Samsung SM-T230 Galaxy Tab 4 7.0 User Manual
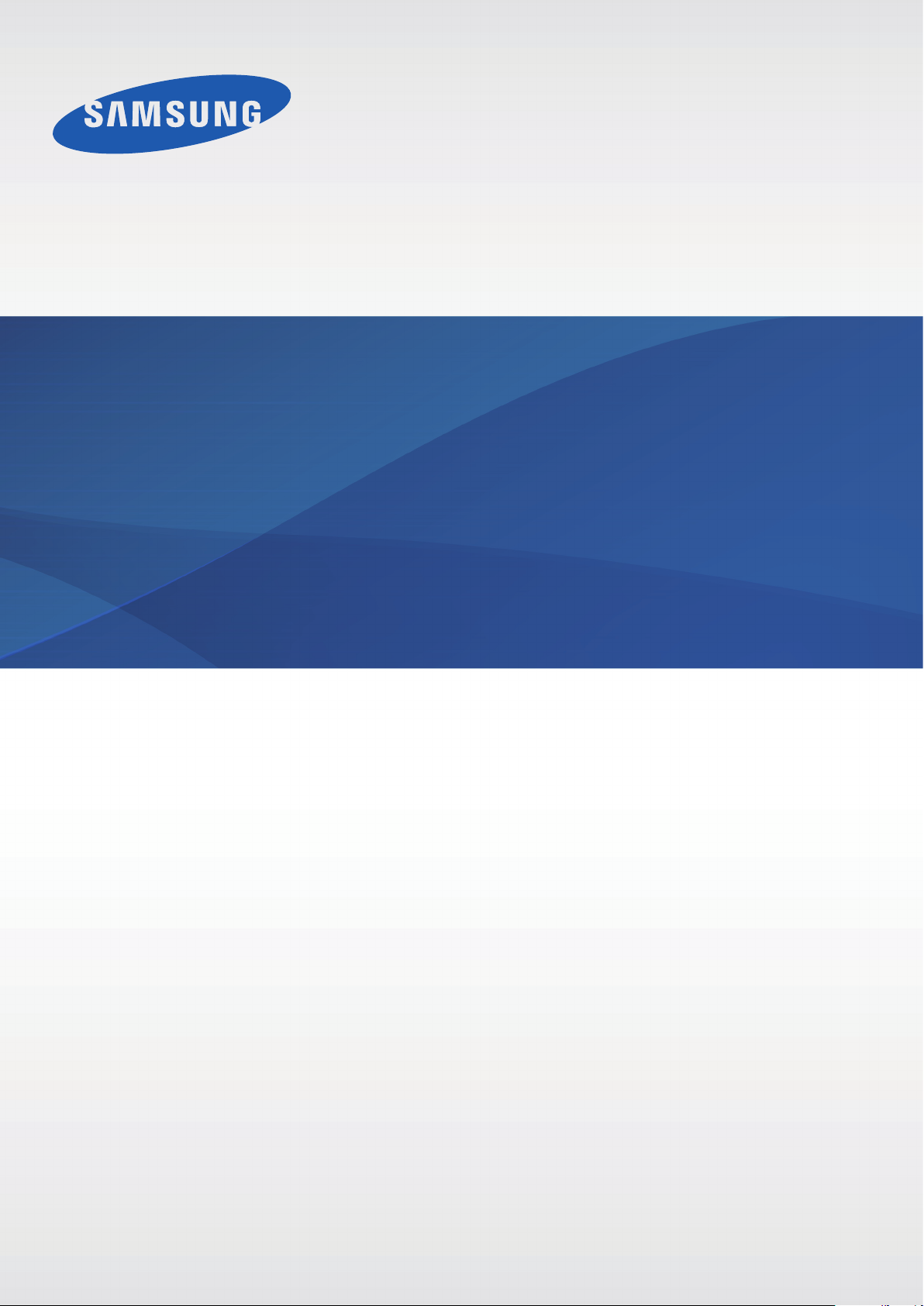
Руководство
пользователя
SM-T230
www.samsung.com
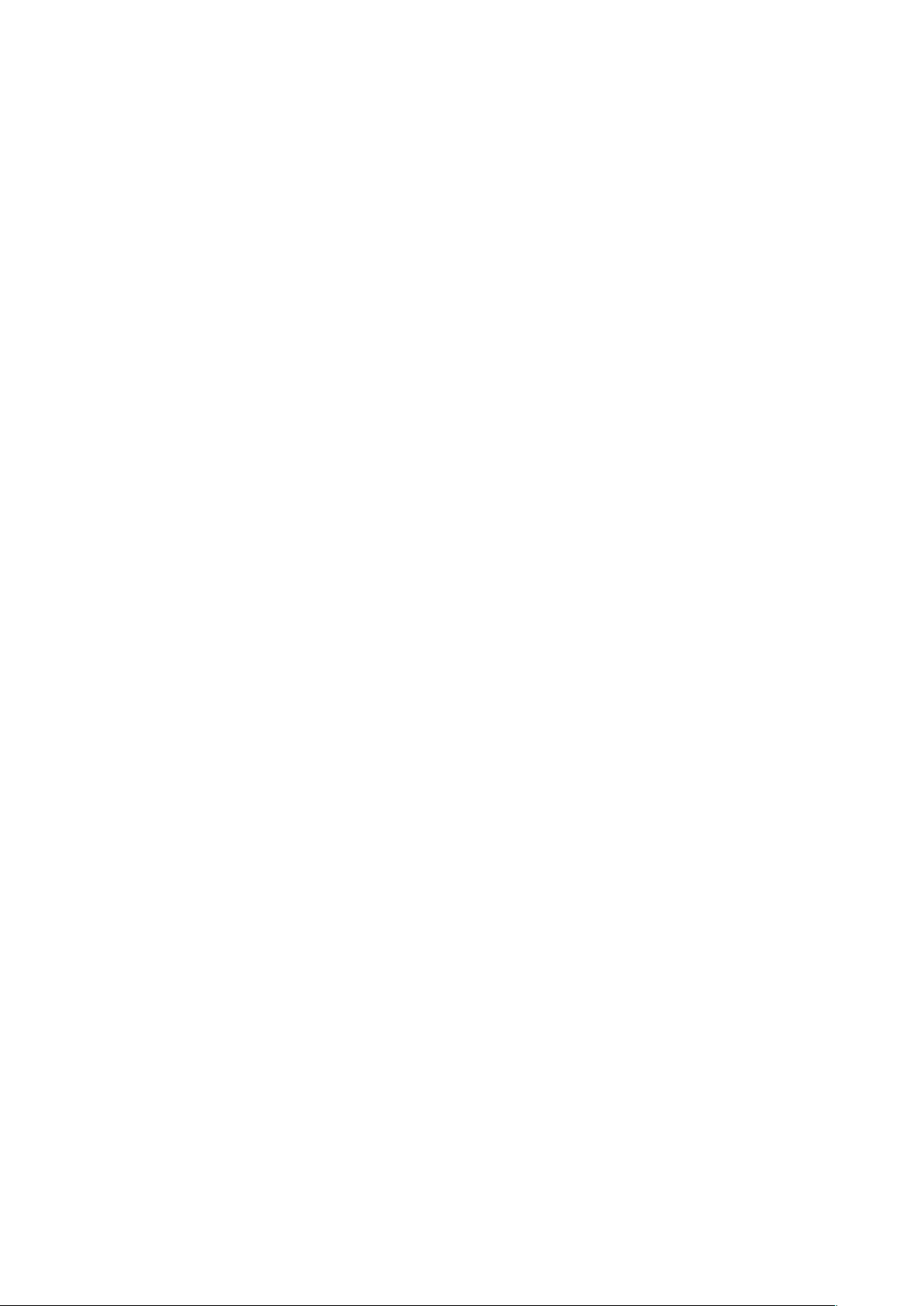
О руководстве
Устройство предоставляет вам доступ к высококачественным мобильным услугам и развлечениям
на основе передовых технологий и высочайших стандартов Samsung. В данном руководстве
пользователя описаны функции и характеристики устройства.
•
Пожалуйста, в целях правильного и безопасного использования устройства, прежде чем
приступать к работе с ним, изучите руководство.
•
Приведенные ниже описания основаны на настройках устройства по умолчанию.
•
Изображения и снимки экрана могут отличаться от изображений на экране вашего
устройства.
•
Конечный продукт и программное обеспечение, предоставляемые поставщиками, могут
отличаться от приведенного описания и изменяться без предварительного уведомления.
Новейшую версию данного руководства можно посмотреть на веб-сайте Samsung
www.samsung.com
•
Содержимое (высококачественное содержимое) с высоким потреблением ресурсов ЦП и
ОЗУ влияет на общую производительность устройства. Приложения, использующие такое
содержимое, могут работать некорректно в зависимости от характеристик устройства и
используемой операционной среды.
.
•
Доступные функции и дополнительные услуги зависят от модели устройства, программного
обеспечения или поставщика услуг.
•
Доступные приложения и их возможности зависят от страны, региона или характеристик
оборудования. Компания Samsung не несет ответственности за сбои в работе устройства,
вызванные приложениями сторонних разработчиков.
•
Компания Samsung не несет ответственности за нарушения быстродействия или
совместимости, возникшие вследствие редактирования настроек реестра или внесения
изменений в операционную систему. Попытки изменить настройки операционной системы
могут привести к перебоям в работе устройства или приложений.
•
ПО, звуковые файлы, обои, изображения и прочее содержимое, предустановленное
на устройство, лицензировано для ограниченного использования. Копирование и
использование этих материалов в коммерческих целях является нарушением авторского
права. Пользователи несут полную ответственность за незаконное использование
мультимедийного содержимого.
2
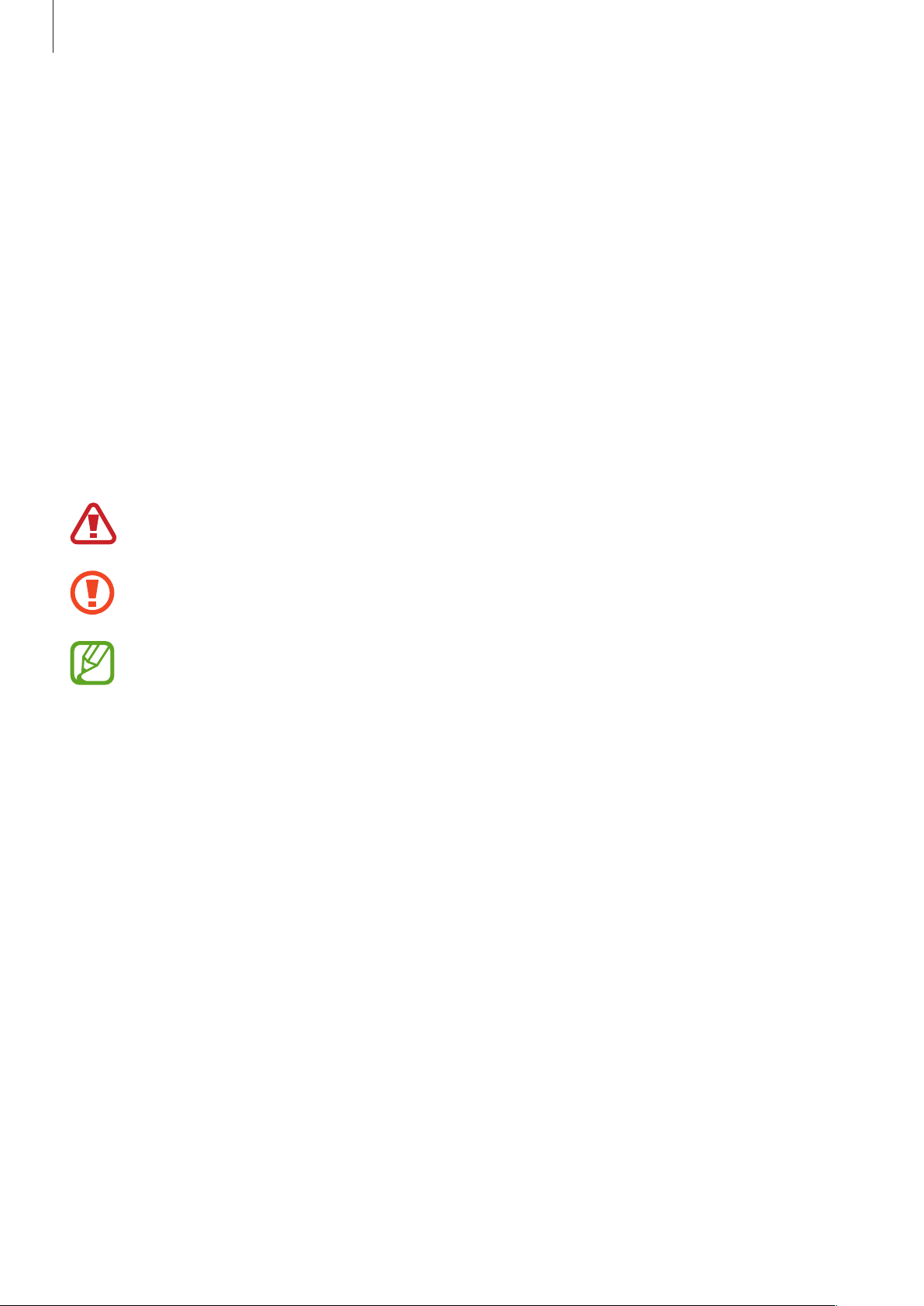
О руководстве
•
Предустановленные на устройство приложения подлежат обновлению и могут перестать
поддерживаться без предварительного уведомления. В случае возникновения вопросов
относительно предустановленных приложений обратитесь в сервисный центр Samsung. По
вопросам, касающимся установленных вами приложений, обращайтесь к вашему поставщику
услуг.
•
Изменение операционной системы устройства и установка ПО из неофициальных источников
может вызвать сбои в работе устройства и повреждение или утерю данных. Такие действия
являются нарушением условий лицензионного соглашения Samsung и ведут к прекращению
действия гарантии.
Обозначения, используемые в данном
руководстве
Предостережение — ситуации, которые могут привести к получению травмы вами или
кем-либо из окружающих
Внимание — ситуации, которые могут привести к повреждению устройства или другого
оборудования
Примечание — примечания, советы или дополнительные сведения
Авторские права
© Samsung Electronics, 2014.
Данное руководство защищено международными законами об авторских правах.
Запрещается воспроизводить, распространять, переводить или передавать какие-либо части
данного руководства в любой форме и любым способом, электронным или механическим, включая
фотокопирование, запись и хранение в любой системе хранения и поиска информации, без
предварительного письменного разрешения компании Samsung Electronics.
3
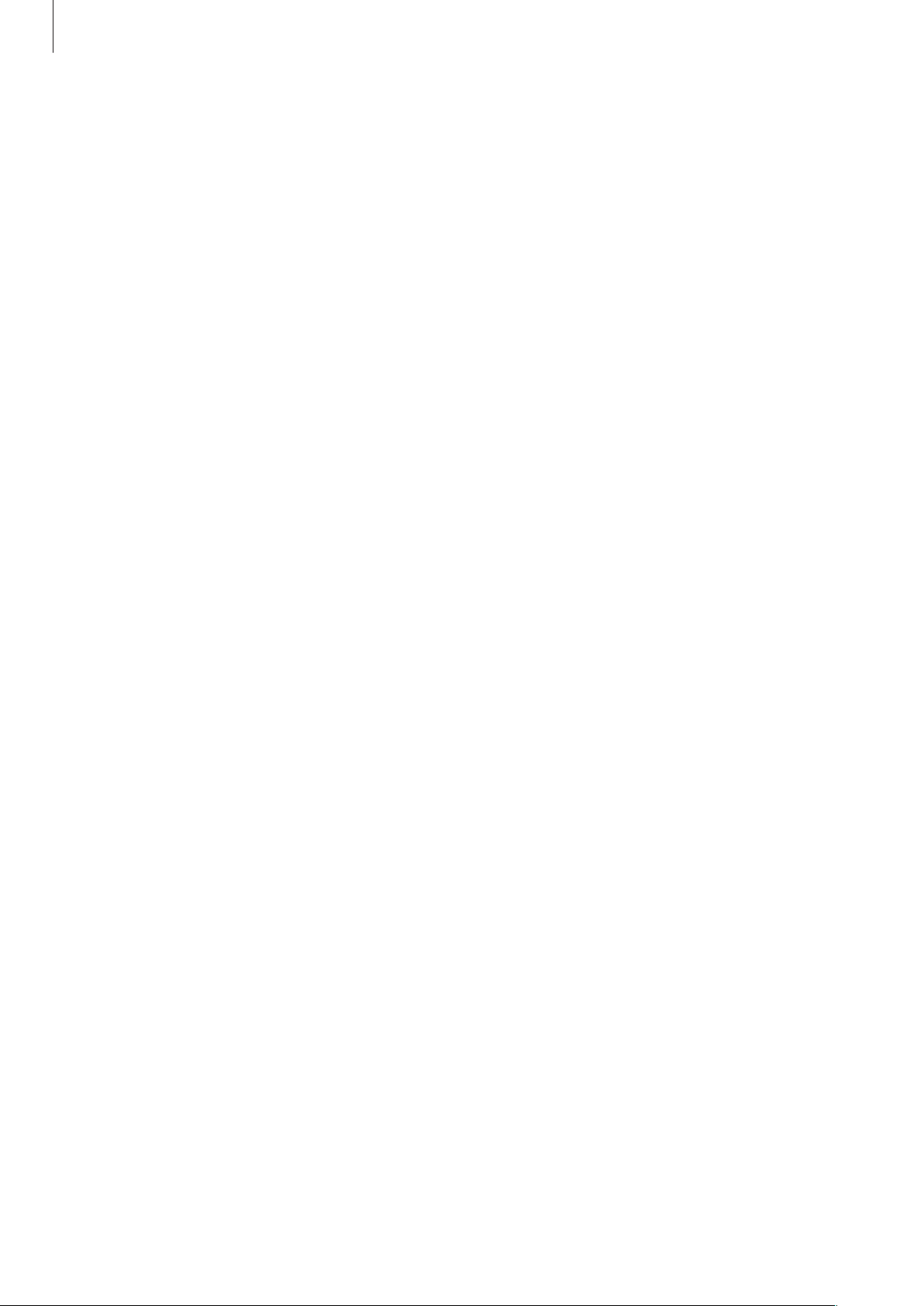
О руководстве
Товарные знаки
•
SAMSUNG и логотип SAMSUNG являются зарегистрированными товарными знаками компании
Samsung Electronics.
•
Bluetooth® является зарегистрированным товарным знаком Bluetooth SIG, Inc. во всем мире.
•
Wi-Fi®, Wi-Fi Protected Setup™, Wi-Fi Direct™, Wi-Fi CERTIFIED™ и логотип Wi-Fi являются
зарегистрированными товарными знаками компании Wi-Fi Alliance.
•
Остальные авторские права и товарные знаки являются собственностью их владельцев.
4
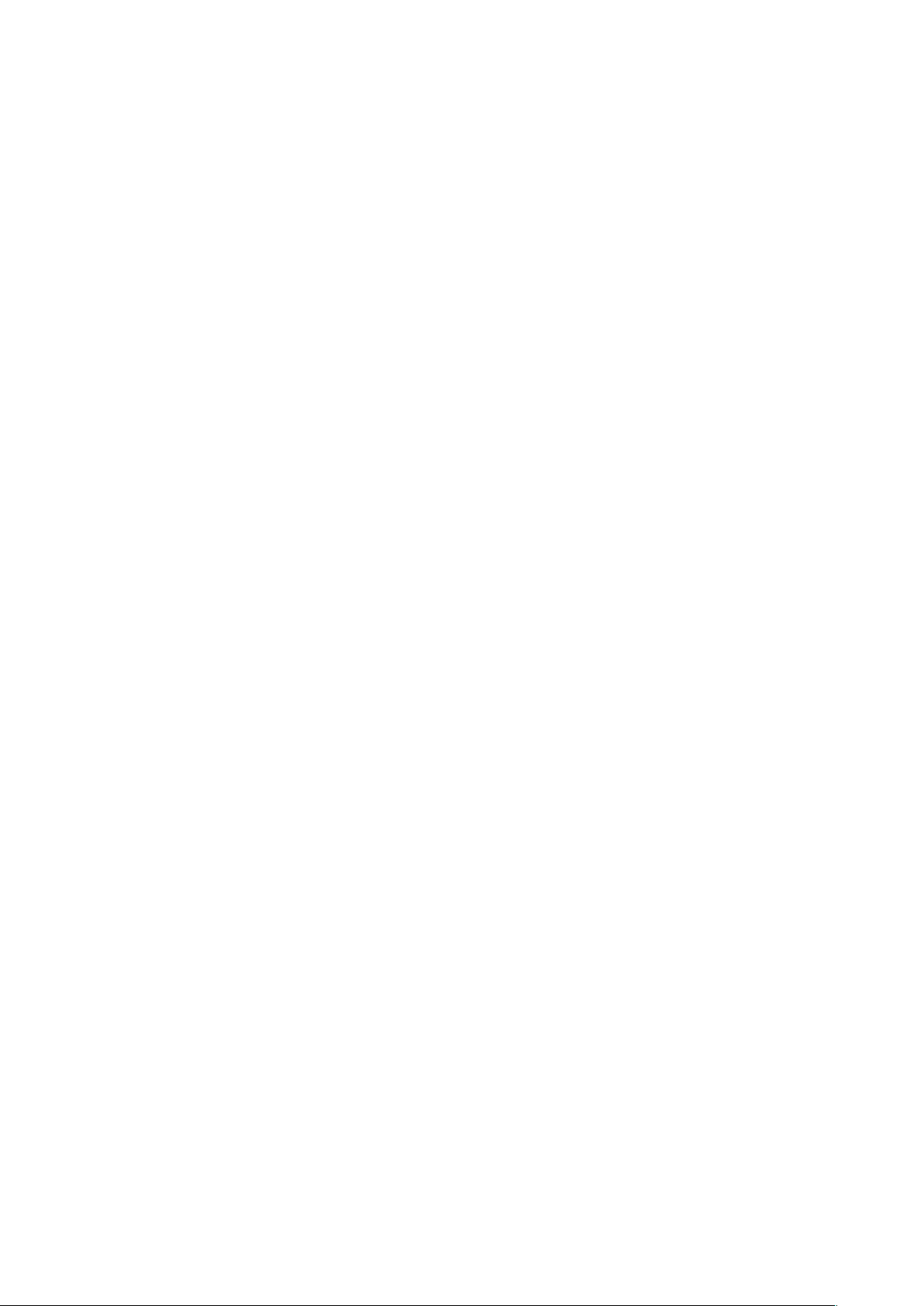
Содержание
Начало работы
7 Внешний вид устройства
8 Кнопки
9 Комплект поставки
10 Зарядка аккумулятора
12 Установка карты памяти
14 Включение и выключение устройства
15 Правильное обращение с устройством
15 Блокировка или разблокировка
устройства
15 Регулировка громкости
15 Переход в режим «Без звука»
Основные сведения об
36 Настройка пользовательских профилей
36 Передача файлов
37 Защита устройства
38 Обновление устройства
Связь
40 Контакты
44 E-mail
46 Google Mail
48 Hangouts
48 Google+
49 Фото
устройстве
16 Значки состояния
17 Сенсорный экран
20 Управление жестами
22 Работа в режиме «Несколько окон»
26 Уведомления
27 Главный экран
29 Экран приложений
31 Работа с приложениями
31 Справка
32 Ввод текста
34 Подключение к сети Wi-Fi
35 Настройка учетных записей
Интернет и сеть
50 Интернет
51 Chrome
52 Bluetooth
Медиа
54 Музыка
56 Камера
61 Галерея
65 Видео
66 YouTube
5
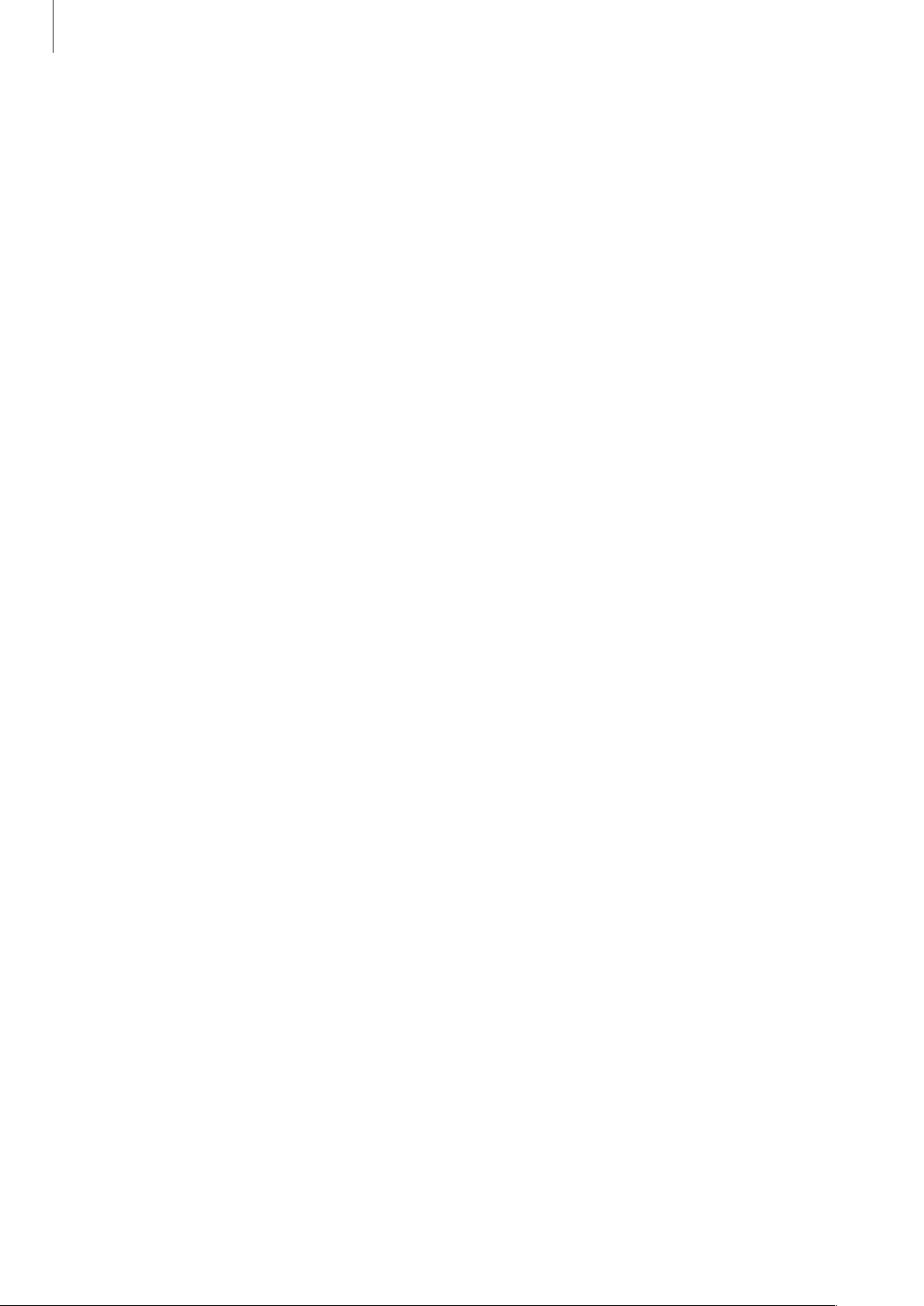
Содержание
Магазины приложений и
мультимедиа
67 Play Маркет
68 Samsung Apps
68 Play Книги
69 Play Фильмы
69 Play Музыка
69 Play Игры
69 Play Пресса
Служебные программы
70 Заметки
71 S Planner
73 Режим «Дети»
Путешествия и поиск мест
85 Карты
Настройки
86 О меню настроек
86 Подключения
89 Устройство
94 Управление
97 Общие
101 Настройки Google
Устранение неполадок
74 Dropbox
74 Облачное хранилище
75 Диск
75 Hancom Office Viewer
78 Будильник
79 Мировое время
80 Калькулятор
80 S Voice
81 Google
82 Голосовой поиск
82 Мои файлы
6
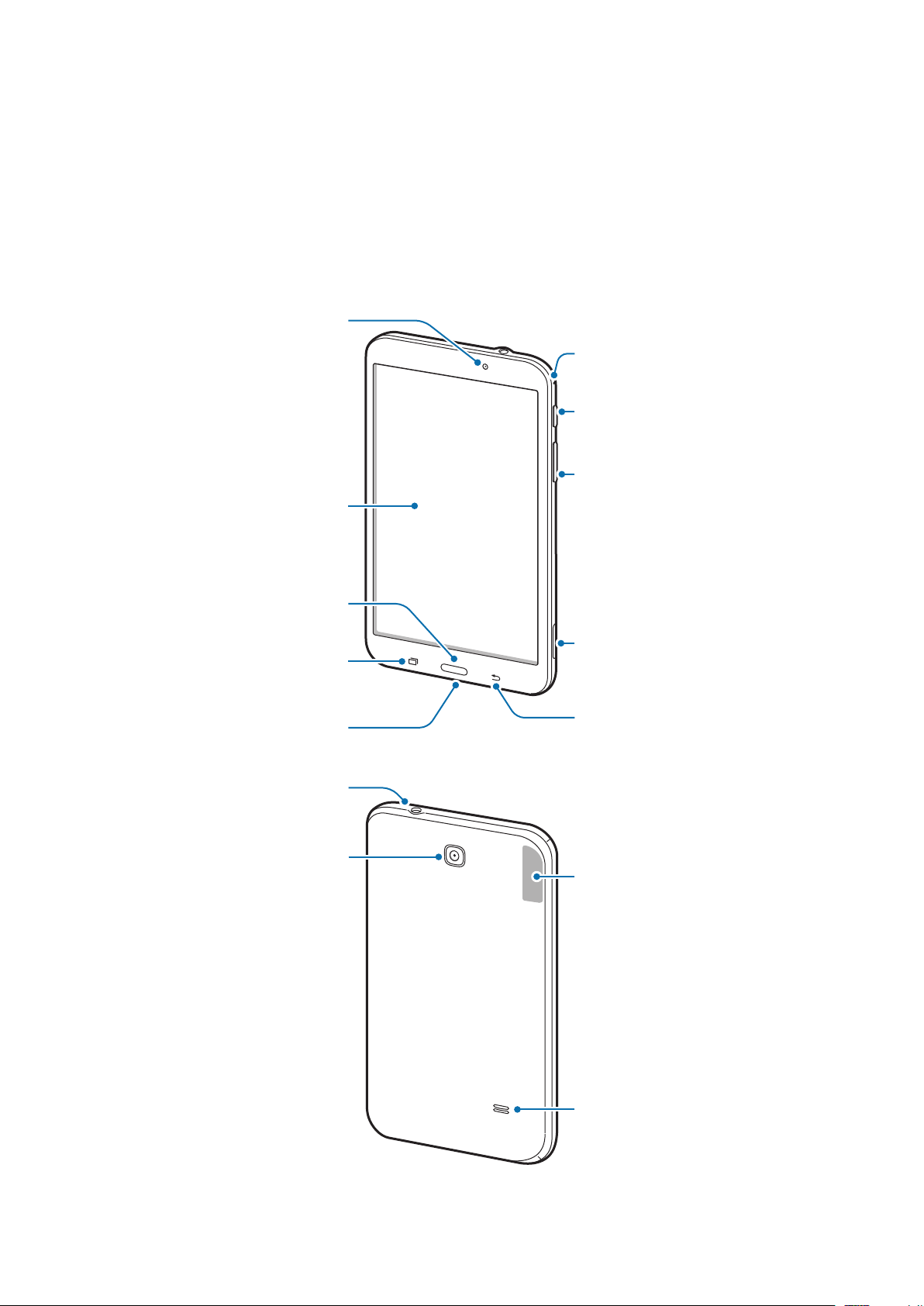
Начало работы
Передняя камера
Разъем гарнитуры
Внешний вид устройства
Сенсорный экран
Кнопка возврата на
главный экран
Кнопка недавно
использованных
приложений
Универсальный разъем
Микрофон
Кнопка питания
Кнопка громкости
Разъем для карт памяти
Кнопка «Назад»
Основная камера
GPS антенна
Внешний динамик
7

Начало работы
•
Не прикасайтесь к антенне и не закрывайте ее руками или какими-либо предметами.
Это может вызвать ухудшение сигнала соединения или разрядку аккумулятора.
•
Рекомендовано использование защитной пленки, одобренной компанией
Samsung. Использование нерекомендованных защитных пленок может привести к
неисправности датчиков.
•
Не допускайте попадания жидкости на сенсорный экран. Повышенная влажность и
попадание жидкости могут стать причиной неправильной работы сенсорного экрана.
Кнопки
Кнопка Функция
•
Нажмите и удерживайте, чтобы включить или выключить
устройство.
Питание
Недавно
использованные
приложения
Главный экран
Назад
Громкость
•
Нажмите и удерживайте в течение 8 секунд, чтобы
перезагрузить устройство в случае «зависания» или
возникновения критических ошибок.
•
Нажмите, чтобы заблокировать или разблокировать
устройство. Устройство перейдет в режим блокировки после
выключения сенсорного экрана.
•
Нажмите, чтобы открыть список недавно использованных
приложений.
•
Нажмите для возврата на главный экран.
•
Нажмите и удерживайте для запуска поиска Google.
•
Коснитесь для возврата на предыдущий экран.
•
Нажмите для регулировки громкости звуков устройства.
8
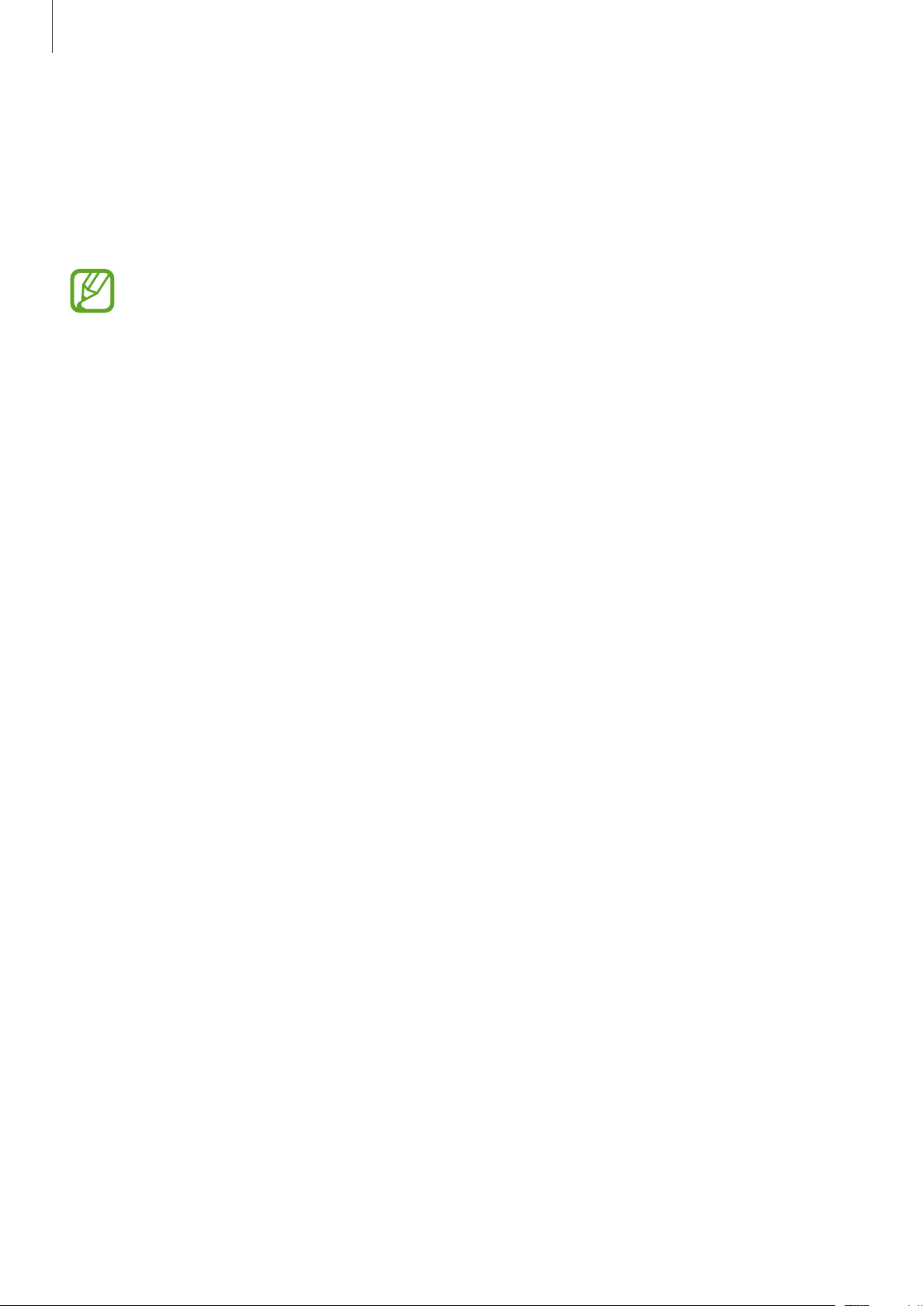
Начало работы
Комплект поставки
В комплект поставки входят следующие компоненты:
•
Устройство
•
Краткое руководство
•
Комплект поставки и набор доступных аксессуаров могут различаться в разных
регионах и определяются поставщиком услуг.
•
Поставляемые аксессуары предназначены исключительно для данного устройства и
могут быть несовместимы с другими устройствами.
•
Внешний вид изделий и технические характеристики могут быть изменены без
предварительного уведомления.
•
Дополнительные аксессуары можно приобрести у местных дилеров компании
Samsung. Перед покупкой убедитесь, что они совместимы с вашим устройством.
•
Аксессуары других производителей могут быть несовместимы с данным устройством.
•
Применяйте только аксессуары, рекомендованные компанией Samsung. Гарантия не
распространяется на сбои в работе устройства, вызванные нерекомендованными
аксессуарами.
•
Доступность любых аксессуаров целиком и полностью зависит от производителя.
Дополнительные сведения о доступных аксессуарах см. на веб-сайте Samsung.
9
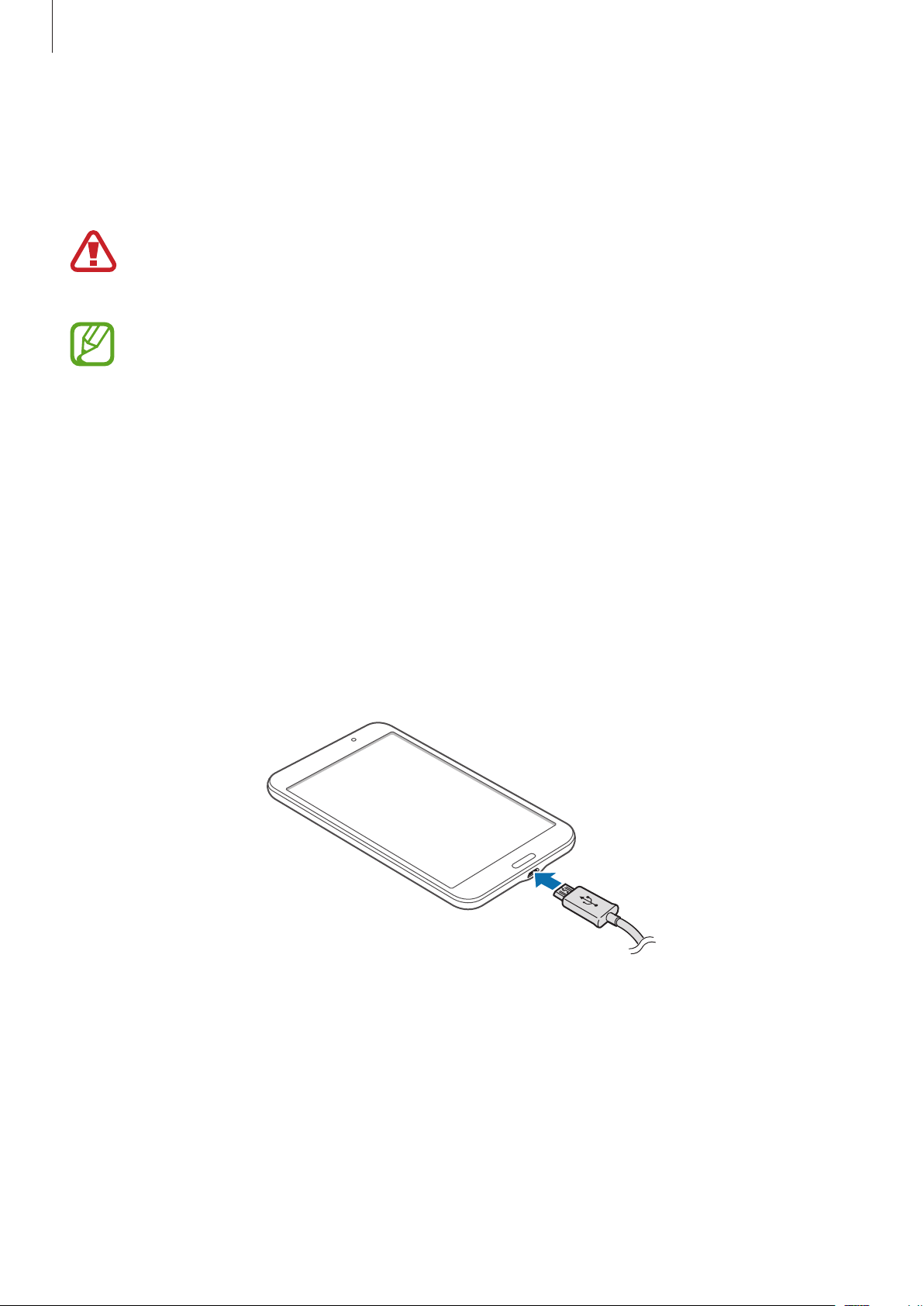
Начало работы
Зарядка аккумулятора
Перед первым использованием устройства необходимо зарядить аккумулятор с помощью
зарядного устройства.
Используйте только аккумуляторы, зарядные устройства и кабели, одобренные
компанией Samsung. Использование несовместимых зарядных устройств и кабелей может
привести к взрыву аккумулятора или повреждению устройства.
•
Когда заряд аккумулятора подходит к концу, появляется значок пустого аккумулятора.
•
При полной разрядке аккумулятора включить устройство невозможно, даже если
подключить его к зарядному устройству. Следует подождать несколько минут, пока
аккумулятор немного зарядится.
•
При одновременном использовании нескольких приложений, а также сетевых
приложений и приложений, требующих соединения с другими устройствами,
аккумулятор разряжается быстрее. Во избежание отключения от сети или разрядки
аккумулятора во время передачи данных эти приложения следует всегда запускать при
полностью заряженном аккумуляторе.
Зарядка с помощью зарядного устройства
Подключите кабель USB одним концом к USB адаптеру питания, а другим — к универсальному
разъему.
10
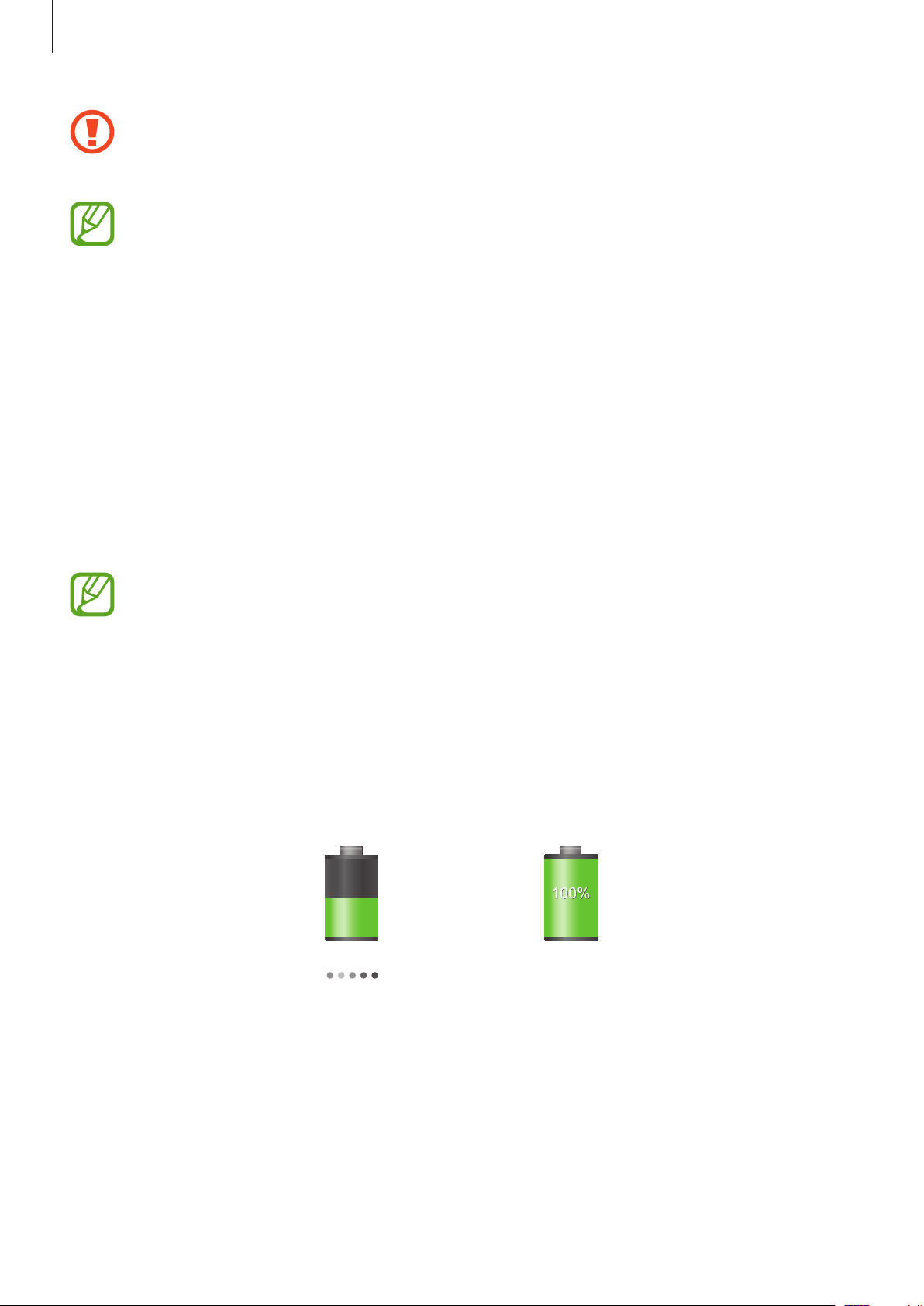
Начало работы
Неправильное подключение зарядного устройства может привести к серьезному
повреждению вашего устройства. Гарантия не распространяется на любые повреждения,
возникшие в результате неправильного использования устройства и аксессуаров.
•
Во время зарядки аккумулятора можно пользоваться устройством, но это замедляет
процесс зарядки.
•
Если устройство получает нестабильное питание во время зарядки, сенсорный экран
может не реагировать на касания. В этом случае отключите зарядное устройство от
вашего устройства.
•
Во время зарядки устройство может нагреваться. Это нормальное явление, не
влияющее на производительность и срок службы устройства. Если аккумулятор
нагреется больше обычного, зарядное устройство может прекратить свою работу.
•
При нарушении нормальной работы вашего устройства или зарядного устройства
обратитесь в сервисный центр Samsung.
По окончании зарядки отключите ваше устройство от зарядного устройства. Сначала отключите
зарядное устройство от вашего устройства, затем от электрической розетки.
В целях экономии электроэнергии отключайте зарядное устройство, если оно не
используется. Зарядное устройство не оснащено выключателем питания, поэтому
его нужно отключать от электрической розетки, чтобы прервать процесс зарядки и
сэкономить электроэнергию. При использовании устройство должно плотно прилегать к
электрической розетке и быть легко доступным.
Проверка состояния аккумулятора
При зарядке выключенного устройства состояние зарядки аккумулятора можно определить по
следующим значкам:
Выполняется зарядка
Аккумулятор полностью
заряжен
11
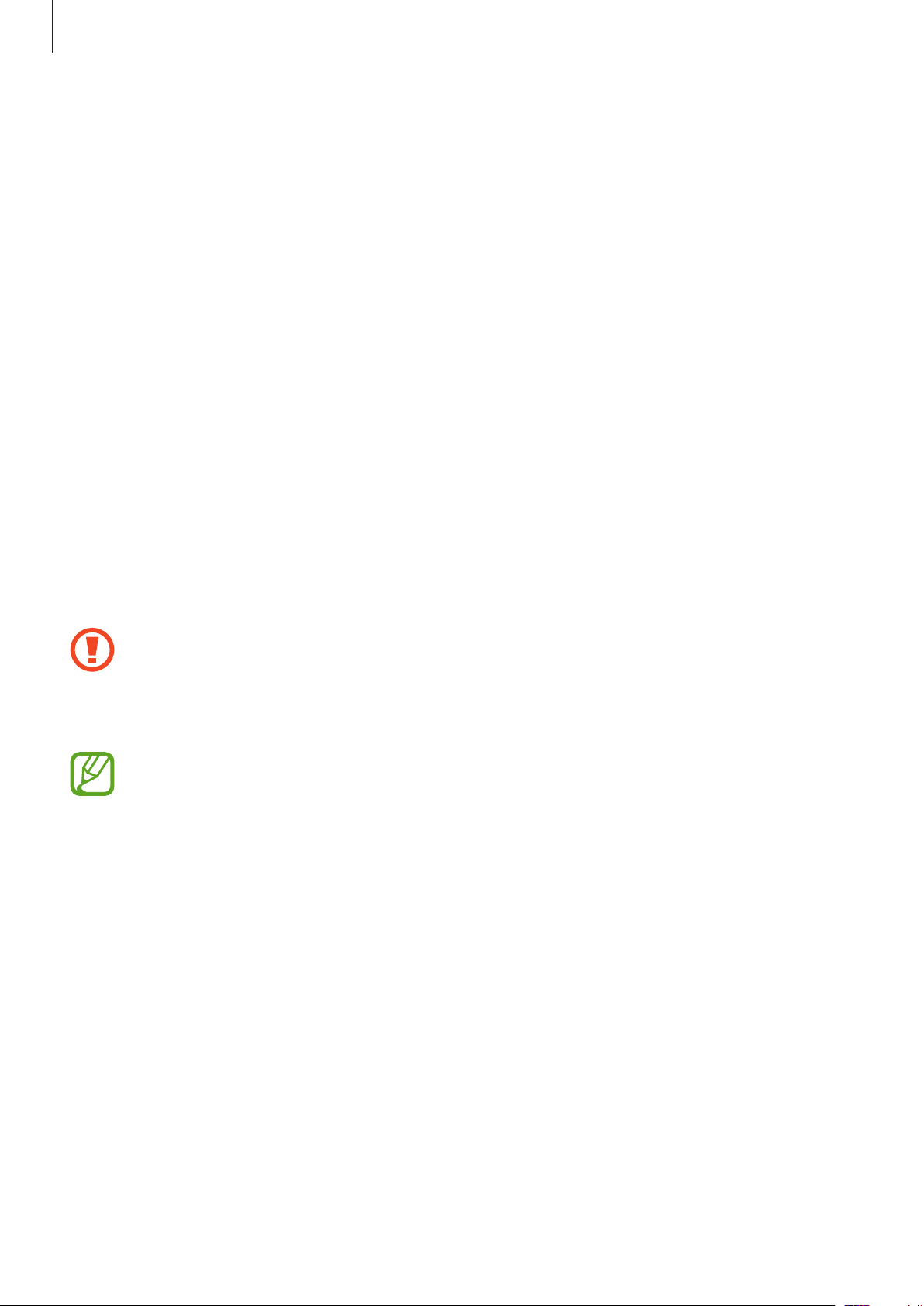
Начало работы
Снижение потребления электроэнергии
Ниже перечислено несколько рекомендаций по экономии заряда аккумулятора.
Воспользовавшись этими рекомендациями и отключив функции, работающие в фоновом режиме,
можно продлить время работы устройства между зарядками:
•
Если устройство не используется, переведите его в спящий режим, нажав кнопку питания.
•
Закройте ненужные приложения с помощью диспетчера задач.
•
Отключите связь Bluetooth.
•
Отключите функцию Wi-Fi.
•
Отключите автосинхронизацию приложений.
•
Уменьшите время работы подсветки.
•
Уменьшите яркость экрана.
Установка карты памяти
Устройство поддерживает карты памяти емкостью не более 32 ГБ. Совместимость карт памяти с
устройством зависит от типа карты и ее изготовителя.
•
Некоторые карты памяти могут быть несовместимы с вашим устройством.
Использование несовместимой карты памяти может повредить устройство, саму карту
или данные, хранящиеся на ней.
•
Вставляйте карту памяти правильной стороной вверх.
•
Устройство поддерживает карты памяти с файловой системой FAT и exFAT. Если
вставить карту памяти с файловой системой, отличной от FAT, появится запрос на
форматирование карты.
•
При частом удалении и записи данных срок службы карт памяти сокращается.
•
При установке карты памяти в устройство файлы, хранящиеся на карте, отображаются в
папке
SD card
.
12
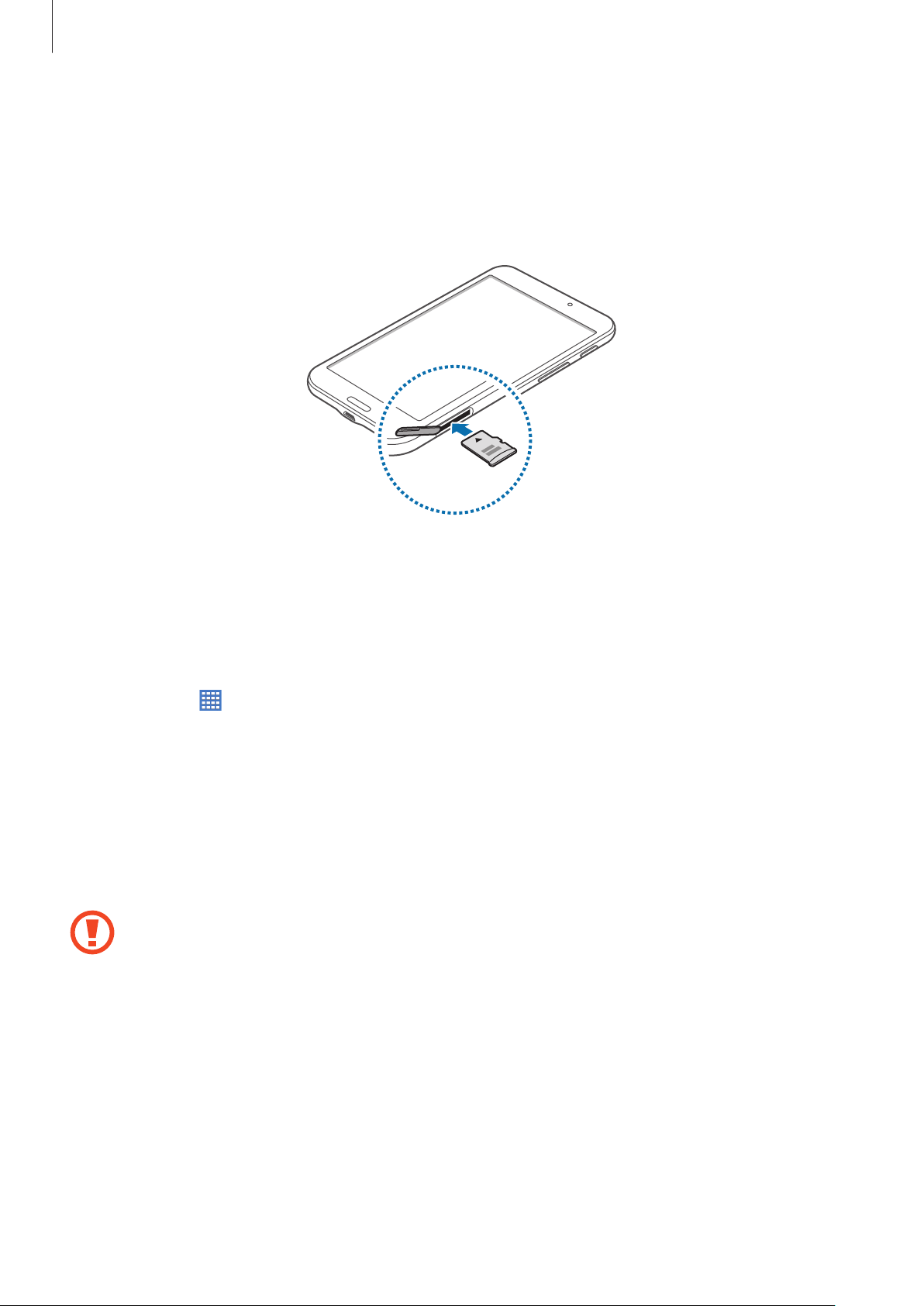
Начало работы
Откройте крышку разъема для карты памяти.
1
Вставьте карту памяти в устройство золотистыми контактами вниз.
2
Нажмите на карту до щелчка, чтобы зафиксировать ее в разъеме.
3
Закройте крышку разъема для карты памяти.
4
Извлечение карты памяти
Во избежание потери данных отключите карту памяти перед ее извлечением. На главном экране
нажмите значок →
Откройте крышку разъема для карты памяти.
1
Аккуратно нажмите на карту, пока она не высвободится из устройства, затем извлеките карту
2
памяти из разъема.
Закройте крышку разъема для карты памяти.
3
Не извлекайте карту памяти во время передачи и получения данных. Это может привести
к повреждению или утере данных, а также вызвать повреждения устройства или карты
памяти. Компания Samsung не несет ответственности за любые утери, вызванные
использованием поврежденных карт памяти, включая утерю данных.
Настройки
→
Общие
→
Память
→
Отключить карту памяти
.
13
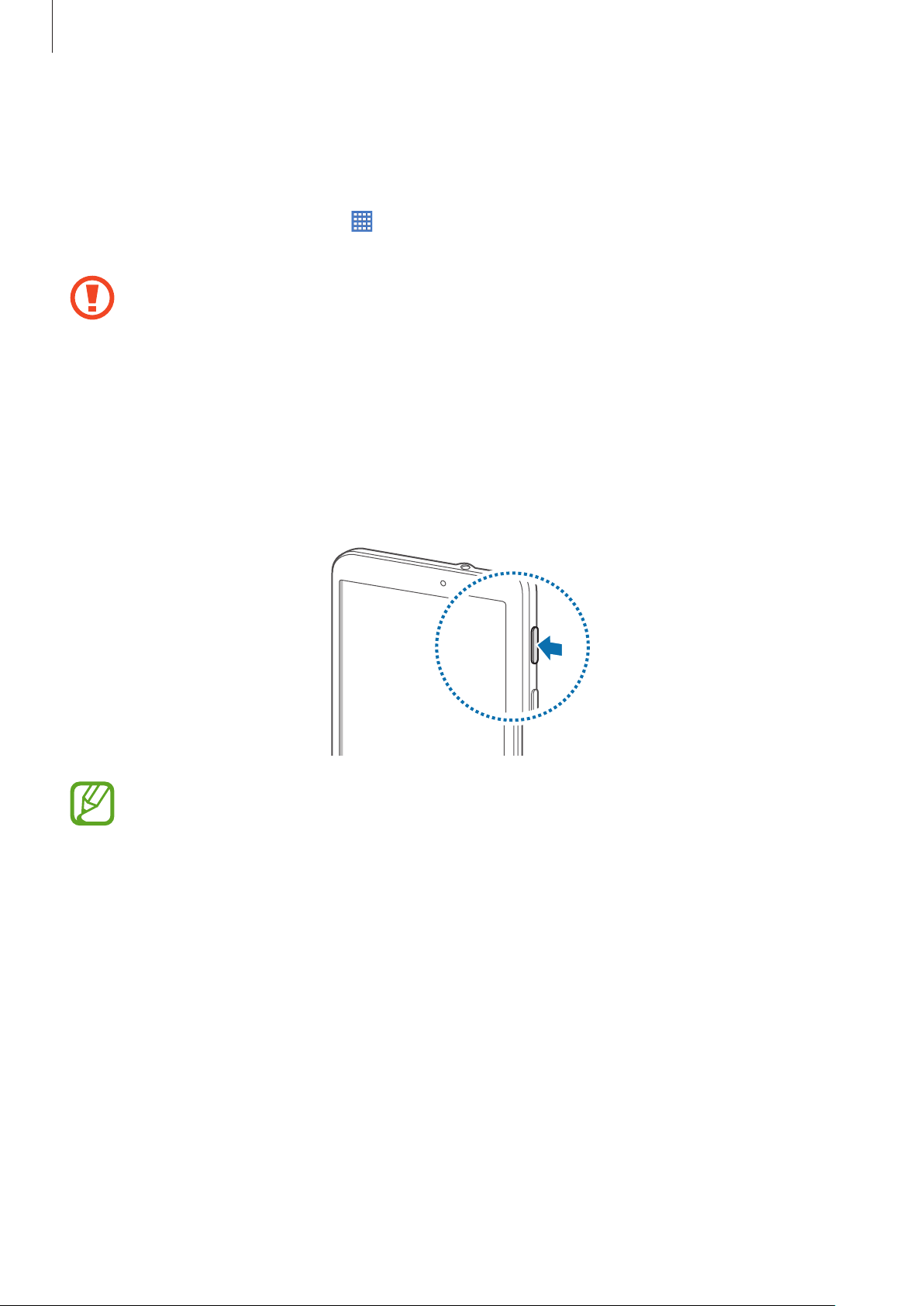
Начало работы
Форматирование карты памяти
После форматирования на ПК карты памяти могут неправильно работать при установке в
устройство. Форматируйте карты памяти только с помощью устройства.
На главном экране нажмите значок
памяти SD
→
Формат. карту памяти SD
Перед форматированием карты памяти рекомендуется создать резервную копию
всех важных данных, хранящихся в памяти устройства. Гарантия производителя не
распространяется на потерю данных, вызванную действиями пользователя.
→
Настройки
→
Удалить все
→
Общие
.
→
Память
→
Формат. карту
Включение и выключение устройства
При первом включении устройства следуйте инструкциям на экране для настройки устройства.
Чтобы включить устройство, нажмите и удерживайте кнопку питания в течение нескольких секунд.
•
В публичных местах следуйте требованиям предупреждающих табличек и указаниям
персонала, когда использование беспроводных устройств запрещено, например в
самолете или в больнице.
•
Чтобы использовать только функции устройства, не требующие подключения к
беспроводной сети, нажмите и удерживайте кнопку питания, затем выберите пункт
Автономный режим
Для выключения устройства нажмите и удерживайте кнопку питания, затем выберите пункт
Выключение
.
.
14
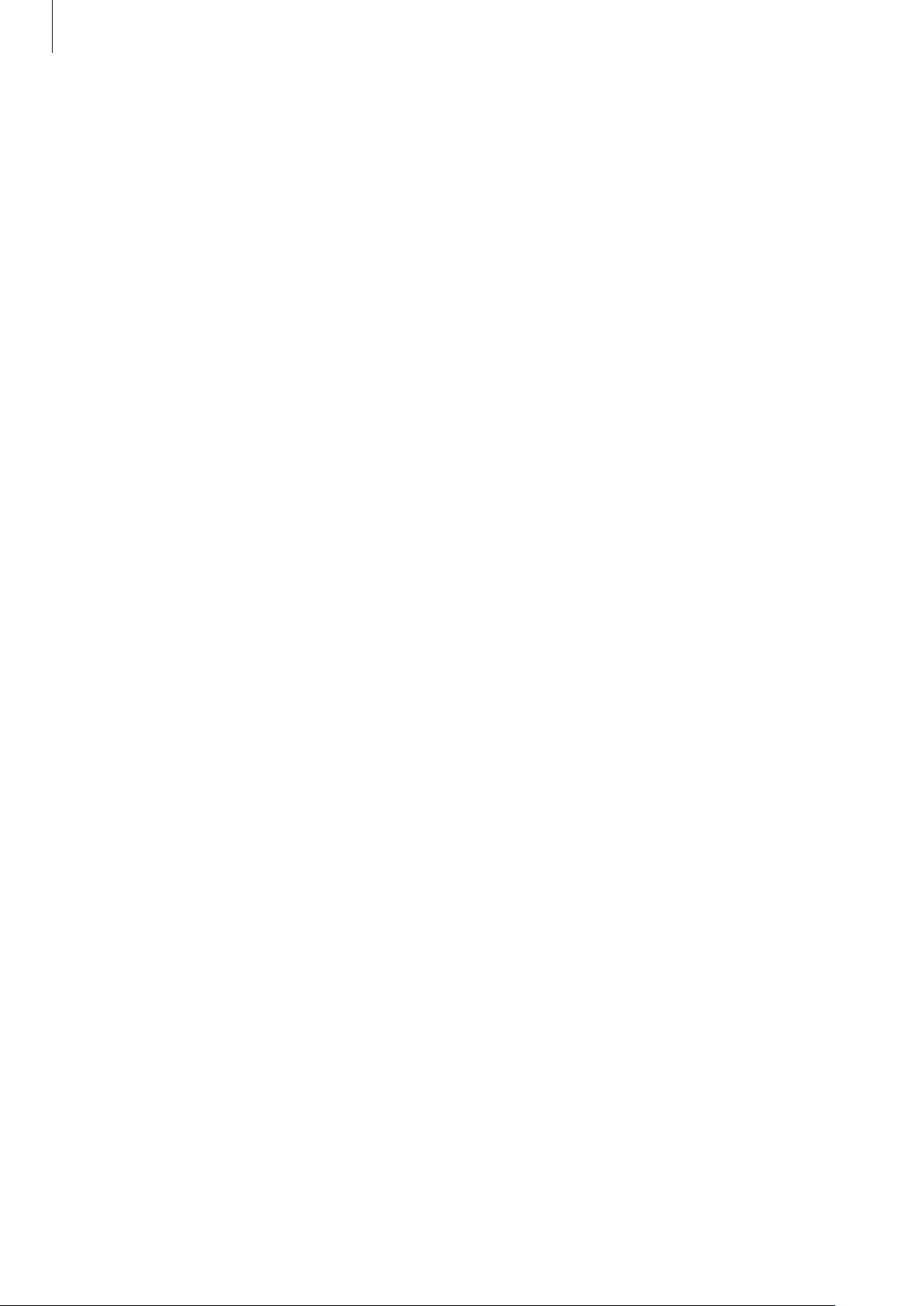
Начало работы
Правильное обращение с устройством
Не прикасайтесь к антенне и не закрывайте ее руками или какими-либо предметами. Это может
вызвать ухудшение сигнала соединения или разрядку аккумулятора.
Блокировка или разблокировка устройства
Если устройство не используется, заблокируйте его, чтобы предотвратить случайные нажатия
клавиш. Чтобы выключить сенсорный экран и перевести устройство в режим блокировки,
нажмите кнопку питания. Если устройство не используется в течение определенного периода
времени, оно автоматически блокируется.
Для разблокировки включите экран, нажав кнопку питания или возврата на главный экран,
коснитесь любой области экрана и проведите пальцем в любом направлении.
Регулировка громкости
Нажимайте кнопку громкости вверх или вниз для регулировки громкости музыки или
видеозаписей.
Переход в режим «Без звука»
Используйте один из следующих способов:
•
Нажмите и удерживайте кнопку громкости вниз до тех пор, пока устройство не перейдет в
режим «Без звука».
•
Нажмите и удерживайте кнопку питания, затем выберите пункт
•
Откройте панель уведомлений вверху экрана и выберите пункт
Выключить звук
Звук
.
.
15
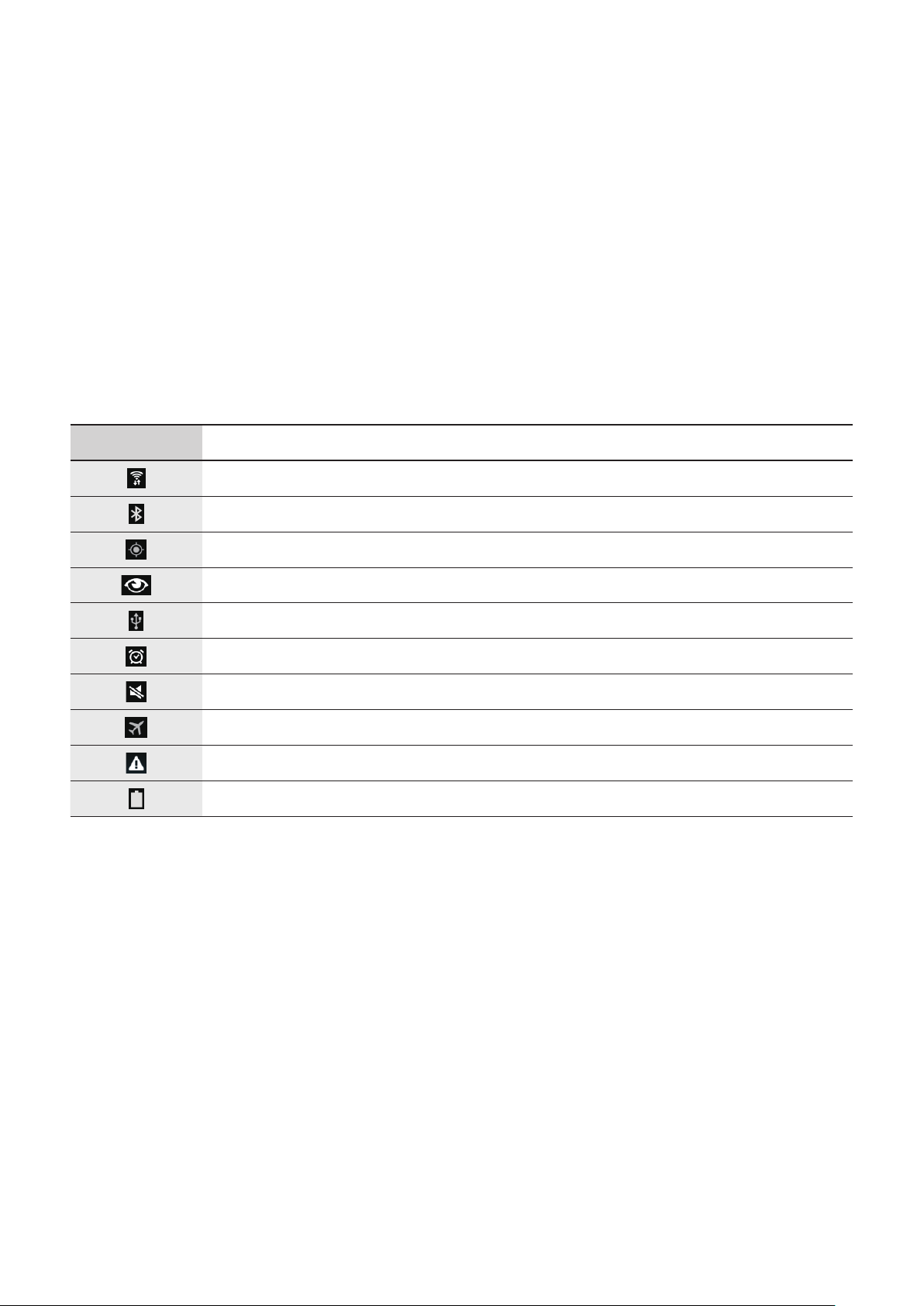
Основные сведения об
устройстве
Значки состояния
Значки в верхней части экрана отображают текущее состояние устройства. Значки, указанные в
таблице ниже, встречаются чаще всего.
Значок Описание
Установлено соединение с сетью Wi-Fi
Включена связь Bluetooth
Включена функция GPS
Включена функция «Интеллектуальный экран»
Подключение к компьютеру
Включен сигнал будильника
Включен режим «Без звука»
Включен автономный режим
Произошла ошибка или требуется внимание пользователя
Уровень заряда аккумулятора
16
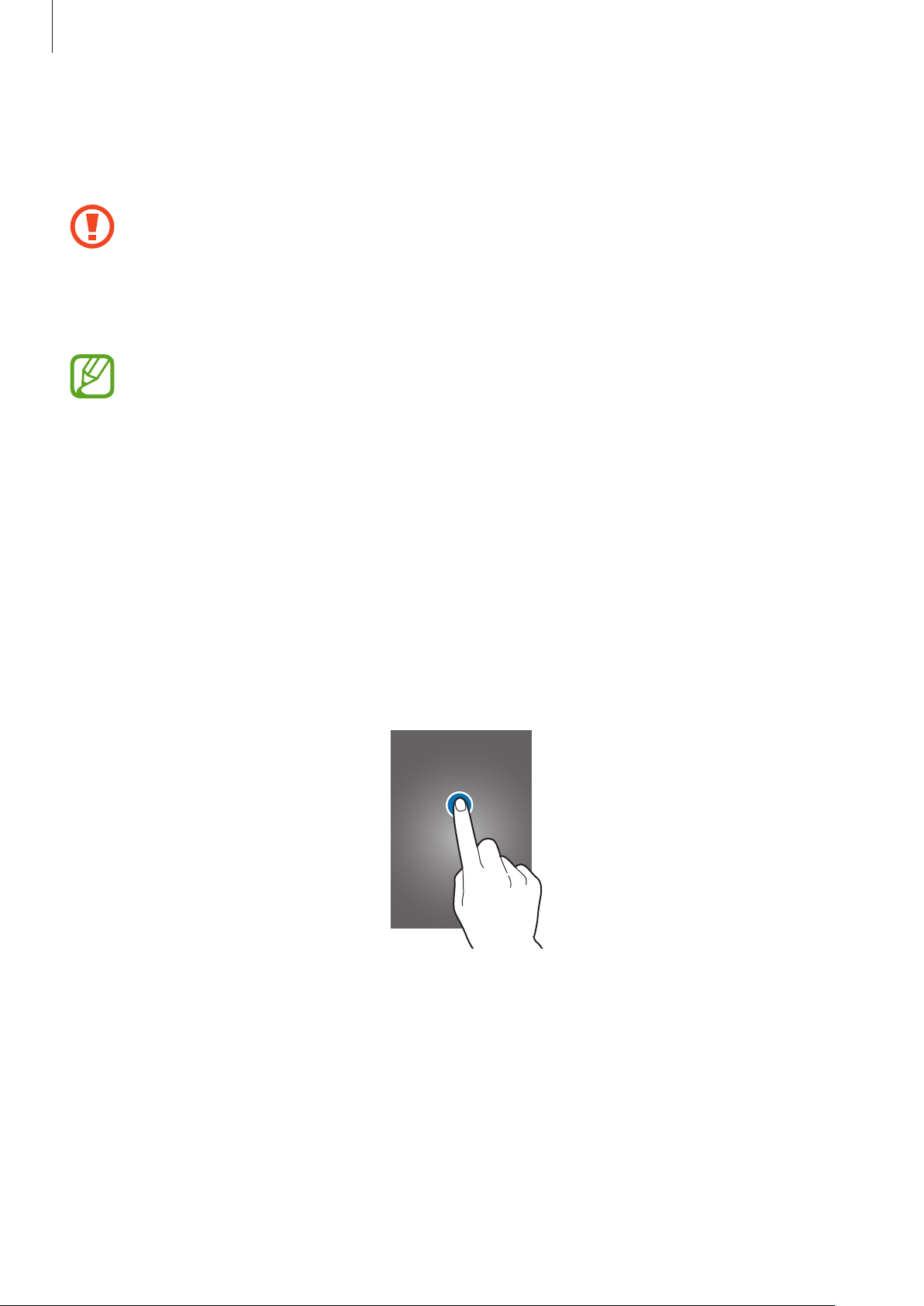
Основные сведения об устройстве
Сенсорный экран
Для работы с сенсорным экраном используйте только пальцы.
•
Следите за тем, чтобы сенсорный экран не соприкасался с электронными устройствами.
Возникающие при этом электростатические разряды могут привести к неправильной
работе сенсорного экрана или выходу его из строя.
•
Во избежание повреждений сенсорного экрана не касайтесь его острыми предметами
и не нажимайте на него слишком сильно пальцами.
•
Устройство может не распознать касания близко к краям экрана, поскольку они
находятся за пределами области сенсорного ввода.
•
Если сенсорный экран остается в режиме ожидания в течение длительного времени, на
нем могут появляться шлейфы от изображения (эффект выгорания экрана) и артефакты.
Выключайте сенсорный экран, если не планируете пользоваться устройством в
ближайшее время.
Жесты пальцев
Касание
Коснитесь экрана пальцем, чтобы открыть приложение, выбрать пункт меню, нажать наэкранную
клавишу или ввести символ с помощью наэкранной клавиатуры.
17

Основные сведения об устройстве
Нажатие и удерживание
Для доступа к имеющимся возможностям коснитесь элемента и удерживайте его не менее
2 секунд.
Перетаскивание
Чтобы переместить значок, эскиз или миниатюру, коснитесь нужного элемента и, удерживая его,
перетащите в нужное место.
Двойное касание
Дважды коснитесь веб-страницы или изображения, чтобы увеличить масштаб фрагмента. Чтобы
вернуться к исходному масштабу, снова дважды коснитесь экрана.
18

Основные сведения об устройстве
Прокрутка
Прокрутите пальцем изображение на главном экране или экране приложений влево или вправо,
чтобы перейти на другую панель. Прокрутите пальцем изображение вверх или вниз, чтобы
переместиться по веб-странице или списку, например контактов.
Масштабирование
Раздвиньте пальцы на экране веб-страницы, карты или изображения, чтобы увеличить масштаб
фрагмента. Сведите их, чтобы уменьшить масштаб.
19
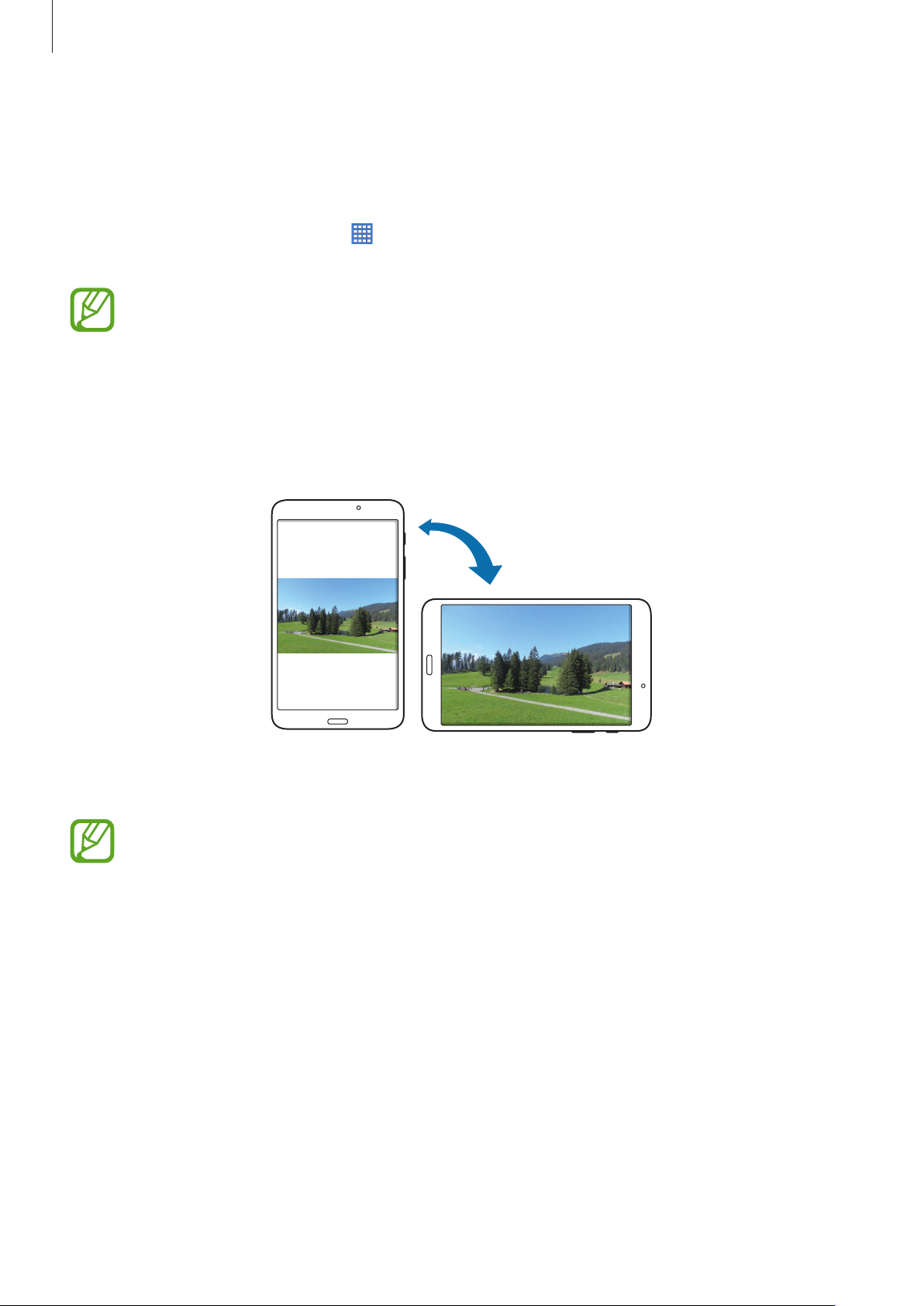
Основные сведения об устройстве
Управление жестами
Устройством можно управлять с помощью простых жестов.
Перед использованием управления жестами убедитесь, что соответствующая функция включена.
На главном экране нажмите значок
перетащите переключатель
Случайная встряска или касание устройства могут вызвать нежелательный ввод данных
или выполнение команды. Выполняйте движения правильно.
Управление ладонью
Поворот экрана
Многие приложения поддерживают как альбомную, так и книжную ориентацию интерфейса.
Повернув устройство, вы можете растянуть интерфейс приложения по ширине экрана.
→
Настройки
→
Управл.
вправо.
→
Управление ладонью
и
Чтобы отключить автоматическое изменение ориентации, откройте панель уведомлений и
снимите флажок
•
•
Поворот экрана
Некоторые приложения не поддерживают функцию автоматического поворота.
В некоторых приложениях открывается другой экран в зависимости от положения
устройства. При повороте устройства вместо обычного калькулятора открывается
инженерный калькулятор.
.
20
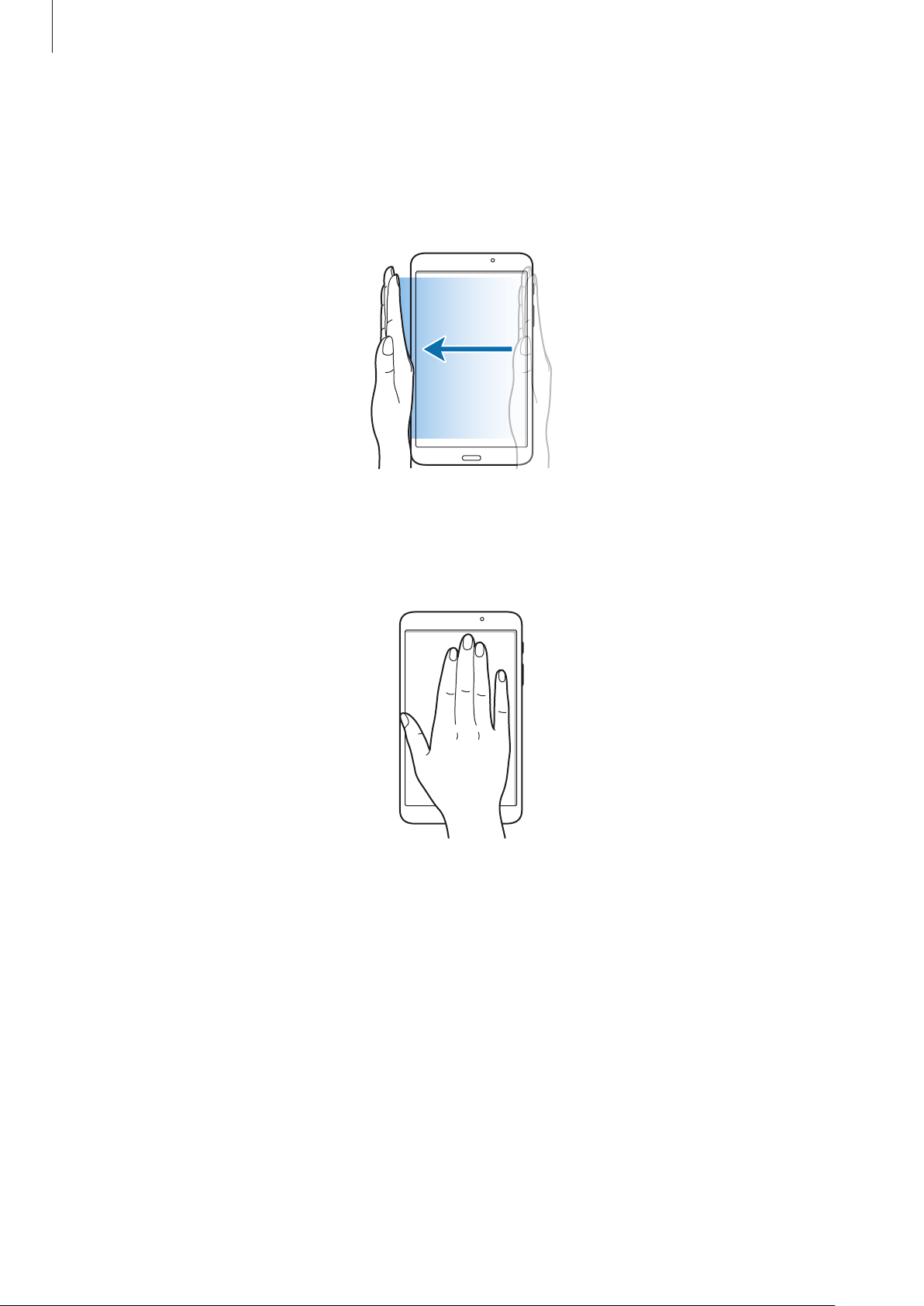
Основные сведения об устройстве
Проведение рукой
Проведите рукой по дисплею, чтобы сделать снимок экрана. Изображение будет сохранено в
папке
экрана невозможно.
Галерея
→
Screenshots
. При использовании некоторых приложений создание снимков
Накрытие
Накройте экран ладонью, чтобы приостановить воспроизведение мультимедиа.
21
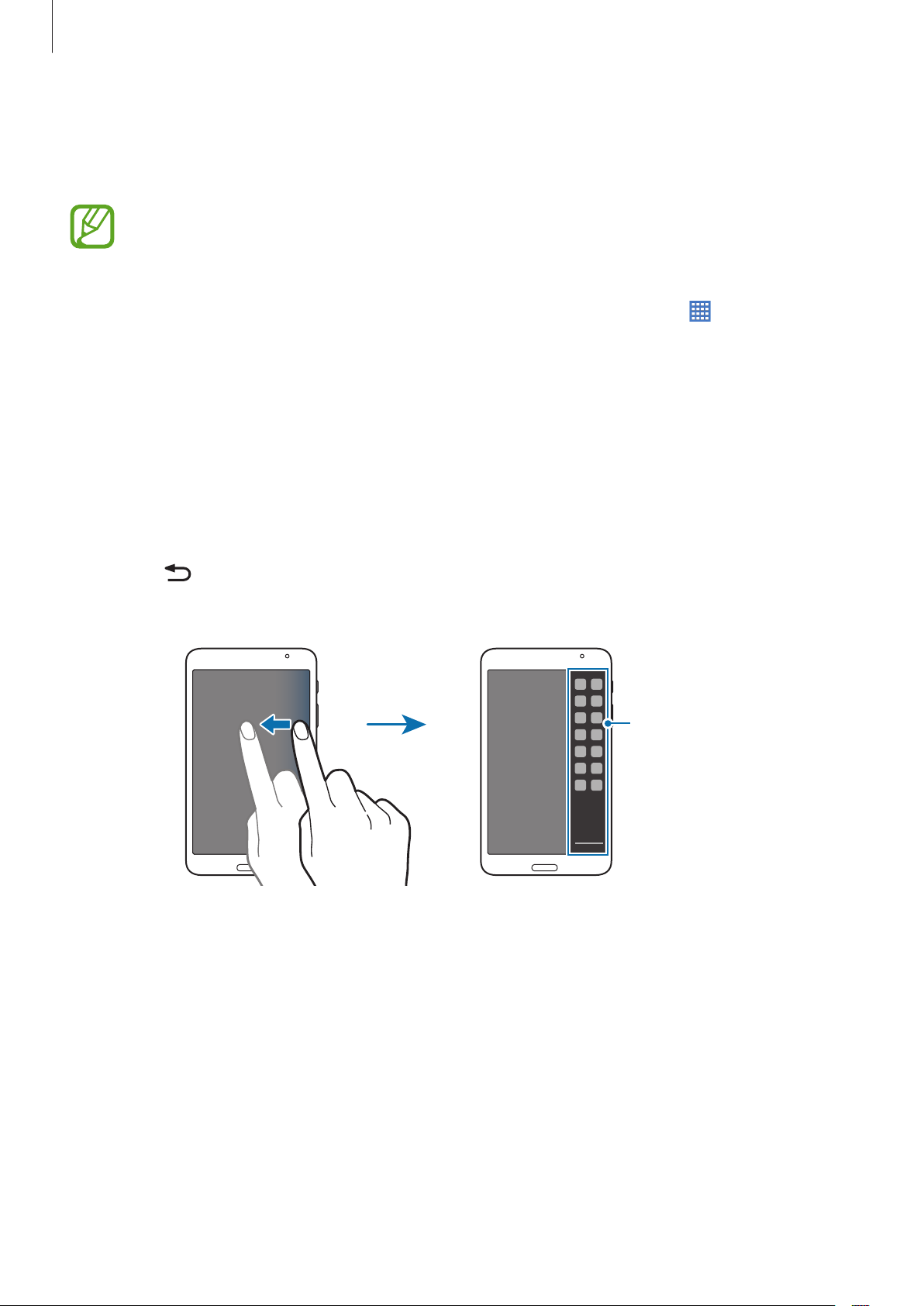
Основные сведения об устройстве
Работа в режиме «Несколько окон»
В этом режиме можно выводить на экран несколько приложений одновременно.
•
Можно выводить только те приложения, которые расположены на панели режима
«Несколько окон».
•
Доступность этой функции зависит от региона или поставщика услуг.
→
Чтобы перейти в режим «Несколько окон», на главном экране нажмите значок
Устройство
→
Несколько окон
и перетащите переключатель
Несколько окон
Разделение экрана в режиме «Несколько окон»
В этом режиме можно запускать приложения на разделенном экране.
Запуск приложений на разделенном экране в режиме «Несколько окон»
Настройки
вправо.
→
Проведите пальцем от правой части экрана к его середине. Также можно нажать и удерживать
1
кнопку .
В правой части экрана появится область режима «Несколько окон».
Область режима «Несколько
окон»
22

Основные сведения об устройстве
Коснитесь значка приложения в области режима «Несколько окон» и, удерживая, перетащите
2
его на экран.
Когда экран загорится синим цветом, отпустите значок приложения.
Нажмите и удерживайте значок другого приложения на панели режима «Несколько окон» и
3
перетащите его в новое место.
23

Основные сведения об устройстве
Обмен содержимым между приложениями
Можно с легкостью обмениваться содержимым между такими приложениями, как
Интернет
1
, просто перетаскивая содержимое между ними.
Некоторые приложения не поддерживают эту функцию.
Запустите приложения
E-mail
и
Интернет
на разделенном экране в режиме «Несколько окон».
Переход к параметрам режима
«Несколько окон»
E-mail
и
Коснитесь круга между окнами приложений и нажмите значок .
2
Коснитесь круга между окнами приложений для доступа к следующим параметрам:
•
•
•
•
: перемена мест приложений в режиме «Несколько окон».
: обмен таким содержимым, как текст, изображения и ссылки, путем перетаскивания
из одного окна приложения в другое.
: разворачивание окна.
: закрытие приложения.
24
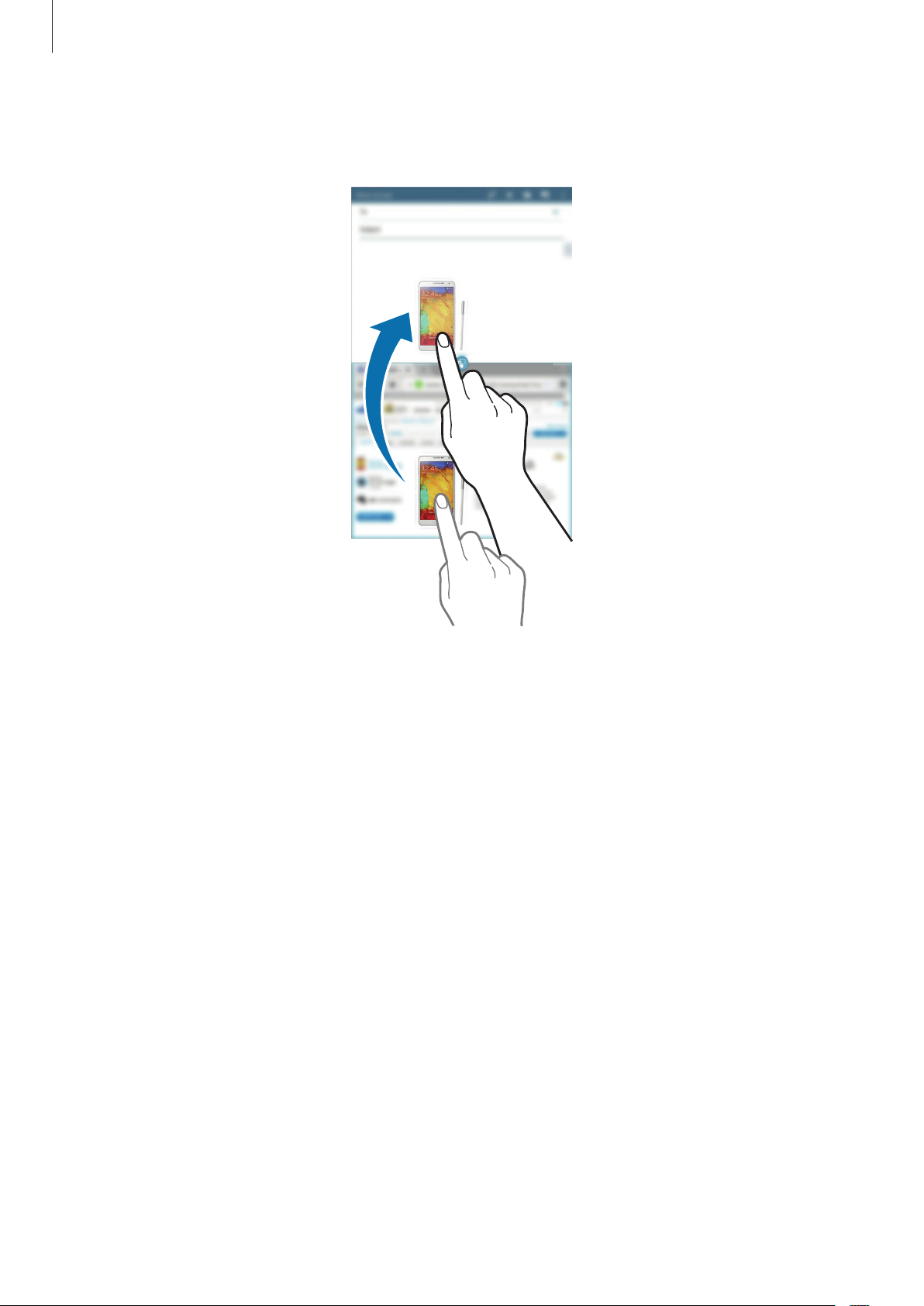
Основные сведения об устройстве
Нажмите и удерживайте элемент в окне приложения «Интернет», затем перетащите его в
3
нужное место в окне приложения «E-mail».
25
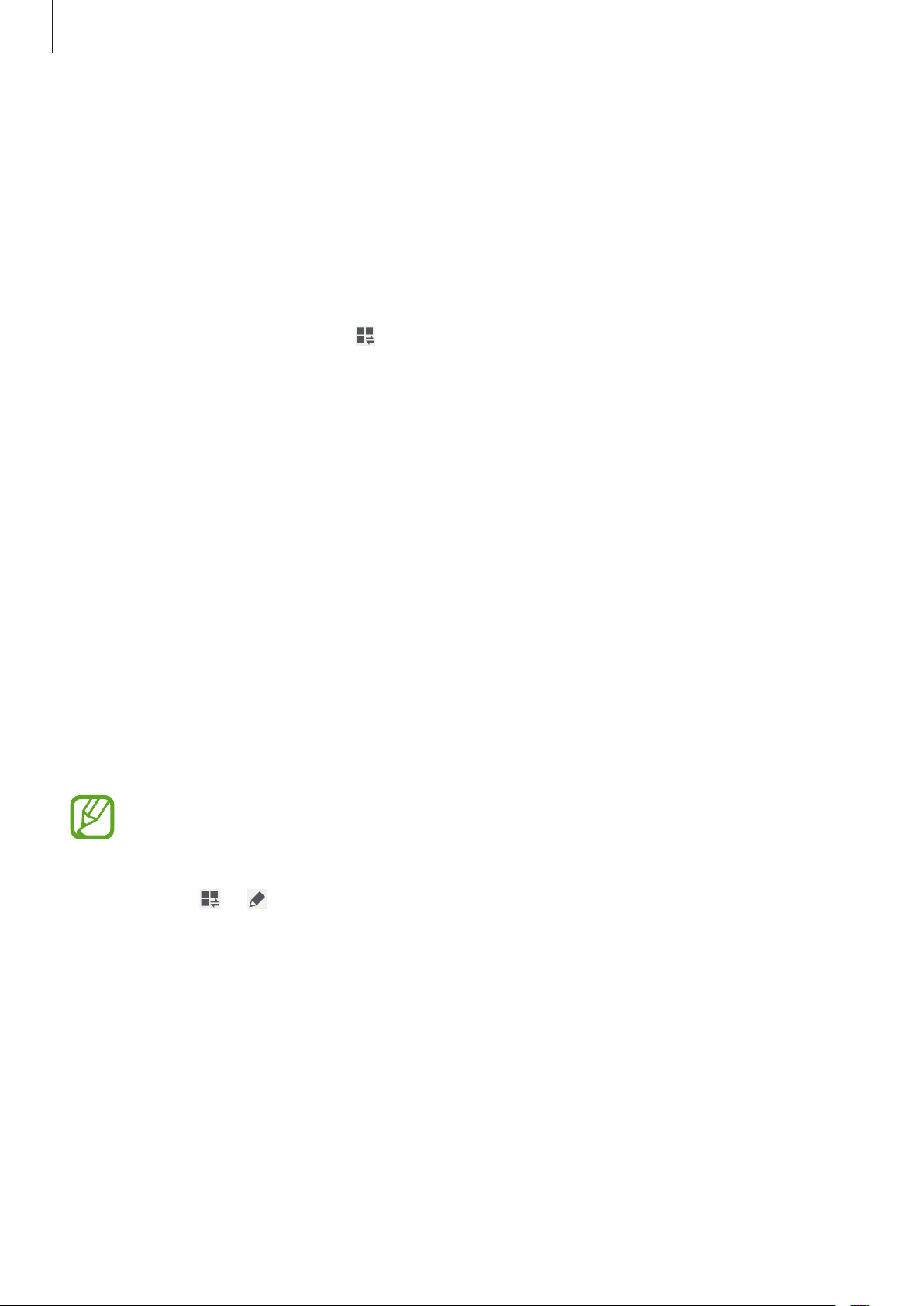
Основные сведения об устройстве
Уведомления
В строке состояния вверху экрана появляются значки уведомлений о новых сообщениях,
наступивших событиях календаря, состоянии устройства и многом другом. Перетащите строку
состояния с верхней части экрана вниз, чтобы открыть панель уведомлений. Прокрутите список,
чтобы посмотреть дополнительные уведомления. Чтобы закрыть панель уведомлений, перетащите
полоску из нижней части экрана вверх.
На панели уведомлений можно просмотреть текущие настройки устройства. Перетащите вниз
строку состояния и нажмите значок
•
Wi-Fi
: включение или выключение функции Wi-Fi.
•
Геоданные
•
Звук
: включение или выключение режима «Без звука».
•
Поворот экрана
интерфейса при повороте устройства.
: включение или выключение функции GPS.
: разрешение или запрет на автоматическое изменение ориентации
, чтобы воспользоваться следующими параметрами:
•
Bluetooth
•
Несколько окон
•
Синхр.
•
Интеллект. ожид.
•
Энерго сбереж.
•
Режим блокиров.
уведомления на устройстве будут заблокированы. Чтобы выбрать уведомления, которые
будут блокироваться, выберите пункт
•
Автономн. режим
Доступные параметры могут различаться в зависимости от региона или поставщика услуг.
Чтобы изменить порядок расположения параметров на панели уведомлений, откройте ее,
нажмите значок
место.
: включение или выключение связи Bluetooth.
: переход в многоэкранный режим работы.
: включение или выключение автоматической синхронизации приложений.
: включение или выключение функции интеллектуального ожидания.
: включение или выключение режима энергосбережения.
: включение или выключение режима блокировки. В режиме блокировки
Настройки
: переход в автономный режим или выход из него.
→ , затем нажмите нужный элемент и, удерживая его, перетащите в другое
→
Устройство
→
Режим блокировки
.
26
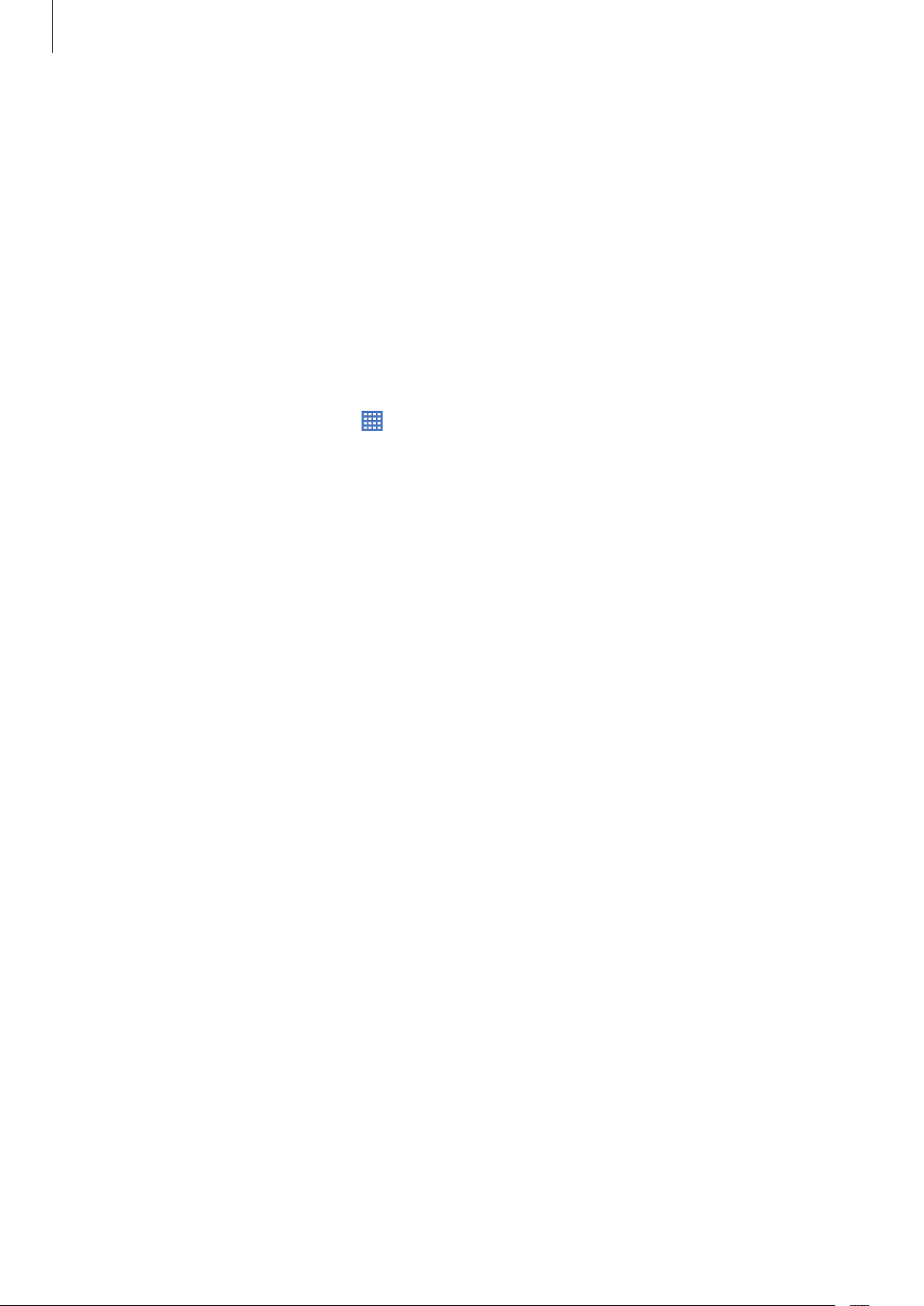
Основные сведения об устройстве
Главный экран
Главный экран — это отправная точка для доступа ко всем функциям устройства. На нем
располагаются значки состояния, виджеты, горячие клавиши для приложений и многое другое.
Главный экран может состоять из нескольких панелей. Чтобы просмотреть другие панели,
прокрутите изображение влево или вправо.
Управление элементами
Добавление значка приложения
На главном экране коснитесь значка , затем коснитесь значка приложения и, удерживая его,
перетащите на эскиз панели.
Перемещение элемента
Коснитесь и удерживайте элемент, затем перетащите его в нужное место на экране. Чтобы
перетащить элемент на другую панель, подведите его к краю экрана.
Удаление элемента
Коснитесь элемента и удерживайте его, затем перетащите его в корзину вверху главного экрана.
Когда корзина станет красной, отпустите элемент.
27
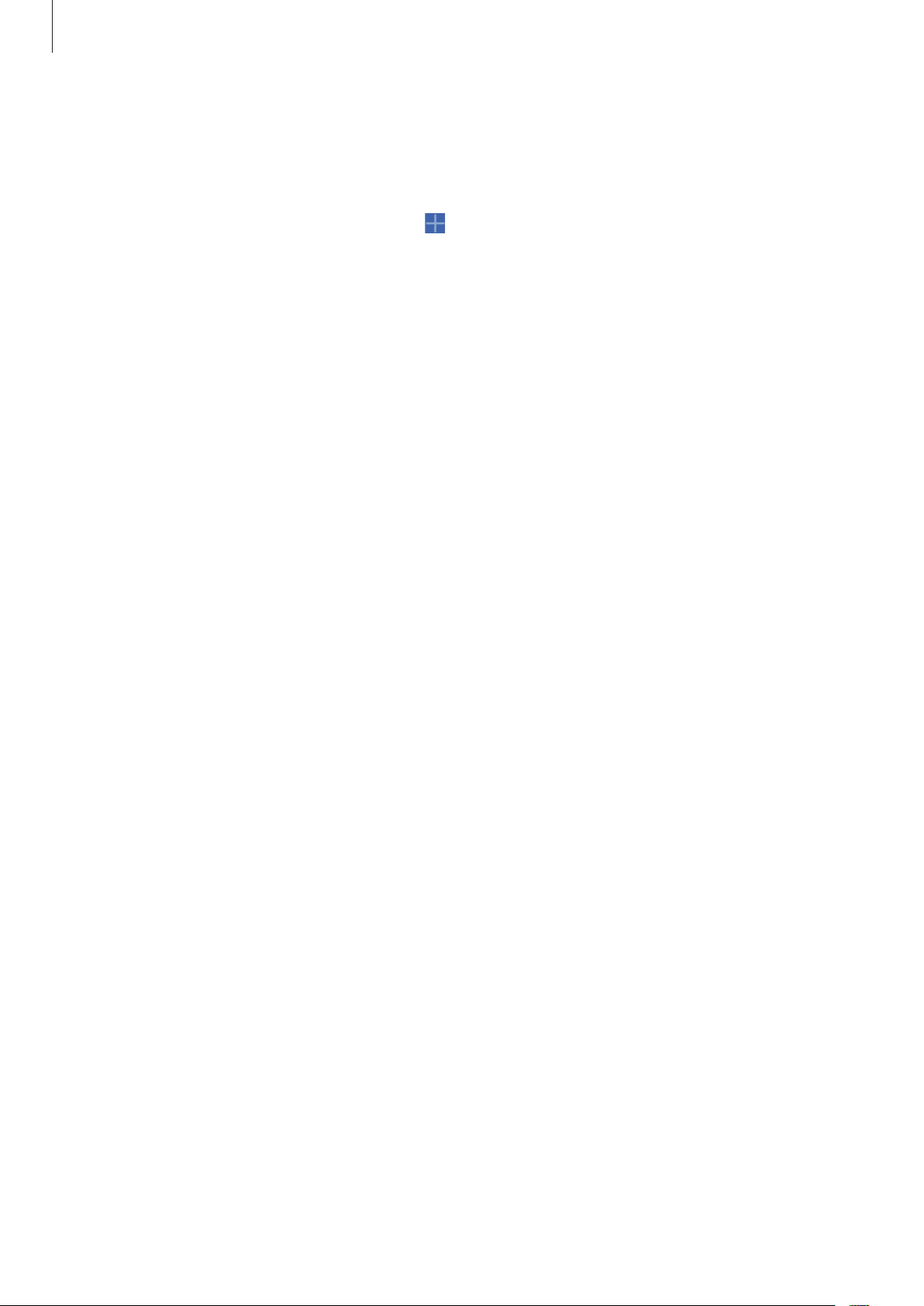
Основные сведения об устройстве
Изменение порядка расположения панелей
Добавление новой панели
Сведите пальцы на экране и нажмите значок .
Перемещение панели
Сведите пальцы на экране, затем коснитесь эскиза панели и, удерживая его, перетащите в нужное
место.
Удаление панели
Сведите пальцы на экране, затем коснитесь эскиза панели и, удерживая его, перетащите в корзину
вверху экрана.
Установка обоев
В качестве обоев главного экрана можно установить изображение или снимок, хранящийся в
памяти устройства.
Коснитесь пустой области на главном экране и удерживайте ее, затем выберите пункт
обои
→
Главный экран
•
Галерея
загруженным из Интернета.
•
Живые обои
•
Фото
•
Обои
Выберите изображение, измените размер рамки, если необходимо, а затем установите его в
качестве фонового рисунка.
: переход к снимкам, выполненным с помощью устройства, или изображениям,
: переход к анимированным изображениям.
: просмотр изображений в приложении
: переход к стандартным изображениям обоев.
и один из следующих вариантов:
Фото
.
Установить
28

Основные сведения об устройстве
Виджеты
Виджеты — это мини-приложения, позволяющие выполнять определенные действия или
выводить нужную информацию на главный экран. Для использования виджетов добавьте их с
панели виджетов на главный экран.
•
Некоторые виджеты подключены к веб-службам. Использование такого виджета может
повлечь дополнительные расходы.
•
Набор доступных виджетов зависит от региона или поставщика услуг.
→
На главном экране выберите пункт
влево или вправо, коснитесь нужного виджета и удерживайте его, чтобы добавить на главный
экран. Поместите виджет в нужное место, измените его размер с помощью рамки (при
необходимости) и коснитесь любой области экрана, чтобы сохранить расположение виджета.
Виджеты
. Прокрутите изображение панели виджетов
Экран приложений
На экране приложений показаны значки всех приложений, включая недавно установленные.
На главном экране коснитесь значка
Чтобы просмотреть другие панели, прокрутите изображение влево или вправо.
Изменение порядка расположения приложений
Данная функция доступна только в режиме настраиваемой сетки.
Нажмите кнопку
нужное место. Чтобы перетащить элемент на другую панель, подведите его к краю экрана.
→
Изменить
, затем коснитесь приложения и, удерживая его, перетащите в
, чтобы открыть экран приложений.
29
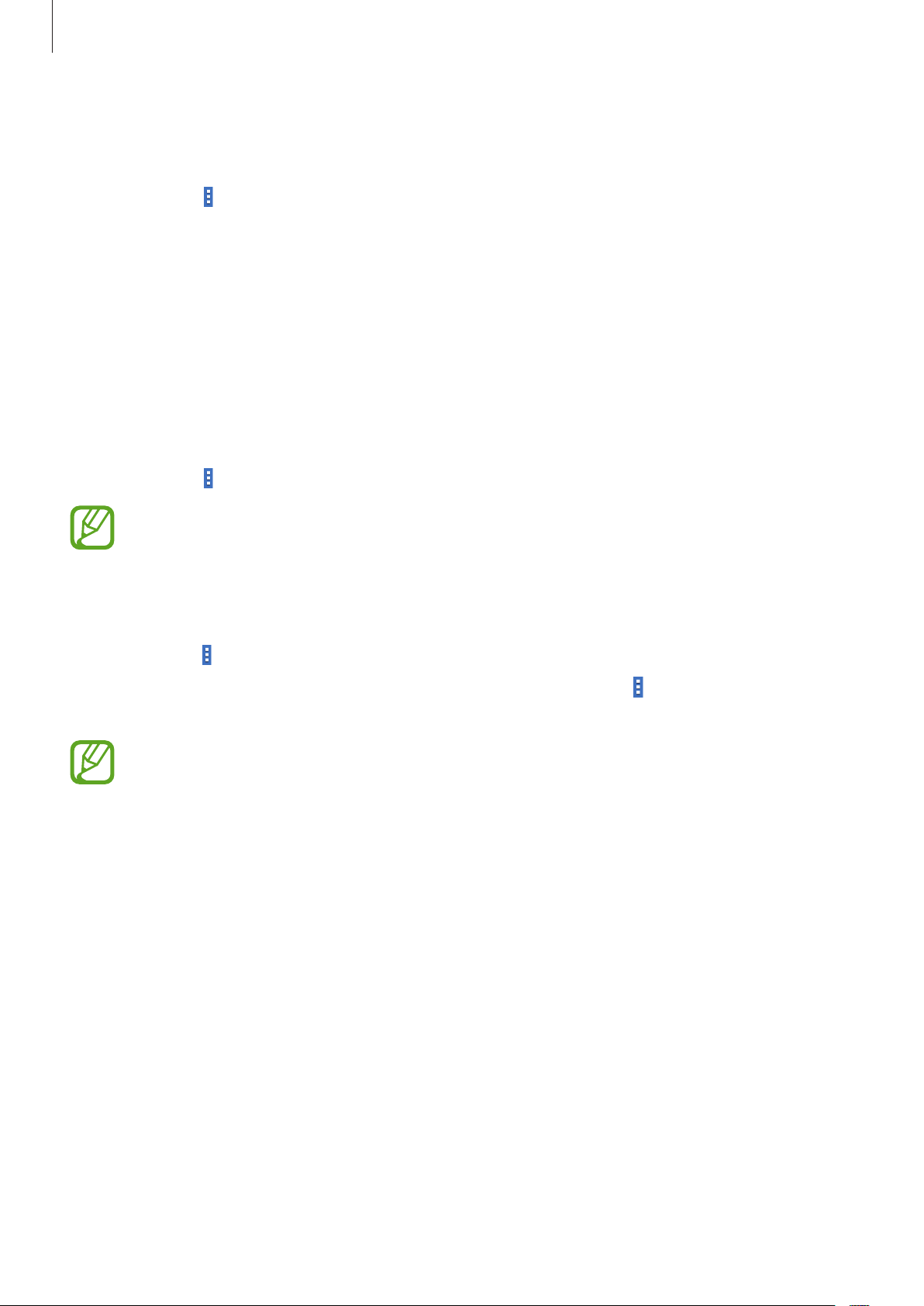
Основные сведения об устройстве
Упорядочение приложений по папкам
Для удобства доступа можно размещать похожие приложения в папках.
Нажмите кнопку
на пункт
приложения в папку, затем выберите пункт
элементов.
Создать папку
→
Изменить
. Введите название папки и выберите пункт Да. Перетащите нужные
, коснитесь значка приложения и, удерживая его, перетащите
Сохранить
, чтобы сохранить порядок расположения
Установка приложений
Загружайте и устанавливайте приложения из магазинов приложений, например
Удаление приложений
Нажмите кнопку →
Предустановленные на устройство приложения удалить невозможно.
Удалить/отключить
, а затем — приложение для удаления.
Отключение приложений
Samsung Apps
.
Нажмите значок →
Чтобы включить приложения, на экране приложений коснитесь значка
приложения
, укажите нужные приложения и выберите пункт
•
Загруженные и некоторые предустановленные на устройство приложения отключить
невозможно.
•
При использовании данной функции отключенные приложения удаляются с экрана
приложений, но по-прежнему остаются в памяти устройства.
Удалить/отключить
и выберите приложение для отключения.
Готово
.
→
Показать все
30
 Loading...
Loading...