Samsung SM-S975LZKATFN User Manual


TABLE OF CONTENTS
YOUR DEVICE 3
Front and Back Features 3
Side Features 4
Charging Your Battery 5
Turning Your Device On or Off 7
Locking and Unlocking Your Device 8
Home Screen 9
DEVICE FUNCTIONS 12
Extending Your Battery Life 12
Creating a New Google Account 13
Signing Into Your Google Account 14
Voicemail 15
Calling Features 16
Contacts 19
Bluetooth 21
Wi-Fi 23
Near Field Communication 24
S BEAM 25
TABLE OF CONTENTS
1
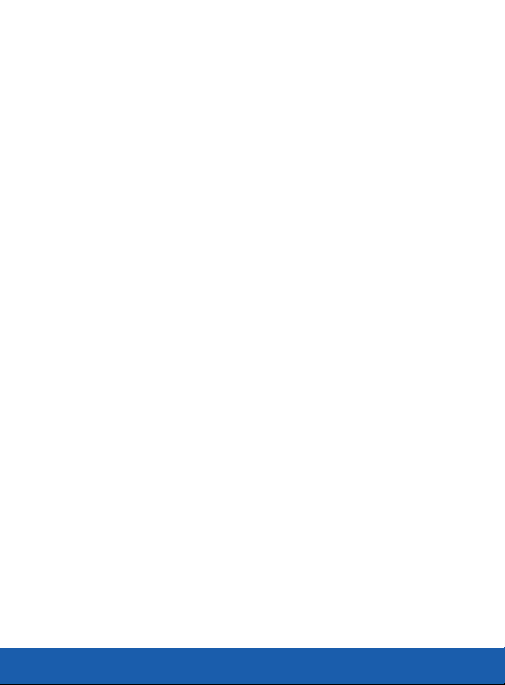
Web Browsing 25
Setting Up Email 27
Messaging 30
Using The Play Store 31
Customizing Your Phone 32
Camera & Camcorder 34
NOTES 35
TABLE OF CONTENTS
2

YOUR DEVICE
FRONT AND BACK FEATURES
8
77
61
5
1. INDICATOR LIGHT
2. MENU KEY
3. HOME KEY
4. BACK K EY
5. DISPLAY
6. FRONT-FACING
CAMERA
7. SENSORS
8. RECEIVER
9. FLASH
10. CAMERA LENS
11. HEADSET CONNECTOR
9
10 11
2
43
YOUR DEVICE
3

SIDE FEATURES
2 1
3
2
YOUR DEVICE
4
6
5
1. IR TRANSMITTER
2. MICROPHONE
3. VOLUME KEY
4. CHARGER/ACCESSORY
JACK
4
5. MEMORY CA RD SLOT*
NOTE: *The memory ca rd slot is
located under the batter y
cover.
6. POWER/LOCK KEY

CHARGING YOUR BATTERY
Your device comes with a USB cable and charging head to rapidly
charge your phone from any 120/220 VAC outlet.
NOTE: Althou gh the bat tery comes par tially charged, yo u must fully charge this battery
before using your phone for the fir st time.
1. Connect the USB cable to the charging head.
2. Plug the charging head into a standard AC power outlet.
CHARGING HEAD
YOUR DEVICE
5

IMPORTANT: Verify that the bat tery is installed prior to connect ing the wall c harger. If
both the wall charger is connected and the b atter y is not ins talled, t he
handset will power cycle continuously an d prevent proper ope ration. F ailure
to unplug the wall charger before you remove the batter y, can caus e the
device to become damaged.
3. Insert the USB cable into the device’s Power/USB connector.
The device turns on with the screen locked and indicates
both its charge state and percent of charge.
4. Once complete, unplug the charging head from the power
outlet and remove the USB cable from the device.
YOUR DEVICE
6
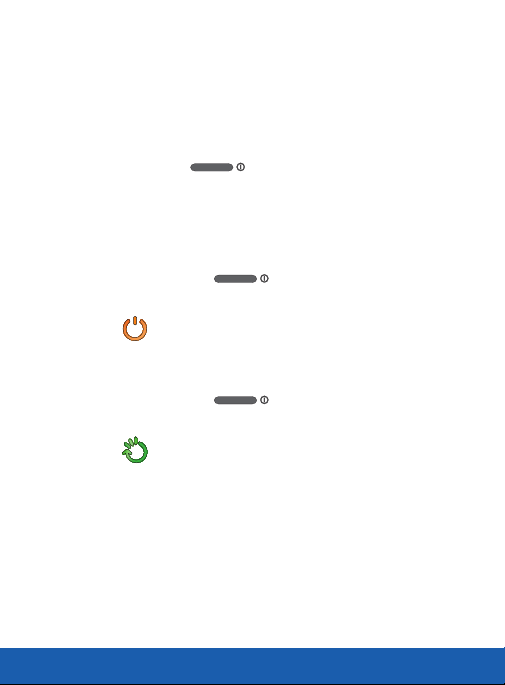
TURNING YOUR DEVICE ON OR OFF
IMPORTANT: Before removing or replacing the battery, make sure the device is switched
off.
To power on your device:
X Press and hold (Power/Lock) until the device
turns on. It searches for your network and after finding it,
you can make or receive calls.
To power off your device:
1. Press and hold the (Power/Lock) until the Device
options screen appears.
2. Tap (Power off) g OK.
To restart your device:
1. Press and hold the (Power/Lock) until the Device
options screen appears.
2. Tap (Restart) g OK.
YOUR DEVICE
7
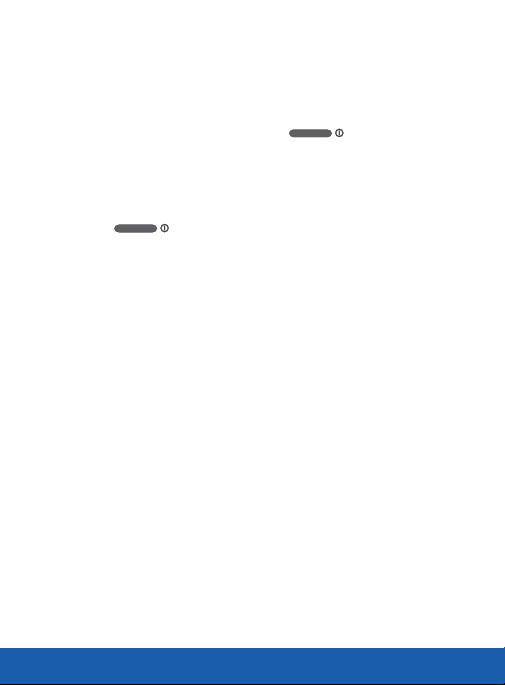
LOCKING AND UNLOCKING YOUR DEVICE
By default, the device screen locks when the backlight turns off.
To unlock your device from the lock screen:
X With your device turned on, press (Power/Lock)
to wake the display and sliding your finger across the
screen in any direction.
To lock your device screen:
X Press (Power/Lock). The screen goes black.
YOUR DEVICE
8
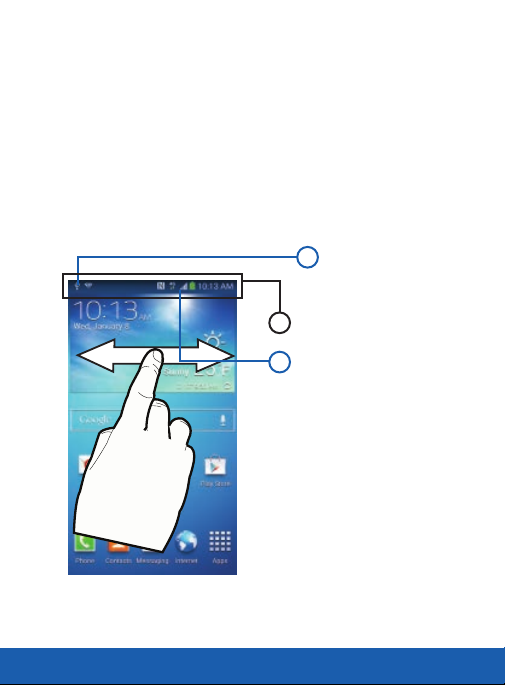
HOME SCREEN
Swipe your fingers left or right to view various Home screens.
You can customize the screen with widgets and shortcuts to your
favorite applications.
Status Bar
The Status bar appears at the top of your Home screen. Icons
indicating your device’s status and new notification alerts appear
on the Status bar.
1
2
3
1. NOTIFICATIONS AREA
2. STAT US BA R
3. STAT US AR EA
YOUR DEVICE
9

Notification Screen
The Notification area indicates new message events (data sync
status, new messages, calendar events, call status, etc). You can
expand this area to reveal the Notification screen that provides
more detailed information about the current on-screen notification
icons.
Opening the Notification Screen
1. In a single motion, touch and drag the Status bar down to
the bottom of the screen to open the Notification screen (1).
2. Tap a notification entry to open the associated application
(2).
YOUR DEVICE
10
 Loading...
Loading...