Samsung SMN920R4 Users Manual
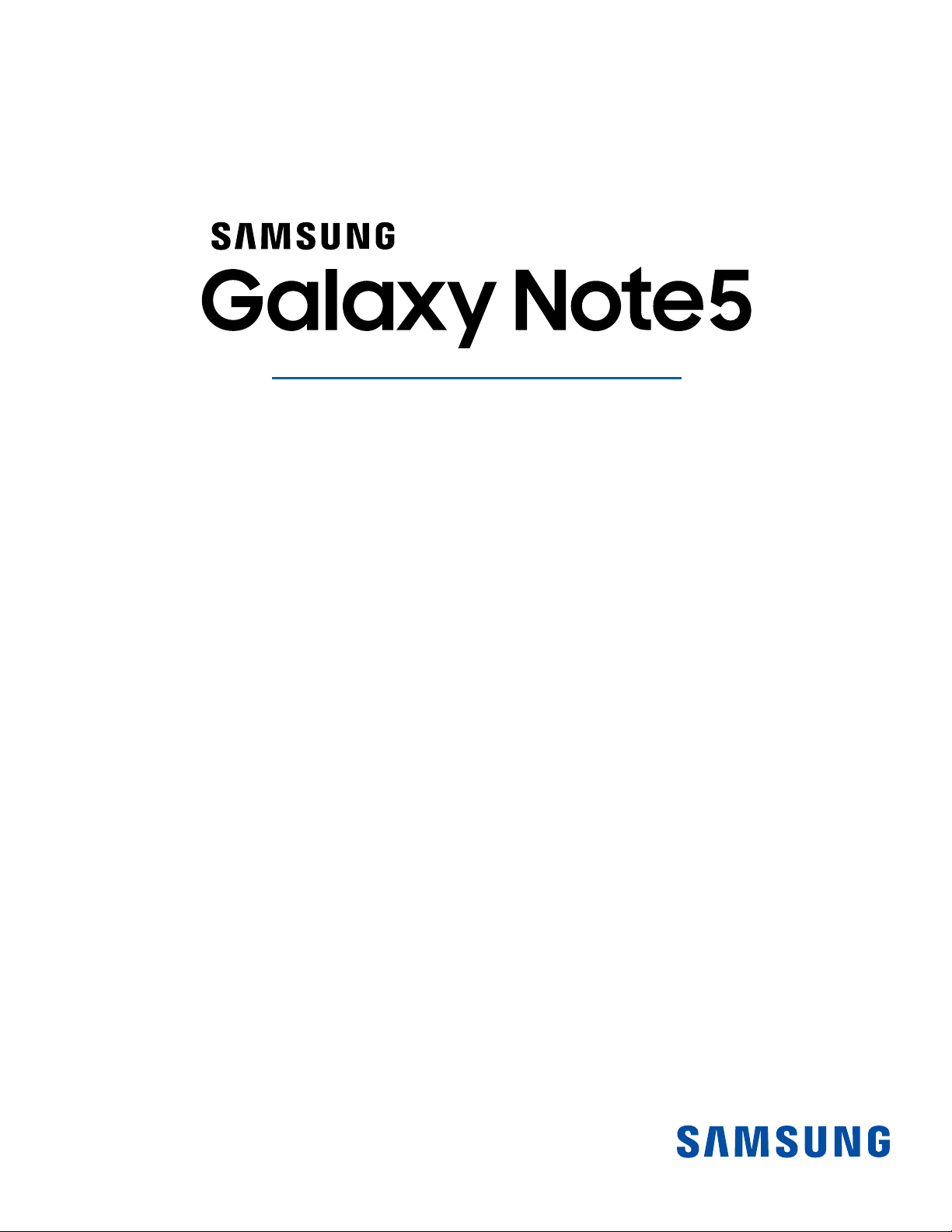
SMART PHONE
User Manual
Please read this manual before operating your device
and keep it for future reference.
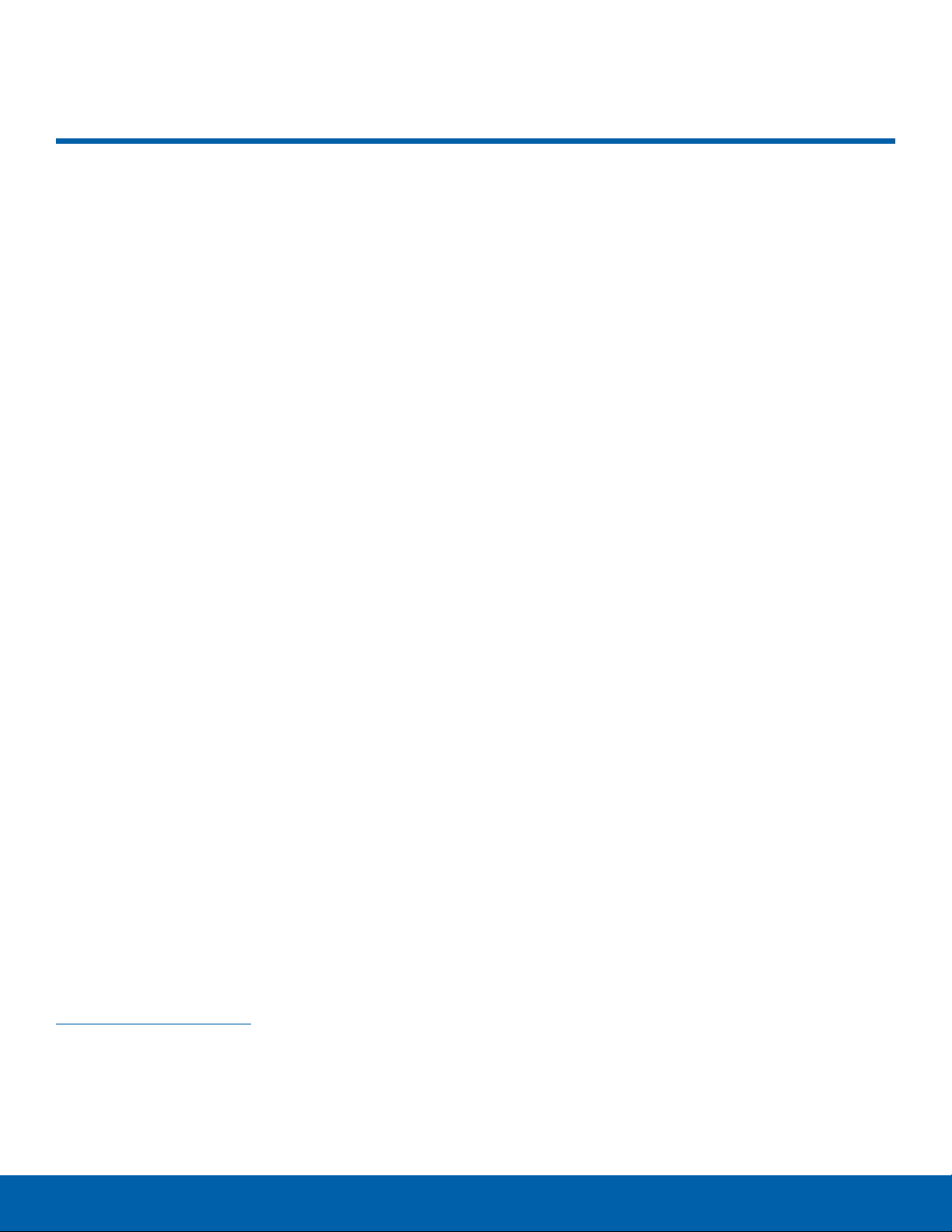
Legal Notices
Warning: This product contains chemicals known
to the State of California to cause cancer and
reproductive toxicity. For more information, please call
1-800-SAMSUNG (726-7864).
Intellectual Property
All Intellectual Property, as defined below, owned
by or which is otherwise the property of Samsung
or its respective suppliers relating to the SAMSUNG
Phone, including but not limited to, accessories,
parts, or software relating there to (the “Phone
System”), is proprietary to Samsung and protected
under federal laws, state laws, and international
treaty provisions. Intellectual Property includes,
but is not limited to, inventions (patentable or
unpatentable), patents, trade secrets, copyrights,
software, computer programs, and related
documentation and other works of authorship. You
may not infringe or otherwise violate the rights
secured by the Intellectual Property. Moreover,
you agree that you will not (and will not attempt
to) modify, prepare derivative works of, reverse
engineer, decompile, disassemble, or otherwise
attempt to create source code from the software.
No title to or ownership in the Intellectual Property
is transferred to you. All applicable rights of the
Intellectual Property shall remain with SAMSUNG
and its suppliers.
Open Source Software
Disclaimer of Warranties;
Exclusion of Liability
EXCEPT AS SET FORTH IN THE EXPRESS
WARRANTY CONTAINED ON THE WARRANTY
PAGE ENCLOSED WITH THE PRODUCT, THE
PURCHASER TAKES THE PRODUCT “AS IS”, AND
SAMSUNG MAKES NO EXPRESS OR IMPLIED
WARRANTY OF ANY KIND WHATSOEVER WITH
RESPECT TO THE PRODUCT, INCLUDING BUT
NOT LIMITED TO THE MERCHANTABILITY OF THE
PRODUCT OR ITS FITNESS FOR ANY PARTICULAR
PURPOSE OR USE; THE DESIGN, CONDITION OR
QUALITY OF THE PRODUCT; THE PERFORMANCE
OF THE PRODUCT; THE WORKMANSHIP OF THE
PRODUCT OR THE COMPONENTS CONTAINED
THEREIN; OR COMPLIANCE OF THE PRODUCT
WITH THE REQUIREMENTS OF ANY LAW, RULE,
SPECIFICATION OR CONTRACT PERTAINING
THERETO. NOTHING CONTAINED IN THE
INSTRUCTION MANUAL SHALL BE CONSTRUED
TO CREATE AN EXPRESS OR IMPLIED WARRANTY
OF ANY KIND WHATSOEVER WITH RESPECT TO
THE PRODUCT. IN ADDITION, SAMSUNG SHALL
NOT BE LIABLE FOR ANY DAMAGES OF ANY KIND
RESULTING FROM THE PURCHASE OR USE OF
THE PRODUCT OR ARISING FROM THE BREACH
OF THE EXPRESS WARRANTY, INCLUDING
INCIDENTAL, SPECIAL OR CONSEQUENTIAL
DAMAGES, OR LOSS OF ANTICIPATED PROFITS
OR BENEFITS.
Some software components of this product
incorporate source code covered under GNU
General Public License (GPL), GNU Lesser
GeneralPublic License (LGPL), OpenSSL
License,BSD License and other open source
licenses. Toobtain the source code covered
underthe opensource licenses, please visit:
opensource.samsung.com.
Legal Notices
Modification of Software
SAMSUNG IS NOT LIABLE FOR PERFORMANCE
ISSUES OR INCOMPATIBILITIES CAUSED BY
YOUR EDITING OF REGISTRY SETTINGS, OR
YOUR MODIFICATION OF OPERATING SYSTEM
SOFTWARE.
USING CUSTOM OPERATING SYSTEM SOFTWARE
MAY CAUSE YOUR DEVICE AND APPLICATIONS
TO WORK IMPROPERLY. YOUR CARRIER MAY
NOT PERMIT USERS TO DOWNLOAD CERTAIN
SOFTWARE, SUCH AS CUSTOM OS.
i
USC_N920R4_UM_EN_TN_OGE_082715_FINAL
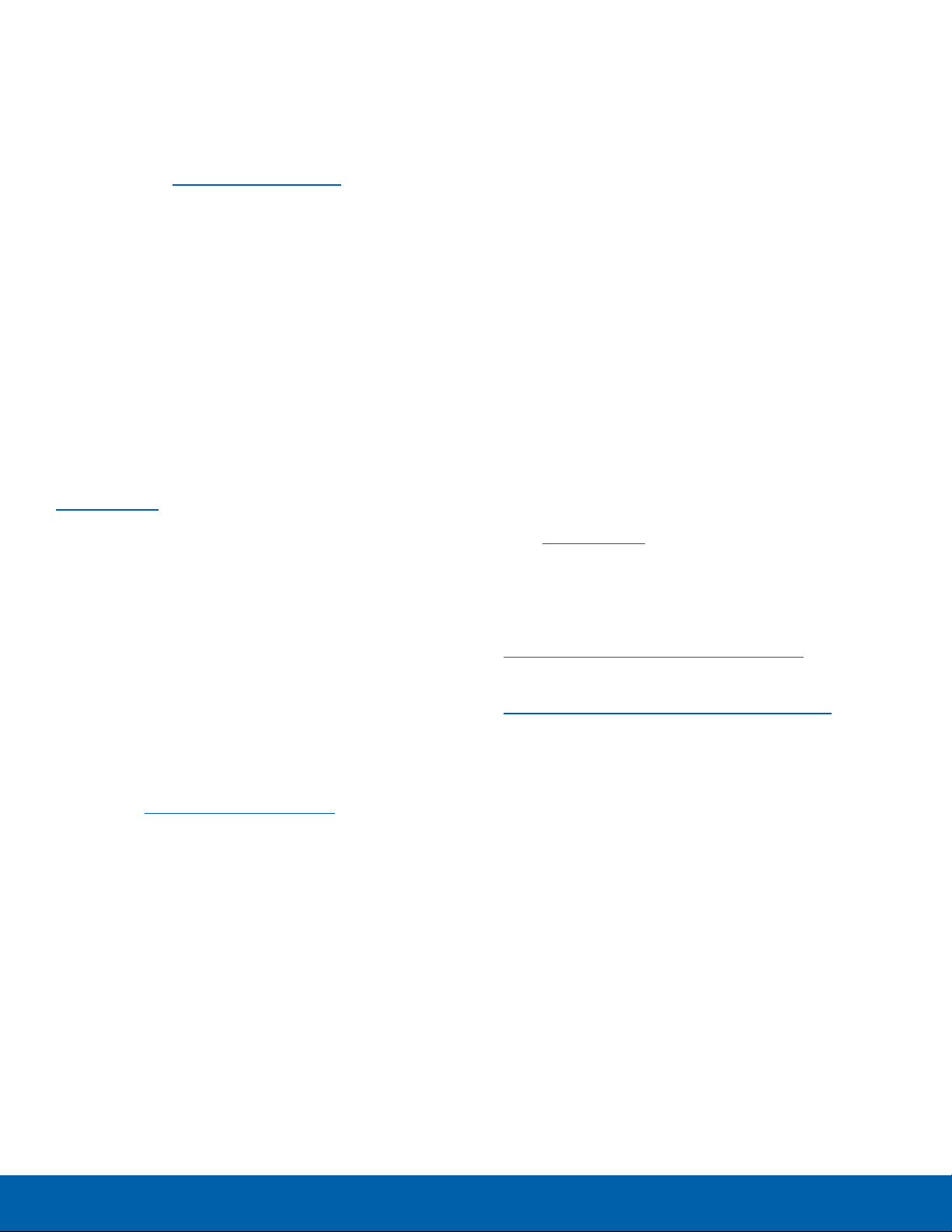
Legal Notices
Samsung KNOX
Samsung Knox™ is Samsung’s security platform and
is a mark for a Samsung device tested for security
with enterprise use in mind. Additional licensing fee
may be required. For more information about Knox,
please refer to: samsung.com/us/knox. [030115]
Google, the Google logo, Android, the Android logo,
Google Play, Gmail, Google Maps, Google Music,
Google Hangouts, Picasa, YouTube, and other marks
are trademarks of Google Inc.
Wi-Fi is a registered trademark of the
WirelessFidelity Alliance, Inc.
LTE is a trademark of ETSI.
Samsung Electronics America
(SEA), Inc
Address:
85 Challenger Road
Ridgefield Park,
New Jersey 07660
Phone:
1-800-SAMSUNG (726-7864)
Internet Address:
samsung.com
©2015 Samsung Electronics America, Inc.
Samsung, Samsung Galaxy, MultiWindow,
S Pen, and SHealth are all trademarks of
SamsungElectronics Co., Ltd.
Screen images are simulated. Appearance of device
may vary.
Do you have questions about your
Samsung Mobile Device?
For 24 hour information and assistance, we offer
a new FAQ/ARS System (Automated Response
System) at: samsung.com/us/support
The actual available capacity of the internal memory
is less than the specified capacity because the
operating system and default applications occupy
part of the memory. The available capacity may
change when you upgrade the device.
Nuance
logo are trademarks or registered trademarks of
Nuance Communications, Inc., or its affiliates in the
United States and/or other countries.
®
, VSuite™, T9® Text Input, and the Nuance
Legal Information
Important legal information can be accessed in
writing on the mobile device or at samsung.com.
Read this information before using your mobile
device.
Samsung Limited Warranty — This product is
covered under the applicable Samsung Limited
Warranty. Full written terms and detailed information
about the warranty and obtaining service are
available on the device at: Settings > About device
> Legal Information > Samsung legal
or at samsung.com.
The online version of the Health/Safety and
Warranty guide for your device can be found at:
English
samsung.com/us/Legal/Phone-HSGuide
Spanish
samsung.com/us/Legal/Phone-HSGuide-SP
Location of Legal Information on the device:
Health and Safety Information
Settings > About device > Legal information >
Samsung legal > Health and Safety.
Warranty
Settings > About device > Legal information >
Samsung legal > Warranty.
EULA
Settings > About device > Legal information >
Samsung legal > End User License Agreement.
The Bluetooth
Design”) , and combination mark (Bluetooth word
mark and “B Design”) are registered trademarks and
are wholly owned by the Bluetooth SIG.
®
word mark, figure mark (stylized “B
ii
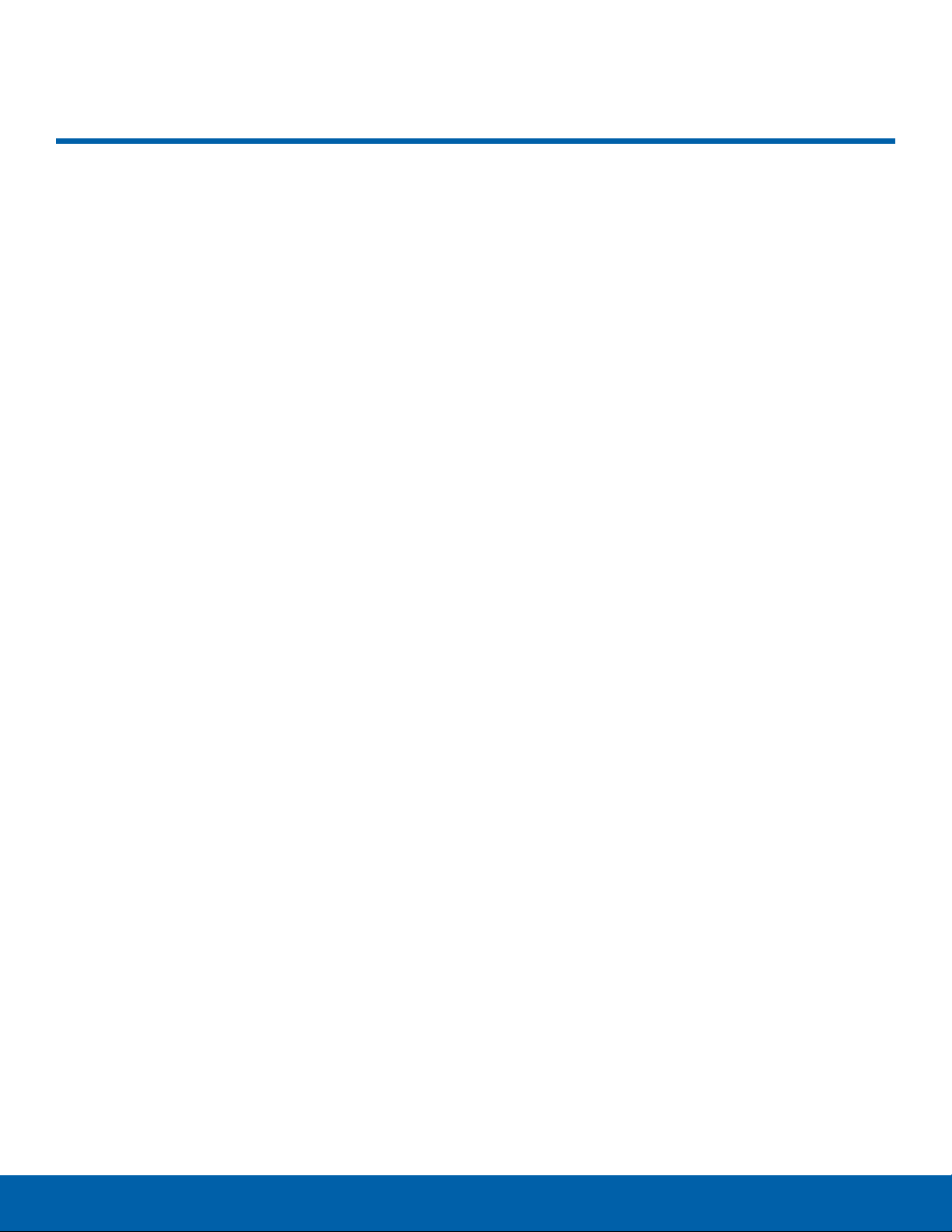
Table of Contents
Getting Started ................................................1
Front View ...........................................................2
Back View ...........................................................3
Assemble Your Device .....................................4
Set Up Your Device ..........................................6
Set Up Accounts on Your Device ...................7
Know Your Device .........................................8
Home Screen .....................................................9
Status Bar ........................................................ 12
Navigation ........................................................ 13
S Pen ................................................................ 15
Air Command .................................................. 17
Notification Panel ........................................... 20
Multi Window ................................................... 22
Enter Text ......................................................... 24
Contacts ........................................................... 52
Email ................................................................. 56
Galaxy Apps ................................................... 58
Gallery .............................................................. 59
Internet ............................................................. 61
Messages ........................................................ 63
Music Player .................................................... 65
My Files ............................................................ 67
S Health ........................................................... 69
S Note .............................................................. 70
S Voice ............................................................. 72
Samsung Pay .................................................. 73
Scrapbook ....................................................... 74
Video Player
Voice Recor
.................................................... 75
der ............................................... 77
Calling
Phone Screen ................................................. 27
Make and Answer Calls ................................ 29
Speed Dial ....................................................... 32
Emergency Calls ............................................ 33
Set Up and Access Voicemail ..................... 34
Applications
Apps List .......................................................... 36
Google Apps ................................................... 38
U.S. Cellular Apps .......................................... 40
Additional Apps .............................................. 41
Calculator ........................................................ 43
Calendar .......................................................... 44
Camera and Video ......................................... 46
............................................................... 26
................................................... 35
Settings
How to Use Settings ...................................... 79
Wi-Fi .................................................................. 80
Bluetooth .......................................................... 82
Airplane Mode ................................................ 84
Mobile Hotspot and Tethering ...................... 85
Data Usage
Mobile Networks ............................................ 88
NFC and Payment .......................................... 89
More Connection Settings ............................ 90
Sounds and Notifications ............................. 92
Display ............................................................. 95
S Pen Settings ................................................ 97
Motions and Gestures ................................... 98
Applications Settings ..................................... 99
............................................................ 78
..................................................... 87
Clock ................................................................ 50
Table of Contents
iii
Wallpaper .......................................................101
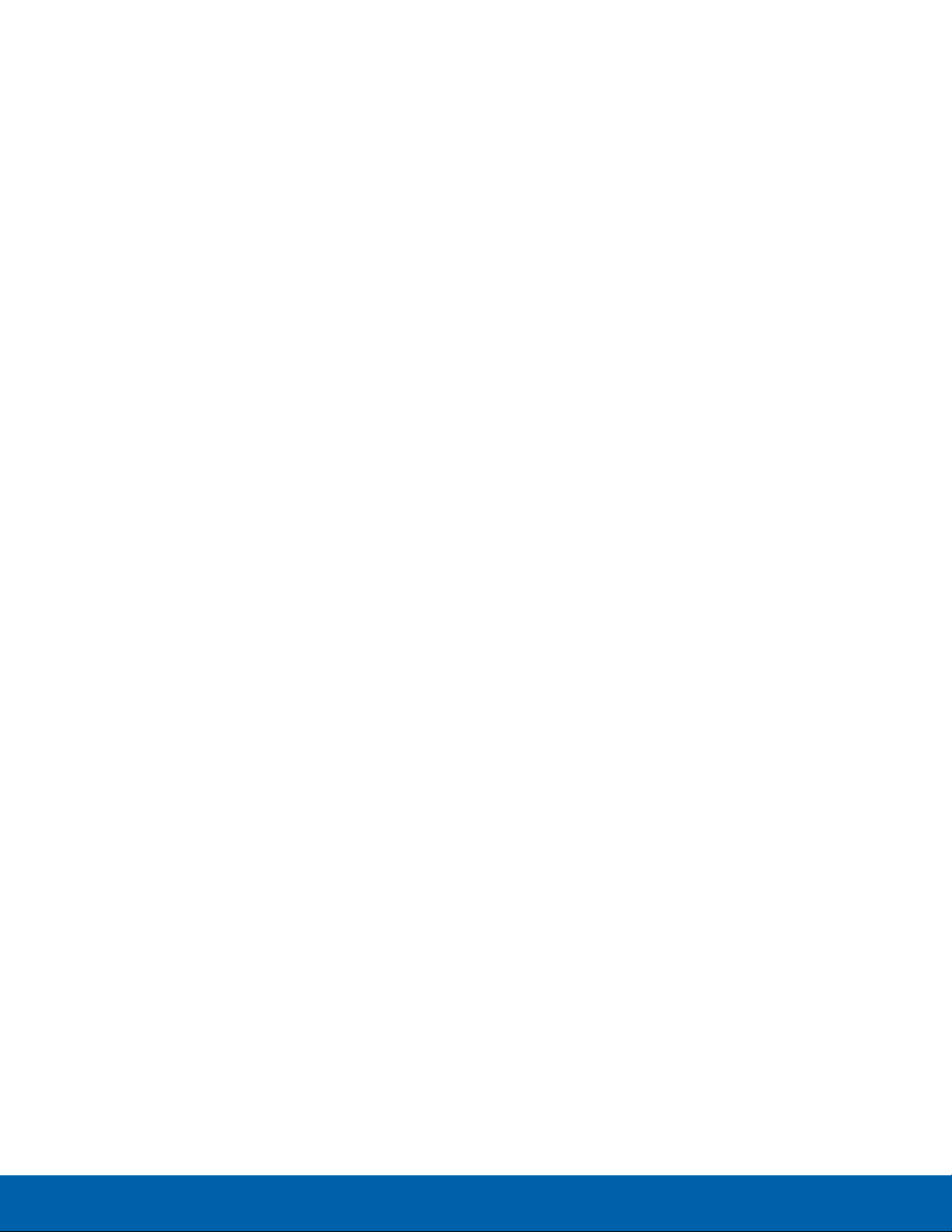
Table of Contents
Themes ..........................................................102
Lock Screen and Security ..........................103
Privacy and Safety .......................................107
Easy Mode ....................................................109
Accessibility ..................................................110
Accounts ........................................................112
Backup and Reset ....................................... 113
Language and Input ....................................114
Battery ............................................................116
Storage ...........................................................117
Date and Time ..............................................118
Help ................................................................119
About Device ................................................120
iv
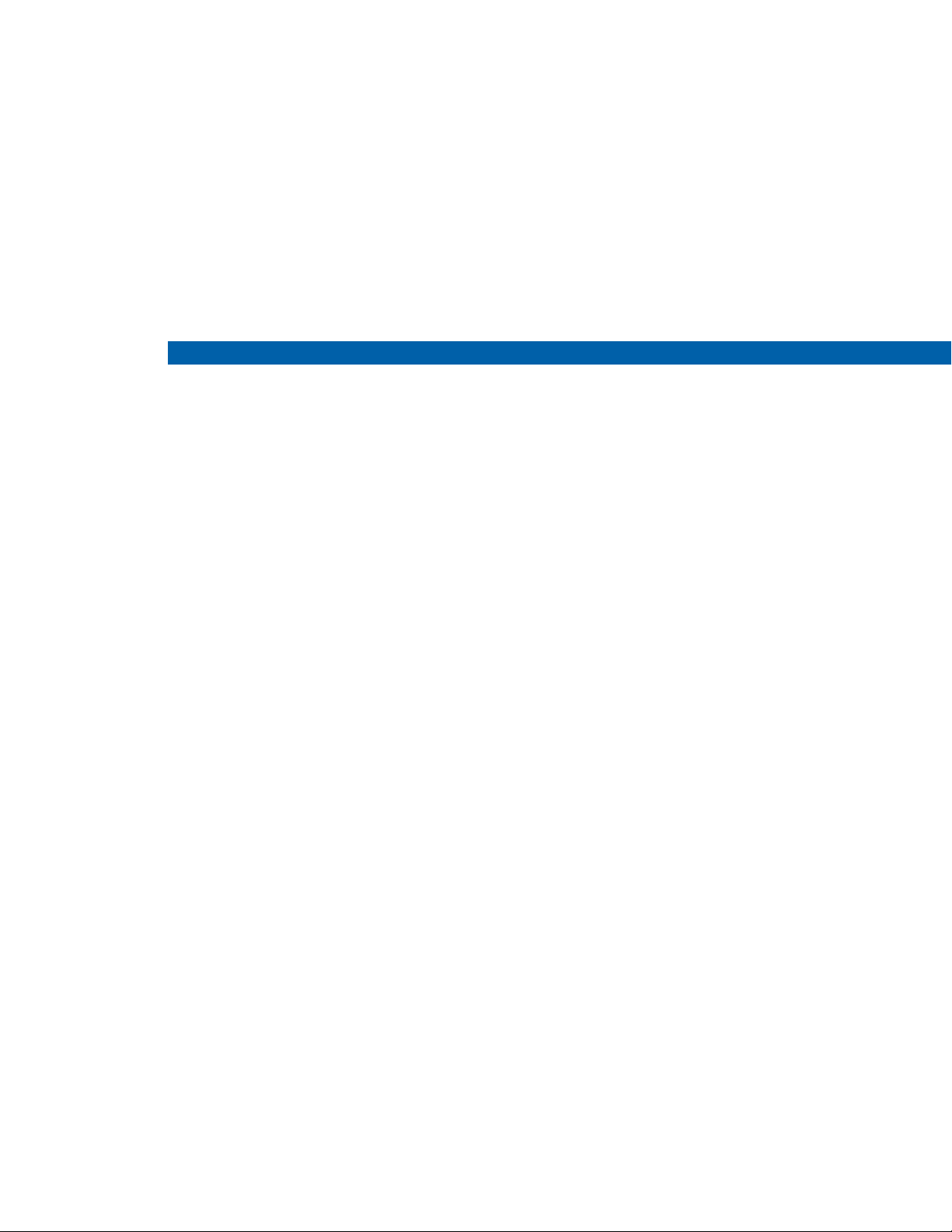
Getting Started
Learn about your mobile
device hardware, assembly
procedures, and how to
get started using your new
device.
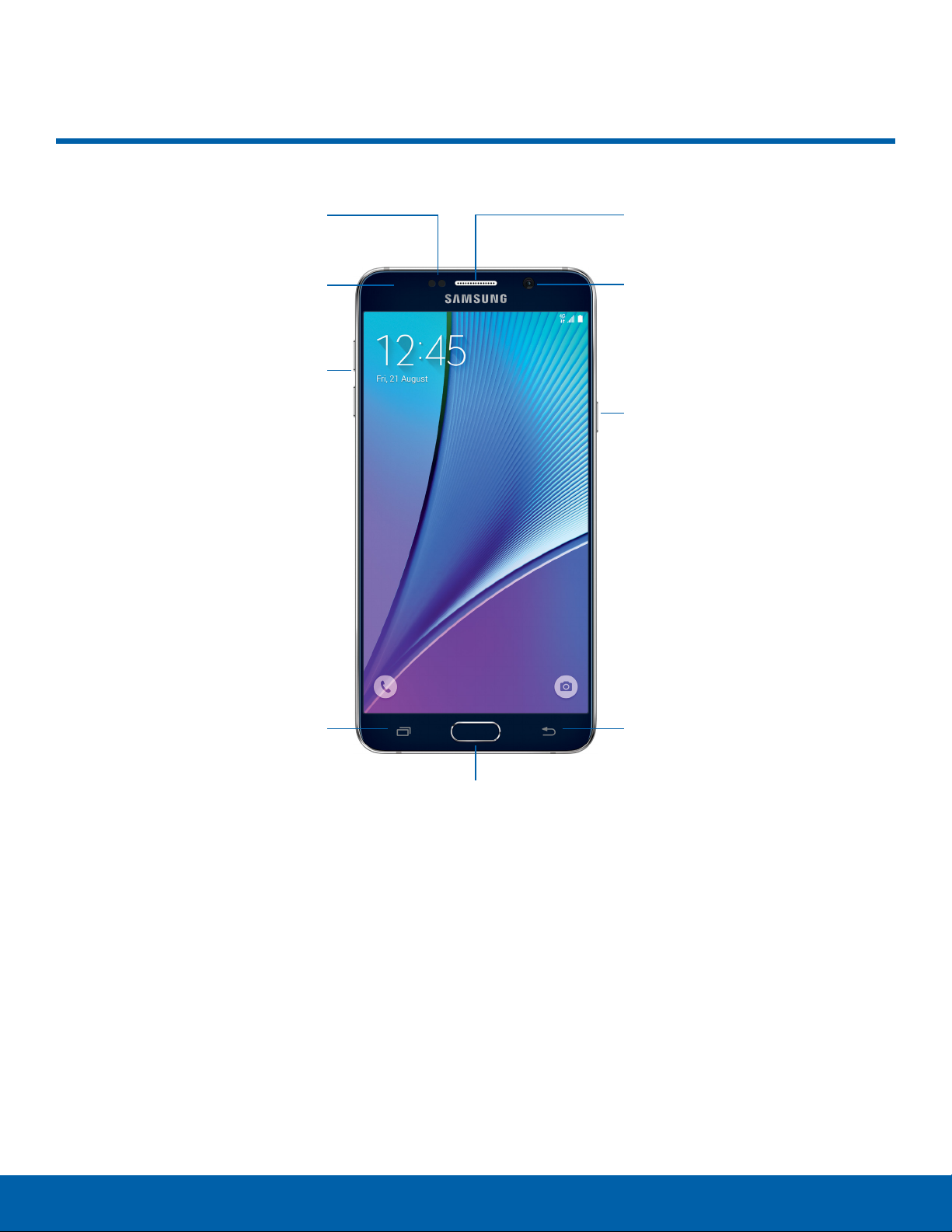
Front View
Proximity sensor
Status light
Volume keys
Earpiece
Front camera
Power key
Recent
Back: Return to the previous screen or close a
•
dialog box, menu, or keyboard.
Earpiece: Listen to a call.
•
Front camera: Take self-portraits and record
•
videos of yourself.
Home key: Return to the Home screen. Activate
•
the Fingerprint security feature.
Power key: Lock or wake up the screen.
•
Press and hold to turn the device off or restart
it, or for quick access to Airplane mode and
Emergencymode.
Home key
Proximity sensor: Detect the presence of objects
•
near the device.
Recent: Display recent apps or touch and hold for
•
Home screen options.
Status light: Display a red light when charging or
•
the battery is low, a blue light when a notification
has arrived or you are voice recording, and a
green light when fully charged.
Volume keys: Adjust the volume of your device’s
•
sounds and audio.
Back
Getting Started
2
Front View
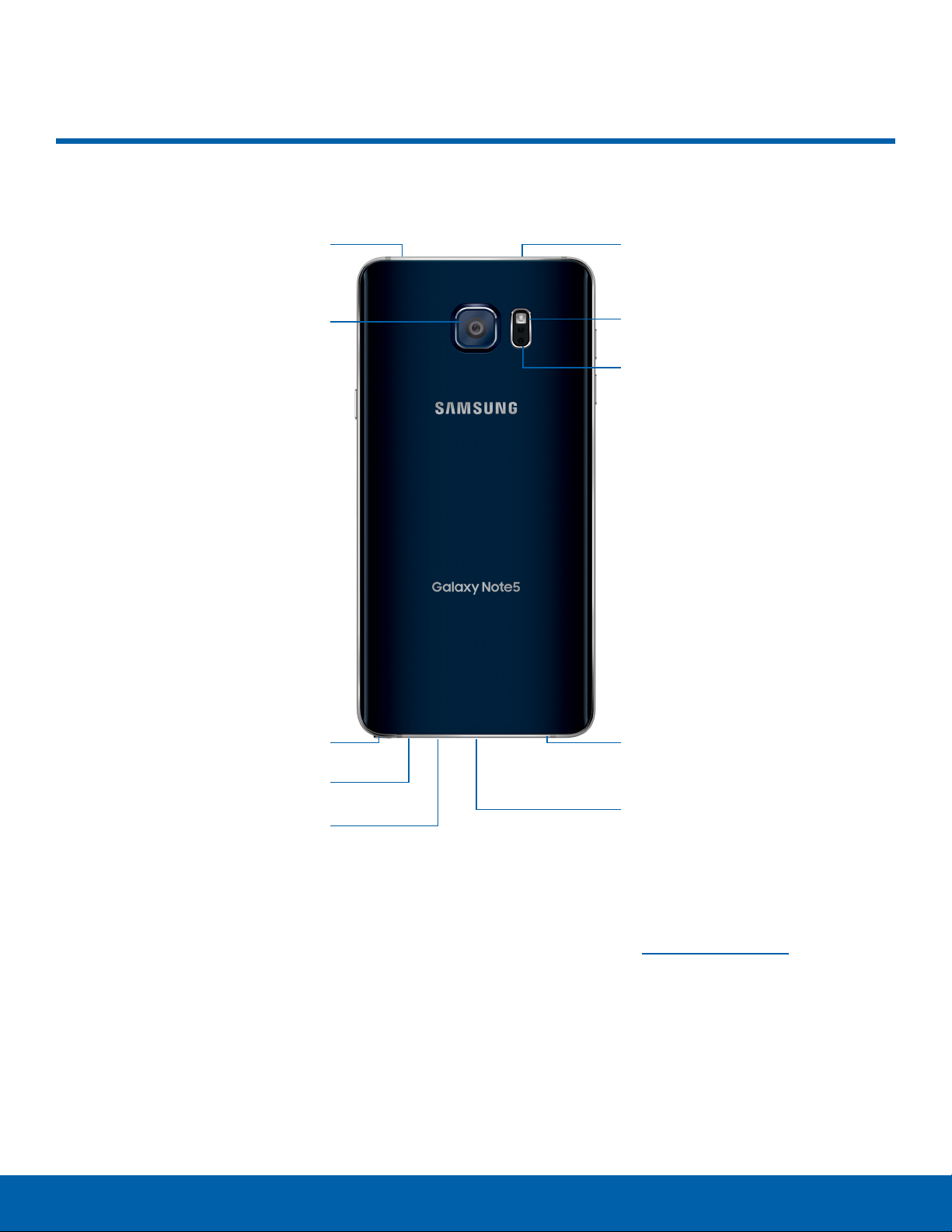
Back View
Microphone
Rear camera
SIM tray
Flash
Heart rate sensor
SPen
Microphone
Speaker
Flash: Illuminate subjects in low-light
•
environments when taking a photo or recording
video.
Headset jack: Connect an optional headset
•
(notincluded).
Heart rate sensor: Measure your heart rate via
•
your fingertip when using the S Health app.
Microphone: Record audio and detects voice
•
commands.
Rear camera: Take pictures and record videos.
•
Headset jack
USB charger/
Accessoryport
S Pen: A stylus that assists you in performing
•
various functions.
SIM tray: Store the SIM card. For more
•
information, see Install the SIM Card.
Speaker: Play music and other sounds.
•
USB charger/Accessory port: Connect the
•
Charger/USB cable (included) and other optional
accessories (not included) .
Getting Started
3
Back View
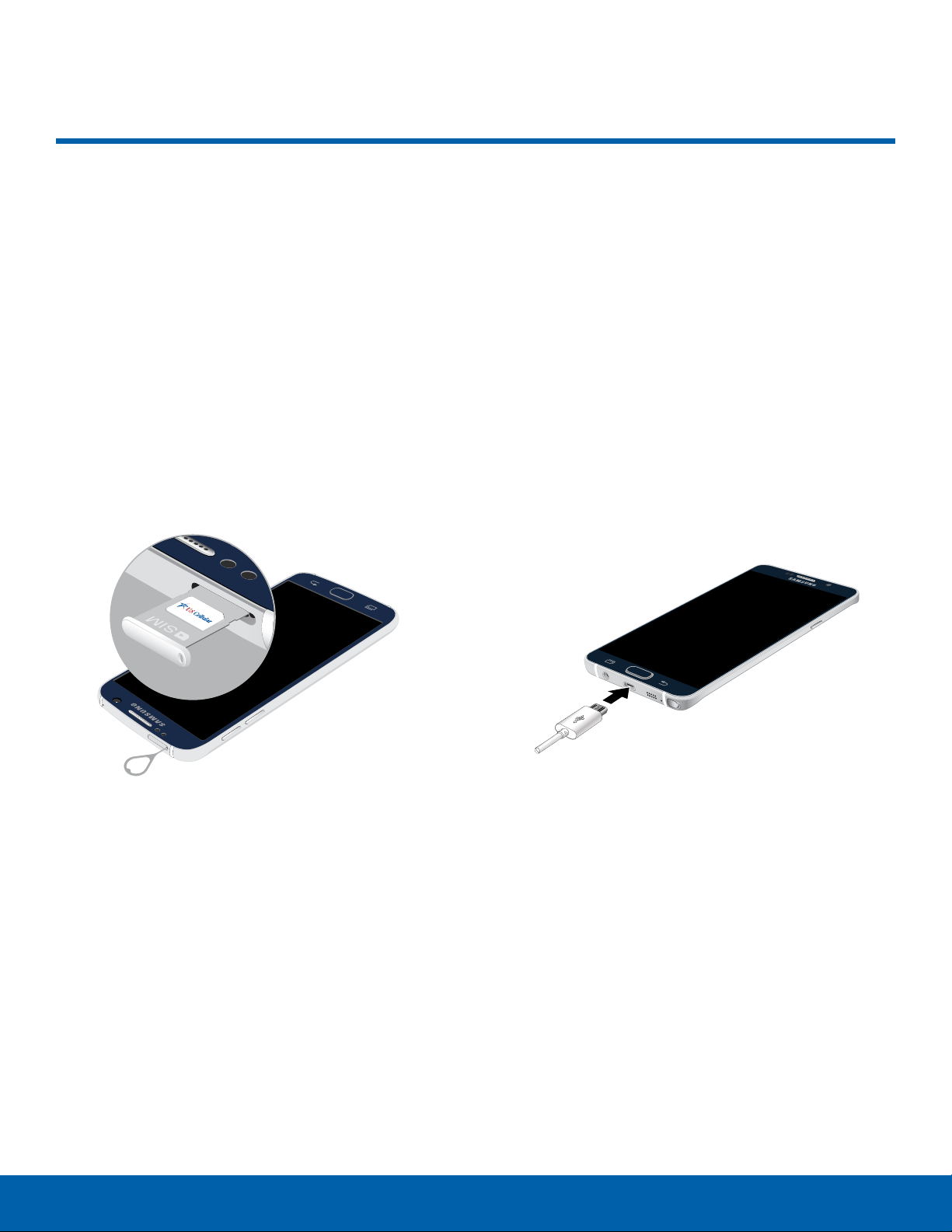
Assemble Your Device
This section helps you to
assemble your device.
Install the SIM Card
When you subscribe to a cellular network, you are
provided with a plug-in SIM card. During activation,
your SIM card will be loaded with your subscription
details, such as your PIN, available optional
services, and other features.
Warning: Please be careful when handling the SIM
card to avoid damaging it. Keep all SIM cards out of
reach of small children.
Charge the Battery
Note: For fastest charging times, use the Adaptive
Fast Charging charger that came with your phone.
This charger provides faster charging only when
connected to devices that support Adaptive
FastCharging.
Note: This device is also compatible with
Samsung-approved wireless charging devices-soldseparately.
Caution: Use only Samsung-approved charging
devices. Samsung accessories are designed to
maximize battery life. Using other accessories may
invalidate your warranty and may cause damage.
1. Insert the USB cable into the port.
Caution: Exercise care when using the metallic
removal tool to eject the internal SIM card slot.
1. Insert the SIM removal tool into the hole on the
SIM tray, and push until the tray pops out.
2. Place the SIM card on the tray, and slide the tray
back into the slot.
Make sure that the card’s gold contacts face
•
down into the device and that the card is
positioned as shown.
Caution: If the card is not inserted correctly, the
device will not detect the SIM card. Re-orient the
card and place it back into the slot if the SIM is
notdetected.
Getting Started
2. Connect the USB cable to the charging head,
and then plug the charging head into a standard
outlet.
3. When charging is complete, unplug the charging
head from the outlet and remove the USB cable
from the device.
4
Assemble Your Device
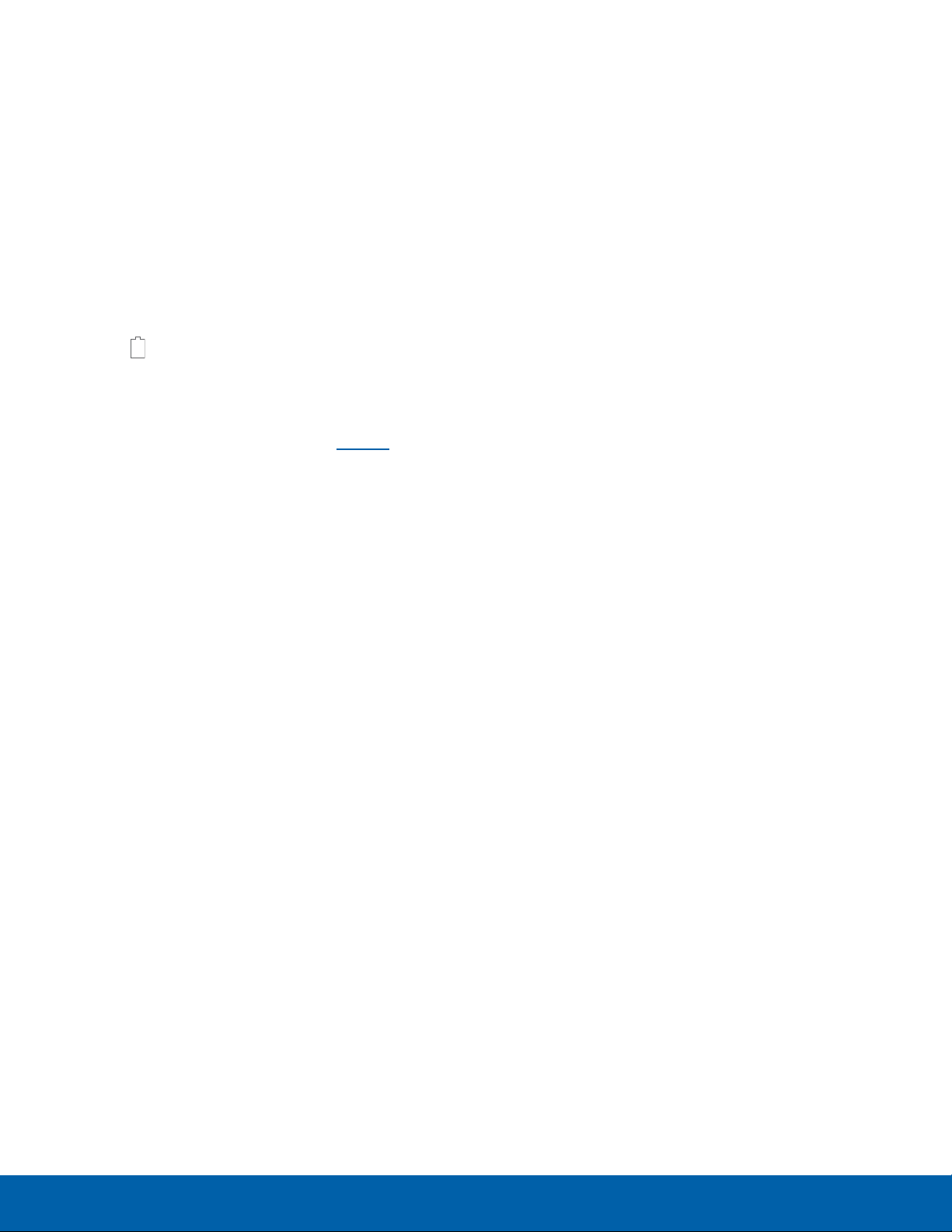
When to Charge the Battery
When the battery is weak and only a few minutes of
operation remain, the device sounds a warning tone
at regular intervals.
In this condition, your device conserves its
remaining battery power by dimming the screen.
When the battery level becomes too low, the device
automatically turns off.
► For a quick check of your battery level, view the
battery charge indicator located in the upper
right corner of your device’s display. A solid
color indicates a full charge.
You c
value. Viewing a percentage value can provide
a better idea of the remaining charge on the
battery. For more information, see
( )
an also choose to display a percentage
Battery.
Getting Started
5
Assemble Your Device
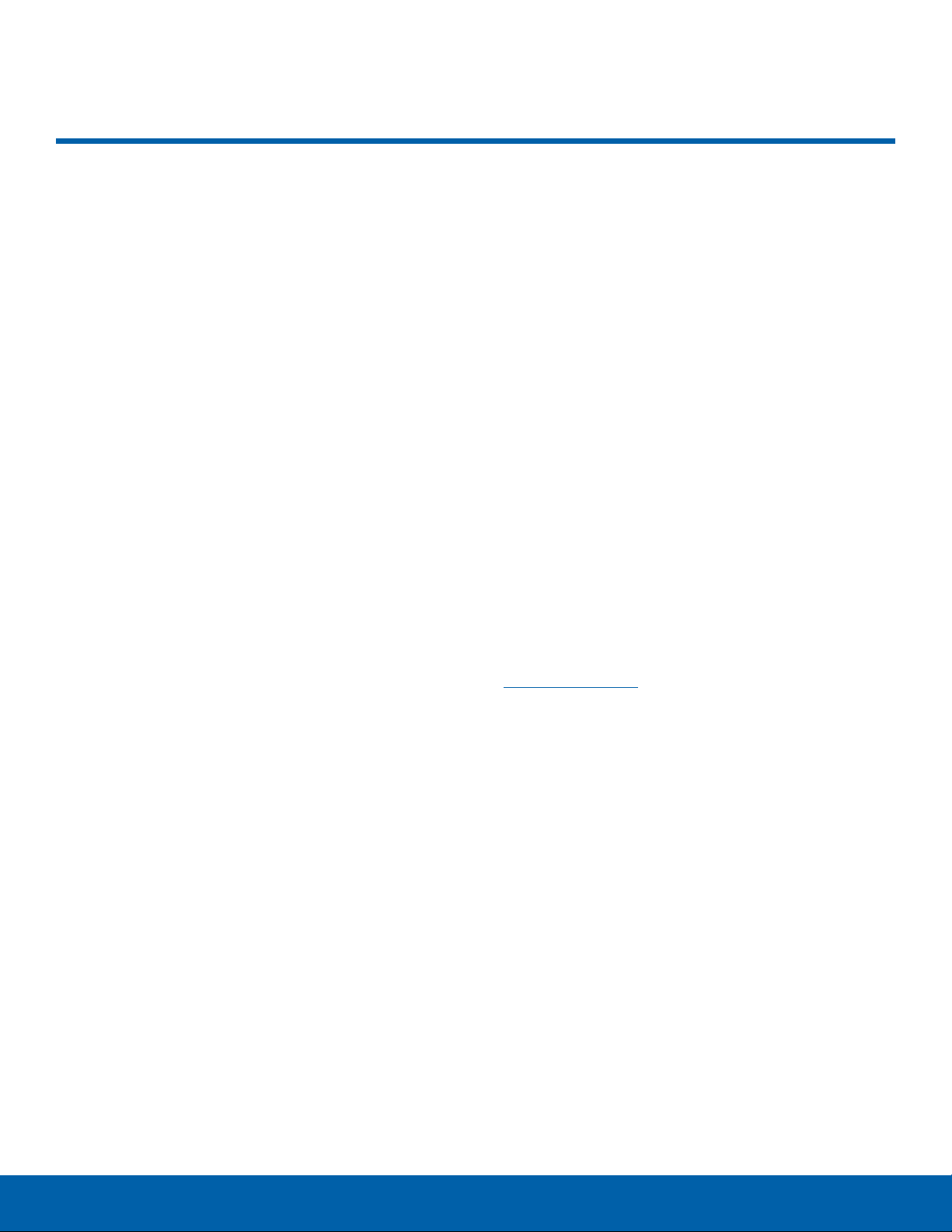
Set Up Your Device
Turn Your Device On or Off
Turn the Device On
► Press and hold the Power key until the device
starts up.
Turn the Device Off
1. Press and hold the Power key until the
Deviceoptions menu displays.
2. Tap Power off.
Reset the Device
Should your device stop responding to taps or
finger gestures and you are unable to turn it off,
youcan reset your device.
► Press and hold the Power key and the
VolumeDown key at the same time for
morethan seven seconds.
Configure Your Phone
Secure Your Device
Use your device’s screen lock features to secure
your device.
Lock the Device
By default, the device locks automatically when the
screen times out.
► To lock the device, press the Power key.
Unlock the Device
The default Screen lock on your device is Swipe.
► To unlock your device, press the Power key or
Home key, and then drag your finger across the
screen.
Set Up a Secure Screen Lock
The default Screen lock is Swipe which offers no
security. To choose a more secure screen lock, see
Screen Lock Type.
When you first turn on your phone, you will need to
set up a few things.
1. As each screen is displayed, follow the
instructions on each screen to set up that
particular feature.
2. Tap NEXT, SKIP, or LATER to progress to the
next screen.
Note: Voice Assistant provides voice prompts
and descriptions of on-screen items to improve
accessibility. During setup, you can enable or disable
Voice Assistant by pressing the Home key quickly
three times (triple-press).
Getting Started
6
Set Up Your Device
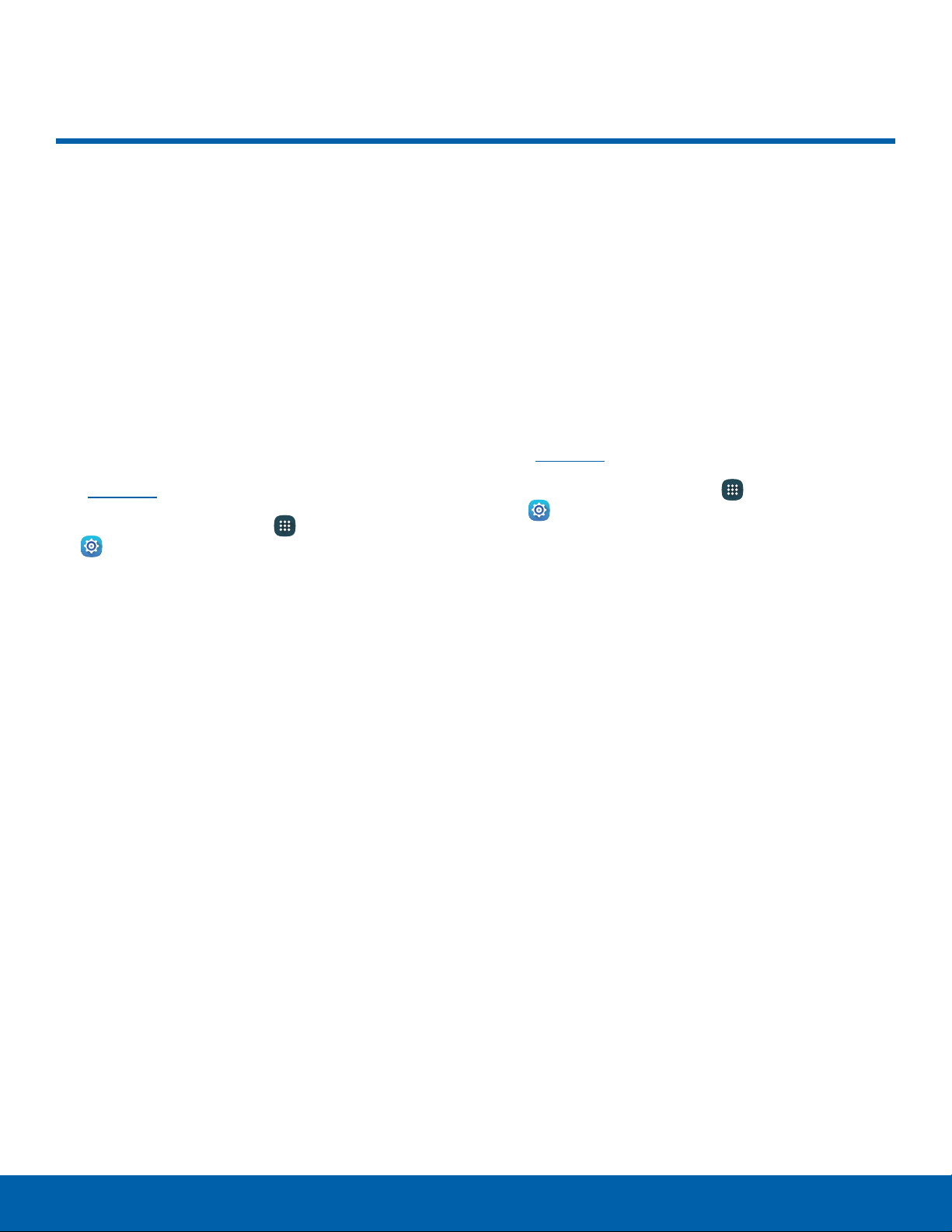
Set Up Accounts on Your Device
Google Account
Your new device uses your Google Account to
fully utilize its Android features, including Gmail,
GoogleHangouts, and the Google Play store.
When you turn on your device for the first time, set
up your existing Google Account, or create a new
GoogleAccount.
– or –
To create a new Google Account or set up your
Google Account on your device at any time,
use Accounts settings. Formore information,
seeAccounts.
► From a Home screen, tap Apps >
Set
tings > Accounts > Add account >
Google.
Samsung Account
Create a Samsung account, for access to Samsung
content and apps on your device. When you turn on
your device for the first time, set up your existing
Samsung account, or create a new Samsung
account.
– or –
To create a new Samsung account or set up your
Samsung account on your device at any time,
use Accounts settings. Formore information,
seeAccounts.
► From a Home screen, tap Apps >
Set
tings > Accounts > Add account >
Samsungaccount.
Getting Started
7
Set Up Accounts on Your Device
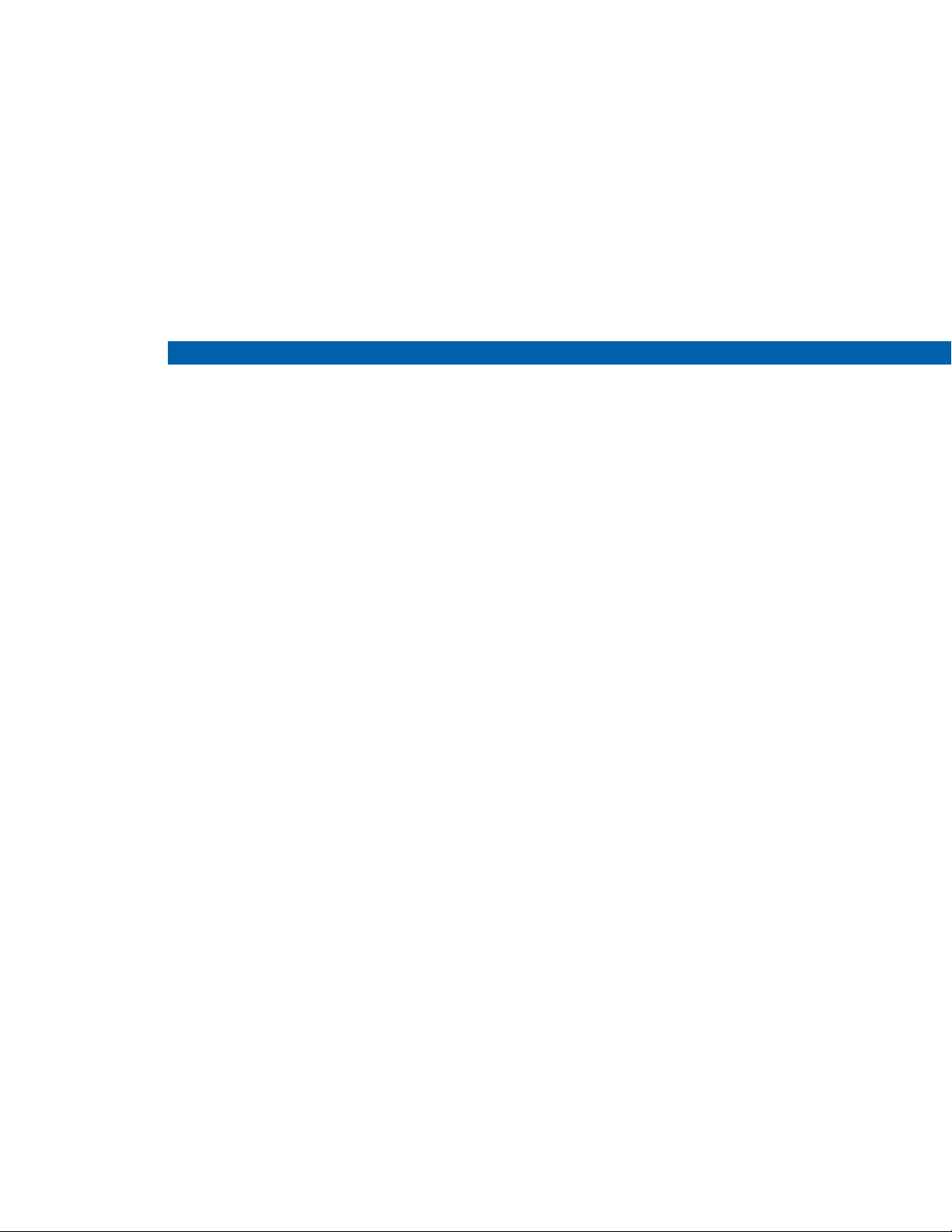
Know Your Device
Learn some of the key
features of your mobile
device, including the
screens and icons, as well
as how to navigate the
device and enter text using
the keyboard.
Warning: Please note that a touch screen
responds best to a light touch from the pad
of your finger or a non-metallic stylus. Using
excessive force or a metallic object when
pressing on the touch screen may damage the
tempered glass surface and void the warranty.
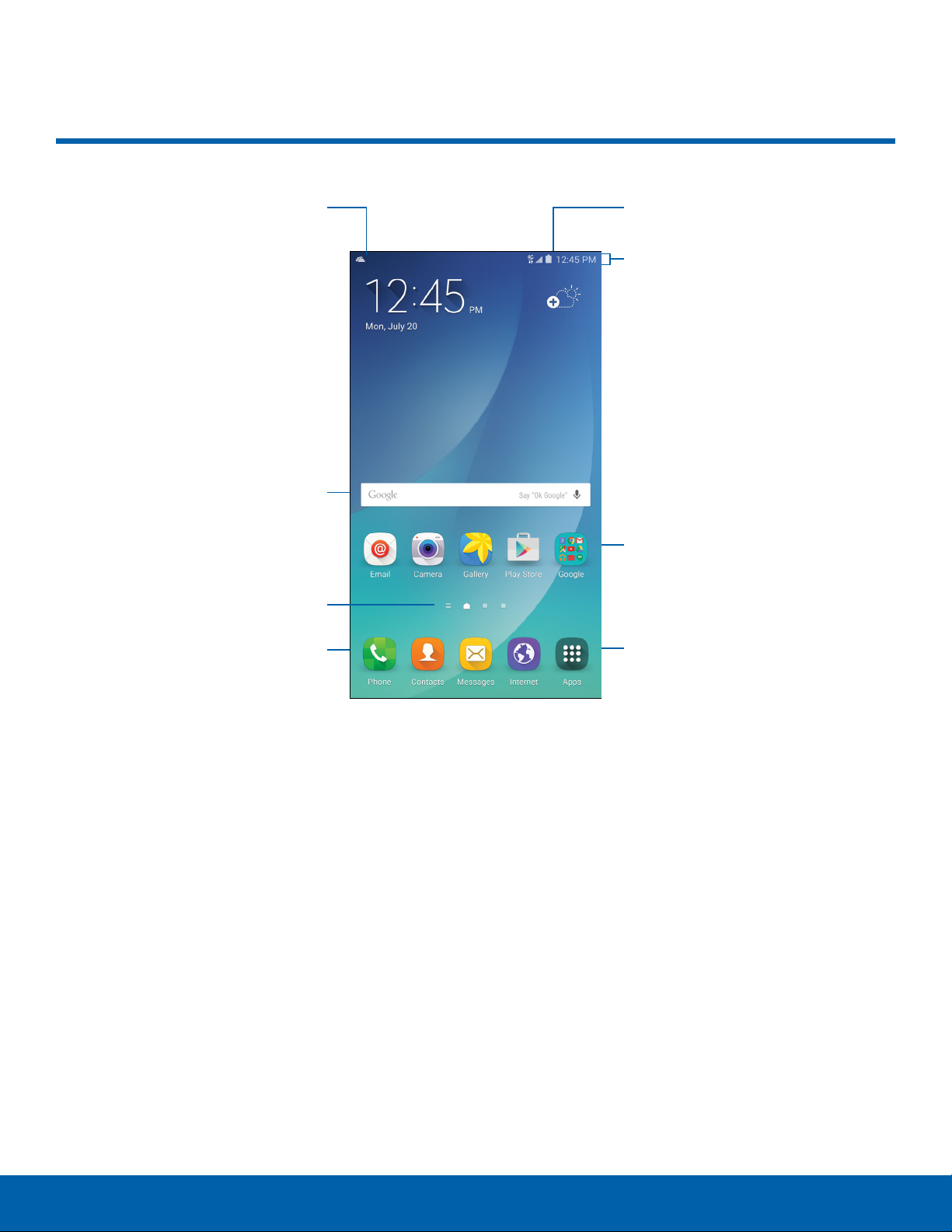
Home Screen
Notification icons
Widget
Home screen indicator
App shortcut
Status icons
Status bar
Apps folder
Apps list
App shortcuts: Shortcuts to your favorite
•
applications.
Apps folder: For your convenience, there are
•
several applications that are grouped into a folder
on the main Home screen.
Apps list: Allows quick access to all of your
•
applications.
Home screen indicator: Indicates which
•
Homescreen is presently displayed. Swipe across
the screen to the right to open Flipboard Briefing.
Know Your Device
9
Notification icons: Display new messages and
•
emails, notifications, available software updates,
and so on.
Status bar: Displays device status icons (right)
•
and notification icons (left).
Status icons: Display information about the
•
device, such as the network signal strength,
battery level, the time, and so on.
Widget: Self-contained application that runs on
•
the Home screen (not shortcuts) .
Home Screen
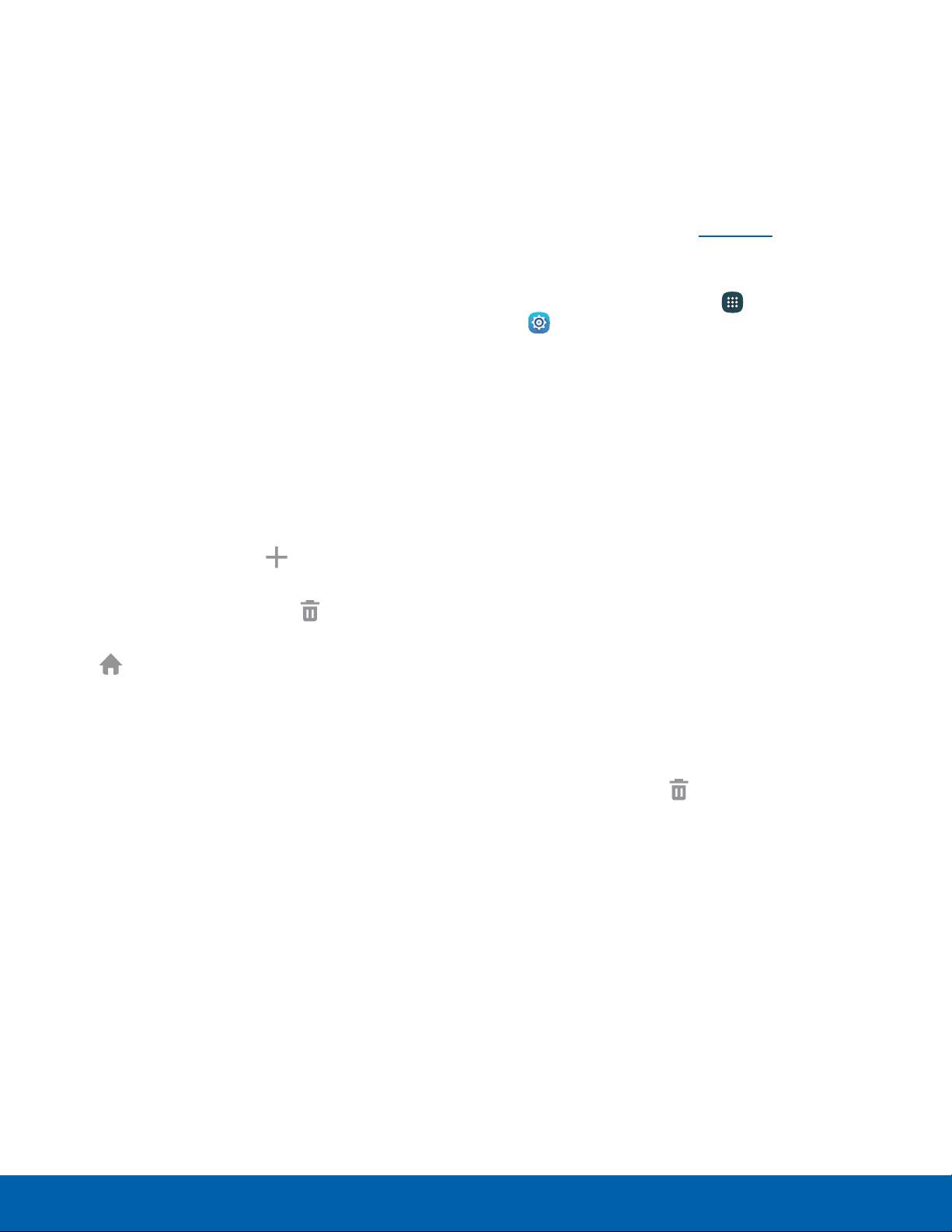
The Home screen is the starting
Wallpapers
point for using your device.
Customize your Home screen by adding application
shortcuts, widgets, folders, andusing wallpapers.
To access Home Screen Manager:
► From a Home screen, pinch the screen.
– or –
Touch and hold an empty space on the screen.
Manage Home Screens
Your device comes with multiple Home screens to
hold apps and widgets. You can rearrange the Home
screens in a different order.
1. From a Home screen, pinch the screen.
2. Use these options to manage screens:
Add a screen: Scroll to the end of the
•
screens, and then tap Add.
Remove a screen: Touch and hold on a
•
screen, and then drag it to Remove.
Set a screen as the main Home screen: Tap
•
Main Home screen at the top of a screen.
This screen displays when you press the
Home key.
Change the look of the Home and Lock screens
with wallpaper. You can display a favorite picture or
choose from preloaded wallpapers.
► Touch and hold an empty space on the screen,
and then tap Wallpapers.
For more information, see Wallpaper in Settings.
To access Wallpaper settings:
► From a Home screen, tap Apps >
Se
ttings > Wallpaper.
Widgets
Widgets are self-contained apps that run on a
Homescreen. There are all kinds of widgets,
including links to a specific contact, Internet
bookmarks, Gmail and email accounts, and
manyothers.
Add a Widget to a Home Screen
1. Touch and hold an empty space on the screen,
and then tap Widgets.
2. Touch and hold a widget, drag it to a
Homescreen, and then release it.
Remove a Widget
Change the order of screens: Touch and
•
hold on a screen, and then drag to a new
position.
Flipboard Briefing: Scroll to the left of the
•
screens to find the Flipboard Briefing screen.
To activate this feature, tap the check box at
the top center of the screen.
1. From a Home screen, touch and hold a widget to
releaseit.
2. Drag the widget to Remove and releaseit.
Note: Removing a widget does not delete the widget,
it just removes the widget from the Home screen.
Know Your Device
10
Home Screen
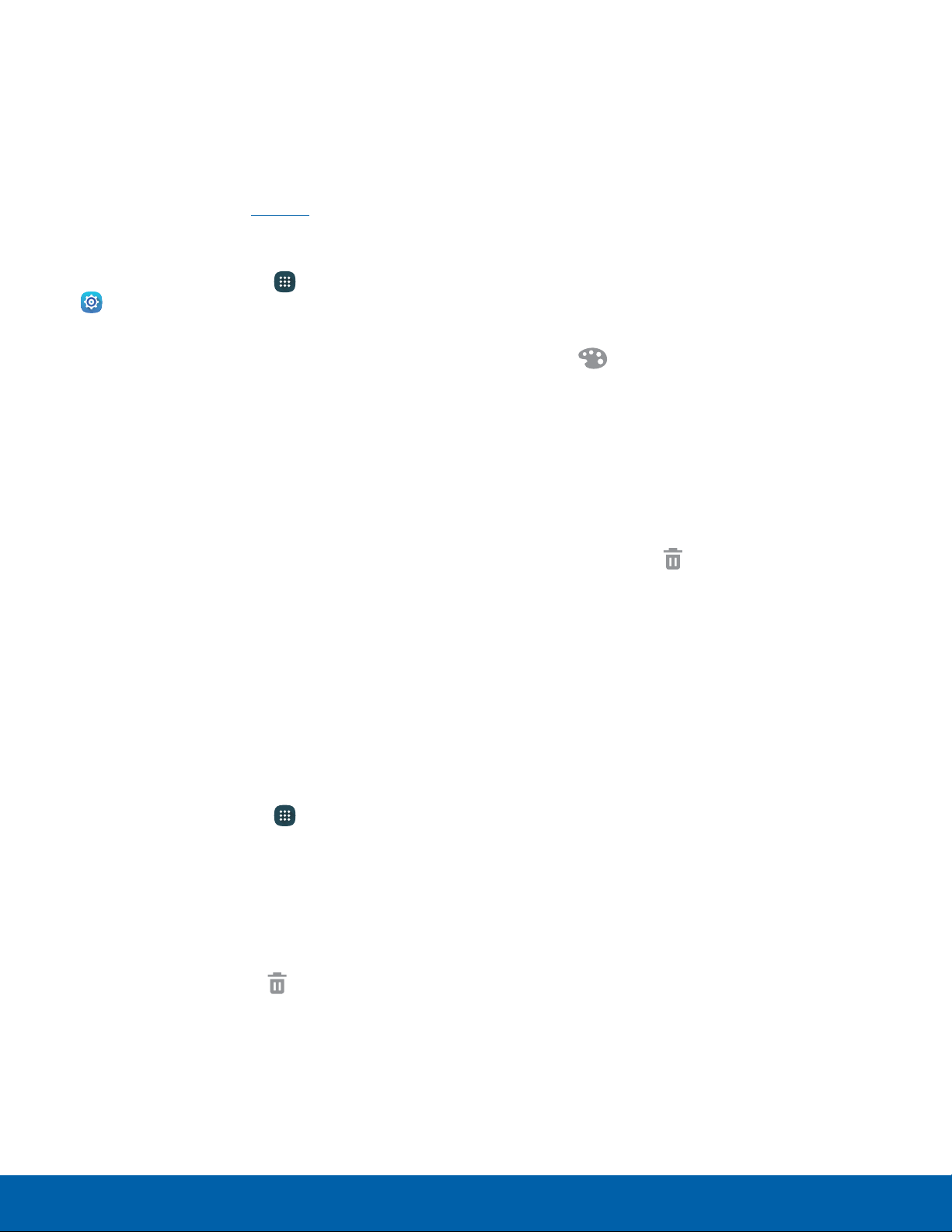
Themes Folders
Set visual themes for all system screens and icons
on your phone.
► Touch and hold an empty space on the screen,
and then tap Themes.
For more information, see Themes in Settings.
To access Theme settings:
► From a Home screen, tap Apps >
Se
ttings > Themes.
Screen Grid
Change the number of icons that can be placed on
each Home screen by changing the Screen grid
dimensions.
1. Touch and hold an empty space on the screen,
and then tap Screen grid.
2. Tap a dimension option (4 x 4, 4 x 5, or 5 x 5)
to preview its appearance. The numbers indicate
how many icons can be placed horizontally by
how many icons can be placed vertically.
Place folders on a Home screen to organize items.
Create a Folder
You can create app folder on a Home screen.
1. Touch and hold an app icon and drag it on top of
another app until a highlighted box appears.
2. Release the app icon to create the folder.
Tap Enter folder name to enter a name for the
•
folder.
Tap Palette to change the color.
•
3. Tap anywhere outside of the folder to close it.
To add more apps, touch an hold an app icon
•
and drag it to the folder.
Remove a Folder from a Home Screen
1. Touch and hold the folder until it detaches.
2. Drag the folder to Remove and release it.
3. Tap APPLY to apply the selected dimensions.
App Shortcuts
You can use app shortcuts to launch an app from
any Home screen.
Add a Shortcut to a Home Screen
1. From a Home screen, tap Apps.
2. Touch and hold an app shortcut, drag it to a
Home screen, and then release it.
Remove a Shortcut
1. Touch and hold an app shortcut to releaseit.
2. Drag the app shortcut to Remove and
rele
aseit.
Note: Removing a shortcut does not delete the app, it
just removes the shortcut from the Home screen.
Know Your Device
11
Home Screen
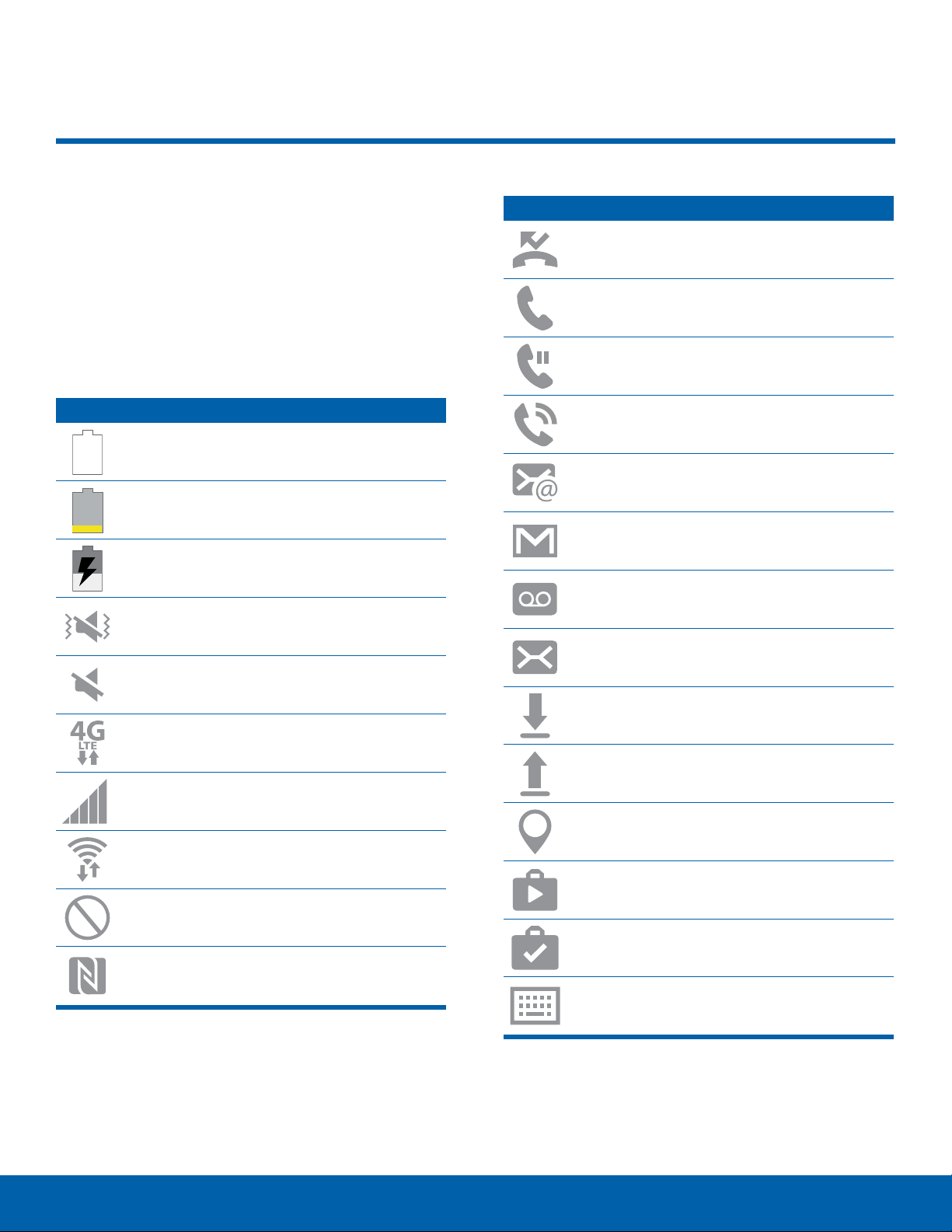
Status Bar
The Status bar at the top of the
Home screen provides device
information (such as network
status, battery charge, and time)
on the right side and notification
alerts on the left.
Status Icons
Battery is fully charged.
Battery is low.
Battery is charging.
Vibrate mode is enabled.
Mute mode is enabled.
Notification Icons
Missed call.
Call in progress.
Call is on hold.
Call is using speakerphone.
New email has arrived.
New Gmail has arrived.
New voicemail message has been
received.
New text or multimedia message has
arrived.
The device is connected to a 4G LTE
wireless network.
Signal strength.
Wi-Fi is active.
No wireless network is available.
NFC (Near-Field Communication) is
enabled.
Download of a file or app is in progress.
File is being uploaded or sent.
Location service (GPS) is active.
App updates are available from the
Google Play store.
App updates are complete.
Keyboard is in use.
Know Your Device
12
Status Bar
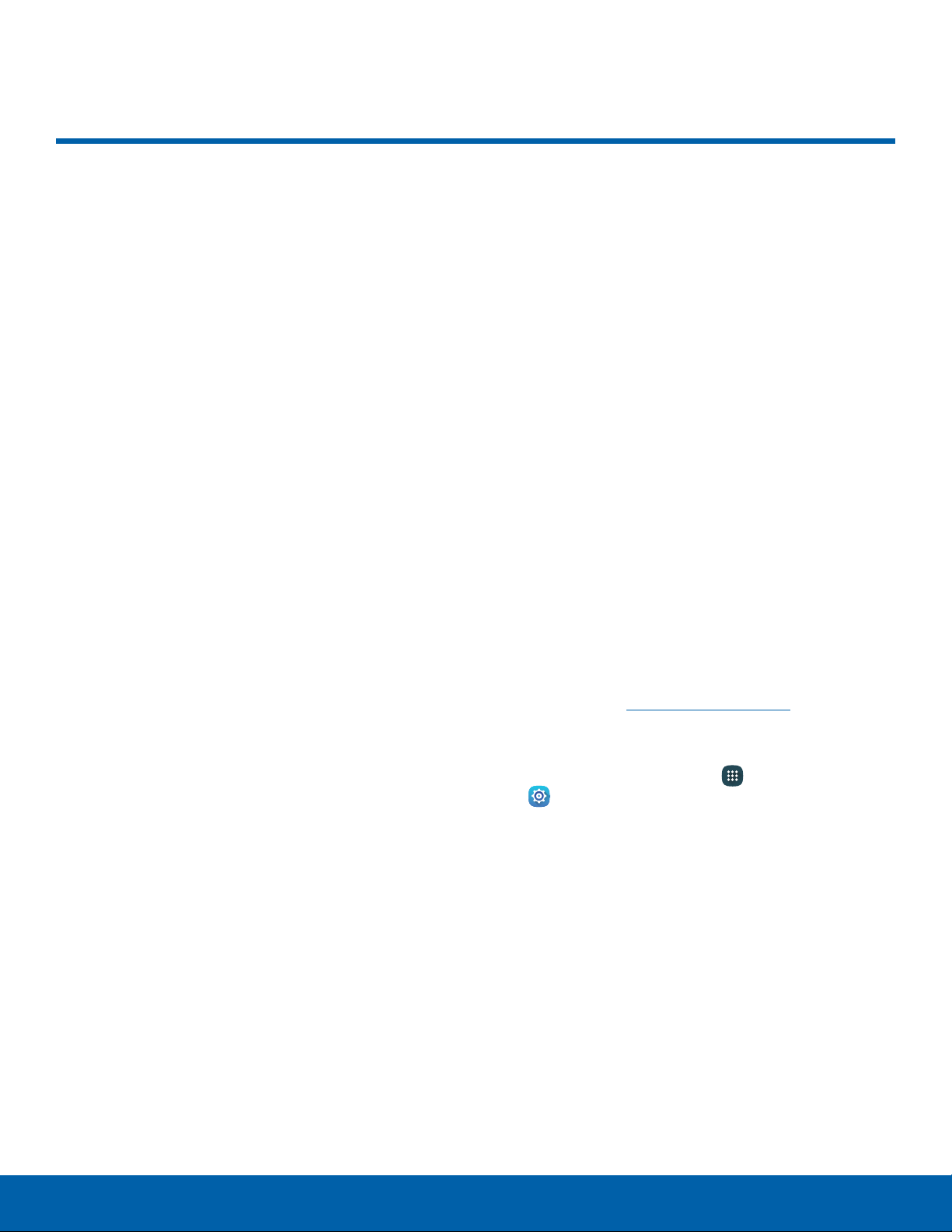
Navigation
Learn the basics for how to
navigate through your device,
and basics for how to customize
screens by editing, sharing, and
deleting items.
Touchscreen Navigation
Use the following motions and gestures on your
touchscreen to navigate the device.
Tap
Lightly tap items to select or launch them.
Tap the onscreen keyboard to enter characters
•
ortext.
Tap an item to select it.
•
Tap an app icon to launch the application.
•
Touch and Hold
Touch and hold onscreen items to activate them.
Touch and hold a widget on the Home screen to
•
move it.
Drag
Touch and hold an item, and then drag to move it to
a new location.
Drag an app shortcut to add it to a Home screen.
•
Drag a widget to place it in a new location on a
•
Homescreen.
Pinch and Spread
Pinch the screen using your thumb and forefinger or
spread by moving your fingers apart.
Pinch the screen to zoom out while viewing a
•
picture or a webpage.
Spread your fingers on the screen to zoom in
•
while viewing a picture or a web page.
Motions and Gestures
Control your device by making specific gestures
with your hand above the device’s screen. For more
information, see Motions and Gestures in Settings.
To access Motions and Gestures settings:
► From a Home screen, tap Apps >
Se
ttings > Motions and Gestures.
Touch and hold a field to display a pop-up menu
•
of options.
Swipe
Lightly drag your finger vertically or horizontally
across the screen.
Swipe the screen to unlock the device.
•
Swipe the screen to scroll through the
•
Homescreens or menu options.
Know Your Device
13
Navigation
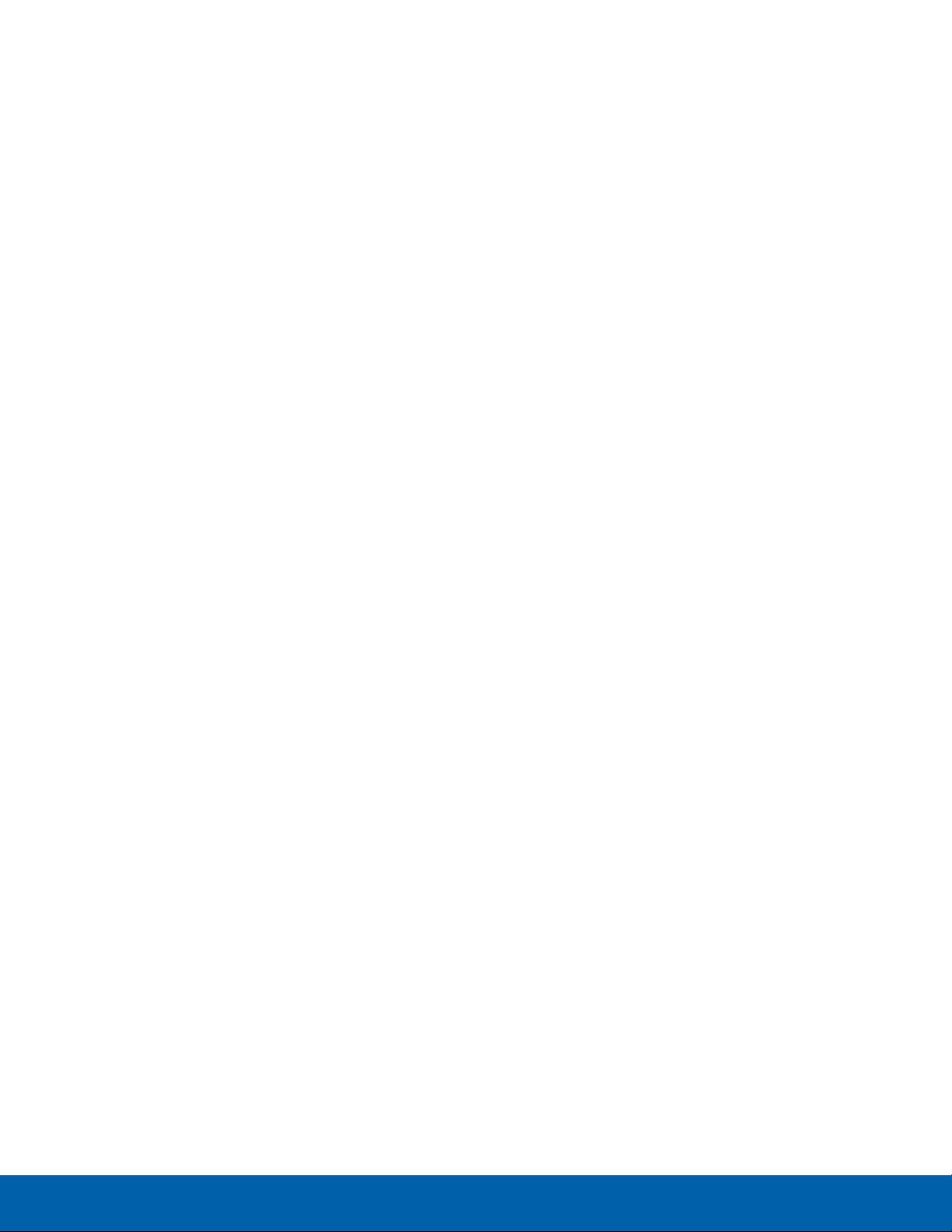
Common Options
The device uses basic command options to perform
common actions.
MORE: Tap to view more menu options for a
•
screen. This will often allow you to select items to
delete or share.
DELETE: Tap to select items to delete. You can
•
often tap a check box at the top of the screen to
select all.
SHARE: Tap to select items to share, and a
•
sharing method. You can often tap a check box at
the top of the screen to select all.
EDIT: Tap to customize the screen.
•
Know Your Device
14
Navigation
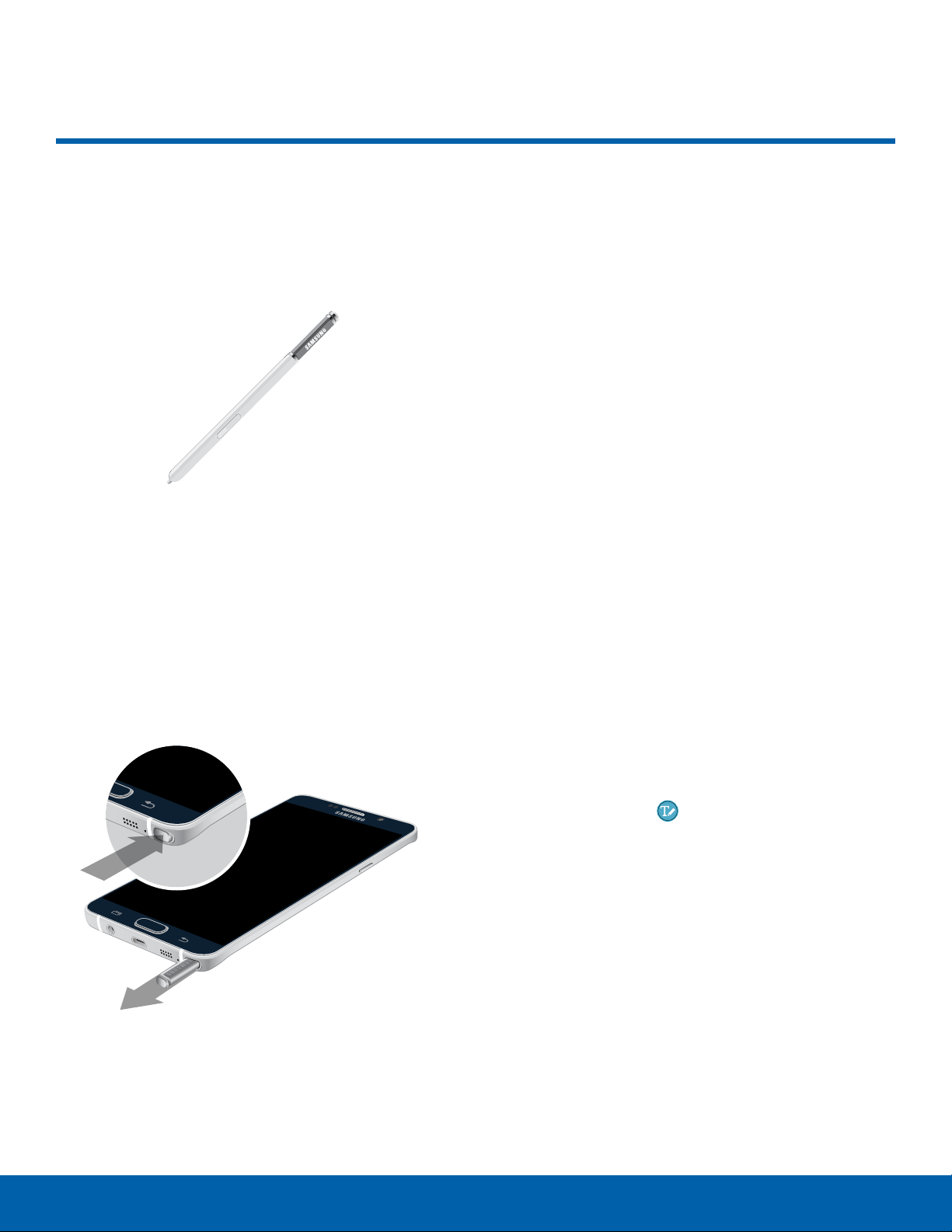
S Pen
The S Pen is a stylus that assists
you in performing different
functions.
Remove S Pen
The S Pen stores inside your device for convenient
access.
1. Push the S Pen inward until it pops out of the
device.
2. Slide the S Pen out the rest of the way using the
notch on the end of the S Pen.
Air View
Hover the S Pen over the screen to preview content,
or view information about an item on the screen.
For example:
Hover over an email in a list to preview the
•
message before opening it.
Hover over a photo album to preview the contents
•
or see a picture enlarged.
Hover over the timeline during video playback to
•
preview and navigate to specific scenes.
Hover over an icon or screen button to view the
•
item’s name or description.
Note: The preview function is only available when the
SPen’s onscreen pointer is a solid color.
Direct Pen Input
When filling out a form field in an app (like Name or
Number in Contacts), you can open a Handwriting
window to allow you to write an entry with the SPen
rather than type.
Caution: When you insert the S Pen into the slot,
insert the S Pen’s nib first. Failure to do so can cause
the S Pen to become stuck. Forcefully detaching the
S Pen from the slot may cause damage to the S Pen
and your device.
Know Your Device
To use the Handwriting window:
1. When filling out a form field, hover the S Pen over
the field until the Hand
2. Tap the Handwriting icon. The Handwriting
window appears.
3. Use the space provided in the window to write
an entry by hand using the S Pen. While writing,
your entries will be converted into text.
To edit the converted text, use the Space,
•
15
Delete, and Enter icons. To change the
position of the cursor, drag the pointer below
the cursor to the desired position for editing.
In Messages, tap DRAWING MODE to draw an
•
image and attach it to your message.
4. When finished, tap DONE.
writing icon appears.
S Pen
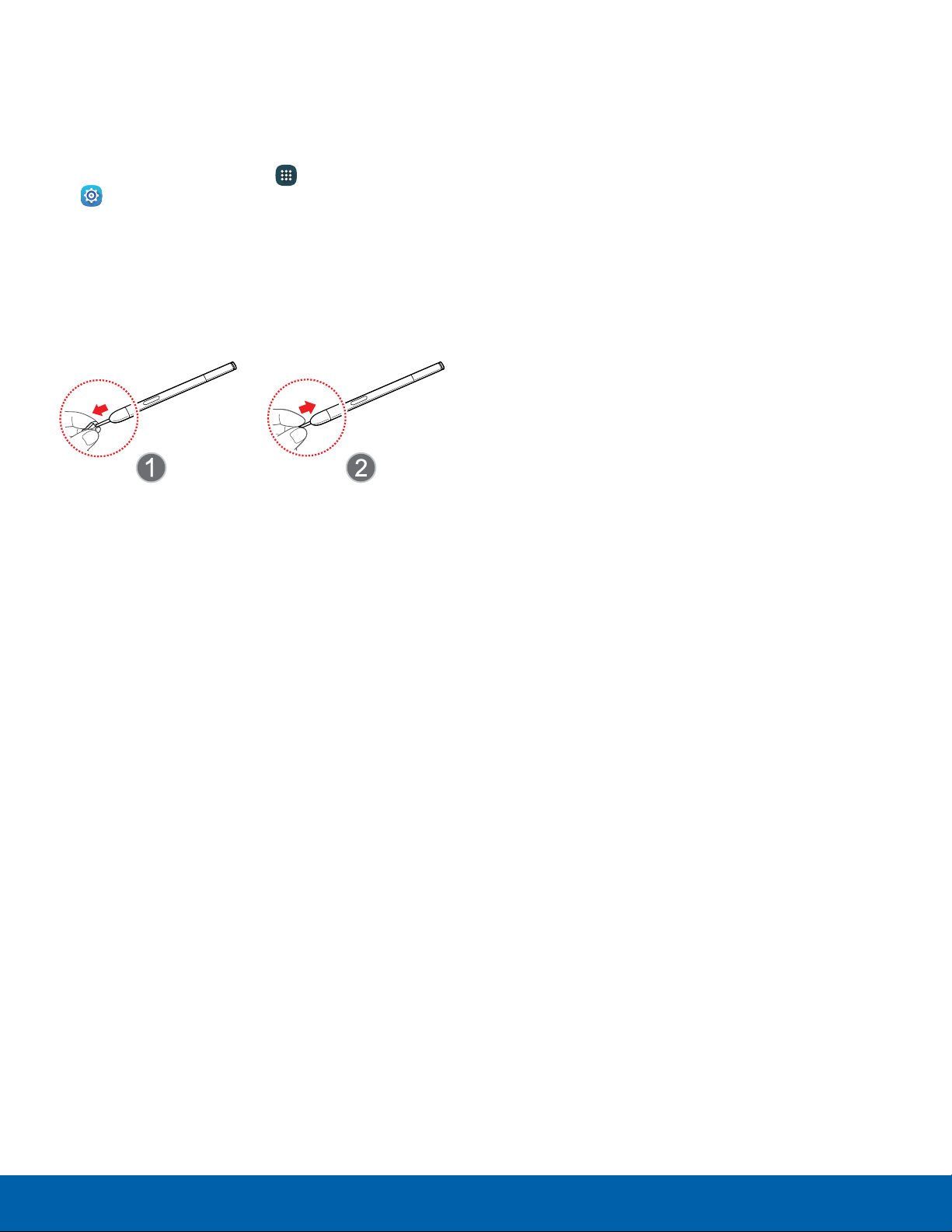
Configure S Pen Settings
To configure S Pen settings, including options for
sounds and for tracking S Pen when it is not stored
in your device:
► From a Home screen, tap Apps >
Set
tings > S Pen.
Replace the S Pen Tip
You can replace the tip of the SPen.
To replace the tip:
1. Use tweezers to pull out the S Pen tip.
2. Insert the new pen tip on the top of the S Pen
and press until it clicks in place.
Know Your Device
16
S Pen
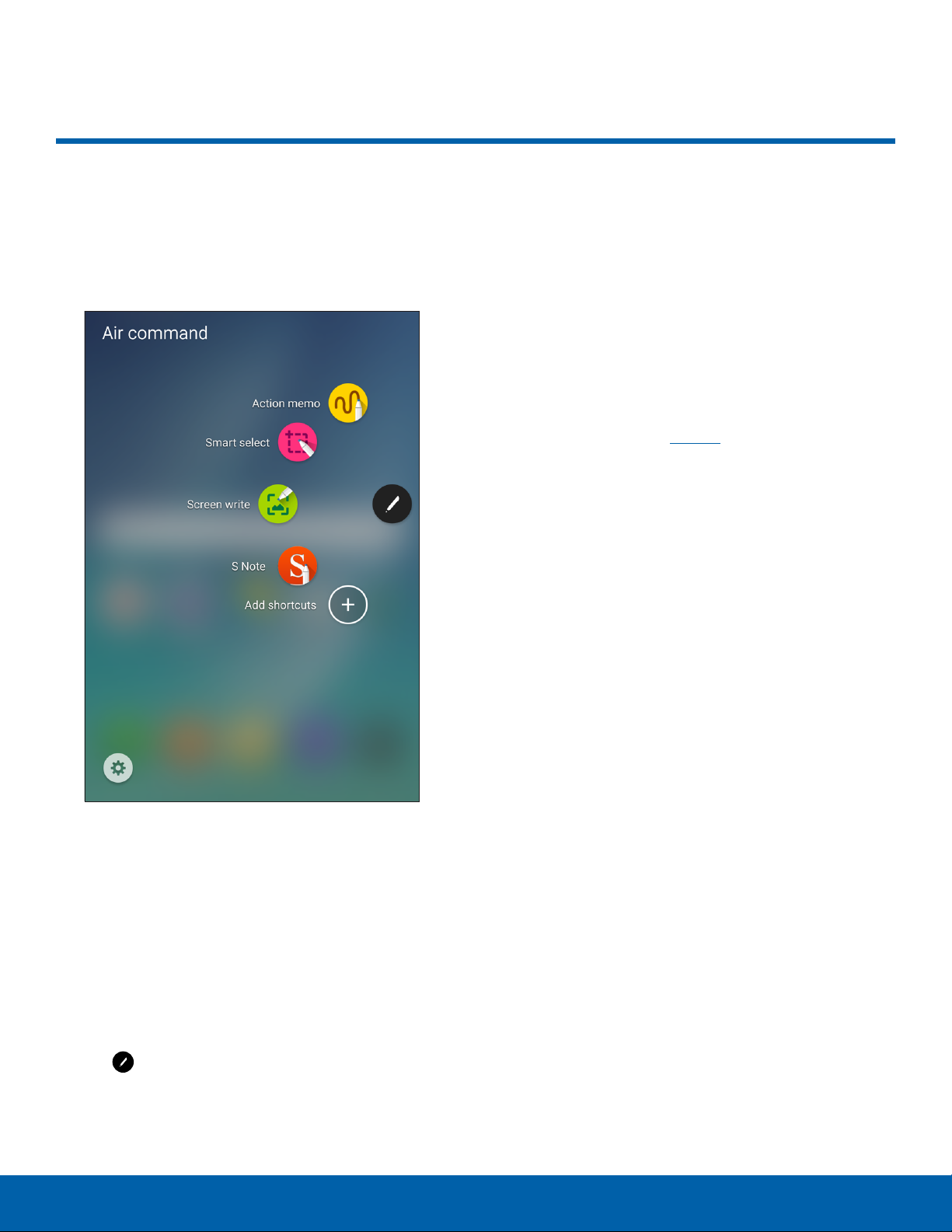
Air Command
Air command allows you to
quickly activate frequently-used
applications or perform actions.
► To use Air Command, tap an option:
Action memo: Launch an Action memo and
•
link it to actions. Actionmemos are saved in
the S Note app.
Smart select: Draw around an area of the
•
screen to collect it in the Scrapbook app.
Screen write: Capture screenshots and write
•
or draw on them.
S Note: Tap to open the S Note app. For more
•
information, see S Note.
Add shortcuts: Add up to three apps and
•
functions to the Air command menu.
Settings: Customize your Air command by
•
adding apps and functions, and changing how
it appears.
To launch the Air command menu:
► Remove the SPen from the S Pen slot.
– or –
Hold the S Pen near the screen so that the
pointer appears, and then press the S Pen
button once.
– or –
Tap
Air command.
Action Memo
An Actionmemo is a special type of note that can
turn your written text into actions on your device.
For example, if someone tells you the name of a
restaurant, you can launch a new memo, write the
name of the restaurant, and then have the memo
locate it on a map.
Note: While active, an Actionmemo stays on the
screen for as long as you are using it, even if you
press the Home key. You must tap SAVE in order to
close the memo.
Know Your Device
17
Air Command
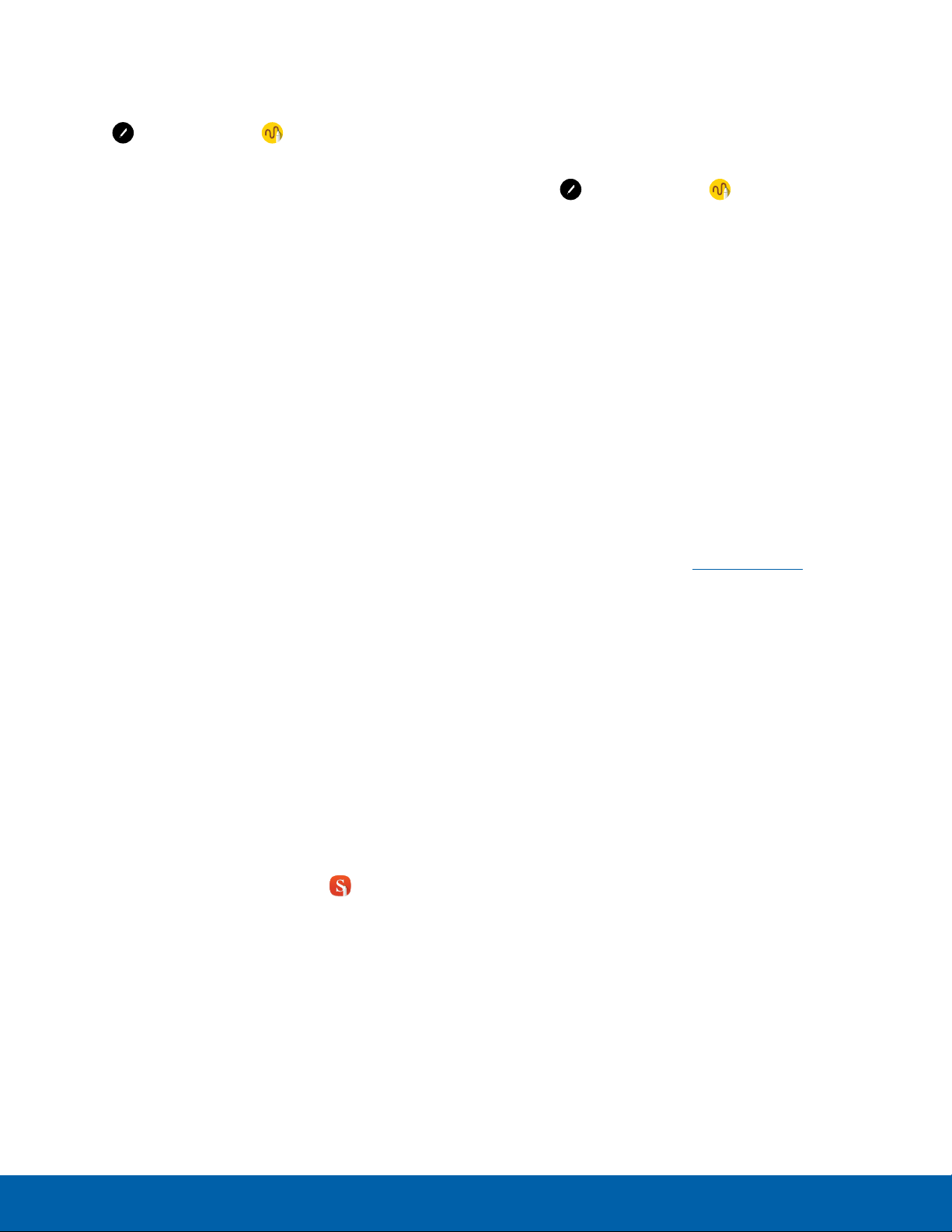
Create an Action Memo
Link an Action Memo
To create an Actionmemo:
1. Tap Air command > Actionmemo.
– or –
Pr
ess and hold the SPen button and tap the
screen two times with the pen.
2. Write your action memo, these editing tools are
available:
List: Tap to view all Action memos saved in
•
the SNote app.
Pen: Tap to change the pen color.
•
Eraser: Use the pen to erase part of the
•
memo, or tap Clear all to erase all content.
3. Tap MORE for additional options:
Share: Choose a sharing method to share the
•
action memo.
Link to action: Turn written text into actions.
•
Minimize: Minimize the action memo by
•
making a small thumbnail on the main Home
screen.
Turn text into actions. For example, you can write a
phone number, and then save it to Contacts.
To link a memo to an action:
1. Tap Air command > Actionmemo.
2. Write on the memo.
3. Press MORE > Link to action.
4. Draw around the content you want to use for
the action. The selected content is boxed and
highlighted.
5. On the menu bar that appears, tap the action you
want to take. Options include Phone, Contacts,
Messages, Email, Internet, Map, and Task.
Screen Off Memo
You can write quick memos without turning your
device on.
Note: The screen off memo setting must be enabled.
For more information, see S Pen Settings.
To create a screen off memo:
Pin to Home screen: Pin the Action memo to
•
the Home screen.
Edit as S Note file: Open the action memo in
•
the S Note app.
Change background color: Change the color
•
of the action memo.
Discard: Close the current Action memo
•
without saving it.
4. When you are finished, tap SAVE.
Note: Actionmemos are saved in the
SNote app.
1. Detach the S Pen while the screen is off.
2. Write on the screen.
Tap SAVE to save your action memo to the
•
SNote app.
Tap DELETE to discard the action memo.
•
Know Your Device
18
Air Command
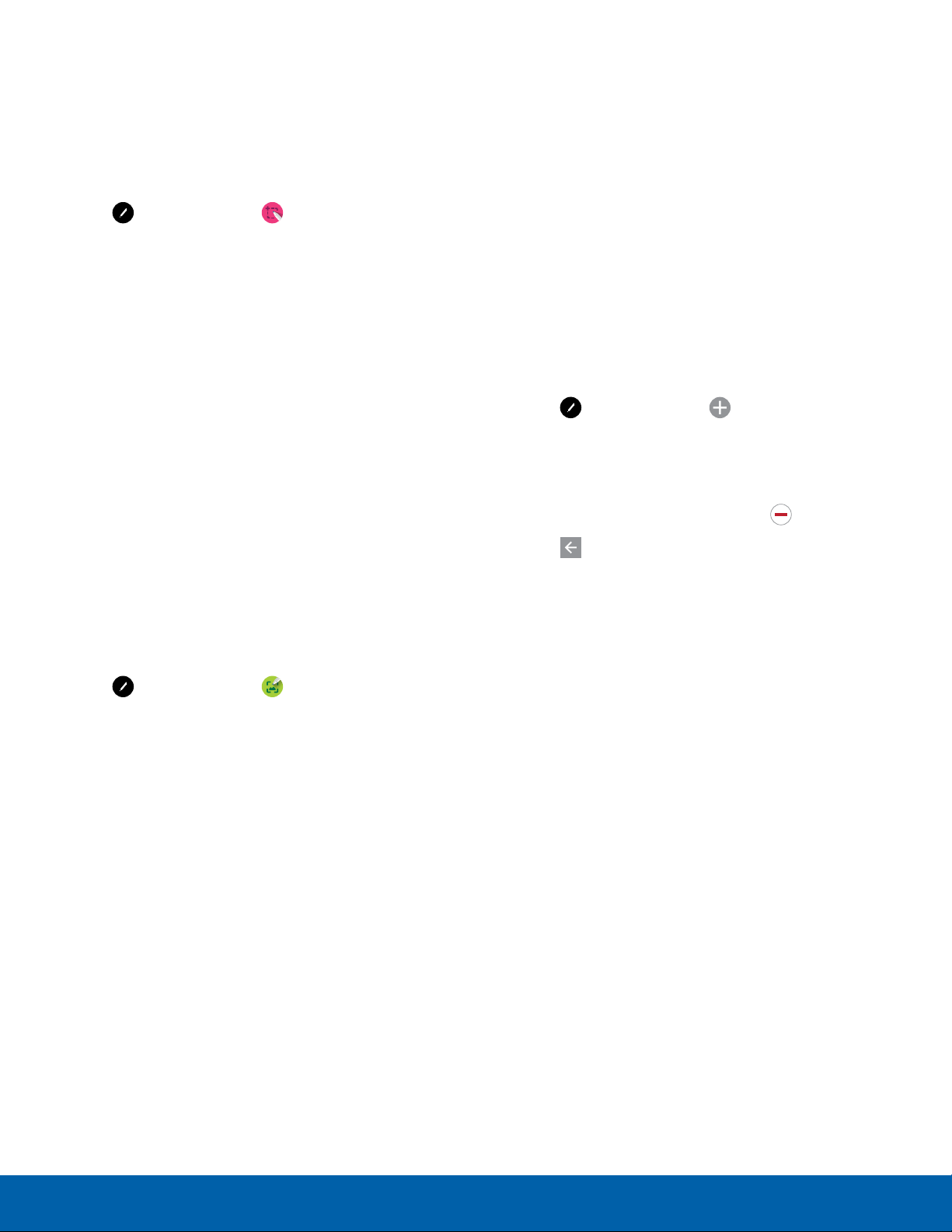
Smart Select
The Smart select feature provides a capture tool to
select content on a screen. You can then add it to
your Scrapbook app or share it with your contacts.
To launch the Smart select tool:
1. Tap Air command > Smartselect.
2. Tap a shape at the top of the screen, and then
drag a box with the S Pen to select content. The
following options appear:
3. When you are finished writing, tap an option:
Share: Choose a sharing method to share
•
your content.
Save in Scrapbook: Save the content in the
•
Scrapbook app.
Save in Gallery: Save the content to the
•
Gallery app.
Add Shortcuts
Write: Add notes to the screen using the
•
SPen.
Share: Choose a sharing method to share
•
your content.
Save in Scrapbook: Save the content in the
•
Scrapbook app.
Save in Gallery: Save the content to the
•
Gallery app.
Screen Write
Screen write allows you to capture a screen shot
and then write notes on the screen shot.
To use Screen Write:
1. Tap Air command > Screen write.
2. The current screen is captured, and a pen tool
appears. The following editing tools are provided:
You can add shortcuts to apps and functions to the
Air Command menu.
To use Add shortcuts:
1. Tap Air command > Add shortcuts.
2. Swipe across the screens, and tap the apps
or functions you would like to add to the Air
Command menu.
To delete an app shortcut tap Remove.
•
3. Tap Back to save your selection.
Pen: Draw on the screen shot. Press the Pen
•
icon a second time to change the pen tip, size,
color, and to save presets.
Eraser: Erase the writing or drawings on the
•
screen shot. Tap the Eraser icon a second
time to change the size of the eraser area and
to see the ERASE ALL option.
Undo: Tap to undo the last action.
•
Redo: Tap to redo the last action that
•
wasundone.
Know Your Device
19
Air Command
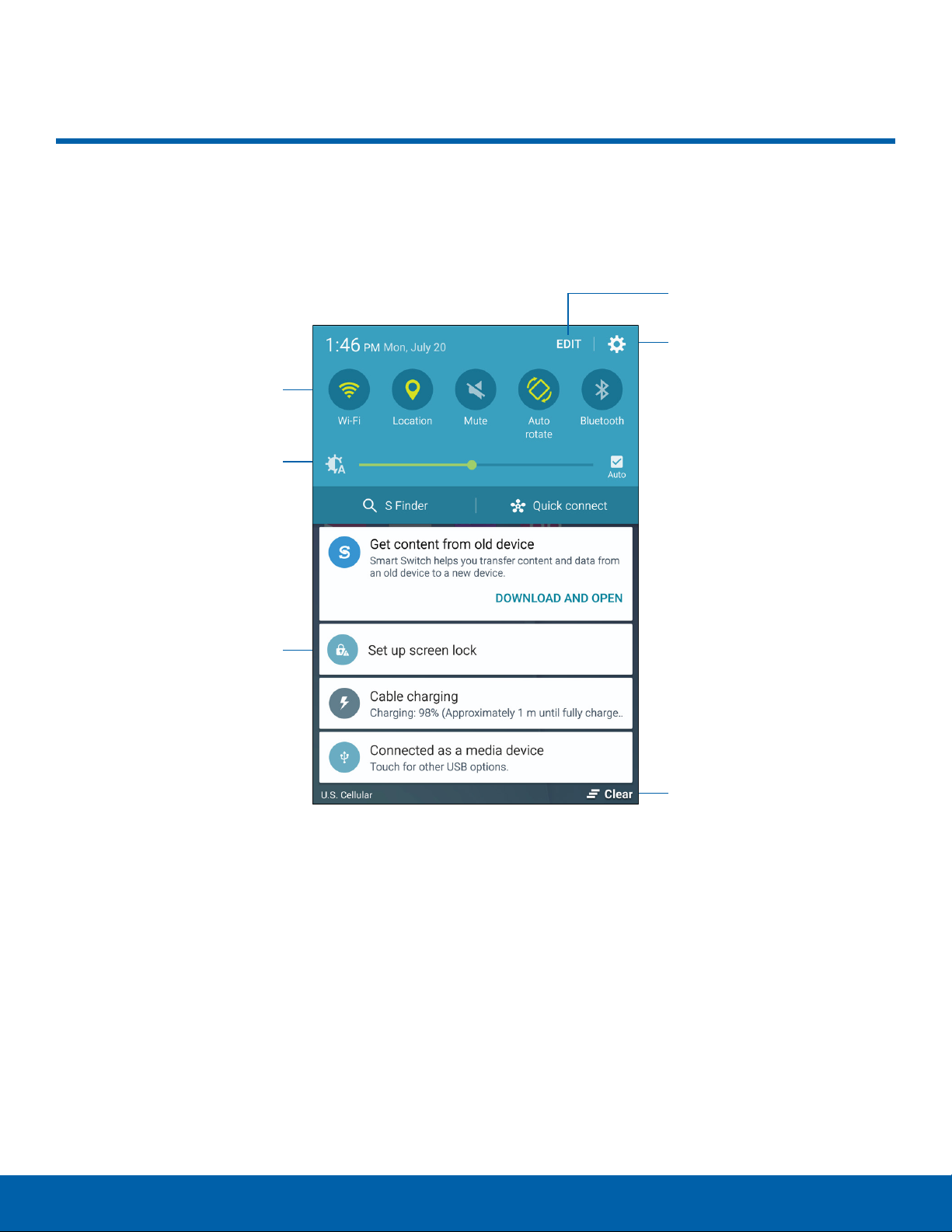
Notification Panel
Notification icons on the Statusbar display calendar events, device
status, and more. For details, open the Notificationpanel.
Edit Notification panel
Settings
Quick settings
Screen brightness
Notification card
Clear notifications: Tap to clear all notifications.
•
Edit Notification panel: Tap to change settings
•
for the Notification panel, including which
Quicksettings buttons are visible.
Notification card: Tap to see details about a
•
notification. Swipe a notification card to the right
to dismiss it.
Clear notifications
Quick settings: Tap to quickly enable or disable a
•
feature. Swipe to the left to see more settings.
Screen brightness: Drag the slider to adjust
•
screen brightness. Tap Auto to have the phone set
the screen brightness.
Settings: Tap to open the Settings screen.
•
Know Your Device
20
Notification Panel
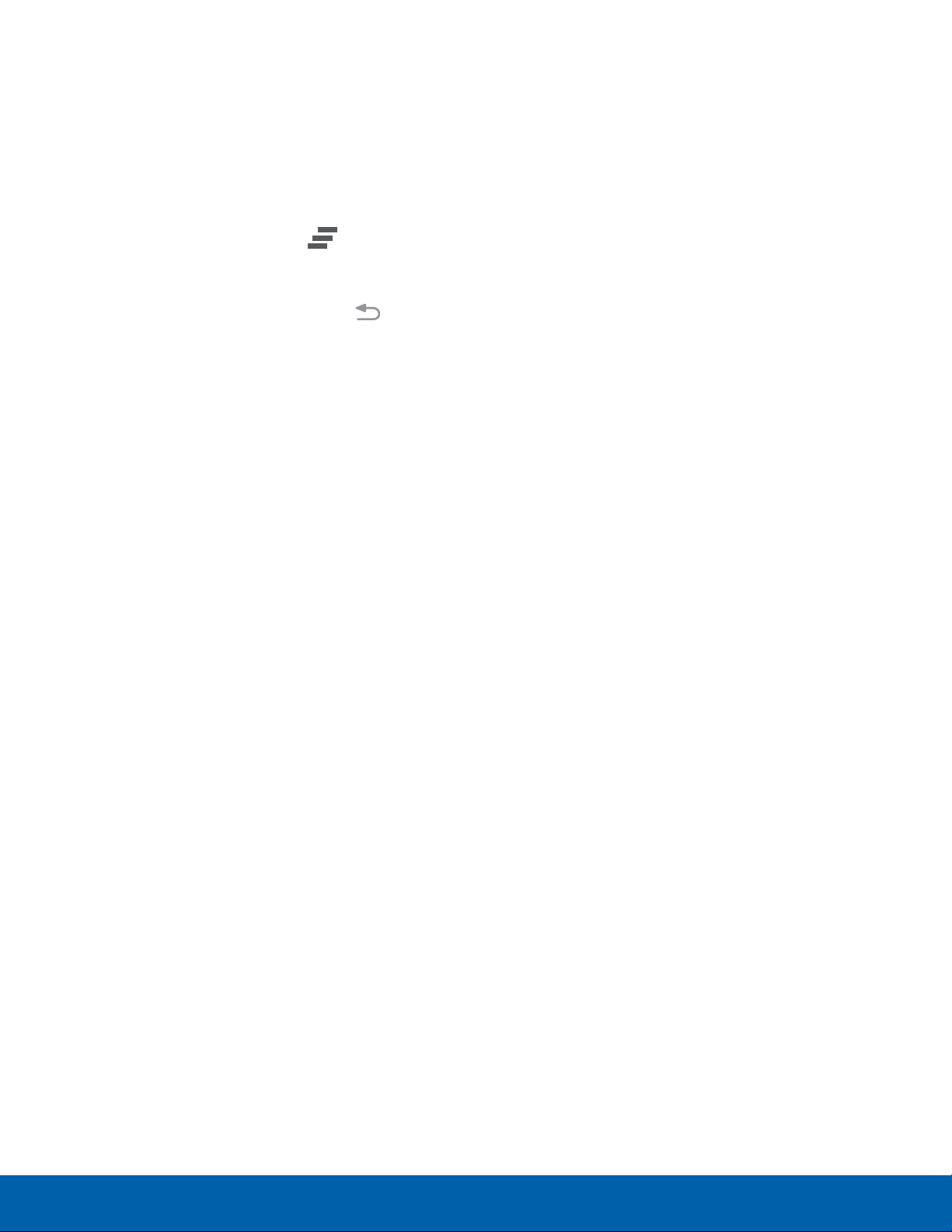
View the Notification Panel
1. Swipe down on the Status bar to display the
Notification panel.
2. Swipe the list of notifications to see details.
Tap an item to open it.
•
To clear a single notification, drag the
•
notification left or right. Tap Clear to clear
all notifications.
3. To close the Notification panel, swipe upward
from the bottom of the screen or tap Bac
Quick Settings
k.
Quick Connect
Search for nearby devices automatically to connect
to them quickly and easily.
1. Swipe down on the Status bar to display the
Notification panel.
2. Tap Quick connect > TURN ON QUICK
CONNECT. Your device automatically scans for
compatible devices.
Tap REFRESH to manually scan.
•
3. Tap a device from a list, and select an option:
Share content: Choose a file to share with
•
thedevice.
In addition to notifications, the Notification panel
provides quick access to device functions such as
Wi-Fi, allowing you to quickly turn them on or off.
To view additional Quick settings:
► On the Notification panel, swipe left or right
across the visible icons.
To customize the Quick settings that appear:
► On the Notification panel, tap EDIT.
S Finder
Search your device for apps, contacts, messages,
email, files, settings, and more.
1. Swipe down on the Status bar to display the
Notification panel.
2. Tap S Finder.
3. Tap the Search bar and type what you are
searching for.
Share Wi-Fi profile: Share available Wi-Fi
•
profiles with the device.
Customize Your Quick Connect
1. Swipe down on the Status bar to display the
Notification panel.
2. Tap Quick connect.
3. Tap MORE > Set device visibility, and choose
an option.
You can narrow the search by tapping Type,
Time, Location, or Tag, and by using preset
search options. Items that match your search will
appearbelow.
4. Tap items to open them.
Know Your Device
21
Notification Panel
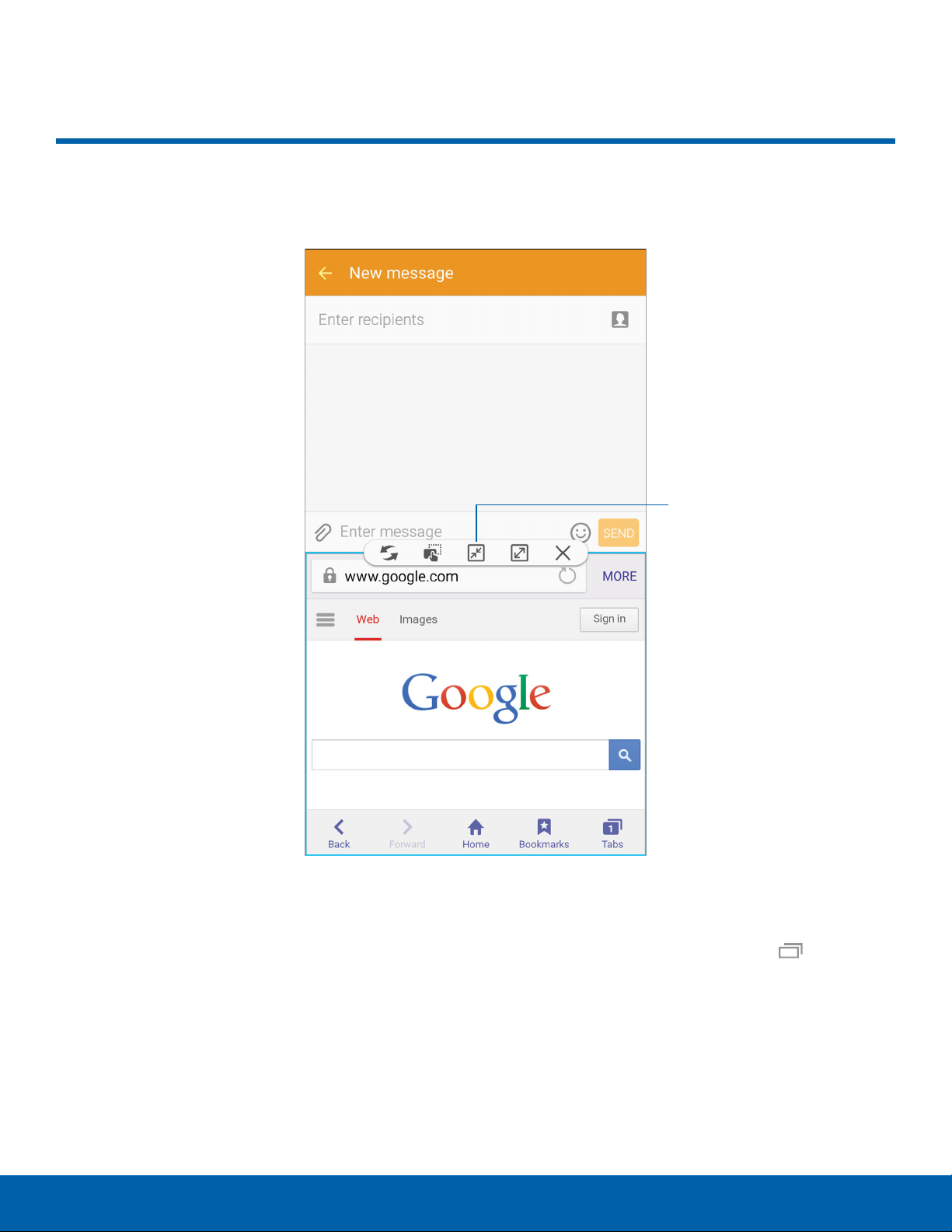
Multi Window
Multitask by using multiple applications at the same time.
Controls
Activate Multi Window
Apps that support Multi window display together on
a split screen. You can switch between the apps,
adjust the size of their display on the screen, and
copy information from one app to the other.
Note: Multi window is not available for all apps.
Know Your Device
1. From any screen, touch and hold Recent.
2. If you are currently using an app that supports
Multi window, tap another app to add it in split
screen view.
- or -
Tap two apps that support Multi window to open
them in split screen view.
22
Multi Window
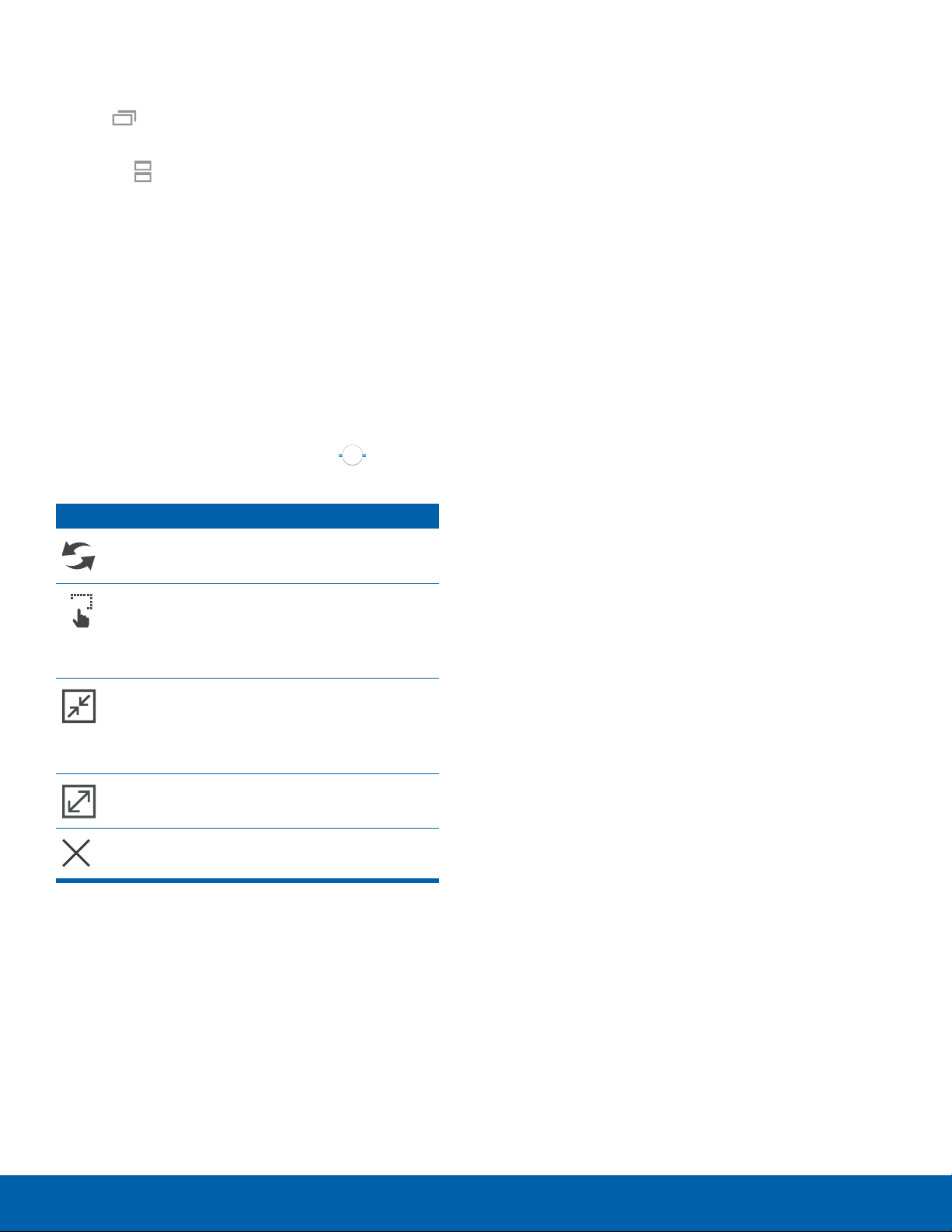
You can also launch recently used apps directly into
Multiwindow view:
1. Tap Recent.
2. Recently used apps that support Multiwindow
have a Multiwindow icon in their title bar. Tap
t
he Multiwindow icon in the title bar to launch
the application in split screen view.
3. Other recently used apps that support
Multiwindow appear below the launched
app. Tap the app icon to add it to the split
screenview.
Note: Only applications that support Multi window
have the Multi window icon.
Window Controls
Select an application window and tap Controls
in the middle of the window border.
Controls
Switch windows: Switch locations between
Multi window applications.
Drag and drop content: Move items
between the application windows. Drag an
item to share from one window to another.
Not all applications support this feature.
Minimize window: Minimize the selected
app window. This turns the app into a
circular, movable icon that can be opened
by tapping on it.
Maximize window: Open the selected app
window in full screen view.
Close app: Close the selected application.
Know Your Device
23
Multi Window
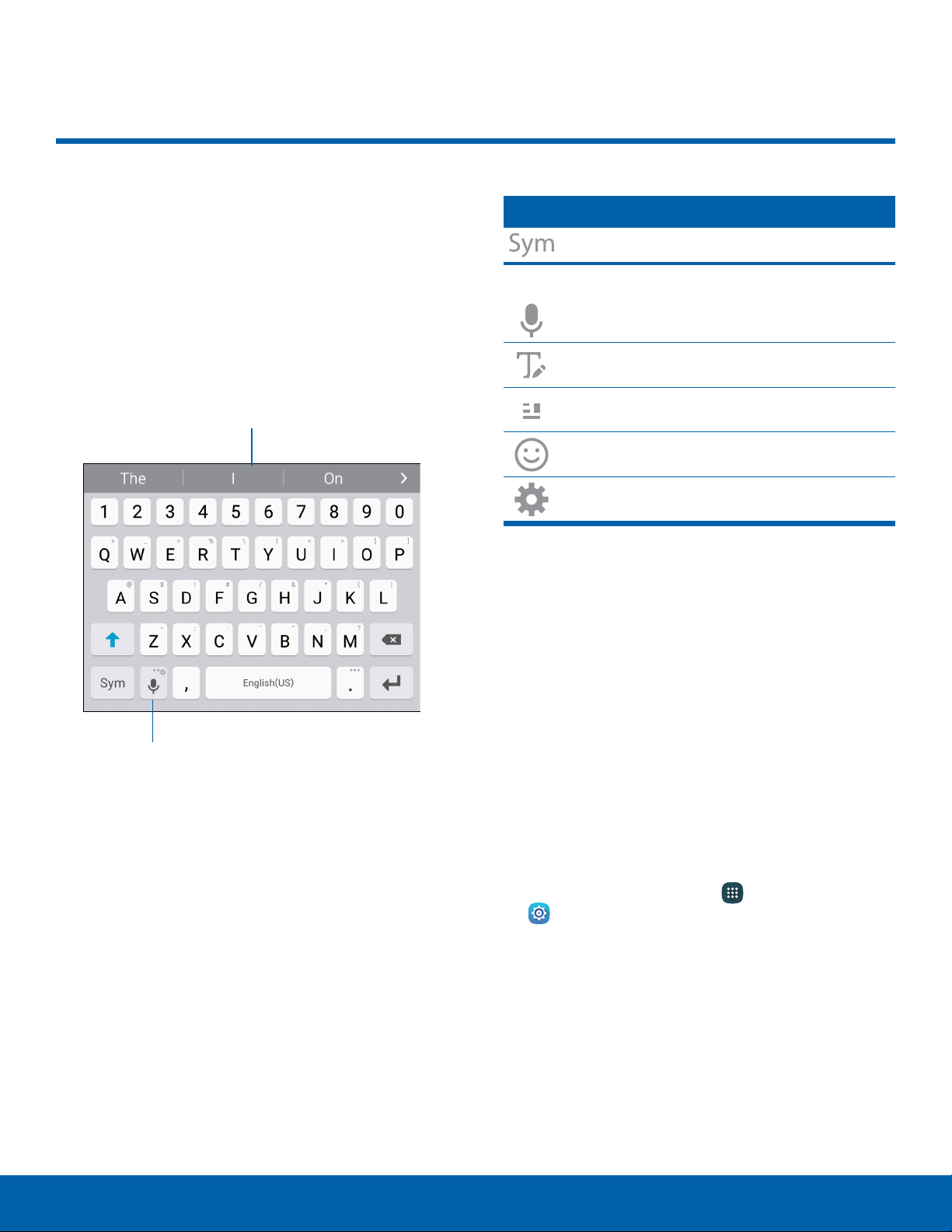
Enter Text
Text can be entered using
an onscreen keyboard or
byspeaking.
Use the SamsungKeyboard
Enter text using a QWERTY keyboard.
Predictive text
Special Keys
Tap to insert numbers and symbols.
Touch and hold Options to:
Use Google Voice Typing.
Use your handwriting to enter text.
Access the clipboard.
Insert emojis.
Access keyboard settings.
Note: The options listed in the table vary
byapplication.
Predictive Text
Options
Predictive text suggest words matching your text
entries, and, optionally, completes common words
automatically. Predictive text can learn your personal
writing style from your contacts, messages, email,
and social networking sites —improving its accuracy
of predicting your text entries.
Configure the Samsung Keyboard
To customize the Samsung Keyboard:
1. From a Home screen, tap Apps >
Se
ttings > Language and input.
2. Tap Samsung keyboard for options.
Know Your Device
24
Enter Text
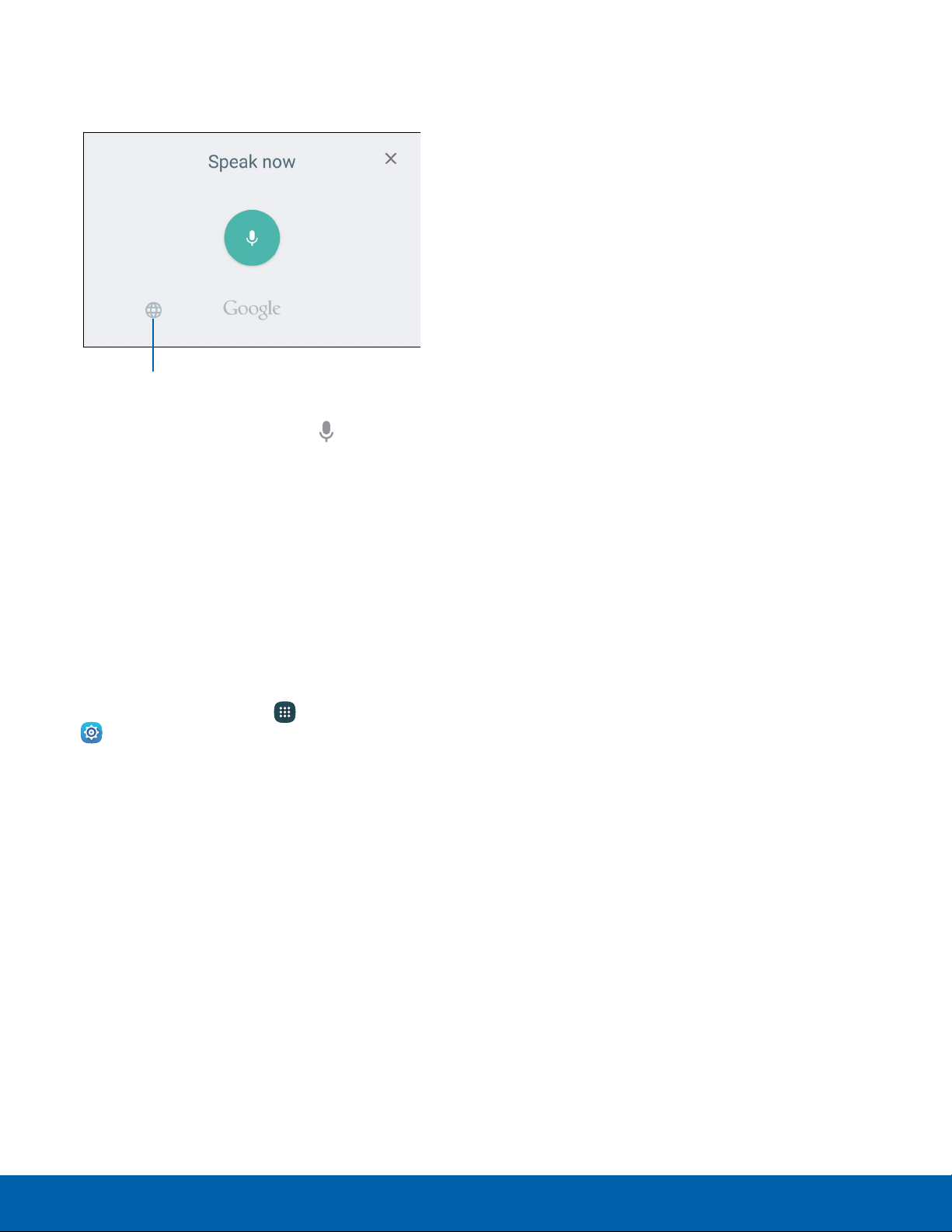
Use Google Voice Typing
Instead of typing, enter text by speaking.
Languages
1. On the Samsung Keyboard, tap Google voice
typing.
You may need to touch and hold Options
•
(leftof the Space key) to find it.
2. Speak your text.
Note: Tap Languages to download additional
languages for use with Google voice typing.
Configure Google Voice Typing
To customize Google Voice Typing:
1. From a Home screen, tap Apps >
Se
ttings > Language and input.
2. Tap Google voice typing for options.
Know Your Device
25
Enter Text
 Loading...
Loading...