Page 1
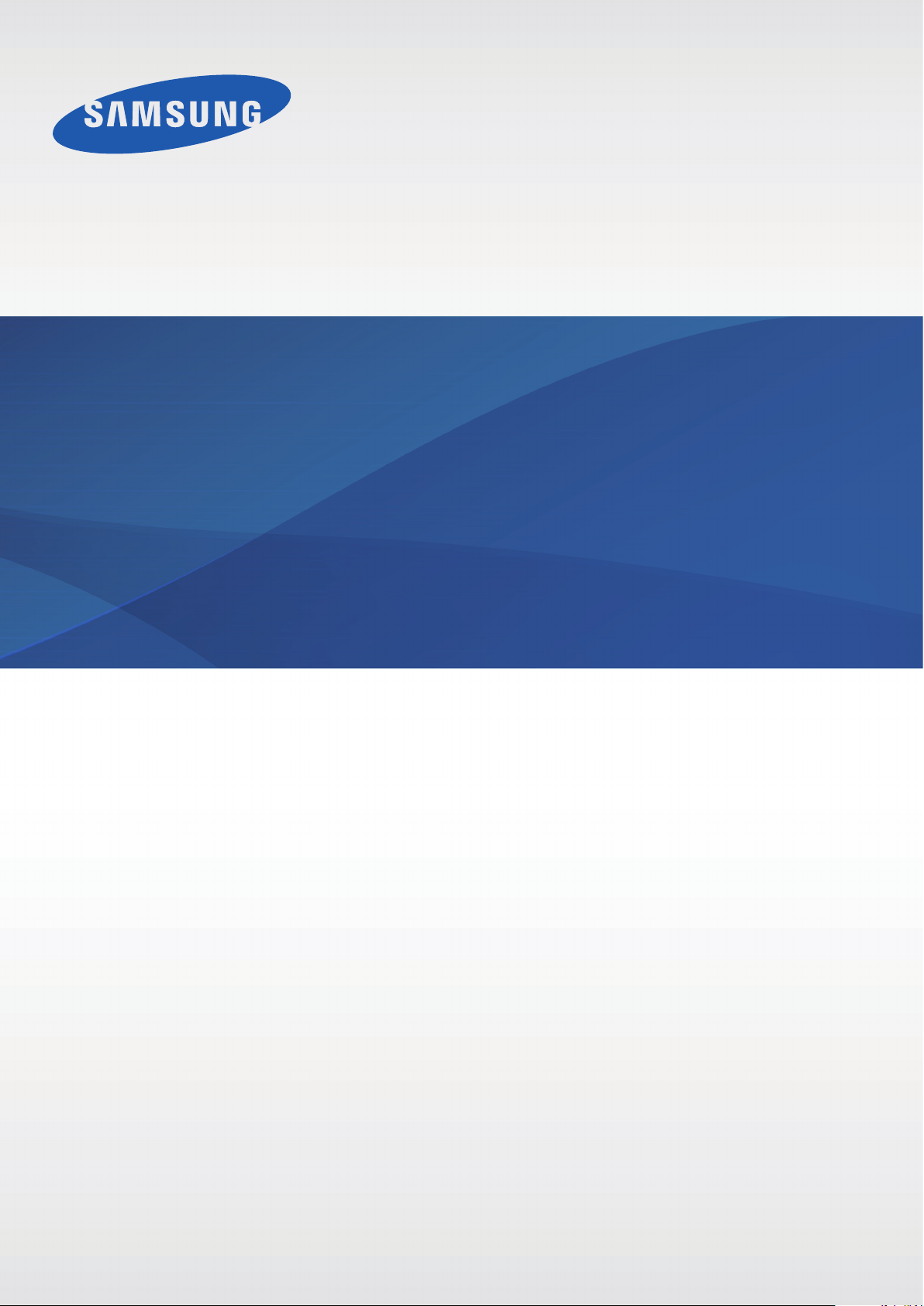
SM-N910C
SM-N910F
SM-N910H
Benutzerhandbuch
www.samsung.comGerman. 02/2015. Rev.1.0
Page 2
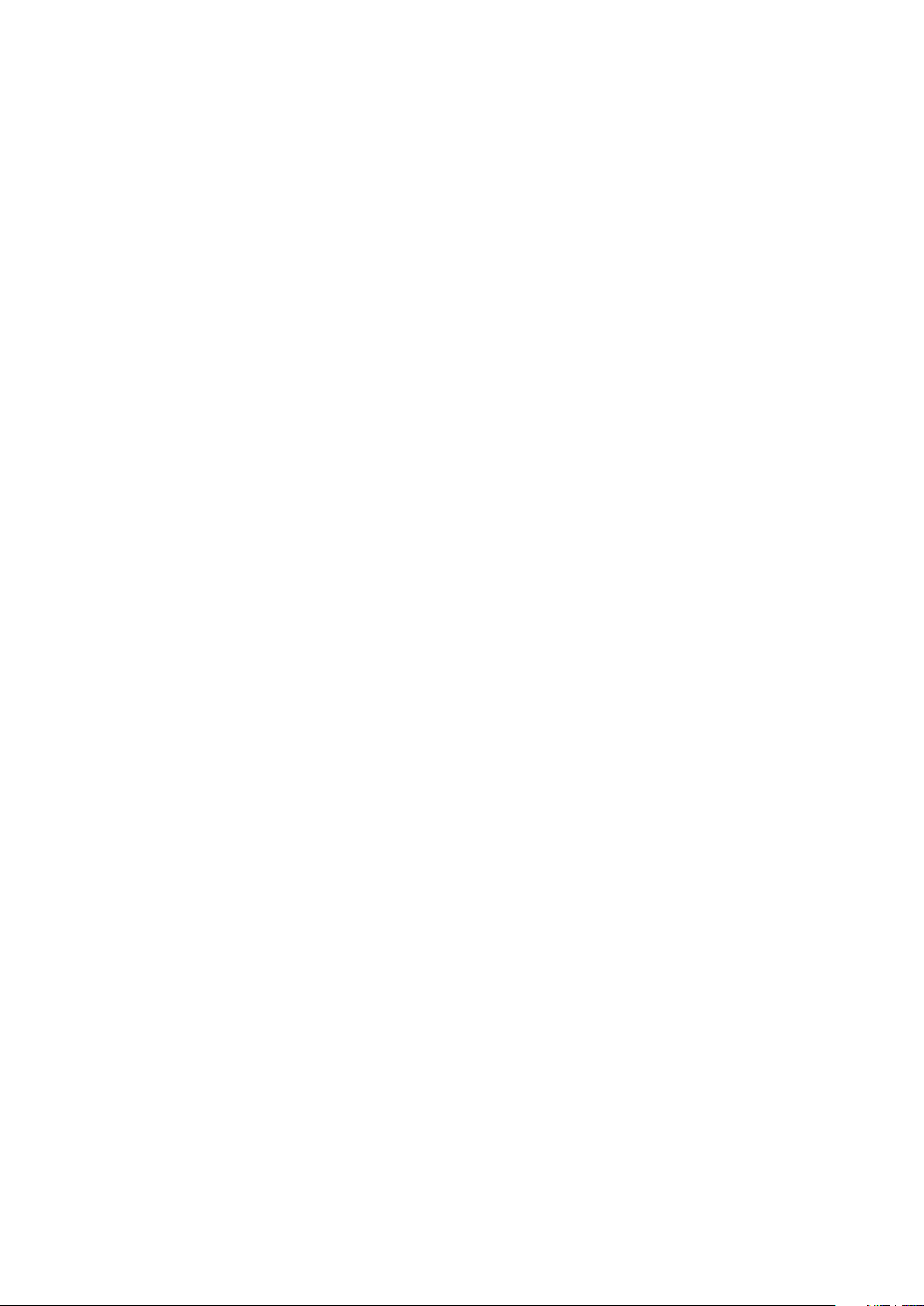
Inhalt
Zuerst lesen
Erste Schritte
7 Lieferumfang
8 Geräteaufbau
10 S Pen
13 SIM- oder USIM-Karte und Akku verwenden
16 Akku aufladen
19 Speicherkarte verwenden
21 Gerät ein- und ausschalten
21 Bildschirm sperren und entsperren
Grundlegende Information
SPen-Funktionen
38 S Pen-Befehle
39 Aktionsmemo
41 Smart Select
42 Bildclip
43 Screenshot-Notiz
44 S Note
51 Scrapbook
51 S Pen verwenden
Funktionen für Bewegungen
und Benutzerfreundlichkeit
55 Bewegungen und Gesten
58 Multi Window
22 Touchscreen verwenden
25 Startbildschirmlayout
28 Benachrichtigungsfeld und
Schnelleinstellungsfeld
30 Anwendungen öffnen
30 Anwendungen installieren oder
deinstallieren
32 Text eingeben
34 Screenshot
34 Wörterbuch verwenden
35 Eigene Dateien
36 Energie sparen
37 Hilfeinformationen anzeigen
63 Einhändiger Betrieb
64 Empfindlichkeit des Touchscreens erhöhen
Personalisieren
65 Startbildschirm und Anwendungsübersicht
verwalten
67 Hintergrundbild und Klingeltöne einrichten
68 Bildschirmsperrmethode ändern
69 Meine Orte
72 Finger-Scanner
77 Privater Modus
2
Page 3

Inhalt
78 Einfacher Modus
79 Daten von Ihrem vorherigen Gerät
übertragen
80 Konten einrichten
Telefon und Kontakte
82 Telefon
85 Kontakte
Nachrichten und E-Mail
87 Nachrichten
88 E-Mail
113 Musik
115 Video
117 Internet
118 Diktiergerät
120 Uhr
122 Rechner
122 Dropbox
123 Flipboard
123 Smart Remote
126 Evernote
127 PEN.UP
127 Google Apps
Verbindung mit anderen
Kamera und Galerie
90 Kamera
99 Galerie
Notfallassistent
102 Notfallmodus
103 Hilfenachrichten senden
Nützliche Apps
104 Automodus
106 S Finder
107 S Planner
109 S Health
Geräten herstellen
130 Quick Connect
132 Bluetooth
134 Wi-Fi Direct
135 NFC
138 Screen Mirroring
140 MirrorLink
141 Mobiles Drucken
Geräte- und Datenmanager
142 Gerät aktualisieren
143 Dateien zwischen dem Gerät und einem
Computer übertragen
144 Daten sichern und wiederherstellen
144 Daten zurücksetzen
111 S Voice
3
Page 4

Inhalt
Einstellungen
145 Einleitung
145 Einstellungen konfigurieren
145 Schnelleinstellungen
146 Verbindungen
150 Gerät
154 Personalisierung
156 System
161 Anwendungen
Eingabehilfe
162 Informationen zur Eingabehilfe
162 Eingabehilfemenüs mit der Home-Taste
öffnen
162 Sprachmeldungen (TalkBack)
168 Sehhilfe
170 Hörbehinderung
172 Geschicklichkeit und Interaktion
175 Anrufe beantworten oder beenden
175 Einfachen Antippmodus verwenden
175 Eingabehilfeeinstellungen verwalten
Rat und Hilfe bei Problemen
4
Page 5

Zuerst lesen
Lesen Sie dieses Handbuch vor der Verwendung des Geräts aufmerksam durch, um seine sichere und
sachgemäße Verwendung zu gewährleisten.
•
Beschreibungen basieren auf den Standardeinstellungen des Geräts.
•
Einige Inhalte weichen je nach Region, Dienstanbieter und Gerätesoftware möglicherweise von
Ihrem Gerät ab.
•
Hochwertige Inhalte, bei denen für die Verarbeitung hohe CPU- und RAM-Leistungen erforderlich
sind, wirken sich auf die Gesamtleistung des Geräts aus. Anwendungen, die mit diesen Inhalten
zusammenhängen, funktionieren abhängig von den technischen Daten des Geräts und der
Umgebung, in der es genutzt wird, möglicherweise nicht ordnungsgemäß.
•
Samsung übernimmt keinerlei Haftung bei Leistungsproblemen, die von Anwendungen von
Drittanbietern verursacht werden.
•
Samsung ist nicht für Leistungseinbußen oder Inkompatibilitäten haftbar, die durch veränderte
Registrierungseinstellungen oder modifizierte Betriebssystemsoftware verursacht wurden. Bitte
beachten Sie, dass inoffizielle Anpassungen am Betriebssystem dazu führen können, dass das Gerät
oder Anwendungen nicht mehr ordnungsgemäß funktionieren.
•
Software, Tonquellen, Hintergrundbilder, Bilder sowie andere Medien auf diesem Gerät unterliegen
einer Lizenzvereinbarung für die eingeschränkte Nutzung. Das Extrahieren und Verwenden dieser
Materialien für gewerbliche oder andere Zwecke stellt eine Verletzung von Urheberrechtsgesetzen
dar. Der Benutzer trägt die volle Verantwortung bei illegaler Verwendung von Medien.
•
Möglicherweise fallen je nach Datentarif zusätzliche Gebühren für Datendienste wie z.B.
Nachrichtenversand, Hochladen und Herunterladen von Inhalten, automatische Synchronisation
oder Verwendung von Standortdiensten an. Bei der Übertragung von großen Datenmengen
empfehlen wir die Verwendung der WLAN-Funktion.
•
Standardanwendungen, die bereits auf dem Gerät installiert sind, unterliegen Aktualisierungen und
es kann vorkommen, dass sie ohne vorherige Ankündigung nicht mehr unterstützt werden. Sollten
Sie Fragen zu einer auf dem Gerät vorinstallierten Anwendung haben, wenden Sie sich an ein
Samsung Kundendienstcenter. Wenden Sie sich bei Anwendungen, die Sie selbst installiert haben,
an den jeweiligen Anbieter.
•
Das Verändern des Betriebssystems des Geräts oder das Installieren von Software von inoffiziellen
Quellen kann zu Fehlfunktionen am Gerät oder zu Beschädigung oder Verlust von Daten führen.
Diese Handlungen stellen Verstöße gegen Ihre Lizenzvereinbarung mit Samsung dar und haben das
Erlöschen der Garantie zur Folge.
5
Page 6
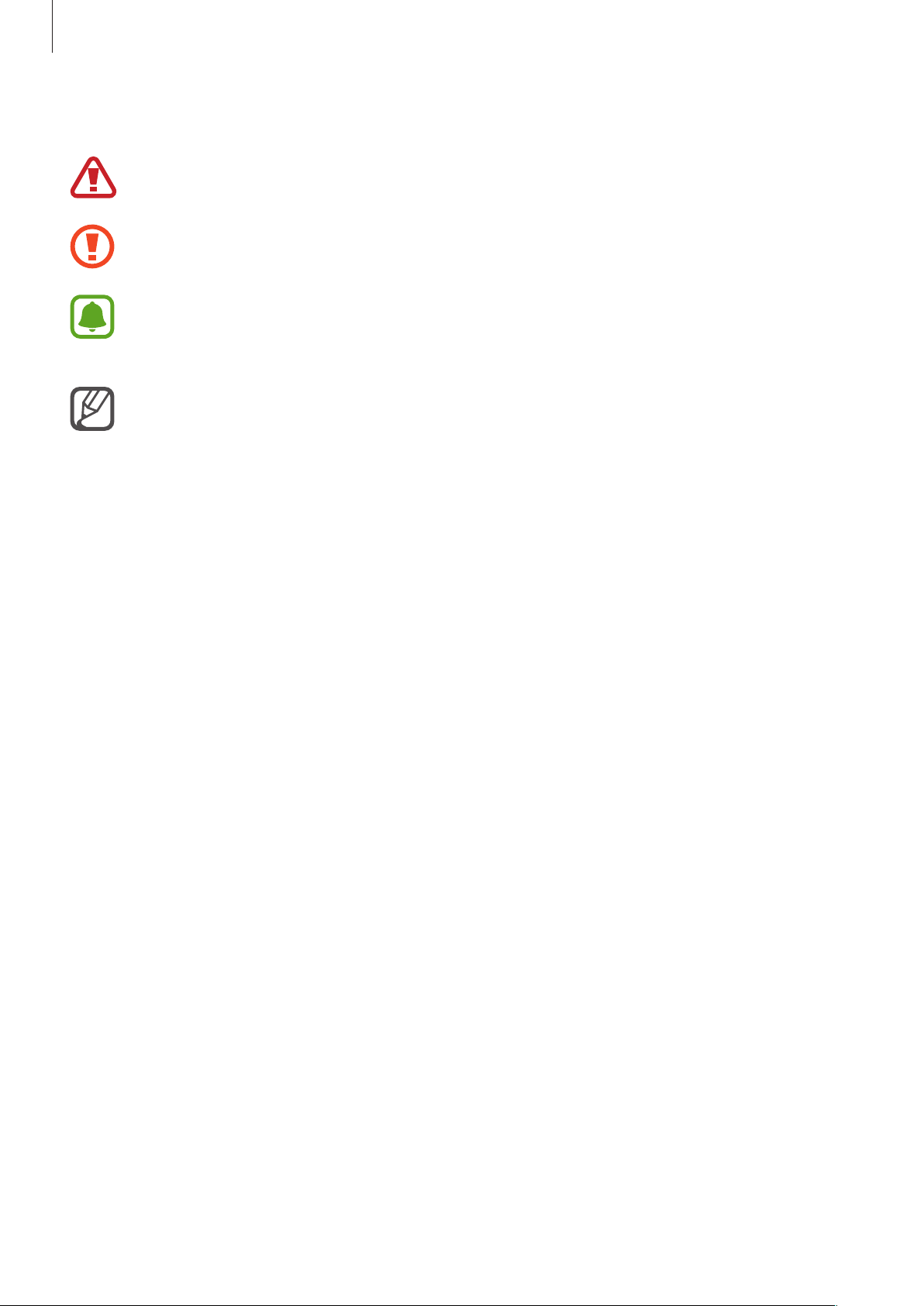
Zuerst lesen
Hinweissymbole
Warnung: Situationen, die zu Verletzungen führen könnten
Vorsicht: Situationen, die zu Schäden an Ihrem oder anderen Geräten führen könnten
Achtung: Grundlegende Informationen zur Verwendung des Geräts, funktionale
Einschränkungen bei der Verwendung des Geräts, Informationen zu Verwendungskosten oder
rechtliche Hinweise
Hinweis: Hinweise, Verwendungstipps oder zusätzliche Informationen
6
Page 7

Erste Schritte
Lieferumfang
Vergewissern Sie sich, dass der Produktkarton die folgenden Artikel enthält:
•
Gerät
•
Akku
•
Kurzanleitung
•
Die mit dem Gerät und anderen verfügbaren Zubehörteilen bereitgestellten Artikel können
je nach Region oder Dienstanbieter variieren.
•
Die mitgelieferten Artikel sind nur für die Verwendung mit diesem Gerät vorgesehen und
sind möglicherweise nicht mit anderen Geräten kompatibel.
•
Änderungen am Aussehen und an den technischen Daten sind ohne vorherige
Ankündigung vorbehalten.
•
Weitere Zubehörteile können Sie bei Ihrem örtlichen Samsung-Händler erwerben. Stellen Sie
vor dem Kauf sicher, dass sie mit dem Gerät kompatibel sind.
•
Verwenden Sie nur von Samsung zugelassenes Zubehör. Wenn Sie nicht zugelassenes
Zubehör verwenden, kann dies zu Leistungseinbußen und Fehlfunktionen führen, die nicht
von der Garantie abgedeckt werden.
•
Änderungen an der Verfügbarkeit aller Zubehörteile sind vorbehalten und hängen
vollständig von den Herstellerfirmen ab. Weitere Informationen zu verfügbarem Zubehör
finden Sie auf der Samsung-Webseite.
7
Page 8

Erste Schritte
Headsetbuchse
Infrarot-Port
Geräteaufbau
LED-Anzeige
Lautsprecher
Touchscreen
Aktuelle Anwendungen-
Taste
Mikrofon
Multifunktionsbuchse
Annäherungs-/Licht-/
Gestensensor
Vordere Kamera
Ein-/Aus-Taste
Home-Taste
(Fingerabdruck-sensor)
Zurück-Taste
Mikrofon
Hintere Kamera
Blitz
Rückwärtige Abdeckung
Lautsprecher
S Pen
Mikrofon
GPS-Antenne
Lautstärketaste
NFC-Antenne (am Akku)
Hauptantenne
8
Page 9

Erste Schritte
•
Decken Sie den Antennenbereich nicht mit den Händen oder anderen Gegenständen ab.
Dies kann Verbindungsprobleme hervorrufen oder den Akku entladen.
•
Wir empfehlen, einen von Samsung zugelassenen Bildschirmschutz zu verwenden. Die
Verwendung eines nicht zugelassenen Bildschirmschutzes kann zu Störungen des Sensors
führen.
•
Vermeiden Sie den Kontakt von Wasser mit dem Touchscreen. Durch Feuchtigkeit oder
Kontakt mit Wasser können Fehlfunktionen des Touchscreens verursacht werden.
Tasten
Tasten Funktion
•
Gedrückt halten, um das Gerät ein- oder auszuschalten.
Ein/Aus
•
Drücken, um den Bildschirm einzuschalten oder zu sperren.
Aktuelle
Anwendungen
Home
Zurück
Lautstärke
•
Antippen, um eine Liste der aktuellen Anwendungen zu öffnen.
•
Berühren und halten, um zusätzliche Optionen für den aktuellen
Bildschirm aufzurufen.
•
Drücken, um den Bildschirm einzuschalten, wenn er gesperrt ist.
•
Drücken, um zum Startbildschirm zurückzukehren.
•
Zweimal drücken, um
•
Gedrückt halten, um
•
Antippen, um zum vorherigen Bildschirm zurückzukehren.
•
Drücken, um die Gerätelautstärke einzustellen.
S Voice
Google
zu starten.
zu starten.
9
Page 10
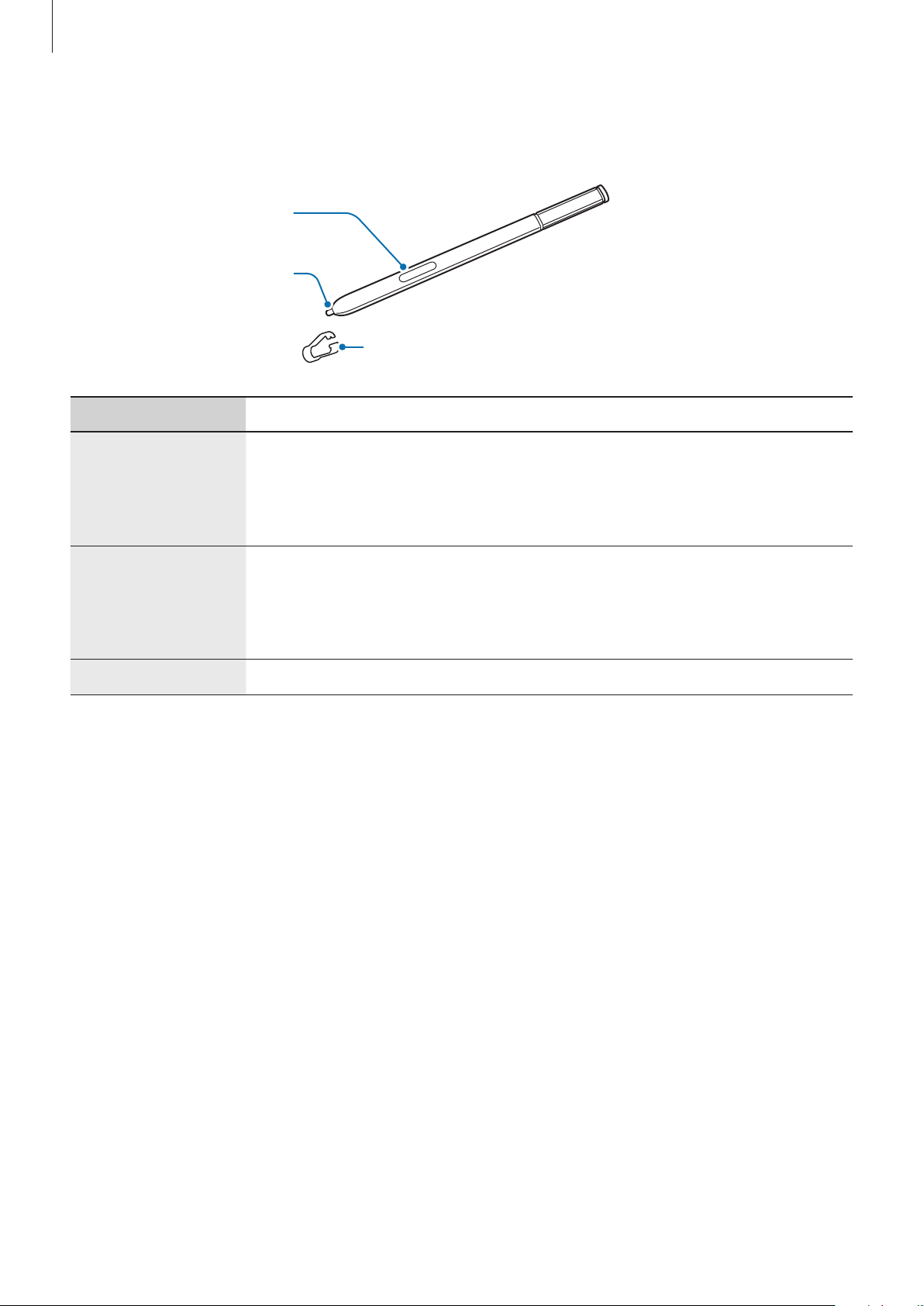
Erste Schritte
S Pen
S Pen-Taste
S Pen-Spitze
Bezeichnung Funktionen
•
S Pen zum Schreiben, Zeichnen oder Ausführen von Touchscreen-Aktionen
auf dem Bildschirm verwenden.
S Pen-Spitze
•
Mit dem S Pen auf Elemente auf dem Bildschirm zeigen, um auf weitere
S Pen-Funktionen wie die Air-Taste und Air View zuzugreifen.
Pinzette
S Pen-Taste
Pinzette
•
Mit dem S Pen auf den Bildschirm zeigen und die S Pen-Taste drücken, um
die S Pen-Befehlsfunktionen anzuzeigen.
•
Zur Auswahl von Elementen S Pen-Taste gedrückt halten und den S Pen
über die Elemente ziehen.
•
Zum Auswechseln der S Pen-Spitze die Spitze mit der Pinzette entfernen.
10
Page 11
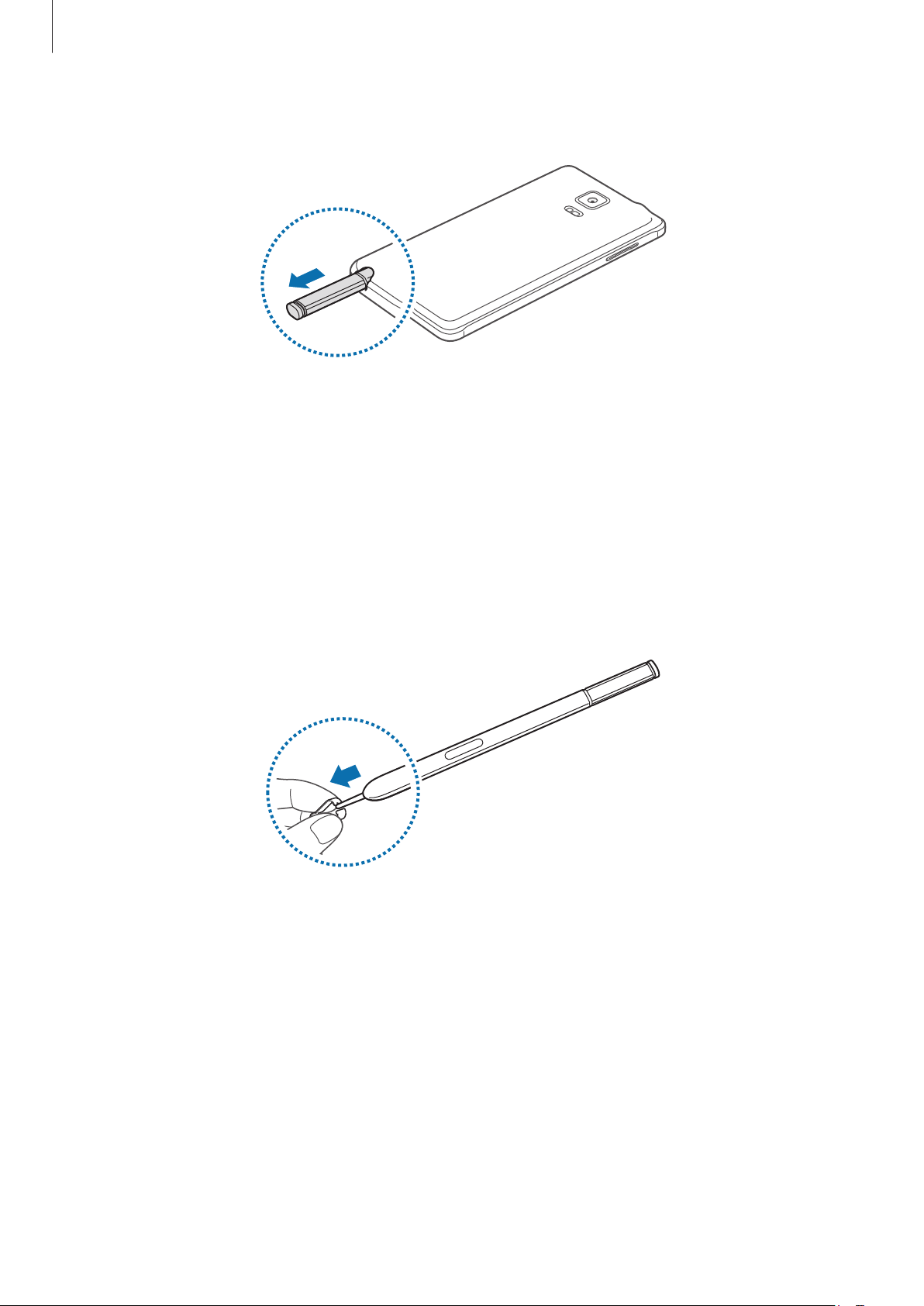
Erste Schritte
S Pen entfernen
Wenn Sie den SPen aus dem Fach entfernen, startet das Gerät abhängig von der Einstellung für die
Stiftentnahmeoption des SPen das
Aktionsmemo
oder zeigt die SPen-Befehle an.
Öffnen Sie zum Ändern dieser Einstellung die Anwendungsübersicht und tippen Sie
Pen
→
Entnahmeoptionen
an.
Auswechseln der S Pen-Spitze
Ist die Spitze abgenutzt, müssen Sie sie durch eine neue ersetzen.
Halten Sie die Spitze mit der Pinzette gut fest und entfernen Sie sie.
1
Einstellungen
→
S
11
Page 12
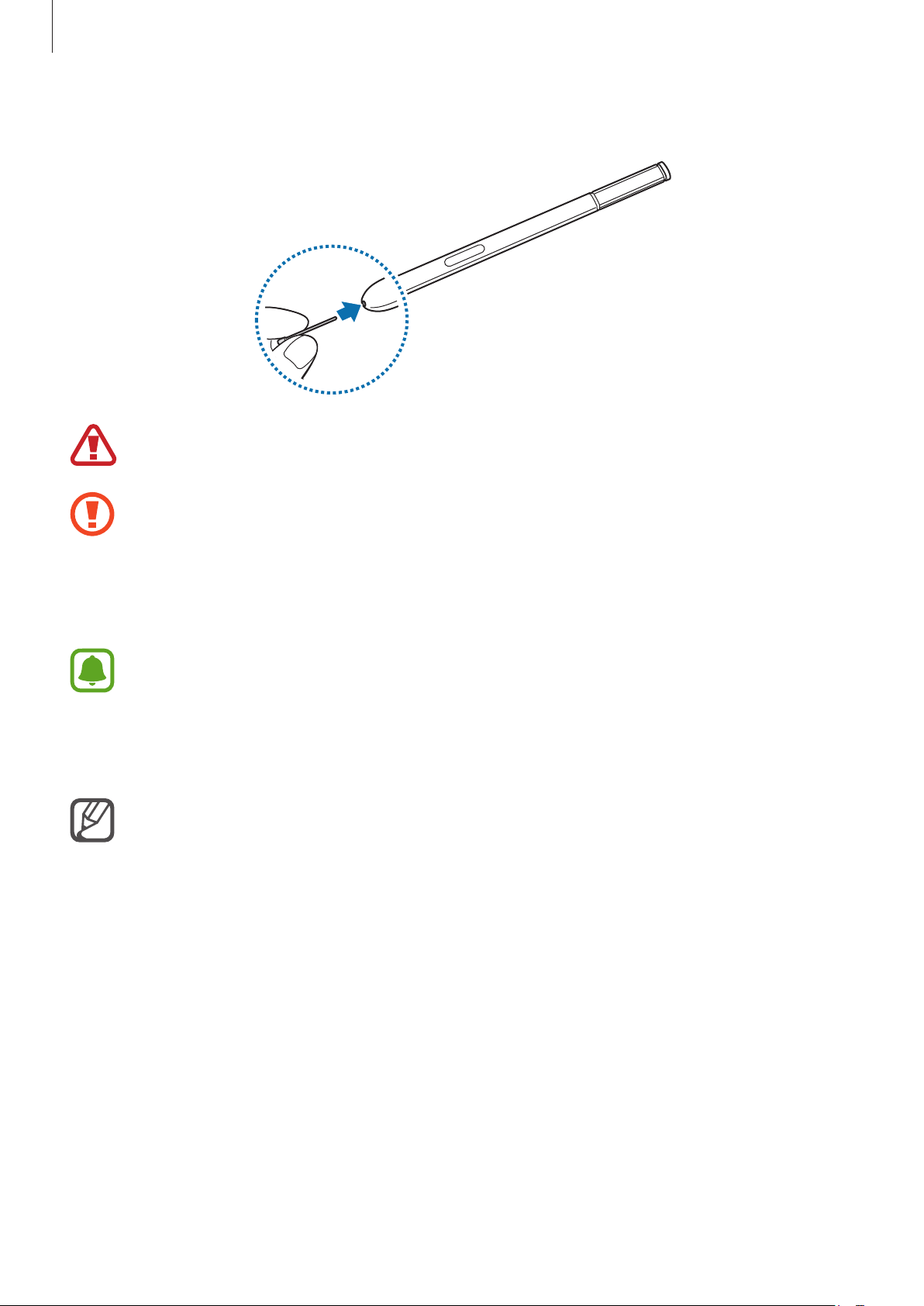
Erste Schritte
Schieben Sie eine neue Spitze in den S Pen.
2
Passen Sie auf, sich nicht die Finger mit der Pinzette zu kneifen.
•
Verwenden Sie gebrauchte Spitzen nicht erneut. Andernfalls funktioniert der S Pen
möglicherweise nicht mehr richtig.
•
Schieben Sie die Spitze nicht zu stark in den S Pen.
•
Schieben Sie die Spitze nicht mit dem runden Ende in den S Pen. Dies kann zu Schäden am
S Pen oder Gerät führen.
•
Sollte Ihr S Pen nicht ordnungsgemäß funktionieren, bringen Sie ihn in eine SamsungKundendienstzentrale.
•
Wenn Sie den S Pen in einem spitzen Winkel zum Bildschirm verwenden, erkennt das Gerät
die Aktionen des S Pen möglicherweise nicht. Achten Sie bei der Nutzung des S Pens darauf,
ihn nicht zu verbiegen oder starken Druck damit auszuüben.
•
Sie können die „Aktuelle Anwendungen“-Taste und die Zurück-Taste mit dem S Pen
verwenden.
•
Weitere Informationen über den S Pen finden Sie auf der Samsung-Website.
12
Page 13
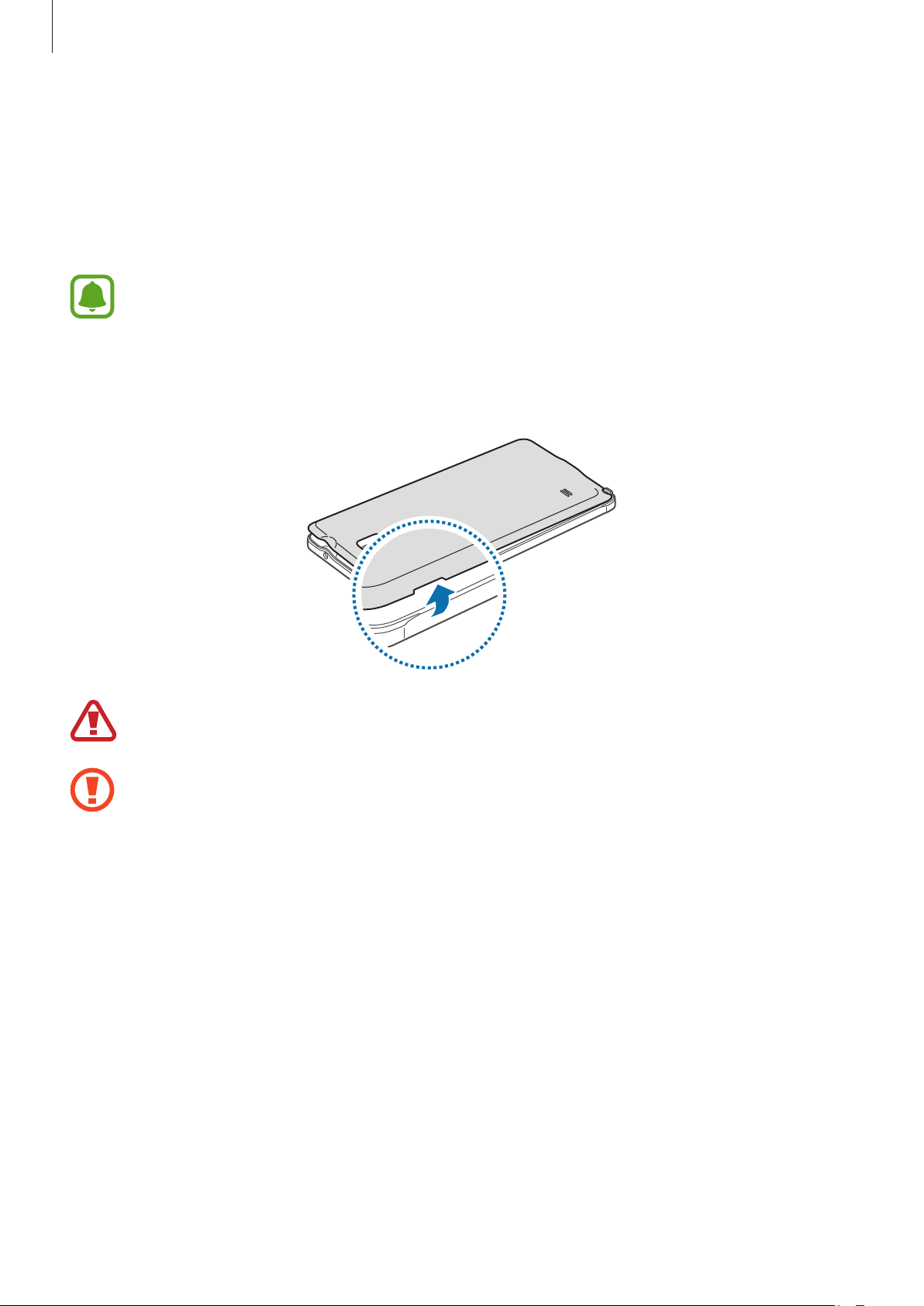
Erste Schritte
SIM- oder USIM-Karte und Akku verwenden
SIM- oder USIM-Karte und Akku einlegen
Setzen Sie die SIM- oder USIM-Karte Ihres Mobildienstanbieters und den Akku ein.
•
Mit diesem Gerät können nur microSIM-Karten verwendet werden.
•
Einige LTE-Dienste sind je nach Dienstanbieter möglicherweise nicht verfügbar. Weitere
Informationen zur Verfügbarkeit des Dienstes erhalten Sie von Ihrem Dienstanbieter.
Nehmen Sie die rückwärtige Abdeckung ab.
1
Achten Sie beim Abnehmen der rückwärtigen Abdeckung auf Ihre Fingernägel.
Biegen und verdrehen Sie die rückwärtige Abdeckung nicht. Andernfalls kann die Abdeckung
beschädigt werden.
13
Page 14

Erste Schritte
Legen Sie die SIM- oder USIM-Karte mit den goldfarbenen Kontakten nach unten zeigend ein.
2
•
Setzen Sie keine Speicherkarte in den SIM-Karteneinschub ein. Klemmt die Speicherkarte im
SIM-Karteneinschub, bringen Sie das Gerät in ein Samsung-Kundendienstzentrum, um die
Speicherkarte entfernen zu lassen.
•
Achten Sie darauf, dass Sie die SIM- oder USIM-Karte nicht verlieren und dass keine
anderen Personen sie verwenden. Samsung übernimmt keine Haftung für Schäden oder
Unannehmlichkeiten, die durch verlorene oder gestohlene Karten verursacht wurden.
Legen Sie den Akku so ein, dass die goldfarbenen Kontakte des Akkus auf den Kontakten des Geräts
3
aufliegen.
2
1
14
Page 15

Erste Schritte
Bringen Sie die rückwärtige Abdeckung wieder an.
4
SIM- oder USIM-Karte und Akku entfernen
Nehmen Sie die rückwärtige Abdeckung ab.
1
Nehmen Sie den Akku heraus.
2
Drücken Sie mit dem Finger auf die SIM- oder USIM-Karte und ziehen Sie sie heraus.
3
15
Page 16

Erste Schritte
Akku aufladen
Akkuladegerät verwenden
Laden Sie den Akku vor der erstmaligen Verwendung oder wenn das Gerät länger nicht verwendet
wurde.
Verwenden Sie nur von Samsung zugelassene Ladegeräte, Akkus und Kabel. Nicht zugelassene
Ladegeräte oder Kabel können zu einer Explosion des Akkus oder zu Schäden am Gerät führen.
•
Wenn der Akku vollständig entladen ist, kann das Gerät nicht unmittelbar nach dem
Anschluss an das Ladegerät eingeschaltet werden. Laden Sie den leeren Akku ein paar
Minuten lang auf, bevor Sie das Gerät wieder einschalten.
•
Wenn Sie das Gerät nicht über ein USB-Netzteil, sondern beispielsweise über einen
Computer laden, kann dies aufgrund von einer eingeschränkten elektrischen Stromzufuhr zu
einer geringeren Ladegeschwindigkeit führen.
Schließen Sie das USB-Kabel an das USB-Netzteil und das andere Ende des USB-Kabels an die
Multifunktionsbuchse an.
Ein falsches Anschließen des Ladegeräts kann zu schweren Schäden am Gerät führen. Schäden
durch unsachgemäße Verwendung werden nicht von der Garantie abgedeckt.
•
Während das Gerät geladen wird, können aufgrund einer instabilen Stromversorgung
Funktionsstörungen des Touchscreens auftreten. Entfernen Sie in diesem Fall das Ladegerät.
•
Beim Aufladen können sich das Gerät und das Ladegerät erwärmen. Das ist üblich und hat
keine Auswirkung auf die Lebensdauer oder Leistungsfähigkeit des Geräts. Erwärmt sich der
Akku stärker als üblich, entfernen Sie das Ladegerät.
•
Falls das Gerät nicht richtig geladen wird, bringen Sie es zusammen mit dem Ladegerät in
eine Samsung-Kundendienstzentrale.
16
Page 17

Erste Schritte
Trennen Sie das Ladegerät vom Gerät, wenn der Akku vollständig geladen ist. Ziehen Sie zuerst das
Ladegerät vom Gerät ab und trennen Sie anschließend die Verbindung zwischen Ladegerät und
Netzsteckdose.
Entnehmen Sie den Akku nicht, bevor Sie das Ladegerät abgetrennt haben. Dies kann zu
Schäden am Gerät führen.
Stecken Sie das Ladegerät aus, wenn es nicht verwendet wird, um Energie zu sparen.
Das Ladegerät verfügt über keinen Ein/Aus-Schalter. Sie müssen also das Ladegerät vom
Stromanschluss trennen, wenn es nicht verwendet wird, um zu verhindern, dass Energie
verschwendet wird. Das Ladegerät sollte sich während des Aufladens in der Nähe des
Stromanschlusses befinden und leicht zugänglich sein.
Stromverbrauch reduzieren
Ihr Gerät bietet Ihnen Optionen zum Verlängern der Akkulaufzeit.
•
Wenn Sie Ihr Gerät nicht benutzen, aktivieren Sie den Schlafmodus, indem Sie die Ein-/Aus-Taste
drücken.
•
Aktivieren Sie den Energiesparmodus.
•
Verwenden Sie den Task-Manager, um nicht benötigte Anwendungen zu schließen.
•
Deaktivieren Sie die Bluetooth-Funktion, wenn Sie sie nicht verwenden.
•
Deaktivieren Sie die WLAN-Funktion, wenn Sie sie nicht verwenden.
•
Deaktivieren Sie die automatische Synchronisierung von Anwendungen.
•
Reduzieren Sie die Beleuchtungsdauer des Bildschirms.
•
Verringern Sie die Bildschirmhelligkeit.
•
Ist der Akkuladestand gering, wird das Akkusymbol leer angezeigt.
•
Der Akkuverbrauch steigt, wenn Sie gleichzeitig verschiedene Anwendungen,
Netzwerkanwendungen oder Anwendungen, bei denen ein zusätzliches Gerät verbunden
werden muss, ausführen. Führen Sie diese Anwendungen nur bei vollständig geladenem
Akku aus. So vermeiden Sie eine Unterbrechung der Netzwerkverbindung oder einen
Ladeverlust während einer Datenübertragung.
•
Sie können das Gerät verwenden, während es aufgeladen wird. In diesem Fall kann der
Ladevorgang jedoch länger dauern.
17
Page 18

Erste Schritte
Schnellladen
Das Gerät hat eine integrierte Schnellladefunktion. Mithilfe dieser Funktion kann der Akku schneller
geladen werden, wenn das Gerät bzw. sein Bildschirm ausgeschaltet ist.
Informationen zum schnellen Laden
•
Die Akku-Schnellladefunktion nutzt eine Technologie, die den Akku mithilfe einer erhöhten Leistung
schneller lädt. Das Gerät unterstützt die adaptive Schnellladefunktion von Samsung sowie Quick
Charge 2.0 von Qualcomm.
•
Schließen Sie Ihr Gerät zum Schnellladen an ein Akkuladegerät an, das Adaptive Fast Charging bzw.
Quick Charge 2.0 unterstützt.
Ladegeschwindigkeit erhöhen
Um den Akku schneller zu laden, schalten Sie das Gerät bzw. seinen Bildschirm während des
Ladevorgangs aus.
•
Wird der Akku bei ausgeschaltetem Gerät geladen, wird das Symbol auf dem Bildschirm
angezeigt.
•
Wird der Akku bei eingeschaltetem Bildschirm geladen, werden Sie über ein eingeblendetes Popup-Fenster aufgefordert, den Bildschirm des Geräts auszuschalten. Schalten Sie den Bildschirm aus,
um die Ladegeschwindigkeit zu erhöhen.
•
Wenn Sie den Akku mit einem herkömmlichen Akkuladegerät laden, können Sie die
integrierte Schnellladefunktion nicht verwenden.
•
Wenn das Gerät heiß wird oder die Umgebungstemperatur steigt, kann die
Ladegeschwindigkeit automatisch nachlassen. Das ist normal und verhindert, dass das Gerät
beschädigt wird.
18
Page 19

Erste Schritte
Speicherkarte verwenden
Speicherkarte installieren
Ihr Gerät eignet sich für Speicherkarten mit einem Speicherplatz von maximal 128 GB. Je nach
Speicherkarte, Hersteller und Typ sind manche Speicherkarten mit Ihrem Gerät nicht kompatibel.
•
Manche Speicherkarten sind mit Ihrem Gerät nicht vollständig kompatibel. Die Verwendung
einer inkompatiblen Speicherkarte kann das Gerät, die Speicherkarte und die auf der Karte
gespeicherten Daten beschädigen.
•
Achten Sie darauf, dass Sie die Speicherkarte mit der richtigen Seite nach oben weisend
einsetzen.
Das Gerät unterstützt die FAT- und exFAT-Dateistruktur für Speicherkarten. Wenn Sie eine
Speicherkarte einsetzen, die in einer anderen Dateistruktur formatiert wurde, fordert das Gerät
Sie zur Neuformatierung dieser Speicherkarte auf.
Nehmen Sie die rückwärtige Abdeckung ab.
1
Setzen Sie die Speicherkarte mit den goldfarbenen Kontakten nach unten ein.
2
Bringen Sie die rückwärtige Abdeckung wieder an.
3
•
Häufiges Speichern und Löschen von Daten verringert die Lebensdauer der Speicherkarte.
•
Wenn Sie eine Speicherkarte in das Gerät einsetzen, erscheint das Dateiverzeichnis der
Speicherkarte im Ordner
Eigene Dateien
→
SD-Karte
.
19
Page 20

Erste Schritte
Speicherkarte entfernen
Bevor Sie eine Speicherkarte entnehmen, müssen Sie sie zum sicheren Entfernen im Gerät deaktivieren.
Tippen Sie auf dem Startbildschirm
Nehmen Sie die rückwärtige Abdeckung ab.
1
Ziehen Sie die Speicherkarte heraus.
2
Bringen Sie die rückwärtige Abdeckung wieder an.
3
Entfernen Sie die Speicherkarte nicht, wenn das Gerät gerade auf Daten zugreift oder sie
überträgt. Dies kann dazu führen, dass Daten verloren gehen oder beschädigt werden.
Zudem können Schäden an der Speicherkarte oder am Gerät entstehen. Samsung trägt
keinerlei Verantwortung für Verluste, die durch eine falsche Verwendung von beschädigten
Speicherkarten entstehen. Dies schließt auch Datenverluste ein.
Menü
→
Einstellungen
→
Speicher
→
SD-Karte entfernen
an.
Speicherkarte formatieren
Wenn Sie die Speicherkarte auf dem Computer formatieren, ist sie möglicherweise anschließend mit
dem Gerät nicht mehr kompatibel. Formatieren Sie die Speicherkarte nur im Gerät.
Tippen Sie auf dem Startbildschirm
SD-KARTE FORMATIEREN
Erstellen Sie vor dem Formatieren der Speicherkarte unbedingt eine Sicherungskopie aller
wichtigen Daten, die auf der Speicherkarte gespeichert sind. Die Herstellergarantie deckt keine
Datenverluste ab, die durch Anwenderaktionen verursacht werden.
→
ALLES LÖSCHEN
Menü
→
Einstellungen
an.
→
Speicher
→
SD-Karte formatieren
→
20
Page 21
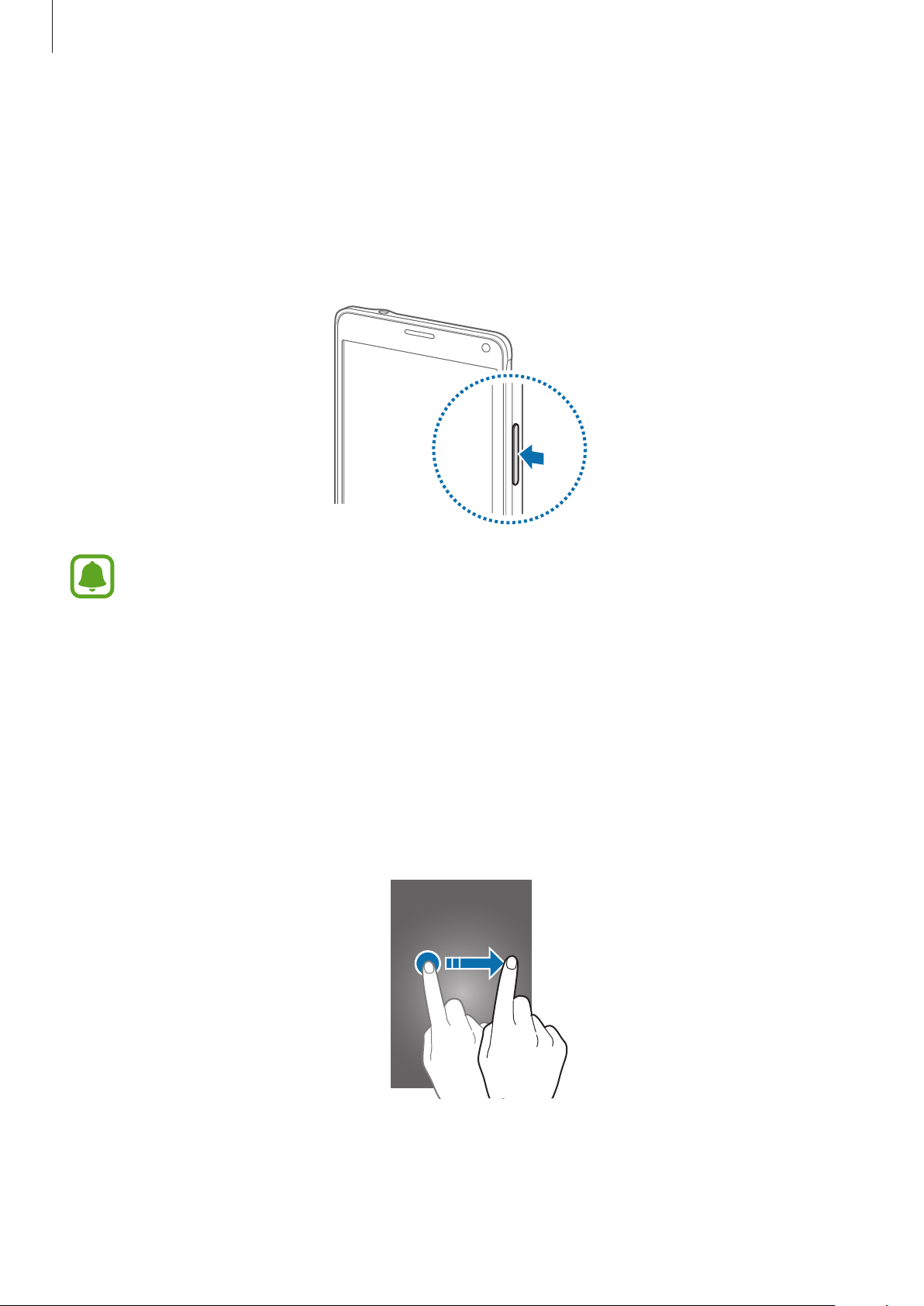
Erste Schritte
Gerät ein- und ausschalten
Halten Sie die Ein-/Aus-Taste einige Sekunden lang gedrückt, um das Gerät einzuschalten.
Befolgen Sie beim erstmaligen Einschalten des Geräts oder nach einem Zurücksetzen auf die
Werkseinstellungen die Anweisungen auf dem Bildschirm, um das Gerät einzurichten.
Halten Sie zum Ausschalten des Geräts die Ein-/Aus-Taste gedrückt und tippen Sie
Befolgen Sie alle Warnungen und Anweisungen autorisierter Personen in Bereichen, in denen
drahtlose Geräte verboten sind, z.B. in Flugzeugen und Krankenhäusern.
Bildschirm sperren und entsperren
Ausschalten
an.
Drücken Sie die Ein-/Aus-Taste, schaltet sich der Bildschirm aus und er wird gesperrt. Der Bildschirm wird
auch ausgeschaltet und das Gerät automatisch gesperrt, wenn es eine gewisse Zeit lang nicht verwendet
wird.
Drücken Sie zum Entsperren des Bildschirms die Ein-/Aus-Taste oder die Home-Taste und streichen Sie in
eine beliebige Richtung.
Sie können die Sperrbildschirmmethode ändern und zusätzliche Sicherheitsfunktionen verwenden.
Weitere Informationen finden Sie unter Bildschirmsperrmethode ändern.
21
Page 22
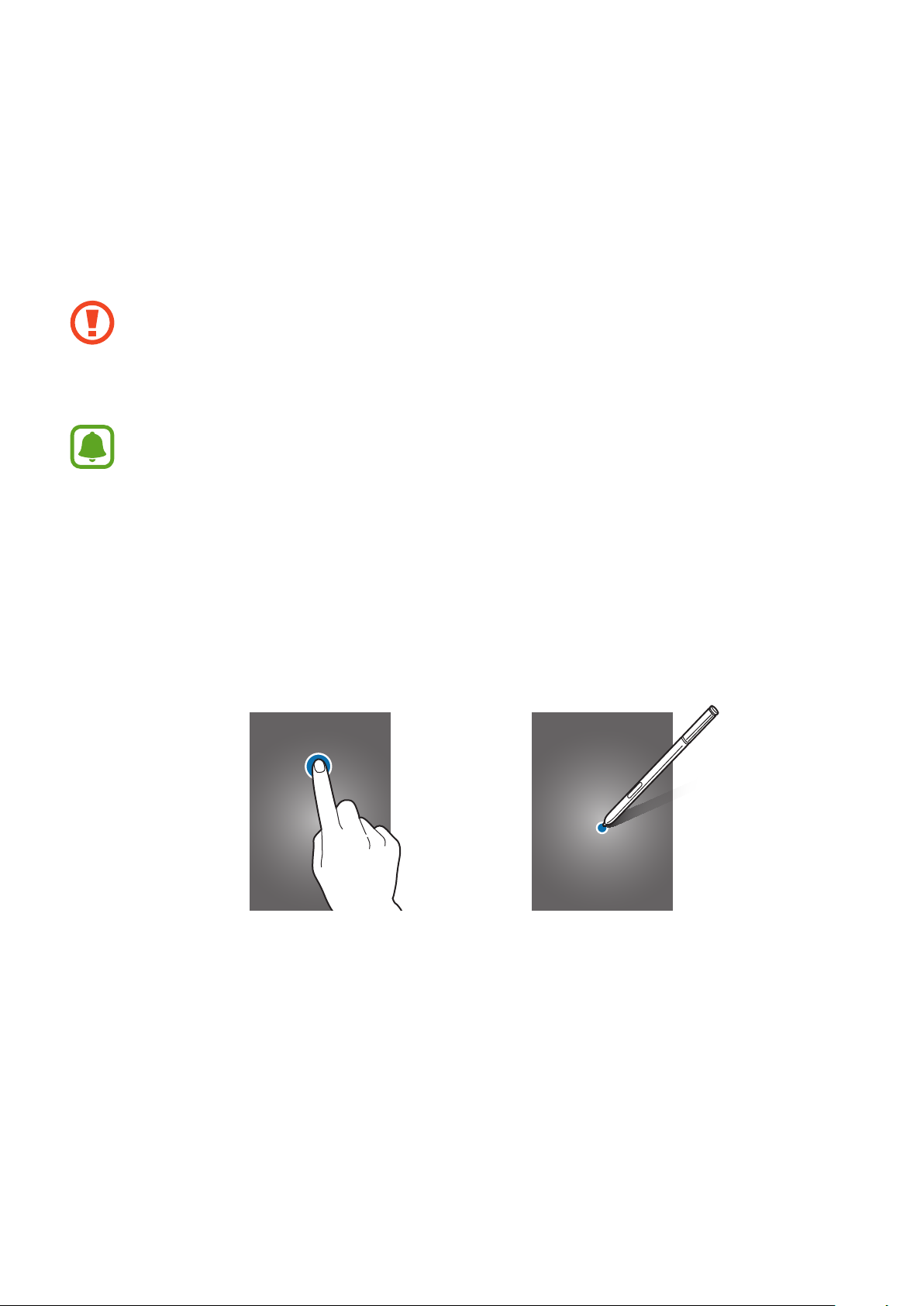
Grundlegende Information
Touchscreen verwenden
•
Achten Sie darauf, dass der Touchscreen nicht mit anderen elektrischen Geräten in Kontakt
kommt. Elektrostatische Entladungen können Fehlfunktionen des Touchscreens verursachen.
•
Um Schäden am Touchscreen zu verhindern, tippen Sie nicht mit einem scharfen
Gegenstand darauf und üben Sie keinen starken Druck mit den Fingerspitzen aus.
•
Möglicherweise erkennt das Gerät Toucheingaben nahe am Rand des Bildschirms nicht,
wenn die Toucheingabe außerhalb des Erkennungsbereichs ausgeführt wird.
•
Befindet sich der Touchscreen über einen längeren Zeitraum im Stand-by-Modus, kann es zu
Nach- oder Geisterbildern kommen, die sich auf der Anzeige einbrennen. Schalten Sie den
Touchscreen aus, wenn Sie das Gerät nicht verwenden.
Tippen
Um Anwendungen zu öffnen, Menüsymbole auszuwählen, Tasten auf dem Bildschirm zu drücken oder
mit der Tastatur Zeichen einzugeben, tippen Sie diese jeweils mit Ihrem Finger oder dem S Pen an.
22
Page 23
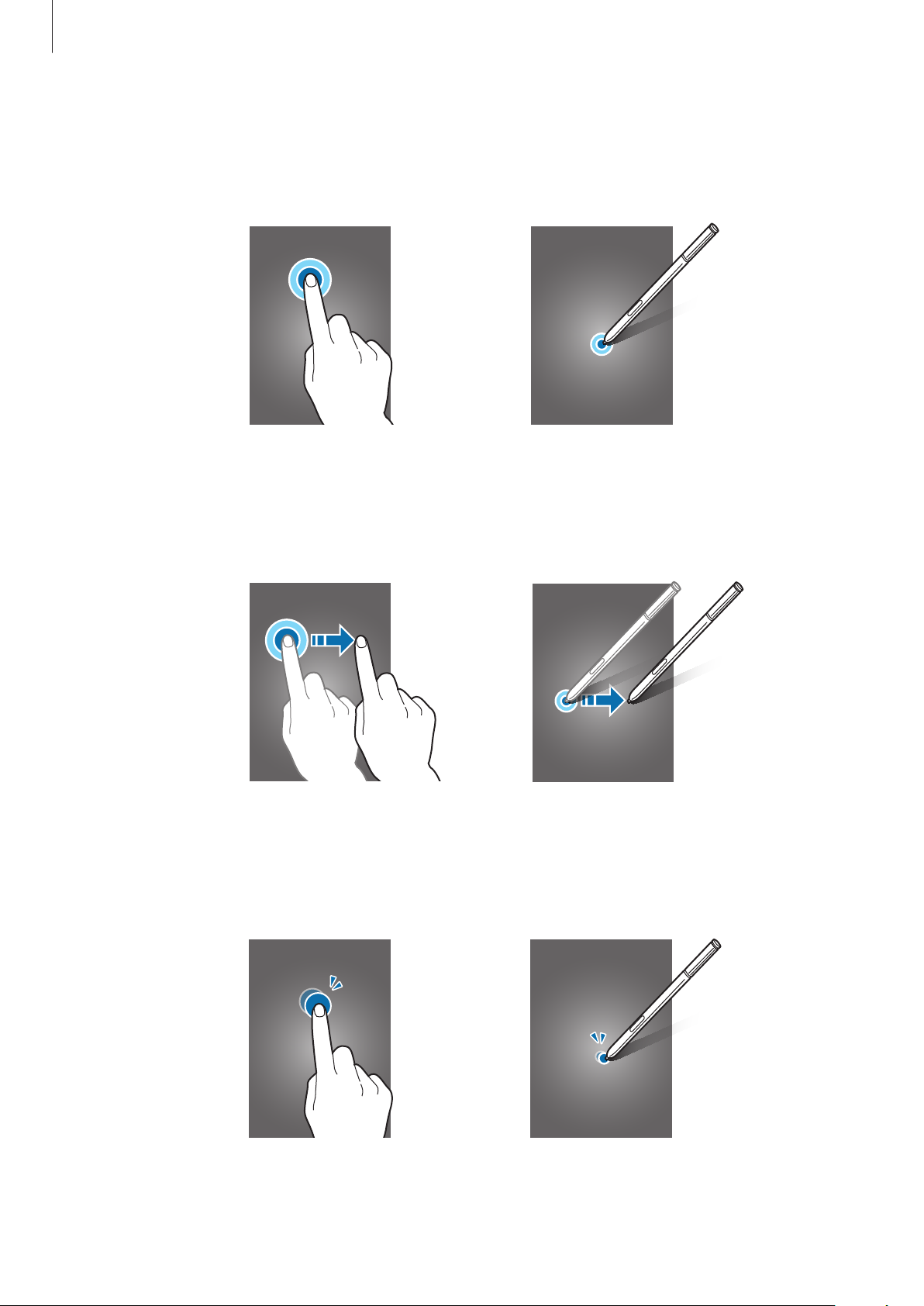
Grundlegende Information
Berühren und halten
Wenn Sie ein Element oder den Bildschirm länger als 2Sekunden berühren und halten, werden die
verfügbaren Optionen angezeigt.
Streichen
Sie können ein Element verschieben, indem Sie es berühren und halten und an die gewünschte Position
ziehen.
Doppelt antippen
Sie können einen Bereich auf einer Webseite oder einem Bild vergrößern, indem Sie ihn doppelt
antippen. Tippen Sie den Bereich erneut doppelt an, erscheint die Ansicht wie vor der Vergrößerung.
23
Page 24
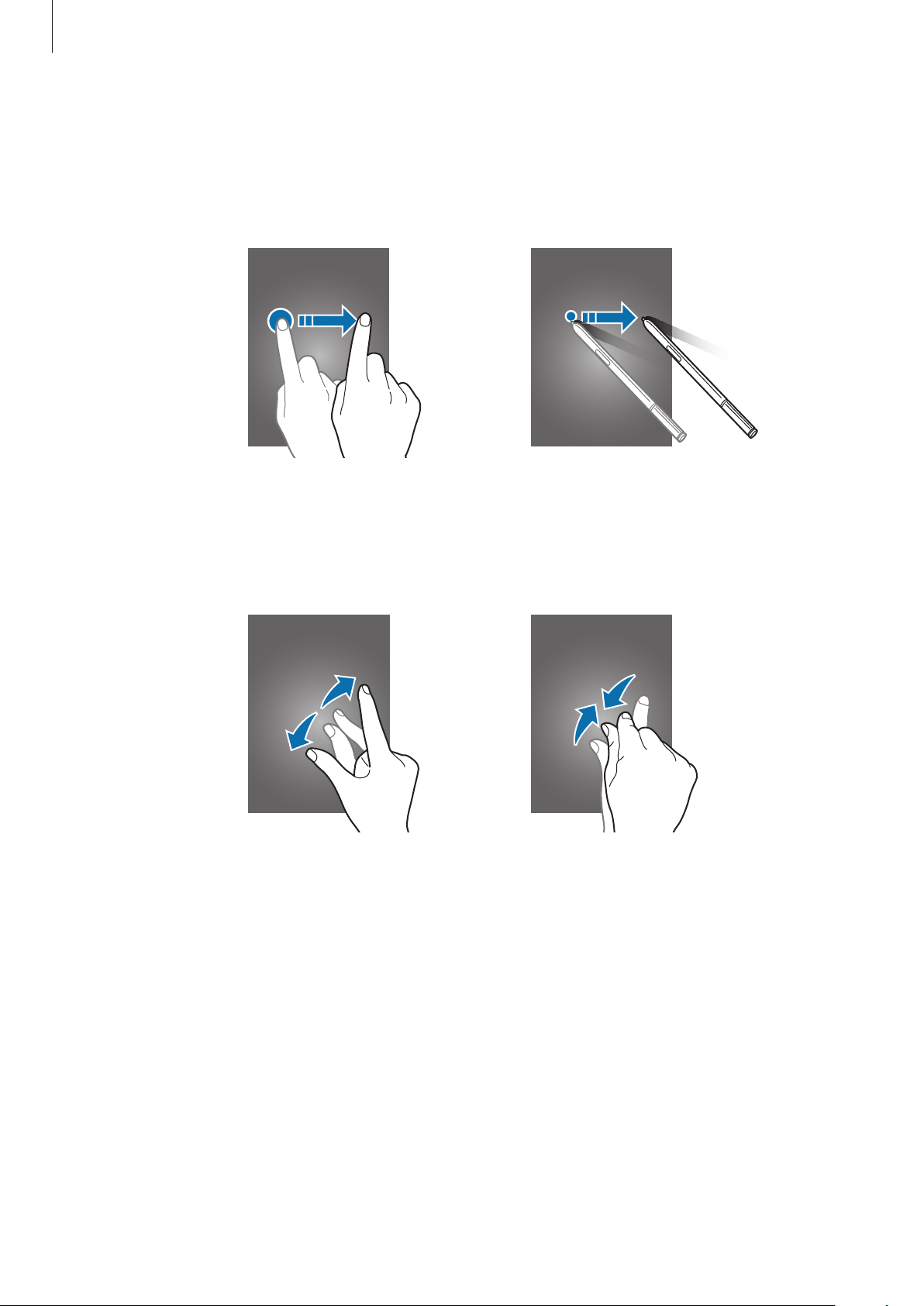
Grundlegende Information
Streichen
Streichen Sie auf dem Startbildschirm oder in der Anwendungsübersicht nach rechts oder links, um
weitere Felder anzuzeigen. Um auf einer Webseite, in einer Liste mit Elementen oder durch Ihre Kontakte
zu scrollen, streichen Sie nach oben oder unten.
Finger spreizen oder zusammenführen
Sie können einen Bereich auf einer Webseite, einer Karte oder einem Bild vergrößern, indem Sie ihn mit
zwei Fingern auseinander ziehen. Ziehen Sie ihn zusammen, um ihn wieder zu verkleinern.
24
Page 25

Grundlegende Information
Startbildschirmlayout
Startbildschirm
Vom Startbildschirm aus haben Sie Zugriff auf alle Funktionen des Geräts. Hier finden Sie unter anderem
Widgets, Anwendungsschnellzugriffe und mehr. Widgets sind kleine Anwendungen, die bestimmte
Anwendungsfunktionen starten, um auf dem Startbildschirm Informationen und einen einfachen Zugriff
bereitzustellen.
Andere Seiten rufen Sie auf, indem Sie nach links oder rechts streichen oder am unteren Bildschirmrand
eine der Bildschirmanzeigen antippen.
Informationen zur Anpassung des Startbildschirms finden Sie unter Startbildschirm verwalten.
Ein Widget
Eine Anwendung
Anwendungs-Dock
Ein Ordner
Bildschirmanzeige
Bildschirmsymbol für
Anwendungsübersicht
25
Page 26
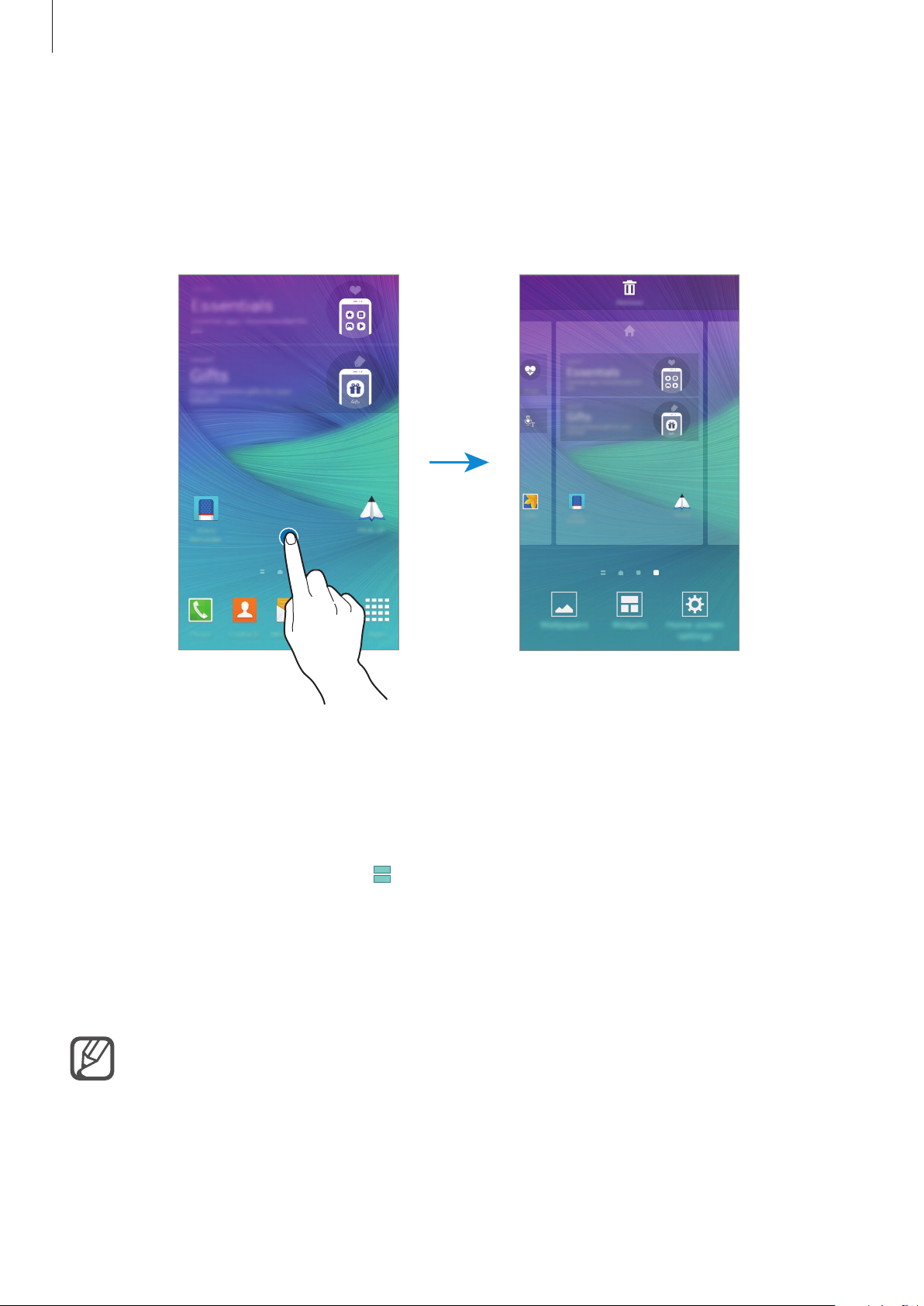
Grundlegende Information
Startbildschirmoptionen
Berühren und halten Sie einen leeren Bereich auf dem Startbildschirm oder bewegen Sie Ihre Finger auf
dem Bildschirm zusammen, um die verfügbaren Optionen aufzurufen. Passen Sie den Startbildschirm an,
indem Sie Felder auf dem Startbildschirm hinzufügen, löschen oder verschieben. Zusätzlich können Sie
den Hintergrund des Startbildschirms einrichten, Widgets zum Startbildschirm hinzufügen usw.
Flipboard Briefing
Mit dieser Funktion können Sie sich die neuesten Artikel aus verschiedenen Kategorien anzeigen lassen.
Die Funktion hält Sie auf dem Laufenden über Neuigkeiten, die Sie interessieren.
Tippen Sie auf dem Startbildschirm an oder streichen Sie nach rechts, um
1
öffnen.
Tippen Sie beim ersten Öffnen dieser Funktion
2
Streichen Sie nach oben, um durch die Artikel der einzelnen News-Kategorien zu blättern.
3
Berühren und halten Sie zum Deaktivieren von
Startbildschirm. Tippen Sie dann
Briefing
.
Startseiten-Einstellungen
JETZT LESEN
Flipboard Briefing
an.
einen leeren Bereich auf dem
an und deaktivieren Sie
Flipboard Briefing
Flipboard
zu
26
Page 27
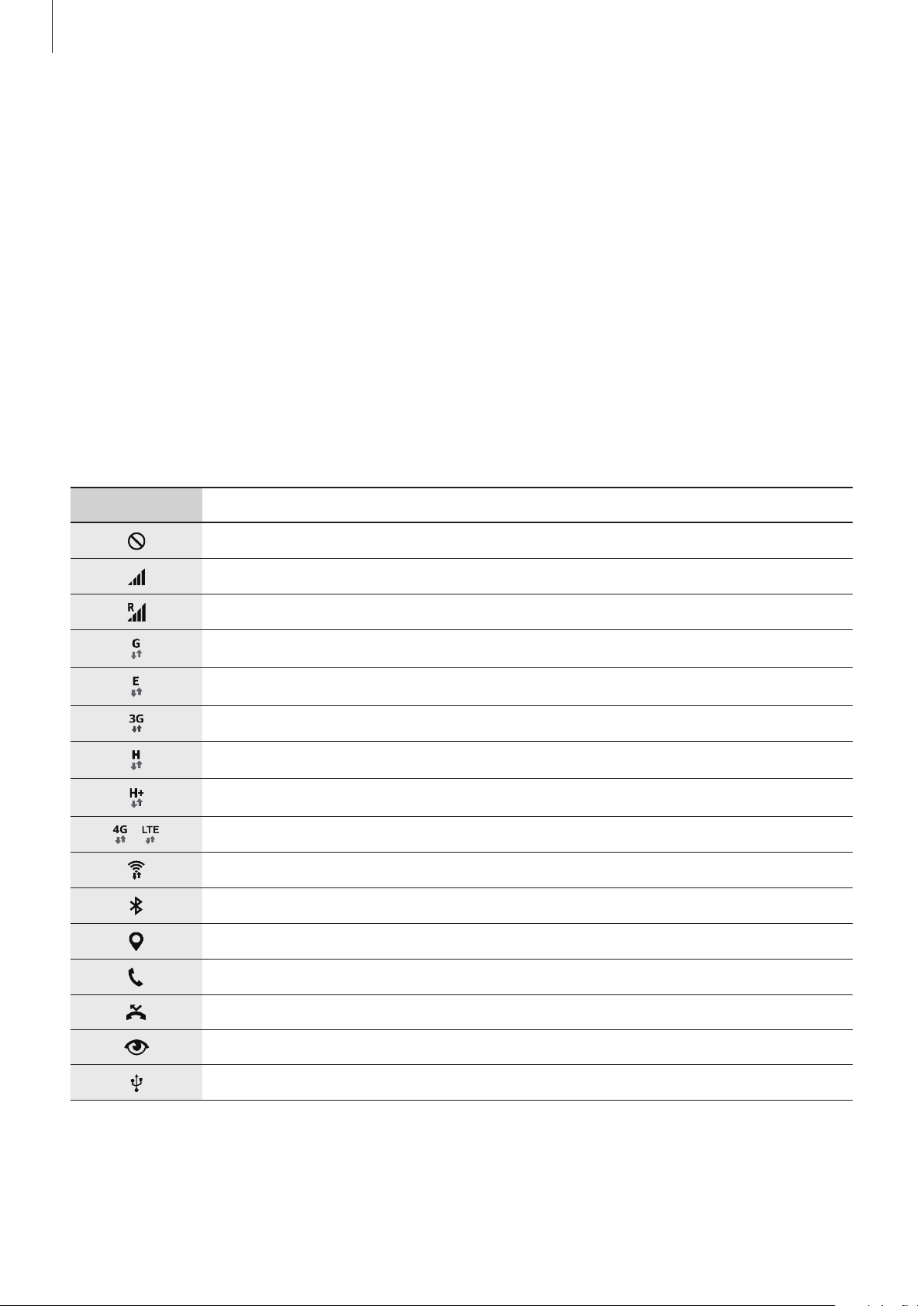
Grundlegende Information
Anwendungsübersicht
In der Anwendungsübersicht werden Symbole für alle Anwendungen angezeigt. Dies gilt auch für neu
installierte Anwendungen.
Tippen Sie auf dem Startbildschirm
Felder zeigen Sie an, indem Sie nach links oder rechts streichen oder am unteren Bildschirmrand eine
Bildschirmanzeige auswählen.
Informationen zur Anpassung der Anwendungsübersicht finden Sie unter Anwendungsübersicht
verwalten.
Menü
an, um die Anwendungsübersicht aufzurufen. Andere
Anzeigesymbole
Anzeigesymbole erscheinen oben auf dem Bildschirm auf der Statusleiste. Die häufigsten Symbole sind
in der folgenden Tabelle aufgelistet.
Symbol Bedeutung
Kein Signal
Signalstärke
Roaming (außerhalb des normalen Netzabdeckungsbereichs)
Mit GPRS-Netz verbunden
/
Mit EDGE-Netz verbunden
Mit UMTS-Netz verbunden
Mit HSDPA-Netz verbunden
Mit HSPA+-Netz verbunden
Mit LTE-Netzwerk verbunden (für Modelle, die den LTE-Dienst unterstützen)
Mit WLAN verbunden
Bluetooth-Funktion aktiviert
GPS aktiviert
Laufender Anruf
Anruf in Abwesenheit
SmartStay-Funktion aktiviert
Mit Computer verbunden
27
Page 28

Grundlegende Information
Symbol Bedeutung
Keine SIM- oder USIM-Karte
Neue SMS oder MMS
Alarm aktiviert
S Pen entnommen
Vibrieren aktiviert
Offline-Modus aktiviert
Fehler aufgetreten oder Vorsicht erforderlich
Ladezustand
Die Statusleiste erscheint in einigen Anwendungen möglicherweise nicht am oberen
Bildschirmrand. Ziehen Sie den Finger vom oberen Bildschirmrand nach unten, um die
Statusleiste anzuzeigen.
Benachrichtigungsfeld und Schnelleinstellungsfeld
Benachrichtigungsfeld verwenden
Wenn Sie neue Benachrichtigungen erhalten (beispielsweise zu Nachrichten oder verpassten Anrufen),
erscheinen auf der Statusleiste entsprechende Anzeigesymbole. Weitere Informationen zu den
Symbolen erhalten Sie, indem Sie das Benachrichtigungsfeld öffnen und die Details anzeigen.
Ziehen Sie zum Öffnen des Benachrichtigungsfelds die Statusleiste nach unten. Wischen Sie zum
Schließen des Benachrichtigungsfelds auf dem Bildschirm nach oben.
28
Page 29

Grundlegende Information
Einstellungen öffnen.
Im Benachrichtigungsfeld stehen folgende Funktionen zur Verfügung.
Optionen aktivieren oder
deaktivieren. Taste berühren und
halten, um detailliertere
Einstellungen aufzurufen.
Helligkeit einstellen.
Alle Schnelleinstellungstasten
anzeigen.
SFinder starten.
Benachrichtigung antippen und
verschiedene Aktionen ausführen.
Quick Connect starten.
Alle Benachrichtigungen löschen.
Tasten für Schnelleinstellungen neu anordnen
Wenn Sie die Tasten für Schnelleinstellungen im Benachrichtigungsfeld neu anordnen möchten, tippen
Sie → an, berühren und halten Sie ein Element und ziehen Sie es dann an eine andere Position.
Schnelleinstellungsfeld verwenden
Im Benachrichtigungsfeld können Sie verschiedene Funktionen aktivieren oder deaktivieren. Öffnen Sie
zum Aktivieren oder Deaktivieren weiterer Funktionen die Schnelleinstellungen.
Ziehen Sie zum Öffnen des Schnelleinstellungsfelds die Statusleiste mit zwei Fingern nach
unten. Sie können auch im Benachrichtigungsfeld
Schnelleinstellungen auf dem Bildschirm nach oben.
antippen. Wischen Sie zum Schließen der
Tippen Sie zum Aktivieren oder Deaktivieren von Funktionen die Tasten im Schnelleinstellungsfeld an.
Sie können auf detailliertere Einstellungsoptionen zugreifen, indem Sie eine Taste berühren und halten.
29
Page 30
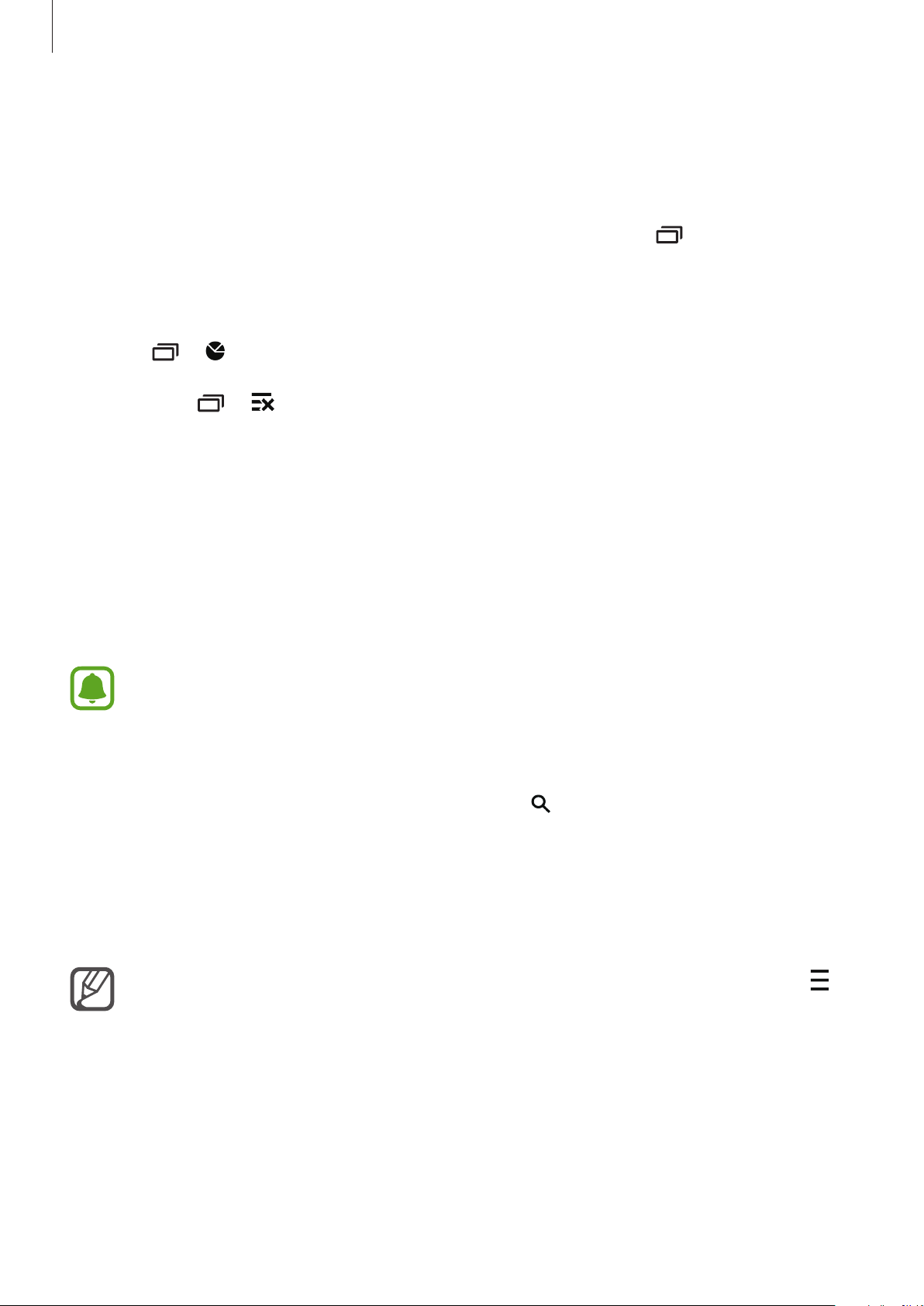
Grundlegende Information
Anwendungen öffnen
Wählen Sie auf dem Startbildschirm oder in der Anwendungsübersicht ein Anwendungssymbol, um die
Anwendung zu öffnen.
Tippen Sie zum Öffnen der Liste mit den kürzlich verwendeten Anwendungen
Anwendungsfenster, um die Anwendung zu öffnen.
an und wählen Sie ein
Anwendung schließen
Tippen Sie → und anschließend neben einer Anwendung
schließen. Durch Antippen von
Sie können auch → antippen.
ALLE BEENDEN
können Sie alle ausgeführten Anwendungen schließen.
BEENDEN
an, um die Anwendung zu
Anwendungen installieren oder deinstallieren
Samsung GALAXY Apps
Über diese Anwendung können Sie Anwendungen kaufen und herunterladen.
Tippen Sie in der Anwendungsübersicht Samsung
GALAXY Apps
an.
Diese Anwendung ist je nach Region oder Dienstanbieter u.U. nicht verfügbar.
Anwendungen installieren
Sie können Anwendungen nach Kategorie durchsuchen oder antippen, um nach einem
Schlüsselwort zu suchen.
Wählen Sie eine Anwendung aus, um anwendungsbezogene Informationen anzuzeigen. Tippen
Sie
Installieren
Anwendungen kaufen und herunterladen möchten, tippen Sie die Taste für die Anzeige des
Anwendungspreises an.
Wenn Sie die Einstellungen zur automatischen Aktualisierung ändern möchten, tippen Sie →
Einstellungen
an, um kostenlose Anwendungen herunterzuladen. Wenn Sie kostenpflichtige
→
Apps automatisch aktualisieren
an und wählen Sie dann eine Option aus.
Play Store
Über diese Anwendung können Sie Anwendungen kaufen und herunterladen.
Tippen Sie in der Anwendungsübersicht
Play Store
an.
30
Page 31

Grundlegende Information
Anwendungen installieren
Sie können Anwendungen nach Kategorie durchsuchen oder antippen, um nach einem
Schlüsselwort zu suchen.
Wählen Sie eine Anwendung aus, um anwendungsbezogene Informationen anzuzeigen. Tippen
Sie
INSTALLIEREN
Anwendungen kaufen und herunterladen möchten, tippen Sie auf den Preis und befolgen Sie die
Anweisungen auf dem Bildschirm.
Wenn Sie die Einstellungen zur automatischen Aktualisierung ändern möchten, tippen Sie
→
Einstellungen
an, um kostenlose Anwendungen herunterzuladen. Wenn Sie kostenpflichtige
→
Automatische App-Updates
an und wählen Sie dann eine Option aus.
Anwendungen verwalten
Anwendungen deinstallieren oder deaktivieren
Öffnen Sie zum Deaktivieren von Standardanwendungen die Anwendungsübersicht und tippen Sie
→
Apps deinstallieren/deaktivieren
gekennzeichnet. Wählen Sie eine Anwendung aus und tippen Sie
Wenn Sie heruntergeladene Anwendungen deinstallieren möchten, öffnen Sie die
Anwendungsübersicht, tippen Sie
wählen Sie eine Anwendung aus und tippen Sie dann
Anwendungsübersicht
und dann
DEINSTALLIEREN
Einstellungen
antippen.
an. Deaktivierbare Anwendungen werden mit dem Symbol
→
Heruntergeladene Apps
DEINSTALLIEREN
→
Anwendungsmanager
DEAKTIVIEREN
→ →
antippen, eine Anwendung auswählen
Deinstallieren
an. Sie können in der
an.
an,
Anwendungen aktivieren
Tippen Sie in der Anwendungsübersicht →
die gewünschten Anwendungen aus und tippen Sie dann
Anwendungsübersicht
eine Anwendung auswählen und dann
Einstellungen
→
Deaktivierte Apps anzeigen
FERTIG
Anwendungsmanager
AKTIVIEREN
antippen.
an, wählen Sie
an. Sie können in der
antippen, zu
DEAKTIVIERT
blättern,
Anwendungen ausblenden
Blenden Sie ungewünschte Anwendungen in der Anwendungsübersicht aus.
Tippen Sie in der Anwendungsübersicht
Tippen Sie zum Anzeigen ausgeblendeter Anwendungen
•
Anwendungen ausblenden: Blenden Sie Anwendungen in der Anwendungsübersicht aus.
Ausgeblendete Anwendungen können weiterhin verwendet werden.
•
Anwendungen deaktivieren: Deaktivieren Sie ausgewählte Standardanwendungen, die nicht
deinstalliert werden können. Deaktivierte Anwendungen können nicht verwendet werden.
•
Anwendungen deinstallieren: Deinstallieren Sie heruntergeladene Anwendungen.
→
Apps ausblenden
31
an.
→
Verborgene Apps anzeigen
.
Page 32

Grundlegende Information
Text eingeben
Tastaturlayout
Bei der Texteingabe für Nachrichten, Memos oder ähnliches wird automatisch eine Tastatur
eingeblendet.
Die Texteingabe wird nicht für alle Sprachen unterstützt. Zum Eingeben eines Texts müssen Sie
die Eingabesprache in eine der unterstützten Sprachen ändern.
Großbuchstaben eingeben. Tippen
Sie zweimal darauf, um den
gesamten Text in Großbuchstaben
einzugeben.
Vorheriges Zeichen löschen.
Satzzeichen eingeben.
In den Handschrift-Modus wechseln.
In die nächste Zeile wechseln.
Leerzeichen einfügen.
Eingabesprache ändern
Berühren und halten Sie , tippen Sie →
gewünschten Sprachen aus. Bei Auswahl mehrerer Sprachen können Sie zwischen den Eingabesprachen
umschalten, indem Sie auf der Leertaste nach links oder rechts streichen.
Eingabesprachen auswählen
an und wählen Sie dann die
Tastaturlayout ändern
Berühren und halten Sie , tippen Sie an und wählen Sie unter
dann das Tastaturlayout aus, das verwendet werden soll.
Auf der
eines Zeichens die entsprechende Taste so oft an, bis das gewünschte Zeichen erscheint.
3x4-Tastatur
sind einer Taste drei bis vier Zeichen zugeordnet. Tippen Sie zum Eingeben
Eingabesprachen
eine Sprache und
32
Page 33

Grundlegende Information
Weitere Tastaturfunktionen verwenden
Berühren und halten Sie , um verschiedene Funktionen zu verwenden. Je nach der zuletzt
verwendeten Funktion werden möglicherweise andere Symbole als das Symbol angezeigt.
•
: Text mittels Sprache eingeben.
Sprache ändern.
Tastatur einblenden.
Spracheingabe starten oder
anhalten.
•
: In den Handschrift-Modus wechseln.
Zwischen Ziffernmodus und
Zeichenmodus wechseln.
Zur Standardtastatur wechseln.
Diese Funktion ist je nach Region oder Dienstanbieter u. U. nicht verfügbar.
•
: Element aus der Zwischenablage einfügen.
•
: Tastatureinstellungen ändern.
•
: Emoticons eingeben.
•
: Zur unverankerten Tastatur wechseln. Durch Verschieben der Registerkarte können Sie die
Tastatur an eine andere Position verschieben.
Zur Standardtastatur wechseln.
33
Page 34

Grundlegende Information
Kopieren und einfügen
Berühren und halten Sie eine Textstelle.
1
Ziehen Sie oder , um den gewünschten Text zu markieren, oder tippen Sie
2
den gesamten Text zu markieren.
Tippen Sie
3
Der ausgewählte Text wird in die Zwischenablage kopiert.
Bewegen Sie den Cursor an die Stelle, an der Sie den Text einfügen möchten, und tippen Sie →
4
Einfügen
Wenn Sie Text einfügen möchten, den Sie vorher kopiert haben, tippen Sie
wählen Sie den Text aus.
Kopieren
an.
oder
Ausschneiden
an.
Alle auswählen
Zwischenablage
Screenshot
Erstellen Sie während der Verwendung des Geräts einen Screenshot.
Halten Sie gleichzeitig die Home-Taste und die Ein-/Aus-Taste gedrückt. Das Bild wird im Ordner
Screenshots
Sie
Galerie
Bild bearbeiten und an andere senden.
gespeichert. Gehen Sie zum Öffnen des Ordners in die Anwendungsübersicht und tippen
→ →
Album
→
Screenshots
an. Nach der Aufnahme des Screenshots können Sie das
, um
an und
Sie können Screenshots auch auf andere Art und Weise erstellen. Weitere Informationen finden Sie unter
Screenshot.
Bei der Verwendung bestimmter Anwendungen können Sie keinen Screenshot aufnehmen.
Wörterbuch verwenden
Schlagen Sie während der Verwendung bestimmter Funktionen wie dem Surfen im Internet die
Bedeutung von Wörtern nach.
Berühren und halten Sie ein Wort, das Sie nachschlagen möchten.
1
Wenn das Wort, das Sie nachschlagen möchten, nicht ausgewählt ist, ziehen Sie
gewünschten Text auszuwählen.
oder , um den
34
Page 35

Grundlegende Information
Dateien oder Ordner suchen.
Tippen Sie
2
Wenn auf dem Gerät kein Wörterbuch vorinstalliert ist, befolgen Sie die Anweisungen auf dem
Bildschirm, um eines zu installieren.
Zeigen Sie die Bedeutung an.
3
Tippen Sie
das Wort zur Liste Ihrer Lieblingswörter hinzuzufügen, oder tippen Sie
Wort als Suchbegriff zu verwenden.
Tippen Sie für weitere Optionen in der Detailansicht
Wörterbuch
an, um weitere Bedeutungen anzuzeigen. Tippen Sie in der Detailansicht an, um
an.
INTERNETSUCHE
an.
Eigene Dateien
Öffnen und verwalten Sie unterschiedliche Dateien, die auf dem Gerät oder z.B. bei CloudSpeicherdiensten gespeichert sind.
an, um das
Eigene Dateien verwenden
Tippen Sie in der Anwendungsübersicht
Download-Verlauf öffnen.
Auf dem Gerät gespeicherte Dateien
anzeigen.
Eigene Dateien
an.
Weitere Optionen öffnen.
Dateien nach Kategorie sortiert
anzeigen.
35
Page 36

Grundlegende Information
Energie sparen
Energiesparmodus
Sparen Sie Akku, indem Sie die Gerätefunktionen einschränken.
Tippen Sie in der Anwendungsübersicht
und den Schalter
Schnelleinstellungen öffnen und
Wählen Sie aus folgenden Optionen:
•
Hintergrunddaten einschränken
eine mobile Datenverbindung nutzen.
•
Leistung einschränken
der Aktuelle Anwendungen-Taste und der Zurück-Taste ausschalten.
•
Graustufenmodus
Energiesparmodus
Energie sparen
: Verschiedene Optionen einschränken, z.B. die Hintergrundbeleuchtung
: Alle Farben auf dem Bildschirm in Graustufen anzeigen.
Einstellungen
an, um diese Funktion zu aktivieren. Sie können auch die
: Verhindern, dass im Hintergrund ausgeführte Anwendungen
→
Energiesparmodus
antippen, um den Modus zu aktivieren.
→
Energiesparmodus
Ultra-Energiesparmodus
Mit diesem Modus können Sie die Akkuleistung des Geräts verlängern. Im Ultra-Energiesparmodus
verhält sich das Gerät folgendermaßen:
•
Alle Farben auf dem Bildschirm werden in Graustufen angezeigt.
•
Die verfügbaren Anwendungen werden auf die wichtigsten und ausgewählten Anwendungen
beschränkt.
•
Die mobile Datenverbindung wird deaktiviert, wenn der Bildschirm ausgeschaltet ist.
•
WLAN und Bluetooth werden deaktiviert.
Tippen Sie in der Anwendungsübersicht
1
Energiesparmodus
aktivieren.
Sie können auch die Schnelleinstellungen öffnen und
aktivieren.
Lesen und akzeptieren Sie die Nutzungsbedingungen und tippen Sie anschließend OK an.
2
und dann den Schalter
Einstellungen
Ultra-Energiesparmodus
→
Energiesparmodus
Ultra-sparen
→
an, um diese Funktion zu
antippen, um den Modus zu
Ultra-
36
Page 37

Grundlegende Information
Lesen Sie die Informationen auf dem Bildschirm zum Modus und tippen Sie
3
→
Tippen Sie zum Deaktivieren des Ultra-Energiesparmodus
DEAKTIVIEREN
Die geschätzte maximale Stand-by-Zeit ist die verbleibende Zeit bis zur vollständigen
Entladung des Akkus, wenn das Gerät nicht verwendet wird. Die Stand-by-Zeit kann je nach
Geräteeinstellungen und Betriebsbedingungen variieren.
an.
Ultra-Energiesparmodus deaktiv.
AKTIVIEREN
an.
Hilfeinformationen anzeigen
Um Hilfeinformationen zur Verwendung des Geräts und Anwendungen aufzurufen, öffnen Sie die
Anwendungsübersicht und tippen Sie
Tippen Sie
→
Hilfe
an, um bei der Verwendung einer Anwendung Hilfeinformationen anzuzeigen.
Bei einigen Anwendungen stehen möglicherweise keine Hilfeinformationen zur Verfügung.
Einstellungen
→
Hilfe
an.
→
37
Page 38

SPen-Funktionen
S Pen-Befehle
SPen aus der Halterung nehmen oder auf eine beliebige Stelle des Bildschirms zeigen und die SPenTaste drücken, um auf vier nützliche Funktionen zuzugreifen.
Mit den SPen-Befehlsfunktionen können Sie verschiedene Aktionen ausführen.
Smart Select
Bildclip
Aktionsmemo
Screenshot-Notiz
•
Aktionsmemo
Anrufe tätigen, Nachrichten senden, im Internet suchen usw. Weitere Informationen finden Sie unter
Aktionsmemo.
•
Smart Select
•
Bildclip
möchten. Weitere Informationen finden Sie unter Bildclip.
•
Screenshot-Notiz
freigeben. Weitere Informationen finden Sie unter Screenshot-Notiz.
Wenn die Funktion nicht aktiviert ist, öffnen Sie die Anwendungsübersicht, tippen Sie
Einstellungen
Funktion zu aktivieren.
: Umkreisen Sie den Bereich des Bildschirms, den Sie speichern oder an andere senden
: Schnell Memos schreiben und Aktionen mit ihnen verknüpfen. Sie können
: Schnell Inhalt sammeln. Weitere Informationen finden Sie unter Smart Select.
: Screenshots aufnehmen, Memos für Screenshots verfassen, bearbeiten und
→
S Pen
→
S Pen-Befehle
und dann den Schalter
S Pen-Befehle
an, um die
38
Page 39

SPen-Funktionen
Memo löschen.
Aktionsmemo
Öffnen Sie das Aktionsmemofeld und erstellen Sie unter Verwendung der geschriebenen oder
gezeichneten Informationen Memos für verschiedene Aktionen.
Tippen Sie im S Pen-Befehlsfeld
1
Schreiben oder zeichnen Sie ein Memo.
2
Tippen Sie an.
3
Das gesamte Memo wird ausgewählt. Wenn Sie nur bestimmte Informationen aus dem Memo
verwenden möchten, tippen Sie einen Punkt außerhalb der ausgewählten Fläche an, um die
Auswahl des Memos aufzuheben, und umkreisen Sie die gewünschten Informationen.
Memo schreiben oder Stiftfarbe
ändern.
Eingang auswählen.
Aktionsmemo
an.
Memo speichern.
Weitere Optionen öffnen.
Memo verwerfen.
Memo als Widget dem
Startbildschirm hinzufügen.
Für die ausgewählten
Memo-Informationen verfügbare
Funktionen
Größe des Memofelds anpassen.
Memo als SNote-Datei bearbeiten.
39
Page 40

SPen-Funktionen
Wählen Sie eine Anwendung aus, in der Sie die ausgewählten Memo-Informationen verwenden
4
möchten.
Die ausgewählte Anwendung wird über
Anruf tätigen.
Kontakt erstellen.
Nachricht senden.
Aktionsmemo
gestartet.
Aufgabe erstellen.
Standort suchen.
Im Internet suchen.
E-Mail senden.
Memos anzeigen
Tippen Sie auf dem Bildschirm Aktionsmemo →
Memo aus, um es anzuzeigen und zu bearbeiten.
Aktionsmemoliste anzeigen
an. Wählen Sie ein
Aktionsmemo-Widgets zum Startbildschirm hinzufügen
Berühren und halten Sie nach dem Verfassen eines Memos und ziehen Sie dann das Memo an eine
freie Stelle auf dem Startbildschirm. Dem Startbildschirm wird das Widget
und Sie können das Memo anzeigen und bearbeiten.
Aktionsmemo
hinzugefügt
Memo als SNote-Datei bearbeiten
Tippen Sie beim Erstellen eines Memos an, um
Memo. Dieselbe Stiftfarbe, die Sie in
Aktionsmemo
S Note
zu öffnen und bearbeiten Sie anschließend das
verwendet haben, wird auch in
SNote
angewendet.
40
Page 41

SPen-Funktionen
Smart Select
Erfassen Sie den gewünschten Inhaltsbereich auf dem Bildschirm mit dem S Pen. Während der
Wiedergabe können Sie Inhalte von Webseiten oder Musik und Videos sammeln.
Wenn Sie Inhalte, wie Teile einer Webseite, sammeln möchten, öffnen Sie das S Pen-Befehlsfeld und
1
tippen Sie
Ziehen Sie den S Pen über den Inhalt, den Sie erfassen möchten.
2
Smart Select
an.
In Scrapbook
speichern
Senden über
Wählen Sie eine Option, die Sie mit dem gesammelten Element verwenden möchten.
3
•
: Element in
•
: Element an andere senden.
•
: Text aus dem Element extrahieren. Sie können extrahierten Text in die Zwischenablage
kopieren oder ihn in Nachrichten, Notizen usw. einfügen.
•
: Element in der Liste der gesammelten Elemente speichern, um weiteren Inhalt zu sammeln.
Scrapbook
speichern.
Text extrahieren.
Speichern
41
Page 42

SPen-Funktionen
Mehrere Elemente sammeln
Tippen Sie an, um Inhalt für die spätere Verwendung zu Ihrer Liste der gesammelten Elemente
hinzuzufügen. Um zusätzlichen Inhalt zu sammeln, tippen Sie im Pop-up-Fenster der gesammelten
Elemente an.
Um gesammelte Inhalte anzuzeigen, tippen Sie das Pop-up-Fenster der gesammelten Elemente an. Sie
können mehrere Elemente gleichzeitig freigeben, löschen oder speichern. Um ein einzelnes Element aus
der Liste der gesammelten Elemente auszuwählen, berühren und halten Sie das Element.
Um die gesammelten Elemente zu löschen, berühren und halten Sie das Pop-up-Fenster mit der
Liste der gesammelten Elemente und ziehen Sie es auf
Löschen
oben auf dem Bildschirm.
Bildclip
Zeichnen Sie mit dem S Pen eine geschlossene Form um den Bereich, den Sie speichern oder freigeben
möchten. Sie können Bilder zuschneiden.
Wenn Sie Inhalte, wie Teile eines Bildes, aufnehmen möchten, öffnen Sie das S Pen-Befehlsfeld und
1
tippen Sie
Umkreisen Sie eine Fläche, um sie mit dem S Pen auszuwählen.
2
Verändern Sie die Form des ausgewählten Bereichs, indem Sie in der Symbolleiste ein Form-Symbol
auswählen oder tippen Sie
Bildclip
an.
an, um die Form des markierten Bereichs automatisch zu ändern.
42
Page 43

SPen-Funktionen
Wählen Sie eine Option aus, die Sie mit dem markierten Bereich verwenden möchten.
3
•
: Markierten Bereich in
•
: Markierten Bereich an andere senden.
Scrapbook
speichern.
Screenshot-Notiz
Nehmen Sie Screenshots auf, um sie zu beschriften oder darauf zu zeichnen.
Wenn Sie Inhalte, wie Teile einer Webseite, aufnehmen möchten, öffnen Sie das SPen-Befehlsfeld
1
und tippen Sie
Der aktuelle Bildschirm wird automatisch aufgenommen und die Bearbeitungssymbolleiste
erscheint auf dem Bildschirm.
Screenshot-Notiz
an.
Schreiben Sie ein Memo in den Screenshot.
2
Wählen Sie eine Option aus, die Sie mit dem Screenshot verwenden möchten.
3
•
: Screenshot an andere senden.
•
: Screenshot speichern. Öffnen Sie zum Anzeigen des gespeicherten Screenshots die
Anwendungsübersicht und tippen Sie
Galerie
→ →
Album
→
Screenshots
an.
Bei der Verwendung bestimmter Anwendungen können Sie keinen Screenshot aufnehmen.
43
Page 44

SPen-Funktionen
S Note
Einleitung
Erstellen Sie benutzerdefinierte Notizen, indem Sie Ihre Gedanken und Ideen aufzeichnen. Sie können
Multimedia-Dateien einfügen und Fotonotizen erstellen.
SNote starten
Tippen Sie in der Anwendungsübersicht
1
Tippen Sie alternativ auf dem Startbildschirm im Widget
Lesen Sie die Informationen zur Anwendung auf dem Bildschirm und tippen Sie
2
Wählen Sie Cover-Stile aus und tippen Sie
3
Wählen Sie eine Vorlage für eine Standardnachricht aus und tippen Sie
4
Wählen Sie ein Konto aus, mit dem Sie Ihre Notizen synchronisieren möchten, und tippen Sie
5
STARTEN
Wenn Sie beim ausgewählten Konto nicht angemeldet sind, befolgen Sie die Anweisungen auf dem
Bildschirm, um sich beim Konto anzumelden.
Wenn Sie Ihre Notizen mit einem Konto synchronisieren, können Sie die Notizen auf anderen
Geräten anzeigen, indem Sie das Konto auf den anderen Geräten registrieren.
an.
S Note
WEITER
an.
an.
S Note
an.
WEITER
WEITER
an.
an.
44
Page 45

SPen-Funktionen
Das Widget „S Note“ verwenden
Sie können einige S Note-Funktionen direkt über das Widget
Tippen Sie auf dem Startbildschirm ein Symbol im Widget
S Note starten.
Notiz im Handschriftmodus
erstellen.
Fotonotiz erstellen.
S Note
Notizen erstellen
Tippen Sie in der Anwendungsübersicht
1
Tippen Sie alternativ auf dem Startbildschirm im Widget
Tippen Sie an.
2
S Note
an.
S Note
an.
S Note
starten.
Sprachmemo einfügen.
Notiz im Textmodus erstellen.
an.
Verfassen Sie eine Notiz.
3
Tippen Sie
Text über die Tastatur einzugeben.
an, um auf dem Bildschirm zu schreiben oder zu zeichnen, oder tippen Sie an, um
Handschriftmodus
Radierermodus
Textmodus
Fotonotiz
Auswahlmodus
Weitere Optionen
Speichern
S Pen- und Finger-Modus/Nur S Pen
verwenden
Rückgängig/Erneut ausführen
45
Seite hinzufügen
Page 46

SPen-Funktionen
Stifteinstellungen ändern
Tippen Sie beim Schreiben oder Zeichnen auf dem Bildschirm erneut an, um den Stifttyp, die
Linienstärke oder die Stiftfarbe zu ändern.
Aktuelle Einstellung als Stiftprofil
speichern.
Liste der voreingestellten Stiftprofile
Stifttyp ändern.
Linienstärke ändern.
öffnen.
Stiftfarbe ändern.
Füllfederhalter
Mit der Farbauswahl eine neue Farbe
auswählen.
Kalligrafiestift
Linienradierer verwenden
Tippen Sie an.
1
Tippen Sie eine Fläche an, um sie zu entfernen.
2
Die Linie wird in der Fläche komplett entfernt. Der Linienradierer kann Ihre S Note Linie für Linie
entfernen.
•
Um nur die Fläche zu entfernen, die Sie mit dem S Pen berühren, tippen Sie erneut an und
heben Sie die Auswahl von
ändern, indem Sie an dem Größenanpassungsbalken ziehen.
Strich für Strich löschen
auf. Sie können die Größe des Radierers
•
Tippen Sie zum Löschen der Notiz
Es ist jedoch u. U. auch mit einem schmaleren Radiergummi noch nicht möglich, exakt den
gewünschten Teil zu löschen.
ALLE LÖSCHEN
an.
46
Page 47

SPen-Funktionen
Handschriftliche Notizen bearbeiten
Sie können handschriftliche Notizen mithilfe verschiedener Bearbeitungsoptionen wie Schneiden,
Verschieben, Größe ändern oder Umwandeln bearbeiten.
Tippen Sie bei Handschrift oder einer Zeichnung in der Notiz an.
1
Tippen Sie die Eingabe an oder kreisen Sie sie ein, um sie auszuwählen und zu bearbeiten.
2
Sie können die Eingabe verschieben, indem Sie die Eingabe auswählen und an die gewünschte
Position ziehen.
Wenn Sie eine Eingabe vergrößern möchten, wählen Sie die Eingabe aus und passen Sie sie mithilfe
der Ziehpunkte des Rahmens an.
Verwenden Sie eine der folgenden Optionen:
3
•
: Eigenschaften der Eingabe ändern, z.B. Layout, Größe, Farbe oder Linienstärke.
•
: Handschrift oder Zeichnungen präzisieren oder umwandeln.
•
: Eingabe ausschneiden. Wenn Sie die Eingabe an einer anderen Stelle einfügen möchten,
berühren und halten Sie die gewünschte Stelle und tippen Sie dann
•
: Eingabe kopieren. Wenn Sie die Eingabe an einer anderen Stelle einfügen möchten,
berühren und halten Sie die gewünschte Stelle und tippen Sie dann
•
: Eingabe löschen.
Einfügen
Einfügen
an.
an.
Vergrößerter Handschriftmodus
Tippen Sie →
Bereich. Der Bereich im Vergrößerungsrahmen wird im vergrößerten Fenster unten auf dem Bildschirm
angezeigt. Sie können die Handschrift exakt eingeben oder korrigieren.
Vergrößerung einblenden
an und ziehen Sie den Vergrößerungsrahmen auf einen
47
Page 48

SPen-Funktionen
Skizzenaufnahme
Sie können Ihre Aktionen beim Verfassen einer Notiz aufnehmen.
Tippen Sie →
1
Tippen Sie an und schreiben oder zeichnen Sie eine Notiz.
2
Ihre Aktionen werden in Echtzeit aufgenommen.
Tippen Sie erneut an, um die Aufnahme zu beenden.
3
Tippen Sie
Skizze aufnehmen
an, um die Aufnahme anzuzeigen.
an.
Fotonotizen erstellen
Erstellen Sie Notizen, indem Sie Fotos von unterschiedlichen Quellen, z.B. handschriftlichen Texten oder
Zeichnungen, machen. Mit dem Fotonotiz-Effekt können Sie Text aus Fotos leichter anzeigen, indem der
Hintergrund gelöscht wird.
Automatischen Modus verwenden
Tippen Sie in der Anwendungsübersicht
1
S Note
→ → an.
Tippen Sie alternativ auf dem Startbildschirm im Widget
Passen Sie die Ränder eines Motivs in den Vorschaubildschirm ein.
2
Blitz ein- oder ausschalten.
Gefundenes Motiv
Galerie öffnen.
Foto aufnehmen.
S Note
an.
Aufnahmemodus ändern.
Hilfslinien im Sucher anzeigen oder
ausblenden.
48
Page 49

SPen-Funktionen
Wenn der Rand um das Motiv blau wird, tippen Sie an, um ein Foto zu machen.
3
Das Gerät wendet automatisch den Fotonotiz-Effekt auf das Foto an und fügt es in S Note ein.
Bearbeiten Sie die Notiz.
4
Mit Fotonotiz-Effekt
Ohne Fotonotiz-Effekt
Manuellen Modus verwenden
Tippen Sie im Fotonotiz-Vorschaubildschirm an, um in den manuellen Modus zu wechseln.
1
Tippen Sie an, um ein Foto aufzunehmen. Oder tippen Sie an, um ein auf dem Gerät
2
gespeichertes Foto auszuwählen.
Ziehen Sie an den Rändern des Rahmens, um einen zu Abschnitt auszuwählen, und tippen Sie dann
3
an.
Bearbeiten Sie die in S Note einzufügenden Abschnitte.
4
Ziehen Sie den Rahmen um den Abschnitt, um die Größe eines erkannten Abschnitts anzupassen.
Zu erkennenden Abschnitt manuell
hinzufügen.
Abschnitt löschen.
Ziehen Sie den Rahmen um den
Bereich, um die Größe anzupassen.
Fotonotiz-Effekt aktivieren/
deaktivieren.
Tippen Sie an, um die ausgewählten Abschnitte in die Notiz einzufügen.
5
49
Page 50

SPen-Funktionen
Fotonotizen bearbeiten
Bearbeiten Sie in S Note eingefügte Abschnitte.
Berühren und halten Sie einen Abschnitt und tippen Sie
1
Das Textabbild im Abschnitt wird vektorisiert und in farbige Linien umgewandelt, die Sie bearbeiten
können.
Tippen Sie an und zeichnen Sie eine Linie um den Abschnitt, den Sie bearbeiten möchten.
2
Wählen Sie eine Bearbeitungsoption aus.
3
•
: Eigenschaften der Eingabe ändern, z.B. Layout, Größe, Farbe oder Linienstärke.
•
: Eingabe ausschneiden. Wenn Sie die Eingabe an einer anderen Stelle einfügen möchten,
berühren und halten Sie die gewünschte Stelle und tippen Sie dann
•
: Eingabe kopieren. Wenn Sie die Eingabe an einer anderen Stelle einfügen möchten,
berühren und halten Sie die gewünschte Stelle und tippen Sie dann
•
: Eingabe löschen.
Konvert. f. Bearb.
Einfügen
Einfügen
an.
an.
an.
Notizen mit Sprachmemos erstellen
Tippen Sie in der Anwendungsübersicht
1
Tippen Sie alternativ auf dem Startbildschirm im Widget
Lesen Sie die Nutzungsbedingungen und tippen Sie anschließend
2
Lesen Sie die Informationen zur Verwendung dieser Funktion auf dem Bildschirm und tippen Sie OK
3
an.
Tippen Sie an, um die Aufnahme zu starten.
4
Sprechen Sie in das Mikrofon.
5
Ihre Spracheingabe wird in Text umgewandelt.
Tippen Sie an, um den umgewandelten Text in die Notiz einzufügen.
6
Wenn die Systemsprache des Sprachmemos nicht mit der von Ihnen gesprochenen Sprache
übereinstimmt, erkennt das Gerät Ihre Stimme nicht. Um die Systemsprache für Sprachmemos
zu ändern, öffnen Sie die Anwendungsübersicht und tippen Sie
Einstellungen
→
Sprache
an.
S Note
→ → →
S Note
Einfügen
an.
ZUSTIMMEN
Diktiergerät
→
Sprachmemo
an.
→ →
an.
50
Page 51

SPen-Funktionen
Scrapbook
Sammeln Sie Inhalte aus unterschiedlichen Quellen, um Ihr eigenes digitales Scrapbook zu erstellen.
Beim Ansehen von Webseiten und Videos können Sie gewünschte Bereiche auswählen und zu einem
Scrapbook hinzufügen.
Diese Anwendung ist je nach Region oder Dienstanbieter u.U. nicht verfügbar.
Scrapbooks anzeigen
Wenn Sie diese Anwendung zum ersten Mal starten oder nach dem Zurücksetzen von Daten
erneut starten, müssen Sie die Nutzungsbedingungen lesen und ihnen zustimmen und dann eine
Synchronisierungsoption einstellen.
Tippen Sie in der Anwendungsübersicht
1
Tippen Sie an, um eine Kategorie auszuwählen, und wählen Sie ein Scrapbook aus.
2
Wenn unter dem Scrapbook-Inhalt ein Link angezeigt wird, können Sie ihn antippen, um zur Quelle
zu gelangen.
Tippen Sie an, um es zu bearbeiten.
3
Sie können dem Scrapbook einen Titel, Text, Memos oder Tags hinzufügen.
Tippen Sie zum Speichern der Änderungen
4
Scrapbook
SPEICHERN
an.
an.
S Pen verwenden
Einleitung
Sie können mit dem S Pen schreiben, zeichnen oder Touchscreen-Aktionen ausführen. Durch das
Drücken der S Pen-Taste können Sie einfach auf zusätzliche Funktionen zugreifen.
51
Page 52

SPen-Funktionen
Air View
Halten Sie den S Pen über ein Element auf dem Bildschirm, um verschiedene Funktionen auszuführen.
Vorschau von Information anzeigen
Zeigen Sie auf den Bildschirm, um eine Vorschau von Inhalten anzuzeigen oder Informationen in Popup-Fenstern aufzurufen.
Die Lufttaste verwenden
Wenn Sie den S Pen in einigen Anwendungen wie
Vorschaufenster die Lufttaste angezeigt. Sie können über die Lufttaste verschiedene Aktionen direkt aus
dem Vorschaufenster heraus ausführen.
Lufttaste
Wenn die Funktion nicht aktiviert ist, öffnen Sie die Anwendungsübersicht tippen Sie
Einstellungen
aktivieren.
→
S Pen
→
Air View
Galerie
und dann den Schalter
und
Video
über Elemente halten, wird im
Air View
an, um die Funktion zu
52
Page 53

SPen-Funktionen
Stiftauswahl
Halten Sie die S Pen-Taste gedrückt und ziehen Sie den S Pen über Text oder Elementlisten, um mehrere
Elemente oder Text auszuwählen. Sie können die ausgewählten Elemente oder Textbereiche auch in eine
andere Anwendung kopieren und einfügen oder für andere freigeben.
Direkte Stifteingabe
Füllen Sie mit dem S Pen Formulare aus und schreiben Sie handschriftliche Nachrichten.
In Textfelder schreiben
Halten Sie den S Pen über ein Textfeld.
1
Tippen Sie an, um das Handschriftfeld aufzurufen.
2
53
Page 54

SPen-Funktionen
Schreiben Sie mit dem S Pen.
3
Tippen Sie beim Verfassen einer Nachricht in
Zeichnungsmodus zu wechseln. In die Nachricht wird eine Zeichnung als Anhang eingefügt.
Wenn Sie fertig sind, tippen Sie an.
4
Nachrichten
oben im Handschriftfeld an, um in den
In Anwendungen schreiben
Mit dem S Pen können Sie in einigen Funktionen und Anwendungen direkt auf dem Bildschirm
schreiben. Sie können mit dem S Pen beispielsweise Nummern auf der Wähltastatur eingeben oder eine
Alarmzeit einstellen, indem Sie in das Handschriftfeld schreiben.
Ist die Funktion nicht aktiviert, öffnen Sie die Anwendungsübersicht tippen
Pen
→
Direkte Stifteingabe
an und tippen Sie dann den Schalter
Direkte Stifteingabe
Einstellungen
an.
→
S
54
Page 55

Funktionen für Bewegungen
und Benutzerfreundlichkeit
Bewegungen und Gesten
Übermäßige Erschütterungen oder Stöße verursachen auf dem Gerät möglicherweise eine
unbeabsichtigte Eingabe. Achten Sie auf die korrekte Ausführung von Bewegungen.
Direktanruf
Beim Anzeigen von Anruf-, Nachrichten- oder Kontaktdetails nehmen Sie das Gerät und halten es an Ihr
Ohr, um einen Sprachanruf zu tätigen.
Ist die Funktion nicht aktiviert, öffnen Sie die Anwendungsübersicht tippen
Bewegungen und Gesten
→
Direktanruf
an und tippen Sie dann den Schalter
55
Einstellungen
Direktanruf
→
an.
Page 56

Funktionen für Bewegungen und Benutzerfreundlichkeit
Smart Alert
Falls Sie Anrufe verpasst oder neue Nachrichten erhalten haben, vibriert das Gerät, wenn Sie es in die
Hand nehmen.
Diese Funktion kann möglicherweise nicht verwendet werden, wenn der Bildschirm
eingeschaltet ist oder das Gerät auf einer unebenen Oberfläche liegt.
Ist die Funktion nicht aktiviert, öffnen Sie die Anwendungsübersicht tippen
Bewegungen und Gesten
→
Smart Alert
an und tippen Sie dann den Schalter
Einstellungen
Smart Alert
→
Stumm/Anhalten
Handfläche auf den Bildschirm legen
Bedecken Sie den Bildschirm mit der Handfläche, um das Gerät bei eingehenden Anrufen oder beim
Ertönen des Weckers stummzuschalten.
an.
56
Page 57

Funktionen für Bewegungen und Benutzerfreundlichkeit
Gerät umdrehen
Eingehende Anrufe und Wecker werden stummgeschaltet, wenn Sie das Gerät umdrehen.
Ist die Funktion nicht aktiviert, öffnen Sie die Anwendungsübersicht
Bewegungen und Gesten
Anhalten
an.
→
Stumm/Anhalten
an und tippen Sie dann den Schalter
Einstellungen
→
Stumm/
Screenshot
Legen Sie die Seite Ihrer Hand auf den Bildschirm und streichen Sie von links nach rechts oder rechts
nach links über den Bildschirm, um einen Screenshot aufzunehmen. Öffnen Sie zum Anzeigen des
gespeicherten Screenshots die Anwendungsübersicht und tippen Sie
Screenshots
senden.
an. Nach der Aufnahme des Screenshots können Sie das Bild bearbeiten und an andere
Bei der Verwendung bestimmter Anwendungen können Sie keinen Screenshot aufnehmen.
Galerie
→ →
Album
→
Ist die Funktion nicht aktiviert, öffnen Sie die Anwendungsübersicht tippen Sie
→
Bewegungen und Gesten
→
Screenshot
und anschließend den Schalter
Screenshot
57
Einstellungen
an.
Page 58

Funktionen für Bewegungen und Benutzerfreundlichkeit
Multi Window
Einleitung
Mit Multi Window können Sie zwei Anwendungen gleichzeitig auf einem geteilten Bildschirm ausführen.
Sie können auch mehrere Anwendungen gleichzeitig in Pop-up-Fenstern ausführen.
Multi Window mit geteiltem Bildschirm
Manche Anwendungen, wie etwa der
geöffnet werden, wenn Sie sie aus der Multi Window-Leiste auf den Bildschirm ziehen.
Berühren und halten Sie , um den Multi Window-Bereich zu öffnen.
1
Berühren und halten Sie ein Anwendungssymbol und ziehen Sie es aus der Leiste auf den
2
Bildschirm. Ziehen Sie dann ein anderes Anwendungssymbol an eine andere Stelle auf dem
Bildschirm.
Mit dem Symbol
dem Bildschirm gestartet werden. Tippen Sie eine mit dem Symbol markierte Anwendung an,
und ziehen Sie sie an eine andere Stelle, um die Anwendung in beiden Fenstern zu öffnen. Tippen
Sie zum gleichzeitigen Starten der Anwendung in einem Pop-up-Fenster die Anwendung und dann
an.
gekennzeichnete Anwendungen können in separaten Fenstern gleichzeitig auf
Rechner
oder
Kontakte
, können nur in Pop-up-Fenstern
58
Page 59

Funktionen für Bewegungen und Benutzerfreundlichkeit
Multi Window-Ansicht über die Liste der aktuellen Anwendungen starten
Tippen Sie an.
1
Streichen Sie nach oben oder unten und tippen Sie an, um eine Anwendung in der Multi
2
Window-Ansicht zu starten.
Wählen Sie eine weitere Anwendung aus, um sie in der Multi Window-Ansicht zu starten.
3
Multi Window-Optionen verwenden
Wenn Sie Multi Window-Anwendungen verwenden, wählen Sie ein Anwendungsfenster und tippen Sie
den Kreis zwischen den Anwendungsfenstern an, um folgende Optionen aufzurufen:
59
Page 60

Funktionen für Bewegungen und Benutzerfreundlichkeit
•
: Zwischen Anwendungen in der Multi Window-Ansicht wechseln.
•
: Text oder Bilder zwischen Fenstern per Drag&Drop verschieben. Berühren und halten Sie ein
Element im ausgewählten Fenster und ziehen Sie es in ein anderes Fenster.
•
: Zu unverankertem Symbol wechseln.
•
: Zur Vollbildansicht wechseln.
•
: Fenster schließen.
Inhalte zwischen Anwendungsfenstern austauschen
Sie können Inhalte ganz einfach zwischen Anwendungen wie
Sie sie per Drag&Drop verschieben.
Einige Anwendungen unterstützen diese Funktion möglicherweise nicht.
Starten Sie
1
Sie können sie auch in Pop-up-Fenstern starten.
Tippen Sie den Kreis zwischen den Anwendungsfenstern und anschließend an.
2
Berühren und halten Sie ein Bild im Internetfenster und ziehen Sie es in das E-Mail-Fenster.
3
Das markierte Element wird ins E-Mail-Fenster eingefügt.
E-Mail
und
Internet
in Multi Window.
E-Mail
und
Internet
austauschen, indem
60
Page 61

Funktionen für Bewegungen und Benutzerfreundlichkeit
Inhalt verschieben.
Fenstergröße anpassen
Ziehen Sie den Kreis zwischen den Anwendungsfenstern nach oben oder unten, um die Größe der
Fenster anzupassen.
Wenn die Multi Window-Ansicht nicht aktiviert ist, öffnen Sie die Anwendungsübersicht tippen
Sie
Einstellungen
zu aktivieren. Öffnen Sie alternativ die Schnelleinstellungen und tippen Sie
um den Modus zu aktivieren.
→
Multi Window
und dann den Schalter
Multi Window
an, um die Ansicht
Multi Window
Multi Window mit Pop-ups
Starten Sie in der Anwendungsübersicht eine Anwendung, die in einem Pop-up-Fenster verwendet
1
werden soll.
Ziehen Sie sie von einer der beiden oberen Ecken des Bildschirms diagonal nach unten.
2
Der Anwendungsbildschirm wird in einem Pop-up-Fenster angezeigt.
Zu unverankertem Symbol
wechseln.
an,
61
Fenster schließen.
Zur Vollbildansicht wechseln.
Page 62

Funktionen für Bewegungen und Benutzerfreundlichkeit
Pop-up-Fenster verschieben oder schließen
Tippen Sie zum Verschieben eines Pop-up-Fensters den Kreis in dem Fenster an und ziehen Sie das
Fenster an eine neue Position.
Tippen Sie den Kreis oben am Fenster und dann
an, um das Fenster zu schließen.
Pop-up-Fenster über die geteilte Multi Window-Ansicht starten
Tippen Sie auf der geteilten Multi Window-Ansicht ein Anwendungsfenster an, um es in einem Pop-
1
up-Fenster zu öffnen.
Berühren und halten Sie den Kreis zwischen den Anwendungsfenstern.
2
Die ausgewählte Anwendung wird in einem Pop-up-Fenster gestartet.
Pop-up-Fenster über den Multi Window-Bereich starten
Berühren und halten Sie , um den Multi Window-Bereich zu öffnen. Tippen Sie im Multi WindowBereich ein Anwendungssymbol an, um es in einem Pop-up-Fenster zu starten.
Wenn die Multi Window-Ansicht nicht aktiviert ist, öffnen Sie die Anwendungsübersicht tippen
Sie
Einstellungen
zu aktivieren. Öffnen Sie alternativ die Schnelleinstellungen und tippen Sie
um den Modus zu aktivieren.
→
Multi Window
und dann den Schalter
Multi Window
an, um die Ansicht
Multi Window
an,
62
Page 63

Funktionen für Bewegungen und Benutzerfreundlichkeit
Einhändiger Betrieb
Einleitung
Im einhändigen Betrieb können Sie das Gerät bequem mit einer Hand bedienen.
Tippen Sie in der Anwendungsübersicht
Betrieb
an.
Einstellungen
→
Anzeige und Hintergrund
→
Einhändiger
Bildschirmgröße verkleinern
Tippen Sie
zu aktivieren.
Um in den Modus für einhändigen Betrieb zu wechseln, halten Sie das Gerät in einer Hand. Ziehen Sie
dann schnell Ihren Daumen vom Bildschirmrand zur Mitte des Bildschirms und wieder zurück.
Bildschirm verkleinern
und dann den Schalter
Bildschirm verkleinern
an, um diese Funktion
63
Page 64

Funktionen für Bewegungen und Benutzerfreundlichkeit
Einhändige Eingabe
Tippen Sie
aktiveren.
Tippen Sie
einfachen einhändigen Zugriff anzupassen.
Einhändige Eingabe
oder an, um die Position der Wähl- und Optionstasten und anderer Eingabefelder für
und den Schalter
Einhändige Eingabe
an, um diese Funktion zu
Seitliches Tastenfeld
Tippen Sie
aktivieren.
Zur komfortableren Bedienung des Geräts mit einer Hand, sind die Tasten Aktuelle Anwendungen-,
Home- und Zurück-Tasten sowie ausgewählte Funktionen als Tasten seitlich auf dem Bildschirm
angeordnet.
Seitliches Tastenfeld
und dann den Schalter
Seitliches Tastenfeld
an, um diese Funktion zu
Empfindlichkeit des Touchscreens erhöhen
Verwenden Sie diese Funktion, um den Bildschirm mit Handschuhen zu bedienen.
Tippen Sie in der Anwendungsübersicht
Sie anschließend
Berühr.-empf.
•
•
Tippen Sie beim Tragen von Handschuhen optimalerweise etwas fester auf das Display.
Touch-Empfindlichkeit hoch
antippen, um die Funktion zu aktivieren.
Verwenden Sie Lederhandschuhe, damit die Berührungen des Touchscreens besser erkannt
werden. Andere Materialien werden möglicherweise nicht erkannt.
Diese Funktion kann während der Verwendung von SView möglicherweise nicht
ordnungsgemäß genutzt werden.
Einstellungen
. Sie können auch die Schnelleinstellungen öffnen und
→
Anzeige und Hintergrund
an und aktivieren
64
Page 65

Personalisieren
Startbildschirm und Anwendungsübersicht
verwalten
Startbildschirm verwalten
Elemente hinzufügen
Berühren und halten Sie eine Anwendung oder einen Ordner in der Anwendungsübersicht und ziehen
Sie das Element zum Startbildschirm.
Um Widgets hinzuzufügen, berühren und halten Sie einen leeren Bereich auf dem Startbildschirm,
tippen Sie
Startbildschirm.
Widgets
an, berühren und halten Sie ein Widget und ziehen Sie es anschließend zum
Elemente verschieben und entfernen
Berühren und halten Sie ein Element auf dem Startbildschirm und ziehen Sie es an eine neue Position.
Ziehen Sie das Element an den Bildschirmrand, um es in einen anderen Bereich zu verschieben.
Sie können häufig verwendete Anwendungen auch in das Anwendungs-Dock unten auf dem
Startbildschirm verschieben.
Berühren und halten Sie ein Element, um es zu verschieben. Ziehen Sie es anschließend oben auf dem
Bildschirm auf
Entfernen
.
Ordner erstellen
Berühren und halten Sie eine Anwendung auf dem Startbildschirm und ziehen Sie sie auf den Befehl
1
Ordner erstellen
Geben Sie einen Namen für den Ordner ein.
2
Tippen Sie an, wählen Sie die in den Ordner zu verschiebenden Anwendungen aus und tippen
3
Sie
FERTIG
am oberen Bildschirmrand.
an.
65
Page 66

Personalisieren
Seiten verwalten
Berühren und halten Sie einen leeren Bereich auf dem Startbildschirm, um eine Seite hinzuzufügen, zu
verschieben oder zu entfernen.
Um eine Seite hinzuzufügen, streichen Sie nach links und tippen Sie
Berühren und halten Sie anschließend eine Seitenvorschau und ziehen Sie sie an eine neue Position, um
eine Seite zu verschieben.
Um eine Seite zu verschieben, berühren und halten Sie eine Seitenvorschau und ziehen Sie sie auf den
Befehl
Um eine Seite als Hauptstartbildschirm festzulegen, tippen Sie
Entfernen
oben auf dem Bildschirm.
an.
an.
Anwendungsübersicht verwalten
Sortiermethode ändern
Tippen Sie in der Anwendungsübersicht →
aus.
Elemente verschieben
Tippen Sie in der Anwendungsübersicht →
ziehen Sie es an die gewünschte Position.
Sortieren nach
Bearbeiten
an. Berühren und halten Sie ein Element und
an und wählen Sie eine Sortiermethode
Ziehen Sie das Element an den Bildschirmrand, um es in einen anderen Bereich zu verschieben.
Um ein Element auf eine neue Seite zu verschieben, ziehen Sie es oben auf dem Bildschirm auf den
Befehl
Seite erstellen
.
Ordner erstellen
Tippen Sie in der Anwendungsübersicht →
1
→
Tippen Sie alternativ
sie auf
Geben Sie einen Namen für den Ordner ein.
2
Tippen Sie an, markieren Sie die Anwendungen, die in den Ordner verschoben werden sollen,
3
und tippen Sie
Ordner erstellen
FERTIG
Bearbeiten
am oberen Bildschirmrand.
an.
an, berühren und halten Sie eine Anwendung und ziehen Sie
Ordner erstellen
an.
66
Page 67

Personalisieren
Hintergrundbild und Klingeltöne einrichten
Hintergrundbild einrichten
Richten Sie ein auf dem Gerät gespeichertes Foto als Hintergrundbild für den Startbildschirm oder die
Bildschirmsperre ein.
Berühren und halten Sie auf dem Startbildschirm einen leeren Bereich und tippen Sie anschließend
1
Hintergrund
an.
Tippen Sie in der Anwendungsübersicht
Hintergrundbild
Wählen Sie einen Bildschirm für die Änderung des Hintergrunds aus.
2
Streichen Sie nach links oder rechts und wählen Sie ein unten auf dem Bildschirm angezeigtes Bild
3
aus.
Tippen Sie
auszuwählen.
Beim Einstellen des Hintergrundbilds für den Sperrbildschirm können Sie Bilder aus
unterschiedlichen Hintergrundkategorien auswählen.
Tippen Sie
4
Das ausgewählte Bild wird als Hintergrundbild für den Startbildschirm oder die Bildschirmsperre
eingerichtet.
an.
Aus Galerie
ALS HINTERGRUNDBILD EINSTELLEN
an, um mit der Kamera des Geräts aufgenommene Bilder oder andere Bilder
Einstellungen
oder
→
Anzeige und Hintergrund
SPEICHERN
an.
→
Dynamischen Sperrbildschirm einrichten
Mit dieser Funktion ändert sich das Hintergrundbild des Sperrbildschirms automatisch unter
Berücksichtigung Ihrer Einstellungen, Ihrer Standort- und Wetterinformationen und Ihrer Interessen.
Berühren und halten Sie auf dem Startbildschirm einen leeren Bereich und tippen Sie anschließend
1
Hintergrund
Tippen Sie in der Anwendungsübersicht
Hintergrundbild
Tippen Sie
2
an.
an.
Sperrbildschirm
an.
Einstellungen
67
→
Anzeige und Hintergrund
→
Page 68

Personalisieren
Wählen Sie eine Option für das Hintergrundbild aus.
3
•
Aus Galerie
Sperrbildschirm in dem von Ihnen eingestellten Intervall an.
•
Live-Wetter
zeigt das Gerät hochwertige Bilder auf dem Sperrbildschirm an.
•
Meine Interessen
Berücksichtigung Ihrer Interesse hochwertige Bilder auf dem Sperrbildschirm an.
•
Wenn Sie diese Funktion nutzen, können zusätzliche Kosten entstehen.
•
Diese Funktion funktioniert je nach Region möglicherweise nicht korrekt.
: Bilder aus der
: Unter Berücksichtigung der Uhrzeit, des Wetters und Ihrer Standortinformationen
: Kategorien auswählen, die Sie interessieren. Das Gerät zeigt unter
Galerie
auswählen. Das Gerät zeigt diese Bilder auf dem
Klingeltöne ändern
Sie können die Klingeltöne für eingehende Anrufe und Benachrichtigungen ändern.
Tippen Sie in der Anwendungsübersicht
Zum Einstellen eines Klingeltons für eingehende Anrufe tippen Sie
Klingelton aus und tippen Sie OK an. Um einen auf Ihrem Gerät oder in Ihrem Konto gespeicherten Titel
als Klingelton zu verwenden, tippen Sie
Zum Einstellen eines Klingeltons für Benachrichtigungen tippen Sie
Sie einen Klingelton aus und tippen Sie OK an.
Einstellungen
HINZUFÜGEN
→
Töne und Benachrichtigungen
Klingeltöne
an.
Benachrichtigungston
an, wählen Sie einen
an.
an, wählen
Bildschirmsperrmethode ändern
Sie können die Methode zum Sperren des Bildschirms ändern, um Ihre persönlichen Daten vor
ungewünschtem Zugriff zu schützen.
Tippen Sie in der Anwendungsübersicht
wählen Sie eine Bildschirmsperrmethode aus. Geben Sie einen Entsperrungscode ein, wenn Sie das
Gerät entsperren.
Sollten Sie den Entsperrungscode vergessen haben, müssen Sie das Gerät in eine SamsungKundendienstzentrale bringen, wo der Code zurückgesetzt wird.
Einstellungen
→
Sperrbildschirm
→
Sperrbildschirm
an und
68
Page 69

Personalisieren
Muster
Verbinden Sie für ein Muster vier oder mehr Punkte und geben Sie das Muster erneut ein, um es zu
bestätigen. Richten Sie eine Sicherungs-PIN ein, damit Sie den Bildschirm entsperren können, wenn Sie
das Muster vergessen sollten.
PIN
Eine PIN umfasst ausschließlich Zahlen. Tippen Sie mindestens vier Ziffern ein und bestätigen Sie die PIN,
indem Sie sie erneut eingeben.
Passwort
Ein Passwort umfasst Zeichen und Zahlen. Tippen Sie mindestens vier Zeichen ein, einschließlich Ziffern
und Symbolen, und bestätigen Sie das Passwort, indem Sie es erneut eintippen.
Fingerabdruck
Registrieren Sie Ihre Fingerabdrücke zum Entsperren des Bildschirms. Weitere Informationen finden Sie
unter Finger-Scanner.
Meine Orte
Greifen Sie mithilfe der automatischen Standortbestimmung schnell auf nützliche Funktionen für Ihre
häufig besuchten Orte zu.
69
Page 70

Personalisieren
Widget „Meine Orte“ hinzufügen
Um das Widget hinzuzufügen, berühren und halten Sie einen leeren Bereich auf dem Startbildschirm,
tippen Sie
zum Startbildschirm.
Widgets
an, berühren und halten Sie das Widget
Meine Orte
und ziehen Sie es anschließend
Wählen Sie eine Kategorie aus, um
Standortinformationen und
Präferenzen einzustellen.
Standortinformationen einstellen
Wenn Sie einen Ort mit voreingestellten Standortinformationen besuchen, erkennt das Gerät den
Standort automatisch und zeigt Shortcuts zu voreingestellten Funktionen an. Darüber hinaus werden die
für diesen Ort festgelegten Einstellungen vom Gerät übernommen.
Wählen Sie im Widget
1
-verknüpfungen ein. Tippen Sie beispielsweise
Heimatstandort einzustellen.
Ihr aktueller Standort wird unter
erneuten automatischen Suche nach Ihrem Standort an.
Zur manuellen Standortsuche geben Sie eine Adresse oder ein Stichwort in das Suchfeld ein und
tippen Sie
an.
Meine Orte
einen Ort aus und stellen Sie Standortinformationen und
Zuhause
Adresse und Erkennungsmethode
an, um Standortinformationen für Ihren
angezeigt. Tippen Sie zur
Vergewissern Sie sich für die automatische Standortsuche, dass das Gerät mit einem WLAN oder
Mobilfunknetz verbunden ist.
70
Page 71

Personalisieren
Tippen Sie
2
Tippen Sie auf dem Bildschirm zum Verwalten von Shortcuts
3
Shortcuts zu verschiedenen Anwendungen und Funktionen hinzuzufügen oder zu löschen.
Tippen Sie OK an.
4
WEITER
an.
VERWALTEN
→ oder an, um
Das Widget
Um zusätzliche Einstellungen, wie Tonmodus oder WLAN-Einstellungen zu ändern, tippen Sie →
Benutzerdef. Einstell.
Meine Orte
mit Ihren Standorteinstellungen wird auf dem Startbildschirm angezeigt.
an.
Weitere Standortinformationen einstellen
Tippen Sie auf dem Widget
1
Tippen Sie an und wählen Sie einen anderen Ort aus der Ortsliste aus.
2
Tippen Sie zum Hinzufügen weiterer Orte zur Standortliste
Tippen Sie oder
3
Standort zu suchen.
Zur manuellen Standortsuche geben Sie eine Adresse oder ein Stichwort in das Suchfeld ein und
tippen Sie
SPEICHERORTINFOS ABRUFEN
an.
Meine Orte
an.
ORTE VERWALTEN
an, um automatisch nach Ihrem aktuellen
→ an.
71
Page 72

Personalisieren
Tippen Sie
4
Tippen Sie oder an, um Schnellzugriffe zu verschiedenen Anwendungen und Funktionen
5
hinzuzufügen oder zu löschen.
Tippen Sie an.
6
Wenn Sie einen hinzugefügten Ort besuchen, werden Ihre vorgegebenen Standorteinstellungen
auf dem Widget
Einstellungen zu ändern, tippen Sie →
SPEICHERN
Meine Orte
an.
angezeigt. Um zusätzliche Einstellungen, wie Tonmodus oder WLAN-
Benutzerdef. Einstell.
an.
Finger-Scanner
Einleitung
Damit die Erkennung der Fingerabdrücke funktioniert, müssen Sie Ihren Fingerabdruck auf Ihrem Gerät
registrieren und speichern. Sobald der Fingerabdruck registriert ist, können Sie Ihr Gerät so einstellen,
dass dieser für folgende Funktionen verwendet wird:
•
Bildschirmsperre
•
Internet-Anmeldung
•
Samsung Konto bestätigen
•
Mit PayPal bezahlen
Diese Funktion ist je nach Region oder Dienstanbieter u. U. nicht verfügbar.
Zur besseren Fingerabdruckerkennung
Beachten Sie beim Scannen Ihrer Fingerabdrücke auf dem Gerät die folgenden Bedingungen, die sich
auf die Leistung der Funktion auswirken können:
•
Der Sensor zur Erkennung der Fingerabdrücke befindet sich in der Home-Taste. Stellen Sie sicher,
dass die Home-Taste nicht durch metallische Gegenstände wie Münzen, Schlüssel oder Halsketten
zerkratzt oder beschädigt wird.
•
Wird der im Lieferumfang des Geräts enthaltene Bildschirmschutz verwendet, funktioniert der
Sensor zur Erkennung der Fingerabdrücke möglicherweise nicht richtig. Entfernen Sie den
Bildschirmschutz, um die Empfindlichkeit der Fingerabdruckerkennung zu verbessern.
•
Der Bereich zur Fingerabdruckerkennung und die Finger müssen sauber und trocken sein.
72
Page 73

Personalisieren
•
Die Fingerabdruckerkennung kann durch Falten oder Narben beeinträchtigt werden.
•
Möglicherweise erkennt das Gerät Fingerspitzen von kleinen oder dünnen Fingern nicht.
•
Speichern Sie zur Verbesserung der Erkennung die Abdrücke der Hand, mit der Sie das Gerät am
häufigsten bedienen.
•
Ziehen Sie den Finger nicht zu schnell oder zu langsam. Ziehen Sie den Finger mit mäßiger
Geschwindigkeit, damit er vom Gerät erkannt werden kann.
•
In trockenen Umgebungen kann statische Elektrizität im Gerät entstehen. Vermeiden Sie die
Verwendung dieser Funktion in trockenen Umgebungen oder leiten Sie die statische Aufladung ab,
indem Sie einen Metallgegenstand berühren.
Fingerabdrücke registrieren
Wenn Sie den Finger beugen oder nur die Fingerspitze auflegen, erkennt das Gerät Ihre
Fingerabdrücke möglicherweise nicht.
Tippen Sie in der Anwendungsübersicht
1
Manager
Lesen Sie die Informationen auf dem Bildschirm und tippen Sie OK an.
2
Legen Sie Ihren Finger auf den Bereich zur Fingerabdruckerkennung unten in der Bildschirmmitte.
3
an.
Einstellungen
→
Finger-Scanner
→
Fingerabdruck-
73
Page 74

Personalisieren
Berühren und halten Sie den Bildschirm in dem Bereich für die Fingerabdruckerkennung und ziehen
4
Sie dann Ihren Finger nach unten über die Home-Taste.
Wiederholen Sie diese Aktion für denselben Finger, bis der Fingerabdruck registriert ist.
Tippen Sie
5
REGISTRIEREN
Wenn ein Bildschirm mit der Aufforderung zur Registrierung eines Sicherungspassworts erscheint,
6
geben Sie ein Sicherungspasswort ein und tippen Sie
Geben Sie das Sicherungspasswort zur Bestätigung erneut ein und tippen Sie dann OK an.
7
Wenn Sie Ihre Fingerabdrücke nicht scannen möchten, können Sie stattdessen das
Sicherungspasswort eingeben.
Wenn das Pop-up-Fenster für die Fingerabdruckerkennung erscheint, tippen Sie OK an. Sie können
8
den Bildschirm mit Ihren Fingerabdrücken entsperren.
FERTIG
an, um das Scannen des Fingerabdrucks abzuschließen. Sie können auch
antippen, um einen weiteren Fingerabdruck zu scannen.
WEITER
an.
74
Page 75

Personalisieren
Fingerabdrücke entfernen
Sie können Ihre Fingerabdrücke über den Fingerabdruck-Manager wieder entfernen.
Tippen Sie in der Anwendungsübersicht
1
Manager
Scannen Sie einen registrierten Fingerabdruck oder tippen Sie an und geben Sie das
2
Sicherungspasswort ein.
Tippen Sie →
3
Aktivieren Sie die Fingerabdrücke, die Sie entfernen möchten, und tippen Sie an.
4
an.
Auswählen
an.
Einstellungen
→
Finger-Scanner
→
Fingerabdruck-
Sicherungspasswort ändern
Sie können das Passwort ändern, das als Alternative zum Scannen Ihrer Fingerabdrücke verwendet wird.
Tippen Sie in der Anwendungsübersicht
1
ändern
Scannen Sie einen registrierten Fingerabdruck oder tippen Sie an und geben Sie das
2
Sicherungspasswort ein.
an.
Einstellungen
→
Finger-Scanner
→
Alternat. Passwort
Geben Sie ein neues Passwort ein und tippen Sie
3
Geben Sie das Passwort erneut ein und tippen Sie OK an.
4
WEITER
an.
Passwort für das Samsung Konto bestätigen
Verwenden Sie Ihre Fingerabdrücke zur Anmeldung in Ihrem Samsung Konto. Sie können einen
Fingerabdruck anstelle der Passworteingabe verwenden, wenn Sie beispielsweise etwas bei Samsung
GALAXY Apps
Tippen Sie in der Anwendungsübersicht
bestätigen
Geben Sie das Passwort für Ihr Samsung Konto ein und tippen Sie
kaufen möchten.
und dann den Schalter
Einstellungen
Samsung Konto bestätigen
→
Finger-Scanner
→
Samsung Konto
an, um diese Funktion zu aktivieren.
BESTÄTIGEN
an.
75
Page 76

Personalisieren
Mit Fingerabdrücken in Konten anmelden
Sie können sich mit Ihren Fingerabdrücken bei Webseiten anmelden, die die Passwortspeicherung
unterstützen.
Tippen Sie in der Anwendungsübersicht
1
und dann den Schalter
Öffnen Sie eine Webseite, bei der Sie sich mit einem Fingerabdruck anmelden möchten.
2
Geben Sie Ihren Benutzername und Ihr Passwort ein und tippen Sie die Anmeldetaste der Webseite
3
an.
Aktivieren Sie
4
Mit Ihrem Fingerabdruck können Sie Ihr Konto und Ihr Passwort bestätigen, um sich bei der
Webseite anzumelden.
Mit Fingerabdruck anmelden
Internet-Anmeldung
Einstellungen
an, um diese Funktion zu aktivieren.
und tippen Sie
→
Finger-Scanner
SPEICHERN
→
Internet-Anmeldung
an.
Fingerabdrücke für den Kauf über PayPal verwenden
Sie können Käufe durch Scannen Ihrer Fingerabdrücke tätigen.
Diese Funktion ist je nach Region oder Dienstanbieter u. U. nicht verfügbar.
Tippen Sie in der Anwendungsübersicht
1
an.
Aktivieren Sie
2
Tippen Sie nach Abschluss der Installation
3
Befolgen Sie die Anleitung auf dem Bildschirm, um sich bei Ihrem PayPal-Konto anzumelden und
4
Ihre Fingerabdrücke zu speichern.
FIDO Ready™-Support
Einstellungen
und
PayPal
LINK MY ACCOUNT
und tippen Sie dann
→
Finger-Scanner
an.
→
Mit PayPal bezahlen
INSTALLIEREN
an.
76
Page 77

Personalisieren
Privater Modus
Einleitung
Blenden Sie persönliche Inhalte auf Ihrem Gerät aus, damit andere nicht darauf zugreifen können.
Im privaten Modus können Sie Elemente in
Note
ausblenden.
Galerie, Video, Musik, Diktiergerät, Eigene Dateien
Privaten Modus einrichten
Tippen Sie in der Anwendungsübersicht
1
Lesen Sie die Informationen auf dem Bildschirm und tippen Sie
2
Lesen Sie die Informationen auf dem Bildschirm zur Verwendung dieser Funktion und tippen Sie
3
WEITER
Tippen Sie
4
Sie dann die Anweisungen auf dem Bildschirm, um die Einrichtung abzuschließen.
Tippen Sie im Bildschirm-Pop-up-Fenster, das nach der Einrichtung erscheint,
die Bildschirmsperrmethode oder tippen Sie
Der private Modus wird aktiviert und das Symbol
an.
START
an, wählen Sie eine Zugriffsmethode für den privaten Modus aus und befolgen
Einstellungen
ÜBERSPRINGEN
wird auf der Statusleiste angezeigt.
→
Privater Modus
WEITER
an.
an.
an.
OK
an und ändern Sie
und
S
Inhalte ausblenden
Starten Sie in der Anwendungsübersicht eine Anwendung, um Elemente auszublenden.
1
Wählen Sie ein Element aus und tippen Sie →
2
Wenn der private Modus nicht aktiviert ist, fahren Sie mit den nächsten Schritten fort.
Lesen Sie die Informationen auf dem Bildschirm und tippen Sie OK an.
3
Folgen Sie zur Eingabe des voreingestellten Zugriffscodes für den privaten Modus den
4
Anweisungen auf dem Bildschirm.
Die ausgewählten Elemente werden in den privaten Ordner verschoben und verschwinden vom
Bildschirm.
Wenn Sie ein Element ausblenden und der private Modus nicht aktiviert ist, wird der private
Modus aktiviert, während das ausgewählte Element im persönlichen Ordner abgelegt wird, und
anschließend wieder deaktiviert.
Nach Privat verschieben
an.
77
Page 78

Personalisieren
Ausgeblendete Inhalte anzeigen
Sie können ausgeblendete Elemente nur im privaten Modus anzeigen.
Tippen Sie in der Anwendungsübersicht
1
Privater Modus
Öffnen Sie alternativ die Schnelleinstellungen und tippen Sie
aktivieren.
Folgen Sie zur Eingabe des voreingestellten Zugriffscodes für den privaten Modus den
2
Anweisungen auf dem Bildschirm.
Tippen Sie in der Anwendungsübersicht
3
Alle Elemente, die in den privaten Modus verschoben wurden, erscheinen auf dem Bildschirm.
an, um die Funktion zu aktivieren.
Einstellungen
Eigene Dateien
→
Privater Modus
Privater Modus
→
Privat
an.
und dann den Schalter
an, um den Modus zu
Inhalte wieder einblenden
Wählen Sie im privaten Ordner die Elemente aus, die Sie wieder einblenden möchten.
1
Tippen Sie →
2
Aus Privat entfernen
an.
Wählen Sie einen Ordner aus, in den die Elemente verschoben werden sollen.
3
Die Elemente werden in den ausgewählten Ordner verschoben.
Einfacher Modus
„Einfacher Modus“ erleichtert die Nutzung des Geräts durch ein einfacheres Layout und größere
Symbole auf dem Startbildschirm.
Zu „Einfacher Modus“ wechseln
Tippen Sie in der Anwendungsübersicht
1
an.
Aktivieren Sie Anwendungen, für die Sie ein einfacheres Layout anwenden möchten.
2
Tippen Sie OK an.
3
Einstellungen
→
Einfacher Modus
→
Einfacher Modus
78
Page 79

Personalisieren
In den Standardmodus zurückkehren
Wischen Sie auf dem Startbildschirm nach links und tippen Sie
Modus
→
Standardmodus
→ OK an.
Einfache Einstellungen
→
Einfacher
Daten von Ihrem vorherigen Gerät übertragen
Sicherungskonten verwenden
Sie können Sicherungsdaten mithilfe Ihres Google-Kontos oder Samsung Kontos von Ihrem vorherigen
Gerät auf Ihr neues Gerät übertragen. Weitere Informationen finden Sie unter Daten sichern und
wiederherstellen.
Samsung Smart Switch verwenden
Sie können Daten per Smart Switch von einem anderen Gerät auf Ihr neues Gerät übertragen. Weitere
Informationen finden Sie unter www.samsung.com/smartswitch
Samsung Smart Switch wird auf einigen Geräten oder Computern nicht unterstützt.
Smart Switch Mobile verwenden
Mit dieser Anwendung können Sie Daten von Ihrem vorherigen Gerät auf Ihr neues Gerät übertragen. Sie
können die Anwendung aus Samsung
Tippen Sie auf dem Gerät
1
Wählen Sie dem vorherigen Gerätetyp entsprechend eine Option auf dem Gerät aus und befolgen
2
Sie die Anweisungen auf dem Bildschirm.
Handelt es sich beim vorherigen Gerät um ein Android-Gerät, muss die Smart Switch MobileAnwendung darauf installiert sein. Weitere Informationen finden Sie in der Hilfe.
Smart Switch Mobile
GALAXY Apps
oder
an.
Play Store
herunterladen.
79
Page 80

Personalisieren
Smart Switch mit Computern verwenden
Importieren Sie mit dieser Funktion eine Sicherung Ihrer Daten (von Mobilgeräten
ausgewählter Hersteller) von einem Computer auf Ihr Gerät. Laden Sie die Anwendung von
www.samsung.com/smartswitch herunter.
Sichern Sie Daten vom Vorgängergerät auf dem Computer. Weitere Informationen erhalten Sie vom
1
Hersteller des Geräts.
Starten Sie Smart Switch auf dem Computer.
2
Stellen Sie über ein USB-Kabel eine Verbindung zwischen Ihrem aktuellen Gerät und dem Computer
3
her.
Klicken Sie auf dem Computer auf den Hersteller des Vorgängergeräts und befolgen Sie die
4
Anweisungen auf dem Bildschirm, um Daten auf das Gerät zu übertragen.
Samsung Kies verwenden
Importieren Sie über Samsung Kies die Sicherung Ihrer Daten vom Computer, um die Daten auf Ihrem
Gerät wiederherzustellen. Sie können außerdem über Samsung Kies Daten auf dem Computer sichern.
Weitere Informationen finden Sie unter Mit Samsung Kies verbinden.
Konten einrichten
Konten hinzufügen
Für einige auf dem Gerät verwendete Anwendungen ist ein registriertes Konto erforderlich. Erstellen Sie
Konten, um das Gerät optimal nutzen zu können.
Tippen Sie in der Anwendungsübersicht
1
Wählen Sie einen Kontodienst aus.
2
Einstellungen
→
Konten
→
Konto hinzufügen
an.
Befolgen Sie die Anweisungen auf dem Bildschirm, um die Kontoeinrichtung abzuschließen.
3
Um Inhalte mit Ihren Konten zu synchronisieren, wählen Sie ein Konto aus und markieren Sie die zu
synchronisierenden Elemente.
80
Page 81

Personalisieren
Konten löschen
Tippen Sie in der Anwendungsübersicht
tippen Sie anschließend →
Konto entfernen
Einstellungen
an.
→
Konten
an, wählen Sie ein Konto aus und
Samsung Konten registrieren
Für einige Samsung Apps benötigen Sie ein Samsung Konto. Sie können auf dem Gerät gespeicherte
Daten in Ihrem Samsung Konto sichern oder wiederherstellen. Registrieren Sie Ihr Samsung Konto für
das Gerät, um bequem Samsung-Dienste verwenden zu können.
Tippen Sie in der Anwendungsübersicht
1
Tippen Sie
2
Tippen Sie
3
Geben Sie die E-Mail-Adresse und das Passwort Ihres Kontos ein und tippen Sie dann
4
an.
Sobald Ihr Samsung Konto registriert ist, können Sie Apps, für die Ihr Samsung Konto benötigt wird,
ohne den Anmeldevorgang verwenden.
Samsung Konto
ANMELDEN
an.
an.
Einstellungen
→
Konten
→
Konto hinzufügen
an.
ANMELDEN
81
Page 82

Telefon und Kontakte
Bevorzugte Kontakte anzeigen.
Anruf- und Nachrichtenprotokolle
Telefon
Einleitung
Sprach- oder Videoanrufe tätigen oder annehmen.
Anrufe tätigen
Tippen Sie in der Anwendungsübersicht
1
Tippen Sie
2
Tippen Sie zum Tätigen eines Sprachanrufs oder zum Tätigen eines Videoanrufs an.
3
Nummer zur Kontaktliste hinzufügen.
Tastatur
Nummer über das Tastenfeld
Telefon
an und geben Sie eine Telefonnummer ein.
anzeigen.
eingeben.
an.
Kontaktliste anzeigen.
Weitere Optionen öffnen.
Vorschau der Telefonnummer
anzeigen.
82
Vorheriges Zeichen löschen.
Page 83

Telefon und Kontakte
Anrufe aus Protokollen oder Kontaktlisten tätigen
Tippen Sie zum Tätigen eines Anrufs
Kontakt oder einer Telefonnummer nach rechts.
Protokolle
oder
Kontakte
an und streichen Sie dann auf einem
Anrufe aus der Favoritenliste tätigen
Wählen Sie einen Kontakt aus und tippen Sie an, um den Kontakt zur Liste der bevorzugten Kontakte
hinzuzufügen.
Öffnen Sie den Favoritenbildschirm und wählen Sie den Kontakt aus, den Sie anrufen möchten.
Internationalen Anruf tätigen
Tippen Sie
1
Tastatur
an.
Berühren und halten Sie 0, bis das Pluszeichen + angezeigt wird. Geben Sie die Landes- und
2
Ortsvorwahl sowie die Telefonnummer ein und tippen Sie an.
83
Page 84

Telefon und Kontakte
Anrufe entgegennehmen
Anruf beantworten
Ziehen Sie bei einem eingehenden Anruf aus dem großen Kreis.
Anruf abweisen
Ziehen Sie bei einem eingehenden Anruf aus dem großen Kreis.
Verpasste Anrufe
Wenn Sie einen Anruf verpassen, wird das Symbol auf der Statusleiste angezeigt. Öffnen Sie das
Benachrichtigungsbedienfeld, um die Liste der verpassten Anrufe anzuzeigen. Alternativ können Sie in
der Anwendungsübersicht
•
Um beim Abweisen eingehender Anrufe eine Nachricht zu senden, ziehen Sie die Leiste zum
Abweisen von Anrufen nach oben.
Telefon
→
Protokolle
antippen, um verpasste Anrufe anzuzeigen.
•
Öffnen Sie zum Erstellen unterschiedlicher Ablehnungsnachrichten die
Anwendungsübersicht und tippen Sie
ablehnen
→
Abweisungsnachrichten
Telefon
→ an.
→ →
Einstellungen
→
Anruf
→
Optionen während eines Anrufs
Während eines Sprachanrufs
Die folgenden Aktionen sind verfügbar:
•
: Lautstärke erhöhen.
•
Anruf hzfg.
•
Tastatur
•
Beenden
•
Lautsprecher
Lautsprechers oben am Gerät in das Mikrofon und halten Sie das Gerät in angemessenem Abstand
zum Ohr.
: Weitere Nummer wählen (zweiter Anruf).
: Tastenfeld öffnen.
: Aktuelles Gespräch beenden.
: Lautsprecher aktivieren oder deaktivieren. Sprechen Sie bei Verwendung des
Anruf
•
Stumm
•
Bluetooth
: Mikrofon ausschalten, damit der andere Teilnehmer Sie nicht hören kann.
: Zu einem mit dem Gerät verbundenen Bluetooth-Headset umschalten.
84
Page 85

Telefon und Kontakte
Während eines Videoanrufs
Tippen Sie den Bildschirm an, um die folgenden Optionen zu verwenden:
•
Umschalten
•
Stumm
•
Beenden
Mit dem Dual Camera-Modus sind Videoanrufe von bis zu 3 Minuten möglich. Nach 3 Minuten
schaltet das Gerät die hintere Kamera aus, um eine optimale Leistung zu gewährleisten.
: Zwischen der vorderen und der hinteren Kamera umschalten.
: Mikrofon ausschalten, damit der andere Teilnehmer Sie nicht hören kann.
: Aktuelles Gespräch beenden.
Kontakte
Einleitung
Erstellen Sie neue Kontakte oder verwalten Sie die Kontakte auf dem Gerät.
Kontakte hinzufügen
Kontakte von anderen Geräten verschieben
Sie können Kontakte von anderen Geräten auf Ihr Gerät verschieben. Weitere Informationen finden Sie
unter Daten von Ihrem vorherigen Gerät übertragen.
Kontakte manuell erstellen
Tippen Sie in der Anwendungsübersicht
1
Tippen Sie an und wählen Sie einen Speicherort aus.
2
Kontakte
→
Kontakte
an.
85
Page 86

Telefon und Kontakte
Geben Sie die Kontaktinformationen ein.
3
Tippen Sie
4
Tippen Sie
hinzufügen
Um eine Telefonnummer aus empfangenen Anrufen oder Nachrichten zur Kontaktliste hinzuzufügen,
tippen Sie
SPEICHERN
Tastatur
an, um die Nummer über die Tastatur zur Kontaktliste hinzuzufügen.
Protokolle
an, geben Sie die Telefonnummer ein und tippen Sie anschließend
an.
und dann das Bild des Kontakts an.
Zu Kontakten
Kontakte suchen
Tippen Sie in der Anwendungsübersicht
Verwenden Sie eine der folgenden Suchmethoden:
•
Scrollen Sie in der Kontaktliste nach oben oder unten.
•
Ziehen Sie einen Finger entlang des Index rechts in der Kontaktliste, um schnell zu blättern.
•
Tippen Sie das Suchfeld oben in der Kontaktliste an und geben Sie Suchkriterien ein.
Wenn Sie einen Kontakt ausgewählt haben, stehen Ihnen die folgenden Aktionen zur Verfügung:
•
: Zu bevorzugten Kontakten hinzufügen.
Kontakte
→
Kontakte
an.
•
/ : Sprach- oder Videoanruf tätigen.
•
•
: Nachricht verfassen.
: E-Mail verfassen.
86
Page 87

Nachrichten und E-Mail
Nachrichten
Einleitung
Senden Sie Textnachrichten (SMS) oder Multimediamitteilungen (MMS) zeigen Sie Nachrichten nach
Unterhaltungen geordnet an.
Nachrichten versenden
Wenn Sie Nachrichten im Roaming-Modus senden, kann dies zusätzliche Kosten verursachen.
Tippen Sie in der Anwendungsübersicht
1
Tippen Sie an.
2
Fügen Sie Empfänger hinzu und geben Sie eine Nachricht ein.
3
Empfänger eingeben.
Dateien anfügen.
Emoticons eingeben.
Nachricht eingeben.
Tippen Sie an, um die Nachricht zu senden.
4
Nachrichten
an.
Weitere Optionen öffnen.
Anrufe aus der Kontaktliste
auswählen.
Nachricht senden.
87
Page 88

Nachrichten und E-Mail
Nachrichten anzeigen
Nachrichten sind nach Kontakten in Nachrichten-Threads gruppiert.
Wenn Sie Nachrichten im Roaming-Modus empfangen, kann dies zusätzliche Kosten
verursachen.
Tippen Sie in der Anwendungsübersicht
1
Wählen Sie in der Nachrichtenliste einen Kontakt aus.
2
Sehen Sie sich Ihre Unterhaltung an.
3
Tippen Sie für weitere Optionen in der Nachrichtendetailansicht
Nachrichten
an.
an.
E-Mail
Einleitung
Fügen Sie E-Mail-Konten hinzu, um E-Mails zu empfangen und zu beantworten.
E-Mail-Konten einrichten
Tippen Sie in der Anwendungsübersicht
1
Richten Sie ein E-Mail-Konto ein, wenn Sie
Geben Sie die E-Mail-Adresse und das Passwort ein und tippen Sie dann
2
Tippen Sie zum manuellen Registrieren eines geschäftlichen E-Mail-Kontos
EINRICHTEN
Befolgen Sie die Anweisungen auf dem Bildschirm, um die Einrichtung durchzuführen.
3
Tippen Sie
Wenn Sie mehrere E-Mail-Konten eingerichtet haben, können Sie eines als Standardkonto festlegen.
Tippen Sie
an.
→
KONTEN VERWALTEN
→
KONTEN VERWALTEN
E-Mail
→ an, um ein weiteres E-Mail-Konto einzurichten.
→ →
an.
E-Mail
zum ersten Mal öffnen.
Standardkonto festlegen
WEITER
MANUELLES
an.
an.
88
Page 89

Nachrichten und E-Mail
E-Mails senden
Tippen Sie in der Anwendungsübersicht
1
Tippen Sie zum Verfassen einer Nachricht unten auf dem Bildschirm an.
2
Fügen Sie Empfänger hinzu und geben Sie eine Nachricht ein.
3
Tippen Sie an, um die Nachricht zu senden.
4
E-Mail
an.
E-Mails lesen
Tippen Sie in der Anwendungsübersicht
1
Tippen Sie in der Nachrichtenliste die Nachricht an, die Sie lesen möchten.
2
E-Mail
an.
89
Page 90

Kamera und Galerie
Kamera
Einleitung
Nehmen Sie Fotos und Videos in verschiedenen Modi und mit unterschiedlichen Einstellungen auf.
Grundlagen zur Aufnahme
Sie können Fotos aufnehmen und Videos aufzeichnen. Diese Fotos und Videos können Sie dann in der
Galerie
anzeigen.
Tippen Sie in der Anwendungsübersicht
Verhaltensweisen bei der Verwendung der Kamera
•
Nehmen Sie keine Fotos oder Videos von anderen Personen ohne deren Erlaubnis auf.
•
Nehmen Sie keine Fotos oder Videos an Orten auf, an denen dies nicht erlaubt ist.
•
Nehmen Sie keine Fotos oder Videos an Orten auf, an denen Sie die Privatsphäre anderer Personen
verletzen könnten.
Kamera
an.
90
Page 91

Kamera und Galerie
Fotos oder Videos aufnehmen
Tippen Sie auf dem Vorschaubildschirm das Bild an der Position an, an der die Kamera das Bild
1
scharfstellen soll.
Tippen Sie zum Aufnehmen eines Fotos oder zum Aufnehmen eines Videos an.
2
Zwischen vorderer und
hinterer Kamera
wechseln.
HDR (satter Ton)
Kameraeinstellungen
ändern.
Videoaufnahme
starten.
Foto aufnehmen.
Aufnahmemodus
ändern.
Aufgenommene Fotos
und Videos anzeigen.
Kamera auf dem gesperrten Bildschirm starten
Um Schnappschüsse aufzunehmen, starten Sie bei gesperrtem Bildschirm die Anwendung
Ziehen Sie auf dem gesperrten Bildschirm aus dem großen Kreis.
1
Tippen Sie auf dem Vorschaubildschirm das Bild an der Position an, an der die Kamera das Bild
2
scharfstellen soll.
Kamera
.
Tippen Sie zum Aufnehmen eines Fotos oder zum Aufnehmen eines Videos an.
3
Diese Funktion ist je nach Region oder Dienstanbieter u. U. nicht verfügbar.
•
Zwei Finger auf dem Bildschirm auseinander bewegen zum Vergrößern und zwei Finger
zusammen bewegen zum Verkleinern.
•
Tippen Sie an, um während der Aufnahme ein Bild aus dem Video aufzunehmen.
•
Tippen Sie beim Aufnehmen eines Videos die Position an, die Sie scharfstellen möchten, um
den Fokus zu ändern. Tippen Sie an, um die Mitte des Bildschirms scharfzustellen.
91
Page 92

Kamera und Galerie
Selfie
Automatisch Selbstporträts aufnehmen
Wenn Sie mit der vorderen Kamera fotografieren, legen Sie Ihren Finger auf den Sensor oder machen Sie
mithilfe von Sprachbefehlen automatisch Aufnahmen, ohne den Auslöser zu betätigen.
Tippen Sie in der Anwendungsübersicht
1
Tippen Sie an, um für Selbstporträts zur vorderen Kamera zu wechseln.
2
Schauen Sie in das vordere Kameraobjektiv.
3
Legen Sie Ihren Finger auf den Sensor auf der Rückseite des Geräts und heben Sie ihn dann an, um
4
ein Foto von sich aufzunehmen. Sie können auch „Lächeln“, „ Bitte Lächeln“, „ Klick“ oder „Aufnahme“
sagen, um ein Foto aufzunehmen. Um ein Video aufzuzeichnen, sagen Sie „Video aufnehmen“.
Kamera
an.
92
Page 93

Kamera und Galerie
Gruppen-Selfie
Mit einem breiten Selbstporträt können Sie mehrere Personen fotografieren, sodass niemand außen vor
bleibt.
Tippen Sie in der Anwendungsübersicht
1
Tippen Sie an, um für Selbstporträts zur vorderen Kamera zu wechseln.
2
Tippen Sie
3
Schauen Sie in das vordere Kameraobjektiv.
4
Legen Sie Ihren Finger auf den Sensor auf der Rückseite des Geräts und heben Sie ihn dann an, um
5
ein Foto von sich aufzunehmen. Sie können auch „Lächeln“, „ Bitte Lächeln“, „ Klick“ oder „Aufnahme“
sagen, um ein Foto aufzunehmen. Um ein Video aufzuzeichnen, sagen Sie „Video aufnehmen“.
Drehen Sie das Gerät langsam nach lijnks und dann nach rechts, um ein breites Selbstporträt
6
aufzunehmen.
Das Gerät erstellt weitere Aufnahmen, wenn sich der blaue Rahmen von einer Seite des weißen
Rahmens zur anderen bewegt.
MODUS
→
Gruppen-Selfie
Kamera
an.
an.
•
Achten Sie darauf, dass der blaue Rahmen innerhalb des Sucherfensters bleibt.
•
Wenn Sie Gruppen-Selfies aufnehmen, sollten sich die fotografierten Personen möglichst
nicht bewegen.
•
Die Beleuchtung kann die Auflösung eines Fotos beeinflussen.
•
Der obere und untere Bereich des Bildes, das auf dem Vorschaubildschirm angezeigt wird,
kann je nach Aufnahmebedingungen vom Foto abgeschnitten sein.
93
Page 94

Kamera und Galerie
HDR
Nehmen Sie Fotos in leuchtenden Farben auf und erfassen Sie Details selbst in sehr hellen oder sehr
dunklen Bereichen.
Tippen Sie in der Anwendungsübersicht
1
Tippen Sie an, um zur hinteren Kamera zu wechseln.
2
Tippen Sie auf dem Vorschaubildschirm an.
3
Das Symbol ändert sich zu
Tippen Sie an, um ein Foto aufzunehmen.
4
.
Kamera
an.
Ohne Effekt Mit Effekt
Aufnahmemodi
Nehmen Sie Fotos mit Hilfe verschiedener Aufnahmemodi auf.
Tippen Sie in der Anwendungsübersicht
Auto
Verwenden Sie diesen Modus, damit die Kamera die Umgebung auswertet und den idealen Modus für
das Foto bestimmt.
Tippen Sie auf dem Vorschaubildschirm
Kamera
MODUS
an.
→
Auto
an.
94
Page 95

Kamera und Galerie
Hauptkamera-Selfie
In diesem Modus können Sie Selbstporträts mit der hinteren Kamera erstellen.
Tippen Sie auf dem Vorschaubildschirm
1
Verschieben Sie den Rahmen oder passen Sie ihn an, um einen Bereich für die Gesichtserkennung
2
festzulegen.
Richten Sie das hintere Kameraobjektiv beim Fotografieren in diesem Modus auf sich selbst.
3
Die akustischen Signale helfen Ihnen beim Erstellen der Aufnahme.
4
Befindet sich Ihr Gesicht innerhalb des Erkennungsbereichs, gibt die Kamera einen Hinweiston und
einige Sekunden lang ein akustisches Signal aus und nimmt dann automatisch ein Foto auf.
MODUS
→
Hauptkamera-Selfie
an.
Selektiver Fokus
Verwenden Sie den Unschärfe-Effekt zum Hervorheben bestimmter Objekte in einem Foto.
Tippen Sie auf dem Vorschaubildschirm
1
Tippen Sie auf dem Vorschaubildschirm das Bild an der Position an, an der die Kamera das Bild
2
scharfstellen soll.
MODUS
→
Selektiver Fokus
an.
Tippen Sie an, um ein Foto aufzunehmen.
3
Tippen Sie unten rechts auf dem Vorschaubildschirm die Vorschau-Miniaturansicht an.
4
Tippen Sie an und wählen Sie eine der folgenden Optionen aus:
5
•
Nah-Fokus
dargestellt.
•
Weit-Fokus
dargestellt.
•
Pan-Fokus
: Das Motiv wird hervorgehoben und der Hintergrund um das Motiv herum unscharf
: Das Motiv wird unscharf und der Hintergrund um das Motiv herum scharf
: Motiv und Hintergrund werden scharf dargestellt.
95
Page 96

Kamera und Galerie
Tippen Sie an.
6
•
Der Abstand zwischen Gerät und Motiv sollte 50 cm betragen. Positionieren Sie das Motiv,
das Sie scharf stellen möchten, nah vor dem Gerät.
•
Stellen Sie bei der Fotoaufnahme sicher, dass zwischen Motiv und Hintergrund ausreichend
Distanz vorhanden ist. Die Distanz sollte mehr als das Dreifache der Entfernung zwischen
Gerät und Motiv betragen.
•
Unter folgenden Umständen kann die Qualität der mit dem Gerät aufgenommenen Fotos
beeinträchtigt werden:
–
Das Gerät oder das Motiv bewegt sich.
–
Das Licht im Hintergrund ist sehr hell oder sehr dunkel oder die Fotos werden in einem
Raum aufgenommen.
–
Das Motiv oder der Hintergrund hat keinerlei Muster oder ist unifarben.
Panorama
Nehmen Sie eine Fotoserie in horizontaler oder vertikaler Folge auf und fügen Sie sie zu einem
Panoramafoto zusammen.
Tippen Sie auf dem Vorschaubildschirm
MODUS
→
Panorama
an.
Modi verwalt.
Wählen Sie aus, welche Aufnahmemodi auf dem Modus-Auswahlbildschirm erscheinen sollen, oder
ändern Sie ihre Reihenfolge.
Tippen Sie auf dem Vorschaubildschirm
1
Aktivieren Sie die Modi, die zur Modusliste hinzugefügt werden sollen.
2
•
Schönes Porträt
erhalten.
•
Shot & More
verschiedener Effekte mithilfe der Aufnahmemodi.
: Foto mit aufgehellten Gesichtern aufnehmen, um weichgezeichnete Bilder zu
: Nehmen Sie eine Fotoserie auf und bearbeiten Sie sie durch Anwenden
MODUS
→
Modi verwalt.
an.
•
Virt. Tour
links oder rechts drehen, um verschiedene Winkel zu erfassen.
•
Dual Camera
Video aufzunehmen.
: Nehmen Sie Fotos in einem Raum auf, indem Sie sich nach vorn bewegen oder nach
: Verwenden Sie die vordere und hintere Kamera gleichzeitig, um ein Foto oder ein
96
Page 97

Kamera und Galerie
Modi herunterladen
Laden Sie weitere Aufnahmemodi von Samsung
Tippen Sie auf dem Vorschaubildschirm
•
Befolgen Sie zum Erzielen optimaler Aufnahmen im Panorama-Modus folgende Tipps:
–
Bewegen Sie die Kamera langsam in eine Richtung.
–
Positionieren Sie das Bild innerhalb des Rahmens des Suchers.
–
Nehmen Sie möglichst keine Fotos mit unklarem Hintergrund auf, z.B. mit einem
wolkenlosen Himmel oder einer einfachen Wand.
•
Sie können im Dual Camera-Modus Videos mit einer Länge von bis zu 5Minuten (Full HD)
bzw. bis zu 10Minuten (HD oder VGA) aufnehmen.
•
Wenn im Dual Camera-Modus Videos aufgenommen werden, wird der Ton über das interne
Mikrofon aufgenommen.
MODUS
Kameraeinstellungen
Tippen Sie auf dem Vorschaubildschirm an.
GALAXY Apps
→
Download
herunter.
an.
Die Auswahl der verfügbaren Optionen hängt von dem Modus und der verwendeten Kamera
ab.
•
: Blitz aktivieren oder deaktivieren.
•
: Wählen Sie die Verzögerungszeit bis zum automatischen Auslösen der Kamera aus.
•
: Filtereffekt auswählen, der beim Aufnehmen von Fotos oder Videos verwendet werden soll.
Tippen Sie
die Reihenfolge der Effekte zu ändern oder Effekte auszublenden.
•
: Auflösung für Fotos auswählen. Eine höhere Auflösung ergibt Fotos von höherer Qualität, die
jedoch auch mehr Speicherplatz belegen.
Download
an, um weitere Effekte herunterzuladen. Tippen Sie
Effekte verwalt.
an, um
97
Page 98

Kamera und Galerie
Zugriff auf weitere Kameraeinstellungen erhalten Sie, indem Sie den Vorschaubildschirm öffnen und
→
antippen.
•
Schönes Porträt
weichgezeichnete Bilder zu erhalten.
•
Belichtungswert
den Kamerasensor gelangt. Verwenden Sie bei weniger Licht eine höhere Belichtung.
•
ISO
: ISO-Wert auswählen. Hierdurch wird die Lichtempfindlichkeit der Kamera gesteuert. Niedrige
Werte stehen für unbewegliche oder hell beleuchtete Objekte. Höhere Werte eignen sich für
Motive, die sich schnell bewegen oder schwach beleuchtet sind. Allerdings können höhere ISOEinstellungen auf Fotos Bildrauschen hervorrufen.
•
Weißabgleich
Farbspektrum verfügen.
•
Messmodi
berechnet werden.
Spot
: Der Lichtwert an einem bestimmten Ort wird gemessen.
ausgeglichen.
: Gerät so einstellen, dass es Fotos mit aufgehellten Gesichtern aufnimmt, um
: Belichtungswert ändern. Über diese Einstellung wird festgelegt, wie viel Licht auf
: Geeigneten Weißabgleich auswählen, damit die Bilder über ein naturgetreues
: Belichtungsmessungsmethode auswählen. Hierdurch wird bestimmt, wie Lichtwerte
Mittenbetont
: Das Hintergrundlicht wird in der Mitte der Szene gemessen.
Matrix
: Die ganze Szene wird
•
HDR
: In diesem Modus nehmen Sie Fotos in leuchtenden Farben auf und erfassen Details selbst in
sehr hellen oder sehr dunklen Bereichen.
•
Tippen & Foto
•
Videogröße
Qualität, die jedoch auch mehr Speicherplatz belegen.
•
Videostabilisierung
Kamera während einer Videoaufnahme zu reduzieren oder zu verhindern.
•
Geotagging
•
Um die GPS-Signale zu verbessern, sollten Sie nicht an Orten fotografieren, an denen das
Signal behindert werden kann, z. B. zwischen Gebäuden, in tiefliegenden Gebieten oder bei
schlechten Wetterbedingungen.
•
Ihr Standort ist möglicherweise auf Fotos vermerkt, wenn Sie diese in das Internet
hochladen. Deaktivieren Sie die Geotagging-Einstellung, um dies zu verhindern.
•
Speicherort
•
Spiegelverkehrt speichern
erstellen, wenn Sie Aufnahmen mit der vorderen Kamera machen.
: Bild auf dem Vorschaubildschirm antippen, um Fotos aufzunehmen.
: Auflösung für Videos auswählen. Eine höhere Auflösung ergibt Fotos von höherer
: Aktivieren Sie den Bildstabilisator, um Unschärfen durch die Bewegung der
: Tag mit GPS-Standort an das Foto anfügen.
: Speicherort zum Speichern auswählen.
: Bild umkehren, um ein Spiegelbild des ursprünglichen Bilds zu
•
Raster
vereinfachen.
•
Sprachsteuerung
Sprachbefehle aufnimmt.
: Hilfslinien im Sucher anzeigen, um die Bildgestaltung bei der Auswahl der Motive zu
: Festlegen, dass das Gerät mit dieser Funktion Fotos oder Videos über
98
Page 99

Kamera und Galerie
Bearbeiten
Senden über
•
Lautstärketaste
Zooms verwendet.
•
Bilder durchsehen
•
Zurücksetzen
•
: Hilfeinformationen zur Verwendung der Kamera anzeigen.
: Einstellen, dass das Gerät die Lautstärketaste zum Steuern des Auslösers oder
: Einstellen, dass Fotos nach der Aufnahme angezeigt werden.
: Kameraeinstellungen zurücksetzen.
Galerie
Einleitung
Anzeigen und Verwalten der auf dem Gerät gespeicherten Fotos und Videos.
Bilder oder Videos anzeigen
Tippen Sie in der Anwendungsübersicht
1
Wählen Sie ein Bild oder Video aus.
2
Bei Videodateien wird in der Vorschau-Miniaturansicht das Symbol
um ein Video wiederzugeben.
Zum vorherigen Bildschirm wechseln.
Spieler wechseln
Galerie
an.
angezeigt. Tippen Sie an,
Weitere Optionen
Löschen
Miniaturansichten für die Bild- und
Videovorschau
Tippen Sie den Bildschirm an, um die Menüleiste und die Vorschau-Miniaturansichten aus- oder
einzublenden.
99
Page 100

Kamera und Galerie
Auf anderen Geräten gespeicherte Inhalte anzeigen
Suchen Sie auf anderen Geräten gespeicherte Inhalte und zeigen Sie sie auf Ihrem Gerät an.
Auf Inhalte zugreifen, die auf Samsung Link-Geräten gespeichert sind
Um diese Funktion zu verwenden, melden Sie sich bei Ihrem Samsung Konto an. Weitere Informationen
finden Sie unter Samsung Konten registrieren.
Tippen Sie auf dem Galerie-Hauptbildschirm
um auf Inhalte zuzugreifen. Sie können Inhalte von Geräten anzeigen, die in Samsung Link registriert
sind. Weitere Informationen finden Sie unter link.samsung.com
•
Stellen Sie sicher, dass die registrierten Geräte eingeschaltet und mit einem WLAN oder
einem mobilen Netzwerk verbunden sind.
•
Wenn Sie auf anderen Geräten gespeicherte Inhalte über das mobile Netzwerk öffnen,
können zusätzliche Kosten entstehen.
an und wählen Sie in
Registrierte Geräte
ein Gerät aus,
Auf Geräten in der Nähe gespeicherte Inhalte zugreifen
Suchen Sie über WLAN, Wi-Fi Direct oder einen mobilen Hotspot nach Geräten in der Nähe, um die dort
gespeicherten Inhalte auf Ihrem Gerät anzuzeigen.
Tippen Sie in der Anwendungsübersicht
1
Nähe
und dann den Schalter
Tippen Sie auf dem Galerie-Hauptbildschirm an.
2
Geräte in der Nähe
Einstellungen
an, um die Funktion zu aktivieren.
→
NFC und Freigaben
→
Geräte in der
Wählen Sie ein Gerät in
3
Sie können Bilder und Videos auf Geräten anzeigen, auf denen die Funktion zum Teilen von Inhalten
aktiviert ist.
Geräte in der Nähe
aus.
100
 Loading...
Loading...