Page 1

SM-N910C
SM-N910F
SM-N910H
Brugervejledning
www.samsung.comDanish. 11/2014. Rev.1.0
Page 2
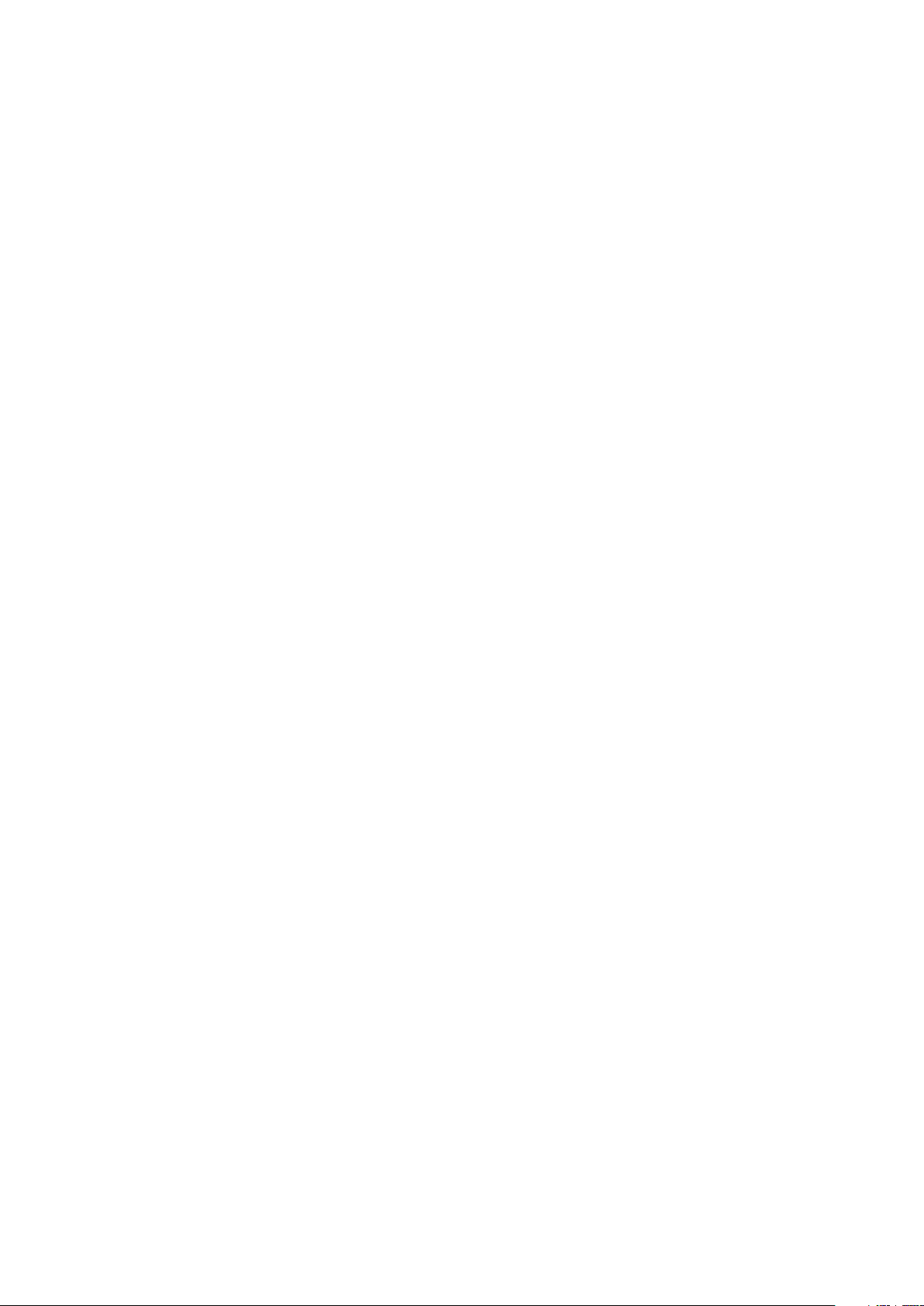
Indhold
Læs dette først
Kom godt i gang
7 Pakkens indhold
8 Enhedens udseende
10 S Pen
13 Brug af SIM- eller USIM-kortet og
batteriet
16 Opladning af batteriet
19 Brug af hukommelseskort
21 Tænde og slukke for enheden
21 Låsning og oplåsning af skærmen
Grundlæggende brug
22 Bruge den berøringsfølsomme skærm
25 Startskærmlayout
S Pen-funktioner
38 Air command
39 Action memo
41 Smart select
42 Image clip
43 Screen Write
44 S Note
51 Scrapbog
51 Bruge S Pen
Bevægelses- og
brugbarhedsfunktioner
55 Bevægelser og gestik
58 Multi-vindue
63 Enkelthåndsbetjening
64 Øge den berøringsfølsomme skærms
følsomhed
28 Paneler til informationer og
hurtigindstillinger
30 Åbning af apps
30 Installation eller fjernelse af apps
32 Indtaste tekst
34 Skærmbillede
34 Bruge ordbogen
35 Mine filer
36 Energibesparende funktion
37 Se hjælpeoplysninger
Tilpasning
65 Administrere Startskærmen og
skærmen Alle apps
67 Angive baggrund og ringetoner
68 Skifte metode til låsning af skærm
69 Mine steder
72 Fingerscanner
77 Privat tilstand
2
Page 3
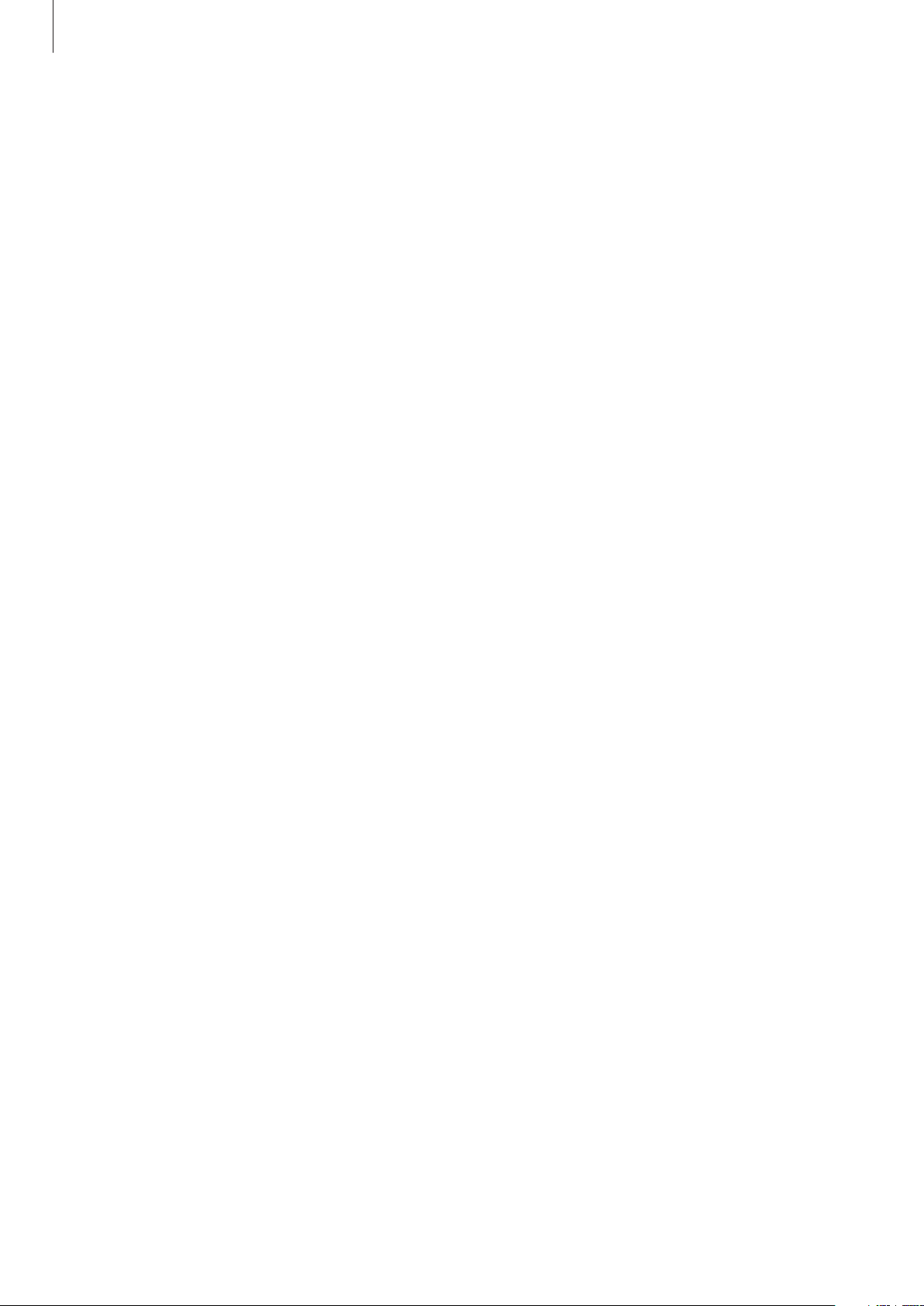
Indhold
78 Nem tilstand
79 Overførsel af data fra din forrige enhed
80 Oprettelse af konti
Telefon og kontakter
82 Telefon
85 Kontakter
Beskeder og e-mail
87 Beskeder
88 E-mail
113 Musik
115 Video
117 Internet
118 Diktafon
120 Ur
122 Lommereg.
122 Dropbox
123 Flipboard
123 Smart Remote
125 Evernote
126 PEN.UP
127 Google apps
Oprette forbindelse til andre
Kamera og galleri
90 Kamera
99 Galleri
Sikkerhedsassistance
102 Nødsituation
103 Sende hjælpebeskeder
Nyttige apps
104 Biltilstand
106 S Finder
107 S Planner
109 S Health
111 S Voice
enheder
129 Hurtig tilsl.
131 Bluetooth
133 Wi-Fi Direct
134 NFC
137 Screen Mirroring
139 MirrorLink
140 Mobil udskrivning
Enheds- og
dataadministrator
141 Opdatere enheden
142 Overførsel af filer mellem enheden og
en computer
143 Sikkerhedskopiering eller gendannelse
af data
143 Nulstilling af data
3
Page 4
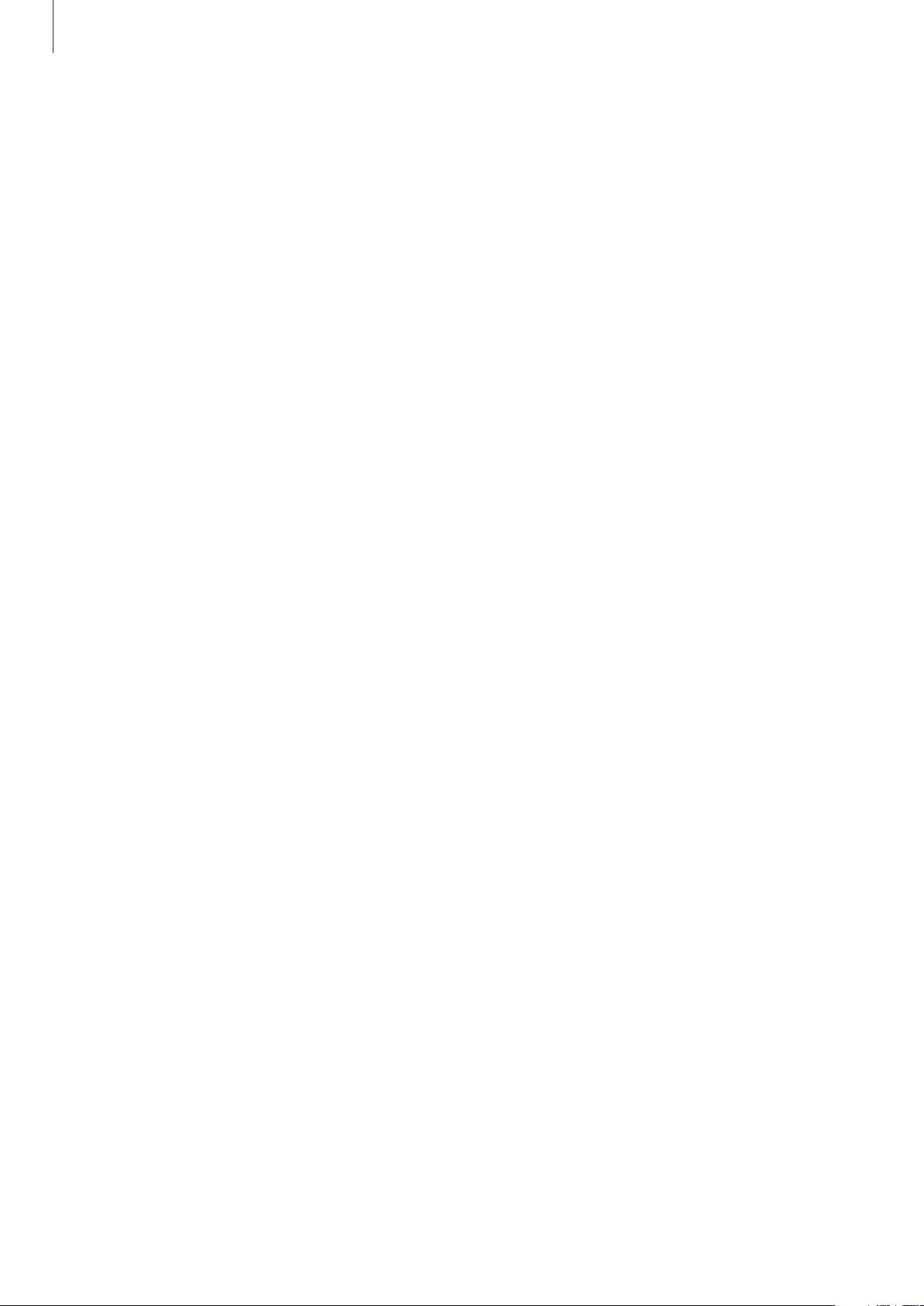
Indhold
Indstillinger
144 Introduktion
144 Konfigurere indstillinger
144 HURTIGINDSTILLINGER
145 FORBINDELSE
149 ENHED
154 PERSONALISERING
156 SYSTEM
160 APPLIKATIONER
Tilgængelighed
161 Om Tilgængelighed
161 Bruge Starttasten til at åbne
tilgængelighedsmenuer
161 Stemmetilbagemelding (TalkBack)
167 Syn
169 Hørelse
171 Færdighed og interaktion
174 Besvare eller afslutte opkald
174 Bruge enkelt tryk-tilstand
174 Administrere
tilgængelighedsindstillinger
Fejlsøgning
4
Page 5
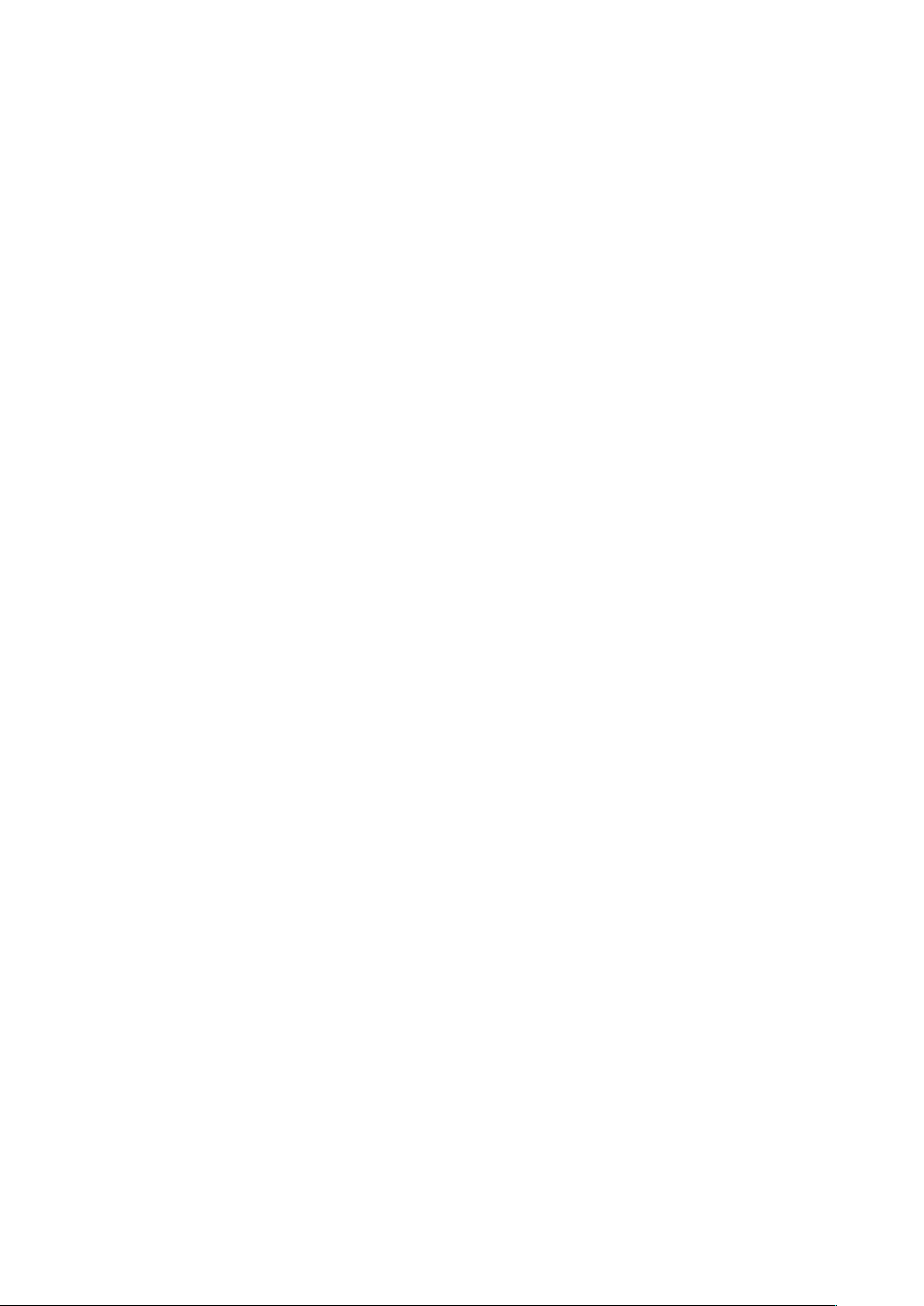
Læs dette først
Du bør læse vejledningen, før du tager enheden i brug, for at opnå en sikker og korrekt brug.
•
Beskrivelserne er baseret på enhedens standardindstillinger.
•
Noget indhold kan variere i forhold til din enhed, afhængigt af det geografiske område,
tjenesteudbyderen eller enhedens software.
•
Indhold (af høj kvalitet), der kræver et højt CPU- og RAM-forbrug, vil påvirke enhedens
generelle ydelse. Apps, der er relaterede til indholdet, fungerer muligvis ikke korrekt,
afhængigt af enhedens specifikationer og det miljø, den anvendes i.
•
Samsung er ikke ansvarlig for ydelsesproblemer, der skyldes apps fra andre udbydere end
Samsung.
•
Samsung er ikke ansvarlig for ydelsesproblemer eller inkompatibilitet, der skyldes
redigerede indstillinger i registreringsdatabasen eller modificeret operativsystemsoftware.
Hvis du forsøger at tilpasse operativsystemet, kan det medføre, at din enhed eller dine apps
ikke fungerer korrekt.
•
Software, lydkilder, baggrunde, billeder og andet medieindhold på denne enhed er leveret
med licens til begrænset brug. Det er en overtrædelse af lovene om ophavsret at kopiere
eller bruge disse materialer til erhvervsmæssige eller andre formål. Brugerne er fuldt ud
ansvarlige for ulovlig brug af medier.
•
Der kan påløbe ekstra gebyrer for datatjenester, som f.eks. beskeder, upload og download,
automatisk synkronisering eller placeringstjenester, afhængigt af dit dataabonnement.
Til store dataoverførsler anbefales det at bruge Wi-Fi-funktionen.
•
Standardapps, der følger med enheden, er underlagt opdateringer, og understøttelsen af
disse kan ophøre uden forudgående varsel. Hvis du har spørgsmål om en app, der leveres
med enheden, kan du kontakte Samsungs servicecenter. Kontakt tjenesteudbyderen
angående brugerinstallerede apps.
•
Ændring af enhedens operativsystem eller installation af software fra uofficielle kilder
kan medføre, at enheden ikke fungerer korrekt samt beskadigelse eller tab af data. Disse
handlinger er overtrædelser af din Samsung-licensaftale og vil ugyldiggøre din garanti.
5
Page 6

Læs dette først
Vejledningens ikoner
Advarsel: Situationer, hvor der er risiko for, at du eller andre kommer til skade
Forsigtig: Situationer, hvor der er risiko for, at enheden eller andet udstyr beskadiges
Bemærkning: Vigtige oplysninger om brug af enheden, funktionsbegrænsninger for
enheden, oplysninger om gebyrer for brug eller juridiske meddelelser
Bemærk: Bemærkninger, tip eller yderligere oplysninger
6
Page 7

Kom godt i gang
Pakkens indhold
Kontroller, at følgende dele er i æsken:
•
Enhed
•
Batteri
•
Hurtigstart
•
De dele, der følger med enheden, og eventuelt tilbehør kan variere afhængigt af dit
geografiske område eller din tjenesteudbyder.
•
De medfølgende dele er kun beregnet til brug sammen med denne enhed og er
muligvis ikke kompatible med andre enheder.
•
Udseende og specifikationer kan ændres uden forudgående varsel.
•
Du kan købe mere tilbehør hos din lokale Samsung-forhandler. Du skal sikre dig, at
det er kompatibelt med enheden, inden du køber det.
•
Brug kun tilbehør, der er godkendt af Samsung. Brug af tilbehør, der ikke er godkendt,
kan medføre ydelsesproblemer og funktionsfejl der ikke dækkes af garantien.
•
Tilgængeligheden af alt tilbehør kan variere og afhænger udelukkende af
producentens ændringer. Besøg Samsungs websted, hvis du vil have flere oplysninger
om tilgængeligt tilbehør.
7
Page 8

Kom godt i gang
Indgang til headset
Infrarød port
Enhedens udseende
LED-indikator
Højttaler
Berøringsfølsom skærm
Tast for seneste
Mikrofon
Indgang til
multifunktionsstik
Nærheds-/lys-/
bevægelsessensor
Forreste kamera
Tænd/sluk
Starttast
(fingeraftryksscanner)
Tilbagetast
Mikrofon
Bageste kamera
Kameralys
Bagdæksel
Højttaler
S Pen
Mikrofon
GPS-antenne
Lydstyrketast
NFC-antenne
(på batteriet)
Hovedantenne
8
Page 9
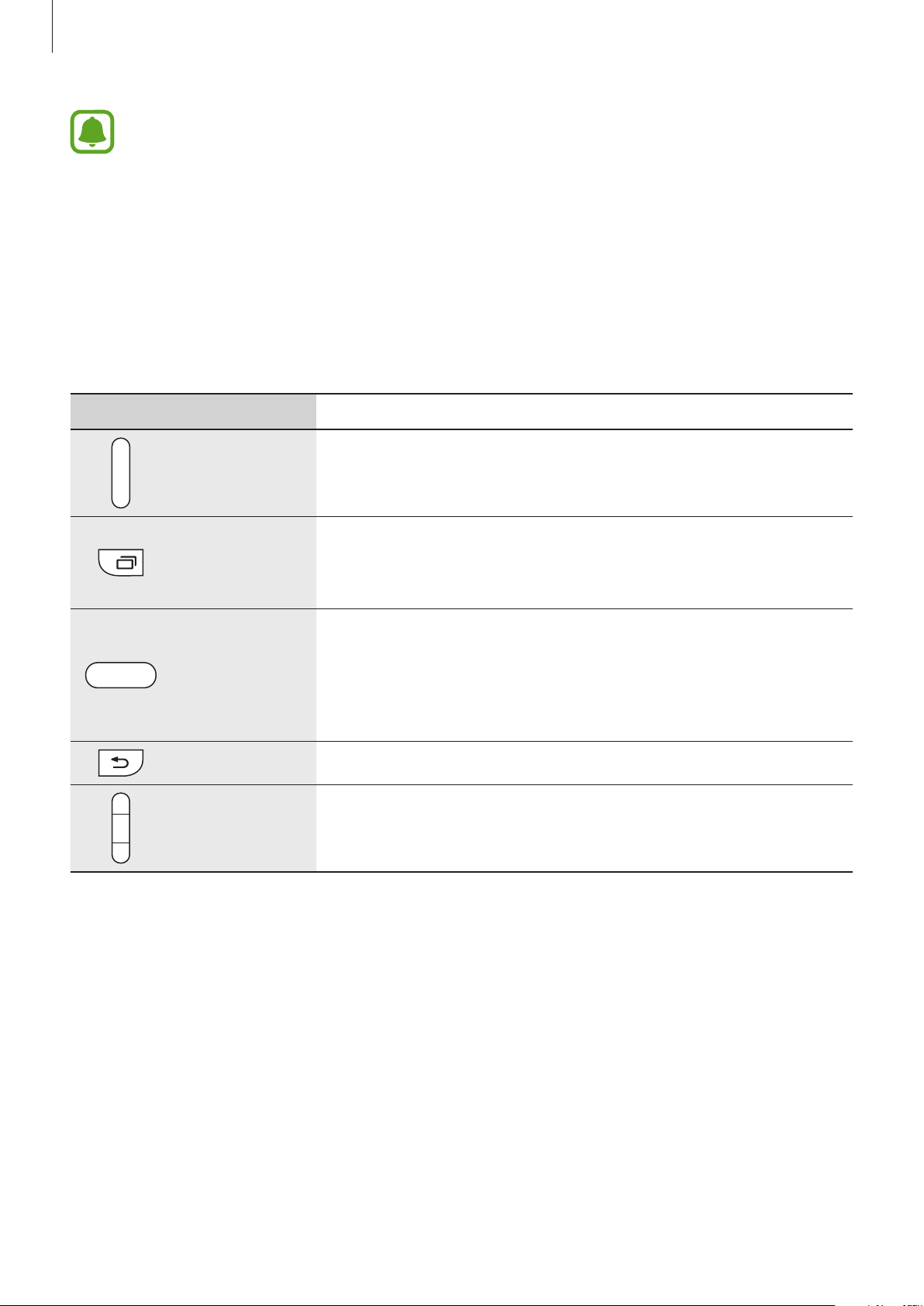
Kom godt i gang
•
Undgå at dække antenneområdet med dine hænder eller andre objekter. Det kan
medføre tilslutningsproblemer eller tappe batteriet for strøm.
•
Det anbefales at bruge en skærmbeskytter, der er godkendt af Samsung. Ikkegodkendte skærmbeskyttere kan medføre funktionsfejl på sensorerne.
•
Lad ikke den berøringsfølsomme skærm komme i kontakt med vand. Der kan opstå
fejl på den berøringsfølsomme skærm under fugtige forhold, eller hvis den udsættes
for vand.
Taster
Tast Funktion
•
Tryk og hold nede for at tænde eller slukke enheden.
Tænd/sluk
•
Tryk for at aktivere eller låse skærmen.
Seneste
Startskærm
Tilbage
Lydstyrke
•
Tryk for at åbne listen over de seneste apps.
•
Tryk og hold nede for at få adgang til yderligere indstillinger
for den aktuelle skærm.
•
Tryk for at aktivere skærmen, mens den er låst.
•
Tryk for at gå tilbage til Startskærmen.
•
Tryk to gange for at starte
•
Tryk og hold nede for at starte
•
Tryk for at gå tilbage til den forrige skærm.
•
Tryk for at justere enhedens lydstyrke.
S Voice
Google
.
.
9
Page 10

Kom godt i gang
S Pen
S Pen-knap
S Pen-spids
Navn Funktioner
•
Brug S Pen til at skrive, tegne eller udføre berøringshandlinger på
skærmen.
S Pen-spids
•
Hold S Pen over elementer på skærmen for at få adgang til yderligere
Pincet
S Pen-knap
Pincet
S Pen-funktioner, f.eks. Luft-knap og funktionen Luft-visning.
•
Hold S Pen over skærmen, og tryk på S Pen-knappen for at få vist air
command-funktioner.
•
Mens du trykker og holder nede på S Pen-knappen, skal du trække
din S Pen over elementerne for at markere dem.
•
Fjern spidsen af din S Pen med pincetten, når spidsen skal udskiftes.
10
Page 11
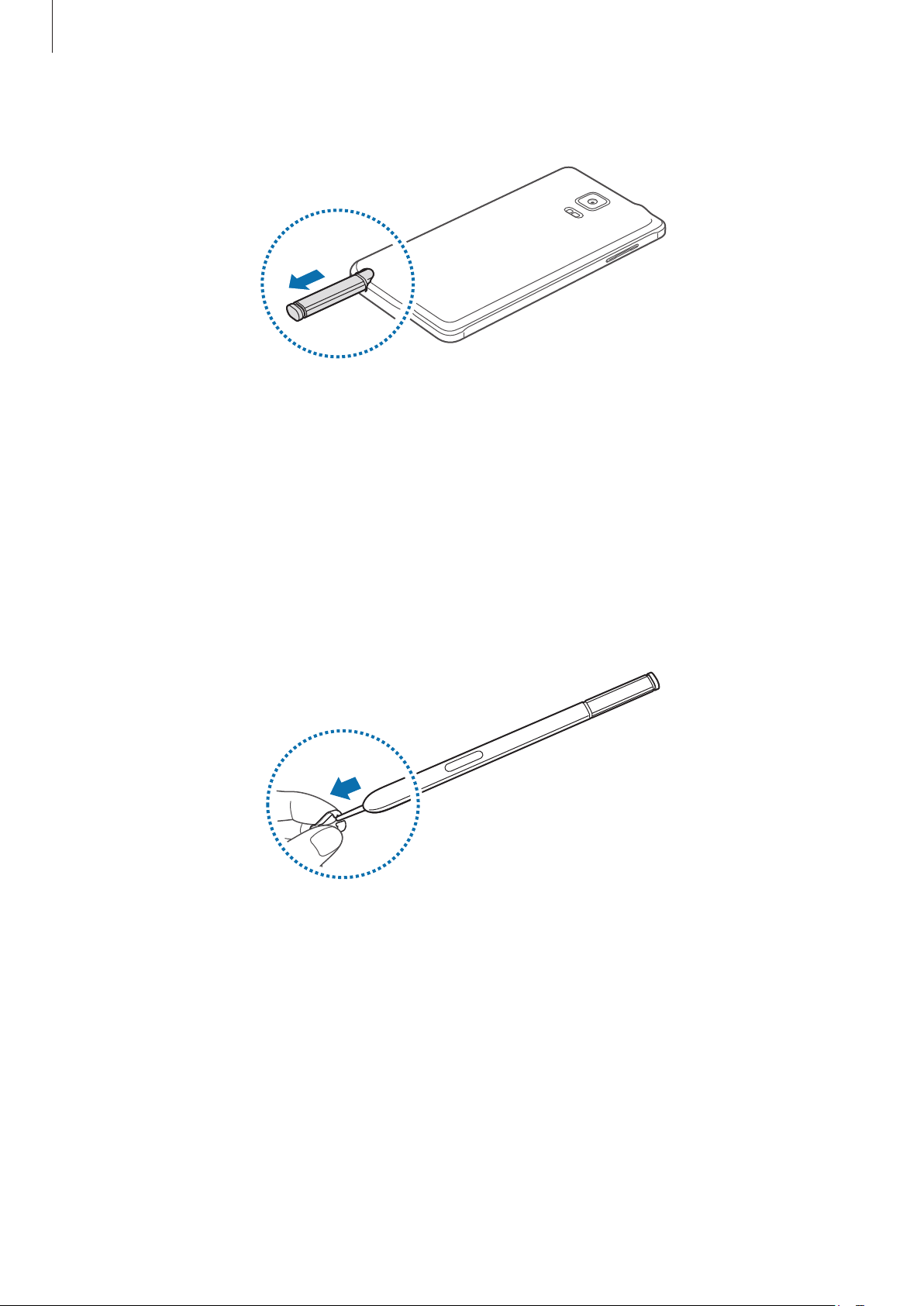
Kom godt i gang
Fjerne S Pen
Når du fjerner din S Pen fra indgangen, starter enheden
funktioner, afhængigt af indstillingen for frakobling af din S Pen.
Hvis du vil skifte indstilling, skal du åbne skærmen Alle apps og trykke på
→
Indstilling for frakobling
.
Action memo
eller viser air command-
Udskifte S Pen-spidsen
Hvis spidsen er blevet slidt, kan du udskifte den med en ny.
Hold spidsen fast med pincetten, og fjern den.
1
Indstillinger
→
S Pen
11
Page 12
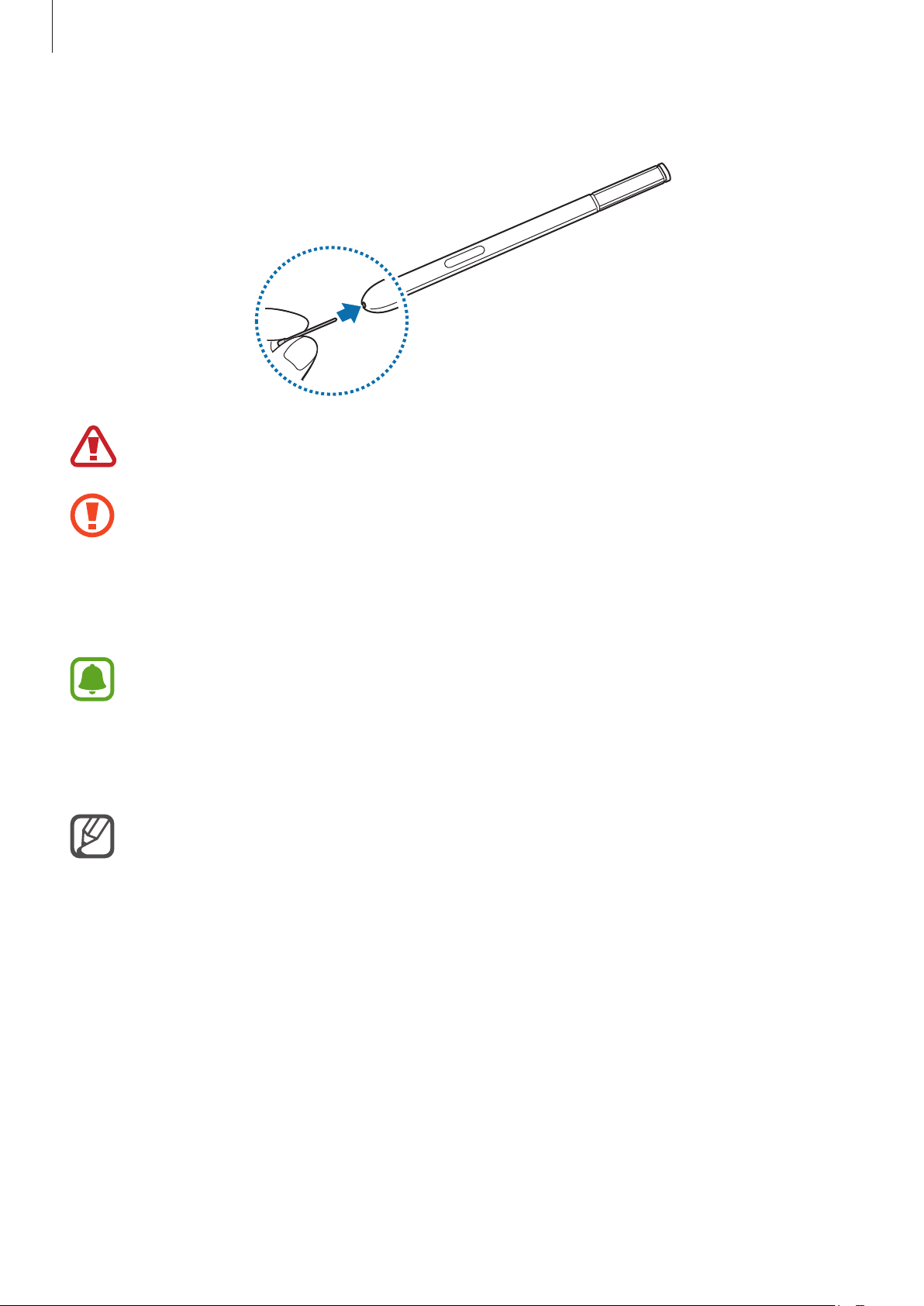
Kom godt i gang
Indsæt en ny spids i din S Pen.
2
Pas på, at du ikke kommer til at klemme dine fingre med pincetten.
•
Undlad at genbruge gamle spidser. Det kan betyde, at S Pen ikke fungerer som den
skal.
•
Undgå at trykke for hårdt på spidsen, når du indsætter den i S Pen.
•
Undgå at indsætte spidsens runde ende i S Pen. Det kan beskadige S Pen eller
enheden.
•
Hvis din S Pen ikke fungerer korrekt, bør du indlevere den i et af Samsungs
servicecentre.
•
Hvis du bruger S Pen ved skarpe vinkler på skærmen, genkender enheden muligvis
ikke S Pen-handlingerne. Undgå at bøje din S Pen eller udsætte den for overdrevent
tryk, når du bruger den.
•
Tasten Seneste og Tilbagetasten kan bruges sammen med S Pen.
•
Du kan få flere oplysninger om S Pen på Samsungs websted.
12
Page 13
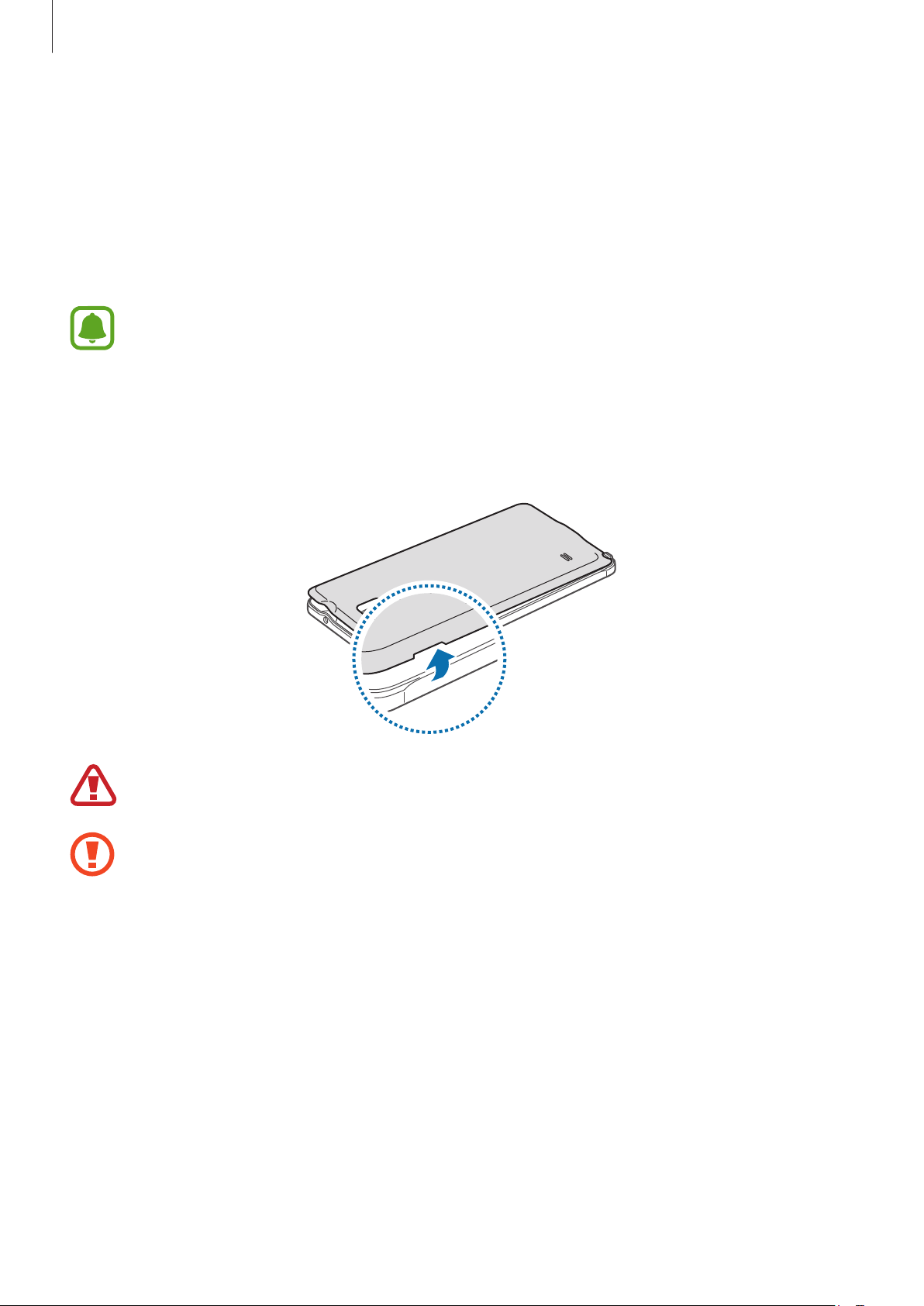
Kom godt i gang
Brug af SIM- eller USIM-kortet og batteriet
Isætte SIM- eller USIM-kortet og batteriet
Isæt SIM- eller USIM-kortet, som du har modtaget fra teleudbyderen, og det medfølgende
batteri.
•
Der kan kun bruges microSIM-kort i denne enhed.
•
Afhængigt af tjenesteudbyderen er visse LTE-tjenester muligvis ikke tilgængelige.
Yderligere oplysninger om tilgængelige tjenester fås ved henvendelse til din
tjenesteudbyder.
Fjern bagdækslet.
1
Vær forsigtig, så du ikke beskadiger dine negle, når du fjerner bagdækslet.
Undgå at bøje eller dreje bagdækslet unødigt. Hvis du gør det, kan du beskadige
dækslet.
13
Page 14

Kom godt i gang
Isæt SIM- eller USIM-kortet med de guldfarvede kontakter vendende nedad.
2
•
Sæt ikke et hukommelseskort i porten til SIM-kortet. Hvis et hukommelseskort sætter
sig fast i porten til SIM-kortet, skal du aflevere enheden i et af Samsungs servicecentre
for at få fjernet hukommelseskortet.
•
Vær forsigtig med ikke at miste eller lade andre bruge SIM- eller USIM-kortet. Samsung
er ikke ansvarlig for nogen skader eller ulemper, der forårsages af mistede eller stjålne
kort.
Isæt batteriet, så batteriets guldkontakter passer med kontakterne på enheden.
3
2
1
14
Page 15
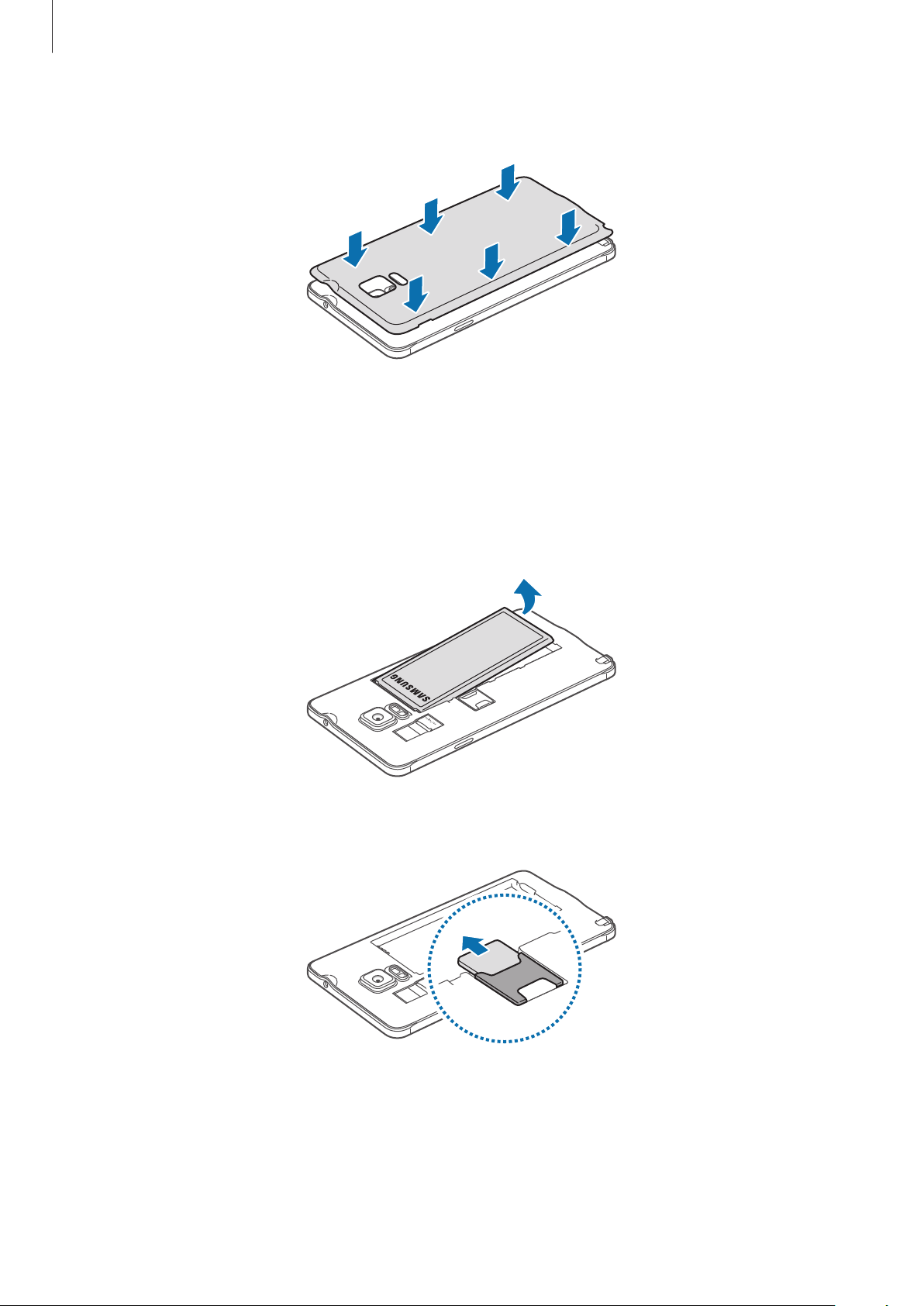
Kom godt i gang
Sæt bagdækslet på plads igen.
4
Fjerne SIM- eller USIM-kortet og batteriet
Fjern bagdækslet.
1
Træk batteriet ud.
2
Tryk på SIM- eller USIM-kortet med din finger, og træk det derefter ud.
3
15
Page 16
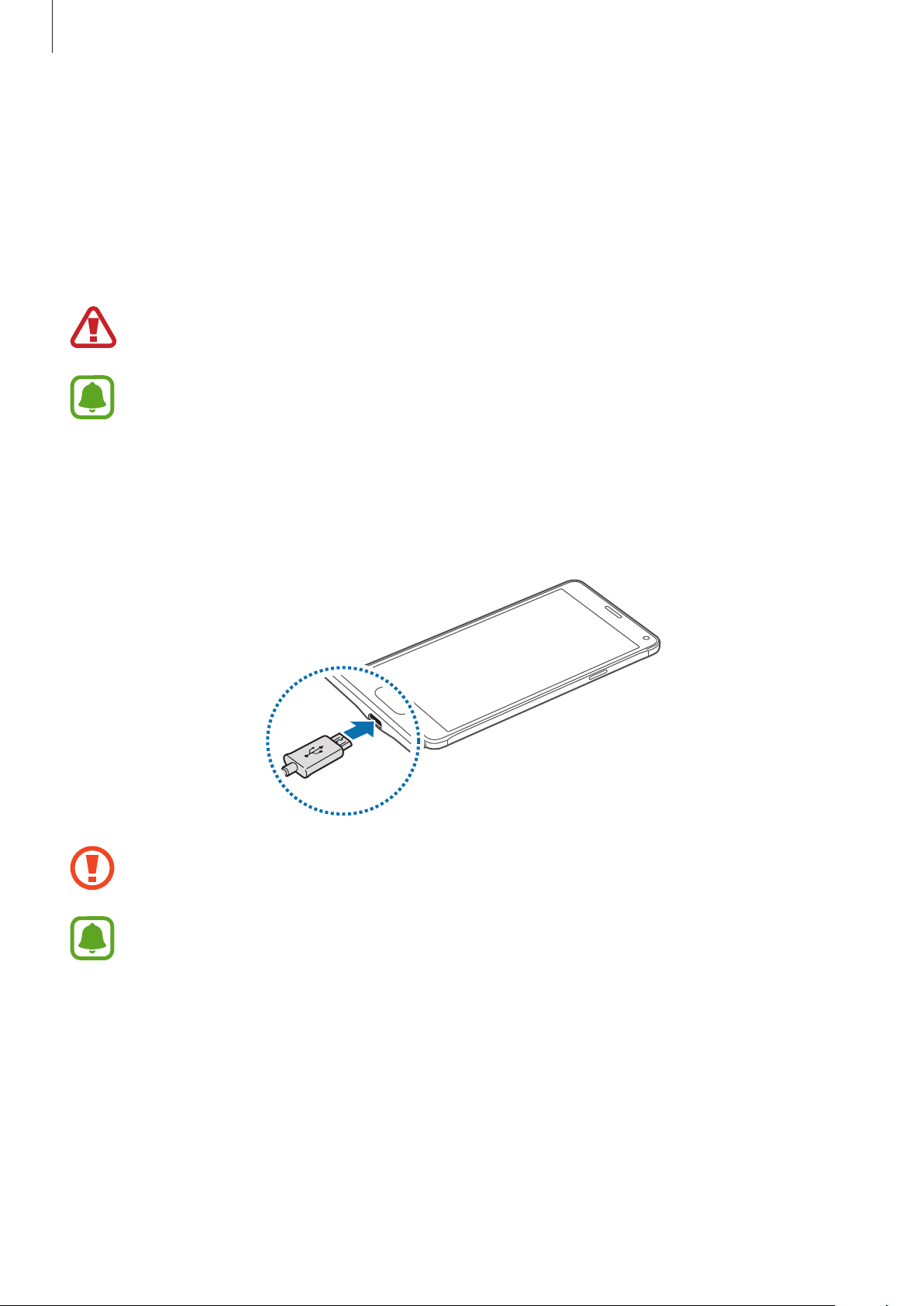
Kom godt i gang
Opladning af batteriet
Bruge batteriopladeren
Du skal oplade batteriet, inden du bruger det for første gang, eller når det ikke har været brugt
igennem en længere periode.
Brug kun opladere, batterier og kabler, som er godkendte af Samsung. Ikke-godkendte
opladere eller kabler kan få batteriet til at eksplodere eller beskadige enheden.
•
Hvis batteriet er totalt afladet, kan du ikke tænde enheden, selv om opladeren er
tilsluttet. Lad det tømte batteri lade op et par minutter, før du tænder for enheden.
•
Brug af en anden strømkilde end USB-strømadapteren, som f.eks. en computer, kan
medføre en langsommere opladningshastighed pga. en lavere elektrisk spænding.
Slut USB-kablet til USB-strømadapteren, og sæt derefter enden af USB-kablet ind i multifunktionsstikket.
Enheden kan blive alvorligt beskadiget, hvis opladeren tilsluttes forkert. Skader, som
skyldes forkert brug, dækkes ikke af garantien.
•
Hvis strømforsyningen til enheden er ustabil under opladning, fungerer den
berøringsfølsomme skærm muligvis ikke. Hvis dette sker, skal du tage opladeren ud
af enheden.
•
Enheden og opladeren kan blive varme under opladningen. Dette er normalt og bør
ikke påvirke enhedens levetid eller ydelse. Hvis batteriet bliver varmere end normalt,
kan opladeren stoppe opladningen.
•
Hvis enheden ikke oplader korrekt, bør du indlevere enheden og opladeren til et af
Samsungs servicecentre.
16
Page 17
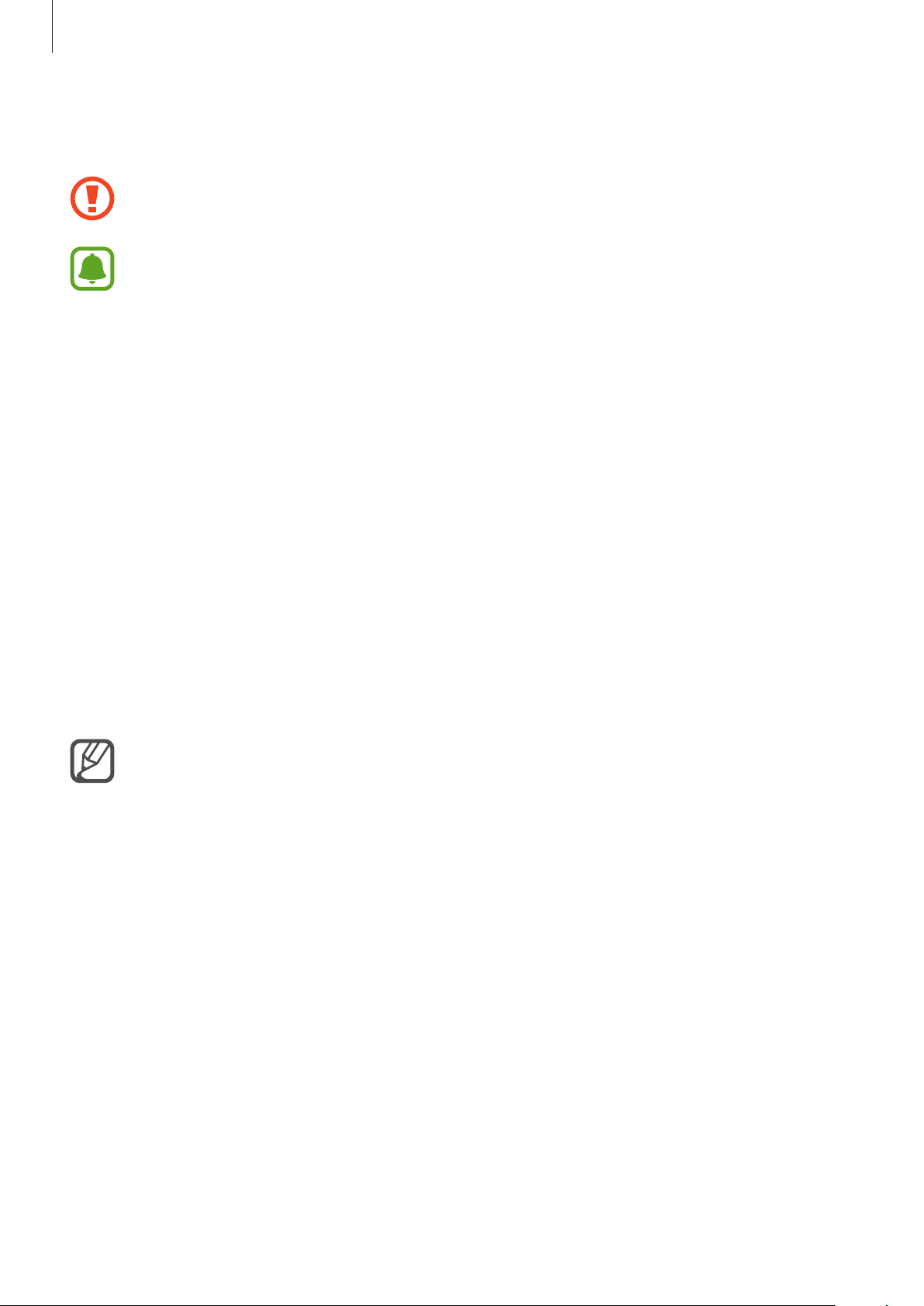
Kom godt i gang
Kobl enheden fra opladeren, når den er fuldt opladet. Tag først opladeren ud af enheden og
derefter ud af stikkontakten.
Du må ikke fjerne batteriet, før du har frakoblet opladeren. Dette kan beskadige
enheden.
Kobl opladeren fra, når den ikke er i brug, for at spare strøm. Da opladeren ikke har en
tænd/sluk-kontakt, skal du tage opladeren ud af stikkontakten, når opladeren ikke er i
brug, for at undgå strømspild. Opladeren skal placeres tæt på stikkontakten og være
lettilgængelig under opladning.
Reducere batteriforbruget
Din enhed indeholder en række valgmuligheder, der hjælper dig med at spare på batteriet.
•
Når du ikke bruger enheden, kan du skifte til sovetilstand ved at trykke på Tænd/sluk-tasten.
•
Aktiver Strømsparetilstand.
•
Luk unødvendige apps ved brug af joblisten.
•
Deaktiver Bluetooth-funktionen, når den ikke er i brug.
•
Deaktiver Wi-Fi-funktionen, når den ikke er i brug.
•
Deaktiver automatisk synkronisering af apps.
•
Nedsæt tiden for baggrundsbelysning.
•
Nedsæt skærmens lysstyrke.
•
Når batteriet er ved at løbe tør for strøm, er batteriikonet tomt.
•
Hvis du kører flere apps samtidigt eller bruger netværksapps eller apps, der skal have
forbindelse til en anden enhed, aflades batteriet hurtigt. Du bør altid lade batteriet
helt op, før du bruger disse apps for at undgå, at forbindelsen til netværket afbrydes,
eller at batteriet løber tør under en dataoverførsel.
•
Du kan bruge enheden, mens den oplader, men det kan tage længere tid at lade
batteriet helt op.
17
Page 18

Kom godt i gang
Hurtig opladning
Enheden har en indbygget funktion til hurtig opladning. Du kan anvende denne funktion til at
oplade batteriet hurtigere, hvis enheden eller skærmen er slukket.
Om Hurtig opladning
•
Hurtig opladning anvender batteriopladningsteknologi, der oplader batteriet hurtigere ved
at forøge opladespændingen. Enheden understøtter Samsung-funktionen Hurtig adaptiv
opladning og Qualcomm Quick Charge 2.0.
•
For at anvende Hurtig opladning på din enhed skal du slutte den til en batterioplader, der
understøtter Hurtig adaptiv opladning eller Quick Charge 2.0.
Forøgelse af opladehastigheden
For at forøge opladehastigheden skal du slukke for enheden eller dens skærm, når du oplader
batteriet.
•
Ved opladning af batteriet, når enheden er slukket, vises ikonet på skærmen.
•
Ved opladning af batteriet, når enhedens skærm er tændt, vises et pop op-vindue, der beder
dig om at slukke skærmen. Sluk for skærmen for at forøge opladehastigheden.
•
Du kan ikke bruge den indbyggede funktion til hurtig opladning, når du oplader
batteriet med en almindelig batterioplader.
•
Hvis enheden bliver varm, eller den omgivende lufts temperatur stiger, nedsættes
opladehastigheden muligvis automatisk. Dette er en normal driftsfunktion for at
forhindre skade på enheden.
18
Page 19
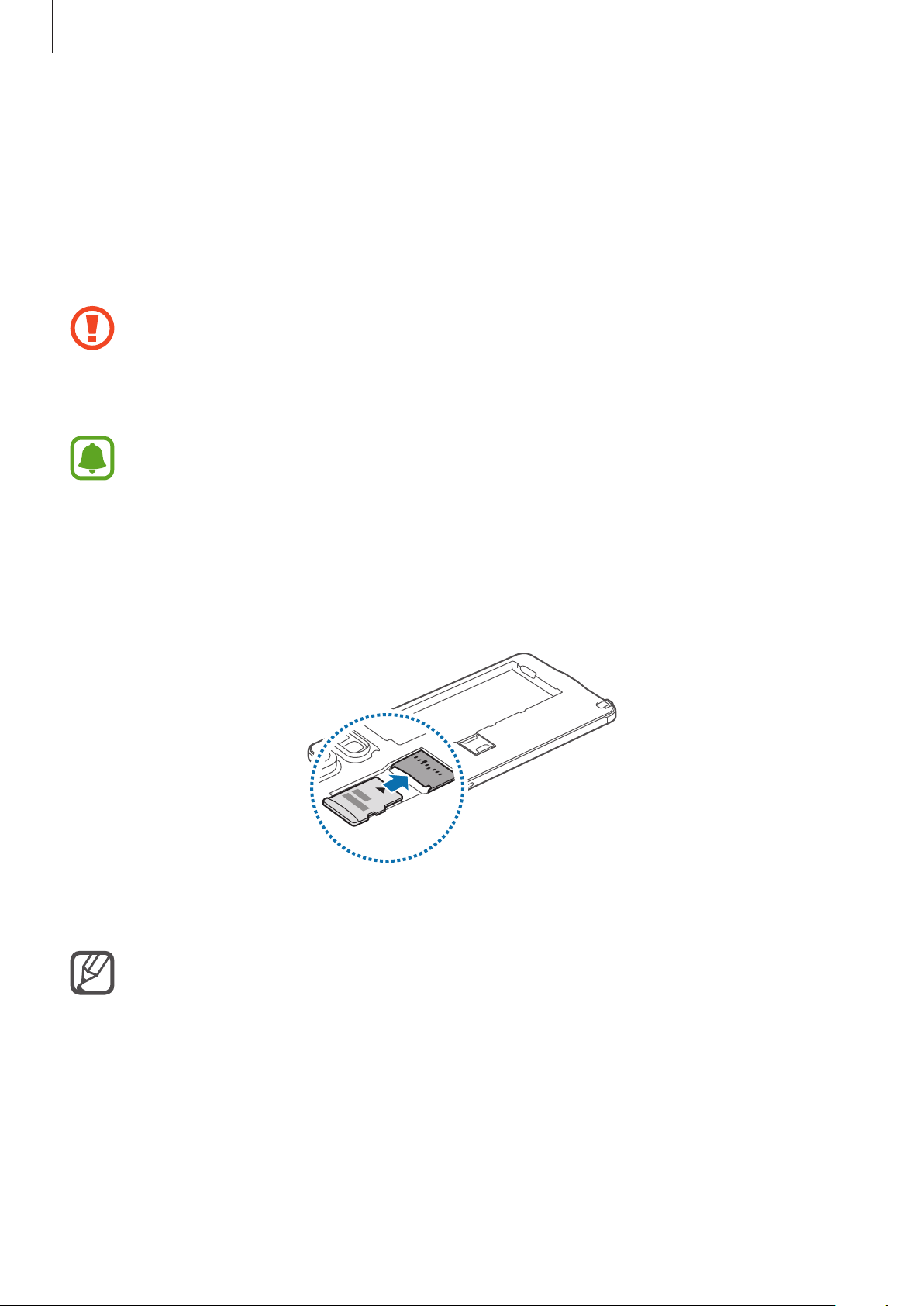
Kom godt i gang
Brug af hukommelseskort
Isætning af hukommelseskort
Enheden kan bruge hukommelseskort med en kapacitet på op til 128 GB. Nogle typer
hukommelseskort og kort fra visse producenter er muligvis ikke kompatible med enheden.
•
Visse hukommelseskort er muligvis ikke fuldt ud kompatible med enheden. Brug
af et ikke-kompatibelt kort kan beskadige enheden eller hukommelseskortet eller
ødelægge data, der er gemt på kortet.
•
Vær opmærksom på, at du isætter hukommelseskortet med den rigtige side opad.
Enheden understøtter filsystemerne FAT og exFAT for hukommelseskort. Hvis du isætter
et kort, der er formateret med et andet filsystem, bliver du bedt om at omformatere
hukommelseskortet.
Fjern bagdækslet.
1
Isæt et hukommelseskort med de guldfarvede kontaktflader nedad.
2
Sæt bagdækslet på plads igen.
3
•
Hyppig skrivning og sletning af data reducerer hukommelseskortets levetid.
•
Når du sætter et hukommelseskort i enheden, vises hukommelseskortets filmappe
i mappen
Mine filer
→
SD-kort
.
19
Page 20
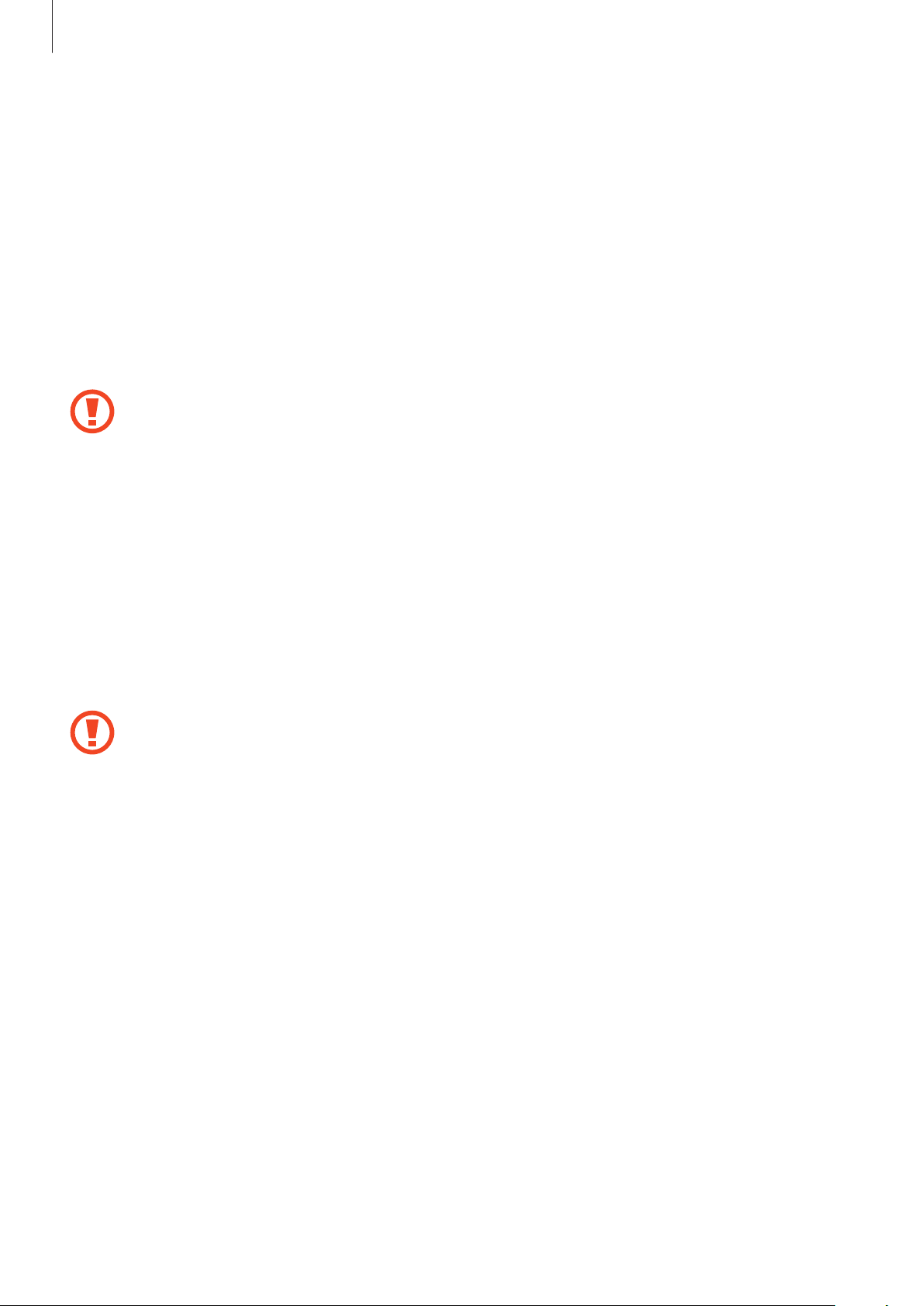
Kom godt i gang
Fjerne hukommelseskortet
Før du fjerner hukommelseskortet, skal du deaktivere det, så det kan fjernes sikkert.
På Startskærmen trykkes på
Fjern bagdækslet.
1
Tag hukommelseskortet ud.
2
Sæt bagdækslet på plads igen.
3
Fjern ikke hukommelseskortet, mens enheden overfører eller indlæser data. Hvis du gør
dette, kan du beskadige eller miste data på hukommelseskortet eller enheden. Samsung
er ikke ansvarlig for tab, der forårsages af misbrug af beskadigede hukommelseskort,
herunder tab af data.
Apps
→
Indstillinger
→
Lagring
→
Deaktivér SD-kort
.
Formatere hukommelseskortet
Et hukommelseskort, der er formateret på en computer, er muligvis ikke kompatibelt med
enheden. Formater hukommelseskortet på enheden.
På Startskærmen trykkes på
SD-kort
→
Slet alle
Før du formaterer hukommelseskortet, skal du huske at lave sikkerhedskopier af alle
vigtige data, der er gemt på hukommelseskortet. Producentens garanti dækker ikke tab
af data, der skyldes brugerhandlinger.
.
Apps
→
Indstillinger
→
Lagring
→
Formatér SD-kort
→
Formatér
20
Page 21
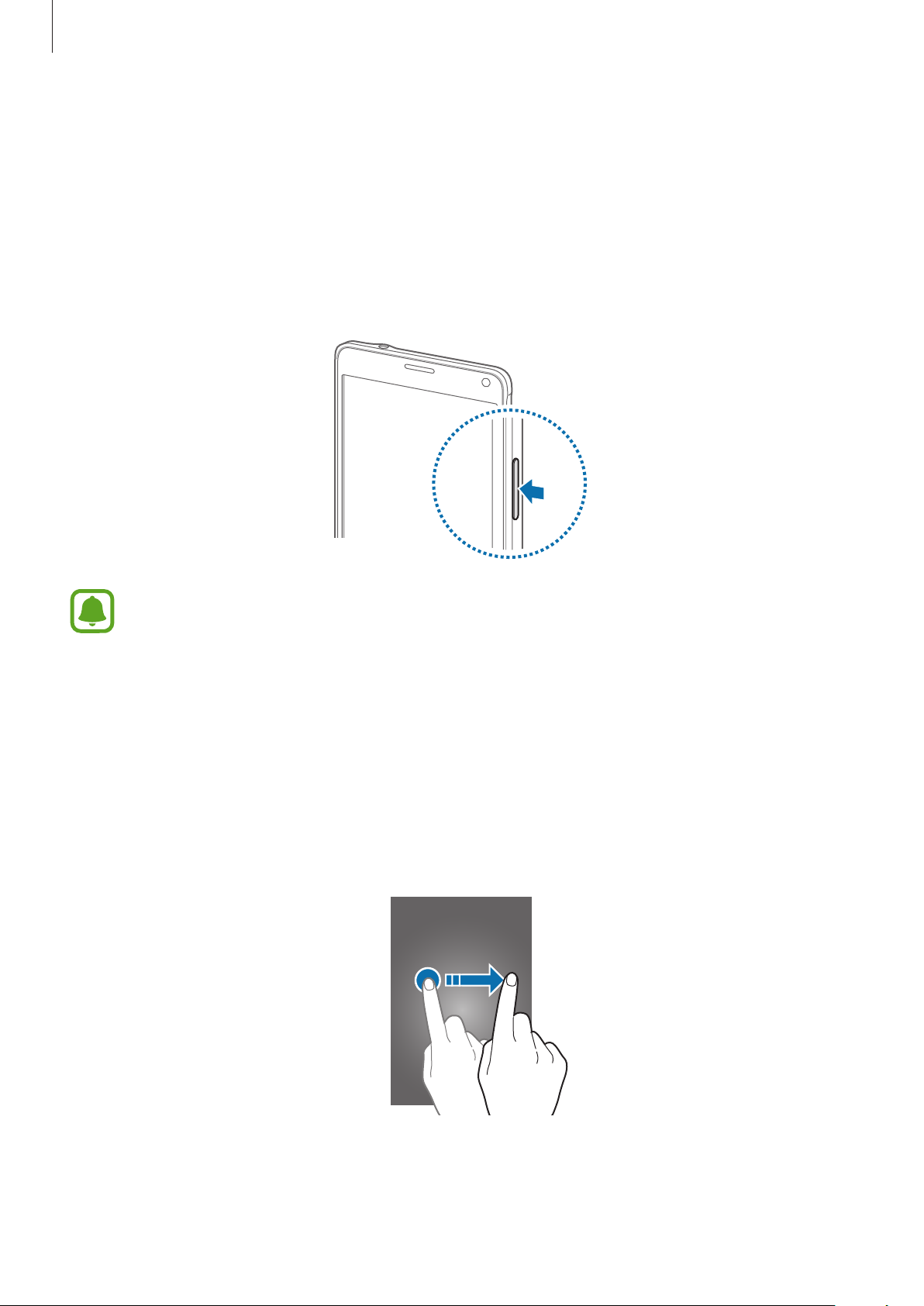
Kom godt i gang
Tænde og slukke for enheden
Tryk på Tænd/sluk-tasten, og hold den nede i nogle få sekunder for at tænde enheden.
Første gang, du tænder enheden, eller efter at du har udført en datanulstilling, skal du opsætte
den ved at følge vejledningen på skærmen.
Du kan slukke enheden ved at trykke på Tænd/sluk-tasten og holde den nede og herefter trykke
på
Sluk
.
Overhold alle skilte og anvisninger fra autoriseret personale, når du færdes i områder,
hvor brugen af trådløse enheder er forbudt, som f.eks. om bord på fly eller på hospitaler.
Låsning og oplåsning af skærmen
Når du trykker på Tænd/sluk-tasten, slukkes og låses skærmen. Skærmen slukkes og låses også
automatisk, hvis enheden ikke har været i brug i en bestemt periode.
For at låse skærmen op skal du trykke på Tænd/sluk-tasten eller på Starttasten og stryge i en
vilkårlig retning.
Du kan ændre skærmlåsemetoden og bruge yderligere sikkerhedsfunktioner. Se Skifte metode til
låsning af skærm for flere oplysninger.
21
Page 22
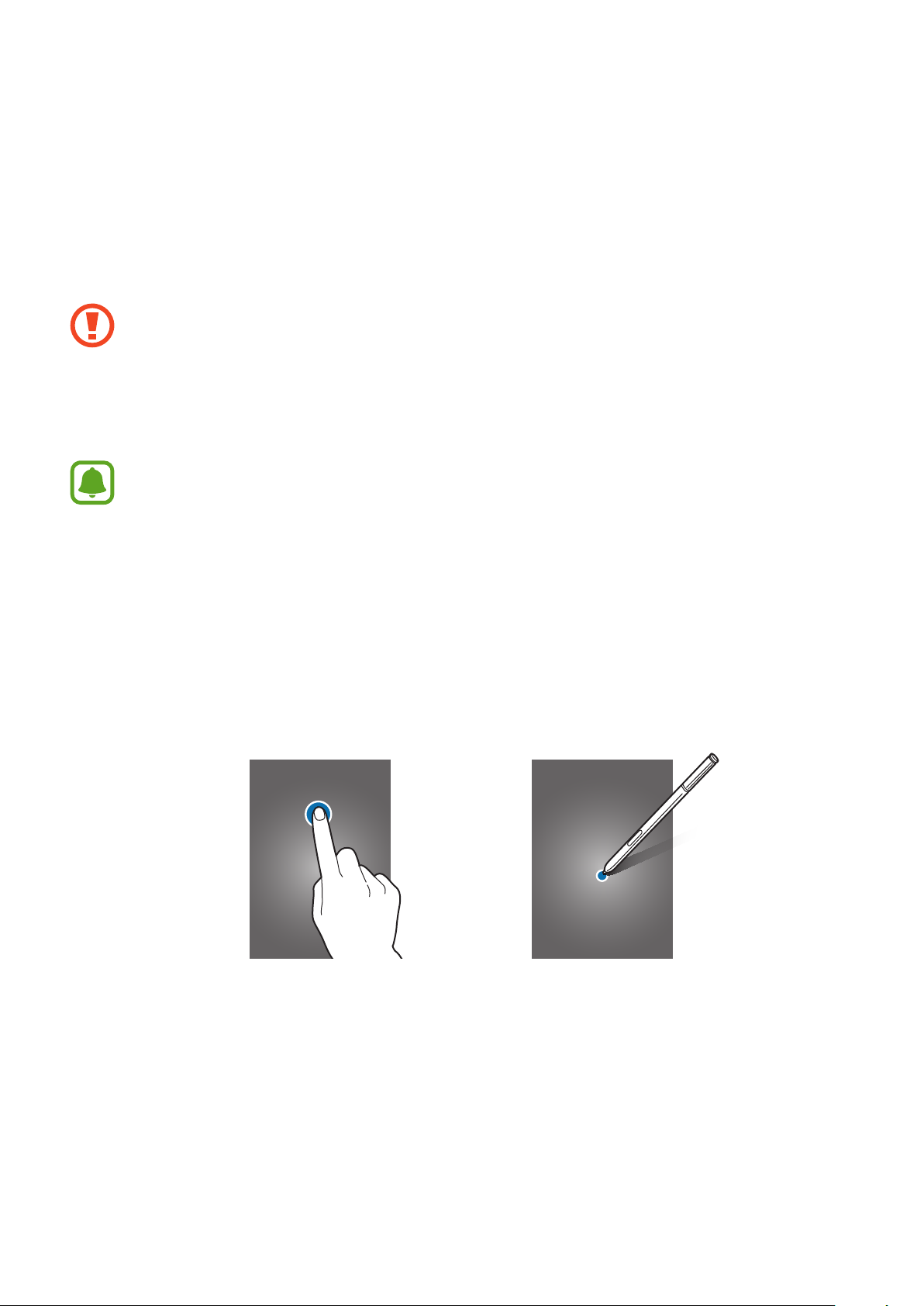
Grundlæggende brug
Bruge den berøringsfølsomme skærm
•
Lad ikke den berøringsfølsomme skærm komme i kontakt med andre elektriske
enheder. Elektrostatiske udladninger kan medføre fejl på den berøringsfølsomme
skærm.
•
For at undgå beskadigelse af den berøringsfølsomme skærm må du ikke trykke på
den med skarpe genstande eller udøve et for stort tryk på den med dine fingerspidser.
•
Enheden vil muligvis ikke genkende berøringsinput, der foretages tæt på skærmens
kanter, da de er uden for området for berøringsinput.
•
Hvis du ikke bruger den berøringsfølsomme skærm igennem en længere
periode, kan det resultere i skærmindbrænding eller spøgelsesbilleder. Sluk den
berøringsfølsomme skærm, når du ikke bruger enheden.
Trykke
Du kan åbne en app, vælge et menupunkt, trykke på en knap på skærmen eller indtaste et tegn
på tastaturet på skærmen ved at trykke på det med fingeren eller med S Pen.
22
Page 23

Grundlæggende brug
Trykke og holde nede
Tryk på et element på skærmen og hold det nede i mere end 2 sekunder for at få adgang til de
tilgængelige valg.
Trække
Du kan flytte et element ved at trykke og holde nede og trække det til den ønskede position.
Dobbelttrykke
Dobbelttryk på en webside eller et billede for at zoome ind. Dobbelttryk igen for at vende
tilbage.
23
Page 24
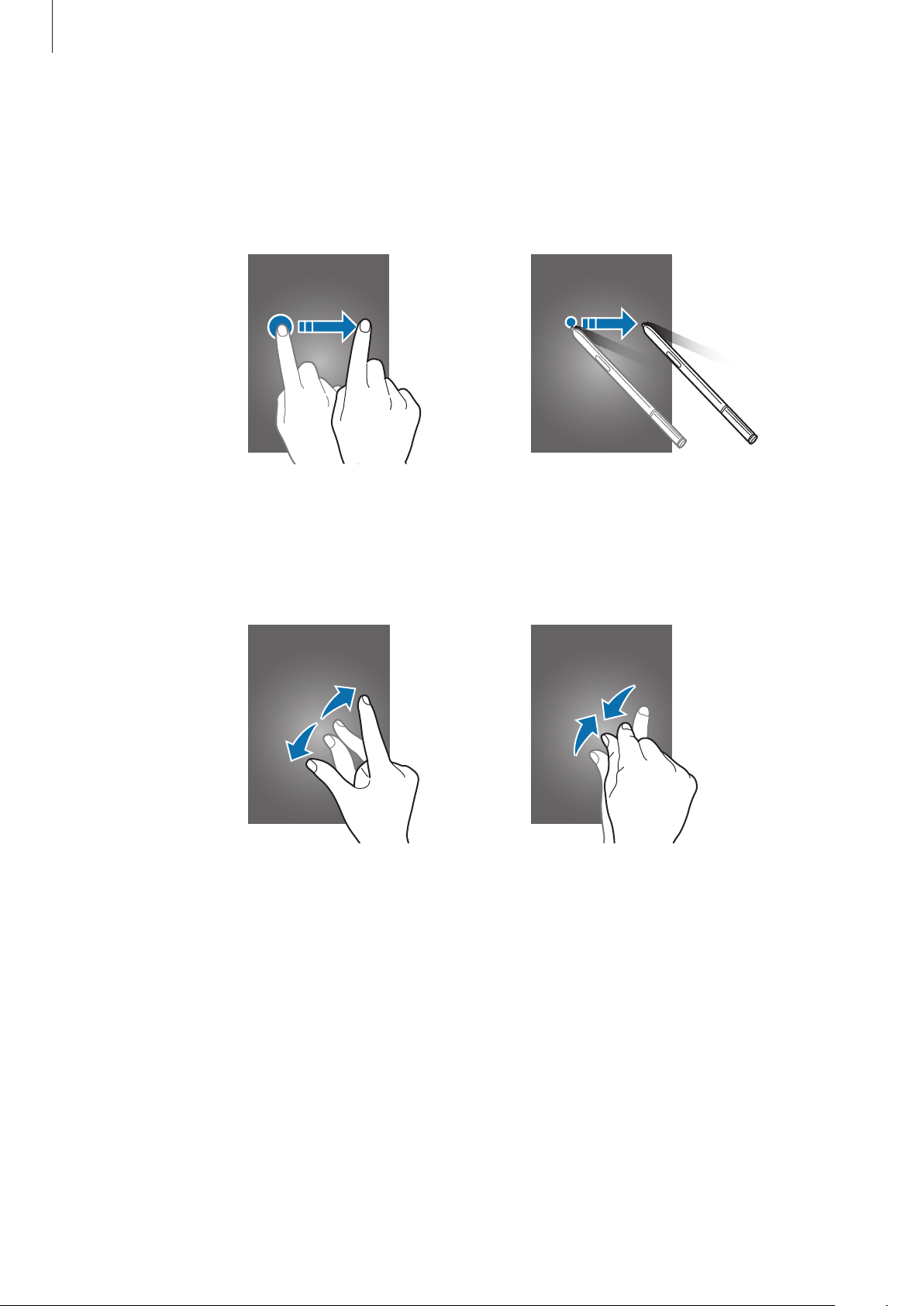
Grundlæggende brug
Stryge
Stryg til højre eller venstre på Startskærmen eller på skærmen Alle apps for at få vist andre
paneler. Stryg op eller ned for at rulle gennem en webside eller en liste over elementer, såsom en
kontaktliste.
Sprede og knibe
Spred to fingre fra hinanden på en webside, et kort eller et billede for at zoome ind. Knib fingrene
sammen for at zoome ud.
24
Page 25
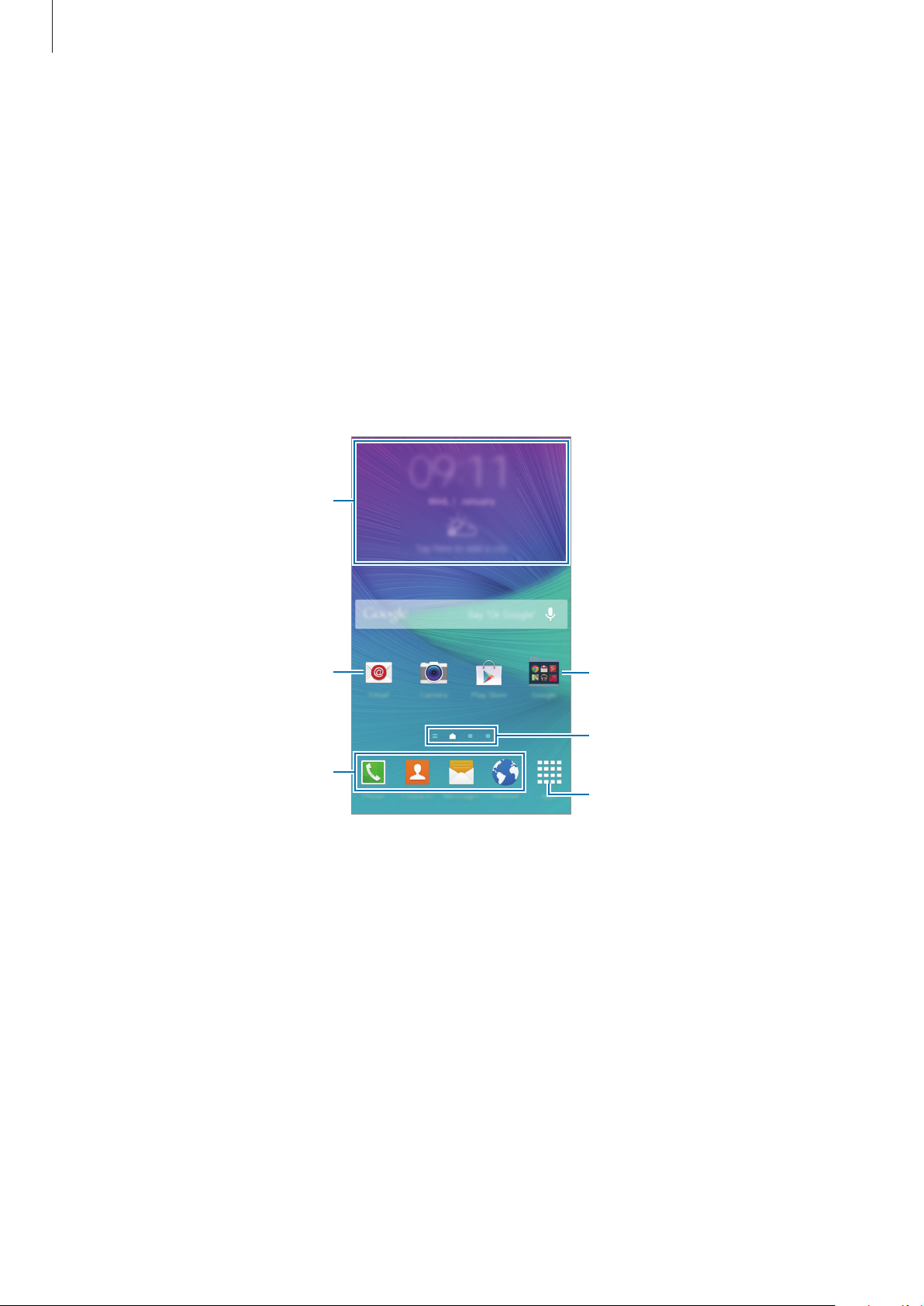
Grundlæggende brug
Startskærmlayout
Startskærm
Startskærmen er udgangspunktet, hvorfra du kan få adgang til alle enhedens funktioner.
Her vises widgets, genveje til apps og andet. Widgets er små apps, der starter bestemte
appfunktioner for at give oplysninger og praktisk adgang til din Startskærm.
Hvis du vil se andre paneler, skal du stryge til venstre eller højre eller trykke på en skærmindikator
nederst på skærmen.
Se Administrere Startskærmen for at tilpasse Startskærm.
En widget
En app
Favoritapps
En mappe
Skærmindikatorer
Skærmikonet Alle apps
25
Page 26
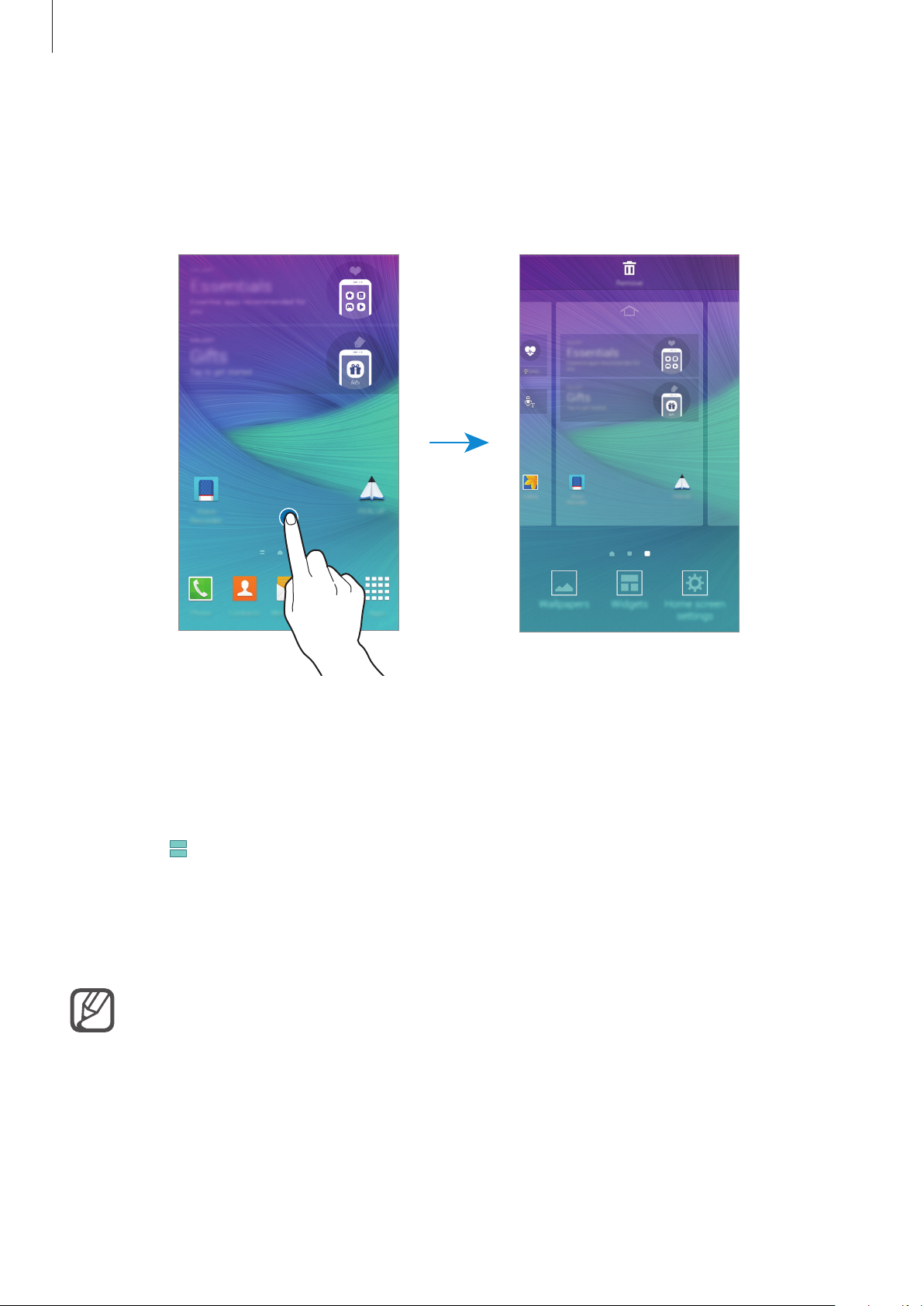
Grundlæggende brug
Indstillinger for Startskærm
Tryk på et tomt område på Startskærmen, og hold det nede, eller knib fingrene sammen på
skærmen for at få adgang til de tilgængelige indstillinger. Tilpas Startskærmen ved at tilføje,
slette eller flytte paneler. Du kan også angive en baggrund for Startskærmen, tilføje widgets osv.
Flipboard Briefing
Brug denne funktion til at se de seneste artikler i forskellige kategorier. Med denne funktion kan
du holde dig opdateret om nyheder, der har din interesse.
Tryk på på Startskærmen, eller stryg til højre for at åbne
1
Tryk på
2
Stryg opad for at gennemse artikler i hver nyhedskategori.
3
GET STARTED
For at deaktivere
Startskærmen. Tryk derefter på
først gang du starter funktionen.
Flipboard Briefing
skal du trykke og holde nede på et tomt område på
Indst. for startskærm
Flipboard Briefing
, og fravælg
Flipboard Briefing
.
.
26
Page 27

Grundlæggende brug
Skærmen Alle apps
Skærmen Alle apps viser ikoner for alle apps, herunder nyinstallerede apps.
Tryk på
du stryge til venstre eller højre eller vælge en skærmindikator nederst på skærmen.
Se Administrere skærmen Alle apps for at tilpasse skærmen Alle apps.
Apps
på Startskærmen for at åbne skærmen Alle apps. Hvis du vil se andre paneler, skal
Indikatorikoner
Indikatorikoner vises på statusbjælken øverst på skærmen. Tabellen nedenfor indeholder de
mest almindelige ikoner.
Ikon Betydning
Intet signal
Signalstyrke
Roaming (uden for eget dækningsområde)
Forbundet til GPRS-netværk
Forbundet til EDGE-netværk
/
Forbundet til UMTS-netværk
Forbundet til HSDPA-netværk
Forbundet til HSPA+-netværk
Forbundet til LTE-netværk (modeller, der understøtter LTE-tjenesten)
Forbundet til Wi-Fi
Bluetooth-funktion aktiveret
GPS aktiveret
Igangværende opkald
Ubesvaret opkald
Smart skærm-standby aktiveret
Forbundet til computer
Intet SIM- eller USIM-kort
27
Page 28

Grundlæggende brug
Ikon Betydning
Ny sms eller mms
Alarm aktiveret
S Pen frakoblet
Lydløs tilstand aktiveret
Vibration aktiveret
Flytilstand aktiveret
Der opstod en fejl, eller du skal være forsigtig
Batteriniveau
Statusbjælken vises muligvis ikke øverst på skærmen i nogle apps. Træk ned fra
skærmens overkant for at få vist statusbjælken.
Paneler til informationer og hurtigindstillinger
Bruge informationspanelet
Når du modtager nye informationer, som f.eks. beskeder eller ubesvarede opkald, vises
indikatorikoner på statusbjælken. Hvis du vil se flere oplysninger om ikonerne, skal du åbne
informationspanelet og se detaljerne.
Træk statusbjælken nedad for at åbne informationspanelet. Træk bjælken fra bunden af skærmen
opad for at lukke informationspanelet.
28
Page 29
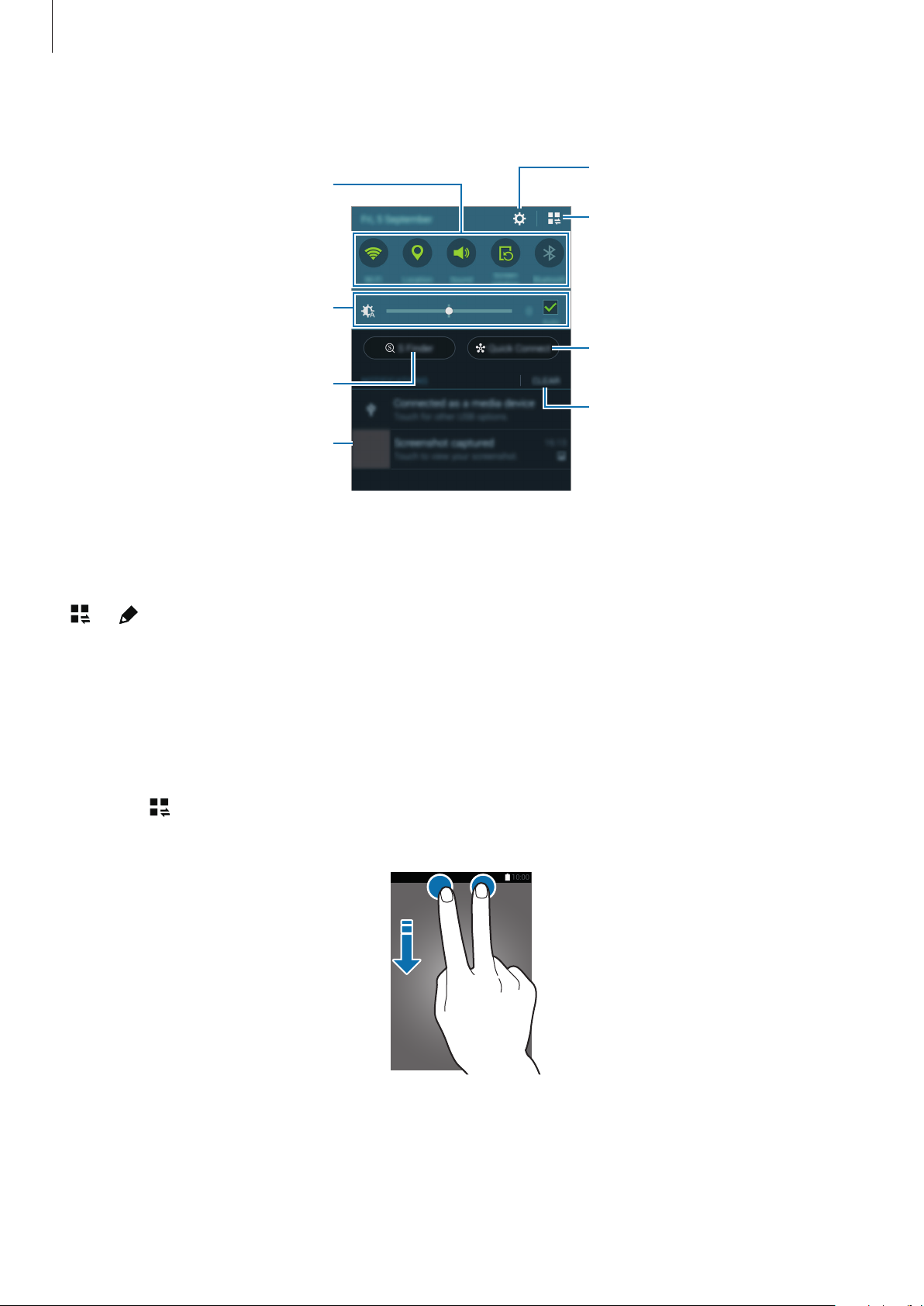
Grundlæggende brug
Start Indstillinger.
Du kan bruge følgende funktioner på informationspanelet.
Aktiver eller deaktiver
valgmuligheder. Tryk på en knap,
og hold den nede for at få vist
mere detaljerede indstillinger.
Juster lysstyrken.
Start S Finder.
Tryk på en meddelelse, og udfør
forskellige handlinger.
Se alle hurtigindstillingsknapper.
Start Hurtig tilsl.
Slet alle meddelelser.
Omarrangering af hurtigindstillingsknapper
Hvis du vil omarrangere knapperne for hurtigindstillinger i informationspanelet skal du trykke på
→ , trykke og holde et element nede og derefter trække elementet til en anden placering.
Bruge hurtigindstillingspanelet
Du kan aktivere eller deaktivere visse funktioner i informationspanelet. For at aktivere eller
deaktivere flere funktioner, skal du åbne hurtigindstillingspanelet.
Træk statusbjælken nedad med to fingre for at åbne panelet for hurtigindstillinger. Du kan også
trykke på
panelet for hurtigindstillinger.
i informationspanelet. Træk bjælken fra bunden af skærmen opad for at lukke
Tryk på knapperne på hurtigindstillingspanelet for at aktivere eller deaktivere funktioner. Du kan
få adgang til flere detaljerede indstillinger, hvis du trykker på en knap og holder den nede.
29
Page 30
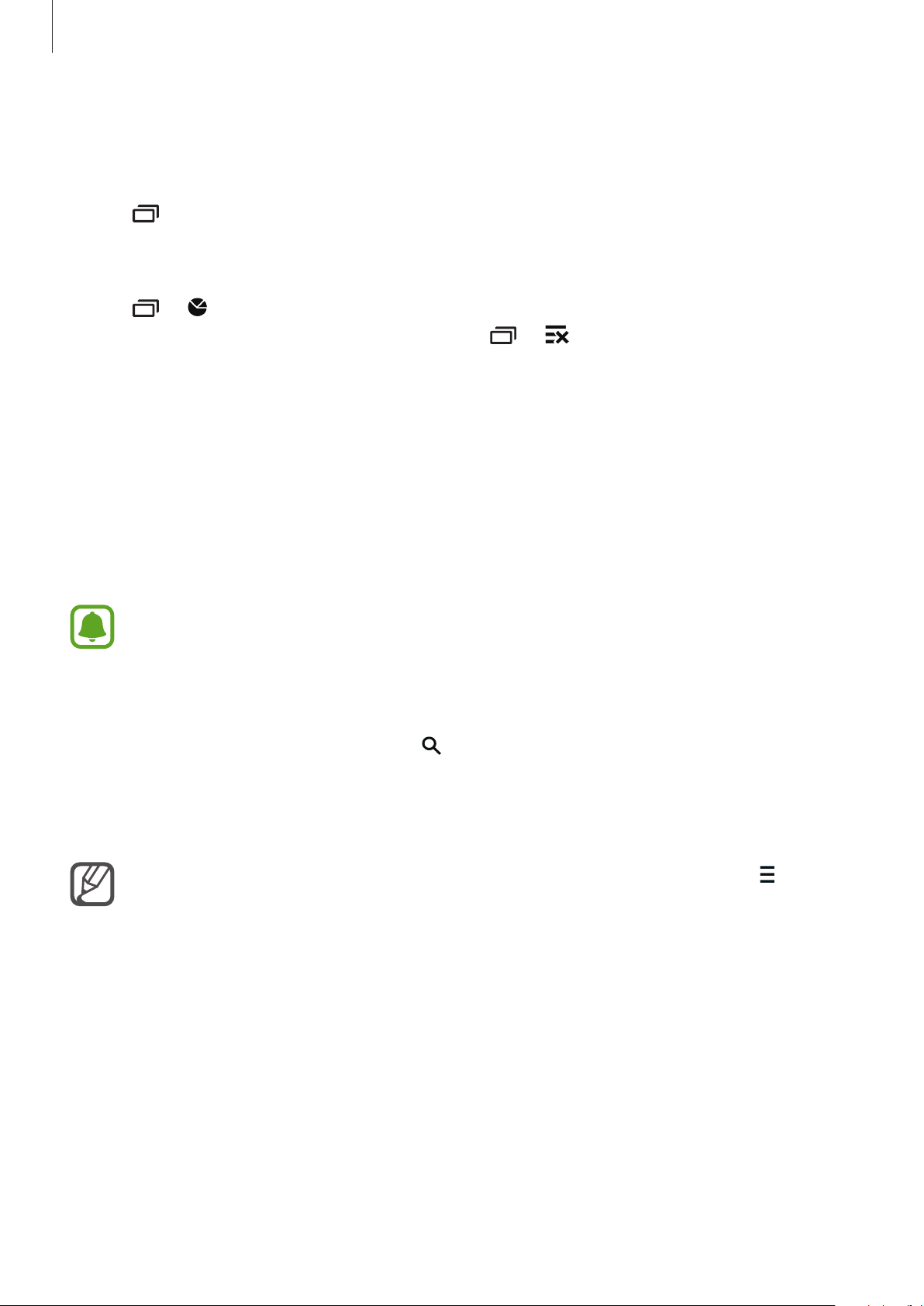
Grundlæggende brug
Åbning af apps
Åbn en app ved at vælge et appikon på Startskærmen eller skærmen Alle apps.
Tryk på
, og vælg et app-vindue for at åbne listen over de apps, som er blevet brugt for nyligt.
Lukke en app
Tryk på → , og tryk derefter på
at lukke alle åbne apps. Alternativt kan du trykke på
Afslut
ud for en app for at lukke den. Tryk på
→ .
Installation eller fjernelse af apps
Samsung GALAXY Apps
Brug denne app til at købe og downloade apps.
Tryk på
GALAXY Apps
Om denne app er tilgængelig, afhænger af dit geografiske område eller din
tjenesteudbyder.
på skærmen Alle apps.
Afslut alle
for
Installation af apps
Gennemse apps efter kategori, eller tryk på for at søge ved hjælp af et søgeord.
Vælg en app for at se oplysninger om den. Tryk på
vil købe og downloade apps, der er pålagt gebyrer, skal du trykke på den knap, der viser appens
pris.
Hvis du vil ændre indstillingerne for automatisk opdatering, skal du trykke på →
Indstillinger
→
Opdater apps automatisk
Gratis
for at downloade gratis apps. Hvis du
og derefter vælge en indstilling.
Play Butik
Brug denne app til at købe og downloade apps.
Tryk på
Play Butik
på skærmen Alle apps.
30
Page 31

Grundlæggende brug
Installation af apps
Gennemse apps efter kategori, eller tryk på for at søge ved hjælp af et søgeord.
Vælg en app for at se oplysninger om den. Tryk på
Hvis du vil købe og downloade apps, der er pålagt gebyrer, skal du trykke på prisen og følge
instruktionerne på skærmen.
Hvis du vil ændre indstillingerne for automatisk opdatering, skal du trykke på →
INDSTILLINGER
→
Opdater apps automatisk
INSTALLER
og derefter vælge en indstilling.
for at downloade gratis apps.
Administration af apps
Afinstallation eller deaktivering af apps
Hvis du vil deaktivere standardapps, skal du åbne skærmen Alle apps og trykke på →
Afinstaller/deaktiver apps
tryk på
Hvis du vil afinstallere downloadede apps, skal du åbne skærmen Alle apps, trykke på
Downloadede apps
Alternativt kan du trykke på
Deaktivér
.
→ →
. Ikonet vises på de apps, som kan deaktiveres. Vælg en app, og
→
Afinstallér
Indstillinger
, vælge en app og derefter trykke på
→
Applikationsmanager
på skærmen Alle apps,
Afinstallér
.
vælge en app og derefter trykke på
Afinstallér
.
Aktivere apps
Tryk på →
Du kan også trykke på
DEAKTIVERET
Vis deaktiverede apps
Indstillinger
, vælge en app og derefter trykke på
på skærmen Alle apps, vælg apps, og tryk derefter på
→
Applikationsmanager
Aktivér
Skjule apps
Skjul apps, som du ikke vil have vist på skærmen Alle apps.
Tryk på
Tryk på
→
Skjul apps
→
Vis skjulte apps
•
Skjule apps: Skjul kun apps på skærmen Alle apps. Du kan fortsætte med at bruge
skjulte apps.
•
Deaktivere apps: Deaktiver valgte standardapps, der ikke kan afinstalleres på
enheden. Du kan ikke bruge deaktiverede apps.
på skærmen Alle apps.
, hvis du vil se skjulte apps.
på skærmen Alle apps, rulle til
.
Udført
.
•
Afinstallation af apps: Afinstaller downloadede apps.
31
Page 32

Grundlæggende brug
Indtaste tekst
Tastaturlayout
Der vises automatisk et tastatur, når du indtaster tekst for at sende beskeder, oprette notater osv.
Tekstindtastning understøttes ikke på visse sprog. For at indtaste tekst skal du ændre
inputsproget til et af de understøttede sprog.
Foreslåede nøgleord
Indtast store bogstaver. Tryk to
gange, hvis du udelukkende vil
bruge store bogstaver.
Indsæt tegnsætningstegn.
Skift til håndskriftstilstand.
Slet tegnet til venstre.
Skift til ny linje.
Indsæt et mellemrum.
Skifte indtastningssprog
Tryk og hold nede på , tryk på →
Hvis du vælger to eller flere sprog, kan du skifte mellem indtastningssprog ved at stryge til
venstre eller højre på mellemrumstasten.
Vælg inputsprog
, og vælg derefter de ønskede sprog.
Skifte tastaturlayout
Tryk og hold nede på , tryk på , vælg et sprog under
derefter det ønskede tastaturlayout.
INDTASTNINGSSPROG
, og vælg
På
3x4-tastatur
den pågældende tast gentagne gange, indtil det ønskede tegn vises.
har hver tast tre eller fire tegn. Du kan indtaste et tegn ved at trykke på
32
Page 33

Grundlæggende brug
Brug af yderligere tastaturfunktioner
Tryk og hold nede på for at anvende forskellige funktioner. Andre ikoner vises eventuelt i
stedet for ikonet
•
: Indtast tekst via tale.
•
: Skift til håndskriftstilstand.
Skift mellem tal- og tegntilstand.
, alt efter den sidste funktion, der blev anvendt.
Åbn tastaturet.
Skift sproget.
Start eller hold pause i
indtastning af tekst via tale.
Skift til standardtastaturet.
Om denne funktion er tilgængelig, afhænger af dit geografiske område eller din
tjenesteudbyder.
•
: Tilføj et element fra udklipsholderen.
•
: Skift tastaturindstillinger.
•
: Indsæt humørikoner.
•
: Skift til det flydende tastatur. Du kan flytte tastaturet til en anden placering ved at
trække i
Skift til standardtastaturet.
.
33
Page 34

Grundlæggende brug
Kopiere og indsætte
Tryk og hold over teksten.
1
Træk i eller for at vælge den ønskede tekst, eller tryk på
2
Tryk på
3
Den markerede tekst kopieres til udklipsholderen.
Placer markøren det sted, hvor teksten skal indsættes, og tryk på →
4
Hvis du vil indsætte tekst, som du har kopieret tidligere, skal du trykke på
vælge teksten.
Kopiér
eller
Klip
.
Vælg alle
for at vælge al tekst.
Indsæt
.
Udklipsholder
og
Skærmbillede
Tag et skærmbillede, mens du bruger enheden.
Tryk og hold nede på Starttasten og Tænd/sluk-tasten samtidig. Det modtagne billede gemmes
i mappen
Galleri
Screenshots
→ →
Album
. Hvis du vil åbne mappen, skal du åbne skærmen Alle apps og trykke på
→
Screenshots
. Når du har taget et skærmbillede, kan du redigere det
og dele det med andre.
Du kan også tage skærmbilleder på andre måder. Se Stryge med hånden for skærmbillede for
flere oplysninger.
Ikke alle apps giver mulighed for at kopiere skærmbilleder.
Bruge ordbogen
Du kan slå definitioner på ord op, mens du bruger visse funktioner, f.eks. når du browser på
hjemmesider.
Tryk og hold nede på et ord, du vil slå op.
1
Hvis det ønskede ord ikke er markeret, skal du trække i
tekst.
eller for at markere den ønskede
34
Page 35

Grundlæggende brug
Søg efter filer eller mapper.
Tryk på
2
Hvis ordbogen ikke på forhånd er installeret på enheden, skal du følge vejledningen på
skærmen for at installere den.
Se definitionen.
3
Tryk på
ordet på listen over foretrukne ord, eller du kan trykke på
som søgeord.
Tryk på
Ordbog
i detaljevisning for at få vist flere indstillinger.
.
for at få vist flere definitioner. I detaljevisning skal du trykke på for at tilføje
Søg på nettet
for at bruge ordet
Mine filer
Få adgang til og administrer forskellige filer, der er gemt på enheden eller andre steder, f.eks. på
skylagringsenheder.
Bruge Mine filer
Tryk på
Mine filer
Se downloadhistorik.
på skærmen Alle apps.
Få adgang til yderligere valg.
Se filer efter kategori.
Se filer, der er gemt på enheden.
Se filer, der er gemt på
hukommelseskortet.
35
Page 36

Grundlæggende brug
Energibesparende funktion
Strømsparetilstand
Spar på batteriet ved at begrænse enhedens funktioner.
Tryk på
og tryk derefter på kontakten
hurtigindstillingspanelet og trykke på
Vælg mellem følgende indstillinger:
•
•
•
Indstillinger
Begræns baggrundsdata
dataforbindelse.
Begræns ydeevne
Seneste og Tilbagetasten.
Gråtonetilstand
→
Strømbesparelse
: Begræns diverse funktioner, f.eks. slukning af baggrundslyset for tasten
: Viser farver på skærmen som gråtoner.
→
Strømsparetilstand
Strømsparetilstand
Strømbespar.
: Forhindr apps, der kører i baggrunden, i at bruge en mobil
for at aktivere dette. Du kan også åbne
for at aktivere funktionen.
på skærmen Alle apps,
Ultrastrømbesparende tilstand
Benyt denne tilstand til at forlænge enhedens batterilevetid. I ultrastrømbesparende tilstand
udfører enheden følgende:
•
Viser farver på skærmen som gråtoner.
•
Begrænser tilgængelige apps til kun at omfatte vigtige og udvalgte apps.
•
Deaktiverer den mobile dataforbindelse, når skærmen slukkes.
•
Deaktiverer funktionerne Wi-Fi og Bluetooth.
Tryk på
1
Alle apps, og tryk derefter på kontakten
funktionen.
Du kan også åbne hurtigindstillingspanelet og trykke på
funktionen.
Læs og accepter betingelserne og vilkårene, og tryk derefter på OK.
2
Indstillinger
→
Strømbesparelse
→
Ultrastrømbesparende tilstand
Ultrastrømbesparende tilstand
U.strømbespar.
på skærmen
for at aktivere
for at aktivere
36
Page 37

Grundlæggende brug
Læs oplysningerne på skærmen om tilstanden, og tryk på
3
Du kan deaktivere ultrastrømbesparende tilstand ved at trykke på
tilst.
→
Deaktivér
Den anslåede maksimale standbytid viser den tid, der er tilbage, før batteriet løber
tørt, når enheden ikke er i brug. Standbytid afhænger af dine enhedsindstillinger og
driftsforholdene.
.
Aktivér
→
.
Deaktivér Ultrastrømbes.
Se hjælpeoplysninger
For at få adgang til Hjælp og lære, hvordan du skal bruge enheden og apps, skal du åbne
skærmen Alle apps og trykke på
For at se hjælpefunktionen til en app, mens du bruger den, skal du trykke på
Ikke alle apps indeholder hjælpeoplysninger.
Indstillinger
→
Hjælp
.
→
Hjælp
.
37
Page 38

S Pen-funktioner
Air command
Fjern din S Pen fra indgangen, eller før din S Pen over en vilkårlig del af skærmen, og tryk på
S Pen-knappen for at få adgang til fire praktiske funktioner.
Med air command-funktionerne kan du udføre forskellige handlinger.
Smart select
Image clip
Action memo
Screen Write
•
Action memo
sende beskeder, søge på internettet osv. Se Action memo for flere oplysninger.
•
Smart select
•
Image clip
Image clip for flere oplysninger.
•
Screen Write
Write for flere oplysninger.
Hvis denne funktion ikke er aktiveret, skal du åbne skærmen Alle apps, trykke på
Indstillinger
for at aktivere funktionen.
: Skriv hurtigt notater, og knyt handlinger til dem. Du kan foretage opkald,
: Indsaml hurtigt indhold. Se Smart select for flere oplysninger.
: Tegn rundt om det område på skærmen, du ønsker at gemme eller dele. Se
: Kopier, rediger og skriv notater på skærmbilleder, og del dem. Se Screen
→
S Pen
→
Air command
og derefter trykke på kontakten
Air command
38
Page 39

S Pen-funktioner
Slet notatet.
Gem notatet.
Action memo
Åbn tastaturet til Action memo, og opret notater om at foretage forskellige handlinger ved hjælp
af de skrevne eller tegnede oplysninger.
Tryk på
1
Skriv eller tegn et notat.
2
Tryk på .
3
Hele notatet bliver valgt. Hvis du vil bruge specifikke oplysninger fra notatet, skal du trykke
uden for det valgte område for at fravælge notatet og tegne omkring oplysningerne for at
bruge dem.
Action memo
Skriv et notat, eller skift
på air command-panelet.
pennefarve.
Vælg input.
Få adgang til yderligere valg.
Kasser notatet.
Tilføj et notat som en widget på
Startskærmen.
Tilgængelige funktioner for de
valgte notatoplysninger
Juster størrelsen på
notattastaturet.
Rediger notatet som en
S Note-fil.
39
Page 40

S Pen-funktioner
Vælg en app, der skal bruges sammen med de valgte notatoplysninger.
4
Den valgte app starter fra
Foretag et opkald.
Opret en kontakt.
Send en besked.
Action memo
.
Opret en opgave.
Søg efter en placering.
Søg på nettet.
Send en e-mail.
Se notater
Tryk på →
redigere det.
Se liste for action memo
på skærmen Action memo. Vælg et notat for at se og
Tilføjelse af Action memo-widgets på Startskærmen
Når du har skrevet et notat, skal du trykke og holde nede på og derefter trække notatet til et
tomt område på Startskærmen. Der tilføjes en
se og redigere notatet.
Action memo
Redigering af et notat som S Note-fil
Når du skriver et notat, skal du trykke på for at åbne
samme pennefarve, som du brugte i
Action memo
, anvendes også i
S Note
-widget på Startskærmen, og du kan
og redigere notatet i det. Den
S Note
.
40
Page 41

S Pen-funktioner
Smart select
Indsaml det ønskede indhold på skærmen med S Pen. Du kan indsamle indhold fra websider
eller musik og videoer under afspilning.
Hvis du støder på indhold, du gerne vil indsamle, skal du åbne air command-panelet og
1
trykke på
Træk S Pen hen over det indhold, du vil indsamle.
2
Smart select
.
Gem i Scrapbog
Del via
Vælg den indstilling, du vil bruge sammen med det indsamlede element.
3
•
: Gem elementet i
•
: Del elementet med andre.
•
: Træk tekst ud af elementet. Du kan kopiere den udtrukne tekst til udklipsholderen
eller sætte den ind i beskeder, notater m.m.
•
: Gem elementet på listen med indsamlede elementer for at indsamle mere indhold.
Scrapbog
.
Udtræk tekst.
Indsaml
41
Page 42

S Pen-funktioner
Indsamling af flere elementer
Tryk på for at tilføje indhold til listen med indsamlede elementer for at bruge det senere.
Tryk på
Tryk på de indsamlede elementer i pop op-vinduet for at se dem. Du kan dele, slette eller gemme
flere elementer ad gangen. Tryk og hold nede på et element for at vælge et enkelt element på
listen med indsamlede elementer.
i pop op-vinduet for at indsamle yderligere indhold.
Hvis du vil slette de indsamlede elementer, skal du trykke og holde nede på listen med
indsamlede elementer i pop op-vinduet og trække den til
Slet
øverst på skærmen.
Image clip
Brug S Pen til at tegne en lukket form omkring det område, der skal gemmes eller deles. Du kan
beskære en del af et billede.
Hvis du støder på indhold, du gerne vil optage, som f.eks. en del af et billede, skal du åbne air
1
command-panelet og trykke på
Image clip
.
Tegn omkring området med S Pen for at markere det.
2
Ændr formen på det valgte område ved at vælge et formikon på værktøjslinjen, eller tryk på
for automatisk at ændre formen på det valgte område.
42
Page 43

S Pen-funktioner
Vælg den indstilling, du vil bruge sammen med det valgte område.
3
•
: Gem det valgte område i
•
: Del det valgte område med andre.
Scrapbog
.
Screen Write
Optag skærmbilleder for at skrive eller tegne på dem.
Hvis du støder på indhold, du gerne vil optage, som f.eks. en del af en webside, skal du åbne
1
air command-panelet og trykke på
Der tages automatisk et billede af det aktuelle skærmbillede, og redigeringsværktøjslinjen
vises på skærmen.
Screen Write
.
Skriv et notat på skærmbilledet.
2
Vælg den indstilling, du vil bruge sammen med skærmbilledet.
3
•
: Del skærmbilledet med andre.
•
: Gem skærmbilledet. Hvis du vil have vist det gemte skærmbillede, skal du åbne
skærmen Alle apps og trykke på
Ikke alle apps giver mulighed for at kopiere skærmbilleder.
Galleri
→ →
43
Album
→
Screenshots
.
Page 44

S Pen-funktioner
S Note
Introduktion
Opret brugerdefinerede notater ved at skrive dine tanker og idéer ned. Du kan indsætte
multimediefiler og oprette fotonotater.
Starte S Note
Tryk på
1
Du kan også trykke på
Læs information vedrørende appen på skærmen, og tryk på
2
Vælg omslagsformat, og tryk på
3
Vælg en standard notatskabelon, og tryk på
4
Vælg en konto, der skal synkroniseres med dine notater, og tryk på
5
Hvis du ikke er logget på den valgte konto, skal du følge vejledningen på skærmen for at
logge på kontoen.
Hvis du synkroniserer dine notater med en konto, kan du få dem vist på andre enheder ved
at registrere kontoen på andre enheder.
S Note
på skærmen Alle apps.
i widgetten
Næste
S Note
.
på Startskærmen.
Næste
Næste
.
.
Start
.
44
Page 45

S Pen-funktioner
Bruge widgetten S Note
Du kan starte visse S Note-funktioner direkte fra
Tryk på et ikon i widgetten
Start S-notat.
Opret et notat i
håndskriftstilstand.
Opret et fotonotat.
S Note
på Startskærmen.
Oprette notater
Tryk på
1
Du kan også trykke på
Tryk på .
2
S Note
på skærmen Alle apps.
i widgetten
S Note
S Note
på Startskærmen.
-widgetten.
Indsæt et stemmenotat.
Opret et notat i
teksttilstand.
Opret et notat.
3
Tryk på
af tastaturet.
for at skrive eller tegne på skærmen, eller tryk på for at indtaste tekst ved brug
Håndskrifttilstand
Viskelædertilstand
Teksttilstand
Fotonotat
Valgtilstand
Flere funktioner
Gem
S Pen- og fingertilstand/
Kun S Pen-tilstand
Fortryd/Gentag
45
Tilføj side
Page 46

S Pen-funktioner
Skifte penneindstillinger
Når du skriver eller tegner på skærmen, skal du trykke på igen for at skifte pennetype,
stregtykkelse eller pennefarve.
Gem den aktuelle indstilling som
en penneprofil.
Åbn listen over forudindstillede
Skift pennetype.
Skift linjetykkelsen.
penneprofiler.
Skift pennefarven.
Fyldepen
Vælg en ny farve med
farvevælgeren.
Kalligrafipen
Bruge linjeviskelæder
Tryk på .
1
Tryk på et område for at viske det ud.
2
Hele linjen i området bliver visket ud. Du kan bruge linjeviskelæderet til at viske ud i din
S Note linje for linje.
•
Hvis du kun vil viske det område ud, du rører ved med din S Pen, skal du trykke på en
gang mere og fravælge
Slet linie for linie
. Du kan tilpasse viskelæderets størrelse ved at
trække i værktøjet til justering af størrelsen.
•
Tryk på
Selv med det mindste viskelæder kan du muligvis ikke slette et ønsket område helt
præcist.
Slet alle
for at slette notatet.
46
Page 47

S Pen-funktioner
Redigere håndskrevne notater
Rediger håndskrevne notater med forskellige redigeringsindstillinger, f.eks. ved at klippe, flytte,
ændre størrelse eller omdanne.
Tryk på , hvis et notat indeholder håndskrift eller en tegning.
1
Tryk eller tegn derefter en linje omkring det for at markere og redigere det.
2
Hvis du vil flytte det til en anden placering, skal du markere det og trække det til en ny
placering.
Hvis du vil ændre størrelsen, skal du markere det og trække i rammehåndtagene.
Brug en af følgende indstillinger:
3
•
: Rediger egenskaber, f.eks. layout, størrelse, farve eller tykkelse.
•
: Forfin eller konverter håndskrift eller tegninger.
•
: Klip indholdet ud. Hvis du vil indsætte det et andet sted, skal du trykke og holde nede
på placeringen og trykke på
•
: Kopier indholdet. Hvis du vil indsætte det et andet sted, skal du trykke og holde nede
på placeringen og trykke på
•
: Slet indholdet.
Indsæt
Indsæt
.
.
Tilstanden Forstørret håndskrift
Tryk på →
forstørrelsesrammen vises nederst på skærmen i forstørrelsesvinduet. Du kan angive eller rette
håndskriften helt præcist.
Vis Forstørret notat
, og træk forstørrelsesrammen til et område. Området i
47
Page 48

S Pen-funktioner
Skitseoptagelse
Du kan registrere dine handlinger, mens du opretter et notat.
Tryk på →
1
Tryk på , og skriv eller tegn et notat.
2
Dine handlinger optages i realtid.
Tryk på for at stoppe optagelsen.
3
Tryk på
Optag tegning
for at få vist optagelsen.
.
Oprette fotonotater
Opret notater ved at tage billeder af indhold fra forskellige kilder, som f.eks. håndskreven tekst
eller tegninger. Du kan anvende fotonotateffekten til at gøre det nemmere at se tekst fra et foto
ved at slette baggrunden.
Bruge Automatisk tilstand
Tryk på
1
Du kan også trykke på
Få kanterne på et emne til at passe på eksempelskærmen.
2
Tænd eller sluk for kameralyset.
S Note
→ → på skærmen Alle apps.
Registreret emne
i widgetten
Åbn Galleri.
S Note
på Startskærmen.
Skift fotograferingstilstand.
Vis eller skjul søgervejledninger.
Tag et billede.
48
Page 49

S Pen-funktioner
Tryk på for at tage et billede, når kanten omkring emnet bliver blå.
3
Enheden anvender automatisk fotonotateffekten på billedet og indsætter det i S Note.
Rediger notatet.
4
Med fotonotateffekten
Uden fotonotateffekten
Bruge manuel tilstand
På eksempelskærmen for fotonotat skal du trykke på for at skifte til manuel tilstand.
1
Tryk på for at tage et billede. Du kan også trykke på for at vælge et billede, der er gemt
2
på enheden.
Træk i kanterne på rammen for at vælge et afsnit, og tryk derefter på .
3
Rediger afsnit, der skal indsættes i S Note.
4
Træk i rammen omkring området for at tilpasse størrelsen på det genkendte område.
Tilføj manuelt et område, der skal
genkendes.
Slet området.
Træk i rammen omkring afsnittet
for at tilpasse størrelsen.
Aktiver
eller deaktiver fotonotateffekten.
Tryk på for at indsætte de valgte afsnit i et notat.
5
49
Page 50

S Pen-funktioner
Redigere fotonotater
Rediger afsnit, der er indsat i S Note.
Tryk og hold nede på et afsnit, og tryk på
1
Tekstbilledet på afsnittet bliver vektoriseret og omdannes til farvede streger, som du kan
redigere.
Tryk på , og tegn en streg omkring det afsnit, du vil redigere.
2
Vælg en redigeringsindstilling.
3
•
: Rediger egenskaber, f.eks. layout, størrelse, farve eller tykkelse.
•
: Klip indholdet ud. Hvis du vil indsætte det et andet sted, skal du trykke og holde nede
på placeringen og trykke på
•
: Kopier indholdet. Hvis du vil indsætte det et andet sted, skal du trykke og holde nede
på placeringen og trykke på
•
: Slet indholdet.
Indsæt
Indsæt
Konvert. t. redig.
.
.
Oprette notater med stemmenotater
Tryk på
1
Du kan også trykke på
Læs og accepter betingelserne og vilkårene, og tryk på
2
Læs oplysningerne på skærmen om denne funktion, og tryk på OK.
3
Tryk på for at starte optagelsen.
4
Tal ind i mikrofonen.
5
Din stemme vil blive konverteret til tekst.
Tryk på for at indsætte den konverterede tekst i et notat.
6
S Note
Hvis systemsproget for stemmenotater ikke passer til det sprog, du taler, genkender
enheden ikke din stemme. For at ændre systemsproget i stemmenotater skal du åbne
skærmen Alle apps og trykke på
→ → →
i widgetten
Indsæt
→
Stemmenotat
S Note
Diktafon
på Startskærmen.
→ →
på skærmen Alle apps.
Acceptér
Indstillinger
.
→
Sprog
.
50
Page 51

S Pen-funktioner
Scrapbog
Indsaml indhold fra forskellige kilder for at skabe din egen digitale scrapbog. Mens du ser
websider eller videoer, kan du vælge og tilføje et ønsket område i scrapbøger.
Om denne app er tilgængelig, afhænger af dit geografiske område eller din
tjenesteudbyder.
Se scrapbøger
Første gang, du starter denne app eller genstarter den efter nulstilling af data, skal du læse og
acceptere vilkårene og betingelserne og angive en synkroniseringsindstilling.
Tryk på
1
Tryk på for at vælge en kategori, og vælg derefter en scrapbog.
2
Hvis der er et link under scrapbogindholdet, skal du trykke på linket for at gå til kilden.
Tryk på for at redigere den.
3
Du kan tilføje en overskrift, tekst, notater eller tags til scrapbogen.
Tryk på
4
Scrapbog
Gem
på skærmen Alle apps.
for at gemme ændringerne.
Bruge S Pen
Introduktion
Skriv, tegn eller udfør berøringshandlinger med S Pen. Du kan nemt få adgang til flere funktioner
ved at trykke på S Pen-knappen.
51
Page 52

S Pen-funktioner
Luft-visning
Før S Pen over et element på skærmen for at udføre forskellige funktioner.
Eksempelvisning af oplysninger
Peg på skærmen for at få vist indholdet eller for at se oplysninger i et pop op-vindue.
Bruge Luft-knap
Hvis du holder S Pen over elementer i visse apps, f.eks.
i eksempelvisningen. Du kan udføre forskellige handlinger direkte fra eksempelvisningen ved
hjælp af Luft-knap.
Luft-knap
Hvis denne funktion ikke er aktiveret, skal du åbne skærmen Alle apps, trykke på
Indstillinger
→
S Pen
→
Luft-visning
og derefter trykke på kontakten
Galleri
og
Video
, får du vist Luft-knap
Luft-visning
for
at aktivere funktionen.
52
Page 53

S Pen-funktioner
Valg af pen
Mens du trykker og holder nede på S Pen-knappen, skal du trække din S Pen over tekst eller
elementlister for at vælge flere elementer eller flere dele med tekst. Du kan også kopiere og
indsætte de valgte elementer eller den valgte tekst i en anden app eller dele dem med andre.
Direkte penneinput
Udfyld formularer og skriv beskeder med din egen håndskrift med S Pen.
Skrive i tekstfelter
Hold S Pen over et tekstfelt.
1
Tryk på for at åbne håndskriftsfeltet.
2
53
Page 54

S Pen-funktioner
Skriv med S Pen.
3
Når du opretter en besked i
skifte til tegnetilstand. Der indsættes en tegning i beskeden som en vedhæftet fil.
Tryk på , når du er færdig.
4
Beskeder
, skal du trykke på øverst i håndskriftsfeltet for at
Skrive i apps
Du kan skrive direkte på skærmen med din S Pen, når du bruger visse funktioner og apps. Du kan
f.eks. skrive tal på opkaldstastaturet eller indstille en alarm ved at skrive i håndskriftsfeltet med
S Pen.
Hvis denne funktion ikke er aktiveret, skal du åbne skærmen Alle apps, trykke på
Indstillinger
Direkte penneinput
→
S Pen
→
Direkte penneinput
for at aktivere funktionen.
, og derefter skal du trykke på kontakten
54
Page 55

Bevægelses- og
brugbarhedsfunktioner
Bevægelser og gestik
Overdreven rystelse eller anden påvirkning af enheden kan medføre uønsket input.
Styr bevægelser korrekt.
Direkte opkald
Mens du får vist opkalds-, besked- eller kontaktdetaljer, kan du tage enheden op og holde den
op til øret for at foretage et opkald.
Hvis denne funktion ikke er aktiveret, skal du åbne skærmen Alle apps, trykke på
Indstillinger
kontakten
→
Bevægelser og gestik
Direkte opkald
for at aktivere funktionen.
→
Direkte opkald
55
, og derefter skal du trykke på
Page 56

Bevægelses- og brugbarhedsfunktioner
Smart-varsel
Hvis du har ubesvarede opkald eller nye beskeder, vibrerer enheden, når du tager den op.
Denne funktion fungerer muligvis ikke, hvis skærmen er tændt, eller hvis enheden ikke
ligger på en plan overflade.
Hvis denne funktion ikke er aktiveret, skal du åbne skærmen Alle apps, trykke på
Indstillinger
kontakten
→
Bevægelser og gestik
Smart-varsel
for at aktivere funktionen.
→
Smart-varsel
, og derefter skal du trykke på
Lydløs/pause
Placere håndfladen på skærmen
Dæk skærmen med din håndflade for at gøre indgående samtaler eller alarmer lydløse.
56
Page 57

Bevægelses- og brugbarhedsfunktioner
Vende enheden om
Vend enheden om for at gøre indgående samtaler eller alarmer lydløse.
Hvis denne funktion ikke er aktiveret, skal du åbne skærmen Alle apps, trykke på
Indstillinger
kontakten
→
Bevægelser og gestik
Lydløs/pause
for at aktivere funktionen.
→
Lydløs/pause
, og derefter skal du trykke på
Stryge med hånden for skærmbillede
Placer siden af din hånd på skærmen, og stryg den hen over skærmen fra højre mod venstre eller
omvendt for at optage et skærmbillede. Hvis du vil have vist det gemte skærmbillede, skal du
åbne skærmen Alle apps og trykke på
et skærmbillede, kan du redigere det og dele det med andre.
Ikke alle apps giver mulighed for at kopiere skærmbilleder.
Galleri
→ →
Album
→
Screenshots
. Når du har taget
Hvis denne funktion ikke er aktiveret, skal du åbne skærmen Alle apps, trykke på
Indstillinger
derefter trykke på kontakten
funktionen.
→
Bevægelser og gestik
Stryg med hånden for skærmbillede
→
Stryg med hånden for skærmbillede
for at aktivere
57
og
Page 58

Bevægelses- og brugbarhedsfunktioner
Multi-vindue
Introduktion
Ved brug af funktionen Multi-vindue kan du køre to apps samtidig på en delt skærm. Du kan
også køre flere apps samtidig i pop op-vinduer.
Multi-vindue med delt skærm
Nogle apps, som f.eks.
du trækker dem fra Multi-vinduesbakken til skærmen.
Tryk og hold nede på for at åbne bakken Multi-vindue.
1
Tryk og hold nede på et appikon, og træk det fra bakken til skærmen. Træk derefter et andet
2
appikon til en ny placering på skærmen.
Apps, der er markeret med
en app markeret med ikonet
vinduer. For samtidigt at starte appen i et pop op-vindue skal du trykke på appen og trykke
på
.
Lommereg.
, kan startes samtidigt i separate vinduer på skærmen. Tryk på
, og træk det til en ny placering for at åbne appen i begge
og
Kontakter
, kan kun startes i pop op-vinduer, når
58
Page 59

Bevægelses- og brugbarhedsfunktioner
Start af Multi-vindue fra listen over seneste apps
Tryk på .
1
Stryg op eller ned, og tryk på for at starte en app i Multi-vindue.
2
Vælg en anden app, der skal startes i Multi-vindue.
3
Bruge indstillinger for Multi-vindue
Når du bruger Multi-vinduesapps, skal du vælge et appvindue og trykke på cirklen mellem
appvinduerne for at få adgang til følgende indstillinger:
59
Page 60

Bevægelses- og brugbarhedsfunktioner
•
: Skift placering mellem Multi-vinduesapps.
•
: Træk og slip tekst eller kopierede billeder fra et vindue til et andet. Tryk og hold nede på
et element i det valgte vindue, og træk det til en placering i et andet vindue.
•
: Skift til et flydende ikon.
•
: Skift til fuldskærmsvisning.
•
: Luk vinduet.
Dele indhold mellem appvinduer
Du kan nemt dele indhold mellem apps, f.eks.
Ikke alle apps understøtter denne funktion.
Start
1
2
3
E-mail
Du kan også starte dem i pop op-vinduer.
Tryk på cirklen mellem appvinduerne, og tryk derefter på .
Tryk og hold nede på tekst eller et billede i internetvinduet, og træk det til et sted i
e-mailvinduet.
Det valgte element indsættes i e-mailvinduet.
og
Internet
i et Multi-vindue.
E-mail
og
Internet
ved at trække og slippe det.
60
Page 61

Bevægelses- og brugbarhedsfunktioner
Flyt indhold.
Justere vinduesstørrelsen
Træk cirklen mellem applikationsvinduerne op eller ned for at justere vinduernes størrelse.
Hvis Multi-vindue ikke er aktiveret, skal du åbne skærmen Alle apps, trykke på
Indstillinger
aktivere det. Du kan også åbne hurtigindstillingspanelet og trykke på
at aktivere det.
→
Multi-vindue
og derefter trykke på omskifteren
Pop op-multi-vindue
Start en app for at bruge den i et pop op-vindue på skærmen Alle apps.
1
Træk skråt nedad fra et vilkårligt sted på den øverste kant.
2
Appskærmen vises i et pop op-vindue.
Multi-vindue
Multi-vindue
Skift til et flydende ikon.
for at
for
61
Luk vinduet.
Skift til
fuldskærmsvisning.
Page 62

Bevægelses- og brugbarhedsfunktioner
Flytte eller lukke pop op-vinduer
Hvis du vil flytte et pop op-vindue, skal du trykke på cirklen på et vindue og trække det til en ny
placering.
For at lukke vinduet skal du trykke på cirklen øverst i vinduet og trykke på
.
Start af pop op-vinduer fra den delte skærm i Multi-vindue
På den delte skærm i Multi-vindue skal du trykke på et appvindue for at åbne det i et pop
1
op-vindue.
Tryk og hold nede på cirklen mellem appvinduerne.
2
Den valgte app starter i et pop op-vindue.
Start af pop op-vinduer fra Multi-vinduesbakken
Tryk og hold nede på for at åbne bakken Multi-vindue. Tryk på et ikon i Multi-vinduesbakken
for at starte det i et pop op-vindue.
Hvis Multi-vindue ikke er aktiveret, skal du åbne skærmen Alle apps, trykke på
Indstillinger
aktivere det. Du kan også åbne hurtigindstillingspanelet og trykke på
at aktivere det.
→
Multi-vindue
og derefter trykke på omskifteren
Multi-vindue
Multi-vindue
for at
for
62
Page 63

Bevægelses- og brugbarhedsfunktioner
Enkelthåndsbetjening
Introduktion
Du kan skifte til enkelthåndsbetjening for at kunne betjene enheden med én hånd.
Tryk på
Indstillinger
→
Skærm og baggrund
→
Enkelthåndsbetjening
på skærmen Alle apps.
Reducere skærmstørrelsen
Tryk på
funktionen.
Skift til enkelthåndsbetjening ved at holde enheden i én hånd. Træk derefter din tommelfinger
hurtigt fra kanten til midten af skærmen og tilbage igen.
Reducér skærmstørrelse
, og tryk på kontakten
Reducér skærmstørrelse
for at aktivere
63
Page 64

Bevægelses- og brugbarhedsfunktioner
Enkelthåndsindtastning
Tryk på
funktionen.
Tryk på
inputpaneler for nem adgang med én hånd.
Enkelthåndsindtastning
eller for at tilpasse placeringen af opkaldstastaturet, samtaleknapper og andre
, og tryk på kontakten
Enkelthåndsindtastning
for at aktivere
Sidetastpanel
Tryk på
Gør det nemmere at bruge enheden med én hånd ved at placere tasterne Seneste, Start og
Tilbage og andre udvalgte funktioner i siden af skærmen.
Sidetastpanel
, og tryk på kontakten
Sidetastpanel
for at aktivere funktionen.
Øge den berøringsfølsomme skærms følsomhed
Brug denne funktion til at betjene skærmen med handsker på.
Tryk på
Forøg berøringsfølsomhed
følsomhed
Indstillinger
for at aktivere funktionen.
•
Skærmen er mere modtagelig for berøringer med læderhandsker. Berøringer med
andre materialer bliver muligvis ikke registreret.
•
Denne funktion fungerer muligvis ikke korrekt, når du anvender S View.
For at opnå de bedste resultater skal du trykke hårdt, når du har handsker på.
→
Skærm og baggrund
. Du kan også åbne hurtigindstillingspanelet og trykke på
på skærmen Alle apps, og marker derefter
Berør.-
64
Page 65

Tilpasning
Administrere Startskærmen og skærmen Alle
apps
Administrere Startskærmen
Tilføje elementer
Tryk og hold nede på en app eller en mappe på skærmen Alle apps, og træk den derefter til
Startskærmen.
Hvis du vil tilføje widgets, skal du trykke og holde nede på et tomt område på Startskærmen,
trykke på
Flytte og fjerne et element
Tryk og hold nede på et element på Startskærmen, og træk det derefter til en ny placering.
Træk elementet til siden af skærmen for at flytte det til et andet panel.
Du kan også flytte apps, der bruges ofte, til genvejsområdet nederst på Startskærmen.
Hvis du vil fjerne et element, skal du trykke og holde nede på det og derefter trække det til
øverst på skærmen.
Oprette en mappe
1
2
Widgets
Tryk og hold nede på en app på Startskærmen, og træk den derefter til
vises øverst på skærmen.
Angiv et mappenavn.
, trykke og holde nede på en widget, og derefter trække den til Startskærmen.
Opret mappe
, der
Fjern
Tryk på , vælg de apps, du vil flytte til mappen, og tryk derefter på
3
65
Udført
.
Page 66

Tilpasning
Administration af paneler
Tryk på et tomt område på Startskærmen og hold nede på det for at tilføje, flytte eller fjerne et
panel.
Hvis du vil tilføje et panel, skal du stryge mod venstre og derefter trykke på
Hvis du vil flytte et panel, skal du trykke og holde nede på et paneleksempel og derefter trække
det til en ny placering.
Hvis du vil fjerne et panel, skal du trykke og holde nede på et paneleksempel og derefter trække
det til
Hvis du vil indstille et panel som hovedstartskærm, skal du trykke på
Fjern
øverst på skærmen.
.
.
Administrere skærmen Alle apps
Ændre sorteringsmetoden
Tryk på →
Flytte elementer
Tryk på →
ny placering.
Sortér efter
Redigér
på skærmen Alle apps. Tryk og hold nede på et element, og træk det til en
på skærmen Alle apps, og vælg en sorteringsmetode.
Træk elementet til siden af skærmen for at flytte det til et andet panel.
Hvis du vil flytte et element til et nyt panel, skal du trække det til
skærmen.
Opret side
Oprette mapper
Tryk på →
1
Du kan også vælge at trykke på
til
Opret mappe
Angiv et mappenavn.
2
Tryk på , vælg de apps, du vil flytte til mappen, og tryk derefter på
3
Opret mappe
, som vises øverst på skærmen.
på skærmen Alle apps.
→
Redigér
, holde nede på en app og derefter trække den
, som vises øverst på
Udført
.
66
Page 67

Tilpasning
Angive baggrund og ringetoner
Angive baggrund
Angiv et billede eller foto, der er gemt på enheden, som baggrund for Startskærmen eller den
låste skærm.
Tryk på et tomt område på Startskærmen, hold nede på det, og tryk derefter på
1
Tryk på
Vælg den skærm, du vil ændre eller anvende en baggrund til.
2
Stryg mod venstre eller højre, og vælg mellem de billeder, der vises nederst på skærmen.
3
Du kan vælge fotos, der er optaget med enhedens kamera, eller øvrige fotos ved at trykke på
Fra Galleri
Hvis du angiver baggrunden for den låste skærm, kan du vælge billeder fra forskellige
baggrundskategorier.
Tryk på
4
Det valgte billede bruges som baggrund for Startskærmen eller den låste skærm.
Indstillinger
.
Vælg som baggrund
→
Skærm og baggrund
eller
Gem
→
Baggrund
.
på skærmen Alle apps.
Baggrunde
Angive en dynamisk låseskærm
.
Brug denne funktion til at angive baggrunden for den låste skærm, så den ændres automatisk på
baggrund af indstillinger, placering, vejr og interesser.
Tryk på et tomt område på Startskærmen, hold nede på det, og tryk derefter på
1
Alternativt kan du trykke på
skærmen Alle apps.
2
Tryk på
Låseskærm
.
Indstillinger
→
Skærm og baggrund
→
Baggrund
Baggrunde
på
.
67
Page 68

Tilpasning
Vælg en baggrundsindstilling.
3
•
Fra Galleri
viste intervaller.
•
Direkte vejr
oplysninger om tid, vejr og placering.
•
Mine interes.
på den låste skærm på baggrund af dine interesser.
•
Du kan blive opkrævet ekstra gebyrer for brug af denne funktion.
•
Denne funktion fungerer muligvis ikke ordentligt i alle geografiske områder.
: Vælg billeder fra
: Enheden viser billeder af høj kvalitet på den låste skærm på baggrund af
: Vælg kategorier, der interesserer dig. Enheden viser billeder af høj kvalitet
Galleri
. Enheden viser billederne på den låste skærm ved de
Ændring af ringetoner
Skift ringetoner for indgående opkald og meddelelser.
Tryk på
For at angive en ringetone for indgående opkald skal du trykke på
ringetone og derefter trykke på
din konto, som ringetone, skal du trykke på
For at angive en ringetone for meddelelser skal du trykke på
og derefter trykke på
Indstillinger
→
Lyd
Udført
på skærmen Alle apps.
Udført
.
. Hvis du vil bruge en sang, der er gemt i enheden eller på
Tilføj
.
Ringetoner
Meddelelser
, vælge en
, vælge en ringetone
Skifte metode til låsning af skærm
Du kan ændre, hvordan du låser skærmen for at forhindre andre i at få adgang til dine personlige
oplysninger.
Tryk på
skærmlåsemetode. Der skal altid indtastes en oplåsningskode for at låse enheden op.
Indstillinger
Hvis du glemmer oplåsningskoden, kan du få enheden nulstillet i et af Samsungs
servicecentre.
→
Låseskærm
→
Skærmlås
på skærmen Alle apps, og vælg derefter en
68
Page 69

Tilpasning
Mønster
Tegn et mønster ved at forbinde mindst fire punkter, og tegn derefter mønsteret igen for at
bekræfte det. Angiv en PIN-reservekode til at låse skærmen op, hvis du skulle glemme mønsteret.
PIN-kode
En PIN-kode består kun af cifre. Indtast mindst fire cifre, og indtast PIN-koden igen for at
bekræfte.
Adgangskode
En adgangskode består af tegn og cifre. Indtast mindst fire tegn, herunder cifre og symboler,
og indtast adgangskoden igen for at bekræfte.
Fingeraftryk
Registrer dine fingeraftryk for at låse skærmen op. Se Fingerscanner for flere oplysninger.
Mine steder
Få hurtigt adgang til nyttige funktioner, som er knyttet til de steder, du besøger oftest, ved at
anvende automatisk genkendelse af din placering.
69
Page 70

Tilpasning
Tilføje en widget af typen Mine steder
Hvis du vil tilføje widgetten, skal du trykke og holde nede på et tomt område på Startskærmen,
trykke på
Startskærmen.
Widgets
, trykke og holde nede på widgetten
Mine steder
Vælg en kategori for at indstille
placeringsoplysninger og
foretrukne indstillinger.
og derefter trække den til
Angive placeringsoplysninger
Når du besøger et sted med forudindstillede placeringsoplysninger, genkender enheden
automatisk din placering og viser genveje til forudindstillede funktioner. Enheden anvender også
eventuelle indstillinger, du har foretaget for det pågældende sted.
Vælg et sted i widgetten
1
Tryk f.eks. på
Hjem
for at angive placeringsoplysninger for din hjemmeadresse.
Mine steder
til at angive placeringsoplysninger og genveje.
Din aktuelle placering vises under
placeringsoplysninger
Indtast en adresse eller et nøgleord i søgefeltet, og tryk på
placering.
Kontroller, at enheden er forbundet til et Wi-Fi- eller mobilt netværk for at søge
automatisk efter din aktuelle placering.
for automatisk at søge efter din placering igen.
Adresse og registreringsmetode
for at søge manuelt efter en
. Tryk på eller
Hent
70
Page 71

Tilpasning
Tryk på
2
Tryk på eller på skærmen Administrer genveje for at tilføje eller slette genveje til
3
forskellige apps og funktioner.
Tryk på OK.
4
Næste
.
Widgetten
vil ændre yderligere indstillinger, som f.eks. lydtilstanden eller indstillinger for Wi-Fi-netværk,
skal du trykke på
Mine steder
→
med dine placeringsinformationer vises på Startskærmen. Hvis du
Brugerdefinerede indstillinger
.
Angivelse af yderligere stedinformationer
I widgetten
1
Tryk på , og vælg et andet sted på listen med steder.
2
For at føje flere steder til listen skal du trykke på
Tryk på eller
3
placering.
Indtast en adresse eller et nøgleord i søgefeltet, og tryk på
placering.
Mine steder
Hent placeringsoplysninger
skal du trykke på .
Administrer steder
for automatisk at søge efter din aktuelle
for at søge manuelt efter en
→ .
71
Page 72

Tilpasning
Tryk på
4
Tryk på eller for at tilføje eller slette genveje til forskellige apps og funktioner.
5
Tryk på .
6
Når du besøger et tilføjet sted, vises dine forudindstillede placeringsindstillinger i widgetten
Mine steder
indstillinger for Wi-Fi-netværk, skal du trykke på
Gem
.
. Hvis du vil ændre yderligere indstillinger, som f.eks. lydtilstanden eller
→
Brugerdefinerede indstillinger
.
Fingerscanner
Introduktion
For at fingeraftryksgenkendelse kan fungere, skal du registrere og gemme dine fingeraftryksoplysninger i din enhed. Efter registrering kan du indstille enheden til at bruge dit fingeraftryk til
følgende funktioner:
•
Skærmlås
•
Log på internettet
•
Verificer Samsung account
•
Betal med PayPal
Om denne funktion er tilgængelig, afhænger af dit geografiske område eller din
tjenesteudbyder.
For bedre genkendelse af fingeraftryk
Når du scanner dine fingeraftryk på enheden, skal du være opmærksom på, at følgende forhold
kan påvirke funktionens effektivitet:
•
Starttasten indeholder en sensor til genkendelse af fingeraftryk. Sørg for, at Starttasten ikke
er ridset eller beskadiget af metalgenstande, såsom mønter, nøgler og halskæder.
•
Den skærmbeskytter, der fulgte med enheden, kan få sensoren til genkendelse af
fingeraftryk til at fungere forkert. Fjern skærmbeskytteren for at forbedre følsomheden for
fingeraftryk.
•
Sørg for, at området for genkendelse af fingeraftryk og dine fingre er rene og tørre.
72
Page 73

Tilpasning
•
Enheden kan muligvis ikke genkende fingeraftryk, der er påvirket af rynker eller ar.
•
Enheden genkender eventuelt ikke fingeraftryk fra små eller tynde fingre.
•
Hvis du vil forbedre ydeevnen for genkendelse, skal du registrere fingeraftrykkene på den
hånd, der anvendes oftest til at udføre opgaver på enheden.
•
Træk ikke fingeren for hurtigt eller for langsomt. Træk fingeren ved en moderat hastighed,
således at enheden kan genkende den.
•
I tørre omgivelser kan der opbygges statisk elektricitet ienheden. Undgå at bruge
denne funktion i tørre omgivelser, sørg for at aflade statisk elektricitet ved at berøre en
metalgenstand, før du benytter funktionen.
Registrering af fingeraftryk
Hvis du bøjer fingeren eller bruger en fingerspids, genkender enheden muligvis ikke
dine fingeraftryk.
Tryk på
1
Læs oplysningerne på skærmen, og tryk på OK.
2
Placer fingeren på området til genkendelse af fingeraftryk nederst i midten af skærmen.
3
Indstillinger
→
Fingerscanner
→
Fingeraftryksmanager
på skærmen Alle apps.
73
Page 74

Tilpasning
Tryk og hold nede på skærmen i fingeraftryksområdet, og træk derefter din finger nedad
4
over Starttasten.
Gentag denne handling med den samme finger, indtil dit fingeraftryk er blevet registreret.
Tryk på
5
for at registrere et ekstra fingeraftryk.
Når du får vist et skærmbillede, hvor du bliver bedt om at registrere en backupadgangskode,
6
skal du angive backupadgangskoden og derefter trykke på
Indtast backupadgangskoden igen for at bekræfte den, og tryk derefter på OK.
7
Du kan bruge backupadgangskoden i stedet for at scanne dine fingeraftryk.
Hvis du får vist et pop op-vindue for fingeraftrykslås, skal du trykke på OK. Du kan bruge
8
dine fingeraftryk til at låse skærmen op.
Udført
for at fuldføre scanning af dine fingeraftryk. Du kan også trykke på
Fortsæt
.
Registrér
74
Page 75

Tilpasning
Afregistrere fingeraftryk
Du kan afregistrere dine fingeraftryk med Fingeraftryksmanager.
Tryk på
1
Scan et registreret fingeraftryk, eller tryk på , og angiv backupadgangskoden.
2
Tryk på →
3
Vælg fingeraftryk, der skal afregistreres, og tryk på .
4
Indstillinger
Vælg
.
→
Fingerscanner
→
Fingeraftryksmanager
på skærmen Alle apps.
Ændre reserveadgangskode
Du kan ændre den adgangskode, du bruger som alternativ til scanning af dine fingeraftryk.
Tryk på
1
Alle apps.
Scan et registreret fingeraftryk, eller tryk på , og angiv backupadgangskoden.
2
Indstillinger
→
Fingerscanner
→
Skift sik.kop.adgangskode
på skærmen
Indtast den nye adgangskode, og tryk på
3
Indtast den nye adgangskode igen, og tryk på OK.
4
Fortsæt
.
Verifikation af adgangskode til Samsung account
Brug fingeraftryk til at bekræfte adgangskoden til din Samsung account. Du kan bruge et
fingeraftryk i stedet for at indtaste en adgangskode, f.eks. når du køber indhold fra
Apps
.
Tryk på
apps, og tryk derefter på kontakten
adgangskoden til din Samsung account, og tryk på
Indstillinger
→
Fingerscanner
→
Verificer Samsung account
Verificer Samsung account
Bekræft
.
på skærmen Alle
for at aktivere dette. Indtast
GALAXY
75
Page 76

Tilpasning
Bruge fingeraftryk til at logge på konti
Du kan bruge dine fingeraftryk til at logge ind på websider, der understøtter lagring af
adgangskode.
Tryk på
1
derefter på kontakten
Åbn en webside, som du vil logge på med et fingeraftryk.
2
Indtast dit brugernavn og adgangskode, og tryk derefter på websidens loginknap.
3
Marker
4
Du kan bruge dit fingeraftryk til at verificere din konto og din adgangskode, når du skal
logge på websiden.
Indstillinger
Log på ved hjælp af dine fingeraftryk
→
Fingerscanner
Log på internettet
→
Log på internettet
for at aktivere dette.
og tryk på
på skærmen Alle apps, og tryk
Husk
.
Bruge fingeraftryk til køb via PayPal
Du kan foretage køb ved at scanne dine fingeraftryk.
Om denne funktion er tilgængelig, afhænger af dit geografiske område eller din
tjenesteudbyder.
Tryk på
1
Vælg
2
Tryk på
3
Følg instruktionerne på skærmen for at logge på din PayPal-konto og registrere dine
4
fingeraftryk.
Indstillinger
FIDO Ready™-understøttelse
Link til PayPal-konto
→
Fingerscanner
, når installationen er fuldført.
og
→
Betal med PayPal
PayPal
, og tryk derefter på
på skærmen Alle apps.
Installér
.
76
Page 77

Tilpasning
Privat tilstand
Introduktion
Skjul personligt indhold på din enhed, så andre ikke kan få adgang til det.
I Privat tilstand kan du skjule elementer i
Galleri, Video, Musik, Diktafon, Mine filer
og
Konfigurere Privat tilstand
Tryk på
1
Læs oplysningerne på skærmen, og tryk på
2
Læs oplysningerne på skærmen om brug af denne funktion, og tryk på
3
Tryk på
4
på skærmen for at fuldføre opsætningen.
Når der vises et pop op-vindue om skærmoplåsning efter opsætningen, skal du trykke på
for at ændre metode for skærmoplåsning, eller trykke på
Privat tilstand aktiveres, og ikonet
Indstillinger
Start
, vælg en adgangsmetode til brug i Privat tilstand, og følg derefter vejledningen
→
Privat tilstand
på skærmen Alle apps.
Næste
vises på statuslinjen.
.
Spring over
Næste
.
.
S Note
.
OK
Skjule indhold
Start en app for at skjule elementer på skærmen Alle apps.
1
Vælg et element, og tryk derefter på →
2
Hvis Privat tilstand ikke er aktiveret, skal du gå til de næste trin.
Læs oplysningerne på skærmen, og tryk på OK.
3
Følg vejledningen på skærmen for at indtaste den forudindstillede adgangskode til Privat
4
tilstand.
De valgte elementer flyttes til den private mappe og forsvinder fra skærmen.
Hvis du skjuler et element, når privat tilstand ikke er aktiveret, aktiveres privat tilstand,
når det valgte element flyttes til den private mappe, og bliver deaktiveret igen, når
overførslen er udført.
Flyt til Privat
.
77
Page 78

Tilpasning
Se skjult indhold
Du kan kun se skjult indhold, når Privat tilstand er aktiveret.
Tryk på
1
Privat tilstand
Du kan også åbne hurtigindstillingspanelet og trykke på
funktionen.
Følg vejledningen på skærmen for at indtaste den forudindstillede adgangskode til Privat
2
tilstand.
Tryk på
3
Alle elementer, der er flyttet til Privat tilstand, vises på skærmen.
Indstillinger
for at aktivere funktionen.
Mine filer
→
→
Privat tilstand
Privat
på skærmen Alle apps.
på skærmen Alle apps og tryk derefter på kontakten
Privat tilstand
for at aktivere
Synliggøre indhold
Vælg i den private mappe de elementer, der skal være synlige.
1
Tryk på →
2
Fjern fra Privat
.
Vælg en mappe at flytte elementerne til.
3
Elementerne flyttes til den valgte mappe.
Nem tilstand
Nem tilstand giver en nemmere brugeroplevelse ved at anvende et mere enkelt layout og større
ikoner på Startskærmen.
Skifte til Nem tilstand
Tryk på
1
Vælg de apps, hvor der skal anvendes et enklere layout.
2
Tryk på
3
Indstillinger
Udført
.
→
Nem tilstand
→
Nem tilstand
på skærmen Alle apps.
78
Page 79

Tilpasning
Gå tilbage til standardtilstand
Stryg til venstre på Startskærmen, og tryk på
Standardtilstand
→
Udført
.
Nemme indstillinger
→
Nem tilstand
→
Overførsel af data fra din forrige enhed
Brug af backupkonti
Du kan overføre backupdata fra din forrige enhed til den nye enhed ved hjælp af din Googlekonto eller din Samsung account. Se Sikkerhedskopiering eller gendannelse af data for flere
oplysninger.
Brug af Samsung Smart Switch
Du kan overføre data fra din forrige enhed til den nye enhed via Smart Switch. Besøg
www.samsung.com/smartswitch for at få flere oplysninger.
Samsung Smart Switch understøttes ikke på alle enheder eller computere.
Brug af Smart Switch Mobile
Brug denne app til at overføre data fra din forrige iPhone- eller Android-enhed til din nye enhed.
Du kan downloade appen fra
Tryk på
1
Vælg en indstilling afhængigt af den tidligere enhedstype på din enhed, og følg
2
vejledningen på skærmen.
Hvis den forrige enhed er en Android-enhed, skal du kontrollere, at appen Smart Switch
Mobile er installeret på enheden. Du kan finde yderligere oplysninger under hjælp.
Smart Switch Mobile
GALAXY Apps
på din enhed.
eller
Play Butik
.
79
Page 80

Tilpasning
Brug af Smart Switch med computere
Brug denne funktion til at importere en sikkerhedskopi af dine data (fra den valgte
producents mobilenheder) fra en computer til din enhed. Du kan downloade appen fra
www.samsung.com/smartswitch.
Sikkerhedskopier data fra en tidligere enhed til computeren. Du kan få yderligere
1
oplysninger hos producenten af enheden.
Start Smart Switch på computeren.
2
Slut din aktuelle enhed til computeren med et USB-kabel.
3
Klik på producenten af den tidligere enhed på computeren, og følg instruktionerne på
4
skærmen for at overføre data til enheden.
Bruge Samsung Kies
Importer en sikkerhedskopi fra din computer via Samsung Kies for at gendanne data på din
enhed. Du kan også sikkerhedskopiere data til computere via Samsung Kies. Se Forbinde med
Samsung Kies for flere oplysninger.
Oprettelse af konti
Tilføje konti
Nogle apps på din enhed kræver en registreret konto. Opret konti for at få mest ud af enheden.
Tryk på
1
Vælg en kontotjeneste.
2
Indstillinger
→
Konti
→
Tilføj konto
på skærmen Alle apps.
Følg anvisningerne på skærmen for at fuldføre opsætningen af kontoen.
3
Hvis du vil synkronisere indhold med dine konti, skal du vælge en konto og markere de
elementer, du vil synkronisere.
80
Page 81

Tilpasning
Fjerne konti
Tryk på
vælg den konto, der skal fjernes, og tryk derefter på
Indstillinger
→
Konti
på skærmen Alle apps, vælg en kontotjeneste under
→
Fjern konto
.
MINE KONTI
Registrere Samsung accounts
Du skal have en Samsung account for at kunne bruge visse Samsung-apps. Du kan
sikkerhedskopiere eller gendanne data, der er gemt på enheden, til din Samsung account.
Registrer din Samsung account på enheden for nemt at kunne bruge Samsungs tjenester.
Tryk på
1
Tryk på
2
Tryk på
3
Angiv e-mailadresse og adgangskode for din konto, og tryk derefter på
4
Når din Samsung account er blevet registreret, kan du bruge apps, der kræver en Samsung
Indstillinger
Samsung account
Log på
→
Konti
.
→
Tilføj konto
.
på skærmen Alle apps.
Log på
.
,
account, uden at skulle logge på hver gang.
81
Page 82

Telefon og kontakter
Se favoritkontakter.
Se alle opkalds- og beskedlogger.
Telefon
Introduktion
Foretag eller besvar stemme- og videoopkald.
Foretage opkald
Tryk på
1
Tryk på
2
Tryk på for at foretage et stemmeopkald, eller tryk på for at foretage et videoopkald.
3
Indtast nummeret ved brug af
Føj nummeret til kontaktlisten.
Telefon
Tastatur
på skærmen Alle apps.
, og indtast telefonnummeret.
tastaturet.
Se kontaktlisten.
Få adgang til yderligere valg.
Se eksempel på telefonnummeret.
82
Slet tegnet til venstre.
Page 83

Telefon og kontakter
Foretage opkald fra opkaldslogfiler eller kontaktliste
Tryk på
telefonnummer for at foretage et opkald.
Logger
eller
Kontakter
, og stryg derefter mod højre på en kontakt eller et
Foretage opkald fra favoritlisten
Vælg en kontakt, og tryk på for at føje kontakten til listen over foretrukne kontakter.
Åbn skærmen Favoritter, og vælg den kontakt, du vil ringe til.
Foretage et internationalt opkald
Tryk på
1
Tryk og hold nede på 0, indtil +-tegnet vises. Indtast landekode, områdekode og
2
telefonnummer, og tryk på
Tastatur
.
.
83
Page 84

Telefon og kontakter
Modtage opkald
Besvare et opkald
Træk uden for den store cirkel, når du modtager et opkald.
Afvise et opkald
Træk uden for den store cirkel, når du modtager et opkald.
Ubesvarede opkald
Ved ubesvarede opkald vises ikonet på statuslinjen. Åbn informationspanelet for at få vist
listen over ubesvarede opkald. Du kan også trykke på
for at få vist mistede opkald.
•
For at sende en besked, når du afviser et indgående opkald, skal du trække
afvisningsbeskedlinjen opad.
•
Hvis du vil oprette forskellige afvisningsbeskeder, skal du åbne skærmen Alle
apps, trykke på
Konfigurer beskeder ved afvist opkald
Telefon
→ →
Indstillinger
→ .
Valgmuligheder under samtaler
Under et stemmeopkald
Du kan gøre følgende:
•
: Skru op for lyden.
•
Tilføj opkald
: Foretag et andet opkald.
Telefon
→
Opkald
→
Logger
→
på skærmen Alle apps
Opkaldsafvisning
→
•
Tastatur
•
Afslut opkald
•
Højttaler
du tale ind i mikrofonen øverst på din enhed og holde enheden væk fra dine ører.
•
Lydløs
•
Bluetooth
: Åbn tastaturet.
: Afslut igangværende opkald.
: Aktiver eller deaktiver højttalertelefonen. Når du bruger højttalertelefonen, skal
: Slå mikrofonen fra, så den anden person ikke kan høre dig.
: Skift til et Bluetooth-headset, hvis det er tilsluttet enheden.
84
Page 85

Telefon og kontakter
Under et videoopkald
Tryk på skærmen for at bruge følgende valgmuligheder:
•
Skift
: Skift mellem forreste og bageste kamera.
•
Lydløs
•
Afslut opkald
: Slå mikrofonen fra, så den anden person ikke kan høre dig.
: Afslut igangværende opkald.
Videoopkald med dobbelt kameratilstand er mulig i op til 3 minutter. Efter 3 minutter
slukkes det bageste kamera for at sikre optimal ydelse.
Kontakter
Introduktion
Opret nye kontakter, eller administrer kontakter på enheden.
Tilføje kontakter
Flytte kontakter fra andre enheder
Du kan flytte kontakter fra andre enheder til din enhed. Se Overførsel af data fra din forrige
enhed for flere oplysninger.
Oprette kontakter manuelt
Tryk på
1
Tryk på , og vælg en lagringsplacering.
2
Kontakter
→
Kontakter
på skærmen Alle apps.
85
Page 86

Telefon og kontakter
Angiv kontaktoplysninger.
3
•
: Tilføj et billede.
•
/ : Tilføj eller slet et kontaktfelt.
Tryk på
4
Hvis du vil føje et telefonnummer til kontaktlisten fra tastaturet, skal du trykke på
indtaste nummeret og derefter trykke på
Hvis du vil føje et telefonnummer til listen over kontakter fra modtagne opkald eller beskeder,
skal du trykke på
Gem
.
Logger
Føj til kontakter
og derefter trykke på ikonet ud for kontaktens billede.
.
Tastatur
,
Søge efter kontakter
Tryk på
Brug en af følgende søgemetoder:
•
•
•
Når en kontakt er markeret, kan du gøre et af følgende:
Kontakter
Rul op eller ned på kontaktlisten.
Træk en finger langs indekset i højre side af kontaktlisten for at rulle gennem den hurtigt.
Tryk på søgefeltet øverst på kontaktlisten, og indtast søgekriterier.
→
Kontakter
på skærmen Alle apps.
•
: Føj til favoritkontakter.
•
/ : Foretag et stemme- eller videoopkald.
•
: Skriv en besked.
•
: Skriv en e-mail.
86
Page 87

Beskeder og e-mail
Beskeder
Introduktion
Send tekstbeskeder (sms) eller multimediebeskeder (mms), og se beskeder sorteret efter samtale.
Sende beskeder
Du kan blive opkrævet ekstra gebyrer for at sende beskeder, når du roamer.
Tryk på
1
Tryk på .
2
Tilføj modtagere, og skriv en besked.
3
Beskeder
Indsæt humørikoner.
på skærmen Alle apps.
Angiv modtagere.
Vedhæft filer.
Indtast en besked.
Få adgang til yderligere valg.
Vælg kontakter fra kontaktlisten.
Send beskeden.
Tryk på for at sende beskeden.
4
87
Page 88

Beskeder og e-mail
Se beskeder
Beskeder grupperes i beskedtråde efter kontakt.
Du kan blive opkrævet ekstra gebyrer for at modtage beskeder, når du roamer.
Tryk på
1
Vælg en kontaktperson på beskedlisten.
2
Se din samtale.
3
Tryk på
Beskeder
i den detaljerede beskedvisning for at få vist flere indstillinger.
på skærmen Alle apps.
E-mail
Introduktion
Tilføj dine e-mailkonti for at modtage og besvare e-mails.
Oprette e-mailkonti
Tryk på
1
Opsæt en e-mailkonto, første gang du åbner
Angiv e-mailadresse og adgangskode, og tryk derefter på
2
Tryk på
Følg anvisningerne på skærmen for at fuldføre opsætningen.
3
Du kan opsætte endnu en e-mailkonto ved at trykke på
Hvis du har mere end én e-mailkonto, kan du indstille den ene som standardkonto. Tryk på
Administrere konti
E-mail
Manuel opsætning
på skærmen Alle apps.
→ →
Angiv standardkonto
E-mail
for at registrere en virksomheds e-mailkonto manuelt.
.
.
Næste
→
Administrere konti
.
→ .
→
88
Page 89

Beskeder og e-mail
Sende e-mails
Tryk på
1
Tryk på nederst på skærmen for at skrive en besked.
2
Tilføj modtagere, og skriv en besked.
3
Tryk på for at sende beskeden.
4
E-mail
på skærmen Alle apps.
Læse e-mails
Tryk på
1
Tryk på den besked, du vil læse, på listen med beskeder.
2
E-mail
på skærmen Alle apps.
89
Page 90

Kamera og galleri
Kamera
Introduktion
Tag billeder og optag videoer med forskellige tilstande og indstillinger.
Grundlæggende optagelse
Du kan tage billeder eller optage videoer. Du kan se dine billeder og videoer i
Tryk på
Gode kamera-manerer
•
•
•
Kamera
Undlad at tage billeder af eller optage videoer med personer uden deres tilladelse.
Undlad at tage billeder eller optage video på steder, hvor dette er forbudt ved lov.
Undlad at tage billeder eller optage video på steder, hvor du måske krænker andres privatliv.
på skærmen Alle apps.
Galleri
.
90
Page 91

Kamera og galleri
Vis aktuel tilstand.
fotograferingstilstand.
Se billeder og videoer,
Tage fotos eller optage videoer
Tryk på eksempelskærmen på den del af billedet, som kameraet skal fokusere på.
1
Tryk på for at tage et billede, eller tryk på for at optage en video.
2
Skift mellem forreste
og bageste kamera.
HDR (Rig tone)
Skift
kameraindstillinger.
Starte kameraet på den låste skærm
Hvis du hurtigt vil tage fotos af særlige øjeblikke, skal du starte
Træk uden for den store cirkel på den låste skærm.
1
Kamera
Begynd at optage en
video.
Tag et billede.
Skift
du har optaget.
på den låste skærm.
Tryk på eksempelskærmen på den del af billedet, som kameraet skal fokusere på.
2
Tryk på for at tage et billede, eller tryk på for at optage en video.
3
Om denne funktion er tilgængelig, afhænger af dit geografiske område eller din
tjenesteudbyder.
•
Spred to fingre fra hinanden på skærmen for at zoome ind, og knib dem sammen for
at zoome ud.
•
Tryk på for at tage et billede fra videoen under optagelse.
•
Du kan ændre fokus, mens du optager en video, ved at trykke på det sted, som du vil
fokusere på. Tryk på
for at fokusere på midten af skærmen.
91
Page 92

Kamera og galleri
Selfie
Tage selvportrætter automatisk
Når du bruger det forreste kamera, skal du placere fingeren på sensoren eller bruge
stemmekommandoer til at tage et billede automatisk uden at trykke på lukkerknappen.
Tryk på
1
Tryk på for at skifte til det forreste kamera i forbindelse med selvportrætter.
2
Vend ansigtet mod det forreste kameraobjektiv.
3
Sæt din finger på sensoren bag på enheden, og løft derefter kameraet for at tage et billede
4
af dig selv. Du kan også sige “Smile”, “ Cheese”, “ Capture” eller “Shoot” for at tage et billede.
Hvis du vil optage en video, skal du sige “Record video.”
Kamera
på skærmen Alle apps.
92
Page 93

Kamera og galleri
Bred selfie
Tag et bredt selvportræt for at få flere med på billedet og undgå, at nogen ikke kommer med.
Tryk på
1
Tryk på for at skifte til det forreste kamera i forbindelse med selvportrætter.
2
Tryk på
3
Vend ansigtet mod det forreste kameraobjektiv.
4
Sæt din finger på sensoren bag på enheden, og løft derefter kameraet for at tage et billede
5
af dig selv. Du kan også sige “Smile”, “ Cheese”, “ Capture” eller “Shoot” for at tage et billede.
Hvis du vil optage en video, skal du sige “Record video.”
Drej langsomt enheden mod venstre og højre for at tage et bredt selvportræt.
6
Enheden tager flere billeder, når den blå ramme flyttes til en af enderne af den hvide ramme.
Kamera
Tilstand
på skærmen Alle apps.
→
Bred selfie
.
•
Sørg for, at den blå ramme hele tiden er inden for søgervinduet.
•
Motiverne skal være i ro, når du tager brede selvportrætter.
•
Et billedes opløsning kan blive påvirket af lysforholdene.
•
De øverste og nederste dele af det billede, der vises på eksempelskærmen, kan
afhængigt af optagelsesforholdene være skåret af billedet.
93
Page 94

Kamera og galleri
HDR (Rig tone)
Tag billeder med flotte farver, og gengiv detaljer selv i lyse og mørke omgivelser.
Tryk på
1
Tryk på for at skifte til det bageste kamera.
2
Tryk på på eksempelskærmen.
3
Ikonet bliver ændret til
Tryk på for at tage et billede.
4
Kamera
på skærmen Alle apps.
.
Uden effekt Med effekt
Optagelsestilstande
Tag billeder med forskellige optagelsestilstande.
Tryk på
Auto
Med denne tilstand kan kameraet vurdere forholdene og bestemme den bedste fototilstand.
Tryk på
Kamera
Tilstand
på skærmen Alle apps.
→
Auto
på eksempelskærmen.
94
Page 95

Kamera og galleri
Bag.kam.-selfie
Brug denne tilstand til at tage selvportrætter med det bageste kamera.
Tryk på
1
Træk eller tilpas rammen for at angive et område til ansigtsregistrering.
2
Komponer billedet med objektivet fra det bageste kamera mod dig selv.
3
Lyt til guidebippene, når du tilpasser kompositionen.
4
Når dit ansigt er helt inden for ansigtsregistreringsområdet, udsender kameraet en
advarselstone, bipper et par sekunder og tager derefter automatisk et billede.
Tilstand
→
Bag.kam.-selfie
på eksempelskærmen.
Selektiv fokus
Brug effekten Uden for fokus til at få bestemte genstande til at træde frem i et billede.
Tryk på
1
Tryk på eksempelskærmen på den del af billedet, som kameraet skal fokusere på.
2
Tilstand
→
Selektiv fokus
på eksempelskærmen.
Tryk på for at tage et billede.
3
Tryk på miniaturevisningen nederst til højre på eksempelskærmen.
4
Tryk på , og vælg et af følgende:
5
•
Nær fokus
•
Fjern fokus
•
Panoreringsfokus
: Fremhæv motivet, og slør baggrunden omkring motivet.
: Slør motivet, og fremhæv baggrunden rundt om motivet.
: Fremhæv motivet og baggrunden.
95
Page 96

Kamera og galleri
Tryk på .
6
•
Det anbefales, at du placerer motiver højst 50 cm fra enheden. Placer motivet, som du
vil fokusere på, tæt på enheden.
•
Når du tager fotos, skal du sikre dig, at der er tilstrækkelig afstand mellem emnet og
baggrunden. Afstanden skal være mere end tre gange afstanden mellem enheden og
motivet.
•
Kvaliteten af de billeder, der tages med enheden, kan blive påvirket af følgende
forhold:
–
Enheden eller motivet bevæger sig.
–
Der er kraftig baggrundsbelysning, utilstrækkelig belysning eller du tager billeder
indendørs.
–
Motivet eller baggrunden har intet mønster, eller består af ren farve.
Panorama
Tag en række billeder over eller ved siden af hinanden, og sæt dem sammen for at skabe et bredt
landskabsbillede.
Tryk på
Tilstand
→
Panorama
på eksempelskærmen.
Adm. tilst.
Vælg de optagelsestilstande, der skal vises på skærmbilledet til valg af tilstand, eller rediger deres
rækkefølge.
Tryk på
1
Marker tilstandene for at tilføje dem til listen med tilstande.
2
•
•
Tilstand
Forskønnet ansigt
Opt. og mere
ved hjælp af optagelsestilstandene.
→
Adm. tilst.
: Tag et billede med lysere ansigter for at få et blødere billede.
: Tag en række fotos og modificer dem ved at anvende forskellige effekter
på eksempelskærmen.
•
Virt. rundv.
forskellige vinkler af rummet.
•
Dob. kamera
eller en video med begge kameraer samtidig.
: Tag fotos ved at gå fremad eller dreje til højre eller venstre for at optage
: Brug det forreste og bageste kamera på samme tid for at tage et billede
96
Page 97

Kamera og galleri
Downloade optagelsestilstande
Download flere optagelsestilstande fra
Tryk på
Tilstand
•
•
•
→
Download
Benyt disse tip for at få det bedste billede med panoramatilstand:
–
Bevæg kameraet langsomt i én bestemt retning.
–
Sørg for, at billedet er inden for rammen i kameraets søger.
–
Undgå at tage billeder af utydelige baggrunde, såsom en ensfarvet himmel eller
vægge uden farvenuancer.
Du kan optage video i dobbelt kameratilstand i op til 5 minutter i Full HD og op til
10 minutter i HD eller VGA.
Under optagelse af videoer i dobbelt kameratilstand optages lyden af den interne
mikrofon.
på eksempelskærmen.
Kameraindstillinger
Tryk på på eksempelskærmen.
GALAXY Apps
.
De tilgængelige indstillinger afhænger af den valgte tilstand og det anvendte kamera.
•
: Aktiver eller deaktiver kameralys.
•
: Angiv antallet af billeder, der skal tages, når der tages billeder med det forreste kamera.
•
: Vælg varigheden af forsinkelsen, inden kameraet automatisk tager et billede.
•
: Vælg en filtereffekt til optagelse af billeder eller videoer. Tryk på
downloade flere effekter. Du kan ændre rækkefølgen af effekter eller slette effekter fra listen
ved at trykke på
•
: Vælg en opløsning til billeder. Brug af en højere opløsning medfører billeder i højere
kvalitet, men de bruger mere hukommelse.
Adm. effekt.
Download
for at
97
Page 98

Kamera og galleri
For at få adgang til flere kameraindstillinger skal du åbne eksempelskærmen og trykke på →
.
•
Forskønnet ansigt
billeder.
•
Eksp.værdi
modtager. Ved dårlige lysforhold skal du øge eksponeringen.
•
ISO
: Vælg en ISO-værdi. Denne værdi afgør kameraets lysfølsomhed. Lave værdier er til
stillestående eller meget belyste motiver. Højere værdier er til hurtigt bevægende eller
dårligt belyste motiver. Der kan dog opstå billedstøj ved højere ISO-indstillinger.
•
Hvidbalance
billederne.
•
Måletilst.
: Skift eksponeringsværdi. Denne bestemmer, hvor meget lys kameraets sensor
: Vælg en målemetode. Metoden afgør, hvordan lysværdier beregnes.
: Indstil enheden til at tage et billede med lysere ansigter for at få blødere
: Vælg en passende hvidbalance for at opnå en naturlig farvegengivelse på
Centervægtet
bestemt punkt.
•
HDR (Rig tone)
selv i lyse og mørke omgivelser.
•
Tryk for at tage bill.
•
Videostørrelse
i højere kvalitet, men de bruger mere hukommelse.
•
Opt.tilst.
•
Videostabilisering
fordi kameraet ryster, mens du optager video.
•
Placeringstags
•
Hvis du vil forbedre GPS-signalerne, skal du undgå at tage billeder på steder, hvor
signalet kan blive blokeret, som f.eks. mellem bygninger eller i lavtliggende områder
samt under dårlige vejrforhold.
•
Din placering vises muligvis på billeder, når du uploader dem til internettet. For at
måler baggrundslyset i midten af billedet.
Matrix
: Brug denne tilstand til at tage billeder med flotte farver og gengive detaljer
: Vælg en opløsning til videoer. Brug af en højere opløsning medfører billeder
: Skift optagelsestilstand.
: Føj et GPS-placeringstag til billedet.
beregner gennemsnittet af hele billedet.
: Tryk på billedet i eksempelvisning for at tage billeder.
: Aktiver billedstabilisatoren for at mindske eller fjerne slør, som kan opstå,
Punkt
måler lysværdier på et
undgå dette skal du deaktivere placeringstagindstillingen.
•
Lager
•
Gem som spejlvendt
billede, når du tager billeder med det forreste kamera.
•
Gitterlin.
motiver.
•
Stemmekontrol
stemmekommandoer.
: Vælg hukommelsesplacering til lagring.
: Vend billedet om for at danne et spejlbillede af det oprindelige
: Vis hjælpelinjer i søgeren for at forbedre kompositionen ved udvælgelse af
: Indstil enheden til at tage billeder eller optage videoer ved hjælp af
98
Page 99

Kamera og galleri
Rediger
Del via
•
Lydstyrketasten
zoomfunktionen.
•
Gennemse bill./vid.
optaget.
•
Nulstil indstill.
•
: Se hjælp om, hvordan du bruger kameraet.
: Indstil enheden til at bruge Lydstyrketasten til at styre lukker- eller
: Indstil enheden til at vise billeder eller videoer, efter at de er taget/
: Nulstil kameraindstillingerne.
Galleri
Introduktion
Se og administrer billeder og videoer, der er lagret på enheden.
Se billeder eller videoer
Tryk på
1
Vælg et billede eller en video.
2
Videofiler vises med ikonet
Galleri
Gå til den forrige skærm.
på skærmen Alle apps.
Skift afspiller
i eksempelvisning. Tryk på for at afspille en video.
Flere indstillinger
Slet
Eksempelminiaturer for billeder
og videoer
Tryk på skærmen for at få vist eller skjule menulinjen og eksempelminiaturerne.
99
Page 100

Kamera og galleri
Se indhold, der er gemt på andre enheder
Søg efter indhold, der er gemt på andre enheder, og se det på din enhed.
Adgang til indhold, der er gemt på Samsung Link-enheder
Du skal logge på din Samsung account for at kunne bruge denne funktion. Se Registrere
Samsung accounts for flere oplysninger.
På hovedskærmen i Galleri skal du trykke på
for at få adgang til indholdet. Du kan se indhold fra enheder, der er registreret til Samsung Link.
Få flere oplysninger på link.samsung.com.
•
Sørg for, at de registrerede enheder er tændte og forbundne til Wi-Fi eller et mobilt
netværk.
•
Der pålægges muligvis yderligere gebyrer, når du får adgang til indhold, der er lagret
på andre enheder, via det mobile netværk.
og vælge en enhed i
REGISTREREDE ENHEDER
Adgang til indhold, der er gemt på enheder i nærheden
Søg efter enheder i nærheden via Wi-Fi, Wi-Fi Direct eller et mobilt hotspot for at få vist indhold,
der er gemt på dem, på din enhed.
Tryk på
1
tryk derefter på kontakten
Tryk på på hovedskærmen i Galleri.
2
Indstillinger
→
NFC og deling
Enheder i nærheden
→
Enheder i nærheden
for at aktivere funktionen.
på skærmen Alle apps, og
Vælg en enhed i
3
Du kan få vist billeder og videoer fra andre enheder, hvor funktionen til deling af indhold er
aktiveret.
ENHEDER TÆT PÅ
.
100
 Loading...
Loading...