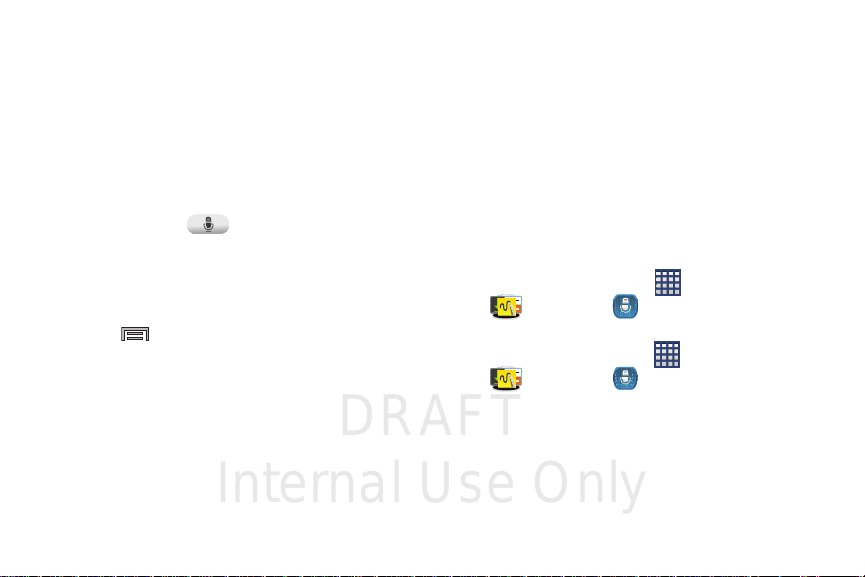
DRAFT
Internal Use Only
1. At the S Translator screen, tap the left voice button to
verbally speak the selected language (corresponds to
top field).
2. Wait a few seconds until the on-screen notification
shows “Speak in...” then speak using the selected
language.
3. Within a few seconds, confirm the translated text now
appears in the other translation field.
4. Tap the selected
using your selected input language and voice.
•
Example, if trying to speak in English and get a Spanish
translation, tap the
the text to appear on-screen.
5. Press for additional options. Choose from:
TTS readout speed, Auto readout, and Help.
(
Speak
) button to translate
Speak (English (US))
button and wait for
S Voice
Launches your phone’s built-in voice recognition system that
allows you to initiate several common tasks without having
to touch the device.
This is a voice recognition application used to activate a wide
variety of functions on your device. This is a natural language
recognition application.
This goes beyond the Google Search Voice Actions feature
that simply recognizes Google commands and search terms.
You can ask it questions (Is it raining in Dallas?) or give it
commands (Show me where to find cheap gas).
From the Home screen, tap (
Samsung
(
) ➔ (
Using S Voice
1. From the Home screen, tap (
Samsung
(
2. Read the on-screen disclaimer information and tap
Confirm
3. Review the Terms of Service and tap
) ➔ (
to continue.
S Voice
S Voice
Apps
).
Apps
).
) ➔
) ➔
Agree
to continue.
Applications and Development 205
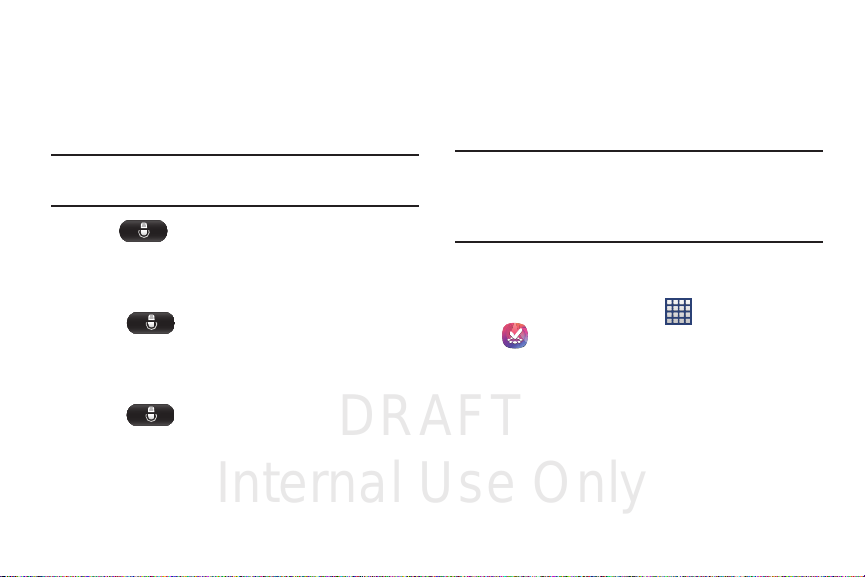
DRAFT
Internal Use Only
4. Navigate through the following on-screen tutorial
screens by reading the information and tapping
Skip
or tap
5. Wake up the application by repeating the phrase
Hi Galaxy
Note:
The wake-up command/phrase can be changed from
“Hi Galaxy” to anything else.
6. Tap (
to give it a command.
Example 1:
•
•
Example 2:
•
•
to continue without reading the information.
.
Speak
) if the device does not hear you or
I want to find the best pizza online.
Tap and say “Find me the best Pizza”. This launches
an Internet search.
I want to go to Cambridge.
Tap and say “Navigate to Cambridge”. This launches
the Map application and indicates where this is in relation to
your current position.
Next
Samsung Apps
,
Allows you to easily download an abundance of applications
that are directly compatible with your device. This includes
games, news, reference, social networking, navigation, and
more. Samsung Apps makes your Smartphone smarter.
Note:
Access to this feature requires that you already be
logged in to your Samsung account application. For
more information, refer to “Creating a Samsung
Account” on page 303.
1. Confirm you are currently signed into your Samsung
account.
2. From the Home screen, tap (
(
Samsung Apps
3. If prompted, read the Disclaimer, Terms and conditions,
and Privacy policy and tap
4. Follow the on-screen instructions.
).
Accept
Apps)
.
➔
206
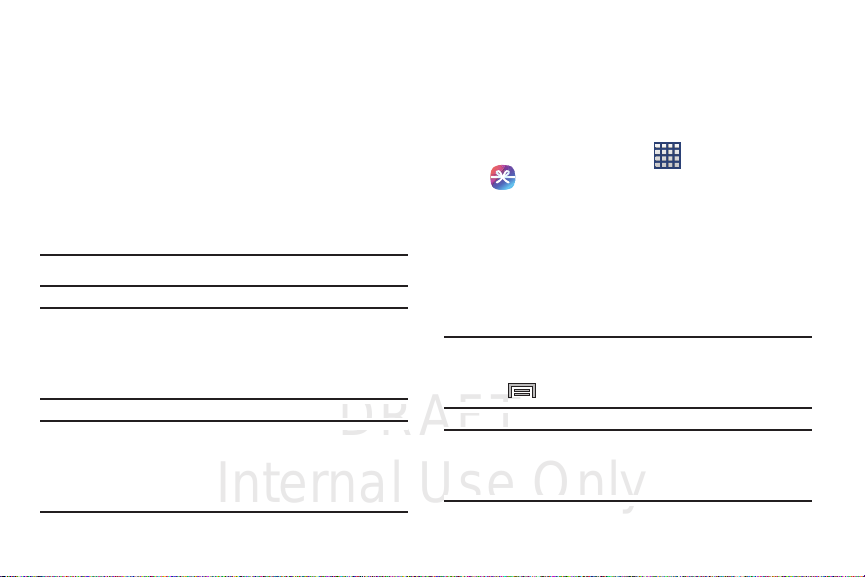
DRAFT
Internal Use Only
Samsung Hub
Samsung Hub makes it easy to find, sample, and purchase
movies, TV shows, books, games, and music, in one userfriendly location. With hundreds of titles available,
entertaining your family on-the-go has never been easier.
You can rent or purchase your favorite content and watch
from any location. Samsung Hub is your gateway to mobile
entertainment.
You must have an active Samsung Account to purchase and
rent content via Samsung Hub.
Note:
Samsung Hub usage is based on service availability.
Important!
You must be using an active Wi-Fi/4G/LTE
connection to preview and download a media file.
The internal memory acts as a storage location for
your downloaded rental or purchase.
Creating a New Samsung Hub Account
Before you can rent or buy media, you must first create an
account. Enter the required information.
1. Confirm you have already logged in to your Samsung
account.
Apps)
2. From the Home screen, tap (
(
Samsung Hub
3. When prompted to connect via mobile networks, select
Cancel
either
4. If notified your Samsung account is not yet active or
verified, tap
Samsung account to use the application’s various
features.
Tip:
In some cases it might be necessary to sign in to your
Samsung account via the application.
Press and then select
).
or
Connect
.
OK
. You must be signed in to your
Sign in
➔
.
Important!
The Samsung account manages the access
information (username/password) to several
applications, such as Samsung Link, Chat On, and
Samsung Hub.
Note:
Your Samsung Hub account is managed by the Samsung
account application. This application manages your user
profile information.
Applications and Development 207
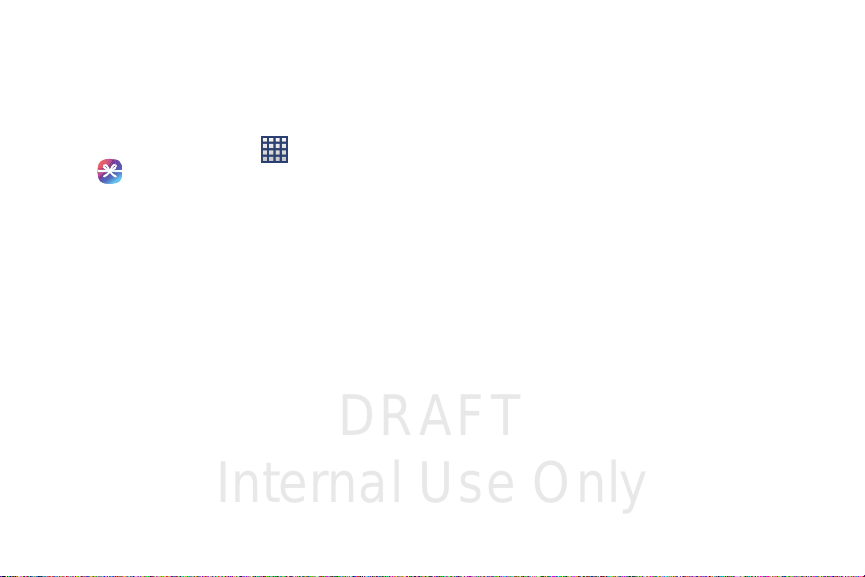
DRAFT
Internal Use Only
Using Samsung Hub
The main Samsung Hub screen provides an overview of all
the available categories on one page such as: Music, Video,
Books, and Games. The overview page also displays recently
added media that you can rent or purchase.
Apps)
1. From the Home screen, tap (
(
Samsung Hub
•
The
OVERVIEW
for all available categories and recently available content for
purchase or rental.
2. Scroll across the screen to select from the following
available pages:
•MUSIC
: displays featured Music content available for purchase/
stream from the Music store & Radio. This page also allows you
to search for new content, or navigate directly to the Music
store page by clicking on the "Music” link at the top of the
page.
•VIDEO
: displays featured film and TV content available for
purchase/rent from the video store. This page also allows you
to search for new content, or navigate directly to the Movie &
TV store page by clicking the "Video" link a the top of the page.
).
screen (landing page) displays an main access
➔
•BOOKS
: displays featured Book content available for purchase
from the Book store. This page also allows you to search for
new content, or navigate directly to the Book store page by
clicking the "Books" link a the top of the page.
•GAMES
: displays featured Game content available from the
Game store. This page also allows you to search for new
content, or navigate directly to the Game store page by clicking
the "Games" link a the top of the page.
3. To purchase or view featured content in more detail,
tap on any content (Thumbnail or text) to navigate to
the product detail page.
4. Depending on the content, you can either purchase,
rent, or stream the content directly from the product
detail page.
5. Choose a payment method, then follow the on-screen
instructions.
208
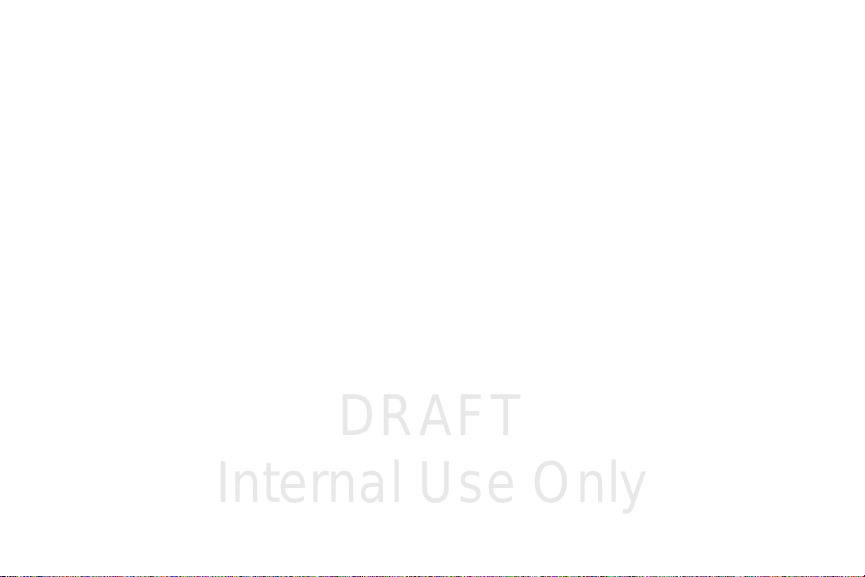
DRAFT
Internal Use Only
Samsung Hub Notices
•
Any media item (Media Content) may be rented or purchased after
you create an account in Samsung Hub.
•
Media Content that is purchased and downloaded may be viewed
concurrently on up to five (5) devices with Samsung Hub (or “the
service”) that are also registered to the same account.
•
You may remove a device from your account no more than once
every 90 days.
•
You may remove Media Content from a device as many times as
you’d like. You will have the ability to re-download the Media
Content later subject to content re-download availability and
content provider permissions.
•
You may need network coverage to access Media Content you
have acquired through the Service.
•
You can use 3G, 4G, or Wi-Fi connectivity to download Media
Content.
•
Unlike purchased Media Content, rented Media Content will be
viewable on only 1 device in your account at a time.
•
Media Content is downloaded and saved to your authorized
device's SD card. No SD Card included out of box.
•
Your Media Content may pause/stop or not download in networks
where there is a weak signal.
•
You may begin watching downloaded Media Content as soon as a)
license acquisition has occurred and b) sufficient amount of the
Media Content has been buffered.
•
You must finish watching Media Content within the time limit set
out for each piece of content (which may be as short as 24
consecutive hours).
•
Stopping, pausing or restarting rented Media Content does not
extend the available viewing time.
•
In no event will rented Media Content be available for a period
of more than thirty (30) days (or shorter on a title-by-title basis)
after the Media Content has been rented (e.g., if you begin
viewing rented Media Content on the 29th day after the rental
transaction, but do not finish viewing the entire title, that rented
Media Content may not be available for the entire twenty-four
(24) consecutive hour period if such period would extend the
viewable time beyond the thirty (30) day rental window).
•
Unless otherwise restricted by the Content Providers, you can
download Media Content to your TV using HDMI connections;
otherwise, you cannot play Media Content downloaded from your
mobile device output.
Applications and Development 209
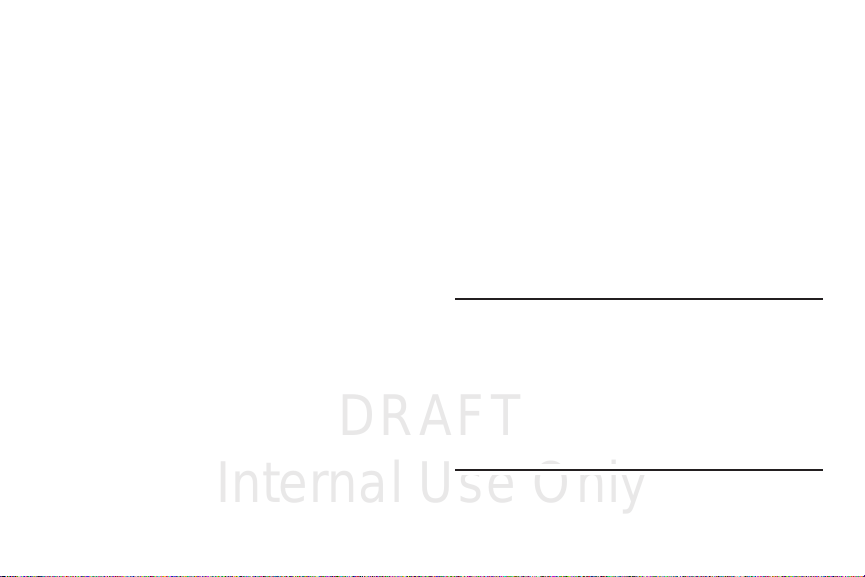
DRAFT
Internal Use Only
Samsung Link
This application wirelessly synchronizes your Samsung
mobile phone with your TV, streams content and even keeps
tabs on who calls or sends text messages with real-time,
on-screen monitoring. Samsung’s Samsung Link makes
staying connected easy.
Allows users to share their in-device media content with
other external devices using DLNA certified™ (Digital Living
Network Alliance) Devices. These external devices must also
be DLNA-compliant. Wi-Fi capability can be provided to TVs
via a digital multimedia streamer.
AllShare/Samsung Link Definitions:
Samsung Link/
AllShare Play
This new feature builds on the
previous AllShare Play functionality. It
includes features such as Web storage
integration and social networking
integration. This is a Web service
that requires using a Sa msung account.
Group Play
AllShare Cast
(with Hub
accessory)
Important!
A subset feature of Samsung Link, this
allows you to mirror photos and
multimedia presentations with other
members of your current Wi-Fi
group. Users must be on the same
Wi-Fi and provide an access code to
join the group.
This feature functions with an
external AllShareCast Hub to fully
mirror what is currently displayed on
your device to the external TV.
You must first connect both of your communicating
devices to the same Wi-Fi and be using an
active/registered Samsung account prior to using
this application.
For more information, refer to “Wi-Fi settings” on
page 237.
For more information, refer to “Creating a
Samsung Account” on page 303.
210
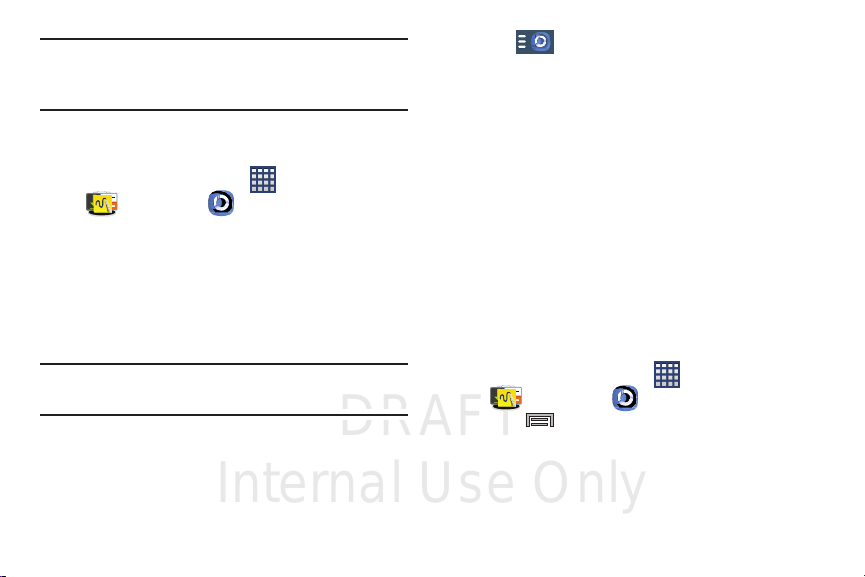
DRAFT
Internal Use Only
Important!
Note:
The Samsung account manages the access
information (username/password) to several
applications, such as Samsung Link.
1. Confirm you have already logged in to your Samsung
account.
Apps
2. From the Home screen, tap (
(
Samsung
) ➔ (
3. If prompted with an on-screen notification about no
Wi-Fi detected, tap
network connection) or
Sign in
4. Ta p
5. If prompted to log into your Samsung account, tap
in
If the main screen still shows a Sign in box, close the
application and restart it.
6. Follow the on-screen prompts.
.
and follow the on-screen instructions.
Samsung Link
Cancel
(to continue by using your
Connect
) ➔
).
to continue.
Sign
7. Ta p
scroll down the screen. The DEVICES & STORAGE list
contains two separate streaming media options:
• Registered devices
•Registered storage
to reveal the DEVICES & STORAGE list,
allows you to stream/share selected
multimedia content from your device to DLNA compliant device
connected to the same Wireless Access Point.
: allows you to receive and playback media
stored externally (server, laptop, etc.) directly on your device by
allowing you to add a Web storage service for streaming
content.
Configuring Samsung Link Settings
The Samsung Link™ application must first be configured
prior to its initial use. You must setup parameters such as
connected Wi-Fi, Items to share, source server address, and
external device acceptance rights.
Apps
1. From the Home screen, tap (
Samsung
(
2. Press and then tap
following settings as desired:
•Registered storage
Without a storage service/location added, you will not be able
to use Samsung Link.
) ➔ (
Applications and Development 211
Samsung Link
Settings
: allows you to add a Web storage location.
) ➔
).
and configure the
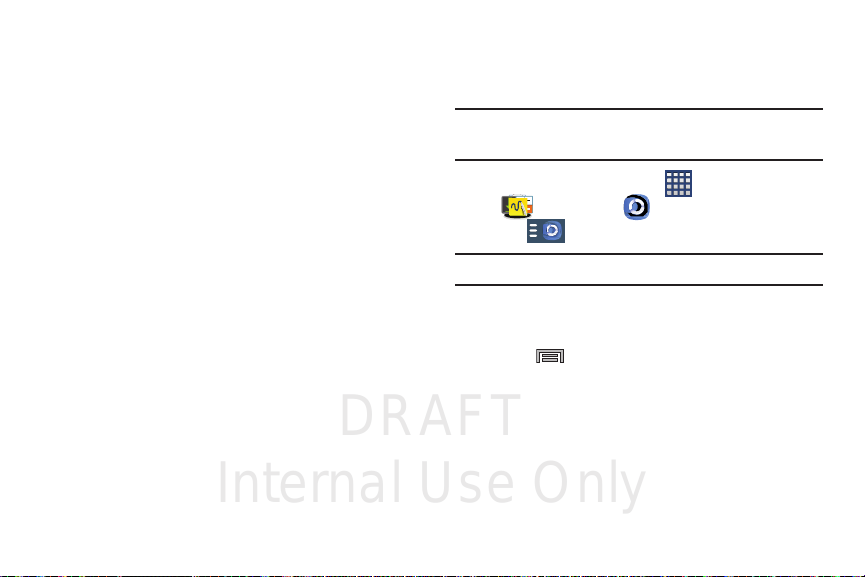
DRAFT
Internal Use Only
•Save to
: allows you to save your media to your internal phone
memory or to an SD card.
• Auto upload
from your device to those storage locations specified within the
Web storage list. Move the slider to the on position to activate
the feature.
• Video optimization
streamed video content. Move the slider to the on position to
activate the feature.
• Password lock
by requiring a user enter the currently active and associated
Samsung account password. Move the slider to the on position
to activate the feature.
• My account
•Customer support
team via a new email from an available email account.
• About this service
: allows you to enable automatic upload of images
: allows you to setup the video quality for
: allows you to restrict access to Samsung Link
: displays Samsung account information.
: allows you to contact the Samsung Link
: displays application information.
Setting Up Web Storage
Web storage services allow you to use storage space to store
your files and share them on the “Cloud”.
Note:
If you are using another Web storage service, log into
that service first before using Samsung Link.
Apps
1. From the Home screen, tap (
Samsung
(
2. Tap
Note:
When adding storage, an N Drive is added.
3. Choose from: SugarSync, Dropbox, or SkyDrive.
– or –
Press and then tap
➔
Add storage
4. Follow the on-screen instructions to register or log into
your cloud service.
5. Once the process is successfully completed, the Web
storage icon or name appears in the Web storage area
of the main screen.
) ➔ (
➔
Add storage
.
Samsung Link
.
Settings ➔ Registered storage
) ➔
).
212
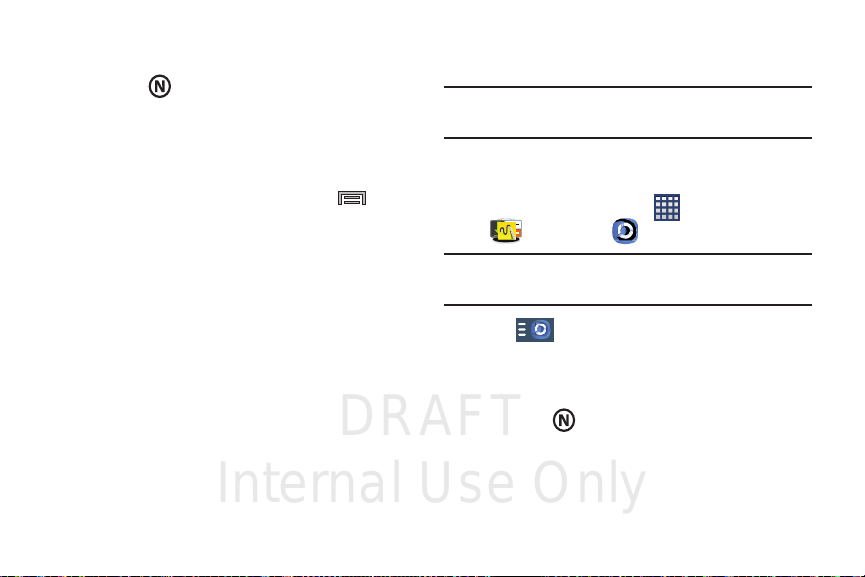
DRAFT
Internal Use Only
6. From the main screen, select a connected device and
then tap on the media that you would like to share.
•
A file with in the upper-left indicates it is stored remotely
on a Web storage location. Selecting this media causes your
device to access the file currently stored on your services’
servers.
To de-register Web storage service:
1. From the Samsung Link application, press and
Settings ➔ Registered storage
then tap
2. Select
3. Select a current storage service and tap
Delete ➔ Delete
.
.
OK
.
Sharing Media via Samsung Link to a Target
Device
Important!
Note:
Make sure all communicating devices are
connected to the same Wi-Fi.
1. Launch AllShare Play/Samsung Link on the target
device (such as an Internet TV, Samsung Tablet, etc..).
2. From the Home screen, tap (
Samsung
(
You must be signed in to your Samsung Account before
you can use this feature.
) ➔ (
Apps
Samsung Link
) ➔
).
3. Ta p
Registered devices
4. Tap an available category tab (Pictures, Music, Movies,
Files, or Info) and select a file.
•
and select your device name from the
area.
A file with in the upper-left indicates it is stored remotely
on a Web storage location. Selecting this media causes your
device to access the file currently stored on your services’
servers.
Applications and Development 213
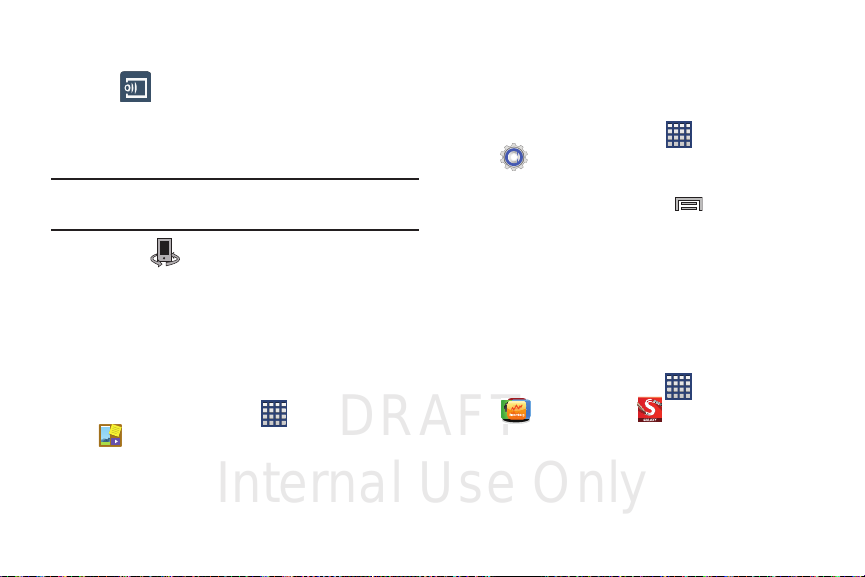
DRAFT
Internal Use Only
5. Tap an available on-screen file, image, or video to
place a green check mark alongside it.
6. Tap (
available target device to begin streaming.
7. On a target device (ex: Internet TV) select the
on-screen
Note:
At this stage your device is requesting access to share
media with the external source.
8. Confirm (
appears in the Notification area at the top of the device
to indicate you are using your device as the media
source.
Stream to connected devices
Allow
button to continue.
Samsung Link Controller enabled
) and select an
)
Scrapbook
This application allows you to combine documents, images,
and music into a digital scrapbook.
Apps)
1. From the Home screen, tap (
(
2. Tap
Scrapbook
Start
).
and follow the on-screen tutorials.
➔
Settings
This icon navigates to the sound and phone settings for your
phone. It includes such settings as: display, security,
memory, and any extra settings associated with your phone.
From the Home screen, tap (
(
Settings
).
– or –
From the Home screen press and then tap
Settings
.
For more information, refer to “Changing Your Settings” on
page 235.
Apps)
➔
SketchBook for Galaxy
This application allows you to explore your imagination
through sketches using Autodesk SketchBook application
and S Pen.
1. From the Home screen, tap (
Galaxy Plus
(
2. Follow the on-screen tutorials.
) ➔ (
Apps)
➔
SketchBook for Galaxy
).
214
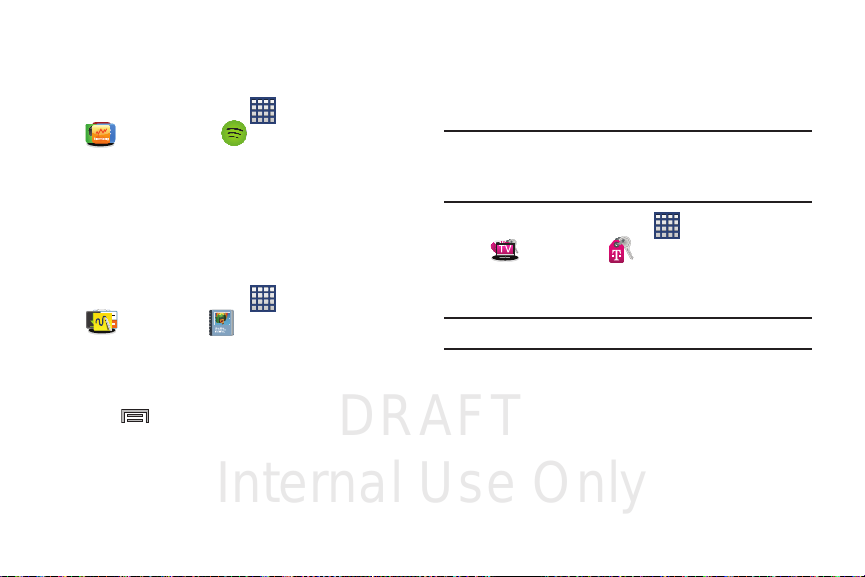
DRAFT
Internal Use Only
Spotify
This application gives you instant access to millions of songs
on your device. Try the service for free, or on a paid basis.
1. From the Home screen, tap (
Galaxy Plus
(
2. Tap either
3. Follow the on-screen instructions.
Try for free
) ➔ (
or
Spotify
Log in here
Apps)
).
.
➔
Story Album
With Story Album, you can create a digital Album of your
story in media. Special moments will be on a timeline, and if
you wish, you can have your album published as a hard copy.
Apps
1. From the Home screen, tap (
(
Samsung
) ➔ (
2. Read the introductory information and tap
Start
3. Ta p
4. Follow the on-screen instructions.
5. Press and then tap
to begin your Story Album.
information.
Story Album
Help
) ➔
).
for additional
Next
.
T-Mobile My Account
This application provides you online access to account
information such as your current activity, billing information,
service plans, downloads, and other information.
Note:
Wi-Fi connection must be disabled prior to use, this
application requires use of a T-Mobile network
connection.
Apps)
1. From the Home screen, tap (
T-Mobile
) ➔ (
(
2. If prompted, follow the on-screen information for
what’s new in the app.
Note:
Some features may require you to log into your account.
3. The application screen provides several available
options:
•Account Info
such as: Notifications.
• Device Support
summary.
provides access to account-specific features
T-Mobile My Account
provides details about your current billing
➔
).
Applications and Development 215
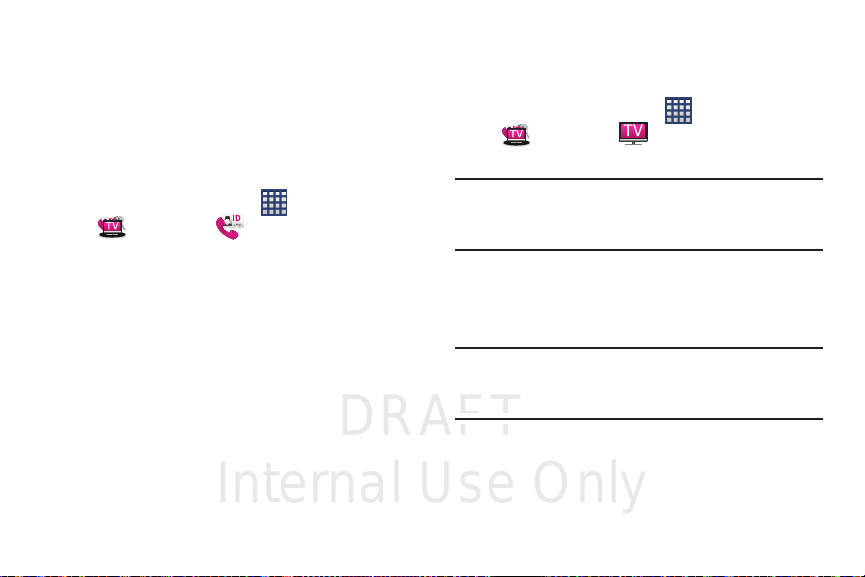
DRAFT
Internal Use Only
• Notifications
available plans and other related services.
• MobileLife FamilyWhere
related information.
provides about both your current plan, other
provides links to other T-Mobile
T-Mobile Name ID
Allows you to modify the on-screen Caller ID information.
Name ID identifies unknown callers by Name, City, and State.
Apps)
1. From the Home screen, tap (
(
T-M obile
) ➔ (
2. Choose an on-screen option.
T-Mobile Name ID
➔
).
T-Mobile TV
T-Mobile TV is an application that allows you to get live TV
and Video on Demand.
1. From the Home screen, tap (
T-M obile
) ➔ (
(
Terms and Conditions page displays.
Note:
A data plan is required to use this feature. Charges may
apply. Please contact your service provider for further
details.
Accept
2. Tap
– or –
Tap
Note:
T-Mobile TV must be initialized over a cellular network
before it can be used. During this initial registration
process, any Wi-Fi connections must be disabled.
if you accept the Terms and Conditions.
Exit
to close the application.
Apps)
T-Mobile TV
➔
). The T-Mobile
216
3. Tap
connection.
Disable Wi-Fi
if you currently have an active Wi-Fi
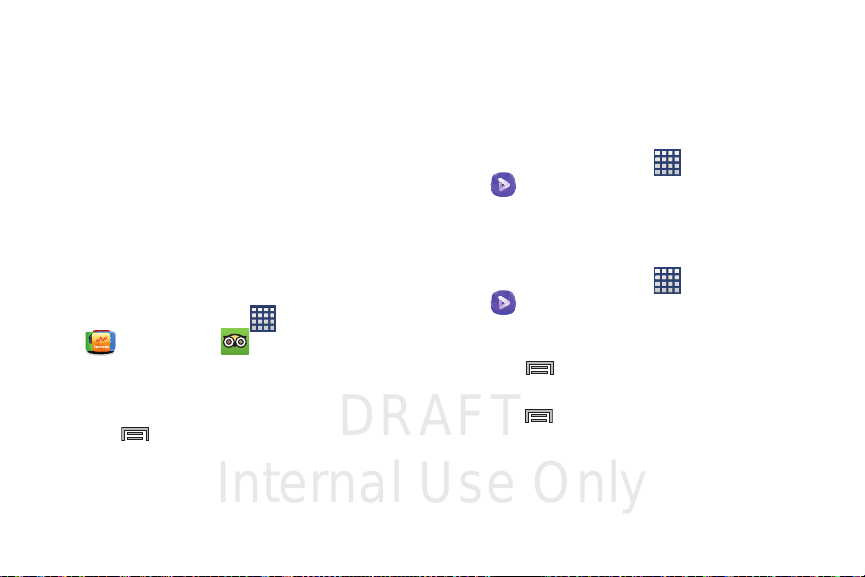
DRAFT
Internal Use Only
4. Ta p
Start Trial
to begin a free 30-day trial of the
service.
– or –
OK
to keep viewing the free content or
Ta p
to buy the paid features.
Options
5. Tap any of the following categories to begin viewing:
Home, Live TV, TV Shows, Favorites, Help, Search
Browse, More Info
, or
Live Channels
Purchase
,
.
TripAdvisor
With the TripAdvisor, you can plan and have your perfect trip.
With over 75 million reviews and opinions by travelers, it is
easy to find the best hotels, restaurants, and fun things to do.
Apps)
1. From the Home screen, tap (
Galaxy Plus
(
2. Sign in with your Samsung Account if you have not
already done so.
3. Follow the on-screen instructions to use TripAdvisor.
4. Press for additional options.
) ➔ (
TripAdvisor
➔
).
Video
The Video player application plays video files stored locally.
Using Video
The Video application plays video files stored on the SD card.
This device is able to playback DivX videos.
Apps)
Apps)
.
Select all
➔
➔
.
1. From the Home screen, tap (
(
Video
). A list of available videos displays in the
Video list.
2. Tap a video file to begin viewing.
Sharing Videos
1. From the Home screen, tap (
(
Video
). After a few seconds, each
on-screen video begins to cycle through a preview of
the first five seconds of the clip.
2. Press and then tap
3. Select either individual videos or tap
4. Press and then tap
Cancel
to quit.
or
Share via
Done
to complete the process
Applications and Development 217
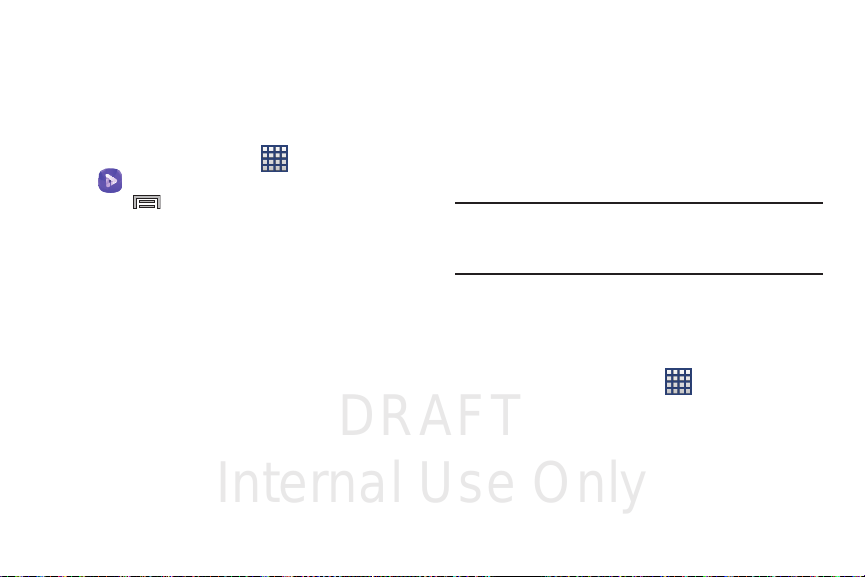
DRAFT
Internal Use Only
5. Select a sharing option. Choose from: Add to Dropbox,
Bluetooth, ChatON, Email, Evernote - Create Note,
Gmail, Google+, Messages, Picassa, S Note,
Scrapbook, Wi-Fi Direct, or YouTube.
Additional Video Features
1. From the Home screen, tap (
(
Video
).
2. Press and then tap an available option:
•Sort by
: allows you to sort current videos by TItle, Date, Size,
or Type.
•View as
: allows you to display the on-scren video images as
either a List, Thumbnail, or Folders.
•Share via
•Delete
•Edit
• Auto play next
• Information
: allows you to share a selected video with external
sources.
: allows you to delete selected videos.
: allows you to edit a selected video file.
: sllows you to play videos consecutively. Once a
video ends, the next available video begins to play.
: provides on-screen information about the
application.
Apps)
➔
• Settings
: allows you to configure application functions such as:
Default storage, Auto update apps, and About services.
•Help
: displays an on-screen set of application-related Help
topics.
Using Picture-In-Picture
This feature can be used during playback of supported video
types via either the Gallery, Play Videos, or Video player.
Note:
Some applications might not allow this video to remain
active in the foreground (ex: Camera/Camcorder
screen).
This feature allows you to continue to view your video as a
background operation while you multi-task and do other
things, such as surf the Internet, access your Contacts list,
look for a picture, etc..
Apps
1. From the Home screen, tap (
2. Tap the desired video playback application.
3. Tap the desired video to begin playback.
).
218
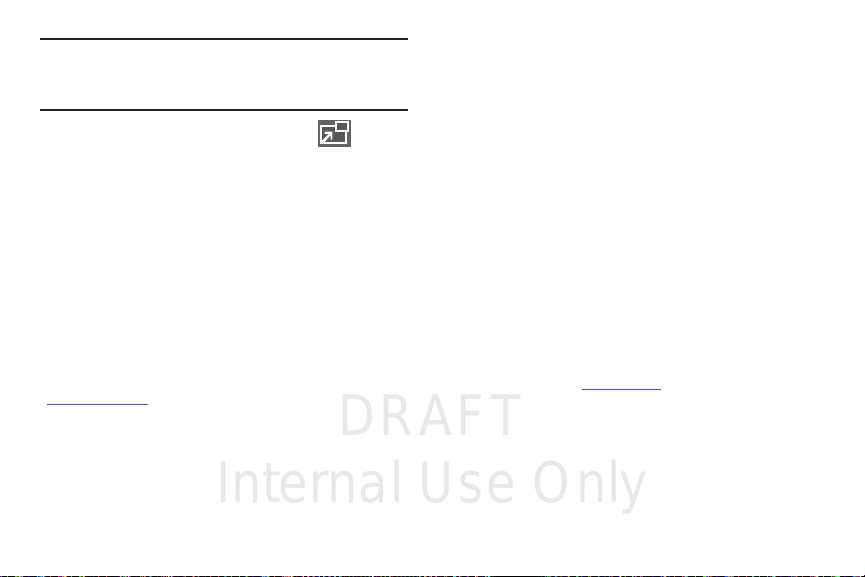
DRAFT
Internal Use Only
Note:
The Picture-In-Picture feature only works when using
the Video player application. Other video players (ex:
YouTube), do not support this feature.
4. As playback is initiated, locate and tap
Picture-in-Picture
(
playback screen. Your current video is then sent to
foreground of any new page and most application
screens.
5. The video disappears from the screen once it ends.
) from the bottom-right of the
DivX Overview
This device is able to playback DivX videos. DivX Certified®
to play DivX
content. If you try to play DivX VOD content not authorized for
your device, the message “Authorization Error” will be
displayed and your content will not play. Learn more at
www.divx.com/vod
Your device must first be registered to playback protected or
purchased DivX content. DRM-free or unprotected content
does not required DivX VOD registration.
®
video up to HD 720p, including premium
.
Locating Your VOD Registration Number
1. From the main
device
DivX® VOD ➔ Register
2. Write down your Registration code.
OK
3. Ta p
Settings
page, tap
More
➔
Legal information ➔ License settings
.
.
tab ➔
About
➔
Register Your DivX Device for VOD Playback of
Purchased Movies
To play purchased DivX movies on your device, you will first
need to complete a one-time registration using both your
device and your computer.
1. Write down the DivX registration code that appears
on-screen. Copy this 8 or 10-digit number down.
2. Verify you have the latest DivX software running on
your computer. Download the free player (for your
VOD
.
www.divx.com
menu, select
computer) from
3. Open the DivX Player on your computer and from
within the
Device.
.
Register a DivX Certified
Applications and Development 219
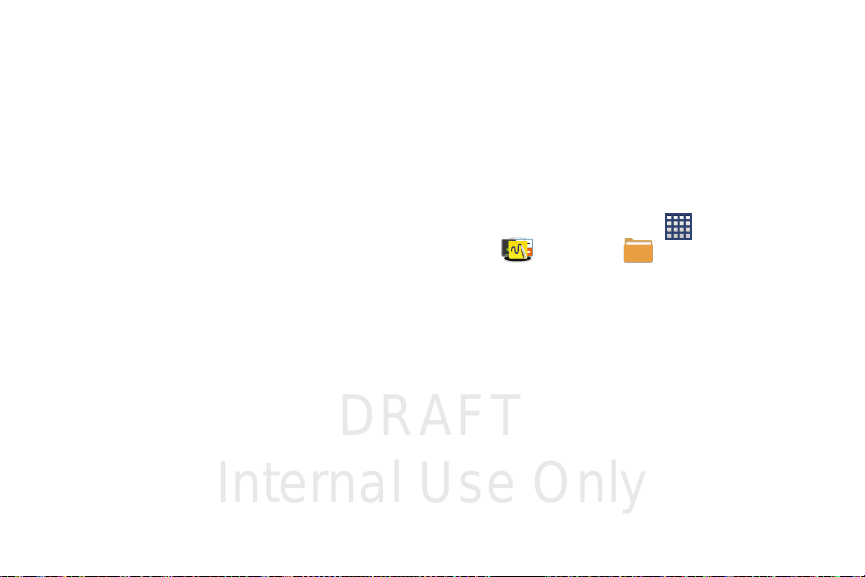
DRAFT
Internal Use Only
4. You are prompted to log in or create a DivX account if
your account information has not already been saved in
DivX Player.
5. Follow the instructions in DivX Player to enter the
registration code from step 2 and create a device
nickname (ex: “Pat or Pat’s Device”).
6. Select a location on your computer to download the
DivX registration video with the same title as your
device nickname (ex: Pat.divx).
7. Follow the on-screen instructions to download the file
and initiate the transfer process. You will need to place
this video file onto your device and play it back.
8. Connect your device to the computer via USB and
transfer this video.
9. From the
10. From the Home screen, tap (
11. Locate your registration DivX video file and tap the file
12. Return to the DivX VOD Manager screen (from within
Registration
Video now and select the location of the microSD card
or
USB
(the device) as the target destination for the
registration video (created in step 6) and click
– or –
Locate the created file, copy and paste it into the new
drive letter corresponding to your device’s storage
location.
(
Samsung
to play it. Once you play the registration file on your
device, your registration is complete.
your computer’s DivX Player) and confirm both your
computer and your new device appears in the list of
registered DivX devices.
screen (Transfer), click Transfer
Apps
) ➔
) ➔ (
My Files
).
Start
.
220
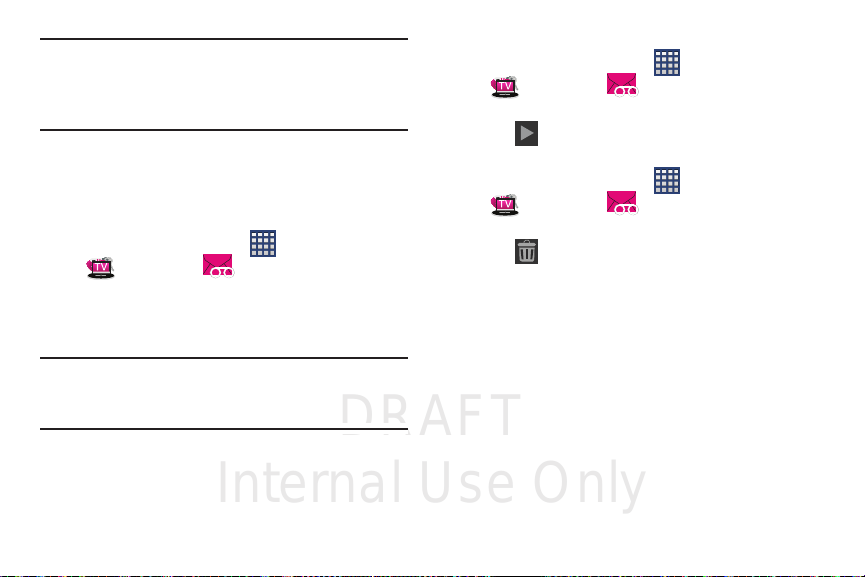
DRAFT
Internal Use Only
Important!
There is no special registration or configuration
necessary to playback DRM-free DivX movies.
Registration of your device is only required for
playback of protected DivX material.
Visual Voicemail
Visual Voicemail enables users to view a list of people who
left a voicemail message, and listen to the any message they
want without being limited to chronological order.
1. From the Home screen, tap (
T-Mobile
) ➔ (
(
2. Read the on-screen information and tap
your first time using the service, you may be prompted
to enter a PIN code.
Note:
You must subscribe to the Visual Voicemail service to
use this feature. Charges may apply. Please contact your
service provider for further details.
3. Tap an on-screen voicemail message to play it back.
Apps)
➔
Visual Voicemail
).
Next.
If this is
To check Visual Voicemail messages:
1. From the Home screen, tap (
T-Mobile
) ➔ (
(
2. Tap the voicemail message you want to play.
(
Play
T-Mobile
(
Delete
).
) ➔ (
) ➔ OK.
3. Ta p
To delete Visual Voicemail messages:
1. From the Home screen, tap (
2. Tap the voicemail message you want to delete.
3. Tap (
Apps)
Visual Voicemail
Apps)
Visual Voicemail
➔
➔
).
).
Applications and Development 221
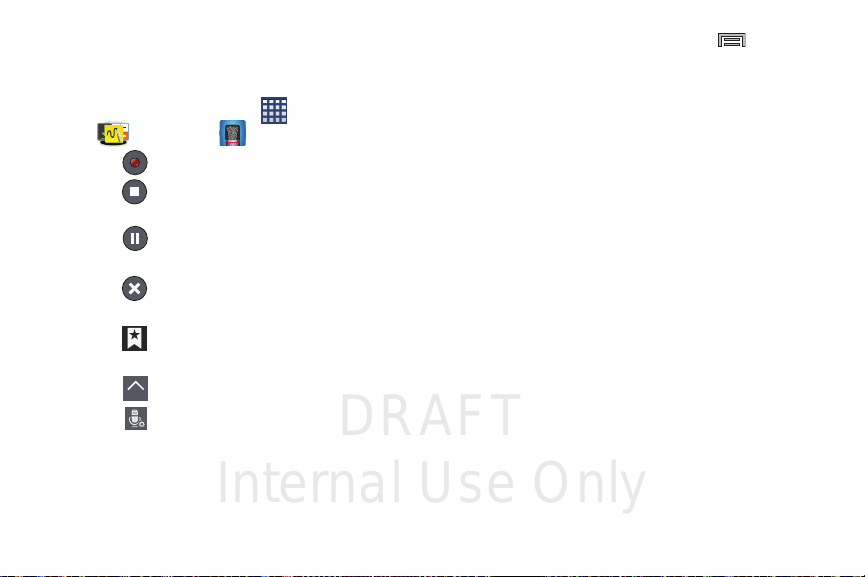
DRAFT
Internal Use Only
Voice Recorder
The Voice Recorder allows you to record an audio file up to
one minute long and then immediately send it as a message.
1. From the Home screen, tap (
Samsung
(
2. Tap (
3. Tap (
automatically saves to the Voice list.
4. Tap (
file.
5. Tap (
file.
6. Tap (
recording.
7. Tap (
8. Tap (
quality. Choose from: Normal or High quality recording.
) ➔ (
Record
) to record an audio file.
Stop
) to stop recording. The file
Pause
) to pause the recording of an audio
Cancel
) to cancel the recording of an audio
Bookmark
) to bookmark the current
List
) to display a list of current recordings.
Recording quality
Apps
) ➔
Voice Recorder
) to adjust the recording
).
9. From the Recorded files page, press and then
select one of the following:
•Share via
•Delete
• Change category
•Sort by
•Search
• Manage categories
and select a method in which to share this audio file.
Selections are: Add to Dropbox, Bluetooth, ChatON, Email,
Evernote - Create Note, Gmail, Messages, or Wi-Fi Direct.
Refer to each specific section, depending on the method you
selected to send this voice recording.
: allows you to delete 1 or more voice recordings. Tap
the recordings to delete and tap
: allows you to assign the currently selected
recording to a user-created category entry.
: allows you to sort the current list by either: Date (most
recent), Date (oldest), Name, or Category.
: allows you to search for key terms within the existing
list.
category entries.
Delete
.
: allows you to existing user-created
222
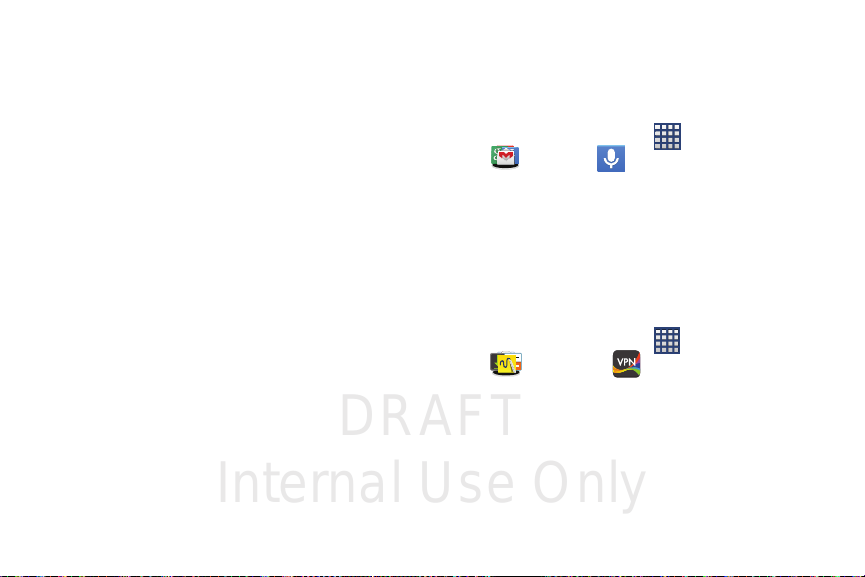
DRAFT
Internal Use Only
•Settings
: the following settings are available:
–
Storage
: allows you to choose where your recordings will be
saved. Select between Phone or memory card.
–
Recording quality
High or Normal.
–
Contextual filename
adjust the filename based on contextual information such as
your current GPS location.
–
Default name
recordings. For example, if your Default name is Voice, your
recordings would be named Voice 001, Voice 002, Voice 003,
etc.
–
Noise reduction
noise suppression.
–
Logo display
recording screen.
–
Language
with the voice memos.
–
Channel
or Stereo.
–
Skip interval
: allows you to set the recording quality to
: (requires GPS tagging) allows you to
: allows you to choose the name prefix for your
: allows you to activate/deactivate background
: allows you to display a custom logo on the
: allows you to select an available language for use
: allows you to assign recording mode to either Mono
: allows you to assign a skip length.
•End
: allows you to exit the application.
Voice Search
Launches the Google Now application that is used for voice
to text Internet searching.
1. From the Home screen, tap (
Google
) ➔ (
(
2. When prompted, speak into the built-in microphone.
3. Use the on-screen options to find a matching search
term.
Apps)
Voice Search
➔
).
VPN Client
This is a full-featured VPN Client that provides support for the
latest IPSec VPN standards and provides interoperability with
support for all major VPN Gateways.
Apps
1. From the Home screen, tap (
(
Samsung
) ➔ (
2. Follow the on-screen instructions to configure the VPN
Client.
•
Options include: Add VPN Connection or My VPN Connections.
VPN Client
) ➔
).
Applications and Development 223
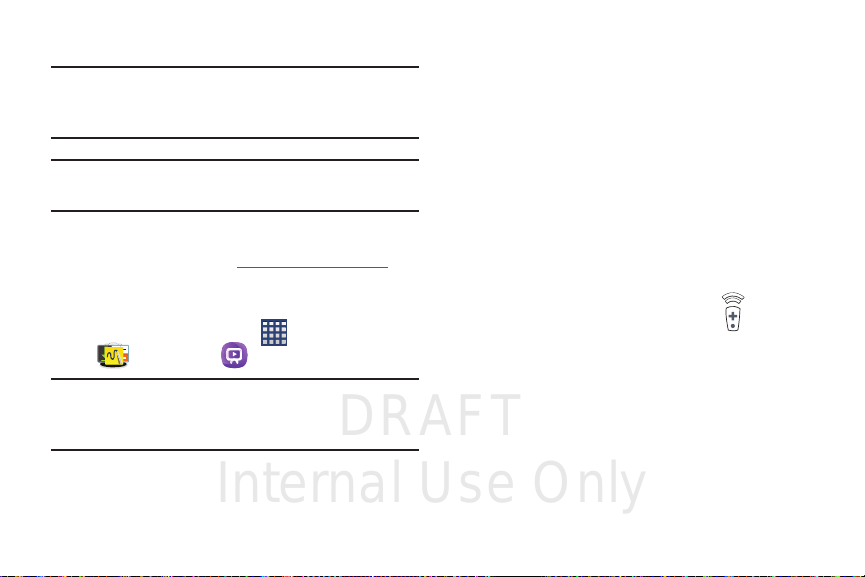
DRAFT
Internal Use Only
WatchON
Important!
Note:
Using WatchON
For more information, refer to
Initial Configuration
Note:
Before initiating use, verify you have an active
Internet connection available (either mobile
network or Wi-Fi connection).
Before beginning your initial WatchON application setup,
confirm your TV is turned off.
www.samsungwatchon.com
1. Sign into your Samsung account.
Apps
2. From the Home screen, tap (
Samsung
(
If you are not connected to an active Wi-Fi, you may be
prompted to continue the set up process via a mobile
network. Click
3. Select your desired country or region for your TV
Guide’s source listing.
) ➔ (
Connect
WatchON
to proceed.
) ➔
).
4. Enter your current zip code and tap
must correspond to the location of your desired TV and
set top box.
5. From the
6. From the
.
7. Read the on-screen Peel Disclaimer agreement and tap
Find your TV service
provider from the available channel listing.
Personalize
on-screen prompts to personalize your desired content
or tap
Skip
content.
Agree
to complete the set up process.
screen, you can either follow the
to continue without customizing your
Done
. This zip code
screen, select a service
Customizing Your Remote
1. From the top of the main screen, tap (
Control
) ➔
Set Up Now
2. From the
Select your TV brand
manufacturer name.
•
If you have a brand of TV not listed or you are using a projector,
select from one of the following two options. Choose from
either
Show other brands
.
screen, tap your TV’s
or
I have a home projector
Remote
.
224
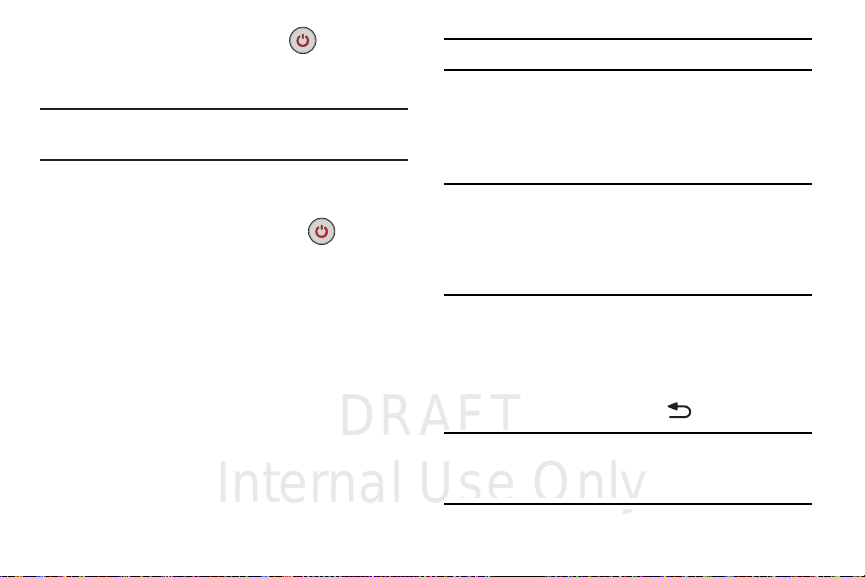
DRAFT
Internal Use Only
3. Aim your device at the TV and tap (
confirm the set up process completed successfully and
the correct TV IR codes were selected.
Note:
The process of the initial TV activation can take up to 10
seconds. Please do not press the button again.
4. If the TV turned on, tap
– or –
If the TV did not turn on after tapping (
and waiting 10 seconds, tap
Send this code again
5. From the
Select your channel source
entry that corresponds to your current channel control
method:
• Set-top Box
receiver box. Channels are not changed via the TV remote but
rather through the receiver/box.
• My xxx TV
and no box is used. Channels are changed directly on the TV by
using the TV remote and not a box’s remote.
: selected when changing channels is done via a
: selected when a signal is fed directly into the TV
Yes, this code works
No, test next code
.
screen, select the
Power
.
Power
or
) to
Note:
Try matching your current channel selection method.
6. Select the Satellite Box Brand from the available list.
For example, DirectTV
•
If your brand does not appear in the list, tap
brands
and follow the on-screen instructions.
Important!
)
Note:
You must configure your set top box for IR
communication with your device. If you do not
More info
select
instructions you may not be able to properly use
the application.
7. When prompted to Enable IR, tap
how to configure your set top box to receive and
respond to IR controls.
8. Only after completing the IR setup process and
programming your box, press (
This IR programming of your set top box is a one-time
process and once successful should not need to be
repeated.
®
.
Show other
below and follow the on-screen
More info
to learn
Back
).
Applications and Development 225
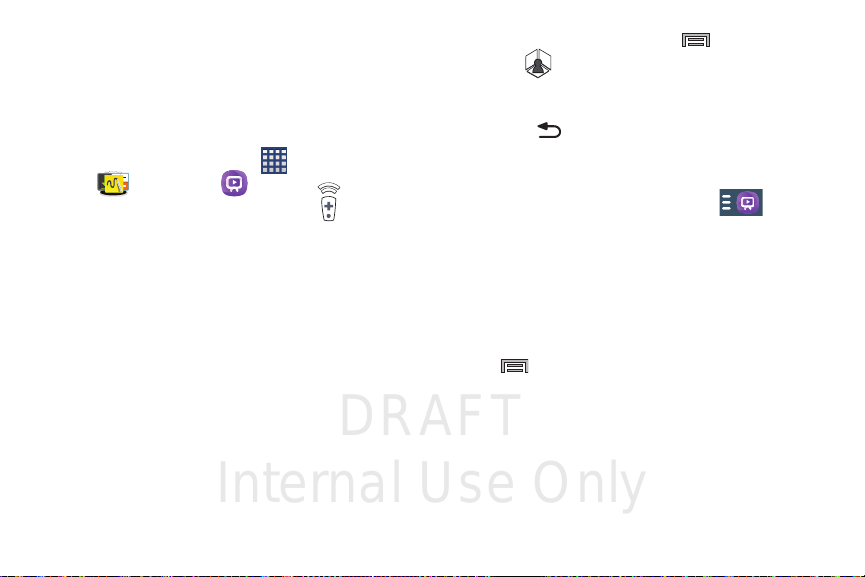
DRAFT
Internal Use Only
9. If prompted to personalize your experience, follow the
on-screen instructions.
Using WatchON
To change channels:
1. Sign into your Samsung account.
Apps
2. From the Home screen, tap (
(
Samsung
) ➔ (
3. From the top of the main screen, tap (
). This launches an on-screen remote control.
Control
•Easy remote
features. Scroll down to view additional functions.
4. In a single motion touch and drag up from the bottom-
right of the screen to access additional remote tabs
Choose from one of the following:
•TV
• [Set top box]
configured set top box. Ex: satellite dish remote control
functions.
: provides the most common used control
: provides access to control functions specific to your TV.
: displays customized control specific to your
WatchON
) ➔
).
Remote
5. From the remote screen press and then
tap (
receivers/boxes in different rooms. Ex: Living Room
box, Bedroom box, etc..
6. Press (
Locating your favorite programming:
1. Sign into your Samsung account.
2. From the main WatchON screen, tap
(
Combined View
3. Select an available category.
– or –
Tap
listing of available set top box shows.
For additional information on the WatchON application,
press and then select
Change room
Back
Channel Guide
) to choose from different
) to return to the main menu.
) to reveal available media categories.
to display on your TV an on-screen
Help
.
226
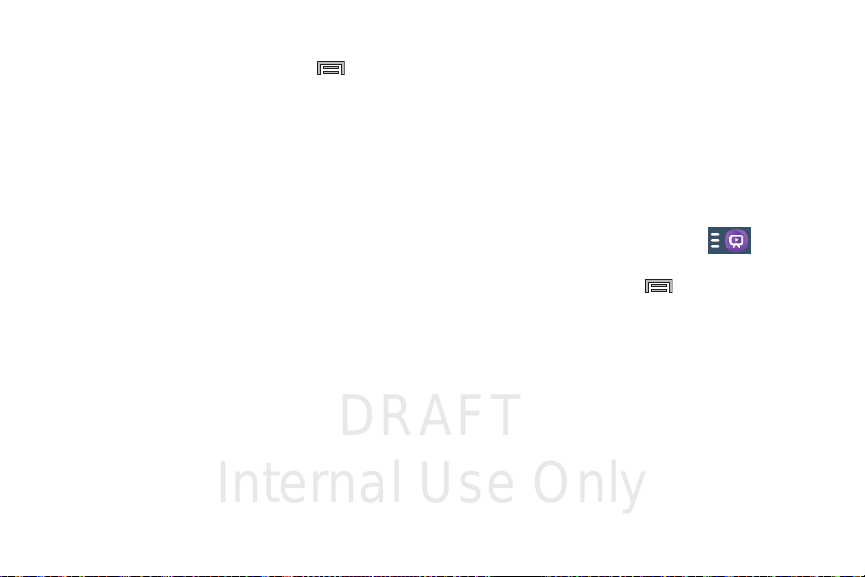
DRAFT
Internal Use Only
WatchOn Settings
From the main WatchON screen, press and then
select an available on-screen option:
• Change room
room.
• Edit channels
your custom list. Press and hold a channel number to update
the channel entry.
•Settings
menu.
•About
•Help
: allows you to select a previously configured
: allows you to add or remove channels from
: provides access to the Samsung WatchON settings
: displays on-screen information about the application.
: displays on-screen help information.
Personalize WatchON
You can personalize your application to do things such as
show content only from your selected media categories, or
add an additional room’s set top box.
To configure your Just for you settings:
The Just for you option displays available content matching
your activated media categories. These categories can be
configured during your initial set up or at any later time.
1. Sign into your Samsung account.
2. From the main WatchON screen, tap
Combined View
(
3. From the
Settings
4. Access parameters such as
Sports
you would like to show in the Just for you tab.
) ➔
Just for you
On TV
tab, press and then select
.
to then configure and enable those parameters
.
Basic info, Genres
and
Applications and Development 227
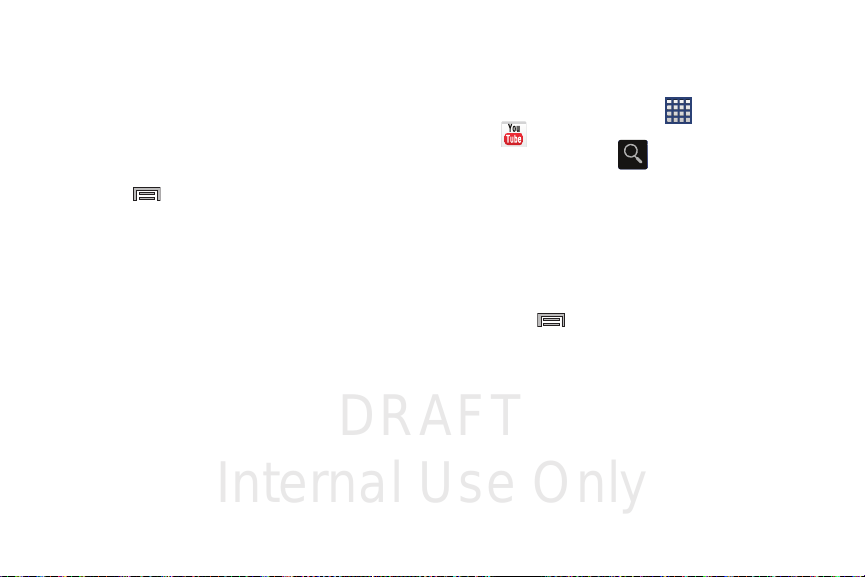
DRAFT
Internal Use Only
To add a new room:
Your device can be used to control boxes/receivers from
several rooms. You could go from controlling your set top box
in your living room and then move into your bedroom to do
the same.
1. Sign into your Samsung account.
On TV
2. From the main WatchON screen, tap the
3. Press and then select
4. Name the new room and tap
5. Enter your current zip code and tap
must correspond to the location of your desired TV and
set top box.
Follow the steps from page 224 to complete the process.
Settings ➔ Add room
Next
.
Done
tab
.
. This zip code
228
YouTube
YouTube is a video sharing website on which users can
upload and share videos, and view them in MPEG-4 format.
1. From the Home screen, tap (
(
YouTube
).
2. Tap the search field
scroll down to browse through the main page
thumbnails, or scroll to the bottom to explore additional
options.
3. To view a video, tap an available preview thumbnail or
tap the title link.
To configure YouTube Settings:
Press and then tap
following parameters:
• General
–
High quality on mobile
videos in high quality mode while you are connected to a mobile
network.
–
Caption font size
on-screen captions. Choose from: Small, Medium, Large, or
Huge.
allows you to set the font size used by
Apps)
➔
to search for specific videos,
Settings
and configure the
, when enabled, allows you to start all
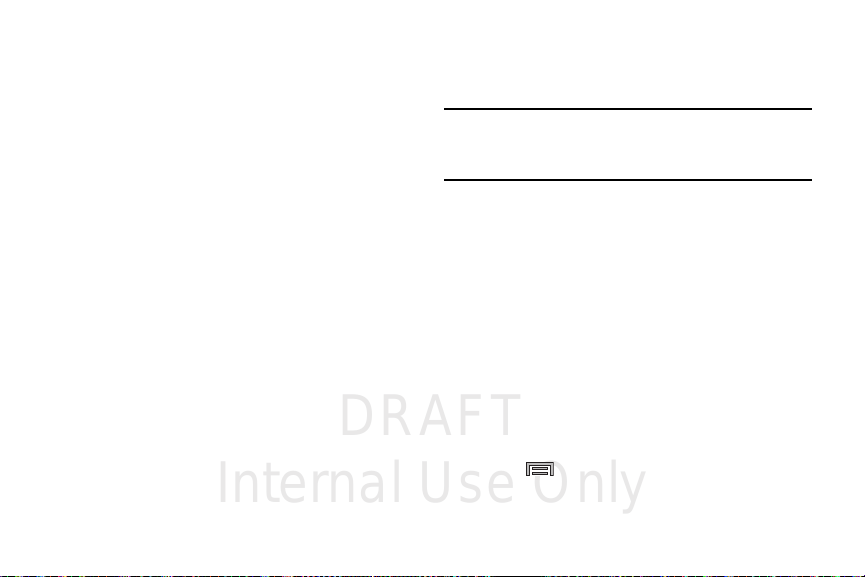
DRAFT
Internal Use Only
–
Uploads
specifies network preferences for uploads.
–
Content localization
videos from a specific country or region.
–
Improve YouTube
information to help improve the application.
• Connected TVs
–
Allows you to pair your device to a wireless TV running a
YouTube application. Options include Add a TV and Edit TVs.
•Search
–
Clear search history
searches from showing up in the YouTube search box.
–
Never remember history
store search history information.
–
SafeSearch filtering
videos containing restricted content. This option blocks these
videos from appearing within your search results. Choose from:
Don’t filter, Moderate, or Strict.
• Preloading
–
Preload subscriptions
while on Wi-Fi and charging) your subscription videos.
allows you to prioritize channels and
allows you to anonymously send YouTube
allows you to clear previous YouTube
allows you to force YouTube to never
allows you to configure block settings for
allows you to preload (or go get videos
–
Preload watch later
on selected videos so you can watch them later. Read the data
usage information and tap
Note:
Preloading YouTube videos will use some of your
device’s storage space and may result in additional
charges if your Wi-Fi plan is not unlimited.
• About
–
Help
provides answers to most YouTube questions.
–
Feedback
–
Google Mobile Terms of Service
–
YouTube Terms of Service
–
Google Mobile Privacy Policy
–
YouTube Privacy Policy
–
Open source licenses
–
App version
YouTube application.
To watch a high quality video:
Press and then tap
quality on mobile
allows you to enable the preload function
OK
to accept the terms.
allows you to provide user feedback to YouTube.
displays the software version for the current
Settings
➔
.
General
➔
High
Applications and Development 229
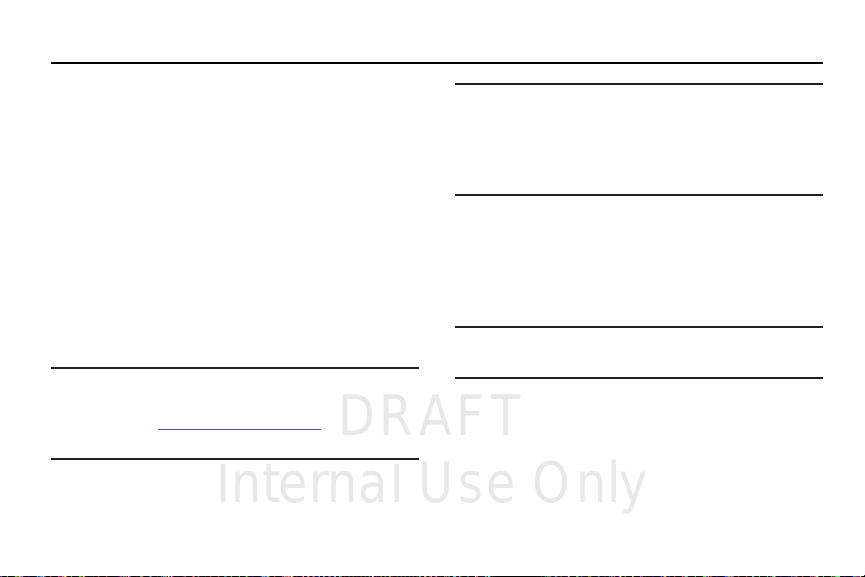
DRAFT
Internal Use Only
Section 9: Connections
PC Connections
You can connect your device to a PC using an optional PC
data cable using various USB connection modes.
Media device (MTP)
Windows, or using an Android file transfer on a Mac.
Camera (PTP)
software, and transfer any files onto a PC that does not
support MTP.
Kies
: allows you to manage music, movies and photos. You
can also backup precious contacts and calendars, download
apps and podcasts and automatically upgrade device
firmware. Kies conveniently syncs your life across all your
devices.
Note:
To sync your device to your computer it is highly
recommended that you install Samsung Kies which is
available at
Mac).
: allows you to transfer media files in
: allows you to transfer photos using the camera
http://www.samsung.com/kies
(for Windows/
230
Note:
If you are a Windows XP user, ensure that you have
Windows XP Service Pack 3 or higher installed on your
computer. Also, ensure that you have Samsung Kies 2.0
or Windows Media Player 10 or higher installed on your
computer.
Connecting as a Storage Device
You can connect your device to a PC as a removable disk and
access the file directory. If you insert a memory card in the
device, you can also access the files directory from the
memory card by using the device as a memory card reader.
Note:
The file directory of the memory card displays as a
removable disk, separate from the internal memory.
1. Connect the USB cable to the device and connect the
cable to the computer. After a few seconds, a pop-up
window displays on the PC when connected.
2. Open the folder to view files.
3. Copy files from the PC to the memory card.
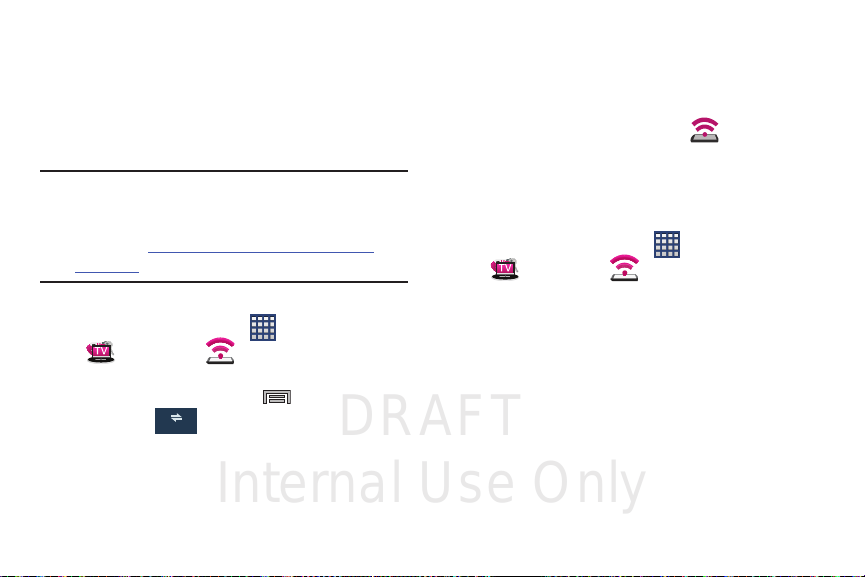
DRAFT
Internal Use Only
USB Tethering
This option allows you to share your device’s mobile data
connection via a direct USB connection between your device
and a single computer. The Mobile HotSpot connectivity is a
wireless version of this same functionality and allows you to
provide Internet connectivity to multiple devices.
Note:
You can not mount your device’s microSD card to your
computer while using the USB tethering feature.
If additional software or USB drivers are required,
navigate to: http://www.samsung.com/us/support/
downloads.
To connect using USB Tethering:
1. From the Home screen, tap (
T-Mobile
) ➔ (
(
– or –
From the Home screen, press and then tap
Settings
➔ (
Mobile HotSpot
2. Plug in the USB cable between your computer and your
device.
Connections
.
Connections
Apps)
Mobile HotSpot
tab) ➔
➔
).
Tethering and
3. Ta p
USB tethering
a green check mark next to the entry and activates the
feature. A Tethering or HotSpot active notification
briefly appears on the screen.
Look for the Tethering active icon in the Status
bar area of the screen.
4. Read the on-screen notification regarding data use and
tap
OK
.
To disconnect tethering:
1. From the Home screen, tap (
(
USB tethering
2. Ta p
the check mark and deactivate the feature.
3. Remove the USB cable from the device.
from the Tethering menu. This places
T-Mobile
) ➔ (
Mobile HotSpot
from the Tethering menu to remove
Apps)
➔
).
Connections 231
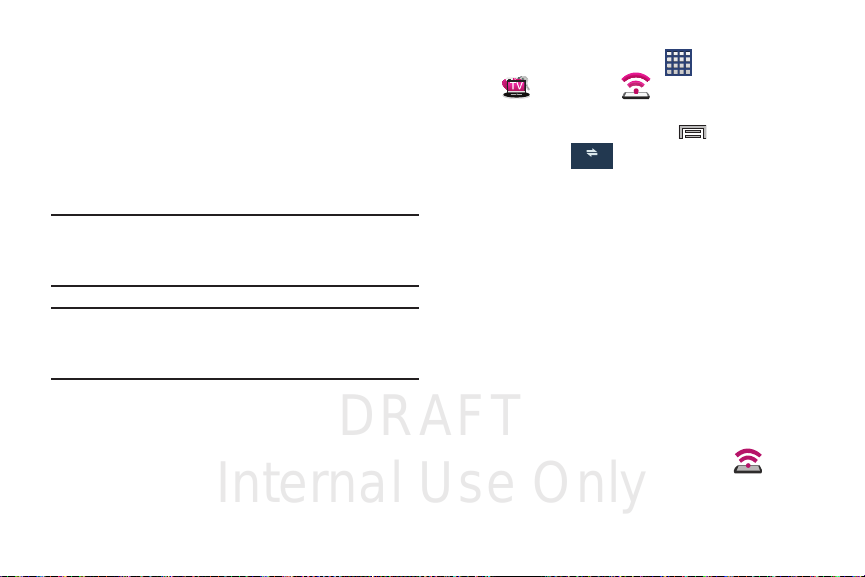
DRAFT
Internal Use Only
Mobile HotSpot
This feature allows you to turn your device into a Wi-Fi
hotspot. The feature works best when used in conjunction
with 4G/LTE data services (although 3G service can also be
used).
The Mobile HotSpot connectivity is a wireless version of this
same functionality and allows you to provide Internet
connectivity to multiple devices.
Important!
Note:
The Mobile HotSpot service cannot be active when
device is connected to Wi-Fi. Please disconnect
your Wi-Fi connection prior to active this service.
You must have a tethering plan on your account in order
to use the Mobile HotSpot. You cannot use data on the
device while using Mobile HotSpot.
To activate the Mobile HotSpot service:
1. From the Home screen, tap (
T-M obile
) ➔ (
(
– or –
From the Home screen, press and then tap
Settings
➔ (
Mobile HotSpot
2. In a single motion touch and slide the
slider to the right to turn it on.
3. Edit the
4. Enable the
5. Verify the
6. Enter a new password then write it down.
7. Tap
8. Confirm the Mobile HotSpot active icon appears
Network SSID
would like to broadcast your SSID name to nearby
devices.
Security
–
Additional options include SHow password and Show advanced
options.
Save
to store the new settings.
at the top of the screen.
Connections
Connections
.
name and then write it down.
Broadcast network name (SSID)
field is set to
Apps)
Mobile HotSpot
tab) ➔
Mobile HotSpot
WPA2 PSK
➔
).
Tethering and
field if you
.
232
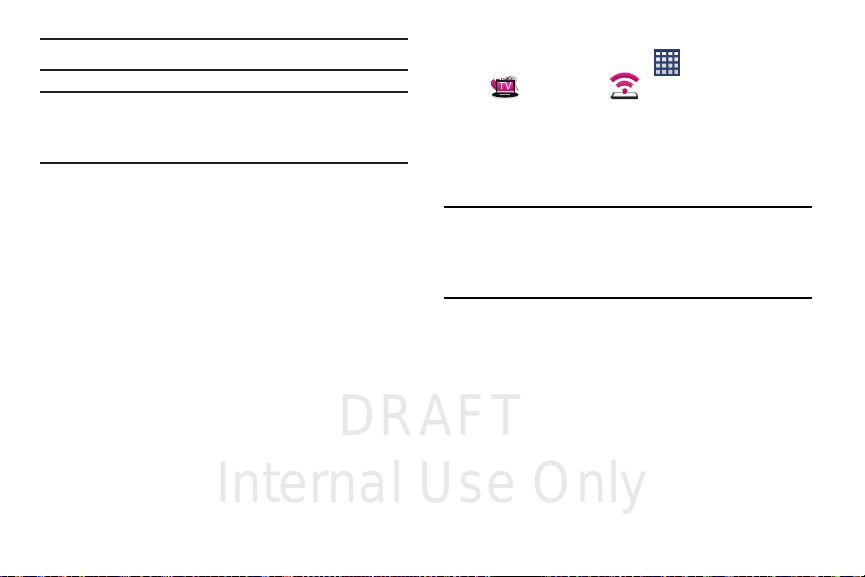
DRAFT
Internal Use Only
Note:
By default, the connection is not secured.
Note:
Using your Mobile HotSpot drains your device’s battery
much faster. The best way to keep using the device as a
HotSpot is by connecting to a Charger.
To connect to the HotSpot:
1. Enable Wi-Fi (wireless) functionality on your target
device (laptop, media device, etc.).
2. Scan for Wi-Fi networks from the external device and
select your device’s Mobile HotSpot name from the
network list.
•
The SSID name for your device’s hotspot is determined by what
you entered into the
•
You can change the name by tapping
and changing the entry.
SSID
3. Select this HotSpot and follow your on-screen
instructions to complete the connection.
4. Launch your Web browser to confirm you have an
Internet connection.
Network SSID
field.
Configure ➔ Network
To change the Portable HotSpot password:
1. From the Home screen, tap (
T-Mobile
) ➔ (
(
Mobile HotSpot ➔ Configure
2. Ta p
Security
3. Tap th e
4. With security enabled, delete the previous password
and enter a new one into the
Important!
The more complex the password, the harder it will
be for intruders to break your security. It is
recommended that you not use names, birthdays,
or other personal information.
Save
5. Ta p
field and select
to store the new settings.
Apps)
Mobile HotSpot
.
WPA2 PSK
Password
field.
➔
).
.
Connections 233
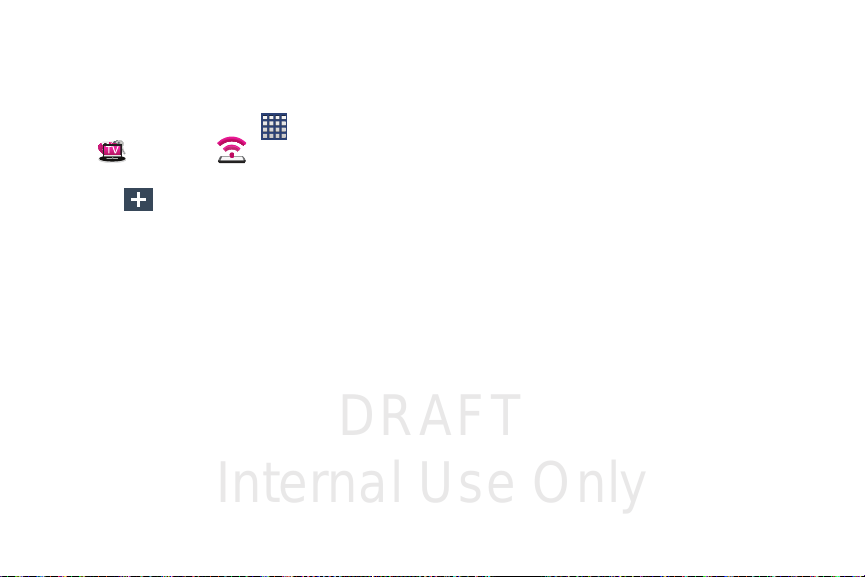
DRAFT
Internal Use Only
To mange connected devices:
This feature allows you to provide MAC filtering on your
device. This is similar to a “VIP list” where only device on the
list are allowed access.
Apps)
1. From the Home screen, tap (
T-M obile
) ➔ (
(
Mobile HotSpot ➔ Allowed devices
2. Tap
3. Tap (
allowed for connection list.
4. Enter the Device name and Mac address.
5. Tap
Add new device
OK
to save the new device.
Mobile HotSpot
) to add devices to the
➔
).
.
234
 Loading...
Loading...