Samsung SMJ727P Users Manual
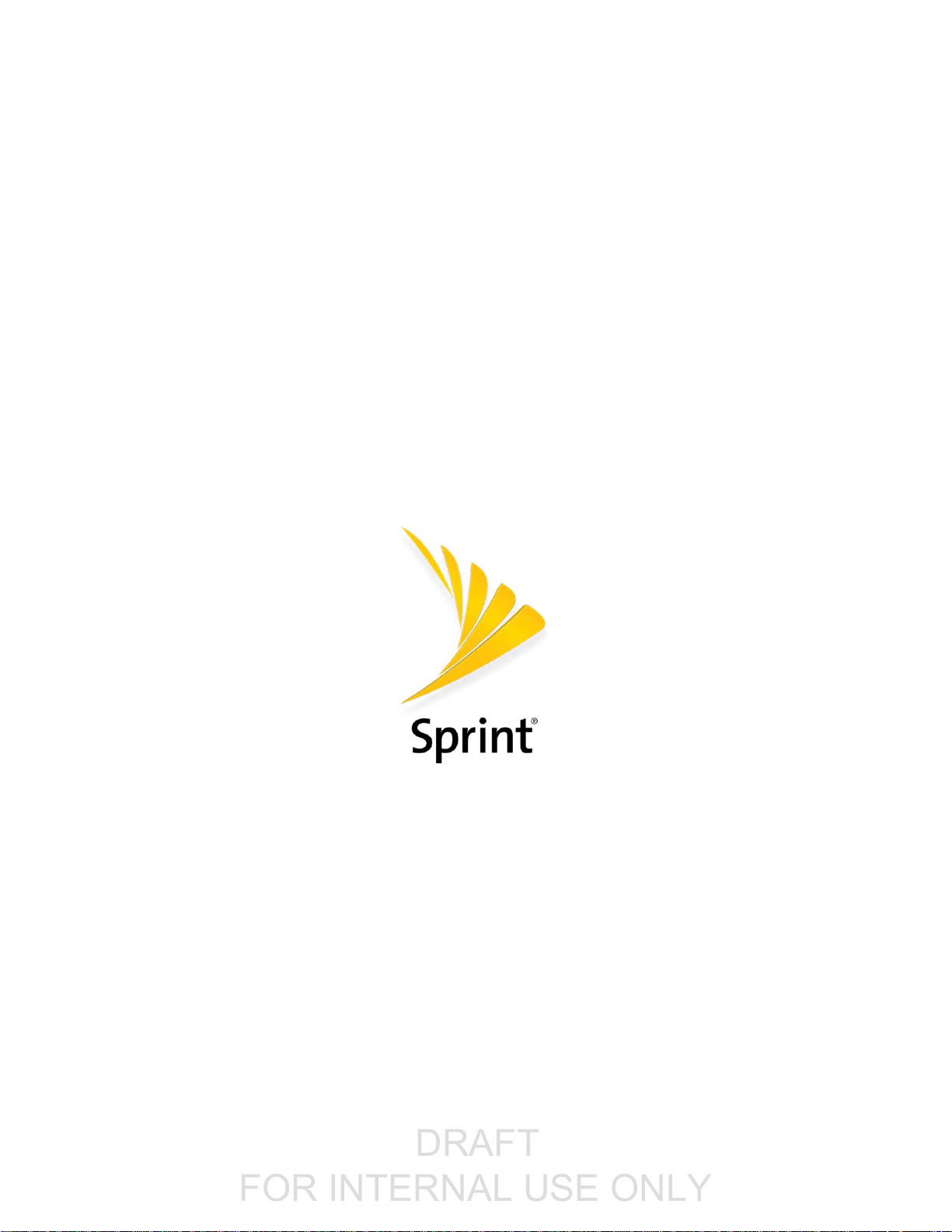
DRAFT
FOR INTERNAL USE ONLY
This document is watermarked because certain important information in the document has not yet been verified.
This document has been sent to you as a draft and for informational purposes only.
The document should only be used for internal purposes and may not be distributed outside of the company.
Distributing the document outside of the company could result in legal exposure to the company if the preliminary,
unverified information in the draft turns out to be inaccurate.
J7
User Guide
[UG template version 16a]
[sprint_samsung_J727P_ug_en_010517_R0]
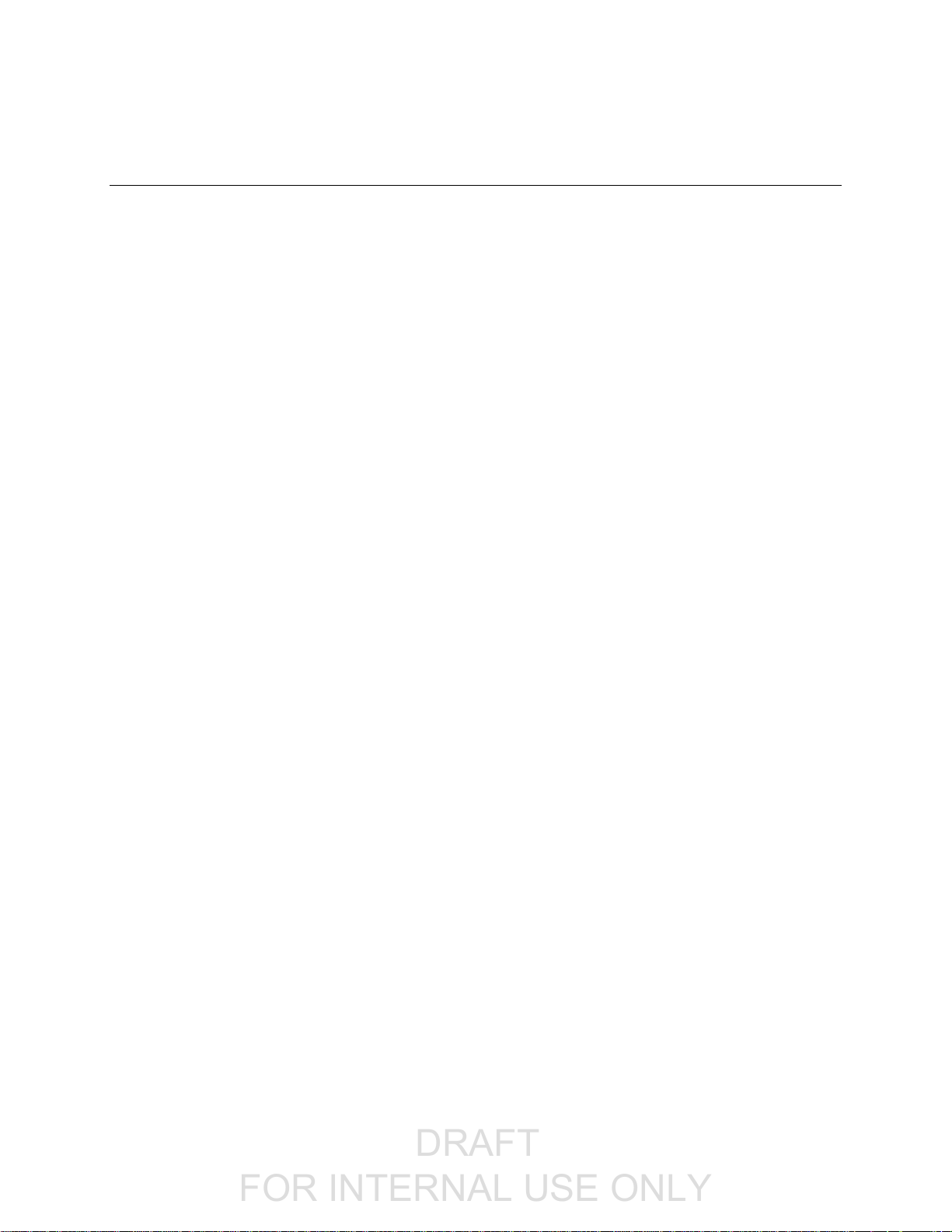
DRAFT
FOR INTERNAL USE ONLY
Table of Contents
Getting Started .............................................................................................................................................. 1
Introduction ........................................................................................................................................... 2
About the User Guide ................................................................................................................... 2
Get Support from Sprint Zone ....................................................................................................... 3
Set Up Your Phone ............................................................................................................................... 4
Parts and Functions ...................................................................................................................... 4
Battery Use ................................................................................................................................... 6
Insert the Battery ................................................................................................................... 6
Remove the Battery .............................................................................................................. 8
Charge the Battery ................................................................................................................ 9
Turn Your Phone On and Off ...................................................................................................... 10
Use the Touchscreen .................................................................................................................. 11
Activate Your Phone ................................................................................................................... 14
Complete the Setup Screens ...................................................................................................... 15
Basic Operations ................................................................................................................................. 17
Basics .......................................................................................................................................... 17
Home Screen and Applications (Apps) List ........................................................................ 17
Phone Settings Menu.......................................................................................................... 18
Portrait and Landscape Screen Orientation ....................................................................... 18
Capture Screenshots .......................................................................................................... 19
Applications ................................................................................................................................. 19
Launch Applications ............................................................................................................ 19
Apps List ............................................................................................................................. 20
Phone Number ............................................................................................................................ 23
Airplane Mode ............................................................................................................................. 24
Enter Text .................................................................................................................................... 24
Samsung Keyboard ............................................................................................................ 24
Google Voice Typing........................................................................................................... 26
Tips for Editing Text ............................................................................................................ 26
Google Account .......................................................................................................................... 27
Create a Google Account ................................................................................................... 27
Sign In to Your Google Account ......................................................................................... 28
TOC i
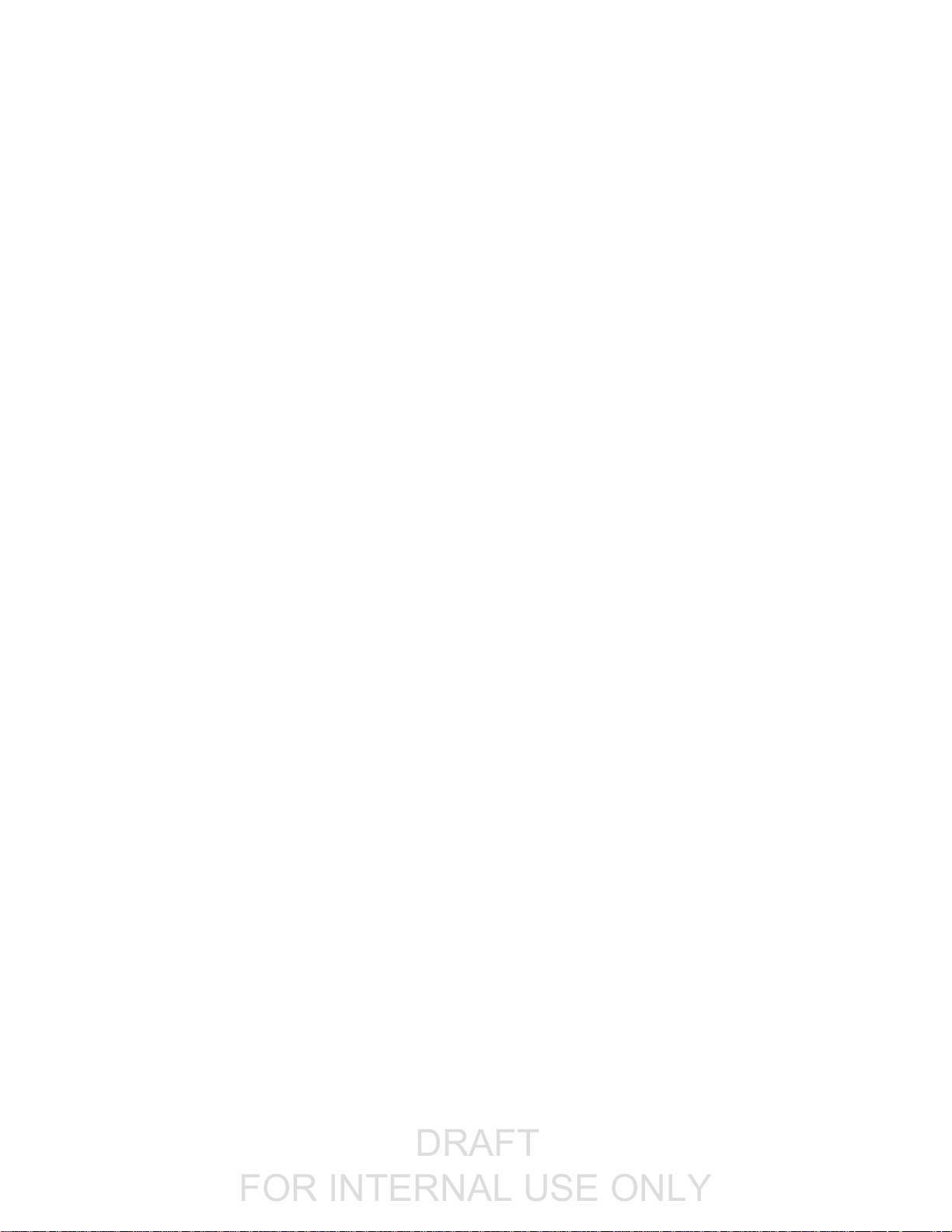
DRAFT
FOR INTERNAL USE ONLY
Factory Reset Protection .................................................................................................... 29
Google Play Store ....................................................................................................................... 30
Find and Install an App ....................................................................................................... 30
Request a Refund for a Paid App ....................................................................................... 31
Update an App .................................................................................................................... 31
Uninstall an App .................................................................................................................. 32
Get Help with Google Play .................................................................................................. 33
Lock and Unlock Your Screen .................................................................................................... 34
Update Your Phone .................................................................................................................... 34
Update Your Phone Software ............................................................................................. 34
Your Phone's Home Screen ................................................................................................................ 37
Home Screen Basics .................................................................................................................. 37
Home Screen Layout .......................................................................................................... 37
Extended Home Screens .................................................................................................... 38
Status Bar and Notification Panel ............................................................................................... 39
Status Bar ........................................................................................................................... 39
Notification Panel ................................................................................................................ 41
Customize the Home Screen ...................................................................................................... 45
Change the Wallpaper ........................................................................................................ 45
Add Shortcuts to the Home Screen .................................................................................... 46
Add Widgets to the Home Screen ...................................................................................... 46
Add Folders to the Home Screen ....................................................................................... 47
Making Connections .................................................................................................................................... 48
Phone Calls and Voicemail ................................................................................................................. 49
Place and Answer Calls .............................................................................................................. 49
Call Using the Phone Dialer ................................................................................................ 49
Call Emergency Numbers ................................................................................................... 50
Answer Phone Calls ............................................................................................................ 51
In-Call Screen Layout and Operations................................................................................ 54
Place a Call from Contacts ................................................................................................. 55
Call from Call Log ............................................................................................................... 56
Voicemail ..................................................................................................................................... 57
Voicemail Setup .................................................................................................................. 57
Visual Voicemail .......................................................................................................................... 58
Review Visual Voicemail ..................................................................................................... 59
TOC ii
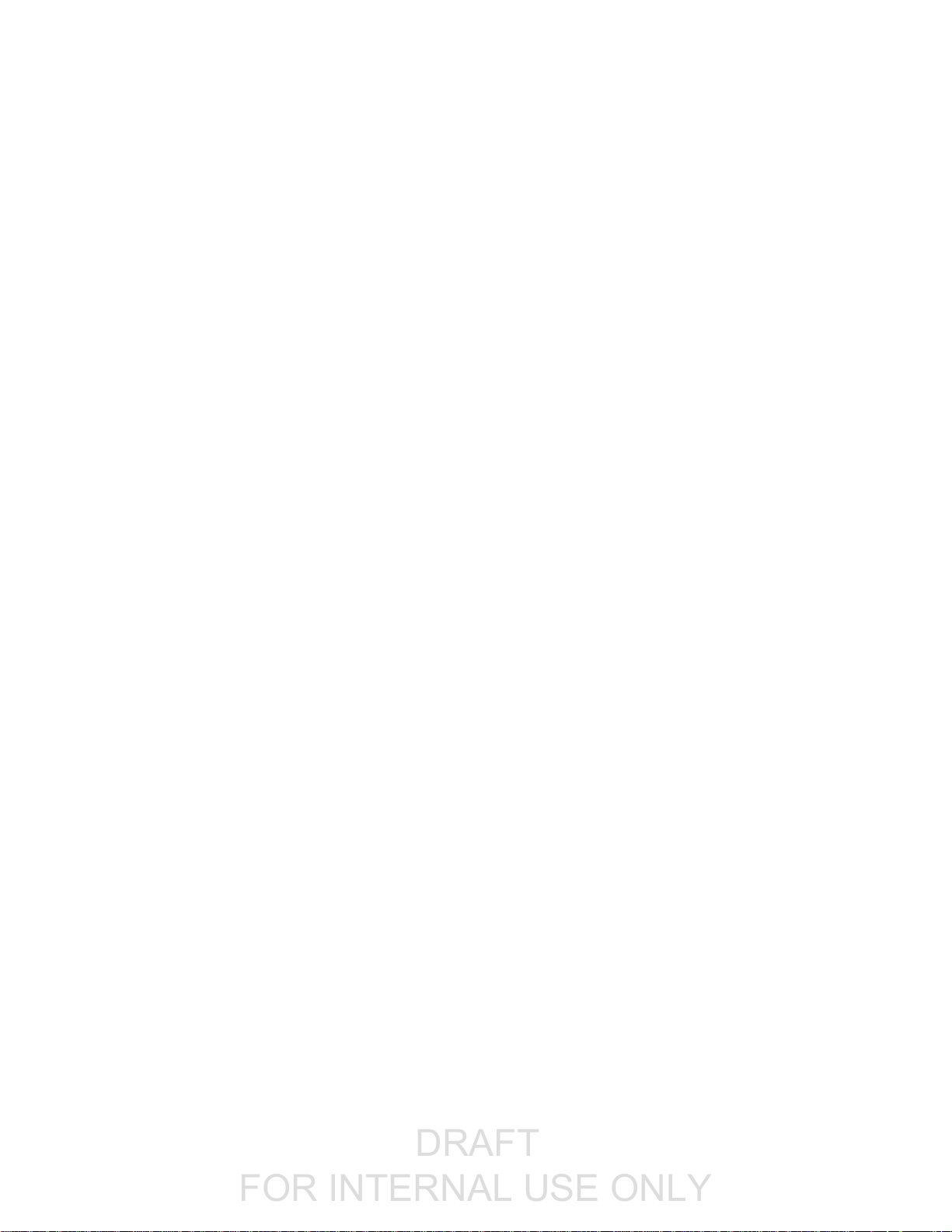
DRAFT
FOR INTERNAL USE ONLY
Visual Voicemail Options .................................................................................................... 60
Configure Visual Voicemail Settings ................................................................................... 62
Optional Calling Services ............................................................................................................ 64
Wi-Fi Calling ........................................................................................................................ 64
Caller ID Blocking ............................................................................................................... 65
Call Waiting ......................................................................................................................... 66
Conference Calling ............................................................................................................. 67
Call Forwarding ................................................................................................................... 68
Call Settings ................................................................................................................................ 69
Contacts .............................................................................................................................................. 72
Add a Contact ............................................................................................................................. 72
View Contacts ............................................................................................................................. 75
Contacts Screen Layout .............................................................................................................. 76
Edit a Contact.............................................................................................................................. 76
Delete a Contact ......................................................................................................................... 78
Favorites ..................................................................................................................................... 79
Groups ........................................................................................................................................ 80
Share a Contact .......................................................................................................................... 82
Profile Sharing .................................................................................................................... 84
Import Contacts ........................................................................................................................... 85
Back Up Contacts ....................................................................................................................... 86
Contacts Settings ........................................................................................................................ 87
Messaging ........................................................................................................................................... 88
Text and Multimedia Messaging ................................................................................................. 88
Send a Text Message ......................................................................................................... 88
Send a Multimedia Message (MMS) ................................................................................... 89
Save and Resume a Draft Message ................................................................................... 91
New Messages Notification ................................................................................................ 92
Manage Message Conversations ....................................................................................... 92
Messages Settings .............................................................................................................. 94
Gmail ........................................................................................................................................... 95
Create and Send a Gmail Message .................................................................................... 96
Open Gmail Messages ....................................................................................................... 97
Use Gmail Labels ................................................................................................................ 98
Archive Gmail Threads ....................................................................................................... 99
TOC iii
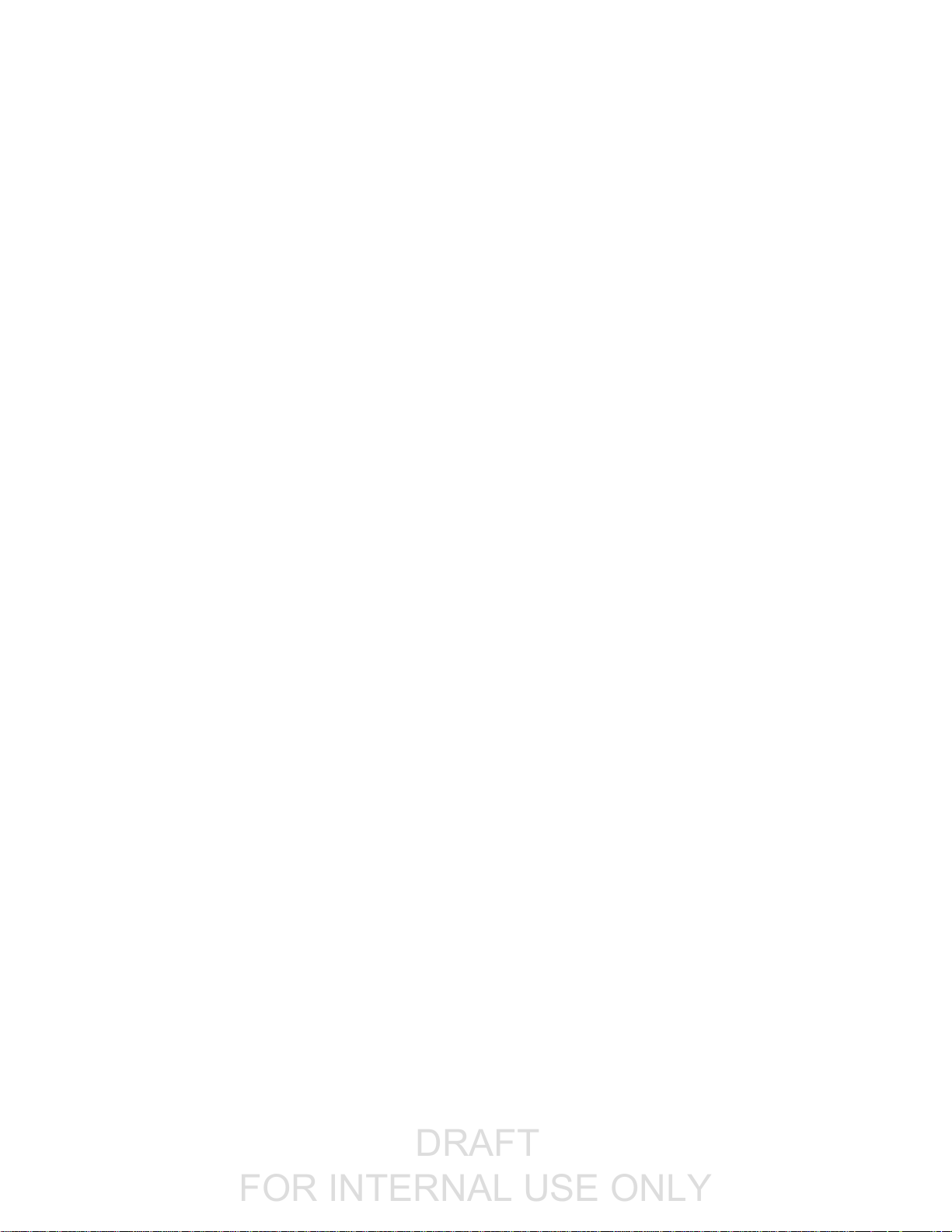
DRAFT
FOR INTERNAL USE ONLY
Mute Gmail Threads ........................................................................................................... 99
Delete Gmail Threads ....................................................................................................... 100
Search Gmail Messages ................................................................................................... 100
Report Spam Gmail Messages ......................................................................................... 100
Add Another Google (Gmail) Account .............................................................................. 100
Switching Between Gmail Accounts ................................................................................. 101
Gmail Settings ................................................................................................................... 102
Email ......................................................................................................................................... 103
Set Up an Email Account .................................................................................................. 103
Add an Email Account....................................................................................................... 103
Add an Exchange ActiveSync Account ............................................................................. 105
Create and Send an Email Message ................................................................................ 106
Open Email Messages ...................................................................................................... 107
Delete an Email Account .................................................................................................. 108
Manage Your Email Inbox ................................................................................................ 108
Exchange ActiveSync Email Features .............................................................................. 110
Email Settings ................................................................................................................... 111
Internet and Social Networking ......................................................................................................... 114
Data Services General Information (4G LTE and 3G Networks) .............................................. 114
4G LTE .............................................................................................................................. 114
Your User Name ............................................................................................................... 115
Data Connection Status and Indicators ............................................................................ 116
Browser ..................................................................................................................................... 117
Use the Browser ............................................................................................................... 117
Add a Bookmark ............................................................................................................... 118
View Browser History ........................................................................................................ 119
Open New Browser Tabs .................................................................................................. 120
Browser Settings ............................................................................................................... 121
Chrome Browser ....................................................................................................................... 122
Google Messenger .................................................................................................................... 122
Facebook .................................................................................................................................. 123
Instagram .................................................................................................................................. 123
Messenger ................................................................................................................................ 123
Global Services ................................................................................................................................. 124
Activate Sprint Worldwide Service on Your Account ................................................................ 124
TOC iv
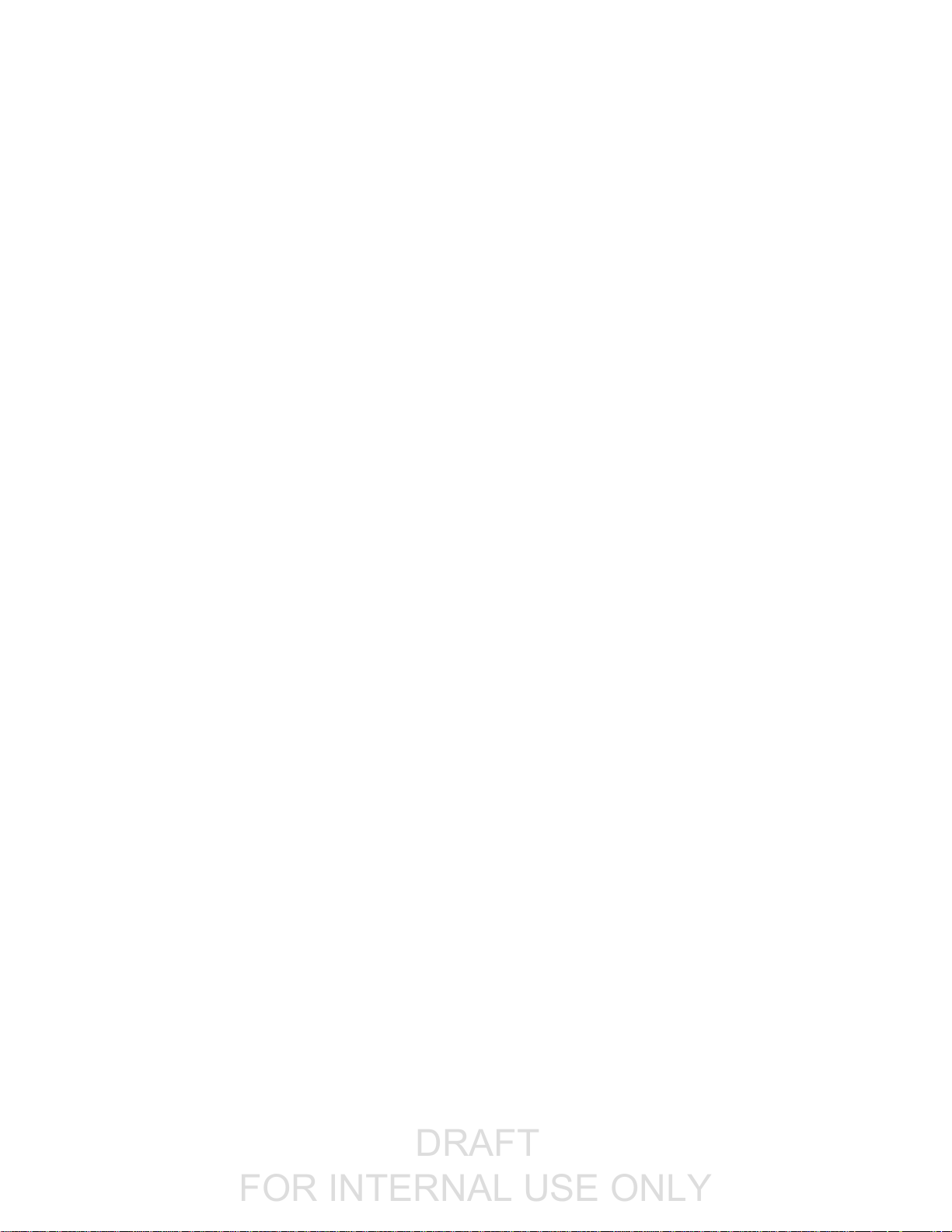
DRAFT
FOR INTERNAL USE ONLY
Your Phone’s SIM Card for International GSM Roaming ......................................................... 124
Enable Global Roaming Mode .................................................................................................. 125
Set the Communications Method for Global Use ...................................................................... 126
Select a Carrier ......................................................................................................................... 126
Make and Receive Worldwide Calls ......................................................................................... 126
Sprint International Voicemail Service ...................................................................................... 127
Set Up Your Voicemail Access Number for International Use.......................................... 127
Access Your Voicemail Internationally .............................................................................. 128
International Data Roaming ...................................................................................................... 128
Access Email and Data Services Internationally .............................................................. 129
Contact Sprint for Assistance with International Service .......................................................... 129
Connectivity ....................................................................................................................................... 131
Transfer Files between Your Phone and a Computer .............................................................. 131
Wi-Fi .......................................................................................................................................... 133
Turn Wi-Fi On and Connect to a Wireless Network .......................................................... 133
Wi-Fi Settings .................................................................................................................... 134
Disconnect Wi-Fi ............................................................................................................... 134
Wi-Fi Direct ....................................................................................................................... 135
Bluetooth ................................................................................................................................... 135
Bluetooth Information ........................................................................................................ 136
Enable the Bluetooth Feature ........................................................................................... 136
Pair Bluetooth Devices...................................................................................................... 137
Connect to a Paired Bluetooth Device .............................................................................. 138
Send Information Using Bluetooth .................................................................................... 139
Receive Information Using Bluetooth ............................................................................... 140
Hotspot ...................................................................................................................................... 141
Tethering ................................................................................................................................... 142
Apps and Entertainment ............................................................................................................................ 143
Camera and Video ............................................................................................................................ 144
Camera Overview ..................................................................................................................... 144
Take Pictures and Record Videos ............................................................................................ 145
Take a Picture ................................................................................................................... 145
Record Videos .................................................................................................................. 146
Shooting Mode .................................................................................................................. 147
View Pictures and Videos Using Gallery .................................................................................. 147
TOC v

DRAFT
FOR INTERNAL USE ONLY
Edit Pictures .............................................................................................................................. 149
Rotate a Picture ................................................................................................................ 149
Edit Tools .......................................................................................................................... 150
Share Pictures and Videos ....................................................................................................... 151
Send Pictures or Videos by Email or Gmail ...................................................................... 151
Camera Settings ....................................................................................................................... 152
Switch Cameras ................................................................................................................ 152
Set Camera Functions ...................................................................................................... 152
Productivity ........................................................................................................................................ 154
1Weather ................................................................................................................................... 154
AAA ........................................................................................................................................... 154
Calculator .................................................................................................................................. 154
Calendar .................................................................................................................................... 155
Add an Event to the Calendar ........................................................................................... 155
View Calendar Events....................................................................................................... 156
Sync Calendars ................................................................................................................. 157
Synchronize an Exchange ActiveSync Calendar ............................................................. 158
Calendar Settings ............................................................................................................. 158
Caller ID .................................................................................................................................... 159
Clock ......................................................................................................................................... 159
Set Alarms ........................................................................................................................ 159
Additional Clock Features ................................................................................................. 160
Drive .......................................................................................................................................... 161
Google Duo ............................................................................................................................... 161
Google Maps ............................................................................................................................. 161
Google Search .......................................................................................................................... 163
Lookout ..................................................................................................................................... 163
My Files ..................................................................................................................................... 163
Photos ....................................................................................................................................... 164
Samsung Notes ........................................................................................................................ 164
Sprint Family Locator ................................................................................................................ 166
Tech Expert ............................................................................................................................... 166
Uber .......................................................................................................................................... 166
Entertainment and Activities ............................................................................................................. 167
Amazon ..................................................................................................................................... 167
TOC vi
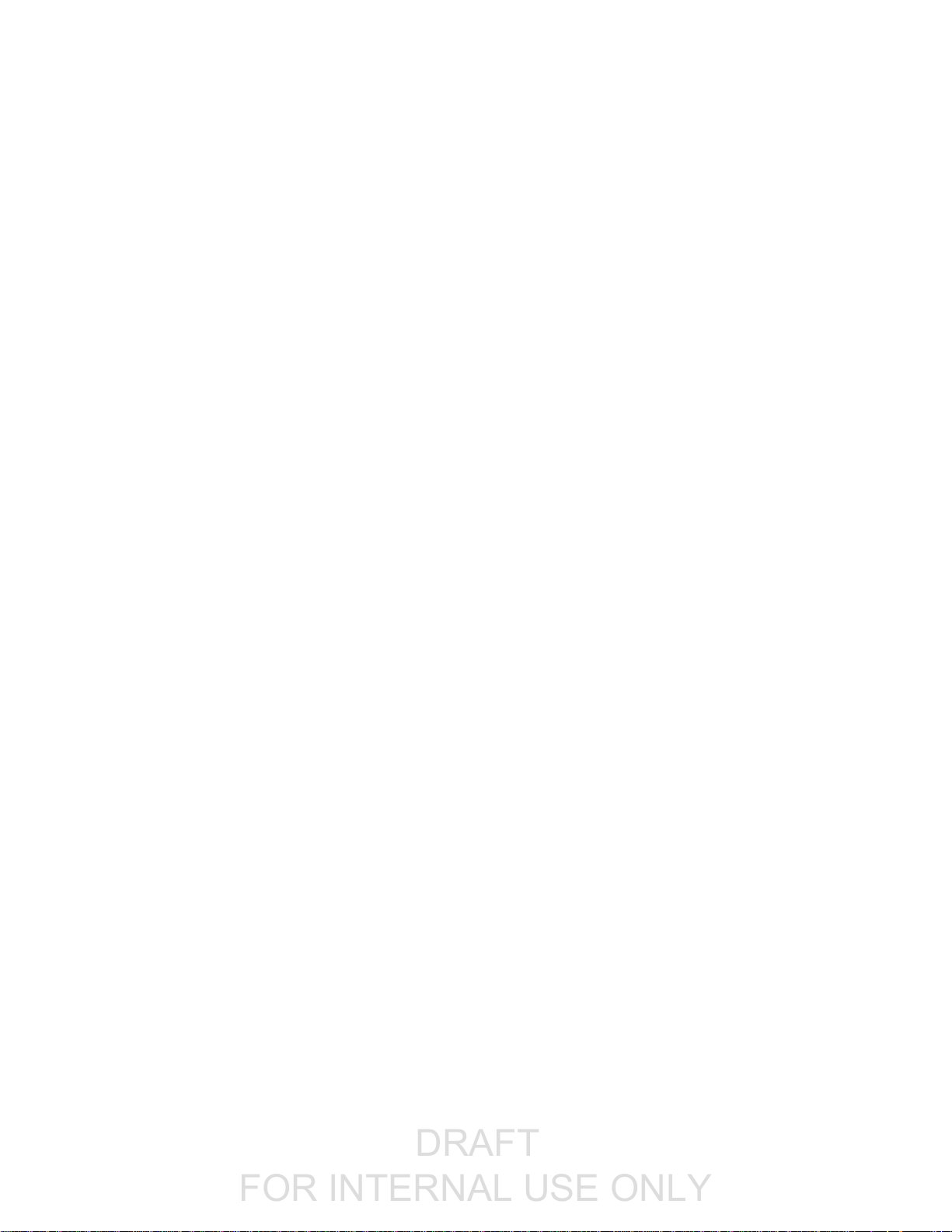
DRAFT
FOR INTERNAL USE ONLY
Amazon Kindle .......................................................................................................................... 167
Amazon Music .......................................................................................................................... 167
Amazon Photos ......................................................................................................................... 167
Amazon Video ........................................................................................................................... 167
App Spotlight ............................................................................................................................. 167
DraftKings ................................................................................................................................. 167
Galaxy Apps .............................................................................................................................. 168
Gallery ....................................................................................................................................... 168
Google Play Music App ............................................................................................................. 169
Play Music with Google Play ............................................................................................ 169
Google Play Music Screen Layout .................................................................................... 171
Create Playlists in Google Play Music .............................................................................. 172
Loot ........................................................................................................................................... 173
NextRadio ................................................................................................................................. 173
Playphone ................................................................................................................................. 173
Samsung+ ................................................................................................................................. 174
Sprint Fun & Games ................................................................................................................. 174
Sprint Music Plus ...................................................................................................................... 174
Sprint TV & Movies ................................................................................................................... 175
Sprint Zone................................................................................................................................ 176
Texture ...................................................................................................................................... 176
YouTube .................................................................................................................................... 176
Settings ..................................................................................................................................................... 178
Connections Settings ........................................................................................................................ 179
Basic Settings ........................................................................................................................... 179
Wi-Fi Settings Menu .................................................................................................................. 181
Bluetooth Settings ..................................................................................................................... 184
Data Usage Settings ................................................................................................................. 186
Airplane Mode ........................................................................................................................... 187
Mobile Networks Settings ......................................................................................................... 188
Location Settings ...................................................................................................................... 189
More Connection Settings ......................................................................................................... 191
Nearby Device Scanning .................................................................................................. 192
Printing .............................................................................................................................. 193
Virtual Private Networks (VPN) ......................................................................................... 194
TOC vii
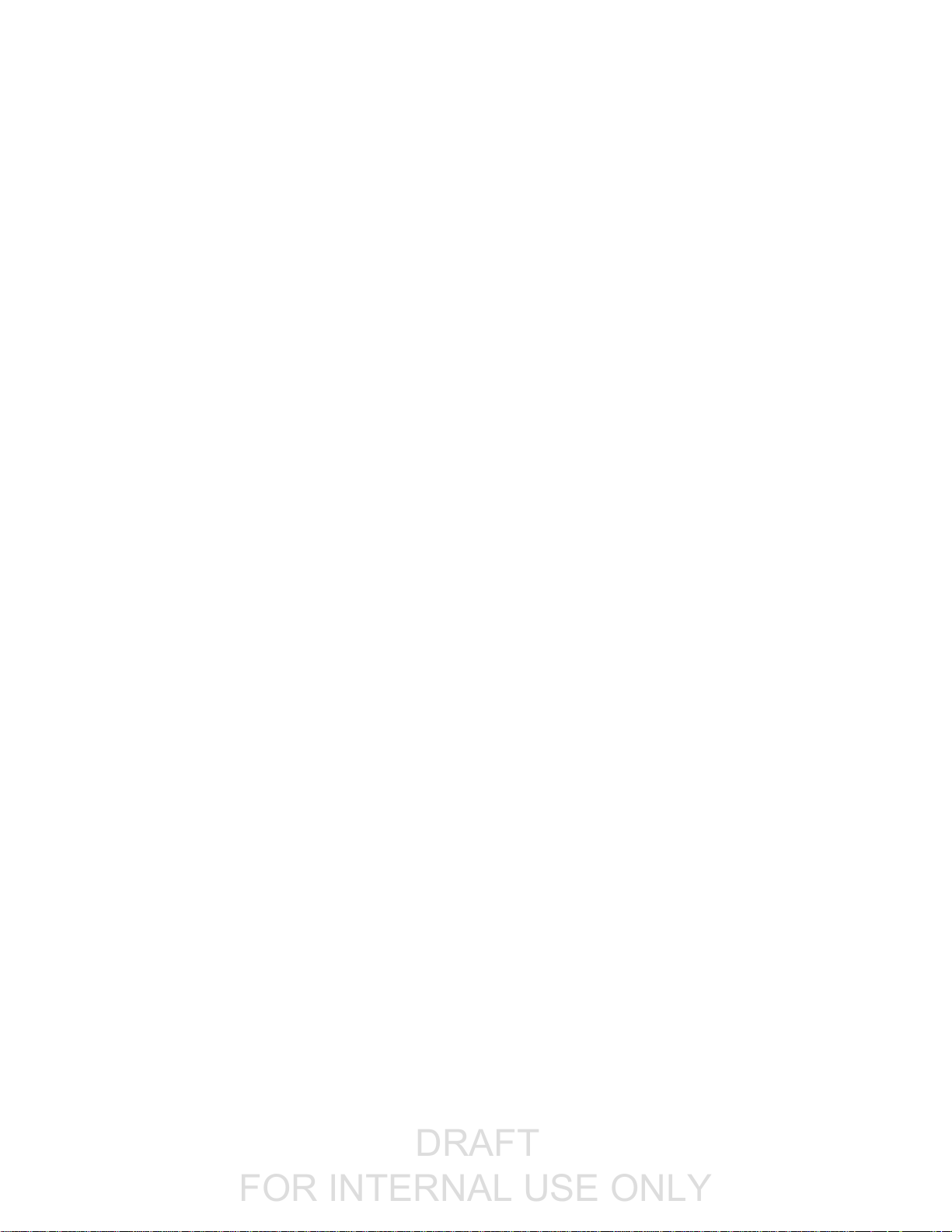
DRAFT
FOR INTERNAL USE ONLY
Wi-Fi Calling Settings ................................................................................................................ 198
Hotspot and Tethering Settings ................................................................................................ 199
Hotspot Settings ................................................................................................................ 199
Tethering Settings ............................................................................................................. 200
Device Settings ................................................................................................................................. 201
Sounds and Vibration Settings.................................................................................................. 201
Sound Mode ...................................................................................................................... 203
Vibrate While Ringing ....................................................................................................... 204
Volume .............................................................................................................................. 204
Ringtones and Sounds...................................................................................................... 205
Vibration Pattern ............................................................................................................... 207
Notification Sounds ........................................................................................................... 207
Do Not Disturb .................................................................................................................. 208
System Sounds ................................................................................................................. 211
Key-tap Feedback ............................................................................................................. 212
Sound Quality and Effects ................................................................................................ 213
Notifications Settings ................................................................................................................ 214
Display Settings ........................................................................................................................ 214
Brightness ......................................................................................................................... 216
Font Size and Style ........................................................................................................... 216
Easy Mode ........................................................................................................................ 217
Icon Frames ...................................................................................................................... 218
Status Bar ......................................................................................................................... 219
Screen Timeout ................................................................................................................. 220
Screen Saver .................................................................................................................... 220
Advanced Features Settings ..................................................................................................... 221
One-Handed Operation..................................................................................................... 221
Other Advanced Features Settings ................................................................................... 222
Applications Settings ................................................................................................................. 223
Applications Overview....................................................................................................... 224
Default Applications .......................................................................................................... 226
App Permission Settings ................................................................................................... 227
Personal Settings .............................................................................................................................. 228
Wallpapers and Themes Settings ............................................................................................. 228
Wallpaper .......................................................................................................................... 228
TOC viii
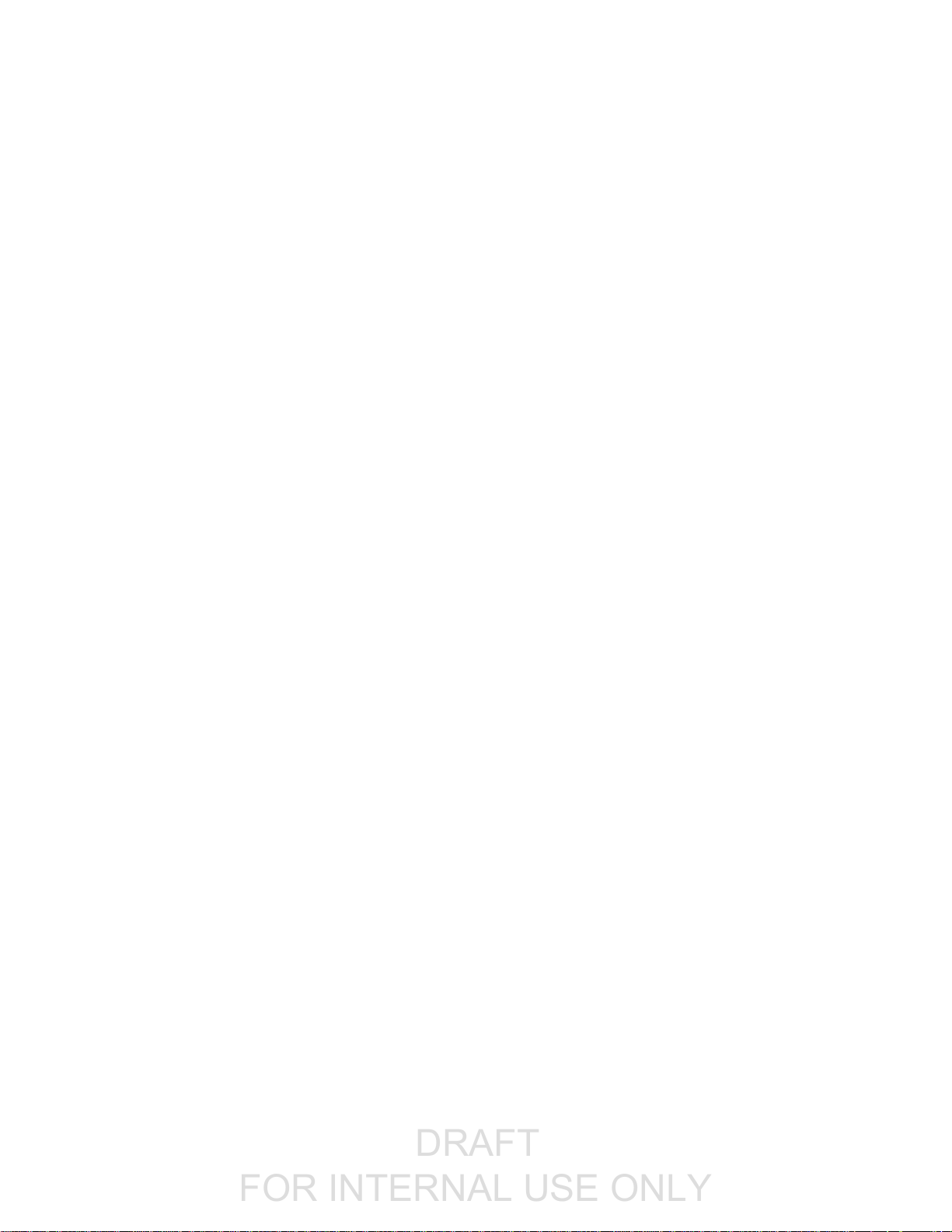
DRAFT
FOR INTERNAL USE ONLY
Themes ............................................................................................................................. 229
Icons.................................................................................................................................. 230
Lock Screen and Security Settings ........................................................................................... 230
Screen Lock ...................................................................................................................... 232
Unknown Sources ............................................................................................................. 235
Secure Folder ................................................................................................................... 235
Secure Startup .................................................................................................................. 235
Encrypt SD Card ............................................................................................................... 235
Other Security Settings ..................................................................................................... 235
Accounts Settings ..................................................................................................................... 237
Accounts ........................................................................................................................... 238
Backup .............................................................................................................................. 239
Google Settings ........................................................................................................................ 242
Accessibility Settings ................................................................................................................ 242
Vision Accessibility Settings ............................................................................................. 243
Hearing Accessibility Settings ........................................................................................... 244
Dexterity and Interaction Settings ..................................................................................... 245
Configure Other Accessibility Settings .............................................................................. 246
System Settings ................................................................................................................................ 247
General Management Settings ................................................................................................. 247
Language and Input Settings ............................................................................................ 247
Date and Time Settings .................................................................................................... 249
Reset ................................................................................................................................. 250
Factory Data Reset ........................................................................................................... 252
Device Maintenance Settings ................................................................................................... 253
Optimize Now .................................................................................................................... 254
Battery Settings ................................................................................................................. 255
Storage Settings ............................................................................................................... 256
microSD Card Settings ..................................................................................................... 258
RAM .................................................................................................................................. 263
System Update ......................................................................................................................... 264
About Device ............................................................................................................................. 265
Getting Help .............................................................................................................................................. 267
For Assistance .................................................................................................................................. 268
Troubleshooting ........................................................................................................................ 268
TOC ix
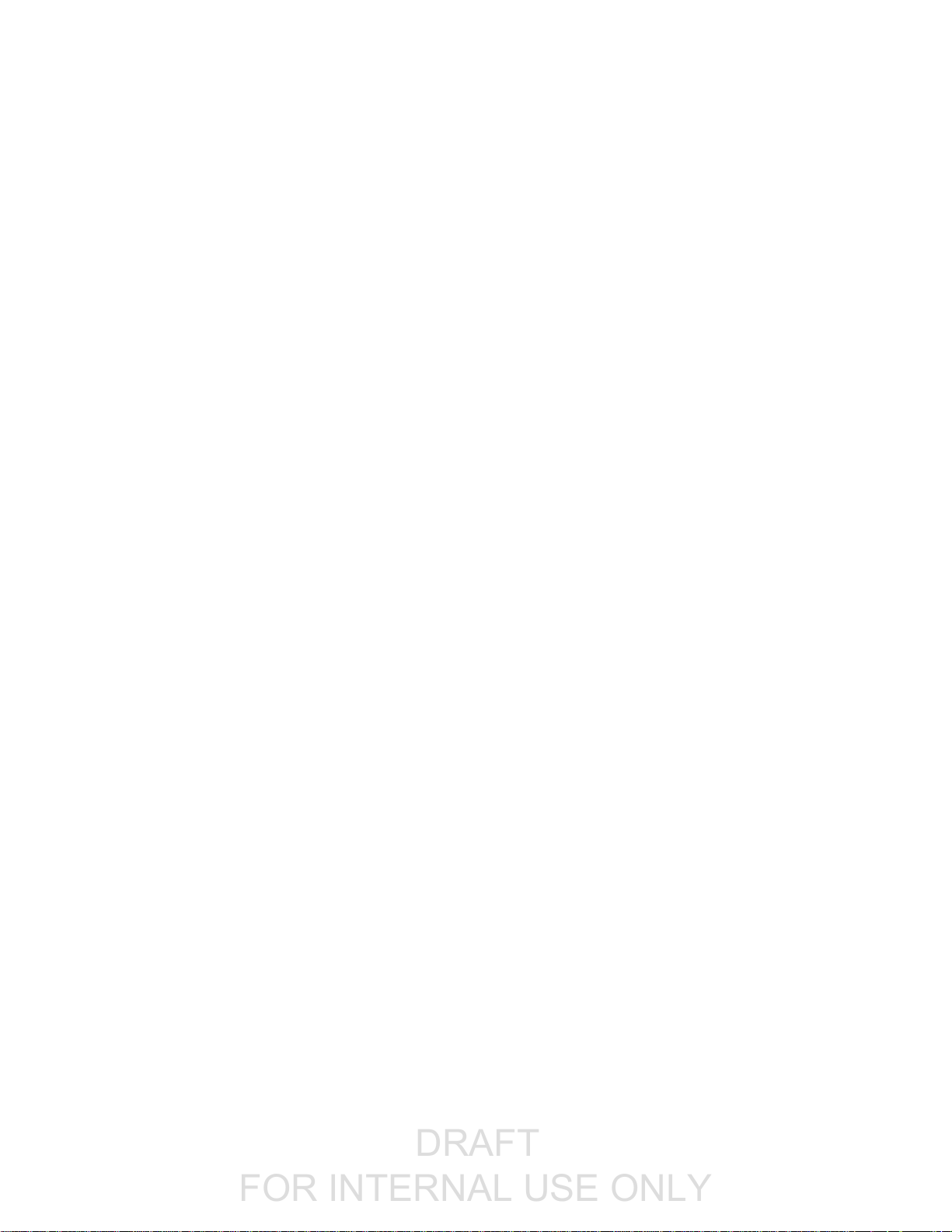
DRAFT
FOR INTERNAL USE ONLY
Sprint Account Information and Help ........................................................................................ 269
Sprint Account Passwords ................................................................................................ 269
Manage Your Account ...................................................................................................... 270
Sprint Support Services .................................................................................................... 271
Legal Information ...................................................................................................................... 272
Opt-Out Information .......................................................................................................... 272
Health & Safety and Warranty .......................................................................................... 272
Copyright Information ................................................................................................................ 273
Intellectual Property .......................................................................................................... 273
Open Source Software...................................................................................................... 273
Disclaimer of Warranties; Exclusion of Liability ................................................................ 273
Samsung Electronics America, Inc. .................................................................................. 274
Do you have questions about your Samsung Mobile Device? ......................................... 274
Index .......................................................................................................................................................... 275
TOC x
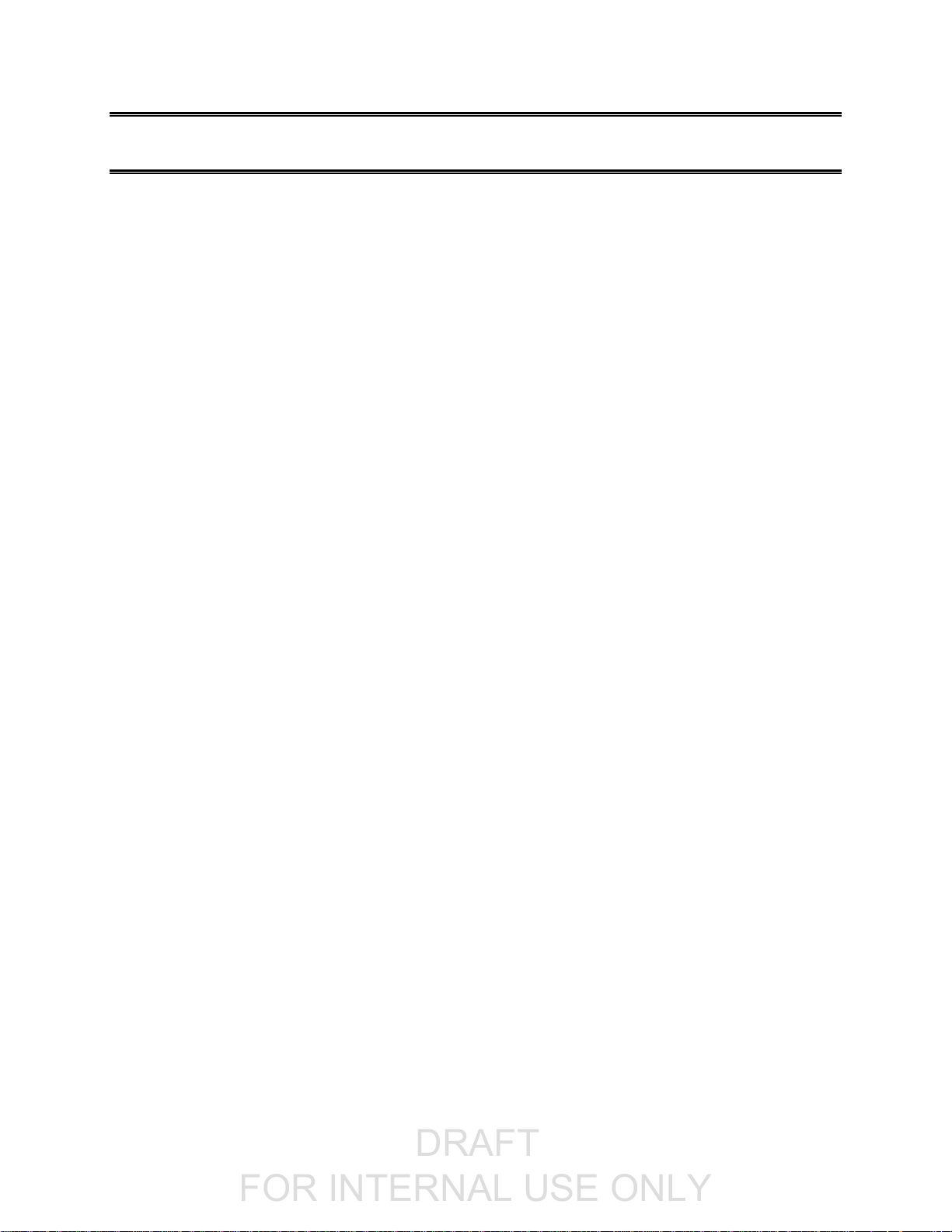
DRAFT
FOR INTERNAL USE ONLY
Getting Started
The following set of topics will introduce you to your phone, help you get set up with service, provide an
overview of the phone screen, and get you started with basic phone operations.
1
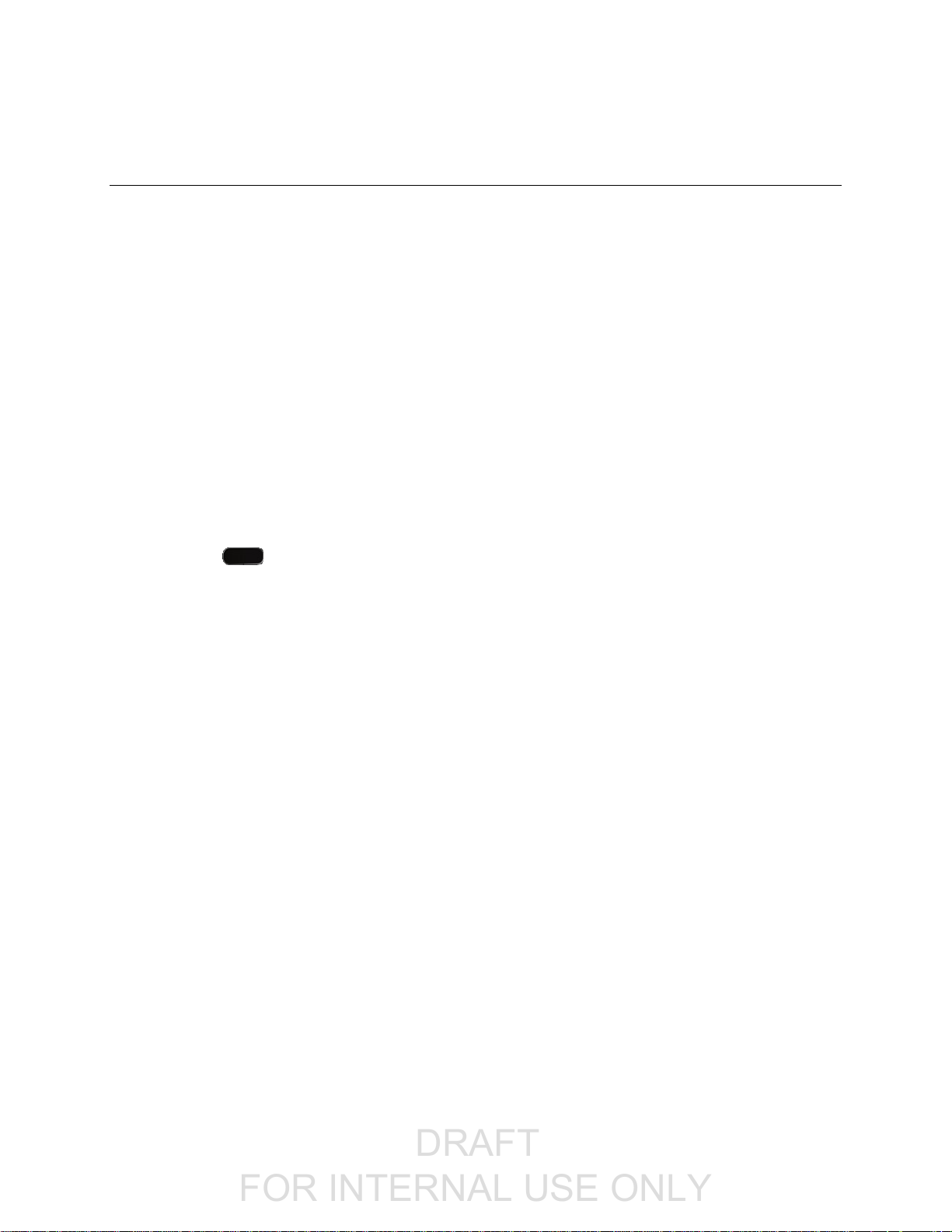
DRAFT
FOR INTERNAL USE ONLY
Introduction
The following topics describe the basics of using this guide and your new phone.
About the User Guide
Thank you for purchasing your new Samsung Galaxy J7. The following topics explain how best to use this
guide to get the most out of your phone.
Before Using Your Phone
Read the Get Started guide and Important Information booklet that were packaged with your phone
thoroughly for proper usage.
Accessible services may be limited by subscription contract conditions.
Descriptions in the User Guide
Note that most descriptions in this guide are based on your phone's setup at the time of purchase.
Unless otherwise noted, instructions begin from the phone's home screen, which is displayed by
pressing Home . Some operation descriptions may be simplified.
Screenshots and Key Labels
Screenshots and other illustrations in this user guide may appear differently on your phone. Key labels in
the user guide are simplified for description purposes and differ from your phone's display.
Other Notations
In the user guide, the phone may be referred to either as “phone,” “device,” or “handset.” A microSD™,
microSDHC™, or microSDXC™ card is referred to as an “SD card” or a “memory card.”
Introduction 2
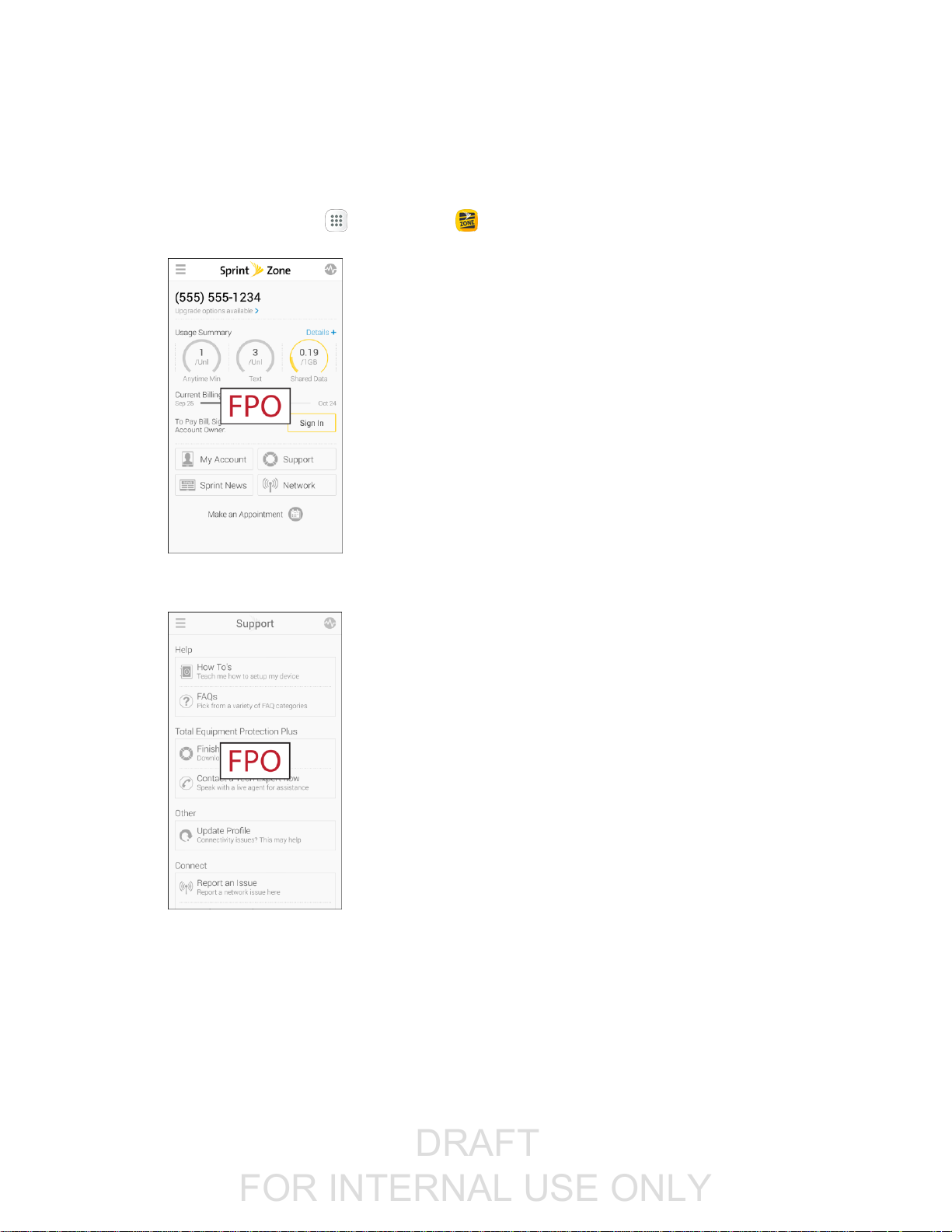
DRAFT
FOR INTERNAL USE ONLY
Get Support from Sprint Zone
In addition to your phone's built-in Help menu, you can also access support for your phone and service
through the preloaded Sprint Zone app.
1. From home, tap Apps > Sprint Zone .
2. From the Sprint Zone main page, tap Support.
3. Tap a topic to view its contents.
Introduction 3
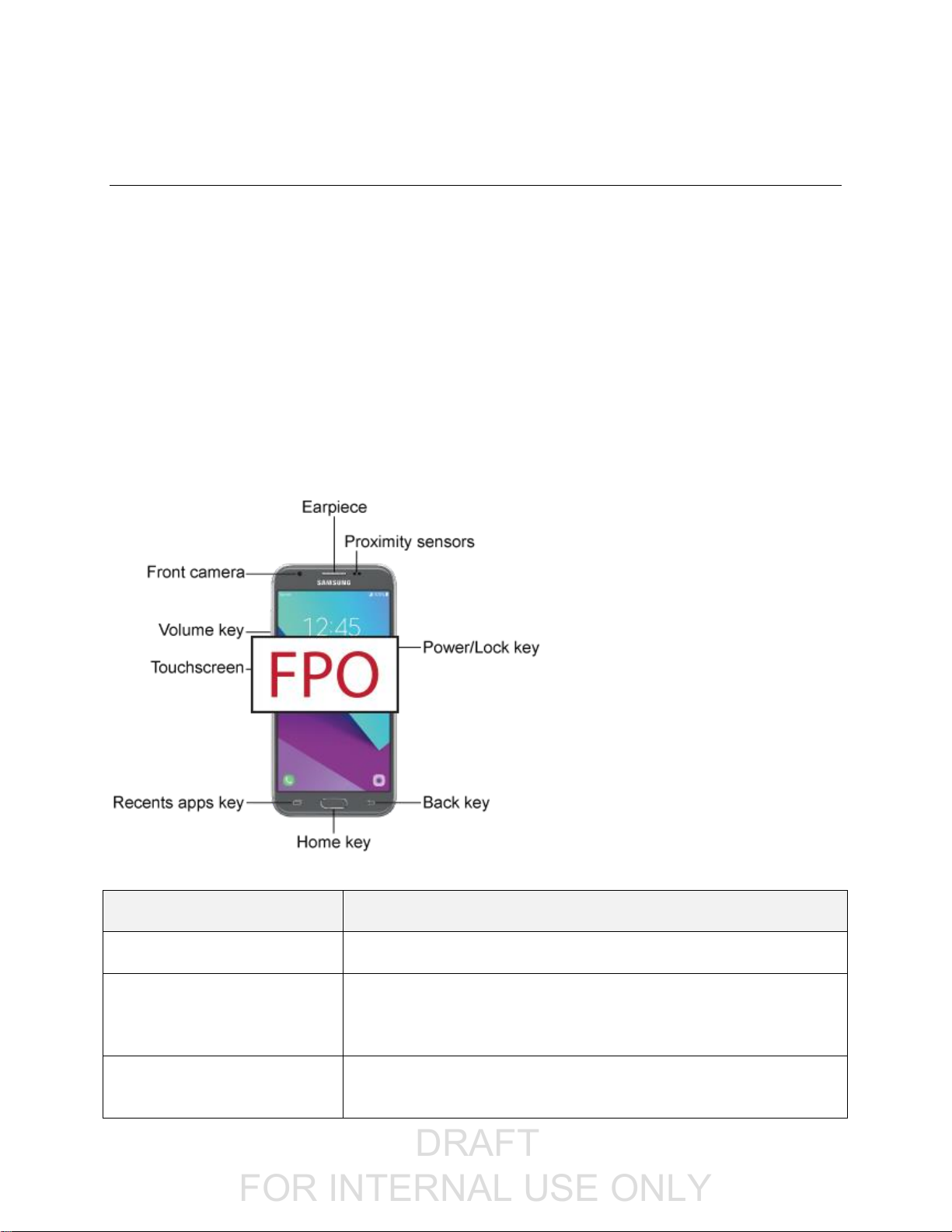
DRAFT
FOR INTERNAL USE ONLY
Set Up Your Phone
Part
Description
Earpiece
Listen to calls and automated prompts when using the phone.
Proximity sensors
Detect when objects are close to the screen. For example, when you
hold the phone to your ear while on a phone call, the sensors
temporarily lock the screen to prevent accidental screen touches.
Power/Lock key
Turn the phone or screen on or off, enable Emergency mode, or
restart the phone.
The following topics give you all the information you need to set up your Samsung phone and wireless
service the first time.
Parts and Functions
This topic illustrates your phone’s primary parts and key functions.
Note: Your phone's screens and apps layouts are subject to change. This user guide uses sample
images only.
Phone Layout
The following illustration outlines your phone’s primary external features and keys.
Front View
Set Up Your Phone 4
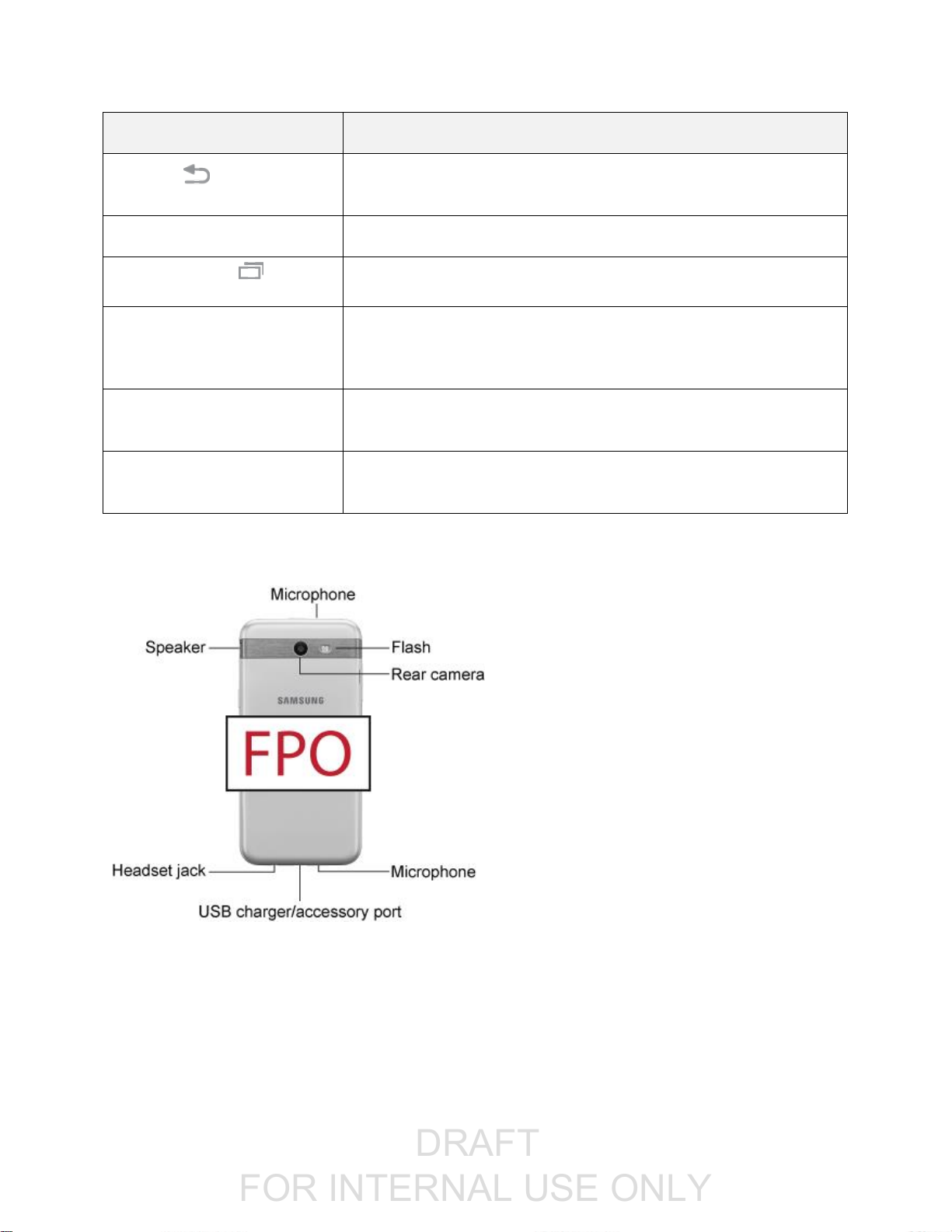
DRAFT
FOR INTERNAL USE ONLY
Part
Description
Back key
Returns you to the previous screen, or close a dialog box, options
menu, the notification panel, or the keyboard.
Home key
Returns you to the home screen.
Recent apps key
Access recently used apps.
Touchscreen
Display information needed to operate your phone, such as the call
status, the Contacts list, and the date and time. Also provides one-tap
access to all of your features and applications.
Volume key
Adjust the ringtone or media volume or adjust the voice volume during
a call.
Front camera
Takes pictures and records videos while facing the screen, and allows
you to video conference.
Back View
Set Up Your Phone 5
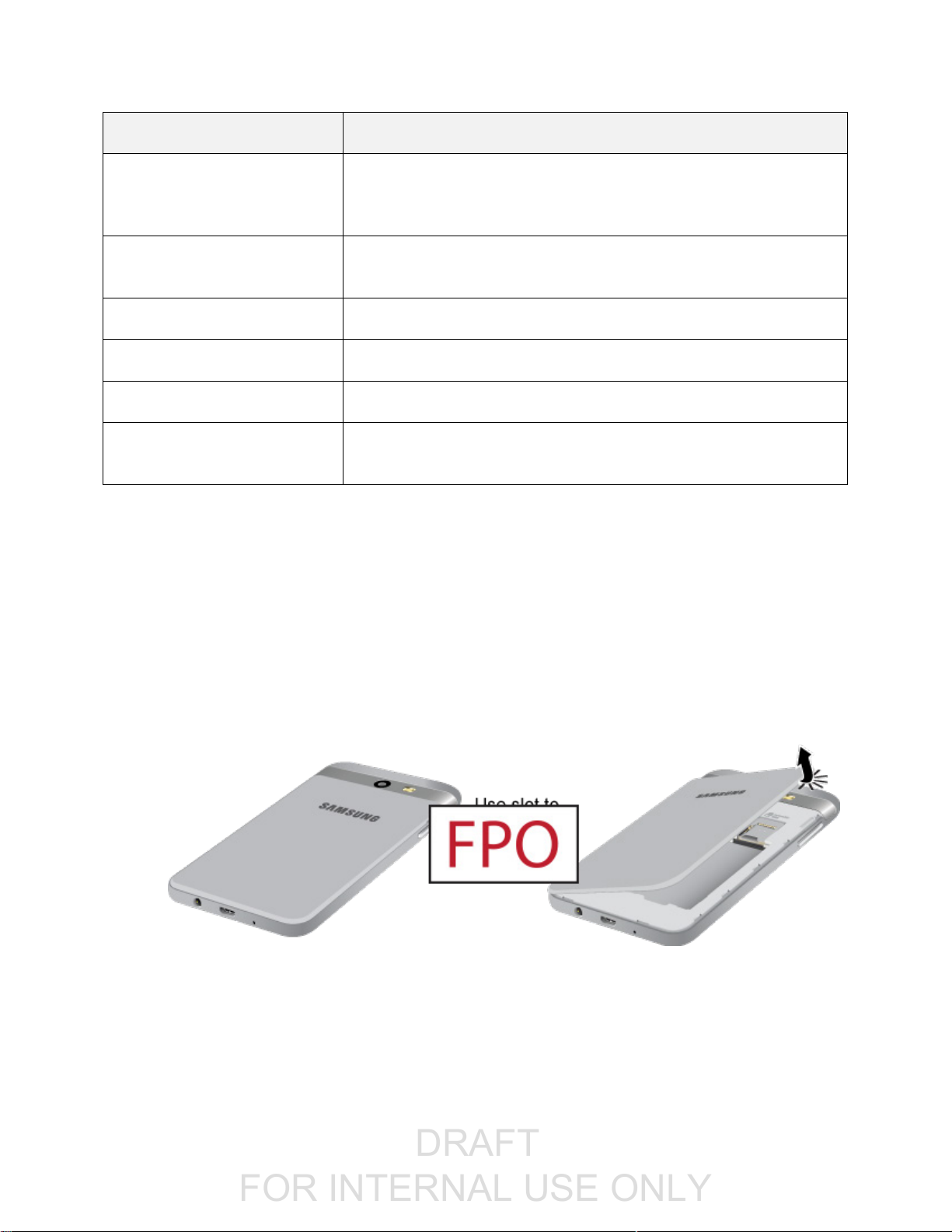
DRAFT
FOR INTERNAL USE ONLY
Part
Description
Microphone
Transmit your voice for phone calls or record your voice or ambient
sounds for voice recordings and videos. There are two microphones,
one on the top and one on the bottom.
Flash
Help illuminate subjects in low-light environments when the camera is
focusing and capturing a picture or video.
Rear camera
Take pictures and videos.
USB charger/accessory port
Connect the phone to the charger using a USB cable.
Headset jack
Plug in a headset for convenient, hands-free conversations.
Speaker
Play ringtones and sounds. The speaker also lets you hear the caller’s
voice in speakerphone mode.
Caution: Inserting an accessory into the incorrect jack may damage the phone.
Battery Use
The following topics explain how to insert and remove your phone’s battery.
Insert the Battery
Follow these instructions to insert your phone’s battery safely and properly.
1. Remove the battery cover.
Lift gently in the direction shown.
Caution: When removing the back cover, use the slot next to the Volume key to gently lift the cover off.
Pulling on the Speaker (located next to Power button) may cause damage.
Set Up Your Phone 6
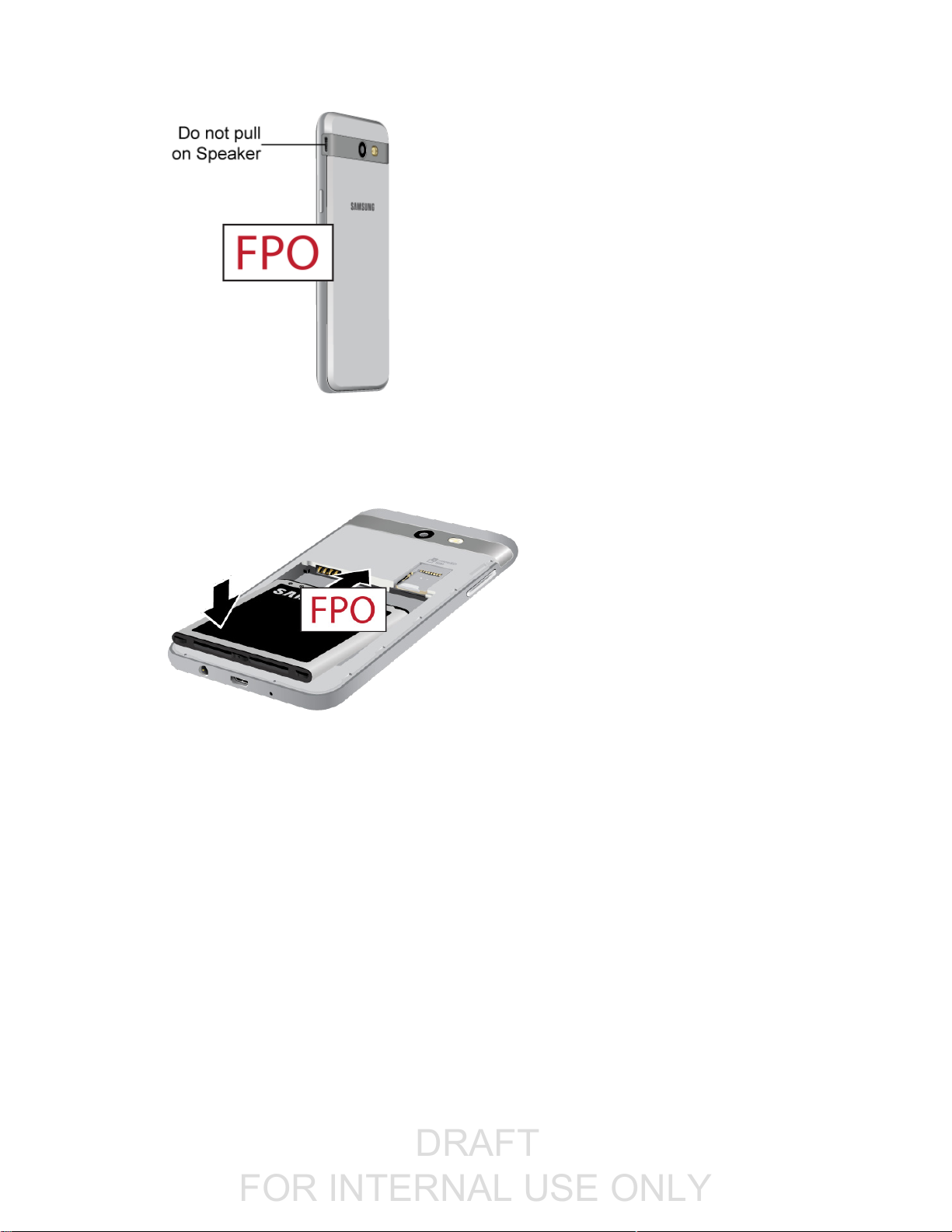
DRAFT
FOR INTERNAL USE ONLY
Warning: Do not bend or twist the back cover excessively. Using excessive force on the cover during
removal or installation of an internal component can cause the material to break.
2. Insert the battery.
Align the contacts of the battery with the contacts in the phone.
3. Attach the battery cover.
Make sure all the tabs are secure and there are no gaps around the cover.
Set Up Your Phone 7
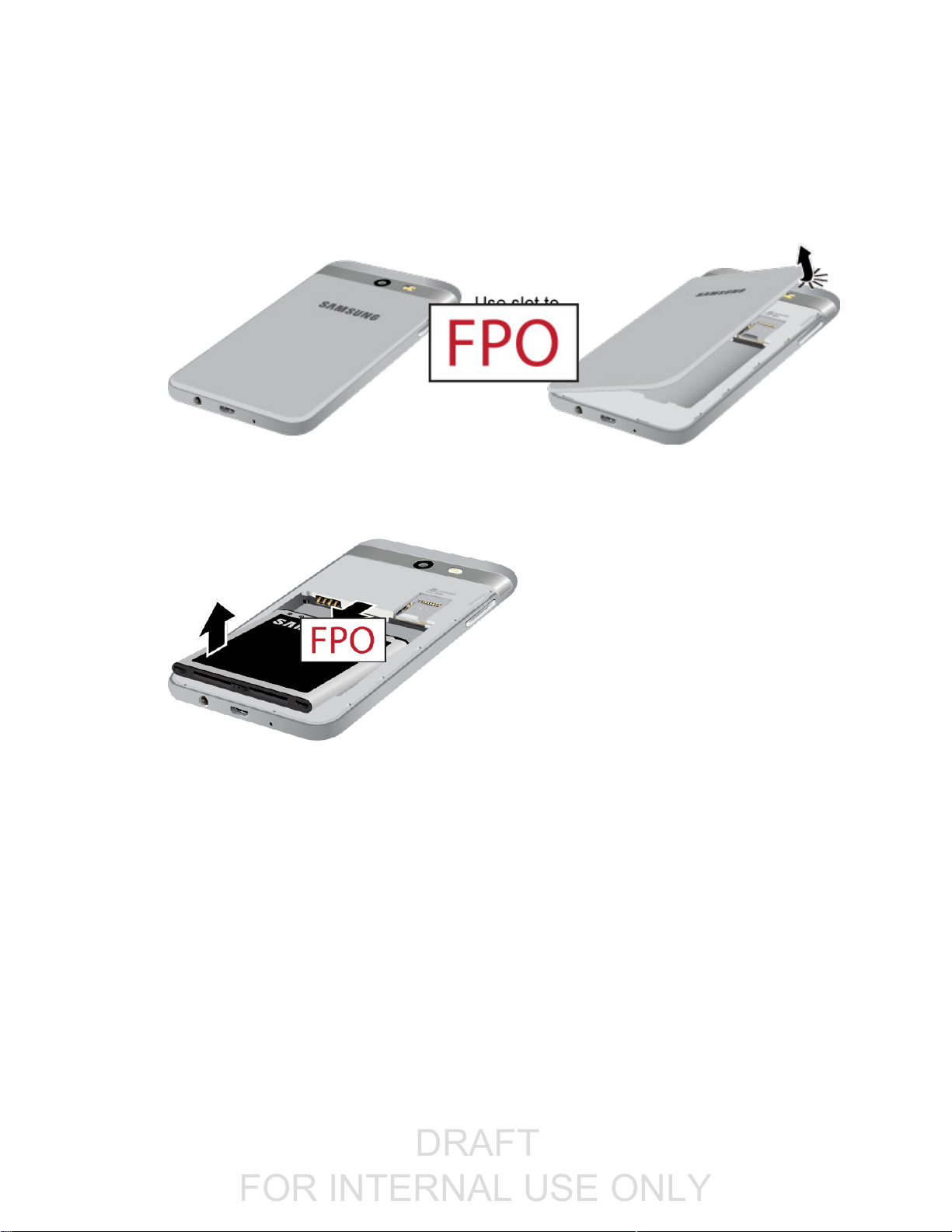
DRAFT
FOR INTERNAL USE ONLY
Remove the Battery
Follow these instructions to remove your phone’s battery. Always power the phone off before removing
the battery.
1. Remove the battery cover.
Lift gently in the direction shown.
2. Remove the battery.
Lift upward gently as shown.
Set Up Your Phone 8
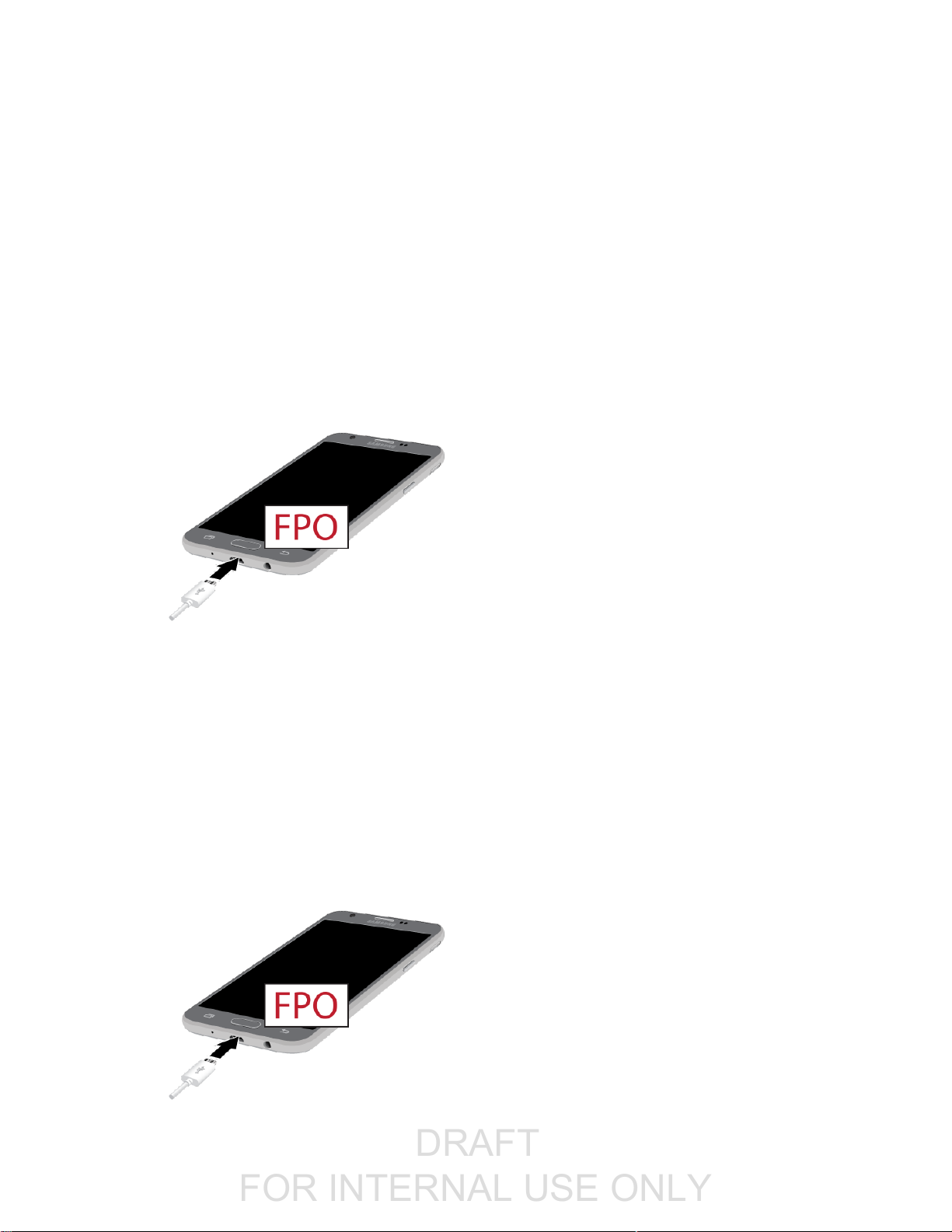
DRAFT
FOR INTERNAL USE ONLY
Charge the Battery
Your device is powered by a rechargeable, standard Li-Ion battery. A USB charger (charging head and
USB cable) is included with the device, for charging the battery from any standard outlet.
The battery comes partially charged. You can use the device while charging.
Charge Using the AC Adapter (Charging Head)
It is recommended you fully charge the battery before using your device for the first time.
Note: For fastest charging times, use the Samsung Adaptive Fast Charger that came with your device.
This charger provides faster charging only when connected to devices that support Adaptive
Fast Charging.
1. Insert the USB cable into the USB charger/accessory port.
2. Connect the USB cable to the charging head, and then plug the charging head into a standard
outlet.
3. Unplug the charging head from the outlet and remove the USB cable from the device when
charging is complete.
Charge Using a PC Connection
Before using a PC connection to charge your phone, ensure that the computer is turned on. Depending
on the type of connection, your phone’s battery may not charge.
1. Insert the small end of the USB cable into the USB charger/accessory port on the bottom of your
phone.
Set Up Your Phone 9
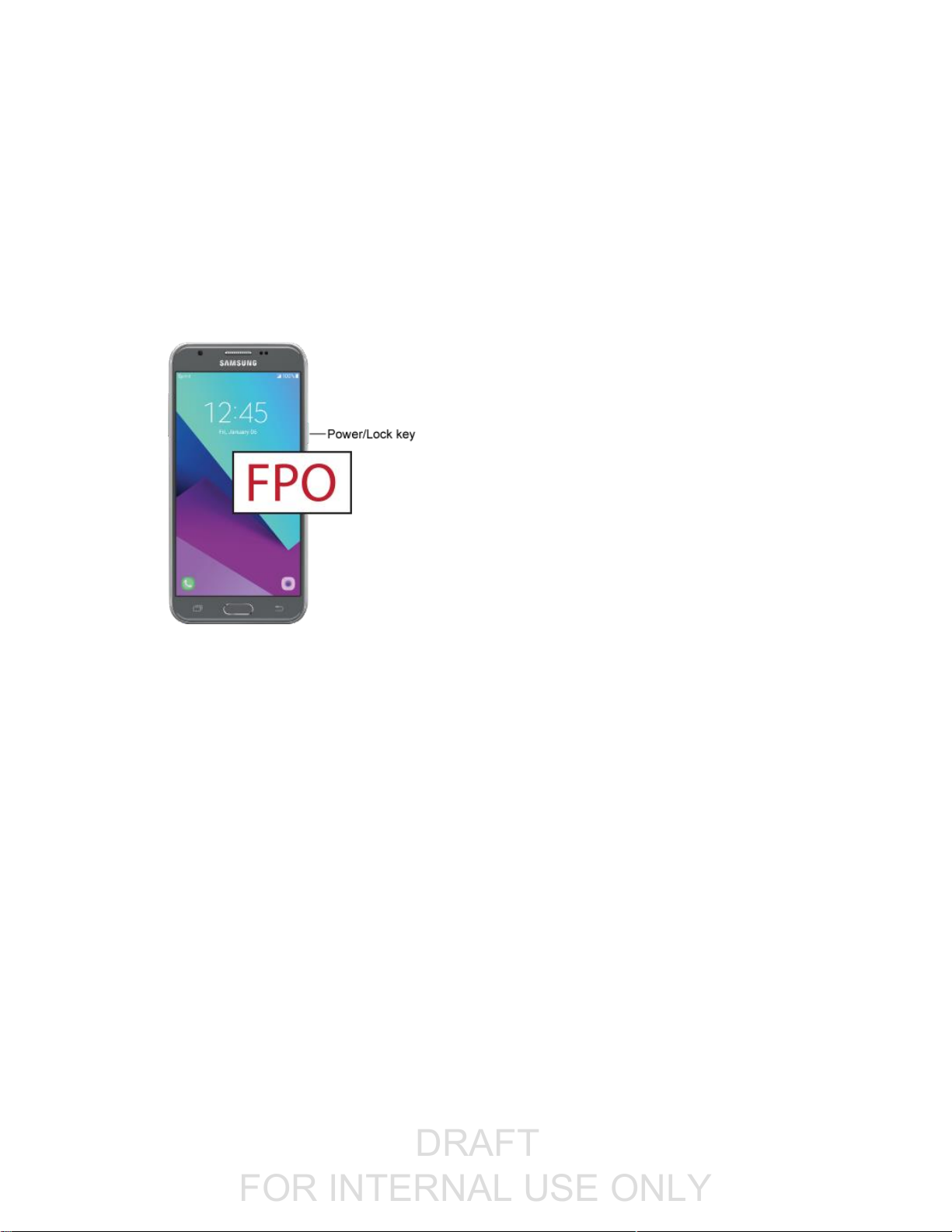
DRAFT
FOR INTERNAL USE ONLY
2. Insert the large end of the USB cable into a USB port on your computer.
3. After charging, remove the USB cable from both the phone and the computer.
Turn Your Phone On and Off
The instructions below explain how to turn your phone on and off.
Turn Your Phone On
■ Press and hold the Power/Lock key.
Your phone will power on. Depending on the settings, you may see the lock screen.
See Lock and Unlock Your Screen and Screen Lock for information about using the screen
lock.
The first time you turn the phone on, you will see the startup screens. See Complete the
Setup Screens for details.
If your phone is not yet activated, see Activate Your Phone for more information.
Turn Your Phone Off
1. Press and hold the Power/Lock key to display the device options menu.
2. Tap Power off > Power off to turn the phone off.
Your phone will power off.
Your screen remains blank while your phone is off (unless the battery is charging).
Set Up Your Phone 10
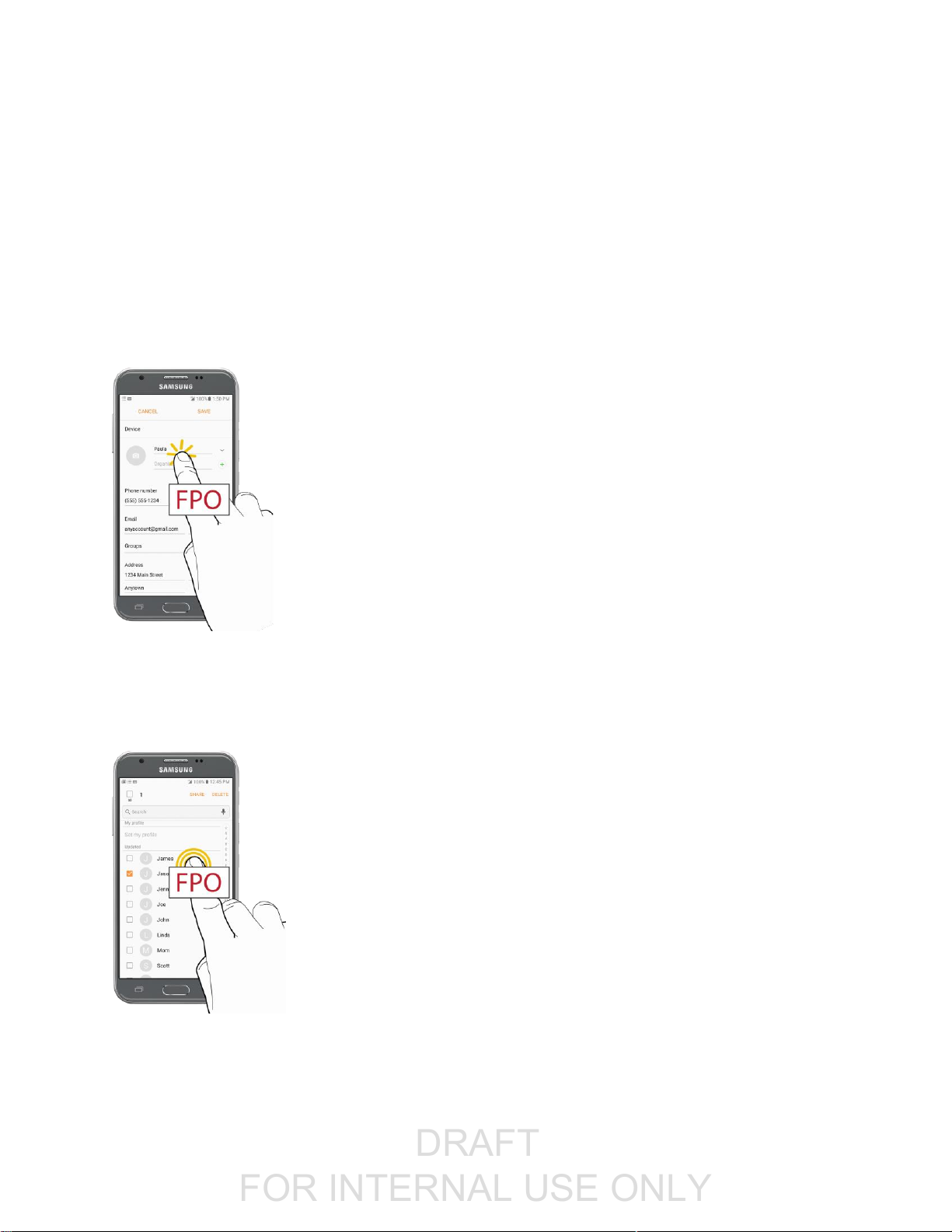
DRAFT
FOR INTERNAL USE ONLY
Use the Touchscreen
Your phone’s touchscreen lets you control actions through a variety of touch gestures.
Please note that a touch screen responds best to a light touch from the pad of your finger or a capacitive
stylus. Using excessive force or a metallic object when pressing on the touch screen may damage the
tempered glass surface and void the warranty.
Tap
When you want to type using the keyboard, select items such as application and settings icons, or press
buttons, simply tap or touch them with your finger.
Touch and Hold
To open the available options for an item (for example, a contact or link in a Web page), touch and hold
the item.
Set Up Your Phone 11
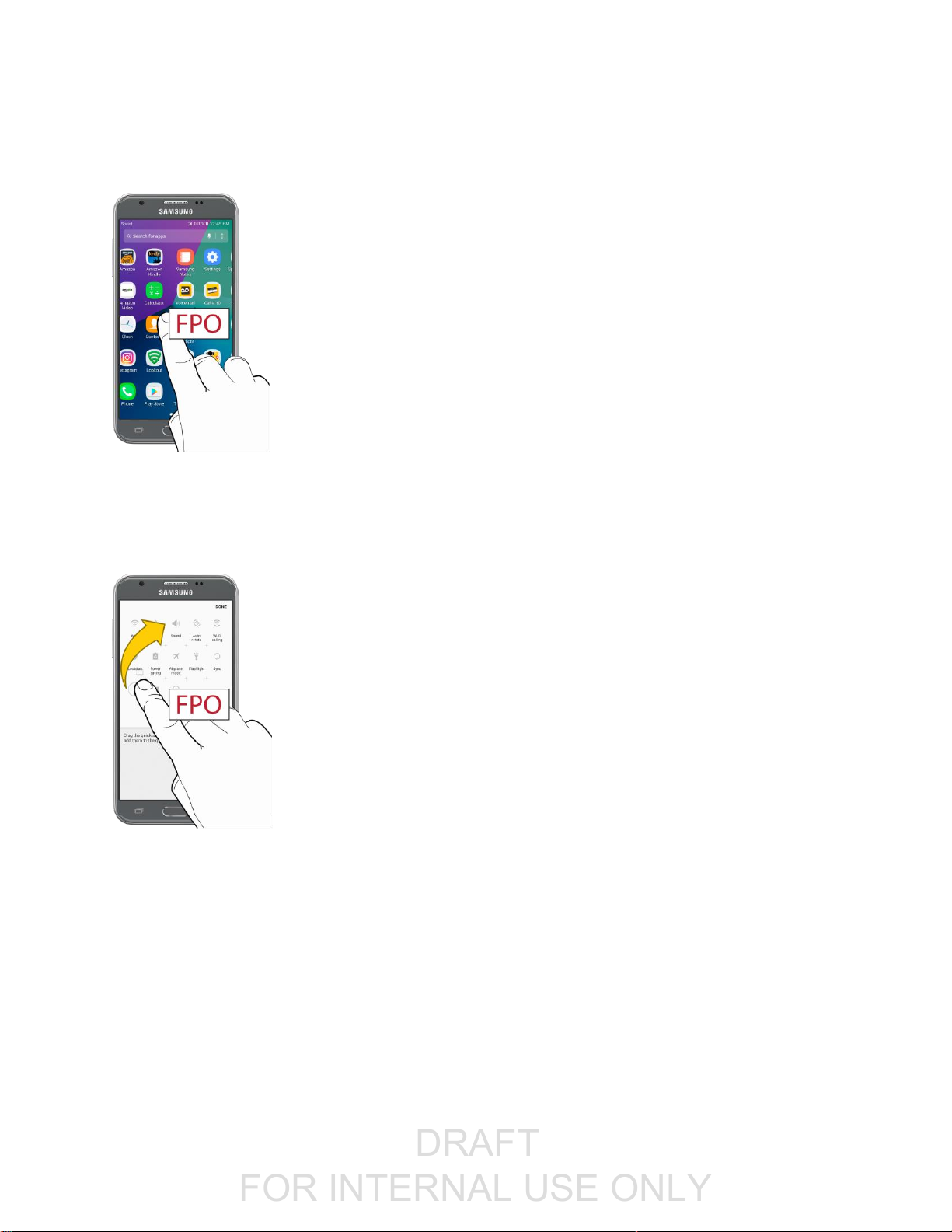
DRAFT
FOR INTERNAL USE ONLY
Swipe or Slide
To swipe or slide means to quickly drag your finger vertically or horizontally across the screen.
Drag
To drag, press and hold your finger with some pressure before you start to move your finger. While
dragging, do not release your finger until you have reached the target position.
Set Up Your Phone 12

DRAFT
FOR INTERNAL USE ONLY
Flick
Flicking the screen is similar to swiping, except that you need to swipe your finger in light, quick strokes.
This finger gesture is always in a vertical direction, such as when flicking the contacts or message list.
Rotate
For most screens, you can automatically change the screen orientation from portrait to landscape by
turning the phone sideways. When entering text, you can turn the phone sideways to bring up a bigger
keyboard. See Samsung Keyboard for more details.
Note: Auto rotate needs to be enabled for the screen orientation to automatically change. Pull down the
status bar to display the notification panel, and tap Portrait to enable Auto rotate. The icon changes
to Auto rotate when it is enabled.
Set Up Your Phone 13
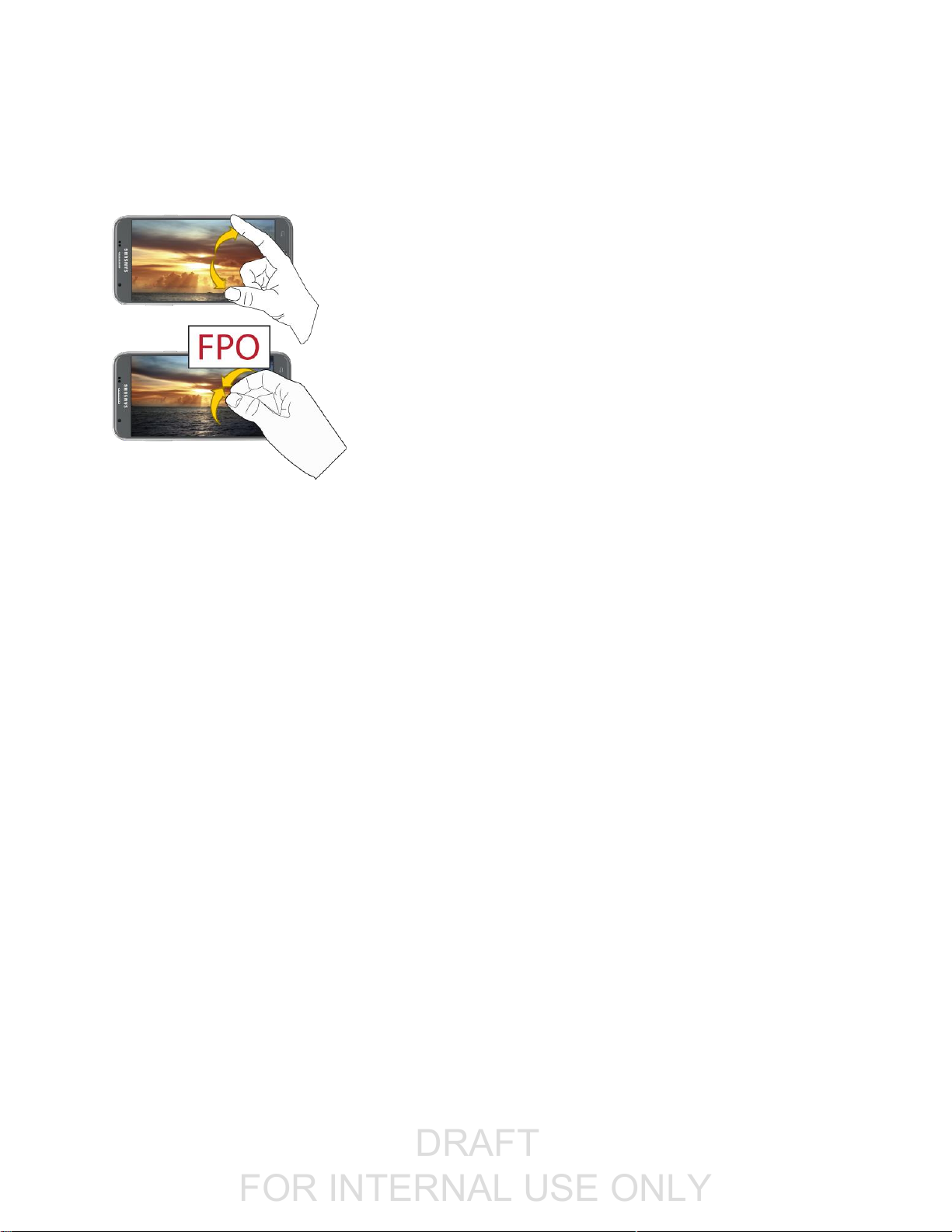
DRAFT
FOR INTERNAL USE ONLY
Pinch and Spread
Pinch the screen using your thumb and forefinger to zoom out or spread the screen to zoom in when
viewing a picture or a Web page. (Move fingers inward to zoom out and outward to zoom in.)
Activate Your Phone
Follow the instructions below to activate your phone if it has not already been activated. Depending on
your account or how and where you purchased your phone, it may be ready to use or you may need to
activate it on your Sprint account.
● If you purchased your phone at a Sprint Store, it is probably activated and ready to use.
● If you received your phone in the mail and it is for a new Sprint account or a new line of service, it
is designed to activate automatically.
When you turn the phone on for the first time, you should see a Configuring Service screen,
which may be followed by a PRL Update screen and a Firmware Update screen. Follow the
prompts to continue.
● If you received your phone in the mail and you are activating a new phone for an existing number
on your account (you are swapping phones), you can activate on your computer online or directly
on your phone.
Activate on your computer:
• Go to sprint.com/activate and complete the online instructions to activate your phone.
Activate on your phone:
• Turn on your new phone. (Make sure the old one is turned off.) Your phone will
automatically attempt Hands-Free Activation.
• Tap Activate to override auto-activation and start the manual activation wizard.
• Follow the prompts to complete the activation process.
Set Up Your Phone 14
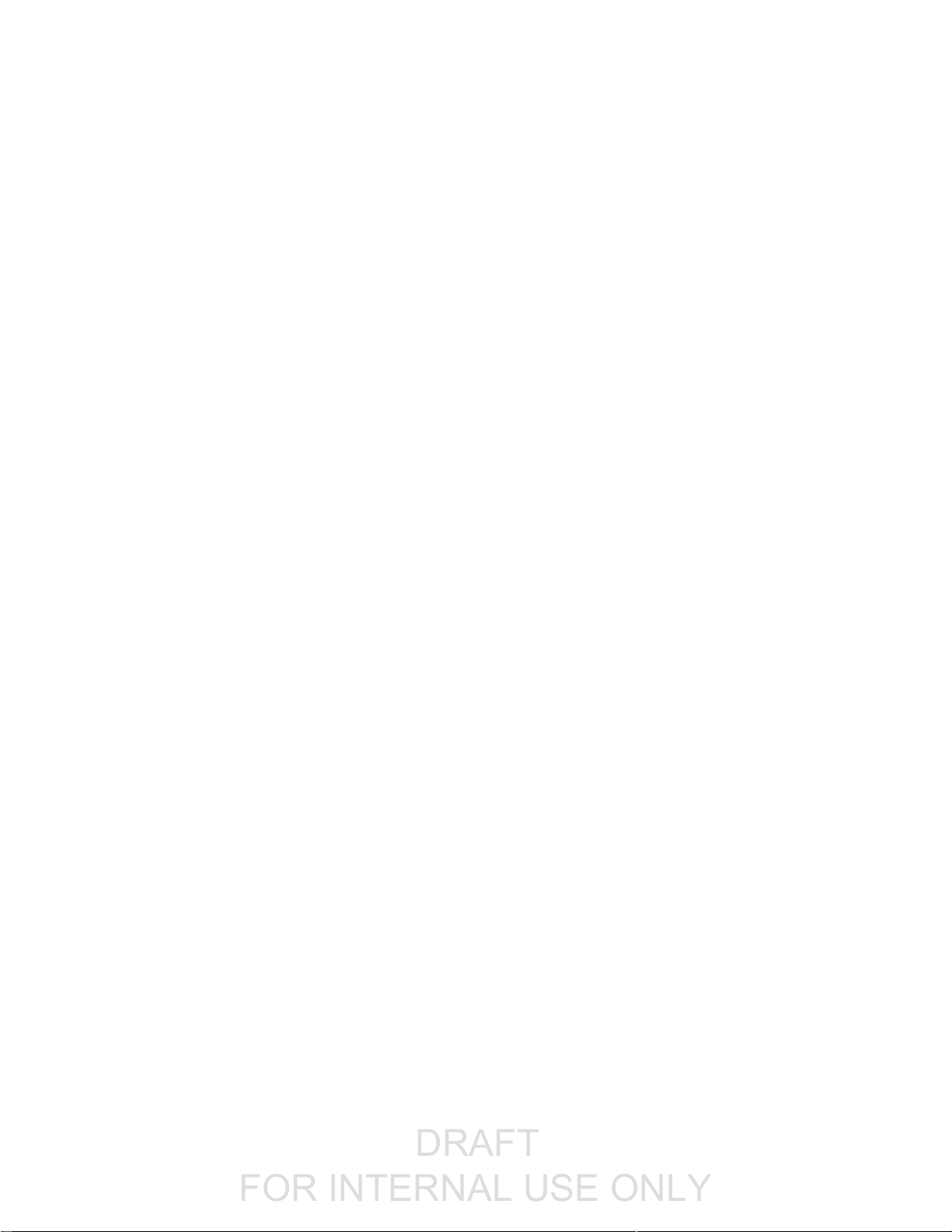
DRAFT
FOR INTERNAL USE ONLY
To confirm activation, make a phone call. If your phone is still not activated, visit sprint.com/support for
assistance. If you do not have access to the Internet, call Sprint Customer Service at 1-888-211-4727
from another phone.
Tip: Do not press the Power/Lock key while the phone is being activated. Pressing the Power/Lock key
cancels the activation process.
Note: If you are having any difficulty with activation, visit sprint.com/support.
Complete the Setup Screens
The setup screens help you set up certain features and preferences on your phone. Once your phone has
been turned on, you will see a Welcome message. You can then complete the setup process.
Note: You may be able to complete the setup screens before your phone has been activated on your
account.
1. From the Welcome screen, select a language and tap Start to get started.
To skip any section, tap Next or Skip.
Note: On the Welcome screen, there may also be an Accessibility button. If you are visually impaired or
hard of hearing, tap Accessibility to change the accessibility settings.
2. Follow the prompts to complete each section. For each topic, you will have the option to skip it
and continue to the next screen.
Wi-Fi – If prompted, follow the prompts to sign in to an available Wi-Fi® network. For secured
Wi-Fi networks, you will need to enter a password. See Wi-Fi for more details.
Terms and Conditions – Read any applicable End User License Agreements or Terms and
Conditions for using your phone, and tap Next > Agree to continue.
Configuring Service – Automatically connect to the network and set up voice and data
services.
• Your phone may restart.
Google (Add your account) – Tap Enter your email and complete the steps to sign in to
your current Google Account, or tap Or create a new account to set up a new Google
Account. Tap Skip to skip Google setup. The following options may apply depending on your
selection:
Note: When you sign in to a Google Account on your device, Factory Reset Protection is turned on.
Factory Reset Protection (FRP) prevents other people from using your device if it is reset to factory
settings without your permission. See Factory Reset Protection for more information.
• Enter your email – Enter your Gmail™ address and password and tap Accept to agree
to the terms of service and privacy policy and sign in to your current Google Account.
• Or create a new account – Follow the instructions to sign up for a new Google Account.
There will be screens to enter your first and last names, create an email address (Gmail),
create a password, enter recovery information (including a backup email address and
Set Up Your Phone 15
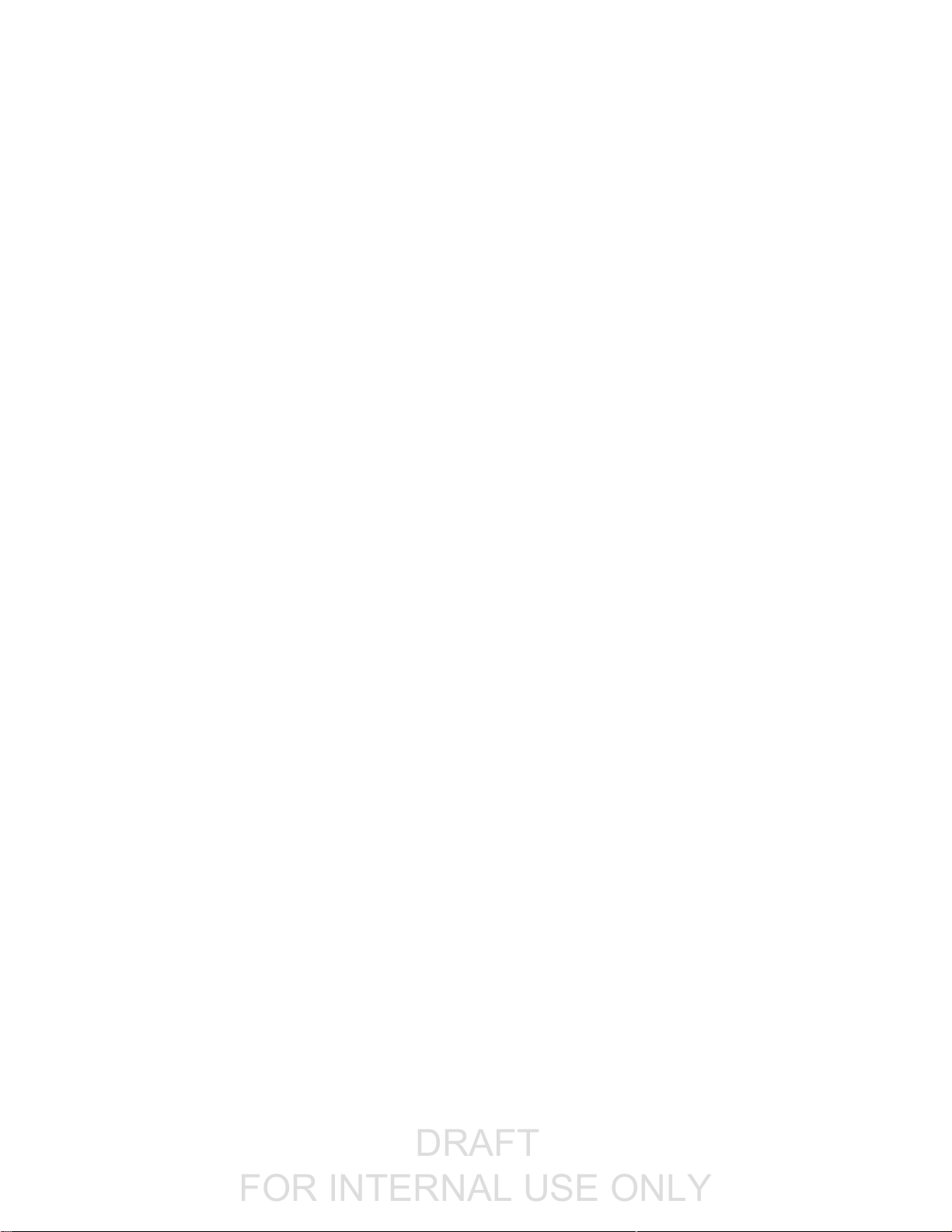
DRAFT
FOR INTERNAL USE ONLY
recovery question), an option to join Google+™, and an option to enable purchases from
the Google Play™ store app. Tap Next between each screen.
• Set up payment info – Select billing options for purchases made through Google Play.
Select Remind me later to skip this step.
• Get your apps & data – If you are using a Google Account you had set up on a previous
Android device, you can choose to use that device's backup information to restore
backed-up apps, data, system settings, Wi-Fi passwords, etc., from the previous device
to your new phone. Tap Set up as a new device to skip this step.
Personalize your phone – If applicable, enter your first and last name and tap Next. This
information is used by the phone to personalize certain apps.
Protect your phone – Set up a screen lock to prevent others from using the phone without
your permission.
Google services – Select your Google location and service options and then tap Next.
Samsung account – Enter your email account and password to sign in to your current
Samsung account, or tap Create account to set up a new Samsung account.
Customize your device – Choose to activate Secure Folder to protect your private data and
apps, and choose to get weather forecasts based on your location.
3. Tap Finish. Your setup is now complete. Follow the prompts to learn about basic tap menu
navigation, view tutorials, or just get started.
Your phone is now set up for use. If you skipped any part of the setup, you can access
additional options through the Apps screen or through Settings.
Note: You do not need to sign up for a Google Account to use your phone. However, to download apps
from Google Play, you must link your phone to a Google Account.
Set Up Your Phone 16
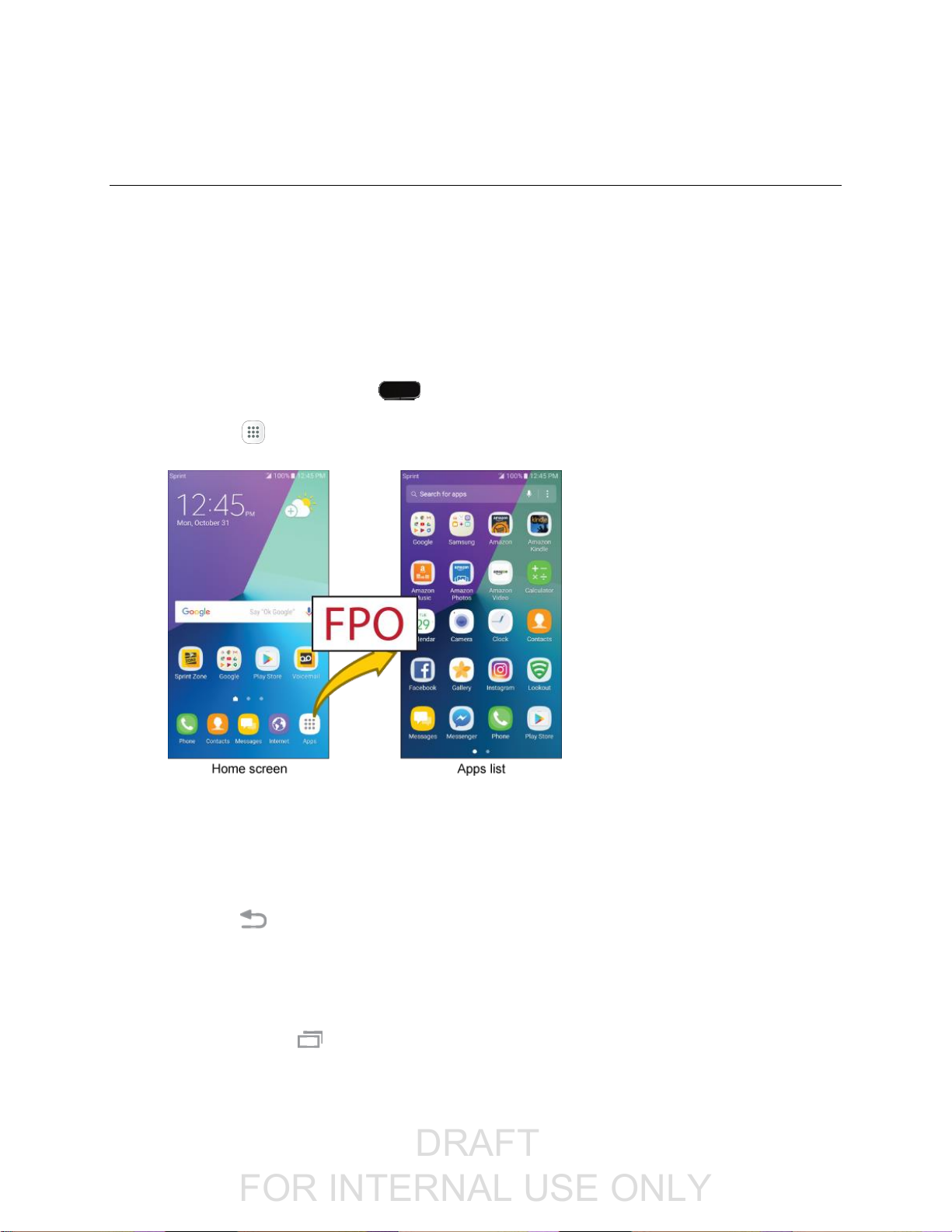
DRAFT
FOR INTERNAL USE ONLY
Basic Operations
The following topics outline basic features and operations of your phone.
Basics
The following topics offer an overview of your phone’s basic operations.
Home Screen and Applications (Apps) List
Most of your phone’s operations originate from the home screen or the Apps list.
1. From any screen press Home to display the home screen.
2. Tap Apps to display the Apps list.
For information about using the home screen, see Home Screen Basics.
Select Options and Navigate Screens
Tap icons, keys, and other items to open or activate the assigned function.
■ Tap Back to return to the previous screen.
Recent Applications
You can display a list of recently used applications using the Recent Apps key.
■ Tap Recent Apps to view a list of recently used applications.
Basic Operations 17

DRAFT
FOR INTERNAL USE ONLY
Phone Settings Menu
You can customize your phone’s settings and options through the Settings menu.
■ From home, tap Apps > Settings .
– or –
Pull down the status bar and tap Settings .
Portrait and Landscape Screen Orientation
The default orientation for your phone’s screen is portrait (vertical), but many apps will change to
landscape orientation (widescreen) when you rotate the phone sideways.
Note: Not all screens will adjust for landscape orientation.
Basic Operations 18
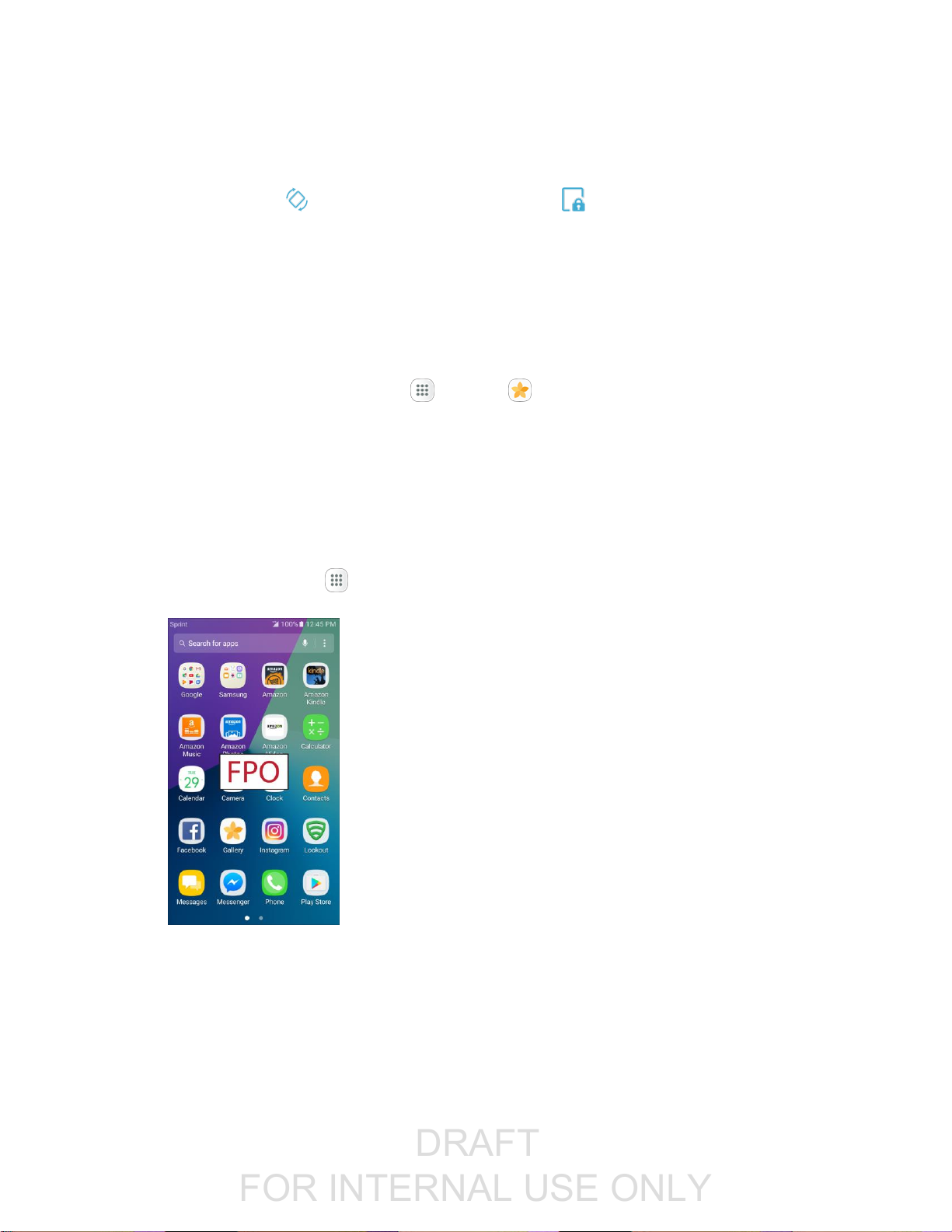
DRAFT
FOR INTERNAL USE ONLY
Turn Screen Rotation On or Off
1. Pull down the status bar to display the quick settings menu.
2. Tap Auto rotate to turn the option off, or tap Portrait to turn the option on.
Capture Screenshots
You can use your phone’s power and home keys to capture screenshots.
■ Press and hold the Power/Lock key and Home key at the same time to capture a screenshot of
the current screen.
The current screenshot will be captured and stored in the Screenshots album in the phone’s
Gallery. From home, tap Apps > Gallery .
Applications
The following topics describe how to access the applications (apps) list and launch apps on your phone.
Launch Applications
All installed apps can be accessed and launched from the Apps list.
1. From home, tap Apps .
The Apps list opens.
2. Tap an app icon to launch the corresponding application.
The application opens.
Basic Operations 19
 Loading...
Loading...