Samsung SM-G998B/DS, SM-G991B/DS, SM-G996B/DS User Manual [ru]
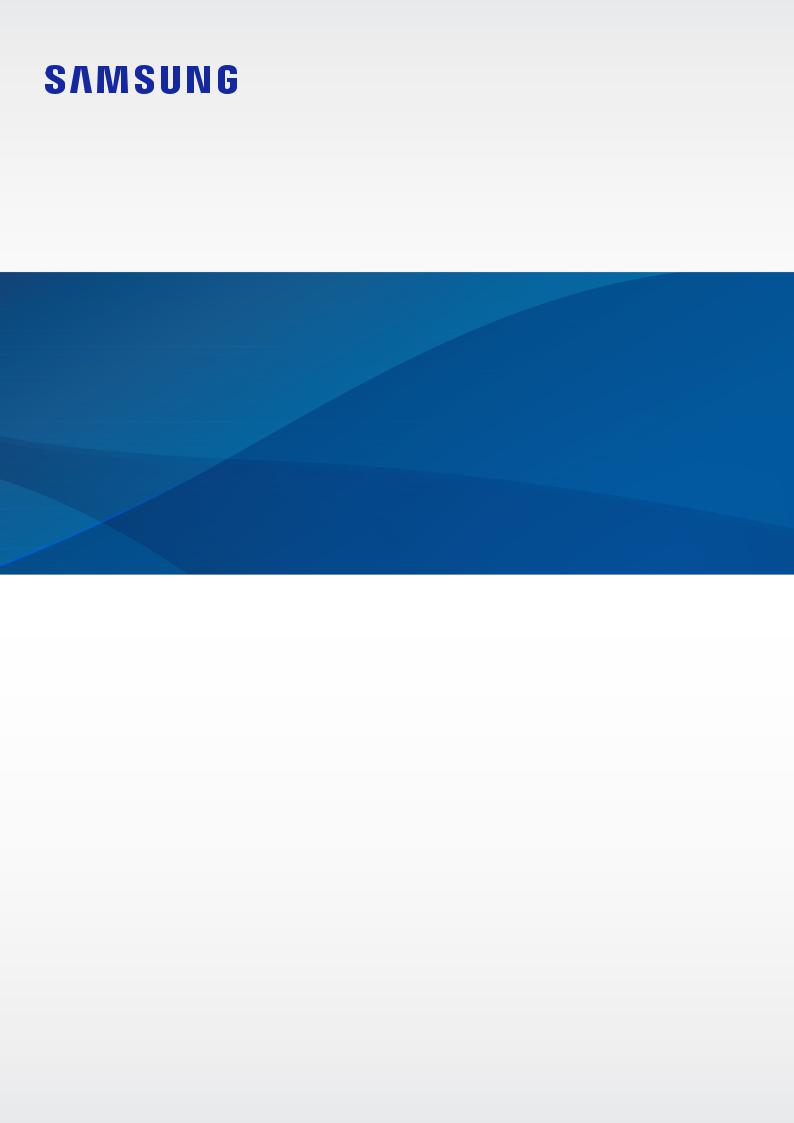
РУКОВОДСТВО
ПОЛЬЗОВАТЕЛЯ
SM-G991B/DS
SM-G996B/DS
SM-G998B/DS
Russian. 01/2021. Rev.1.0 |
www.samsung.com |
Содержание
Основные сведения об устройстве
4 Прочтите перед использованием
7Условия перегрева устройства и возможные решения
10Основные возможности
11Внешний вид устройства и функции
17Зарядка аккумулятора
21Карта nano-SIM и eSIM
23Включение и выключение устройства
24Начальная настройка
24Учетная запись Samsung
25Перенос данных с предыдущего устройства (Smart Switch)
27 Описание функций экрана
35 Панель уведомлений
37Снимок экрана и запись действий на экране
38Ввод текста
Приложения и функции
41Установка и удаление приложений
42Телефон
45 Контакты
47Сообщения
48Интернет
49Камера
66 Галерея
70 AR Zone
75 Bixby
77Камера Bixby
78Сценарии Bixby
80Несколько окон
83Samsung Pay
85Samsung Health
86Samsung Notes
88Samsung Members
88Samsung Kids
89Samsung Global Goals
89Galaxy Shop
89Galaxy Wearable
90 Календарь
90Напоминания
91Звукозапись
93Мои файлы
93 Часы
93Калькулятор
94Game Launcher
95Game Booster
96SmartThings
96 Обмен содержимым
98Music Share
99Smart View
100Связь с Windows
101Samsung DeX
107 S Pen (Galaxy S21 Ultra 5G)
110 Приложения Google
2

Содержание
Настройки
111 Введение
111 Samsung account
111Подключения 113 Wi-Fi 114 Bluetooth
115 NFC и бесконтактные платежи
117 Экономия трафика
117 Только мобильные данные
117 Мобильная точка доступа
118 Другие настройки
119Звуки и вибрация 120 Качество звука и эффекты
120 Раздельный вывод звука
121 Уведомления
121Дисплей 122 Плавность движений
123 Изменение режима экрана и регулировка цвета изображения
124 Обои
124 Темы
124 Главный экран
124Экран блокировки 125 Smart Lock
125 Always On Display
126Биометрия и безопасность 127 Распознавание лица
129 Распознавание отпечатков пальцев
132 Samsung Pass
134 Папка Knox
137 Защищенный Wi-Fi
138 Конфиденциальность
138 Локация
138 Google
139Учетные записи и архивация 139 Samsung Cloud
140Дополнительные функции 141 Движения и жесты
142 Двойной профиль приложений
143Использование устройства и родительский контроль
143Обслуживание устройства 143 Оптимизация устройства 144 Батарея
144Память
145ОЗУ
145 Защита устройства
145 Приложения
145Общие настройки
146Специальные возможности
147Обновление ПО
147 Сведения о телефоне
Приложение
148 Специальные возможности
162 Устранение неполадок
3
Основные сведения об устройстве
Прочтите перед использованием
Пожалуйста, в целях правильного и безопасного использования устройства, прежде чем приступать к работе с ним, изучите это руководство.
•Приведенные ниже описания основаны на настройках устройства по умолчанию.
•Приведенные сведения могут частично не соответствовать функциям данного устройства. Это зависит от региона, характеристик устройства, программного обеспечения или поставщика услуг.
•При использовании некоторых приложений или функций устройству может требоваться подключение к Wi-Fi или мобильной сети.
•Контент (высококачественный контент) с высоким потреблением ресурсов ЦП и ОЗУ влияет на общую производительность устройства. Приложения, использующие такой контент, могут работать некорректно в зависимости от характеристик устройства и среды, в которой оно используется.
•Компания Samsung не несет ответственности за нарушения производительности, вызванные приложениями, выпущенными не компанией Samsung.
•Компания Samsung не несет ответственности за нарушения производительности или совместимости, возникшие вследствие редактирования настроек реестра или внесения изменений в операционную систему. Попытки изменить настройки операционной системы могут привести к перебоям в работе устройства или приложений.
•ПО, звуковые файлы, обои, изображения и прочее содержимое, предустановленное на этом устройстве, лицензированы для ограниченного использования. Копирование и использование этих материалов в коммерческих или иных целях является нарушением авторского права. Пользователи несут полную ответственность за незаконное использование мультимедийного содержимого.
•За использование услуг по передаче данных, таких как обмен сообщениями, загрузка и отправка файлов, автосинхронизация или службы определения местонахождения, может взиматься дополнительная плата, размер которой зависит от условий текущего тарифного плана. Для передачи большого количества данных рекомендуется использовать функцию Wi-Fi.
•Предустановленные на устройстве приложения подлежат обновлению, в дальнейшем их поддержка может быть прекращена без предварительного уведомления. В случае возникновения вопросов относительно предустановленных приложений обратитесь в сервисный центр Samsung. По вопросам, касающимся установленных вами приложений, обращайтесь к вашему поставщику услуг.
•Изменение операционной системы устройства и установка ПО из неофициальных источников могут вызвать сбои в работе устройства и повреждение или утерю данных. Такие действия являются
нарушением условий лицензионного соглашения Samsung и ведут к прекращению действия гарантии.
4

Основные сведения об устройстве
•В зависимости от региона или поставщика услуг для сохранности во время производства или дистрибуции может быть установлена защита экрана. Гарантия на повреждение защиты экрана не распространяется.
•Благодаря автоматической регулировке контраста в зависимости от окружающей среды сенсорный экран может быть четко виден даже при сильном солнечном освещении вне помещения. Принимая во внимание естественные свойства, если в течение продолжительного времени на экране устройства отображаются неподвижные изображения, на экране могут появляться шлейфы от изображения (эффект выгорания экрана) и артефакты.
–Рекомендуется не использовать неподвижные изображения на всем сенсорном экране или его части в течение продолжительного времени или выключать сенсорный экран, когда он не используется.
–Сенсорный экран можно настроить на выключение в случае неактивности. Откройте приложение Настройки, выберите пункт Дисплей →Тайм-аут экрана, а затем выберите время, по истечении которого сенсорный экран будет выключаться.
–Чтобы яркость сенсорного экрана изменялась автоматически в зависимости от окружения, откройте приложение Настройки, выберите пункт Дисплей, а затем коснитесь переключателя Адаптивная яркость, чтобы включить соответствующую функцию.
•В зависимости от модели или региона некоторым устройствам требуется утверждение Федерального агентства по связи (FCC).
Если ваше устройство одобрено FCC, можно посмотреть идентификатор FCC для вашего устройства. Для просмотра идентификатора FCC откройте приложение Настройки и выберите пункт Сведения о телефоне →Сведения о статусе. Если у вашего устройства нет идентификатора FCC, это означает, что оно не было одобрено к продаже на территории США и его ввоз в США возможен только для личного пользования владельцем.
•Использование мобильного устройства в самолетах или на кораблях может регулироваться федеральными или местными регламентами и ограничениями. Обратитесь за информацией к соответствующим властям и следуйте указаниям членов экипажей или команд касательно возможности использования устройства.
•Пропускная способность, поддерживаемая устройством, может различаться в зависимости от региона или поставщика услуг.
•Поддержка сетей 5G на устройстве зависит от страны, региона, оператора связи и версии программного обеспечения.
5

Основные сведения об устройстве
Влаго- и пылезащита
Устройство оснащено влаго- и пылезащитой. Следуйте советам ниже для обеспечения влаго- и пылезащиты устройства. Их несоблюдение может привести к повреждению устройства.
•Не погружайте устройство в пресную воду на глубину более 1,5 м и не держите его под водой дольше 30 минут. Если устройство погрузить в любую другую жидкость, кроме пресной воды, например, в соленую, ионизированную воду или алкогольный напиток, жидкость проникнет в устройство быстрее.
•Избегайте контакта устройства с водой под напором.
•После погружения устройства в пресную воду тщательно протрите его чистой мягкой тканью. Если устройство подвергается воздействию других жидкостей, таких как соленая, мыльная вода, вода из бассейна, масло, духи, солнцезащитный крем, очиститель для рук, или воздействию химических веществ, таких как косметические средства, промойте его в пресной воде и тщательно протрите чистой мягкой тканью. Несоблюдение этих инструкций может повлиять на работу и внешний вид устройства.
•Если устройство было погружено в воду либо его микрофон или внешний динамик намочены,
качество звука во время вызова может ухудшиться. После протирки устройства сухой тканью тщательно высушите его перед использованием.
•Сенсорный экран и другие функции могут не работать должным образом, если устройство используется в воде.
•Падения или другие воздействия на устройство могут сказаться на пыле- и водонепроницаемости устройства.
•В результате тестирования в контролируемой среде устройство было сертифицировано как пыле- и водонепроницаемое в определенных условиях (соответствует требованиям классификации IP68 международного стандарта IEC 60529 «Степени защиты, обеспечиваемые оболочками» [код IP]; условия тестирования: 15–35 °C, 86–106 кПа, пресная вода, 1,5 метра, в течение 30 минут). Несмотря на эту классификацию, устройство может быть повреждено в некоторых ситуациях.
Обозначения, используемые в данном руководстве
Предупреждение — ситуации, которые могут привести к получению травмы вами или кем-либо из окружающих.
Внимание — ситуации, которые могут привести к повреждению устройства или другого оборудования.
Примечание — примечания, советы или дополнительные сведения.
6
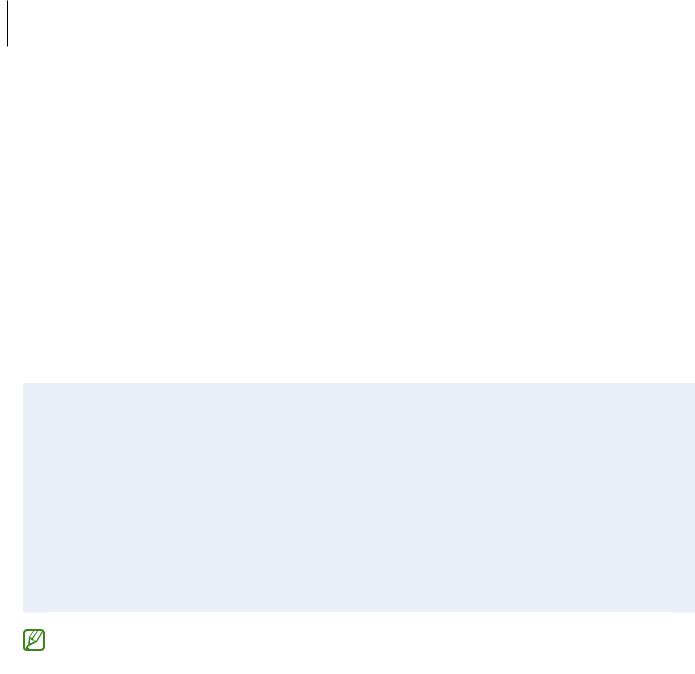
Основные сведения об устройстве
Условия перегрева устройства и возможные решения
Повышение температуры устройства во время зарядки аккумулятора
Во время зарядки устройство и зарядное устройство могут нагреваться. При прикосновении к устройству во время беспроводной или быстрой зарядки может оказаться, что оно нагревается. Повышение температуры устройства не влияет на его срок службы или характеристики, при этом температура остается в пределах обычного рабочего диапазона. Если аккумулятор нагреется слишком сильно, скорость зарядки может снизиться или зарядное устройство может прекратить работу.
В случае нагрева устройства проделайте следующее:
•Отсоедините зарядное устройство от устройства и закройте все работающие приложения. Дождитесь пока устройство остынет и продолжите зарядку.
•Если перегревается нижняя часть устройства, причиной тому может быть поврежденный кабель USB. Замените поврежденный кабель USB новым кабелем, одобренным компанией Samsung.
•При использовании беспроводного зарядного устройства не следует помещать какие-либо посторонние предметы, такие как металлические объекты, магниты и карты с магнитной полосой между заряжаемым устройством и беспроводным зарядным устройством.
Функция беспроводной зарядки или быстрой зарядки доступна только на поддерживаемых моделях.
Повышение температуры устройства во время использования
При использовании чрезвычайно энергоемких функций или приложений, а также в случае их использования в течение продолжительного времени, устройство может временно нагреваться по причине повышенного расхода заряда аккумулятора. Закройте все работающие приложения и воздержитесь от использования устройства на некоторое время.
Далее описаны примеры ситуаций, когда устройство может перегреваться. В зависимости от используемых функций и приложений, эти примеры могут быть неприменимы к вашей модели.
•При первоначальной настройке после покупки или при восстановлении данных.
•При загрузке больших файлов.
7
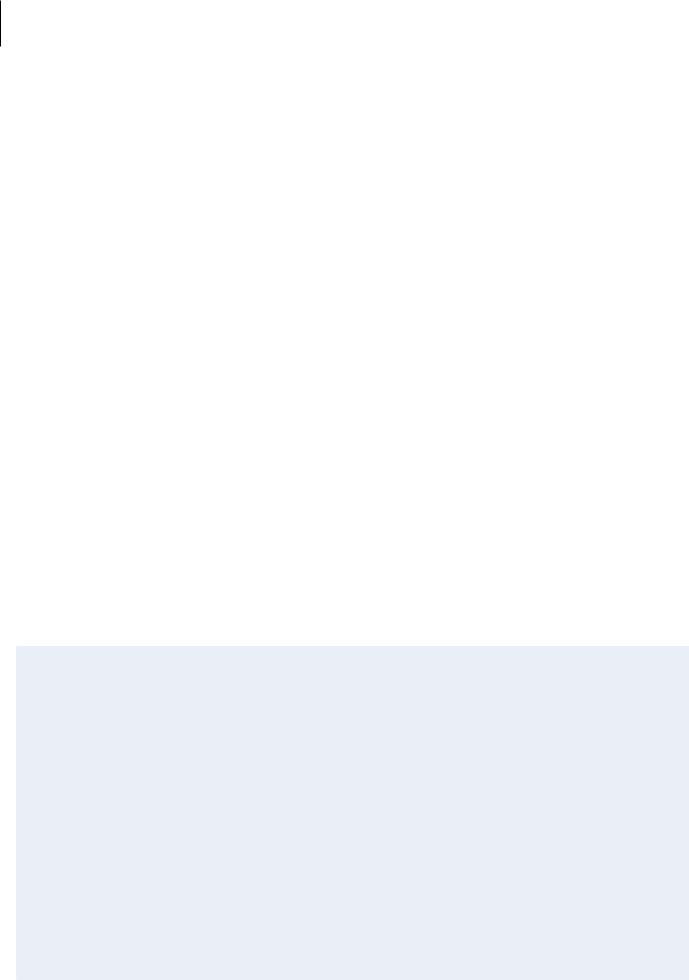
Основные сведения об устройстве
•При использовании чрезвычайно энергоемких приложений или при продолжительном использовании приложений:
–при продолжительных сеансах в играх с высоким качеством изображения;
–во время продолжительной записи видео;
–во время потокового воспроизведения видео с использованием максимальной яркости;
–при подключении к телевизору.
•В многозадачном режиме работы (или если в фоновом режиме работает много приложений):
–при использовании функции «Несколько окон»;
–при обновлении и установке приложений во время записи видео;
–при загрузке больших файлов во время видеовызова;
–при записи видео во время использования приложения для навигации.
•При использовании больших объемов данных для синхронизации с облачным хранилищем, электронной почтой или другими учетными записями.
•При использовании приложения для навигации в автомобиле, когда устройство находится под воздействием прямых солнечных лучей.
•Во время использования функции мобильной точки доступа или модема.
•При использовании устройства в зонах слабого сигнала или отсутствия сигнала.
•При зарядке аккумулятора с помощью поврежденного кабеля USB.
•В случае повреждения универсального разъема или попадания в него посторонних веществ, таких как жидкости, пыль, металлический порошок или карандашный грифель.
•При нахождении в роуминге.
В случае нагрева устройства проделайте следующее:
•Обновите устройство до последнего программного обеспечения.
•Конфликты между работающими приложениями могут становиться причиной повышения температуры устройства. Перезагрузите устройство.
•Отключите функции Wi-Fi, GPS и Bluetooth, если они не используются.
•Закройте приложения, которые интенсивно расходуют заряд аккумулятора или работают в фоновом режиме и не используются.
•Удалите ненужные файлы и неиспользуемые приложения.
•Уменьшите яркость экрана.
•Если устройство перегревается или нагревается, не используйте его в течение некоторого времени. Если устройство не остывает на протяжении длительного времени, обратитесь в сервисный центр Samsung.
8

Основные сведения об устройстве
Предостережения о перегреве устройства
В случае ощущения дискомфорта из-за перегрева устройства прекратите его использование.
При перегреве устройства, его функции и производительность могут быть ограничены или устройство может выключиться в целях охлаждения. Функция доступна только на поддерживаемых моделях.
•Если устройство перегреется и достигнет определенной температуры, чтобы предотвратить поломку устройства, раздражение или повреждение кожи и утечку заряда аккумулятора, появится предупреждающее сообщение. В целях понижения температуры устройства, яркость экрана и скорость работы ограничиваются, а зарядка аккумулятора останавливается. Запущенные приложения закроются, и до тех пор, пока устройство не остынет, будут ограничены все функции вызовов и другие функции кроме экстренных вызовов.
•При появлении второго сообщения в связи с дальнейшим повышением температуры устройство выключится. Не используйте устройство, пока его температура не опустится до заданного уровня. Если второе предупреждающее сообщение появится во время экстренного вызова, принудительное отключение вызова не произойдет.
Меры предосторожности, касающиеся условий использования
Устройство может нагреваться по причине условий окружающей среды в следующих случаях. Соблюдайте осторожность, чтобы избежать сокращения срока службы аккумулятора, повреждения устройства или возникновения пожара.
•Не храните устройство в условиях слишком низкой или слишком высокой температуры.
•Следите за тем, чтобы устройство не подвергалось продолжительному воздействию прямых солнечных лучей.
•Не используйте и не храните устройство при повышенной температуре в течение продолжительного времени, например, в салоне автомобиля летом.
•Не оставляйте устройство там, где оно может перегреться, например, на коврике с подогревом.
•Не храните устройство рядом с обогревателями, микроволновыми печами, горячим кухонным оборудованием или в контейнерах с высоким давлением.
•Не используйте кабель с отслоившейся или поврежденной оболочкой, а также не используйте поврежденное или неисправное зарядное устройство или аккумулятор.
9
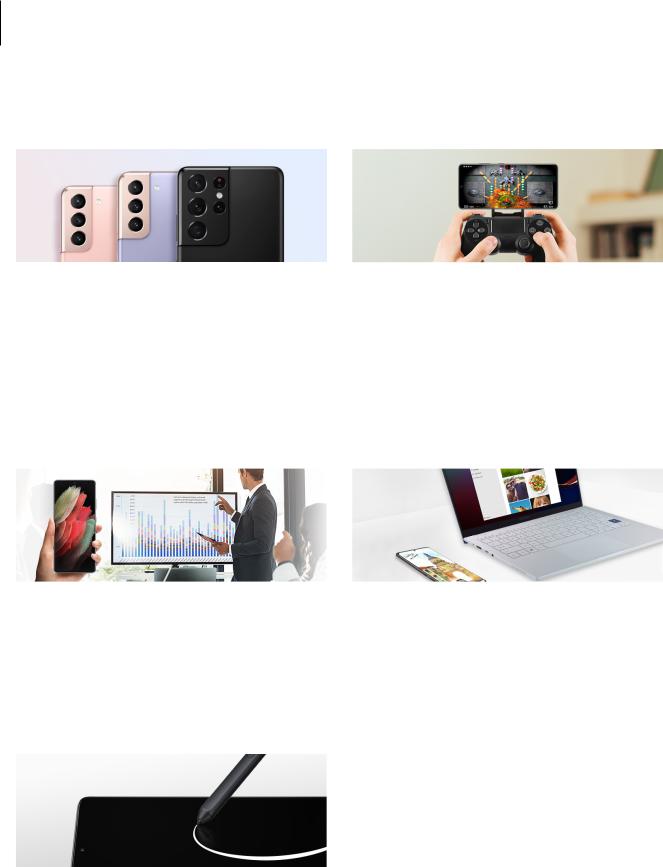
Основные сведения об устройстве
Основные возможности
Камера
Делайте четкие снимки объектов крупным планом. Можно также просмотреть каждый сюжет, снятый с помощью камеры, в виде миниатюр и изменить нужный сюжет во время записи видео в режиссерском режиме. Дополнительные сведения см. в разделе Камера.
Samsung DeX
Возможности многозадачности на большом экране с беспроводным подключением Samsung DeX. Дополнительные сведения см. в разделе Samsung DeX.
S Pen
Управление экраном с помощью пера S Pen (продается отдельно) и использование различных функций S Pen. Дополнительные сведения см. в разделе S Pen (Galaxy S21 Ultra 5G).
xCloud
Высококачественные игры на мобильном устройстве со службой xCloud.
Связь с Windows
Подключение смартфона к компьютеру с безграничными возможностями работы. Дополнительные сведения см. в разделе Связь с Windows.
10

Основные сведения об устройстве
Внешний вид устройства и функции
Комплект поставки
Комплект поставки описан в кратком руководстве.
•Комплект поставки и набор доступных аксессуаров могут различаться в разных регионах и определяются поставщиком услуг.
•Поставляемые аксессуары предназначены исключительно для данного устройства и могут быть несовместимы с другими устройствами.
•Внешний вид изделий и технические характеристики могут быть изменены без предварительного уведомления.
•Дополнительные аксессуары можно приобрести у местных дилеров компании Samsung. Перед покупкой убедитесь, что они совместимы с вашим устройством.
•Применяйте только аксессуары, рекомендованные компанией Samsung. Использование нерекомендованных аксессуаров может привести к проблемам в работе и сбоям, на которые не распространяется гарантия.
•Доступность любых аксессуаров целиком и полностью зависит от производителя. Дополнительные сведения о доступных аксессуарах см. на веб-сайте Samsung.
•Наушники (USB тип C) с поддержкой вывода цифрового сигнала предназначены только для данного устройства. При этом устройство может быть несовместимо с наушниками, которые используют другой способ вывода звука или наушниками других производителей.
11

Основные сведения об устройстве
Внешний вид устройства
►Galaxy S21 Ultra 5G:
|
• • |
|
|
|
/ |
||
• |
• |
|
|
|
|
||
|
|
||
|
|
|
|
|
|
||
|
|
|
|
|
|
||
|
|
|
|
SIM- |
• |
/ |
|
• |
|||
|
|||
|
(USB C) |
|
|
|
GPS |
|
|
|
|
|
|
|
|
|
|
|
|
|
|
NFC /
|
|
|
|
12
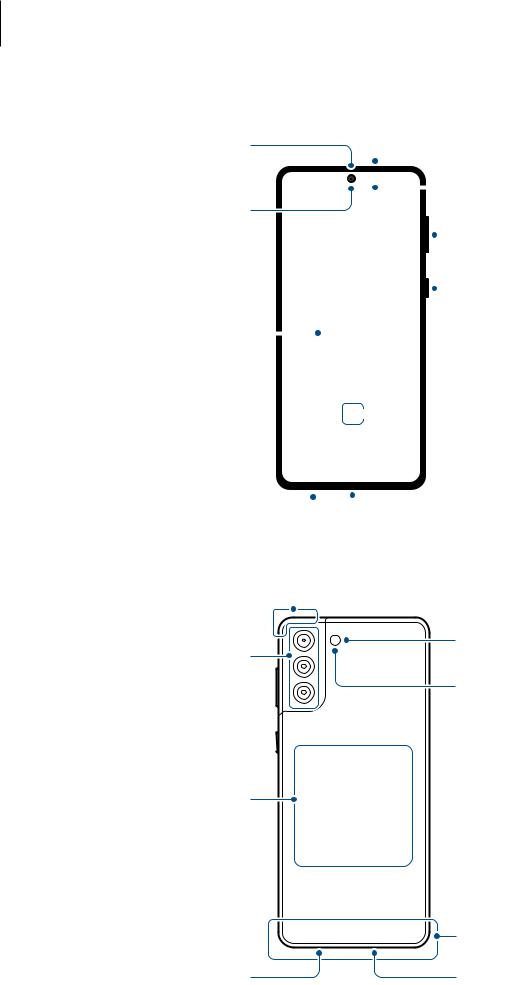
Основные сведения об устройстве
►Galaxy S21+ 5G:

 •
•
|
|
|
|
|
/ |
|
|
|
|
|
|
|
|
• |
|||
|
|
||||
|
|
|
|
|
|
|
|
|
|
|
|
|
|
|
|
|
|
|
|
|
|
||
|
|
|
|
|
|
|
|
|
|||

SIM- 
GPS 
 • • / • •
• • / • •
(USB C)
|
|
NFC /
|
|
|
|
13

Основные сведения об устройстве
►Galaxy S21 5G:

 •
•
|
|
|
|
|
/ |
|
|
|
|
|
|
|
|
• |
|||
|
|
||||
|
|
|
|
|
|
|
|
|
|
|
|
|
|
|
|
|
|
|
|
|
|
||
|
|
|
|
|
|
|
|
|
|||
|
|
|
|
|
|
||
|
|
|
|
SIM- |
|
• • |
/ |
|
• • |
||
|
|
||
(USB C)
 GPS
GPS
NFC /
|
|
|
|
14

Основные сведения об устройстве
• При работе динамиков, например, при воспроизведении мультимедийных файлов или использовании громкой связи, не держите устройство вблизи ушей.
•Не подвергайте объектив камеры воздействию источников интенсивного освещения, например, воздействию прямых солнечных лучей. Это может стать причиной повреждения матрицы камеры. Поврежденная матрица не подлежит ремонту, а на изображениях будут видны точки или пятна.
•Использование устройства с поврежденным стеклом или акриловым корпусом может быть травмоопасным. Снова пользоваться устройством можно только после его ремонта в сервисном центре Samsung.
•При попадании пыли или посторонних материалов в микрофон, динамик или приемник, звук устройства может стать тихим, а некоторые функции могут не работать. Попытка удалить пыль или посторонние материалы с помощью острого предмета может повредить устройства и ухудшить его внешний вид.
• Проблемы с подключением и разрядкой аккумулятора могут возникнуть в следующих ситуациях:
–при установке металлических элементов в области антенны устройства;
–при установке металлического чехла на устройство;
–при накрытии области антенны устройства руками или предметами во время использования определенных функций, например осуществления вызовов или мобильной передачи данных.
•Рекомендовано использование защитной пленки, одобренной компанией Samsung. Использование нерекомендованных защитных пленок может привести к неисправности датчиков.
•Не накрывайте датчик расстояния/освещенности аксессуарами для экрана, такими как защитная пленка для экрана, наклейки или чехол. В противном случае это может привести к поломке датчика.
•Во время вызовов в верхней части устройства может возникать мигание света, вызванное работой датчика расстояния.
•Цвета на изогнутом экране могут выглядеть по-разному в зависимости от положения при просмотре. (Galaxy S21 Ultra 5G)
15
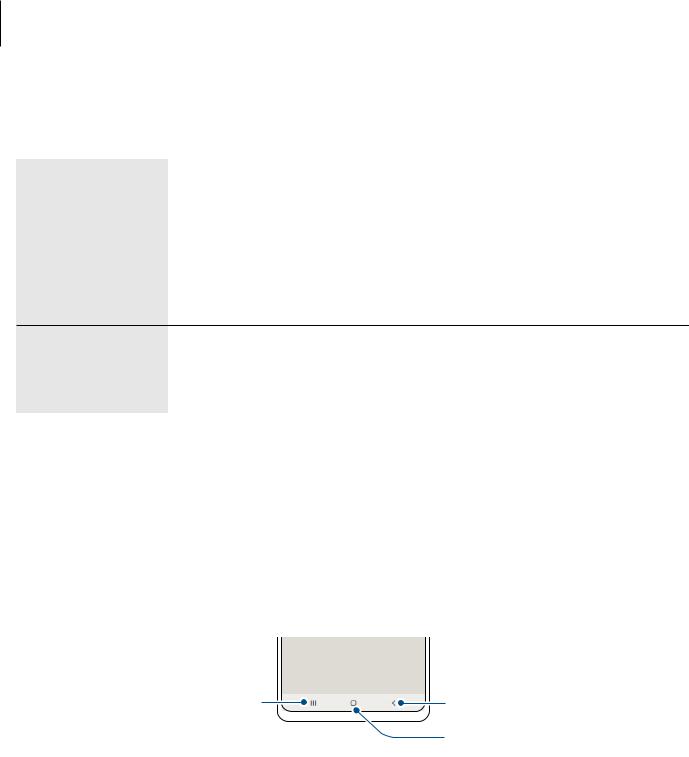
Основные сведения об устройстве
Аппаратные клавиши
Клавиша |
Функция |
|
|
•Когда устройство выключено, нажмите и удерживайте клавишу, чтобы включить устройство.
•Нажмите, чтобы включить или заблокировать экран.
Боковая клавиша |
• Нажмите и удерживайте, чтобы начать беседу с Bixby. Дополнительные |
|
сведения см. в разделе Использование Bixby. |
•Нажмите два раза или нажмите и удерживайте, чтобы запустить выбранное приложение или функцию.
Боковая клавиша |
• |
Нажмите одновременно, чтобы сделать снимок экрана. |
+ клавиша |
||
уменьшения |
• |
Нажмите одновременно и удерживайте, чтобы выключить устройство. |
громкости |
|
|
|
|
|
Настройка боковой клавиши
Выберите программу или функцию, которая будет запускаться двойным нажатием или нажатием и удержанием боковой клавиши.
Запустите приложение Настройки, выберите пункт Дополнительные функции →Боковая клавиша, а затем выберите нужный вариант.
Программные кнопки
« » |
« » |
|
|
|
|
После включения устройства внизу экрана появляются программные кнопки. Дополнительные сведения см. в разделе Навигационная панель (программные кнопки).
16
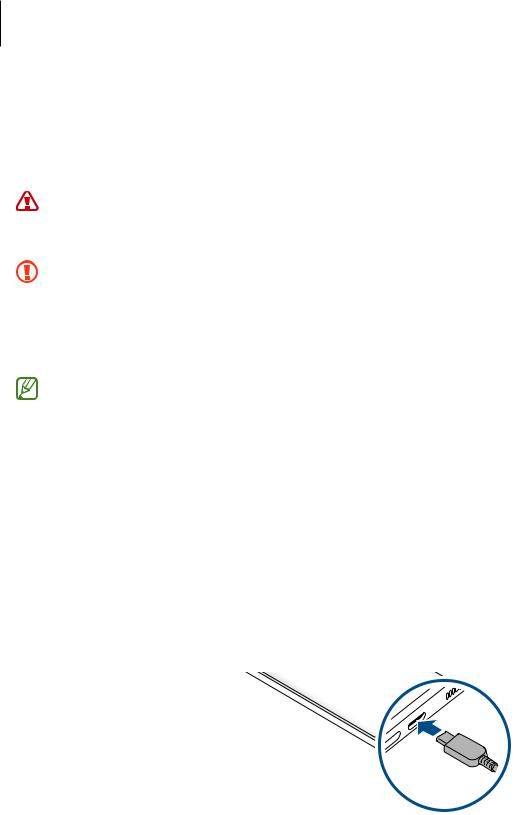
Основные сведения об устройстве
Зарядка аккумулятора
Перед первым использованием устройства или после продолжительного периода, в течение которого устройство не использовалось, необходимо зарядить аккумулятор.
Используйте только одобренный компанией Samsung аккумулятор, зарядное устройство и кабель, предназначенные специально для вашего устройства. Несовместимый аккумулятор, зарядное устройство и кабель могут привести к серьезным травмам или повреждению устройства.
• Неправильное подключение зарядного устройства может привести к серьезному повреждению вашего устройства. Гарантия не распространяется на любые повреждения, возникшие в результате неправильного использования устройства и аксессуаров.
•Используйте только кабель USB тип C, входящий в комплект поставки устройства. В случае использования кабеля microUSB возможно повреждение устройства.
•В целях экономии электроэнергии отключайте зарядное устройство, если оно не используется. Зарядное устройство не оснащено переключателем питания, поэтому его нужно отключать от электрической розетки, чтобы прервать процесс зарядки и сэкономить электроэнергию. При использовании зарядное устройство должно плотно прилегать к электрической розетке и находиться в легкодоступном месте.
•Во время зарядки рекомендуется использовать одобренное проводное или беспроводное зарядное устройство, которое гарантирует эффективность зарядки.
Проводная зарядка
Для зарядки аккумулятора подключите кабель USB одним концом к USB-адаптеру питания, а другим
— к универсальному разъему устройства. По окончании зарядки отключите зарядное устройство от заряжаемого устройства.
17

Основные сведения об устройстве
Беспроводная зарядка
Устройство оснащено встроенной катушкой для беспроводной зарядки. Для зарядки аккумулятора можно использовать беспроводное зарядное устройство (приобретается дополнительно).
Для зарядки аккумулятора совместите центр беспроводного зарядного устройства и заднюю панель устройства. По окончании зарядки отключите устройство от беспроводного зарядного устройства.
На панели уведомлений отобразится расчетное время зарядки. Фактическое время зарядки может отличаться в зависимости от условий зарядки.
Предостережения, касающиеся беспроводной зарядки
Если не соблюдать описанные ниже предостережения, устройство может не заряжаться должным образом или может перегреваться, а карты могут перестать работать.
•Не следует помещать данное устройство на беспроводное зарядное устройство, если между задней стенкой и чехлом устройства находится кредитная карта или карта с радиометкой (RFID) (например, транспортная карта или ключ-карта).
•Не следует помещать данное устройство на беспроводное зарядное устройство с токопроводящими материалами между ними, такими как металлические объекты и магниты.
•При использовании беспроводного зарядного устройства в местах со слабым сигналом сети сетевые функции могут стать недоступны.
•Используйте беспроводные зарядные устройства, одобренные компанией Samsung. Использование других беспроводных зарядных устройств может привести к ненадлежащей зарядке аккумулятора.
Быстрая зарядка
Откройте приложение Настройки, выберите пункт Обслуживание устройства →Батарея →Другие настройки аккумулятора, а затем включите нужную функцию.
•Быстрая зарядка: для использования функции быстрой зарядки необходимо зарядное устройство, поддерживающее адаптивную быструю зарядку.
•Очень быстрая зарядка: чтобы использовать функцию супер быстрой зарядки, потребуется зарядное устройство USB PD (Power Delivery), поддерживающее супер быструю зарядку.
•Быстр. беспровод. зарядка: чтобы воспользоваться этой функцией, используйте зарядное устройство и компоненты с поддержкой функции быстрой беспроводной зарядки.
• Зарядка аккумулятора происходит быстрее, если устройство или его экран выключены.
•Если беспроводное зарядное устройство имеет встроенный вентилятор, он может издавать шум во время быстрой беспроводной зарядки. Добавьте регулярно выполняемую операцию, которая будет автоматически отключать функцию быстрой беспроводной зарядки в заданное время с помощью Сценарии Bixby. Когда функция быстрой беспроводной зарядки отключена, вентилятор зарядного устройства станет работать тише и световой индикатор будет гореть с меньшей яркостью.
18

Основные сведения об устройстве
Беспроводная обратная зарядка
С помощью аккумулятора своего устройства можно зарядить другое устройство. Другое устройство можно заряжать даже во время зарядки собственного устройства. Функция беспроводной обратной зарядки может работать неправильно с некоторыми аксессуарами или чехлами. Рекомендуется убрать аксессуары и чехол перед использованием данной функции.
1 Откройте панель уведомлений, проведите по ней вниз, а затем нажмите кнопку  (Беспроводная обратная зарядка), чтобы включить соответствующую функцию.
(Беспроводная обратная зарядка), чтобы включить соответствующую функцию.
2 Разместите устройство, которое нужно зарядить, по центру своего устройства так, чтобы они соприкасались задними панелями.
|
|
Galaxy Buds |
|
Galaxy Watch |
|
3 По окончании зарядки уберите другое устройство от собственного.
Не используйте наушники, во время зарядки другого устройства используя функцию Wireless PowerShare. Это может повредить задействованные устройства.
•Расположение катушки для беспроводной зарядки зависит от модели устройства. Проверьте, чтобы устройства были правильно соединены друг с другом.
•Некоторые функции устройств могут быть недоступны во время зардки.
•С помощью этой функции можно зарядить только те устройства, которые поддерживают функцию беспроводной зарядки. Не все устройства можно зарядить таким образом. Чтобы просмотреть устройства, которые поддерживают беспроводную обратную зарядку, посетите веб-сайт Samsung.
•Для надлежащей зарядки не перемещайте и не используйте ни одно из устройств во время зарядки.
•Количество заряда, полученное заряжаемым устройством может быть меньше, чем количество, отданное вашим устройством.
•Если другое устройство заряжается во время того, как заряжается ваше, скорость зарядки может уменшиться либо устройство может не зарядиться должным образом — в зависимости от типа зарядного устройства.
•Скорость и эффективность зарядки может отличаться в зависимости от состояния устройства или окружающей среды.
19

Основные сведения об устройстве
Установка лимита для отдачи питания
Вы можете настроить устройство таким образом, чтобы оно прекращало передачу энергии, когда уровень заряда аккумулятора опустится ниже определенного уровня.
Откройте приложение Настройки, выберите пункт Обслуживание устройства →Батарея → Беспроводная обратная зарядка →Ограничение уровня заряда аккумулятора и укажите значение.
Снижение потребления электроэнергии
Ниже перечислены рекомендации по экономии заряда аккумулятора устройства.
•Оптимизируйте работу устройства с помощью функции обслуживания устройства.
•Если устройство не используется, выключите экран, нажав боковую клавишу.
•Включите режим энергосбережения.
•Закройте неиспользуемые приложения.
•Отключите Bluetooth, если он не используется.
•Отключите функцию автосинхронизации приложений, которые синхронизируются.
•Уменьшите время работы подсветки.
•Уменьшите яркость экрана.
Советы и меры предосторожности во время зарядки аккумулятора
•При полной разрядке аккумулятора включить устройство сразу после подключения к зарядному устройству невозможно. Чтобы включить устройство, следует подождать несколько минут, пока аккумулятор немного зарядится.
•При одновременном использовании нескольких приложений, а также приложений, требующих соединения с другими устройствами, аккумулятор разряжается быстрее. Чтобы избежать разрядки аккумулятора во время передачи данных, эти приложения следует всегда запускать при полностью заряженном аккумуляторе.
•Если для зарядки используется не зарядное устройство, а, например, ПК, на зарядку аккумулятора может потребоваться больше времени из-за меньшей силы электрического тока.
•Во время зарядки аккумулятора можно пользоваться устройством, но это замедляет процесс зарядки.
•Если устройство получает нестабильное питание во время зарядки, сенсорный экран может не реагировать на прикосновения. В этом случае, отключите зарядное устройство от вашего устройства.
20
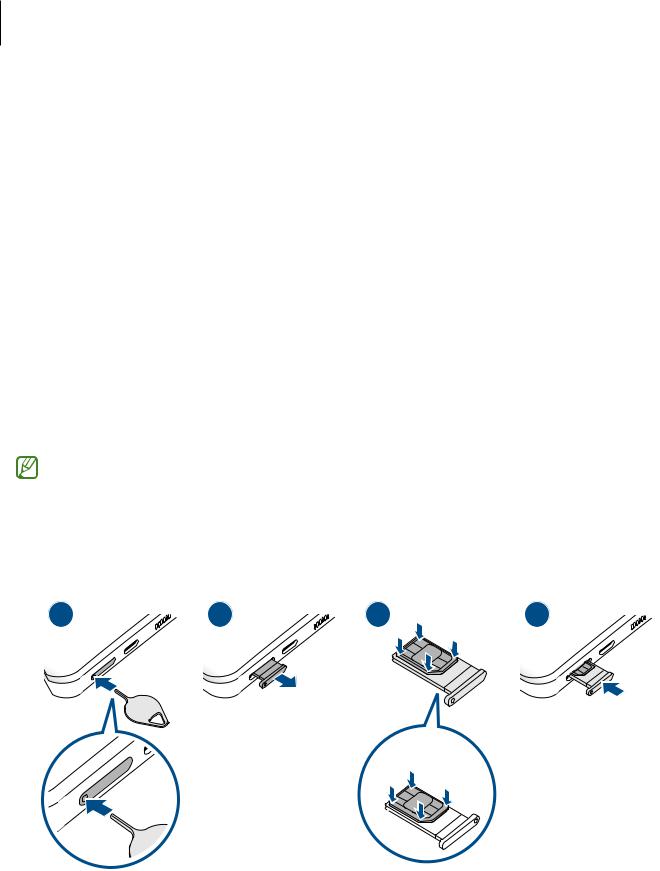
Основные сведения об устройстве
•Во время зарядки устройство и зарядное устройство могут нагреваться. Это нормальное явление, не влияющее на производительность и срок службы устройства. Если аккумулятор нагреется больше обычного, зарядное устройство может прекратить свою работу.
•Зарядка устройства, в случае если универсальный разъем намочен, может привести к повреждению устройства. Тщательно протрите универсальный разъем перед зарядкой устройства.
•Если устройство не заряжается, обратитесь c ним в сервисный центр Samsung вместе с зарядным устройством.
Карта nano-SIM и eSIM
Вставьте SIMили USIM-карту, полученную у поставщика услуг мобильной связи.
Чтобы на одном устройстве иметь два номера телефона или пользоваться услугами двух операторов связи, активируйте eSIM или установите две SIM-карты. В отличие от физической карты nano-SIM, eSIM представляет собой встроенный цифровой модуль SIM. При одновременном использовании карты nano-SIM и eSIM скорость передачи данных в определенных местах может снижаться.
• Доступность eSIM зависит от региона, поставщика услуг или модели.
•Доступность некоторых услуг, для работы которых требуется подключение к сети, зависит от оператора связи.
Установка SIMили USIM-карты
1 |
2 |
3 |
4 |
< >
21

Основные сведения об устройстве
1
2
3
Вставьте штифт для извлечения в отверстие слота, чтобы открыть его.
Осторожно вытащите слот из соответствующего разъема.
Поместите SIMили USIM-карту на лоток золотистыми контактами вверх и аккуратно вдавите SIMили USIM-карту в лоток, чтобы закрепить ее.
4 Вставьте слот обратно в соответствующее гнездо.
• Вставьте штифт для извлечения в отверстие слота, чтобы извлечь лоток.
•Используйте только карту формата nano-SIM.
•Не теряйте и не позволяйте другим использовать вашу SIMили USIM-карту. Компания Samsung не несет ответственности за повреждения или неудобства, вызванные утерей или кражей карты.
•Убедитесь, что штифт для извлечения расположен перпендикулярно отверстию. В противном случае можно повредить устройство.
•Если SIM-карта не зафиксирована надлежащим образом, она может выпасть из слота.
•Если в устройство вставлен влажный слот, это может привести к повреждению устройства. Убедитесь, что слот сухой.
•Полностью вставьте слот в разъем во избежание попадания жидкости в устройство.
Активация eSIM
Откройте приложение Настройки и выберите пункт Подключения →Диспетчер SIM-карт →Добавить мобильный тариф. После обнаружения тарифа мобильной связи следуйте инструкциям на экране, чтобы активировать eSIM.
При наличии QR-кода, предоставленного поставщиком услуг, запустите приложение Настройки, выберите пункт Подключения →Диспетчер SIM-карт →Добавить мобильный тариф →Сканировать QR-код оператора, а затем отсканируйте QR-код.
Диспетчер SIM-карт
Откройте приложение Настройки и выберите пункт Подключения →Диспетчер SIM-карт.
•SIM-карты: активация SIM-карты и изменение ее настроек.
•Карты eSIM: активация eSIM.
•Приоритетная SIM-карта: выбор определенных SIM-карт для использования некоторых функций, таких как голосовые вызовы, когда активированы две карты.
•Еще настройки SIM-карты: изменение настроек вызовов или eSIM.
22

Основные сведения об устройстве
Включение и выключение устройства
В местах, где использование беспроводных устройств запрещено, например в самолетах или больницах, следуйте требованиям предупреждающих табличек и указаниям персонала.
Включение устройства
Чтобы включить устройство, нажмите и удерживайте боковую клавишу в течение нескольких секунд.
Выключение устройства
1 Чтобы выключить устройство, нажмите одновременно боковую клавишу и клавишу уменьшения громкости и удерживайте их. Можно также открыть панель уведомлений, провести по ней вниз, а затем нажать кнопку  .
.
2 Выберите пункт Выключение.
Чтобы перезапустить устройство, выберите пункт Перезагрузить.
На устройстве можно настроить отключение при нажатии и удерживании боковой клавиши. Запустите приложение Настройки, выберите пункт Дополнительные функции →Боковая клавиша, после чего выберите вариант Меню выключения для действия Нажмите и удерживайте.
Принудительная перезагрузка
Если устройство «зависает» и не реагирует на действия, для его перезагрузки одновременно нажмите и удерживайте боковую клавишу и клавишу уменьшения громкости более 7 секунд.
23

Основные сведения об устройстве
Экстренный режим
Для снижения расхода заряда аккумулятора устройство можно переключить в экстренный режим. Некоторые приложения и функции ограничиваются. В экстренном режиме можно выполнять экстренные вызовы, отправлять другим абонентам сведения о вашем текущем местонахождении, воспроизводить аварийный сигнал и т. д.
Чтобы включить экстренный режим, нажмите одновременно боковую клавишу и клавишу уменьшения громкости и удерживайте их, а затем выберите пункт Экстренный режим. Можно также открыть панель уведомлений, провести по ней вниз, а затем нажать кнопку  →Экстренный режим.
→Экстренный режим.
Чтобы отключить экстренный режим, коснитесь значка  →Выключить экстрен. режим.
→Выключить экстрен. режим.
Оставшееся время использования устройства указывает на время, оставшееся до полной разрядки аккумулятора. Оно зависит от настроек устройства и условий, в которых оно используется.
Начальная настройка
При первом включении устройства, а также после сброса настроек, следуйте инструкциям на экране для настройки устройства.
Отсутствие подключения к сети Wi-Fi во время начальной настройки может помешать настроить некоторые функции устройства.
Учетная запись Samsung
Учетная запись Samsung — это объединенная служба учетной записи, которая позволяет использовать различные службы Samsung, предназначенные для мобильных устройств, телевизоров и веб-сайта Samsung.
Чтобы просмотреть список служб, которые могут использоваться с помощью учетной записи Samsung, перейдите на веб-сайт account.samsung.com.
1 Откройте приложение Настройки и выберите пункт Samsung account.
Можно также открыть приложение Настройки и выбрать пункт Учетные записи и архивация → Управление учетными записями →Добавить учетную запись →Samsung account.
2 Если учетная запись Samsung уже имеется, войдите в нее.
•Если вы хотите войти в систему, используя свою учетную запись Google, нажмите Продолжить с Google.
•Если у вас нет учетной записи Samsung, выберите пункт Регистрация.
24

Основные сведения об устройстве
Поиск идентификатора и сброс пароля
Если идентификатор или пароль учетной записи забыт, выберите пункт Поиск идентификатора или Сбросить пароль на экране входа в учетную запись Samsung. Найти свой идентификатор или сбросить пароль можно будет после ввода необходимой информации.
Выход из учетной записи Samsung
В случае выхода из учетной записи Samsung ваши данные, такие как контакты или события, будут также удалены с устройства.
1
2
3
Откройте приложение Настройки и выберите пункт Учетные записи и архивация →Управление учетными записями.
Выберите пункт Samsung account →Мой профиль, а затем внизу экрана выберите пункт Выйти. Нажмите кнопку Выйти, введите пароль учетной записи Samsung и выберите пункт OK.
Перенос данных с предыдущего устройства (Smart
Switch)
Приложение Smart Switch можно использовать для передачи данных с предыдущего устройства на новое устройство.
Откройте приложение Настройки и выберите пункт Учетные записи и архивация →Перенос данных с
предыд. устр.
• Данная функция может не поддерживаться на определенных устройствах или компьютерах.
•Применяются ограничения. Для получения подробных сведений посетите веб-сайт www.samsung.com/smartswitch. Компания Samsung ответственно относится к авторским правам. Передавайте только то содержимое, владельцем которого являетесь сами или на передачу которого у вас есть соответствующие права.
Перенос данных с помощью кабеля USB
Можно подключить предыдущее устройство к новому с помощью кабеля USB для простого и быстрого переноса данных.
1 Подключите устройство к своему устройству с помощью кабеля USB.
В зависимости от предыдущего устройства может потребоваться USB-переходник.
2 После отображения всплывающего окна выбора приложения выберите пункт Smart Switch → Получить данные.
3 На предыдущем устройстве выберите пункт Разрешить.
Если приложение отсутствует, загрузите его из Galaxy Store или Play Маркет.
Ваше устройство распознает предыдущее устройство, а затем отобразится список данных для передачи.
25

Основные сведения об устройстве
4 Выберите нужный элемент, а затем выберите пункт Передать.
Не отсоединяйте USB-кабель от устройства во время передачи файлов. Это может привести к потере данных или повреждению устройства.
При передаче данных заряд аккумулятора расходуется быстрее. Убедитесь, что устройство имеет достаточно заряда перед передачей данных. При низком заряде аккумулятора передача данных может быть прервана.
Беспроводная передача данных
Переносите данные с предыдущего устройства на новое с помощью беспроводного подключения Wi-Fi Direct.
1 На предыдущем устройстве запустите приложение Smart Switch.
Если приложение отсутствует, загрузите его из Galaxy Store или Play Маркет.
2 На своем устройстве откройте приложение Настройки и выберите пункт Учетные записи и архивация
→Перенос данных с предыд. устр.
3
4
5
6
Разместите устройства рядом друг с другом.
На предыдущем устройстве выберите пункт Отправить данные →Беспроводное. На предыдущем устройстве выберите пункт Разрешить.
На своем устройстве выберите элемент, который нужно передать, а затем выберите пункт Передать.
Передача резервной копии данных с компьютера
Передавайте данные с мобильного устройства на компьютер и обратно. Необходимо загрузить версию приложения Smart Switch для компьютера со страницы www.samsung.com/smartswitch. Резервное копирование данных, сохраненных на предыдущем устройстве, на компьютер и их импорт на новое устройство.
1 На компьютере посетите веб-сайт www.samsung.com/smartswitch, чтобы загрузить приложение Smart Switch.
2 Запустите приложение Smart Switch на компьютере.
Если модель предыдущего устройства отлична от Samsung, используйте для резервного копирования данных на компьютер приложение, которое предлагается производителем этого устройства. Затем перейдите к пятому шагу.
3
4
5
6
Подключите предыдущее устройство к компьютеру с помощью USB-кабеля устройства.
На компьютере следуйте инструкциям на экране, чтобы выполнить резервное копирование данных с устройства.
Затем отключите предыдущее устройство от компьютера.
Подключите устройство к компьютеру с помощью USB-кабеля.
На компьютере следуйте инструкциям на экране, чтобы передать данные на новое устройство.
26

Основные сведения об устройстве
Описание функций экрана
Управление с помощью сенсорного экрана
Касание |
Нажатие и |
|
|
||
Коснитесь экрана. |
удерживание |
|
|
Коснитесь экрана, |
|
|
не отпуская |
|
|
палец в течение |
|
|
приблизительно |
|
|
2 секунд. |
|
Перемещение |
Двойное касание |
|
|
||
Коснитесь элемента |
Дважды коснитесь |
|
и, не отпуская его, |
||
экрана. |
||
перетащите его в |
||
|
||
нужное место на |
|
|
экране. |
|
|
Прокрутка |
Разведение и |
|
|
||
Проведите пальцем |
сведение пальцев |
|
по экрану вверх, |
Прикоснитесь |
|
вниз, влево или |
||
к экрану двумя |
||
вправо. |
||
пальцами и |
||
|
||
|
разведите в |
|
|
стороны или |
|
|
сведите их. |
• Следите за тем, чтобы сенсорный экран не соприкасался с электронными устройствами. Возникающие при этом электростатические разряды могут привести к неправильной работе сенсорного экрана или выходу его из строя.
•Во избежание повреждений сенсорного экрана не касайтесь его острыми предметами и не нажимайте на него слишком сильно пальцами.
•Рекомендуется не использовать неподвижные изображения на всем сенсорном экране или его части в течение продолжительного времени. В противном случае на экране могут появляться шлейфы от изображения (эффект выгорания экрана) и артефакты.
Устройство может не распознать касания, близкие к краям экрана, поскольку они находятся за пределами области сенсорного ввода.
27

Основные сведения об устройстве
Навигационная панель (программные кнопки)
После включения экрана на навигационной панели внизу экрана появляются программные кнопки. По умолчанию программные кнопки выполняют действия кнопки «Последние», кнопки возврата на главный экран и кнопки «Назад». Функции кнопок могут меняться в зависимости от используемого в данный момент приложения и условий эксплуатации.
|
|
|
|
|
|
|
|
|
|
Кнопка |
Функция |
|||
Последние |
• |
Коснитесь, чтобы открыть список недавно использованных |
||
|
приложений. |
|||
|
|
|||
|
|
|
||
|
• |
Нажмите для возврата на главный экран. |
||
Главный экран |
• |
Коснитесь и удерживайте для запуска приложения Google |
||
|
|
Ассистент. |
||
|
|
|
||
Назад |
• |
Коснитесь для возврата на предыдущий экран. |
||
|
|
|
|
|
Скрытие навигационной панели
Просматривайте файлы или используйте приложения на более широком экране, скрыв навигационную панель.
Откройте приложение Настройки, выберите пункт Дисплей →Навигационная панель, а затем выберите пункт Жесты проведения в разделе Тип навигации. Навигационная панель скроется и появятся подсказки по жестам. Выберите пункт Другие параметры, а затем выберите нужный пункт.
|
/ |
Чтобы скрыть подсказки к жестам внизу экрана, коснитесь переключателя Подсказки по жестам, чтобы выключить соответствующую функцию.
28
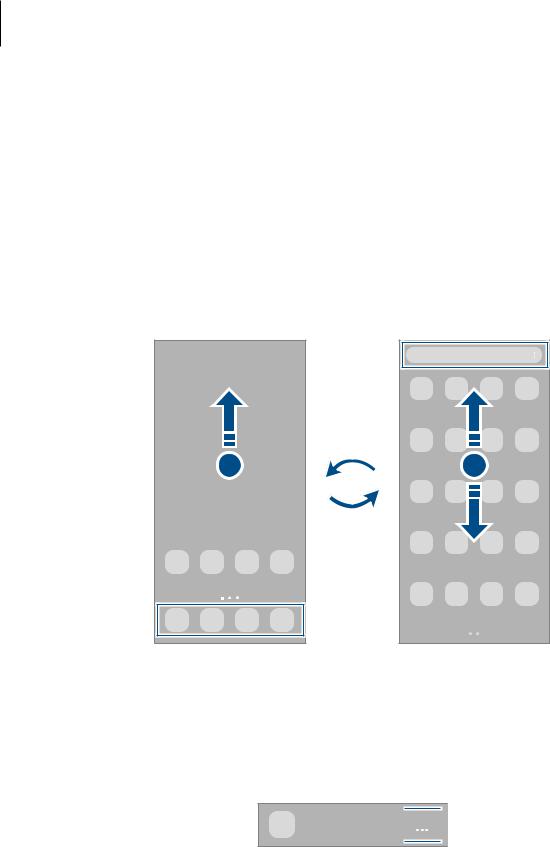
Основные сведения об устройстве
Главный экран и экран приложений
Главный экран — это отправная точка для доступа ко всем функциям устройства. На нем располагаются виджеты, горячие клавиши для приложений и многое другое.
На экране приложений отображаются значки всех приложений, включая недавно установленные.
Переключение между главным экраном и экраном приложений
На главном экране проведите вверх, чтобы открыть экран приложений.
Для возврата на главный экран проведите по экрану вверх или вниз на экране приложений. Также можно коснуться кнопки возврата на главный экран или кнопки «Назад».


|
|
Если на главный экран добавлена кнопка приложений, то коснувшись этой кнопки можно открыть экран приложений. На главном экране коснитесь и удерживайте пустую область, выберите пункт Настройки, а затем коснитесь переключателя Отображение кнопки экрана приложений на главном экране, чтобы включить соответствующую функцию. Кнопка приложений появится в нижней части главного экрана.







29
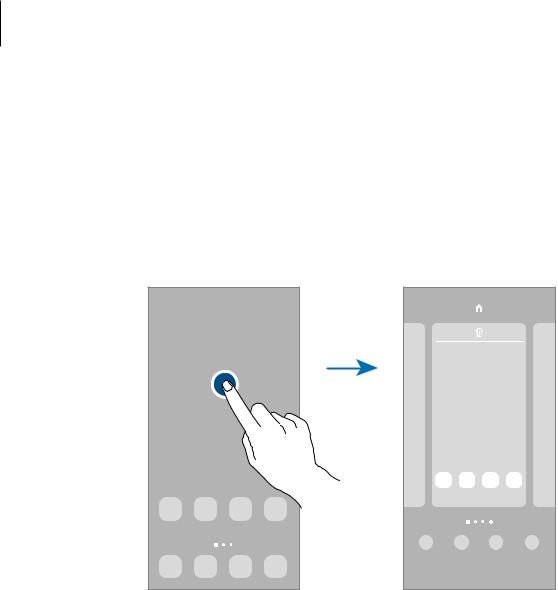
Основные сведения об устройстве
Изменение главного экрана
Для доступа к настройкам изменения главного экрана коснитесь пустой области на главном экране и удерживайте ее или сведите пальцы. Можно установить обои, добавить виджеты и многое другое. Также можно добавлять, удалять или изменять порядок расположения панелей на главном экране.
•Добавление панелей: смахните влево и коснитесь значка  .
.
•Перемещение панелей: нажмите и удерживайте эскиз панели, а затем перетащите его в новое место.
•Удаление панелей: коснитесь значка  на панели.
на панели.
•Обои: изменение настроек обоев главного экрана и экрана блокировки.
•Темы: изменение темы устройства. Визуальные элементы интерфейса, такие как цвета, значки и обои, изменяются в зависимости от выбранной темы.
•Виджеты: небольшие приложения для вывода информации на главный экран, а также запуска определенных функций и удобного доступа к ним. Выберите виджет, а затем выберите пункт Добавить. Виджет будет добавлен на главный экран.
•Настройки: изменение настроек главного экрана, таких как вид экрана.
Отображение всех приложений на главном экране
Можно настроить устройство на отображение всех приложений на главном экране без использования отдельного экрана приложений. Коснитесь и удерживайте палец в пустой области на главном экране, а затем выберите пункт Настройки →Макет главного экрана →Только главный экран →Применить.
Теперь, проведя влево на главном экране, можно получить доступ ко всем приложениям.
30
 Loading...
Loading...