Samsung SMG973KOR Users Manual
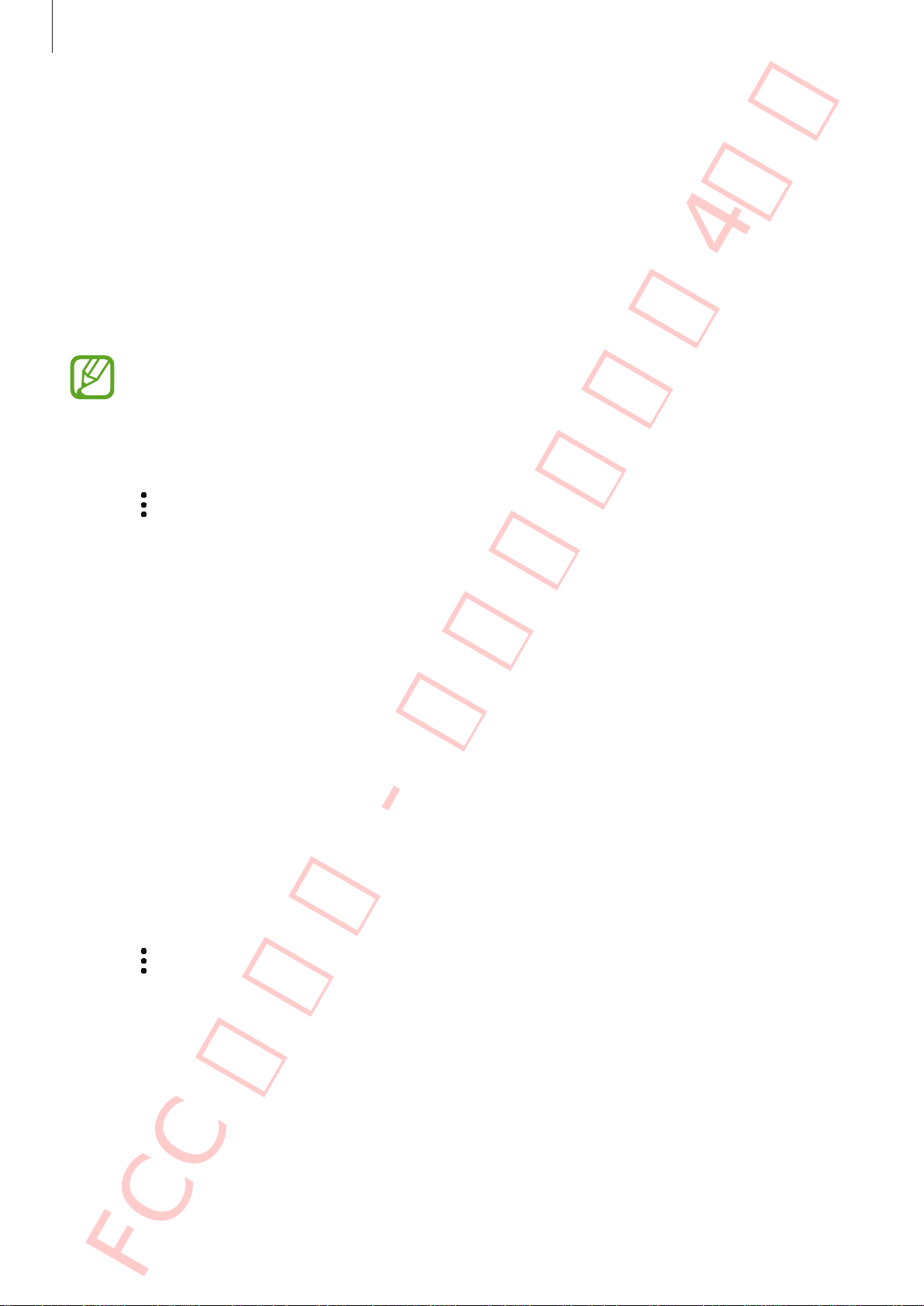
Apps and features
FCC 규격용 - 전략제품개발4그룹
SAMSUNG CONFIDENTIAL
Viewing albums
You can view your images and videos sorted by folders or albums. The movies, animated GIFs,
or collages that you have created will also be sorted in your folders on the albums list.
Launch the
Gallery
app, tap
Albums
, and then select an album.
Hiding albums
You can hide albums.
You cannot hide albums created by default, such as the
albums.
Launch the
1
Tap →
2
Tap an album switch to hide.
3
Gallery
Hide or unhide albums
app and tap
Albums
.
.
Camera
and
Screenshots
Viewing stories
When you capture or save images and videos, the device will read their date and location
tags, sort the images and videos, and then create stories. To create stories automatically, you
must capture or save multiple images and videos.
Launch the
Gallery
app, tap
Stories
, and then select a story.
Creating stories
Create stories with various themes.
Launch the
1
Tap →
2
Gallery
Create story
app and tap
Stories
.
.
127
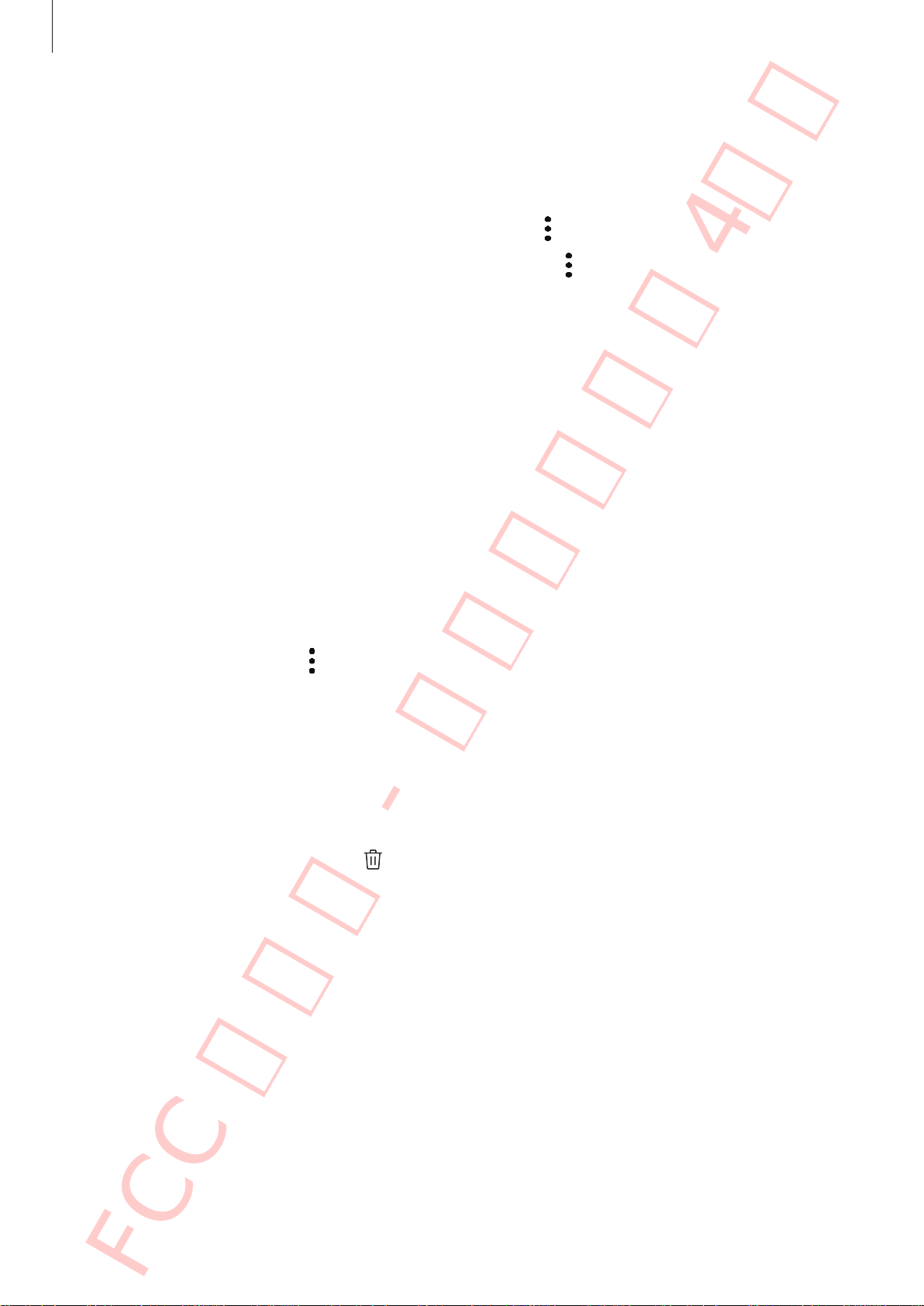
Apps and features
FCC 규격용 - 전략제품개발4그룹
SAMSUNG CONFIDENTIAL
Enter a title for the story and tap
3
Tick images or videos to include in the story and tap
4
To add images or videos to a story, select a story and tap
To remove images or videos from a story, select a story, tap
remove, and then tap
Remove from story
Create
.
.
Done
→
Deleting stories
Launch the
1
Tap and hold a story to delete, and tap
2
Gallery
app and tap
Stories
.
Delete
.
Syncing images and videos
Add
→
.
.
Edit
, tick images or videos to
When you sync your
be saved in Samsung Cloud. You can view images and videos saved in Samsung Cloud in your
Gallery
Launch the
switch to activate it. The
app and from other devices.
Gallery
Gallery
app, tap →
app with Samsung Cloud, photos and videos you take will also
Gallery
Settings
app and Samsung Cloud will be synced.
, and then tap the
Sync with Samsung Cloud
Deleting images or videos
Deleting an image or a video
Select an image or a video and tap at the bottom of the screen.
Deleting multiple images and videos
On the Gallery screen, tap and hold an image or a video to delete.
1
Tick the images or videos to delete.
2
Tap
3
Delete
.
128

Apps and features
FCC 규격용 - 전략제품개발4그룹
SAMSUNG CONFIDENTIAL
AR Emoji
Introduction
Create a My Emoji that looks just like you, and take photos and record videos using My Emojis,
character Emojis, or stickers.
You can customise My Emoji’s features, such as the face shape or hairstyle, and decorate My
Emoji with various accessories. You can also express yourself in fun ways using My Emoji
stickers during a conversation.
My Emojis StickersCharacter Emojis
129
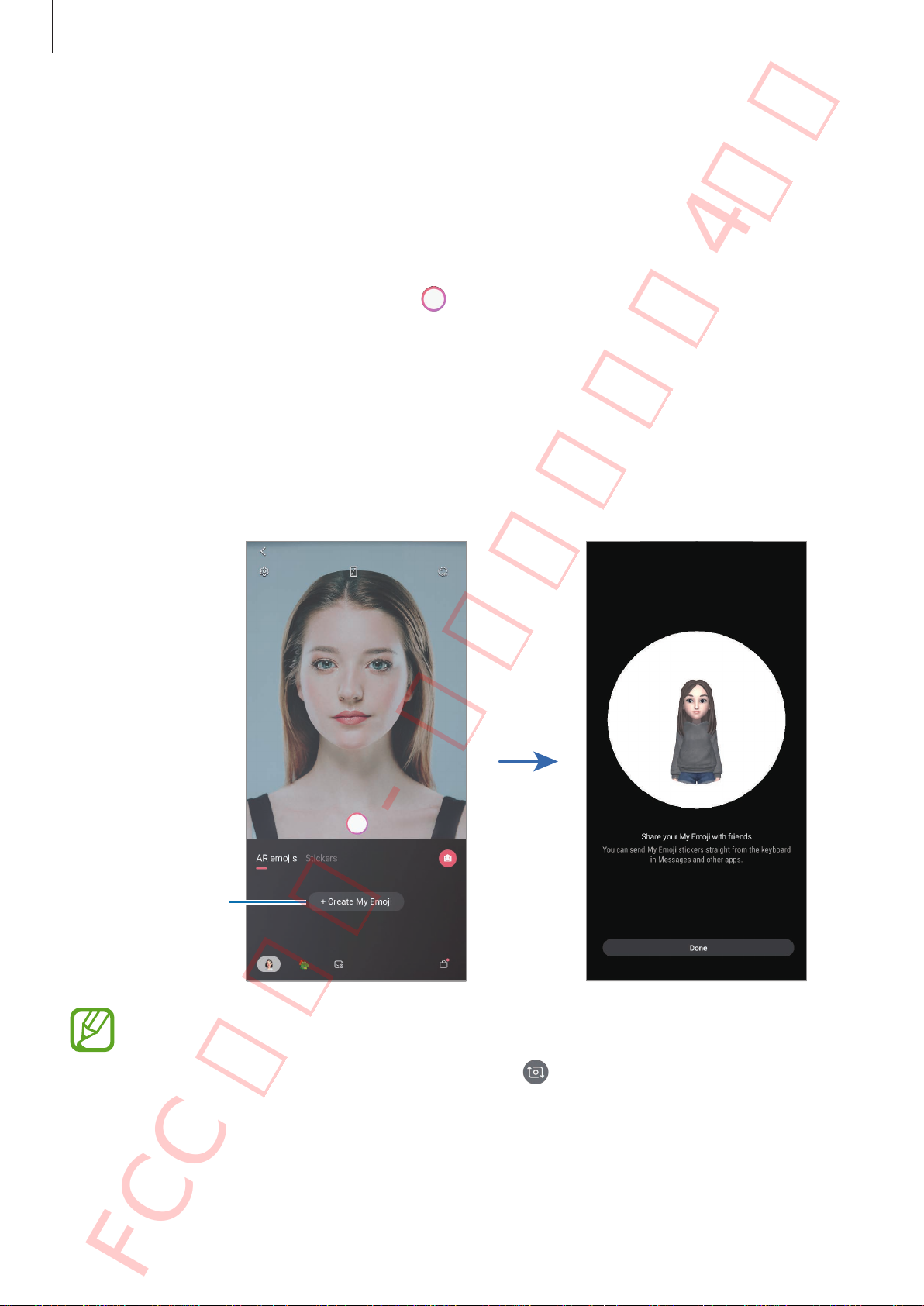
Apps and features
FCC 규격용 - 전략제품개발4그룹
SAMSUNG CONFIDENTIAL
Creating My Emoji
Make a My Emoji that looks like you. My Emoji stickers with various expressions will be
automatically generated.
Launch the
1
Align your face on the screen and tap to take a photo.
2
Select My Emoji’s gender and age range and tap
3
Decorate a My Emoji and tap
4
Tap
5
Done
The My Emoji and My Emoji stickers are now created.
Camera
.
app and tap
Next
AR Emoji
.
→
Create My Emoji
Next
.
.
Create My Emoji.
You can use the
the rear camera, it will automatically switch to the front camera. To switch between
cameras, swipe upwards or downwards or tap
AR Emoji
feature in both the front and rear cameras. If you are using
on the preview screen.
130
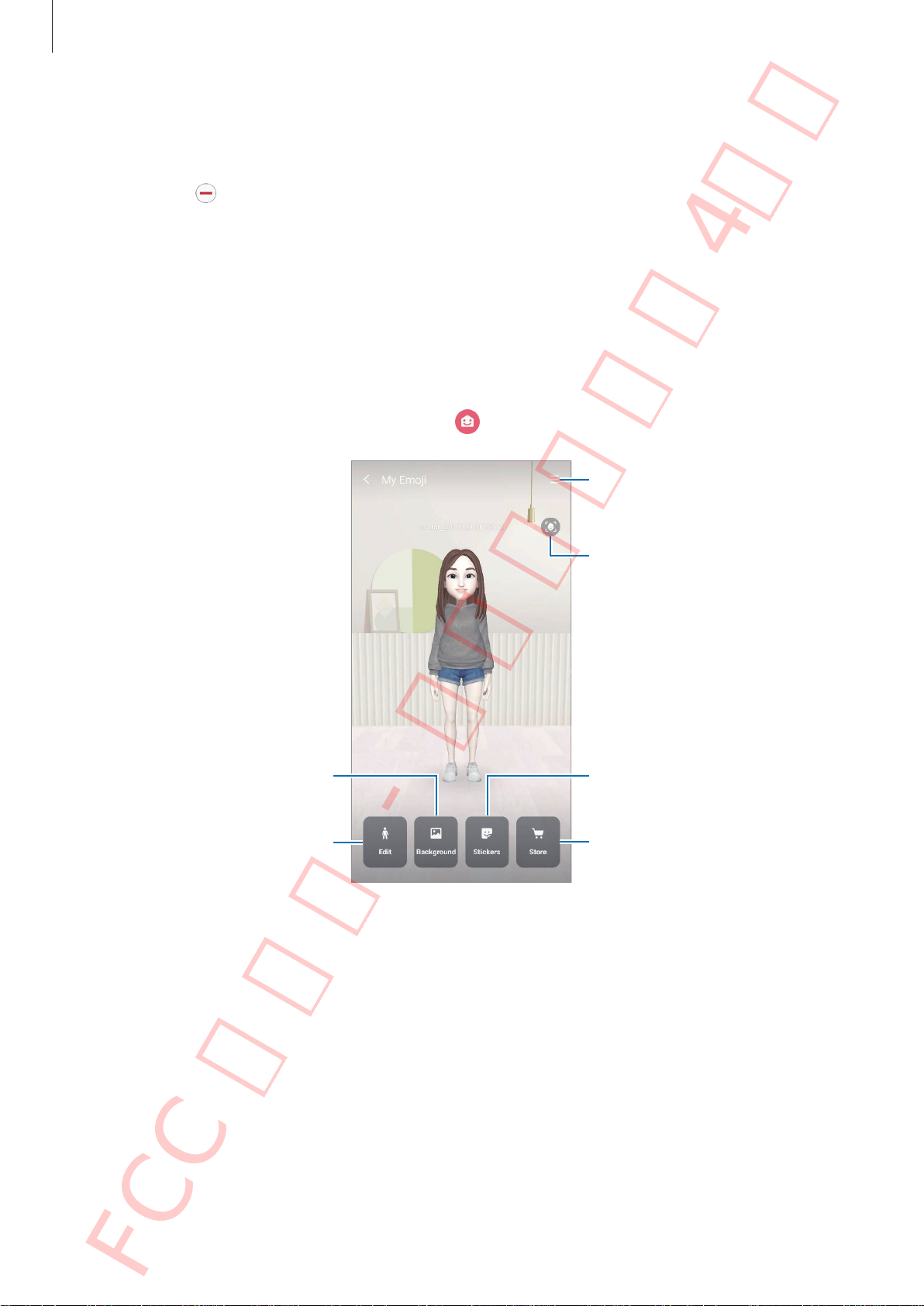
Apps and features
FCC 규격용 - 전략제품개발4그룹
SAMSUNG CONFIDENTIAL
Deleting My Emoji
Launch the
delete and tap
Camera
.
app and tap
AR Emoji
. Tap and hold the My Emoji that you want to
Customising My Emoji
Edit or decorate a My Emoji on the My Emoji Home screen after downloading various items
from AR World. You can also add My Emoji stickers.
My Emoji Home screen
Launch the
Camera
app and tap
AR Emoji
→
. My Emoji Home screen will appear.
Select a My Emoji to edit.
Capture the current screen.
Change the the My Emoji Home
screen's background.
Edit the My Emoji.
Create stickers.
Download items from AR World.
Editing My Emoji
Edit a My Emoji or change the background of the My Emoji Home screen.
On the My Emoji Home screen, tap
Edit
or
Background
.
131
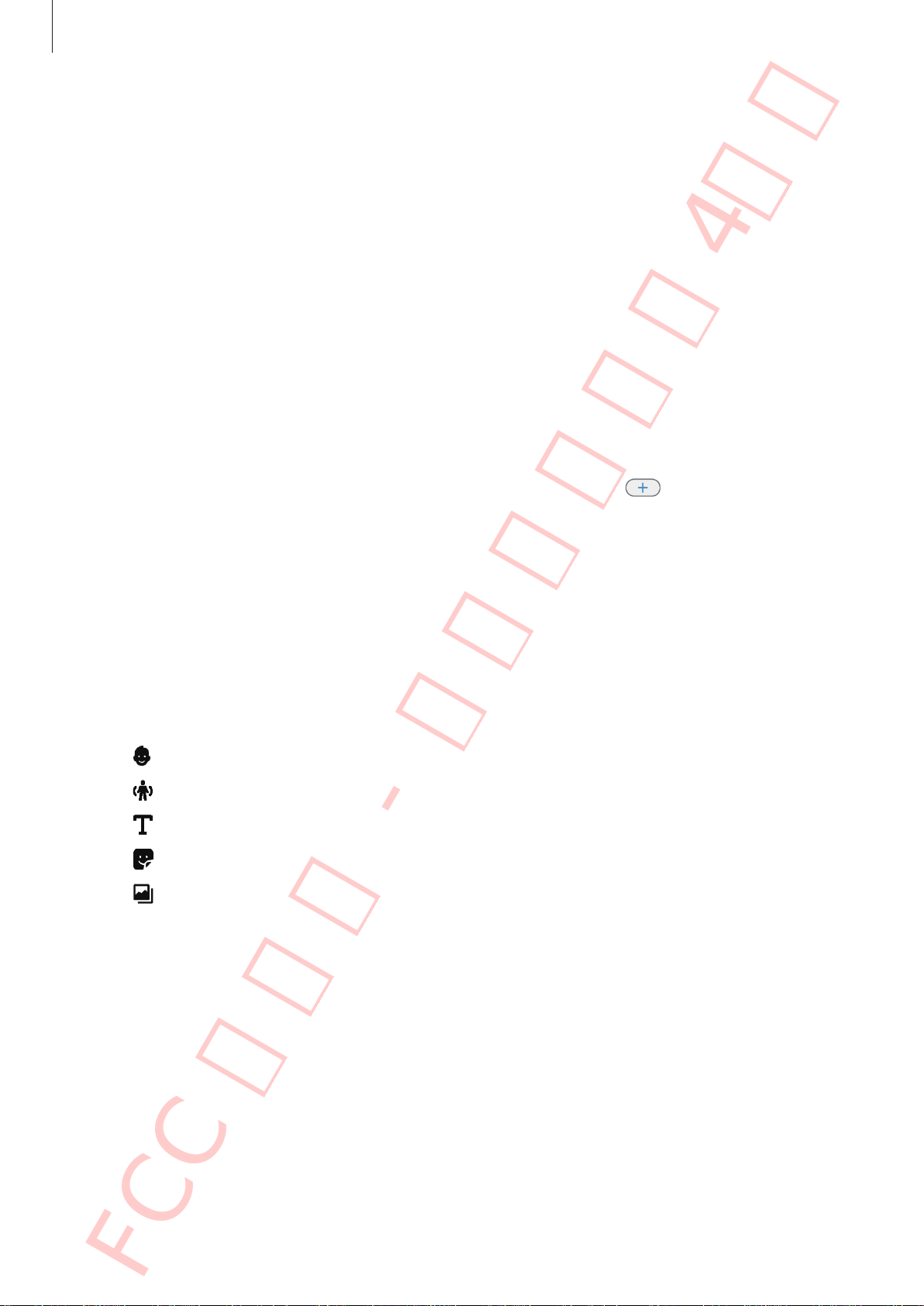
Apps and features
FCC 규격용 - 전략제품개발4그룹
SAMSUNG CONFIDENTIAL
Downloading items from AR World
Decorate a My Emoji after downloading items, such as clothes or accessories, from AR World.
On the My Emoji Home screen, tap
downloaded items on the My Emoji editing screen.
Store
and download the items you want. You can view the
My Emoji stickers
Create your own stickers with My Emoji expressions and actions. My Emoji stickers are saved
Gallery
in
a social network.
Adding stickers
On the My Emoji Home, tap
want on the list. The sticker will be added.
Creating your own stickers
Create My Emoji stickers how you want.
as animated GIFs, and you can use them during a conversation via messages or on
Stickers
→
Add new stickers
and tap on the sticker you
On the My Emoji Home screen, tap
1
Edit stickers how you want.
2
•
: Select an expression.
•
: Select an action.
•
: Enter text.
•
: Add stickers.
•
: Select the sticker’s background.
Tap
Save
3
.
Stickers
→
Make custom stickers
.
132
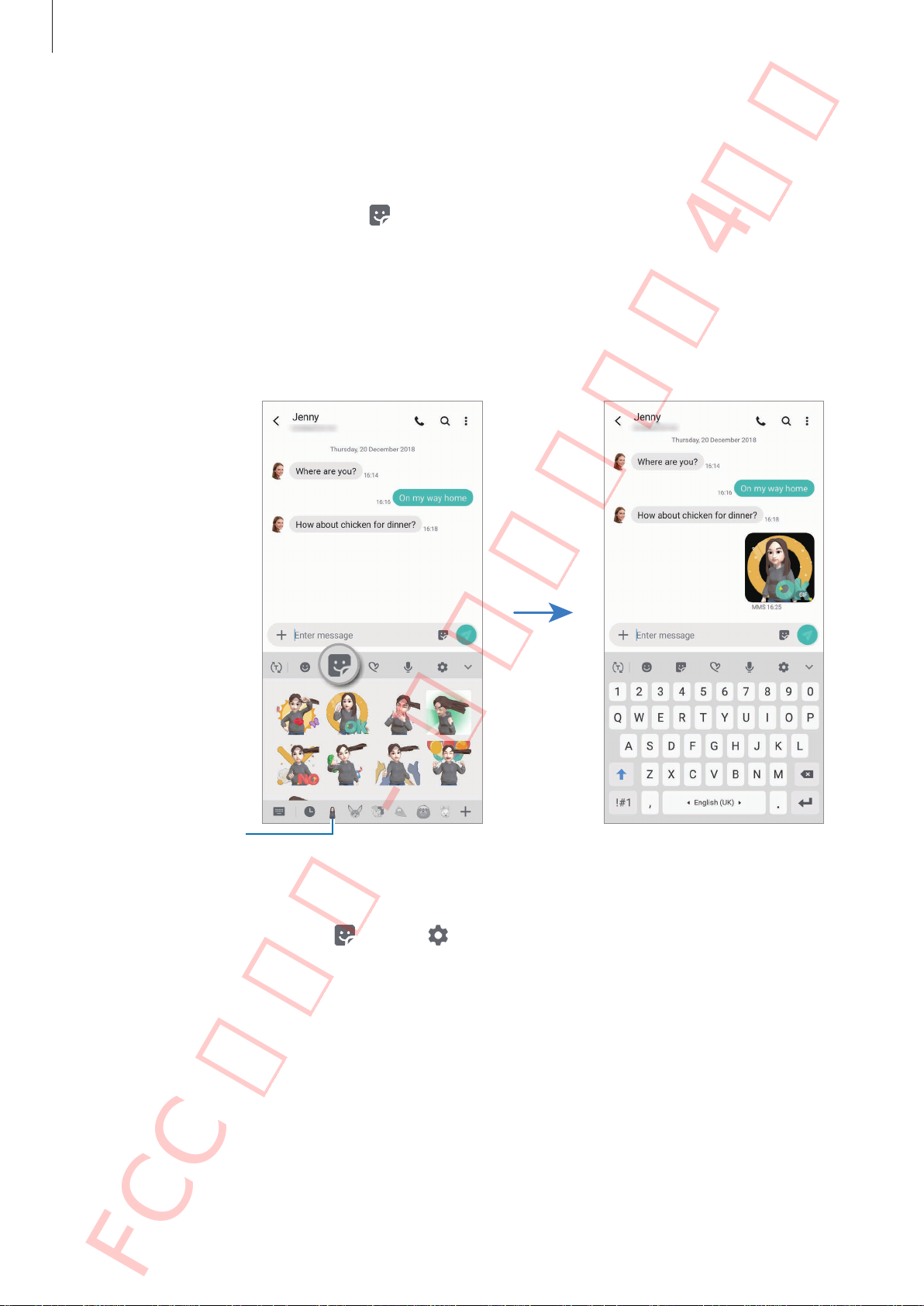
Apps and features
FCC 규격용 - 전략제품개발4그룹
SAMSUNG CONFIDENTIAL
Using My Emoji stickers in chats
You can use My Emoji stickers during a conversation via messages or on a social network.
On the Samsung keyboard, tap .
1
Tap the My Emoji icon.
2
Select one of the My Emoji stickers.
3
The My Emoji sticker will be inserted.
My Emoji icon
Deleting My Emoji stickers
On the Samsung keyboard, tap and tap at the bottom of the keyboard. Select the My
Emoji stickers you want to delete and tap
Delete
133
.
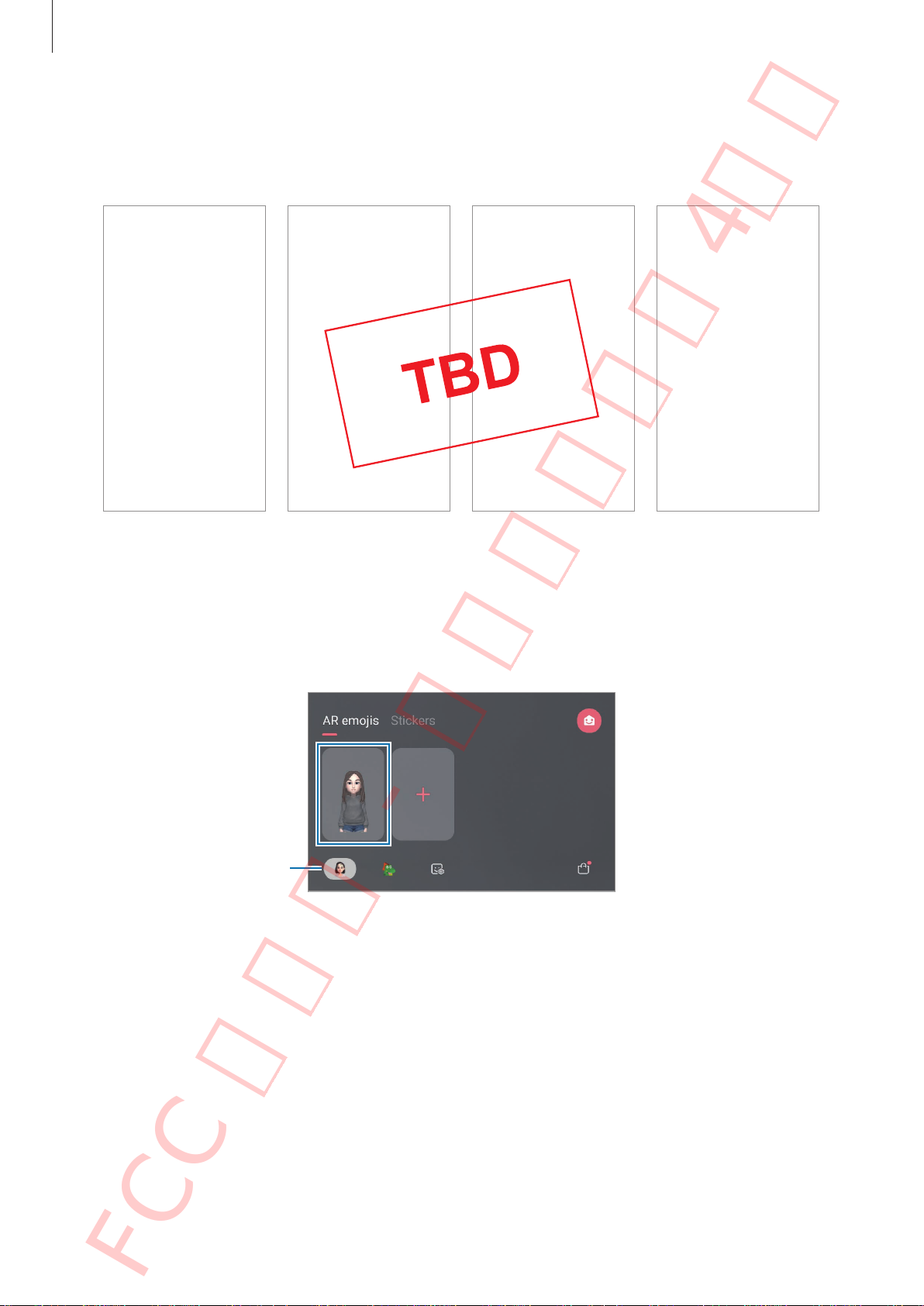
Apps and features
FCC 규격용 - 전략제품개발4그룹
SAMSUNG CONFIDENTIAL
Capturing photos or videos with My Emoji
Create fun photos or videos with My Emoji using various shooting modes.
Basic Mask Body tracking Motion figure
Launch the
1
Select a My Emoji you want to use.
2
Camera
My Emoji
app and tap
AR Emoji
.
134
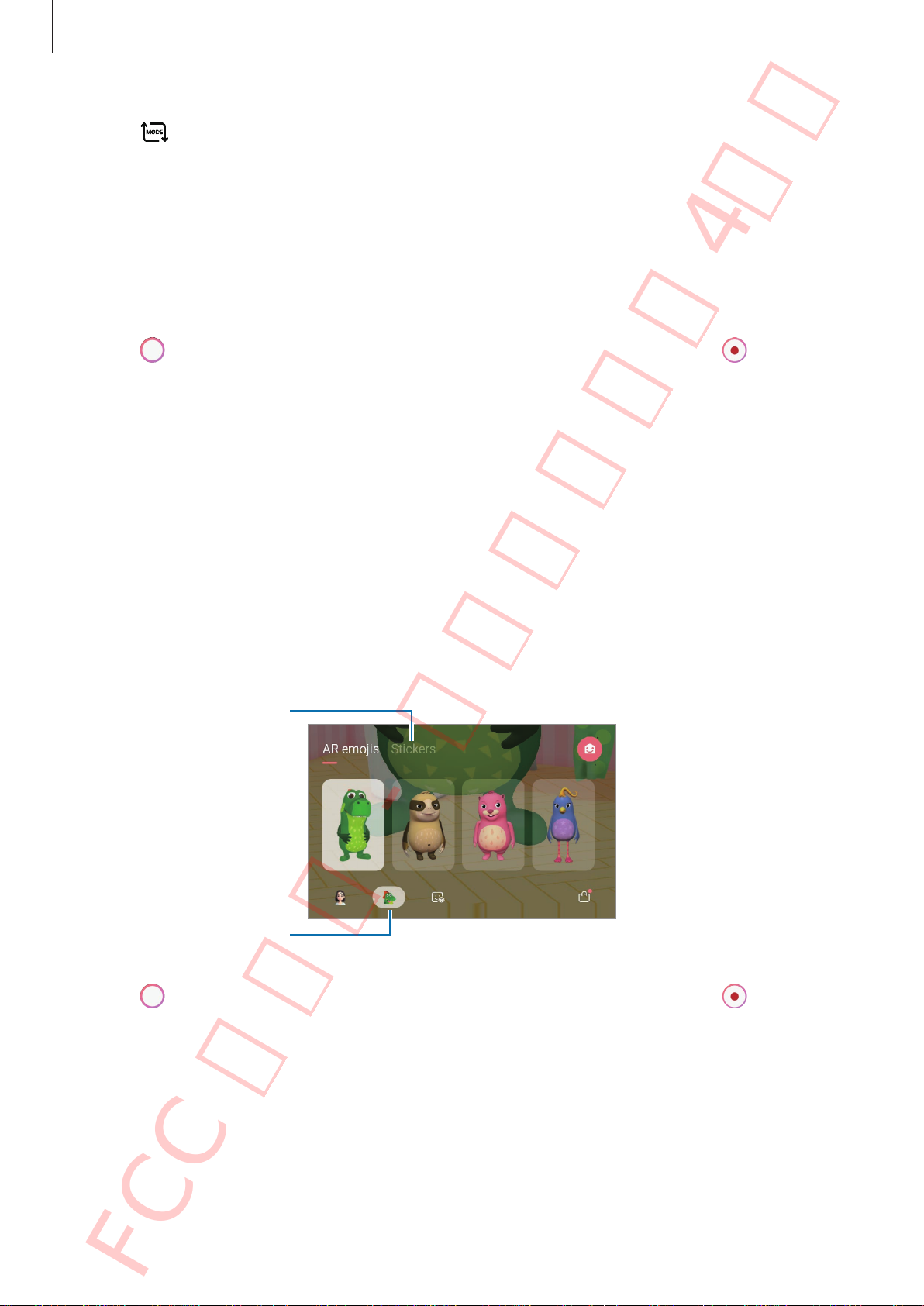
Apps and features
Stickers
FCC 규격용 - 전략제품개발4그룹
SAMSUNG CONFIDENTIAL
Tap and select the mode you want to use.
3
•
Basic
: My Emoji mimics your expressions.
•
Mask
: Your face appears as the selected My Emoji so it looks like you are wearing a
mask.
•
Body tracking
•
Motion figure
Tap to take a photo, or swipe to the left on the preview screen and tap to record a
4
video.
: My Emoji mimics your body movements.
: A small My Emoji appears and reacts when you touch the screen.
You can view and share the photos and videos that you have captured in
Gallery
.
Capturing videos with character Emojis or stickers
Character Emojis mimic your expressions. You can also apply sticker effects that follow your
face.
Launch the
1
Select a character Emoji, or tap
2
Camera
app and tap
Stickers
AR Emoji
and select a sticker you want to use.
.
Character Emoji
Tap to take a photo, or swipe to the left on the preview screen and tap to record a
3
video.
You can view and share the photos and videos that you have captured in
135
Gallery
.
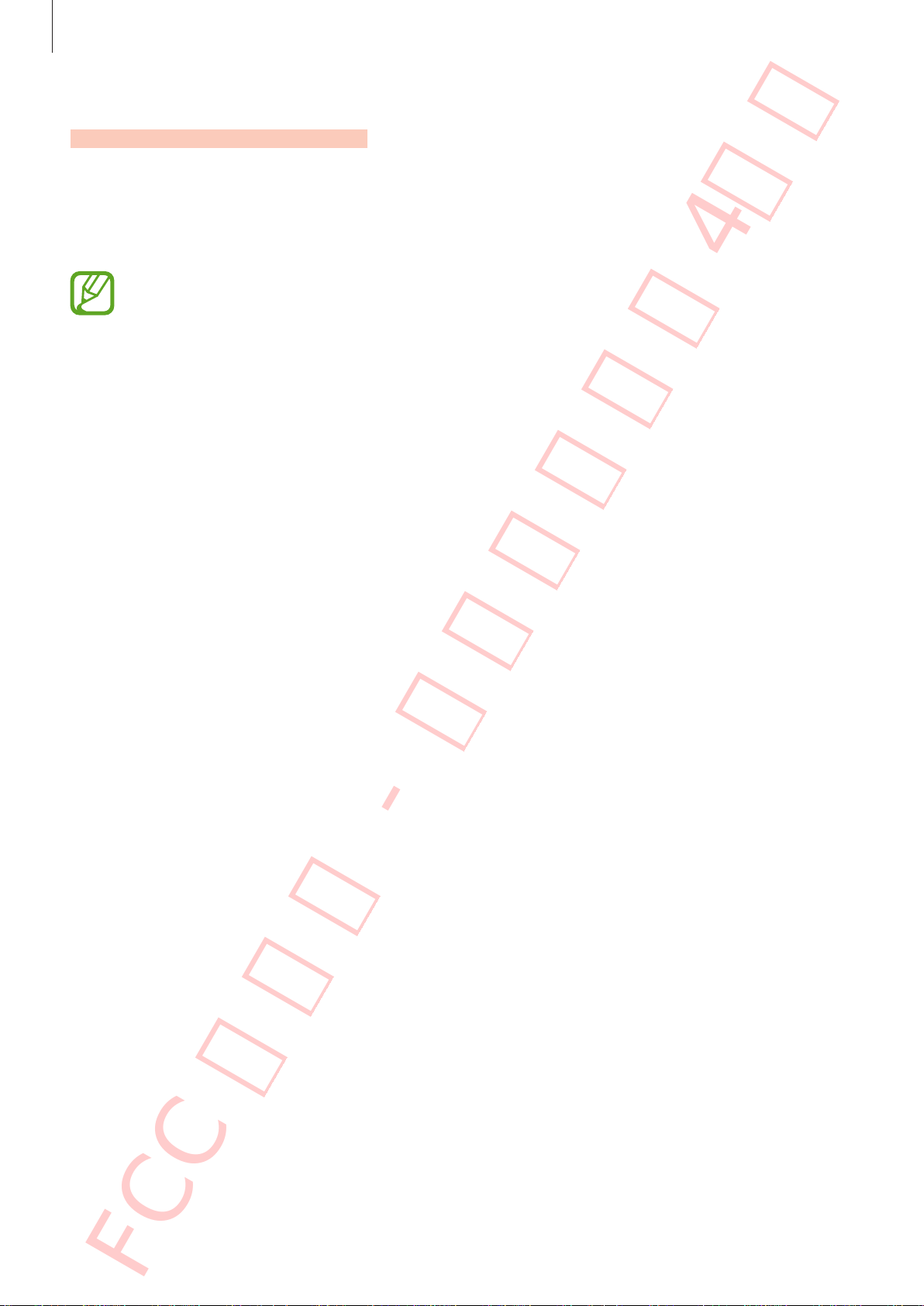
Apps and features
FCC 규격용 - 전략제품개발4그룹
SAMSUNG CONFIDENTIAL
Always On Display
You can view information, such as the clock or calendar, or control music playback on the
screen when it is turned off.
You can also check notifications for new messages or missed calls.
The brightness of the Always On Display may change automatically depending on
the lighting conditions.
Setting how to display the Always On Display
You can select how to display the Always On Display. The Always On Display can be set to
appear continuously or only appear when tapping the screen while it is turned off. Also, you
can set the time to display the Always On Display.
Launch the
select a mode you want.
Settings
app, tap
Lock screen
→
Always On Display
→
Display mode
, and then
136
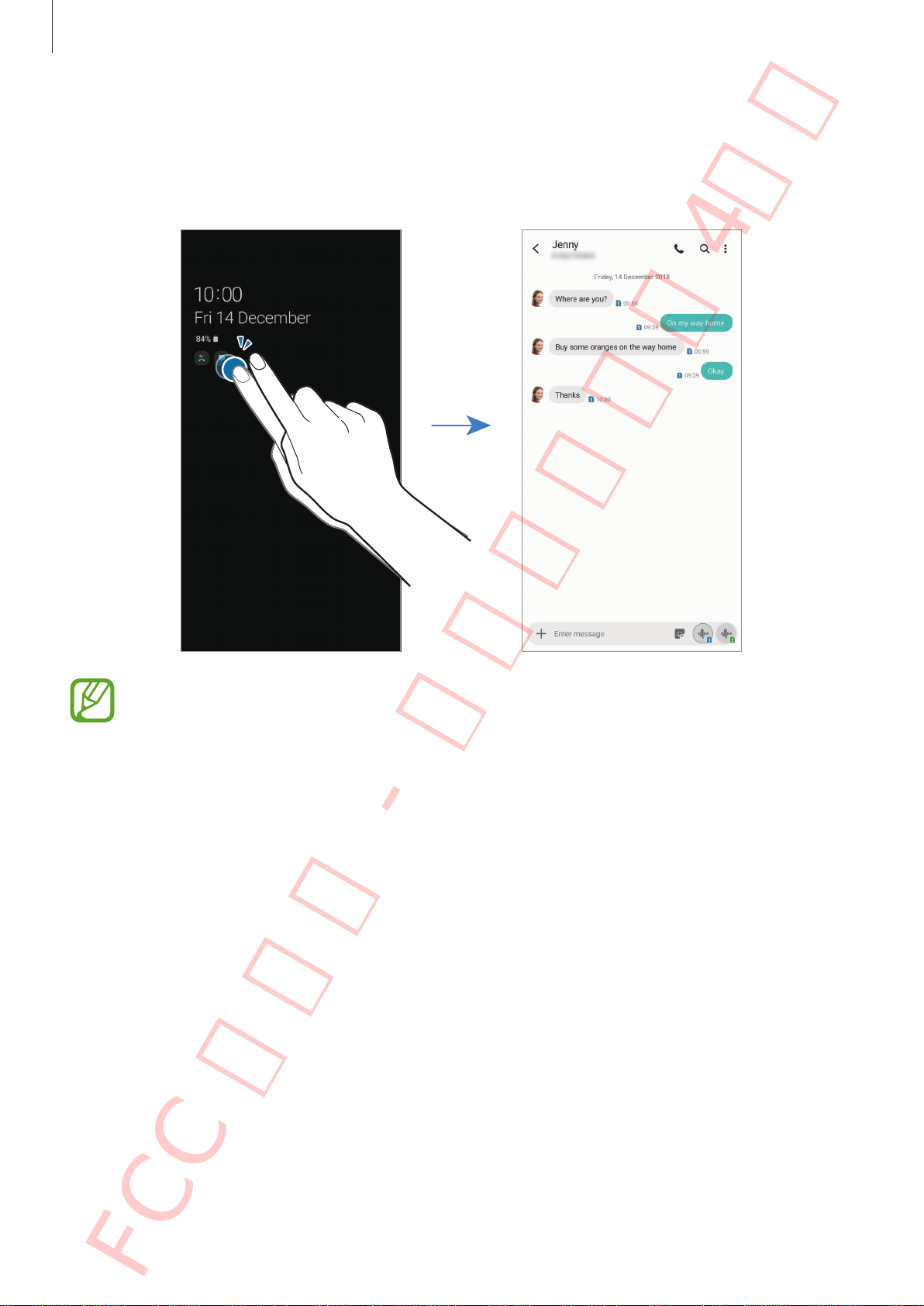
Apps and features
FCC 규격용 - 전략제품개발4그룹
SAMSUNG CONFIDENTIAL
Opening notifications on the Always On Display
When you receive message, missed call, or app notifications, notification icons will appear on
the Always On Display. Double-tap a notification icon to view its notification.
If the screen is locked, you must unlock it to view notifications.
Controlling music playback on the Always On Display
You can control music playback on the Always On Display.
Launch the
1
switch to activate it.
To control music playback on the Always On Display, double-tap the clock.
2
Swipe to the left or right on the clock to move to the music controller.
3
Tap the icons to control the playback.
4
Settings
app, tap
Lock screen
→
FaceWidgets
, and then tap the
Music
137
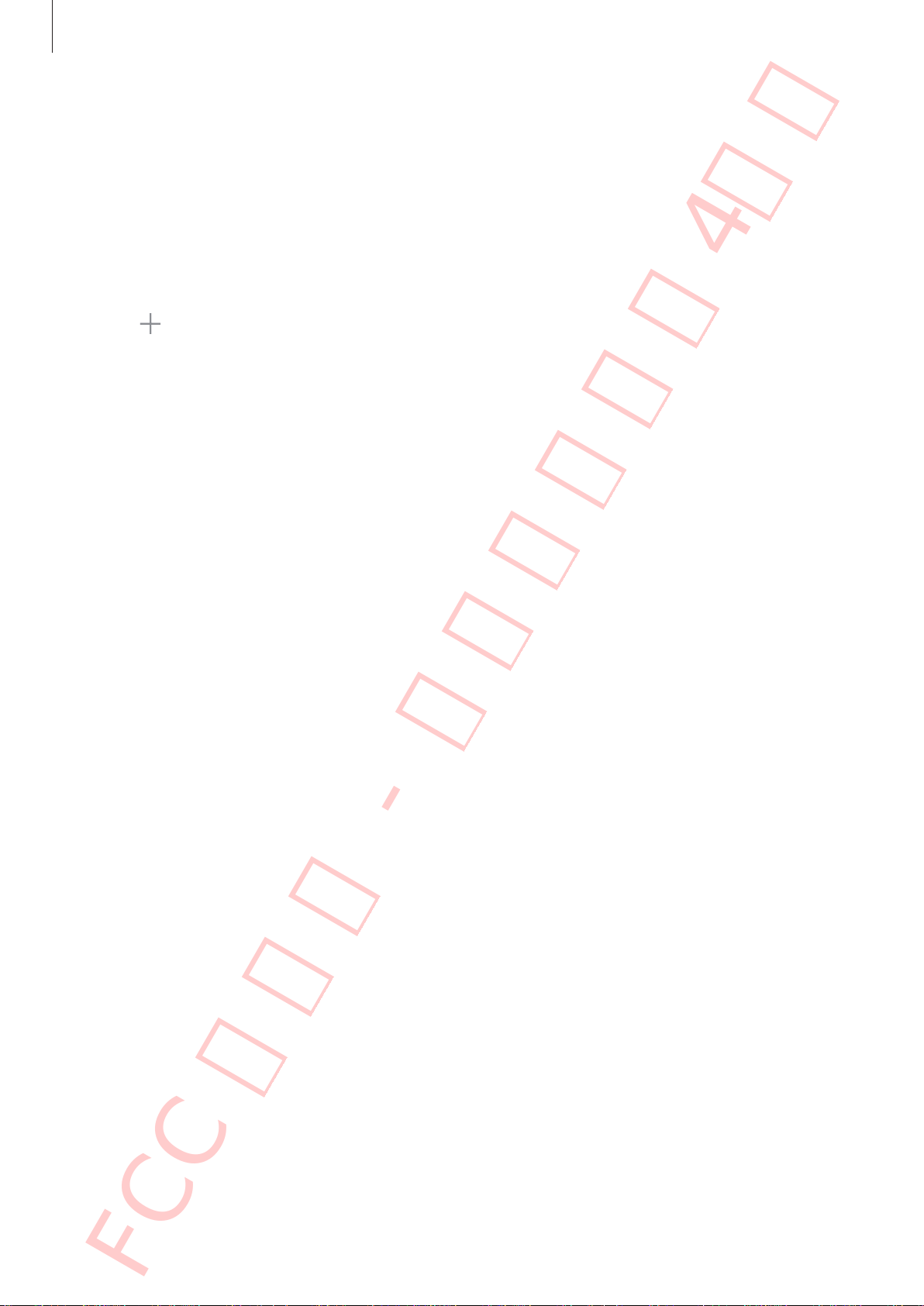
Apps and features
FCC 규격용 - 전략제품개발4그룹
SAMSUNG CONFIDENTIAL
Displaying an image to the Always On Display
You can display an image on the Always On Display. You can also display an animated GIF.
Launch the
1
Drag the types list to the left and select the type with an image on it.
2
Tap and select an image.
3
To insert an animated GIF, tap
Tap
4
Done
Settings
.
app →
Lock screen
GIF
and select a file.
→
Clock style
→
Deactivating the Always On Display feature
Launch the
deactivate it.
Settings
app, tap
Lock screen
, and then tap the
Always On Display
Always On Display
switch to
.
138
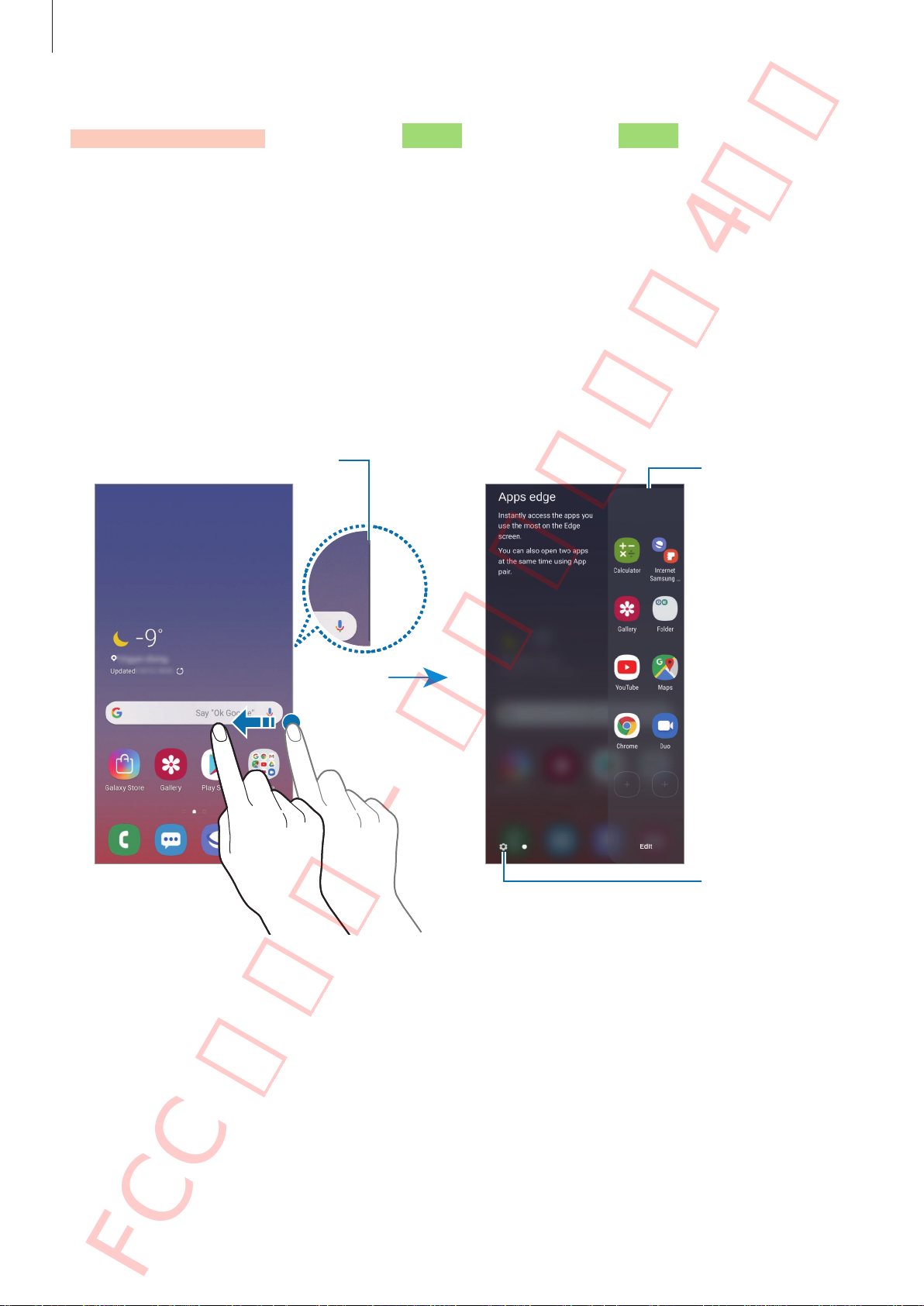
Apps and features
Edge panel handle
FCC 규격용 - 전략제품개발4그룹
SAMSUNG CONFIDENTIAL
Edge screen (Galaxy S10+, Galaxy S10)
Introduction
You can quickly access your favourite apps and features from the Edge panels.
Using the Edge panels
Drag the Edge panel handle towards the centre of the screen.
If the Edge panel handle is not visible, launch the
and then tap the
Edge panels
switch to activate it.
Settings
app, tap
Display
→
Edge screen
Edge panel
,
Edge panel
settings
139
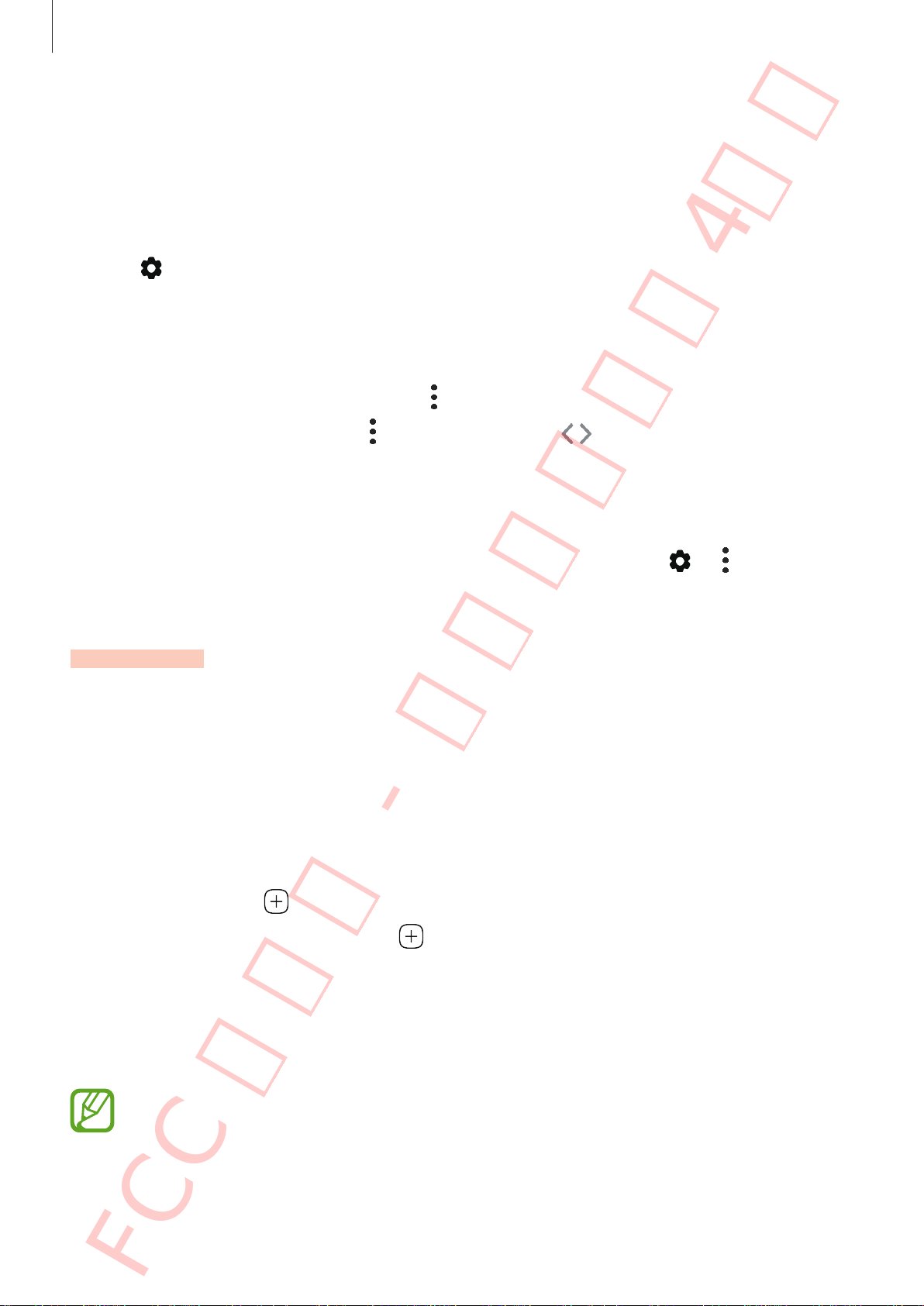
Apps and features
FCC 규격용 - 전략제품개발4그룹
SAMSUNG CONFIDENTIAL
Editing the Edge panels
Select panels to display on the Edge screen or edit them.
Drag the Edge panel handle towards the centre of the screen.
1
Tap to open the Edge panel settings screen.
2
Tick Edge panels to display.
3
•
To edit a panel, tap
•
To download additional panels, tap →
Edit
.
Galaxy Store
.
•
To rearrange the panels, tap
→
Reorder
and drag to another location.
Setting the Edge panel handle
You can change the location, size, transparency, or vibration settings of the handle.
Drag the Edge panel handle towards the centre of the screen. Then, tap
panel handle
.
→ →
Apps edge
Quickly launch frequently used apps.
Drag the Edge panel handle towards the centre of the screen.
1
On the Apps edge panel, select an app to launch it.
2
Editing the Apps edge panel
Edge
•
To add an app, tap on the panel and tap an app from the apps list.
•
To create a folder on the panel, tap on the panel, tap and hold an app from the apps
list, and then drag it over another app on the Apps edge panel.
•
To delete an app, tap and hold an app on the panel and drag it to
the panel.
•
To change the order of apps, tap and hold an app and drag it to another location.
You can also edit the Apps edge panel by tapping
140
Edit
Remove
.
at the top of
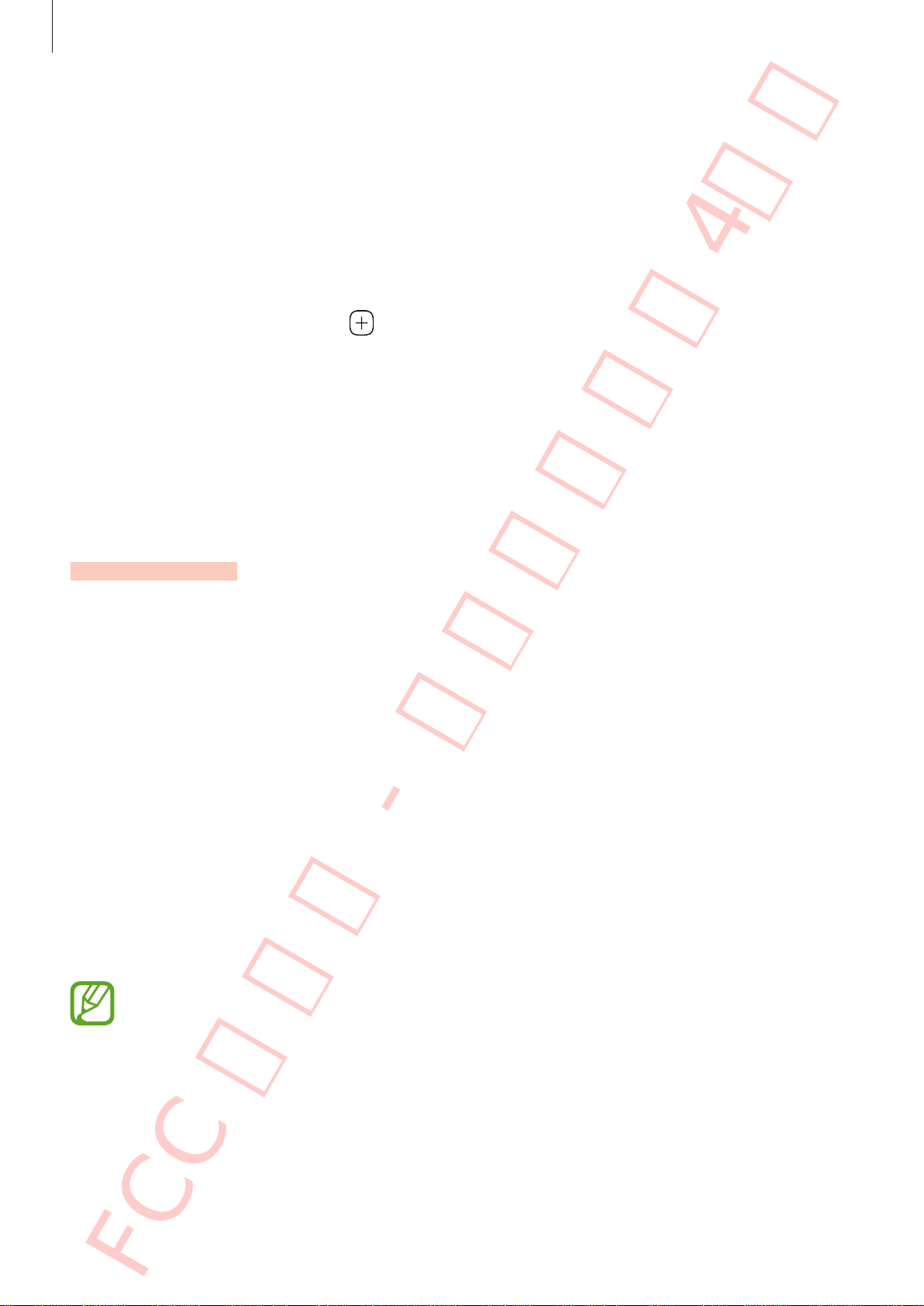
Apps and features
FCC 규격용 - 전략제품개발4그룹
SAMSUNG CONFIDENTIAL
Adding app pairs
Add two frequently used apps, such as a video player and a messenger app, to the Apps edge
panel to launch them together in the split screen view with a single tap. For more information
about the split screen view, refer to Split screen view.
Drag the Edge panel handle towards the centre of the screen.
1
On the Apps edge panel, tap →
2
Select two apps from the list.
3
The first app will appear at the top and the second app will appear at the bottom when
opened in the split screen view.
Tap
4
Done
.
Create App pair
.
Edge lighting
You can set the device to light up the edges of the screen and display a pop-up window when
you receive notifications, such as new messages.
Even while the device’s screen is facing downwards, the edges of the screen will light up to
notify you of a call or new notifications. When a pop-up window appears while using an app,
drag the window downwards to quickly view the content and perform available actions.
Managing notifications to display as the edge lighting
Launch the
1
switch to activate it.
Tap
2
Manage notifications
the edge lighting.
Some notifications may not display as the edge lighting depending on notification
types.
Settings
app, tap
and tap the switches next to apps to receive notifications as
Display
→
Edge screen
→
Edge lighting
, and then tap the
141
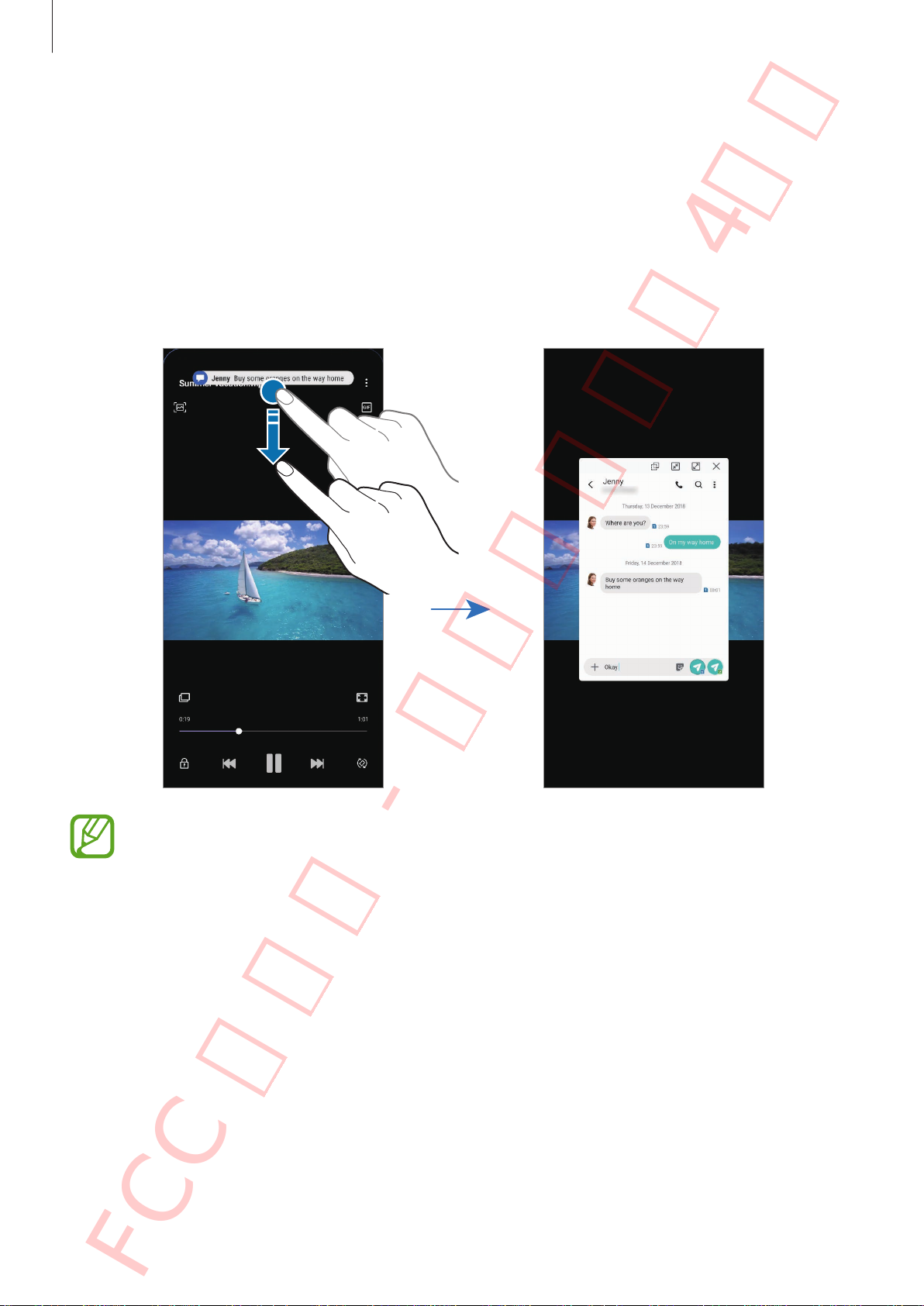
Apps and features
FCC 규격용 - 전략제품개발4그룹
SAMSUNG CONFIDENTIAL
Viewing notifications via the pop-up window
When you receive a notification with edge lighting, you can quickly view its content and
perform available actions by opening the pop-up window. For example, if you receive a
message while watching a video or playing a game, you can view the message and reply to it
without switching the screen.
When you receive a notification with edge lighting while using an app, drag the notification
downwards.
This feature is only available to apps that support the Multi window and edge lighting
features. To view supported apps, launch the
→
screen
Edge lighting
→
Manage notifications
142
Settings
.
app, tap
Display
→
Edge
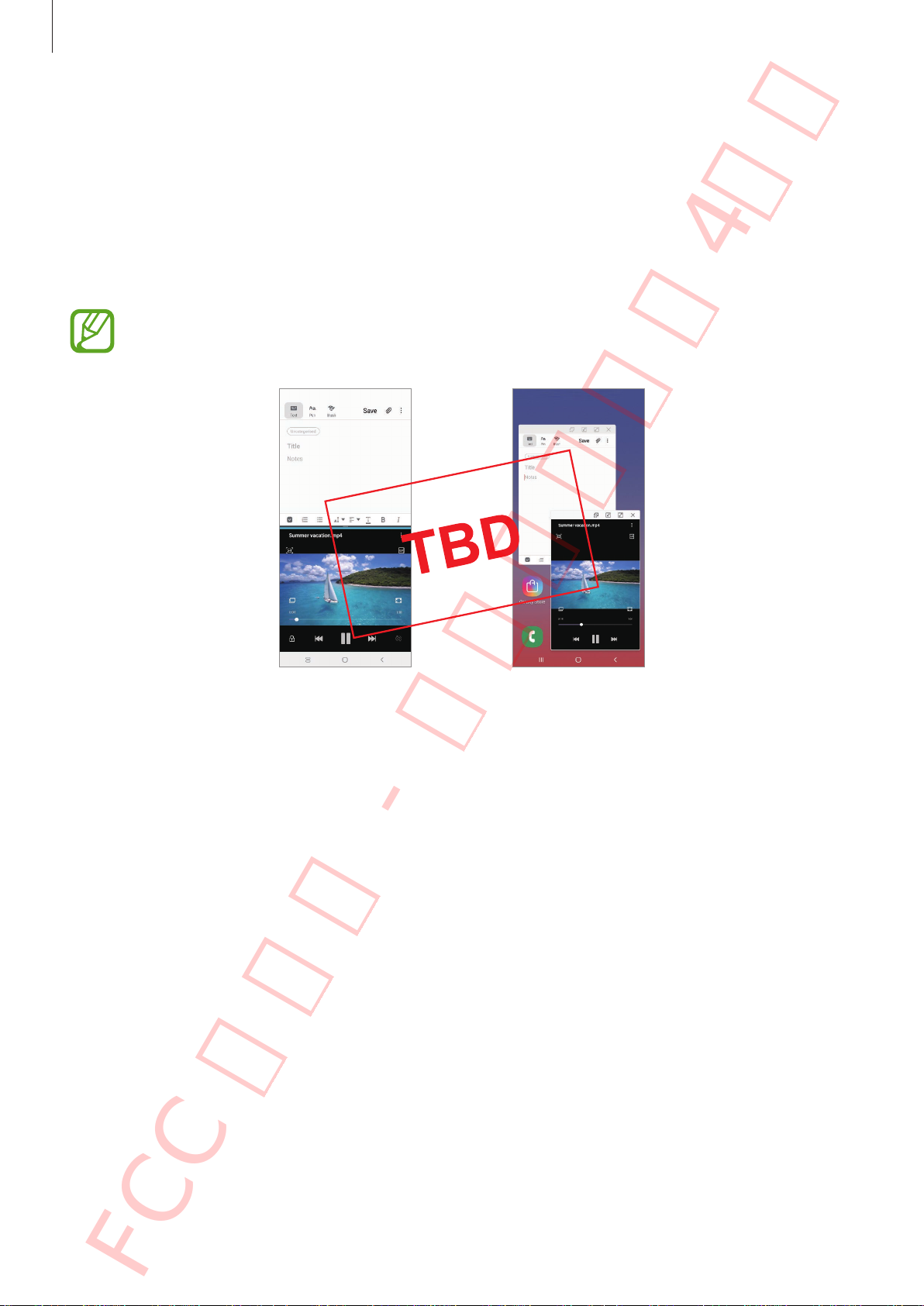
Apps and features
FCC 규격용 - 전략제품개발4그룹
SAMSUNG CONFIDENTIAL
Multi window
Introduction
Multi window lets you run two apps at the same time in the split screen view. You can also run
multiple apps at the same time in the pop-up view.
Some apps may not support this feature.
Split screen view Pop-up view
Split screen view
Tap the Recents button to open the list of recently used apps.
1
Swipe to the left or right, tap an app’s icon, and then tap
2
The selected app will launch in the upper window.
Open in split screen view
.
143
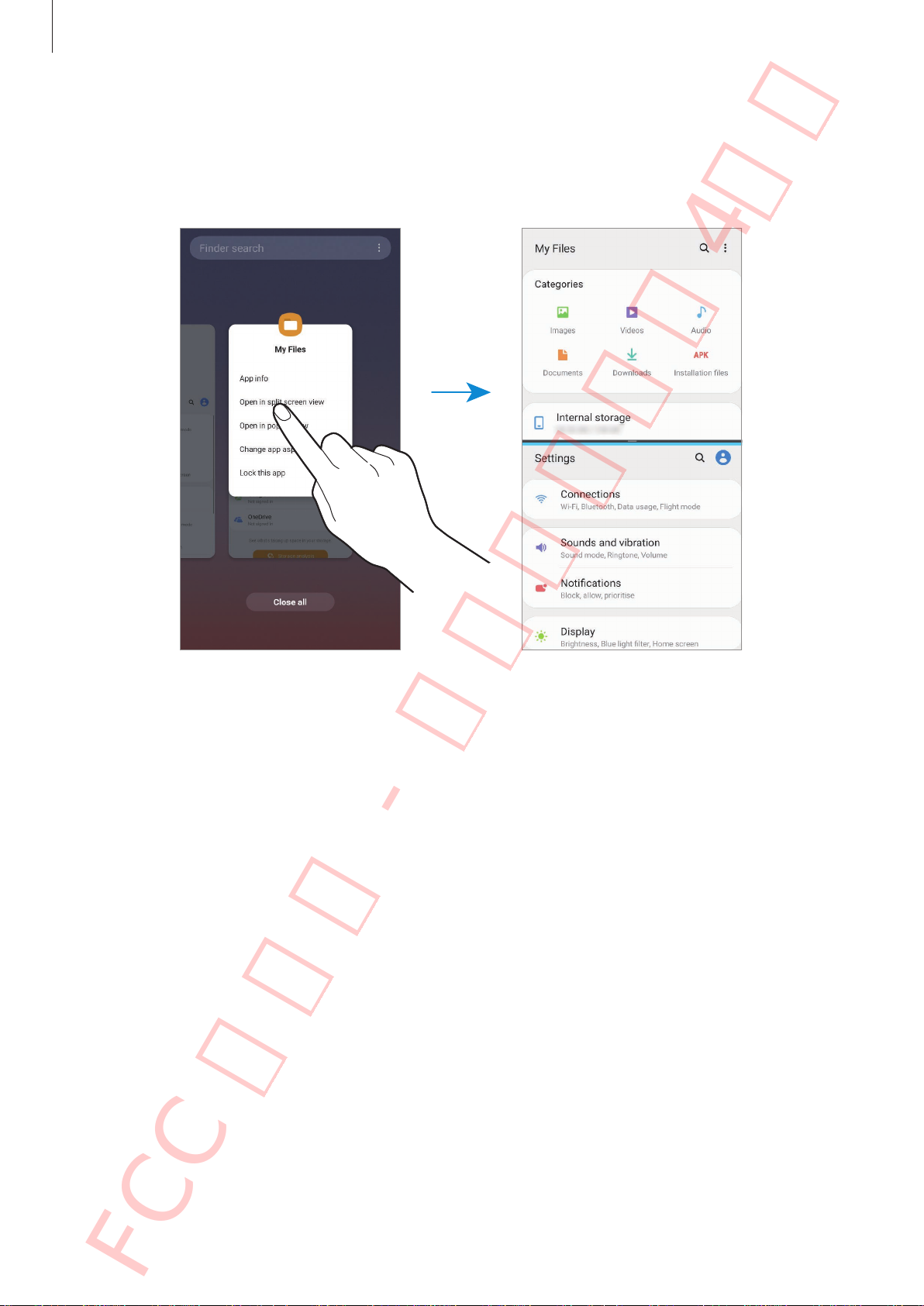
Apps and features
FCC 규격용 - 전략제품개발4그룹
SAMSUNG CONFIDENTIAL
On the lower window, swipe left or right to select another app to launch.
3
To launch apps not on the list of recently used apps, tap the Home button or Back button
and select an app.
Adjusting the window size
Drag the bar between the app windows up or down to adjust the size of the windows.
When you drag the bar between the app windows to the top or bottom edge of the screen,
the window will be maximised.
144
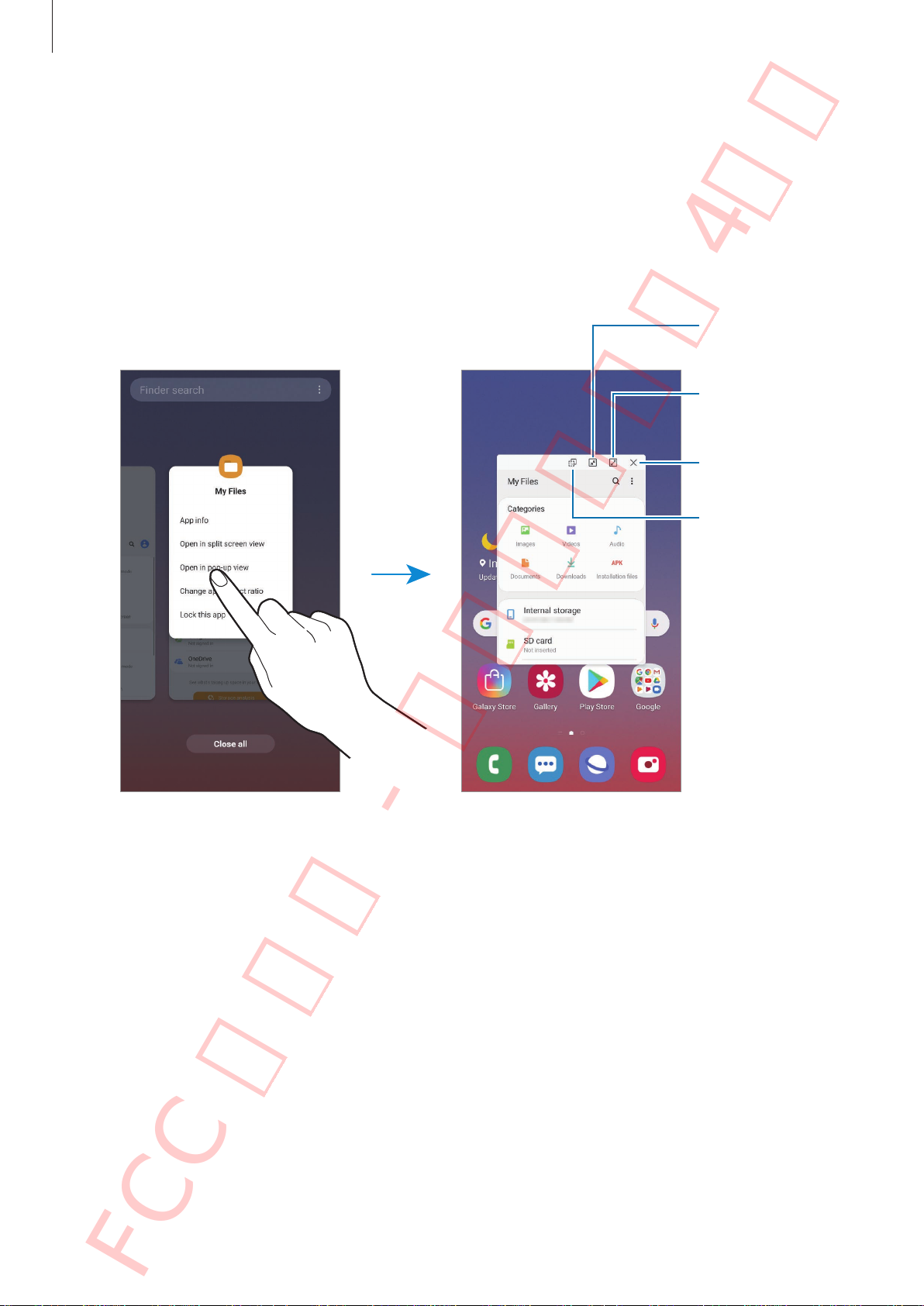
Apps and features
Minimise the
FCC 규격용 - 전략제품개발4그룹
SAMSUNG CONFIDENTIAL
Pop-up view
Tap the Recents button to open the list of recently used apps.
1
Swipe to the left or right, tap an app’s icon, and then tap
2
The app screen will appear in the pop-up view.
Open in pop-up view
window.
Maximise the
window.
Close the app.
Adjust the
transparency
level.
.
Moving pop-up windows
To move a pop-up window, tap the window’s toolbar and drag it to a new location.
145
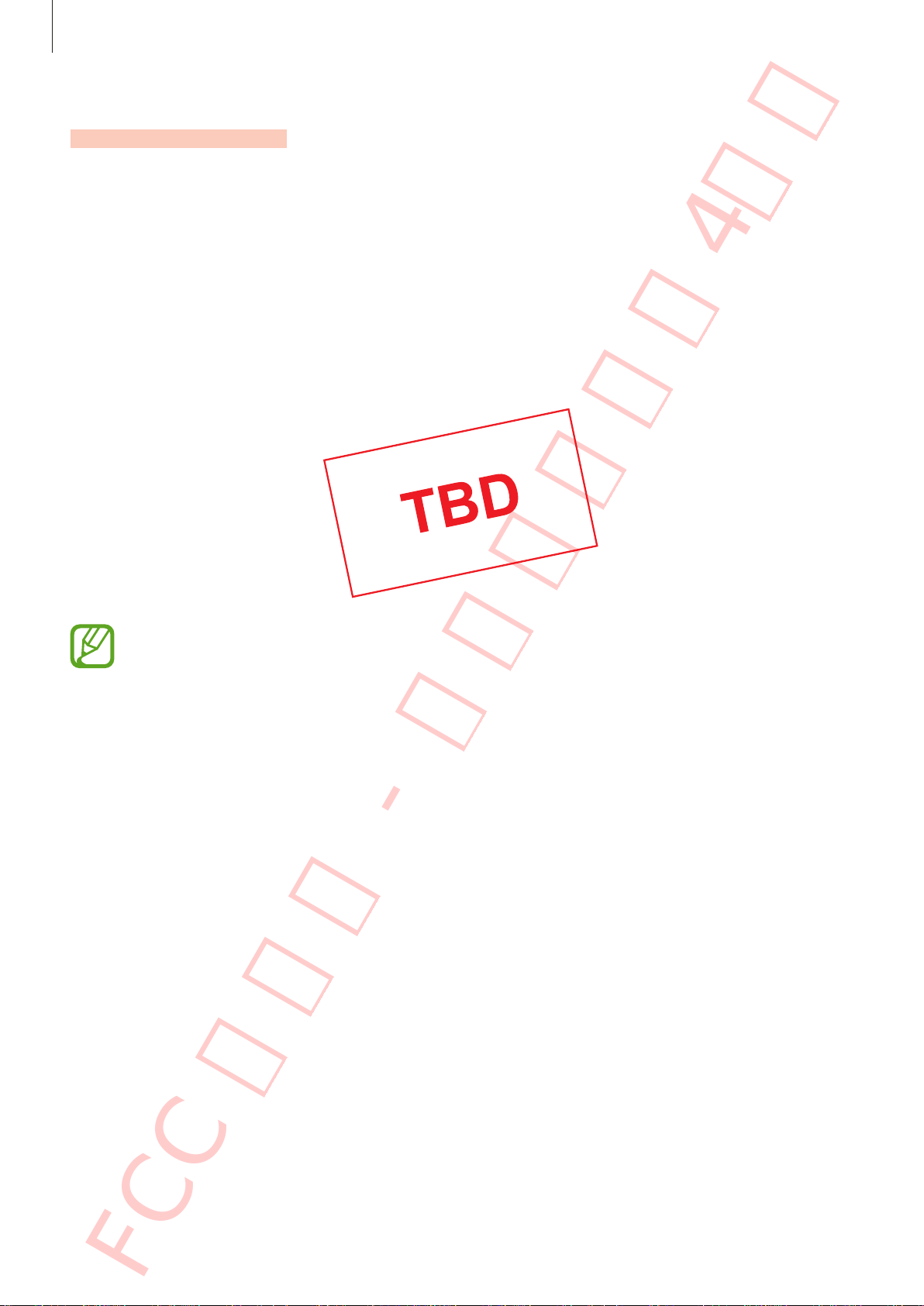
Apps and features
FCC 규격용 - 전략제품개발4그룹
SAMSUNG CONFIDENTIAL
Samsung Pay
Introduction
Register frequently used cards to Samsung Pay, a mobile payment service, to make payments
quickly and securely. Samsung Pay supports magnetic secure transmission (MST) as well as
near field communication (NFC) to allow payment through standard credit card readers.
You can view more information, such as cards that support this feature at
www.samsung.com/samsungpay.
•
To use this feature, you must sign in to your Samsung account and register your
biometric data. For more information, refer to Samsung account and Fingerprint
recognition.
•
To make payments with Samsung Pay, the device may be required a connection to
a Wi-Fi or mobile network depending on the region.
•
This app’s availability and supported features may vary depending on the region or
service provider.
•
The procedures for the initial setup and card registration may vary depending on
the region or service provider.
146
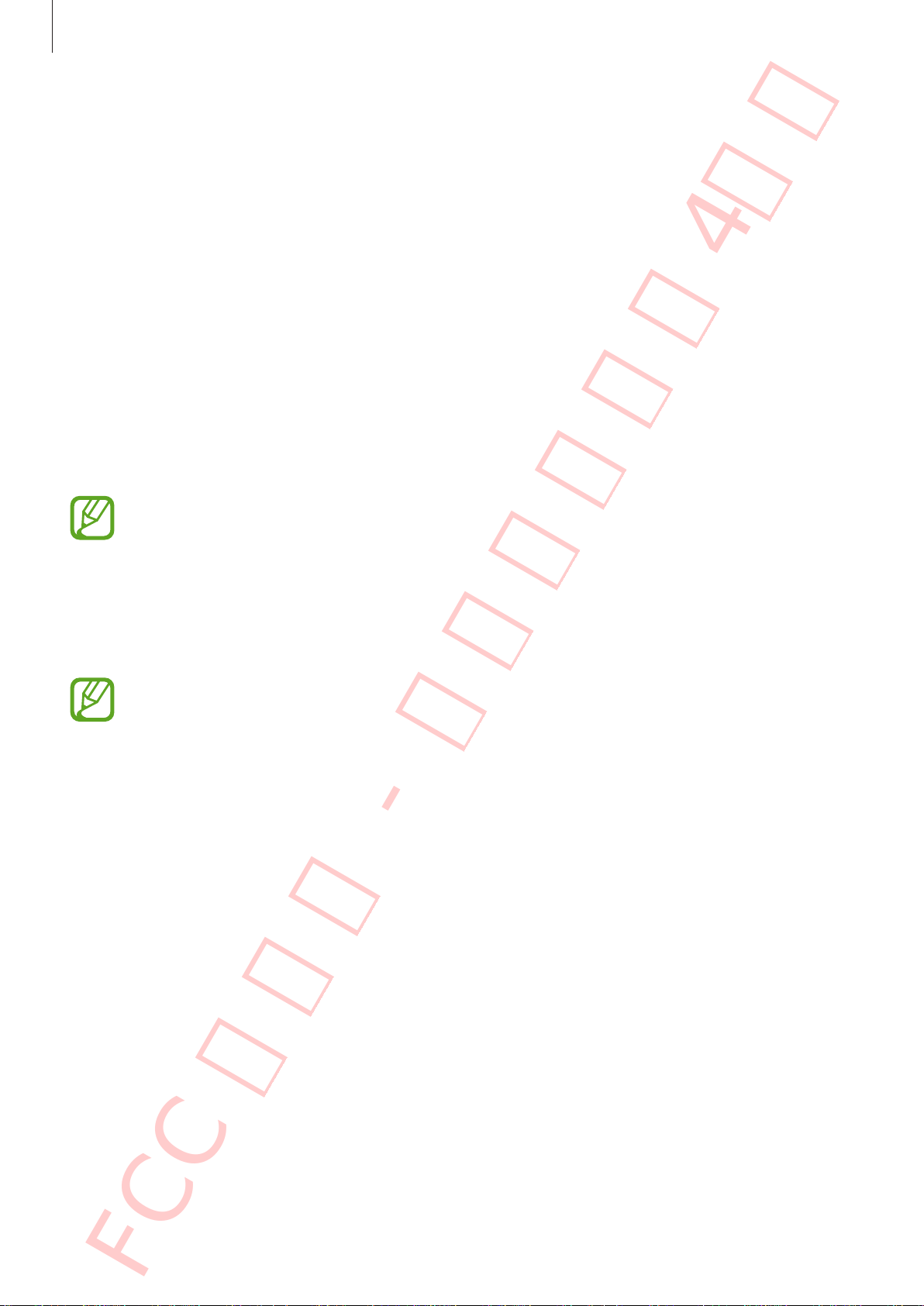
Apps and features
FCC 규격용 - 전략제품개발4그룹
SAMSUNG CONFIDENTIAL
Setting up Samsung Pay
When running this app for the first time or restart it after performing a data reset, follow the
on-screen instructions to complete the initial setup.
Launch the
1
Sign in to your Samsung account.
2
Read and agree to the terms and conditions.
3
Register your fingerprint to use when making payments.
4
Create a PIN to use when making payments.
5
This PIN will be used to verify various actions in Samsung Pay, such as making
payments and unlocking the app.
Samsung Pay
app.
Registering cards
You can easily register cards by capturing their images with the camera.
You can check the cards that support this feature from the Samsung Pay website
(www.samsung.com/samsungpay).
Launch the
complete your card registration.
Samsung Pay
app, tap
Add
, and then follow the on-screen instructions to
147
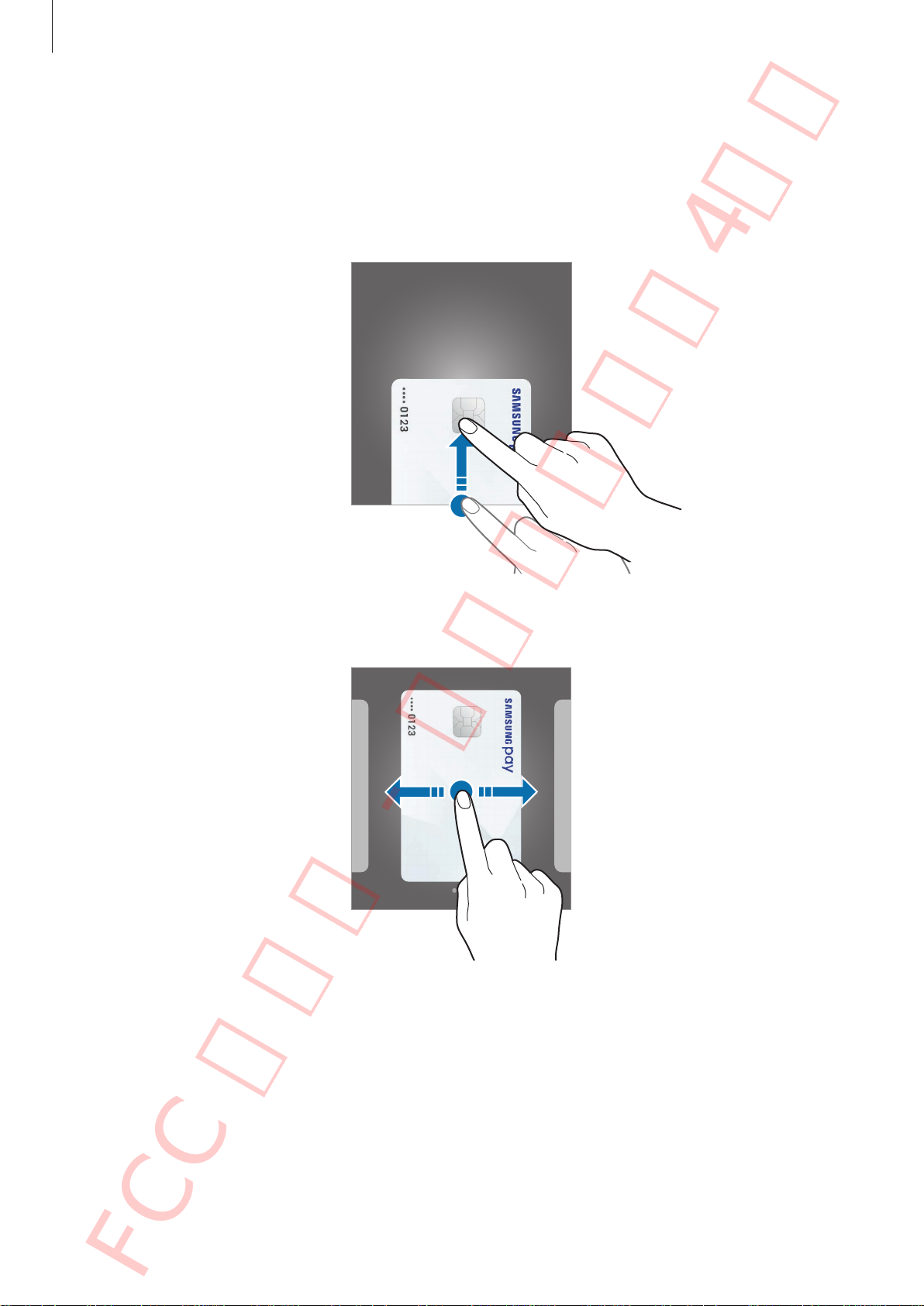
Apps and features
FCC 규격용 - 전략제품개발4그룹
SAMSUNG CONFIDENTIAL
Making payments
Tap and hold a card image at the bottom of the screen and drag it upwards.
1
Alternatively, launch the
On the cards list, swipe to the left or right and select a card to use.
2
Samsung Pay
app.
148
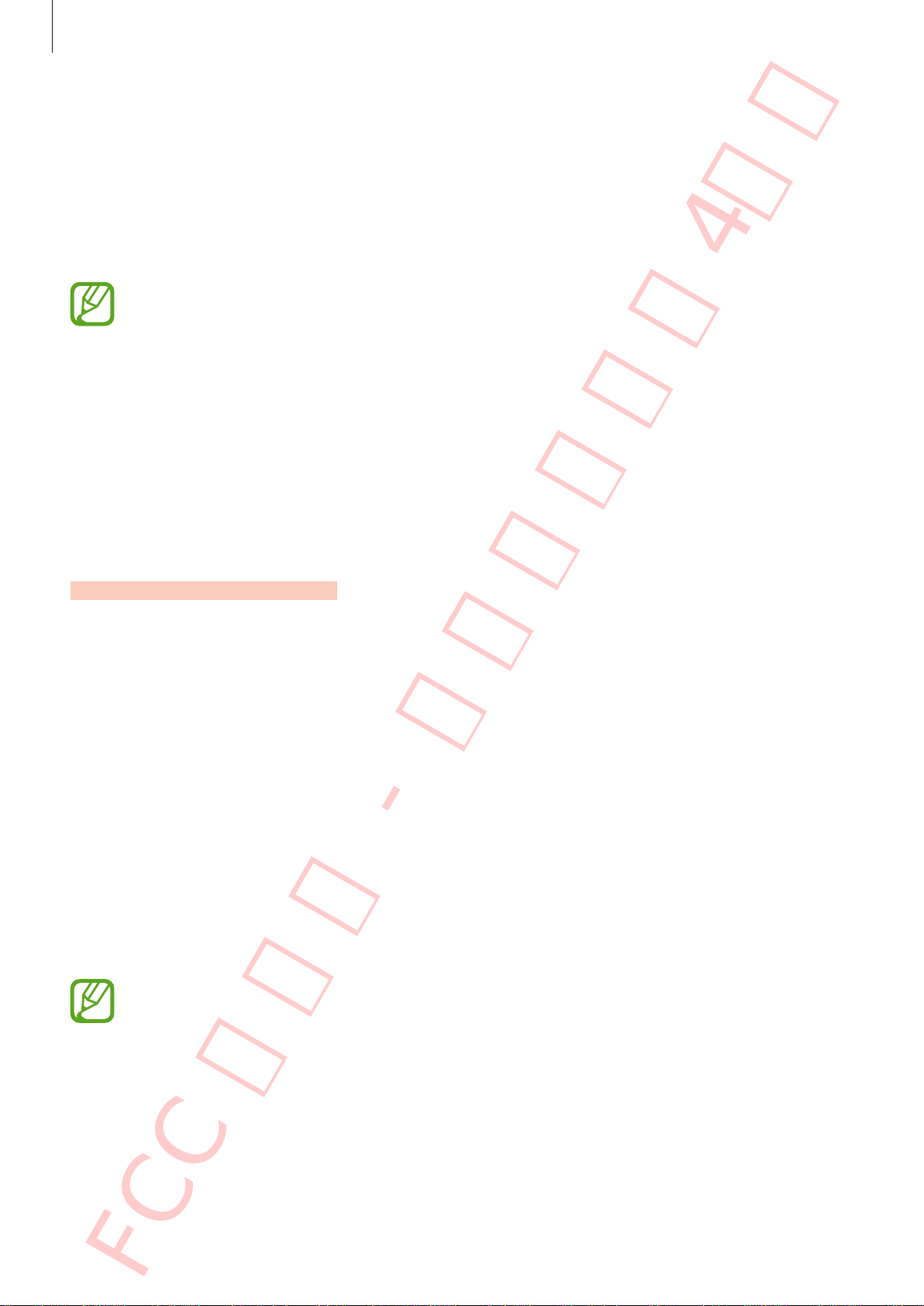
Apps and features
FCC 규격용 - 전략제품개발4그룹
SAMSUNG CONFIDENTIAL
Scan your fingerprint.
3
Alternatively, enter the payment PIN you set when setting up the Samsung Pay.
Touch the back of your device to the card reader.
4
When the card reader recognises the card information, the payment will be processed.
•
Payments may not be processed depending on your network connection.
•
The verification method for payments may vary depending on the card readers.
Cancelling payments
You can cancel payments by visiting the place where you made them.
On the cards list, swipe to the left or right to select the card you used. Follow the on-screen
instructions to complete payment cancellation.
Samsung Health
Introduction
Samsung Health helps you manage your wellness and fitness. Set fitness goals, check your
progress, and keep track of your overall wellness and fitness. You can also compare your step
count records with other Samsung Health users, compete with your friends, and view health
tips.
Using Samsung Health
Open the
the first time or restart it after performing a data reset, follow the on-screen instructions to
complete the setup.
Samsung
Some features may not be available depending on the region.
folder and launch the
Samsung Health
app. When running this app for
149
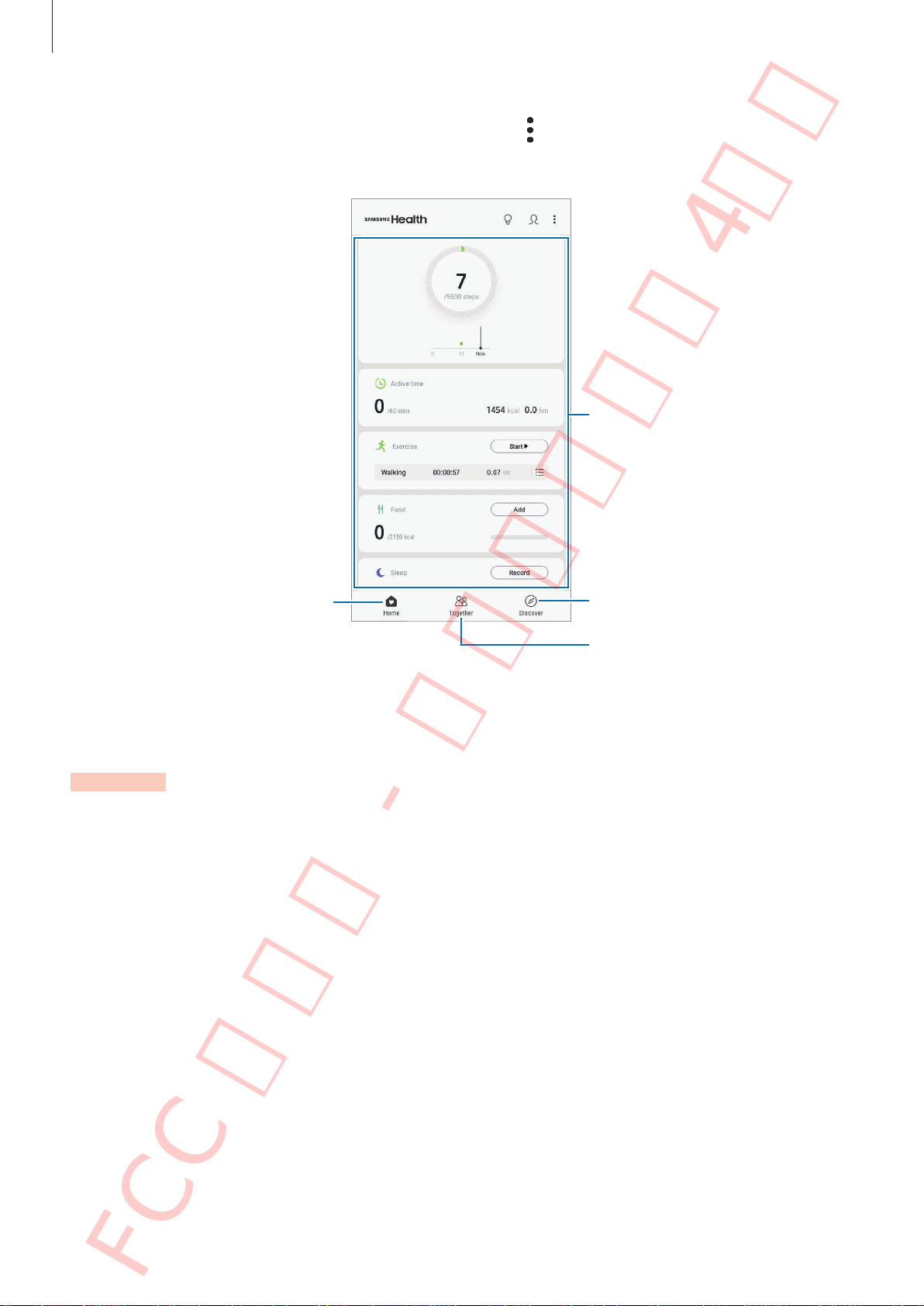
Apps and features
FCC 규격용 - 전략제품개발4그룹
SAMSUNG CONFIDENTIAL
To add items to the Samsung Health home screen, tap →
items.
Manage items
View and manage trackers.
, and then select
Monitor your health and fitness.
View health tips.
Compare your step count
records with other Samsung
Health users or compete with
your friends.
Together
Together allows you to set up step count goals and compete with your friends. You can
invite friends to walk together, set target step counts, compete in challenges, and view your
ranking.
On the Samsung Health home screen, tap
Together
.
150
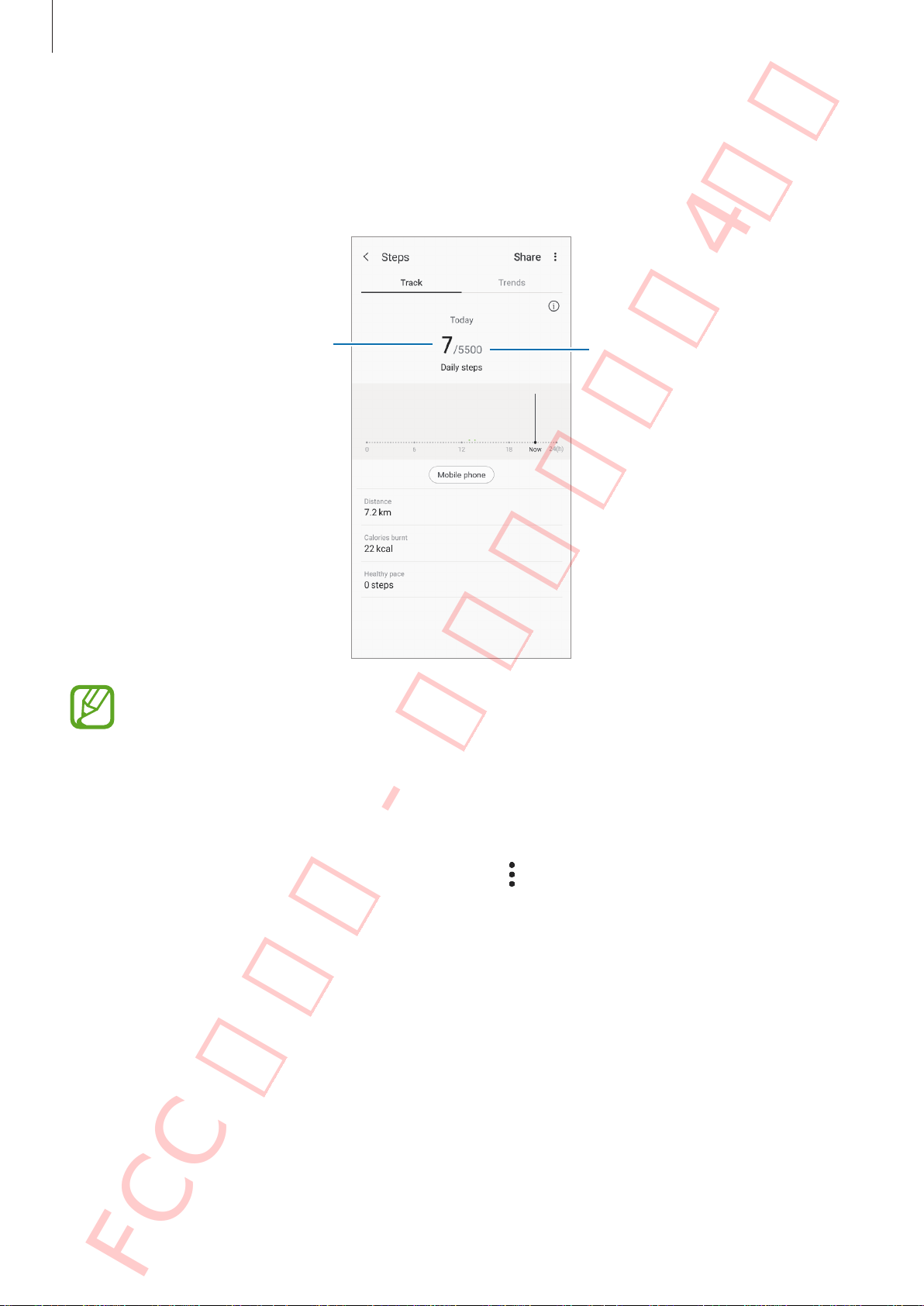
Apps and features
FCC 규격용 - 전략제품개발4그룹
SAMSUNG CONFIDENTIAL
Steps
The device counts the number of steps you take and measures the distance travelled.
On the Samsung Health home screen, tap the steps tracker.
Current step total
•
You may experience a brief delay while the steps tracker monitors your steps and
then displays your step count. You may also experience a brief delay before the
pop-up window indicates that your goal has been reached.
•
If you use the steps tracker while travelling by car or train, vibration may affect your
Target
step count.
•
You can check your current steps on the notification panel. To turn off notifications,
→
on the Samsung Health home screen, tap
tap the
the notification panel, tap and hold the notification, and then tap the switch to
deactivate it.
Current steps
switch under
Ongoing
Settings
to deactivate it. Alternatively, open
→
Notifications
, and then
151
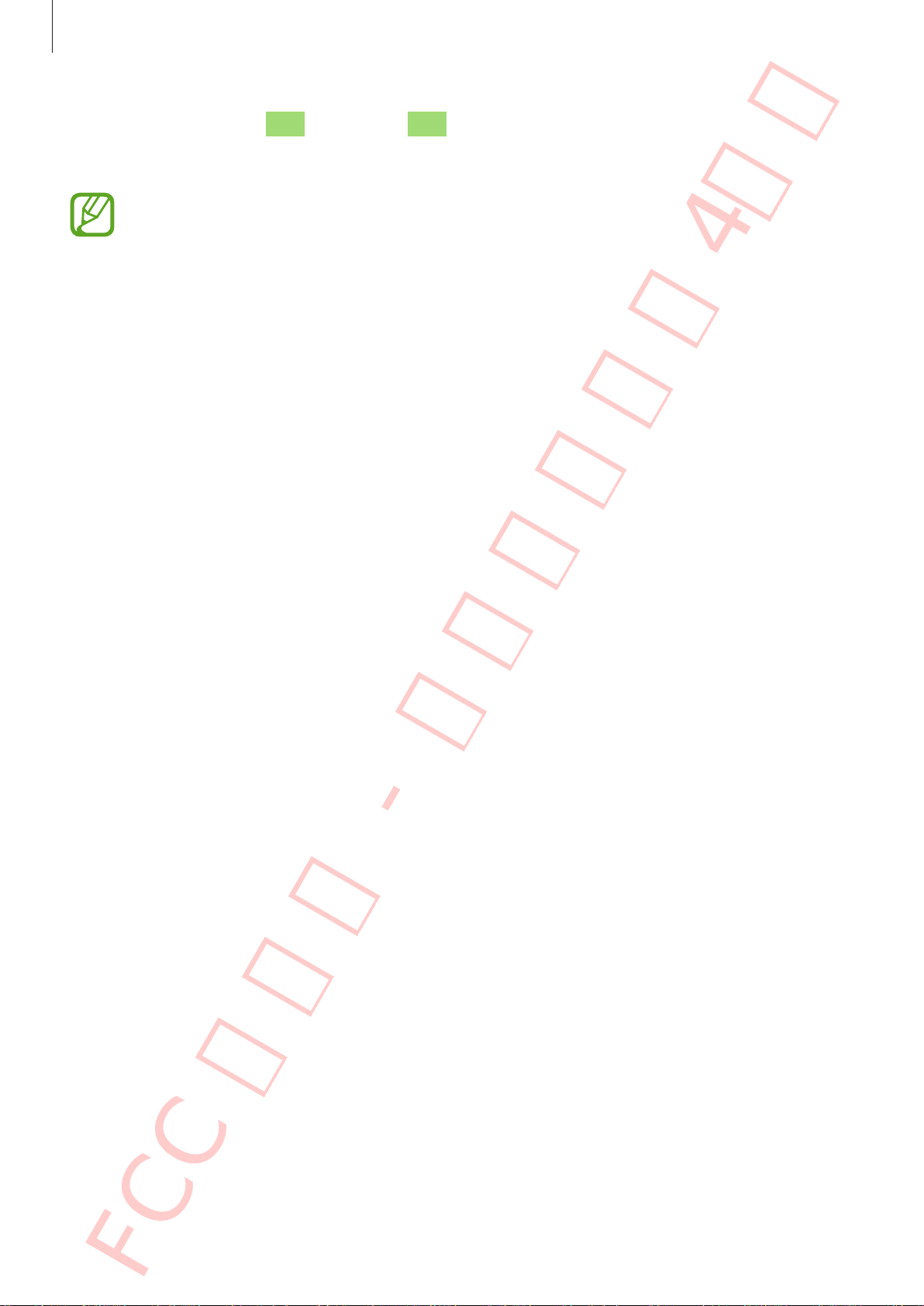
Apps and features
FCC 규격용 - 전략제품개발4그룹
SAMSUNG CONFIDENTIAL
Heart rate (Galaxy S10+, Galaxy S10)
Measure and record your heart rate.
The heart rate tracker is intended for fitness and informational purposes only and is
not intended for use in the diagnosis of disease or other conditions, or in the cure,
mitigation, treatment, or prevention of disease.
Be aware of following conditions before measuring your heart rate:
•
Rest for 5 minutes before taking measurements.
•
If the measurement is very different from the expected heart rate, rest for 30 minutes and
then measure it again.
•
During winter or in cold weather, keep yourself warm when measuring your heart rate.
•
Smoking or consuming alcohol before taking measurements may cause your heart rate
to be different from your normal heart rate.
•
Do not talk, yawn, or breathe deeply while taking heart rate measurements. Doing so
may cause your heart rate to be recorded inaccurately.
•
Heart rate measurements may vary depending on the measurement method and the
environment they are taken in.
•
If the heart rate sensor is not working, make sure nothing is obstructing the sensor. If the
heart rate sensor continues to have the same problem, visit a Samsung Service Centre.
152
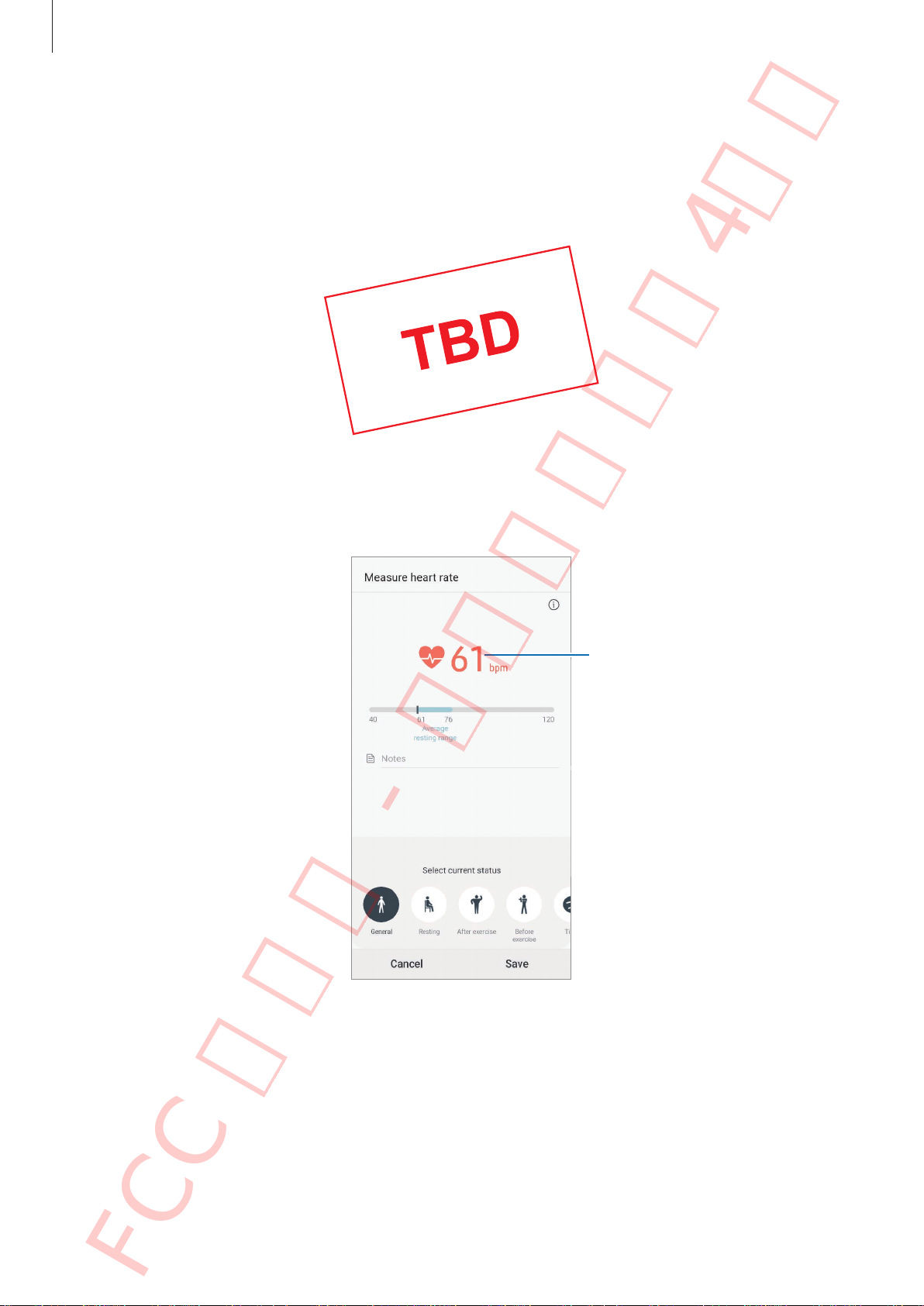
Apps and features
FCC 규격용 - 전략제품개발4그룹
SAMSUNG CONFIDENTIAL
On the Samsung Health home screen, tap
1
measuring your heart rate.
Place your finger on the heart rate sensor on the back of the device.
2
After a moment, your current heart rate will be displayed on the screen. Remove your
3
finger from the sensor.
Measure
on the heart rate tracker to start
Your current heart rate
153
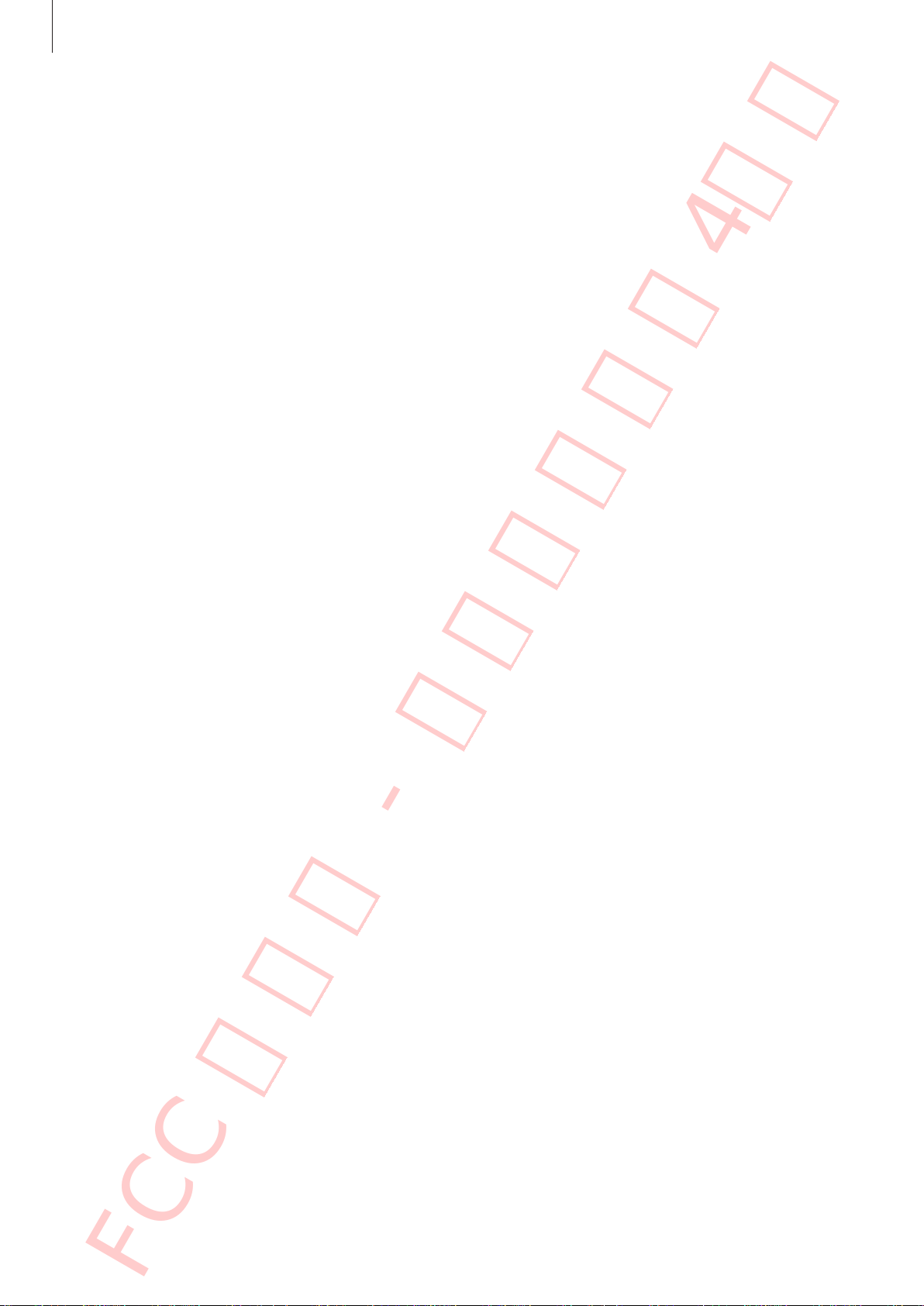
Apps and features
FCC 규격용 - 전략제품개발4그룹
SAMSUNG CONFIDENTIAL
Additional information
•
Samsung Health is intended for fitness and wellness purposes only and is not intended
for use in the diagnosis of disease or other conditions, or in the cure, mitigation,
treatment, or prevention of disease.
•
The available functions, features and addable applications for Samsung Health may vary
from country to country due to different local laws and regulations. You should check the
features and applications available in your specific region before use.
•
Samsung Health applications and its service can be changed or discontinued without
prior notice.
•
The purpose for data collection is limited to providing the service that you have
requested, including providing additional information to enhance your wellness, sync
data, data analysis and statistics or to develop and provide better services. (But if you sign
in to your Samsung account from Samsung Health, your data may be saved on the server
for data backup purposes.) Personal information may be stored until the completion of
such purposes. You can delete personal data stored by Samsung Health by using the
Erase personal data option in the Settings menu. To delete any data you have shared with
social networks or transferred to storage devices, you must delete them separately.
•
You may share and/or sync your data with additional Samsung services or compatible
third party services that you select, as well as with any of your other connected devices.
Access to Samsung Health information by such additional services or third party devices
will only be permitted with your express approval.
•
You assume full responsibility for the inappropriate use of data shared on social networks
or transmitted to others. Use caution when sharing your personal data with others.
•
If the device is connected to measuring devices, verify the communication protocol to
confirm proper operation. If you use a wireless connection, such as Bluetooth, the device
may be affected by electronic interference from other devices. Avoid using the device
near other devices that transmit radio waves.
•
Please read Terms and Conditions and Privacy Policy of Samsung Health carefully before
using it.
154
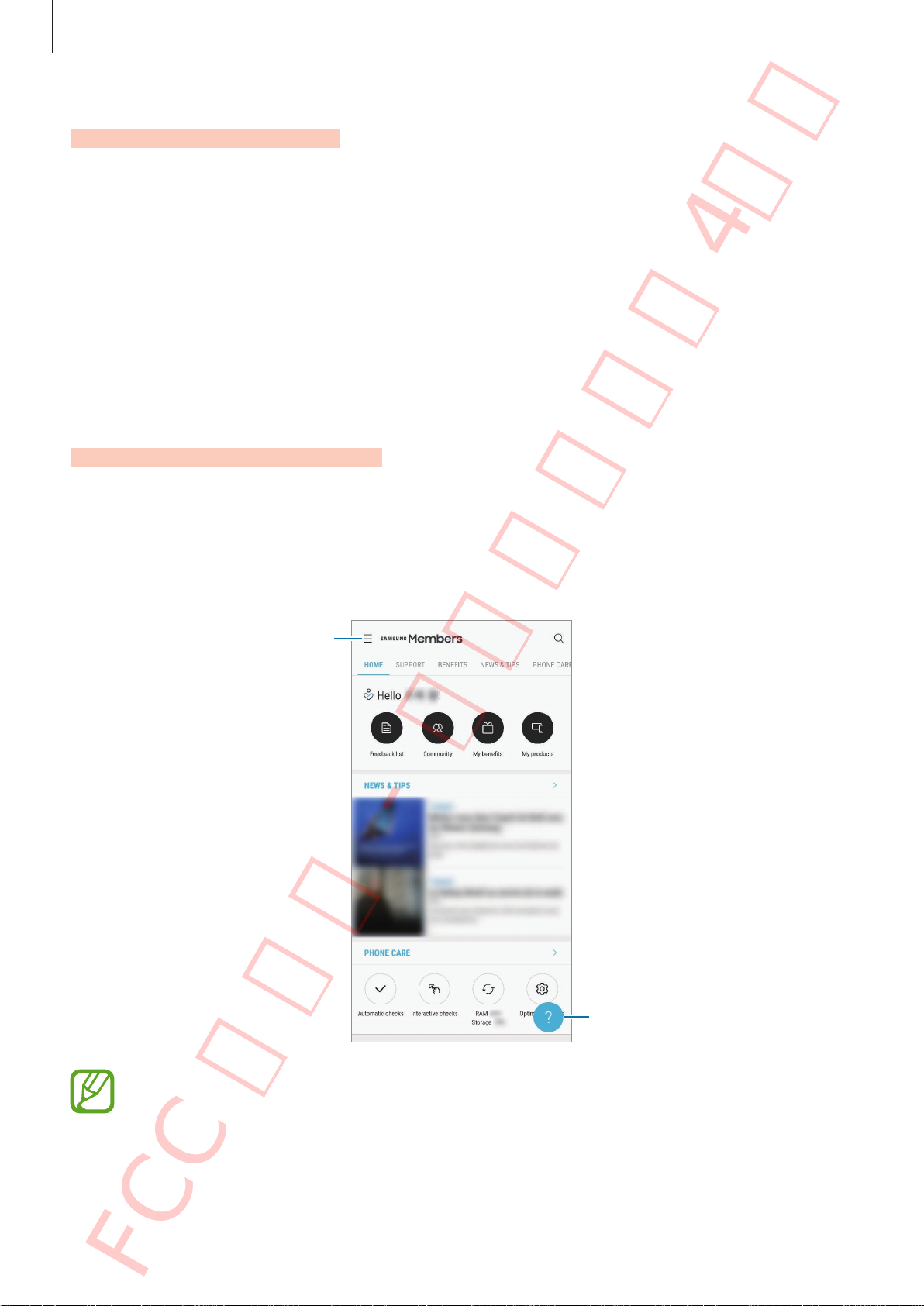
Apps and features
FCC 규격용 - 전략제품개발4그룹
SAMSUNG CONFIDENTIAL
Galaxy Wearable
Galaxy Wearable is an app that allows you to manage your wearable devices. When you
connect your device to the wearable device, you can customise the wearable device’s settings
and apps.
Open the
Tap
START THE JOURNEY
on-screen instructions to finish the setup. Refer to the wearable device’s user manual for more
information about how to connect and use the wearable device with your device.
Samsung
folder and launch the
to connect your device to the wearable device. Follow the
Galaxy Wearable
app.
Samsung Members
Samsung Members
and lets users submit questions and error reports. You can also share information with others
in the Galaxy users’ community or view the latest Galaxy news and tips.
can help you solve any problems you might encounter while using your device.
offers support services to customers, such as device problem diagnosis,
Samsung Members
Additional options
•
This app’s availability and supported features may vary depending on the region or
service provider.
•
To submit your feedback or post your comments, you must register and sign in to
your Samsung account. Refer to Samsung account for more information.
Send feedback.
155
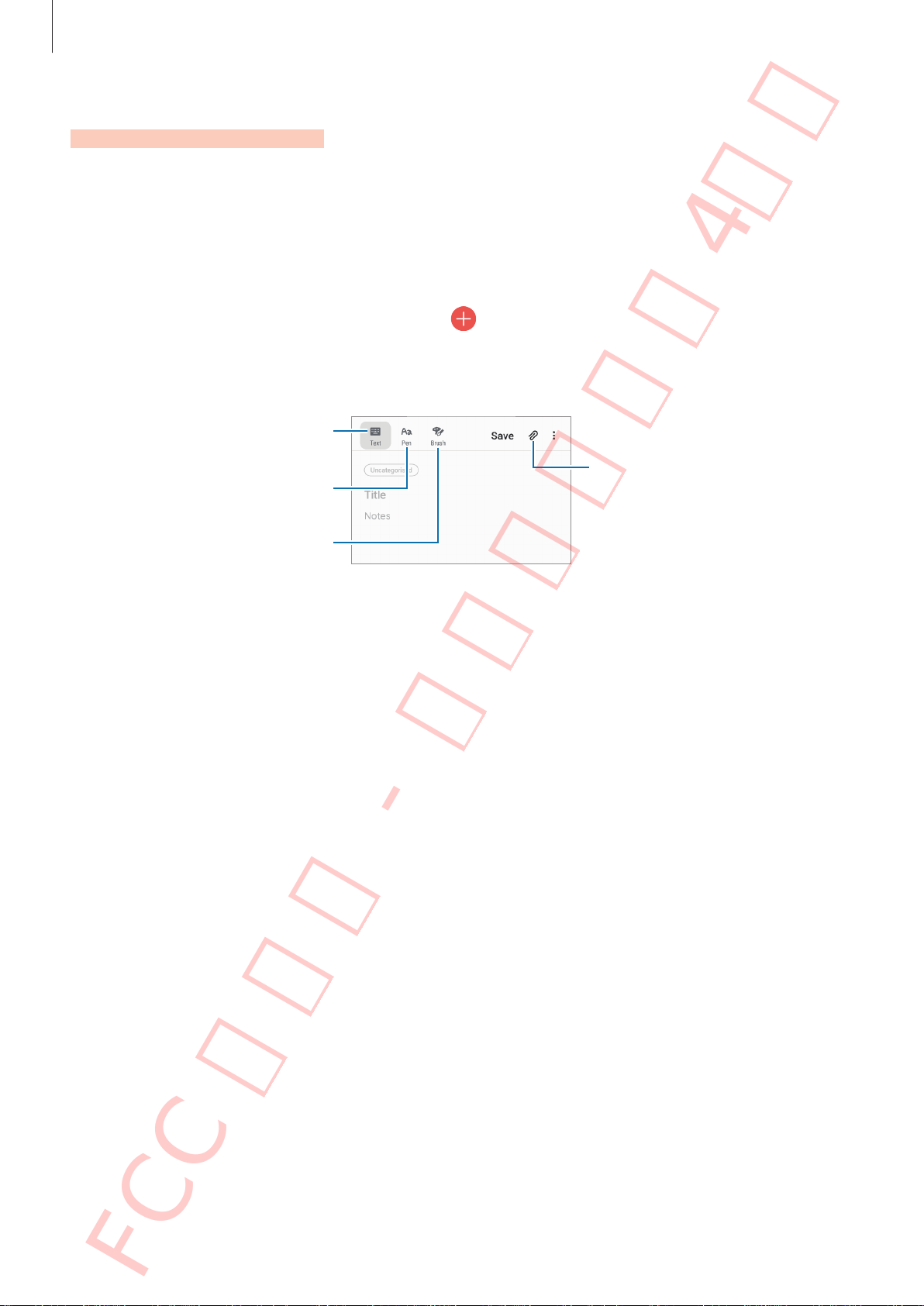
Apps and features
FCC 규격용 - 전략제품개발4그룹
SAMSUNG CONFIDENTIAL
Samsung Notes
Create notes by entering text from the keyboard or by handwriting or drawing on the screen.
You can also insert images or voice recordings into your notes.
Creating notes
Launch the
1
Select an input method from the toolbar at the top of the screen and compose a note.
2
Enter text using the keyboard.
Write or draw with pens.
When you are finished composing the note, tap
3
Deleting notes
Launch the
1
Samsung Notes
Paint with brushes.
Samsung Notes
app and tap .
app.
Save
Insert an image or a voice
recording.
.
Tap and hold a note to delete.
2
To delete multiple notes, tick more notes to delete.
Tap
3
Delete
.
156
 Loading...
Loading...