Samsung SM-G935FEDABTU User Manual

User Guide
[UG template version 16a]
[Sprint-Samsung-G935P-ug-en-021816-R3]
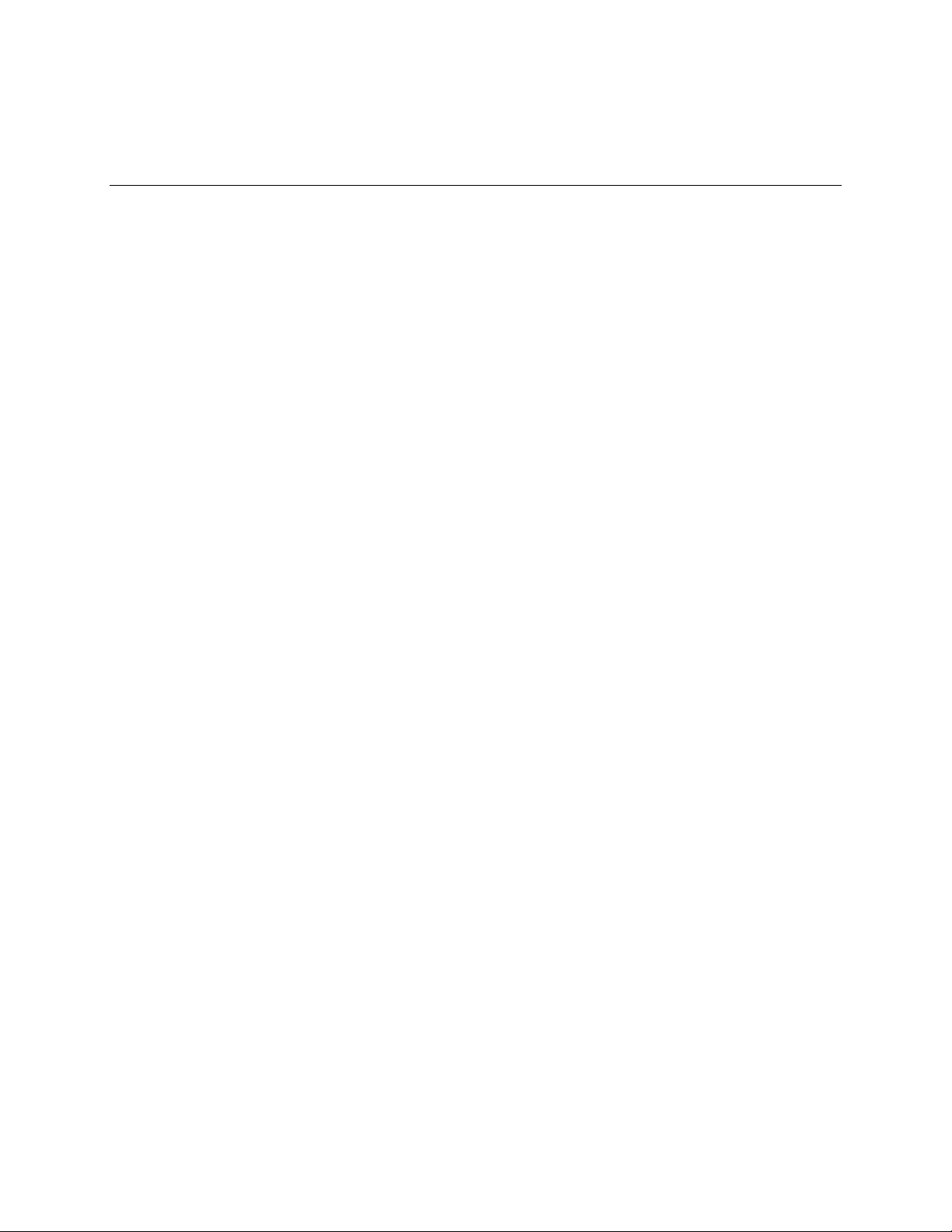
Table of Contents
Getting Started .............................................................................................................................................. 1
Introduction ................................................................................................................................... 2
About the User Guide ................................................................................................................... 2
Access Instructions on Phone....................................................................................................... 2
Access Help .......................................................................................................................... 2
Get Support from Sprint Zone ............................................................................................... 3
Set Up Your Phone ............................................................................................................................... 5
Parts and Functions ...................................................................................................................... 5
Battery Use ................................................................................................................................... 7
Charge the Battery ................................................................................................................ 8
SIM Card ....................................................................................................................................... 9
SD Card ...................................................................................................................................... 11
Insert an SD Card ............................................................................................................... 11
Unmount an SD Card.......................................................................................................... 11
Remove an SD Card ........................................................................................................... 12
Format an SD Card ............................................................................................................. 12
Turn Your Phone On and Off ...................................................................................................... 12
Use the Touchscreen .................................................................................................................. 13
Activate Your Phone ................................................................................................................... 17
Complete the Setup Screens ...................................................................................................... 18
Basic Operations ................................................................................................................................. 20
Basics .......................................................................................................................................... 20
Home Screen and Applications (Apps) List ........................................................................ 20
Phone Settings Menu.......................................................................................................... 21
Portrait and Landscape Screen Orientation ....................................................................... 21
Capture Screenshots .......................................................................................................... 22
Edge Screen ............................................................................................................................... 22
Applications ................................................................................................................................. 24
Launch Applications ............................................................................................................ 24
Apps List ............................................................................................................................. 25
Phone Number ............................................................................................................................ 29
Airplane Mode ............................................................................................................................. 30
TOC i
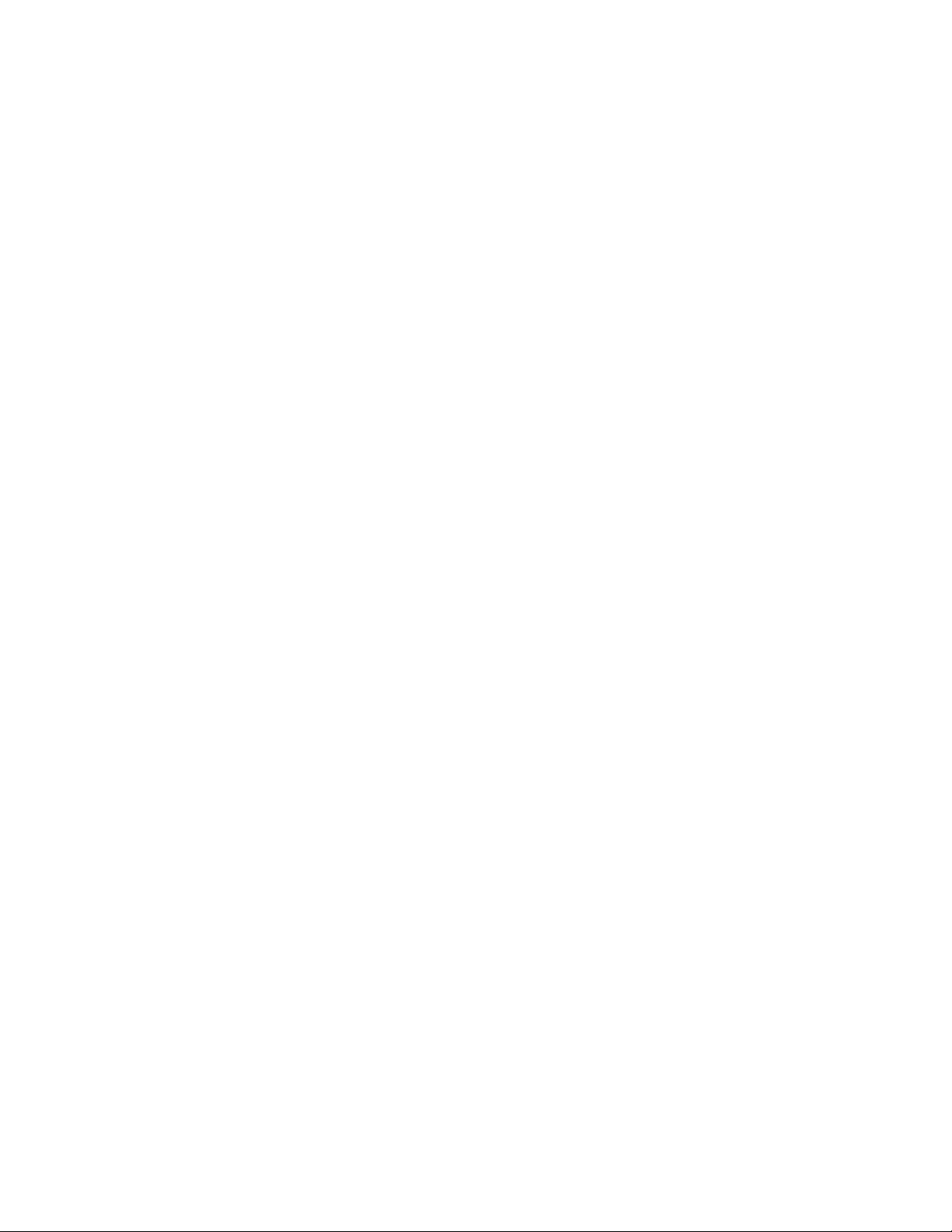
Enter Text .................................................................................................................................... 30
Touchscreen Keyboards ..................................................................................................... 30
Samsung Keyboard ............................................................................................................ 30
Google Voice Typing........................................................................................................... 32
Tips for Editing Text ............................................................................................................ 32
Google Account .......................................................................................................................... 33
Create a Google Account ................................................................................................... 33
Sign In to Your Google Account ......................................................................................... 35
Factory Reset Protection .................................................................................................... 35
Google Play Store ....................................................................................................................... 36
Find and Install an App ....................................................................................................... 36
Request a Refund for a Paid App ....................................................................................... 37
Update an App .................................................................................................................... 37
Uninstall an App .................................................................................................................. 38
Get Help with Google Play .................................................................................................. 39
Lock and Unlock Your Screen .................................................................................................... 40
Update Your Phone .................................................................................................................... 40
Update Your Phone Software ............................................................................................. 40
Update Your Profile ............................................................................................................. 43
Update Your PRL ................................................................................................................ 44
Your Phone's Home Screen ................................................................................................................ 45
Home Screen Basics .................................................................................................................. 45
Home Screen Layout .......................................................................................................... 45
Extended Home Screens .................................................................................................... 46
Status Bar and Notification Panel ............................................................................................... 46
Status Bar ........................................................................................................................... 46
Notification Panel ................................................................................................................ 49
S Finder .............................................................................................................................. 51
Quick Connect .................................................................................................................... 52
Customize the Home Screen ...................................................................................................... 54
Change the Wallpaper ........................................................................................................ 54
Add Shortcuts to the Home Screen .................................................................................... 55
Add Widgets to the Home Screen ...................................................................................... 55
Add Folders to the Home Screen ....................................................................................... 56
Making Connections .................................................................................................................................... 58
TOC ii
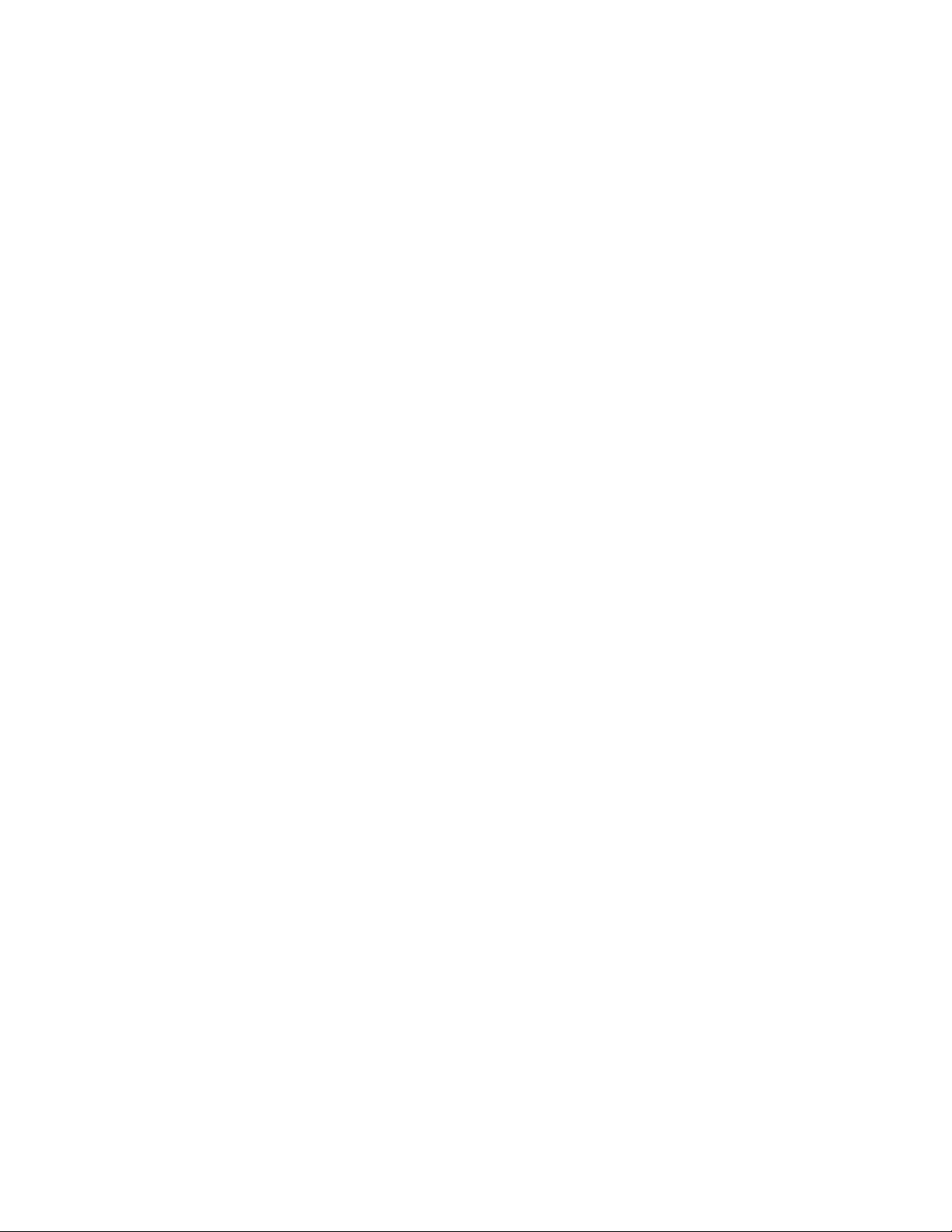
Phone Calls and Voicemail ................................................................................................................. 59
Place and Answer Calls .............................................................................................................. 59
Call Using the Phone Dialer ................................................................................................ 59
Call Emergency Numbers ................................................................................................... 60
Answer Phone Calls ............................................................................................................ 61
In-Call Screen Layout and Operations................................................................................ 64
Place a Call from Contacts ................................................................................................. 65
Call from Call Log ............................................................................................................... 66
Voicemail ..................................................................................................................................... 68
Voicemail Setup .................................................................................................................. 68
Visual Voicemail Setup ....................................................................................................... 68
Review Visual Voicemail ..................................................................................................... 70
Listen to Multiple Voicemail Messages ............................................................................... 71
Visual Voicemail Options .................................................................................................... 71
Configure Visual Voicemail Settings ................................................................................... 72
Optional Calling Services ............................................................................................................ 74
Wi-Fi Calling ........................................................................................................................ 74
Caller ID Blocking ............................................................................................................... 75
Call Waiting ......................................................................................................................... 76
Conference Calling ............................................................................................................. 77
Call Forwarding ................................................................................................................... 78
Call Settings ................................................................................................................................ 78
Contacts .............................................................................................................................................. 82
Add a Contact ............................................................................................................................. 82
View Contacts ............................................................................................................................. 84
Contacts Screen Layout .............................................................................................................. 85
Edit a Contact.............................................................................................................................. 86
Delete a Contact ......................................................................................................................... 87
Favorites ..................................................................................................................................... 87
Groups ........................................................................................................................................ 88
Share a Contact .......................................................................................................................... 89
Profile Sharing .................................................................................................................... 91
Import Contacts ........................................................................................................................... 92
Back Up Contacts ....................................................................................................................... 93
Messaging ........................................................................................................................................... 94
TOC iii

Text and Multimedia Messaging ................................................................................................. 94
Send a Text Message ......................................................................................................... 94
Send a Multimedia Message (MMS) ................................................................................... 95
Use Enhanced Messaging .................................................................................................. 97
Save and Resume a Draft Message ................................................................................. 100
New Messages Notification .............................................................................................. 100
Manage Message Conversations ..................................................................................... 100
Gmail ......................................................................................................................................... 102
Create and Send a Gmail Message .................................................................................. 102
Check Received Gmail Messages .................................................................................... 103
Use Gmail Labels .............................................................................................................. 105
Archive Gmail Threads ..................................................................................................... 105
Mute Gmail Threads ......................................................................................................... 106
Delete Gmail Threads ....................................................................................................... 106
Search Gmail Messages ................................................................................................... 106
Report Spam or Phishing Gmail ....................................................................................... 106
Add Another Google (Gmail) Account .............................................................................. 107
Switching between Gmail Accounts .................................................................................. 107
Gmail Settings ................................................................................................................... 108
Email ......................................................................................................................................... 109
Set Up an Email Account .................................................................................................. 109
Add an Email Account....................................................................................................... 110
Add an Exchange ActiveSync Account ............................................................................. 111
Create and Send an Email Message ................................................................................ 112
Open Email Messages ...................................................................................................... 113
Delete an Email Account .................................................................................................. 114
Manage Your Email Inbox ................................................................................................ 115
Exchange ActiveSync Email Features .............................................................................. 116
Internet and Social Networking ......................................................................................................... 118
Data Services General Information (4G LTE and 3G Networks) .............................................. 118
4G LTE .............................................................................................................................. 118
Your User Name ............................................................................................................... 118
Data Connection Status and Indicators ............................................................................ 120
Browser ..................................................................................................................................... 120
Use the Browser ............................................................................................................... 121
TOC iv
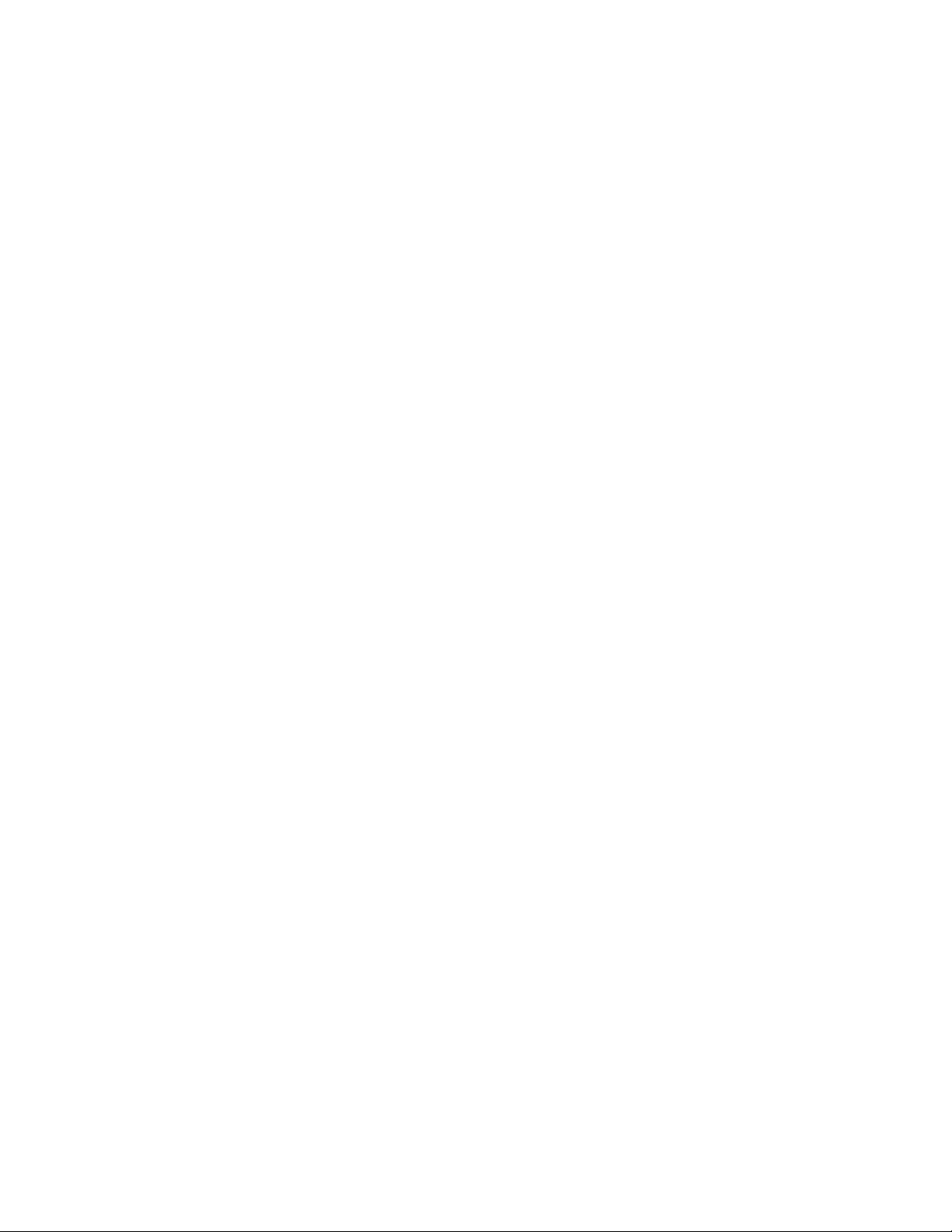
Add a Bookmark ............................................................................................................... 122
View Browser History ........................................................................................................ 122
Open New Browser Tabs .................................................................................................. 122
Chrome Browser ....................................................................................................................... 123
Facebook .................................................................................................................................. 124
Hangouts ................................................................................................................................... 124
Instagram .................................................................................................................................. 126
Messenger ................................................................................................................................ 126
Global Services ................................................................................................................................. 127
Activate Sprint Worldwide Service on Your Account ................................................................ 127
Your Phone’s SIM Card for International GSM Roaming ......................................................... 127
Enable Global Roaming Mode .................................................................................................. 128
Set the Communications Method for Global Use ...................................................................... 129
Select a Carrier ......................................................................................................................... 129
Make and Receive Worldwide Calls ......................................................................................... 129
Sprint International Voicemail Service ...................................................................................... 130
Set Up Your Voicemail Access Number for International Use.......................................... 130
Access Your Voicemail Internationally .............................................................................. 131
International Data Roaming ...................................................................................................... 131
Access Email and Data Services Internationally .............................................................. 132
Contact Sprint for Assistance with International Service .......................................................... 132
Connectivity ....................................................................................................................................... 134
Transfer Files between Your Phone and a Computer .............................................................. 134
Wi-Fi .......................................................................................................................................... 135
Turn Wi-Fi On and Connect to a Wireless Network .......................................................... 136
Wi-Fi Settings .................................................................................................................... 137
Disconnect Wi-Fi ............................................................................................................... 137
Wi-Fi Direct ....................................................................................................................... 137
Hotspot ...................................................................................................................................... 138
Bluetooth ................................................................................................................................... 139
Bluetooth Information ........................................................................................................ 140
Enable the Bluetooth Feature ........................................................................................... 140
Pair Bluetooth Devices...................................................................................................... 141
Connect to a Paired Bluetooth Device .............................................................................. 142
Send Information Using Bluetooth .................................................................................... 143
TOC v
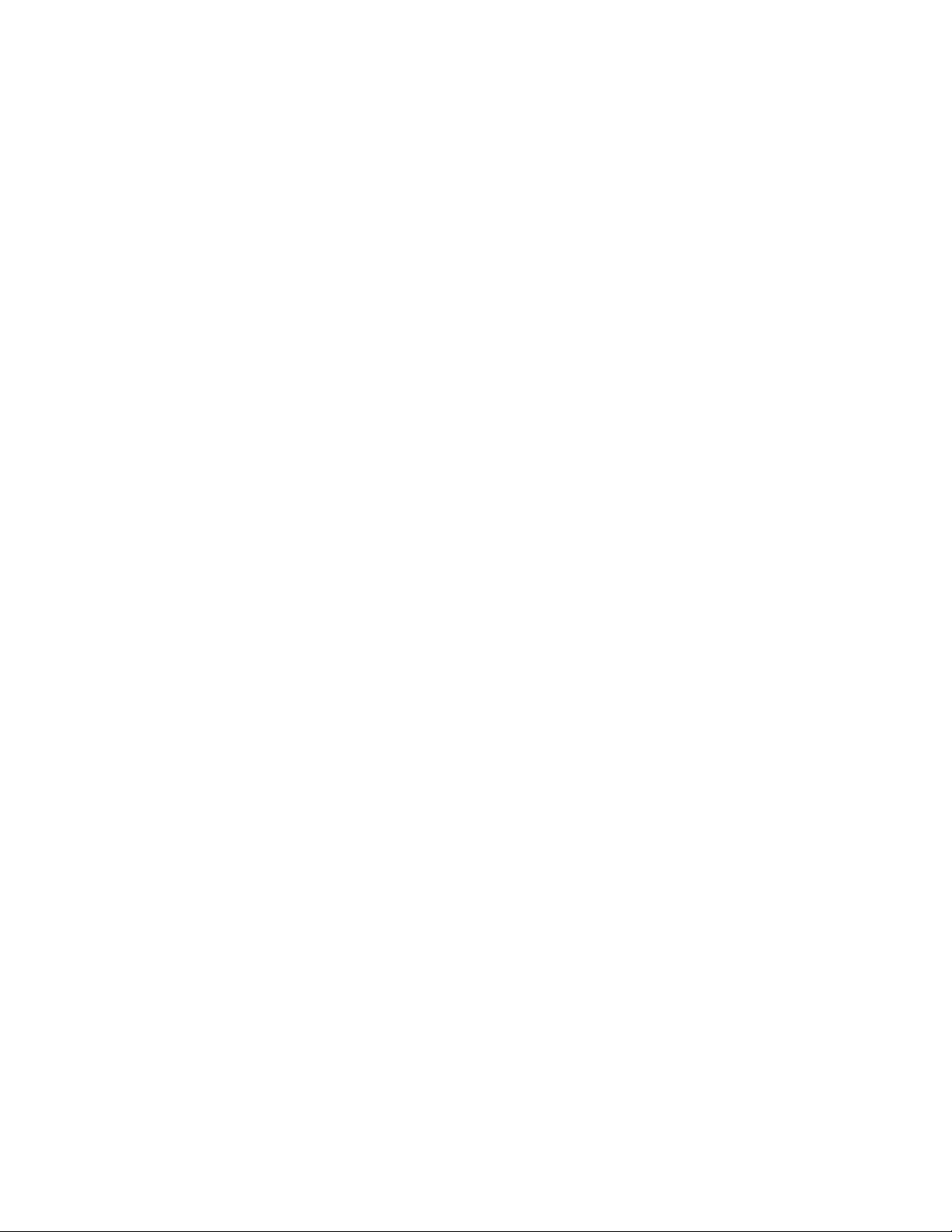
Receive Information via Bluetooth .................................................................................... 144
Tethering ................................................................................................................................... 145
Camera and Video ............................................................................................................................ 146
Camera Overview ..................................................................................................................... 146
Take Pictures and Record Videos ............................................................................................ 148
Take a Picture ................................................................................................................... 148
Record Videos .................................................................................................................. 149
View Pictures and Videos Using Gallery .................................................................................. 149
Edit Pictures .............................................................................................................................. 151
Share Pictures and Videos ....................................................................................................... 155
Send Pictures or Videos by Email .................................................................................... 155
Send a Picture or Video by Multimedia Message ............................................................. 156
Send Pictures or Videos Using Bluetooth ......................................................................... 157
Share Pictures or Videos via Additional Apps or Social Media ........................................ 158
Share Videos on YouTube ................................................................................................ 159
Camera Settings ....................................................................................................................... 160
Switch Cameras ................................................................................................................ 160
Set Camera Functions ...................................................................................................... 160
Live Broadcast .................................................................................................................. 162
Productivity ........................................................................................................................................ 165
Amazon ..................................................................................................................................... 165
Amazon Photos ......................................................................................................................... 165
Calculator .................................................................................................................................. 165
Calendar .................................................................................................................................... 166
Add an Event to the Calendar ........................................................................................... 166
View Calendar Events....................................................................................................... 167
Sync Calendars ................................................................................................................. 168
Synchronize an Exchange ActiveSync Calendar ............................................................. 169
Clock ......................................................................................................................................... 169
Set Alarms ........................................................................................................................ 170
Additional Clock Features ................................................................................................. 170
Drive .......................................................................................................................................... 172
Google Search .......................................................................................................................... 172
Use Google Search ........................................................................................................... 172
Lookout ..................................................................................................................................... 173
TOC vi
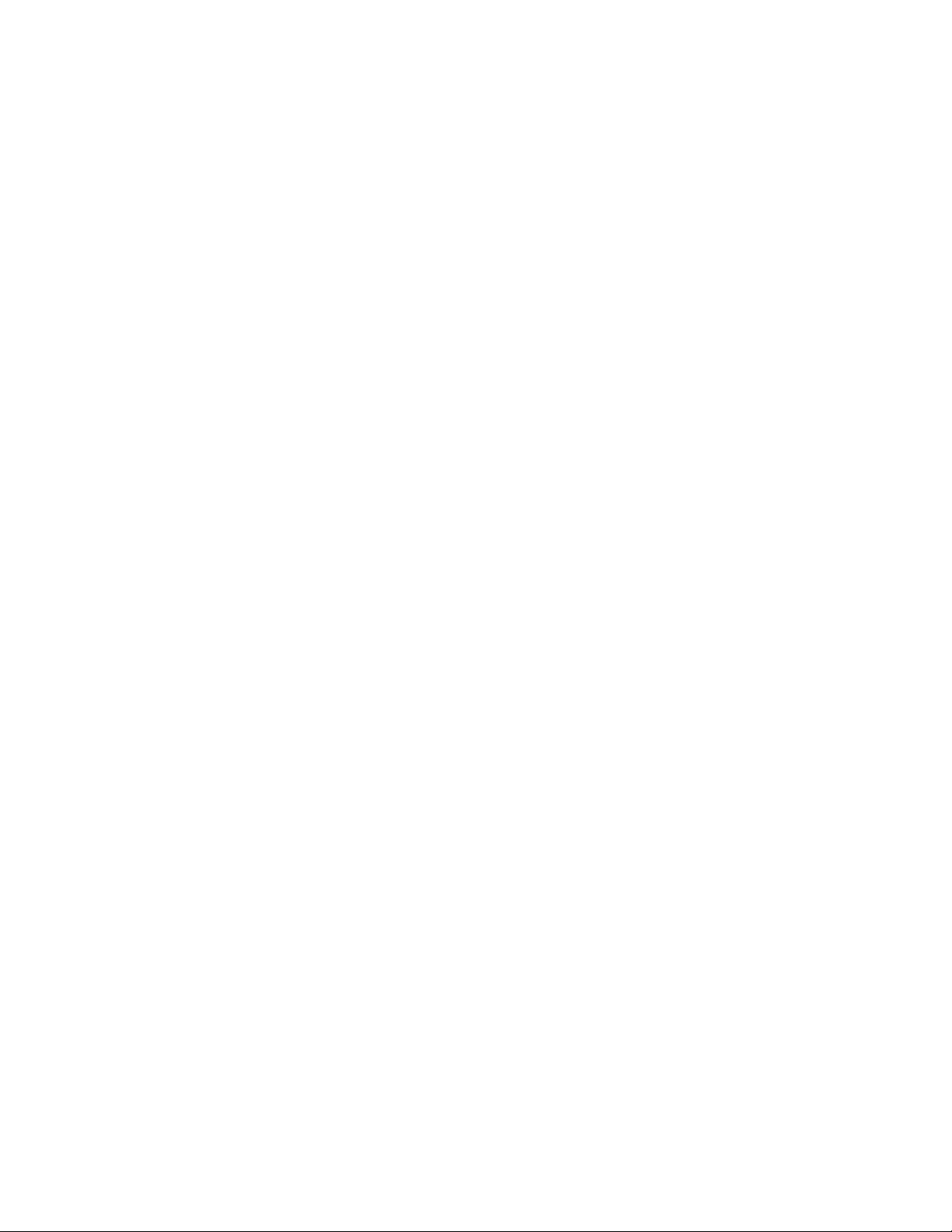
Memo ........................................................................................................................................ 173
Microsoft Excel .......................................................................................................................... 173
Microsoft OneDrive ................................................................................................................... 174
Microsoft PowerPoint ................................................................................................................ 174
Microsoft Word .......................................................................................................................... 174
My Files ..................................................................................................................................... 174
Navigation Apps ........................................................................................................................ 175
Google Maps ..................................................................................................................... 175
Photos ....................................................................................................................................... 176
S Health .................................................................................................................................... 177
S Voice ...................................................................................................................................... 179
Samsung Gear .......................................................................................................................... 179
Samsung Pay ............................................................................................................................ 179
Uber .......................................................................................................................................... 181
Entertainment and Activities ............................................................................................................. 182
Amazon Kindle .......................................................................................................................... 182
Amazon Music .......................................................................................................................... 182
Amazon Photos ......................................................................................................................... 182
Amazon Video ........................................................................................................................... 182
Galaxy Apps .............................................................................................................................. 182
Google Play Music App ............................................................................................................. 182
Play Music with Google Play ............................................................................................ 183
Google Play Music Screen Layout .................................................................................... 183
Create Playlists in Google Play Music .............................................................................. 185
NextRadio ................................................................................................................................. 186
Samsung+ ................................................................................................................................. 186
Samsung Milk Music ................................................................................................................. 186
Sprint Fun & Games ................................................................................................................. 186
Sprint Music Plus ...................................................................................................................... 186
Sprint TV & Movies ................................................................................................................... 188
Sprint Zone................................................................................................................................ 188
YouTube .................................................................................................................................... 189
Connections Settings ........................................................................................................................ 191
Basic Settings ........................................................................................................................... 191
Wi-Fi Calling Settings ................................................................................................................ 193
TOC vii
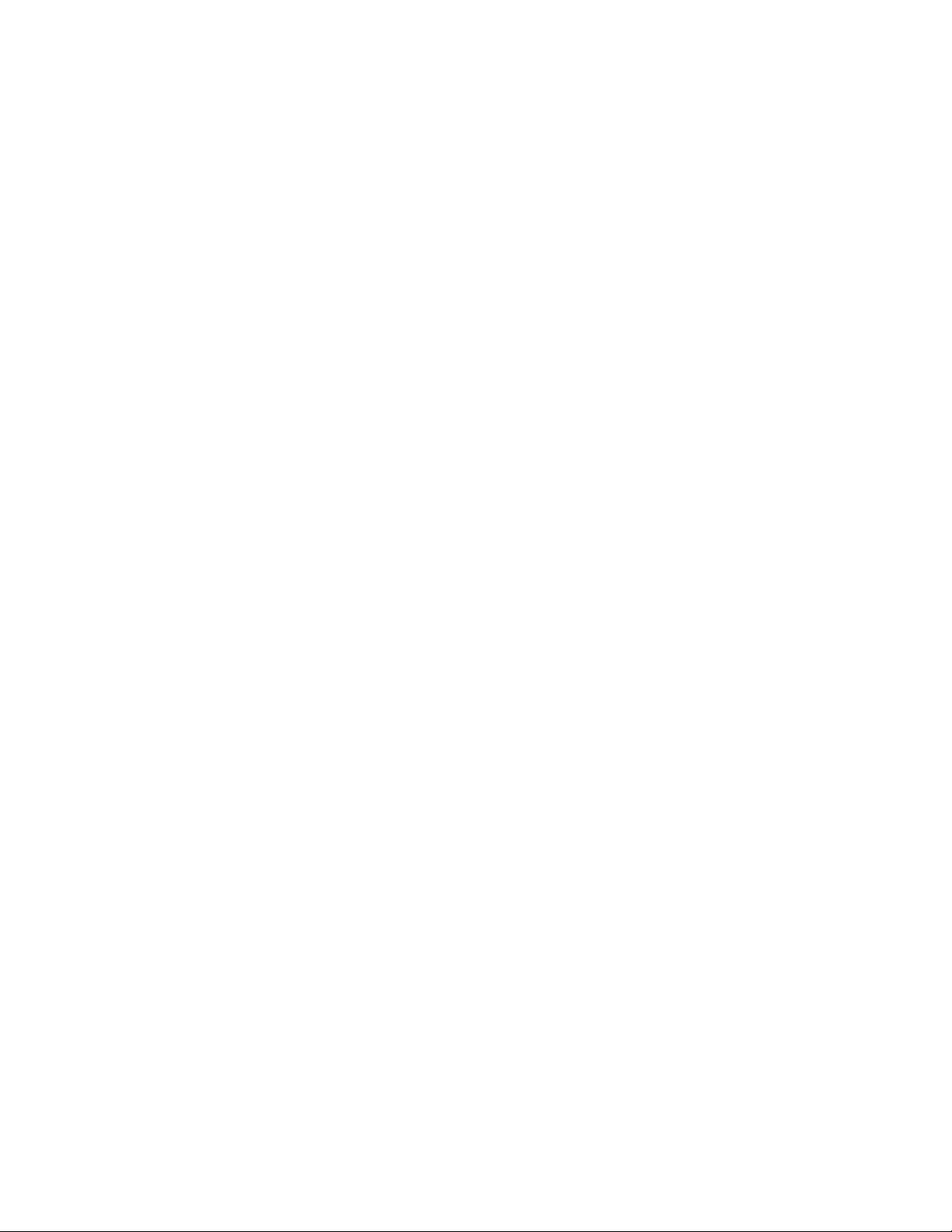
Wi-Fi Settings Menu .................................................................................................................. 194
Bluetooth Settings ..................................................................................................................... 196
Airplane Mode ........................................................................................................................... 198
Hotspot and Tethering Settings ................................................................................................ 199
Tethering Settings ............................................................................................................. 200
Data Usage Settings ................................................................................................................. 200
Mobile Networks Settings ......................................................................................................... 202
NFC and Payment .................................................................................................................... 203
More Connection Settings ......................................................................................................... 205
Nearby Device Scanning .................................................................................................. 206
Printing .............................................................................................................................. 207
MirrorLink .......................................................................................................................... 208
Virtual Private Networks (VPN) ......................................................................................... 208
Device Settings ................................................................................................................................. 214
Smart Manager ......................................................................................................................... 214
Applications Settings ................................................................................................................. 216
Application Manager ......................................................................................................... 216
Default Applications .......................................................................................................... 218
Application Settings .......................................................................................................... 219
Calendar Settings ............................................................................................................. 220
Camera Settings ............................................................................................................... 221
Contacts Settings .............................................................................................................. 222
Email Settings ................................................................................................................... 223
Internet Settings ................................................................................................................ 225
Messages Settings ............................................................................................................ 226
Phone Settings .................................................................................................................. 228
S Voice Settings ................................................................................................................ 230
Weather Settings .............................................................................................................. 231
Google Settings ................................................................................................................ 231
Sounds and Vibration Settings.................................................................................................. 233
Display Settings ........................................................................................................................ 234
Edge Screen Settings ............................................................................................................... 236
Advanced Features ................................................................................................................... 239
Personal Settings .............................................................................................................................. 241
Wallpaper .................................................................................................................................. 241
TOC viii
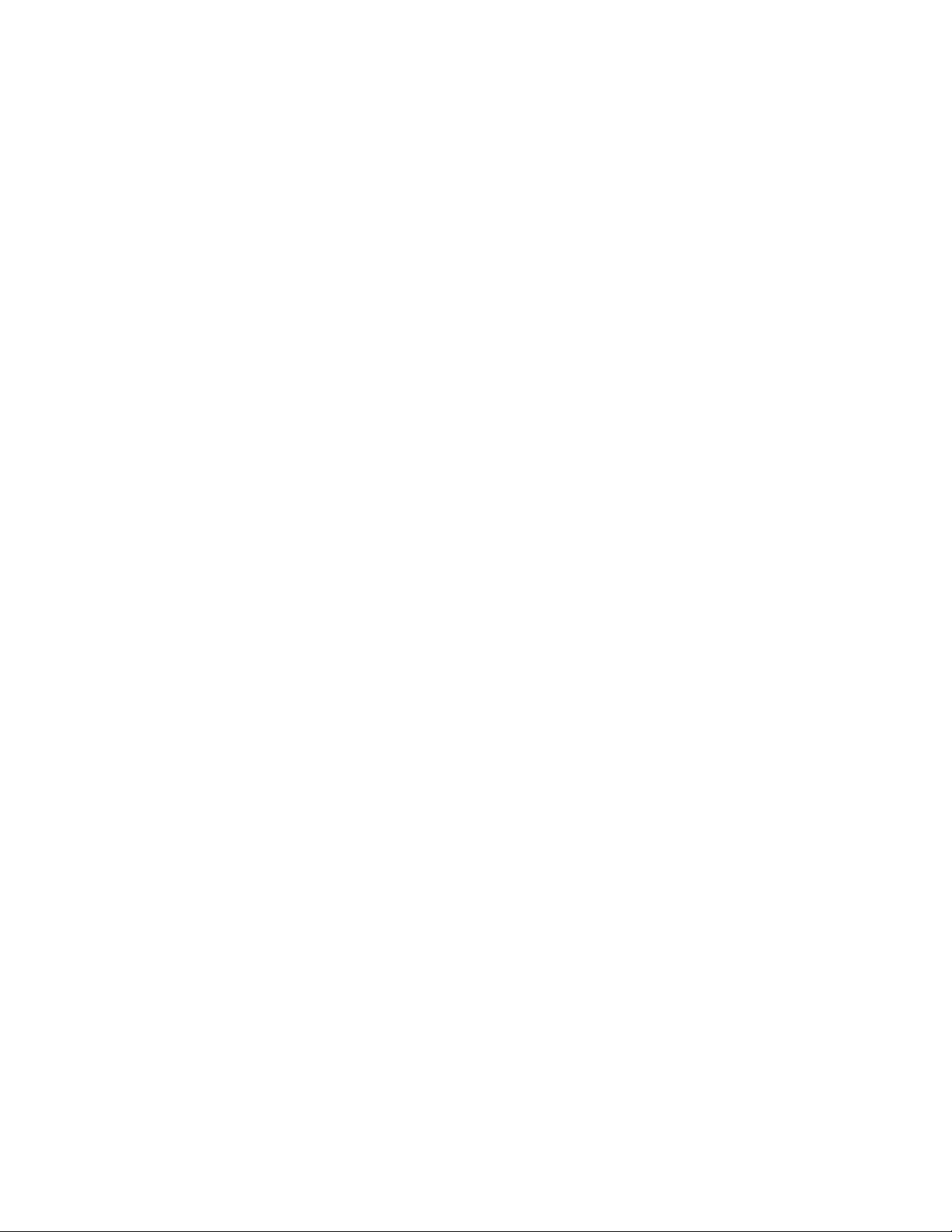
Themes ..................................................................................................................................... 241
Home Screen Settings .............................................................................................................. 242
Lock Screen and Security Settings ........................................................................................... 243
Lock Screen and Security Overview ................................................................................. 243
Screen Lock ...................................................................................................................... 244
Disable the Screen Lock ................................................................................................... 246
Device Security ................................................................................................................. 247
Privacy and Safety .................................................................................................................... 248
Location ............................................................................................................................ 249
App Permissions ............................................................................................................... 252
Private Mode ..................................................................................................................... 253
Report Diagnostic Info ...................................................................................................... 253
Send SOS Message ......................................................................................................... 254
Easy Mode ................................................................................................................................ 255
Accessibility Settings ................................................................................................................ 256
Vision Accessibility Settings ............................................................................................. 257
Hearing Accessibility Settings ........................................................................................... 258
Dexterity and Interaction Settings ..................................................................................... 259
Configure Other Accessibility Settings .............................................................................. 260
Accounts ................................................................................................................................... 260
Backup and Reset ..................................................................................................................... 261
Smart Switch ..................................................................................................................... 263
Samsung Account ............................................................................................................. 264
Google Account ................................................................................................................ 265
Auto Restart ...................................................................................................................... 265
Reset ................................................................................................................................. 266
Factory Data Reset ........................................................................................................... 268
System Settings ................................................................................................................................ 269
Language and Input Settings .................................................................................................... 269
Battery Settings ......................................................................................................................... 271
Power Saving Mode .......................................................................................................... 271
Ultra Power Saving Mode ................................................................................................. 272
Storage Settings ....................................................................................................................... 273
microSD Card ................................................................................................................... 275
Date and Time Settings ............................................................................................................ 277
TOC ix
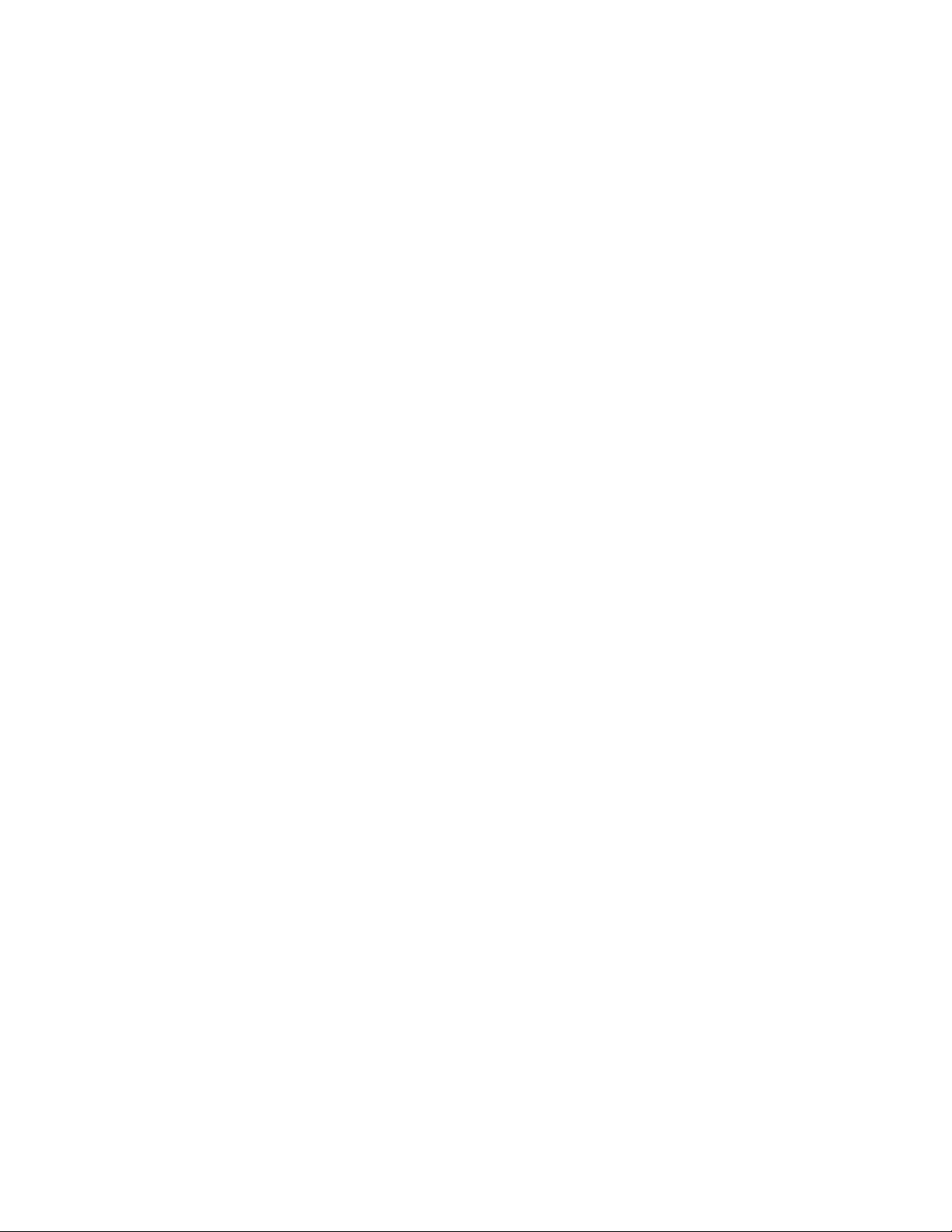
Help ........................................................................................................................................... 278
Activate This Device ................................................................................................................. 278
System Update ......................................................................................................................... 279
About Device ............................................................................................................................. 280
Getting Help .............................................................................................................................................. 282
For Assistance .................................................................................................................................. 283
Troubleshooting ........................................................................................................................ 283
Sprint Account Information and Help ........................................................................................ 284
Sprint Account Passwords ................................................................................................ 284
Manage Your Account ...................................................................................................... 284
Sprint Support Services .................................................................................................... 285
Copyright Information ................................................................................................................ 286
Intellectual Property .......................................................................................................... 286
Open Source Software...................................................................................................... 286
Disclaimer of Warranties; Exclusion of Liability ................................................................ 286
Modification of Software.................................................................................................... 287
Samsung KNOX ................................................................................................................ 287
Samsung Electronics America (SEA), Inc. ....................................................................... 287
Do you have questions about your Samsung Mobile Device? ......................................... 287
Legal Information ...................................................................................................................... 288
Index .......................................................................................................................................................... 289
TOC x
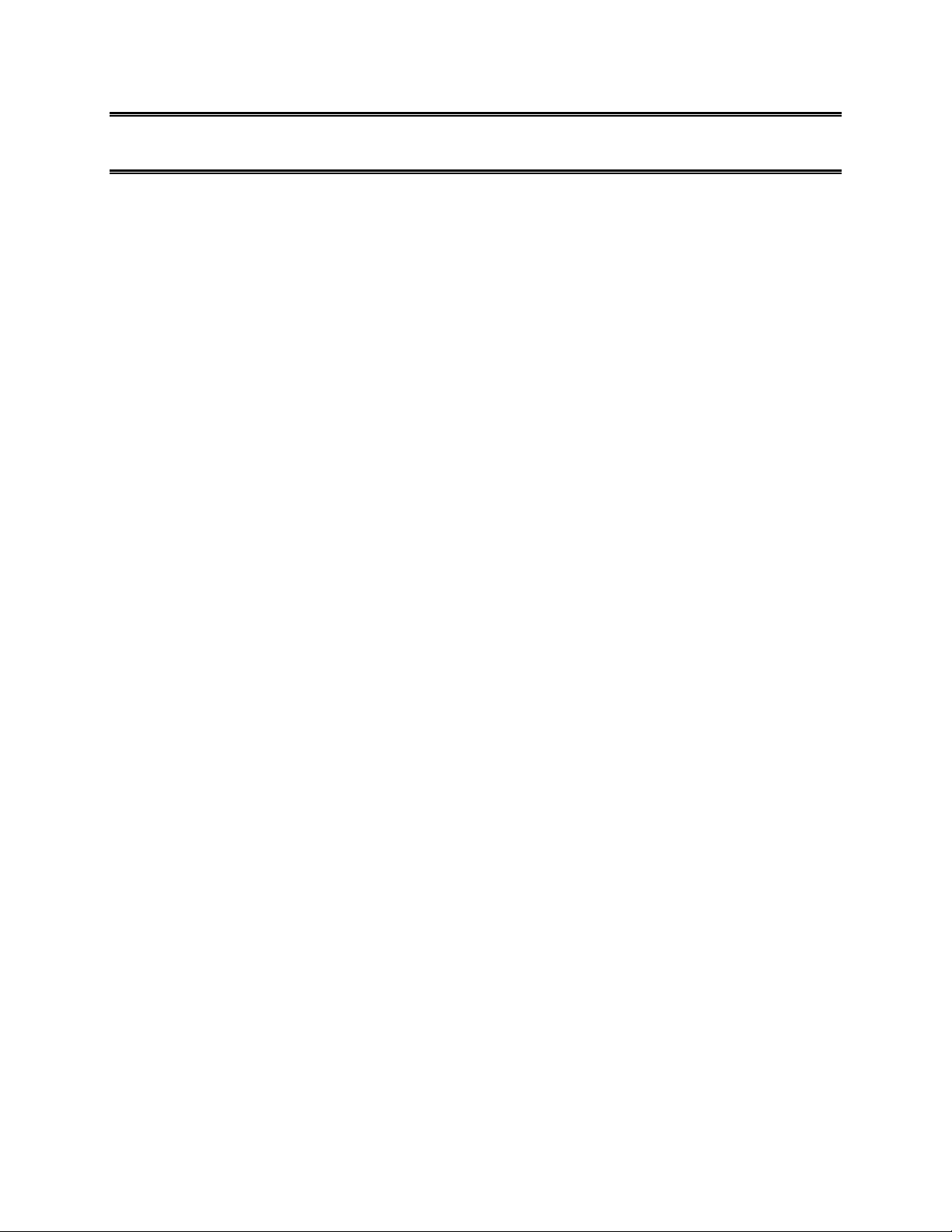
Getting Started
The following set of topics will introduce you to your phone, help you get set up with service, provide an
overview of the phone screen, and get you started with basic phone operations.
1
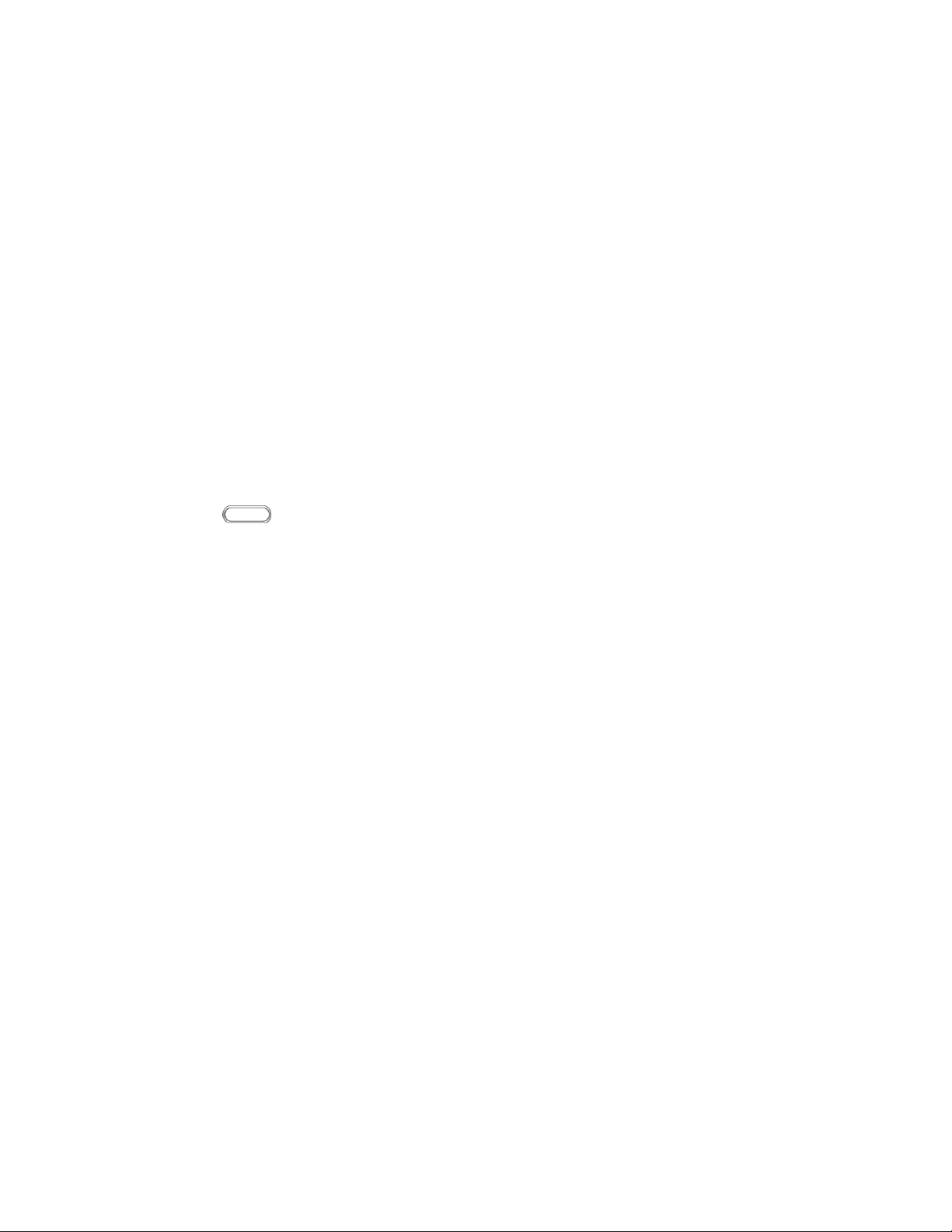
Introduction
The following topics describe the basics of using this guide and your new phone.
About the User Guide
Thank you for purchasing your new Samsung Galaxy S7 edge. The following topics explain how best to
use this guide to get the most out of your phone.
Before Using Your Phone
Read the Get Started guide and Important Information booklet that were packaged with your phone
thoroughly for proper usage.
Accessible services may be limited by subscription contract conditions.
Descriptions in the User Guide
Note that most descriptions in this guide are based on your phone's setup at the time of purchase.
Unless otherwise noted, instructions begin from the phone's home screen, which is displayed by
pressing Home . Some operation descriptions may be simplified.
Screenshots and Key Labels
Screenshots and other illustrations in this user guide may appear differently on your phone. Key labels in
the user guide are simplified for description purposes and differ from your phone's display.
Other Notations
In the user guide, the phone may be referred to either as "phone," "device," or "handset." A microSD™ or
microSDHC™ card is referred to as an "SD card" or a "memory card."
Access Instructions on Phone
These topics will help you find help on your new phone and will introduce the basics of using your phone's
touchscreen if you are a new user.
Access Help
Use the phone's Help menu to learn about your phone.
Set Up Your Phone 2
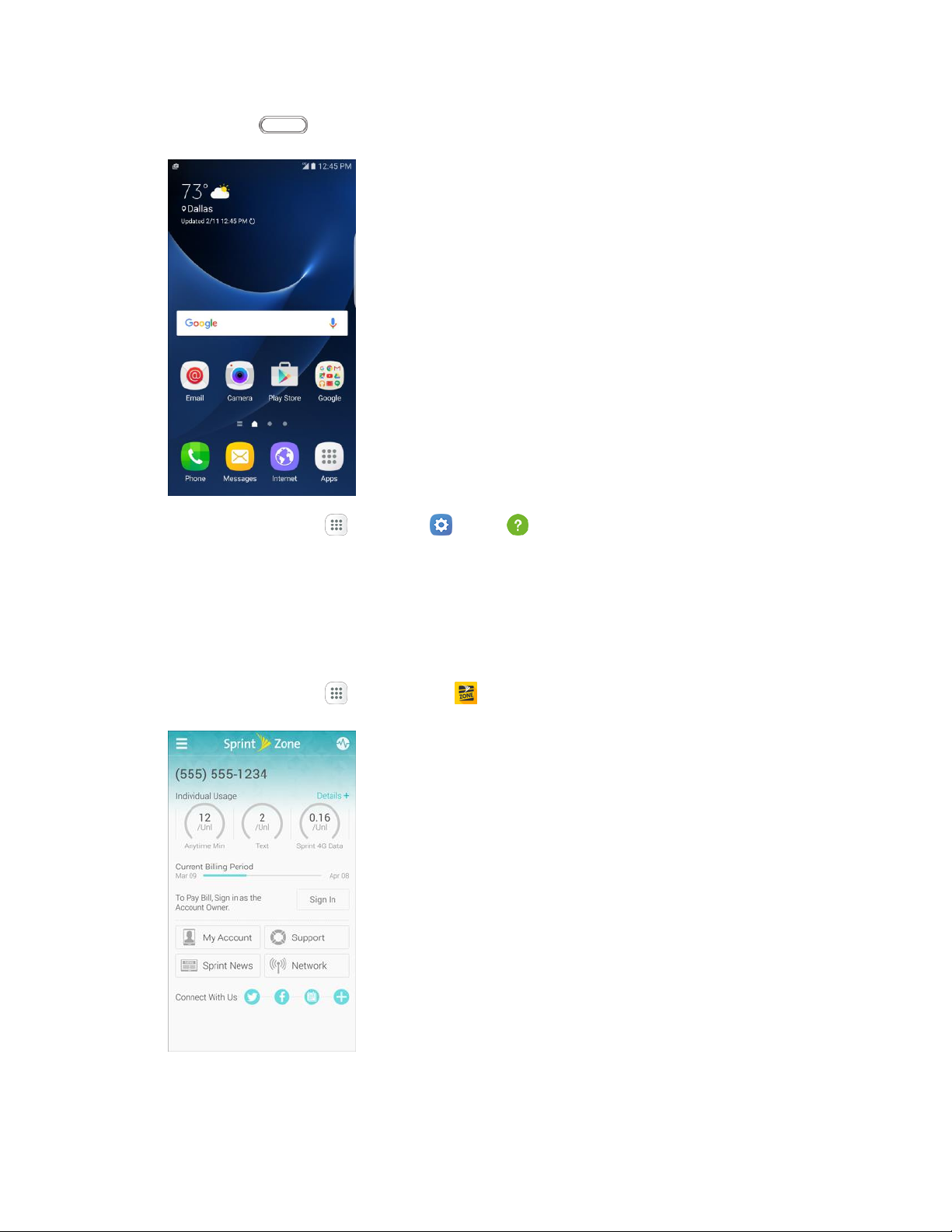
1. Press Home to display the home screen.
2. From home, tap Apps > Settings > Help .
3. Tap a topic to view its contents, or tap Search to search for a topic.
Get Support from Sprint Zone
In addition to your phone's built-in Help menu, you can also access support for your phone and service
through the preloaded Sprint Zone app.
1. From home, tap Apps > Sprint Zone .
Set Up Your Phone 3

2. From the Sprint Zone main page, tap Support.
3. Tap a topic to view its contents.
Set Up Your Phone 4
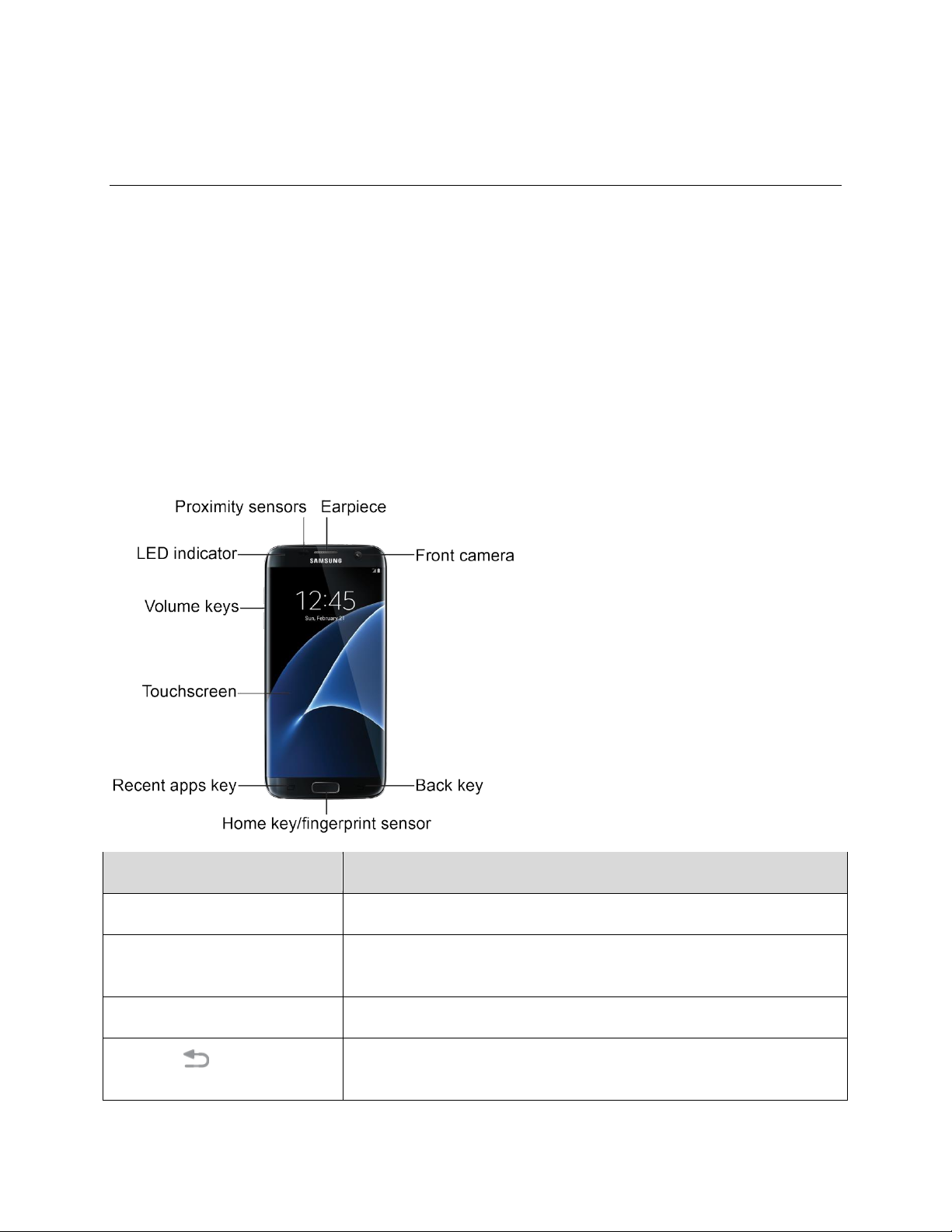
Set Up Your Phone
Part
Description
Earpiece
Listen to calls and automated prompts when using the phone.
Front camera
Takes pictures and records videos while facing the screen, and allows
you to video conference.
Edge screen handle
Swipe to reveal the Edge screen.
Back key
Return you to the previous screen, or close a dialog box, options
menu, the notification panel, or keyboard.
The following topics give you all the information you need to set up your Samsung™ phone and wireless
service the first time.
Parts and Functions
These topics illustrate your phone’s primary parts and key functions.
Note: Your phone's screens and apps layouts are subject to change. This user guide uses sample
images only.
Phone Layout
The following illustration outlines your phone’s primary external features and keys.
Front View
Set Up Your Phone 5
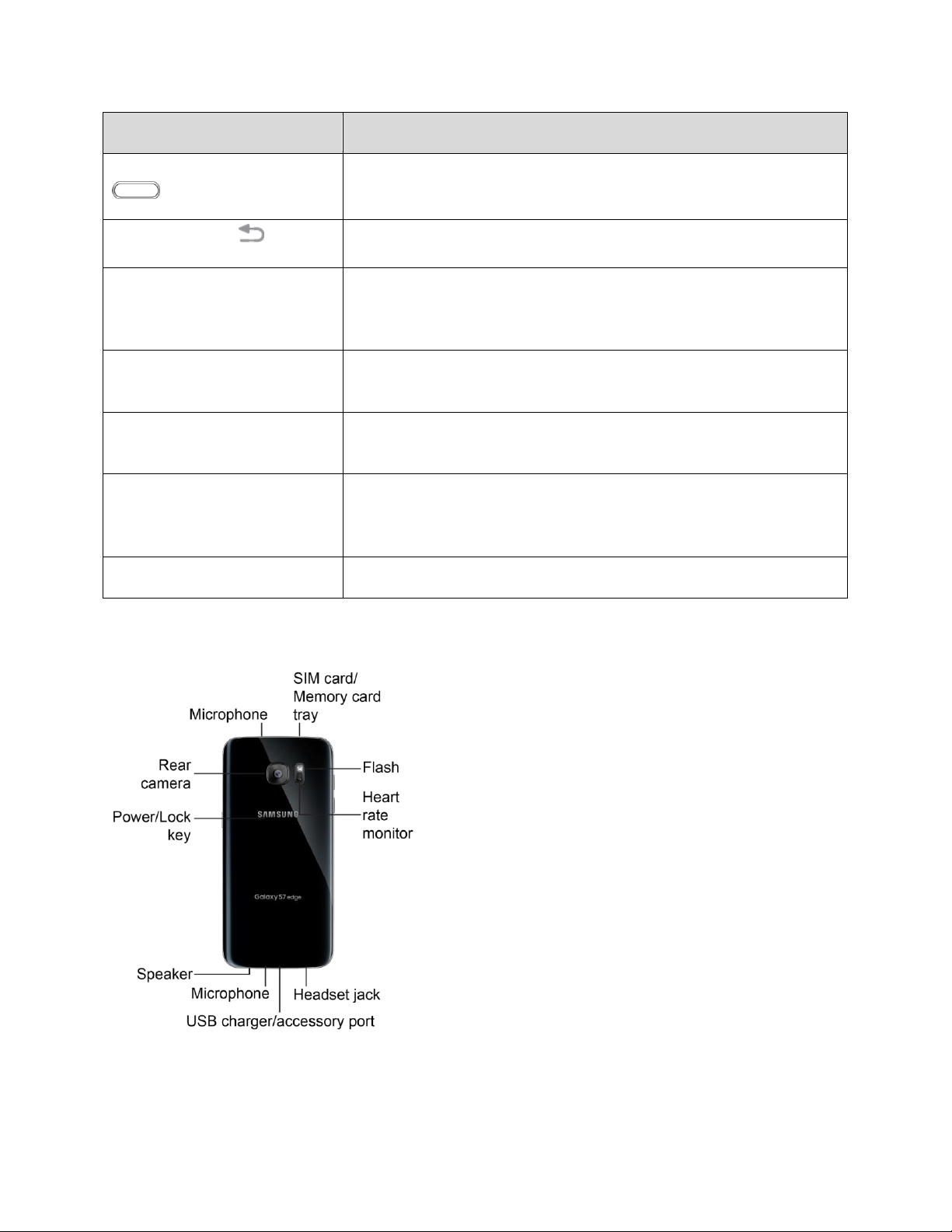
Part
Description
Home key/fingerprint sensor
Return you to the home screen. Press and hold to open Google™
Search/Google Now™. Use to register fingerprints for security.
Recent apps key
Access recently used apps.
Touchscreen
Display information needed to operate your phone, such as the call
status, the Contacts list, and the date and time. Also provides one-tap
access to all of your features and applications.
Volume keys
Adjust the ringtone or media volume or adjust the voice volume during
a call.
LED indicator
The LED indicator blinks or glows when charging, to indicate low
battery, to announce new notifications, and when voice recording.
Proximity sensors
Detect when objects are close to the screen. For example, when you
hold the phone to your ear while on a phone call, the sensors
temporarily lock the screen to prevent accidental screen touches.
Microphone
Record audio and detect voice commands.
Back View
Set Up Your Phone 6
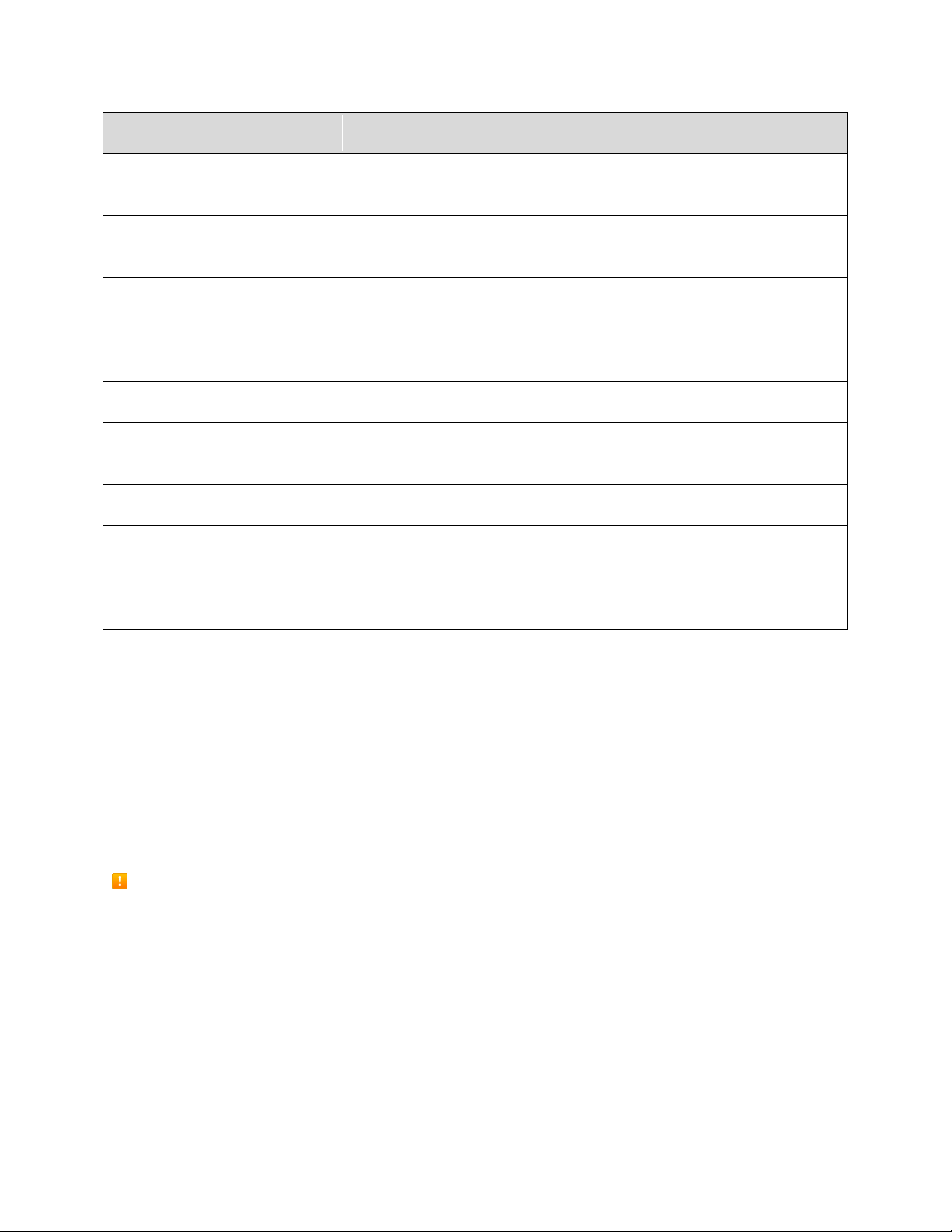
Part
Description
Flash
Help illuminate subjects in low-light environments when the camera is
focusing and capturing a picture or video.
Heart rate monitor
Measure your heart rate using your fingertip when using the S Health
app.
Headset jack
Plug in a headset for convenient, hands-free conversations.
Microphone
Transmit your voice for phone calls or record your voice or ambient
sounds for voice recordings and videos.
USB charger/accessory port
Connect the phone to the charger using a USB cable.
Speaker
Play ringtones and sounds. The speaker also lets you hear the caller’s
voice in speakerphone mode.
SIM card/Memory card tray
Location of the SIM card and memory card (not included).
Power/Lock key
Turn the phone or screen on or off, or switch your phone to
Emergency mode.
Rear camera
Take pictures and videos.
Caution: Inserting an accessory into the incorrect jack may damage the phone.
Battery Use
Follow these instructions to charge your phone’s battery using either the included charging head and USB
cable or using a USB connection on your computer.
Tip: This device is also compatible with Samsung-approved wireless charging devices (sold separately).
Note: This phone has an integrated battery that cannot be removed by the user.
Battery Cautions
Caution: Use only Samsung-approved batteries, and recharge your battery only with Samsung-
approved chargers which are specifically designed for your phone. Using other accessories may
invalidate your warranty and may cause damage.
Storage: Avoid storing or leaving the phone with no battery charge remaining. Saved information and
settings may become lost or changed, or the phone may become unusable. Charge once every six
months before storing or leaving unused for a long period.
Set Up Your Phone 7
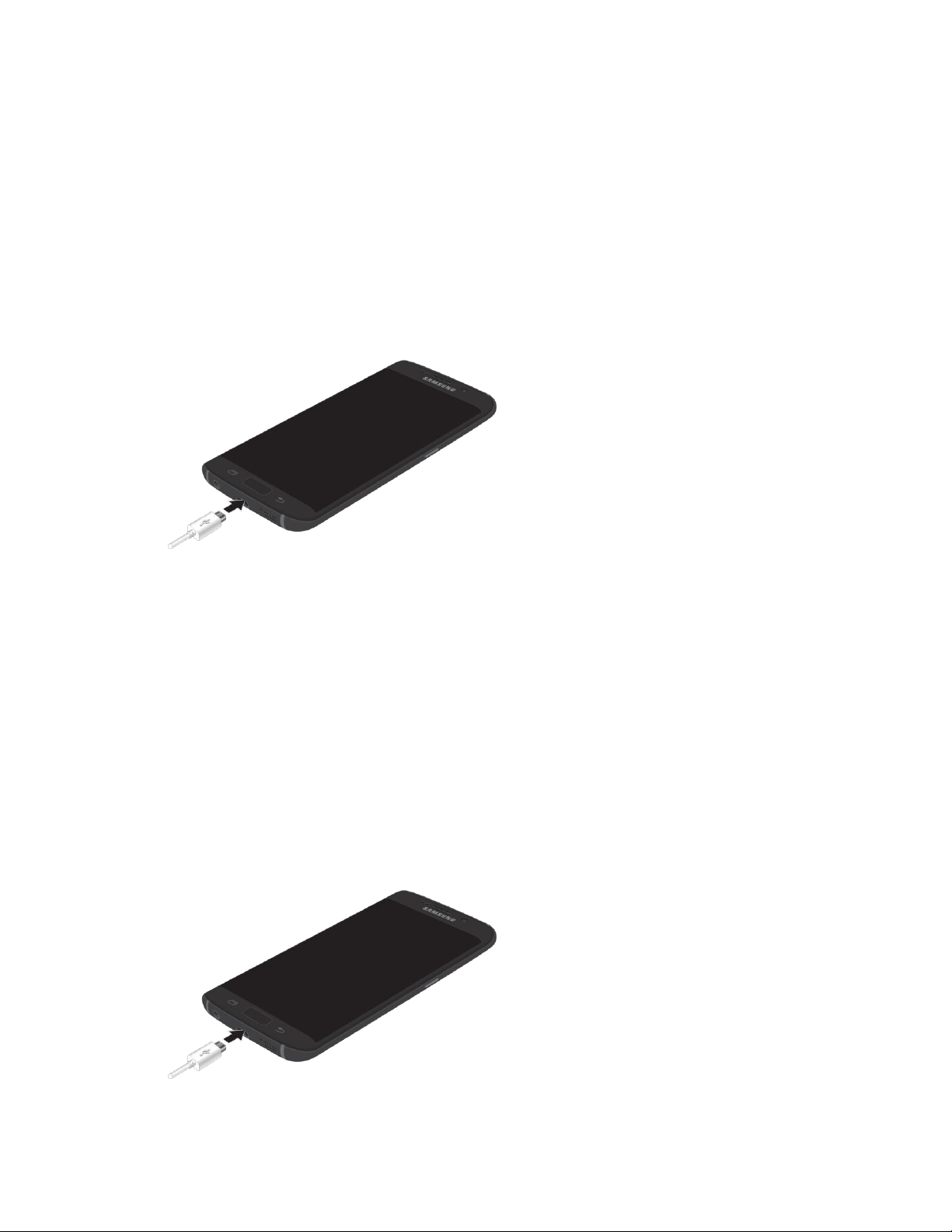
Charge the Battery
Follow these instructions to charge your phone’s battery using either the included AC adapter or using a
USB connection on your computer.
Charge Using the AC Adapter
It is recommended you fully charge the battery before using your device for the first time. For fastest
charging times, use the Adaptive Fast Charging charger that came with your device. This charger
provides faster charging only when connected to devices that support Adaptive Fast Charging.
1. Plug the USB cable into the USB charger/accessory port on the bottom of your phone.
2. Plug the other end of the USB cable into the charging head.
3. Plug the charging head into an electrical outlet.
4. After charging, disconnect the phone from the charger.
Unplug the charging head from the outlet, and remove the micro USB cable from the phone
and the charging head.
Charge Using a PC Connection
Before using a PC connection to charge your phone, ensure that the computer is turned on. Depending
on the type of connection, your phone’s battery may not charge.
1. Insert the small end of the USB cable into the USB charger/accessory port on the bottom of your
phone.
2. Insert the large end of the USB cable into a USB port on your computer.
Set Up Your Phone 8

3. After charging, remove the USB cable from both the phone and the computer.
SIM Card
The SIM card is an IC card containing phone number and other customer information. Your phone’s SIM
card is preinstalled and should only be accessed if directed by a customer service representative.
Handling a SIM Card
Keep the following in mind when handling a SIM card:
● You are responsible for any damage caused by inserting the SIM card in another brand IC card
reader, etc. Sprint is not responsible in such a case.
● Always keep the IC chip clean.
● Wipe clean with a dry, soft cloth.
● Avoid applying labels. May damage SIM card.
● See instructions included with SIM card for handling.
● The SIM card is the property of Sprint.
● The SIM card is replaceable (at cost) in case of loss/damage.
● Return the SIM card to Sprint when canceling subscription.
● Returned SIM cards are recycled for environmental purposes.
● Note that SIM card specifications and performance may change without notice.
● It is recommended that you keep a separate copy of information that is stored on SIM card. Sprint
is not responsible for damages from stored information that is lost.
● Always follow emergency procedures to suspend service if your SIM card or phone (SIM card
inserted) is lost or stolen. For details, contact Customer Service.
● Always power off the phone before inserting/removing the SIM card.
Insert SIM Card
Follow these instructions to insert a SIM card. Remember to power off your phone before inserting a SIM
card.
Note: Your phone’s SIM card is preinstalled. These instructions are for reference only.
Caution: Exercise care when using the removal tool to eject the internal SIM card/Memory card tray.
1. Insert the removal tool into the hole on the SIM card/Memory card tray, and push until the tray
pops out.
Set Up Your Phone 9

2. Place the SIM card on the tray.
Make sure that the card’s gold contacts face down into the device and that the card is
positioned as shown.
3. Slide the SIM card/Memory card tray back into the slot.
Important: To prevent water and dust from entering the device, remove any dust on the O-Ring and
ensure the SIM card/Memory card tray is closed tightly.
Caution: If the SIM card is not inserted correctly, the device cannot detect it. Reorient the card and place
it back into the slot if the SIM card is not detected.
Maintaining Water and Dust Resistance
Note: Water-resistant and dustproof based on IP68 rating, which tests submersion up to 5.0 feet for up to
30 minutes.
This device is rated IP68 using the Ingress Protection rating system.
Your device has been tested in a controlled environment and shown to be water and dust resistant in
certain circumstances (meets requirements of classification IP68 as described by the international
standard IEC 60529 - Degrees of Protection provided by Enclosures [IP Code]; test conditions: 15‑35°C,
86‑106 kPa, 5.0 feet, for 30 minutes). Despite this classification, your device is not impervious to water
damage in any situation. It is important that all compartments are closed tightly.
Follow these tips carefully to prevent damage to the device.
● Whenever your device gets wet, dry it thoroughly with a clean, soft cloth.
● Do not expose the device to salt water or ionized water, or to water over 5 feet deep for more
than 30 minutes. If your device is exposed to fresh water, dry it thoroughly with a clean, soft cloth.
If the device is exposed to any liquid other than fresh water, rinse the device with fresh water
immediately and dry it thoroughly with a clean, soft cloth. Failure to rinse the device in fresh water
and dry it as instructed may cause the device to suffer from operability or cosmetic issues.
● Do not expose the device to water at high pressure, such as ocean waves or a waterfall.
● If the device is dropped or receives an impact, the water and dust resistant features of the device
may be damaged.
Set Up Your Phone 10
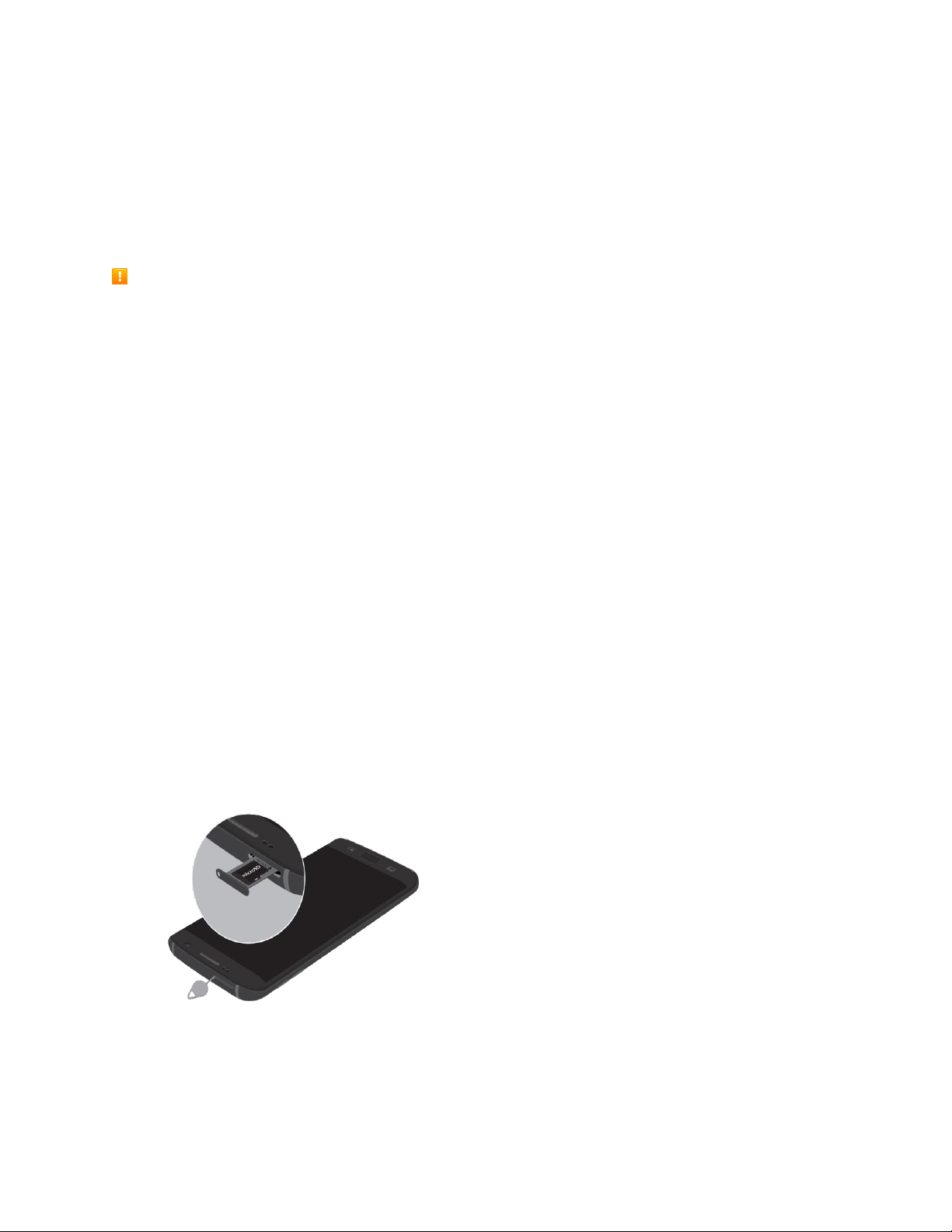
● The touchscreen and other features may not work properly if the device is used in water or in
other liquids.
SD Card
Your phone supports the use of an optional SD card (not included) to expand its storage capacity. Some
cards may not operate properly with your phone.
SD Card Cautions
Data: Information stored on an SD card can become lost or changed accidently or as a result of
damage. It is recommended that you keep a separate copy of important data. Sprint is not
responsible for damages from data that is lost or changed.
Reading/Writing Data: Never power off or remove the battery while reading or writing data.
Battery Level: A low battery charge may prevent reading/writing to an SD card.
Handling SD Card: Use/store SD cards away from the reach of infants. SD cards may cause choking
if swallowed.
Insert an SD Card
Follow these steps to insert an optional SD card (not included). Make sure to power your phone off before
inserting or removing an SD card.
Note: To improve performance and reliability with High-definition video recording and playback, it is
recommended you use a memory card (SD Card) that is both rated as at least a Class 10 and provides a
high read speed.
Caution: Exercise care when using the removal tool to eject the internal SIM card/Memory card tray.
1. Insert the removal tool into the hole on the SIM card/Memory card tray, and push until the tray
pops out.
2. Place the memory card on the tray with the gold contacts facing down.
3. Slide the SIM card/Memory card tray back into the slot.
Unmount an SD Card
Always unmount an SD card before removing it from your phone.
Set Up Your Phone 11
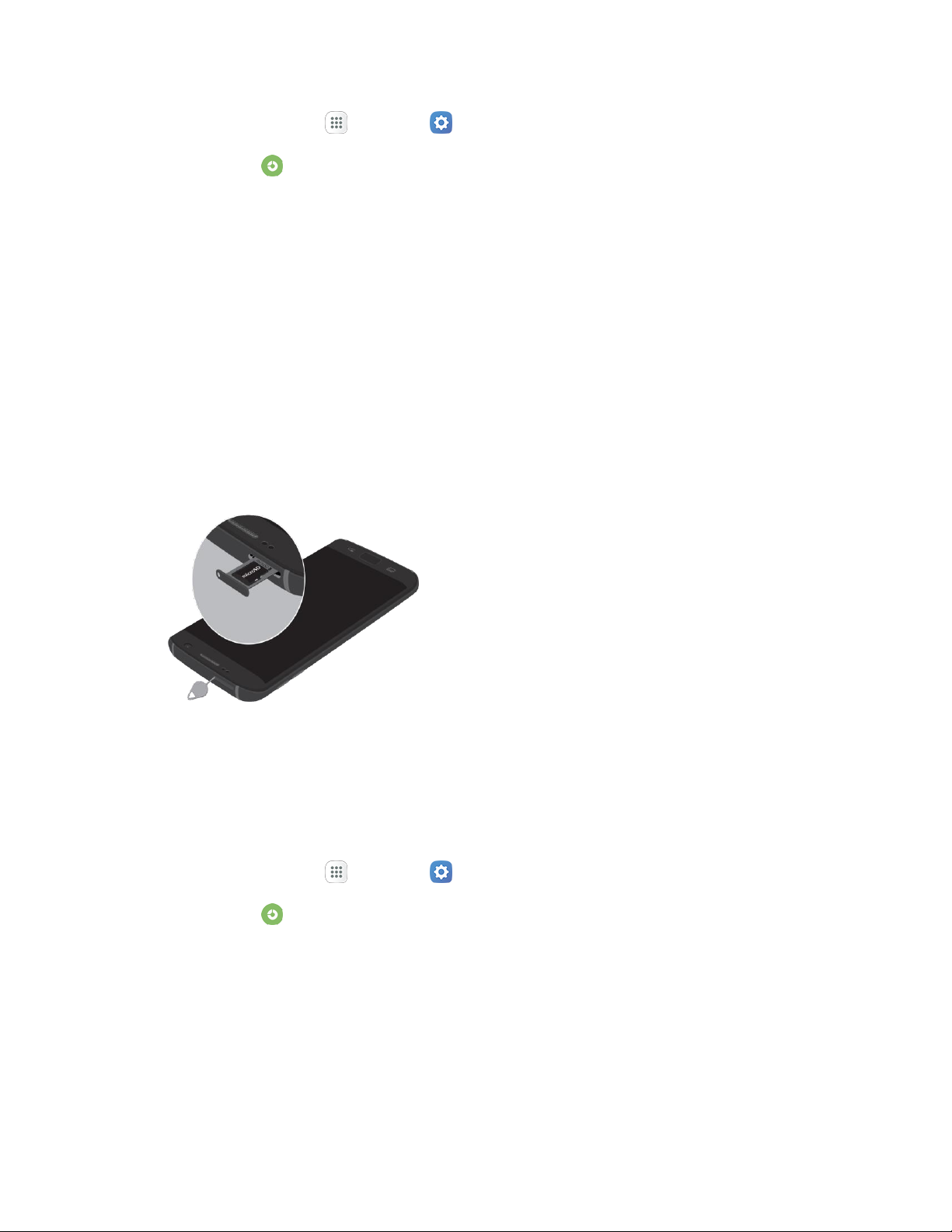
1. From home, tap Apps > Settings .
2. Tap Storage .
3. Tap SD card > Unmount.
The menu option name changes from Unmount SD Card to Mount SD Card. The card is now
unmounted.
Remove an SD Card
Follow these instructions to remove an SD card. Always power the phone off before inserting or removing
an SD card.
Caution: Exercise care when using the removal tool to eject the internal SIM card/Memory card tray.
1. Insert the removal tool into the hole on the SIM card/Memory card tray, and push until the tray
pops out.
2. Slide the memory card from the tray.
3. Slide the SIM card/Memory card tray back into the slot.
Format an SD Card
When you insert an optional SD card for the first time, it is recommended that you format it.
Caution: Formatting an SD card permanently deletes all data on it.
1. From home, tap Apps > Settings .
2. Tap Storage .
3. Tap SD Card > Format.
4. Tap Format to confirm.
All data on the SD card is erased, and the card is formatted for use on your phone.
Turn Your Phone On and Off
The instructions below explain how to turn your phone on and off.
Set Up Your Phone 12
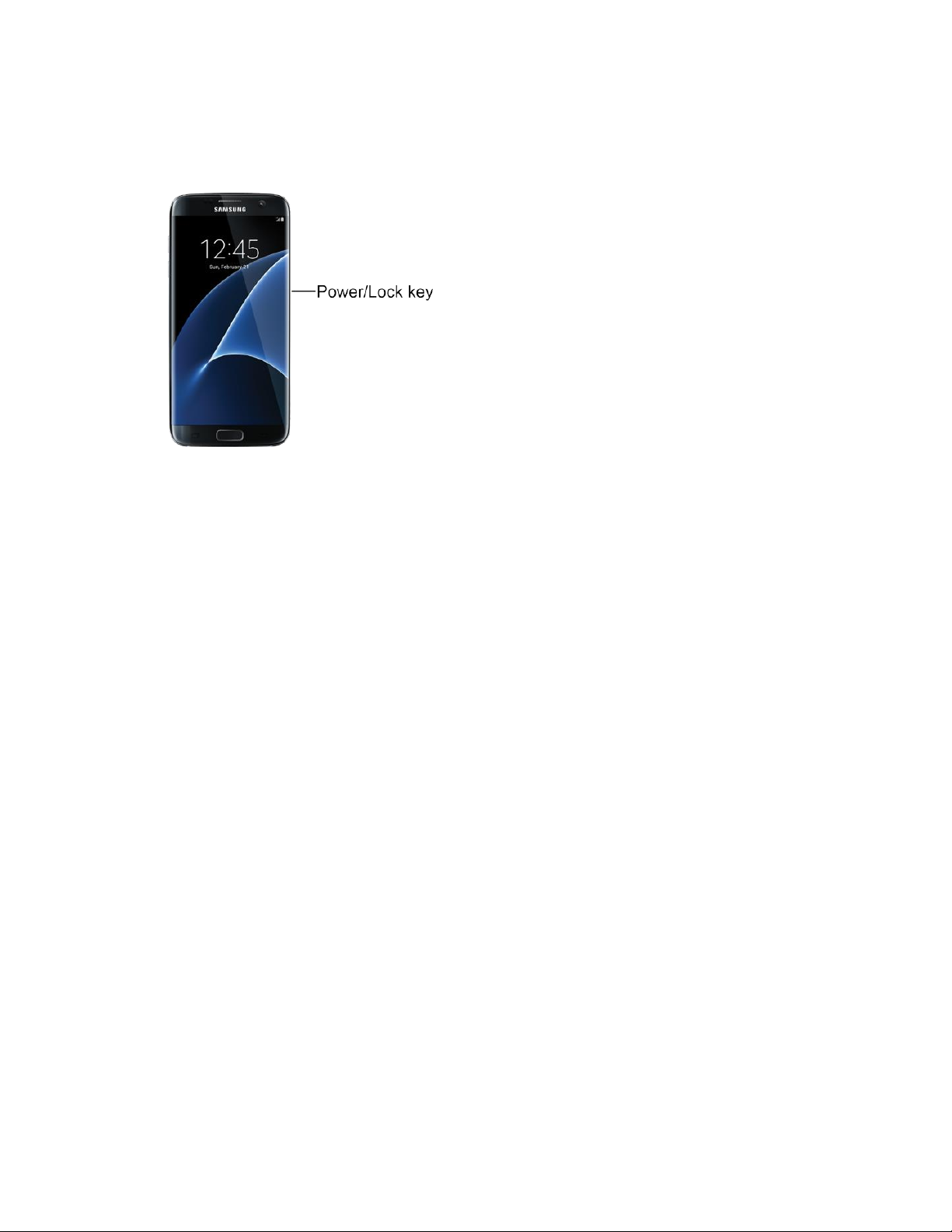
Turn Your Phone On
■ Press and hold the Power/Lock key.
Your phone will power on. Depending on the settings, you may see the lock screen.
See Lock and Unlock Your Screen and Screen Lock for information about using the screen
lock.
The first time you turn the phone on, you will see the startup screens. See Complete the
Setup Screens for details.
If your phone is not yet activated, see Activate Your Phone for more information.
Turn Your Phone Off
1. Press and hold the Power/Lock key to display the device options menu.
2. Tap Power off to turn the phone off.
Your phone will power off.
Your screen remains blank while your phone is off (unless the battery is charging).
Use the Touchscreen
Your phone’s touchscreen lets you control actions through a variety of touch gestures.
Tap
When you want to type using the keyboard, select items such as application and settings icons, or press
buttons, simply tap or touch them with your finger.
Set Up Your Phone 13
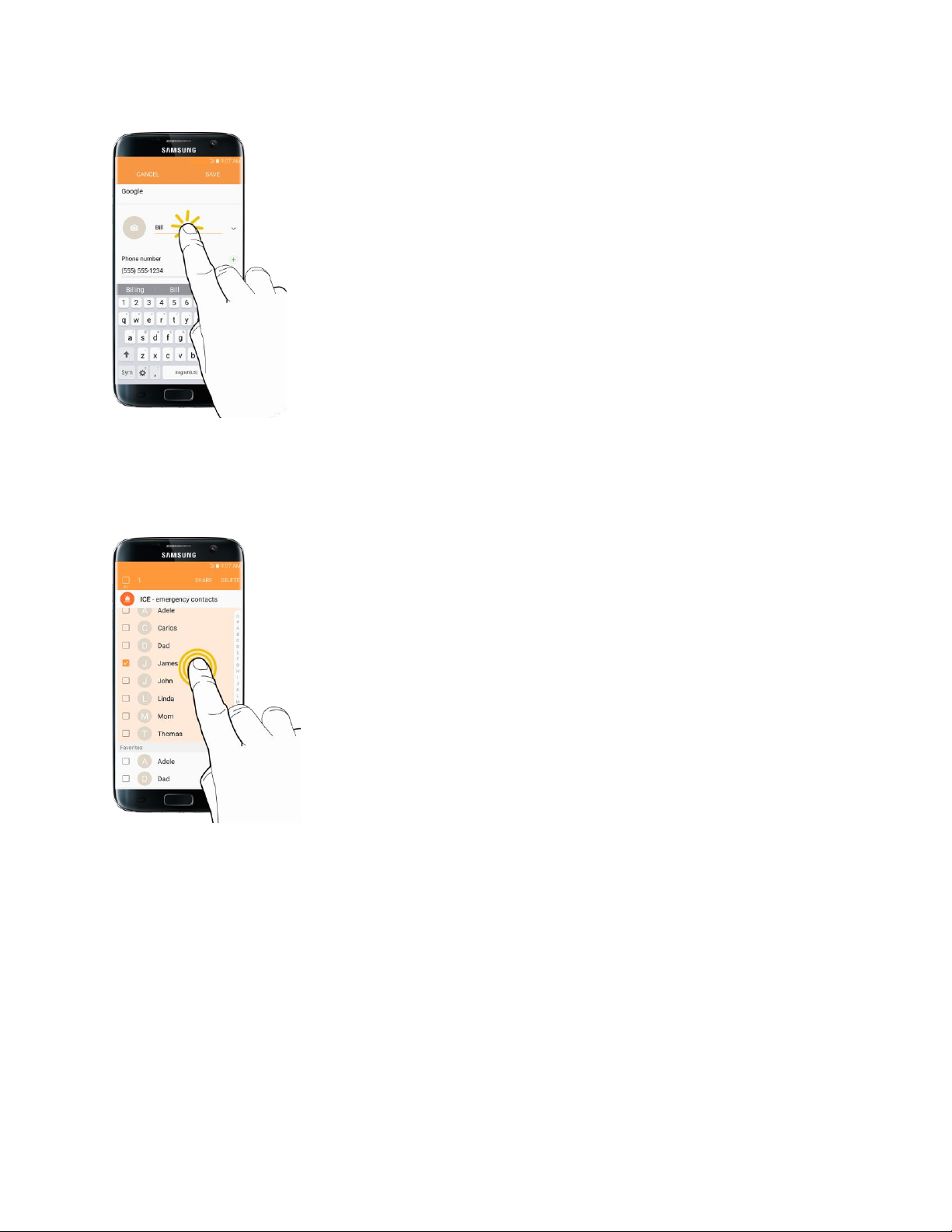
Touch and Hold
To open the available options for an item (for example, a contact or link in a Web page), touch and hold
the item.
Set Up Your Phone 14
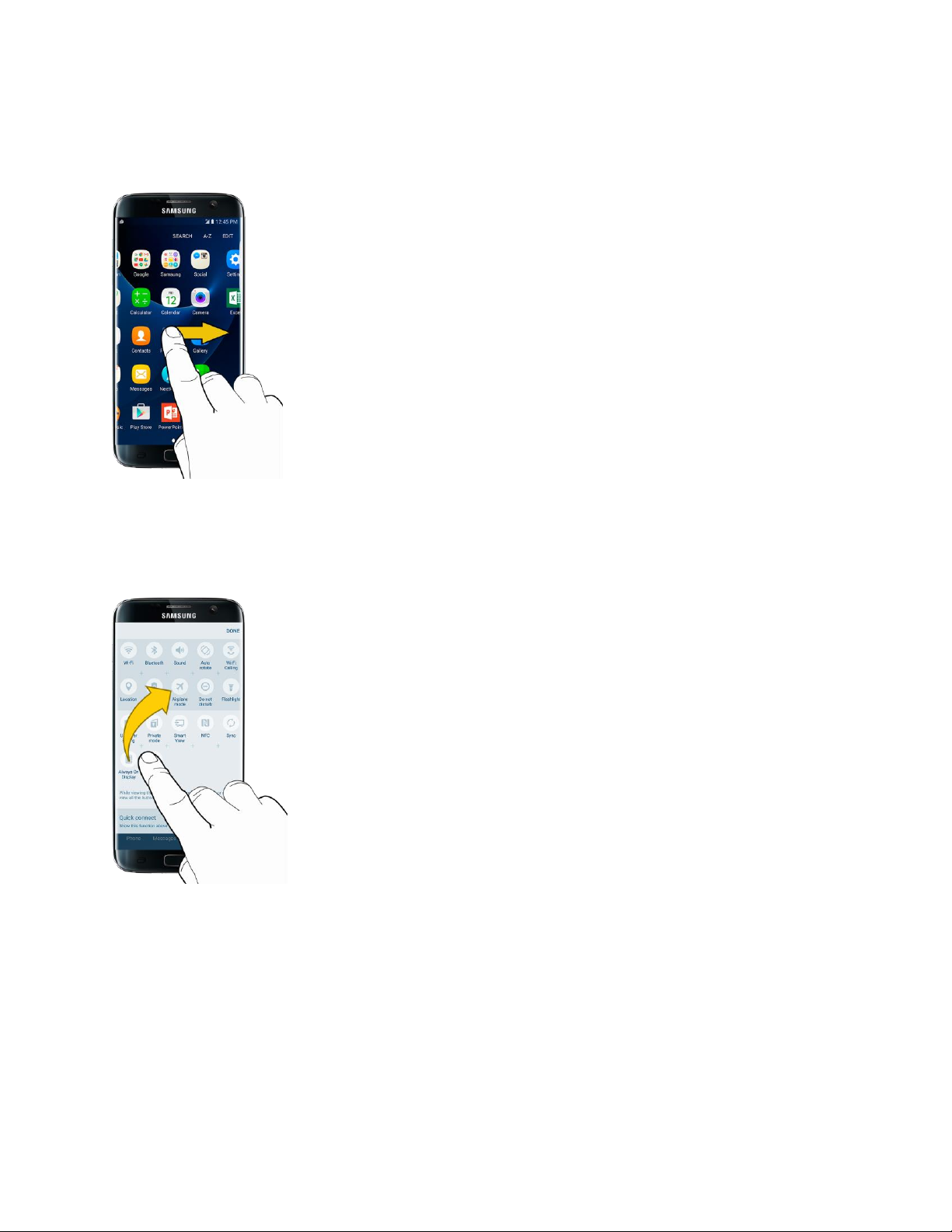
Swipe or Slide
To swipe or slide means to quickly drag your finger vertically or horizontally across the screen.
Drag
To drag, press and hold your finger with some pressure before you start to move your finger. While
dragging, do not release your finger until you have reached the target position.
Flick
Flicking the screen is similar to swiping, except that you need to swipe your finger in light, quick strokes.
This finger gesture is always in a vertical direction, such as when flicking the contacts or message list.
Set Up Your Phone 15

Rotate
For most screens, you can automatically change the screen orientation from portrait to landscape by
turning the phone sideways. When entering text, you can turn the phone sideways to bring up a bigger
keyboard. See Touchscreen Keyboards for more details.
Note: Auto rotate needs to be enabled for the screen orientation to automatically change. Pull down the
status bar to display the notification panel, and then tap Auto rotate to enable the option.
Pinch and Spread
Pinch the screen using your thumb and forefinger to zoom out or spread the screen to zoom in when
viewing a picture or a Web page. (Move fingers inward to zoom out and outward to zoom in.)
Set Up Your Phone 16
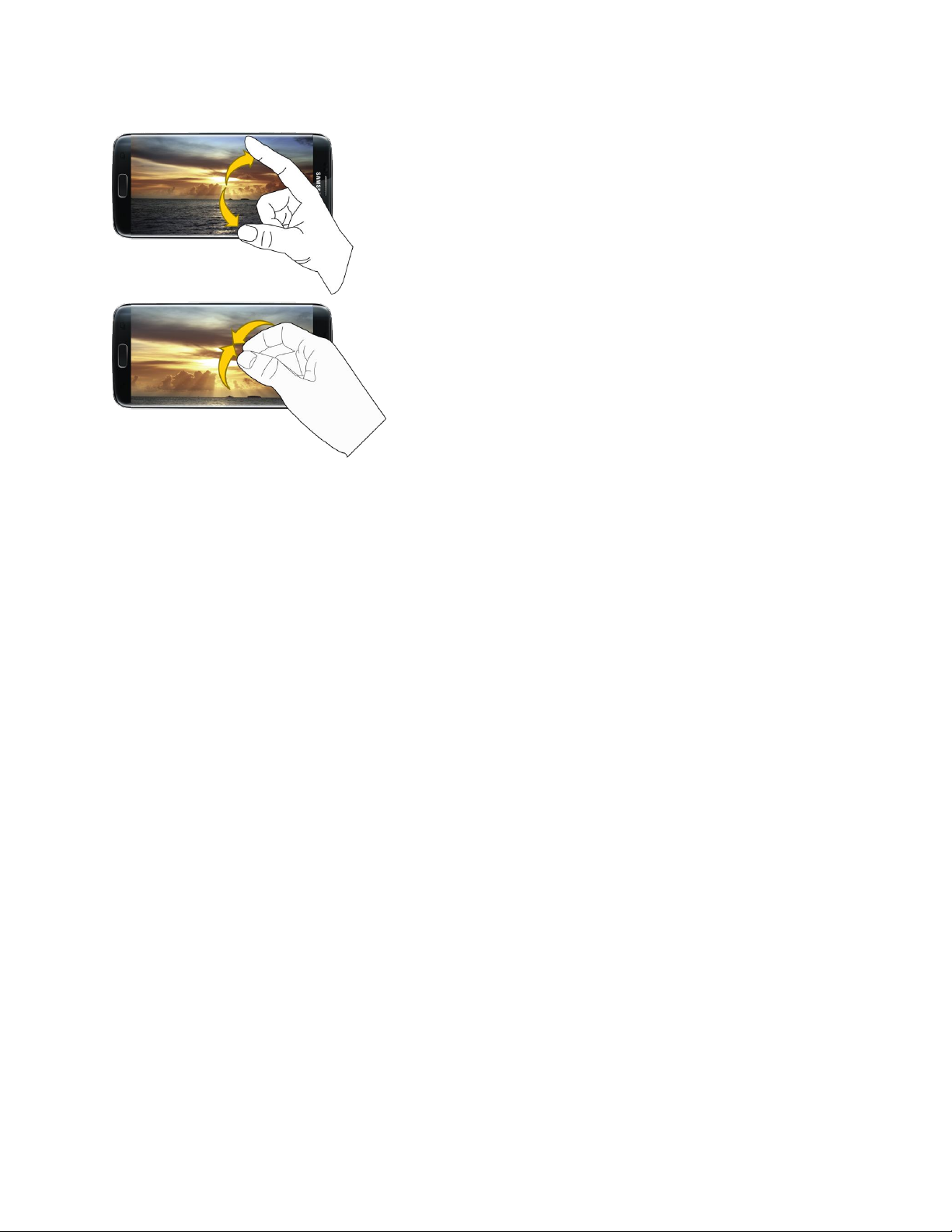
Activate Your Phone
Follow the instructions below to activate your phone if it has not already been activated. Depending on
your account or how and where you purchased your phone, it may be ready to use or you may need to
activate it on your Sprint account.
● If you purchased your phone at a Sprint Store, it is probably activated and ready to use.
● If you received your phone in the mail and it is for a new Sprint account or a new line of service, it
is designed to activate automatically.
When you turn the phone on for the first time, you should see a Hands Free Activation
screen, which may be followed by a PRL Update screen and a Firmware Update screen.
Follow the prompts to continue.
● If you received your phone in the mail and you are activating a new phone for an existing number
on your account (you are swapping phones), you can activate on your computer online or directly
on your phone.
Activate on your computer:
• Go to sprint.com/activate and complete the online instructions to activate your phone.
Activate on your phone:
• Turn on your new phone. (Make sure the old one is turned off.) Your phone will
automatically attempt Hands-Free Activation.
• Tap Activate to override auto-activation and start the manual activation wizard.
• Follow the prompts to complete the activation process.
Set Up Your Phone 17

To confirm activation, make a phone call. If your phone is still not activated, visit sprint.com/support for
assistance. If you do not have access to the Internet, call Sprint Customer Service at 1-888-211-4727
from another phone.
Tip: Do not press the Power/Lock key while the phone is being activated. Pressing the Power/Lock key
cancels the activation process.
Note: If you are having any difficulty with activation, visit sprint.com/support.
Complete the Setup Screens
The setup screens help you set up certain features and preferences on your phone. Once your phone has
been turned on, you will see a Welcome message. You can then complete the setup process.
Note: You may be able to complete the setup screens before your phone has been activated on your
account.
1. From the Welcome screen, select a language and tap Next to get started.
To skip any section, tap Next or Skip.
Note: On the Welcome screen, there may also be an Accessibility button. If you are visually impaired or
hard of hearing, tap Accessibility to change the accessibility settings.
2. Follow the prompts to complete each section. For each topic, you will have the option to skip it
and continue to the next screen.
Wi-Fi – If prompted, follow the prompts to sign in to an available Wi-Fi network. For secured
Wi-Fi networks, you will need to enter a password. See Wi-Fi for more details.
Terms and Conditions – Read any applicable End User License Agreements or Terms and
Conditions for using your phone, and tap Next > Agree to continue.
Date & time: Adjust the date and time, if necessary.
Personalize your phone – If applicable, enter your first and last name and tap Next. This
information is used by the phone to personalize certain apps.
Protect your phone: Prevent others from using this phone without your permission by
activating device protection features.
Google (Add your account) – Tap Enter your email and complete the steps to sign in to
your current Google Account, or tap Or create a new account to set up a new Google
Account. Tap Skip to skip Google setup. The following options may apply depending on your
selection:
Note: When you sign in to a Google Account on your device, Factory Reset Protection is turned on.
Factory Reset Protection (FRP) prevents other people from using your device if it is reset to factory
settings without your permission. See Factory Reset Protection for more information.
• Enter your email – Enter your Gmail address and password and tap Accept to agree to
the terms of service and privacy policy and sign in to your current Google Account.
Set Up Your Phone 18
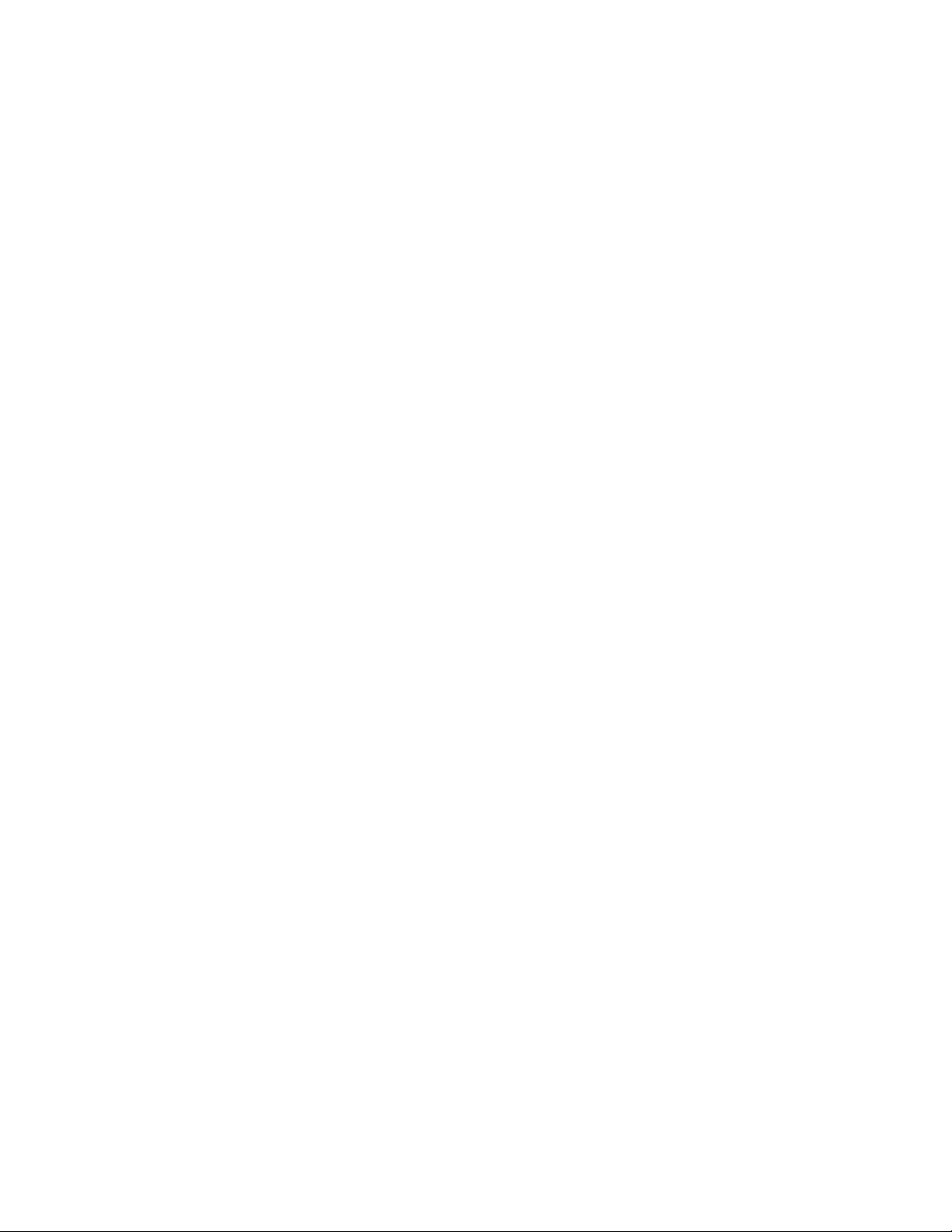
• Or create a new account – Follow the instructions to sign up for a new Google Account.
There will be screens to enter your first and last names, create an email address (Gmail),
create a password, enter recovery information (including a backup email address and
recovery question), an option to join Google+, and an option to enable purchases from
the Google Play store app. Tap Next between each screen.
• Google services – Select your Google location and service options and then tap Next.
• Set up payment info – Select billing options for purchases made through Google Play.
Select Remind me later to skip this step.
• Get your apps & data – If you are using a Google Account you had set up on a previous
Android™ device, you can choose to use that device's backup information to restore
backed-up apps, data, system settings, Wi-Fi passwords, etc., from the previous device
to your new phone. Tap Set up as a new device to skip this step.
Samsung account: Enter your email account and password to sign in to your current
Samsung account, or tap Create account to set up a new Samsung account.
Smart Switch: Transfer content from your old device to this device.
Easy mode: Switch between the default screen layout and a simpler layout. The Easy mode
layout has larger text and icons, making for a more straightforward visual experience
3. Tap Finish. Your setup is now complete. Follow the prompts to learn about basic tap menu
navigation, view tutorials, or just get started.
Your phone is now set up for use. If you skipped any part of the setup, you can access
additional options through the Apps screen or through Settings.
Note: You do not need to sign up for a Google Account to use your phone. However, to download apps
from Google Play™, you must link your phone to a Google Account.
Set Up Your Phone 19
 Loading...
Loading...