
Settings
DRAFT, Not FINAL
Unpairing Bluetooth devices
Tap
1
2
3
Bluetooth
The device displays the paired devices in the list.
Tap next to the device name to unpair.
Tap
Unpair
on the Settings screen.
.
Tethering and Mobile hotspot
Use the device as a mobile hotspot to share the device’s mobile data connection with other
devices when the network connection is not available. Connections can be made via Wi-Fi,
USB, or Bluetooth.
On the Settings screen, tap
You may incur additional charges when using this feature.
•
Mobile hotspot
with computers or other devices.
•
Bluetooth tethering
connection with computers or other devices via Bluetooth.
•
USB tethering
a computer via USB. When connected to a computer, the device is used as a wireless
modem for the computer.
: Use the mobile hotspot to share the device’s mobile data connection
: Use USB tethering to share the device’s mobile data connection with
Tethering and Mobile hotspot
: Use Bluetooth tethering to share the device’s mobile data
.
Using the mobile hotspot
Use your device as a mobile hotspot to share your device’s mobile data connection with other
devices.
On the Settings screen, tap
1
Tethering and Mobile hotspot
51
→
Mobile hotspot
.
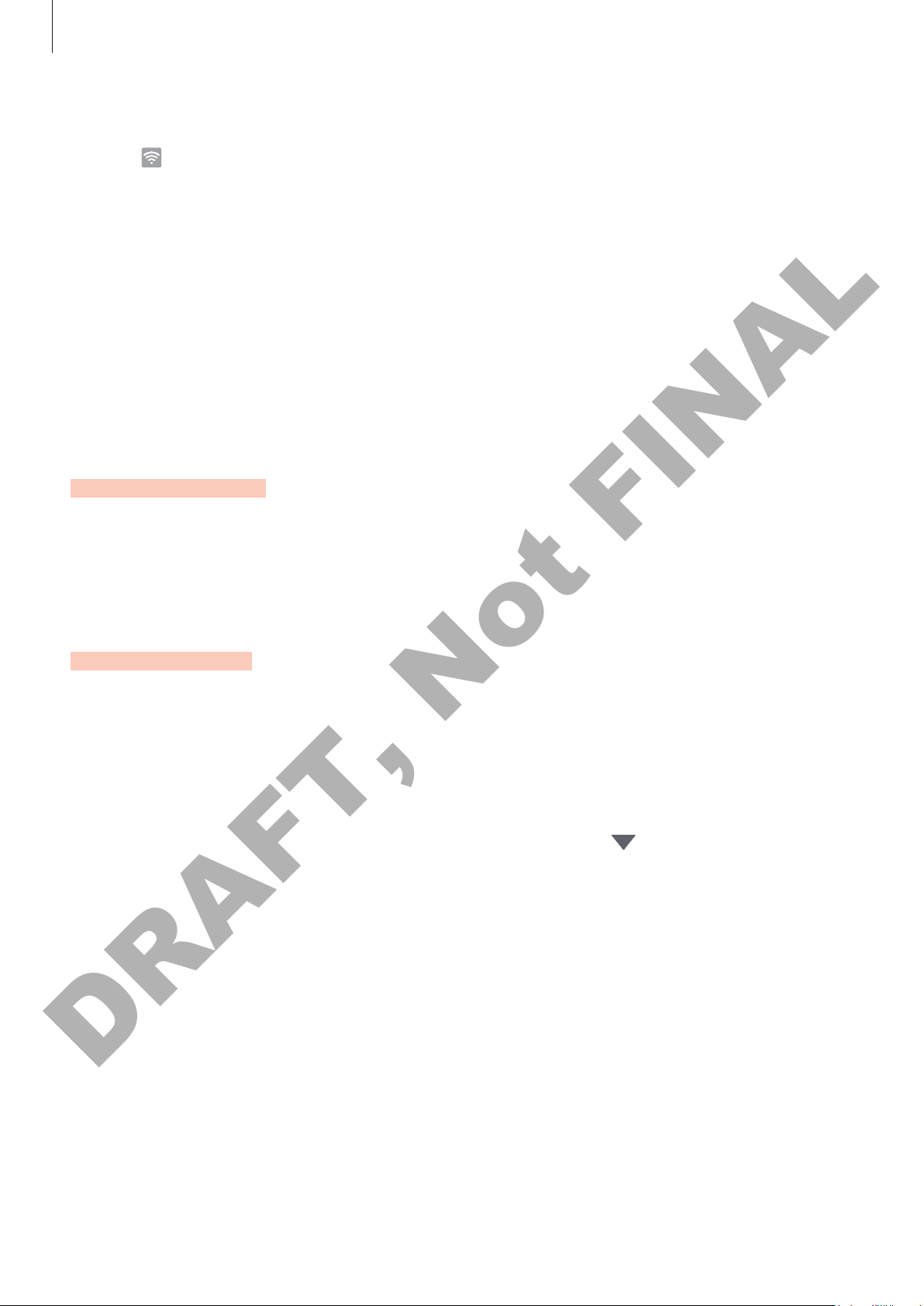
Settings
DRAFT, Not FINAL
Tap the switch to activate it.
2
The
networks list.
To set a password for the mobile hotspot, tap
level of security. Then, enter a password and tap
On the other device’s screen, search for and select your device from the Wi-Fi networks
3
list.
On the connected device, use the device’s mobile data connection to access the Internet.
4
icon appears on the status bar. Other devices can find your device in the Wi-Fi
MORE
→
SAVE
Configure hotspot
.
and select the
Flight mode
This disables all wireless functions on your device. You can use only non-network services.
On the Settings screen, tap
Flight mode
.
Data usage
Keep track of your data usage amount and customise the settings for the limitation.
On the Settings screen, tap
•
Mobile data
•
Set mobile data limit
To change the monthly reset date for the monitoring period, tap
: Set the device to use data connections on any mobile network.
Limiting data usage
On the Settings screen, tap
1
activate it.
Drag the limit adjustment bar upwards or downwards to set the limit.
2
Drag the warning adjustment bar upwards or downwards to set a data usage alert level.
3
Data usage
: Set a limit for mobile data usage.
Data usage
.
and tap the
Set mobile data limit
→
Change cycle
switch to
.
The device will alert you when the warning level is reached.
52

Settings
DRAFT, Not FINAL
Mobile networks
Configure your mobile network settings.
On the Settings screen, tap
•
Data roaming
•
Access Point Names
•
Network mode
•
Network operators
: Set the device to use data connections when you are roaming.
: Select a network type.
Mobile networks
: Set up access point names (APNs).
: Search for available networks and manually register a network.
.
More
Customise settings to control other features.
On the Settings screen, tap
•
NFC
: Change settings for using the NFC feature. Refer to NFC for more information.
•
Printing
for available printers or add one manually to print files. Refer to Printing for more
information.
: Configure settings for printer plug-ins installed on the device. You can search
More
.
•
MirrorLink
vehicle’s head unit monitor. Refer to MirrorLink for more information.
•
Download booster
and mobile networks simultaneously. Refer to Download booster for more information.
•
VPN
: Set up and connect to virtual private networks (VPNs).
•
Default messaging app
: Use the MirrorLink feature to control your device’s MirrorLink apps on the
: Set the device to download files larger than 30 MB, faster via Wi-Fi
: Select the default app to use for messaging.
53

Settings
DRAFT, Not FINAL
NFC
Your device allows you to read near field communication (NFC) tags that contain information
about products. You can also use this feature to make payments and buy tickets for
transportation or events after downloading the required apps.
The device contains a built-in NFC antenna. Handle the device carefully to avoid
damaging the NFC antenna.
Using the NFC feature
Use the NFC feature to send images or contacts to other devices, and read product
information from NFC tags. If you insert a SIM or USIM card that has a payment feature, you
can use the device to make payments conveniently.
On the Settings screen, tap
1
Place the NFC antenna area on the back of your device near an NFC tag.
2
The information from the tag appears.
Ensure that the device’s screen is unlocked. Otherwise, the device will not read NFC
tags or receive data.
More
→
NFC
, and then tap the switch to activate it.
54

Settings
DRAFT, Not FINAL
Making payments with the NFC feature
Before you can use the NFC feature to make payments, you must register for the mobile
payment service. To register or get more information about the service, contact your service
provider.
On the Settings screen, tap
1
Touch the NFC antenna area on the back of your device to the NFC card reader.
2
To set the default payment app, tap
The payment services list may not include all available payment apps.
Sending data
Allow data exchange when your device’s NFC antenna touches the other device’s NFC
antenna.
On the Settings screen, tap
1
Tap
2
Android Beam
and tap the switch to activate it.
More
→
Tap and pay
More
→
NFC
, and then tap the switch to activate it.
and select an app.
NFC
, and then tap the switch to activate it.
Select an item and touch the other device’s NFC antenna to your device’s NFC antenna.
3
4
When
Touch to beam.
If both devices try to send data simultaneously, the file transfer may fail.
appears on the screen, tap your device’s screen to send the item.
55
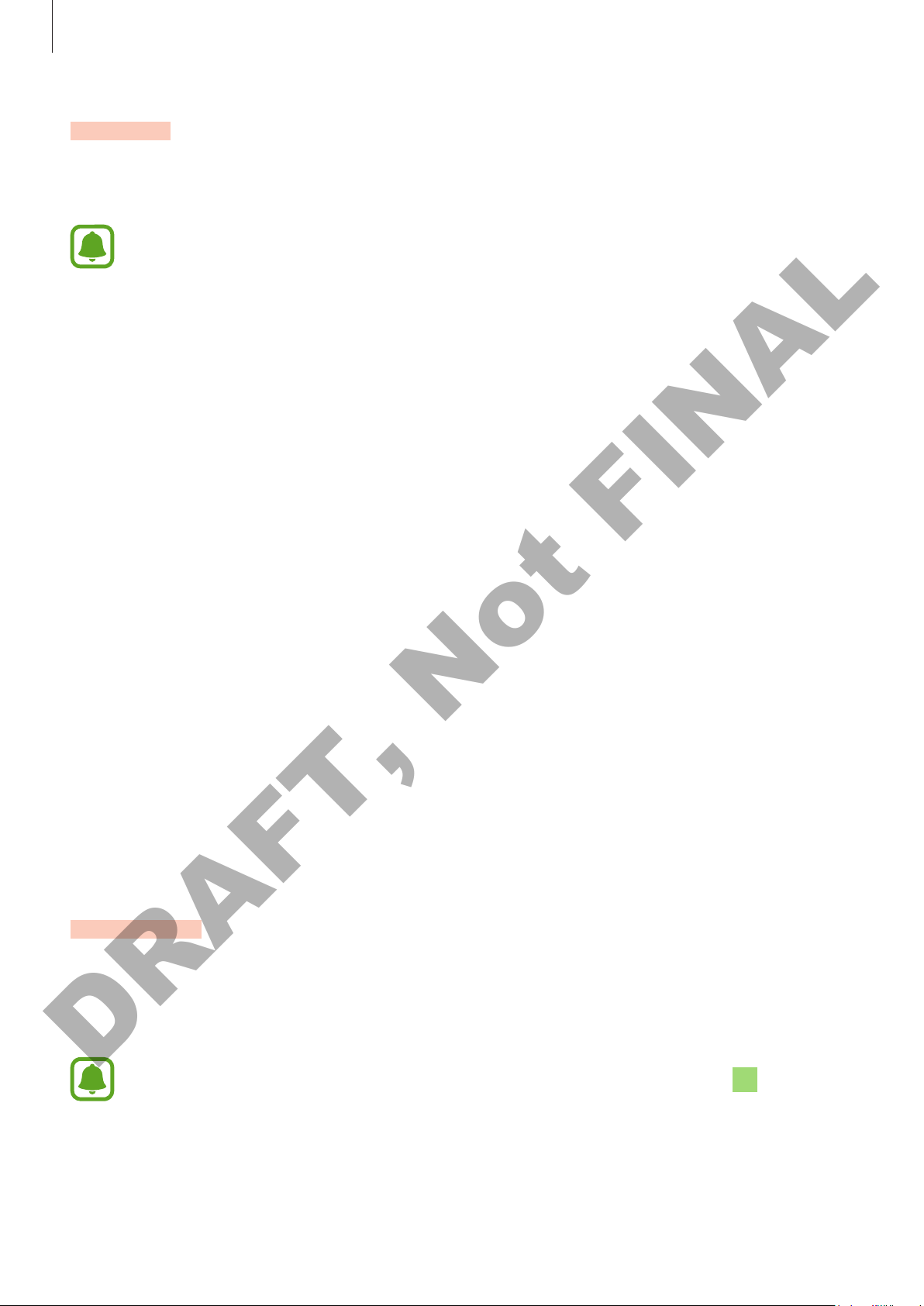
Settings
DRAFT, Not FINAL
Printing
Configure settings for printer plug-ins installed on the device. You can connect the device to a
printer via Wi-Fi or Wi-Fi Direct, and print images or documents.
Some printers may not be compatible with the device.
Adding printer plug-ins
Add printer plug-ins for printers you want to connect the device to.
On the Settings screen, tap
1
Search for a printer plug-in in
2
Select a printer plug-in and install it.
3
Select the printer plug-in and tap the switch to activate it.
4
The device searches for printers that are connected to the same Wi-Fi network as your
device.
To add printers manually, tap
To change print settings, tap
More
Play Store
MORE
MORE
→
Printing
.
→
Add printer
→
Printing settings
→
Download plug-in
→
ADD PRINTER
.
.
.
Printing content
While viewing content, such as images or documents, tap
printer.
Share
→
Print
, and then select a
MirrorLink
Connect your device to a vehicle to control your device’s MirrorLink apps on the vehicle’s
head unit monitor.
On the Settings screen, tap
Your device is compatible with vehicles that support MirrorLink version 1.1 or higher.
More
→
MirrorLink
.
56

Settings
DRAFT, Not FINAL
Connecting your device to a vehicle via MirrorLink
When using this feature for the first time, connect the device to a Wi-Fi or mobile network.
Pair your device with a vehicle via Bluetooth.
1
Refer to Pairing with other Bluetooth devices for more information.
Connect your device to the vehicle using a USB cable.
2
When they are connected, access your device’s MirrorLink apps on the head unit monitor.
Ending the MirrorLink connection
Unplug the USB cable from your device and the vehicle.
Download booster
Set the device to download files larger than 30 MB, faster via Wi-Fi and mobile networks
simultaneously. A stronger Wi-Fi signal will provide a faster download speed.
On the Settings screen, tap
•
This feature may not be supported by some devices.
•
You may incur additional charges when downloading files via the mobile network.
•
When you download large files, the device may heat up. If the device exceeds a set
temperature, the feature will turn off.
•
If network signals are unstable, the speed and performance of this feature may be
affected.
•
If the Wi-Fi and mobile network connections have significantly different data
transfer speeds, the device may use only the fastest connection.
•
This feature supports Hypertext Transmission Protocol (HTTP) 1.1 and Hypertext
Transmission Protocol Secure (HTTPS). The feature cannot be used with other
More
→
Download booster
.
protocols, such as FTP.
57
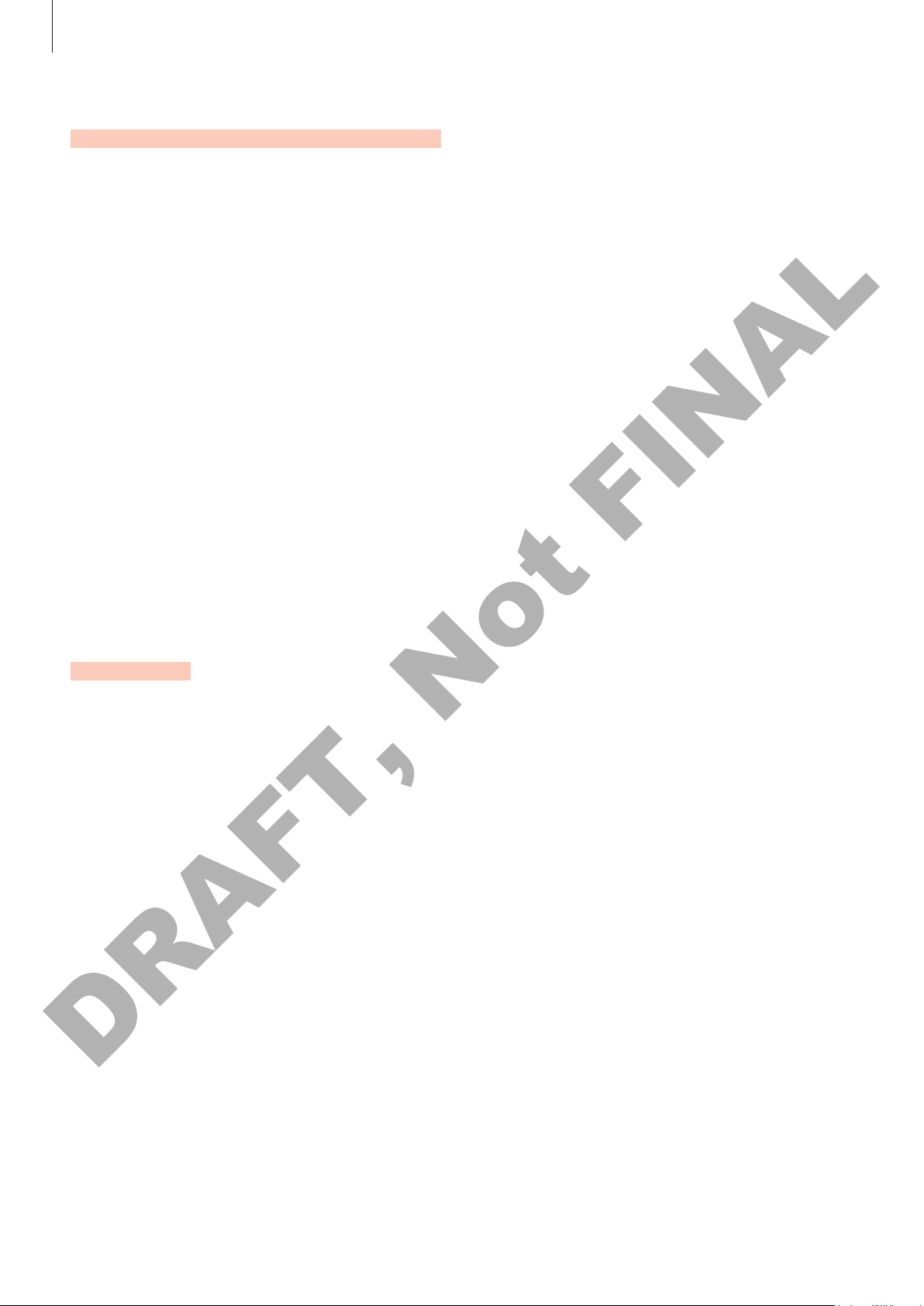
Settings
DRAFT, Not FINAL
Sound and notification
Change settings for various sounds on the device.
On the Settings screen, tap
•
Volume
notifications.
•
Ringtones and sounds
•
Vibrations
•
Interruptions
•
Advanced
•
Notifications on lock screen
the locked screen.
•
App notification
•
LED indicators
calls, messages, or notifications.
: Adjust the volume level for call ringtones, music and videos, system sounds, and
: Change the vibration settings.
: Change settings for managing interruptions.
: Configure additional sound settings.
: Change the notification settings for each app.
: Set the device to turn on the notification light when you have missed
Sound and notification
: Change the ringtone and system sound settings.
: Set whether or not to show the content of notifications on
.
Display
Change the display settings.
On the Settings screen, tap
•
Brightness
•
Font
: Change the font size and type.
•
Screen timeout
backlight.
•
Smart stay
looking at the display.
•
Screen mode
•
Daydream
connected to a desktop dock.
: Adjust the brightness of the display.
: Set the length of time the device waits before turning off the display’s
: Set the device to prevent the display backlight from turning off while you are
: Change the screen mode to adjust the display’s colour and contrast.
: Set the device to launch a screensaver when the device is charging or
Display
.
58

Settings
DRAFT, Not FINAL
Motions & gestures
Activate the motion recognition feature and change the settings that control motion
recognition on your device.
On the Settings screen, tap
Excessive shaking or impact on the device may result in unintended inputs. Control
motions properly.
•
Direct call
your ear while viewing call, message, or contact details.
•
Smart alert
you pick up the device.
This feature may not work if the screen is turned on or the device is not on a flat
surface.
•
Mute
the device’s screen downwards.
•
Palm swipe to capture
hand to the left or right across the screen. You can view the captured images in
: Set the device to make a voice call by picking up and holding the device near
: Set the device to alert you if you have missed calls or new messages when
: Set the device to mute incoming calls or alarms by using palm motions or facing
Motions & gestures
: Set the device to capture a screenshot when you swipe your
.
Gallery
.
It is not possible to capture a screenshot while using some apps and features.
Applications
Manage the device’s apps and change their settings.
On the Settings screen, tap
•
Application manager
•
Default applications
•
Application settings
Applications
: View and manage the apps on your device.
: Select a default settings for using apps.
: Customise the settings for each app.
.
59
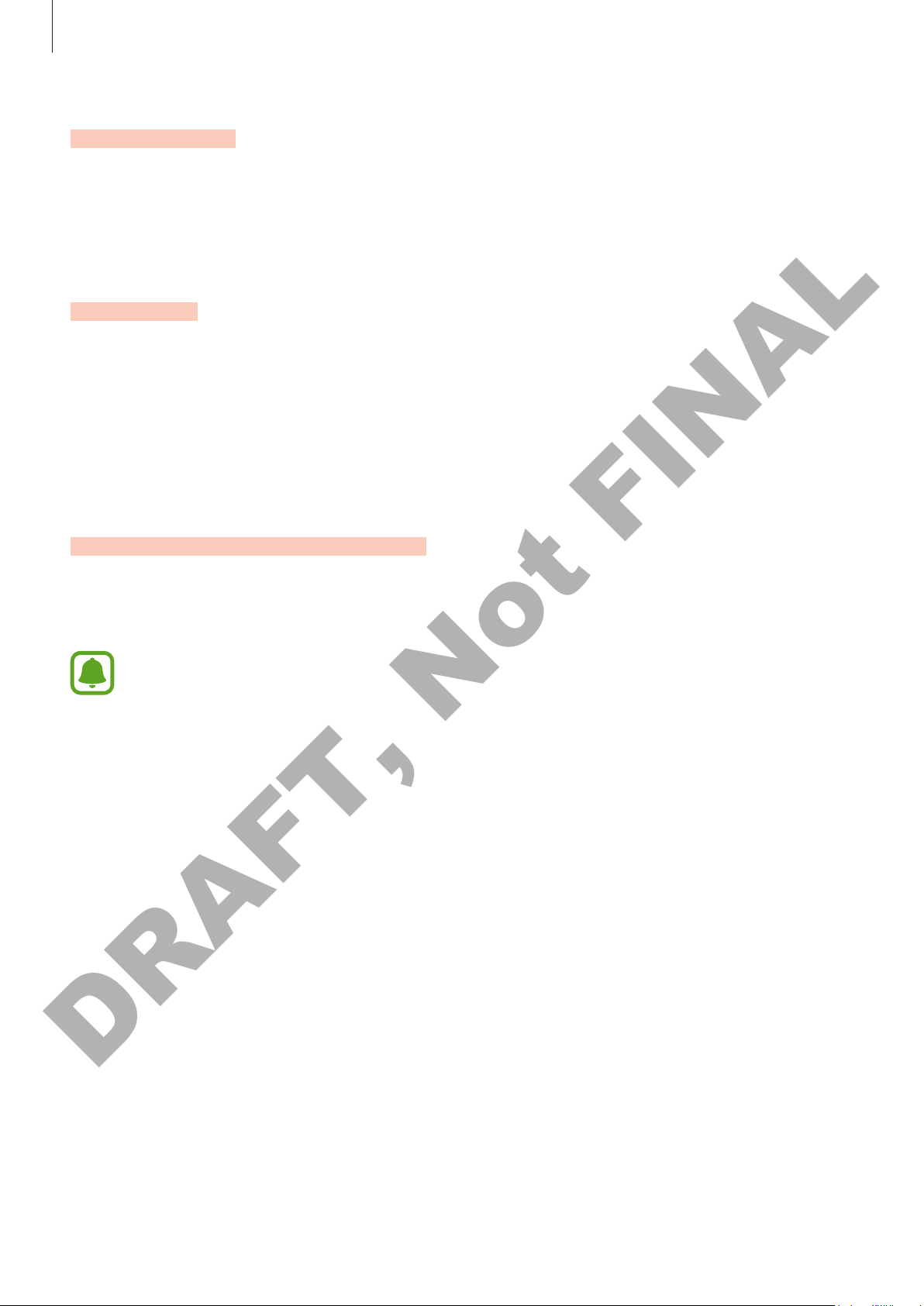
Settings
DRAFT, Not FINAL
Wallpaper
Change the wallpaper settings for the Home screen and the locked screen.
On the Settings screen, tap
Wallpaper
.
Themes
Apply various themes to the device to change the visual elements of the Home screen, locked
screen, and icons.
On the Settings screen, tap
To download more themes, tap
Themes
STORE
.
.
Lock screen & security
Change the settings for securing the device and the SIM or USIM card.
On the Settings screen, tap
Lock screen & security
.
The available options may vary depending on the screen lock method selected.
•
Screen lock type
•
Show information
•
Unlock effect
•
Fingerprint
Samsung account. Refer to Fingerprint recognition for more information.
•
Anti-malware
real-time scanning feature to block phishing attacks and malicious websites.
•
Find My Mobile
help you locate your device if it is lost or stolen. You can also access the Find my mobile
website (findmymobile.samsung.com) to track and control your lost or stolen device.
•
Unknown sources
sources.
•
Other security settings
: Change the screen lock method.
: Change settings for the items displayed on the locked screen.
: Select an effect that you see when you unlock the screen.
: Register your fingerprint to the device to secure the device or sign in to your
: Scan for and remove malware from the device. You can also activate the
: Activate or deactivate the Find My Mobile feature. This feature can
: Set the device to allow the installation of apps from unknown
: Configure additional security settings.
60

Settings
DRAFT, Not FINAL
Fingerprint recognition
In order for fingerprint recognition to function, your fingerprint information needs to be
registered and stored in your device. After registering, you can set the device to use your
fingerprint for the features below:
•
Screen lock
•
Web sign-in
•
Verify Samsung account
•
Pay with PayPal
This feature may not be available depending on the region or service provider.
For better fingerprint recognition
When you scan your fingerprints on the device, be aware of the following conditions that
may affect the feature’s performance:
•
The Home key contains a fingerprint recognition sensor. Ensure that the Home key is not
scratched or damaged by metal objects, such as coins, keys, and necklaces.
•
The screen protector supplied with the device may cause the fingerprint recognition
sensor to malfunction. Remove the screen protector to improve fingerprint sensitivity.
•
Ensure that the fingerprint recognition area and your fingers are clean and dry.
•
The device may not recognise fingerprints that are affected by wrinkles or scars.
•
The device may not recognise fingerprints from small or thin fingers.
•
If you bend your finger or use a fingertip, the device may not recognise your fingerprints.
Make sure to cover the entire Home key with your finger.
•
To improve recognition performance, register fingerprints of the hand used most often to
perform tasks on the device.
•
In dry environments, static electricity can build up in the device. Avoid using this feature
in dry environments or before using the feature, discharge static electricity by touching a
metal object.
61
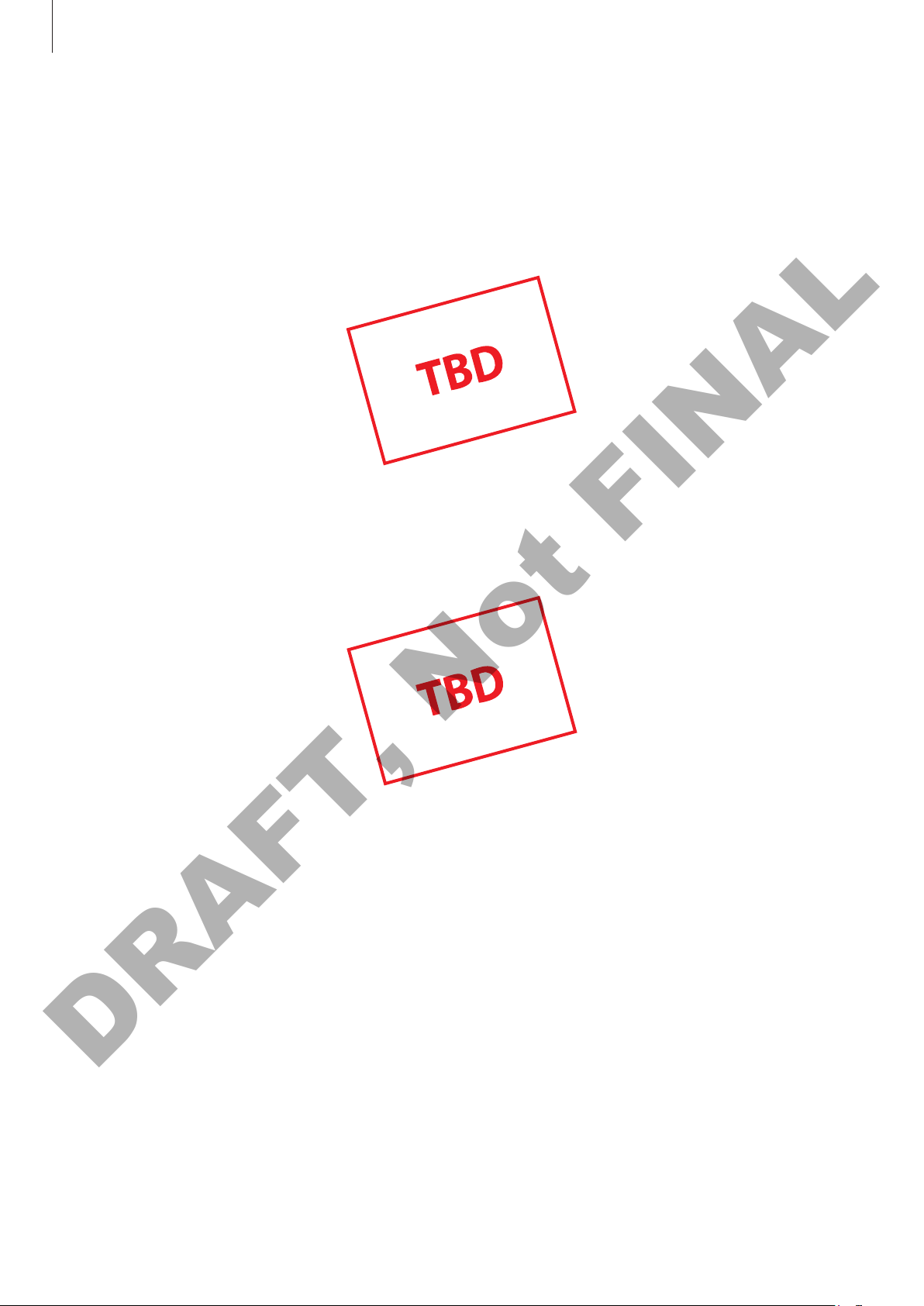
Settings
DRAFT, Not FINAL
Registering fingerprints
On the Settings screen, tap
1
Place your finger on the Home key.
2
Lift your finger when the device vibrates, and then place it on the Home key again.
3
Repeat this action using the same finger until the fingerprint is registered.
Lock screen & security
→
Fingerprint
→
Add fingerprint
.
When a screen appears requesting to register a backup password, enter the backup
4
password, and then tap
Enter the backup password again to verify it, and then tap OK.
5
You can use the backup password instead of scanning your fingerprints.
When a fingerprint lock pop-up window appears, tap OK. You can use your fingerprints to
6
unlock the screen.
CONTINUE
.
62
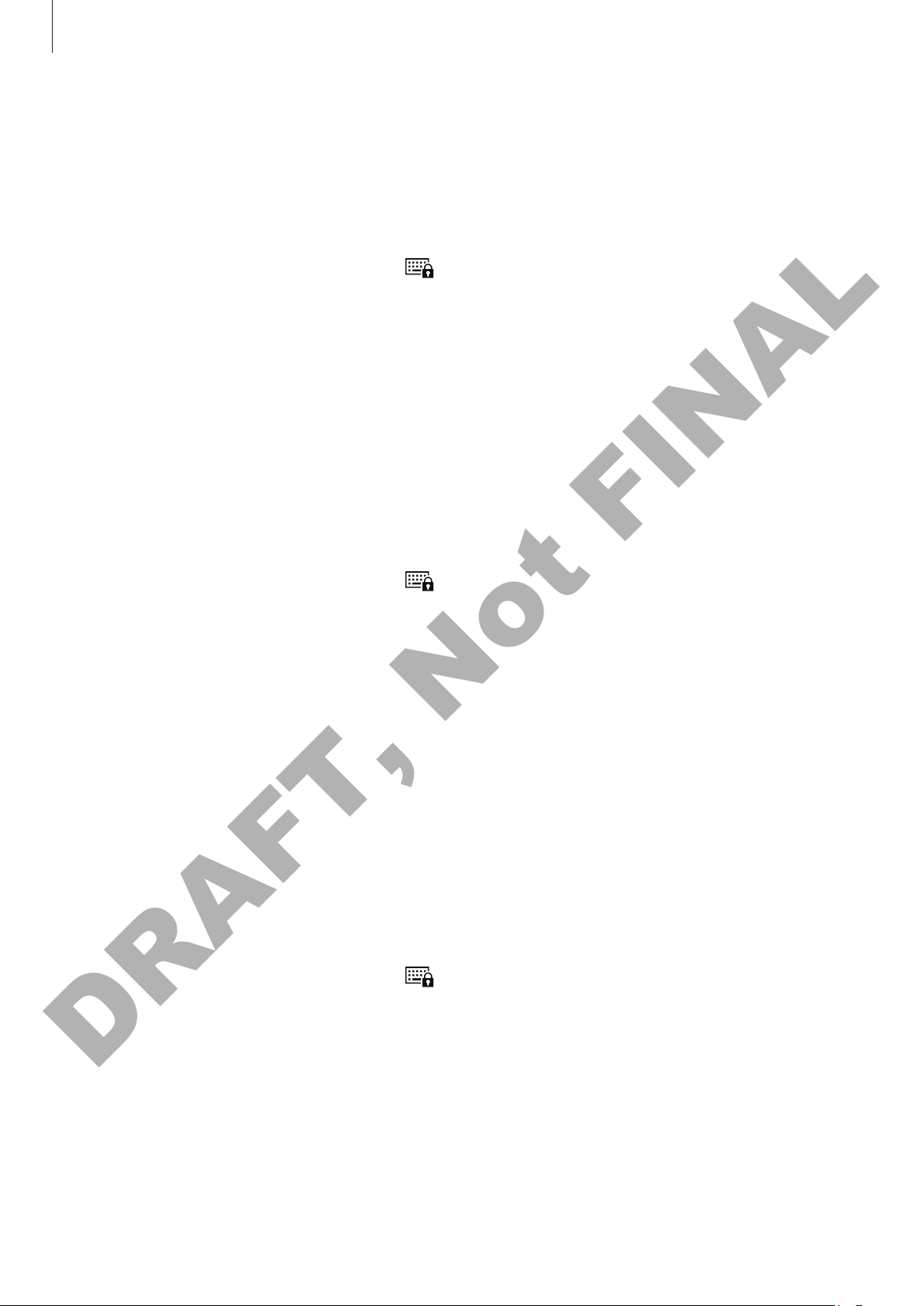
Settings
DRAFT, Not FINAL
Deleting fingerprints
You can delete registered fingerprints using the fingerprint manager.
On the Settings screen, tap
1
Scan a registered fingerprint, or tap and enter the backup password.
2
Tap
EDIT
3
Tick fingerprints to deregister and tap
4
Changing the backup password
You can change the password that you use as a backup to scanning your fingerprints.
On the Settings screen, tap
1
Scan a registered fingerprint, or tap and enter the backup password.
2
Tap
3
.
Change backup password
Lock screen & security
DELETE
Lock screen & security
.
.
→
Fingerprint
→
Fingerprint
.
.
Enter a new password and tap
4
Enter the password again and tap OK.
5
Verifying the Samsung account password
Use fingerprints to verify your Samsung account password. You can use a fingerprint instead
of entering your password, for example, when you purchase content from
On the Settings screen, tap
1
Scan a registered fingerprint, or tap and enter the backup password.
2
Tap the
3
Sign in to your Samsung account.
4
Verify Samsung account
CONTINUE
Lock screen & security
switch to activate it.
.
→
Fingerprint
GALAXY Apps
.
.
63

Settings
DRAFT, Not FINAL
Using fingerprints to sign in to accounts
You can use your fingerprints to sign in to webpages that support password saving.
On the Settings screen, tap
1
Scan a registered fingerprint, or tap and enter the backup password.
2
Tap the
3
Open a webpage that you want to sign in to with a fingerprint.
4
Enter your user name and password, and then tap the webpage’s sign in button.
5
Tick
6
You can use your fingerprint to verify your account and password to sign in to the
webpage.
Using fingerprints for purchases via PayPal
You can make purchases by scanning your fingerprints.
Web sign-in
Sign in using your fingerprints
switch to activate it.
Lock screen & security
and tap
REMEMBER
→
Fingerprint
.
.
This feature may not be available depending on the region or service provider.
On the Settings screen, tap
1
Scan a registered fingerprint, or tap and enter the backup password.
2
Tap
3
4
5
6
Pay with PayPal
Tick
FIDO Ready™ support
When the installation is complete, tap
Follow the on-screen instructions to sign in to your PayPal account and register your
fingerprints.
.
Lock screen & security
and
PayPal
, and then tap
LINK PayPal ACCOUNT
→
Fingerprint
INSTALL
.
.
.
64
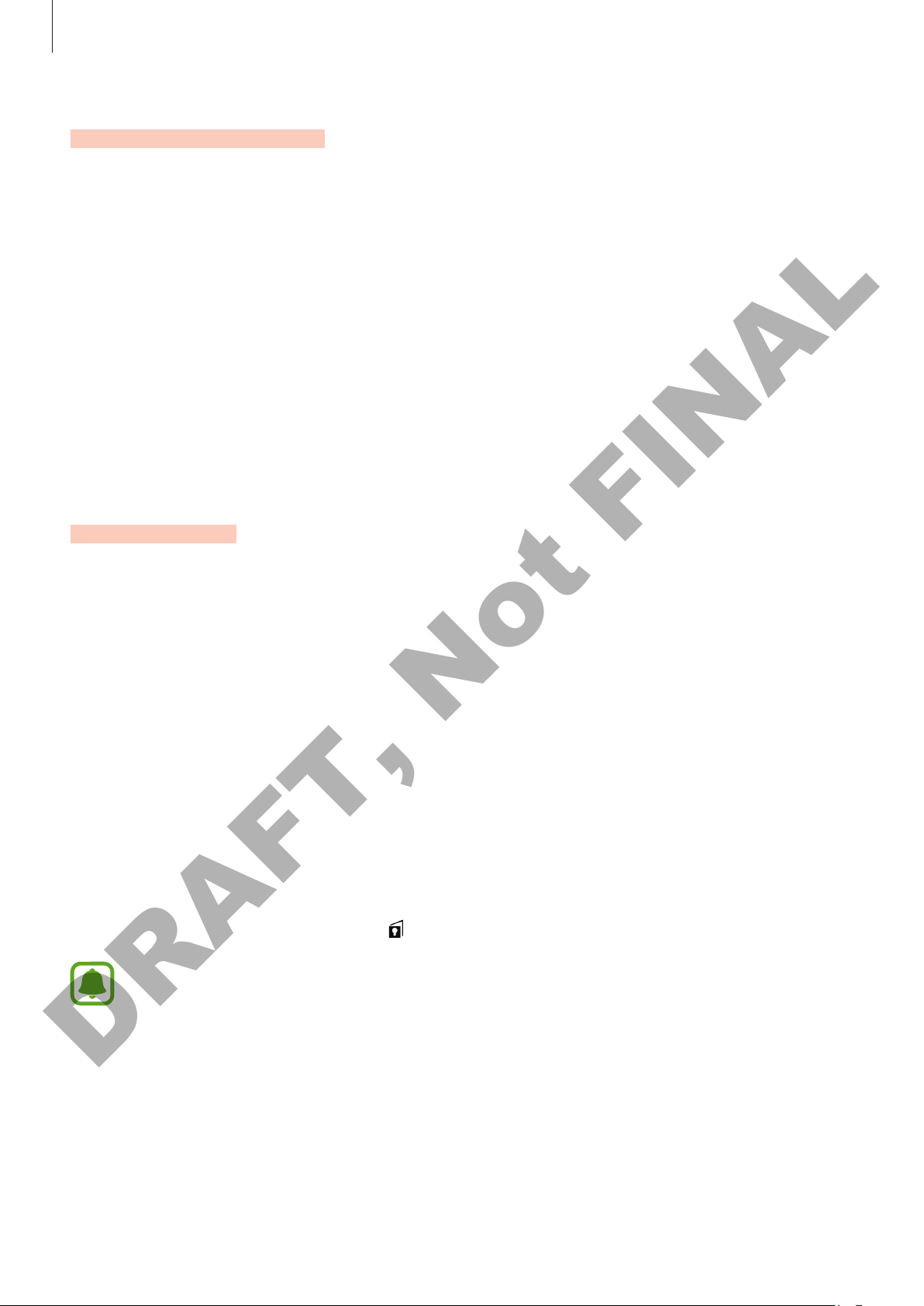
Settings
DRAFT, Not FINAL
Privacy & safety
Change the settings for maintaining your privacy and safety.
On the Settings screen, tap
•
Location
•
Private mode
content. Refer to Private mode for more information.
•
Report diagnostic info
usage information to Samsung.
•
Send SOS messages
key three times. You can also send sound recordings along with the message to the
recipients. Refer to Send SOS messages for more information.
: Change settings for location information permissions.
: Activate private mode to prevent others from accessing your personal
Privacy & safety
: Set the device to automatically send the device’s diagnostic and
: Set the device to send help messages by pressing the Power
.
Private mode
Hide personal content in your device to prevent others from accessing it.
In private mode, you can hide items in
Internet
.
Gallery, Video, Music, Voice Recorder, My Files
, and
Activating private mode
On the Settings screen, tap
1
activate it.
If you are activating private mode for the first time, follow the on-screen instructions to
set up a private mode access code.
Follow the on-screen instructions to enter the preset private mode access code.
2
Private mode is activated and the
You can view and access the hidden items only when private mode is activated. To
hide items stored in the private folder, deactivate private mode.
Privacy & safety
icon appears on the status bar.
→
Private mode
, and then tap the switch to
65

Settings
DRAFT, Not FINAL
Hiding content
On the Apps screen, launch an app to hide items.
1
Select an item and tap
2
If private mode is not activated, follow the on-screen instructions to enter the preset
private mode access code.
The selected items will be moved to the private folder.
Viewing hidden content
You can view hidden items only when private mode is activated.
On the Settings screen, tap
1
activate it.
Follow the on-screen instructions to enter the preset private mode access code.
2
On the Apps screen, tap
3
All items moved in private mode appear on the screen.
MORE
→
Move to Private
Privacy & safety
My Files
→
Private
.
→
Private mode
.
, and then tap the switch to
Unhiding content
In the private folder, tap and hold an item, and then tick items to unhide.
1
Tap
2
3
MORE
Select a folder to move the items to, and then tap
The items will be moved to the selected folder.
→
Remove from Private
.
MOVE
.
66

Settings
DRAFT, Not FINAL
Automatically deactivating private mode
You can set the device to automatically deactivate private mode each time the screen turns
off.
On the Settings screen, tap
1
activate it.
Follow the on-screen instructions to enter the preset private mode access code.
2
3
Tap the
Auto disable
When the
private folder if the screen turns off during transfer.
Auto disable
switch to activate it.
Privacy & safety
option is enabled, the device will fail to transfer files to the
→
Private mode
, and then tap the switch to
Send SOS messages
In an emergency situation, quickly press the Power key three times. The device sends
messages to your primary contacts. The messages include your location information.
On the Settings screen, tap
1
switch to activate it.
Privacy & safety
→
Send SOS messages
, and then tap the
Follow the on-screen instructions to add primary contacts if you have not already done
2
so.
To send help messages with audio recordings or photos, tap the
Attach pictures
The
provider.
switch to activate it.
Attach pictures
option may not be available depending on the region or service
Attach audio recording
Adding primary contacts
On the Settings screen, tap
→
ADD
. Tap
Create contact
add an existing contact as a primary contact.
Privacy & safety
and enter contact information or tap
→
Send SOS messages
→
Send messages to
Select from contacts
or
to
67

Settings
DRAFT, Not FINAL
Easy mode
Easy mode provides an easier user experience by using a simpler layout and bigger icons on
the Home screen.
Switching to easy mode
On the Settings screen, tap
1
Select apps under
2
Tap
3
Returning to standard mode
Swipe to the left on the Home screen and tap
DONE
DONE
.
.
Easy applications
Easy mode
to apply a simpler layout.
→
Easy mode
Settings
.
→
Easy mode
→
Standard mode
→
Managing shortcuts
To add a shortcut to an app to the Home screen, swipe to the left, tap , and then select an
app.
To add a shortcut to a contact on the Home screen, swipe to the right and tap
To delete a shortcut from the Home screen, tap
EDIT
and select an app or contact with .
.
Accessibility
Configure various settings to improve accessibility to the device. Refer to Accessibility for
more information.
On the Settings screen, tap
Accessibility
.
68

Settings
DRAFT, Not FINAL
Accounts
Add your Samsung and Google accounts, or other accounts, to sync with.
On the Settings screen, tap
Accounts
.
Adding accounts
Some apps used on your device require a registered account. Create accounts to have the
best experience with your device.
On the Settings screen, tap
1
Select an account service.
2
Follow the on-screen instructions to complete the account setup.
3
To sync content with your accounts, select an account and select items to sync.
Removing accounts
On the Settings screen, tap
Accounts
Accounts
→
Add account
, select an account name, select the account to remove,
.
and then tap
MORE
→
Remove account
.
Registering Samsung accounts
You need a Samsung account when using some Samsung apps. You can back up or restore
data saved in the device to your Samsung account. Register your Samsung account to the
device to conveniently use Samsung services.
On the Settings screen, tap
1
Tap
2
3
Once your Samsung account has been registered, you can use apps requiring your Samsung
account without the sign in procedure.
Samsung account
Follow the on-screen instructions to complete the account setup.
.
Accounts
→
Add account
.
69

Settings
DRAFT, Not FINAL
Backup and reset
Change the settings for managing settings and data.
On the Settings screen, tap
•
Back up my data
server. You can also set the device to automatically back up data.
•
Restore
Samsung account.
•
Back up my data
•
Backup account
•
Automatic restore
the Google server when apps are reinstalled.
•
Factory data reset
: Restore previously backed up personal information and app data from your
: Back up your personal information and app data to the Samsung
: Set the device to back up settings and app data to the Google server.
: Set up or edit your Google backup account.
Backup and reset
: Set the device to automatically restore settings and app data from
: Reset settings to the factory default values and delete all data.
.
Language and input
Change the settings for text input. Some options may not be available depending on the
selected language.
On the Settings screen, tap
•
Language
•
Default
•
Samsung keyboard
•
Google voice typing
•
Voice input
service.
•
Text-to-speech options
•
Pointer speed
device.
: Select a display language for all menus and apps.
: Select a default keyboard type for text input.
: Change the Samsung keyboard settings.
: Change the voice input settings.
: Select a default voice input service. You can also change settings for each
: Adjust the pointer speed for the mouse or trackpad connected to your
Language and input
: Change the text-to-speech settings.
.
70
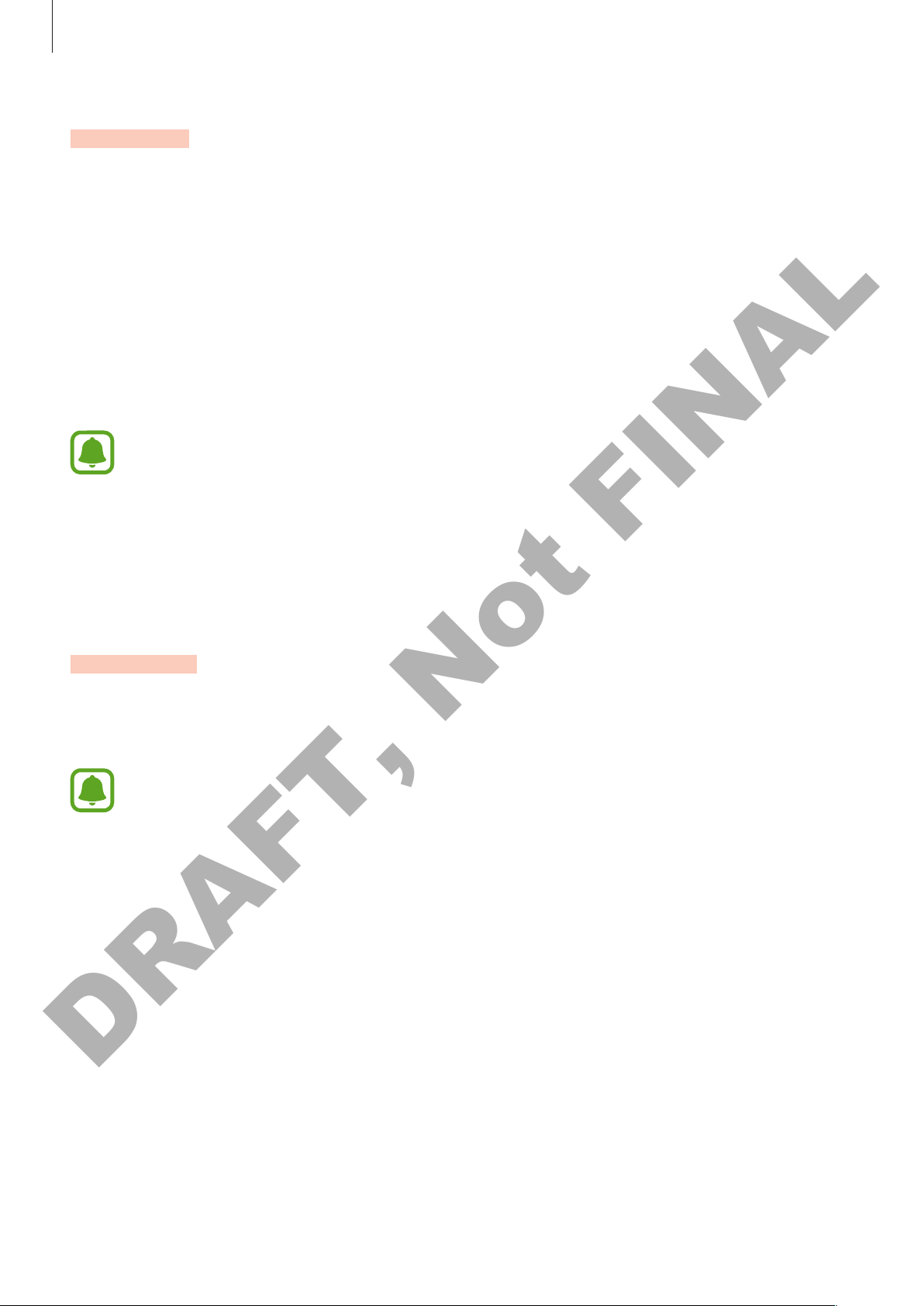
Settings
DRAFT, Not FINAL
Battery
View battery power information and change power saving options.
On the Settings screen, tap
•
BATTERY USAGE
•
Power saving mode
saving mode. Refer to Power saving mode for more information.
•
Ultra power saving mode
displaying a simpler layout and allowing limited access to an app. Refer to Ultra power
saving mode for more information.
The estimated maximum standby time shows the time remaining before the battery
power runs out if the device is not used. Standby time may vary depending on your
device settings and operating conditions.
•
Abnormal battery usage
battery power.
: View the amount of battery power consumed by your device.
Battery
: Activate power-saving mode and change the settings for power-
.
: Extend standby time and reduce battery consumption by
: View a list of apps that are consuming an excessive amount of
Storage
View memory information for your device.
On the Settings screen, tap
The actual available capacity of the internal memory is less than the specified
capacity because the operating system and default apps occupy part of the memory.
The available capacity may change when you update the device.
Storage
.
71

Settings
DRAFT, Not FINAL
Date and time
Access and alter the following settings to control how the device displays the time and date.
On the Settings screen, tap
If the battery remains fully discharged or removed from the device, the time and date
is reset.
•
Automatic date and time
time zones.
•
Automatic time zone
when you move across time zones.
•
Set date
•
Set time
•
Select time zone
•
Use 24-hour format
•
Select date format
: Set the current date manually.
: Set the current time manually.
: Set the home time zone.
Date and time
: Set the device to receive time zone information from the network
: Display time in 24-hour format.
: Select a date format.
.
: Automatically update the time and date when moving across
User manual
View help information to learn how to use the device and apps or configure important
settings.
On the Settings screen, tap
User manual
.
About device
Access device information, edit the device name, or update device software.
On the Settings screen, tap
About device
.
72
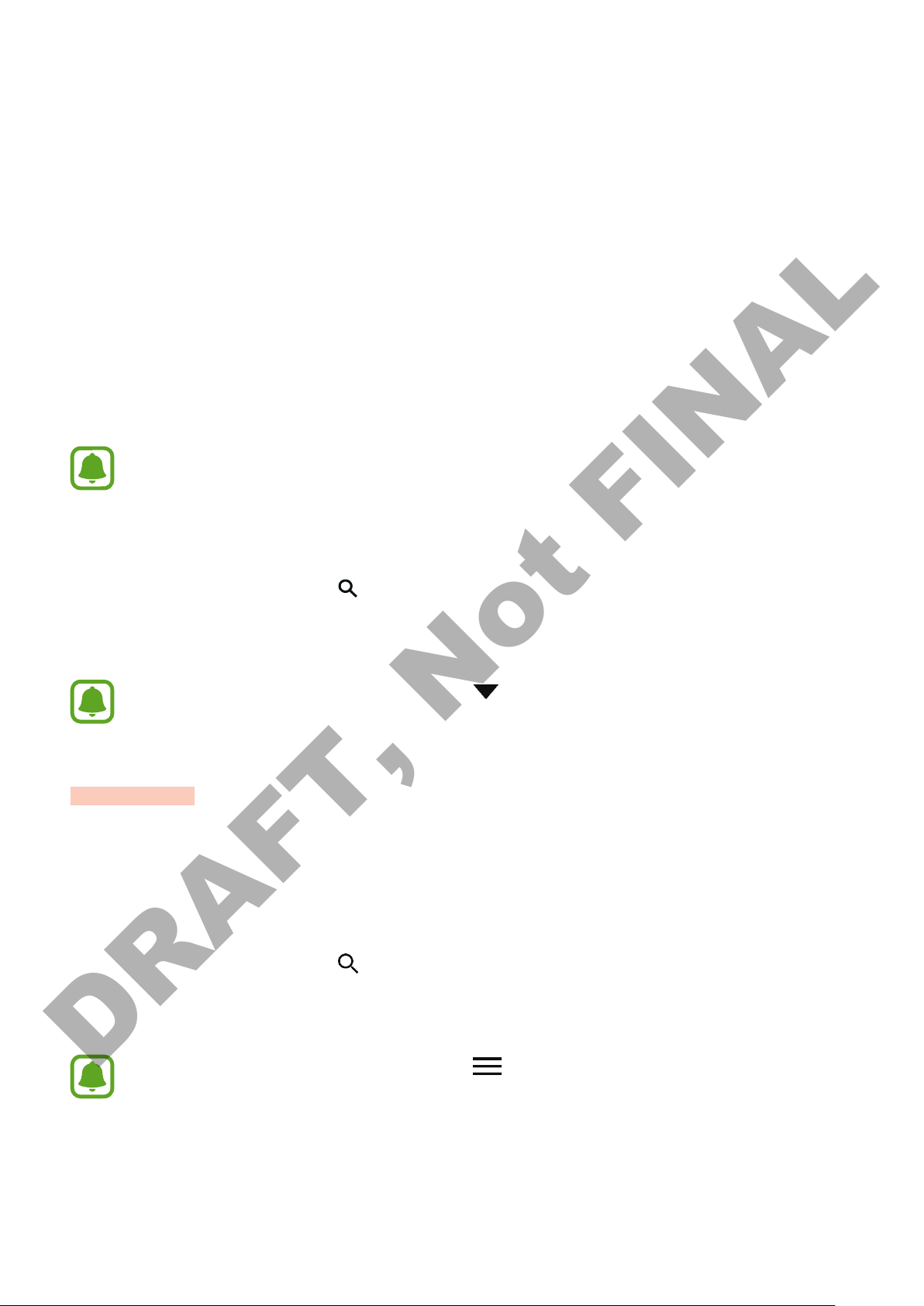
Applications
DRAFT, Not FINAL
Installing or uninstalling apps
Samsung GALAXY Apps
Purchase and download apps.
Tap
GALAXY Apps
This app may not be available depending on the region or service provider.
Installing apps
Browse apps by category or tap to search for a keyword.
on the Apps screen.
Select an app to view information about it. To download free apps, tap
and download apps where charges apply, tap the price and follow the on-screen instructions.
To change the auto update settings, tap →
then select an option.
Settings
→
INSTALL
Auto update apps
. To purchase
, and
Play Store
Purchase and download apps.
Tap
Play Store
Installing apps
Browse apps by category or tap to search for a keyword.
Select an app to view information about it. To download free apps, tap
and download apps where charges apply, tap the price and follow the on-screen instructions.
To change the auto update settings, tap →
on the Apps screen.
Settings
INSTALL
→
Auto-update apps
. To purchase
, and
then select an option.
73
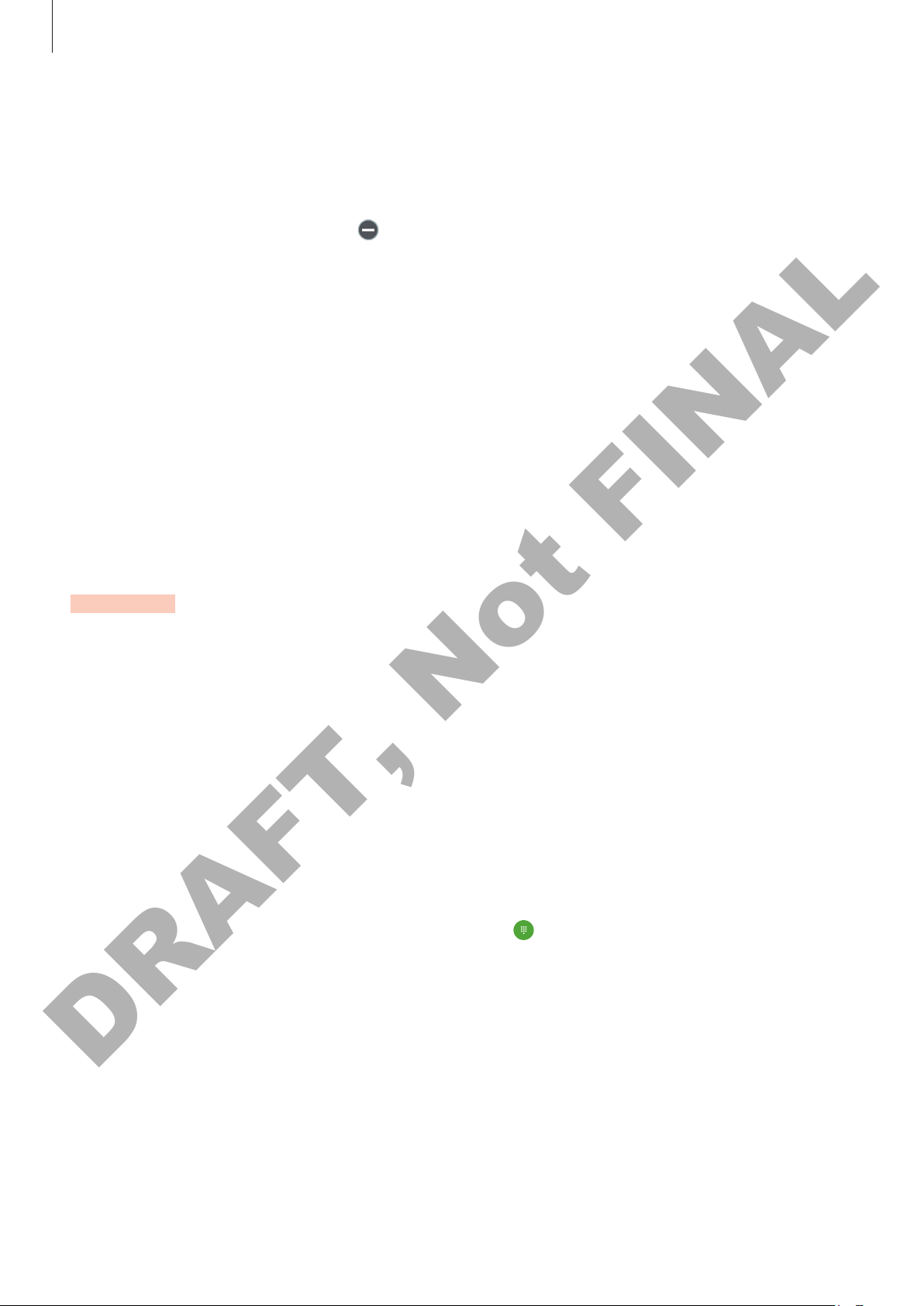
Applications
DRAFT, Not FINAL
Managing apps
Uninstalling or disabling apps
On the Apps screen, tap
uninstall. Select an app and tap
Settings
tap
UNINSTALL
or
•
Disabling apps: Disable selected default apps that cannot be uninstalled from the device.
•
Uninstalling apps: Uninstall downloaded apps.
→
Applications
.
EDIT
. The icon appears on the apps that you can disable or
DISABLE
→
Application manager
or
UNINSTALL
. Alternatively, on the Apps screen,
, select an app, and then tap
Enabling apps
On the Apps screen, tap
DISABLED
, select an app, and then tap
Settings
→
Applications
ENABLE
→
Application manager
.
, scroll to
Phone
Introduction
DISABLE
Make or answer voice and video calls.
Making calls
Tap
1
2
Phone
Enter a phone number.
If the keypad does not appear on the screen, tap
on the Apps screen.
to open the keypad.
74
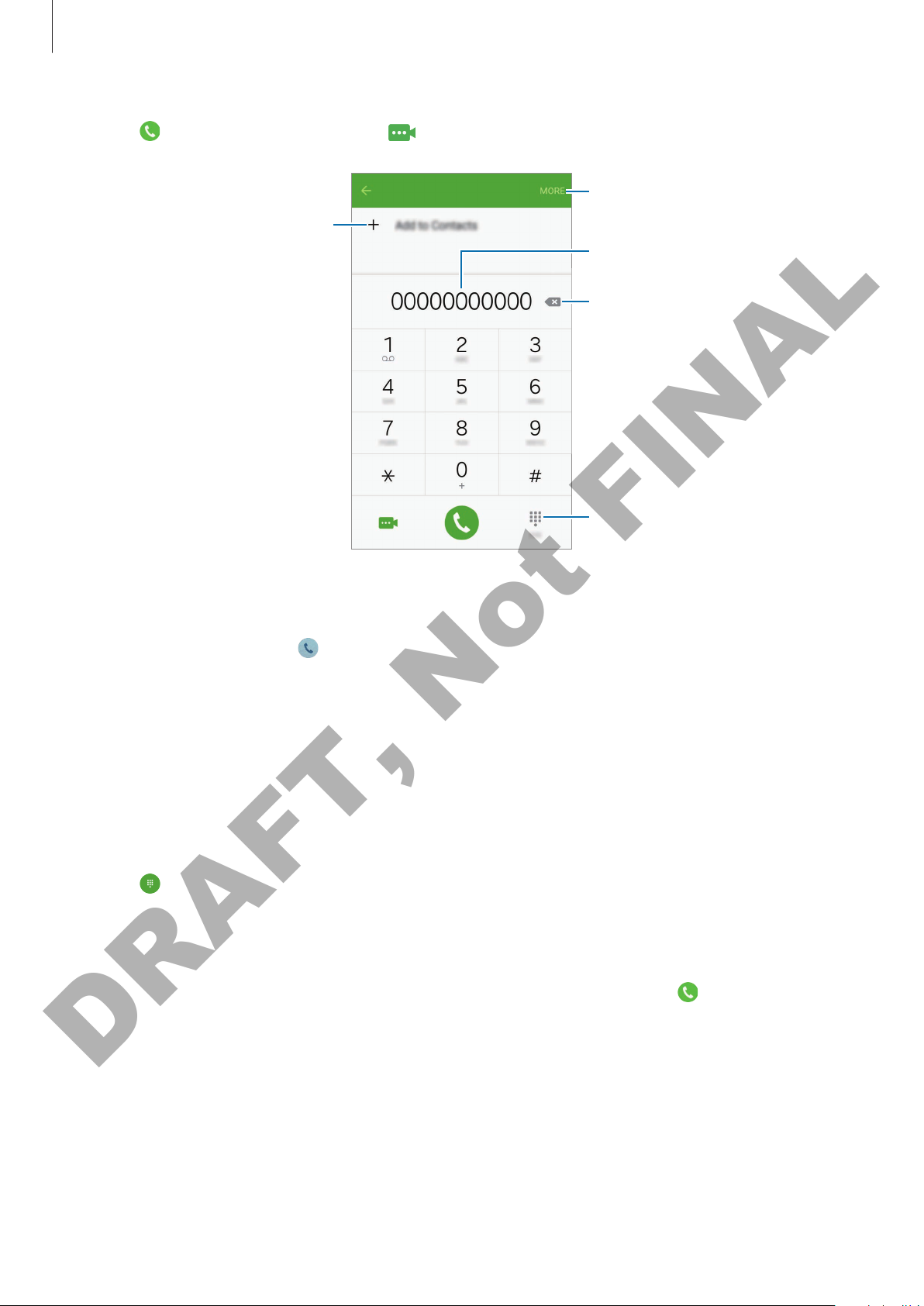
Applications
DRAFT, Not FINAL
Tap to make a voice call, or tap to make a video call.
3
Add the number to the contacts
list.
Access additional options.
Preview the phone number.
Delete a preceding character.
Hide the keypad.
Making calls from the locked screen
On the locked screen, drag outside the large circle.
Making calls from call logs or contacts list
Tap
LOGS
or
CONTACTS
make a call.
Making an international call
Tap to open the keypad if the keypad does not appear on the screen.
1
Tap and hold 0 until the + sign appears.
2
, and then swipe to the right on a contact or a phone number to
Enter the country code, area code, and phone number, and then tap .
3
75

Applications
DRAFT, Not FINAL
Receiving calls
Answering a call
When a call comes in, drag outside the large circle.
Rejecting a call
When a call comes in, drag outside the large circle.
To send a message when rejecting an incoming call, drag the reject message bar upwards.
To create various rejection messages, open the Apps screen and tap
→
Phone
→
Call rejection
→
Rejection messages
, enter a message, and then tap .
Settings
→
Applications
Missed calls
If a call is missed, the icon appears on the status bar. Open the notification panel to view
the list of missed calls. Alternatively, on the Apps screen, tap
calls.
Phone
→
LOGS
to view missed
Options during calls
During a voice call
The following actions are available:
•
Add call
•
Extra volume
: Dial a second call.
: Increase the volume.
•
Bluetooth
•
Speaker
into the microphone at the top of the device and keep the device away from your ears.
•
Keypad
•
Mute
•
Email
: Switch to a Bluetooth headset if it is connected to the device.
: Activate or deactivate the speakerphone. When using the speakerphone, speak
/
Hide
: Open or close the keypad.
: Turn off the microphone so that the other party cannot hear you.
: Send an email.
76

Applications
DRAFT, Not FINAL
•
Message
•
Internet
•
Contacts
•
S Planner
•
Memo
•
: End the current call.
: Send a message.
: Browse webpages.
: Open the contacts list.
: Open the calendar.
: Create a memo.
During a video call
Tap the screen to use the following options:
•
: Switch between the front and rear cameras.
•
: End the current call.
•
: Turn off the microphone so that the other party cannot hear you.
Contacts
Introduction
Create new contacts or manage contacts on the device.
Adding contacts
Creating contacts manually
Tap
1
2
3
Contacts
Tap and select a storage location.
Enter contact information.
•
: Add an image.
on the Apps screen.
•
/ : Add or delete a contact field.
Tap
SAVE
4
.
77

Applications
DRAFT, Not FINAL
To add a phone number to the contacts list from the keypad, open the Apps screen and tap
Phone
number and tap
To add a phone number to the contacts list from received calls or messages, open the Apps
screen and tap
. If the keypad does not appear on the screen, tap to open the keypad. Enter the
Add to Contacts
Phone
→
LOGS
.
→ a contact’s image.
Importing contacts
Import contacts from storage services to your device.
On the Apps screen, tap
IMPORT
and select an import option.
Contacts
→
MORE
→
Settings
→
Import/Export contacts
→
Searching for contacts
On the Apps screen, tap
Use one of the following search methods:
•
Scroll up or down the contacts list.
Contacts
.
•
Drag a finger along the index at the right side of the contacts list to scroll through it
quickly.
•
Tap the search field at the top of the contacts list and enter search criteria.
Once a contact is selected, take one of the following actions:
•
: Add to favourite contacts.
•
/ : Make a voice or video call.
•
•
: Compose a message.
: Compose an email.
78

Applications
Enter emoticons.
DRAFT, Not FINAL
Messages
Introduction
Send text messages (SMS) or multimedia messages (MMS) and view messages by
conversation.
Sending messages
You may incur additional charges for sending messages when you are roaming.
Tap
1
Messages
on the Apps screen.
Tap .
2
Add recipients and enter a message.
3
Enter recipients.
Attach files.
Enter a message.
Tap
4
SEND
to send the message.
Access additional options.
Select contacts from the
contacts list.
Send the message.
79
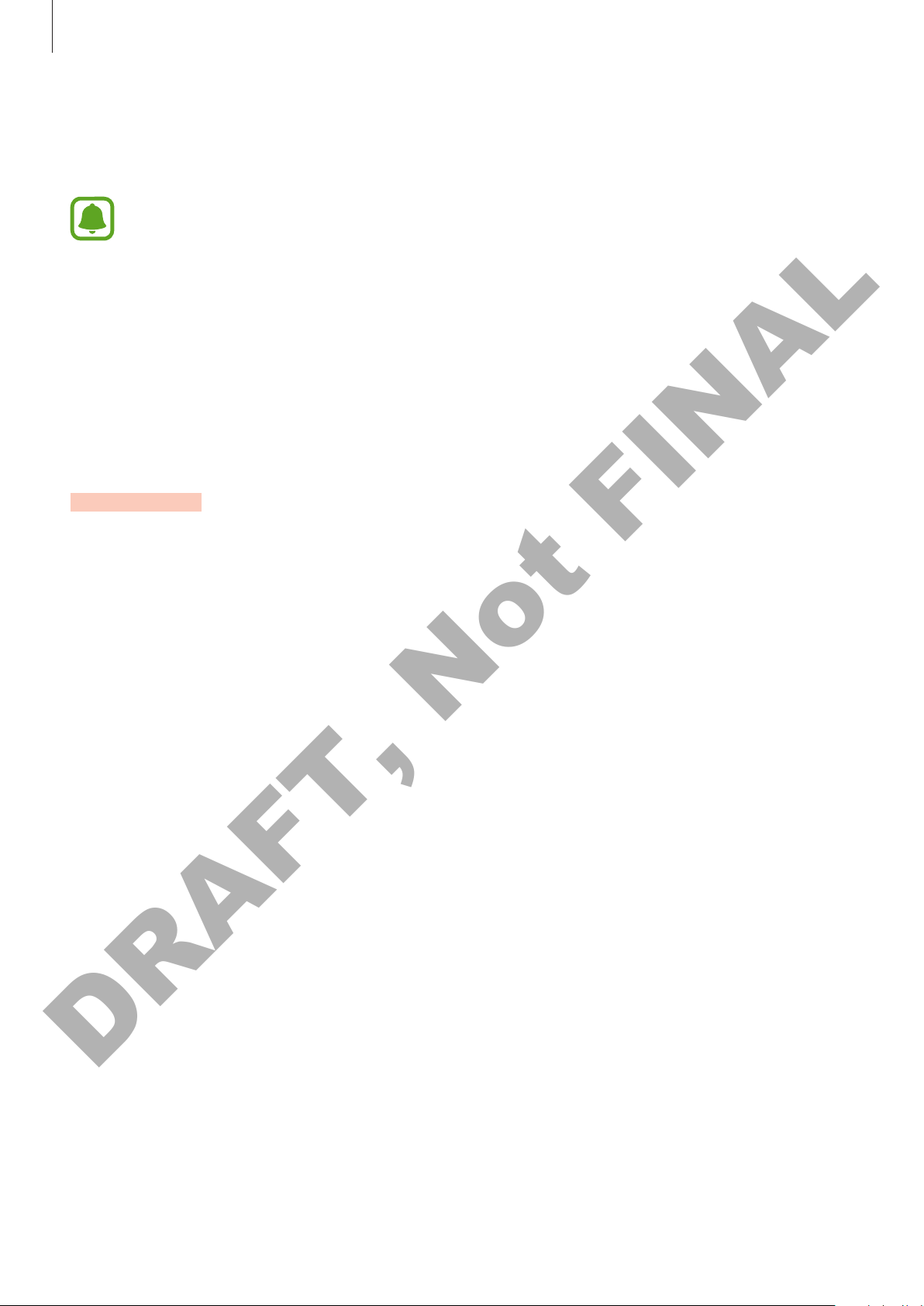
Applications
DRAFT, Not FINAL
Viewing messages
Messages are grouped into message threads by contact.
You may incur additional charges for receiving messages when you are roaming.
Tap
1
2
3
Messages
On the messages list, select a contact.
View your conversation.
on the Apps screen.
Internet
Browse the Internet to search for information and bookmark your favourite webpages to
access them conveniently.
Tap
1
2
3
Internet
Tap the address field.
Enter the web address or a keyword, and then tap Go.
on the Apps screen.
80
