Samsung SM-G891AZGAATT, SM-G891AZDAATT, SM-G891AZAAATT User Manual
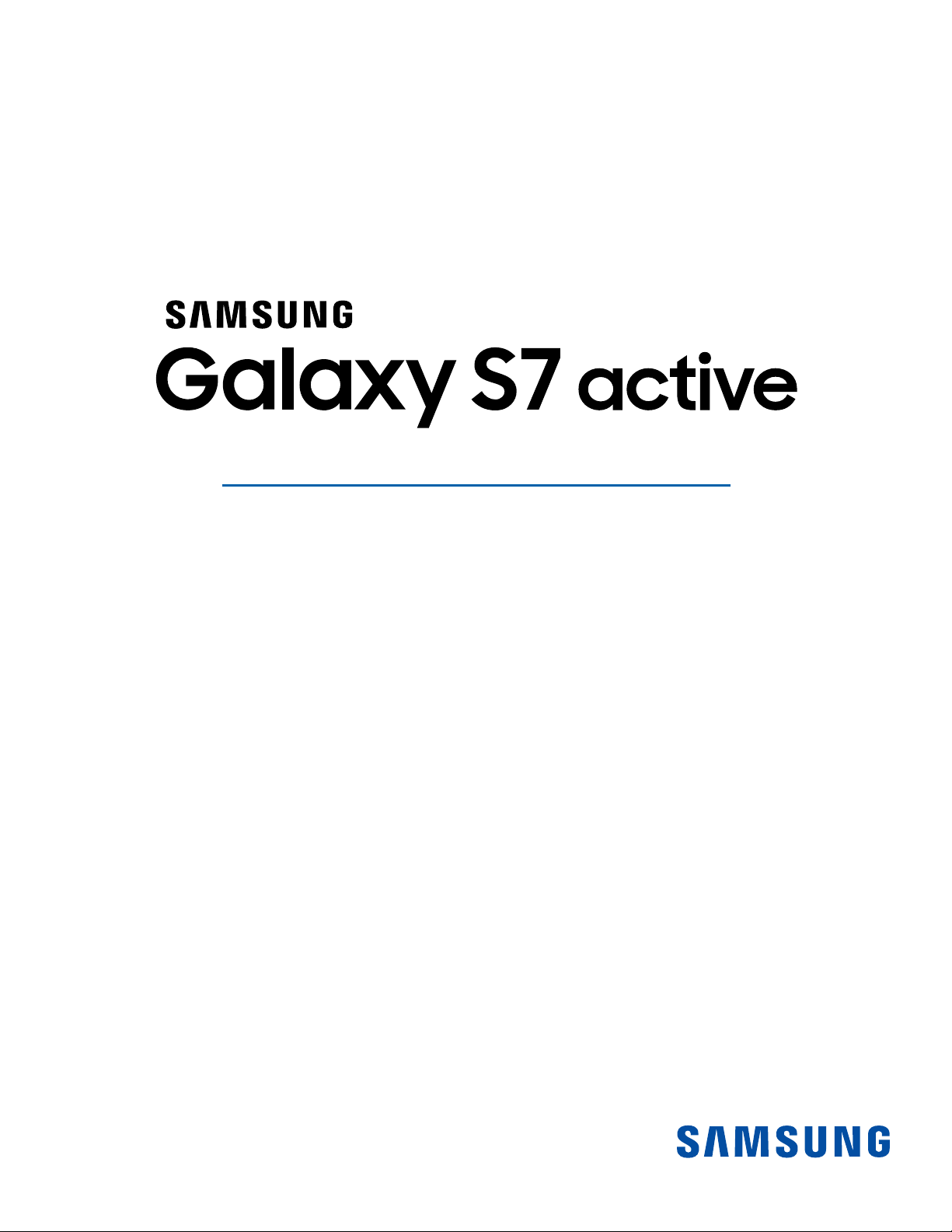
SMARTPHONE
Manual del usuario
Por favor lea este manual antes de usar el dispositivo
y consérvelo para consultarlo en el futuro.
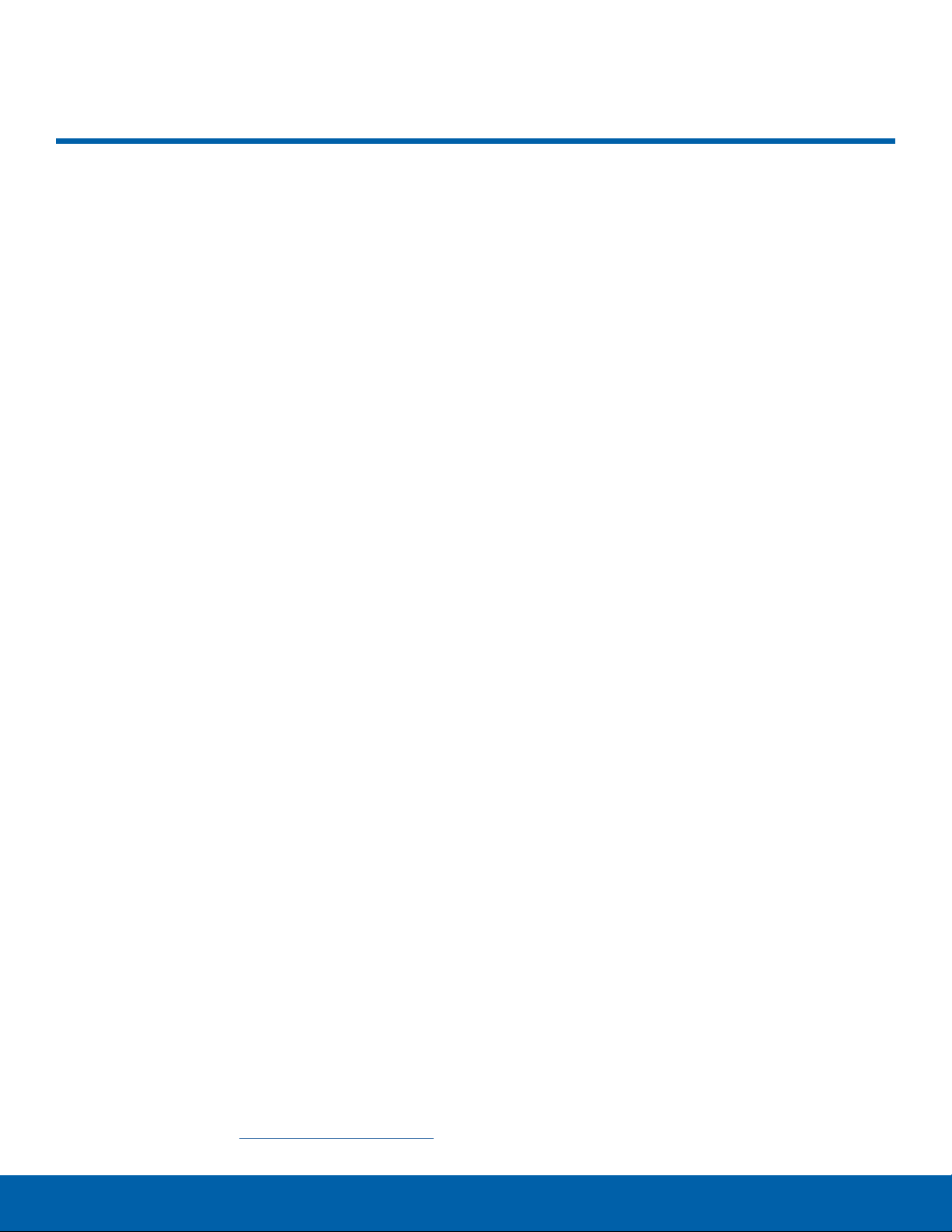
Avisos legales
¡ADVERTENCIA! Este producto contiene sustancias
químicas que el Estado de California sabe que son
causantes de cáncer, defectos de nacimiento y otros
daños reproductivos. Para obtener más información,
sírvase llamar al 1-800-SAMSUNG (726-7864).
Nota: La categoría de resistencia al agua y al polvo
se asignan en base a la clasificación IP68, la cual
somete el dispositivo a prueba de inmersión en hasta
5.0 pies de profundidad durante 30 minutos.
Propiedad intelectual
Toda la propiedad intelectual, según se describe
a continuación, ya sea propiedad de Samsung o
que de otra forma pertenezca a Samsung o a sus
proveedores respectivos, que esté relacionada
con el teléfono SAMSUNG, incluyendo, pero
no limitada a los accesorios, las piezas o el
software relacionados con el mismo (el “Sistema
del teléfono”), es propiedad de Samsung y está
protegida bajo las leyes federales, estatales y
las disposiciones de tratados internacionales.
La propiedad intelectual incluye, entre otros, las
invenciones (que puedan o no patentarse), las
patentes, los secretos comerciales, derechos
de autor, software, los programas de cómputo
y la documentación conexa y demás obras de
autoría. Queda prohibido infringir o contravenir
de cualquier otra forma los derechos obtenidos
en virtud de la propiedad intelectual. Además,
usted se compromete a no modificar, preparar
obras derivadas, realizar la ingeniería inversa,
descompilar, desensamblar, ni de otra forma tratar
de crear código fuente a partir del software (ni
tampoco intentar lo antes indicado). A usted no se
le transfiere ni derecho ni título alguno de propiedad
sobre la propiedad intelectual. SAMSUNG y sus
proveedores retienen todos los derechos aplicables
a la Propiedad intelectual.
Software de código abierto
Algunos componentes de software de este producto
incorporan código fuente cubierto bajo las licencias
GNU GPL (licencia pública general), GNU LGPL
(licencia pública general menor), OpenSSL y BSD,
así como otras licencias de código abierto. Para
obtener el código fuente cubierto bajo las licencias
de código abierto, visite opensource.samsung.com
Descargo de responsabilidad
de las garantías; exclusión de
responsabilidad
EXCEPTO SEGÚN SE ESTABLECE EN LA GARANTÍA
EXPLÍCITA QUE APARECE EN LA PÁGINA DE
GARANTÍA INCLUIDA CON EL PRODUCTO, EL
COMPRADOR ADQUIERE EL PRODUCTO “TAL CUAL”
Y SAMSUNG NO OFRECE GARANTÍA EXPLÍCITA NI
IMPLÍCITA DE ABSOLUTAMENTE NINGÚN TIPO CON
RESPECTO AL PRODUCTO, INCLUYENDO, PERO NO
LIMITADA A LA DE CONDICIONES APTAS PARA LA
VENTA O LA DE QUE EL PRODUCTO SE ADAPTA A
LOS FINES O USOS ESPECÍFICOS PARA LOS QUE SE
ADQUIRIÓ; EL DISEÑO, LA CONDICIÓN O CALIDAD
DEL PRODUCTO; EL DESEMPEÑO DEL PRODUCTO;
LA MANO DE OBRA DEL PRODUCTO O DE LOS
COMPONENTES CONTENIDOS EN EL MISMO; NI LA
DE CUMPLIMIENTO CON LOS REQUISITOS DE LEY,
NORMA, ESPECIFICACIÓN O CONTRATO ALGUNO
RELACIONADOS CON EL PRODUCTO. NADA DE LO
CONTENIDO EN EL MANUAL DE INSTRUCCIONES
DEBERÁ INTERPRETARSE COMO QUE SE OTORGA
UNA GARANTÍA EXPLÍCITA O IMPLÍCITA DE
ABSOLUTAMENTE NINGÚN TIPO CON RESPECTO
AL PRODUCTO. ADEMÁS, SAMSUNG NO SE HACE
RESPONSABLE POR NINGÚN DAÑO DE NINGÚN
TIPO QUE RESULTE DE LA COMPRA O EL USO DEL
PRODUCTO O QUE SURJA DEL INCUMPLIMIENTO DE
LA GARANTÍA EXPLÍCITA, INCLUIDOS LOS DAÑOS
INCIDENTALES, ESPECIALES O RESULTANTES NI
POR LA PÉRDIDA DE GANANCIAS O BENEFICIOS
ESPERADOS.
Modificación de software
SAMSUNG NO SE HACE RESPONSABLE
POR PROBLEMAS DE DESEMPEÑO O
INCOMPATIBILIDADES QUE RESULTEN DE
MODIFICACIONES QUE HAGA USTED EN LA
CONFIGURACIÓN DEL REGISTRO O EN EL
SOFTWARE DEL SISTEMA OPERATIVO.
EL USO DE SOFTWARE PERSONALIZADO DEL
SISTEMA OPERATIVO PUEDE CAUSAR QUE
EL DISPOSITIVO Y LAS APLICACIONES NO
FUNCIONEN CORRECTAMENTE. ES POSIBLE QUE
SU PROVEEDOR NO PERMITA A LOS USUARIOS
DESCARGAR CIERTO SOFTWARE, COMO EL
SISTEMA OPERATIVO PERSONALIZADO.
i
Avisos legales ATT_G891A_SP_UM_TN_PE6_060916_FINAL
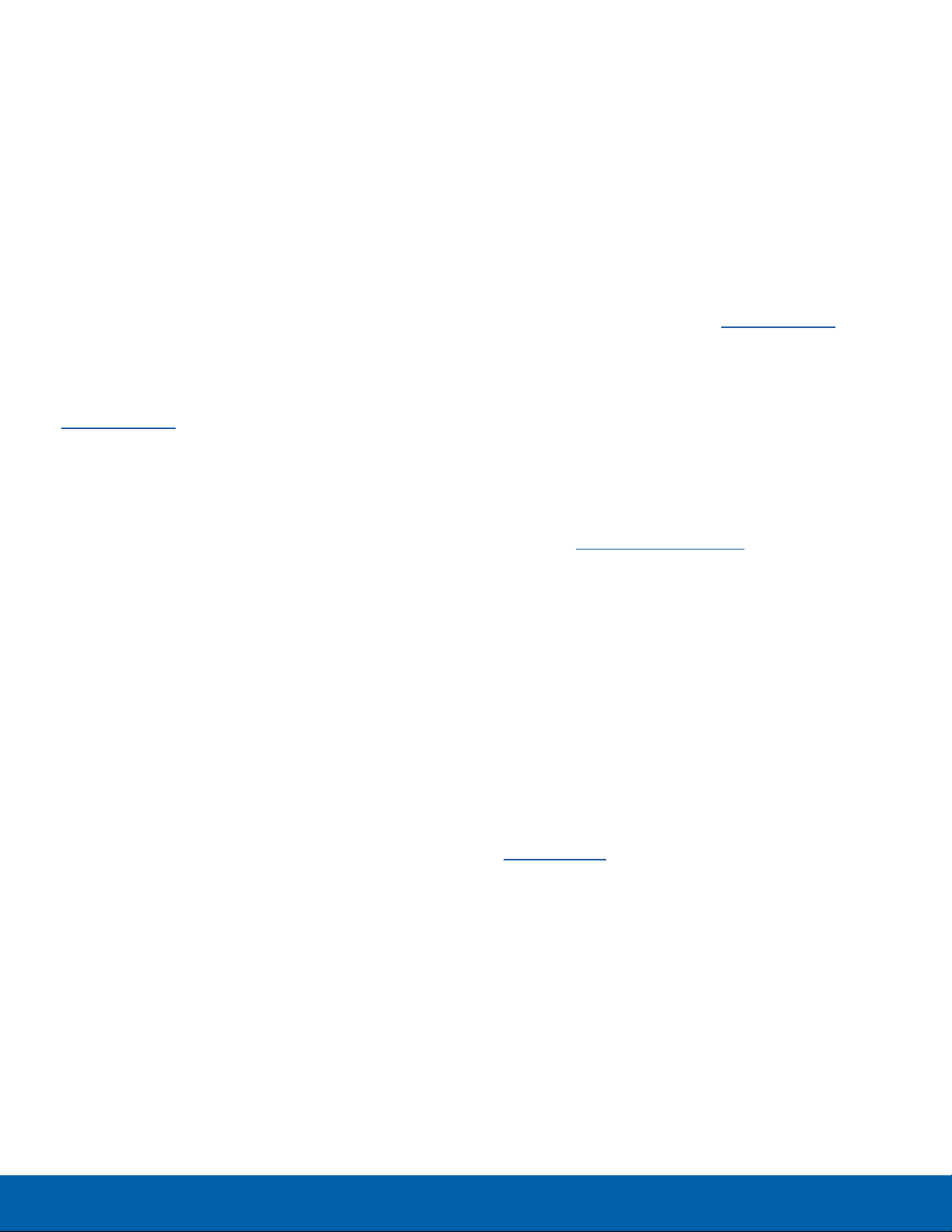
SI SU PROVEEDOR PROHÍBE ESTO, Y
USTED INTENTA DESCARGAR SOFTWARE
EN EL DISPOSITIVO SIN AUTORIZACIÓN,
SE LE NOTIFICARÁ EN LA PANTALLA QUE
SE DETECTÓ SOFTWARE NO AUTORIZADO.
ENTONCES DEBERÁ APAGAR EL DISPOSITIVO
Y COMUNICARSE CON SU PROVEEDOR PARA
RESTAURAR EL DISPOSITIVO A LOS AJUSTES
AUTORIZADOS POR EL PROVEEDOR.
Software de diagnóstico
Este dispositivo está equipado con software de
diagnóstico que presenta información de uso y
desempeño, el cual se utiliza exclusivamente para
ofrecer una mejor calidad de la red y una mejor
experiencia general del dispositivo a los clientes
de AT&T. Consulte el Acuerdo de Clientes de AT&T
Wireless y/o la Política de Privacidad de AT&T
(att.com/privacy) para obtener más información.
Avisos de AT&T
Los dispositivos comprados para usarse en el
sistema de AT&T están diseñados para su uso
exclusivamente en el sistema de AT&T. Usted
acepta no hacer modificaciones al equipo o a la
programación con objeto de habilitar el equipo para
que funcione en ningún otro sistema. Se requiere un
plan de voz en todos los dispositivos compatibles
con voz, a menos que se indique lo contrario en
los términos que rigen su acuerdo. Es posible que
algunos dispositivos o planes requieran que se
suscriba a un plan de datos.
Su dispositivo está diseñado para facilitarle el
acceso a una amplia variedad de contenido. Para su
protección, AT&T quiere que tenga en cuenta que
algunas aplicaciones que habilite podrían compartir
la ubicación de su dispositivo. Para aplicaciones
disponibles a través de AT&T, AT&T ofrece controles
de privacidad que le permiten decidir cómo una
aplicación puede usar la ubicación de su dispositivo
y de otros dispositivos en su cuenta. Sin embargo,
las herramientas de privacidad de AT&T no se
aplican a aplicaciones de terceros proveedores.
Revise los términos y condiciones, así como la
política de privacidad asociada para cada servicio
basado en la ubicación con objeto de aprender
cómo se usará y se protegerá la información basada
en la ubicación.
Además, su dispositivo de AT&T podría usarse
para acceder a Internet y descargar y/o comprar
artículos, aplicaciones y servicios desde AT&T
o terceros proveedores. AT&T proporciona
herramientas para que pueda controlar el acceso a
Internet y a cierto contenido en Internet. Es posible
que estos controles no estén disponibles para
ciertos dispositivos que evitan los controles de AT&T.
Con objeto de proporcionar asistencia al cliente
y mejorar sus servicios, AT&T podría recolectar
ciertos tipos de información de su dispositivo
cuando usted use los servicios de AT&T.
Para obtener más información acerca de la política
de privacidad de AT&T, visite att.com/privacy
[013016]
Samsung KNOX
Samsung KNOX™ es la plataforma de seguridad
de Samsung y es una distinción para un dispositivo
Samsung sometido a prueba de seguridad,
enfocado al uso empresarial. Se pudiera requerir un
pago adicional por derechos de licencia.
Para obtener más información sobre KNOX,
consulte: samsung.com/us/knox. [041516]
Samsung Electronics America
(SEA), Inc
Oficina central:
85 Challenger Road
Ridgefield Park
New Jersey, 07660
Teléfono:
1-800-SAMSUNG (726-7864)
Dirección de Internet:
samsung.com
©2016 Samsung Electronics America, Inc.
Samsung, Samsung Galaxy, Multi Window, S Health,
S Voice, Samsung Milk Music, Samsung Pay y
Smart Switch son marcas comerciales registradas de
amsung Electronics Co., Ltd.
S
Otras marcas son propiedad de sus respectivos
propietarios.
NOTA: Las imágenes en pantalla son simuladas. La
apariencia del dispositivo puede variar.
ii
Avisos legales
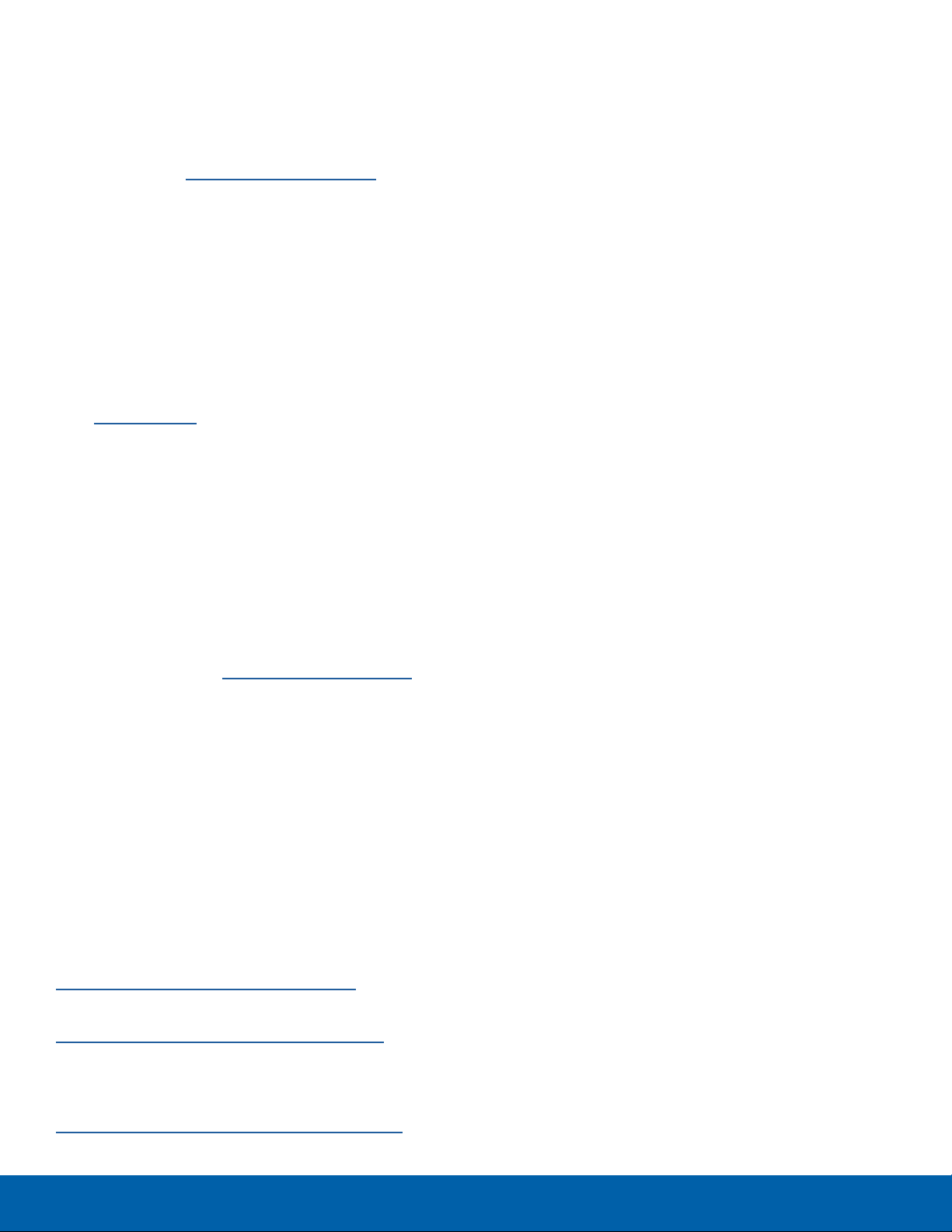
¿Tiene alguna pregunta sobre su dispositivo
móvil Samsung?
Para obtener información y asistencia las 24 horas
del día, ofrecemos un nuevo sistema de preguntas
frecuentes y ARS (Sistema de Respuestas
Automáticas) en: samsung.com/us/support
La capacidad disponible real de la memoria interna
es menor que la capacidad especificada debido
a que el sistema operativo y las aplicaciones
predeterminadas ocupan parte de la memoria. La
capacidad disponible pudiera cambiar cuando
actualice el dispositivo.
Información legal
Información importante sobre su dispositivo se
puede acceder por escrito en el dispositivo móvil
o en samsung.com
LEA ESTA INFORMACIÓN ANTES DE USAR SU
DISPOSITIVO MÓVIL.
Garantía limitada de Samsung - Este producto
está cubierto por la Garantía Limitada de
Samsung correspondiente, INCLUYENDO SU
PROCEDIMIENTO PARA LA RESOLUCIÓN
DE CONTROVERSIAS y su derecho de
excluirse del arbitraje dentro de los 30 días
calendarios después de la primera compra
del consumidor. Puede optar por excluirse
del procedimiento si envía la notificación por
correo electrónico a
con la línea de asunto “Arbitration Opt-Out” o
si llama al 1-800-SAMSUNG (726-7864). Para
ver procedimientos más detallados, consulte
la sección “Procedimientos para la Resolución
de Controversias, y Arbitraje y Exclusión” de la
Garantía Limitada.
optout@sea.samsung.com
Términos escritos completos e información detallada
acerca de la garantía y servicio de obtención están
disponibles en el dispositivo en: Ajustes > Sistema
> Acerca del dispositivo > Información legal
> Samsung legal o puede acceder a la versión
en línea del manual de información de salud y
seguridad y de la garantía para su dispositivo en:
Inglés:
samsung.com/us/Legal/Phone-HSGuide
Español:
samsung.com/us/Legal/Phone-HSGuide-SP
La versión en línea de Acuerdo de licencia del
usuario final (EULA) para su dispositivo se puede
encontrar en:
samsung.com/us/Legal/SamsungLegal-EULA4
iii
Avisos legales
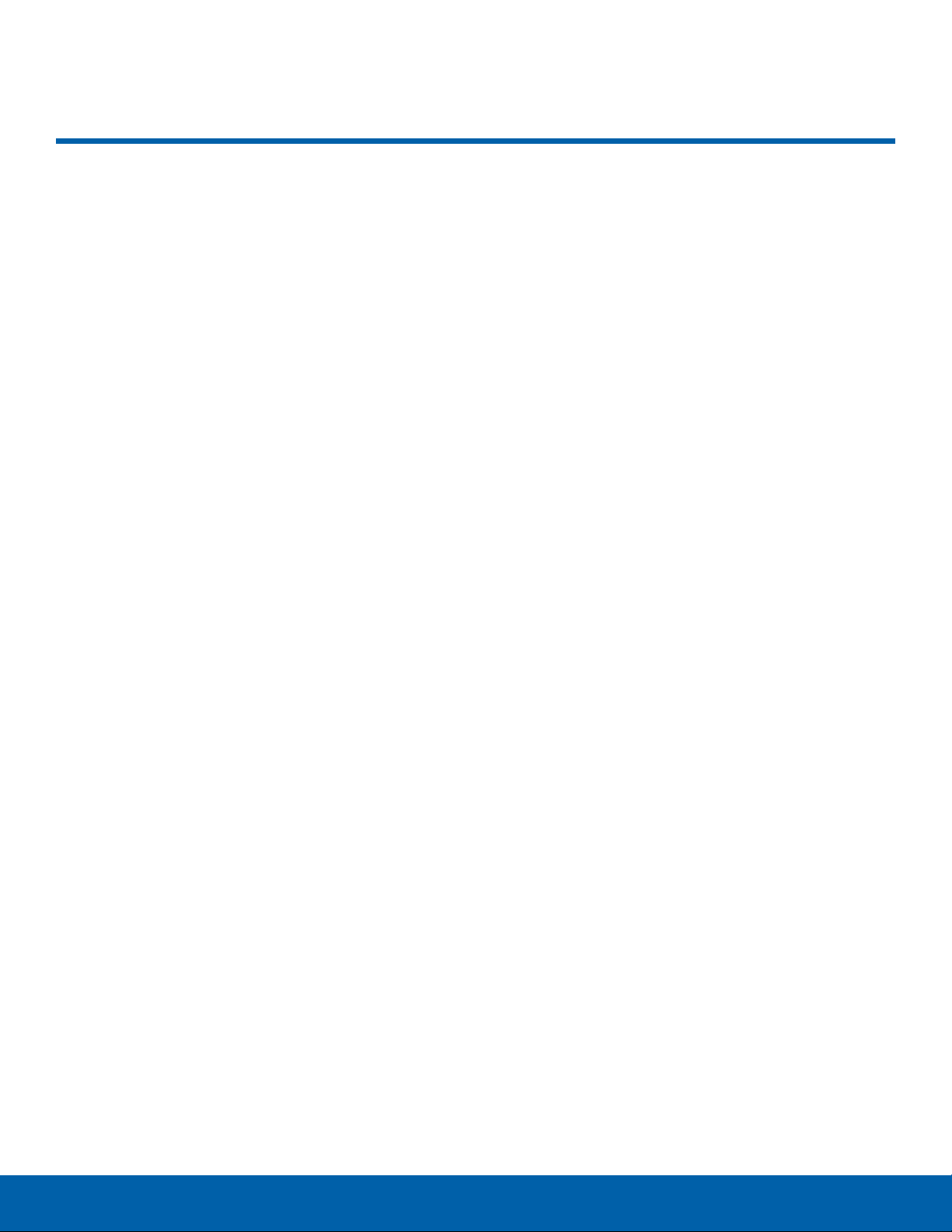
Contenido
Para comenzar ................................................1
Vista delantera ...................................................2
Vista trasera .......................................................3
Ensamblaje del dispositivo .............................4
Programación del dispositivo .........................7
Establecimiento de cuentas
en el dispositivo ................................................9
Conozca su dispositivo ............................ 10
Pantalla de inicio ............................................ 11
Barra de estado ............................................. 14
Navegación ..................................................... 15
Panel de notificaciones ................................. 17
Ventana múltiple ............................................. 19
Introducción de texto ..................................... 21
Modo de emergencia .................................... 23
Reloj.................................................................. 50
Contactos ........................................................ 52
Correo .............................................................. 56
Galaxy Apps ................................................... 58
Galería .............................................................. 59
Internet ............................................................. 61
Notas ................................................................ 63
Mensajes ......................................................... 64
Mis archivos .................................................... 66
S Health ........................................................... 67
SVoice ............................................................. 69
Samsung Pay .................................................. 70
Ajustes .............................................................. 72
Cómo utilizar las configuraciones ............... 73
Wi-Fi .................................................................. 74
Llamadas ......................................................... 24
Pantalla del teléfono ...................................... 25
Realización y contestación de llamadas ... 27
Marcación rápida ........................................... 31
Llamadas de emergencia ............................. 32
Configuración y acceso al buzón de voz .. 33
Aplicaciones .................................................. 34
Lista de aplicaciones..................................... 35
Aplicaciones de Google ............................... 37
Aplicaciones de AT&T ................................... 39
Aplicaciones adicionales .............................. 41
Zona de actividad .......................................... 42
Calculadora ..................................................... 43
Calendario ....................................................... 44
Bluetooth .......................................................... 76
Perfil Fuera de línea ....................................... 78
Anclaje a red y Mobile Hotspot ................... 79
Uso de datos .................................................. 81
Redes móviles ................................................ 82
NFC y pago ..................................................... 83
Más ajustes de conexión .............................. 84
Sonidos y vibración ....................................... 86
Notificaciones ................................................. 89
Pantalla ............................................................ 90
Funciones avanzadas .................................... 93
Administrador inteligente .............................. 94
Configuración de aplicaciones .................... 95
Fondo de pantalla .......................................... 97
Temas ............................................................... 98
Cámara y video .............................................. 46
Contenido
Ajustes de la pantalla de inicio ................... 99
iv
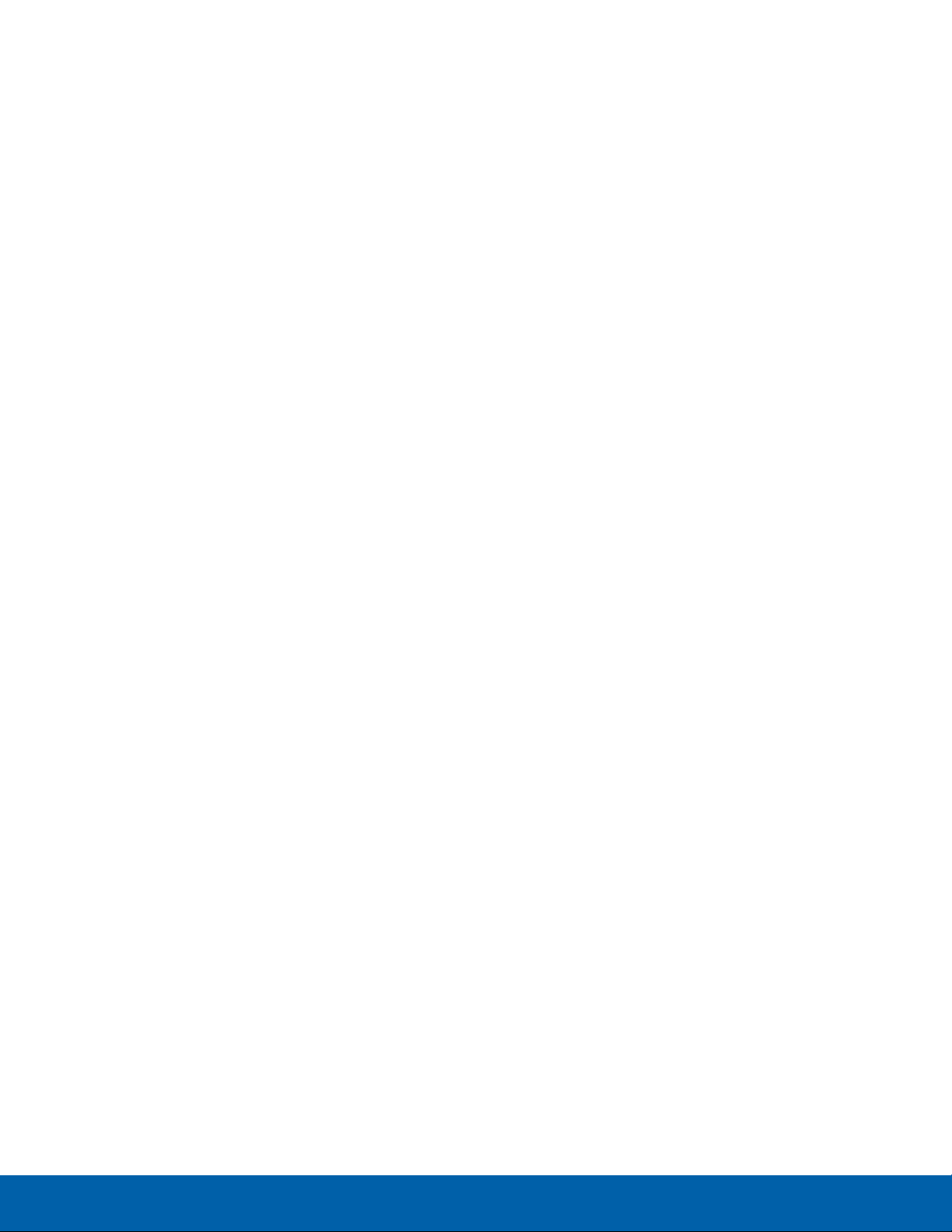
Bloqueo y seguridad ...................................100
Privacidad y seguridad ...............................104
Modo fácil ...................................................... 106
Accesibilidad.................................................107
Cuentas .......................................................... 109
Ajustes de Google .......................................110
Realizar copia de seguridad
y restablecer .................................................111
Tecla de activación ......................................113
Idioma y entrada ..........................................114
Batería ............................................................ 116
Almacenamiento ..........................................117
Fecha y hora .................................................119
Ayuda .............................................................120
Acerca del dispositivo .................................121
Contenido
v
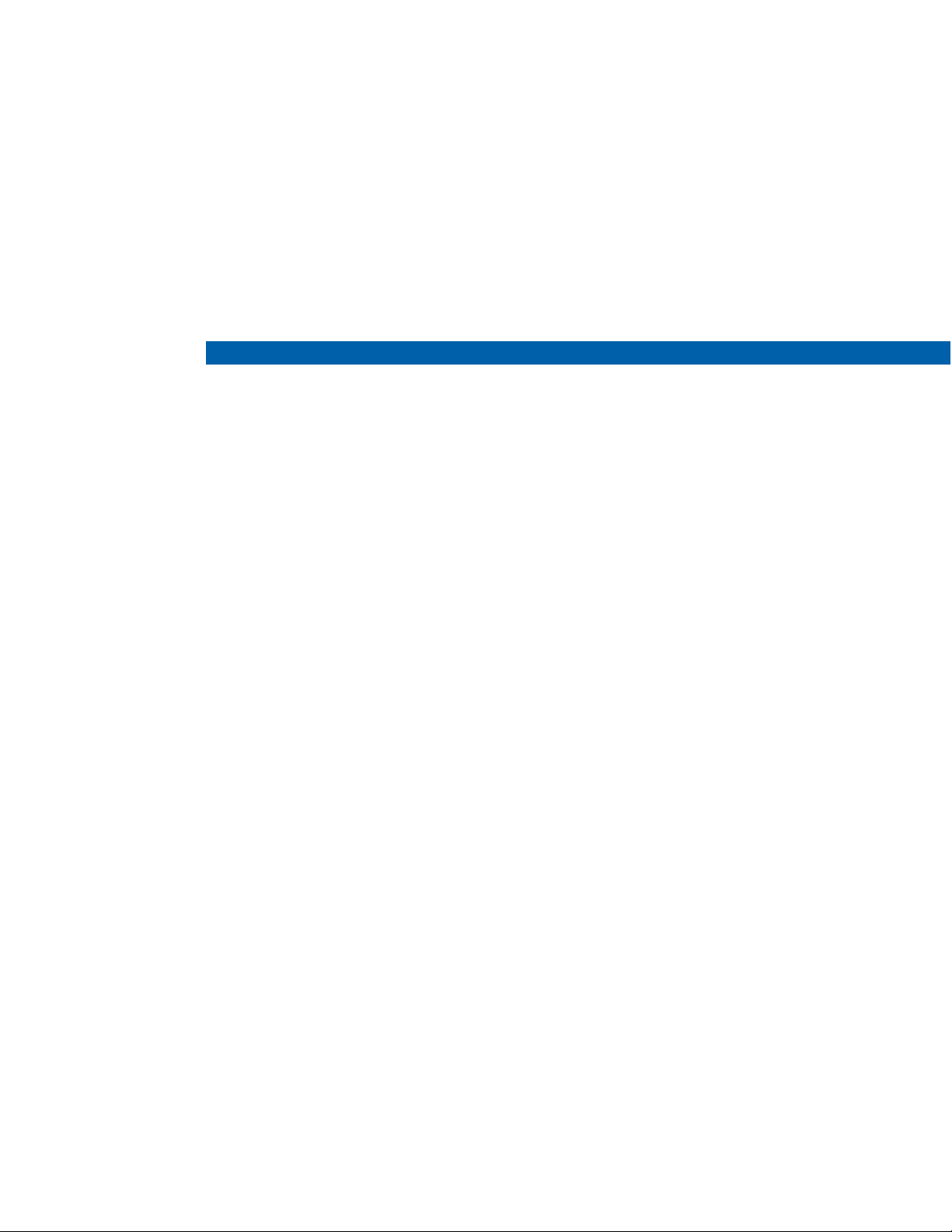
Para comenzar
En esta sección encontrará
información acerca del
hardware de su dispositivo
móvil, los procedimientos
de ensamblaje y cómo
comenzar a utilizar este
nuevo dispositivo.
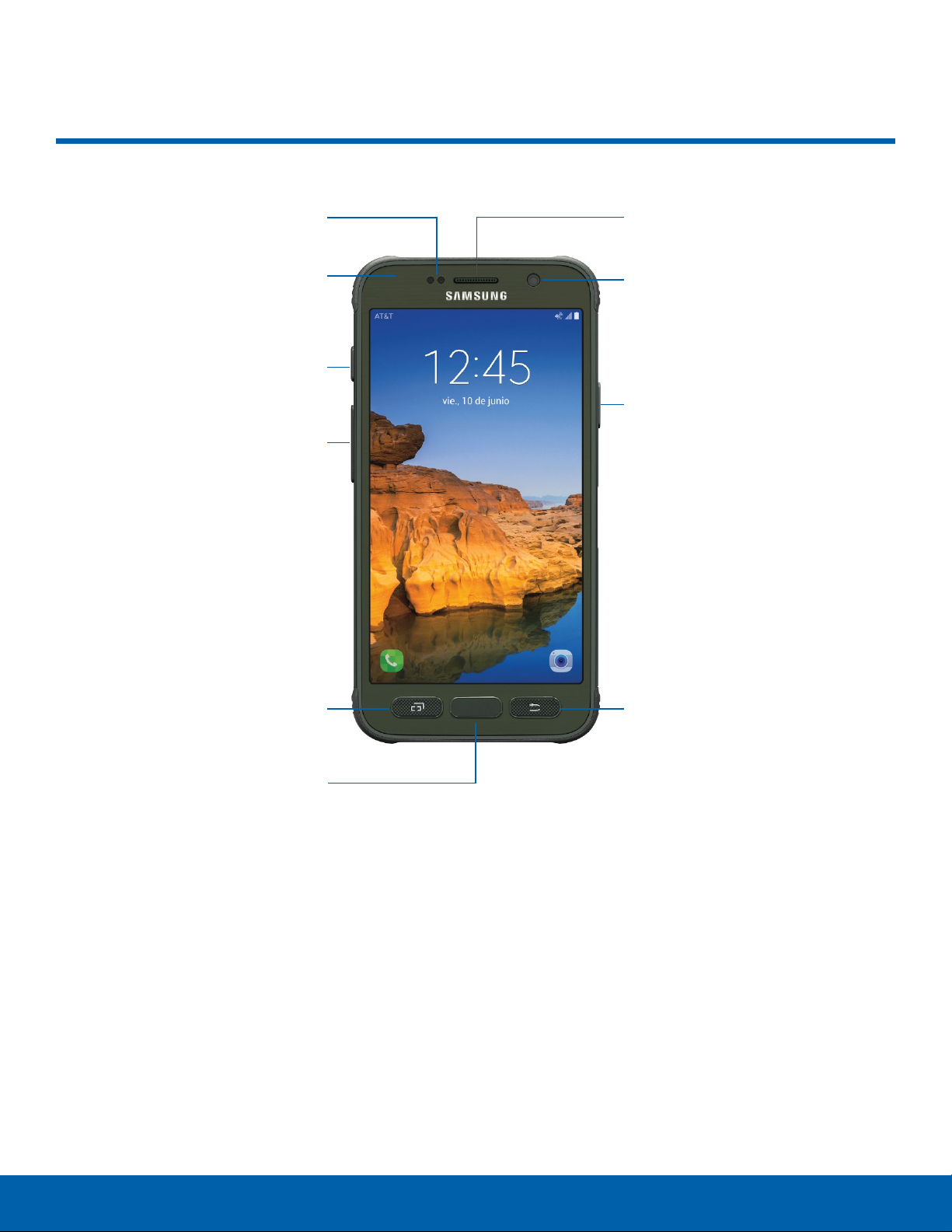
Vista delantera
Sensores de proximidad
Luz indicadora de estado
Tecla de activación
Tecla de volumen
Auricular
Cámara delantera
Tecla de encendido
Tecla de inicio/
Escáner de dedo
Auricular: escuche durante una llamada.
•
Cámara delantera: tome autorretratos y grabe
•
videos de usted mismo.
Tecla de encendido: presione sin soltar para
•
encender, apagar o reiniciar el dispositivo, o para
tener acceso rápido al Modo de emergencia.
presione para bloquear o reactivar la pantalla.
Atrás: regrese a la pantalla anterior o cierre un
•
cuadro de diálogo, menú o teclado.
Tecla de inicio/Escáner de dedo: regrese a la
•
pantalla de inicio. Active la función de seguridad
Huellas digitales.
AtrásRecientes
Recientes: pulse para visualizar aplicaciones
•
recientes, o toque sin soltar para tener acceso a la
ventana múltiple.
Tecla de volumen: le permite ajustar el volumen
•
de los sonidos y de la reproducción de audio del
dispositivo.
Tecla de activación: inicie funciones o
•
aplicaciones rápidamente con un solo toque.
Luz indicadora de estado: se ilumina cuando
•
la batería se está cargando o cuando está
completamente cargada, al recibir notificaciones o
cuando se está haciendo una grabación de voz.
Sensores de proximidad: detectan la presencia de
•
objetos cercanos al dispositivo.
Para comenzar
2
Vista delantera

Vista trasera
Micrófono
Cámara trasera
Bandeja de tarjeta SIM/
tarjeta de memoria
Conector
para auriculares
Flash
Sensor de ritmo cardíaco
Altavoz
Micrófono
Conector para audífonos: conecte unos audífonos
•
opcionales.
Flash: ilumine el objetivo al tomar una foto o al
•
grabar video en ambientes con poca iluminación.
Sensor de ritmo cardíaco: mida su ritmo cardíaco
•
mediante la yema del dedo cuando utilice la
aplicación S Health
Para obtener más información, consulte S Health.
Puerto para accesorios y cargador USB: conecte
•
el cargador USB (está incluido) y otros accesorios
opcionales (no están incluidos).
™
.
Puerto para accesorios
y cargador USB
Micrófono: le permite grabar audio y detectar
•
comandos de voz.
Altavoz: le permite reproducir música y otros
•
sonidos.
Bandeja de tarjeta SIM/tarjeta de memoria:
•
instale la tarjeta SIM y una tarjeta de memoria
opcional (no se incluye) para el almacenamiento
de archivos.
Para obtener más información, consulte
Instalación de la tarjeta SIM y una tarjeta de
memoria.
Cámara trasera: le permite tomar imágenes y
•
grabar videos.
Para comenzar
3
Vista trasera
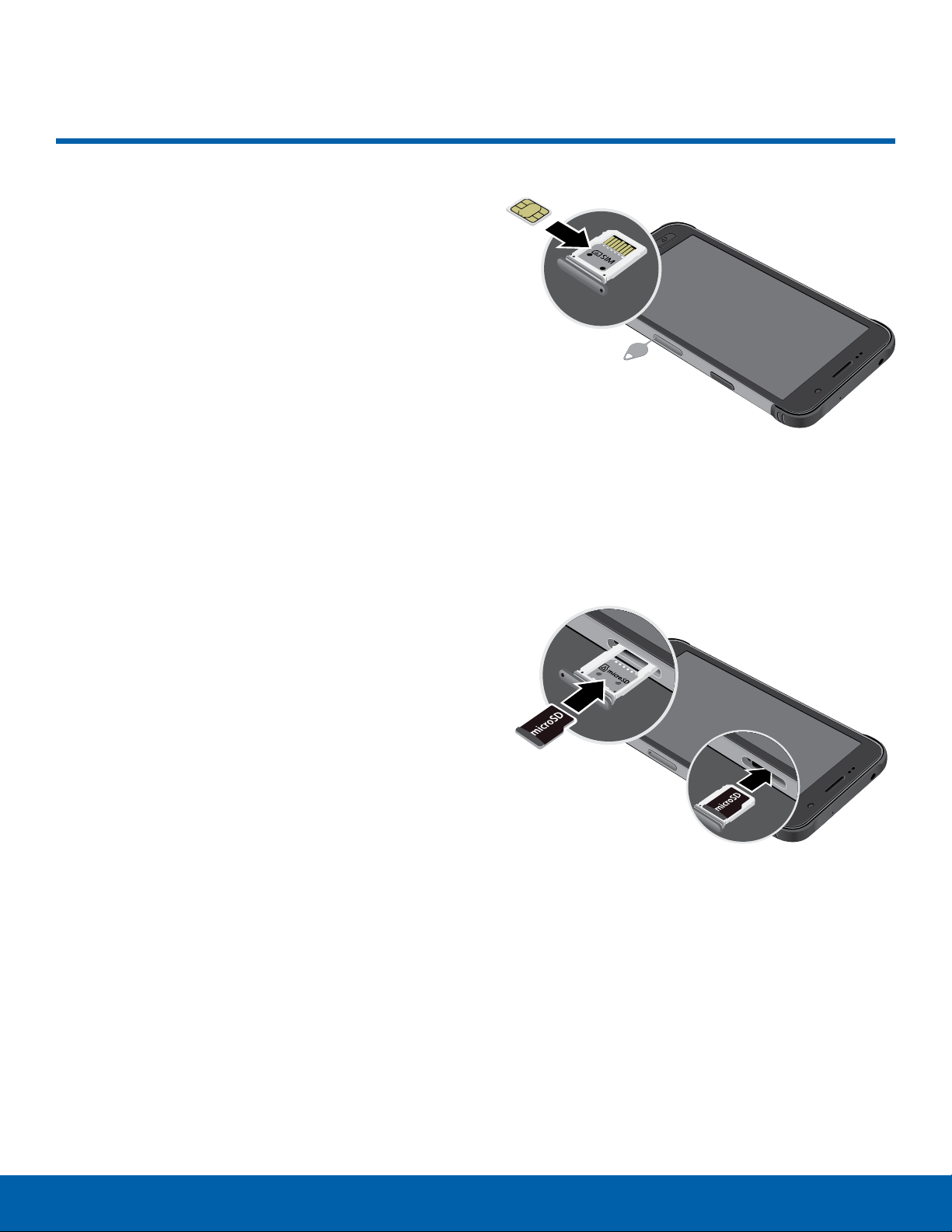
Ensamblaje del dispositivo
Esta sección le ayuda a
ensamblar el dispositivo.
Instalación de la tarjeta SIM y
una tarjeta de memoria
Cuando se suscribe a una red celular, se le
proporciona una tarjeta SIM conectable. Durante
la activación, la tarjeta SIM está cargada con
los detalles de su suscripción, como su número
de identificación personal (PIN), los servicios
opcionales disponibles y otras características.
Advertencia: Tenga cuidado al manejar la tarjeta SIM
para evitar dañarla. Mantenga todas las tarjetas SIM
fuera del alcance de los niños pequeños.
Además puede instalar una tarjeta de memoria
opcional de hasta 200GB (no se incluye) para
añadir más espacio de memoria al dispositivo.
Precaución: Si la tarjeta SIM no se inserta
correctamente, el dispositivo no podrá detectarla. Si
no se detecta la tarjeta SIM, vuelva a orientarla en la
ranura.
3. Voltee la bandeja y coloque la tarjeta de memoria
en la parte superior de la bandeja con los
contactos dorados hacia abajo.
Nota: Para mejorar el desempeño y la confiabilidad
con grabaciones y reproducciones de videos de
alta definición, se recomienda que use una tarjeta
de memoria (tarjeta SD) que corresponda por lo
menos a la clase 10 y que proporcione una lectura
de alta velocidad. Para grabación de video 4K, se
recomienda una tarjeta con velocidad de escritura
superior a 45Mbps.
Precaución: Tenga cuidado al utilizar la herramienta de
extracción con el fin de expulsar la bandeja interna para
tarjeta SIM/tarjeta de memoria.
1. Inserte la herramienta de extracción en el orificio
pequeño colocado en la bandeja para tarjeta SIM/
tarjeta de memoria y después empuje hasta que la
bandeja se salga.
2. Voltee la bandeja y coloque la tarjeta SIM en la
parte inferior de la bandeja.
Asegúrese de que los contactos dorados de
•
la tarjeta estén orientados hacia afuera y que
la tarjeta esté colocada de la manera que se
muestra.
Precaución: Si la tarjeta de memoria no se inserta
correctamente, el dispositivo no podrá detectarla. Si no
se detecta la tarjeta de memoria, vuelva a orientarla en
la ranura.
Nota: Si se insertan correctamente, la tarjeta SIM y la
tarjeta de memoria quedarán acopladas en las ranuras
para tarjeta.
4. Desplace la bandeja para tarjeta SIM/tarjeta de
memoria en la ranura.
Para comenzar
4
Ensamblaje del dispositivo
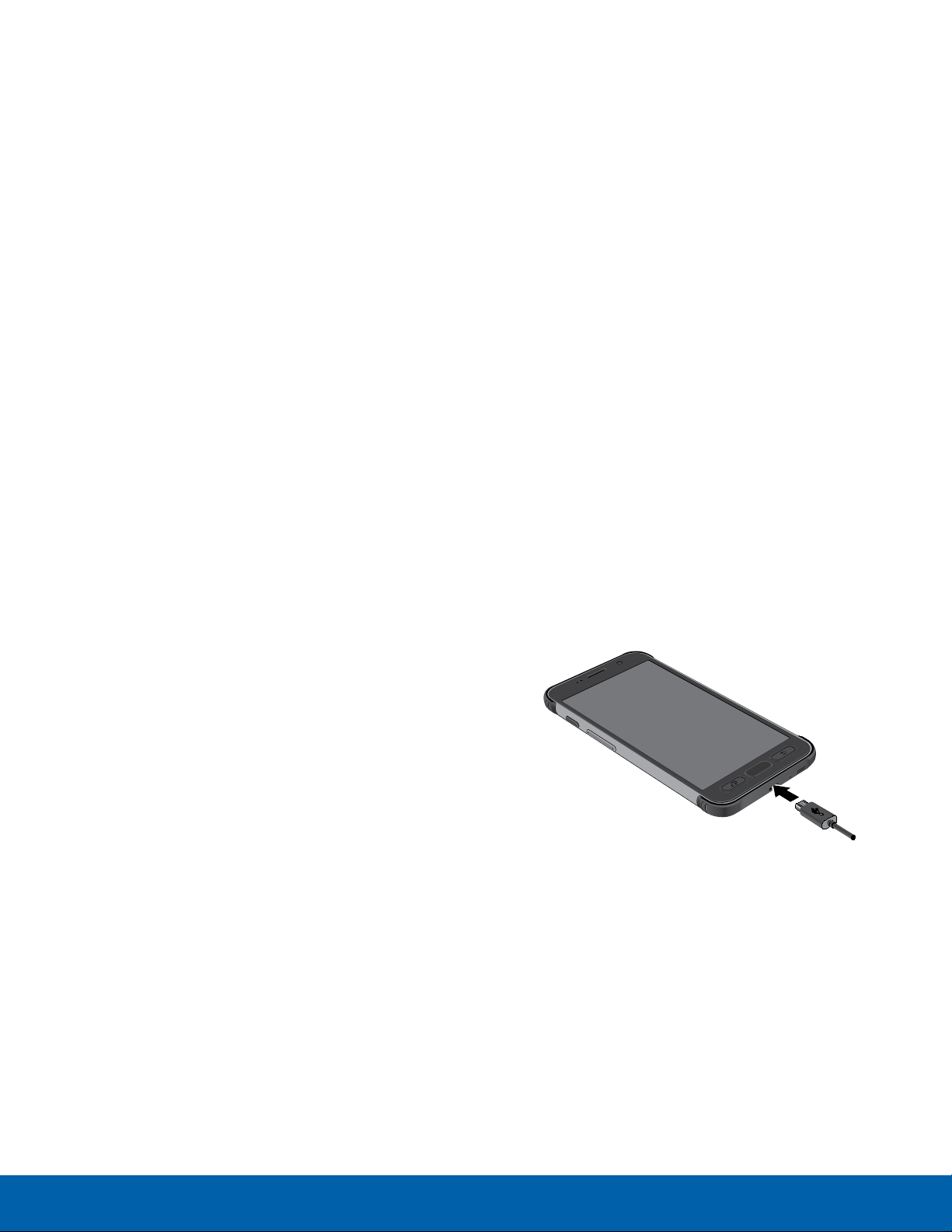
Cómo mantener la resistencia al
Carga de la batería
agua y al polvo
Este dispositivo tiene una clasificación IP68 según
el sistema de calificación Ingress Protection
(protección contra ingreso).
Nota: Este dispositivo superó la serie de pruebas
de la norma militar MIL-STD-810G con respecto
a un subconjunto de 20condiciones ambientales
específicas, incluso temperatura, polvo y humedad,
impacto/vibración, y baja presión/alta altitud. Puede
que el dispositivo no funcione como se muestra bajo
todas las condiciones extremas.
El dispositivo fue sometido a prueba en un ambiente
controlado y demostró ser resistente al agua y al
polvo en ciertas circunstancias (cumple con los
requisitos de la clasificación IP68 conforme se
describen en la norma internacional IEC 60529
– Grados de protección proporcionados por los
envolventes [Código IP]; condiciones bajo las que
se realizó la prueba: 15-35°C, 86-106 kPa, 5.0 pies
[1.5 metros], durante 30minutos). A pesar de esta
clasificación, el dispositivo no es inmune a daños
ocasionados por el agua bajo ninguna situación.
Es importante que todos los compartimientos estén
cerrados herméticamente.
Siga estos consejos cuidadosamente para evitar
daños al dispositivo.
El dispositivo se alimenta de una batería de ión de
litio estándar recargable. El dispositivo viene con
un cargador USB (unidad de carga y cable USB)
para cargar la batería en cualquier tomacorriente
estándar.
La batería viene parcialmente cargada. Una batería
completamente descargada requiere de hasta
cuatro horas de tiempo de carga. Puede utilizar el
dispositivo mientras se carga.
Nota: Se recomienda que cargue la batería
completamente antes de utilizar el dispositivo por
primera vez.
Nota: Para cargar la batería lo más rápido posible,
utilice el cargador rápido adaptable Samsung que se
incluyó con el dispositivo. Este cargador proporciona
carga rápida sólo cuando está conectado a dispositivos
compatibles con la carga rápida adaptable.
Precaución: Use sólo dispositivos de carga y baterías
que estén aprobados por Samsung. Los accesorios de
Samsung están diseñados para su dispositivo con el fin
de prolongar la vida de la batería. Usar otros accesorios
pudiera invalidar la garantía y causar daños.
1. Inserte el cable USB en el puerto para
accesorios/cargador USB.
Cuando el dispositivo se moje, séquelo
•
completamente con un paño suave y limpio.
No exponga el dispositivo a agua salada o agua
•
ionizada, ni a agua a más de 5.0 pies (1.5 metros)
de profundidad durante más de 30 minutos. Si el
dispositivo resulta expuesto a agua dulce, séquelo
completamente con un paño suave y limpio. Si
el dispositivo resulta expuesto a cualquier otro
líquido que no sea agua dulce, lave inmediatamente
el dispositivo con agua dulce y séquelo
completamente con un paño suave y limpio. Si
no lava el dispositivo con agua dulce según se
indica, esto puede causar que el dispositivo tenga
problemas con su funcionamiento o apariencia.
No exponga el dispositivo a agua a alta presión.
•
Si el dispositivo se cae o recibe un impacto, puede
•
que se dañen sus características de resistencia al
agua y al polvo.
Si el dispositivo se usa en agua u otro líquido,
•
puede que la pantalla táctil y otras características
no trabajen correctamente.
2. Conecte el cable USB a la unidad de carga
y después conecte la unidad de carga a un
tomacorriente estándar.
3. Desconecte la unidad de carga desde el
tomacorriente y quite el cable USB del dispositivo
cuando se complete la carga.
Nota: Este dispositivo también es compatible con
cargadores inalámbricos autorizados por Samsung, que
se venden por separado.
Para comenzar
5
Ensamblaje del dispositivo
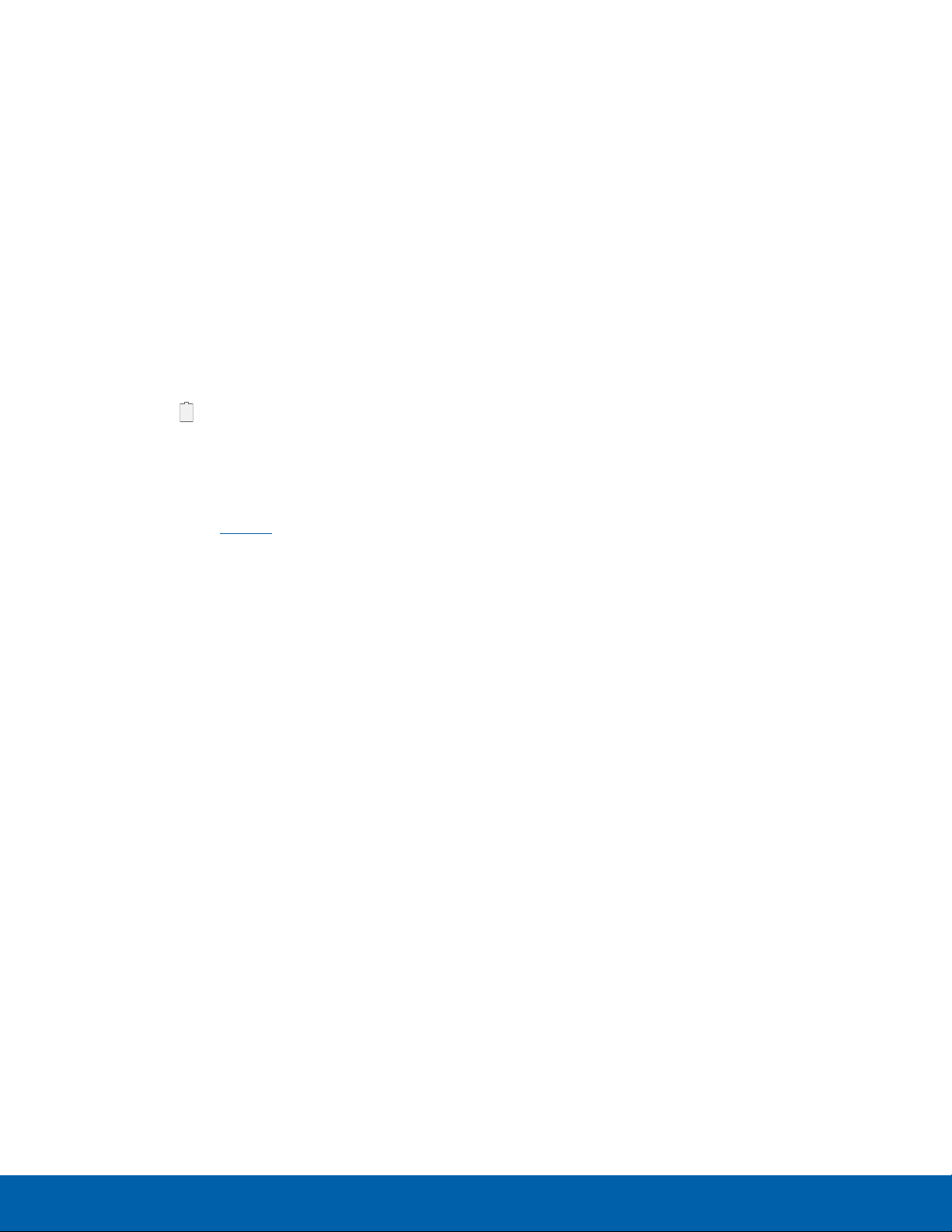
Cuándo se debe cargar la batería
Cuando la carga de la batería está baja y sólo
quedan unos cuantos minutos de funcionamiento, el
dispositivo emite un tono de advertencia a intervalos
regulares.
Cuando esto sucede, el dispositivo atenúa la
pantalla para conservar la energía restante de la
batería.
Cuando el nivel de carga de la batería es demasiado
bajo, el dispositivo se apaga automáticamente.
Para revisar el nivel de carga de la batería
rápidamente:
► Mire el indicador de carga ubicado en la esquina
superior derecha de la pantalla del dispositivo. Un
color sólido (
También puede elegir que se muestre un valor de
porcentaje. Con la visualización del valor porcentual
en pantalla se puede tener una mejor idea de la
carga que queda en la batería. Para obtener más
información, consulte Batería.
) indica una carga completa.
Pantalla reemplazable
El dispositivo cuenta con un sistema de pantalla
con dos capas. La capa superior es una pantalla
reemplazable y la capa inferior es una pantalla
fija. La pantalla reemplazable debe estar colocada
siempre para ayudar a proteger la capa de
pantalla fija contra daños por roturas. La pantalla
reemplazable viene preinstalada en el dispositivo
(los servicios de reemplazo de pantalla, incluso
piezas y ensamblaje, solo pueden comprarse en
Samsung.com). Pueden producirse rasguños
durante el uso normal.
Para comenzar
6
Ensamblaje del dispositivo
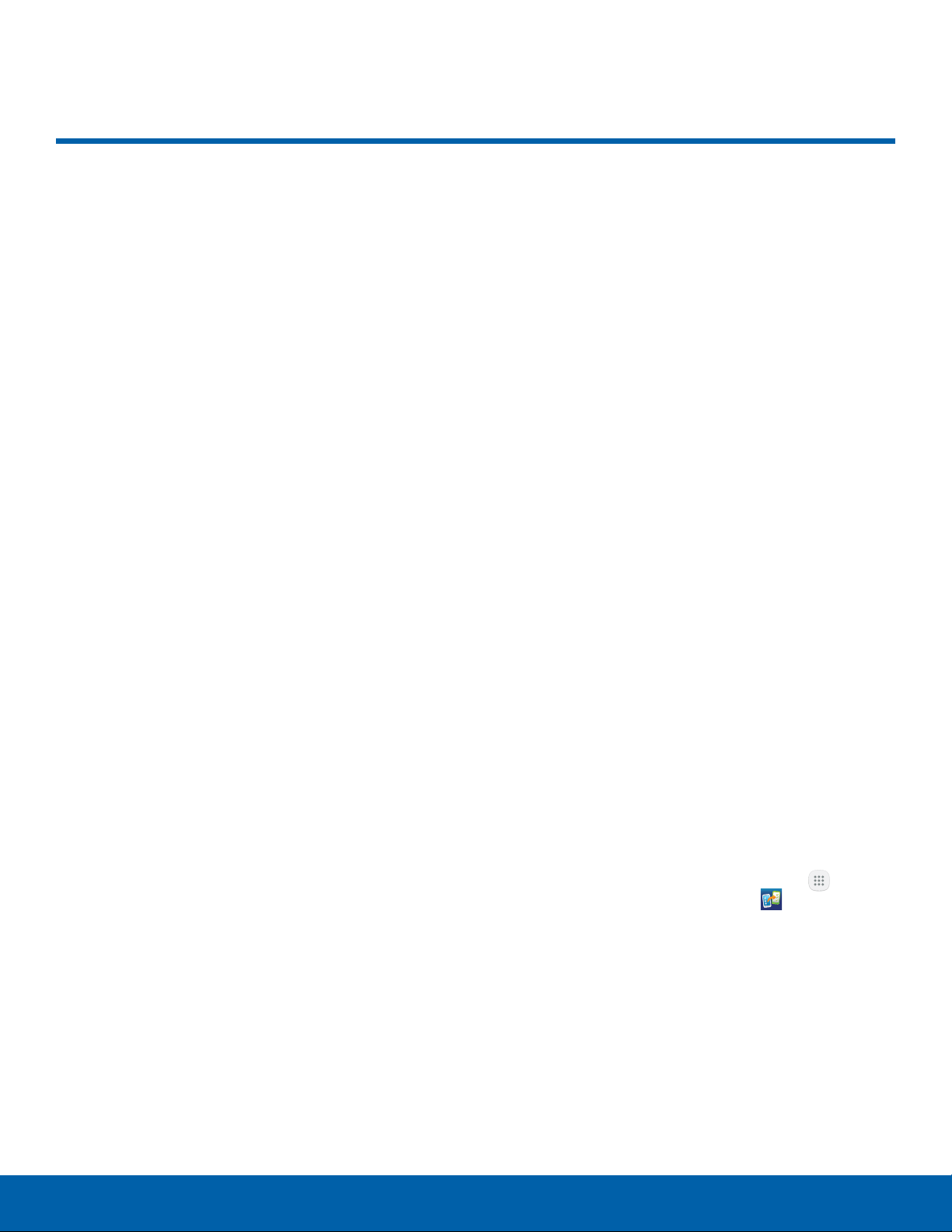
Programación del dispositivo
Encendido y apagado del
dispositivo
Las instrucciones a continuación explican cómo
encender y apagar el dispositivo.
Encendido del dispositivo
Para encender el dispositivo:
► Presione sin soltar la tecla de encendido hasta
que el dispositivo se encienda.
Apagado del dispositivo
Para apagar el dispositivo:
1. Presione sin soltar la tecla de encendido hasta
que aparezca el menú de opciones del dispositivo.
2. Pulse en Apagar y, si se le indica, confirme.
Restablecimiento del dispositivo
Si el dispositivo deja de responder a pulsaciones o
a movimientos de los dedos y no puede apagarlo,
puede restablecer el dispositivo.
► Presione sin soltar la tecla de encendido y la
tecla de volumen hacia abajo al mismo tiempo
durante más de siete segundos.
Programación inicial
La primera vez que encienda el dispositivo,
aparecerá una pantalla de bienvenida. Esta pantalla
le guiará por el proceso básico para configurar el
dispositivo.
Siga las indicaciones para elegir un idioma
predeterminado, conectarse a una red Wi-Fi
configurar cuentas, elegir servicios de ubicación,
informarse sobre las características del dispositivo y
mucho más.
Nota: El asistente de voz proporciona indicaciones
y descripciones orales de los elementos en pantalla
para mejorar la accesibilidad. Durante la programación,
puede activar o desactivar el asistente de voz con sólo
presionar la tecla de inicio rápidamente tres veces.
®
,
Configuración y transferencia
Durante la configuración inicial, se visualiza la
pantalla de Configuración y transferencia Esta
pantalla le guiará por el proceso básico para
configurar el dispositivo.
Siga las indicaciones para transferir contenido
desde un dispositivo viejo, guardar sus contactos en
la nube de AT&T, configurar cuentas y más.
Nota: Si pulsa en ahora no > salir, puede configurar el
dispositivo posteriormente.
Para comenzar
Para ingresar a Configuración y transferencia en
cualquier momento:
► Desde una pantalla de inicio, pulse en
Aplicaciones > carpeta AT&T >
y transferencia.
7
Configuración
Programación del dispositivo
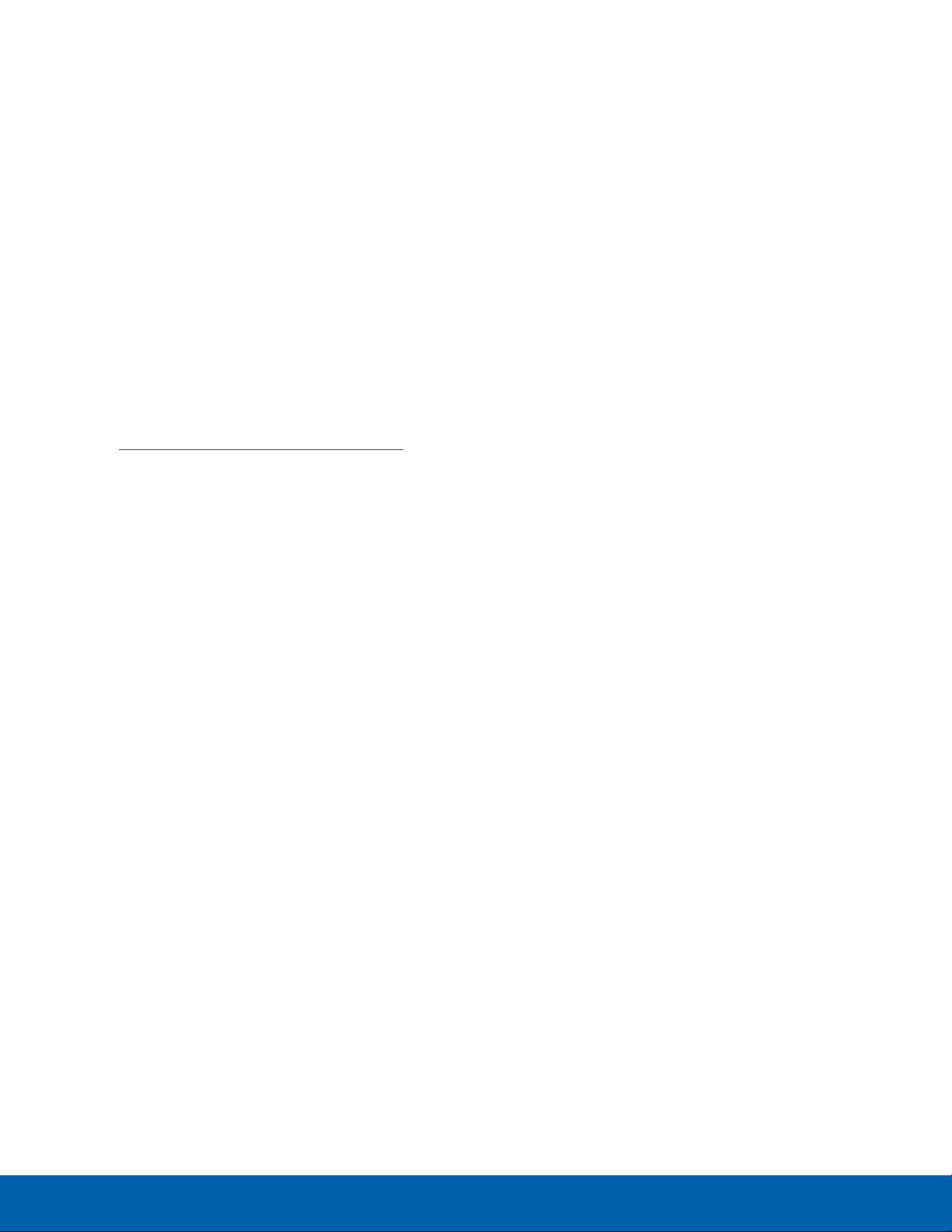
Protección del dispositivo
Use las características de bloqueo de pantalla del
dispositivo para proteger el dispositivo.
Bloqueo del dispositivo
En forma predeterminada, el dispositivo se bloquea
automáticamente cuando se agota el tiempo de
espera de la pantalla.
Para bloquear el dispositivo:
► Presione la tecla de encendido.
Desbloqueo del dispositivo
El bloqueo de pantalla predeterminado del
dispositivo es Deslizar.
Nota: Para elegir un bloqueo de pantalla más seguro,
consulte Programación de un bloqueo de pantalla.
Para desbloquear el dispositivo:
► Presione la tecla de encendido o la tecla de
inicio y después arrastre un dedo por la pantalla.
Para comenzar
8
Programación del dispositivo
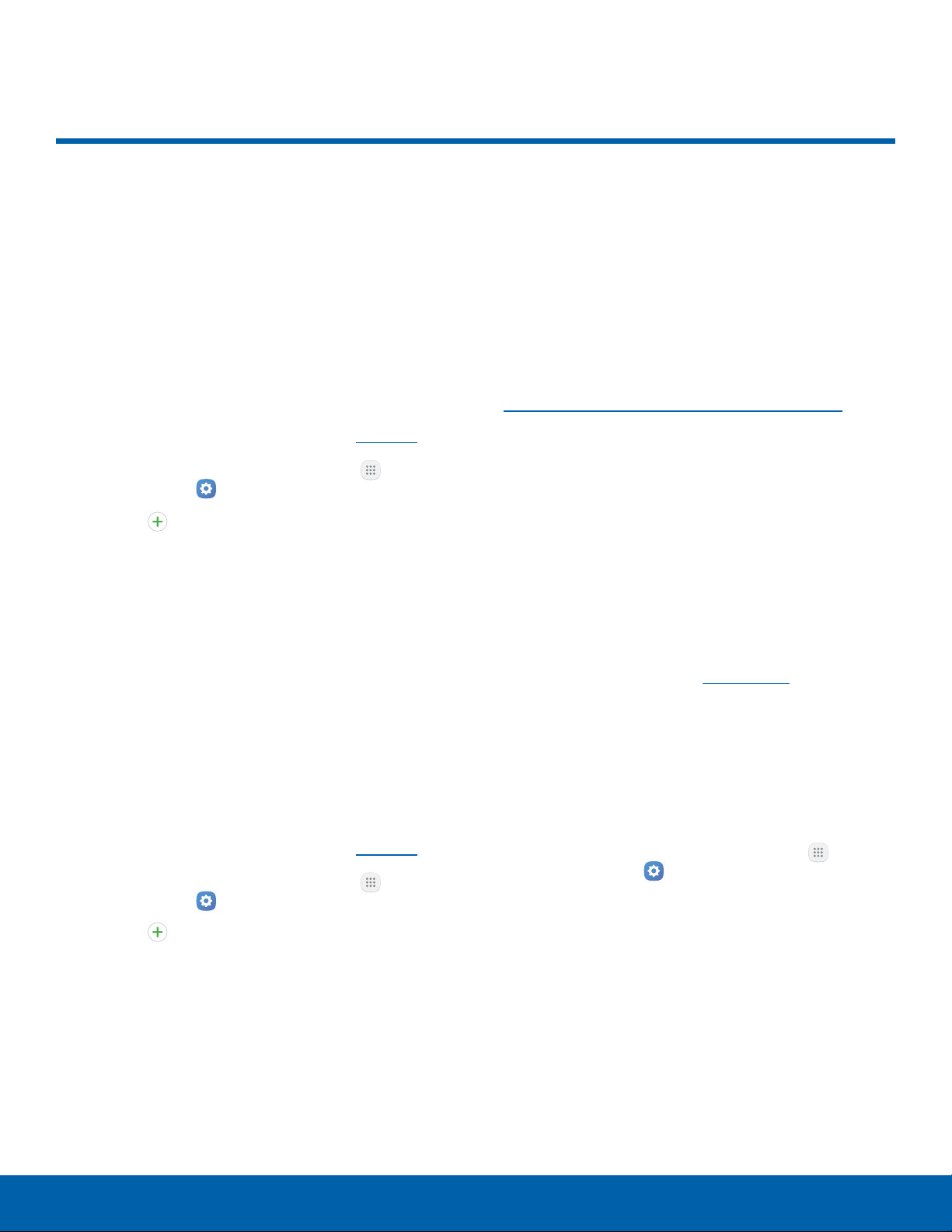
Establecimiento de cuentas en el dispositivo
Cuenta Samsung
Cree una cuenta Samsung para tener acceso
a contenido y aplicaciones de Samsung en el
dispositivo. Cuando encienda el dispositivo por
primera vez, configure su cuenta Samsung existente
o cree una nueva cuenta Samsung.
– o bien –
Para crear una nueva cuenta Samsung o configurar
su cuenta Samsung en el dispositivo en cualquier
momento, utilice el menú de ajustes de Cuentas.
Para obtener más información, consulte Cuentas.
1. Desde una pantalla de inicio, pulse en
Aplicaciones >
2. Pulse en
Añadir cuenta
Ajustes > Personal > Cuentas.
>
Cuenta Samsung.
Cuenta de Google
Este dispositivo utiliza su cuenta de Google™
para aprovechar al máximo las características de
Android
Google Play
Cuando encienda el dispositivo por primera vez,
configure su cuenta de Google existente o cree una
nueva cuenta de Google.
– o bien –
Para crear una nueva cuenta de Google o configurar
su cuenta de Google en el dispositivo en cualquier
momento, utilice el menú de ajustes de Cuentas.
Para obtener más información, consulte Cuentas.
1. Desde una pantalla de inicio, pulse en
™
incluyendo Gmail™, Google Hangouts™ y
™
Store.
Aplicaciones >
Ajustes > Personal > Cuentas.
Por ejemplo, si se le pierde o le roban el dispositivo
y se aplica un restablecimiento de datos a valores
de fábrica, sólo alguien que tenga el nombre de
usuario y contraseña de su cuenta de Google podrá
usar el dispositivo.
Después de realizar un restablecimiento de datos a
valores de fábrica, si no tiene el nombre de usuario
y contraseña de su cuenta de Google, no podrá
tener acceso al dispositivo.
Para obtener más información, consulte
Restablecimiento de valores predeterminados.
Precaución: Es aconsejable que elimine su cuenta
de Google antes enviar el dispositivo a Samsung o
a cualquier otro proveedor de servicio y antes de
restablecer el dispositivo a los ajustes de fábrica.
Activación de la protección en caso de
un restablecimiento a valores de fábrica
Cuando se añade una cuenta de Google al
dispositivo, la característica de seguridad FRP
(protección en caso de un restablecimiento de
fábrica) se habilita automáticamente. Para obtener
más información, consulte google.com.
Desactivación de la protección en caso
de un restablecimiento de fábrica
Para desactivar la protección en caso de un
restablecimiento de fábrica (FRP), elimine todas las
cuentas de Google del dispositivo.
1. Desde una pantalla de inicio, pulse en
Aplicaciones >
2. Pulse en Cuentas > Google.
Ajustes > Personal.
2. Pulse en
Añadir cuenta > Google.
Protección en caso de un
restablecimiento de fábrica
Cuando se conecta a una cuenta de Google en el
dispositivo, se activa la Protección en caso de un
restablecimiento de fábrica. Protección en caso
de un restablecimiento de fábrica (FRP) impide
que otras personas utilicen el dispositivo si se
restablecen los valores de fábrica sin su permiso.
Para comenzar
Si tiene configurada más de una cuenta de
•
Google en el dispositivo, pulse en la cuenta de
Google que desea eliminar.
3. Pulse en Más > Eliminar cuenta.
9
Establecimiento de cuentas en el dispositivo
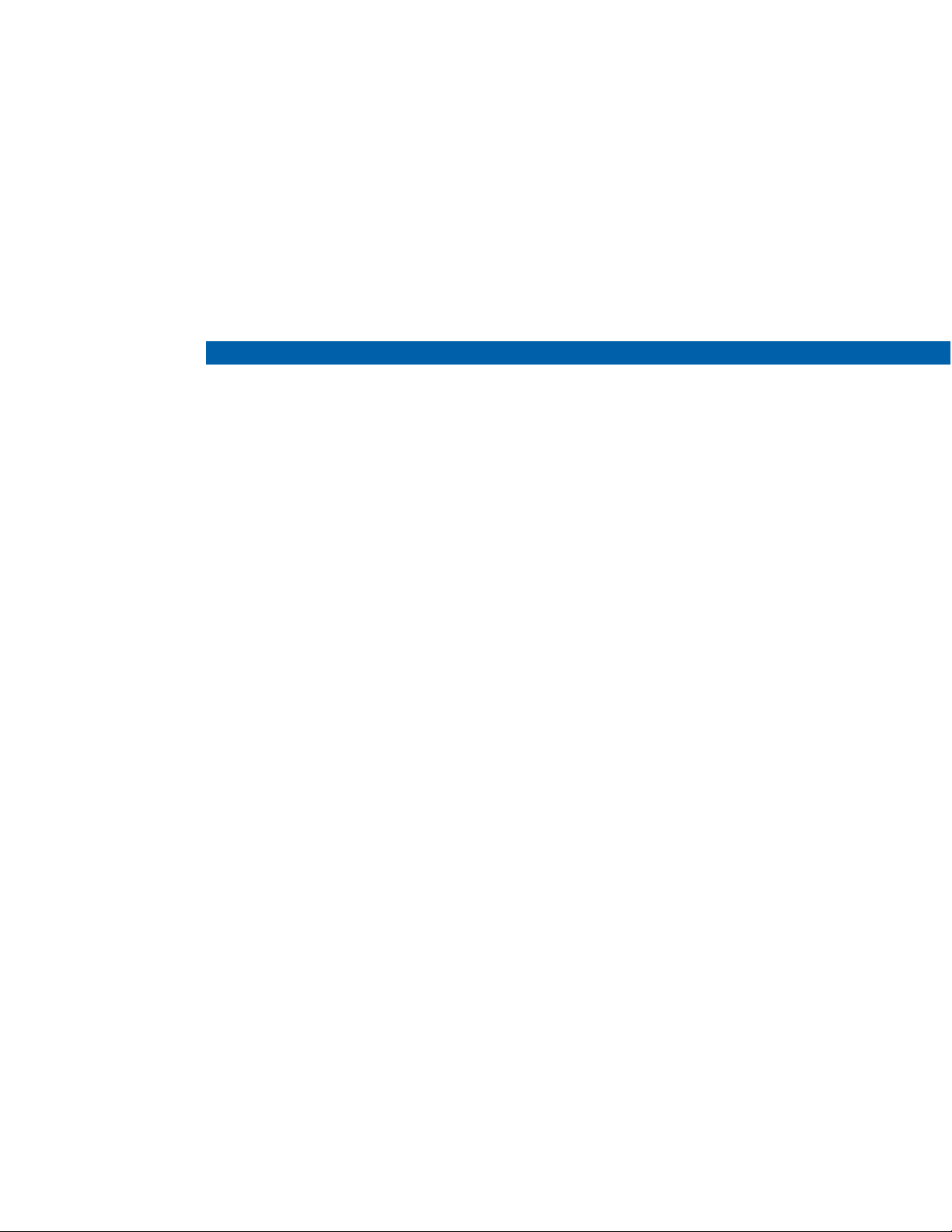
Conozca su dispositivo
En esta sección encontrará
información sobre algunas
de las características
más importantes de
su dispositivo móvil,
incluyendo las pantallas
y los iconos, así como la
forma de navegar por el
dispositivo e introducir
texto utilizando el teclado.
Advertencia: Tome en cuenta que
una pantalla táctil responde mejor a un
toque ligero del dedo o de un apuntador
capacitivo. Usar fuerza excesiva o un objeto
metálico al presionar sobre la pantalla táctil
podría dañar la superficie de cristal templado
y anular la garantía.
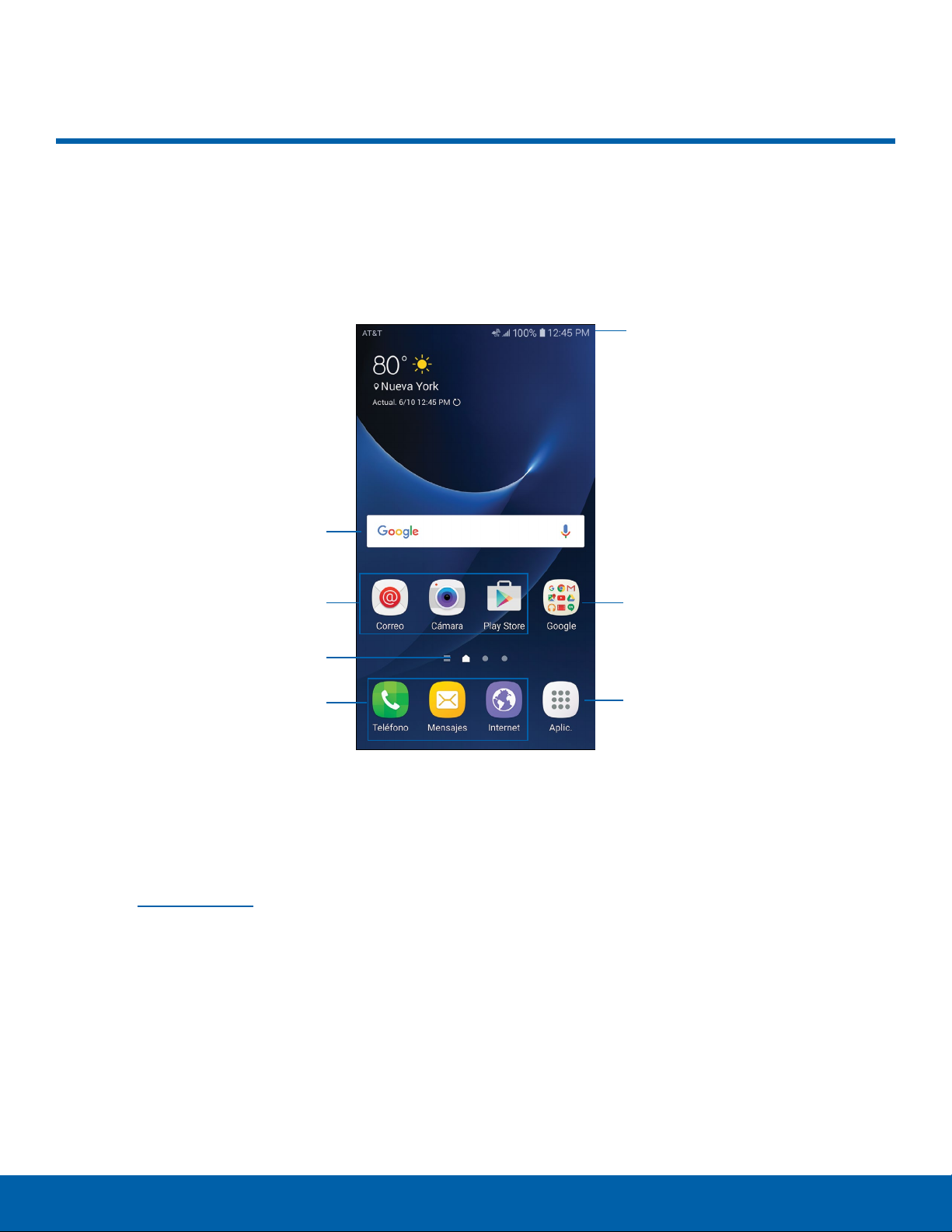
Pantalla de inicio
La pantalla de inicio es el punto de partida para utilizar el dispositivo.
Barra de estado
Widget
Atajos de aplicaciones
Indicador de
pantalla de inicio
Atajos de aplicaciones
principales
Barra de estado: le muestra iconos de estado del
•
dispositivo (a la derecha) e iconos de notificación
(a la izquierda). Para obtener más información,
consulte Barra de estado.
Carpeta de aplicaciones: se agrupan varias
•
aplicaciones en una carpeta.
Lista de aplicaciones: tenga acceso rápido a
•
todas las aplicaciones.
Atajos de aplicaciones principales: muestran
•
estos atajos en todas las pantallas de inicio.
Carpeta de aplicaciones
Lista de aplicaciones
Indicador de pantalla de inicio: indica cuál
•
pantalla de inicio está visible actualmente.
Atajos de aplicaciones: inician sus aplicaciones
•
favoritas.
Widget: se ejecuta como una simple extensión de
•
aplicación (no un atajo) en una pantalla de inicio.
Conozca su dispositivo
11
Pantalla de inicio
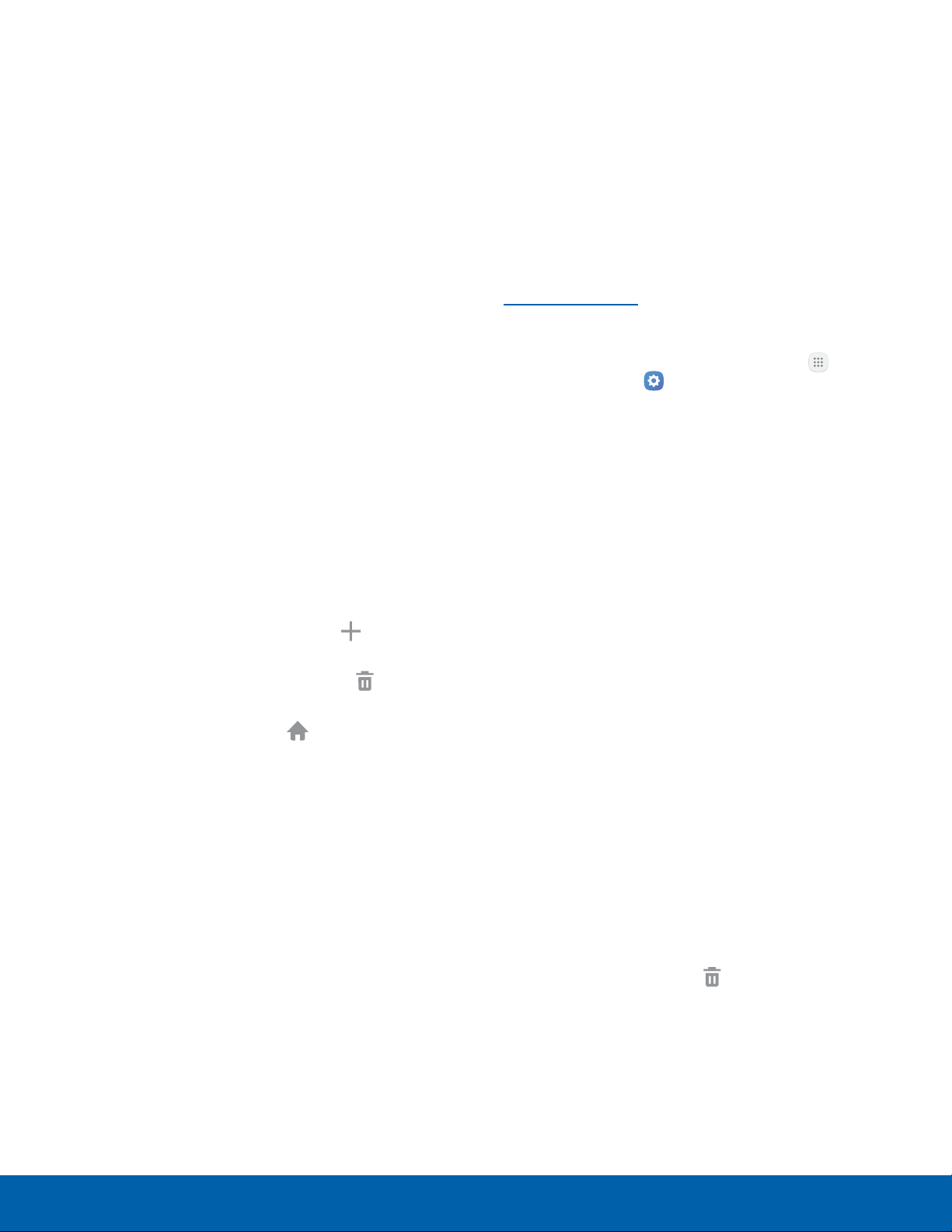
Personalice la pantalla de inicio
Fondos de pantalla
añadiendo atajos de aplicaciones,
widgets, carpetas y fondos de
pantalla personalizados.
Para ingresar al administrador de pantallas de inicio:
► Desde una pantalla de inicio, pellizque en la
pantalla.
– o bien –
Toque sin soltar un espacio vacío de la pantalla.
Administración de pantallas de
inicio
Su dispositivo viene con múltiples pantallas de inicio
para contener atajos de aplicaciones y widgets.
Puede añadir, eliminar y cambiar el orden de las
pantallas, así como elegir una pantalla de inicio
principal distinta.
1. Desde una pantalla de inicio, pellizque en la
pantalla.
2. Use estas opciones para administrar las pantallas:
Cambie el aspecto de las pantallas de inicio y de
bloqueo con un fondo de pantalla. Puede mostrar
una imagen favorita o elegir entre fondos de pantalla
precargados.
1. Desde una pantalla de inicio, pellizque en la
pantalla.
2. Pulse en Fondos de pantalla para personalizar.
Para obtener más información, consulte
Fondo de pantalla.
Para tener acceso a los ajustes del fondo de pantalla:
► Desde una pantalla de inicio, pulse en
Aplicaciones >
de pantalla.
Ajustes > Personal > Fondo
Widgets
Los widgets son extensiones simples de
aplicaciones que se ejecutan en una pantalla de
inicio. Existen muchos tipos de widgets, incluidos
los enlaces a un contacto específico, sitios favoritos
de Internet, cuentas de Gmail y de correo, y muchos
otros.
Añada una pantalla: deslice las pantallas hasta
•
llegar al final y después pulse en
Quite una pantalla: toque sin soltar una
•
pantalla y después arrástrela hacia
Asigne una pantalla como la pantalla de
•
inicio principal: pulse en
principal en la parte superior de una pantalla.
Esta pantalla se mostrará cuando presione la
tecla de inicio.
Cambie el orden de las pantallas: toque sin
•
soltar una pantalla y después arrástrela hasta
una nueva posición.
Flipboard Briefing: desplácese a la izquierda
•
de las pantallas para ver la pantalla Flipboard
Briefing. Para activar o desactivar esta
característica, pulse en On/Off en la parte
superior de la pantalla.
pantalla de inicio
Añadir.
Eliminar.
Cómo añadir un widget a una pantalla
de inicio
Puede añadir un widget a una pantalla de inicio.
1. Desde una pantalla de inicio, pellizque en la
pantalla.
2. Pulse en Widgets.
3. Toque sin soltar un widget, arrástrelo a una
pantalla de inicio y suéltelo.
Cómo quitar un widget
Puede quitar un widget que añadió a una pantalla
de inicio.
1. Desde una pantalla de inicio, toque sin soltar un
widget.
2. Arrastre el widget hacia
suéltelo.
Nota: La acción de quitar un widget no elimina el
widget tan sólo lo quita de la pantalla de inicio.
Eliminar y después
Conozca su dispositivo
12
Pantalla de inicio
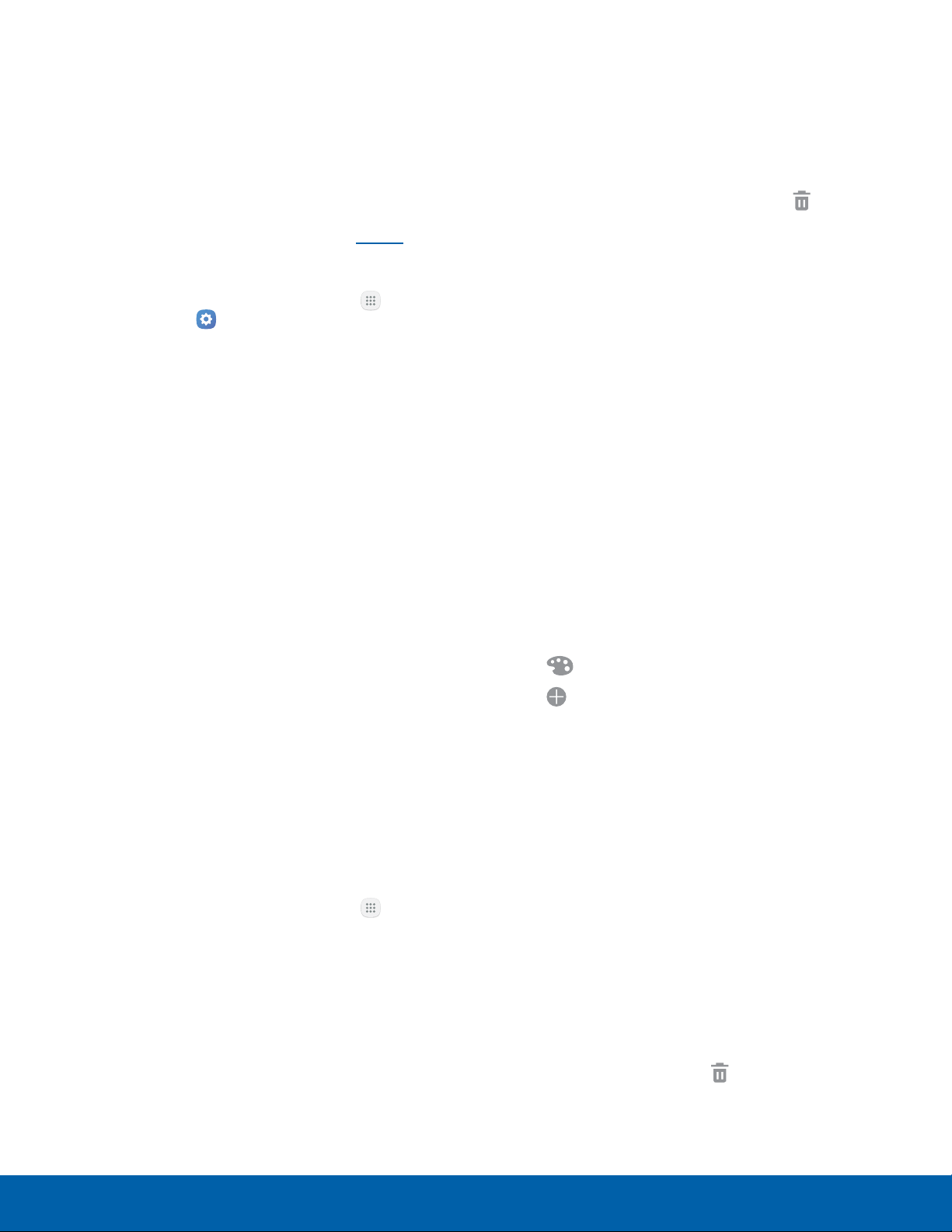
Temas
Cómo quitar un atajo
Asigne temas visuales para todas las pantallas y los
iconos del sistema en el dispositivo.
1. Desde una pantalla de inicio, pellizque en la
pantalla.
2. Pulse en Temas para personalizar las pantallas.
Para obtener más información, consulteTemas.
Para tener acceso a los ajustes de Temas:
► Desde una pantalla de inicio, pulse en
Aplicaciones >
Ajustes > Personal > Temas.
Cuadrícula de la pantalla
Cambie el número de iconos que se pueden
colocar en cada pantalla de inicio, cambiando las
dimensiones de la cuadrícula de la pantalla.
1. Desde una pantalla de inicio, pellizque en la
pantalla.
2. Pulse en Cuadrícula.
3. Pulse en una opción de dimensión (4 x 4, 4 x
5 o 5 x 5) para obtener una vista previa de su
apariencia. Los números indican cuántos iconos
pueden colocarse horizontalmente y cuántos
iconos pueden colocarse verticalmente.
4. Pulse en Aplicar para aplicar las dimensiones
seleccionadas.
Atajos de aplicaciones
Puede usar los atajos a aplicaciones para iniciar
una aplicación desde cualquier pantalla de inicio.
Cómo agregar un atajo a una pantalla de
inicio
Puede añadir un atajo a una pantalla de inicio.
Puede eliminar un atajo que añadió a una pantalla
de inicio.
1. Toque sin soltar un atajo de aplicación para
desacoplarlo.
2. Arrastre el atajo de aplicación hacia
y suéltelo.
ota: Quitar un atajo no elimina la aplicación, tan sólo
N
quita el atajo de la pantalla de inicio.
Eliminar
Carpetas
Coloque carpetas en una pantalla de inicio para
organizar elementos.
Creación de una carpeta
Puede crear una carpeta de aplicaciones en una
pantalla de inicio.
1. Desde una pantalla de inicio, toque sin soltar un
atajo de aplicación y arrástrelo sobre otro atajo
de aplicación hasta que aparezca un cuadro
resaltado.
2. Suelte el atajo de aplicación para crear la carpeta.
Introducir nombre de carpeta: le permite
•
escribir un nombre para la carpeta.
Paleta: le permite cambiar el color.
•
Añadir aplicación: le permite colocar
•
más aplicaciones en la carpeta. Pulse en
aplicaciones para seleccionarlas y después
pulse en Añadir.
3. Pulse en cualquier parte afuera de la carpeta para
cerrarla.
Para añadir más aplicaciones, toque sin soltar
•
un atajo de aplicación y después arrástrelo a la
carpeta.
1. Desde una pantalla de inicio, pulse en
Aplicaciones.
2. Toque sin soltar el atajo de una aplicación,
arrástrelo hasta una pantalla de inicio y después
suéltelo.
Conozca su dispositivo
Cómo eliminar una carpeta de una
pantalla de inicio
Puede eliminar una carpeta que añadió a una
pantalla de inicio.
1. Toque sin soltar la carpeta hasta que se
desacople.
2. Arrastre la carpeta hacia
13
Eliminar y suéltela.
Pantalla de inicio
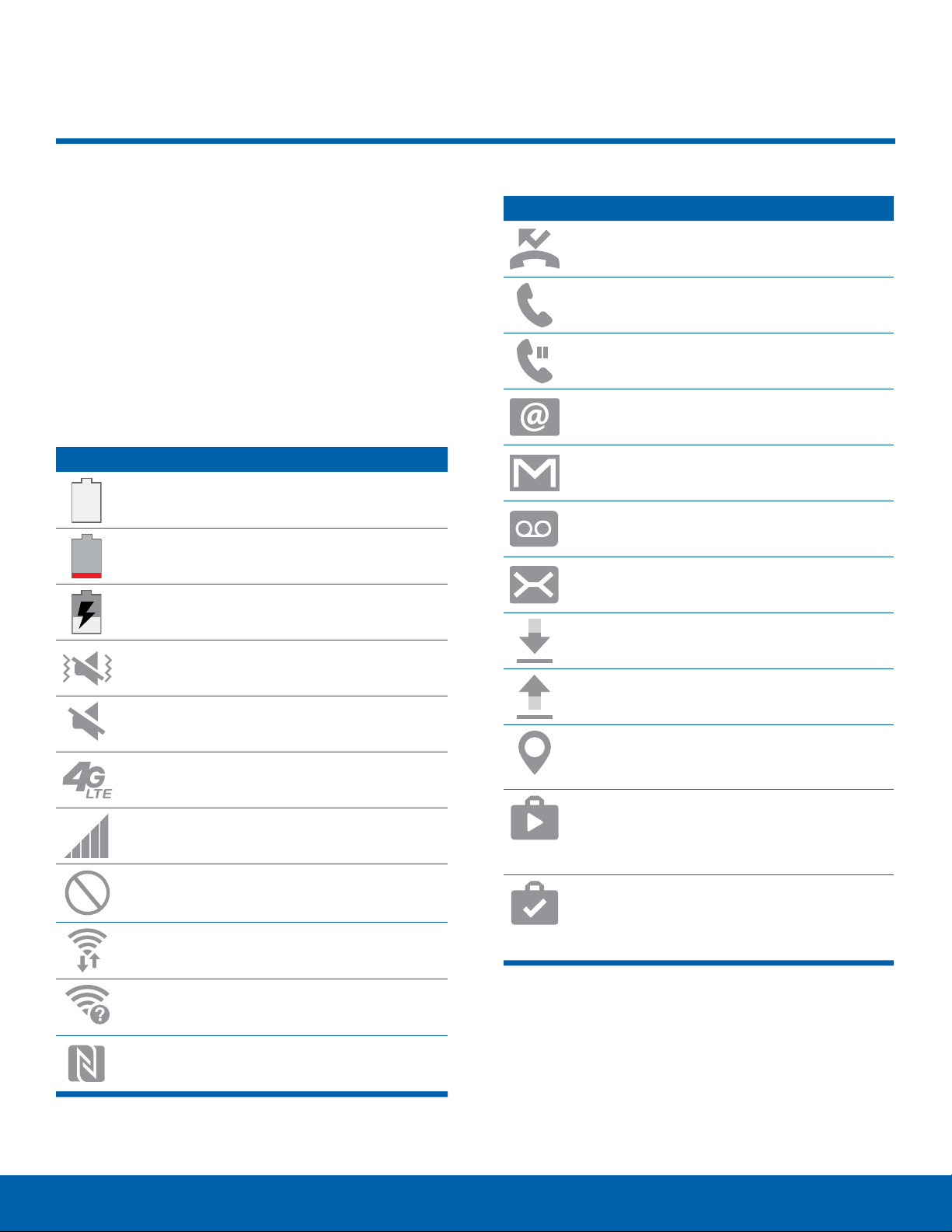
Barra de estado
La barra de estado en la parte
superior de la pantalla de inicio
proporciona información del
dispositivo (como el estado de la
red, el nivel de carga de la batería
y la hora) en el lado derecho y
alertas de notificación en el lado
izquierdo.
Iconos de estado
Batería cargada: la batería está
completamente cargada.
Batería baja: la carga de la batería está
baja.
Batería cargando: la batería se está
cargando.
Modo de vibración: el modo de vibrar
está habilitado.
Modo de silencio: el modo de silencio
está habilitado.
4G LTE activo: el dispositivo está
conectado a la red inalámbrica 4G LTE.
Intensidad de la señal: es la potencia de
señal de la red celular.
Red no disponible: no hay una red móvil
disponible.
Wi-Fi activo: Wi-Fi está activo.
Iconos de notificaciones
Llamada perdida: se ha recibido y no
contestado una llamada.
Llamada en curso: hay una llamada en
curso.
Llamada en espera: hay una llamada en
espera.
Nuevo correo electrónico: ha llegado un
nuevo correo electrónico.
Nuevo Gmail: se ha recibido un nuevo
correo Gmail.
Nuevo mensaje de voz: se ha recibido un
nuevo mensaje de voz.
Nuevo mensaje: se ha recibido un nuevo
mensaje de texto o multimedia.
Descarga de archivos en curso: se está
descargando un archivo o una aplicación.
Carga en curso: se está cargando o
enviando un archivo.
GPS activo: el servicio de ubicación
(GPS) está activo y adquiriendo una
señal.
Actualizaciones de aplicación
disponibles: hay actualizaciones de
aplicaciones disponibles en la tienda
Google Play.
Actualizaciones de aplicación
completadas: se ha completado la
instalación o la actualización de una
aplicación.
Wi-Fi disponible: hay una red inalámbrica
disponible.
NFC habilitado: NFC (comunicación de
campo cercano) está activado.
Conozca su dispositivo
14
Barra de estado
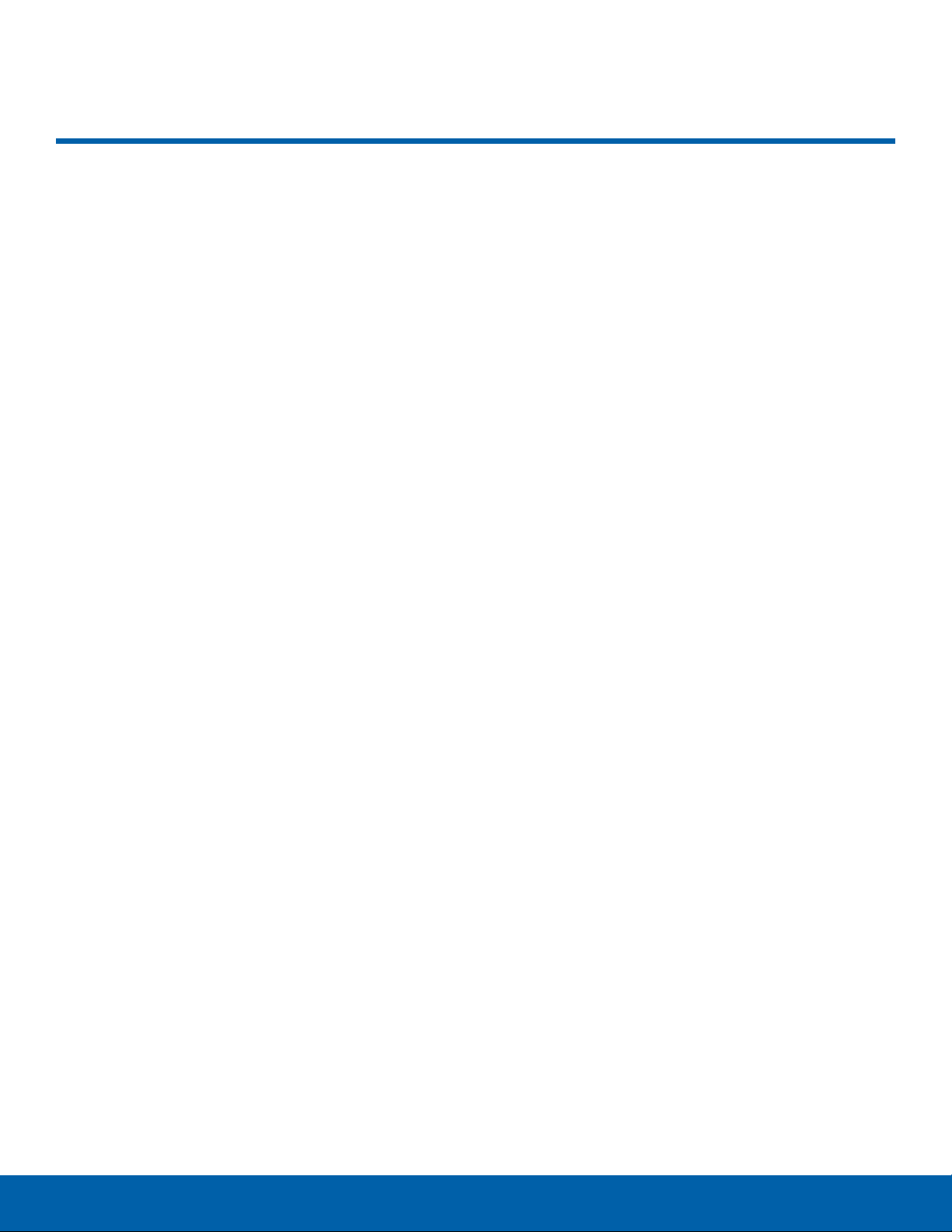
Navegación
Vea información básica sobre
cómo navegar por el dispositivo.
Navegación por la pantalla táctil
Utilice los siguientes movimientos y acciones en la
pantalla táctil para navegar por el dispositivo.
Pulsar
Pulse suavemente en elementos para seleccionarlos
o iniciarlos.
Pulse en el teclado para introducir caracteres o
•
texto.
Pulse en un elemento para seleccionarlo.
•
Pulse en el atajo de una aplicación para iniciarla.
•
Tocar sin soltar
Toque sin soltar elementos en la pantalla para
activarlos.
Arrastrar
Toque sin soltar un elemento y después muévalo a
una nueva ubicación.
Arrastre un atajo de aplicación para añadirlo a la
•
pantalla de inicio.
Arrastre un widget para colocarlo en una nueva
•
ubicación en la pantalla de inicio.
Pellizcar y separar
Pellizque la pantalla usando el pulgar y el dedo
índice o extienda con sólo separar los dedos.
Pellizque la pantalla para alejar una imagen o
•
página web.
Extienda los dedos sobre la pantalla para acercar
•
una imagen o página web.
Toque sin soltar un widget en una pantalla de inicio
•
para moverlo.
Toque sin soltar un campo para que aparezca un
•
menú emergente de opciones.
Deslizar
Arrastre ligeramente un dedo vertical u
horizontalmente por la pantalla.
Deslice un dedo por la pantalla para desbloquear el
•
dispositivo.
Deslice el dedo por la pantalla para recorrer la
•
pantalla de inicio o un menú.
Conozca su dispositivo
15
Navegación
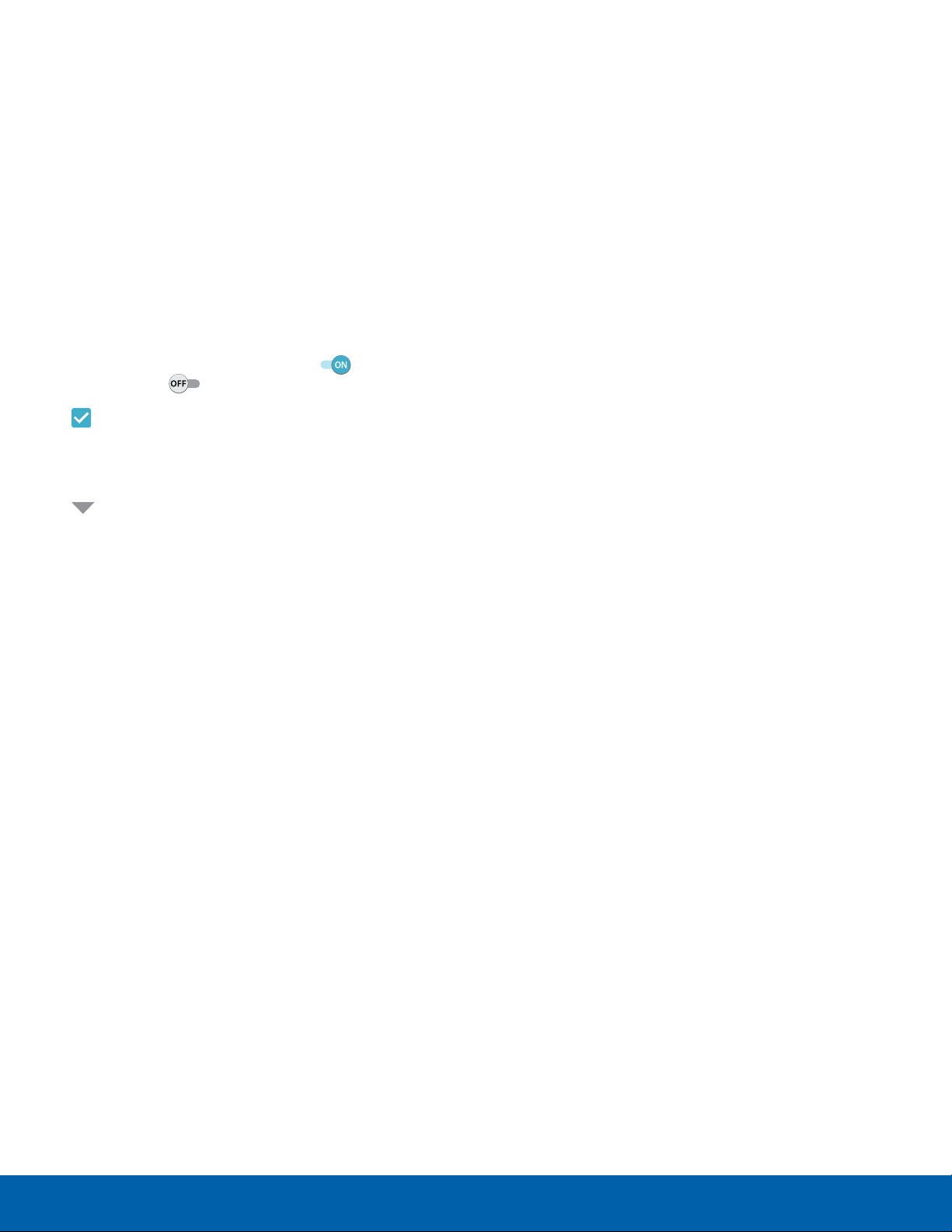
Opciones comunes
El dispositivo utiliza opciones de comandos básicos
para ejecutar acciones comunes.
Más: pulse para ver más opciones de menú para
•
una pantalla. A menudo esto le permite seleccionar
elementos para eliminarlos o compartirlos.
Eliminar: pulse para seleccionar los elementos que
•
desee eliminar.
Compartir: pulse en elementos para compartirlos,
•
y luego elija un método para compartirlos.
Editar: pulse para personalizar la pantalla.
•
Botón On/Off: pulse para activar ( )
•
o desactivar (
Casilla: pulse para habilitar o seleccionar.
•
Cuando se habilita, aparece una marca de
verificación. A menudo, puede pulsar en la casilla
al principio de la pantalla para seleccionar todo.
Menú: pulse para ver opciones disponibles
•
para el campo.
) la opción.
Conozca su dispositivo
16
Navegación
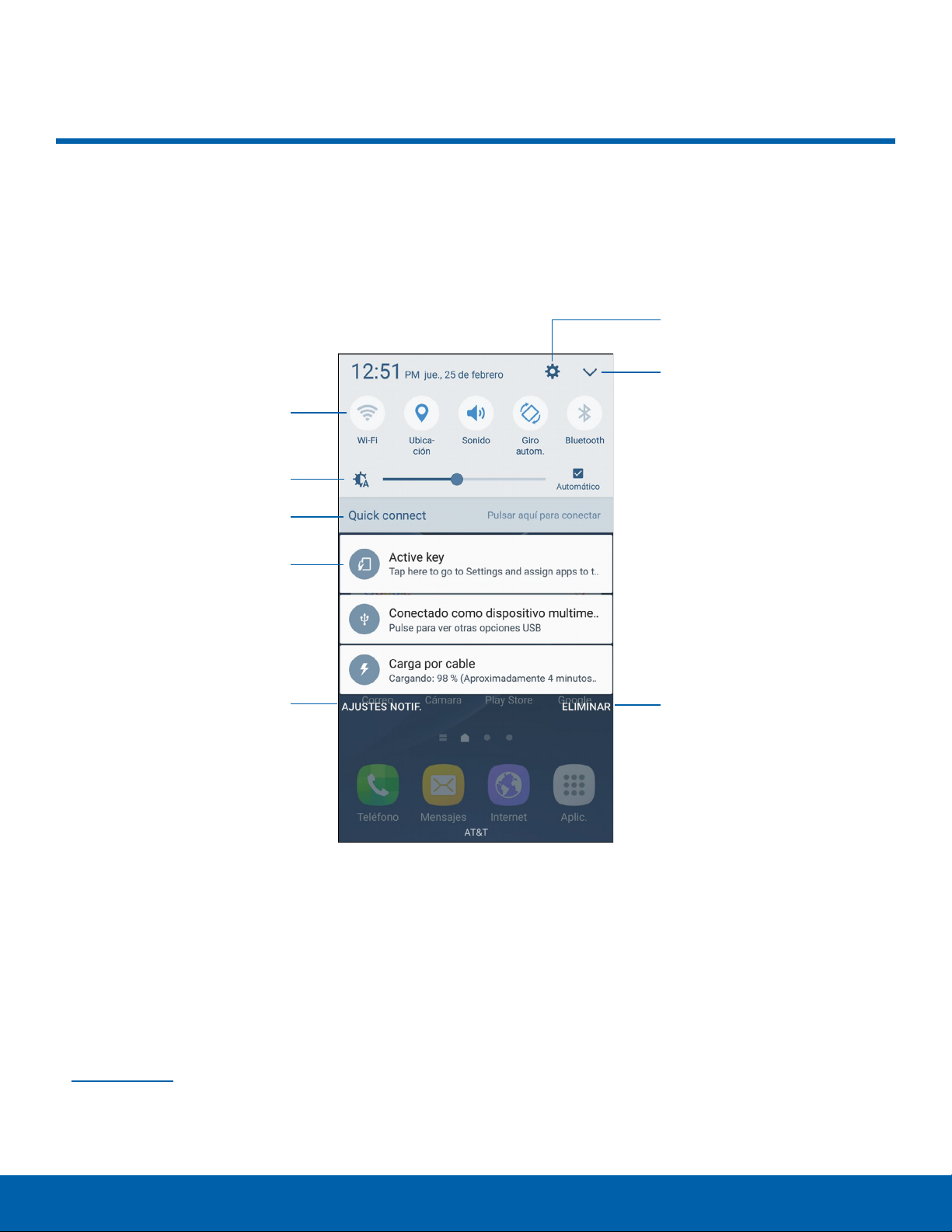
Panel de notificaciones
Los iconos de notificación en la barra de estado muestran eventos de
calendario, estado del dispositivo y más. Para obtener detalles, abra el
panel de notificaciones.
Ajustes
Ver todo
Ajustes rápidos
Brillo de la pantalla
Quick connect
Tarjeta de notificación
Ajustes de
notificaciones
Ajustes: le permite mostrar la pantalla de ajustes.
•
Ver todo: vea todos los ajustes rápidos disponibles.
•
Eliminar notificaciones: le permite borrar todas las
•
notificaciones.
Eliminar notificaciones
Tarjeta de notificación: le permite ver detalles
•
acerca de una notificación.
Quick connect: busque dispositivos cercanos para
•
establecer conexión con ellos de forma rápida y
fácil.
Ajustes de notificaciones: le permite activar o
•
desactivar notificaciones desde cada aplicación.
Para obtener más información, consulte
Notificaciones.
Conozca su dispositivo
17
Brillo de la pantalla: le permite ajustar el brillo de
•
la pantalla.
Ajustes rápidos: le permite activar o desactivar una
•
función rápidamente.
Panel de notificaciones
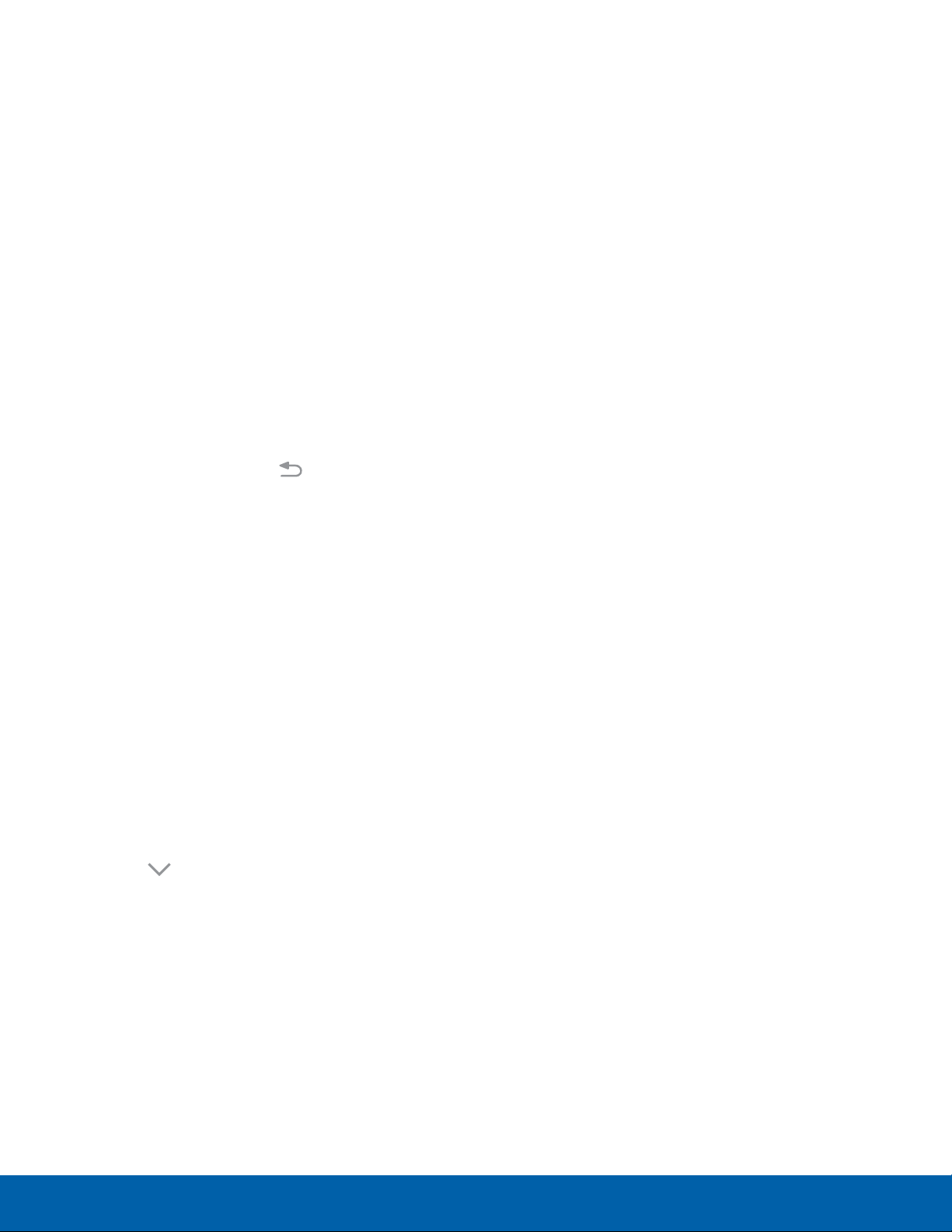
Visualización del panel de
Quick connect (Conexión rápida)
notificaciones
Puede tener acceso al panel de notificaciones
desde cualquier pantalla de inicio.
1. Arrastre la barra de estado hacia abajo para ver el
panel de notificaciones.
2. Desplácese por la lista para ver detalles de las
notificaciones.
Para abrir un elemento, pulse en él.
•
Para eliminar una sola notificación, arrastre
•
la notificación hacia la izquierda o hacia la
derecha.
Para borrar todas las notificaciones, pulse en
•
Eliminar.
3. Para cerrar el panel de notificaciones, deslice el
dedo hacia arriba desde la parte inferior de la
pantalla o pulse en la tecla
Atrás.
Ajustes rápidos
Además de notificaciones, el panel de notificación
también brinda acceso rápido a las funciones del
dispositivo, como Wi-Fi, permitiéndole activarlas o
desactivarlas rápidamente.
Para ver opciones de ajustes rápidos adicionales:
1. Arrastre la barra de estado hacia abajo para ver el
panel de notificaciones.
2. Deslice el dedo hacia la izquierda o hacia la
derecha sobre los iconos que se muestran.
Para personalizar los ajustes rápidos que se
mostrarán:
1. Arrastre la barra de estado hacia abajo para ver el
panel de notificaciones.
Busque dispositivos cercanos automáticamente
para conectarlos de manera rápida y fácil.
1. Arrastre la barra de estado hacia abajo para ver el
panel de notificaciones.
2. Pulse en Quick connect. El dispositivo buscará
automáticamente dispositivos compatibles.
Dispositivos cercanos: busque dispositivos
•
compatibles.
Actualizar: actualice la lista de dispositivos que
•
se hayan descubierto.
Más:
•
Definir visibilidad de dispositivo: configure
-
la visibilidad de dispositivo.
Acerca de Quick connect: vea información
-
sobre Quick connect.
Ayuda: lea temas de ayuda para Quick
-
connect.
3. Pulse en un dispositivo de la lista y seleccione una
opción:
Compartir contenido: elija un archivo para
•
compartirlo con el dispositivo.
Compartir el perfil de Wi-Fi: comparta perfiles
•
Wi-Fi disponibles con el dispositivo.
Para desconectarse de un dispositivo:
1. Arrastre la barra de estado hacia abajo para ver el
panel de notificaciones.
2. Pulse en Quick connect.
3. Pulse en Desconectar junto a un dispositivo
vinculado.
2. Pulse en
Ajustes rápidos: arrastre los iconos para
•
cambiarlos de posición. Los primeros diez
iconos aparecen en el panel de notificaciones.
Quick connect: pulse en On/Off para
•
mostrar u ocultar esta función en el panel de
notificaciones.
3. Pulse en Realizado para guardarlo.
Conozca su dispositivo
Ver todo y después pulse en Editar.
18
Panel de notificaciones
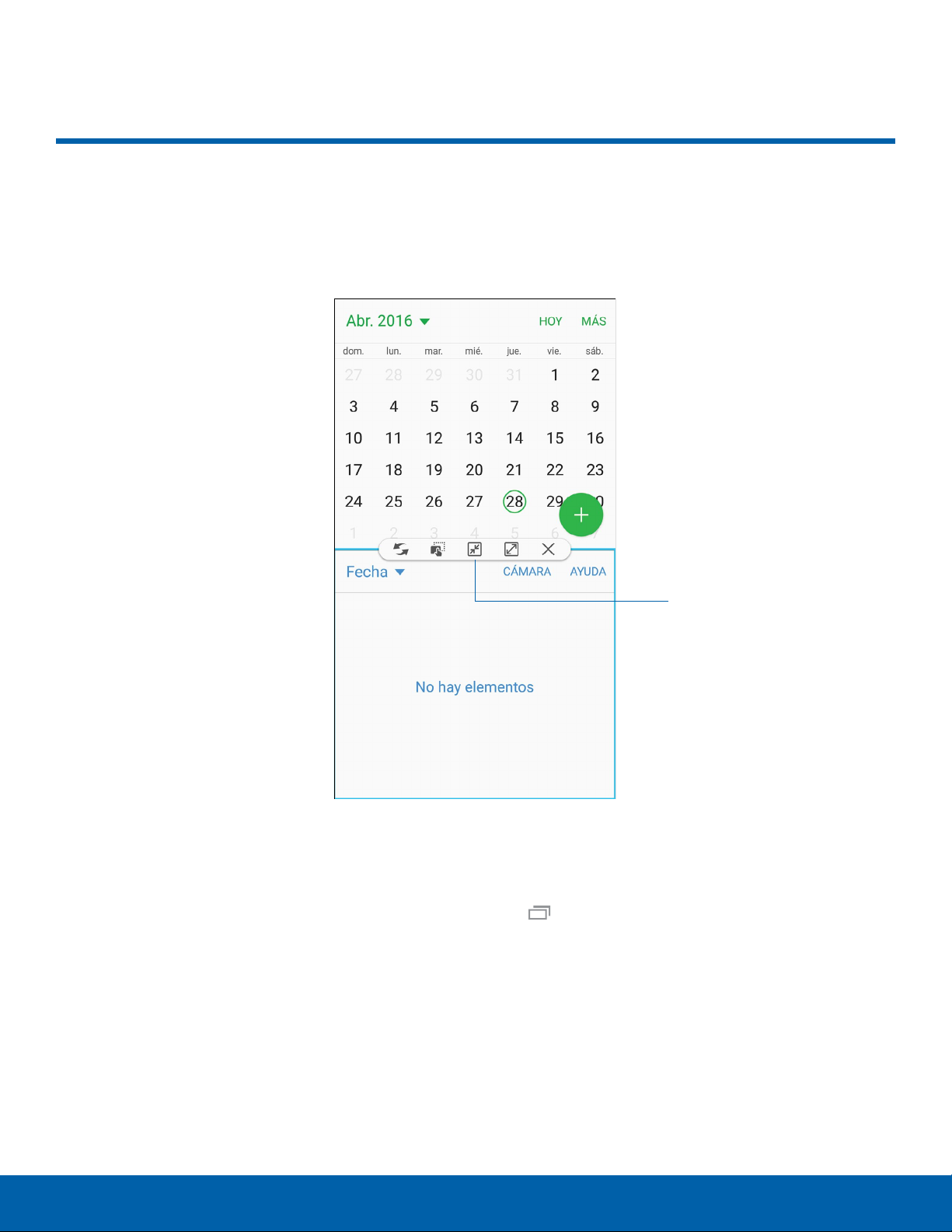
Ventana múltiple
Realice múltiples tareas utilizando varias aplicaciones al mismo tiempo.
Activación de la Ventana múltiple
Las aplicaciones que sean compatibles con Ventana
múltiple aparecerán juntas en una pantalla dividida.
Puede intercambiar las aplicaciones, ajustar el
tamaño en que aparecen en pantalla y copiar
información de una aplicación a otra.
Nota: Ventana múltiple no está disponible en todas las
aplicaciones.
Controles de ventana
1. Desde cualquier pantalla, toque sin soltar
Recientes.
2. Pulse en dos aplicaciones que apoyen Ventana
múltiple para abrirlas en la vista de pantalla
dividida.
- o bien -
Si actualmente está usando una aplicación que
apoya Ventana múltiple, pulse en otra aplicación
para añadirla a la vista de pantalla dividida.
Conozca su dispositivo
19
Ventana múltiple
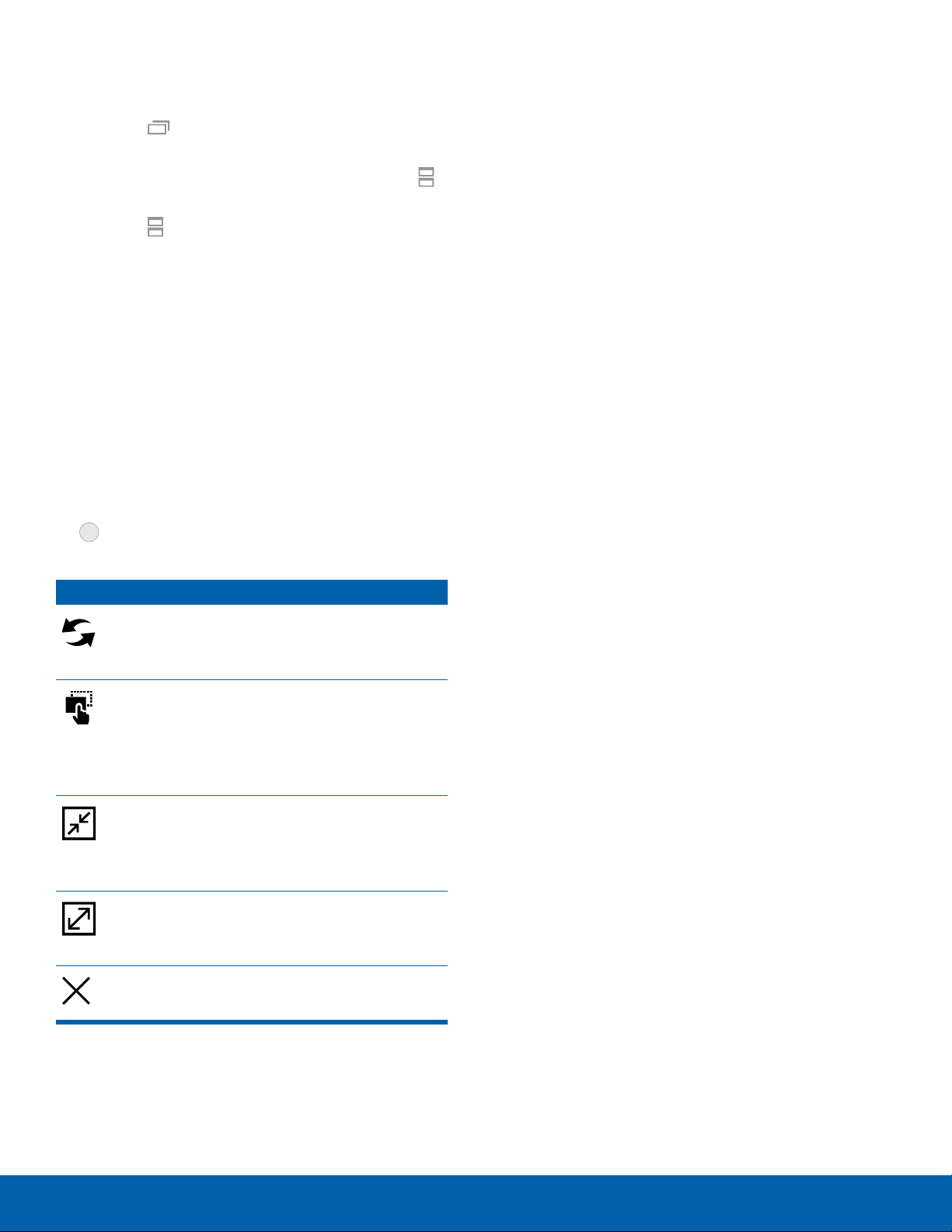
También puede iniciar aplicaciones que haya utilizado
recientemente, directamente en la vista de Ventana
múltiple:
1. Pulse en
Las aplicaciones utilizadas recientemente que
•
apoyan Ventana múltiple muestran un icono
Ventana múltiple en la barra del título.
2. Pulse en
para iniciar una aplicación en la vista de pantalla
dividida.
Otras aplicaciones utilizadas recientemente que
•
apoyen Ventana múltiple aparecerán debajo de
la aplicación iniciada.
3. Pulse en un icono de aplicación para añadirlo a la
vista de pantalla dividida.
Nota: Sólo las aplicaciones que son compatibles con
Ventana múltiple tienen el icono Ventana múltiple.
Reciente.
Ventana múltiple en la barra del título
Controles de ventana
Seleccione una ventana de una aplicación y pulse
en Controles de la ventana en el centro del
borde de la ventana.
Controles
Intercambiar ventanas: le permite cambiar
posiciones entre las aplicaciones de Ventana
múltiple.
Arrastrar y soltar contenido: le permite
desplazar elementos entre las ventanas de
aplicaciones. Arrastre un elemento para
compartirlo de una ventana a otra. No todas
las aplicaciones apoyan esta función.
Minimizar ventana: minimice la ventana de
aplicación seleccionada. Esto transforma la
aplicación en un icono circular movible que
se puede abrir pulsando en el mismo.
Ampliar ventana: le permite abrir la ventana
de aplicación seleccionada en vista de
pantalla completa.
Cerrar aplicación: le permite cerrar la
aplicación seleccionada.
Conozca su dispositivo
20
Ventana múltiple
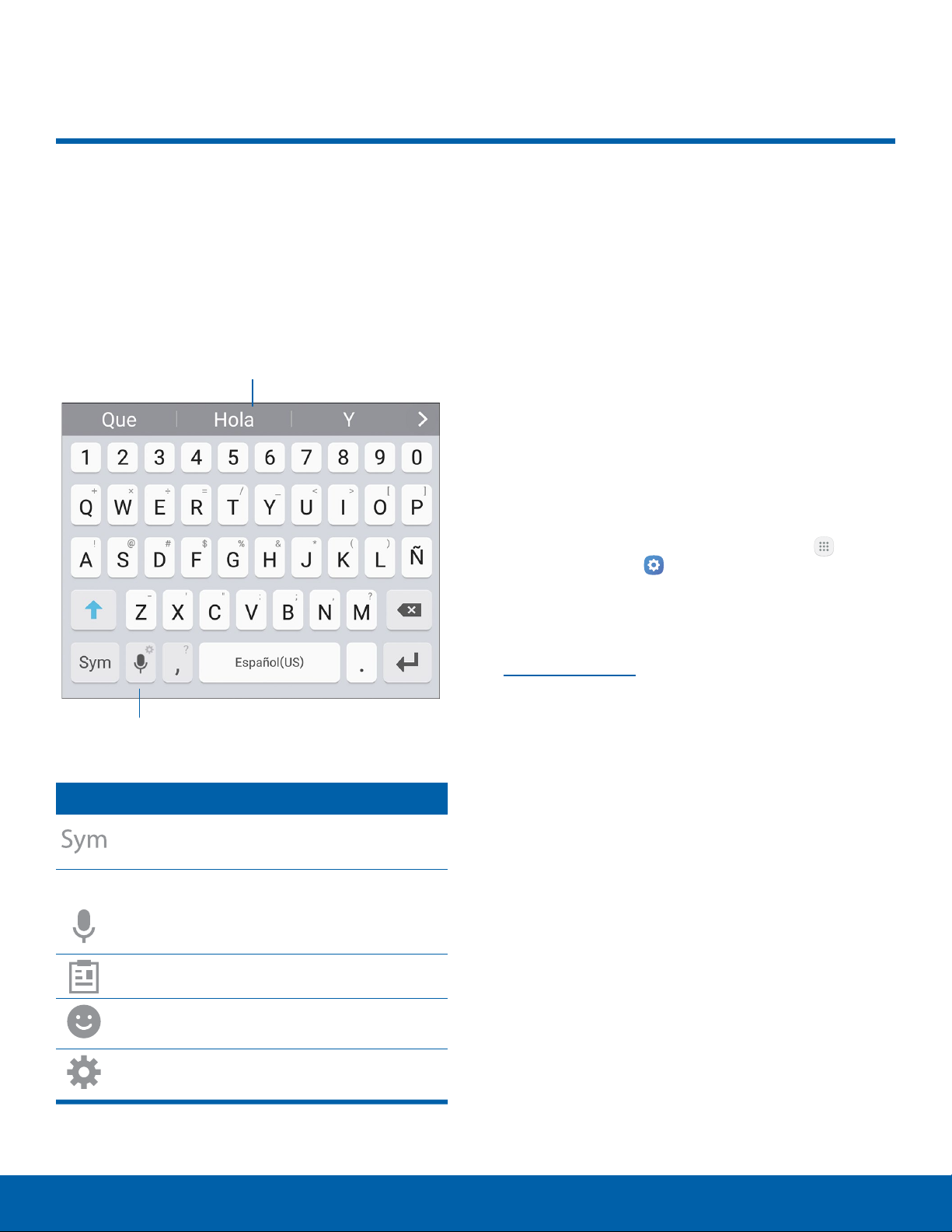
Introducción de texto
El texto se puede introducir
usando un teclado o dictando.
Uso del teclado Samsung
Introduzca texto utilizando un teclado QWERTY.
Texto predictivo
Nota: Las opciones disponibles dependen de la
aplicación que se esté utilizando. No todas las opciones
están disponibles para todas las aplicaciones.
Texto predictivo
La característica Texto predictivo sugiere palabras
que coinciden con sus entradas de texto y puede
completar las palabras comunes automáticamente.
Texto predictivo puede aprender su estilo de
escritura desde sus contactos, mensajes, correo
y sitios de medios sociales, mejorando así la
precisión de predicción de sus entradas de texto.
Configuración del teclado Samsung
Para personalizar el teclado Samsung:
1.
Desde una pantalla de inicio, pulse en
Aplicaciones > Ajustes > Sistema.
2. Pulse en Idioma y entrada > Teclado Samsung
para ver opciones.
Para obtener más información, consulte
Teclado Samsung.
Opciones
Teclas Especiales
Símbolo: pulse en esta tecla para
introducir símbolos.
Toque sin soltar Opciones para ver lo siguiente:
Entrada de voz: introduzca texto usando el
dictado por voz de Google™.
Portapapeles: acceda al portapapeles.
Emoticón: le permite insertar un emoticón
en la posición del cursor.
Ajustes del teclado: le brinda acceso a
los ajustes del teclado.
Conozca su dispositivo
21
Introducción de texto
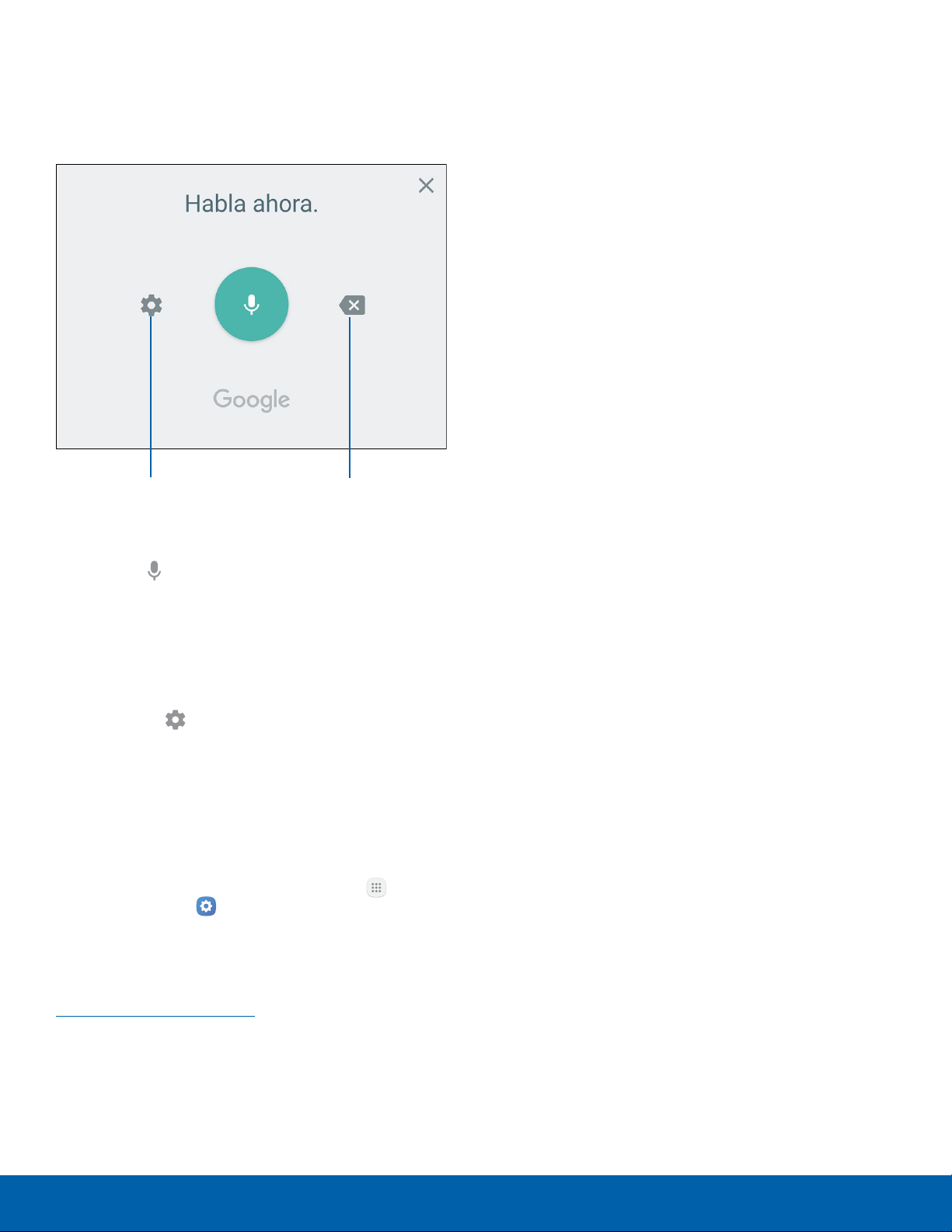
Uso del dictado por voz de
Google
En vez de teclear, introduzca texto dictándolo.
Ajustes
Para habilitar el dictado por voz de Google:
1. Pulse en
Samsung.
Para encontrarlo, es posible que tenga que
•
tocar sin soltar Opciones (a la izquierda de la
barra de espacio).
2. Diga su texto.
Nota: Pulse en
idiomas adicionales que puede usar con el dictado por
voz de Google.
Dictado por voz en el teclado de
Ajustes > Idiomas para descargar
Borrar texto
Configuración del dictado por voz de
Google
Para personalizar el dictado por voz de Google:
1.
Desde una pantalla de inicio, pulse en
Aplicaciones > Ajustes > Sistema.
2. Pulse en Idioma y entrada > Dictado por voz
de Google para ver opciones.
Para obtener más información, consulte
Dictado por voz de Google.
Conozca su dispositivo
22
Introducción de texto
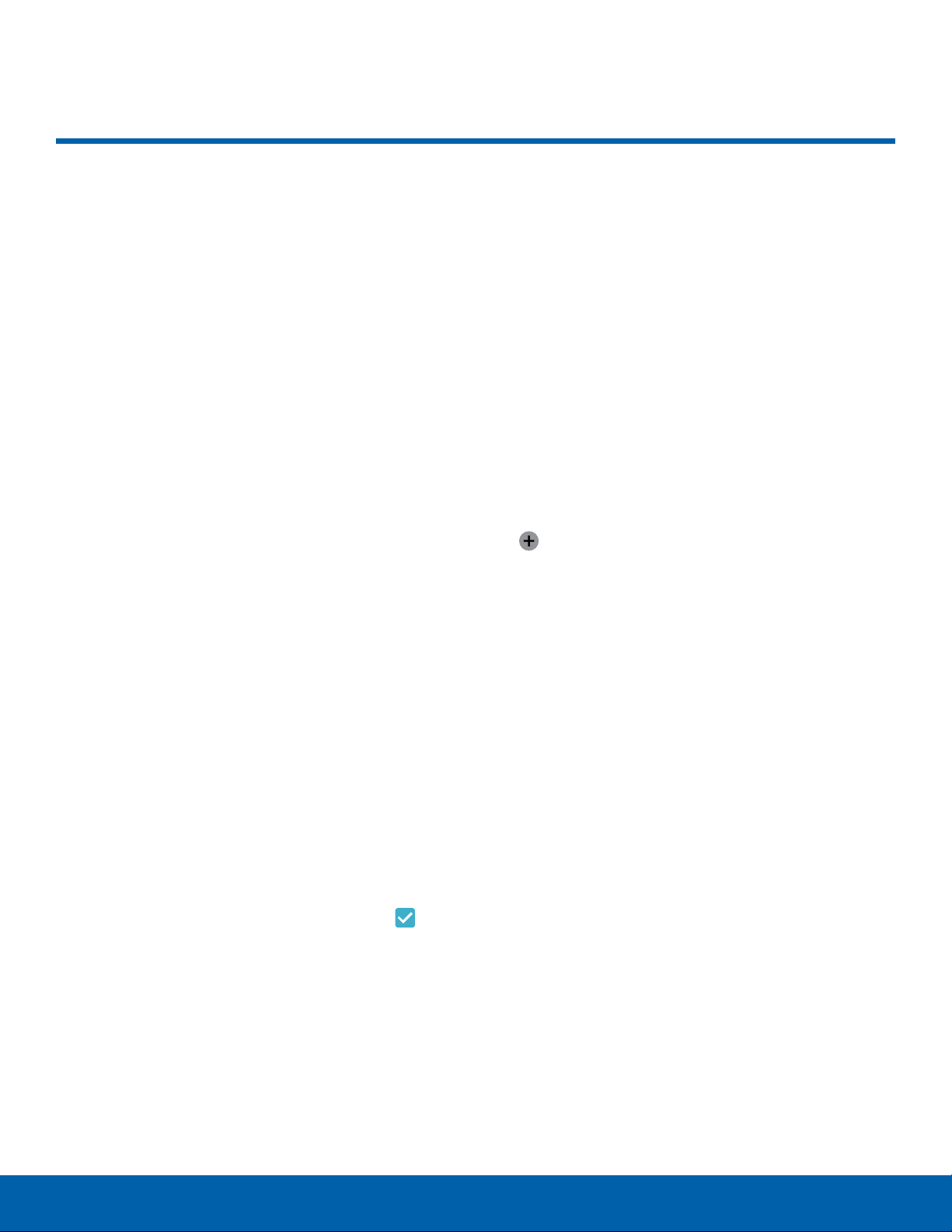
Modo de emergencia
El modo de emergencia conserva
la energía restante del dispositivo
cuando está en una situación de
emergencia.
El modo de emergencia ahorra energía de la batería
haciendo lo siguiente:
Cambiando el color de la pantalla a escala de
•
grises.
Restringiendo el uso de aplicaciones a sólo
•
las aplicaciones esenciales y a las que usted
seleccione.
Desactivando los datos móviles cuando se apaga la
•
pantalla.
Desactivando características de conectividad, como
•
Wi-Fi y Bluetooth.
Nota: Cuando el modo de emergencia está
desactivado, puede ser que los ajustes de ubicación se
mantengan como en el modo de emergencia.
Uso del modo de emergencia
Durante el modo de emergencia, el dispositivo
conserva energía. Las siguientes aplicaciones y
funciones están disponibles en la pantalla de inicio:
Linterna: use el flash del dispositivo como una
•
fuente continua de luz.
Alarma de emergencia: produzca sonido con una
•
sirena audible.
Compartir mi ubicación: envíe información sobre
•
su ubicación a sus contactos de emergencia.
Teléfono: inicie la pantalla de llamadas.
•
Internet: inicie el navegador web.
•
Añadir: añada otras aplicaciones disponibles.
•
Facebook: inicie Facebook™.
-
Maps: inicie Google Maps™.
-
Porcentaje de la batería: muestra el nivel
•
aproximado de la carga restante de la batería.
Activación del modo de
emergencia
Para activar el modo de emergencia:
1. Presione sin soltar la tecla de encendido hasta
que aparezca la ventana de Opciones del
dispositivo.
2. Pulse en Modo de emergencia.
Al ingresar por primera vez, lea los Términos
•
y condiciones. Si los acepta, pulse en la
casilla y después pulse en Acepto. Confirme
cuando se le indique.
3. Pulse en Activar.
Desactivación del modo de
emergencia
► Desde la pantalla de inicio del modo de
emergencia, pulse en Más > Desactivar modo de
emergencia.
Tiempo de uso restante estimado: muestra el
•
tiempo inactivo aproximado que se puede utilizar en
base al uso y la carga actual de la batería.
Llamada de emergencia: marque el número
•
telefónico de emergencia (por ejemplo, 911). Este
tipo de llamada puede realizarse incluso sin tener
servicio celular activado.
Más:
•
Desactivar modo de emergencia: desactive
-
el modo de emergencia y regrese al modo
estándar.
Eliminar: elija aplicaciones que desee eliminar
-
de la pantalla.
Administrar contactos de emergencia: añada
-
contactos de emergencia, si no se han asignado
en Ayuda de seguridad.
Ajustes: configure los ajustes disponibles. Sólo
-
un número limitado de ajustes están habilitados
en el modo de emergencia.
Conozca su dispositivo
23
Modo de emergencia
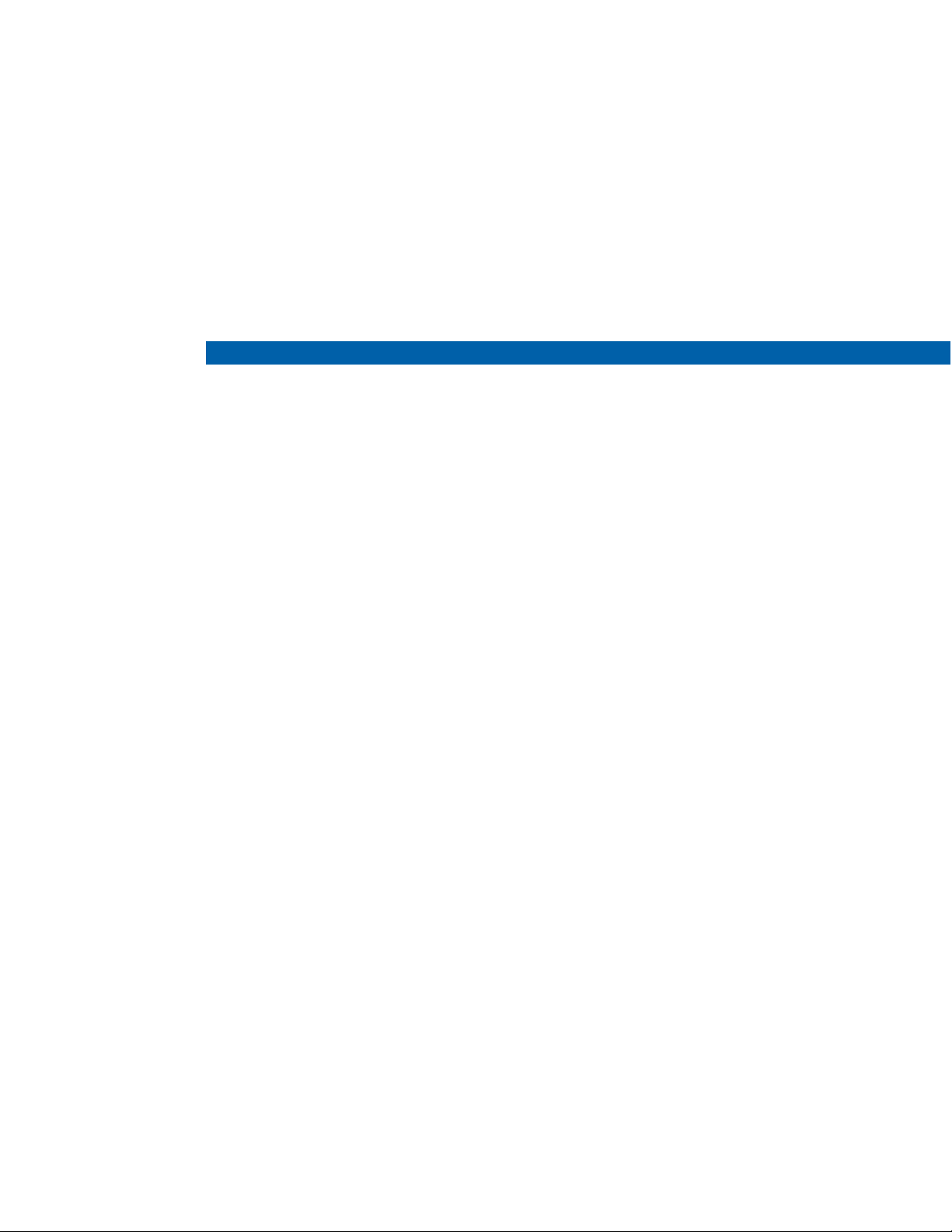
Llamadas
Realice llamadas
telefónicas usando una
variedad de funciones y
servicios para llamadas.
 Loading...
Loading...