Samsung SM-G770FZBDXEZ, SM-G770FZKDXEZ User Manual

UŽIVATELSKÁ
PŘÍRUČKA
SM-G770F/DS
Czech. 01/2020. Rev.1.0
www.samsung.com

Obsah
Základy
4 Nejdříve si přečtěte
6 Situace, ve kterých se zařízení přehřívá, a
jejich řešení
9 Rozvržení a funkce zařízení
13 Baterie
16 Karta SIM nebo USIM (nano SIM karta)
19 Paměťová karta (micro SD karta)
21 Zapínání a vypínání zařízení
23 Výchozí nastavení
24 Účet Samsung
25 Přenesení dat zpředchozího zařízení
(Smart Switch)
28 Popis obrazovky
39 Oznamovací panel
41 Zachycení obrazovky azáznam obrazovky
68 Kontakty
72 Zprávy
74 Internet
76 Fotoaparát
94 Galerie
99 AR EMOJI
106 AR kresba
107 Always On Display
109 Okraj Obrazovky
113 Více oken
116 Samsung Health
119 Galaxy Wearable
119 Samsung Members
119 Samsung Notes
120 Kalendář
122 Záznamník
42 Zadávání textu
Aplikace a funkce
45 Instalace nebo odinstalace aplikací
47 Vyhledávač
47 Bixby
51 Bixby Vision
54 Bixby Home
56 Bixby Routines
59 Reminder
63 Telefon
123 Moje soubory
124 Hodiny
125 Kalkulačka
126 Game Launcher
127 Game Booster
129 Dětský režim
130 SmartThings
134 Sdílení obsahu
135 Samsung Global Goals
135 Aplikace Google
2

Obsah
Nastavení
137 Úvod
137 Připojení
138 Wi-Fi
140 Bluetooth
141 NFC a platba
143 Spořič dat
144 Aplikace jen s mobilními daty
144 Správce SIM karet (modely se
dvěma kartami SIM)
145 Mobilní hotspot a Sdílení přip.
146 Další nastavení připojení
148 Zvuky a vibrace
149 Dolby Atmos (prostorový zvuk)
149 Samostatný zvuk aplikace
150 Oznámení
150 Zobrazení
152 Filtr modrého světla
152 Tmavý režim
153 Změna režimu obrazovky
anastavení barvy displeje
172 Účty a zálohování
173 Samsung Cloud
174 Google
175 Rozšířené funkce
176 Odkaz na Windows
177 Pohyby a gesta
178 Dual Messenger
179 Digitální pohoda a rodičovská kontrola
179 Digitální pohoda
181 Péče o zařízení
181 Optimalizace zařízení
182 Baterie
183 Úložiště
183 Paměť
183 Zabezpečení
184 Aplikace
184 Obecná správa
185 Usnadnění
186 Aktualizace softwaru
186 Tipy a uživatelská příručka
187 O telefonu
154 Spořič obrazovky
154 Pozadí
154 Motivy
155 Zamknout displej
156 Smart Lock
156 Biometrika a zabezpečení
157 Rozpoznání obličeje
160 Rozpoznání otisků prstu
163 Samsung Pass
166 Zabezpečená složka
170 Zabezpečené Wi-Fi
171 Soukromí
172 Umístění
Dodatek
188 Řešení problémů
193 Vyjmutí baterie
3
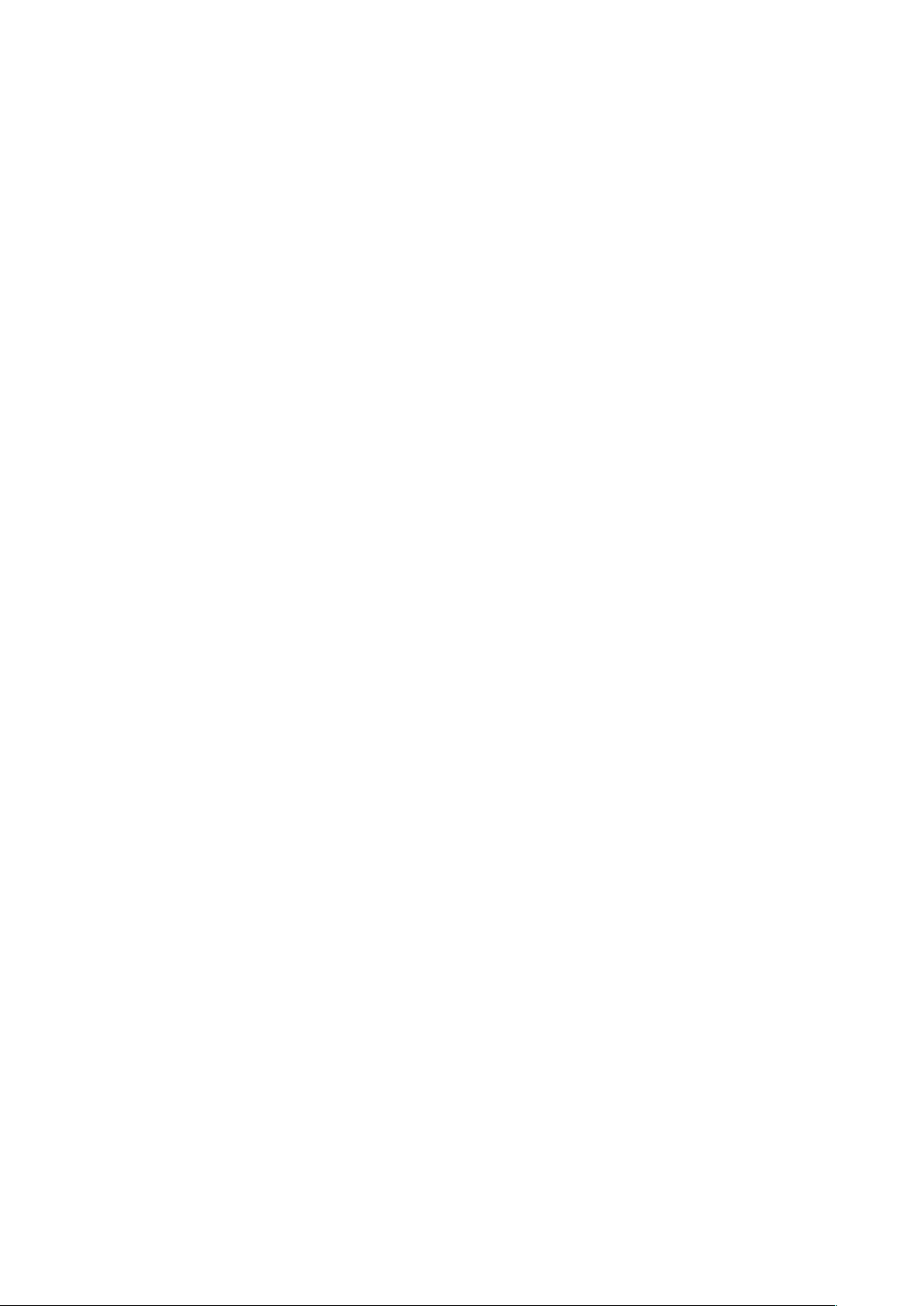
Základy
Nejdříve si přečtěte
Před použitím zařízení si přečtěte tuto příručku, ve které se dozvíte informace o bezpečném a
správném používání zařízení.
•
Popis je založen na výchozím nastavení zařízení.
•
Některý obsah se může od vašeho zařízení lišit v závislosti na oblasti, poskytovateli služeb,
specifikacích modelu nebo softwaru zařízení.
•
Obsah (obsah s vysokou kvalitou), který vyžaduje vysoký výkon procesoru a paměti RAM, ovlivní
celkový výkon zařízení. Aplikace související s obsahem nemusí v závislosti na technických
údajích zařízení a prostředí, ve kterém se používají, správně pracovat.
•
Společnost Samsung neodpovídá za problémy s výkonem způsobené aplikacemi od jiných
dodavatelů než společnosti Samsung.
•
Společnost Samsung neodpovídá za problémy spojené s výkonem nebo za nekompatibilitu
způsobenou úpravou nastavení registru či změnou softwaru operačního systému. Pokus o
přizpůsobení operačního systému může vést k chybné funkčnosti zařízení nebo aplikací.
•
Software, zvukové zdroje, tapety, obrázky a další média dodávaná k tomuto zařízení mohou
být na základě licence používána pouze v omezené míře. Stažení a používání těchto materiálů
pro komerční či jiné účely představuje porušení zákonů o autorských právech. Za nezákonné
používání médií jsou odpovědní výhradně uživatelé.
•
Datové služby, jako například zasílání zpráv, nahrávání a stahování, automatická synchronizace
nebo využívání služeb určování polohy, mohou být vzávislosti na datovém tarifu dále
zpoplatněny. Upřenosů velkého množství dat je doporučeno používat funkci Wi-Fi.
•
Původní aplikace dodané spolu se zařízením mohou být aktualizovány a jejich podpora
může být ukončena bez předchozího upozornění. Máte-li otázky týkající se některé aplikace
dodané se zařízením, kontaktujte servisní středisko společnosti Samsung. V případě uživatelsky
instalovaných aplikací kontaktujte poskytovatele služeb.
•
Úpravy operačního systému zařízení nebo instalace softwaru z neoficiálních zdrojů mohou
způsobit poruchy zařízení a poškození nebo ztrátu dat. Tyto činnosti představují porušení
licenční smlouvy společnosti Samsung a mají za následek ztrátu záruky.
4

Základy
•
V závislosti na oblasti nebo poskytovateli služby může být za účelem ochrany během výroby
adistribuce nasazena ochrana displeje. Na poškození nasazené ochrany displeje se nevztahuje
záruka.
•
Dotykový displej můžete zobrazit jasně ivsilném venkovním světle automatickým
nastavováním rozsahu kontrastu na základě okolního prostředí. S ohledem na povahu produktu
může mít zobrazení nehybné grafiky po delší dobu za následek vypálení obrazu na obrazovce
nebo objevování „duchů“.
–
Doporučujeme na dotykovém displeji nebo na jeho částech nezobrazovat nehybnou grafiku
po delší dobu avypínat dotykový displej, když zařízení nepoužíváte.
–
Můžete nastavit, aby se dotykový displej vypínal automaticky, pokud jej nebudete používat.
Spusťte aplikaci
apotom vyberte, jak dlouho bude zařízení čekat, než se dotykový displej vypne.
–
Chcete-li nastavit, aby dotykový displej automaticky přizpůsoboval svůj jas podle okolního
prostředí, spusťte aplikaci
aktivujte klepnutím na přepínač
Nastavení
, klepněte na položku
Nastavení
, klepněte na položku
Adaptivní jas
Zobrazení
.
→
Časový limit displeje
Zobrazení
, apotom funkci
,
•
V závislosti na oblasti a modelu musí některá zařízení získat osvědčení Federální komise pro
telekomunikace (FCC).
Má-li vaše zařízení osvědčení FCC, můžete zobrazit ID FCC zařízení. Abyste zobrazili ID FCC,
spusťte aplikaci
FCC ID, znamená to, že nebylo schváleno pro prodej vUSA ajejich teritoriích aže může být do
USA převezeno pouze pro osobní používání majitelem.
Nastavení
aklepněte na položku
O telefonu
→
Stav
. Pokud vaše zařízení nemá
Ikony v pokynech
Výstraha: situace, které by mohly způsobit zranění vás nebo jiných osob
Upozornění: situace, které by mohly způsobit poškození zařízení nebo jiného přístroje
Upozornění: poznámky, rady nebo dodatečné informace
5

Základy
Situace, ve kterých se zařízení přehřívá, a jejich
řešení
Když se zařízení zahřívá při nabíjení baterie
Během nabíjení může dojít k zahřívání zařízení a nabíječky. Během bezdrátového nabíjení nebo
rychlého nabíjení může být zařízení na dotek teplejší. To nemá žádný vliv na životnost zařízení ani na
jeho výkon, je to při provozu zařízení normální. Pokud se baterie zahřeje na příliš vysokou teplotu,
může nabíječka zastavit nabíjení.
Když se zařízení zahřeje, postupujte takto:
•
Odpojte nabíječku od zařízení a zavřete všechny spuštěné aplikace. Počkejte, až zařízení
vychladne, a potom znovu spusťte jeho nabíjení.
•
Pokud se přehřívá spodní část zařízení, může to být způsobeno poškozením připojeného
kabelu USB. Vyměňte poškozený kabel USB za nový kabel schválený společností Samsung.
•
Při používání bezdrátové nabíječky nevkládejte mezi zařízení a bezdrátovou nabíječku cizí
předměty, například kovové předměty, magnety a karty s magnetickým proužkem.
Funkce bezdrátového nebo rychlého nabíjení je dostupná pouze upodporovaných modelů.
Když se zařízení zahřívá během používání
Když používáte funkce nebo aplikace, které vyžadují větší výkon, nebo když je používáte po delší
dobu, může se zařízení dočasně zahřát zdůvodu zvýšeného odběru energie zbaterie. Zavřete
všechny spuštěné aplikace anějakou dobu zařízení nepoužívejte.
Níže jsou uvedeny příklady situací, kdy se může zařízení přehřívat. Vzávislosti na používaných
funkcích a aplikacích se nemusejí tyto příklady týkat vašeho modelu.
•
Během počátečního nastavování po zakoupení nebo při obnově dat
•
Při stahování velkých souborů
6

Základy
•
Při používání aplikací, které vyžadují větší výkon, nebo při dlouhodobém používání aplikací
–
Při dlouhodobém hraní her vysoké kvality
–
Při dlouhodobém nahrávání videa
–
Při streamování videa smaximálním nastavením jasu
–
Při připojování k televizoru
•
Při používání více úloh najednou (nebo s mnoha aplikacemi spuštěnými na pozadí)
–
Při používání funkce Více oken
–
Při aktualizování nebo instalování aplikací při současném nahrávání videa
–
Při stahování velkých souborů během videohovoru
–
Při nahrávání videa při používání aplikace navigace
•
Při používání velkého objemu dat pro synchronizaci s cloudem, e-mailem nebo jinými účty
•
Při používání aplikace navigace v autě, když je zařízení umístěno na přímém slunečním světle
•
Při používání funkce mobile hotspot a sdílení připojení k síti (tethering)
•
Při používání zařízení voblastech se slabým signálem nebo bez příjmu
•
Při nabíjení baterie poškozeným kabelem USB
•
Když je univerzální konektor zařízení poškozený nebo vystavený působení cizích těles, jako jsou
kapaliny, prach, kovové piliny atuha
•
Když používáte roaming
Když se zařízení zahřeje, postupujte takto:
•
Mějte software vzařízení aktualizovaný na nejnovější verzi.
•
Konflikty mezi spuštěnými aplikacemi mohou působit zahřívání zařízení. Restartujte
zařízení.
•
Deaktivujte funkce Wi-Fi, GPS aBluetooth, když je nepoužíváte.
•
Zavřete aplikace, které zvyšují spotřebu energie z baterie nebo které jsou spuštěné na
pozadí, když je nepoužíváte.
•
Odstraňte nepotřebné soubory či nepoužívané aplikace.
•
Snižte jas obrazovky.
•
Pokud se zařízení přehřívá nebo pokud bude po delší dobu na dotyk horké, chvilku jej
nepoužívejte. Pokud se bude zařízení i nadále přehřívat, kontaktujte servisní středisko
Samsung.
7

Základy
Opatření při přehřívání zařízení
Pokud začínáte mít vdůsledku přehřívání zařízení nepříjemný pocit, přestaňte zařízení používat.
Pokud se zařízení zahřeje, může dojít komezení jeho funkcí a výkonu nebo se může v zájmu snížení
teploty vypnout. Funkce je dostupná pouze upodporovaných modelů.
•
Pokud se zařízení přehřeje a dosáhne určité teploty, zobrazí se varovná zpráva, aby se předešlo
selhání zařízení, podráždění a poškození kůže nebo vytékání baterie. V zájmu snížení teploty
zařízení se omezí jas obrazovky a rychlost operací a přeruší se nabíjení baterie. Spuštěné
aplikace budou ukončeny a všechny hovory a další funkce kromě tísňových volání budou
omezeny, dokud zařízení nevychladne.
•
Pokud se vdůsledku dalšího zvyšování teploty zařízení zobrazí druhá zpráva, zařízení se vypne.
Nepoužívejte zařízení, dokud jeho teplota neklesne pod stanovenou úroveň. Pokud se druhá
zpráva zobrazí během tísňového volání, volání bude přerušeno vynuceným vypnutím.
Opatření pro provozní prostředí
Zařízení se může zahřívat kvůli okolnímu prostředí za následujících podmínek. Dbejte opatrnosti, aby
nedošlo ke zkrácení životnosti baterie, poškození zařízení nebo vzniku požáru.
•
Zařízení neuchovávejte na místech spříliš nízkou nebo vysokou teplotou.
•
Nevystavujte zařízení dlouhodobě přímému slunečnímu světlu.
•
Neskladujte zařízení dlouhodobě na velmi horkých místech, například uvnitř vozidla v létě, ani je
na takových místech nepoužívejte.
•
Nepokládejte zařízení na místa, která se mohou přehřívat, například na elektrickou topnou
rohož.
•
Zařízení neuchovávejte v blízkosti vařičů, mikrovlnných trub, horkých kuchyňských spotřebičů
nebo vysokotlakých nádob.
•
Nepoužívejte kabel se sloupnutou či poškozenou izolací anepoužívejte nabíječku či baterii,
které jsou poškozené nebo které vykazují poruchu.
8
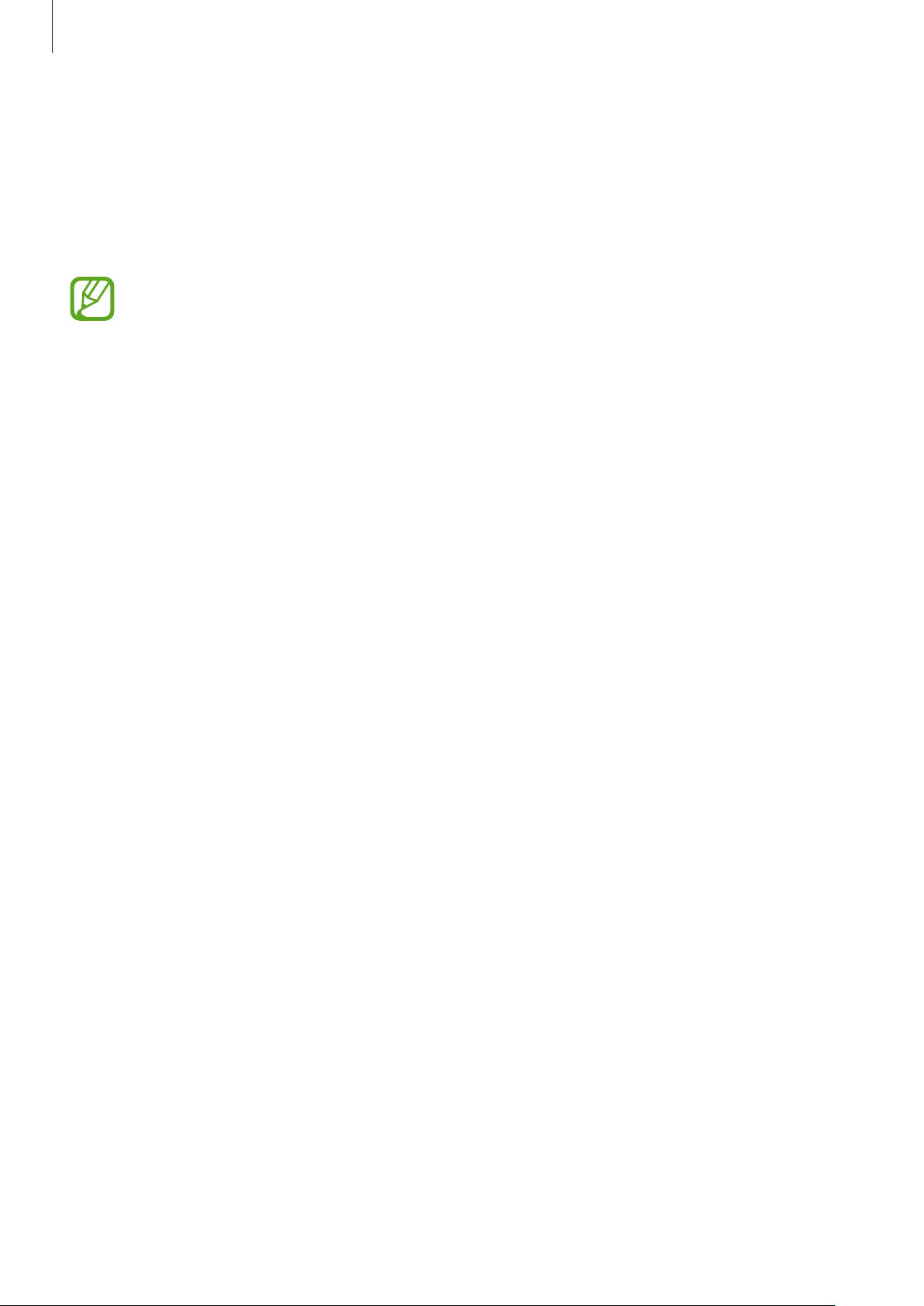
Základy
Rozvržení a funkce zařízení
Obsah balení
Informace oobsahu balení naleznete vprůvodci rychlým spuštěním.
•
Položky dodané se zařízením a dostupné příslušenství se mohou lišit podle oblasti a
poskytovatele služeb.
•
Dodané položky jsou určeny pouze pro toto zařízení a s jinými zařízeními nemusí být
kompatibilní.
•
Vzhled a specifikace se mohou bez předchozího upozornění změnit.
•
Dodatečné příslušenství můžete zakoupit u místního prodejce výrobků Samsung. Před
zakoupením se ujistěte, že jsou se zařízením kompatibilní.
•
Používejte pouze příslušenství schválené společností Samsung. Použití neschváleného
příslušenství může způsobit problémy s výkonem a poruchy, na které se nevztahuje
záruka.
•
Dostupnost veškerého příslušenství se může změnit a je závislá výhradně na
společnostech, které je vyrábějí. Další informace o dostupném příslušenství naleznete na
webu společnosti Samsung.
•
Dodaná sluchátka (USB typu C) podporující digitální výstup jsou určena jen pro toto
zařízení. Nemusí být kompatibilní sjinými zařízeními, která využívají jiný způsob
zvukového výstupu.
9

Základy
Reproduktor
Mikrofon
GPS anténa
Rozvržení zařízení
Přední fotoaparát
Přihrádka na SIM kartu /
paměťovou kartu
Dotykový displej
Sluchátkový konektor /
univerzální konektor
(USB typu C)
Snímač vzdálenosti /
světla
Tlačítko hlasitosti
Boční tlačítko
(Vypínač/Bixby)
Snímač rozpoznávaní
otisků prstu
Zadní fotoaparát (trojitý)
Reproduktor
Blesk
NFC anténa
Anténa MST
Hlavní anténa
Mikrofon
10

Základy
•
Při používání reproduktorů, například při přehrávání mediálních souborů nebo použití
telefonu s hlasitým odposlechem, si neumisťujte zařízení do blízkosti uší.
•
Dávejte pozor, abyste objektiv fotoaparátu nevystavovali silnému zdroji světla, jako je
přímé sluneční světlo. Pokud byste objektiv fotoaparátu vystavili silnému zdroji světla,
jako je přímé sluneční světlo, mohlo by dojít kpoškození snímače obrazu fotoaparátu.
Poškozený snímač obrazu je neopravitelný abude mít za následek vznik teček nebo skvrn
na snímcích.
•
Pokud byste používali zařízení sprasklou skleněnou nebo akrylátovou částí, mohli byste
se poranit. Takové zařízení používejte až po opravě vservisním centru Samsung.
•
V následujících situacích může dojít k problémům s připojením a k vybíjení baterie:
–
Pokud do oblasti antény zařízení nalepíte kovové samolepky
–
Pokud na zařízení nasadíte kryt zařízení vyrobený z kovového materiálu
–
Pokud při používání určitých funkcí, jako jsou hovory nebo mobilní datové připojení,
zakryjete oblast antény zařízení rukama nebo jinými předměty
•
Doporučuje se používat ochrannou fólii na displej schválenou společností Samsung.
Neschválené ochranné fólie na displej mohou způsobit špatné fungování senzorů.
•
Nezakrývejte snímač vzdálenosti/světla příslušenstvím pro obrazovku, jako jsou chrániče
obrazovky, nálepky nebo kryt. Mohlo by dojít kselhání snímače.
•
Nedovolte, aby se do kontaktu s dotykovým displejem dostala voda. Vlhké prostředí nebo
styk s vodou může způsobit poruchu dotykového displeje.
11
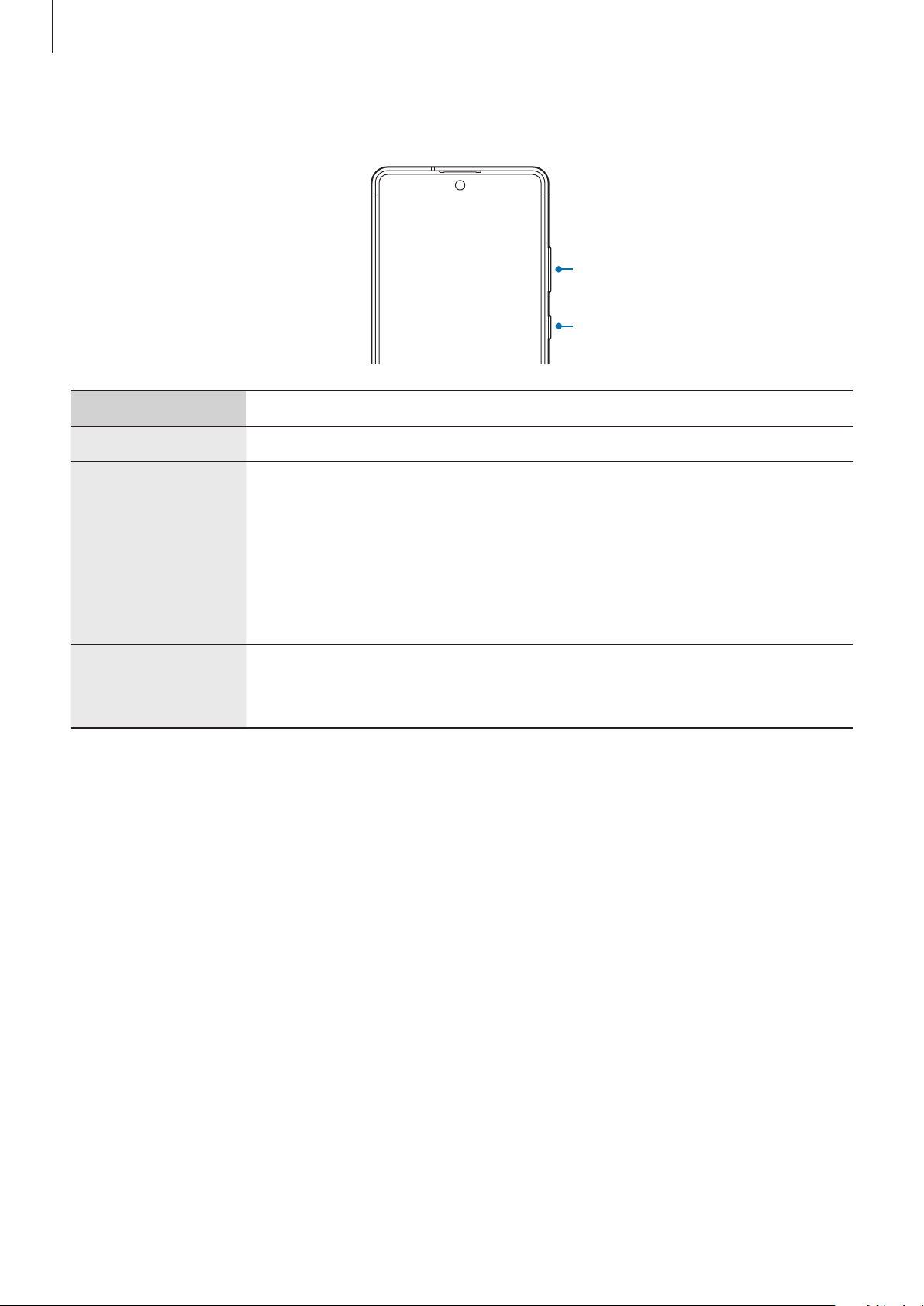
Základy
Fyzická tlačítka
Tlačítko Funkce
•
Tlačítko hlasitosti
Stisknutím upravte hlasitosti zařízení.
•
Když je zařízení vypnuté, zapnete je stisknutím apodržením.
Tlačítko hlasitosti
Boční tlačítko
(Vypínač/Bixby)
•
Stisknutím tohoto tlačítka zapnete nebo zamknete obrazovku.
•
Boční tlačítko
Boční tlačítko +
tlačítko snížení
hlasitosti
Stisknutím apodržením spustíte konverzaci se službou Bixby. Další
informace naleznete včásti Používání služby Bixby.
•
Dvojím stisknutím nebo stisknutím apodržením spusťte nastavenou
aplikaci nebo funkci.
•
Současným stisknutím pořídíte snímek obrazovky.
•
Současným stisknutím a podržením vypnete zařízení.
Nastavení bočního tlačítka
Vyberte aplikaci nebo funkci, která se má spouštět dvojím stisknutím bočního tlačítka nebo
stisknutím apodržením bočního tlačítka.
Spusťte aplikaci
požadovanou možnost.
Nastavení
, klepněte na položku
Rozšířené funkce
→
Boční tlačítko
a vyberte
12

Základy
Softwarová tlačítka
Tlačítko Zpět
Tlačítko Nedávné
Po zapnutí obrazovky se ve spodní části obrazovky zobrazí softwarová tlačítka. Softwarová tlačítka
jsou ve výchozím nastavení nastavena na tlačítko Nedávné, tlačítko Domů atlačítko Zpět. Další
informace naleznete včásti Navigační panel (softwarová tlačítka).
Tlačítko Domů
Baterie
Nabíjení baterie
Před prvním použitím nebo po delší době, kdy jste zařízení nepoužívali, je nutné nabít baterii.
Používejte pouze baterii, nabíječku akabel schválené společností Samsung anavržené
výhradně pro vaše zařízení. Nekompatibilní baterie, nabíječka akabel mohou způsobit
vážná poranění nebo poškození zařízení.
•
Nesprávné připojení nabíječky může způsobit vážné poškození zařízení. Na poškození
způsobená nesprávným použitím se nevztahuje záruka.
•
Používejte pouze USB kabel typu C dodaný se zařízením. Pokud byste použili kabel micro
USB, mohlo by dojít kpoškození zařízení.
Pokud přístroj nepoužíváte, odpojte nabíječku, ušetříte tak energii. Nabíječka nemá vypínač,
proto ji musíte odpojit od zásuvky, aby se přerušil přívod energie. Nabíječka by měla během
nabíjení zůstat v blízkosti elektrické zásuvky a měla by být snadno dostupná.
13

Základy
Připojte kabel USB k napájecímu adaptéru USB.
1
Zapojte kabel USB do univerzálního konektoru zařízení.
2
Zapojte napájecí adaptér USB do elektrické zásuvky.
3
Po úplném nabití odpojte nabíječku od zařízení. Pak odpojte nabíječku z elektrické zásuvky.
4
Snížení spotřeby baterie
Zařízení nabízí různé možnosti, které pomáhají šetřit energii baterie.
•
Optimalizujte zařízení pomocí funkce péče ozařízení.
•
Když zařízení nepoužíváte, vypněte stisknutím bočního tlačítka obrazovku.
•
Aktivujte úsporný režim.
•
Zavřete aplikace, které nepotřebujete.
•
Když nepoužíváte funkci Bluetooth, vypněte ji.
•
Vypněte automatickou synchronizaci aplikací, které se mají synchronizovat.
•
Snižte dobu podsvícení.
•
Snižte jas obrazovky.
14

Základy
Tipy a opatření týkající se nabíjení baterie
•
Pokud je baterie vybitá, zobrazí se ikona prázdné baterie.
•
Pokud je baterie zcela vybitá, zařízení se nemůže zapnout okamžitě po připojení nabíječky. Před
tím, než zařízení zapnete, nechte vybitou baterii několik minut nabíjet.
•
Používáte-li více aplikací najednou, síťové aplikace nebo aplikace, které vyžadují připojení k
jinému zařízení, dojde k rychlému vybití baterie. Chcete-li se vyhnout ztrátě napájení během
přenosu dat, vždy používejte tyto aplikace po plném nabití baterie.
•
Použití jiného zdroje napájení, než je nabíječka, například počítače, může mít za následek nižší
rychlost nabíjení způsobenou nižším elektrickým proudem.
•
Během nabíjení můžete zařízení používat, ale plné nabití baterie může trvat delší dobu.
•
Pokud je napájení zařízení během nabíjení nestabilní, dotykový displej nemusí fungovat. Pokud
k tomu dojde, odpojte nabíječku od zařízení.
•
Během nabíjení může dojít k zahřátí zařízení a nabíječky. To je normální a nemělo by to mít
žádný vliv na životnost ani výkon zařízení. Pokud se baterie zahřeje více, než je obvyklé, může
nabíječka přestat nabíjet. Jestliže k tomu dojde během bezdrátového nabíjení odpojte zařízení
od nabíječky, nechte ho vychladnout a nabíjejte ho znovu později.
•
Pokud byste zařízení nabíjeli, když je univerzální konektor mokrý, mohlo by dojít k poškození
zařízení. Než začnete zařízení nabíjet, univerzální konektor důkladně osušte.
•
Pokud se zařízení nenabíjí správně, vezměte zařízení a nabíječku do servisního střediska
Samsung.
15

Základy
Rychlé nabíjení
Toto zařízení je vybaveno integrovanou funkcí rychlého nabíjení. Baterii můžete nabíjet rychleji,
pokud je zařízení nebo jeho obrazovka vypnutá.
Zvýšení rychlosti nabíjení
Chcete-li zvýšit rychlost nabíjení, vypněte na dobu nabíjení baterie zařízení nebo jeho obrazovku.
Pokud není funkce rychlého nabíjení aktivovaná, spusťte aplikaci
Péče o zařízení
kabelem
.
•
•
•
→
Baterie
Tuto funkci nelze aktivovat ani deaktivovat během nabíjení.
Integrovanou funkci rychlého nabíjení nemůžete používat, jestliže nabíjíte baterii
standardní nabíječkou.
Pokud se zařízení zahřeje nebo se zvýší teplota okolního vzduchu, rychlost nabíjení
se může automaticky snížit. To je běžná provozní podmínka ochrany zařízení před
poškozením.
apotom funkci aktivujte klepnutím na přepínač
Nastavení
, klepněte na položku
Rychlé nabíjení
Karta SIM nebo USIM (nano SIM karta)
Instalace karty SIM nebo USIM
Vložte SIM nebo USIM kartu dodávanou poskytovatelem mobilních telefonních služeb.
Umodelů se dvěma kartami SIM můžete vložit dvě karty SIM nebo USIM amít tak dvě telefonní
čísla nebo dva poskytovatele služeb pro jedno zařízení. V některých oblastech mohou být rychlosti
přenosu dat nižší, když jsou v zařízení vloženy dvě karty SIM, než když je v něm vložena jedna karta
SIM.
•
Používejte pouze nano-SIM karty.
•
Buďte opatrní, abyste neztratili SIM nebo USIM kartu a neumožnili jiným osobám, aby
ji používaly. Společnost Samsung neodpovídá za žádné škody nebo potíže způsobené
ztrátou nebo odcizením karet.
Některé služby, které vyžadují síťové připojení, nemusí být v závislosti na poskytovateli
služby k dispozici.
16
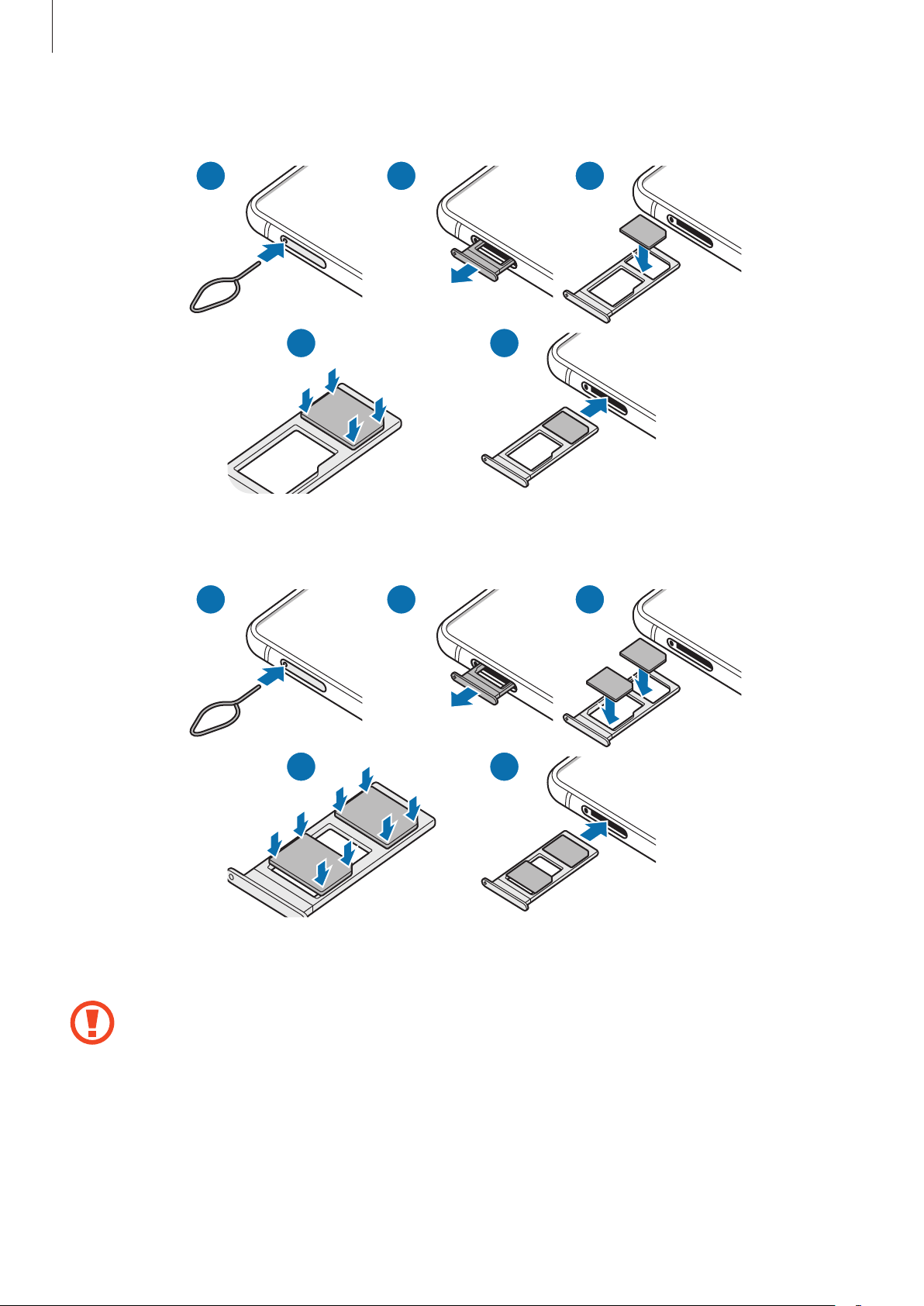
Základy
►
Modely s jednou kartou SIM:
21 3
►
Modely se dvěma kartami SIM:
4
4
5
21 3
5
Zasunutím kolíčku na vysunutí do otvoru v přihrádce tuto přihrádku uvolníte.
1
Kolíček na vysunutí zasouvejte kolmo k otvoru. Jinak by mohlo dojít k poškození zařízení.
Vysuňte přihrádku jemně ze slotu na přihrádku.
2
17

Základy
Vložte do přihrádky kartu SIM nebo USIM tak, aby zlaté kontakty směřovaly dolů.
3
Jemně zatlačte kartu SIM nebo USIM do přihrádky, abyste ji tam zajistili.
4
Pokud karta není do přihrádky upevněna pevně, mohla by karta SIM z přihrádky
vyklouznout nebo vypadnout.
Přihrádku zasuňte zpět do slotu na přihrádku.
5
•
Pokud vložíte přihrádku do svého zařízení, zatímco je přihrádka mokrá, může dojít k
poškození zařízení. Vždy se ujistěte, že je přihrádka suchá.
•
Zcela zasuňte přihrádku do slotu na přihrádku a dbejte na to, aby do zařízení nemohla
proniknout tekutina.
Správné vložení karty (modely se dvěma kartami SIM)
Nano SIM karta 1
Nano SIM karta 2 micro SD karta
Nemůžete vložit zároveň nano SIM kartu a micro SD kartu do stejné přihrádky.
Nano SIM karta
Používání dvou karet SIM nebo USIM (modely se dvěma kartami
SIM)
Pokud vložíte dvě karty SIM nebo USIM, můžete mít dvě telefonní čísla nebo poskytovatele služeb
pro jedno zařízení.
Aktivace karet SIM a USIM
Spusťte aplikaci
nebo USIM a klepněte na spínač, abyste funkci aktivovali.
Nastavení
aklepněte na položku
Připojení
18
→
Správce SIM karet
. Vyberte kartu SIM
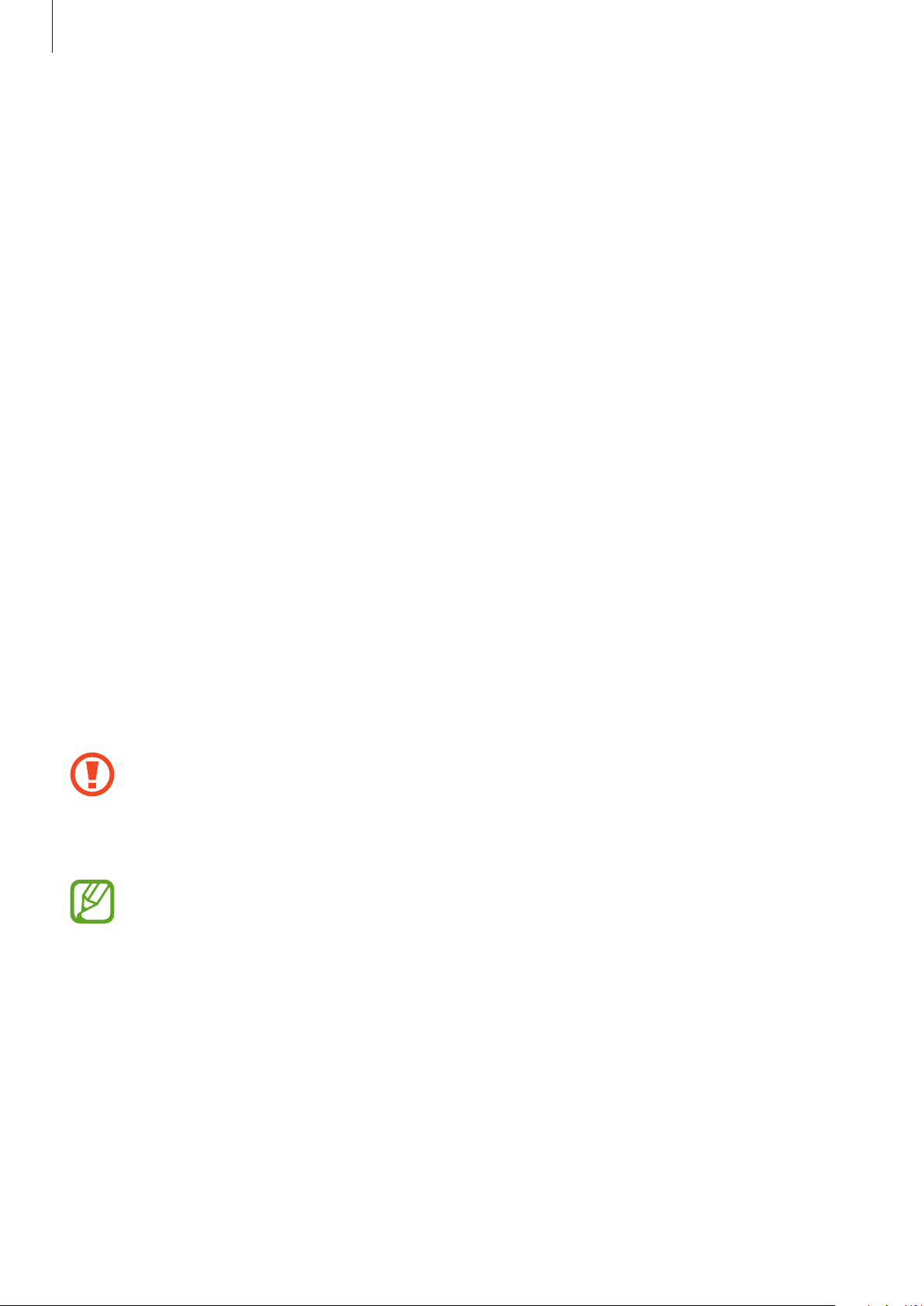
Základy
Přizpůsobení karet SIM a USIM
Spusťte aplikaci
nebo USIM pro přístup k následujícím možnostem:
•
Ikona
•
Název
•
Režim sítě
Nastavení
: Změňte ikonu karty SIM nebo USIM.
: Změňte zobrazovaný název karty SIM nebo USIM.
: Vyberte režim sítě, který se bude používat s kartou SIM nebo USIM.
, klepněte na položku
Připojení
→
Správce SIM karet
a vyberte kartu SIM
Nastavení upřednostňovaných karet SIM a USIM
Když jsou aktivované dvě karty, můžete jednotlivým kartám přiřadit hlasové hovory, zprávy a datové
služby.
Spusťte aplikaci
karty upřednostňované funkce v možnosti
Nastavení
, klepněte na položku
Preferovaná SIM karta
Připojení
→
Správce SIM karet
.
a nastavte pro své
Paměťová karta (micro SD karta)
Instalace paměťové karty
Kapacita paměťové karty vašeho zařízení se může od ostatních modelů lišit aněkteré paměťové
karty nemusejí být s vaším zařízením kompatibilní vzávislosti na výrobci atypu paměťové karty.
Maximální kapacitu paměťové karty vašeho zařízení naleznete na internetových stránkách Samsung.
•
Některé paměťové karty nemusí být plně kompatibilní se zařízením. Používání
nekompatibilní karty může způsobit poškození zařízení nebo paměťové karty a poškodit
data uložená na kartě.
•
Dávejte pozor, abyste paměťovou kartu vložili správnou stranou vzhůru.
•
Zařízení podporuje u paměťových karet systémy souborů typu FAT a exFAT. Pokud vložíte
kartu naformátovanou sjiným systémem souborů, zařízení vás vyzve kpřeformátování
paměťové karty nebo kartu nerozpozná. Abyste takovou paměťovou kartu mohli
používat, musíte ji naformátovat. Pokud vaše zařízení tuto paměťovou kartu nemůže
naformátovat nebo rozpoznat, kontaktujte jejího výrobce nebo servisní centrum
Samsung.
•
Časté zapisování a mazání dat zkracuje životnost paměťových karet.
•
Při vkládání paměťové karty do zařízení se soubory adresáře paměťové karty zobrazí ve
složce
Moje soubory
→
SD karta
.
19

Základy
21 3
4
Zasunutím kolíčku na vysunutí do otvoru v přihrádce tuto přihrádku uvolníte.
1
Kolíček na vysunutí zasouvejte kolmo k otvoru. Jinak by mohlo dojít k poškození zařízení.
Vysuňte přihrádku jemně ze slotu na přihrádku.
2
Když vyjmete přihrádku ze zařízení, deaktivuje se mobilní datové připojení.
Vložte paměťovou kartu do přihrádky tak, aby zlaté kontakty směřovaly dolů.
3
5
Jemně zatlačte paměťovou kartu do přihrádky, abyste ji tam zajistili.
4
Pokud paměťová karta není řádně upevněna vpřihrádce, může zní vyklouznout nebo
vypadnout.
Přihrádku zasuňte zpět do slotu na přihrádku.
5
•
Pokud vložíte přihrádku do svého zařízení, zatímco je přihrádka mokrá, může dojít k
poškození zařízení. Vždy se ujistěte, že je přihrádka suchá.
•
Zcela zasuňte přihrádku do slotu na přihrádku a dbejte na to, aby do zařízení nemohla
proniknout tekutina.
20
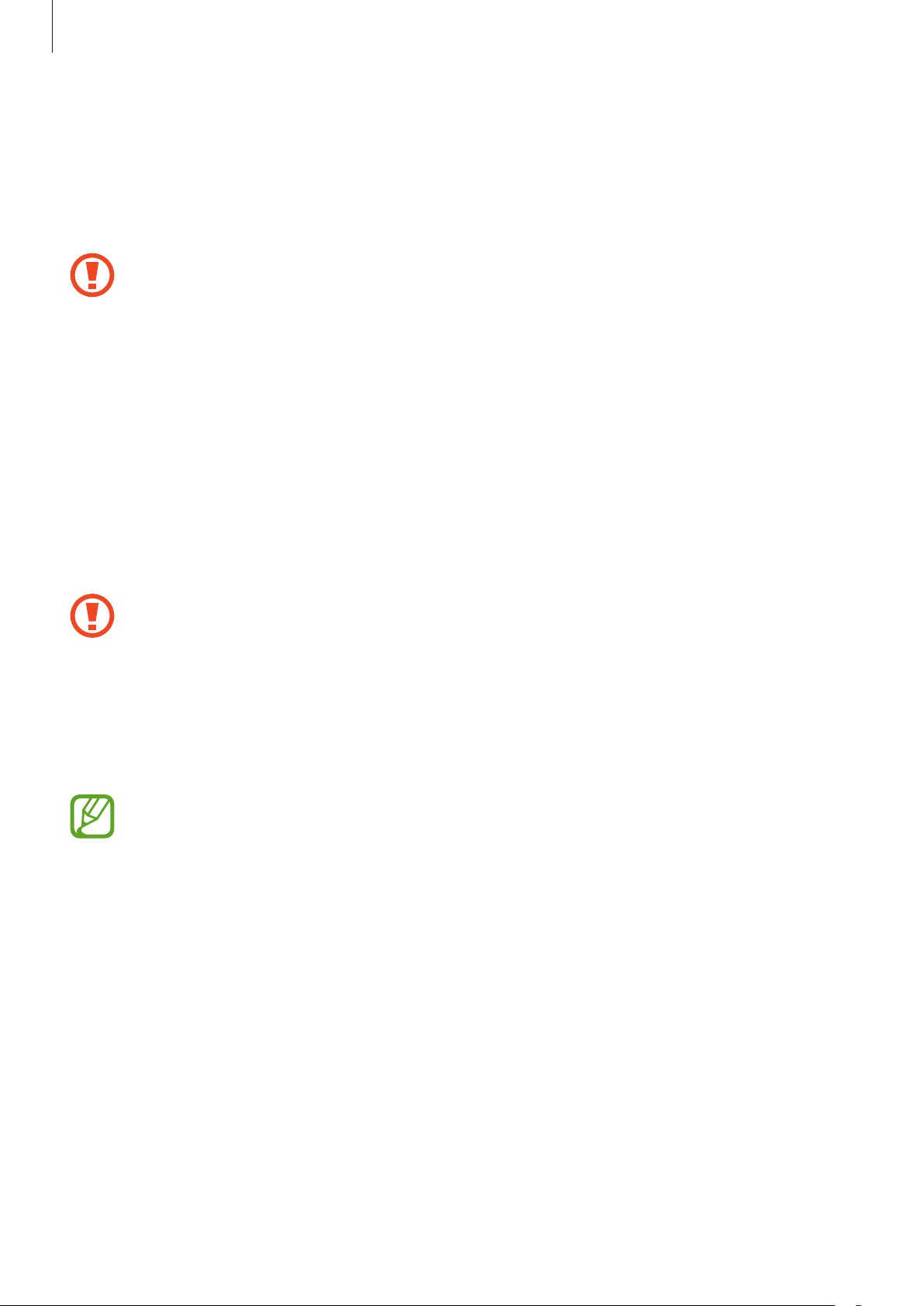
Základy
Vyjmutí paměťové karty
Abyste mohli paměťovou kartu bezpečně vyjmout, nejprve ji odpojte.
Spusťte aplikaci
→
karta
Odpojit
Nevyjímejte externí úložiště (například paměťovou kartu nebo úložiště USB) během přenosu
dat či těsně po něm nebo zatímco zařízení přistupuje k informacím. Mohlo by dojít k
poškození či ztrátě dat nebo k poškození externího úložiště či zařízení. Společnost Samsung
neodpovídá za ztráty (včetně ztráty dat) vzniklé v důsledku nesprávného používání
externích úložných zařízení.
Nastavení
.
aklepněte na položku
Péče o zařízení
→
Úložiště
→
Pokročilý
→
SD
Formátování paměťové karty
Paměťová karta naformátovaná v počítači nemusí být se zařízením kompatibilní. Paměťovou kartu
formátujte pouze v zařízení.
Spusťte aplikaci
→
karta
Formát
Před naformátováním paměťové karty si nezapomeňte zálohovat všechna důležitá data
uložená na paměťové kartě. Záruka výrobce se nevztahuje na ztrátu dat způsobenou
Nastavení
.
aklepněte na položku
Péče o zařízení
→
Úložiště
→
Pokročilý
→
SD
činností uživatele.
Zapínání a vypínání zařízení
Na místech, na kterých je zakázáno používání bezdrátových zařízení (například v letadle
nebo v nemocnici), dodržujte veškerá upozornění a pokyny zaměstnanců.
Zapnutí zařízení
Na několik sekund stiskněte a podržte boční tlačítko, abyste zařízení zapnuli.
Při prvním zapnutí zařízení nebo po resetování dat nastavte zařízení podle pokynů na obrazovce.
21

Základy
Vypnutí zařízení
Chcete-li zařízení vypnout, stiskněte zároveň boční tlačítko a tlačítko snížení hlasitosti a podržte
1
je. Případně otevřete panel s oznámeními a klepněte na položku
Tlačítko snížení
hlasitosti
Boční tlačítko
.
Klepněte na položku
2
Chcete-li zařízení restartovat, klepněte na položku
Můžete nastavit, aby se zařízení vypnulo, když stisknete apodržíte boční tlačítko. Spusťte
aplikaci
klepněte na položku
Nastavení
Vypnout
, klepněte na položku
.
Menu Vypnout
Restartování
Rozšířené funkce
vmožnosti
Stisknout a držet
.
→
Boční tlačítko
.
, potom
Nucený restart
Pokud zařízení zamrzlo aneodpovídá, stiskněte zároveň boční tlačítko atlačítko snížení hlasitosti
apodržte je déle než 7 sekund, abyste zařízení restartovali.
Tísňový režim
Můžete zařízení přepnout do nouzového režimu asnížit tak spotřebu energie z baterie. Některé
aplikace a funkce budou omezeny. V tísňovém režimu můžete provádět nouzová volání, odesílat
ostatním informace o aktuální poloze, spouštět nouzový alarm a další.
Chcete-li aktivovat nouzový režim, stiskněte apodržte zároveň boční tlačítko a tlačítko snížení
→
hlasitosti. Případně otevřete panel s oznámeními a klepněte na položku
Tísňový režim
.
Chcete-li deaktivovat nouzový režim, klepněte na položku
Zbývající doba používání zobrazuje dobu zbývající do vybití baterie. Zbývající doba
používání se může lišit v závislosti na nastaveních zařízení a na provozních podmínkách.
22
→
Vypnout Tísňový režim
.
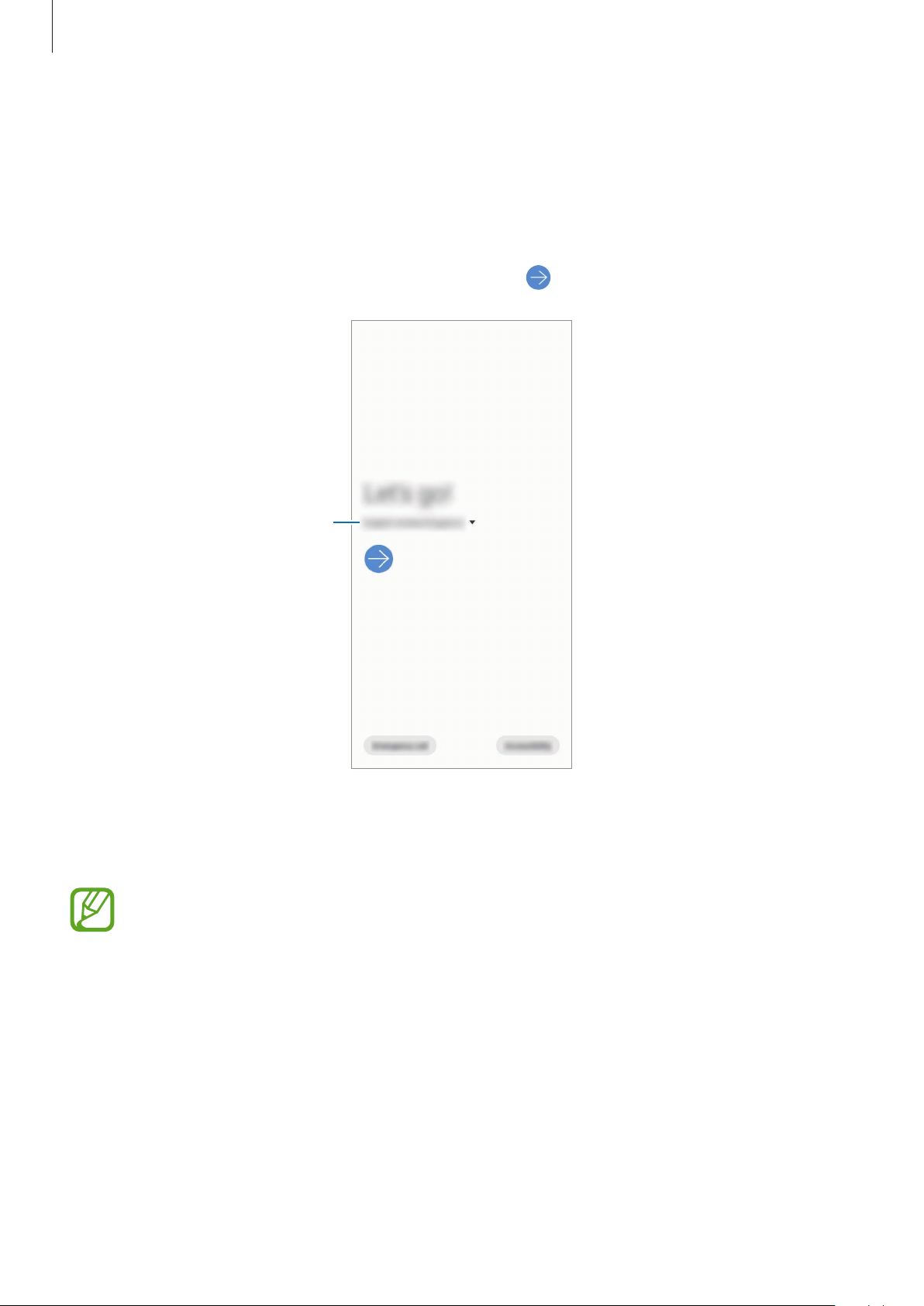
Základy
Výchozí nastavení
Při prvním zapnutí zařízení nebo po resetování dat nastavte zařízení podle pokynů na obrazovce.
Na několik sekund stiskněte a podržte boční tlačítko, abyste zařízení zapnuli.
1
Vyberte požadovaný jazyk zařízení avyberte možnost .
2
Vyberte jazyk.
Nastavení dokončete podle pokynů na obrazovce.
3
Zobrazí se domovská obrazovka.
Pokud se nepřipojíte ksíti Wi-Fi, je možné, že během výchozího nastavení nebudete moci
nastavit některé funkce zařízení.
23
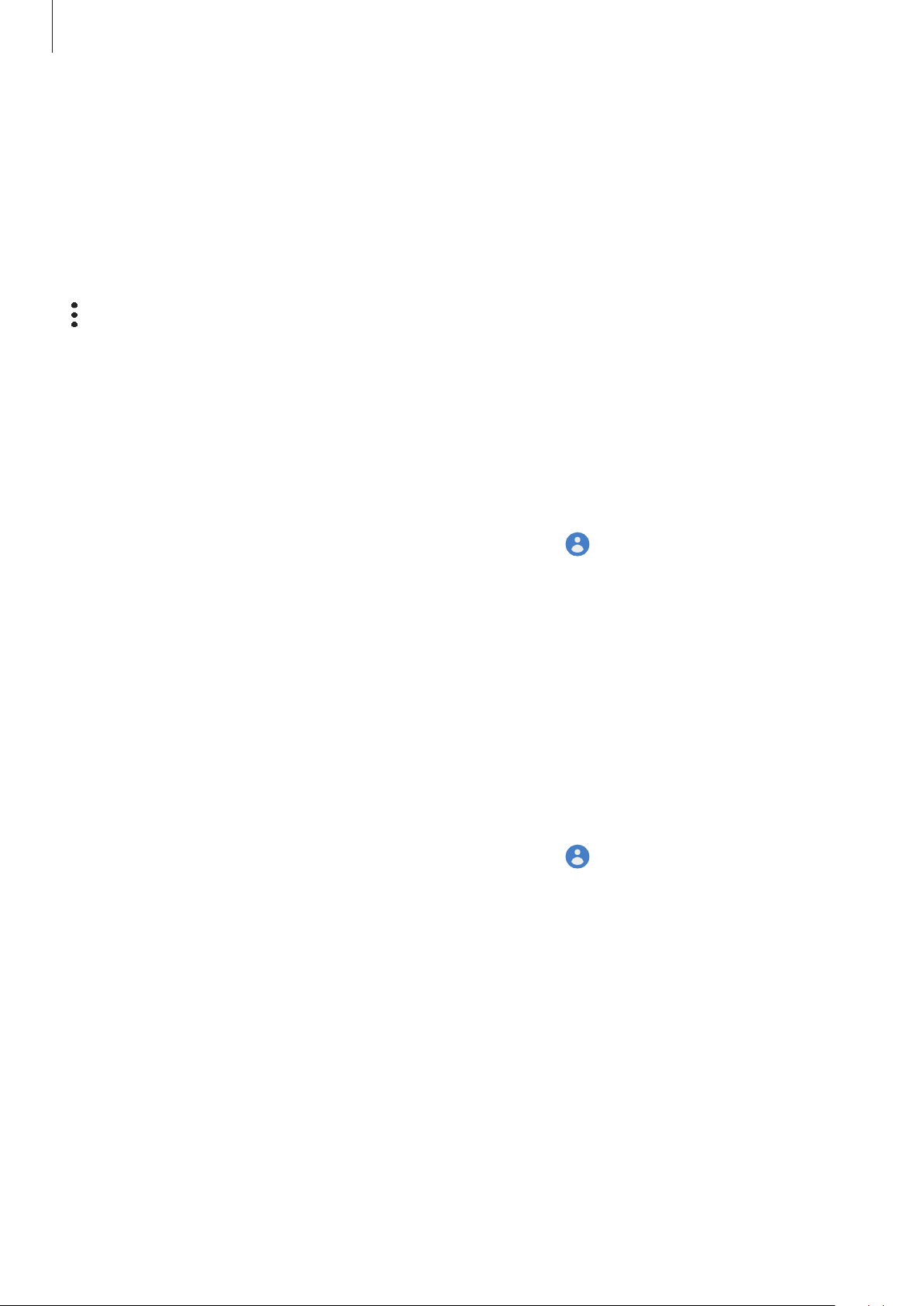
Základy
Účet Samsung
Váš účet Samsung představuje službu integrovaného účtu, která vám umožňuje používat různé
služby Samsung nabízené mobilními zařízeními, televizory a internetovými stránkami Samsung.
Chcete-li si přečíst seznam služeb, které můžete se svým účtem Samsung používat, navštivte
account.samsung.com. Pokud se chcete dozvědět další informace oúčtech Samsung, spusťte
aplikaci
→
Nastavení
Nápověda
Vytvoření účtu Samsung
Pokud účet Samsung nemáte, měli byste si ho vytvořit. Účet Samsung můžete vytvořit pomocí vaší
e-mailové adresy.
aklepněte na položku
.
Účty a zálohování
→
Účty
→
Účet Samsung account
→
Spusťte aplikaci
1
Účet Samsung account
Případně spusťte aplikaci
Klepněte na položku
2
Vytváření účtu dokončete podle pokynů na obrazovce.
3
Nastavení
.
Vytvořit účet
aklepněte na položku
Nastavení
a klepněte na položku .
.
Účty a zálohování
Přihlášení kúčtu Samsung
Pokud již účet Samsung máte, přihlaste se kněmu.
Spusťte aplikaci
1
Účet Samsung account
Případně spusťte aplikaci
Zadejte ID svého účtu Samsung a heslo aklepněte na položku
2
Nastavení
.
aklepněte na položku
Nastavení
a klepněte na položku
Účty a zálohování
→
→
.
Přihlásit
Účty
Účty
.
→
Přidat účet
→
Přidat účet
→
→
Přihlášení ke svému účtu Samsung dokončete pomocí pokynů na obrazovce.
3
Vyhledání ID a obnovení hesla
Pokud zapomenete ID nebo heslo vašeho účtu Samsung, klepněte na položku
Obnovit heslo
můžete po zadání požadovaných informací.
na přihlašovací obrazovce účtu Samsung. Vyhledat svoje ID nebo obnovit heslo
24
Najít ID
nebo
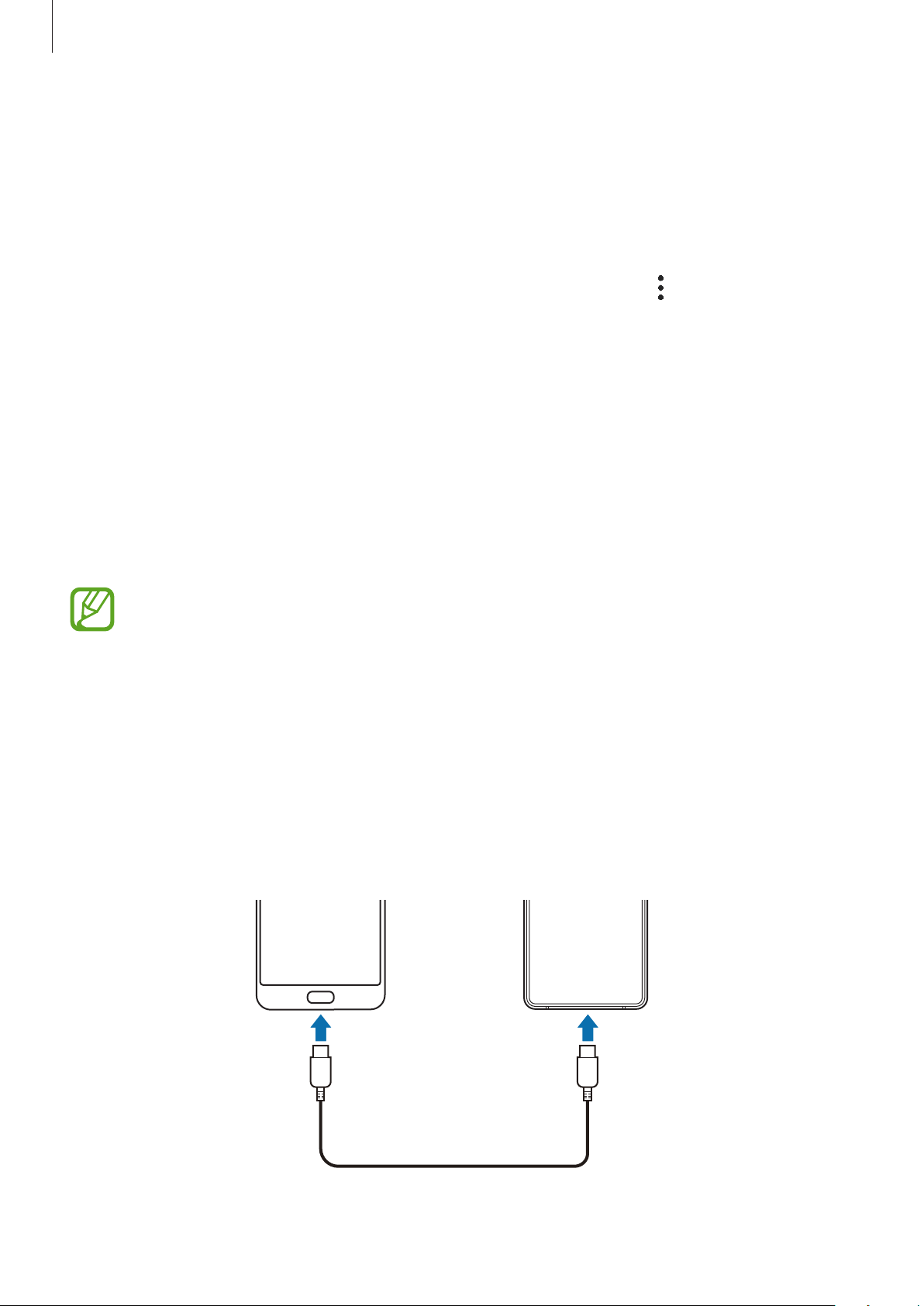
Základy
Odstranění účtu Samsung
Když ze zařízení odstraníte svůj účet Samsung, budou také odstraněna vaše data, například kontakty
nebo události.
Spusťte aplikaci
1
Klepněte na položku
2
Klepněte na položku
3
Nastavení
a klepněte na položku
Účet Samsung account
Odebrat
, zadejte své heslo k účtu Samsung a klepněte na položku OK.
Účty a zálohování
→
Osobní informace
→
Účty
→ →
.
Odebrat účet
Přenesení dat zpředchozího zařízení (Smart
Switch)
Smart Switch můžete použít kpřenosu dat zvašeho předchozího zařízení do nového.
Spusťte aplikaci
•
Některá zařízení nebo počítače tuto funkci nemusejí podporovat.
•
Platí jistá omezení. Podrobnosti získáte na adrese www.samsung.com/smartswitch.
Společnost Samsung bere autorská práva vážně. Přenášejte pouze takový obsah, který
máte ve svém vlastnictví nebo na jehož přenos máte právo.
Nastavení
a klepněte na položku
Účty a zálohování
→
Smart Switch
.
.
Přenášení dat pomocí kabelu USB
Své předchozí zařízení můžete ktomuto připojit pomocí kabelu USB, abyste mohli snadno a rychle
přenášet data.
Připojte toto zařízení kpředchozímu pomocí kabelu USB tohoto zařízení.
1
Vaše zařízeníPředchozí
zařízení
25

Základy
Když se objeví vyskakovací okno pro výběr aplikace, klepněte na položku
2
Přijmout data
Na předchozím zařízení klepněte na položku
3
Pokud tuto aplikaci nemáte, stáhněte si ji zwebu
Zařízení rozpozná vaše předchozí zařízení a objeví se seznam dat, která je možné přenést.
Vyberte položku, kterou budete chtít přenést, aklepněte na položku
4
Přeneste z předchozího zařízení data podle pokynů na obrazovce.
5
Po dokončení přenosu dat můžete na svém zařízení vidět seznam přenesených dat.
Během přenosu souborů neodpojujte kabel USB od zařízení. Mohlo by dojít ke ztrátě dat
nebo poškození zařízení.
•
Konektor USB nemusí být vzávislosti na předchozím zařízení zapotřebí.
•
Přenos dat zvyšuje spotřebu energie baterie zařízení. Než začnete přenášet data, ujistěte
.
Povolit
.
Galaxy Store
nebo
Smart Switch
Obchod Play
Přenést
.
→
.
se, že je zařízení dostatečně nabité. Pokud je baterie téměř vybitá, může být přenos dat
přerušen.
Bezdrátový přenos dat
Data z předchozího zařízení do svého zařízení můžete přenést bezdrátově pomocí funkce Wi-Fi
Direct.
Na předchozím zařízení spusťte aplikaci
1
Pokud tuto aplikaci nemáte, stáhněte si ji zwebu
Na zařízení spusťte aplikaci
2
Switch
Umístěte zařízení tak, aby byla blízko sebe.
3
Na předchozím zařízení klepněte na položku
4
.
Nastavení
Smart Switch
a klepněte na položku
Odeslat data
.
Galaxy Store
→
nebo
Účty a zálohování
Bezdrátové
Obchod Play
.
→
.
Smart
Na zařízení vyberte položku, kterou chcete přenést, aklepněte na položku
5
26
Přenést
.
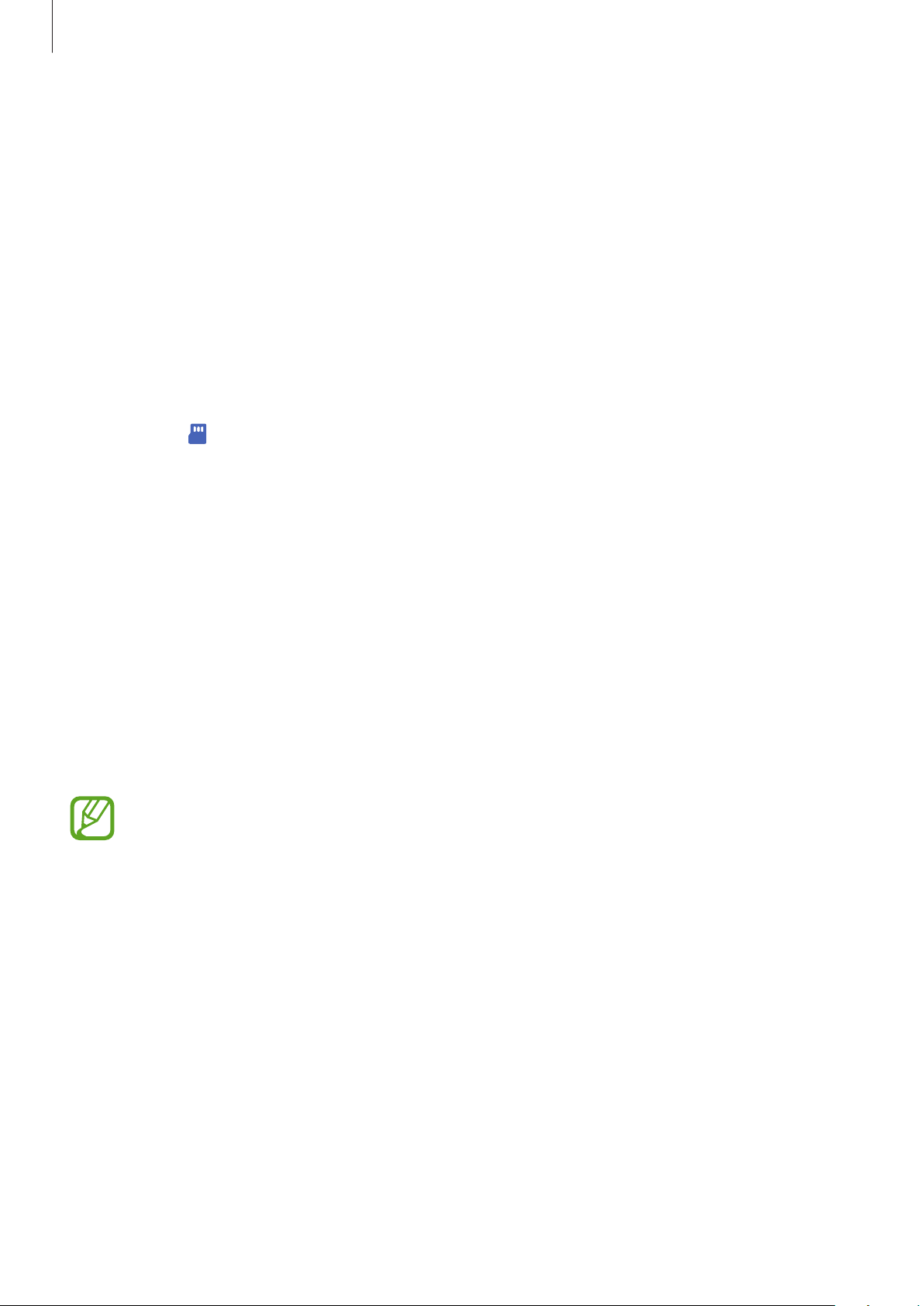
Základy
Přeneste ze svého předchozího zařízení data podle pokynů na obrazovce.
6
Po dokončení přenosu dat můžete na svém zařízení vidět seznam přenesených dat.
Zálohování a obnovení dat pomocí externího úložiště
Můžete přenášet data pomocí externího úložiště, například micro SD karty.
Data zpředchozího zařízení zazálohujte vexterním úložišti.
1
Vložte nebo připojte zařízení externího úložiště ke svému zařízení.
2
Na zařízení spusťte aplikaci
3
Switch
Přeneste data z externího úložiště podle pokynů na obrazovce.
4
→ →
Obnovit
Nastavení
.
a klepněte na položku
Účty a zálohování
→
Smart
Přenos záložních dat z počítače
Přenos dat mezi zařízením a počítačem. Musíte stáhnout počítačovou verzi aplikace Smart Switch
na adrese www.samsung.com/smartswitch. Data z předchozího zařízení si můžete zazálohovat do
počítače a potom je importovat do svého zařízení.
Na počítači otevřete www.samsung.com/smartswitch, odkud si můžete stáhnout aplikaci Smart
1
Switch.
V počítači spusťte aplikaci Smart Switch.
2
Pokud předchozí zařízení není zařízení Samsung, zazálohujte si data do počítače pomocí
programu dodaného výrobcem daného zařízení. Následně přeskočte k pátému kroku.
Připojte své předchozí zařízení k počítači pomocí jeho kabelu USB.
3
Na počítači si zazálohujte data ze zařízení podle pokynů na obrazovce.
4
Poté odpojte své předchozí zařízení od počítače.
Připojte své zařízení k počítači pomocí kabelu USB.
5
Na počítači přeneste data do svého zařízení podle pokynů na obrazovce.
6
27

Základy
Popis obrazovky
Ovládání dotykového displeje
•
Zabraňte styku dotykového displeje s jinými elektrickými zařízeními. Elektrostatické
výboje mohou způsobit poruchu dotykového displeje.
•
Aby nedošlo k poškození dotykového displeje, neklepejte na něj ostrými předměty a
netlačte příliš silně prsty.
•
Doporučujeme na dotykovém displeji nebo na jeho částech nezobrazovat nehybnou
grafiku po delší dobu. Mohlo by to mít za následek vypálení obrazu na obrazovce nebo
objevování „duchů“.
•
Zařízení nemusí rozpoznat dotykové ovládání v blízkosti okrajů obrazovky, které se
nachází mimo oblast dotykového vstupu.
•
Při používání dotykového displeje doporučujeme používat prsty.
Klepnutí
Klepněte na obrazovku.
Klepnutí a podržení
Klepněte na obrazovku apodržte ji po dobu
přibližně 2 sekund.
28
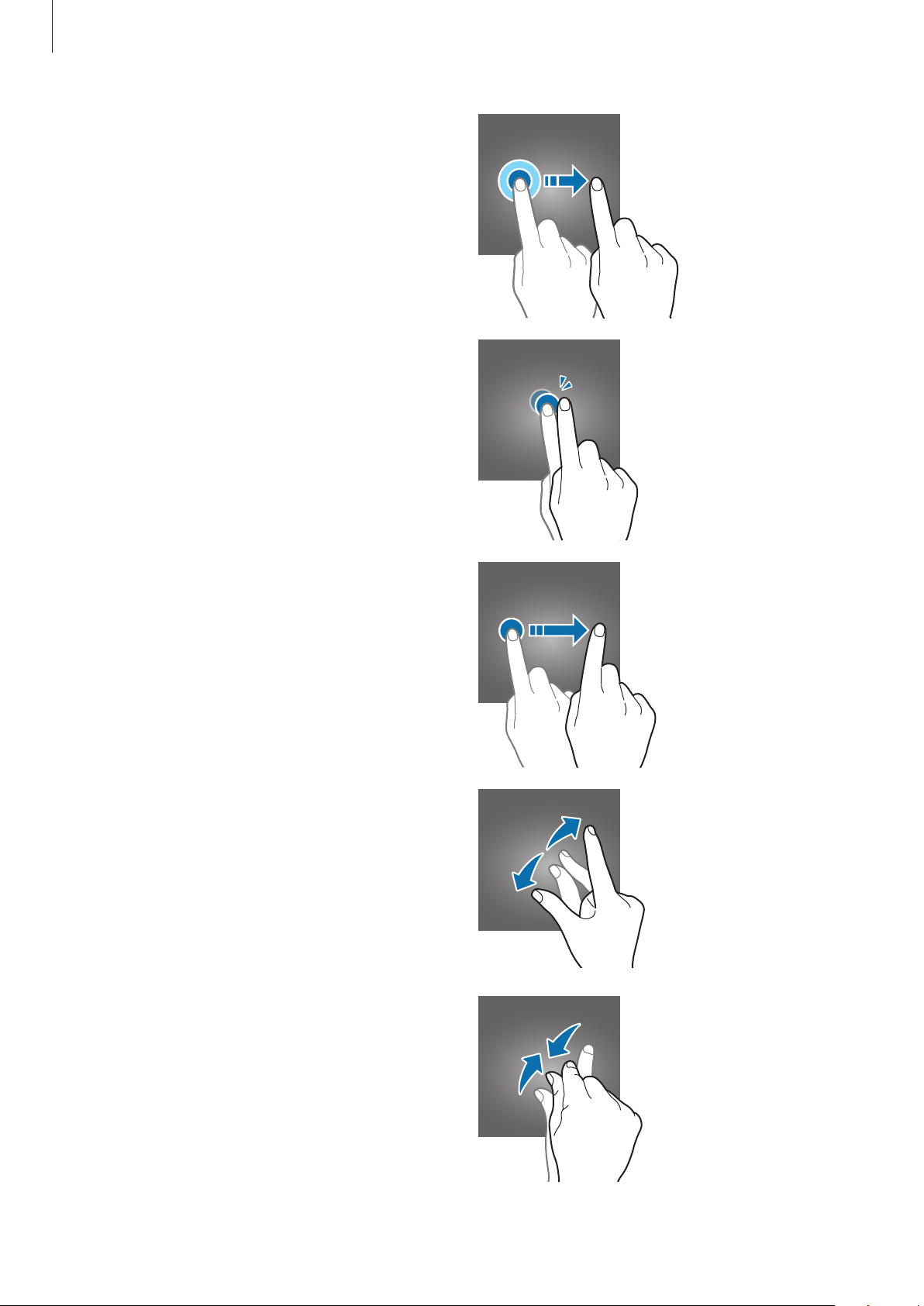
Základy
Přetažení
Klepněte na položku, podržte ji a přesuňte do
jiného místa.
Poklepání
Poklepejte na obrazovku.
Tažení
Táhněte nahoru, dolů, doleva nebo doprava.
Roztahování a přitahování
Na obrazovce roztáhněte nebo stáhněte dva
prsty.
29

Základy
Navigační panel (softwarová tlačítka)
Po zapnutí obrazovky se na navigačním panelu ve spodní části obrazovky zobrazí softwarová
tlačítka. Softwarová tlačítka jsou ve výchozím nastavení nastavena na tlačítko Nedávné, tlačítko
Domů atlačítko Zpět. Funkce tlačítek se mohou změnit podle právě používané aplikace nebo podle
prostředí použití.
Tlačítko Funkce
Nedávné
Domů
Zpět
•
Klepnutím otevřete seznam posledních aplikací.
•
Klepnutím se vraťte na domovskou obrazovku.
•
Aplikaci
•
Klepnutím na tlačítko se vraťte na předchozí obrazovku.
Google
spusťte klepnutím apodržením.
Skrytí navigačního panelu
Skrytím navigačního panelu můžete prohlížet soubory nebo používat aplikace na širší obrazovce.
Spusťte aplikaci
na položku
rady pro používání gest. Klepněte na položku
•
Potáhnout zezdola
používání gest. Budete-li chtít použít softwarová tlačítka, přetáhněte radu pro používání gest
požadovaného tlačítka směrem nahoru.
•
Potáhnout ze stran a zezdola
Nastavení
Gesta na celou obrazovku
, klepněte na položku
vnabídce
: Na místě, kde se zobrazují softwarová tlačítka, se objeví rady pro
:
Zobrazení
Typ navigace
Další možnosti
→
Navigační panel
. Navigační panel se skryje aobjeví se
avyberte požadovanou možnost.
, apotom klepněte
–
Na domovskou obrazovku přejdete tažením nahoru ze spodní části obrazovky.
–
Tažením nahoru a podržením zobrazíte seznam posledních aplikací.
–
Na předchozí obrazovku se vrátíte tažením dovnitř zjakékoliv strany obrazovky.
–
Tažením dovnitř zněkterého ze spodních rohů spustíte aplikaci
Google
.
30
 Loading...
Loading...