Samsung SM-G770F/DS User Manual

POUŽÍVATEĽSKÁ
PRÍRUČKA
SM-G770F/DS
www.samsung.comSlovak. 03/2020. Rev.1.0
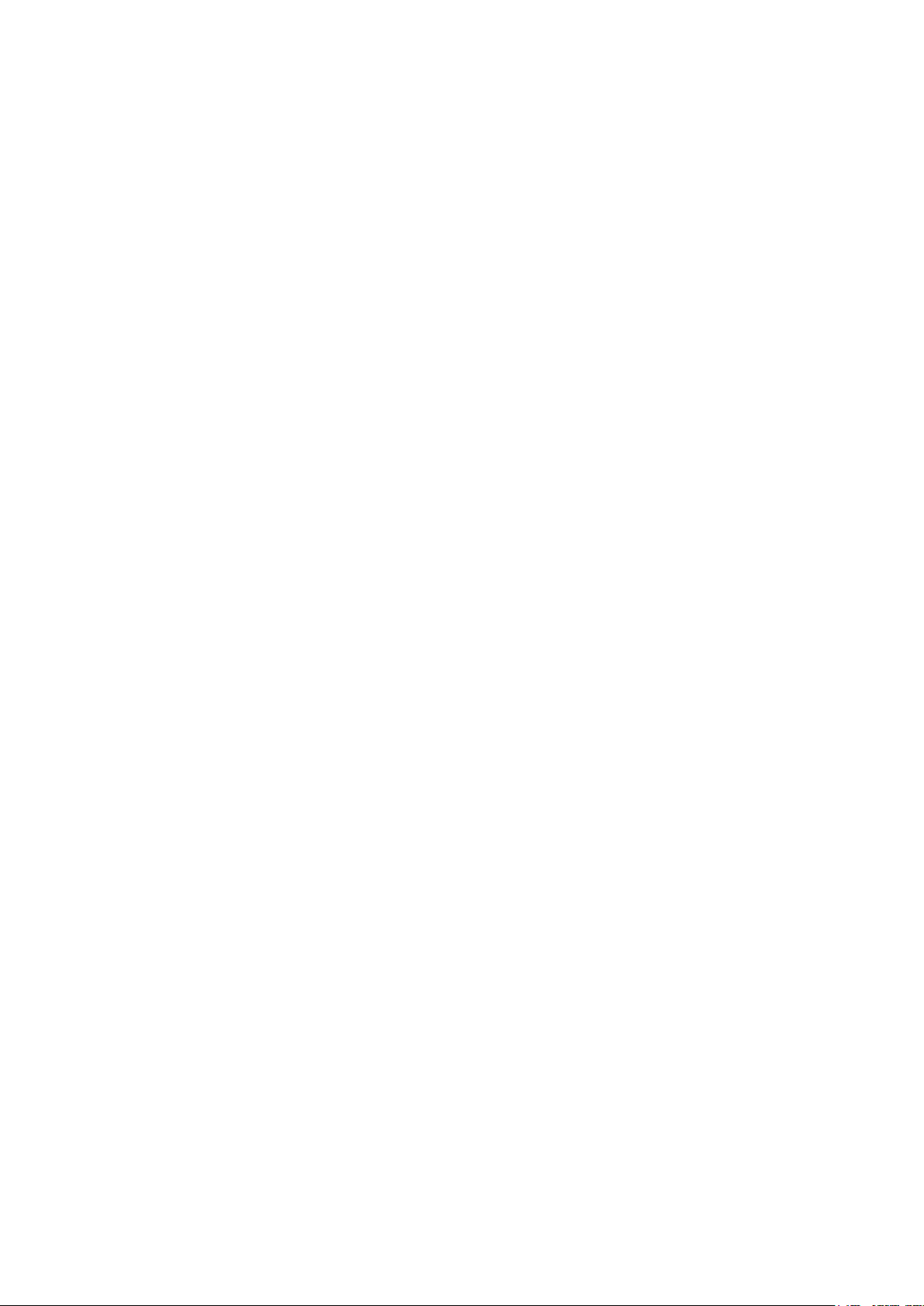
Obsah
Základy
4 Informácie o tejto príručke
6 Situácie, pri ktorých sa zariadenie
prehrieva, a ich riešenia
9 Usporiadanie a funkcie zariadenia
13 Batéria
16 Karta SIM alebo USIM (karta nano-SIM)
19 Pamäťová karta (microSD karta)
21 Zapnutie a vypnutie zariadenia
23 Úvodné nastavenie
24 Konto Samsung
25 Prenesenie údajov z predchádzajúceho
zariadenia (Smart Switch)
28 Informácie o displeji
39 Panel oznámení
41 Zachytenie snímok obrazovky a záznam
obrazovky
42 Zadávanie textu
68 Kontakty
72 Správy
74 Internet
76 Fotoaparát
94 Galéria
99 EMOJI AR
106 AR kresba
107 Always On Display
109 Bočný displej
113 Viac okien
116 Samsung Health
119 Galaxy Wearable
119 Samsung Members
119 Samsung Notes
120 Kalendár
122 Hlasový záznamník
123 Moje súbory
124 Hodiny
Aplikácie a funkcie
45 Inštalovanie a odinštalovanie aplikácií
47 Vyhľadávač
47 Bixby
51 Bixby Vision
54 Bixby Home
56 Bixby Routines
59 Reminder
63 Telefón
125 Kalkulačka
126 Game Launcher
127 Game Booster
129 Detská dom. obr.
130 SmartThings
134 Zdieľanie obsahu
135 Samsung Global Goals
135 Aplikácie Google
2

Obsah
Nastavenia
137 Úvod
137 Pripojenia
138 Wi-Fi
140 Bluetooth
141 NFC a platba
143 Šetrič dát
144 Aplikácie použ. iba mobil. prip.
144 Správca kariet SIM (modely s
dvomi kartami SIM)
145 Mobilný bod a zdieľanie pripoj.
146 Ďalšie nastavenia pripojenia
148 Zvuky a vibrovanie
149 Dolby Atmos (priestorový zvuk)
149 Oddelený zvuk aplikácie
150 Oznámenia
150 Zobrazenie
152 Filter modrého svetla
152 Tmavý režim
153 Zmena režimu obrazovky alebo
nastavenie farby displeja
172 Kontá a zálohovanie
173 Samsung Cloud
174 Google
175 Pokročilé funkcie
176 Prepojenie s Windowsom
177 Pohyby a gestá
178 Duálny komunikátor
179 Digitálna pohoda a rodičovská kontrola
179 Digitálna pohoda
181 Starostlivosť o zariadenie
181 Optimalizácia zariadenia
182 Batéria
183 Úložisko
183 Pamäť
183 Zabezpečenie
184 Aplikácie
184 Všeobecné spravovanie
185 Zjednodušenie ovládania
186 Aktualizácia softvéru
186 Tipy a používateľská príručka
187 Informácie o telefóne
154 Šetrič obrazovky
154 Pozadie
154 Témy
155 Zamknutá obrazovka
156 Smart Lock
156 Biometrické údaje a zabezpečenie
157 Rozpoznávanie tváre
160 Rozpoznávanie odtlačkov prstov
163 Samsung Pass
166 Zabezpečený priečinok
170 Bezpečné pripojenie Wi-Fi
171 Súkromie
172 GPS
Príloha
188 Riešenie problémov
193 Vyberanie batérie
3
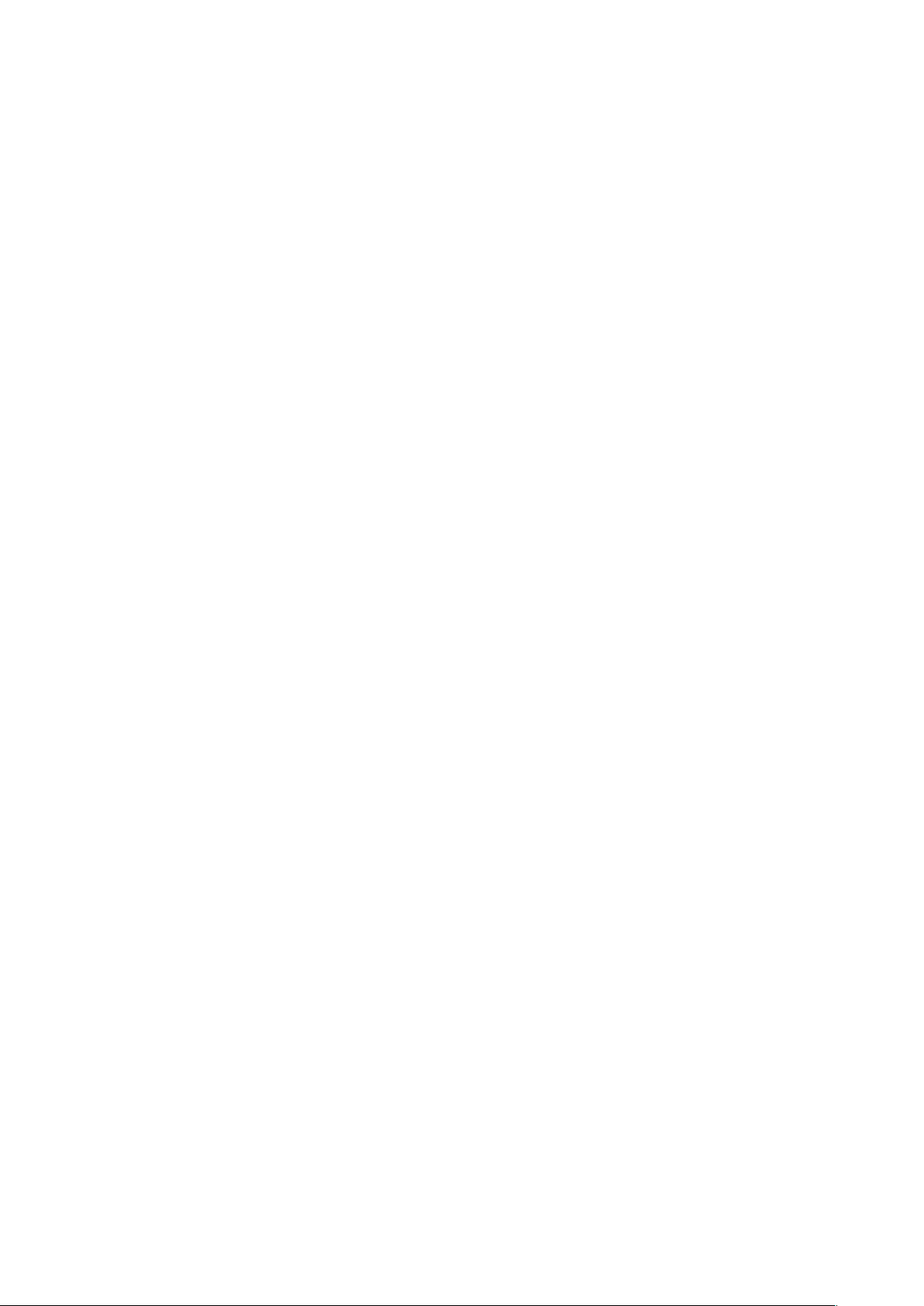
Základy
Informácie o tejto príručke
Pred používaním zariadenia si prečítajte túto príručku, aby ste zaistili jeho bezpečné a správne
používanie.
•
Popisy vychádzajú z predvolených nastavení zariadenia.
•
Časť obsahu vášho zariadenia sa môže líšiť v závislosti od oblasti, poskytovateľa služieb,
technických parametrov modelu alebo softvéru v zariadení.
•
Obsah (obsah vysokej kvality), ktorý vyžaduje vysoký výkon procesora a pamäte RAM, ovplyvní
celkový výkon zariadenia. Aplikácie súvisiace s obsahom nemusia v závislosti od parametrov
zariadenia a prostredia, v ktorom sa používa, fungovať správne.
•
Spoločnosť Samsung nezodpovedá za problémy s výkonom spôsobené aplikáciami od
akýchkoľvek iných poskytovateľov ako od spoločnosti Samsung.
•
Spoločnosť Samsung nie je zodpovedná za problémy s výkonom, ani nekompatibilitu
v dôsledku úpravy nastavení registra alebo softvéru operačného systému. Pokus o
prispôsobenie operačného systému môže spôsobiť nesprávnu funkčnosť zariadenia alebo
aplikácií.
•
Softvér, zvukové zdroje, tapety, obrázky a ostatné médiá, ktoré sú súčasťou tohto zariadenia,
sú licencované na obmedzené používanie. Extrahovanie a používanie týchto materiálov na
komerčné či iné účely predstavuje porušenie zákonov o autorských právach. Používatelia sú v
plnom rozsahu zodpovední za zákonné používanie médií.
•
Za služby prenosu údajov, ako je napríklad odosielanie správ, nahrávanie a preberanie dát,
automatická synchronizácia alebo používanie lokalizačných služieb, sa môžu v závislosti
od vašej údajovej tarify účtovať dodatočné poplatky. Na prenos veľkého objemu údajov sa
odporúča používať funkciu Wi-Fi.
•
Predvolené aplikácie nainštalované v zariadení sú predmetom aktualizácií a bez
predchádzajúceho upozornenia nemusia byť podporované. Ak máte otázky týkajúce sa
aplikácií nainštalovaných v zariadení, obráťte sa na servisné stredisko spoločnosti Samsung.
Informácie o aplikáciách inštalovaných používateľom vám poskytnú poskytovatelia služieb.
•
Úprava operačného systému zariadenia alebo inštalácia softvéru z neoficiálnych zdrojov
môže mať za následok poruchu zariadenia a poškodenie alebo stratu údajov. Tieto činnosti
predstavujú porušenie licenčnej zmluvy so spoločnosťou Samsung a sú dôvodom na zrušenie
záruky.
4

Základy
•
V závislosti od regiónu alebo poskytovateľa služieb sú nasadené ochranné prvky displeja na
ochranu počas výroby a distribúcie. Na poškodenie nasadených ochranných prvkov displeja sa
nevzťahuje záruka.
•
Na dotykový displej vidíte jasne aj pri silnom slnečnom svetle vonku vďaka automatickému
upraveniu rozsahu kontrastu na základe okolitého prostredia. V dôsledku charakteru produktu
môže viesť dlhotrvajúce zobrazenie rovnakého grafického prvku k vypáleniu obrazu alebo
jeho zdvojeniu (tzv. pamäťový efekt).
–
Odporúča sa nepoužívať dlhšiu dobu rovnaký grafický prvok na časti alebo na celom
dotykovom displeji a vypínať dotykový displej, keď zariadenie nepoužívate.
–
Môžete nastaviť, aby sa dotykový displej vypol automaticky, keď ho nepoužívate. Spustite
aplikáciu
obrazovky
dotykového displeja.
–
Ak chcete nastaviť dotykový displej na automatické upravenie jeho jasu na základe
okolitého prostredia, pustite aplikáciu
potom aktivujte prepínač
Nastavenia
a potom vyberte dĺžku času, ako dlho má zariadenie počkať pred vypnutím
, postupne ťuknite na položky
Nastavenia
Adaptívny jas
.
, ťuknite na položku
Zobrazenie
→
Časový limit
Zobrazenie
a
•
V závislosti od oblasti alebo modelu vyžadujú niektoré zariadenia schválenie zo strany
organizácie Federal Communications Commission (FCC).
Ak je zariadenie schválené organizáciou FCC, môžete zobraziť identifikátor FCC zariadenia.
Ak si želáte zobraziť FCC ID, spustite
o telefóne
oprávnenie na predaj v USA či na jeho územiach a na územie USA sa môže doviezť výlučne na
osobné použitie používateľa.
→
Stav
. Ak vaše zariadenie nemá FCC ID, znamená to, že zariadenie nemá
Nastavenia
aplikácie a ťuknite na položku
Informácie
Ikony s pokynmi
Varovanie: situácie, v ktorých môže dôjsť k poraneniu používateľa alebo iných osôb
Upozornenie: situácie, v ktorých môže dôjsť k poškodeniu zariadenia alebo iného
vybavenia
Informácia: poznámky, tipy týkajúce sa používania alebo ďalšie informácie
5

Základy
Situácie, pri ktorých sa zariadenie prehrieva, a
ich riešenia
Keď sa zariadenie prehrieva počas nabíjania batérie
Počas nabíjania sa zariadenie a nabíjačka môžu zahrievať. Počas bezdrôtového nabíjania alebo
rýchleho nabíjania môže byť zariadenie na dotyk teplejšie. Neovplyvňuje to životnosť ani výkon
zariadenia a je to normálny prevádzkový stav zariadenia. Ak sa batéria príliš zahreje, nabíjačka
môže prestať nabíjať.
Ak sa zariadenie zahreje, vykonajte nasledovné:
•
Odpojte nabíjačku od zariadenia a zatvorte všetky spustené aplikácie. Počkajte, kým
zariadenie vychladne, a potom znova začnite nabíjať zariadenie.
•
Ak sa prehrieva spodná časť zariadenia, dôvodom môže byť poškodený pripojený kábel
USB. Vymeňte poškodený kábel USB za nový schválený spoločnosťou Samsung.
•
Pri používaní bezdrôtovej nabíjačky nevkladajte medzi zariadenie a nabíjačku cudzie
materiály, napríklad kovové predmety, magnety a karty s magnetickým prúžkom.
Funkcia bezdrôtového nabíjania alebo rýchleho nabíjania je k dispozícii len na
podporovaných modeloch.
Keď sa zariadenie zahrieva počas používania
Ak používate funkcie alebo aplikácie vyžadujúce viac energie, alebo ich používate dlho, zariadenie
sa môže dočasne zahriať kvôli zvýšenej spotrebe energie batérie. Zatvorte všetky spustené
aplikácie a zariadenie chvíľu nepoužívajte.
V nasledujúcich situáciách sa môže zariadenie prehrievať. V závislosti od funkcií a aplikácií, ktoré
používate, sa tieto príklady nemusia vzťahovať na váš model.
•
Pri úvodnom nastavení po zakúpení alebo počas obnovovania údajov
•
Pri preberaní veľkých súborov
6

Základy
•
Pri používaní aplikácií vyžadujúcich viac energie alebo pri dlhodobom používaní aplikácií
–
Pri dlhodobom hraní hier vysokej kvality
–
Pri dlhodobom nahrávaní videí
–
Pri streamovaní videí s maximálnym nastavením jasu
–
Pri pripojení k televízoru
•
Pri vykonávaní viacerých úloh súčasne (alebo keď je spustených veľa aplikácií na pozadí)
–
Pri používaní funkcie Viac okien
–
Pri aktualizovaní alebo inštalovaní aplikácií počas nahrávania videí
–
Pri preberaní veľkých súborov počas videohovoru
–
Pri nahrávaní videí počas používania aplikácie navigácie
•
Pri používaní veľkého množstva údajov na synchronizáciu s cloudom, e-mailom alebo inými
kontami
•
Pri používaní aplikácie navigácie vo vozidle, keď je zariadenie umiestnené na priamom
slnečnom svetle
•
Pri používaní funkcie mobilného prístupového bodu a zdieľania pripojenia
•
Pri používaní zariadenia na miestach so slabým signálom alebo bez príjmu
•
Pri nabíjaní batérie pomocou poškodeného kábla USB
•
Keď je multifunkčný konektor zariadenia poškodený alebo vystavený cudzím materiálom,
napríklad kvapaline, prachu, kovovému prášku a olovu ceruzy
•
Pri používaní roamingu
Ak sa zariadenie zahreje, vykonajte nasledovné:
•
V zariadení vždy používajte najnovší softvér.
•
Konflikty medzi spustenými aplikáciami môžu spôsobiť zahrievanie zariadenia. Reštartujte
zariadenie.
•
Ak nepoužívate funkcie Wi-Fi, GPS a Bluetooth, deaktivujte ich.
•
Zatvorte aplikácie, ktoré zvyšujú spotrebu energie batérie alebo aplikácie spustené na
pozadí, ak ich nepoužívate.
•
Odstráňte nepotrebné súbory alebo nepoužívané aplikácie.
•
Znížte jas displeja.
•
Ak sa zariadenie prehrieva alebo dlhšiu dobu cítite teplo zo zariadenia, chvíľu zariadenie
nepoužívajte. Ak sa zariadenie aj naďalej prehrieva, obráťte sa na servisné stredisko
spoločnosti Samsung.
7

Základy
Bezpečnostné opatrenia pri prehriatí zariadenia
Ak v dôsledku prehriatia zariadenia začnete pociťovať nepohodlie, prestaňte s používaním
zariadenia.
Keď sa zvýši teplota zariadenia, môžu sa obmedziť jeho funkcie resp. výkon alebo sa zariadenie
môže vypnúť, aby vychladlo. Táto funkcia je k dispozícii len na podporovaných modeloch.
•
Ak sa zariadenie prehreje a dosiahne určitú teplotu, objaví sa varovné hlásenie s cieľom
zabrániť poruche zariadenia, podráždeniu a poškodeniam pokožky a vytečeniu batérie. S
cieľom znížiť teplotu zariadenia sa obmedzí jas obrazovky a rýchlosť, akou zariadenie pracuje,
a zastaví sa dobíjanie batérie. Spustené aplikácie sa zatvoria a obmedzia sa všetky hovory
a iné funkcie s výnimkou tiesňových hovorov. Tento stav bude platiť až do vychladnutia
zariadenia.
•
Ak sa v dôsledku ďalšieho zvyšovania teploty zariadenia zobrazí druhé hlásenie, zariadenie
sa vypne. Zariadenie nepoužívajte, kým jeho teplota neklesne pod stanovenú úroveň. Ak
sa druhé varovné hlásenie objaví počas tiesňového hovoru, hovor sa nepreruší núteným
vypnutím.
Opatrenia týkajúce sa prevádzkového prostredia
Vaše zariadenie sa môže v nasledujúcich situáciách zahrievať kvôli prostrediu. Postupujte opatrne,
aby nedošlo ku skráteniu životnosti batérie, poškodeniu zariadenia alebo vzniku požiaru.
•
Zariadenie neuchovávajte pri veľmi nízkych a vysokých teplotách.
•
Zariadenie nevystavujte dlhodobo priamemu slnečnému svetlu.
•
Zariadenie nepoužívajte a neskladujte dlhodobo na veľmi horúcich miestach, napríklad v lete v
automobile.
•
Zariadenie neumiestňujte na miesta, kde sa môže prehrievať, napríklad na elektrickú
vyhrievaciu podložku.
•
Zariadenie neuchovávajte v blízkosti varičov, mikrovlnných rúr, horúcich kuchynských
spotrebičov ani vysokotlakových nádob.
•
Nepoužívajte poškodené káble, ani káble s odlepujúcim sa obalom. Nepoužívajte žiadne
poškodené alebo nefunkčné nabíjačky či batérie.
8

Základy
Usporiadanie a funkcie zariadenia
Obsah balenia
Informácie o obsahu balenia nájdete v stručnej príručke.
•
Položky dodávané so zariadením a dostupné príslušenstvo sa môžu líšiť v závislosti od
oblasti alebo poskytovateľa služieb.
•
Dodávané príslušenstvo je navrhnuté len pre toto zariadenie a nemusí byť kompatibilné
s inými zariadeniami.
•
Vzhľad a technické parametre sa môžu zmeniť bez predchádzajúceho upozornenia.
•
Ďalšie príslušenstvo si môžete kúpiť u miestneho predajcu produktov spoločnosti
Samsung. Pred nákupom sa uistite, že príslušenstvo je kompatibilné s vaším zariadením.
•
Používajte iba príslušenstvo schválené spoločnosťou Samsung. Používanie
neschváleného príslušenstva môže mať za následok problémy s fungovaním a poruchy,
na ktoré sa nevzťahuje záruka.
•
Dostupnosť všetkého príslušenstva sa môže zmeniť, čo závisí výlučne od výrobcov.
Ďalšie informácie o dostupnom príslušenstve nájdete na webovej lokalite spoločnosti
Samsung.
•
Dodané slúchadlá (USB typu C), ktoré podporujú digitálny výstup, sú určené len pre
toto zariadenie. Nemusia byť kompatibilné s inými zariadeniami, ktoré používajú
odlišný spôsob výstupu zvuku.
9

Základy
Slúchadlo
Mikrofón
GPS anténa
Popis zariadenia
Predný fotoaparát
Zásuvka na kartu SIM/
pamäťovú kartu
Dotykový displej
Konektor pre slúchadlá/
Multifunkčný konektor
(USB typu C)
Senzor vzdialenosti/
svetla
Tlačidlá hlasitosti
Multifunkčné tlačidlo
(Zapnutie/
Bixby)
Snímač na rozpoznanie
odtlačkov prstov
Zadný fotoaparát (trojitý)
Reproduktor
Blesk
NFC anténa
Anténa MST
Vnútorná anténa
Mikrofón
10

Základy
•
Keď používate reproduktory, napríklad pri prehrávaní mediálnych súborov alebo
používaní hlasitého odposluchu, nedávajte si zariadenie blízko k ušiam.
•
Dávajte pozor, aby ste objektív fotoaparátu nevystavovali silným svetelným zdrojom,
akým je napríklad priame slnečné žiarenie. V prípade, že objektív fotoaparátu vystavíte
silnému zdroju svetla (napríklad priame slnečné žiarenie) snímač obrazu fotoaparátu
sa môže poškodiť. Poškodený snímač obrazu nemožno opraviť a bude na snímke
spôsobovať bodky alebo škvrny.
•
Ak používate zariadenie s prasknutým sklom alebo akrylovým obalom, riskujete
poranenie. Zariadenie používajte až po jeho oprave v servisnom stredisku spoločnosti
Samsung.
•
V nasledujúcich situáciách sa môžu vyskytnúť problémy s pripojením a vybíjaním
batérie:
–
Ak na oblasť antény zariadenia nalepíte kovovú nálepku
–
Ak k zariadeniu pripevníte kryt zariadenia vyrobený z kovového materiálu
–
Ak zakryjete oblasť antény zariadenia rukami alebo inými predmetmi počas
používania určitých funkcií, napríklad počas telefonovania alebo používania
mobilného dátového pripojenia
•
Odporúča sa používať ochranné prvky schválené spoločnosťou Samsung. Neschválené
ochranné prvky môžu spôsobiť nesprávne fungovanie snímačov.
•
Nezakrývajte oblasť senzora vzdialenosti/osvetlenia príslušenstvom k obrazovkám,
napríklad ochrannými prvkami, nálepkami alebo krytom. Mohlo by to mať za následok
nesprávne fungovanie senzora.
•
Zabráňte kontaktu dotykového displeja s vodou. Vo vlhkých podmienkach alebo pri
vystavení vode môže dôjsť k zlyhaniu funkcie dotykového displeja.
11

Základy
Hardvérové tlačidlá
Tlačidlo Funkcia
Tlačidlá hlasitosti
Multifunkčné tlačidlo
(Zapnutie/Bixby)
Tlačidlá hlasitosti
Multifunkčné
tlačidlo
Multifunkčné
tlačidlo + Tlačidlo
zníženia hlasitosti
•
Stlačením tlačidla upravíte hlasitosť zariadenia.
•
Keď je zariadenie vypnuté, zapnite ho podržaním tohto tlačidla.
•
Stlačením tlačidla zapnete alebo zamknete obrazovku.
•
Stlačením a podržaním začnite rozhovor s Bixby. Viac informácií
nájdete v časti Používanie aplikácie Bixby.
•
Stlačte dvakrát alebo stlačte a podržte, ak chcete spustiť nastavovanú
aplikáciu alebo funkciu.
•
Súčasným stlačením zachytíte snímku obrazovky.
•
Súčasným podržaním vypnete zariadenie.
Nastavenie multifunkčného tlačidla
Zvoľte si aplikáciu alebo funkciu, ktorú chcete spúšťať dvojitým stlačením multifunkčného tlačidla
alebo podržaním stlačeného multifunkčného tlačidla.
Spustite aplikáciu
si vyberte požadovanú možnosť.
Nastavenia
, ťuknite na možnosť
Pokročilé funkcie
→
Bočné tlačidlo
a potom
12

Základy
Softvérové tlačidlá
Tlačidlo Späť
Tlačidlo Naposledy
spustené aplikácie
Po zapnutí obrazovky sa v spodnej časti obrazovky zobrazia softvérové tlačidlá. Predvolene sú
softvérové tlačidlá nastavené ako tlačidlo Naposledy spustené aplikácie, tlačidlo Domov a tlačidlo
Späť. Viac informácií nájdete v časti Navigačný panel (softvérové tlačidlá).
Tlačidlo Domov
Batéria
Nabíjanie batérie
Pred prvým použitím batérie alebo v prípade, že sa batéria dlhšiu dobu nepoužívala, je potrebné ju
nabiť.
Používajte iba batériu, nabíjačku a kábel so schválením spoločnosti Samsung, určené
priamo pre vaše zariadenie. Nekompatibilné batérie, nabíjačky a káble môžu spôsobiť
vážne zranenia alebo poškodenie zariadenia.
•
Nesprávne pripojenie nabíjačky môže spôsobiť závažné poškodenie zariadenia. Na
poškodenie spôsobené nesprávnym použitím sa nevzťahuje záruka.
•
Používajte iba kábel USB typu-C dodaný so zariadením. Pri použití micro USB kábla
môže dôjsť k poškodeniu zariadenia.
Keď sa nabíjačka nepoužíva, odpojte ju, aby sa šetrila elektrická energia. Nabíjačka
nemá vypínacie tlačidlo, takže keď sa nepoužíva a nechcete zbytočne plytvať elektrickou
energiou, mali by ste ju odpojiť z elektrickej zásuvky. Pri nabíjaní by sa mala nabíjačka
nachádzať v blízkosti elektrickej zásuvky a mala by byť ľahko dostupná.
13
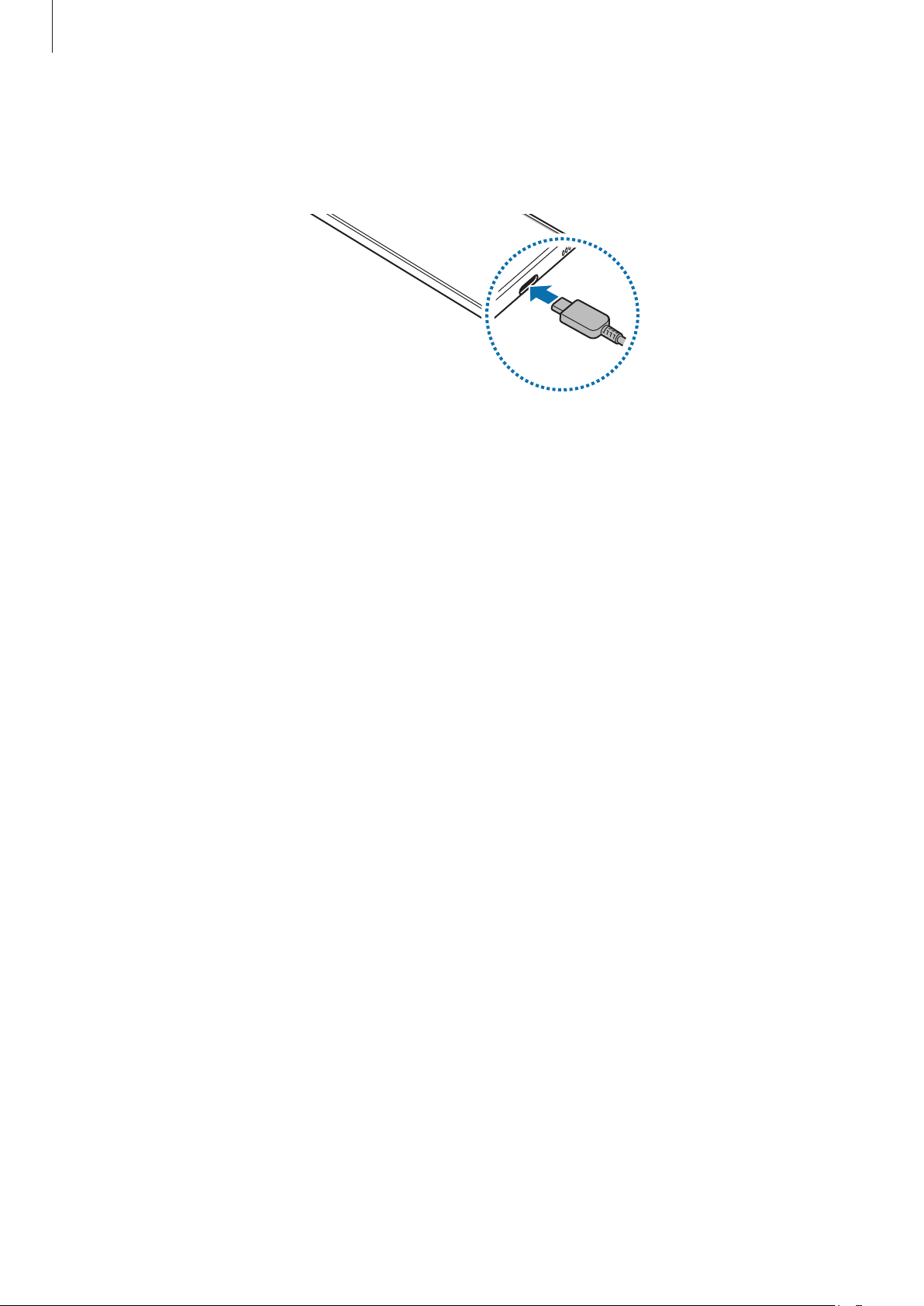
Základy
K nabíjaciemu adaptéru USB pripojte kábel USB.
1
Zapojte kábel USB do multifunkčného konektora zariadenia.
2
Zapojte nabíjací adaptér USB do elektrickej zásuvky.
3
Po úplnom nabití batérie odpojte nabíjačku od zariadenia. Potom nabíjačku odpojte od
4
elektrickej zásuvky.
Zníženie spotreby energie batérie
Zariadenie poskytuje rôzne možnosti, ktoré pomáhajú šetriť energiu batérie.
•
Zariadenie optimalizujte pomocou funkcie starostlivosti o zariadenie.
•
Keď zariadenie nepoužívate, vypnite obrazovku stlačením multifunkčného tlačidla.
•
Aktivácia režim šetrenia energie.
•
Zatvorte nepoužívané aplikácie.
•
Keď zariadenie nepoužívate, vypnite funkciu Bluetooth.
•
Vypnite automatickú synchronizáciu aplikácií, ktoré sa majú synchronizovať.
•
Znížte dobu podsvietenia.
•
Znížte jas displeja.
14

Základy
Tipy a bezpečnostné opatrenia pre nabíjanie batérie
•
Keď je úroveň nabitia batérie nízka, ikona batéria bude prázdna.
•
Ak je batéria úplne vybitá, zariadenie nemožno zapnúť ihneď po pripojení nabíjačky. Pred
zapnutím zariadenia nechajte vybitú batériu niekoľko minút nabíjať.
•
Ak používate viacero aplikácií súčasne, sieťové aplikácie alebo aplikácie, ktoré vyžadujú
pripojenie k inému zariadeniu, batéria sa vybije rýchlo. Ak chcete pri prenose dát zabrániť
strate napájania, tieto aplikácie vždy používajte po úplnom nabití batérie.
•
Používanie zdroja napájania iného ako nabíjačky, napríklad počítača, môže mať za následok
pomalšie nabíjanie z dôvodu slabého elektrického prúdu.
•
Zariadenie možno používať aj počas nabíjania, no úplné nabitie batérie môže trvať dlhšie.
•
Ak je do zariadenia počas nabíjania privádzané nestabilné napájanie, dotykový displej nemusí
fungovať. V takom prípade odpojte nabíjačku od zariadenia.
•
Počas nabíjania sa zariadenie a nabíjačka môžu zahrievať. Je to normálne a nemalo by to
mať žiadny vplyv na životnosť ani výkon zariadenia. Ak sa batéria zahrieva viac než zvyčajne,
nabíjačka ju môže prestať nabíjať. V prípade, že k tomu dôjde počas bezdrôtového nabíjania,
odpojte zariadenie z nabíjačky, čím ho necháte vychladnúť. Následne neskôr zariadenie znova
nabite.
•
Ak budete zariadenie nabíjať, keď je multifunkčný konektor mokrý, zariadenie sa môže
poškodiť. Pred nabíjaním zariadenia dôkladne vysušte multifunkčný konektor.
•
Ak sa zariadenie nenabíja správne, zaneste ho spolu s nabíjačkou do servisného strediska
spoločnosti Samsung.
15
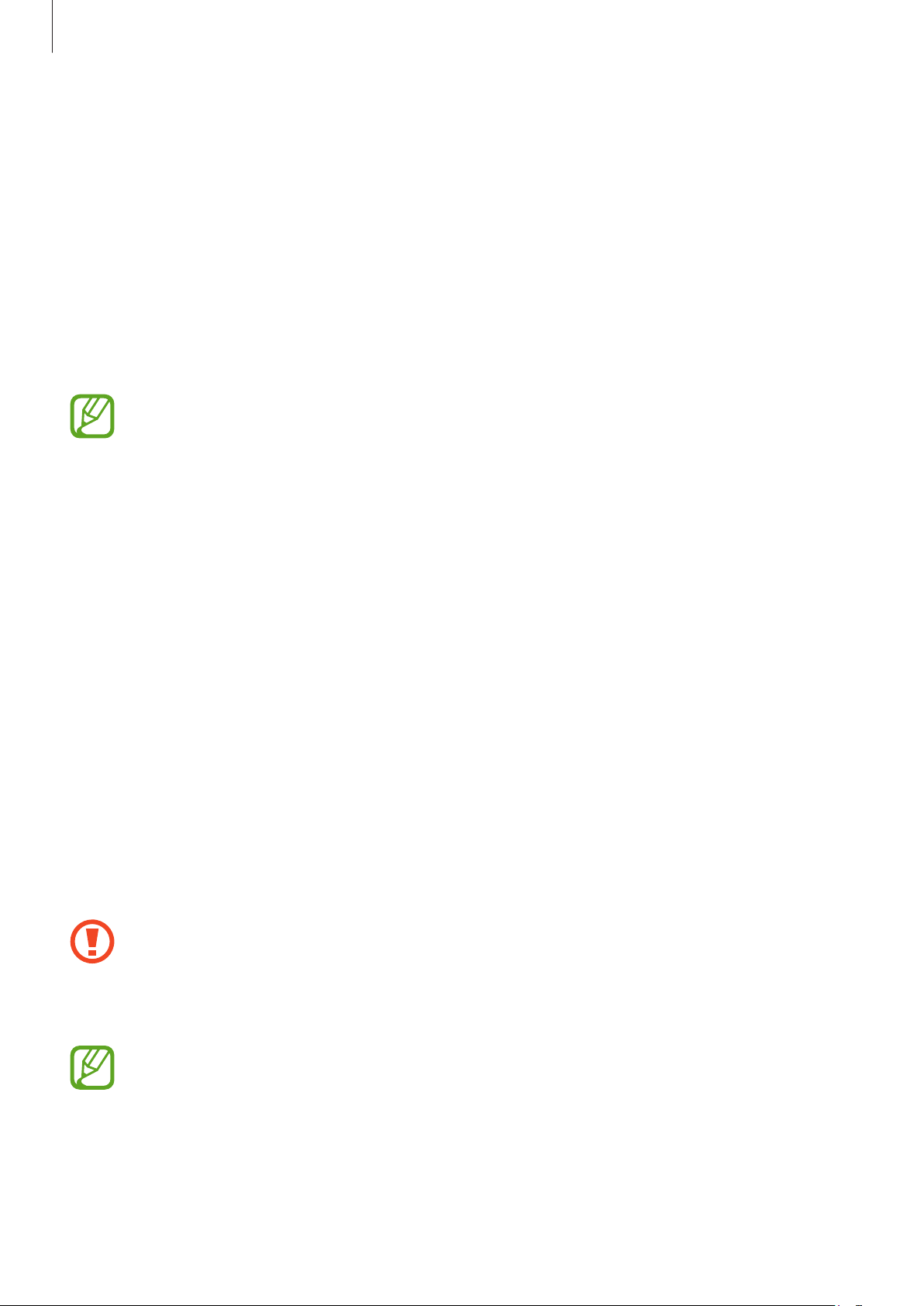
Základy
Rýchle nabíjanie
Toto zariadenie má vstavanú funkciu rýchleho nabíjania. Keď je zariadenie alebo jeho displej
vypnutý, batériu môžete nabiť rýchlejšie.
Zvýšenie rýchlosti nabíjania
Rýchlosť nabíjania zvýšite tak, že pri nabíjaní batérie vypnete zariadenie alebo jeho displej.
Ak sa neaktivuje funkcia rýchleho nabíjania, spustite aplikáciu
položky
túto funkciu aktivujte.
Starostlivosť o zariadenie
•
Počas nabíjania túto funkciu nemožno aktivovať.
•
Keď batériu nabíjate pomocou štandardnej nabíjačky batérie, vstavanú funkciu rýchleho
nabíjania nebudete môcť použiť.
•
Ak sa zariadenie zohrieva alebo ak stúpa okolitá teplota, rýchlosť nabíjania sa môže
automaticky znížiť. Toto je normálny prevádzkový stav na zabránenie poškodenia
zariadenia.
→
Batéria
a ťuknutím na prepínač
Nastavenia
Rýchle káblové nabíjanie
, postupne ťuknite na
Karta SIM alebo USIM (karta nano-SIM)
Inštalácia karty SIM alebo USIM
Vložte do zariadenia kartu SIM alebo USIM od svojho poskytovateľa mobilných telefonických
služieb.
Ak v prípade modelov s dvoma kartami SIM vložíte dve karty SIM alebo USIM, pre jedno
zariadenie budete mať dve telefónne čísla alebo poskytovateľov služieb. V niektorých oblastiach
môžu byť rýchlosti prenosu údajov nižšie, ak sú v zariadení vložené dve karty SIM, v porovnaní so
situáciou, kedy je v zariadení vložená jedna karta SIM.
•
Použite len nano-SIM kartu.
•
Dbajte na to, aby ste nestratili svoju kartu SIM alebo USIM a aby ich nepoužívali iné
osoby. Spoločnosť Samsung nezodpovedá za škody, ani nepríjemnosti spôsobené
stratenými alebo ukradnutými kartami.
Niektoré služby, ktoré vyžadujú sieťové pripojenie, nemusia byť dostupné v závislosti od
poskytovateľa služieb.
16

Základy
21 3
►
Modely s jednou kartou SIM:
21 3
4
►
Modely s dvoma kartami SIM:
4
5
5
Vložte kolík na vysúvanie do otvoru na zásuvke, čím zásuvku uvoľnite.
1
Uistite sa, že kolík na vysúvanie je umiestnený kolmo voči otvoru. V opačnom prípade sa
zariadenie môže poškodiť.
Zásuvku opatrne vytiahnite zo slotu pre zásuvku.
2
17

Základy
Umiestnite kartu SIM alebo USIM do zásuvky tak, aby kontakty zlatistej farby smerovali nadol.
3
Kartu SIM alebo USIM jemne zatlačte do zásuvky tak, aby sa zaistila.
4
Ak karta SIM nie je pevne zaistená v zásuvke, môže sa dostať von zo zásuvky alebo z nej
vypadnúť.
Zásuvku vložte späť do slotu pre zásuvku.
5
•
Ak do zariadenia vložíte mokrú zásuvku, môže dôjsť k poškodeniu vášho zariadenia.
Vždy sa uistite, že zásuvka je suchá.
•
Zásuvku úplne zasuňte do slotu pre zásuvku, aby do zariadenia nemohla vniknúť voda.
Správne vloženie karty (modely dual SIM)
Nano-SIM karta 1
Nano-SIM karta 2 MicroSD karta
Kartu nano-SIM a kartu microSD nie je možné súčasne vložiť na rovnaké miesto.
Nano-SIM karta
Používanie dvoch kariet SIM alebo USIM (modely s dvomi
kartami SIM)
Ak vložíte dve karty SIM alebo USIM, pre jedno zariadenie budete mať dve telefónne čísla alebo
poskytovateľov služieb.
Aktivácia kariet SIM alebo USIM
Spustite aplikáciu
Vyberte kartu SIM alebo USIM a ťuknutím na prepínač kartu aktivujte.
Nastavenia
a postupne ťuknite na položky
Pripojenia
18
→
Správca kariet SIM
.

Základy
Prispôsobenie kariet SIM alebo USIM
Spustite aplikáciu
vyberte kartu SIM alebo USIM na prístup k nasledujúcim možnostiam:
•
Ikona
•
Názov
•
Režim siete
: Zmena ikony karty SIM alebo USIM.
: Zmena zobrazovaného názvu karty SIM alebo USIM.
Nastavenia
: Vyberte typ siete, ktorá sa má používať s kartou SIM alebo USIM.
, postupne ťuknite na položky
Pripojenia
→
Správca kariet SIM
Nastavenie preferovanej karty SIM alebo USIM
Ak sú aktivované dve karty, služby hlasových hovorov, správ a údajov je možné priradiť
konkrétnym kartám.
Spustite aplikáciu
nastavte preferencie funkcií pre karty v časti
Nastavenia
, postupne ťuknite na položky
Preferovaná karta SIM
Pripojenia
.
→
Správca kariet SIM
Pamäťová karta (microSD karta)
a
a
Vloženie pamäťovej karty
Kapacita pamäťovej karty vášho zariadenia sa môže líšiť od ostatných modelov a závislosti od
výrobcu a typu pamäťovej karty nemusia byť niektoré pamäťové karty kompatibilné s vaším
zariadením. Ak chcete zistiť maximálnu kapacitu pamäťovej karty zariadenia, pozrite si webovú
lokalitu spoločnosti Samsung.
•
Niektoré pamäťové karty nemusia byť úplne kompatibilné so zariadením. Používanie
nekompatibilnej pamäťovej karty môže poškodiť zariadenie alebo samotnú kartu a
poškodiť dáta uložené na karte.
•
Pri vkladaní pamäťovej karty dajte pozor, aby ste ju vložili správnou stranou podľa
popisu nižšie.
•
Zariadenie podporuje systémy súborov FAT a exFAT pre pamäťové karty. Ak vložíte
kartu naformátovanú pomocou iného systému súborov, zariadenie zobrazí výzvu na
preformátovanie karty alebo kartu nerozpozná. Ak chcete používať pamäťovú kartu,
musíte ju naformátovať. Ak vaše zariadenie nedokáže naformátovať alebo rozpoznať
pamäťovú kartu, obráťte sa na výrobcu pamäťovej karty alebo na servisné stredisko
spoločnosti Samsung.
•
Časté zapisovanie a mazanie dát skracuje životnosť pamäťových kariet.
•
Keď do zariadenia vložíte pamäťovú kartu, v priečinku
zobrazí adresár so súbormi na pamäťovej karte.
Moje súbory
19
→
Karta SD
sa

Základy
21 3
4
Vložte kolík na vysúvanie do otvoru na zásuvke, čím zásuvku uvoľnite.
1
Uistite sa, že kolík na vysúvanie je umiestnený kolmo voči otvoru. V opačnom prípade sa
zariadenie môže poškodiť.
Zásuvku opatrne vytiahnite zo slotu pre zásuvku.
2
Ak vyberiete zásuvku zo zariadenia, mobilné dátové pripojenie sa deaktivuje.
Umiestnite pamäťovú kartu do zásuvky tak, aby kontakty zlatej farby smerovali nadol.
3
5
Pamäťovú kartu jemne zatlačte do zásuvky tak, aby sa zaistila.
4
Ak pamäťová karta nie je pevne zasunutá v zásuvke, môže sa zo zásuvky vysunúť alebo z
nej vypadnúť.
Zásuvku vložte späť do slotu pre zásuvku.
5
•
Ak do zariadenia vložíte mokrú zásuvku, môže dôjsť k poškodeniu vášho zariadenia.
Vždy sa uistite, že zásuvka je suchá.
•
Zásuvku úplne zasuňte do slotu pre zásuvku, aby do zariadenia nemohla vniknúť voda.
20

Základy
Vybratie pamäťovej karty
Ak chcete pamäťovú kartu bezpečne vybrať, najskôr ju odpojte.
Spustite aplikáciu
Úložisko
→
Nevyberajte externé úložné zariadenie, napríklad pamäťovú kartu alebo úložné zariadenie
USB, keď zariadenie prenáša informácie alebo k nim pristupuje, ani ihneď po prenesení
údajov. V opačnom prípade by sa mohli údaje poškodiť alebo stratiť, alebo by mohlo
dôjsť k poškodeniu externého úložného zariadenia alebo zariadenia. Spoločnosť Samsung
nezodpovedá za straty vrátane straty údajov spôsobené nesprávnym používaním
externých úložných zariadení.
Nastavenia
Rozšírené
→
Karta SD
a postupne ťuknite na položky
→
Odpojiť
.
Starostlivosť o zariadenie
→
Formátovanie pamäťovej karty
Pamäťová karta naformátovaná v počítači nemusí byť kompatibilná so zariadením. Pamäťovú
kartu naformátujte v zariadení.
Spustite aplikáciu
Úložisko
→
Pred formátovaním pamäťovej karty si nezabudnite vytvoriť záložné kópie všetkých
dôležitých dát uložených na pamäťovej karte. Záruka výrobcu sa nevzťahuje na stratu dát
v dôsledku činnosti používateľa.
Nastavenia
Rozšírené
→
Karta SD
a postupne ťuknite na položky
→
Formát
.
Starostlivosť o zariadenie
→
Zapnutie a vypnutie zariadenia
Na miestach, na ktorých je zakázané používanie bezdrôtových zariadení, ako sú napríklad
paluby lietadiel a nemocnice, dodržiavajte všetky upozornenia a pokyny zodpovedného
personálu.
Zapnutie zariadenia
Ak chcete zariadenie zapnúť, stlačte a niekoľko sekúnd podržte multifunkčné tlačidlo.
Po prvom zapnutí zariadenia alebo po vykonaní obnovenia pôvodných údajov nastavte zariadenie
podľa pokynov na obrazovke.
21
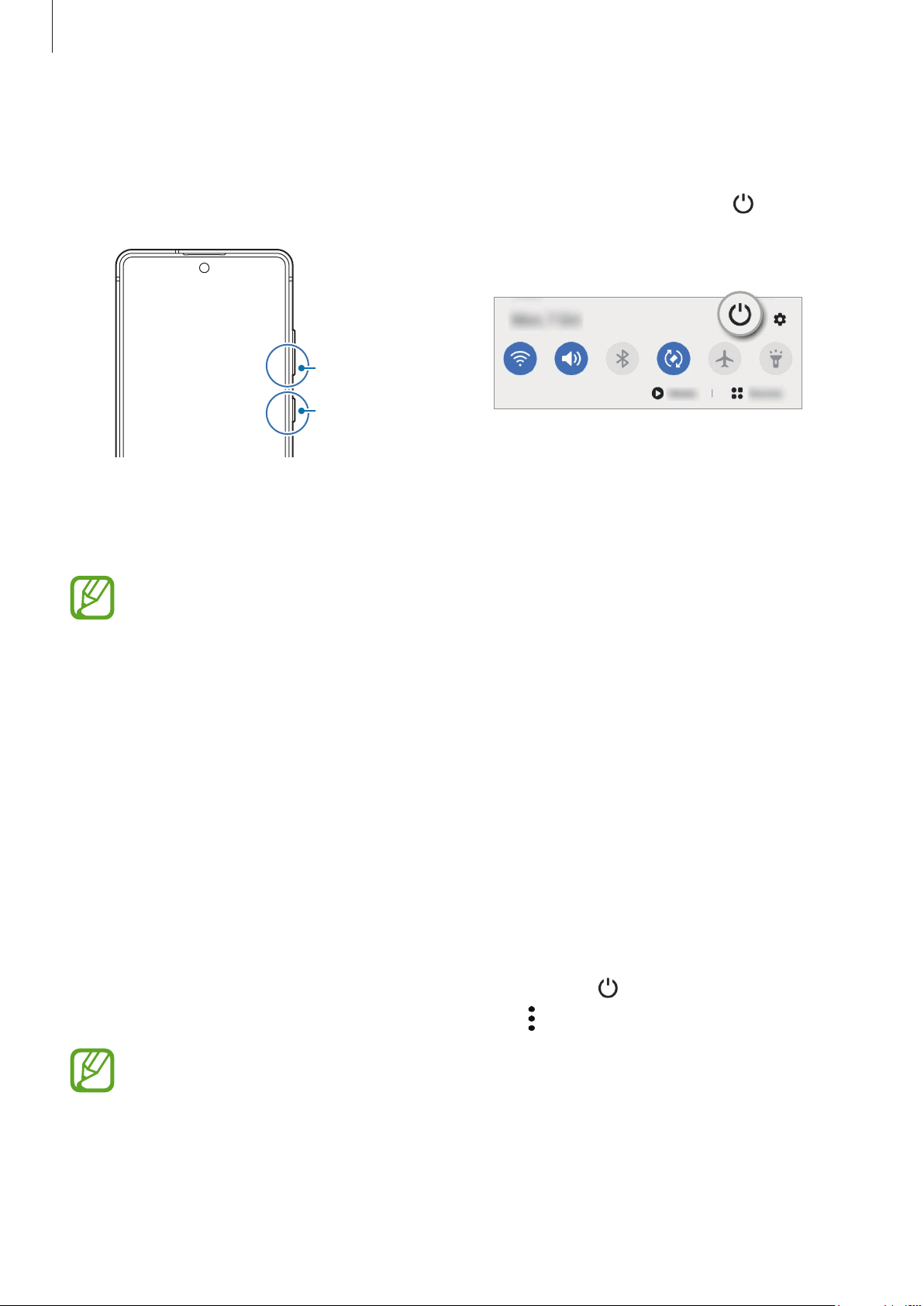
Základy
Vypnutie zariadenia
Ak chcete zariadenie vypnúť, súčasne stlačte a podržte multifunkčné tlačidlo a tlačidlo
1
zníženia hlasitosti. Prípadne otvorte panel s oznámeniami a ťuknite na položku .
Tlačidlo zníženia
hlasitosti
Multifunkčné tlačidlo
Ťuknite na možnosť
2
Na reštartovanie zariadenia ťuknite na možnosť
Môžete nastaviť, aby po podržaní multifunkčného tlačidla došlo k vypnutiu zariadenia.
Spustite aplikáciu
a potom ťuknite na
Vypnúť zariadenie
Nastavenia
Menu vypnutia napájania
, ťuknite na
.
Reštartovať
Pokročilé funkcie
, keď vykonáte
.
→
Multifunkčné tlačidlo
Stlačenie a podržanie
,
.
Vynútené reštartovanie
Ak zariadenie zamrzlo a nereaguje, podržte naraz stlačené multifunkčné tlačidlo a tlačidlo zníženia
hlasitosti dlhšie ako 7 sekúnd, čím sa zariadenie reštartuje.
Tiesňový režim
Zariadenie môžete prepnúť na tiesňový režim, aby sa znížila spotreba energie batérie. Niektoré
aplikácie a funkcie budú obmedzené. V tiesňovom režime môžete uskutočňovať tiesňové hovory,
odosielať informácie o vašej aktuálnej polohe iným príjemcom, spustiť núdzový alarm a ďalšie
činnosti.
Na aktiváciu tiesňového režimu podržte súčasne stlačené multifunkčné tlačidlo a tlačidlo zníženia
hlasitosti. Poprípade otvorte panel oznámení a ťuknite na položku
Ak chcete deaktivovať tiesňový režim, ťuknite na položku
Zostávajúci čas používania ukazuje čas do úplného vybitia batérie. Zostávajúci čas sa môže
líšiť v závislosti od nastavení zariadenia a prevádzkových podmienok.
→
Vypnúť Tiesňový režim
→
Tiesňový režim
.
.
22
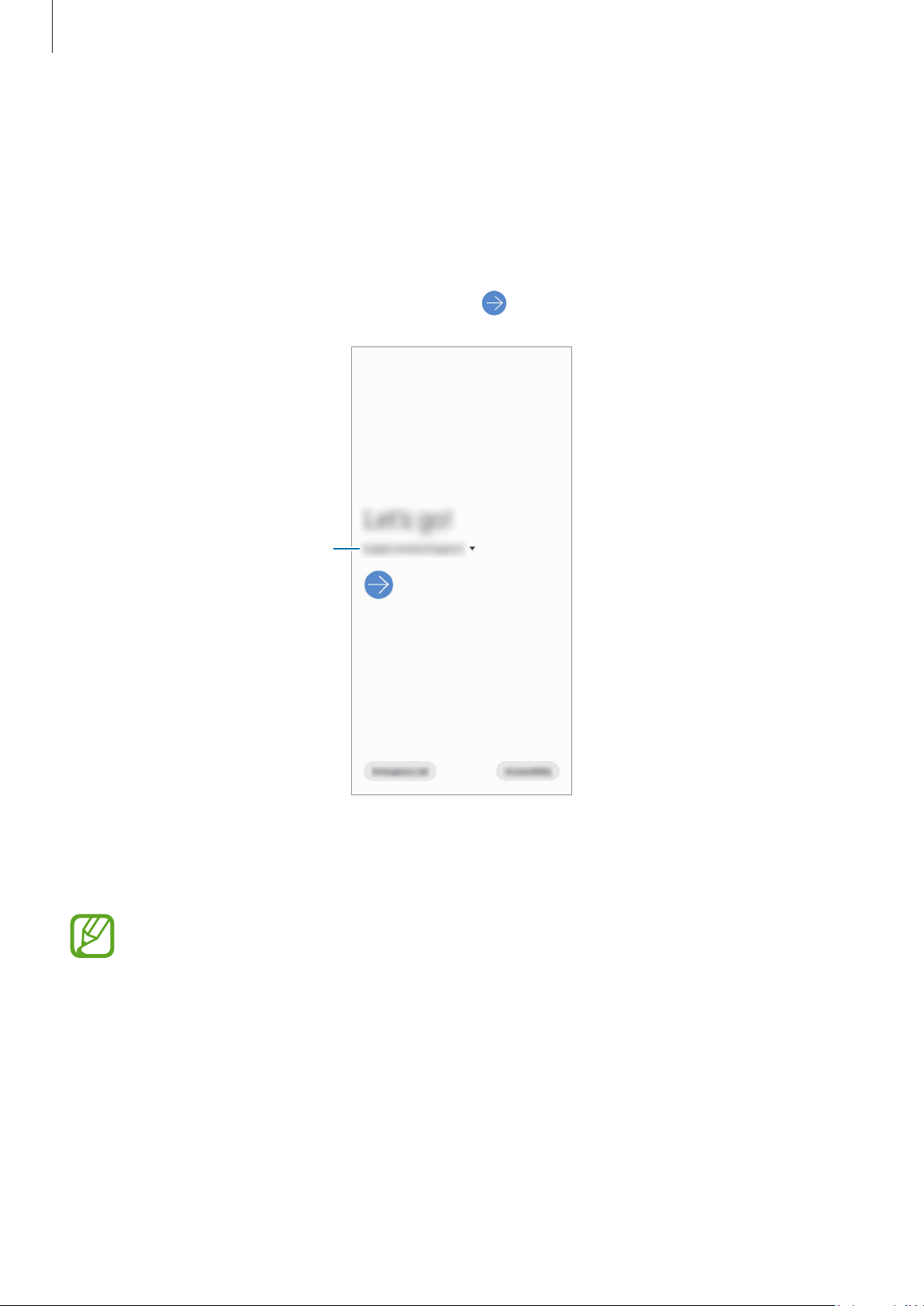
Základy
Úvodné nastavenie
Po prvom zapnutí zariadenia alebo po vykonaní obnovenia pôvodných údajov nastavte zariadenie
podľa pokynov na obrazovke.
Ak chcete zariadenie zapnúť, stlačte a niekoľko sekúnd podržte multifunkčné tlačidlo.
1
Vyberte požadovaný jazyk zariadenia a vyberte .
2
Vyberte jazyk.
Podľa pokynov na obrazovke dokončite nastavenie.
3
Zobrazí sa domovská obrazovka.
Ak sa nepripojíte k sieti Wi-Fi, počas úvodného nastavenia nemusí byť možné nastaviť
niektoré funkcie zariadenia.
23

Základy
Konto Samsung
Vaše konto Samsung je služba integrovaného konta, vďaka ktorému môžete využívať rôzne služby
Samsung, ktoré poskytujú mobilné zariadenia, TV prijímače a webová lokalita Samsung.
Ak si chcete pozrieť zoznam služieb, ktoré je možné používať s kontom Samsung, navštívte lokalitu
account.samsung.com. Ak chcete získať ďalšie informácie o kontách Samsung, spustite aplikáciu
Nastavenia
→
→
a postupne ťuknite na položky
Pomocník
.
Kontá a zálohovanie
→
Kontá
→
Konto Samsung
Vytvorenie konta Samsung
Ak nemáte konto Samsung, je potrebné si ho vytvoriť. Konto Samsung si môžete vytvoriť použitím
svojej e-mailovej adresy.
Spustite aplikáciu
1
→
Pridať konto
Prípadne spustite aplikáciu
Ťuknite na položku
2
Dokončite vytváranie konta podľa pokynov na obrazovke.
3
Nastavenia
→
Konto Samsung
Nastavenia
Vytvoriť konto
a postupne ťuknite na položky
.
a ťuknite na položku .
.
Kontá a zálohovanie
→
Kontá
Prihlásenie sa do svojho konta Samsung
Ak už konto Samsung máte, prihláste sa.
Spustite aplikáciu
1
→
Pridať konto
Prípadne spustite aplikáciu
Zadajte ID a heslo konta Samsung a ťuknite na položku
2
Podľa pokynov na obrazovke dokončite prihlásenie sa k svojmu kontu Samsung.
3
Nastavenia
→
Konto Samsung
Nastavenia
a postupne ťuknite na položky
.
a ťuknite na položku .
Prihlásiť sa
Kontá a zálohovanie
.
Vyhľadanie svojho ID a reset hesla
Ak zabudnete svoje ID konta Samsung alebo jeho heslo, ťuknite na možnosť
alebo
obnovení hesla nájdete po zadaní požadovaných informácií.
resetovať heslo
na obrazovke s prihlásením sa ku kontu Samsung. Informácie o ID alebo
→
Kontá
Nájsť identifikátor
24

Základy
Odstránenie konta Samsung
Ak konto Samsung odstránite zo zariadenia, odstránia sa aj vaše údaje, napríklad kontakty alebo
udalosti.
Spustite aplikáciu
1
Ťuknite na
2
Ťuknite na tlačidlo
3
Konto Samsung →
Nastavenia
Odstrániť
a postupne ťuknite na položky
Osobné údaje
, zadajte heslo konta Samsung a ťuknite na položku OK.
→ →
Odstrániť konto
Kontá a zálohovanie
.
→
Kontá
Prenesenie údajov z predchádzajúceho
zariadenia (Smart Switch)
Na prenos údajov z predchádzajúceho zariadenia do nového zariadenia môžete použiť nástroj
Smart Switch.
Spustite aplikáciu
Switch
.
•
Niektoré zariadenia alebo počítače nemusia túto funkciu podporovať.
•
Môžu sa uplatňovať určité obmedzenia. Ďalšie informácie nájdete na lokalite
www.samsung.com/smartswitch. Spoločnosť Samsung berie problematiku autorských
práv vážne. Z tohto dôvodu prenášajte iba taký obsah, ktorý vlastníte alebo máte na
jeho prenos právo.
Nastavenia
a postupne ťuknite na položky
Kontá a zálohovanie
→
Smart
.
Prenos údajov pomocou USB kábla
Predchádzajúce zariadenie môžete k svojmu zariadeniu pripojiť pomocou USB kábla a jednoducho
a rýchlo prenášať údaje.
Prepojte zariadenie a predchádzajúce zariadenie pomocou USB kábla zariadenia.
1
Vaše zariadeniePredošlé
zariadenie
25

Základy
Keď sa zobrazí kontextové okno s možnosťou výberu aplikácie, postupne ťuknite na položky
2
Smart Switch
→
Prijať údaje
.
V predchádzajúcom zariadení ťuknite na položku
3
Ak aplikáciu nemáte, môžete ju prevziať zo služby
Vaše zariadenie rozpozná predchádzajúce zariadenie a zobrazí sa zoznam údajov, ktoré je
možné preniesť.
Vyberte položku, ktorú chcete priniesť, a ťuknite na položku
4
Podľa pokynov na obrazovke preneste údaje z predchádzajúceho zariadenia.
5
Po skončení prenosu údajov si môžete zobraziť zoznam údajov prenesených do vášho
zariadenia.
Počas prenosu súborov USB kábel zo zariadenia neodpájajte. Mohlo by to spôsobiť stratu
dát alebo poškodenie zariadenia.
•
V závislosti od predchádzajúceho zariadenia môže byť potrebný USB konektor.
•
Prenos dát zvyšuje spotrebu batérie vášho zariadenia. Pred prenosom údajov sa uistite,
že vaše zariadenie je dostatočne nabité. Ak je úroveň nabitia batérie nízka, prenos
údajov sa môže prerušiť.
Povoliť
Galaxy Store
.
Preniesť
alebo
Obchod Play
.
.
Bezdrôtový prenos údajov
Prenášajte údaje z predchádzajúceho zariadenia do vášho zariadenia bezdrôtovo pomocou funkcie
Wi-Fi Direct.
V predchádzajúcom zariadení spustite aplikáciu
1
Ak aplikáciu nemáte, môžete ju prevziať zo služby
Vo svojom zariadení spustite aplikáciu
2
zálohovanie
Umiestnite zariadenia blízko seba.
3
V predchádzajúcom zariadení postupne ťuknite na položky
4
Vo svojom zariadení vyberte položku, ktorú chcete preniesť, a ťuknite na položku
5
→
Smart Switch
.
Nastavenia
Smart Switch
Galaxy Store
a postupne ťuknite na položky
.
alebo
Odoslať údaje
Obchod Play
→
.
Kontá a
Bezdrôtové
Preniesť
.
.
26

Základy
Podľa pokynov na obrazovke preneste údaje z predchádzajúceho zariadenia.
6
Po skončení prenosu údajov si môžete zobraziť zoznam údajov prenesených do vášho
zariadenia.
Zálohovanie a obnovenie údajov pomocou externého úložiska
Prenos údajov pomocou externého úložného zariadenia, napríklad microSD karty.
Zálohujte si údaje svojho predchádzajúceho zariadenia do externého úložného zariadenia.
1
Vložte alebo pripojte externé úložné zariadenie k svojmu zariadeniu.
2
Vo svojom zariadení spustite aplikáciu
3
zálohovanie
Podľa pokynov na obrazovke preneste údaje z externého úložného zariadenia.
4
→
Smart Switch
→ →
Nastavenia
Obnoviť
a postupne ťuknite na položky
.
Kontá a
Prenos údajov zálohy z počítača
Prenášajte údaje medzi zariadením a počítačom. Je potrebné prevziať verziu aplikácie Smart
Switch pre počítač z lokality www.samsung.com/smartswitch. Údaje z predchádzajúceho zariadenia
si zálohujte do počítača a importujte ich do svojho zariadenia.
Ak si chcete prevziať aplikáciu Smart Switch, v počítači navštívte lokalitu
1
www.samsung.com/smartswitch.
Na počítači spustite aplikáciu inteligentného presunu Smart Switch.
2
Ak predchádzajúce zariadenie nie je zariadenie od spoločnosti Samsung, údaje si zálohujte
do počítača pomocou programu od výrobcu tohto zariadenia. Potom prejdite k piatemu
kroku.
Predchádzajúce zariadenie pripojte k počítaču pomocou kábla USB zariadenia.
3
Údaje zálohujte zo zariadenia podľa pokynov na obrazovke počítača.
4
Potom predchádzajúce zariadenie odpojte od počítača.
Svoje zariadenie pripojte k počítaču pomocou kábla USB.
5
Údaje preneste do svojho zariadenia podľa pokynov na obrazovke počítača.
6
27

Základy
Informácie o displeji
Ovládanie dotykového displeja
•
Zabráňte kontaktu dotykového displeja s inými elektrickými zariadeniami.
Elektrostatické výboje môžu spôsobiť, že dotykový displej nebude fungovať.
•
Na dotykový displej neťukajte žiadnymi ostrými predmetmi ani naň príliš silno netlačte
prstami, aby sa nepoškodil.
•
Odporúča sa nepoužívať dlhšiu dobu pevný grafický prvok na časti alebo celom
dotykovom displeji. Môže to viesť k efektu zvyškového obrazu (vypálenie obrazu) alebo
zobrazeniu duchov.
•
Zariadenie nemusí rozpoznať dotykové vstupy v blízkosti okrajov obrazovky, ktoré sa
nachádzajú mimo oblasti dotykového vstupu.
•
Pri používaní dotykového displeja sa odporúča používať prsty.
Ťuknutie
Ťuknite na displej.
Ťuknutie a podržanie
Ťuknite na displej a približne 2 sekundy na
ňom podržte prst.
28

Základy
Potiahnutie
Ťuknite na položku, podržte ju a potiahnite ju
na cieľové miesto.
Dvojité ťuknutie
Dvakrát ťuknite na displej.
Potiahnutie prstom
Potiahnite prstom nahor, nadol, doľava alebo
doprava.
Roztiahnutie alebo stiahnutie
prstov
Na displeji roztiahnite alebo stiahnite dva
prsty.
29

Základy
Navigačný panel (softvérové tlačidlá)
Po zapnutí obrazovky sa na navigačnom paneli v dolnej časti obrazovky zobrazia softvérové
tlačidlá. Predvolene sú softvérové tlačidlá nastavené ako tlačidlo Naposledy spustené aplikácie,
tlačidlo Domov a tlačidlo Späť. Funkcie tlačidiel sa môžu meniť v závislosti od používanej aplikácie
alebo prostredia používania.
Tlačidlo Funkcia
Naposledy
spustené
aplikácie
•
Ťuknutím otvoríte zoznam spustených aplikácií.
•
Ťuknutím sa vrátite na domovskú obrazovku.
Domov
Späť
•
Ťuknutím a podržaním spustite aplikáciu
•
Ťuknutím sa vrátite na predchádzajúcu obrazovku.
Google
.
Skrytie navigačného panela
Ak skryjete navigačný panel, budete môcť zobrazovať súbory alebo používať aplikácie na širšej
obrazovke.
Spustite aplikáciu
panel
Navigačný panel sa skryje a tipy gest sa zobrazia. Ťuknite na možnosť
požadovanú možnosť.
a potom ťuknite na položku
•
Potiahnutie prstom zdola
Ak chcete používať softvérové tlačidlá, potiahnite tip gesta požadovaného tlačidla nahor.
•
Potiahnutie prstom zo strán a zdola
–
Ak chcete prejsť na domovskú obrazovku, potiahnete prstom smerom nahor od spodného
okraja obrazovky.
Nastavenia
a postupne ťuknite na položky
Gestá na celej obrazovke
: Tam, kde sú umiestnené softvérové tlačidlá, sa zobrazia tipy gest.
:
Zobrazenie
pod položkou
→
Ďalšie možnosti
Navigačný
Typ navigácie
a vyberte
.
–
Potiahnutím hore a podržaním otvoríte zoznam spustených aplikácií.
–
Ak potiahnete prstom dovnútra z ktorejkoľvek strany obrazovky, vrátite sa na
predchádzajúcu obrazovku.
–
Ak chcete spustiť aplikáciu
dovnútra.
Google
, potiahnite prstom z jedného z dolných rohov smerom
30
 Loading...
Loading...