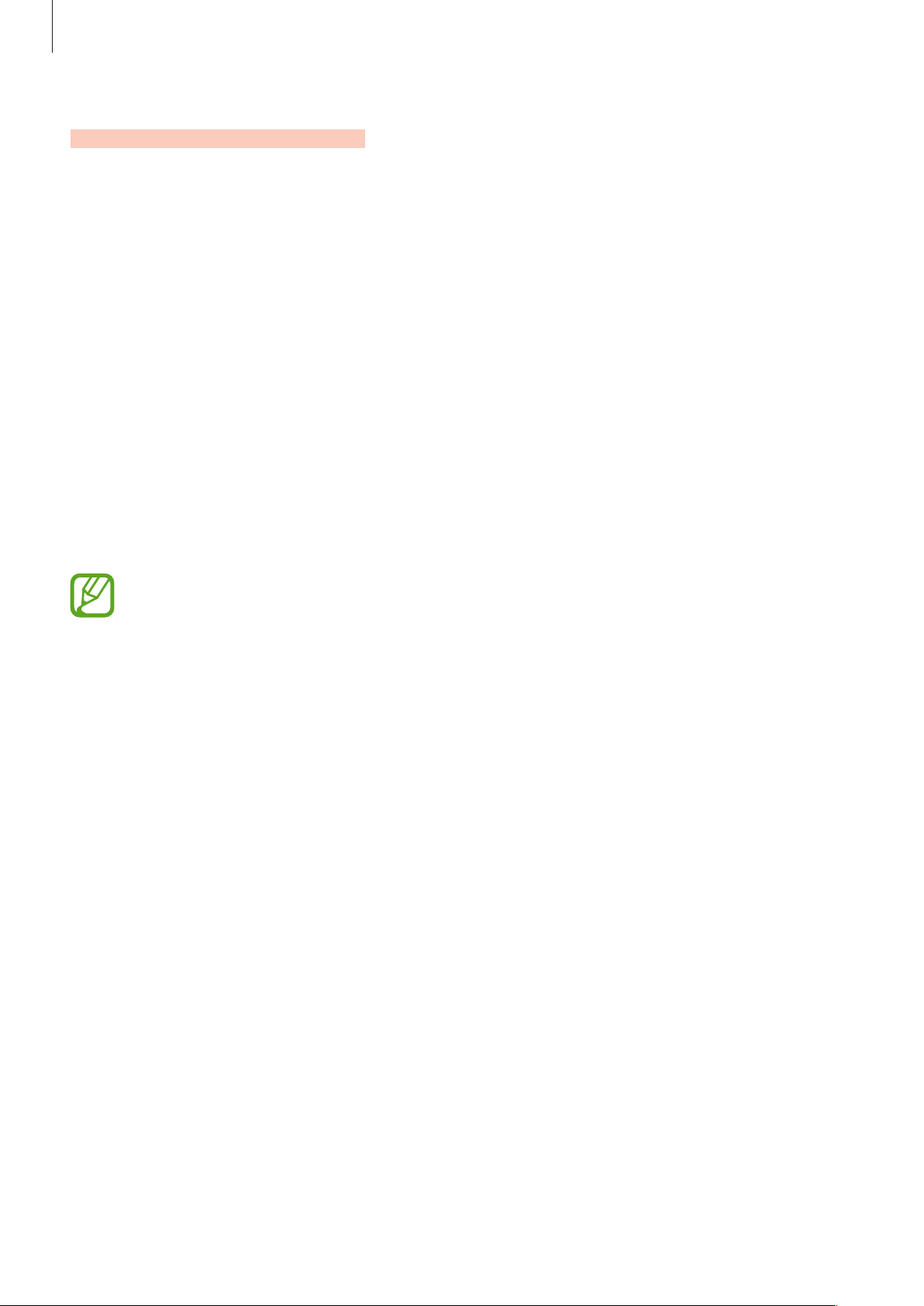
Apps and features
Samsung Connect
Introduction
Samsung Connect allows you to quickly search for and connect to nearby devices, home
appliances, TVs, or Internet of Things (IoT) products. You can easily control the connected
devices.
•
Connecting with nearby devices: Quickly search for nearby devices, such as Bluetooth
headsets or wearable devices, and connect with them.
•
Registering and controlling home appliances, TVs, and IoT products: Register smart
refrigerators, washers, air conditioners, air purifiers, TVs, and Internet of Things (IoT)
products on your smartphone, and view their status or control them from your
smartphone’s screen. You can group devices by location and set multiple devices to
operate automatically at preset times. For example, you can set the lights and your robot
vacuum to turn on automatically in the evening.
•
Your smartphone and other devices must be connected to a Wi-Fi or mobile
network.
•
Samsung Connect supports some smart home appliances and TVs only. To see the
list of supported devices, open the
app, and then tap
•
Samsung Connect supports the IoT products approved by Samsung only. To see
the list of approved products, visit www.samsung.com/cn.
•
Available features may differ depending on the connected device.
•
Connected devices’ own errors or defects are not covered by the Samsung
warranty. When errors or defects occur on the connected devices, contact the
device’s manufacturer.
Catalog
.
Samsung
folder, launch the
Samsung Connect
118
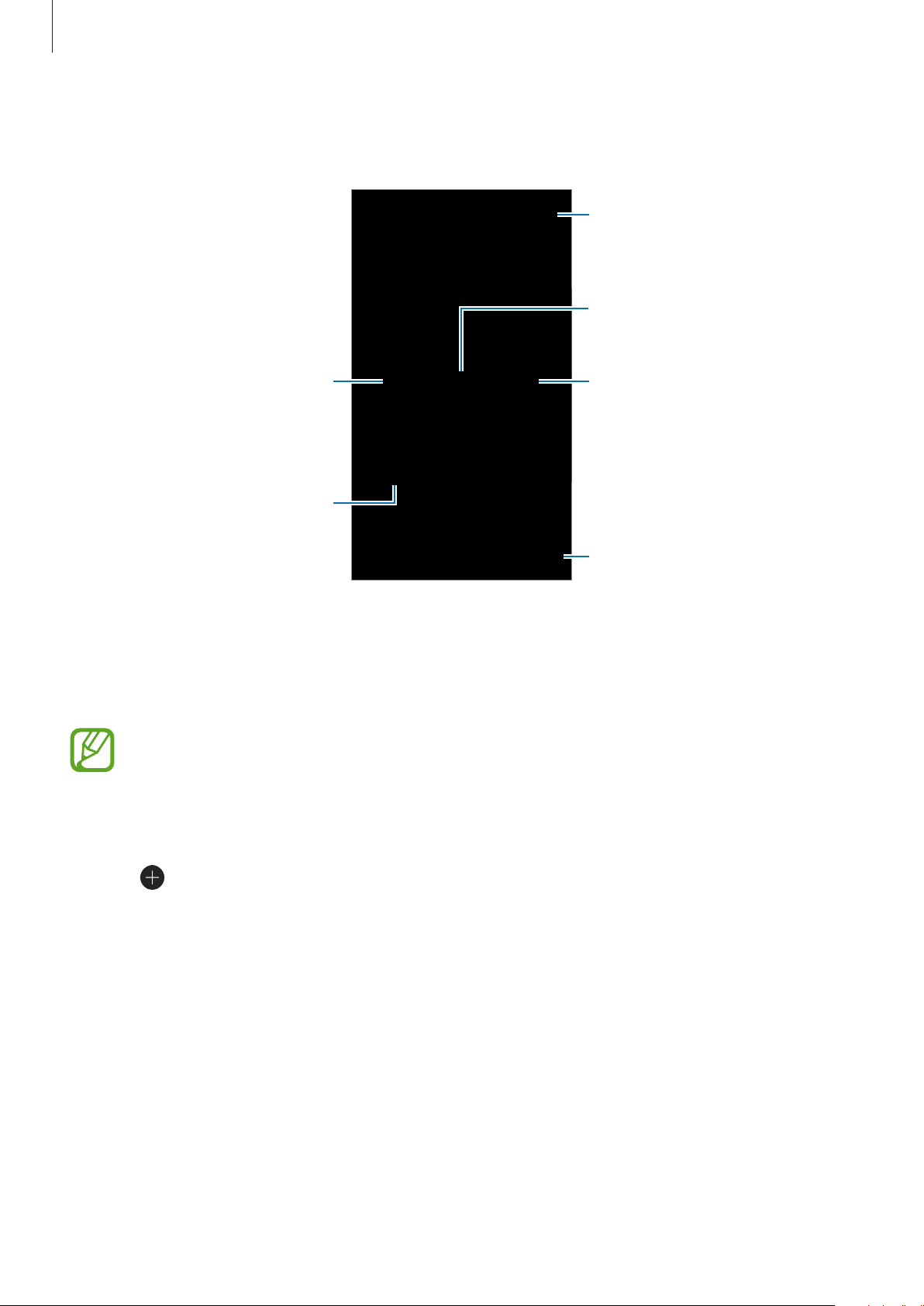
Apps and features
Open the
appear.
Samsung
View devices by location.
folder and launch
User stories
Samsung Connect
. The Samsung Connect screen will
Access additional options.
Supported devices
Samsung Connect tips
Search for and register nearby
devices.
Connecting to nearby devices
Connect to nearby devices, such as Bluetooth headsets or printers, easily and quickly.
Connection methods may vary depending on the type of connected devices or the
shared content.
Open the
1
Tap .
2
The Wi-Fi and Bluetooth features will be activated and the device will automatically
search for nearby devices.
Select a device from the list and connect to it by following the on-screen instructions.
3
Once the connection is made, you can use the device or share the content.
Samsung
folder and launch the
Samsung Connect
app.
119
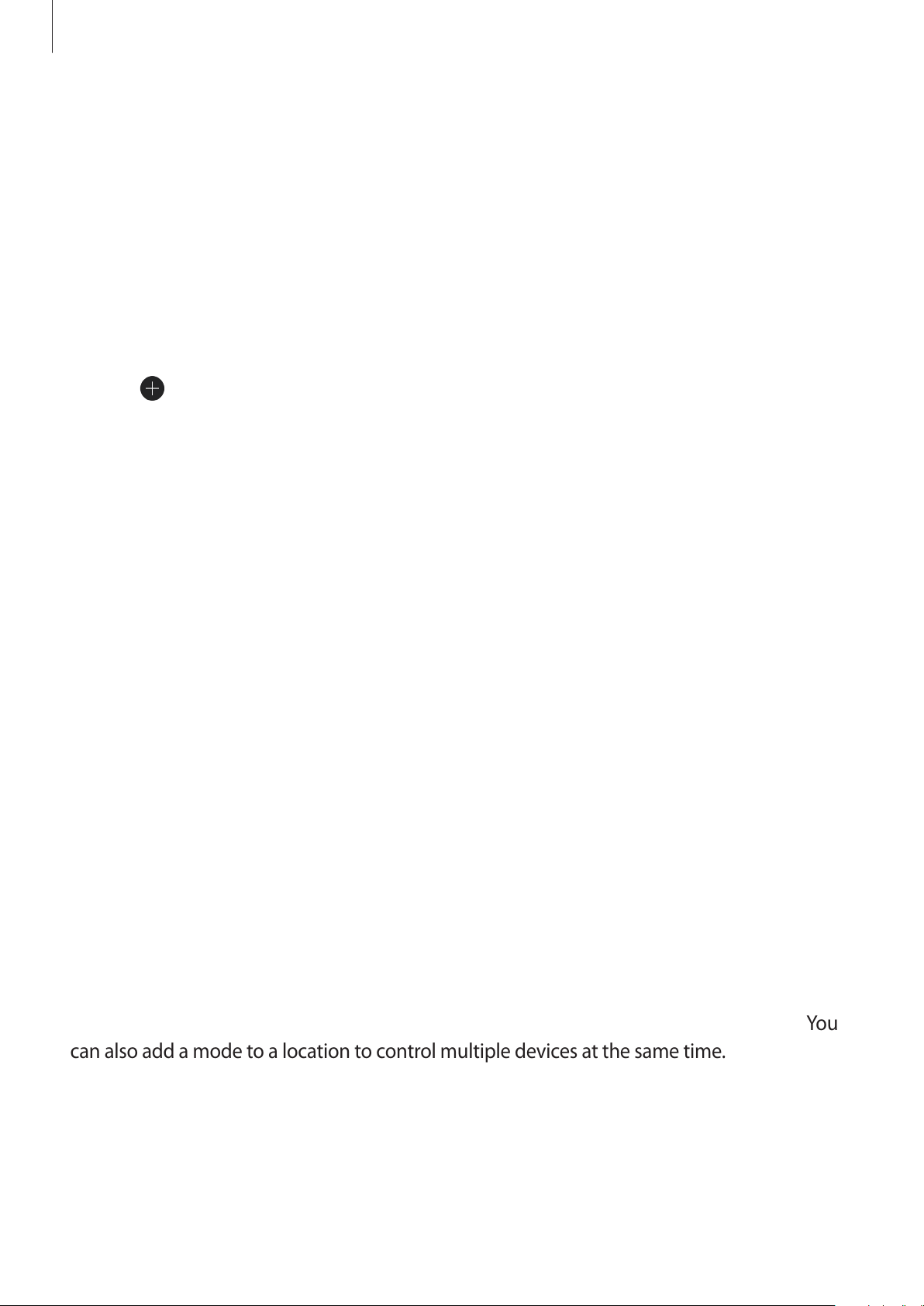
Apps and features
Using home appliances, TVs, and IoT products
View the status of your smart appliances, TVs, and IoT products from your smartphone’s
screen. You can group devices by location and add rules to control the devices easily and
conveniently.
Registering devices
Open the
1
Tap .
2
Select a device from the list.
3
To manually register devices, select a device type under
Follow the on-screen instructions to register devices.
4
Samsung
folder and launch the
Samsung Connect
ADD DEVICE MANUALLY
app.
.
Viewing and controlling registered devices
You can view and control your registered devices. For example, you can check your washing
machine’s timer or adjust your air conditioner’s temperature.
Open the
1
Tap
2
My devices
Samsung
.
folder and launch the
Samsung Connect
app.
The list of registered devices will appear.
View the status of devices on the list.
3
To control the devices, select a device. Tap
controller supplied with the selected device, and then you can control the device.
DOWNLOAD
to download the device
Assigning locations to devices
Assign locations to devices, view the list of devices in a same location, and control them. You
can also add a mode to a location to control multiple devices at the same time.
Open the
Samsung
folder, launch the
Samsung Connect
app, and then tap
My devices
.
120

Apps and features
Assigning locations
Tap →
1
Enter the location name and tap
2
Tick devices on the devices list and tap
3
Selected devices will be added to the locations page.
To view the list of devices by location, swipe to the left or right.
Add place
.
ADD
.
MOVE
.
Setting modes and rules
Create a mode and register devices to it to control multiple devices at the same time with a
single tap of a button or with a voice command. You can also set a rule to perform actions
automatically at a preset time.
For example, you can set devices to turn the lights on and play music on your room speakers
automatically every day at 7:00 AM.
To create a mode,
→
Swipe to the left or right, select a place, tap
set the mode name, icon, and devices.
To add a rule,
→
Tap
run the rule, day and time to run the rule, and devices to control.
To receive a notification when a rule runs, tap the
Rules
→
ADD RULE
and set the rule options. You can set the rule name, location to
Add mode
Notifications
, and set mode options. You can
switch to activate it.
121
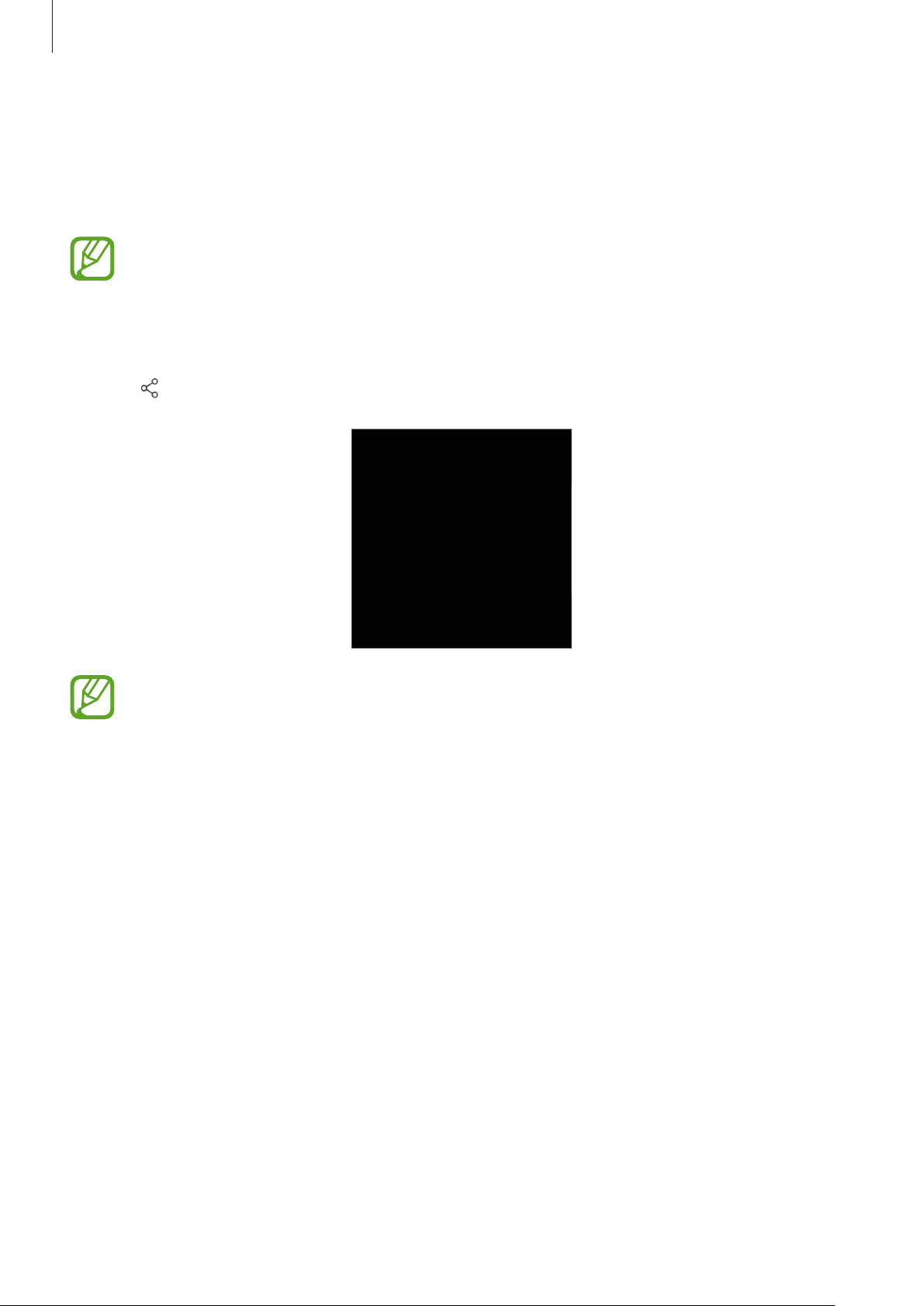
Apps and features
Sharing content
Share content by using various sharing options. The following actions are an example of
sharing images.
You may incur additional charges when sharing files via the mobile network.
Launch the
1
Tap and select a sharing method, such as message and email.
2
When you have a communication or sharing history, the people you contacted
will appear on the sharing options panel. To directly share content with them via
the corresponding app, select a person’s icon. If the feature is not activated, launch
the
Gallery
Settings
app and select an image.
app, tap
Advanced features
, and then tap the
Direct share
switch to
activate it.
Using additional features
•
Link Sharing
them with others via a Web link or a code. To use this feature, your phone number must
be verified.
•
Share to device
connection.
When the image is sent to the recipients’ devices, a notification will appear on their devices.
Tap the notification to view or download the image.
: Share large files. Upload files to the Samsung storage server and share
: View your device’s displayed content on a larger screen via a wireless
122
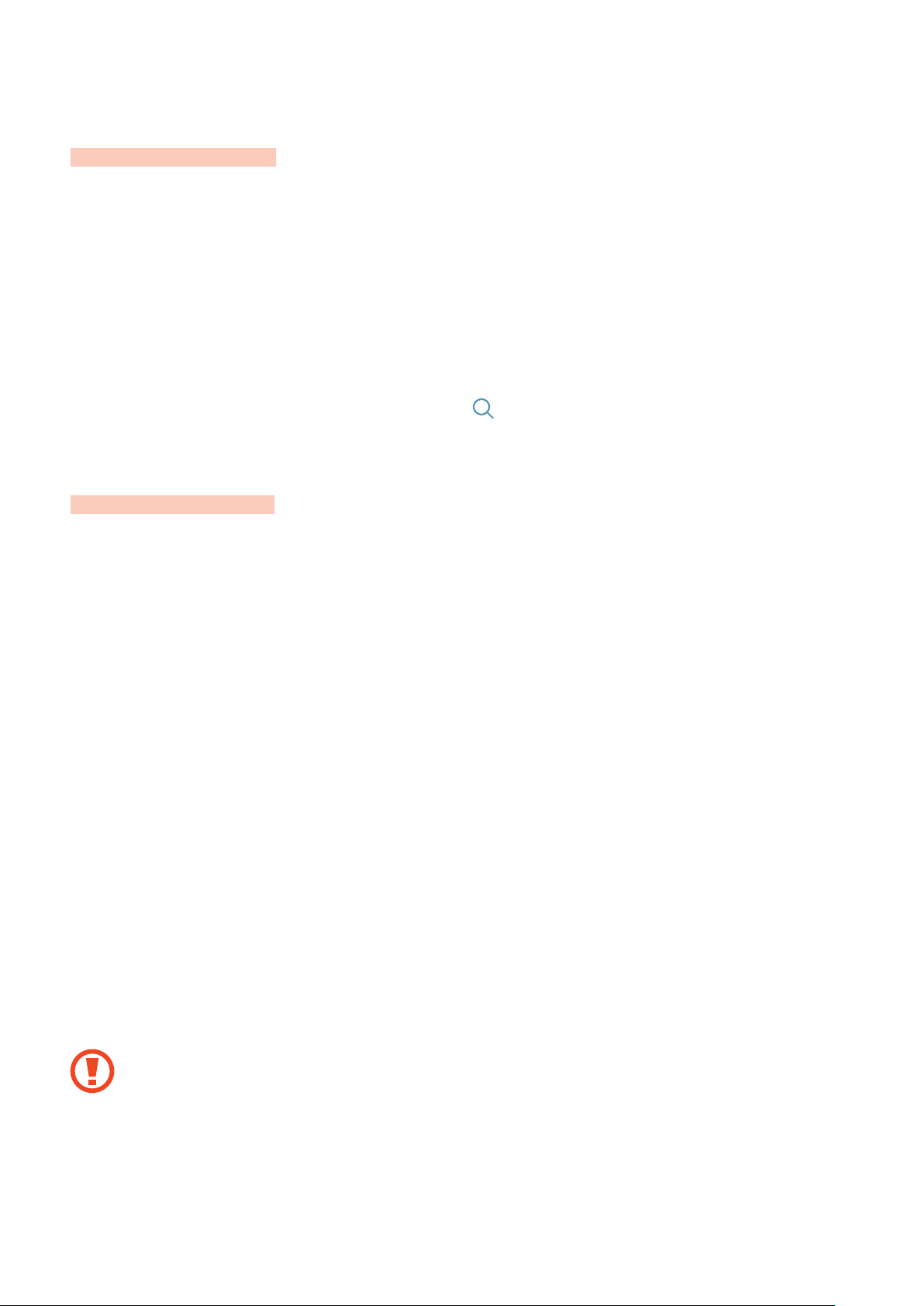
Settings
Introduction
Customise settings for functions and apps. You can make your device more personalised by
configuring various setting options.
Launch the
To search for settings by entering keywords, tap
Settings
app.
.
Connections
Options
Change settings for various connections, such as the Wi-Fi feature and Bluetooth.
On the Settings screen, tap
•
WLAN
other network devices. Refer to WLAN for more information.
•
Bluetooth
devices. Refer to Bluetooth for more information.
•
Phone visibility
: Activate the Wi-Fi feature to connect to a Wi-Fi network and access the Internet or
: Use Bluetooth to exchange data or media files with other Bluetooth-enabled
: Allow other devices to find your device to share content with you. When
Connections
.
this feature is activated, your device will be visible to other devices when they search for
available devices using their Transfer files to device option.
•
Data usage
limitation. Set the device to automatically disable the mobile data connection when the
amount of mobile data you have used reaches your specified limit.
•
Airplane mode
use only non-network services.
Make sure the device is turned off during takeoff and landing.
: Keep track of your data usage amount and customise the settings for the
: Set the device to disable all wireless functions on your device. You can
123
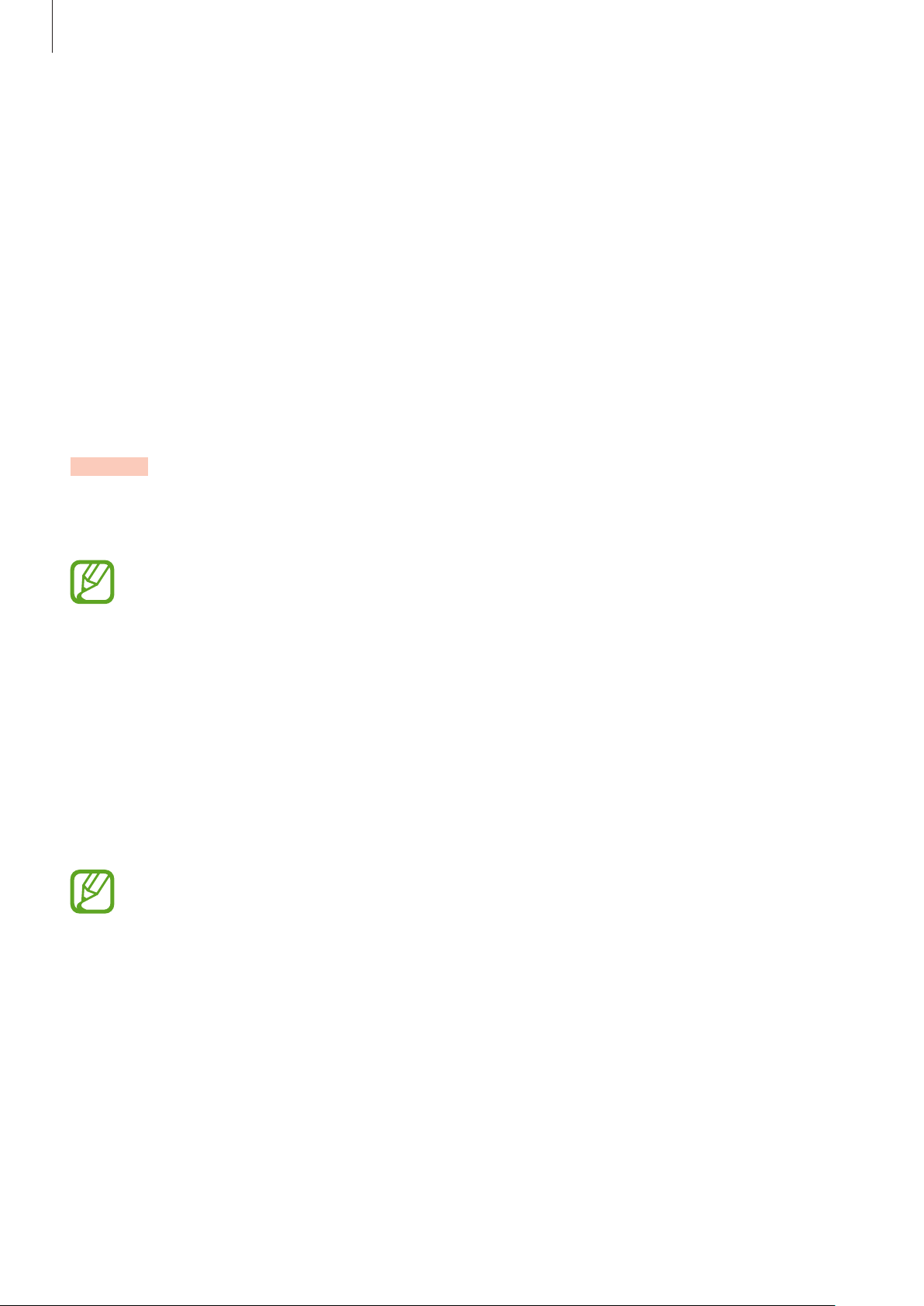
Settings
•
Mobile hotspot and tethering
mobile data connection with other devices when the network connection is not
available. Connections can be made via Wi-Fi, USB, or Bluetooth. Refer to Mobile hotspot
and tethering for more information.
•
Mobile networks
•
SIM card manager
Refer to SIM card manager for more information.
•
Location
•
More connection settings
connection settings for more information.
: Change settings for location information permissions.
: Configure your mobile network settings.
: Activate your SIM or USIM cards and customise the SIM card settings.
: Use the device as a mobile hotspot to share the device’s
: Customise settings to control other features. Refer to More
WLAN
Activate the Wi-Fi feature to connect to a Wi-Fi network and access the Internet or other
network devices.
Turn off Wi-Fi to save the battery when not in use.
Connecting to a Wi-Fi network
On the Settings screen, tap
1
Select a network from the Wi-Fi networks list.
2
Networks that require a password appear with a lock icon. Enter the password and tap
CONNECT
•
.
Once the device connects to a Wi-Fi network, the device will reconnect to that
network each time it is available without requiring a password. To prevent the
device connecting to the network automatically, select it from the list of networks
Connections
→
WLAN
, and then tap the switch to activate it.
and tap
•
If you cannot connect to a Wi-Fi network properly, restart your device’s Wi-Fi feature
or the wireless router.
FORGET
.
124
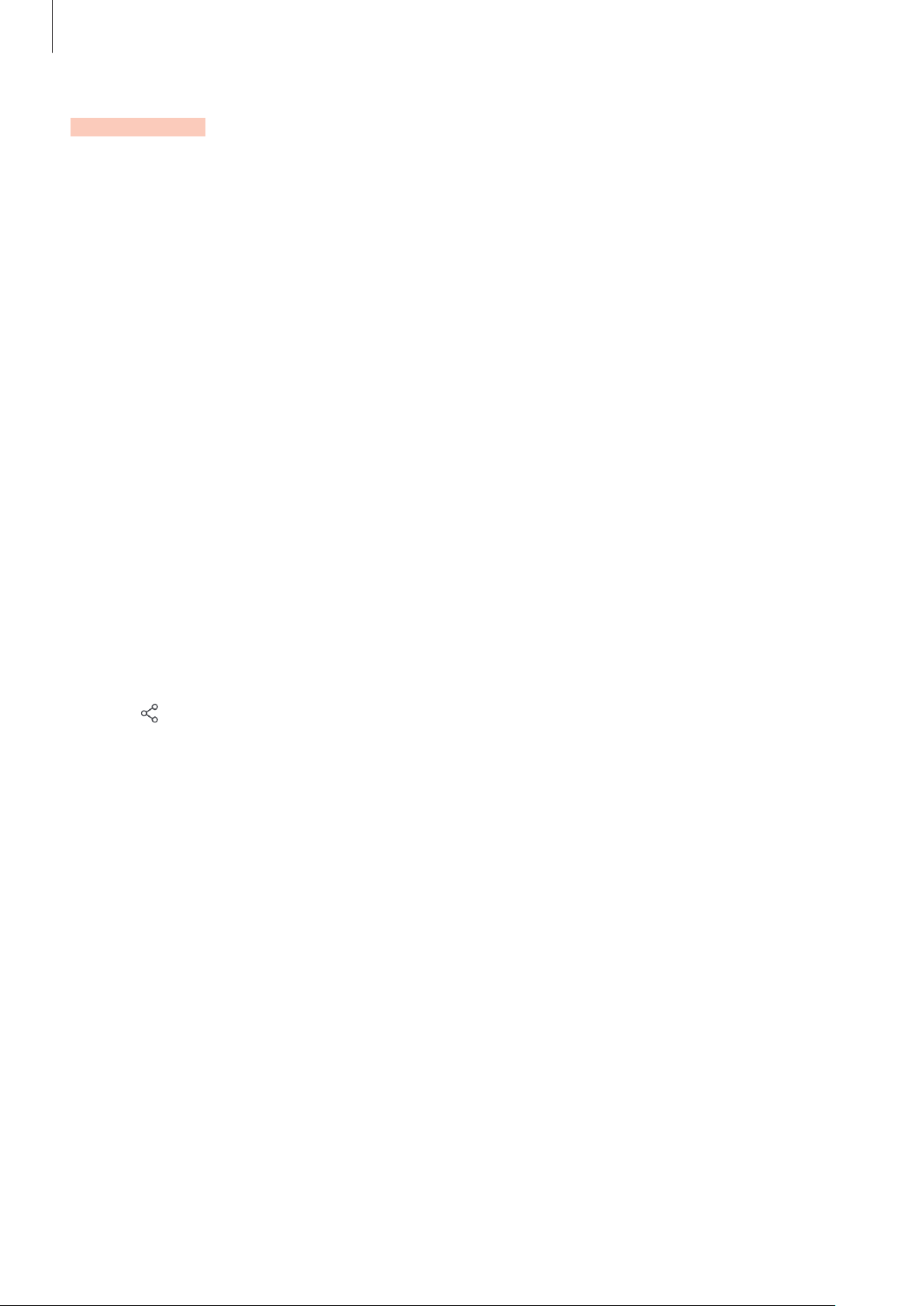
Settings
WLAN Direct
Wi-Fi Direct connects devices directly via a Wi-Fi network without requiring an access point.
On the Settings screen, tap
1
Tap
2
3
Sending and receiving data
You can share data, such as contacts or media files, with other devices. The following actions
are an example of sending an image to another device.
1
WLAN Direct
The detected devices are listed.
If the device you want to connect to is not in the list, request that the device turns on its
Wi-Fi Direct feature.
Select a device to connect to.
The devices will be connected when the other device accepts the Wi-Fi Direct connection
request.
Launch the
Gallery
.
app and select an image.
Connections
→
WLAN
, and then tap the switch to activate it.
Tap →
2
Accept the Wi-Fi Direct connection request on the other device.
3
If the devices are already connected, the image will be sent to the other device without
the connection request procedure.
Ending the device connection
On the Settings screen, tap
1
Tap
2
3
WLAN Direct
The device displays the connected devices in the list.
Tap the device name to disconnect the devices.
WLAN Direct
.
and select a device to transfer the image to.
Connections
→
WLAN
.
125
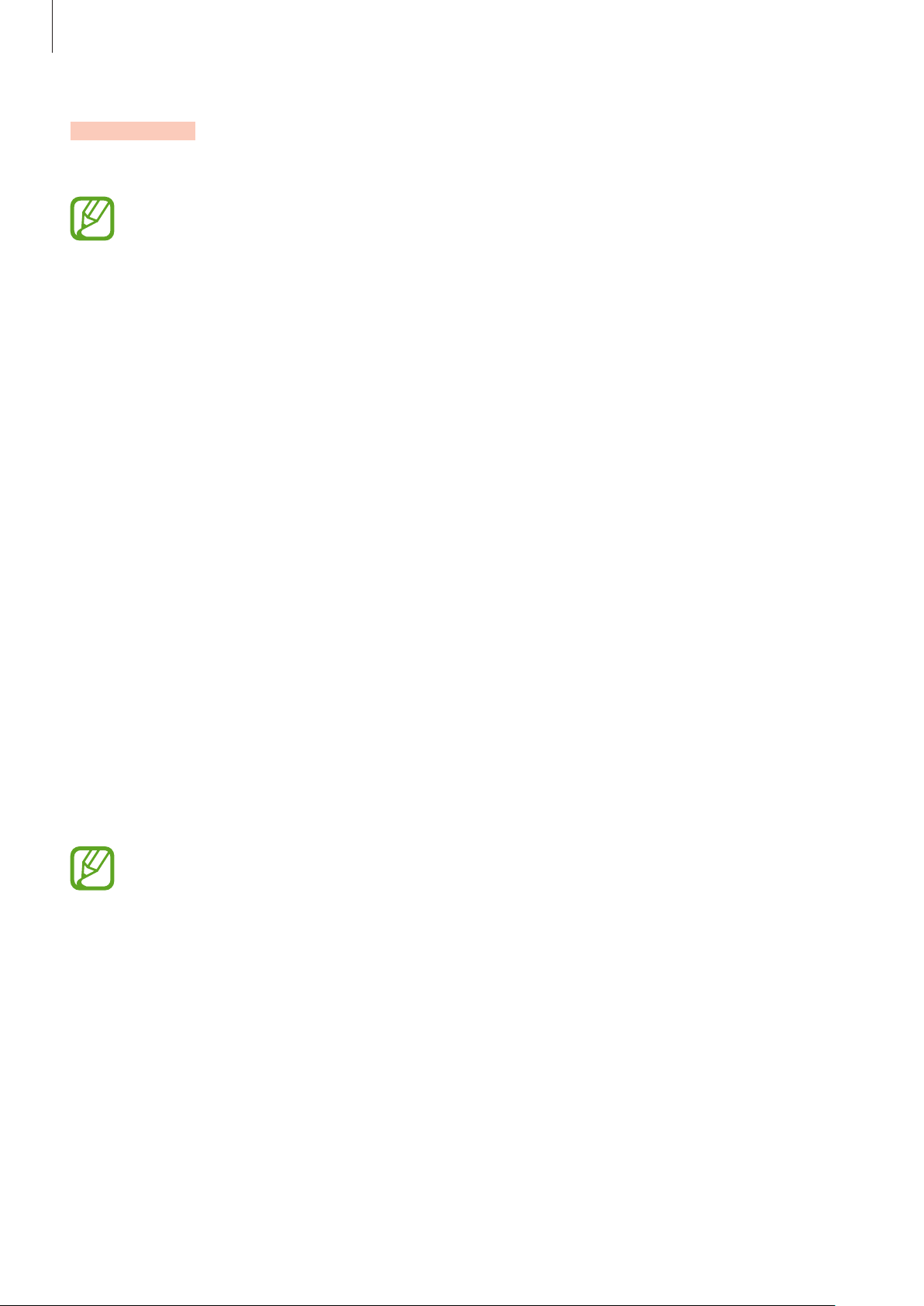
Settings
Bluetooth
Use Bluetooth to exchange data or media files with other Bluetooth-enabled devices.
•
Samsung is not responsible for the loss, interception, or misuse of data sent or
received via Bluetooth.
•
Always ensure that you share and receive data with devices that are trusted
and properly secured. If there are obstacles between the devices, the operating
distance may be reduced.
•
Some devices, especially those that are not tested or approved by the Bluetooth
SIG, may be incompatible with your device.
•
Do not use the Bluetooth feature for illegal purposes (for example, pirating copies
of files or illegally tapping communications for commercial purposes).
Samsung is not responsible for the repercussion of illegal use of the Bluetooth
feature.
Pairing with other Bluetooth devices
On the Settings screen, tap
1
activate it.
The detected devices will be listed.
Select a device to pair with.
2
If the device you want to pair with is not in the list, request that the device turns on its
visibility option. Refer to the other device’s user manuals.
Your device is visible to other devices while the Bluetooth settings screen is open.
Accept the Bluetooth connection request on your device to confirm.
3
Connections
→
Bluetooth
, and then tap the switch to
The devices will be connected when the other device accepts the Bluetooth connection
request.
126
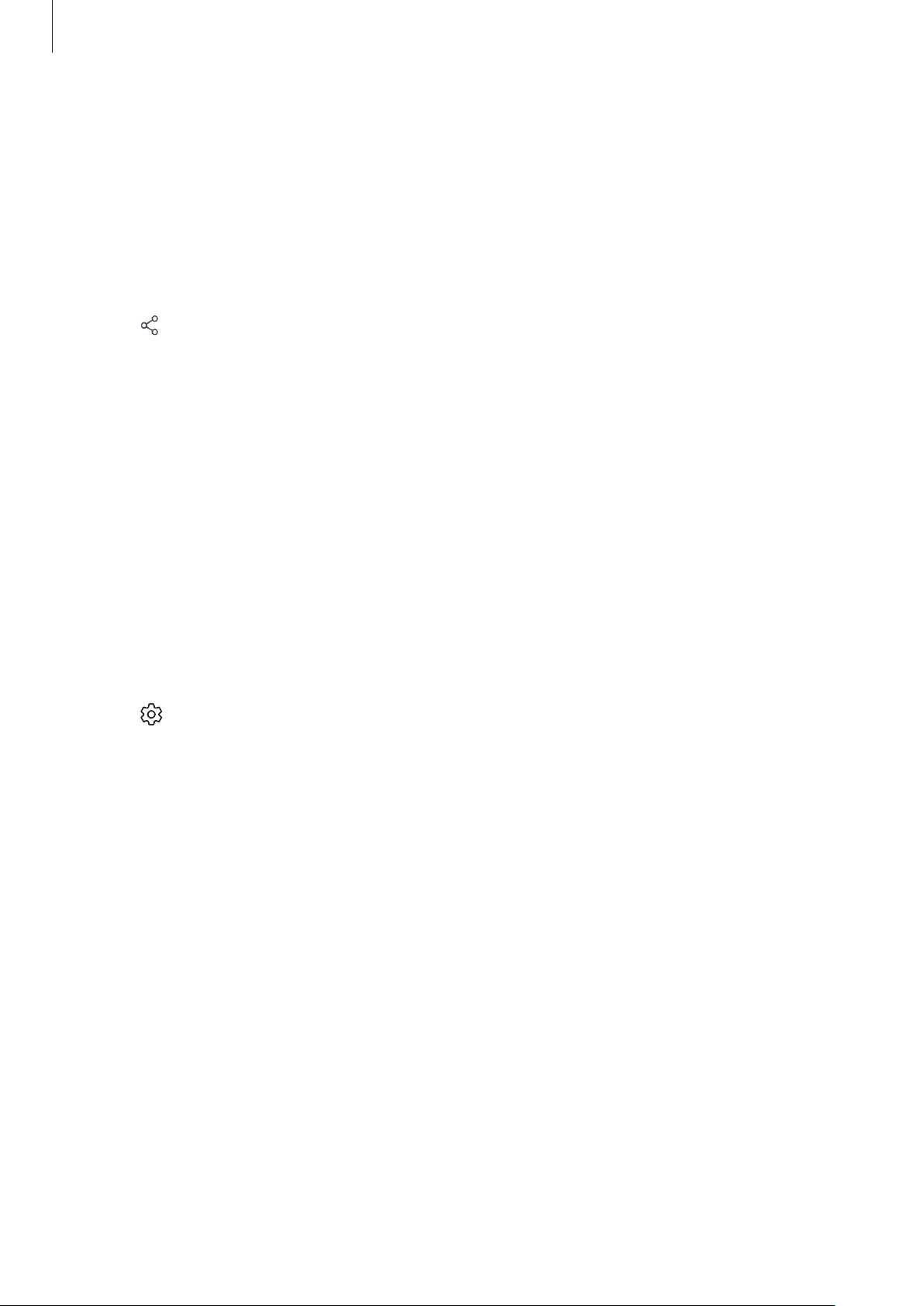
Settings
Sending and receiving data
Many apps support data transfer via Bluetooth. You can share data, such as contacts or media
files, with other Bluetooth devices. The following actions are an example of sending an image
to another device.
Launch the
1
Tap →
2
If your device has paired with the device before, tap the device name without confirming
the auto-generated passkey.
If the device you want to pair with is not in the list, request that the device turns on its
visibility option.
Accept the Bluetooth connection request on the other device.
3
Gallery
Bluetooth
app and select an image.
, and then select a device to transfer the image to.
Unpairing Bluetooth devices
On the Settings screen, tap
1
The device displays the paired devices in the list.
Tap next to the device name to unpair.
2
Connections
→
Bluetooth
.
3
Tap
Unpair
.
127
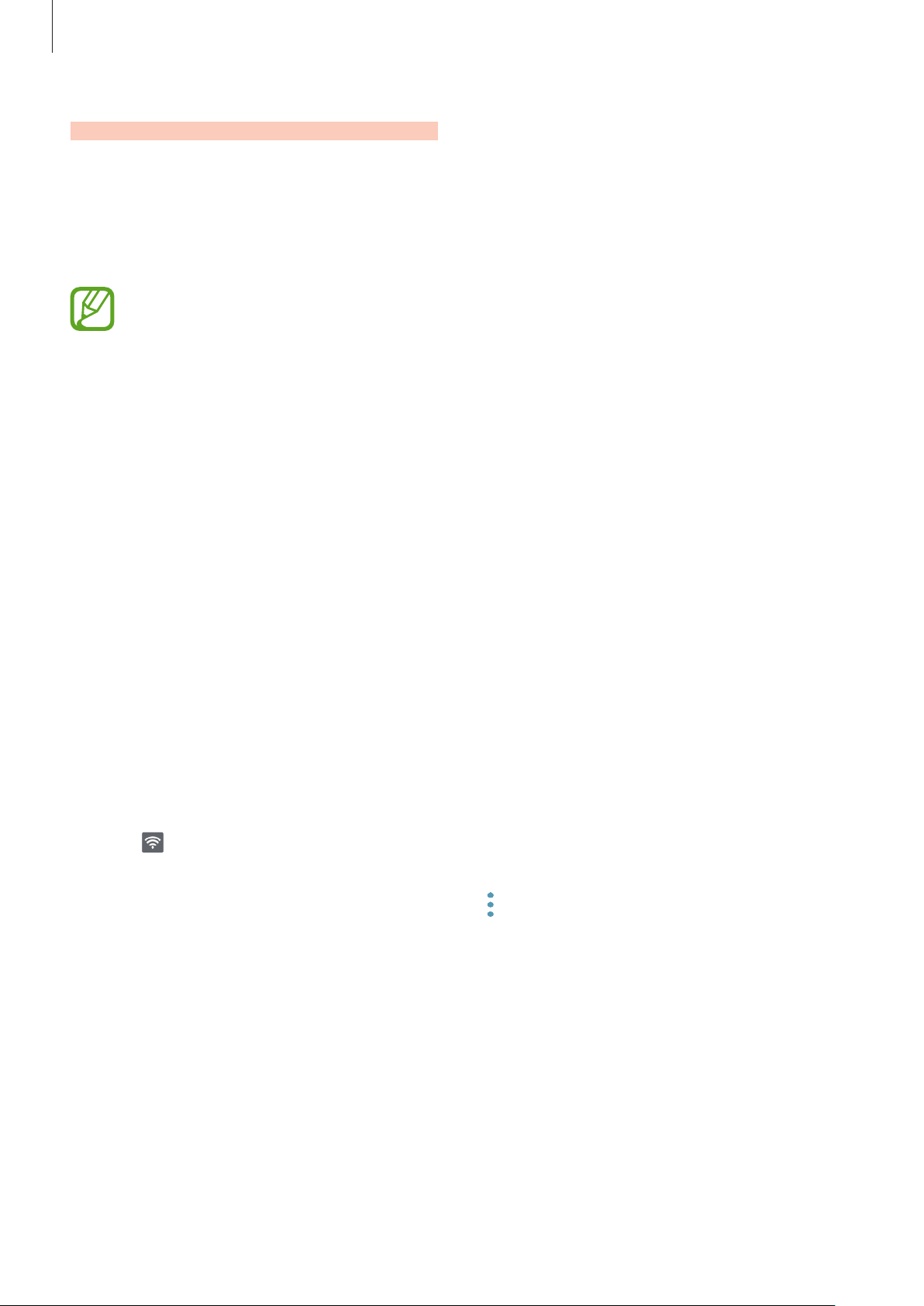
Settings
Mobile hotspot and tethering
Use the device as a mobile hotspot to share the device’s mobile data connection with other
devices when the network connection is not available. Connections can be made via Wi-Fi,
USB, or Bluetooth.
On the Settings screen, tap
You may incur additional charges when using this feature.
•
Mobile hotspot
with computers or other devices.
•
Bluetooth tethering
connection with computers or other devices via Bluetooth.
•
USB tethering
a computer via USB. When connected to a computer, the device is used as a wireless
modem for the computer.
: Use the mobile hotspot to share the device’s mobile data connection
: Use USB tethering to share the device’s mobile data connection with
Connections
: Use Bluetooth tethering to share the device’s mobile data
→
Mobile hotspot and tethering
.
Using the mobile hotspot
Use your device as a mobile hotspot to share your device’s mobile data connection with other
devices.
On the Settings screen, tap
1
hotspot
Tap the switch to activate it.
2
The
networks list.
To set a password for the mobile hotspot, tap
the level of security. Then, enter a password and tap
On the other device’s screen, search for and select your device from the Wi-Fi networks
3
list.
On the connected device, use the device’s mobile data connection to access the Internet.
4
.
icon appears on the status bar. Other devices can find your device in the Wi-Fi
Connections
→
Mobile hotspot and tethering
→
Configure Mobile hotspot
SAVE
.
→
and select
Mobile
128
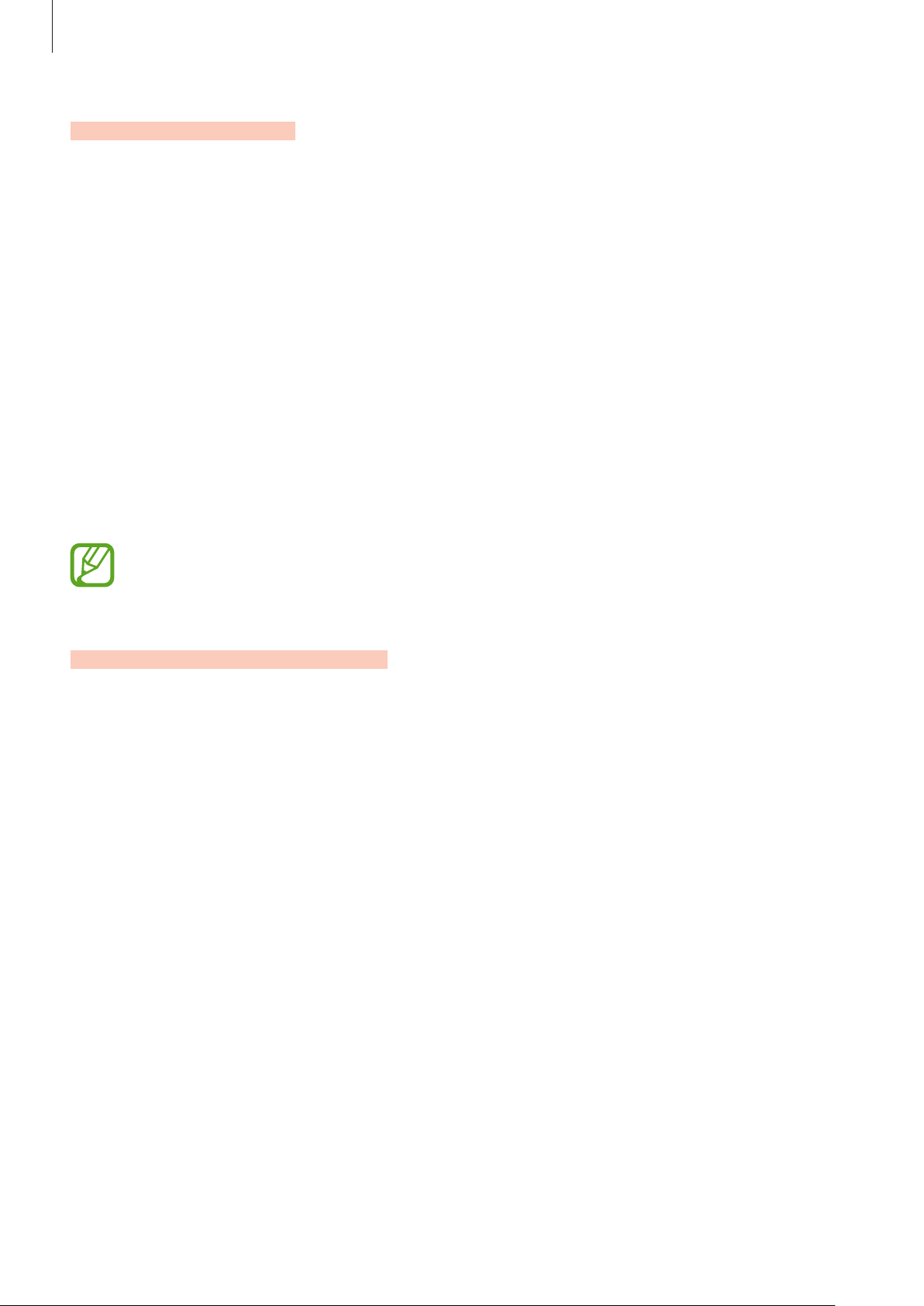
Settings
SIM card manager
Activate your SIM or USIM cards and customise the SIM card settings. Refer to Using dual SIM
or USIM cards for more information.
On the Settings screen, tap
•
Calls
: Select a SIM or USIM card for voice calls.
•
Text messages
•
Mobile data
•
Confirm SIM card for calls
up window when returning a call or calling from a message. The pop-up window will
appear only if the SIM or USIM card used for the previous call or message is different from
your preferred SIM or USIM card.
•
Dual SIM always on
card during a call.
When this feature is enabled, you may incur additional charges for call forwarding
depending on the region or service provider.
: Select a SIM or USIM for messaging.
: Select a SIM or USIM card for data services.
Connections
: Set the device to display the SIM or USIM card selection pop-
: Set the device to allow incoming calls from the other SIM or USIM
→
SIM card manager
.
More connection settings
Customise settings to control other features.
On the Settings screen, tap
•
Nearby device scanning
•
Printing
for available printers or add one manually to print files. Refer to Printing for more
information.
•
MirrorLink
vehicle’s head unit monitor. Refer to MirrorLink for more information.
•
Download booster
and mobile networks simultaneously. Refer to Download booster for more information.
•
VPN
: Configure settings for printer plug-ins installed on the device. You can search
: Use the MirrorLink feature to control your device’s MirrorLink apps on the
: Set up and connect to virtual private networks (VPNs).
Connections
: Set the device to scan for nearby devices to connect to.
: Set the device to download files larger than 30 MB, faster via Wi-Fi
→
More connection settings
.
129
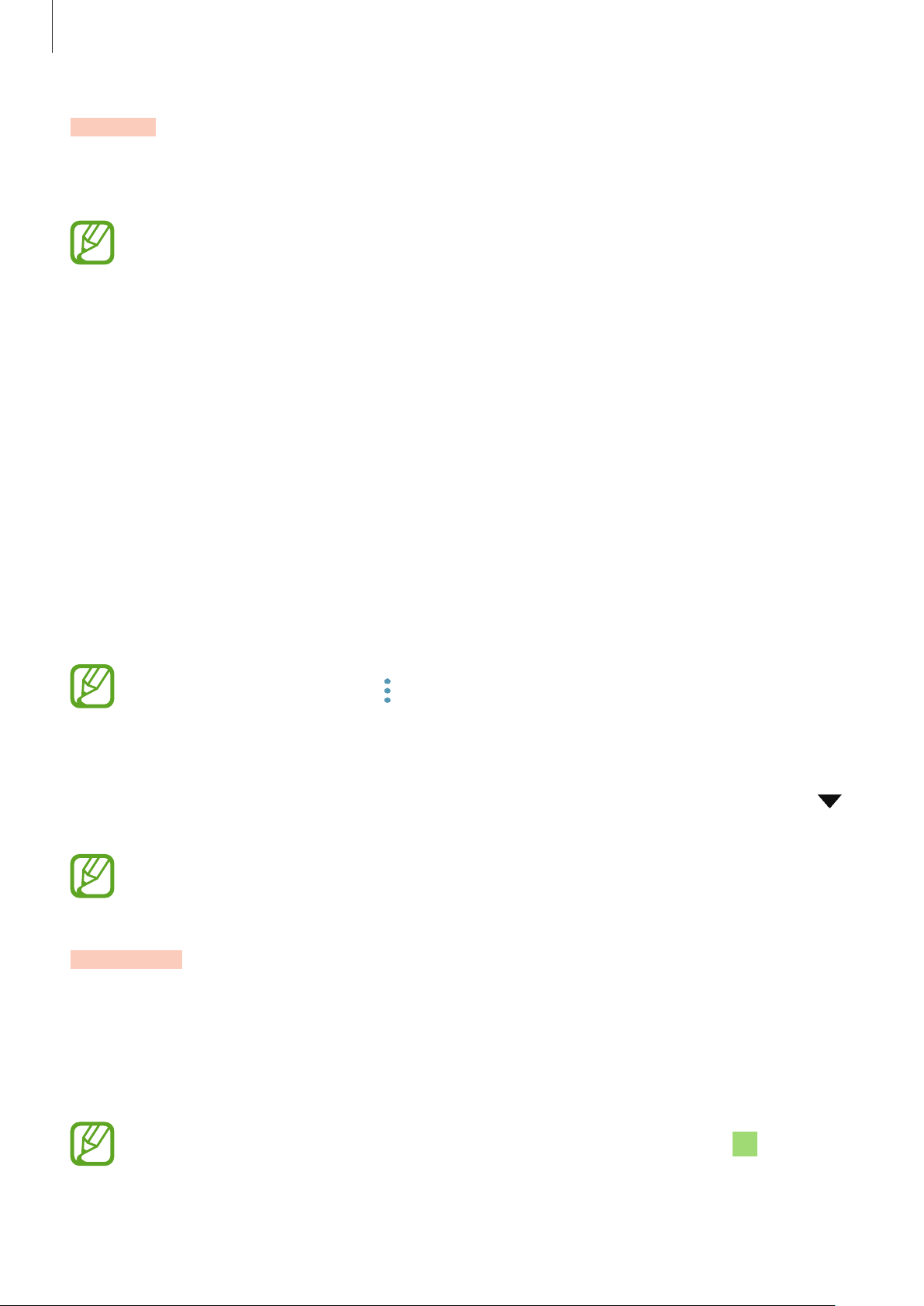
Settings
Printing
Configure settings for printer plug-ins installed on the device. You can connect the device to a
printer via Wi-Fi or Wi-Fi Direct, and print images or documents.
Some printers may not be compatible with the device.
Adding printer plug-ins
Add printer plug-ins for printers you want to connect the device to.
Search for a printer plug-in in
1
Select a printer plug-in and install it.
2
Select the printer plug-in and tap the switch to activate it.
3
The device searches for printers that are connected to the same Wi-Fi network as your
device.
Select a printer to add.
4
To add printers manually, tap →
Printing content
While viewing content, such as images or documents, access the options list, tap
→
All printers...
, and then select a printer.
Galaxy Apps
Add printer
.
.
Print
→
Printing methods may vary depending on the content type.
MirrorLink
You can display your device’s screen on the vehicle’s head unit monitor.
Connect your device to a vehicle to control your device’s MirrorLink apps on the vehicle’s
head unit monitor.
On the Settings screen, tap
Your device is compatible with vehicles that support MirrorLink version 1.1 or higher.
Connections
→
More connection settings
130
→
MirrorLink
.
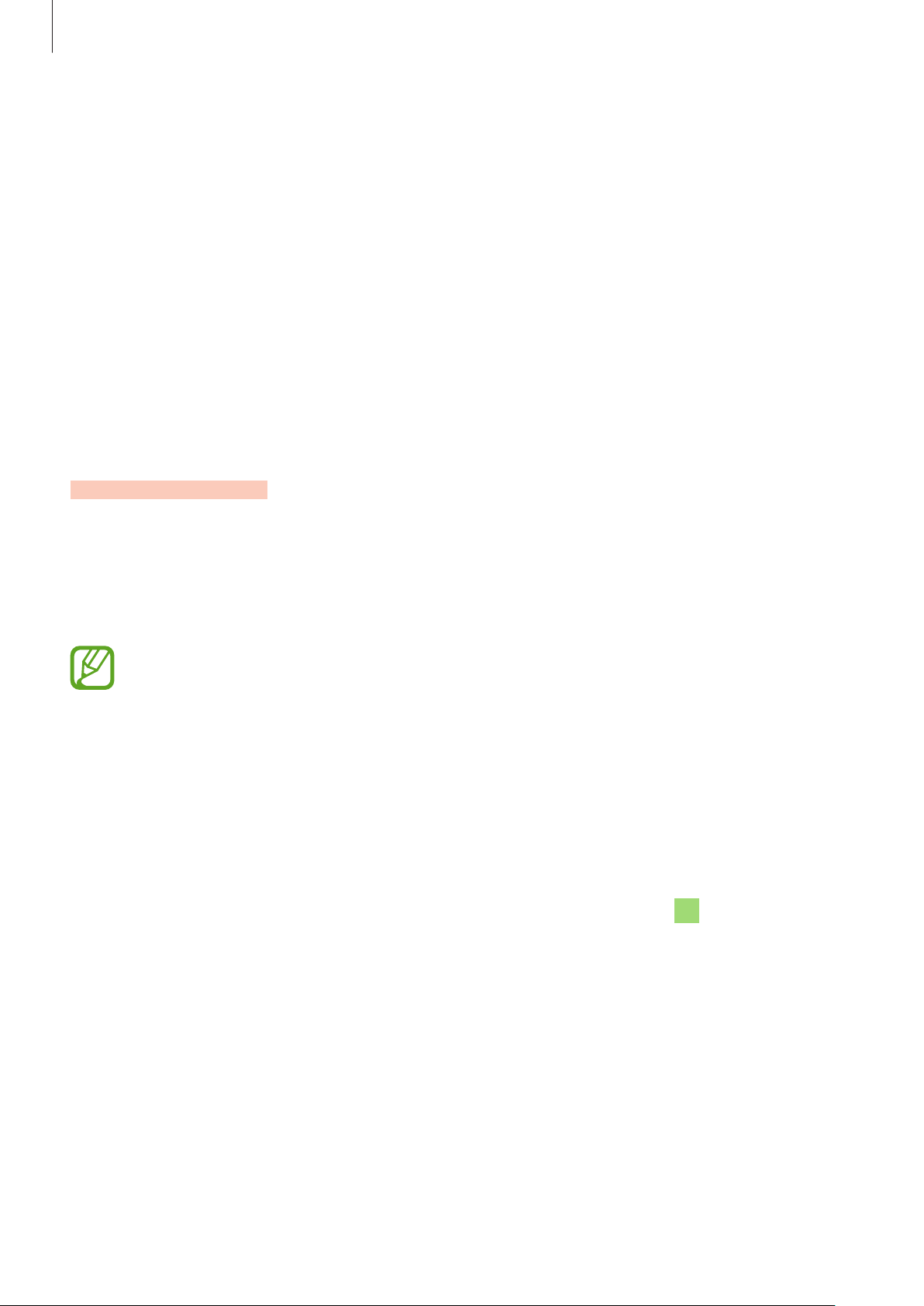
Settings
Connecting your device to a vehicle via MirrorLink
When using this feature for the first time, connect the device to a Wi-Fi or mobile network.
Pair your device with a vehicle via Bluetooth.
1
Refer to Pairing with other Bluetooth devices for more information.
Connect your device to the vehicle using a USB cable.
2
When they are connected, access your device’s MirrorLink apps on the head unit monitor.
Ending the MirrorLink connection
Unplug the USB cable from your device and the vehicle.
Download booster
Set the device to download files larger than 30 MB, faster via Wi-Fi and mobile networks
simultaneously. A stronger Wi-Fi signal will provide a faster download speed.
On the Settings screen, tap
booster
.
•
This feature may not be supported by some devices.
•
You may incur additional charges when downloading files via the mobile network.
•
When you download large files, the device may heat up. If the device exceeds a set
temperature, the feature will turn off.
•
If network signals are unstable, the speed and performance of this feature may be
affected.
•
If the Wi-Fi and mobile network connections have significantly different data
transfer speeds, the device may use only the fastest connection.
•
This feature supports Hypertext Transmission Protocol (HTTP) 1.1 and Hypertext
Transmission Protocol Secure (HTTPS). The feature cannot be used with other
protocols, such as FTP.
Connections
→
More connection settings
→
Download
131
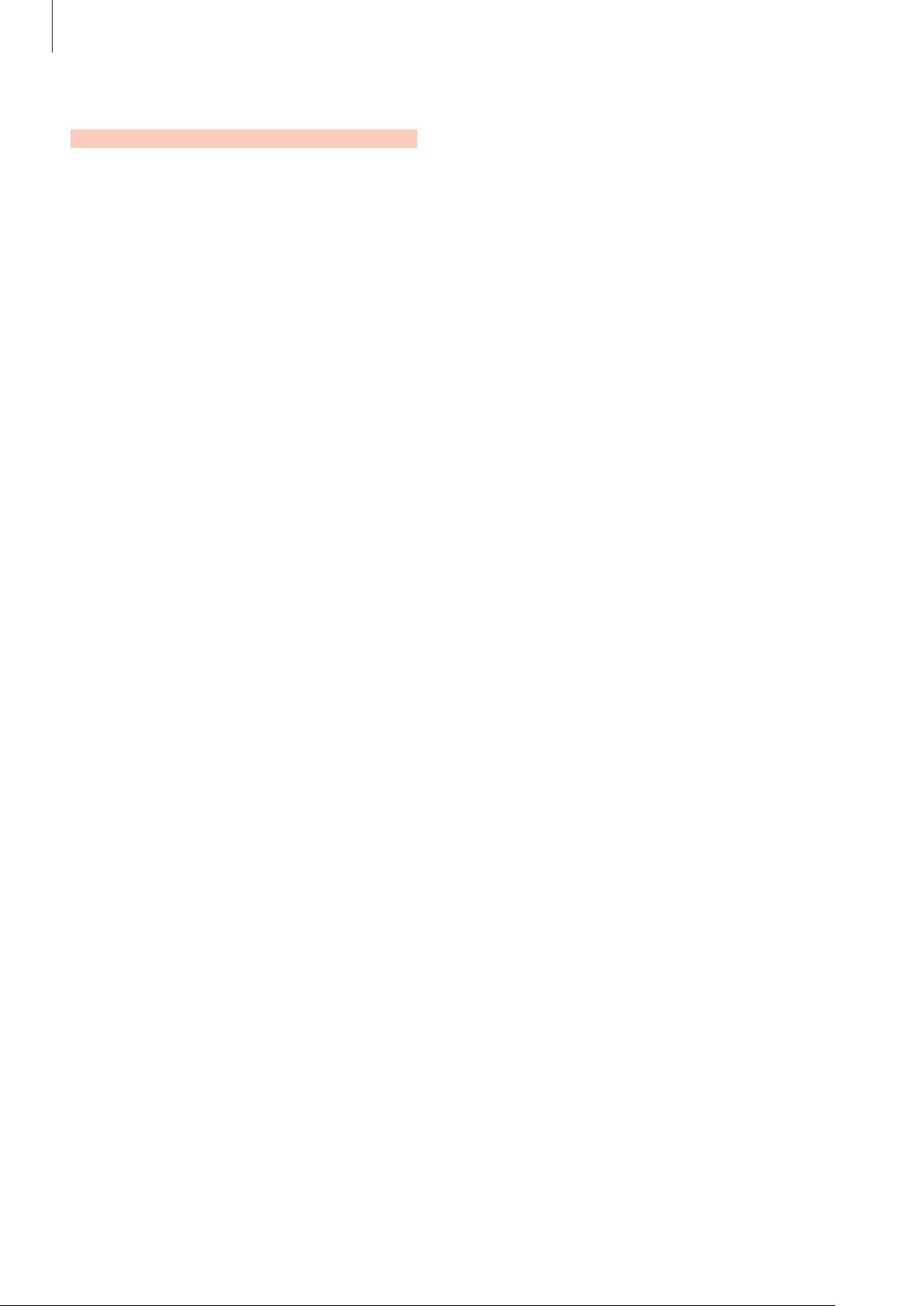
Settings
Sounds and vibration
Change settings for various sounds on the device.
On the Settings screen, tap
•
Sound mode
•
Vibrate while ringing
•
Use Volume keys for media
Volume key.
•
Volume
notifications.
•
Ringtone
•
Vibration pattern
•
Notification sounds
•
Do not disturb
except for allowed exceptions.
•
Touch sounds
touchscreen.
: Set the device to use sound mode, vibration mode, or silent mode.
: Set the device to vibrate and play a ringtone for incoming calls.
: Adjust the volume level for call ringtones, music and videos, system sounds, and
: Change the ringtones for calls or notifications.
: Select a vibration pattern.
: Change the notification sound settings for each app.
: Set the device to mute incoming calls, notification sounds, and media,
: Set the device to sound when you select an app or option on the
Sounds and vibration
: Select to adjust the media volume level when you press the
.
•
Screen lock sounds
•
Charging sound
•
Dialing keypad tones
•
Keyboard sound
•
Sound quality and effects
•
Separate app sound
connected Bluetooth speaker or headset separate from the sound of other apps. For
example, you can listen to the Navigation app through your device’s speaker while
listening to playback from the Music app through the vehicle’s Bluetooth speaker.
: Set the device to sound when you lock or unlock the touchscreen.
: Set the device to sound when it is connected to a charger.
: Set the device to sound when you tap the buttons on the keypad.
: Set the device to sound when a key is touched.
: Configure additional sound settings.
: Set the device to play media sound from a specific app on the
132
