Samsung SMC7000 Users Manual

Applications
Samsung Video
Watch videos stored on your device and stream online video content from various Video On
Demand (VOD) services.
Tap
Samsung
Tap one of the following options:
•
CATEGORY
•
RECOMMENDED
•
MY VIDEOS
→
Samsung Video
: View online videos by category.
: View recommended online videos.
: View videos stored on your device.
on the Home screen.
Voice Recorder
Introduction
Use different recording modes for various situations, such as in an interview. The device can
convert your voice to text and distinguish between sound sources.
Making voice recordings
On the Home screen, tap 实用工具 →
1
Voice Recorder
.
89

Applications
Tap to start recording. Speak into the microphone.
2
Tap
While making a voice recording, tap
to pause recording.
Change the recording mode.
BOOKMARK
to insert a bookmark.
Start recording.
Tap
SAVE
3
to finish recording.
Changing the recording mode
On the Home screen, tap 实用工具 →
Select a mode from the top of the voice recorder screen.
•
STANDARD
•
INTERVIEW
both the top and the bottom of the device pick up equal amounts of sound.
•
VOICE MEMO
text. For best results, keep the device near your mouth and speak loudly and clearly in a
quiet place.
If the voice memo system language does not match the language you are speaking,
the device will not recognise your voice. Before using this feature, tap the current
language to set the voice memo system language.
: This is the normal recording mode.
: The microphone is sensitive to sounds from two directions. In this mode,
: The device records your voice and simultaneously converts it to on-screen
Voice Recorder
.
90
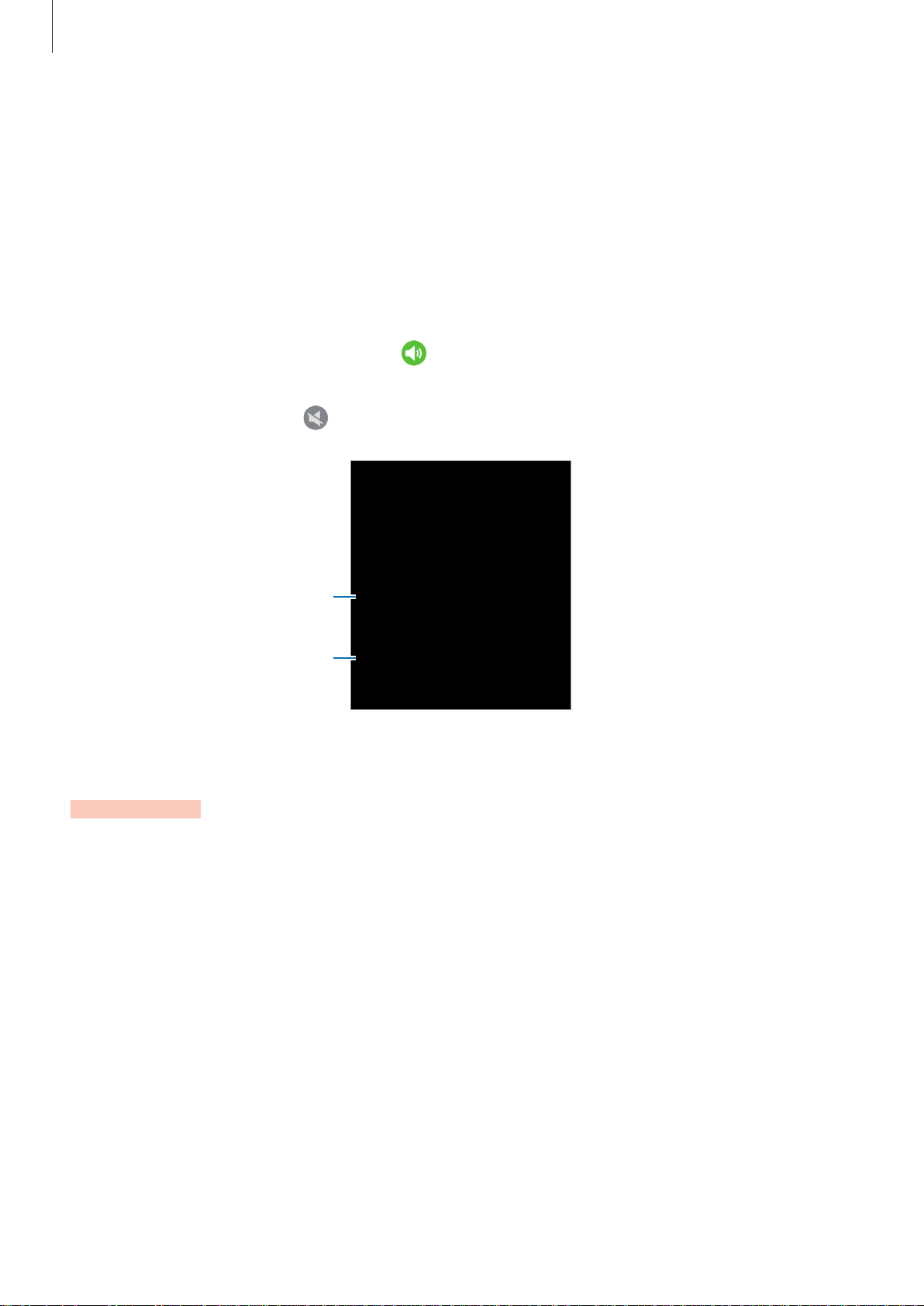
Applications
Playing selected voice recordings
When you review interview recordings, you can mute or unmute certain sound sources in the
recording.
On the Home screen, tap 实用工具 →
1
Tap
2
3
Recordings
To mute certain sound sources, tap for the corresponding direction that sound is to
be muted.
The icon will change to
Muted sound source
Unmuted sound source
and select a voice recording made in interview mode.
and the sound will be muted.
Voice Recorder
.
My Files
Access and manage various files stored in the device.
On the Home screen, tap 实用工具
View files by category or view files stored in the device.
To check the status of used and available memory, tap
To search for files or folders, tap
→
My Files
SEARCH
.
.
STORAGE USAGE
.
91

Applications
Memo
Create memos and organise them by category.
On the Home screen, tap 实用工具
→
Memo
.
Composing memos
Tap on the memos list and enter a memo. While composing a memo, use the following
options:
•
Category
•
Tasks
•
Image
•
Drawing
•
Voice
To save the memo, tap
To edit a memo, tap a memo, and then tap the content of the memo.
: Create or set a category.
: Add tick boxes at the beginning of each row to create a list of tasks.
: Insert images.
: Write or draw memos to insert. You can select pen thickness and colour.
: Make a voice recording to insert.
SAVE
.
Searching for memos
Tap
SEARCH
keyword.
on the memos list and enter a keyword to search for memos that include the
92

Applications
Clock
Introduction
Set alarms, check the current time in many cities around the world, time an event, or set a
specific duration.
Alarm
On the Home screen, tap
Clock
→
Alarm
.
Setting alarms
Tap
ADD
, set an alarm time, and tap
To open the keypad to enter an alarm time, tap the time input field.
To activate or deactivate alarms, tap the clock icon next to the alarm in the alarms list.
SAVE
.
Stopping alarms
Tap
DISMISS
SNOOZE
to stop an alarm. If you have previously enabled the snooze option, tap
to repeat the alarm after a specified length of time.
Deleting alarms
Tap on an alarm in the list of alarms.
World clock
On the Home screen, tap
Creating clocks
Enter a city name or select a city from the globe, and then tap .
Deleting clocks
Tap on a clock.
Clock
→
World clock
.
93

Applications
Stopwatch
On the Home screen, tap
1
Tap
2
3
START
To record lap times while timing an event, tap
Tap
STOP
To restart the timing, tap
To clear lap times, tap
to time an event.
to stop timing.
Clock
RESUME
RESET
→
Stopwatch
.
.
.
LAP
.
Timer
On the Home screen, tap
1
Set the duration, and then tap
2
To open the keypad to enter the duration, tap the duration input field.
Clock
→
Timer
START
.
.
Tap
3
DISMISS
when the timer goes off.
Calculator
Perform simple or complex calculations.
Tap 实用工具
Rotate the device to landscape orientation to display the scientific calculator. If
disabled, tap
To see the calculation history, tap
KEYPAD
To clear the history, tap
.
→
Calculator
to display the scientific calculator.
on the Home screen.
HISTORY
HISTORY
→
CLEAR HISTORY
. To close the calculation history panel, tap
.
Auto rotate
is
94
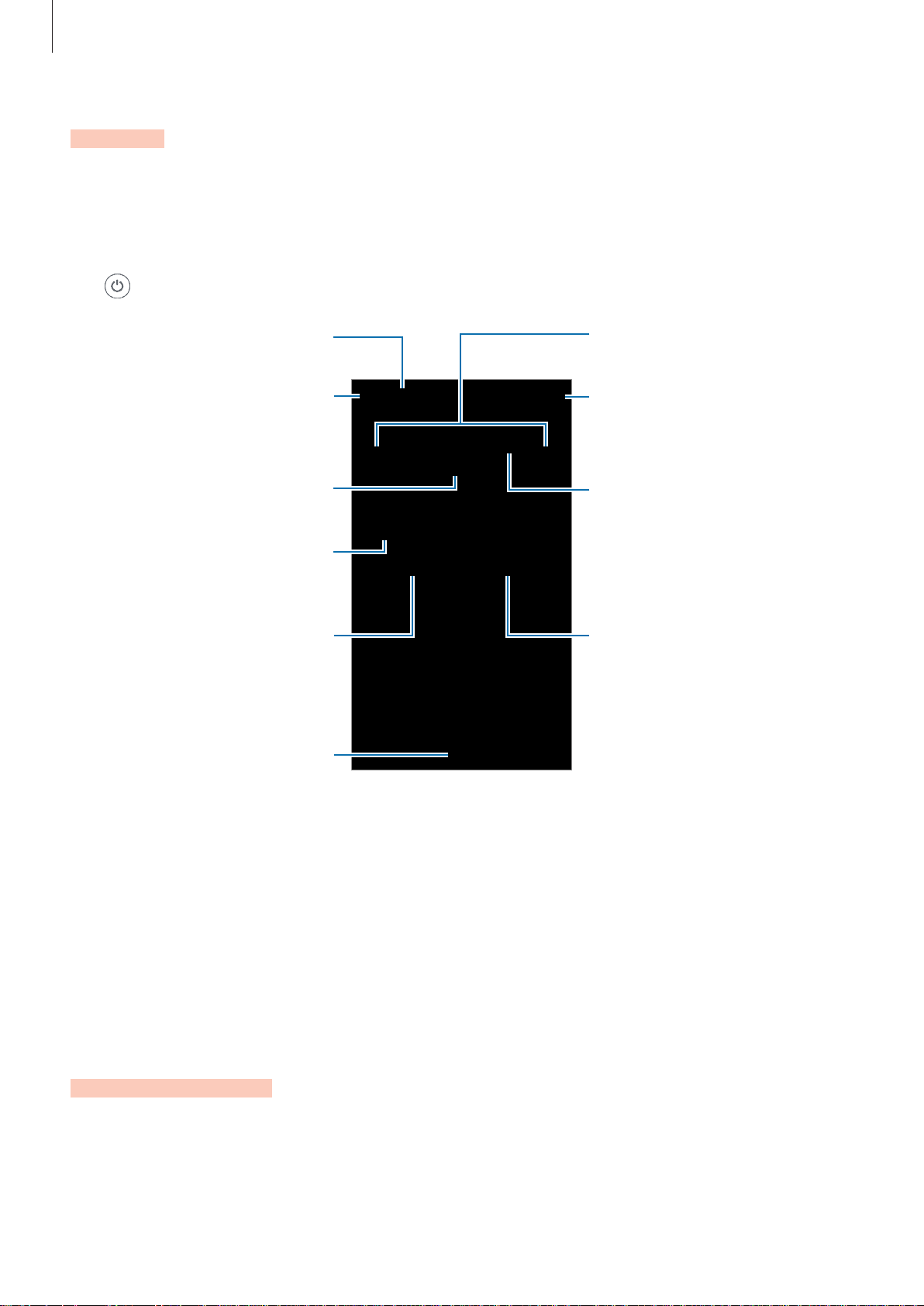
Applications
Record a song from the FM radio.
Search for an available radio
Radio
Listening to the FM radio
Tap 实用工具 →
Tap
to turn on the FM radio. Select the radio station you want from the stations list.
Turn the FM radio on or off.
Enter radio station frequency
Fine-tune the frequency.
View the list of favourites
Radio
on the Home screen.
manually.
stations.
station.
Access additional options.
Add the current radio station to
the favourites list.
View the list of available stations.
Scan and save available stations
automatically.
Scanning radio stations
Tap 实用工具 →
Tap
Scan
, and then select a scan option. The FM radio scans and saves available stations
automatically.
Select the radio station you want from the stations list.
Radio
Theme store
Purchase and download themes to change the visual elements of the Home screen, locked
screen, and icons.
Tap
Samsung
→
Theme store
on the Home screen.
on the Home screen.
95

Settings
Introduction
Customise settings for functions and apps. You can make your device more personalised by
configuring various setting options.
On the Home screen, tap
To search for settings by entering keywords, tap
To edit the list of frequently used settings, tap
to add or deselect items to remove.
Settings
.
SEARCH
MORE
.
→
Edit quick settings
. Then, tick items
WLAN
Connecting to a Wi-Fi network
Activate the Wi-Fi feature to connect to a Wi-Fi network and access the Internet or other
network devices.
Turn off Wi-Fi to save the battery when not in use.
On the Settings screen, tap
1
Select a network from the Wi-Fi networks list.
2
Networks that require a password appear with a lock icon.
Tap
3
CONNECT
•
Once the device connects to a Wi-Fi network, the device will reconnect to that
network each time it is available without requiring a password. To prevent the
device connecting to the network automatically, select it from the list of networks
and tap
•
If you cannot connect to a Wi-Fi network properly, restart your device’s Wi-Fi feature
or the wireless router.
.
FORGET
.
WLAN
, and then tap the switch to activate it.
96

Settings
Wi-Fi Direct
Wi-Fi Direct connects devices directly via a Wi-Fi network without requiring an access point.
On the Settings screen, tap
1
Tap
2
3
WLAN Direct
The detected devices are listed.
If the device you want to connect to is not in the list, request that the device turns on its
Wi-Fi Direct feature.
Select a device to connect to.
The devices will be connected when the other device accepts the Wi-Fi Direct
connections request.
.
WLAN
, and then tap the switch to activate it.
Sending and receiving data
You can share data, such as contacts or media files, with other devices. The following actions
are an example of sending an image to another device.
Tap
1
2
3
4
Gallery
Select an image.
Tap
Share
Accept the Wi-Fi Direct connection request on the other device.
If the devices are already connected, the image will be sent to the other device without
the connection request procedure.
on the Home screen.
→
WLAN Direct
and select a device to transfer the image to.
Ending the device connection
Tap
1
2
WLAN
Tap
WLAN Direct
The device displays the connected devices in the list.
on the Settings screen.
.
Tap the device name to disconnect the devices.
3
97

Settings
Bluetooth
Introduction
Use Bluetooth to exchange data or media files with other Bluetooth-enabled devices.
•
Samsung is not responsible for the loss, interception, or misuse of data sent or
received via Bluetooth.
•
Always ensure that you share and receive data with devices that are trusted
and properly secured. If there are obstacles between the devices, the operating
distance may be reduced.
•
Some devices, especially those that are not tested or approved by the Bluetooth
SIG, may be incompatible with your device.
•
Do not use the Bluetooth feature for illegal purposes (for example, pirating copies
of files or illegally tapping communications for commercial purposes).
Samsung is not responsible for the repercussion of illegal use of the Bluetooth
feature.
Pairing with other Bluetooth devices
On the Settings screen, tap
1
The detected devices are listed.
Select a device to pair with.
2
If the device you want to pair with is not in the list, request that the device turns on its
visibility option. Refer to the other device’s user manuals.
Your device is visible to other devices while the Bluetooth settings screen is open.
Bluetooth
, and then tap the switch to activate it.
Accept the Bluetooth connection request on your device to confirm.
3
The devices will be connected when the other device accepts the Bluetooth connection
request.
98

Settings
Sending and receiving data
Many apps support data transfer via Bluetooth. You can share data, such as contacts or media
files, with other Bluetooth devices. The following actions are an example of sending an image
to another device.
Tap
1
2
3
Gallery
Select an image.
Tap
Share
If your device has paired with the device before, tap the device name without confirming
the auto-generated passkey.
If the device you want to pair with is not in the list, request that the device turns on its
on the Home screen.
→
Bluetooth
, and then select a device to transfer the image to.
visibility option.
Accept the Bluetooth connection request on the other device.
4
Unpairing Bluetooth devices
Tap
1
2
3
Bluetooth
The device displays the paired devices in the list.
Tap next to the device name to unpair.
Tap
Unpair
on the Settings screen.
.
99

Settings
SIM card manager
Activate your SIM or USIM cards and customise the SIM card settings. Refer to Using dual SIM
or USIM cards for more information.
On the Settings screen, tap
•
Voice call
•
Text messages
•
Mobile data
•
Dual SIM always on
card during a call.
When this feature is enabled, you may incur additional charges for call forwarding
depending on the region or service provider.
: Select a SIM or USIM card for voice calls.
: Select a SIM or USIM for messaging.
: Select a SIM or USIM card for data service.
SIM card manager
: Set the device to allow incoming calls from the other SIM or USIM
.
More connection settings
Options
Customise settings to control other features.
On the Settings screen, tap
•
Data usage
limitation. Refer to Data usage for more information.
•
Mobile networks
•
Flight mode
network services.
Make sure the device is turned off during takeoff and landing. After takeoff, you can
use the device in flight mode if allowed by aircraft personnel.
•
WLAN hotspot and tethering
mobile data connection with other devices when the network connection is not
available. Refer to WLAN hotspot and tethering for more information.
•
NFC and payment
to make payments. Refer to NFC and payment for more information.
: Keep track of your data usage amount and customise the settings for the
: This disables all wireless functions on your device. You can use only non-
More connection settings
: Configure your mobile network settings.
: Use the device as a mobile hotspot to share the device’s
: Activate the NFC feature to read NFC tags that contain information or
.
•
Nearby device scanning
: Set the device to scan for nearby devices to connect to.
100

Settings
•
Printing
for available printers or add one manually to print files. Refer to Printing for more
information.
•
MirrorLink
vehicle’s head unit monitor. Refer to MirrorLink for more information.
•
VPN
: Configure settings for printer plug-ins installed on the device. You can search
: Use the MirrorLink feature to control your device’s MirrorLink apps on the
: Set up and connect to virtual private networks (VPNs).
Data usage
Keep track of your data usage amount and customise the settings for the limitation.
On the Settings screen, tap
•
Mobile data
•
Set data usage limit
•
Manage app data
using WLAN or mobile network data.
•
Data compression
Internet data when using the mobile network.
•
Top up phone balance
•
Check phone balance
data usage.
•
Enter usage data
•
Data usage notifications
device is locked. You will receive a notification after the device has been locked for more
than 5 minutes.
: Set the device to use data connections on any mobile network.
: Manually enter your data usage.
More connection settings
: Set a limit for mobile data usage.
: Set network connection settings for each app to prevent them from
: Activate the Opera Max data compression feature to compress
: Add to the balance of your prepaid SIM or USIM card.
: Check the balance of the selected SIM or USIM card and monitor
: Set the device to notify you of your data usage while the
→
Data usage
.
To change the monthly reset date for the monitoring period, tap
plan billing date
.
101
Set data usage limit
→
Set

Settings
Limiting data usage
Set the device to automatically disable the mobile data connection when the amount of
mobile data you have used reaches your specified limit.
On the Settings screen, tap
1
and tap the switch to activate it.
limit
Tap
2
3
To set the device to automatically turn off the data connection, tap the
switch to activate it.
Monthly data usage limit
Tap
Data usage warning
The device will alert you when the warning percentage is reached.
More connection settings
, enter the limit, and then tap
and select an option.
→
Data usage
SET
→
Set data usage
.
Limit data usage
WLAN hotspot and tethering
Use the device as a mobile hotspot to share the device’s mobile data connection with other
devices when the network connection is not available. Connections can be made via Wi-Fi,
USB, or Bluetooth.
On the Settings screen, tap
More connection settings
→
WLAN hotspot and tethering
.
You may incur additional charges when using this feature.
•
Mobile hotspot
with computers or other devices.
•
Bluetooth tethering
connection with computers or other devices via Bluetooth.
•
USB tethering
a computer via USB. When connected to a computer, the device is used as a wireless
modem for the computer.
: Use the mobile hotspot to share the device’s mobile data connection
: Use Bluetooth tethering to share the device’s mobile data
: Use USB tethering to share the device’s mobile data connection with
102
 Loading...
Loading...