Samsung SMC105A Users Manual
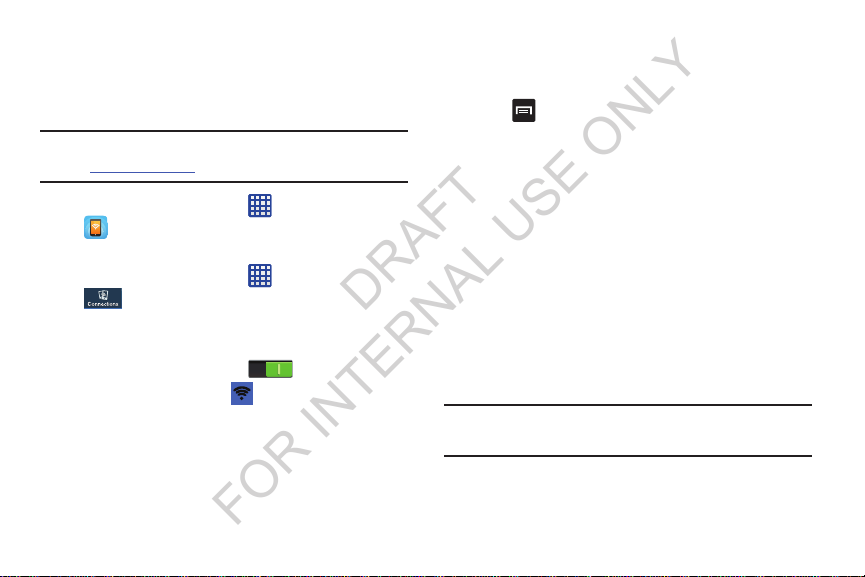
Tethering & portable hotspot
DRAFT
FOR INTERNAL USE ONLY
This option allows you to share your phones’s mobile data
connection via USB or as a portable Wi-Fi hotspot.
Mobile Hotspot
Note:
To enable Mobile Hotspot on your phone, dial 611 or go
to
att.com/mywireless
1. From the Home screen, tap ➔
.
– or –
From the Home screen, tap ➔
Connections ➔ More networks ➔ Tethering and
portable hotspots
2. Turn Mobile Hotspot on by tapping the slider so that it
changes to the ON position .
The Mobile Hotspot icon
your screen.
Configure
3. Ta p
4. Enter or edit the Network SSID, Hide my device,
Security setting, and Password.
to set up the service.
Mobile Hotspot
Settings
➔
Mobile Hotspot
.
is displayed at the top of
at the bottom of the screen.
➔
Show password
5. Ta p
them displayed.
6. Ta p
Save
.
7. Tap for the following option:
•Timeout settings
available as a portable Wi-Fi hotspot.
Connecting to Portable Wi-Fi hotspot from other
devices
1. Activate Wi-Fi on the device that wants to connect to
your phone.
2. Find
GALAXY_S4_XXXX
connect to it. XXXX are four randomly generated digits
that will appear when you set up a Portable Wi-Fi
hotspot on your device.
The connected device can now use internet through
your Portable Wi-Fi hotspot.
Note:
Activating Wi-Fi and connecting to your phone will be
different depending on the type of the other device.
and
Show advanced options
: allows you to set the time your device will be
in the Wi-Fi network list and
Changing Your Settings 114
to see
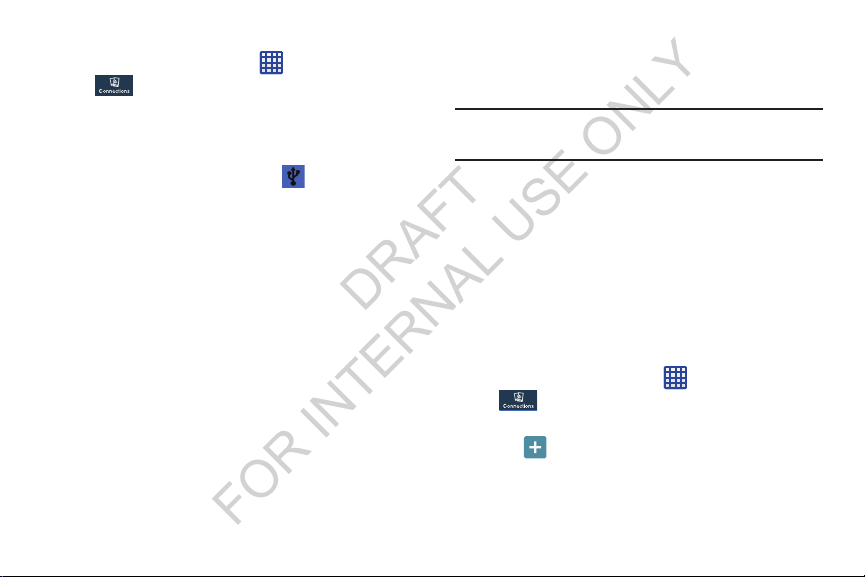
USB tethering
DRAFT
FOR INTERNAL USE ONLY
1. From the Home screen, tap ➔
Connections ➔ More networks ➔ Tethering and
portable hotspot
2. Connect your phone to your PC using a USB cable.
USB tethering
3. Tap
feature. The USB tethering icon
top of your screen.
Help
From the
for additional information
.
to add a check mark and activate the
Tethering and portable hotspot
Settings
is displayed at the
menu, tap
115
➔
Help
VPN settings
The VPN settings menu allows you to set up and manage
Virtual Private Networks (VPNs).
Important!
Adding a Basic VPN
Before you can use a VPN you must establish and
configure one.
Before you add a VPN you must determine which VPN
protocol to use: PPTP (Point-to-Point Tunneling Protocol),
L2TP (Layer 2 Tunneling Protocol), L2TP/IPSec PSK (Preshared key based L2TP/IPSec), or L2TP/IPSec CRT
(Certificate based L2TP/IPSec).
1. Before using VPN, you must first set up a screen unlock
PIN or password. For more information, refer to “Lock
Screen Settings” on page 119.
2. From the Home screen, tap ➔
Connections ➔ More networks ➔ VPN
Basic VPN
3. Tap
4. Tap
5. Enter a name for the VPN network in the
.
(Add VPN network)
.
Settings
Name
➔
.
field.
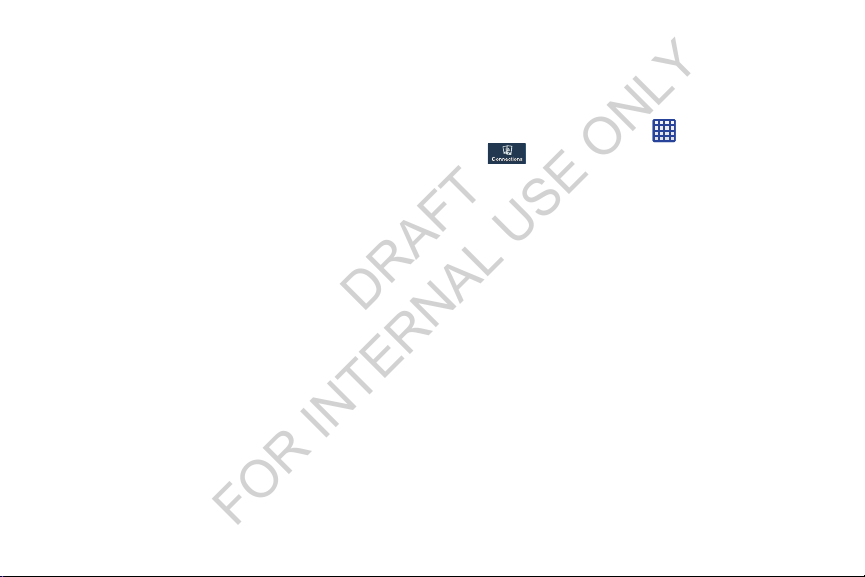
6. Select a VPN type from the
DRAFT
FOR INTERNAL USE ONLY
options are:
•
PPTP (Point-to-Point Tunneling Protocol)
•
L2TP/IPSec PSK (Layer 2 Tunneling Protocol / Internet Protocol
Security Pre-Shared Key)
•
L2TP/IPSec RSA
•
IPSec Xauth PSK
•
IPSec Xauth RSA
•
IPSec Hybrid RSA
7. Enter the Server address and any other required fields
that are dependent upon the
previously.
8. Tap the
9. Ta p
Show advanced options
additional VPN options.
Save
to save your VPN settings.
Typ e
drop-down menu. The
Typ e
you entered
check box to display
Adding an IPsec VPN
1. Before using VPN, you must first set up a screen unlock
PIN or password. For more information, refer to “Lock
Screen Settings” on page 119.
2. From the Home screen, tap ➔
Connections ➔ More networks ➔ VPN
Advanced IPsec VPN
3. Ta p
Add VPN connection
4. Ta p
5. Enter a password, confirm the password, and tap
6. Enter a name for the VPN connection in the
connection name
7. Select a IPsec type from the drop-down menu.
8. Enter any other required information.
9. Tap t he
10. Ta p
Show advanced options
additional VPN options.
Save
to save your VPN settings.
.
.
field.
check box to display
Changing Your Settings 116
Settings
➔
.
VPN
OK
.
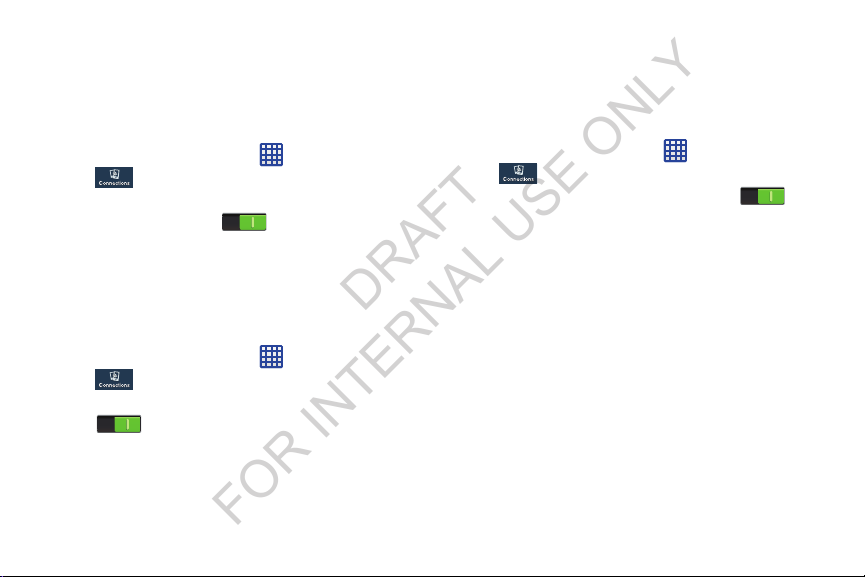
NFC
DRAFT
FOR INTERNAL USE ONLY
NFC (Near Field Communication) allows data exchange when
you touch your device with another compatible device. This
is used for applications such as Android Beam and S Beam.
To activate NFC, follow these steps:
Settings
Settings
➔
➔
.
1. From the Home screen, tap ➔
Connections ➔ NFC
2. Tap the ON/OFF slider, located to the right of the NFC
field, to turn NFC ON .
.
Android Beam
When Android Beam is activated, you can beam app content
to another NFC-capable device by holding the devices close
together. You can beam browser pages, YouTube videos,
contacts, and more.
1. From the Home screen, tap ➔
Connections ➔ NFC ➔ Android Beam
2. Tap the
3. Touch the back of your device with another NFC-
117
OFF / ON
.
capable device and the content is transferred.
icon to turn Android Beam ON
S Beam
When S Beam is activated, you can beam files to another
NFC-capable device by holding the devices close together.
You can beam images and videos from your Gallery, music
files from your Music app, and more.
1. From the Home screen, tap ➔
Connections ➔ S Beam
OFF / ON
2. Tap the
3. Touch the back of your device with another NFC-
capable device and the content is transferred.
icon to turn S Beam on .
.
Settings
➔
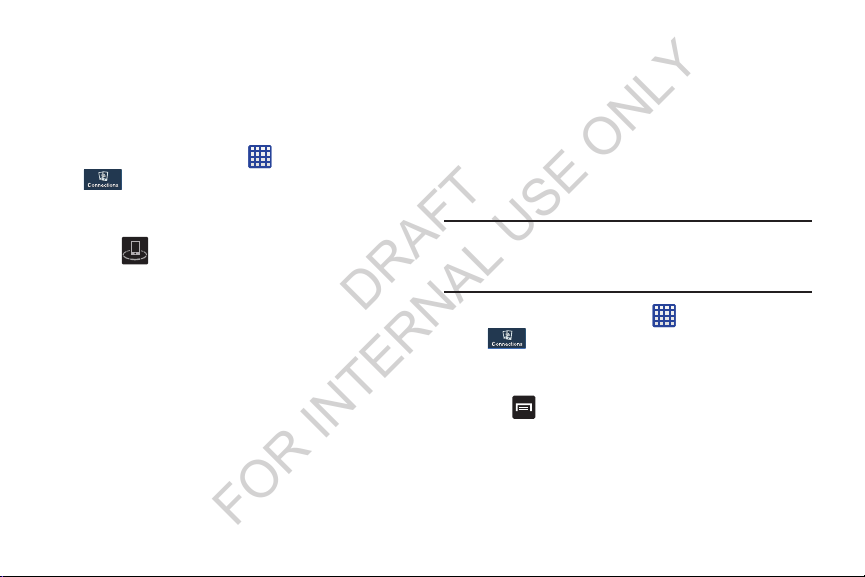
10. Ta p
DRAFT
FOR INTERNAL USE ONLY
Nearby devices
This option allows you to share your media files with nearby
devices using DLNA and connected to the same Wi-Fi.
1. Connect to a Wi-Fi network. For more information, refer
to “Activating Wi-Fi” on page 108.
2. From the Home screen, tap ➔
Connections ➔ Nearby devices
3. Tap the
4. Verify (
5. At the Nearby devices prompt, tap
6. Ta p
7. Ta p
8. Ta p
9. Ta p
File sharing
and activate File sharing.
screen.
Shared contents
like to share. Tap
Allowed devices list
devices you would like to allow.
Not-allowed devices list
devices you would like to not allow.
Download to
downloaded (shared) content. Choose from Device or
SD card.
checkbox to create a check mark
Nearby devices
, then check the media you would
OK
.
, then select the connected
, then select the destination of any
Settings
➔
.
) appears at the top of the
OK
.
, then select the connected
Screen Mirroring
The Screen Mirroring feature allows you to share the media
files on your device screen with an HDMI device such as an
HDMI TV.
Note:
Upload from other devices
you’ll take when you upload content from other
devices. Choose from either Always accept, Always
ask, or Always reject.
This feature requires the optional AllShare Cast dongle
which is available as an accessory. See your AT&T
Customer Service Representative for more information.
1. From the Home screen, tap ➔
Connections ➔ Screen Mirroring
2. Connect the AllShare Cast dongle to the HDMI device
using an HDMI A-to-A cable.
Help
3. Tap ➔
Mirroring.
for information on using Screen
Changing Your Settings 118
, then select the actions
Settings
➔
.
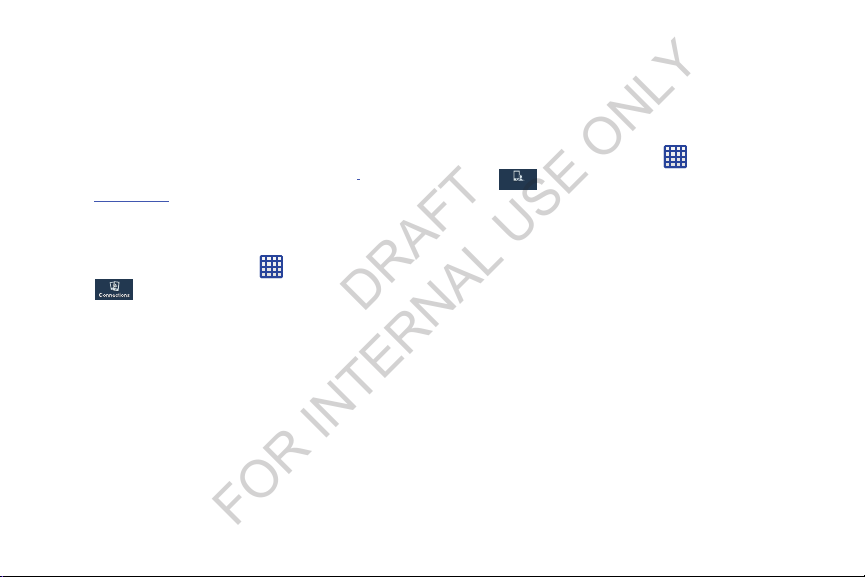
Kies via Wi-Fi
DRAFT
FOR INTERNAL USE ONLY
Kies via Wi-Fi allows you to sync your PC wirelessly with your
device provided they are both on the same Wi-Fi network.
You can view and share videos, photos, music, ringtones,
and more.
1. From your PC, download the Samsung Kies application
Settings
.
➔
if you don’t already have it. You can find it at
samsung.com
2. From your PC, launch the Samsung Kies application.
3. From your PC, connect to a Wi-Fi network.
4. From the Home screen, tap ➔
5. From your device, connect to the same Wi-Fi network
that your PC is connected to if you have not already
done so. For more information, refer to “Connect to a
Wi-Fi Network” on page 166.
119
.
Connections ➔ Kies via Wi-Fi
Lock Screen Settings
Choose settings for unlocking your screen. For more
information about using the lock and unlock features, see
“Locking and Unlocking the Touch Screen” on page 12.
Screen Lock
1. From the Home screen, tap ➔
My device ➔ Lock screen
My device
My device
Screen lock
2. Tap
screen instructions to set up your Screen lock:
•Swipe
• Face unlock
• Face and voice
•Pattern
and use to unlock your device. Follow the prompts to create or
change your screen unlock pattern.
•PIN
: Select a PIN to use for unlocking the screen.
• Password
•None
never lock.
for these options then follow the on-
: Swipe the screen to unlock it.
: Look at your phone to unlock it.
: Look at your phone and speak to unlock.
: A screen unlock pattern is a touch gesture you create
: Create a password for unlocking the screen.
: No pattern, PIN, or password is required. The screen will
.
Settings
➔
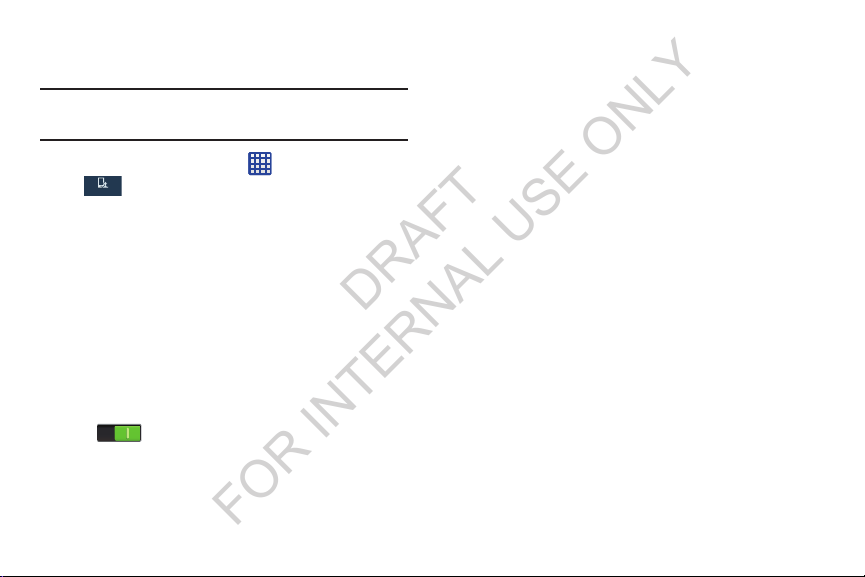
Lock screen options
My device
My device
DRAFT
FOR INTERNAL USE ONLY
Activate or deactivates various Unlock screen functions.
Note:
The Lock screen options will differ depending on what
type of Screen Lock you have selected in step 2.
1. From the Home screen, tap ➔
My device ➔ Lock screen
2. The following options are available depending on the
Screen Lock type that you have selected:
Swipe options
• Multiple widgets
your lock screen. Appears as an options after a lock mode is
enabled.
• Lock screen widgets
displayed on your home screens.
•Shortcuts
screen. Touch and slide the slider to the right to turn it on
• Unlock effect
phone. You can select None, Ripple effect, or Light effect.
•Help text
allows you to display multiple widgets on
allows you to lock the widgets that are
sets shortcuts to appear at the bottom of the Lock
.
sets the effect you receive when unlocking the
shows help information on the Lock screen.
.
Settings
➔
• Wake up in lock screen
wake-up your phone.
• Set wake-up command
commands. Tap Set wake-up command and follow the onscreen prompts to create a new verbal command.
Face unlock options
• Lock screen widgets
displayed on your home screens.
• Improve facial recognition
device’s face matching capability by capturing your face in
different lighting, with or without glasses, and bearded or
clean-shaven. Follow the on-screen instructions.
• Presence check
unlock feature. This will increase the security of the feature.
• Secured lock time
requires that you say a command to
designates your wake-up
allows you to lock the widgets that are
allows you to improve your
requires that you blink when using the Face
allows you to set a time-out for lock screen.
Changing Your Settings 120
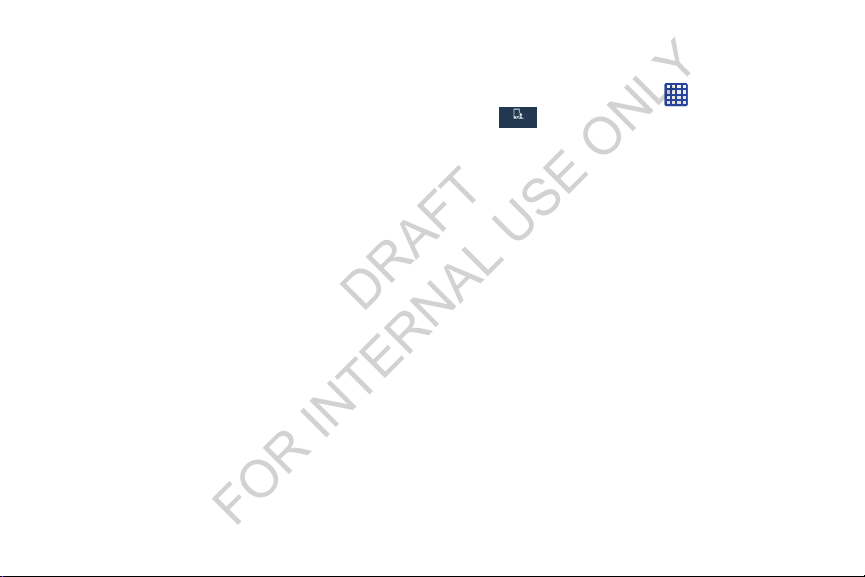
Pattern options
DRAFT
FOR INTERNAL USE ONLY
• Lock screen widgets
displayed on your home screens.
• Make pattern visible
draw it.
• Secured lock time
PIN and Password options
• Lock screen widgets
displayed on your home screens.
• Secured lock time
allows you to lock the widgets that are
allows you to see the pattern as you
allows you to set a time-out for lock screen.
allows you to lock the widgets that are
allows you to set a time-out for lock screen.
121
Display Settings
In this menu, you can change various settings for the display.
From the Home screen, tap ➔
My device ➔ Display
My device
My device
The following options display:
•Wallpaper
• Notification panel
• Screen mode
•Brightness
• Auto-rotate screen
: allows you to set the Wallpaper for your Home
screen, Lock screen, or both. For more information, refer to
“Changing the Wallpaper” on page 44.
notification panel and also select the quick setting buttons that
you want to display at the top of the notification panel. For more
information, refer to
: allows you to select from several different color
modes.
: configures the LCD Brightness levels. Tap
Automatic brightness to allow the phone to self-adjust or drag
the slider and tap OK.
orientation automatically when you rotate the phone.
.
: allows you to set the brightness of your
“Notification Bar” on page 46.
: allows you to switch the display
Settings
➔
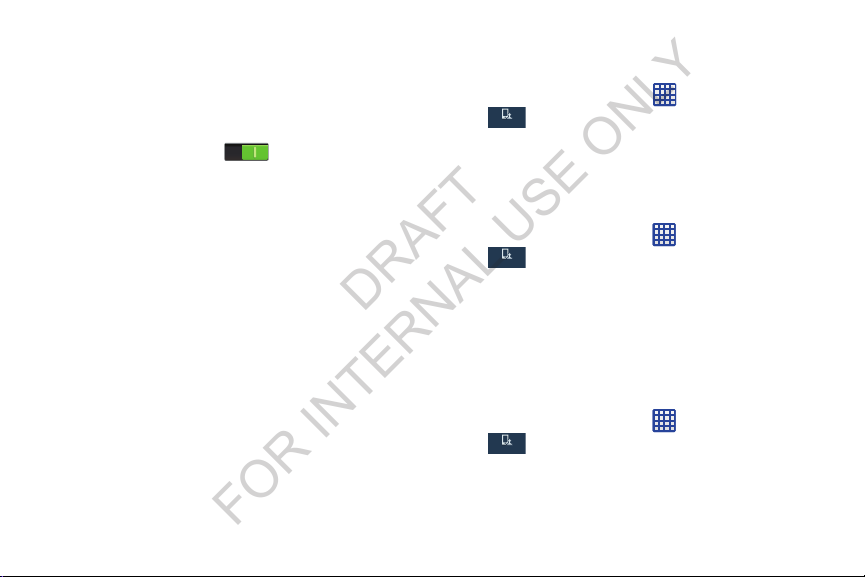
My device
My device
My device
My device
My device
My device
DRAFT
FOR INTERNAL USE ONLY
• Screen timeout
automatically turns off. Selections are: 15 seconds, 30
seconds, 1 minute, 3 minutes, 5 minutes, and 10 minutes.
•Daydream
your device is docked or sleeping. Tap the OFF / ON icon next
to Daydream to turn it on . Follow the on-screen
instructions.
• Font style
use. You can also tap Get fonts online to choose from a wider
selection.
•Font size
• Touch key light duration
the Touch key light automatically turns off.
• Display battery percentage
charge percentage next to the battery charge icon at the top of
the display.
• Edit after screen capture
immediately after taking a screen capture.
• Auto adjust screen tone
the phone analyzes the displayed screen image and adjusts the
LCD brightness.
: adjusts the delay time before the screen
: allows you to control what your screen does when
: allows you to set the font style that your phone will
: allows you to select which size of font is displayed.
: allows you to adjust the delay before
: allows you to see the battery
: allows you to go edit a screen
: allows you to save power because
Sound Settings
From this menu you can control the sounds on the phone.
From the Home screen, tap ➔
My device ➔ Sound
The following options display:
Vol ume
The Volume option allows you to change the volume for all
phone sounds in one easy location.
1. From the Home screen, tap ➔
My device ➔ Sound ➔ Volume
2. Touch and drag the slider to adjust the sound volume
for Media, Ringtone, Notifications, and System.
OK
3. Ta p
.
Vibration intensity
Vibration intensity allows you to select how intense the
vibration is for different options.
1. From the Home screen, tap ➔
My device ➔ Sound ➔ Vibration intensity
2. Touch and drag the slider to adjust the Vibration
intensity for Incoming call, Notification, and Haptic
feedback.
Changing Your Settings 122
Settings
.
Settings
.
Settings
➔
➔
➔
.
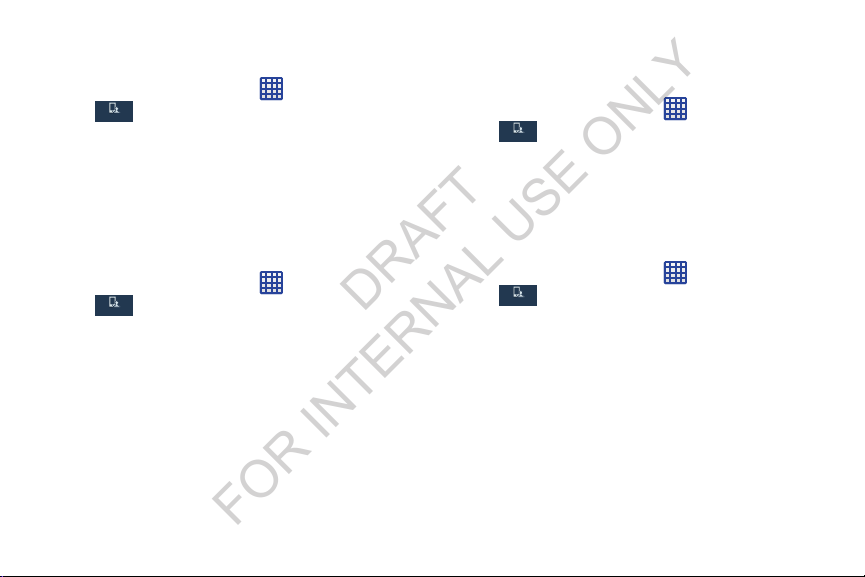
Ringtones
My device
My device
My device
My device
DRAFT
FOR INTERNAL USE ONLY
This option allows you to set the ringtone.
1. From the Home screen, tap ➔
My device ➔ Sound
Ringtones
2. Tap
3. Tap a ringtone and tap
– or –
Tap
.
Add
to select a file from your music files.
OK
.
.
Vibrations
This option allows you to set your phone to vibrate and ring.
1. From the Home screen, tap ➔
My device ➔ Sound
Vibrations
2. Tap
3. Select a vibration pattern and tap
– or –
Tap
create your own vibration.
123
.
Create
and follow the on-screen instructions to
.
Settings
Settings
OK
.
➔
➔
Default notification sound
This option allows you to set the ringtone that will sound for
notifications and alarms.
Settings
1. From the Home screen, tap ➔
My device ➔ Sound
My device
My device
Notifications
2. Tap
3. Tap a ringtone and tap
.
OK
.
.
➔
Vibrate when ringing
This option allows you to enable your phone to vibrate
whenever it rings.
1. From the Home screen, tap ➔
My device ➔ Sound
My device
My device
Vibrate when ringing
2. Tap
enable the feature.
to create a check mark and
Settings
➔
.
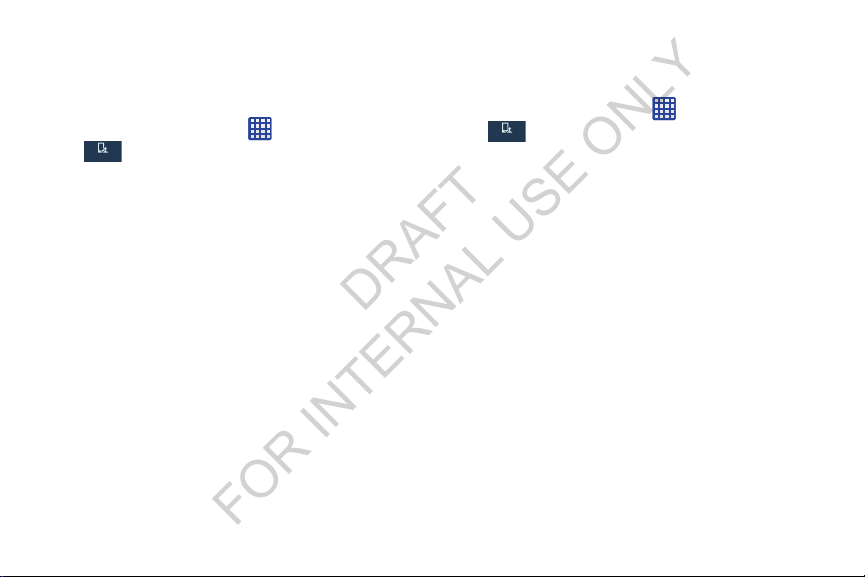
System Tone Settings
My device
My device
My device
My device
DRAFT
FOR INTERNAL USE ONLY
The System tone settings are used when you use the dialing
pad, make a screen selection, lock your screen, or tap the
screen.
1. From the Home screen, tap ➔
My device ➔ Sound
2. Tap any of the following options to create a check mark
and activate the feature:
• Dialing keypad tone
the keyboard.
• Touch sounds
• Screen lock sound
locked or unlocked.
• Haptic feedback
and on certain UI interactions.
: makes a sound when you tap a key on
: makes a sound when you touch the screen.
: makes a sound when your screen is
: makes a vibration when you tap soft keys
Settings
.
➔
Adapt sound
The Adapt sound feature allows you to customize your call
sounds.
Settings
1. From the Home screen, tap ➔
My device ➔ Sound
2. Read the instructions and tap
3. Follow the on-screen instructions to set up your
personal call sound.
➔
Adapt sound
Start
Changing Your Settings 124
➔
.
.
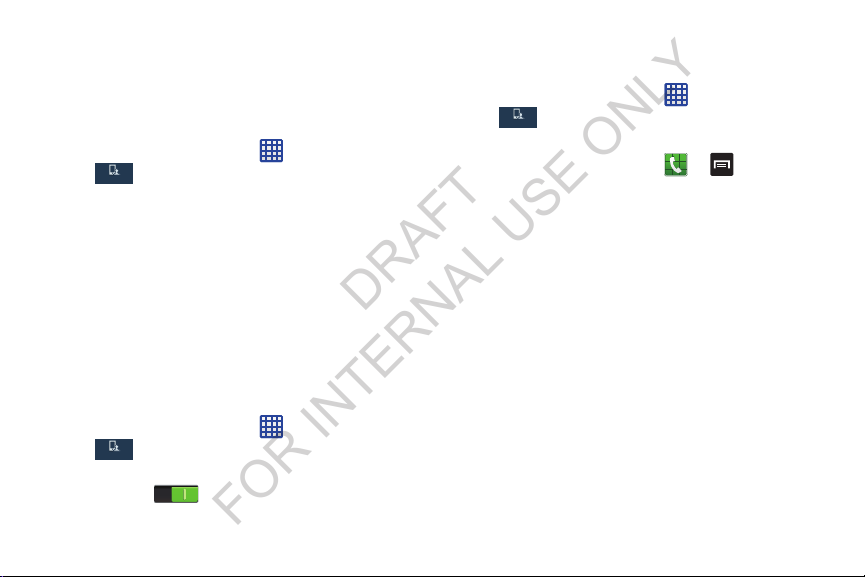
Home screen mode
My device
My device
My device
My device
DRAFT
FOR INTERNAL USE ONLY
Home screen mode allows you to set your display to the
conventional layout of
user experience for the first-time smartphone users using
Easy mode
.
1. From the Home screen, tap ➔
2. Tap the pull-down dropbox and select one of the
following options:
• Standard mode
widgets on your home screens.
•Easy mode
smartphone users on the home screens.
3. Tap
Apply
Standard mode
My device ➔ Home screen mode
: provides conventional layout for the apps and
: provides easier user experience for first-time
.
or provide an easier
Open Camera
Open Camera allows you to set the Camera app to launch
when you turn on your phone.
1. From the Home screen, tap ➔
My device
.
Open Camera
2. Touch and slide the
turn it on .
125
Settings
➔
.
Settings
➔
slider to the right to
Call Settings
To access the Call settings menu:
From the Home screen, tap ➔
My device ➔ Call
My device
My device
– or –
From the Home screen, tap ➔ ➔
.
settings
.
Settings
➔
Call
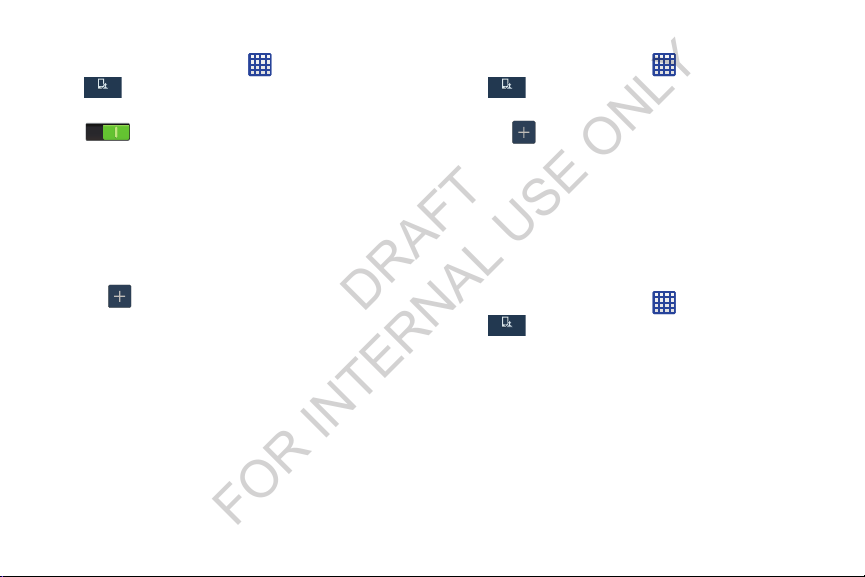
Call rejection
My device
My device
My device
My device
My device
My device
DRAFT
FOR INTERNAL USE ONLY
1. From the Home screen, tap ➔
My device ➔ Call
2. Tap the
3. Ta p
4. Ta p
5. Tap to manually add numbers to the Reject list.
6. Ta p
OFF / ON
.
Auto reject mode
options:
•Off
: to turn Auto reject mode off.
• All numbers
• Auto reject numbers
automatically reject all calls that are not in your
Contacts list.
: to reject all calls.
Auto reject list
Unknown
, to create a check mark and
➔
Call rejection
icon to turn Auto reject mode on
and tap one of the following
: to reject all calls in your Reject list.
.
Settings
.
➔
Set rejection messages
1. From the Home screen, tap ➔
My device ➔ Call
.
messages
2. Tap to manually add a reject message.
– or –
Tap one of the pre-written messages to be displayed
when you want the call to be rejected. You can edit the
message if desired.
Save
3. Ta p
to save the reject message.
➔
Settings
Set up call rejection
Answering/ending calls
1. From the Home screen, tap ➔
My device ➔ Call
2. The following options are available:
• The home key answers calls
accept incoming calls by pressing the Home key.
• Voice control
calls by using your voice.
• The power key ends calls
call by pressing the power key without turning off the screen.
: Tap this option to be able to accept incoming
➔
: This option will allow you to end a
Changing Your Settings 126
Settings
Answering/ending calls
: Tap this option to be able to
➔
➔
.

Turn off screen during calls
My device
My device
My device
My device
DRAFT
FOR INTERNAL USE ONLY
This option turns on the proximity sensor during calls so that
your phone will know to turn the screen off to save power.
From the Home screen, tap ➔
My device ➔ Call
to create a check mark and enable the feature.
➔
Turn off screen during calls
Call alerts
1. From the Home screen, tap ➔
My device ➔ Call
2. Tap the following options to create a check mark and
activate the features:
• Answer vibration
called party answers the phone.
• Call-end vibration
call ends.
• Call connect tone
• Minute minder
call.
• Call end tone
• Alerts on calls
during a call.
127
: plays a tone when a call is ended.
➔
Call alerts
: enables your phone to vibrate when the
: enables your phone to vibrate when the
: plays a tone when a call is connected.
: beeps twice every minute that you are on a
: turns on alarm and message notifications
Settings
Settings
.
➔
➔
Call Accessories
1. From the Home screen, tap ➔
My device ➔ Call
My device
My device
2. The following options are available:
• Automatic answering
answer and incoming call when a headset is detected.
• Automatic answering timer
the device automatically accepts the incoming call.
• Outgoing call conditions
the device is locked by using a Bluetooth headset.
Settings
➔
➔
Call accessories
: configures the device to automatically
: configures the time delay before
: allows you to make calls even when
.
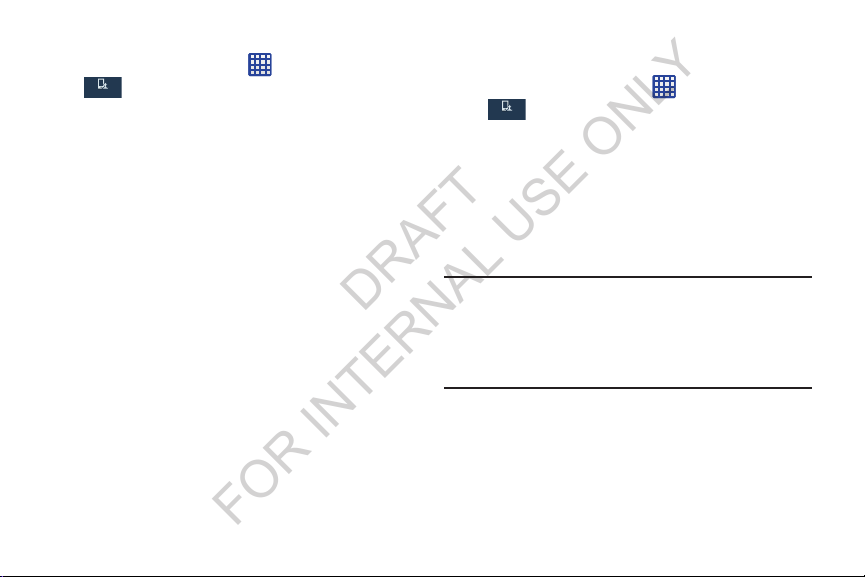
Additional settings
My device
My device
My device
My device
DRAFT
FOR INTERNAL USE ONLY
1. From the Home screen, tap ➔
My device ➔ Call
2. Tap one of the following options:
•Caller ID
: allows you to choose how your Caller ID will be
displayed. Select Network default, Hide number, or Show
number.
• Call forwarding
number.
• Auto area code
area code to all outbound calls.
• Call waiting
is trying to reach you during another call. Tap to activate.
• Auto redial
was either cut off or was unable to connect. Tap to activate.
• Fixed dialing numbers
a limited set of phone numbers.
: the network service informs you when someone
: automatically redials the last number if the call
Settings
➔
➔
Additional settings
: allows you to forward your calls to another
: allows you to automatically prepend a specific
.
: allows you to restrict outgoing calls to
Using Fixed Dialing Numbers
Enabling FDN
1. From the Home screen, tap ➔
My device ➔ Call
dialing numbers
Tur n on FDN
2. Ta p
3. At the prompt, enter your PIN2 code and tap
FDN is enabled.
4. To enable FDN after it has been disabled, tap
, enter your PIN2 code and tap OK.
FDN
Important!
Not all SIM cards use a PIN2 code. If your SIM card
does not, this menu does not display.
The PIN2 code is provided by your carrier. Entering
an incorrect PIN2 code could cause the phone to
lock. Contact customer service for assistance.
➔
.
.
Changing Your Settings 128
Settings
Additional settings ➔ Fixed
➔
OK
Disable
.
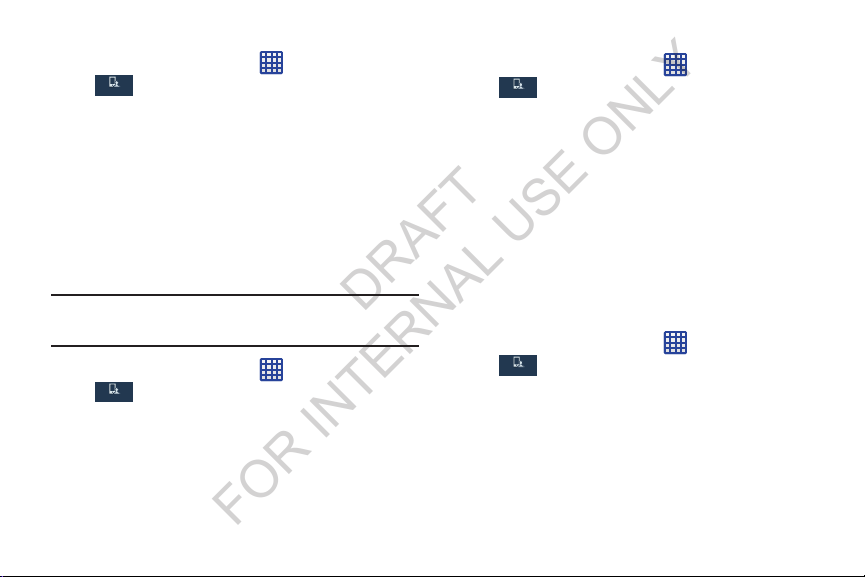
Changing the PIN2 Code
My device
My device
My device
My device
DRAFT
FOR INTERNAL USE ONLY
1. From the Home screen, tap ➔
dialing numbers
Change PIN2
2. Tap
My device ➔ Call
➔
Additional settings ➔ Fixed
.
.
3. At the prompt, enter your old PIN2 code.
4. At the prompt, enter a new PIN2 code.
5. Confirm your PIN2 code.
Managing the FDN List
When this feature is enabled, you can make calls only to
phone numbers stored in the FDN list on the SIM card.
Note:
Before you can manage an FDN list a list must be
created.
1. From the Home screen, tap ➔
dialing numbers
FDN list
2. Tap
My device ➔ Call
.
➔
Additional settings ➔ Fixed
.
3. A list of all existing FDN numbers will be displayed.
129
Settings
Settings
➔
➔
Ringtones and keypad tones
1. From the Home screen, tap ➔
My device
My device
.
tones
Ringtones
2. Tap
Vibrations
3. Tap
Vibrate when ringing
4. Tap
My device ➔ Call
, select a ringtone, and tap OK.
, select a vibration type, and tap OK.
➔
to create a check mark if you
want your phone to vibrate when a call is incoming.
5. Tap
Keypad tones
to create a check mark if you want
tones to play when the keypad is pressed.
Settings
➔
Ringtones and keypad
Personalize call sound
This option allows you to personalize the sounds you hear
during a call with and without earphones.
Settings
1. From the Home screen, tap ➔
My device ➔ Call
My device
My device
➔
Personalize call sound
2. At the Personalize call sound display, tap one of the
following options:
• In-call sound EQ
: allows you to select the sound equalization
you want to use during calls.
• Adapt sound
: allows you to customize your sounds. Follow the
on-screen instructions to set up your personal call sound.
➔
.
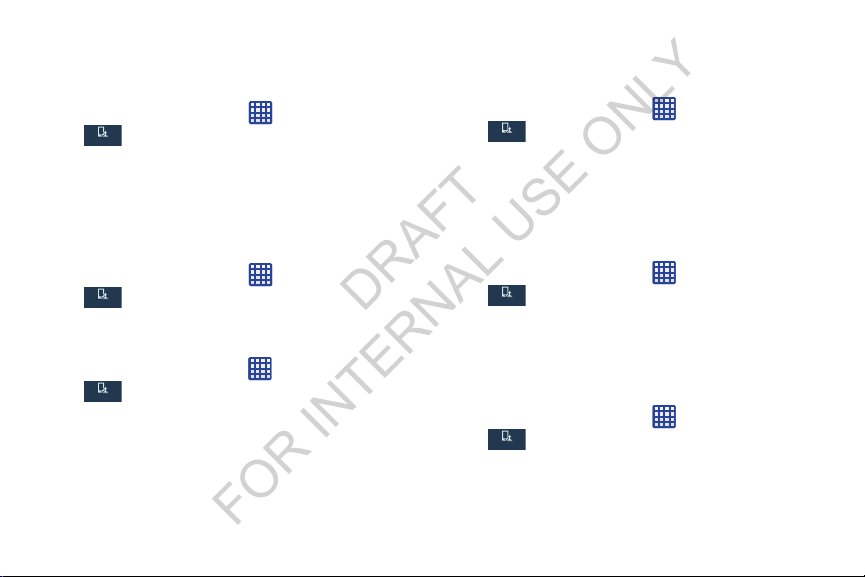
Noise reduction
My device
My device
My device
My device
My device
My device
My device
My device
My device
My device
My device
My device
DRAFT
FOR INTERNAL USE ONLY
This option helps to suppress background noise from your
side during a call.
From the Home screen, tap ➔
My device ➔ Call
➔
Settings
Noise reduction
check mark and enable the feature.
Increase volume in pocket
This option increases the ringtone volume when the device is
in a pocket or a bag. It uses the proximity sensor to detect its
location.
From the Home screen, tap ➔
My device ➔ Call
to create a check mark and enable the feature.
Voicemail service
1. From the Home screen, tap ➔
My device ➔ Call
Voicemail service provided by your carrier is the
default.
2. Ta p
My carrier
to remove the carrier Voicemail service.
➔
➔
Settings
Increase volume in pocket
Settings
Voicemail Service
➔
to create a
➔
➔
.
Voicemail settings
You can view or modify your voicemail number from this
menu.
1. From the Home screen, tap ➔
2. Tap t he
My device ➔ Call
Voice mail number
➔
Voicemail settings
field, backspace to erase the
digits, and enter a new voicemail number using the
keypad, then tap
OK
3. Ta p
.
OK
.
Sound
1. From the Home screen, tap ➔
My device ➔ Call
➔
Sound
2. Tap a ringtone to hear it played.
OK
3. Select a ringtone and tap
.
Vibrate
This option allows you to select vibration settings.
1. From the Home screen, tap ➔
Vibrate
2. Ta p
Vibrate feature.
My device ➔ Call
to create a check mark and activate the
.
Changing Your Settings 130
Settings
Settings
.
Settings
➔
.
➔
➔
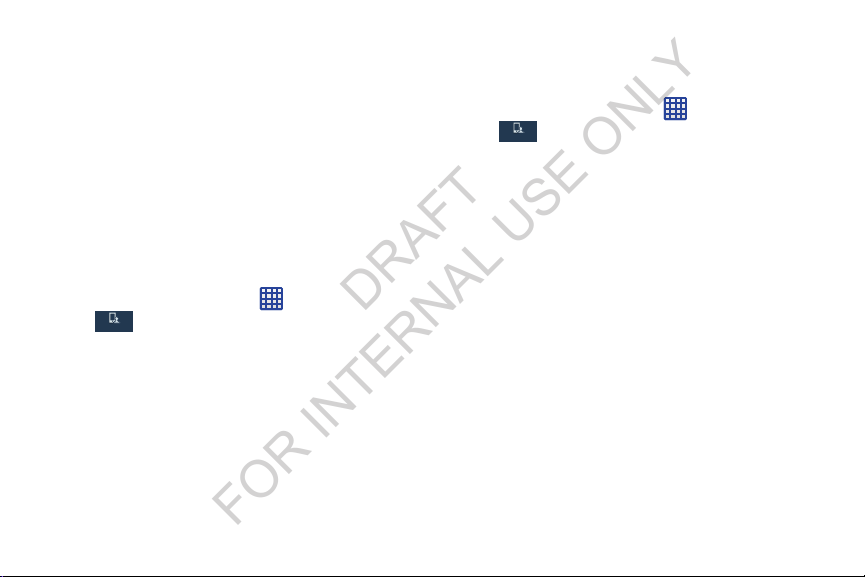
TTY Mode
My device
My device
DRAFT
FOR INTERNAL USE ONLY
A TTY (also known as a TDD or Text Telephone) is a
telecommunications device that allows people who are deaf,
hard of hearing, or who have speech or language disabilities,
to communicate by telephone.
Your phone is compatible with select TTY devices. Please
check with the manufacturer of your TTY device to ensure
that it is compatible with digital cell phones.
Your phone and TTY device will connect via a special cable
that plugs into your phone’s headset jack. If this cable was
not provided with your TTY device, contact your TTY device
manufacturer to purchase the connector cable.
1. From the Home screen, tap ➔
My device ➔ Call
TTY Full, TTY HCO
2. Tap
will appear. Tap
131
➔
TTY mode
, or
TTY VCO
. A green check mark
TTY Off
to turn it off.
Settings
.
➔
Hearing aids
This option allows you to enable your phone’s support for
hearing aids, or disable it to save power.
Settings
1. From the Home screen, tap ➔
My device ➔ Call
My device
My device
Hearing aids
2. Tap
the Hearing aids support feature.
.
to create a check mark and activate
➔
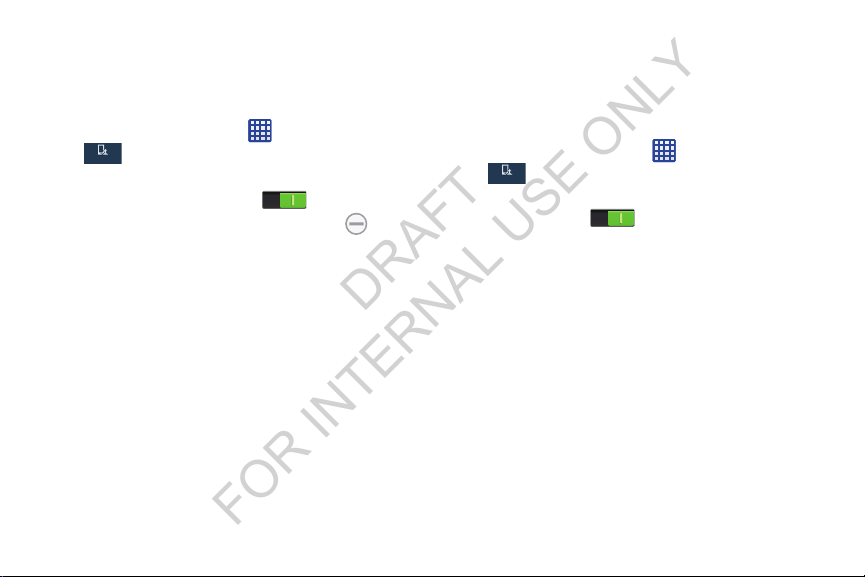
Blocking Mode
My device
My device
My device
My device
DRAFT
FOR INTERNAL USE ONLY
When Blocking mode is enabled, notifications for selected
features will be disabled. You will only receive notifications of
incoming calls from people on your allowed list.
1. From the Home screen, tap ➔
My device ➔ Blocking mode
2. In a single motion touch and slide the
slider to the right to turn it on .
Confirm that the Blocking mode active icon
appears in the Status bar.
3. Place a green check mark adjacent to those features
you would like to enable. Choose from: Block incoming
calls, Turn off notifications, Turn off alarm and timer.
4. Configure a timeframe for these features to be active.
Remove the check mark from the
configure the
Allowed contacts
5. Ta p
exempted from these rules. Choose from None, All
contacts, Favorites, or Custom. Allowed contacts will
then appear in the
From
and To time fields.
to assign those contacts that are
Allowed contact list
Settings
.
Blocking mode
Always
.
➔
field to
Driving mode
Driving mode allows you to select whether your phone
announces in plain language incoming calls and messages,
alarm information, and/or schedule alarm information from
your Calendar.
1. From the Home screen, tap ➔
2. Tap t he
3. Tap the following options to create a check mark and
My device ➔ Driving mode
OFF / ON
icon next to
Driving mode on .
enable these text-to-speech readings:
•
Tap
calls.
•
Tap
messages.
•
Tap
•
Tap
Incoming call
Message
Alarm
Schedule
to read out caller information for incoming
to read out sender information for incoming
to read out alarm information.
to read out Calendar event alarm information.
Driving mode
Changing Your Settings 132
Settings
.
➔
to turn
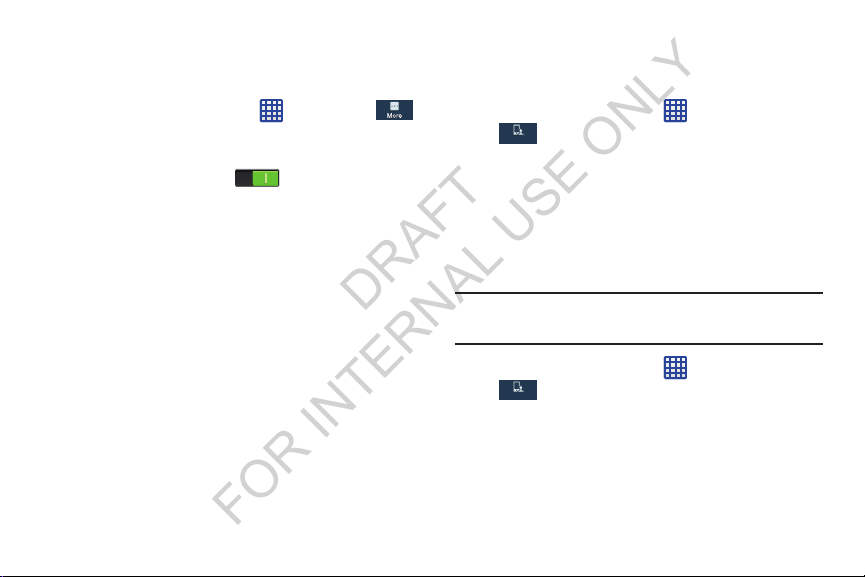
Power saving mode
DRAFT
FOR INTERNAL USE ONLY
Power saving mode allows you to manage your phone to
conserve power.
1. From the Home screen, tap ➔
More ➔ Power saving mode
OFF / ON
2. Tap the
Power saving mode on .
3. Tap the following options to create a check mark and
conserve power:
• CPU power saving
performance of the CPU.
• Screen power saving
level.
• Turn off haptic feedback
you tap or touch the screen.
•Auto enable
mode when batter power drops below 20%.
4. Tap
Learn about Power saving mode
various ways to conserve battery power.
133
icon next to
: allows you to limit the maximum
: allows you to lower the screen power
: allows you to turn off vibration when
: allows you to automatically turn on Power saving
Settings
➔
.
Power saving mode
to learn about
to turn
Accessory Settings
This menu allows you to select the Audio output mode when
using a car or desk dock.
1. From the Home screen, tap ➔
My device ➔ Accessory
My device
My device
2. Tap
Surround.
Audio output
to set your Audio output to Stereo or
Accessibility
Accessibility services are special features to make using the
device easier for those with certain physical disabilities. Use
the Accessibility settings to activate these services.
Note:
You can download accessibility applications from Play
Store and manage their use here.
1. From the Home screen, tap ➔
My device ➔ Accessibility
My device
My device
2. The following options are available:
• Auto-rotate screen
landscape to portrait when you rotate your phone.
• Screen timeout
defined amount of time.
: automatically rotate the screen from
: timeout the accessibility feature after a
.
.
Settings
Settings
➔
➔
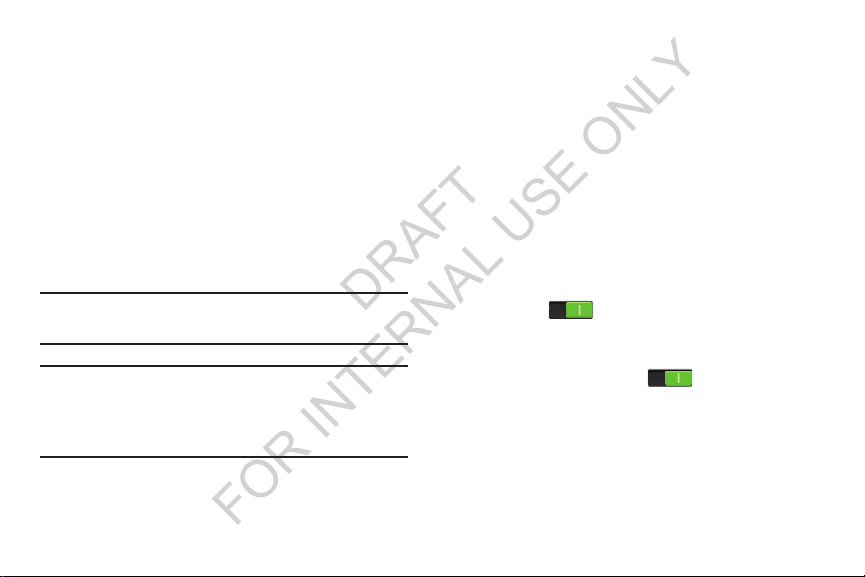
• Speak passwords
DRAFT
FOR INTERNAL USE ONLY
• Answering/ending calls
the home key or end calls using the power key.
•Show shortcut
device options to be used by pressing and holding the power
key.
• Manage accessibility
settings or share them with another device. You can export your
settings, import a previously saved file, or share your file with
another device.
• TalkBack
Note:
TalkBack, when installed and enabled, speaks feedback
to help blind and low-vision users.
Important!
TalkBack can collect all of the text you enter,
except passwords, including personal data and
credit card numbers. It may also log your user
interface interactions with the device.
: reads out password information.
: accept incoming calls by pressing
: allow the accessibility shortcut under the
: save and update your accessibility
: activate the TalkBack feature.
•Font size
• Magnification gestures
• Negative colors
• Color adjustment
• Accessibility shortcut
• Text-to-speech options
: change the size of the fonts used on the device
within menus, options, etc. Choose from: Tiny, Small, Normal,
Large, or Huge.
: use exaggerated gestures such as
triple-tapping, double pinching, and dragging two fingers
across the screen.
: reverse the display of on-screen colors from
White text on a Black background to Black text on a White
background.
: allows you to adjust the display colors if
you are color blind and have difficulty reading the display
because of the colors. Touch and slide the slider to the right to
turn it on . Follow the on-screen instructions.
: allows you to quickly enable
accessibility features in 2 quick steps. Touch and slide the
slider to the right to turn it on . Follow the on-screen
instructions.
: allows you to adjust your text-to-
speech settings. For more information, refer to
Settings” on page 140.
Changing Your Settings 134
“Speech
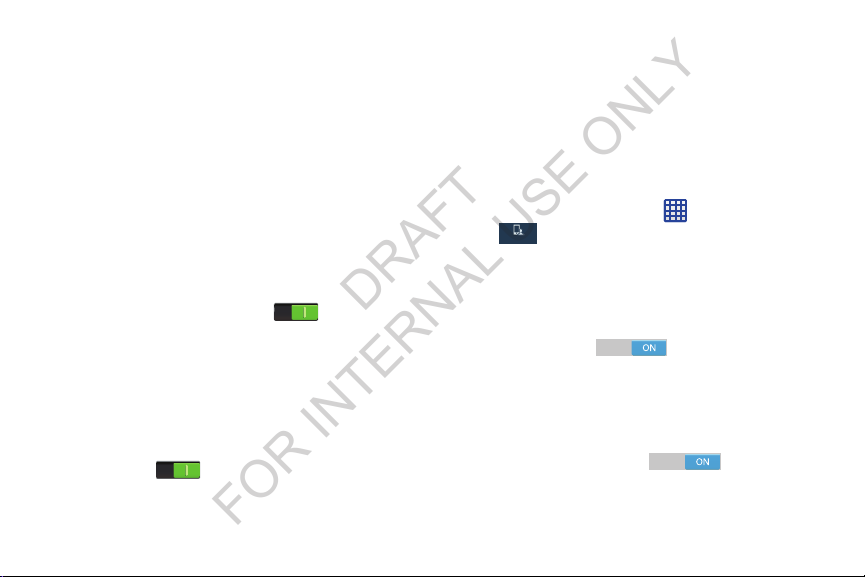
• Enhance web accessibility
DRAFT
FOR INTERNAL USE ONLY
from Google that make their Web content more accessible. Tap
Allow.
• Sound balance
and Right balance when using a stereo device.
• Mono audio
compressed into a single mono audio stream for use with a
single earbud/earphone.
• Turn off all sounds
the device during taps, selections, notifications, etc.
• Assistant menu
accessibility for users with reduced dexterity. Touch and slide
the slider to the right to turn it on . Follow the onscreen instructions.
• Press and hold delay
this action. Choose from: Short, Medium, or Long.
• Interaction control
and screen timeout. You can also block areas of the screen
from touch interaction. Touch and slide the slider to the right to
turn it on . Follow the on-screen instructions.
135
: allows you to use the slider to set the Left
: allows you to enable stereo audio to be
: allows you to improve the device
: allows apps to install scripts
: allows you to mute every sound made by
: allows you to select a time interval for
: allows you to enable or disable motions
Browser Bar
This option displays a menu that lets you configure the
Browser Bar that can give you quick access to Facebook,
Like, Tweet It, A-List, Share, Apps, Popular, News, Sports,
Entertainment, Others, Settings, and Add More from one or
more web browsers you select as Active. For more
information, refer to “Navigating with the Browser” on page
158.
1. From the Home screen, tap ➔
My device ➔ Browser Bar
My device
My device
Settings
screen displays.
About
2. Tap
3. Tap the
4. Tap
5. Tap the
6. Tap
to display description and Browser Bar
release and copyright information.
OFF / ON
icon next to
Browser Bar on .
Active Browsers
your phone can use the Browser Bar.
OFF / ON
Browser Bar to automatically display whenever you
browse a new web page .
Manage Extensions
shortcuts appear on the Browser Bar.
to select which web browsers on
icon next to
. The Browser Bar
Too lb ar
Autoshow
to rearrange and select which
Settings
➔
to turn the
to on to set the
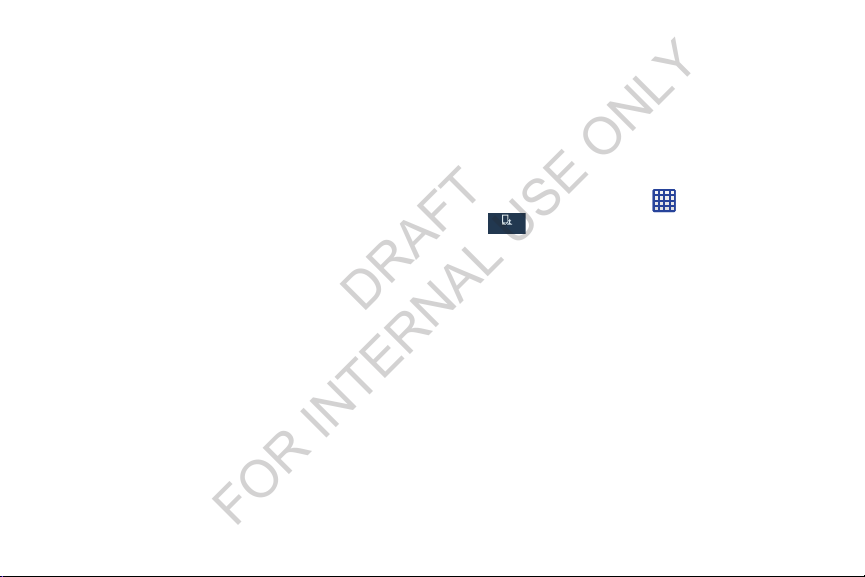
My device
My device
DRAFT
FOR INTERNAL USE ONLY
7. Ta p
Privacy Policy
privacy policy.
8. Ta p
Analytics
Bar analytical data.
Clear Cookies
9. Ta p
tokens, history, and cached information.
to display the Browser Bar vendor’s
to enable or disable collection of Browser
to erase Browser Bar cookies,
Language and input
This menu allows you to configure the language in which to
display the menus. You can also set on-screen keyboard
options.
Language
You can change the language used by your device by
following these steps:
1. From the Home screen, tap ➔
My device ➔ Language and input
2. Tap a language from the list.
Changing Your Settings 136
Settings
➔ Language
➔
.
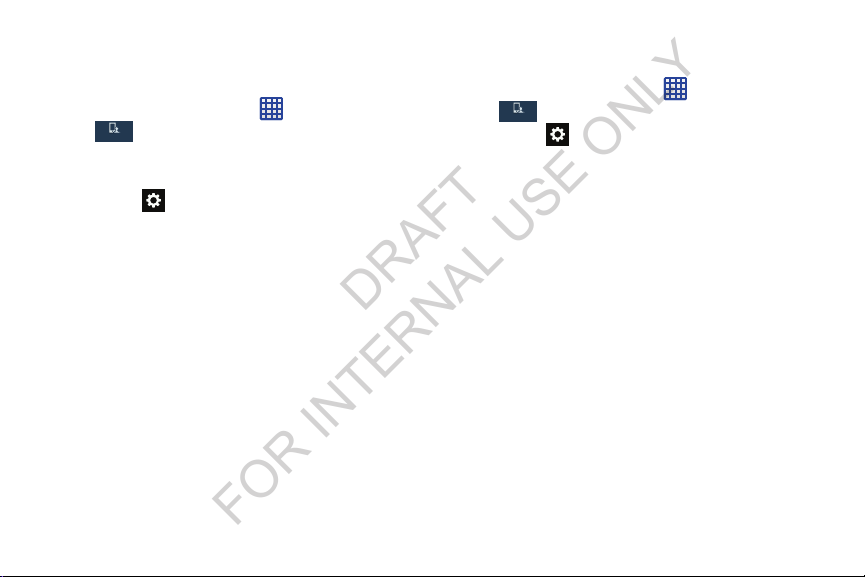
Keyboards and Input Methods
My device
My device
DRAFT
FOR INTERNAL USE ONLY
You can change the keyboard used by your device by
following these steps:
1. From the Home screen, tap ➔
My device ➔ Language and input
Default
2. Ignore
defined to your phone.
3. Tap the
voice typing or Samsung keyboard) that you would like
to configure the settings for.
4. Based on your selection of input method, the
appropriate settings will appear and are explained
below.
. The Samsung keyboard is the only one
icon next to the input method (Google
137
Settings
.
➔
Google voice typing settings
From this menu you can set Samsung keyboard options.
Settings
1. From the Home screen, tap ➔
My device ➔ Language and input
My device
My device
2. Tap the
3. The following options are available:
• Choose input languages
• Block offensive words: tap to create a check mark and
• Download offline speech recognition
icon next to
input. Select
language from the list.
enable the blocking of recognized offensive words from the
results of your voice-input Google typing.
while offline.
Automatic
Google voice typing
: tap on a language that you want to
to use the local language or select a
➔
.
.
: Enables voice input
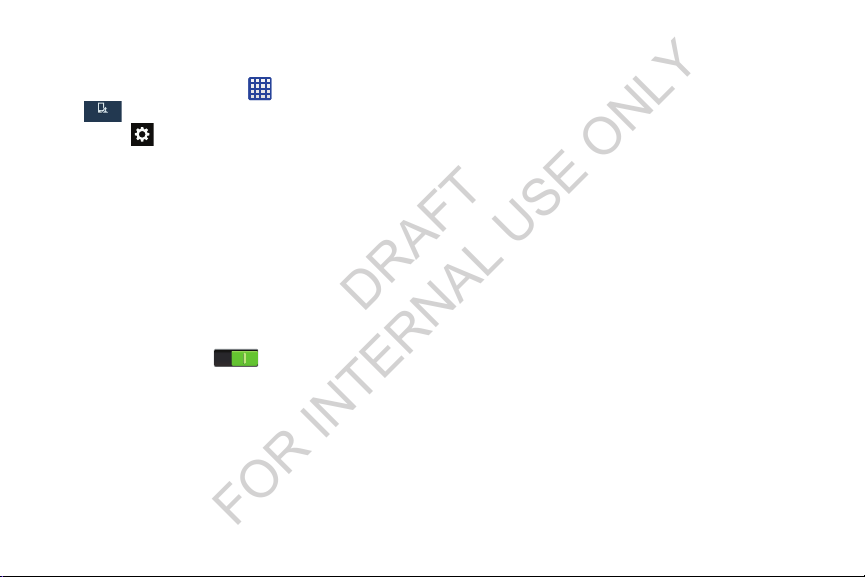
Samsung Keyboard settings
My device
My device
DRAFT
FOR INTERNAL USE ONLY
From this menu you can set Samsung keyboard options.
1. From the Home screen, tap ➔
My device ➔ Language and input
2. Tap the
• Portrait keyboard types
Numbers and symbols
[default] or 3x4 Keyboard).
• Input languages
the available list. The keyboard is updated to the selected
language.
• Predictive text
be enabled to gain access to the advanced settings. Touch and
hold to access the advanced settings. Touch and slide the slider
to the right to turn it on . (For more information, refer
to
• SwiftKey Flow
on-screen keys.
• Cursor control
finger across the keyboard.
icon next to
“Predictive Text Settings” on page 139.
allows you to type words by swiping between
Samsung keyboard
allows you to choose
keyboard configurations (Qwerty
sets the input language. Tap a language from
enables predictive text entry mode. This must
allows you to move the cursor by sliding your
Settings
.
➔
.
Alphabets
)
and
• Key-tap vibration
on-screen key.
•Key-tap sound
on-screen key.
• Advanced
–
Auto capitalization
the first word in each sentence (standard English style).
–
Auto spacing
–
Auto-punctuate
by tapping the space bar twice when using the on-screen
QWERTY keyboard.
–
Character preview
current character selection within the text string. This is helpful
when multiple characters are available within one key.
•Tutorial
concepts related to the Samsung keyboard.
• Reset settings
original configuration.
enables vibration feedback when you tap an
enables auditory feedback when you tap an
displays the following advanced options:
automatically capitalizes the first letter of
automatically inserts spaces between words.
automatically inserts a full stop in a sentence
provides an automatic preview of the
launches a brief on-screen tutorial covering the main
resets the keyboard settings back to their
Changing Your Settings 138
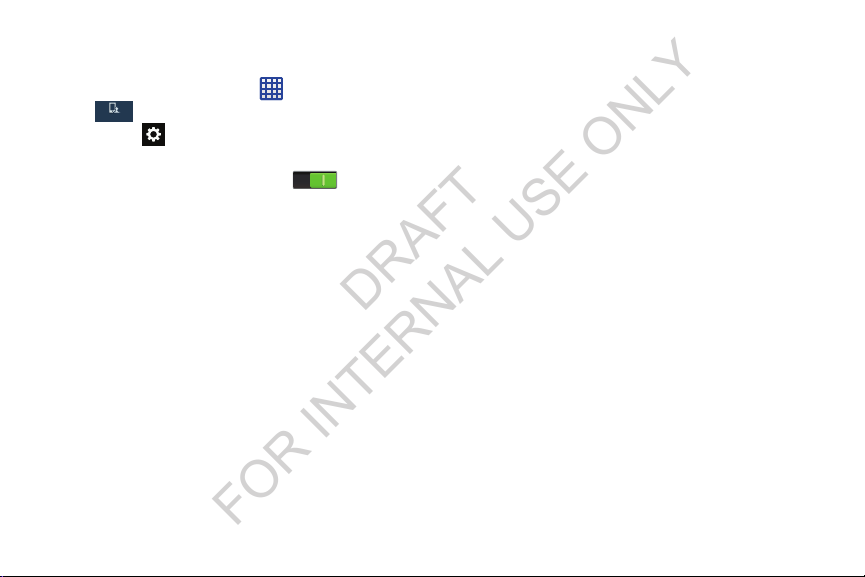
Predictive Text Settings
My device
My device
DRAFT
FOR INTERNAL USE ONLY
From this menu you can set Predictive Text settings.
1. From the Home screen, tap ➔
My device ➔ Language and input
2. Tap the
Tap the ON/OFF slider, located to the right of the
3.
Predictive text field, to turn it ON .
4. Tap
5. The following options are available:
• Personalized data
you have added to make your prediction results better.
• Learn from Facebook
account so your phone can learn your Facebook style.
• Learn from Gmail
your phone can learn your Gmail style.
• Learn from Twitter
so your phone can learn your Twitter style.
• Learn from Messaging
Messages.
• Learn from Contacts
Contacts.
139
icon next to
Predictive text
Samsung keyboard
.
: allows you to use personal language that
: allows you to login to your Facebook
: allows you to login to your Gmail account so
: allows you to login to your Twitter account
: allows your device to learn from your
: allows your device to learn from your
Settings
.
➔
.
•Clear remote data
the personalization server.
• Clear personal data
have entered.
• Privacy policy
policy. Follow the on-screen instructions.
: deletes anonymous data that is stored on
: removes all personalized data that you
: tap the privacy policy link to read the privacy
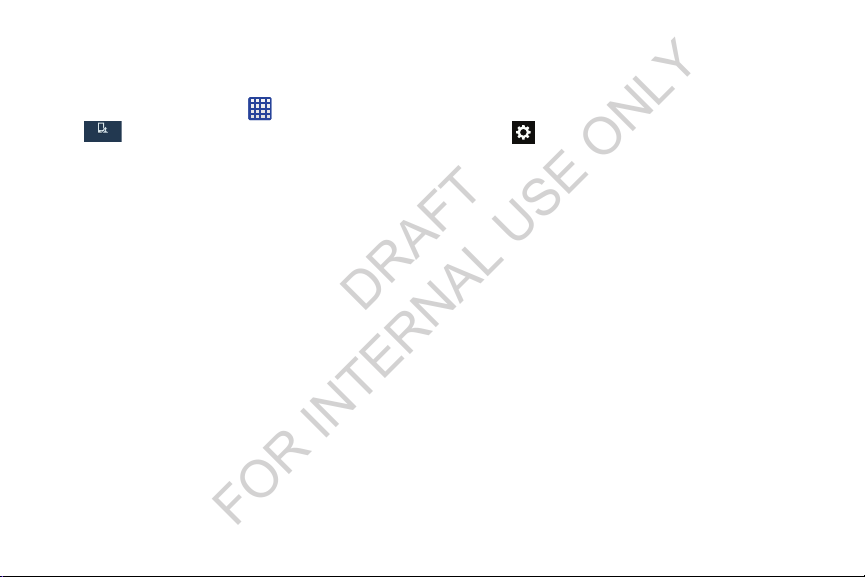
Speech Settings
My device
My device
DRAFT
FOR INTERNAL USE ONLY
This menu allows you to set the speech settings for Voice
input.
1. From the Home screen, tap ➔
My device ➔ Language and input
Voice search
2. Ta p
• Language
• Speech output
always or only when using hands-free.
• Block offensive words
recognized offensive words from the results of your voice-input
Google searches.
• Hotword detection
search by saying the word “Google”.
• Download offline speech recognition
while offline.
• Personalized recognition
speech recognition accuracy.
• Google Account dashboard
collected data.
to configure the following:
: Choose a language for your voice input.
: Sets whether you will use speech output
: Enable or disable blocking of
: Enable to being able to launch voice
: Enables voice input
: enables the improvement of
: allows you to manage your
Settings
.
➔
• Bluetooth headset
Bluetooth headset if available.
3. Ta p
Text-to-speech options
speech engine
4. Tap next to the preferred TTS engine configure the
following settings:
• Language
• Settings for Samsung text-to-speech engine
view Open Source Licenses.
• Settings for Google Text-to-speech Engine
view Open Source Licenses.
• Install voice data
synthesis.
5. Scroll down to the
following options:
• Speech rate
• Listen to an example
(available if voice data is installed).
: allows you to record audio through a
and select
or
Google Text-to-speech Engine
: allows you to set the language for spoken text.
: allows you to install voice data for speech
General
section to access the
: Set the speed at which the text is spoken.
: Play a sample of speech synthesis
Changing Your Settings 140
Samsung text-to-
.
allows you to
: allows you to
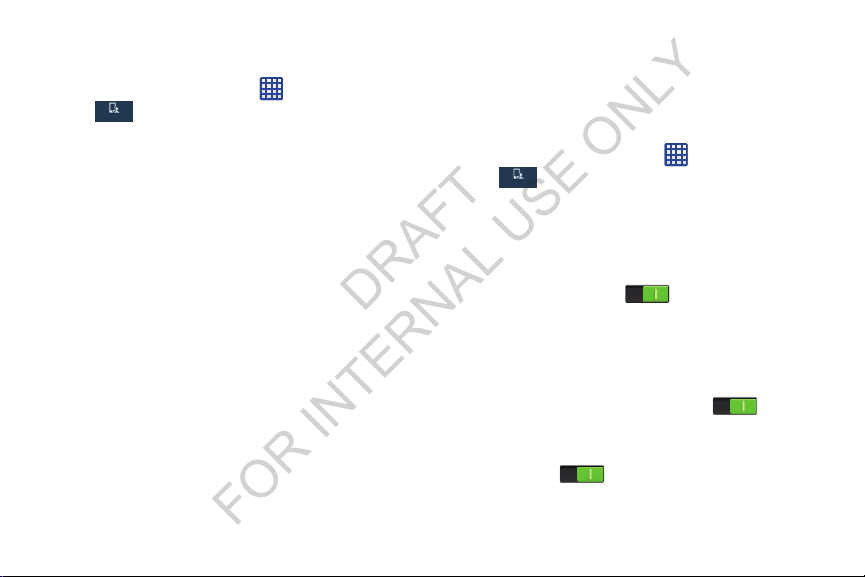
Pointer speed
My device
My device
DRAFT
FOR INTERNAL USE ONLY
This option sets your Pointer speed.
1. From the Home screen, tap ➔
My device ➔ Language and input
Pointer speed
2. Tap
faster or to the left to go slower.
OK
to save your setting.
3. Tap
141
Settings
➔
.
then drag the slider to the right to go
Motions and Gestures
The Motions and Gestures settings allow you to set up
various Motion activation services. For more information on
using gestures, see “Using Motions and Gestures” on
page 36.
From the Home screen, tap ➔
My device ➔ Motions and gestures
My device
My device
Motion
Motion allows you to control your device by performing
natural movements.
1. From the Motions and gestures screen, tap
2. Tap the ON/OFF icon at the top of your screen
to activate Motion.
3. The following options are available:
•Direct call
•Smart alert
: Once enabled, the device will dial the currently
displayed on-screen Contact entry as soon as you place the
device to your ear. Tap the ON/OFF icon to turn it on.
: Once enabled, pickup the device to be alerted and
notified of you have missed any calls or messages. Tap the ON/
OFF icon to turn it on.
Settings
.
➔
Motion
.
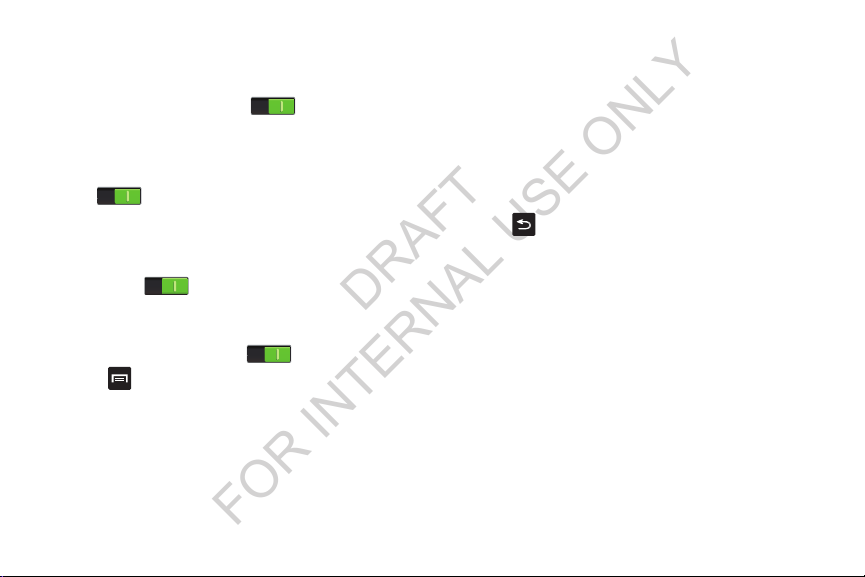
• Zoom
DRAFT
FOR INTERNAL USE ONLY
: Once enabled, you must be on a screen where content
can be zoomed. In a single motion, touch and hold two points
on the display then tilt the tilt the device back and forth to zoom
in or out. Tap the ON/OFF icon to turn it on.
• Move an icon
from one panel to another by pressing and holding the shortcut
and moving the device left or right. Tap the ON/OFF icon
• Browse an image: Once enabled, touch and hold a desired
on-screen image to pan around it. Move the device left or right
to pan vertically or up and down to pan horizontally. Tap the ON/
OFF icon to turn it on.
• Mute/pause
playing sounds by turning the device display down on a
surface. Tap the ON/OFF icon to turn it on.
4. Tap ➔
: Once enabled, move Home page shortcuts
to turn it on.
: Once enabled, mute incoming calls and any
Help
for additional information.
Gyroscope calibration
Gyroscope calibration allows you to calibrate motion
correctly using the device’s built-in gyroscope.
1. From the Motions and gestures screen, tap
calibration
2. Place your device on a flat surface.
3. Ta p
4. When finished,
Tap to return to the previous screen.
.
Calibrate
.
Calibrated
will appear on your screen.
Changing Your Settings 142
Gyroscope
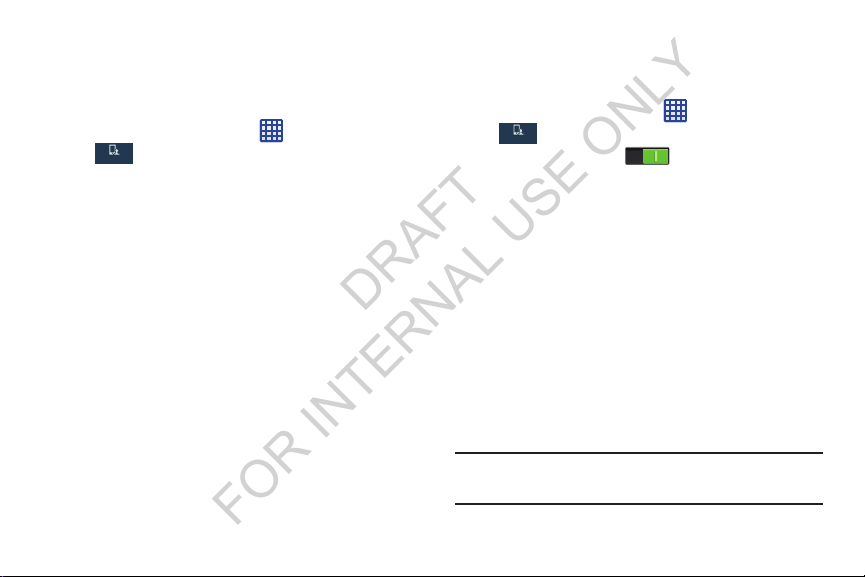
Smart screen
My device
My device
DRAFT
FOR INTERNAL USE ONLY
The Smart screen options allow you to customize your
screen settings to make the screen more responsive and
easier to use.
1. From the Home screen, tap ➔
My device ➔ Smart screen
2. Tap any of the following options to create a check mark
and activate the features:
•Smart stay
• Smart rotation
: disables the screen timeout if your phone detects
that your face is watching the screen.
: disables the auto screen rotation by checking
the orientation of your face and the device.
143
Settings
.
➔
Voice control
The Voice control settings allow you to set up voice
commands to control your device.
1. From the Home screen, tap ➔
My device ➔ Voice control
My device
My device
2. Tap the ON/OFF icon at the top of your screen
to activate Voice control.
3. The following options are available. Tap an option to
create a check mark and activate the feature.
• Incoming calls
commands
•Alarm
commands
•Camera
commands
•Music
commands
Volume Down
Note:
If you set the alert type for calls or alarms to vibration,
voice control will not be available.
: allows you to answer or reject calls using the
Answer
and
Reject
: allows you to stop or snooze an alarm by using the
Stop
and
Snooze
: allows you to take pictures using the voice
Smile, Cheese, Capture
: allows you to control your Music app using the voice
Next, Previous, Pause, Play, Volume Up
.
Settings
➔
.
.
.
, or
Shoot
.
, and
 Loading...
Loading...