Page 1
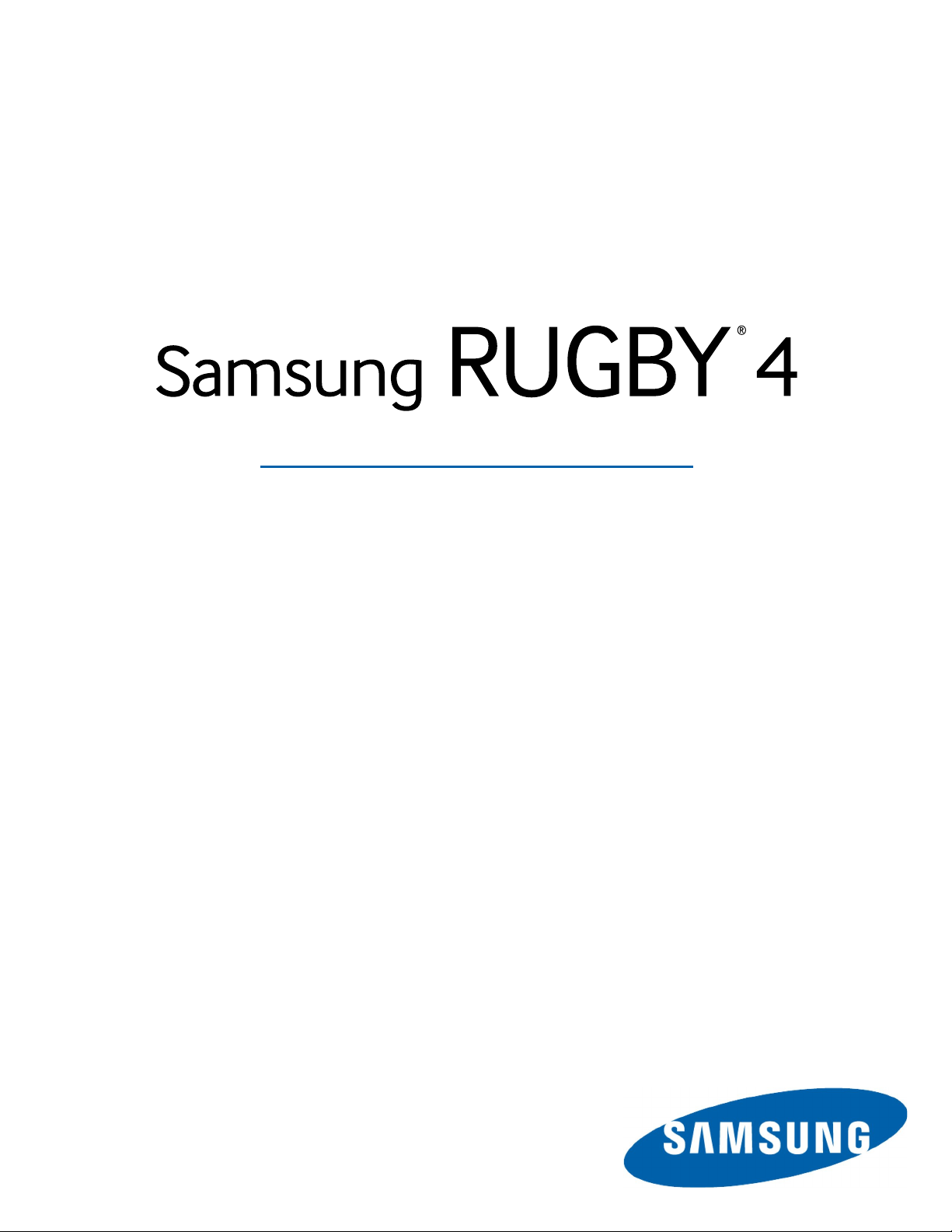
RUGGEDIZED
MOBILE PHONE
User Manual
Please read this manual before operating your device,
and keep it for future reference.
Page 2

Legal Notices
Warning: This product contains chemicals known
to the State of California to cause cancer and
reproductive toxicity.
Intellectual Property
All Intellectual Property, as defined below, owned
by or which is otherwise the property of Samsung
or its respective suppliers relating to the SAMSUNG
Phone, including but not limited to, accessories,
parts, or software relating there to (the “Phone
System”), is proprietary to Samsung and protected
under federal laws, state laws, and international
treaty provisions. Intellectual Property includes,
but is not limited to, inventions (patentable or
unpatentable), patents, trade secrets, copyrights,
software, computer programs, and related
documentation and other works of authorship. You
may not infringe or otherwise violate the rights
secured by the Intellectual Property. Moreover,
you agree that you will not (and will not attempt
to) modify, prepare derivative works of, reverse
engineer, decompile, disassemble, or otherwise
attempt to create source code from the software.
No title to or ownership in the Intellectual Property
is transferred to you. All applicable rights of the
Intellectual Property shall remain with SAMSUNG
and its suppliers.
Open Source Software
Disclaimer of Warranties;
Exclusion of Liability
EXCEPT AS SET FORTH IN THE EXPRESS
WARRANTY CONTAINED ON THE WARRANTY
PAGE ENCLOSED WITH THE PRODUCT, THE
PURCHASER TAKES THE PRODUCT “AS IS”, AND
SAMSUNG MAKES NO EXPRESS OR IMPLIED
WARRANTY OF ANY KIND WHATSOEVER WITH
RESPECT TO THE PRODUCT, INCLUDING BUT
NOT LIMITED TO THE MERCHANTABILITY OF THE
PRODUCT OR ITS FITNESS FOR ANY PARTICULAR
PURPOSE OR USE; THE DESIGN, CONDITION OR
QUALITY OF THE PRODUCT; THE PERFORMANCE
OF THE PRODUCT; THE WORKMANSHIP OF THE
PRODUCT OR THE COMPONENTS CONTAINED
THEREIN; OR COMPLIANCE OF THE PRODUCT
WITH THE REQUIREMENTS OF ANY LAW, RULE,
SPECIFICATION OR CONTRACT PERTAINING
THERETO. NOTHING CONTAINED IN THE
INSTRUCTION MANUAL SHALL BE CONSTRUED
TO CREATE AN EXPRESS OR IMPLIED WARRANTY
OF ANY KIND WHATSOEVER WITH RESPECT TO
THE PRODUCT. IN ADDITION, SAMSUNG SHALL
NOT BE LIABLE FOR ANY DAMAGES OF ANY KIND
RESULTING FROM THE PURCHASE OR USE OF
THE PRODUCT OR ARISING FROM THE BREACH
OF THE EXPRESS WARRANTY, INCLUDING
INCIDENTAL, SPECIAL OR CONSEQUENTIAL
DAMAGES, OR LOSS OF ANTICIPATED PROFITS
OR BENEFITS.
Some software components of this product
incorporate source code covered under GNU
General Public License (GPL), GNU Lesser General
Public License (LGPL), OpenSSL License, BSD
License and other open source licenses. To obtain
the source code covered under the open source
licenses, please visit:
http://opensource.samsung.com.
Legal Notices
Modification of Software
SAMSUNG IS NOT LIABLE FOR PERFORMANCE
ISSUES OR INCOMPATIBILITIES CAUSED BY
YOUR EDITING OF REGISTRY SETTINGS, OR
YOUR MODIFICATION OF OPERATING SYSTEM
SOFTWARE.
USING CUSTOM OPERATING SYSTEM SOFTWARE
MAY CAUSE YOUR DEVICE AND APPLICATIONS
TO WORK IMPROPERLY. YOUR CARRIER MAY
NOT PERMIT USERS TO DOWNLOAD CERTAIN
SOFTWARE, SUCH AS CUSTOM OS.
i
ATT_SM-B780A_Eng_UM_NI1_TN_100714_F2
Page 3

IF YOUR CARRIER PROHIBITS THIS, IF YOU
ATTEMPT TO DOWNLOAD SOFTWARE ONTO THE
DEVICE WITHOUT AUTHORIZATION, YOU WILL BE
NOTIFIED ON THE SCREEN THAT UNAUTHORIZED
SOFTWARE HAS BEEN DETECTED. YOU SHOULD
THEN POWER DOWN THE DEVICE AND CONTACT
YOUR CARRIER TO RESTORE THE DEVICE TO THE
CARRIER AUTHORIZED SETTINGS.
Diagnostic Software
This device is equipped with diagnostic software
reporting usage and performance information used
solely to deliver improved network quality and
overall device experience to AT&T customers. Please
refer to your AT&T Wireless Customer Agreement
and/or the AT&T Privacy Policy (www.att.com/
privacy) for more information.
Samsung Telecommunications
America (STA), LLC
Headquarters:
1301 E. Lookout Drive
The actual available capacity of the internal memory
is less than the specified capacity because the
operating system and default applications occupy
part of the memory. The available capacity may
change when you upgrade the device.
Nuance®, VSuite™, T9® Text Input, and the Nuance
logo are trademarks or registered trademarks of
Nuance Communications, Inc., or its affiliates in the
United States and/or other countries.
ACCESS® and NetFront™ are trademarks or
registered trademarks of ACCESS Co., Ltd. in Japan
and other countries.
The Bluetooth® word mark, figure mark (stylized “B
Design”), and combination mark (Bluetooth word
mark and “B Design”) are registered trademarks and
are wholly owned by the Bluetooth SIG.
microSD™ and the microSD logo are Trademarks of
the SD Card Association.
Wi-Fi is a registered trademark of the Wireless
Fidelity Alliance, Inc.
Swype and the Swype logos are trademarks of
Swype, Inc.
Richardson, TX 75082
Phone:
1-800-SAMSUNG (726-7864)
1-888-987-HELP (4357)
Internet Address:
www.samsung.com
©2014 Samsung Telecommunications America, LLC.
Samsung is a registered trademark of Samsung
Electronics Co., Ltd.
Do you have questions about your
Samsung Mobile Phone?
For 24 hour information and assistance, we offer
a new FAQ/ARS System (Automated Response
System) at: www.samsung.com/us/support
Online Legal Information
The online version of the Health/Safety and
Warranty guide for your device can be found at:
English: www.samsung.com/us/Legal/Phone-
HSGuide
Spanish: www.samsung.com/us/Legal/Phone-
HSGuide-SP
The online version of the End User Licensing
Agreement for your device can be found:
Online at: www.samsung.com/us/Legal/
SamsungLegal-EULA1.
Legal Notices
ii
Page 4

Table of Contents
Getting Started ............................................................. 1
Front View ...........................................................................2
Closed and Side Views ..............................................4
Assemble Your Device ............................................... 5
Set Up Your Device ......................................................8
Know Your Device ...................................................10
Home Screen
Status Bar .........................................................................13
Navigation .........................................................................14
Entering Text ...................................................................16
..................................................................11
Calling ..................................................................................19
Calling .................................................................................20
Applications ...................................................................25
Menu ....................................................................................26
Address Book ................................................................27
Settings ..............................................................................59
Sound Profiles................................................................60
Display................................................................................62
Time and Date ...............................................................64
Phone ..................................................................................65
Call........................................................................................66
Backup Manager..........................................................70
Security...............................................................................71
PC Connections............................................................73
Network..............................................................................74
Memory ..............................................................................76
Reset....................................................................................78
Software Update...........................................................79
About Phone...................................................................80
TalkBack ............................................................................81
PTT Hotkey.......................................................................82
Alarms .................................................................................32
AT&T EPTT .......................................................................33
AT&T FamilyMap and Navigator .........................39
Bluetooth ...........................................................................40
Browser ..............................................................................42
Camera ...............................................................................44
Downloads .......................................................................46
Messaging ........................................................................47
Mobile Email ...................................................................51
Music Player ....................................................................52
My AT&T .............................................................................54
My Files ..............................................................................55
Settings and Tools .......................................................57
Wi-Fi ......................................................................................58
Tools......................................................................................83
Voice Recognition .......................................................84
Voice Recorder..............................................................86
Calendar............................................................................88
Logs......................................................................................90
Compass...........................................................................91
Tasks ....................................................................................92
Memo ..................................................................................93
Calculator..........................................................................94
Tip Calculator .................................................................95
Converter...........................................................................96
World Clock.....................................................................97
Timer....................................................................................98
Stopwatch .........................................................................99
TOC
iii
Page 5

Getting Started
Learn about your mobile
device hardware, assembly
procedures, and how to
get started using your new
device.
Page 6

Front View
Main display
Earpiece
Center/Select key
Navigation keys
Left soft key
GPS key
Send key
Asterisk key
Alphanumeric keypad: Use these keys to enter
•
numbers, letters, and some special characters.
Press and hold the 1key to access your
voicemail messages. Press and hold the 0key
to enter a prefix code for an international call.
Microphone
Clear key: Delete characters in text mode. When
•
navigating menus, the Clear key returns you to the
previous screen.
Earpiece: Listen to phone calls and voicemail.
•
Clear key
Right soft key
Multitasking key
Power/Exit/End key
Alphanumeric keypad
Pound key
Asterisk key: Enter an asterisk character for
•
calling features. In text mode, press the asterisk
key to change the character input type. When
dialing a number, press and hold the asterisk key
to enter a pause between numbers.
Center/Select key: Press this key to enter menus
•
and confirm selections. When an option appears
in the center of a screen, use the Center/Select
key to choose the option.
Getting Started
2
GPS key: Shortcut key to the AT&T Navigator app.
•
Left soft key: Select the option indicated on the
•
bottom left of the screen.
Main display: The interactive display of the phone.
•
Microphone: Audio receiver to speak into for
•
phone calls.
Front View
Page 7

Multitasking key: Press to bring up the
•
Application Switch window, which allows you
to switch to another application without closing
any application that is currently open. You can
select the Phone, Messaging, Browser, and
MusicPlayer apps, or close all open apps.
Navigation keys: Navigate through menus, pages,
•
and applications using the Up, Down, Right, and
Left navigation keys.
Pound key: Enter the pound character (#) for
•
calling features. In text entry mode, press the
Pound key to enter a space between characters.
When on a Home screen, press and hold the
Pound key to set the phone on Vibrate alert mode.
Power/Exit/End key: Press and hold this key to
•
turn the phone on and off. When on a phone call,
press this key to end the call. When in a menu or
application, press this key to exit the screen or
application window.
Right soft key: Select the option indicated on the
•
bottom right of the screen.
Send key: Dial or receive a call. In standby mode,
•
press the key once to view the call logs. Press the
Send key again to dial a number in the call log.
When the phone is turned off, you can press and
hold the Send key to turn the phone on.
Getting Started
3
Front View
Page 8

Closed and Side Views
Speaker
PTT Hotkey
Volume keys
Camera: Takes pictures and record videos.
•
Cover display: View an incoming call or message.
•
The Cover display also shows the date, time,
network, and other icons, as well as alerts and
alarms.
PTT Hotkey: By default, this key launches AT&T
•
Enhanced Push to Talk (EPTT). This hotkey can
be reassigned to launch a different application.
See PTT Hotkey.
Speaker: Plays music and other audio files. It can
•
also be turned on during calls to allow others to
hear the conversation (when appropriate).
Speaker key
USB/Headset
port
Cover display
Camera
Speaker key: During a call, press this key to
•
turn the speaker on. When the phone is turned
on and closed, press and hold this key to turn
on and use the camera in Self Shot mode. See
Using the Self Shot Feature.
USB/Headset port: Plug in the travel charger,
•
optional PC connection cable, or optional headset.
Volume keys: Control volume levels for audio and
•
ringtones. If you wish to silence an incoming call
alert, press the Down volume key. The Volume
keys can also be used to navigate up and down
menus.
Getting Started
4
Closed and Side Views
Page 9

Assemble Your Device
Prior to use, it is necessary to
install the SIM card, optional
memory card (not included),
andthe battery.
Remove the Back Cover
1. Use an object, such as a coin, and insert it in
the slot on the back cover lock (1). Turn the lock
counter-clockwise to open the battery cover (2).
Lift the cover up and away from the phone.
2. Use the groove at the top left corner of the cover
(3) to lift the cover up and away from the back of
the phone (4).
Warning: Do not bend or twist the back cover
excessively. Doing so may damage the cover.
Install the SIM Card
When you subscribe to a cellular network, you are
provided with a plug-in SIM card. During activation,
your SIM card will be loaded with your subscription
details, such as your PIN, available optional
services, and others features.
Warning: Please be careful when handling the SIM
card to avoid damaging it. Keep all SIM cards out of
reach of small children.
To install a SIM card:
1. Remove the back cover and battery.
2. Carefully slide the SIM card into the SIM card
slot until the card locks into place.
Make sure that the card’s gold contacts face into
the phone and that the angled corner of the card
is positioned as shown.
Caution: If the card is not inserted correctly, the
device will not detect the SIM card. Re-orient the
card and place it back into the slot if the SIM is
notdetected.
Getting Started
5
Assemble Your Device
Page 10

Install an Optional Memory Card
You can install an optional microSD or microSDHC
memory card (not included) to expand available
memory space.
Note: A memory card can be installed at any time; it
is not necessary to install it prior to using the device.
To add additional memory to your phone, you can
insert a microSD card into the memory card slot,
located on top of the SIM card, inside the back of
the phone.
Use the following instructions and illustrations to
properly install a microSD card.
Note: Your phone supports microSD cards to a
maximum size of 32GB.
1. Remove the back cover and the battery.
2. Slide the microSD card into the slot as shown in
the diagram.
Install the Battery
1. Insert the battery into the opening on the back of
the phone, making sure the connectors align.
2. Gently press down to secure the battery.
Replace the Back Cover
Warning! Please note the printed circuit side faces
down when inserting the card.
To remove a microSD card:
► Press down and gently slide it out of the socket.
1. Place the cover back on the bottom of the
handset (1) then press down firmly (2).
2. Press down along the edges to make sure the
cover is flush with the phone and that there is a
tight seal.
3. Turn the slot on the back cover lock clockwise
until the cover locks.
Note: When placing the cover back on the phone,
press down firmly along the edges to ensure that the
cover is flush with the phone. This ensures that the
battery compartment is pressurized.
Getting Started
6
Assemble Your Device
Page 11

Charge the Battery
Your device is powered by a rechargeable, standard
Li-Ion battery. A Wall/USB Charger (charging head
and USB cable) is included with the device for
charging the battery from any standard outlet.
When to Charge the Battery
When the battery is weak and only a few minutes
of operation remain, the battery icon ( ) blinks
and the device sounds a warning tone at regular
intervals.
The battery comes partially charged. A fully
discharged battery requires up to four hours of
charge time. You can use the device while charging.
Caution: Use only Samsung-approved charging
devices and batteries. Samsung accessories are
designed to maximize battery life. Using other
accessories may invalidate your warranty and may
cause damage.
1. Open the side slot and plug the connector of the
travel adapter jack into the jack on the side of
the phone.
2. Insert the USB cable into the port.
3. Connect the USB cable to the charging head,
and then plug the charging head into a standard
outlet.
4. When charging is complete, unplug the charging
head from the outlet and remove the USB cable
from the device.
Caution: Failure to unplug the wall charger before you
remove the battery can cause damage to the device.
In this condition, your device conserves its
remaining battery power by dimming the screen.
When the battery level becomes too low, the device
automatically turns off.
► For a quick check of your battery level, view the
battery charge indicator located in the StatusBar
of the display. A full blue icon (
full charge.
You can also choose to display a percentage
value. Viewing a percentage value can provide
a better idea of the remaining charge on the
battery.
) indicates a
MicroUSB to 3.5mm Converter
To use a headset with your phone, connect the
microUSB-to-3.5mm converter that is included with
your phone.
1. Open the slot on the side of the phone.
2. Plug the connector of the converter into the USB
jack.
3. Plug the 3.5mm headset jack into the converter.
Note: The following illustration shows the correct
method for connecting the converter. If the incorrect
method is attempted, damage to the accessory port
will occur therefore voiding the phone’s warranty.
2
Getting Started
7
1
3
Assemble Your Device
Page 12

Set Up Your Device
Turning the Phone On or Off
1. Open the phone.
2. Press and hold the
power-on screen displays.
Note: Do not turn on the phone when mobile phone
use is prohibited.
3. If the phone asks, enter a password and
press
information, see Security.
The Home screen displays while the phone
searches for your network. After the phone
finds your network and displays adequate signal
strength bars, you can make or receive calls.
Note: The display language is preset to Automatic
at the factory. To change the language, use the
Language menu. For more information, see Language.
4. When you want to switch off the phone, press
and hold the
image displays.
OK or the Center key. For more
Power key until the phone
Power key until the power-off
4. Time: Set the current time and your preferred
time format. By default, the device updates its
clock according to the time on the network
(either mobile or Wi-Fi network). Press the
Right soft key to select Next.
5. Date: Set the current date and your preferred
date format. By default, the device updates its
clock according to the date on the network
(either mobile or Wi-Fi network). Press the
Right soft key to select Next.
6. Profile: Select your preferred sound profile. For
more information, please see Sound Profiles.
Press the
Initial setup is complete.
Right soft key to select Next.
Setting Up Your Voicemail
Note: If your service provider did not preconfigure
your voicemail server number, store the
voicemail server number before accessing
the server. Your service provider can give
you the number. For more information, see
Changing the Voicemail Name and Number.
Initial Setup
When you turn on the device for the first time, you
are asked to select certain preferences as follows:
1. Language: Select your preferred language.
Press the
2. Select theme: Select the color and layout theme
for the appearance of the display screens. Press
the
3. Time zone: Use the Right and Left Navigation
keys to select your time zone. Press the
Right soft key to select Next.
Right soft key to select Next.
Right soft key to select Next.
Setting Up Your Personal Options
To set up your personal options:
1. Open the phone to access the keypad.
2. From a Home screen, press and hold the
One key.
3. Follow the voicemail prompts. If you need
additional help setting up your voicemail, contact
your service provider.
Getting Started
8
Set Up Your Device
Page 13

Changing the Voicemail Name and Number
Your SIM card gives you the default service number
of the voicemail center. However, you may need to
change the number. Use the following procedures to
change your voicemail number.
1. From a Home screen, press Menu > Messaging
> Settings > Voicemail number.
The Voicemail screen displays.
2. To change the existing Voicemail number,
highlight the first Voicemail field with the phone
number and press Select. On this page you can
change the name (Name field) and the number
(center address field). Press and hold the
Clear key to delete the current entry. Use
the keypad to enter a replacement name and/or
number for the Voicemail box. Press either Save
or the Center key to save your changes.
3. To add another Voicemail box, highlight the
second Voicemail field (empty) and press
Select. On this page you can add a name (Name
field) and the number (center address field).
Use the keypad to enter a name and/or number
for the secondary Voicemail box. Press either
Save or the
Center key to save your changes.
4. Press the
End key to return to Idle mode.
Getting Started
9
Set Up Your Device
Page 14

Know Your Device
Learn some of the key
features of your mobile
device, including the screens
and icons, as well as how to
navigate the device and enter
text using the keyboard.
Page 15

Home Screen
Status bar
Edit
Customizable
display
Customizable display: Certain Widgets can
•
be added to the main display screens for
convenience.
Edit: Select this icon to edit the pages and
•
widgets that appear on the display.
Soft key options
Soft key options: Dynamic options that appear for
•
the Right and Left soft keys. In some cases, an
option appears in the center that can be selected
by the Center/Select key.
Status Bar: Displays device status icons (right)
•
and notification icons (left).
Know Your Device
11
Home Screen
Page 16

The Home screen is the starting
Change Display Appearance
point for using your device.
Manage Pages and Widgets
Your device comes with eight customizable pages
for the Main display. You can change what appears
on each page, adding up to two Widgets per screen.
1. From a Home screen, press either the Up or
Down Navigation key, highlight the Edit icon, and
press the
2. Use the Navigation keys to highlight a page and
a Widget or a placeholder for a Widget.
3. Press Options. The following options appear:
Save: Save the page with the current Widgets.
-
Add: Add a Widget to the current position on
-
the page.
Move: Move a widget to a new page.
-
Center key.
You can change and customize several features of
the Main and Cover display. See Display for more
details.
Viewing Received Messages
When on a Home screen, new text messages,
multimedia messages, and voice messages display
on a separate page of the Main Screen. Use the
navigation keys to select the type of message you
would like to review.
Press Open (in the case of Voicemail, the soft
key displays Dial and dials your Voicemail).
The Messaging, Recent Calls, or Voice Mail
screens display with the details of the incoming
communication. If you exit from this screen, navigate
to the Messaging or Recent Calls screen to check
Voicemail messages. Or, dial your Voicemail contact
to access the message.
Remove widget: Remove the widget (only
-
appears if there is a Widget in the current
position).
Remove page: Remove the page from the
-
list of Home screens. This also removes all
widgets on the page. Remove page appears
only if there is at least one Widget on the
page.
Reset: Reset the page, removing all widgets
-
on it.
Know Your Device
12
Home Screen
Page 17

Status Bar
The Status Bar at the top of the
Main display provides device
information (such as network
status, battery charge, and time)
and message notifications.
Status Bar Icons
Battery level.
Normal sound mode is enabled.
Silent mode is enabled.
Wi-Fi is active.
Signal strength.
Status Bar Icons
An optional memory card is installed.
Connected to a computer using a
USBcable.
A new email message has arrived.
New voicemail message has been
received.
New text message has arrived.
New multimedia message has arrived.
A call is in progress.
No wireless network is available.
The device is connected to a 4G
wirelessnetwork.
Know Your Device
13
Status Bar
Page 18

Navigation
Command Keys
There are several command keys that you can use
to navigate your phone. These keys are referenced
throughout this user manual.
Soft Keys
There are two soft keys: the Left Soft key and
the Right Soft key . The roles of the soft keys
vary depending on the function you are currently
using. The labels on the bottom line of the display,
just above each soft key, indicate the current
function of the corresponding key.
Left Soft key
Some functions of the Left soft key are:
•
•
On a Home screen, press the left soft key to open
the Menu.
When in a menu, the left soft key function is
Options.
End Key
The End key can be used for the following
functions:
•
•
•
Press and hold it to turn your phone on or off.
Press it once to disconnect a call.
Press it to return to the Home screen from
anymenu.
Send Key
Use the Send key to for the following functions:
Press it once to answer calls.
•
Enter a number and briefly press it to make a call.
•
Briefly press it in the Home screen to display a list
•
of recent calls to and from your phone.
Press it twice in standby mode to call the most
•
recent number.
Right Soft Key
Some functions of the Right soft key are:
In a Home screen, press the right soft key to open
•
the Address Book or Shortcuts.
When in a menu mode, the right soft key function
•
is Back.
Clear Key
The Clear key can be used for the following
functions:
•
•
•
If you enter an incorrect character, briefly press it
to backspace and delete the character.
Press and hold it to erase an entire sentence.
Briefly press it to back up one menu level.
Press it to pick up a waiting call.
•
Press and hold it to turn on your phone when the
•
phone is off.
Navigation Keypad
Use the directional keys on the Navigation keypad to
browse menus, sub-menus, and lists. Press the Up
or Down Navigation keys when browsing the web to
jump highlighted links on the web page.
Tip: The
instead of the Select soft key.
Center Navigation key can often be used
Know Your Device
14
Navigation
Page 19

Menu Navigation
Menus and sub-menus can be accessed by scrolling
through them using the Navigation keys or by using
the shortcut keys.
To see the shortcuts that can be added, from Idle
mode, press Menu > Settings > Phone > Shortcuts.
The following shortcuts are available:
Address Book: Access the device’s Address
•
Book.
Accessing a Menu Function by Scrolling
1. From a Home screen, press Menu.
2. Scroll using the Right and Left Navigation keys
to reach a main menu item, such as Settings.
Press
3. If the menu contains sub-menus, you can access
them by first highlighting the option and then by
pressing Select.
4. If the menu you selected contains further
options, repeat this step.
5. To scroll through these menus, press either the
Up or Down Navigation key or the Volume key
(located on the left side of your phone). Press
Select to make your selection.
6. To return to the previous menu level, press Back
or
7. To exit the menu without changing the settings,
press
Select to enter the menu.
Clear.
Exit.
Bluetooth: Turn the Bluetooth functionality of the
•
device on or off.
Messages: View messages.
•
Create message: Create a new message.
•
Camera: Access the Camera app.
•
Music: Access the Music app.
•
Browser: Access the Internet Browser app.
•
Calendar: Access the Calendar app.
•
Alarms: Set or alter alarm settings, including a
•
Wake-up Alarm.
Tasks: Access saved tasks.
•
Memo: Access the Memo app.
•
My Files: Access the My Files app to view files
•
stored on the device.
Using Shortcut Numbers
Numbered menu items, such as menus, sub-menus,
and options can be quickly accessed by using their
shortcut numbers. In Menu mode, Main Menus can
be accessed by pressing the number keys (1 to
0, * and #) corresponding to their location on the
screen.
Shortcuts
Your phone offers shortcuts from Idle mode that can
be customized for your ease and specific needs.
The shortcuts menu is accessed by pressing the
right soft key when on a Home screen.
Note: If there is only one shortcut configured, then
that app’s name appears above the right soft key. If
two or more shortcuts are configured, then the word
Shortcuts appears above the right soft key.
Selecting Options
To view the various functions and options available
and to select the one you want:
1. Press the appropriate soft key.
2. To select the function displayed or the option
highlighted, press
3. To view the next function or highlight the next
option on a list, press the Down Navigation key
or the Down Volume key on the left side of the
phone.
4. To move back to the previous function or option
on a list, press the Up Navigation key or the Up
Volume key on the left side of the phone.
5. To move back up one level in the menu structure,
press Back.
6. To exit the menu structure without changing the
settings, press
Select.
Exit.
Know Your Device
15
Navigation
Page 20

Entering Text
Learn how to select the desired
text input method when entering
text and characters. This section
also describes how to use the
T9 predictive text system to
reduce the key strokes required
to enter text.
Text Input Methods
Text input can either be Alphabetic or Predictive. To
switch between the two methods while entering text,
press Options > Predictive text on/off.
Note: The Predictive text option indicates the input
method you wish to switch to, not the current method.
For example, Predictive text on means that you are
currently using Alphabetic input and want to switch to
Predictive text.
T9 Predictive Text Input Method (T9Eab,
T9EAb, and T9EAB)
Use this input method to enter words with only
one keystroke per letter. Each key on the keypad
has more than one letter; for example, pressing
the 5key can enter J, K, or L. However, the
T9 method automatically compares the series of
keystrokes you make with an internal linguistic
dictionary to determine the most likely word or
words, thus requiring far fewer keystrokes than the
Alphabetic method.
The T9Eab mode makes all characters lowercase.
The T9EAb mode makes the initial character an
uppercase while the remaining characters are left as
lowercase. The T9EAB mode makes all characters
uppercase. The 123 mode only allows numbers to
be entered.
Note: The E in T9E indicates English. S is for Spanish
and F is for French.
Changing the Text Input Method
ABC (Alphabetic) Input Method (abc, Abc,
and ABC)
Use this input method to enter letters by pressing
the key labeled with the letter you want. Press the
key repeatedly until the desired letter, character, or
number displays.
The abc mode makes all characters of the word
lowercase. The Abc mode makes the initial
character an uppercase while the remaining
characters are left as lowercase. The ABC mode
makes all characters of the word uppercase. The
123 mode only allows numbers to be entered.
When you are in a field that holds characters
(such as in a text message), the text input method
indicator displays. Use the following steps to change
the text input method:
1. Press Options > Predictive text on/off.
2. After you have selected an input method, press
the
capitalization and numeric modes.
Pound key to switch between the
Know Your Device
16
Entering Text
Page 21

Using the Alphabetic Input
Using Predictive Text
Method
To use the ABC Alphabetic input method, use the
Two through Nine keys to enter your text.
1. Press the key labeled with the letter you want:
Once for the first letter,
-
Twice for the second letter, and so on.
-
2. Select the other letters in the same way.
Note: The cursor moves to the right when you press
a different key. When entering the same letter twice
or a different letter on the same key, just wait for
a few seconds for the cursor to move to the right
automatically, and then select the next letter.
Keys
The following chart lists the keys and the characters
associated with each key. English, Spanish, and
French letters are shown:
. , / @ ? ! ‘ - : ( ) 1
A a B b C c Ä ä À à Å å Æ æ Ç ç 2
T9 Predictive Text input method is based on a builtin dictionary. A series of keystrokes is interpreted
by the phone using this dictionary to determine the
likely word.
Enter a Word in T9 Mode
To type using Predictive text:
1. Begin entering a word by pressing the Two
through Nine keys. Press each key only
once for each letter. The built-in dictionary
lists potential words that match the entered
keystrokes.
For example: To enter “Hello”, press
, , , ,
The word that you are typing displays on
the screen. The word changes as you press
additional keys.
2. Enter the whole word before editing or deleting
the keystrokes. When the word displays
correctly, go to Step 3.
If the desired word does not display, press the
Down navigation key to see alternative word
choices.
D d E e F f È è É é F D 3
G g H h I i Ì ì G 4
J j K k L l L 5
M m N n O o Ñ ñ Ö ö Ò ò Ø W 6
P p Q q R r S s b S Y P 7
T t U u V v Ü ü Ù ù Q 8
W w X x Y y Z z X 9
(space) 0
Note: The words “Of” and “Me” both use
Three. The phone displays the most commonly
used choice first.
3. Insert a space by pressing the Zero key and
start entering the next word.
4. To add punctuation, press the One key to
select the most common punctuation symbols.
Six and
Know Your Device
17
Entering Text
Page 22

Add a New Word to the T9 Dictionary
1. After pressing the keys corresponding to
the word you want to add, press the Down
navigation key to display the alternative words.
2. When the last alternative word displays, Spell
word displays.
3. Press Spell word.
4. Enter the word you want to add using the
Alphabetic method.
5. Press Add or the
The word is added to the T9 dictionary and
becomes the first word for the associated series
of keys.
Note: This feature may not be available for some
languages.
To enter periods, hyphens, colons, or parenthesis,
•
press and hold the Asterisk key. T9 mode
applies grammar rules to ensure that correct
punctuation is used.
Center key.
Using the Symbols Input Method
The Symbol input method enables you to insert
symbols and punctuation marks into text.
1. To enter symbol mode, press the
key.
2. Use the Up and Down Navigation keys to scroll
through pages of available symbols.
3. Use the either the number keys to select a
symbol.
4. To return to your message, press OK or the
Center key. Press Cancel to return to your
message without entering a symbol.
Note: After the first symbol has been selected for
entering text, the first page to appear after pressing
the
saves the symbols you use the most.
Asterisk key is called My favorites, which
Using the 123 Numeric Input
Asterisk
To shift case in T9 mode, press the Pound
•
key to toggle between Initial capital, Capital lock,
Lower case, and Numeric modes.
You can move the cursor by using the Left and
•
Right Navigation keys.
To delete letters, press the Clear key. Press
•
and hold Clear to clear the display.
Method
The Numeric mode enables you to enter numbers
into a text message. Press the keys corresponding
to the digits you want to enter.
Know Your Device
18
Entering Text
Page 23

Calling
Make telephone calls using a
variety of calling features and
services.
Page 24

Calling
Learn how to make or answer
a call. Explore features and
To enter a missing digit, press the Left or
-
Right Navigation key until the cursor is in
position and enter the digit.
functionality associated with
making or answering a call.
Making a Call
When the Home screen displays, enter the area
code and phone number, and then press
Note: When you activate the Auto Redial option in
the Voice Call menu, the phone automatically redials
up to 10 times when the person does not answer the
call or is already on the phone.
Making an International Call
1. Press and hold Zero. The plus (+) character
displays.
2. Enter the local country exit code, the destination
country code, area code, and phone number
3. Press
Send.
Correcting an Entered Number
Send.
To clear the whole display, press and hold
-
Clear.
2. Press
End to return to the Home screen.
Ending a Call
When you want to end your call, press End or
close the phone.
Manual Pause Dialing
When you call automated systems, you are often
required to enter a password or account number.
Instead of manually entering the numbers each
time, you can dial the numbers along with special
characters called pauses.
To manually call a number with pauses without
storing it in your Contacts list:
1. From a Home screen, enter a phone number.
2. Press and hold the
two-second pause. The letter P will appear where
the pause has been set.
Asterisk key to add a
Use the following steps to correct a typing mistake
while dialing.
1. After entering a number:
To clear the last digit displayed, press
-
Clear.
To clear another digit in the number, press the
-
Left or Right Navigation key until the cursor
is immediately to the right of the digit to clear.
Press
Calling
Clear.
3. Continue to enter numbers, if desired.
Tip: You can create pauses longer than two seconds
by entering multiple P pauses.
20
Calling
Page 25

Redialing the Last Number
To display the last number dialed:
1. From a Home screen, press the
to view the Recent Calls menu. The last number
dialed displays as the first item in a list of recent
calls. If the caller is listed in your Address Book,
the associated name displays.
2. Press
Send to call.
Dialing a Number From the Recent Calls
Send key
Menu
All incoming, outgoing, and missed calls are listed
in the Recent Call menu. If the caller is listed in your
Address Book, the associated name displays.
To access the Recent Calls menu:
1. From a Home screen, press
2. Use the Left and Right Navigation keys to
scroll through the Recent Calls pages. Choose
from Alllogs, Missed calls, Dialed calls,
Receivedcalls, Sent msg., Received msg., and
Push to talk.
3. Scroll to a number and highlight it to select.
Send.
Answering a Call
When you receive a call, the phone rings and
displays the caller’s phone number or name, if
stored in the Address Book.
1. For any answering mode, press the
to answer an incoming call.
If the Any Key option is activated (Menu >
Settings > Call > All calls > Answering mode),
you can press any key to answer a call except
for
End and Reject.
If the Active flip option is activated (Menu >
Settings > Calls > General > Call Answer), you
can answer the call by opening the phone.
Note: To reject an incoming call, press and hold
either Volume key on the left side of the phone before
opening the phone. To silence the ringer on an
incoming call, press either Volume key once.
2. Press the
the call.
Note: You can answer a call while using the Address
Book or menu features. After ending the call, the
phone returns to the function screen you were using.
End key or close the phone to end
Send key
4. Press
Send to call.
Making a Call from the Address Book
You can store phone numbers that you use regularly
on the SIM card or in the phone’s memory. These
entries are collectively called the Address Book.
Once a number is stored in the Address Book, you
can dial it by pressing a few keys using the Speed
Dial feature.
For further details about the Address Book feature,
see Address Book.
Viewing Missed Calls
The number of missed calls displays on both the
Home screen and the front panel LCD. To view the
number details:
1. If the phone is closed, open the phone and press
Open. The most recently missed call displays.
Note: If there is a voicemail sent by the same number,
associated icons are displayed and can then be
selected.
2. Scroll through the list of missed calls.
Calling
21
Calling
Page 26

Viewing Options for a Missed Call
Deleting a Missed Call
To view the options for a selected missed call, use
the following steps:
1. After opening a missed call, press View.
2. With the missed call selected, press Options.
Saving a Missed Call to Your Address Book
To save a missed call entry to your address book,
use the following steps:
1. After missing a call, press Open. The most
recently missed call displays.
2. With the missed call selected press Options.
3. Highlight Add to contacts and press Select or
the
4. Highlight either Create contact or Update
existing and press Select or the
For further details about the Address Book feature,
see Address Book.
Center key.
Center key.
Sending a Message to a Missed Call
To send a text message or attachment to a missed
call entry:
To delete a missed call entry:
1. After missing a call, press Open.
2. Press Options.
3. Use the Navigation keys to select Delete and
press Select or the
4. At the Delete? prompt, press either Yes to
confirm the deletion or No to cancel.
5. Press
Exit to exit the Missed Call feature.
Center key.
Options During a Call
Your phone provides a number of control functions
that you can use during a call.
Adjusting the Call Volume
During a call, if you want to adjust the ear piece
volume, use the Volume keys on the left side of the
phone.
► Press the Up Volume key to increase the volume
level and the Down Volume key to decrease the
level.
1. After missing a call, press Open.
2. Press Options.
3. Use the Navigation keys to highlight Send
Message, and press Select or the
key.
4. At the Create screen, use the Alphanumeric
keys to type in a message. Press Insert to add
items such as Picture, Video, Sound, Templates,
Emoticon, Take Picture, Record Video, Record
Sound, Favorites URL, or Contact Info.
5. When you complete your message, press Send
to initiate delivery.
Note: When you insert items in your message, the
message type automatically changes to Multimedia
Message.
Center
From a Home screen, you can also use the Volume
keys to adjust the ringer volume.
Managing Multiple Calls
You can place the current call on hold whenever you
want. You can also make another call while a call is
in progress, if your plan supports this service.
To place a call on hold:
1. While on a call, press Hold. This action places
the current caller on hold (which displays on the
screen under a tab called On hold).
2. You can resume this call by pressing Retrieve.
Calling
22
Calling
Page 27

To make a new call while a call is in progress:
1. While on a call, press Hold.
2. Enter the new phone number you want to dial
and press
– or –
Press Options, select New call, and either
enter the new number to dial or press Search
to select a contact from the Contacts list. Once
connected, both calls display on the screen.
Note: The caller currently on hold is put on a window
called On hold.
When you are engaged in an active call and also
have a call on hold, you may switch between the
two calls. Switching calls automatically places the
second call on hold.
Send to dial the second number.
Using the Speakerphone During an Active
Call
While in an active call, you can enable the
speakerphone feature.
1. Dial the number and then press
2. Press Spkr on to activate the speakerphone.
This feature is available both when dialing the
number and when the call is answered.
3. Use the Volume keys (located on the left side of
your phone) to adjust the volume.
Send.
Muting Keypad Tones
You can turn the key tones off or on during a call. If
the Mute keytone option is selected, you can press
keys without hearing key tones during a call.
To switch between calls:
1. Press Swap.
The current call (caller #2) is placed on hold and
the previous call on hold (caller #1) is reactivated so
you can continue conversing with that person.
2. Press the
To end a specific call:
1. Press Options.
2. Use the navigation keys to highlight End call >
Active Call or End call > Held Call and press
Select or the
> All Calls to end all calls.
– or –
Press the
3. Press
End key to end the current call.
Center key. You can press End
End key.
End to end the remaining call.
Note: To communicate with answering machines or
computerized telephone systems, the Keytone option
must be set to Unmute (on) in the in-call Options
menu.
Switching off the Microphone (Mute)
You can temporarily switch your phone’s
microphone off so that the person on the other end
of the call cannot hear you.
To switch the microphone off temporarily with a
single active call:
1. Press Options > Mute.
2. Press Options > Unmute to switch the
microphone back on.
Calling
23
Calling
Page 28

Searching for a Number in Address Book
3-Way Calling (Multi-Party Calling)
You can search for a number from the Address Book
during a call.
1. Press Options.
2. Use the Navigation keys to highlight Contacts
and press Select or the
3. Highlight the Address Book entry by pressing the
Up or Down Navigation key.
– or –
Enter the first few letters of the contact into the
Search field which then highlight the closest
match in the Address Book list.
4. Press View.
For further details about the Address Book feature,
see Address Book.
Center key.
Call Waiting
The Call Waiting feature makes it possible to answer
an incoming call while a call is in progress, if this
service is supported by the network. You are notified
of an incoming call with a Call Waiting tone.
The 3-Way or Multi-Party feature is used to answer
a series of incoming calls and place them on hold.
If this service is supported by the network, all
calls can be joined together. You are notified of an
incoming call by a call waiting tone.
Note: The Join option combines all of the established
calls (both active and on hold). Swap places the
current call on hold and then activates the previous
call.
1. Press Accept to answer the first incoming call.
2. Press Accept to answer the next incoming call.
The first call is automatically put on hold.
3. To Join the first two callers, press Options >
Join and press Select or the
Join combines your current set of callers (both
active and on hold) into a single multi-party call.
4. Press
End to end the call.
Center key.
Note: To use this feature, Call waiting must be
activated. Go to Menu > Settings > Call > Voice call
> Call waiting to activate Call Waiting.
To answer a call while a call is in progress:
► Press Accept to answer the next incoming call.
The first call is automatically placed on hold.
To switch between two calls:
► Press Swap.
This places the current call on hold and then
activates the previous call.
To end a call:
1. Press Options > End call and press the Right
Navigation key.
2. Highlight Active Call, Held Call, or All Calls and
press Select or the
Center key.
Calling
24
Calling
Page 29

Applications
The Apps screen displays all
applications installed on your
device. Learn how to use and
arrange your apps.
Page 30

Menu
The Menu screen shows all apps
on the device.
Accessing Applications
► From a Home screen, press Menu.
Organize Your Apps
The Apps icons can be organized in your own
custom order.
Move Apps
1. On a Menu screen, highlight the App you want to
move and press Options.
2. Select Move.
3. Navigate to the position you want to place the
App and press OK.
Reset the Original Positions of All Apps
1. On a Menu screen, press Options.
2. Select Reset.
3. At the Reset to default? prompt, select Yes.
Applications
26
Menu
Page 31

Address Book
Contact information is stored in the Address Book,
which organizes contacts and allows you to make
calls, send messages, and send contact information.
You can also synchronize your phone Address
Book with AT&T Address Book, the network backup
service.
Note: When storing an Address Book entry into your
SIM card, note that only the name, phone number,
group, and slot location are initially offered as fields
(some SIM cards may allow an address as well) .
Although you may add additional fields to a SIM entry,
if you move that same SIM card to another model
phone, it is possible that only the basic information will
transfer.
AT&T Address Book Activation
Upon activation of AT&T Address Book, the
network backup service, contacts are automatically
synchronized between your phone and online
address book. The changes you make are
automatically saved and if you ever upgrade,
damage, or lose your phone, you can easily restore
your contacts onto your new phone.
Managing Contacts
Use the following procedure to manage contacts
in your Address Book. New contacts are stored on
your phone by default.
Add contacts into your Address Book one at a time
or easily import them all by logging into your online
AT&T Address Book at att.com/addressbook.
Creating a New Contact
1. From a Home screen, press Menu > Address
Book > Options > Create contact.
2. Select storage area (if prompted to do so).
3. Highlight the First Name and Last Name fields
and use the keypad to enter names for this
contact.
4. Highlight the Company field, if desired, and use
the keypad to enter a note.
5. Select the Mobile field and use the keypad to
enter the phone number for this contact.
6. Highlight the Email field and use the keypad to
enter an email address for this contact.
To activate the AT&T Address Book, follow these
steps:
1. From a Home screen, press Menu > Address
Book.
2. When the AT&T Address Book Terms and
Conditions screen is displayed, press Open.
3. Read the Terms and Conditions and press
Accept.
4. Press OK.
Note: This activation process only begins when the
device Address Book is opened for the first time.
Applications
7. Highlight the Group field to assign the contact to
one or more groups.
8. Highlight the Caller image field to assign a
photo from either My Files or Take a photo
(which launches the camera).
9. Highlight the Ringtone field and press Caller
ringtone. Select a tone for this contact and
press Set.
10.Press Save.
Note: By default, contacts are saved on the
phone. To copy contacts to a SIM card, see
Copying an Entry to the SIM Card.
Note: Ringtones assigned to a contact will not be
synchronized to AT&T Address Book.
27
Address Book
Page 32

Adding More Fields to a Contact Entry
Deleting an Address Book Entry
While in the process of creating a new entry or
editing an existing contact, you can add additional
fields to the entry’s list of information.
1. From a Home screen, press Menu > Address
Book, highlight a contact name, and press Open.
2. Press Edit.
3. Press Options > Add detail.
4. From the Add detail screen, use the Navigation
keys to highlight the field to add and press Add
or the
The selected field type displays on the Edit
screen.
5. Enter the information into the new field and press
Save.
Center key.
Saving a Number After a Call Has Ended
1. Press Send to bring up the Recent Calls
screen.
2. Highlight a phone number from the list and press
Options > Add to contacts.
3. From the Select type screen:
You can delete contacts from both the Phone and
SIM card.
Deleting an entry from the Phone
1. From a Home screen, press Menu > Address
Book.
2. Highlight a contact to delete and press Open.
3. Press Options > Delete contact.
Note: Deleting a contact from your phone Address
Book also deletes the contact from AT&T Address
Book.
Deleting all entries from the SIM
1. From a Home screen, press Menu > Address
Book > Options > Settings > SIM Management
> Delete Contacts from SIM and press Select
or the
2. Highlight Select all or highlight each member
from the list and press the
mark your choices.
3. Press Delete.
Center key.
Center key to
Select Create contact to add the number to
-
your Address Book.
– or –
Select Update existing to find a previously
-
created entry and add the current number to
the previous entry.
4. Enter the caller’s information.
Finding an Address Book Entry
You can store phone numbers and their
corresponding names onto your SIM card and
phone’s onboard memory. The two locations are
physically separate, but are used as a single entity
called the Address Book.
Note: Depending on your SIM card, the maximum
number of phone numbers the SIM card can store and
how they are stored may differ.
1. From a Home screen, press Menu > Address
Book.
2. Use the Up or Down Navigation key to locate a
contact or Group entry.
3. Press
contact.
Send or Options > Call to call the
Applications
28
Address Book
Page 33

Sync Your AT&T Address Book
Your phone Address Book information can be
synchronized with your AT&T Address Book, the
network backup service.
If you were using AT&T Address Book on your
previous phone, merge or replace contacts on this
phone with your AT&T Address Book contacts.
1. From a Home screen, press Menu > Address
Book > Options > Settings > AT&T Address
Book.
2. Highlight one of the following options and press
Save:
Sync settings: Turn auto sync on or off.
-
Sync Now: Synchronize any change of your
-
contacts (Add, Edit, or Delete).
Note: Groups are not synchronized between your
phone Address Book and AT&T Address Book.
Adding an Entry to a Group
1. From a Home screen, press Menu >
AddressBook.
2. Use the Navigation keys to scroll over to the
Groups tab.
3. Highlight a Group entry and press Open.
4. Press Options > Add member.
5. Highlight a member from the list or highlight
Select all and press the
mark beside the name indicates adding this
person to the group.
6. Press Add.
Center key. A check
Sync Log: Display a log of your Sync activity.
-
About: Display the date of your last Sync.
-
Group Settings
You can create contact groups to make it easier to
send one message to multiple recipients.
Creating New Group
1. From a Home screen, press Menu > Address
Book.
2. Use the Navigation keys to scroll over to the
Groups tab.
3. Select Options > Create group.
4. Select storage area (if prompted to do so).
5. Enter a name for this group and press Save.
6. Highlight the new Group and press Open.
Removing an Entry From a Group
1. From a Home screen, press Menu >
AddressBook.
2. Use the Navigation keys to scroll over to the
Groups tab.
3. Highlight a Group entry and press Open.
4. Highlight the member to delete from this group
and press Options > Remove.
5. Press Selected or Multiple and select the
Contact or Contacts to delete.
6. Press Remove, if multiple contacts are being
deleted.
Renaming a Caller Group
1. From a Home screen, press Menu >
AddressBook.
2. Use the Navigation keys to scroll over to the
Groups tab.
7. Press Add to add contacts.
8. Press the
to add to the group.
9. Press Add to add the contacts.
10.Highlight the new group and press Options.
11. Scroll to Group ringtone to assign a ringtone.
Applications
Center key to select each contact
3. Highlight a Group entry and press Options >
Rename.
4. Backspace over the original name and use the
keypad to enter a new name for this group.
5. Press Save.
29
Address Book
Page 34

Managing Address Book Entries
You can copy, delete, and view the memory status
for the Phone and SIM entries on your phone.
Copying an Entry to the SIM Card
Note: When storing an Address Book entry into the
SIM card, only the name, phone number, group,
and slot location are initially offered as fields (some
SIM cards may allow an address as well). To save
additional information for a particular contact, such
as other phone numbers or an e-mail address,
it is important to add new fields to that Contact
information. If you move the SIM card to another
phone that does not support additional fields on
the SIM card, this additional information may not be
available.
1. From a Home screen, press Menu >
AddressBook > Options > Settings > SIM
Management > Copy Contacts to SIM card and
press Select or the
2. Highlight All or highlight each member from the
list and press the
choices.
3. Press Copy.
Important! When copying from the Phone to the SIM
card some information may be lost.
4. At the confirmation screen, press OK.
Center key.
Center key to mark your
Copying an Entry to the Phone
1. From a Home screen, press Menu > Address
Book > Options > Settings > SIM Management
> CopyContacts from SIM and press Select or
the Center key.
A list of your contacts stored on the SIM card
displays.
Note: If the entry’s associated Group image has a SIM
location icon on it, then the entry exists on the SIM
card. This is the type you can duplicate. However, if
the entry’s associated Group image does not have a
SIM location icon, then this entry currently exists on
the phone.
2. Highlight All or highlight each member from the
list and press the
choices.
3. Press Copy.
Center key to mark your
Adding Speed Dial Entries
Speed Dial lets you associate your Contacts with
numbered keys on the keypad. Once a Speed Dial
key is assigned, you can press and hold the key to
dial the number assigned to it.
1. From a Home screen, press Menu > Address
Book.
2. Use the Navigation keys to scroll over to the
Favorites tab.
Applications
Note: The 1 key is assigned to dial your voice mail
number.
3. Highlight the number to assign to the Speed Dial
location and press Assign.
4. Press Contacts.
5. Use the Navigation keys to scroll to the contact
to add and press Select. The contact is
assigned to the speed dial location.
6. On the Favorites screen, press Options to select
one of the following:
Call
-
Send a message
-
Remove
-
30
Address Book
Page 35

Checking the Address Book’s
Used Space
You can check how many names and numbers are
stored in the Address book, in both SIM card and
the phone memory. You can also see the capacity of
both memories.
► From a Home screen, press Menu > Settings >
Memory > Memory status > Address Book.
Phone: The number of Address Book entries
-
out of a possible 1000 that are in use.
SIM: The number of SIM Card entries are in
-
use.
Additional No. 1: If additional numbers have
-
been added to contacts saved on the SIM
card, this is the number of SIM contacts with a
second number saved on your SIM card.
Additional No. 2: If additional numbers have
-
been added to contacts saved on the SIM
card, this is the number of SIM contacts with a
third number saved on your SIM card.
Email: The number of entries in use.
-
FDN: The number of entries in use on your
-
FDN SIM memory.
Note: Depending on the SIM card, the entries that
appear may differ.
Applications
31
Address Book
Page 36

Alarms
This feature allows you to create
alarms that work even if the
Type: Press Edit to select a new type of alert
-
notification (Melody, Vibration, or Vibration and
Melody).
phone is turned off.
Creating an Alarm
To create an alarm:
1. From a Home screen, press Menu > Alarms
2. If there are no alarms in the list, press Create.
– or –
If there are one or more alarms in the list, the
press Options > Create alarm to create a new
alarm.
3. Set the following options:
Alarm activation: On activates the feature and
-
Off deactivates the feature.
Time: Use the keypad to enter the time for the
-
alarm to sound.
Tone: Press Edit to select a tone from the
-
Tones folder.
4. Press Save to save the changes.
Note: To stop the alarm when it rings, press any key
or press the volume keys. Press OK to turn off the
alarm.
Alarm Settings
You can adjust settings for each existing alarm.
1. From a Home screen, press Menu > Alarms.
2. Press Options > Settings to see the following
options:
Snooze duration: Select a time interval for the
-
alarm snooze feature, which rings the alarm
again after the time interval has expired. The
Snooze feature can also be turned Off here.
Note: Your phone is preset to a 12-hour format. To
change the time format, see Time and Date.
Name: Enter a specific name for the alarm.
-
The name displays on the screen when the
alarm activates.
Repeat: Select the frequency of the alarm:
-
Once, Daily, or Weekly. When Weekly is
selected, a separate option called Repeat day
appears to allow you to select individual days
of the week for the alarm.
Repeat day: This option only appears if the
-
alarm is set to repeat Weekly. Press Change,
and then select the days on which the alarm
should sound.
Alarm volume: Set the volume of the alarm.
-
Choose from 1 to 7.
Auto power-up: Activate or deactivate the auto
-
power-up, which enables the alarm to ring
even if the phone is turned off.
Note: If Auto power-up option is set to Off, and the
phone is powered off at the alarm time, the alarm
does not ring.
3. Press Change to change an entry.
4. Press
Exit to return to Idle mode.
Applications
32
Alarms
Page 37

AT&T EPT T
AT&T Enhanced Push To Talk
(EPTT) feature allows you to
contact your family, friends, and
co-workers instantly.
Note: AT&T Enhanced Push To Talk requires a service
subscription with AT&T.
Contact Types
EPTT contacts and groups are separate from the
phone’s native contact list. The following defines the
difference between personal contacts and groups
and corporate contacts and groups for EPTT:
Personal Contacts: Contacts can be imported
•
from the phone’s native contact list or manually
entered. Some phones may not have this ability if
the corporate administrator has restricted manual
contact entry.
Personal Groups: Groups can be created from
•
the EPTT contact list. Some phones may not
have this ability if the corporate administrator has
restricted manual group creation.
Administrator Contacts and Groups: A corporate
•
administrator can add EPTT contacts and groups
directly into the corporation’s phones. Contacts
and groups added by a corporation cannot be
deleted or changed.
Note: Corporate administrators can disallow certain
functions, such as adding or deleting contacts and
groups, and you may not be able preform certain
functions for a corporate group.
Initializing Push to Talk Service
1. Press the PTT Hotkey.
– or –
From a Home screen, press Menu > AT&T EPTT.
The message Do you want to login to PTT?
displays.
2. Press Yes or the
– or –
Press No to exit.
3. To initialize or change the display name, press
Options > Settings > Display Name and enter
your EPTT name (up to 30 characters) in the
Enter Name field. Press Save or the
key.
4. A series of pop-ups display on the screen,
informing you that initialization has begun.
Initialization can take several minutes.
5. When initialization is complete, the PTT Home
screen is displayed and EPTT is ready for use.
The
screen.
Note: Throughout the rest of this section, the
instructions usually begin with pressing the PTT
Hotkey to launch EPTT. However, the PTT Hotkey can
be reassigned to a different app. If so, EPTT can be
launched by going to Menu > AT&T EPTT.
PTT Available icon displays on the
Center key to initialize EPTT.
Center
Applications
33
AT&T EPTT
Page 38

EPTT Icons
This section covers the icons that display next to
individuals and groups in your EPTT Contacts list
indicating their availability.
My Availability
The availability icon displays in the top line in
the Home screen. These icons (except the EPTT
Message icon) indicate the availability others see
when you are listed in their EPTT Contacts.
Unavailable: Your availability state if you
turn EPTT off or if the system detects you
have moved out of coverage.
Available: Your availability state once you
initialize service and the state does not
change unless you change it (as noted
below).
Do Not Disturb: Your availability state
if you change My Availability to Do Not
Disturb. In this state you may place EPTT
calls, but you cannot receive an EPTT call.
EPTT Message: Displays (on your handset
only) in place of your availability status
when an EPTT message is displayed. When
you are finished with the message, press
Dismiss to return to the PTT Home screen.
Note: When receiving an alert, your phone plays the
alert tone and the EPTT icon at the top of the screen
changes to
screen displays. Follow the instructions on the screen
or press Dismiss to remove the message screen.
EPTT Alert. The EPTT message
EPTT Contact Availability
The following icons appear next to individuals
in your EPTT Contacts list and indicate their
availability.
Unavailable: The Contact is unavailable to
receive EPTT calls because the Contact
has been logged off, is in the power-off
state, or it is out of coverage.
Available: This Contact is logged into the
EPTT application and can receive EPTT
calls.
Do Not Disturb: This Contact has set
themselves to Do Not Disturb and cannot
receive an EPTT call. A contact with Do
Not Disturb status can still receive a
Personal Alert.
EPTT Home Screen Options
The EPTT Home screen shows My Status at the
top of the screen based on your settings. Calls and
alerts are also listed on this screen.
1. Press the PTT Hotkey. The EPTT Home screen
displays.
2. Press Options and choose from the following
options:
PTT Presence: Set your status to Available
-
or Do Not Disturb and press Select or the
Center key.
Search: Use the keypad to enter characters
-
in the search field. History entries that contain
the characters display as you type.
Applications
34
Settings: Your PTT settings.
-
Personal Alert: Send this Contact or Group
-
a personal alert. The alert tells the Contact to
press the PTT key to call.
Delete: Delete the history entries for the
-
selected Contact or Group.
Delete all: Delete all history. All your prior
-
history with all groups and contacts will be
deleted. Press Yes, if you are sure.
AT&T EPTT
Page 39

EPTT Contacts Screen Options
The EPTT Contacts screen shows your contacts that
have EPTT service and their availability.
1. Press the PTT Hotkey. The EPTT Home screen
displays.
2. Press the Right Navigation key to access the
Contacts screen.
3. With + New Contact highlighted, press Options
and choose from the following options:
3. With + New Group highlighted, press Options
and choose from the following options:
Search: Perform a search for an EPTT contact
-
group.
Settings: Configure the settings for EPTT.
-
4. Highlight a group and press Options to see the
following additional options:
View details: View details of the highlighted
-
group.
Add contact: Add a new contact either from
-
the Address Book or manually.
Search: Perform a search for an EPTT
-
contact.
Hide offline: Hide all contacts that are
-
currently offline. Only available contacts are
shown.
Settings: Configure the settings for EPTT.
-
4. Highlight a contact and press Options to see the
following additional options:
View details: View details of the highlighted
-
contact.
View history: View the history of the
-
highlighted entry.
Add contact: Add a new Contact. (Address
-
book or Manual)
Edit contact: Edit the highlighted contact.
-
View history: View the history of the
-
highlighted entry.
Edit: Update the highlighted group.
-
Delete group: Delete the highlighted group.
-
EPTT Favourites Screen Options
The EPTT Groups screen shows the contact groups
that you have created for your EPTT contacts.
1. Press the PTT Hotkey. The EPTT Home screen
displays.
2. Press the Right Navigation key twice to access
the Groups screen.
3. With either + Add Contact or + Add Group
highlighted, press Options and choose from the
following options:
New Favorite (Contact or Group): Mark
-
contacts or groups as favorites.
Delete contact: Delete the highlighted
-
contact.
EPTT Groups Screen Options
The EPTT Groups screen shows the contact groups
that you have created for your EPTT contacts.
1. Press the PTT Hotkey. The EPTT Home screen
displays.
2. Press the Right Navigation key twice to access
the Groups screen.
Applications
Search: Perform a search for an favorite
-
contact or group.
Settings: Configure the settings for EPTT.
-
4. Highlight a favorite and press Options to see the
following options:
View details: View details of the highlighted
-
favorite (contact or group).
View history: View the history of the
-
highlighted entry.
Remove as Favorite: Remove a contact or
-
group as a favorite.
35
AT&T EPTT
Page 40

Adding a Contact
Note: The maximum number of Contacts is 1300.
1000 contacts are managed by the Administrator and
the other 300 are allocated to the user of the device.
However, if your Administrator has restricted your
phone, you may not be able to add contacts.
To add a Contact:
1. Press the PTT Hotkey.
3. Enter the Name of the new Group.
4. Highlight Set as Favorite and press the
Center key to check the box and make this
Group a favorite.
5. Press Next to add Contacts to the new Group.
6. Highlight and press Check to mark Contacts.
7. Press Save to save the new Group.
2. Use the Right Navigation key to highlight
Contacts, highlight New Contact, and press
Select.
3. Enter the Name and Number of the new Contact.
4. Highlight Set as Favorite and press the
Center key to check the box and make this
Contact a favorite.
5. Press Save to store the new Contact information.
6. A pop-up displays informing you that the Contact
was added.
Adding an EPTT Group
Setting up an EPTT Group is a great way to quickly
call a group of people simultaneously. A Group can
consist of individuals in your EPTT Contacts or other
AT&T EPTT subscribers that are not in your EPTT
Contacts.
Note: The maximum number of Groups is 130 — 100
Groups are controlled by the Administrator and 30
Groups are controlled by the phone user. There can
be up to 250 members in Administrator groups and
up to 30 members in User groups, which includes the
Group’s creator. However, if your Administrator has
restricted your phone, you may not be able to add
Groups.
To add a group:
1. Press the PTT Hotkey.
Adding EPTT Contacts to a Group
To add EPTT Contacts to a Group:
1. Press the PTT Hotkey.
2. Scroll to the desired group and press Options >
Edit.
3. Highlight Add members and press the
Center key. The Select Group Members
screen displays.
4. For each Contact that you want to add to the
Group, highlight the Contact and press the
Center key. A check mark displays next to
selected Contacts. Repeat this step until you
check mark all the desired Contacts.
5. Press Save to add the checked EPTT Contacts
to the EPTT Group.
Deleting a Member from a Group
Note: If your corporate Administrator has restricted
your phone, you may not be able to delete or edit
contacts and groups.
To delete EPTT Contacts from a Group:
1. Press the PTT Hotkey.
2. Highlight the desired group and press Select.
3. Highlight the member you want to delete.
4. Press Options, highlight Delete member, and
then press Select or the
Center key.
2. Use the Right Navigation key to highlight
Groups, highlight New Group, and press Select.
Applications
5. Press Yes to confirm that you want to delete
the Contact or press No to return to the EPTT
Groups list.
36
AT&T EPTT
Page 41

Deleting a Group
Note: If your corporate Administrator has restricted
your phone, you may not be able to delete Groups.
To delete a PTT Group:
1. Press the PTT Hotkey.
2. Scroll to and select a Group.
3. Press Options, highlight Delete group and press
Select or the
4. Press Yes to confirm that you want to delete the
Group or press No to return to the EPTT Groups
list.
Center key.
Removing Contacts and Groups from
Favorites
To remove Contacts or Groups from your Favorite
list:
1. Press the PTT Hotkey.
2. Use the Right Navigation key to highlight
Favorite.
3. Highlight a Contact or Group and press Options.
4. Press Remove from Favorite, and then press
Yes to remove the selected Contact or Group.
Making an EPTT Call
EPTT Favorites
You can mark Contacts or Groups to appear in
your Favorites list. Once the Contact or Group is
in your Favorites list, use it as you would entries in
the Contacts or Groups list. You can even initiate an
EPTT call from the Favorites list.
Marking Contacts as Favorites
To mark Contacts as a Favorite:
1. Press the PTT Hotkey.
2. Use the Right Navigation key to highlight
Favourites, highlight Add Contact, and press
Select.
3. Highlight Contacts and press the
to check or uncheck Contacts.
4. Press Save to apply your choices.
Marking Groups as Favorites
To mark Groups as Favorites:
1. Press the PTT Hotkey.
Center key
An EPTT call can only be made to individuals or
groups you have established in your EPTT Contacts.
1. Press the PTT Hotkey.
2. Select the Contact or Group that you want to
call. Make sure an available icon is displayed
beside the Contact. You can also select up to ten
individual contacts to call a quick group (ad hoc
group).
3. Press and hold the PTT Hotkey to initiate the call
and begin speaking after the tone. Release the
PTT Hotkey when you are done speaking.
Receiving an EPTT Call
For the best experience, your ringer should be set to
the highest volume.
1. If your status is Available, you hear an EPTT Call
tone and the caller’s voice.
2. Press and hold the PTT Hotkey to initiate the call
and begin speaking after the tone. Release the
PTT Hotkey when you are done speaking.
2. Use the Right Navigation key to highlight
Favorite, highlight Add Group, and press Select.
3. Highlight Groups and press the
check or uncheck Groups.
4. Press Save to apply your choices.
Applications
Center key to
37
AT&T EPTT
Page 42

Settings
The following settings are available when you enter
the EPTT Settings menu.
1. Press the PTT Hotkey. The EPTT Home screen
displays.
About: View information about the EPTT
-
service on your device.
Logout: Select to log out of the EPTT service
-
Auto start: Enable or disable auto start of the
-
EPTT service when you turn on your phone.
2. Press Options and select Settings:
Vibrate Alert: Enable or disable vibrate alerts
-
for PTT notifications.
Audible Alert: Enable or disable audible alerts
-
for PTT notifications.
Alert Repeat: Set repeating alerts for PTT
-
notifications.
Call reconnect tone: Enable or disable call
-
tone for PTT calls.
Speaker: Enable or disable the external
-
speaker for PTT calls.
Privacy mode: Select a privacy mode for PTT
-
calls.
Contacts Sorting: Select a method for sorting
-
EPTT contacts.
Hide Offline Contacts: Enable or disable
-
hiding contacts that are offline.
PTT keylock: Enable or disable locking the
-
PTT key when the phone is closed.
Wi-Fi: Enable or disable using Wi-Fi for EPTT
-
calls.
Call Waiting
While on an EPTT call you cannot receive an
incoming EPTT call. You will be notified with a
Missed Call message after finishing the original call.
While on an EPTT call you are notified of incoming
cellular calls. Accepting the incoming cellular call
places the EPTT call on hold. The EPTT call will
continue after the cellular call ends. Rejecting the
incoming cellular call forwards it to voicemail.
If you are on a cellular call, you are notified of
missed EPTT calls when you terminate the cellular
call. You can Dismiss the message or press the PTT
Hotkey to make an EPTT call to the caller.
Notification Control: Enable or disable
-
notifications for Instant personal alert and
Missed call alert.
Volume: Adjust the volume level for EPTT
-
calls.
Show tutorial: Show the built-in EPTT tutorial.
-
Use Bluetooth: Enable or disable using
-
Bluetooth for EPTT calls.
Display name: Edit the display name of your
-
device for EPTT communication.
My PTT Number: View your PTT number.
-
Capacity: View the used and available record
-
entries for your contacts and groups.
Restore Defaults: Select to restore EPTT
-
default settings.
Supervisory Override
The Supervisory Override feature allows a
designated supervisor to take the floor (and start
speaking) any time during a group call, even when
someone else is speaking. Only an administrator
can assign a supervisor. The supervisor can see a
special supervisor icon that is displayed next to the
group name. Group members only see the icon next
to the group supervisor’s name in the group member
list.
If you are designated as a supervisor, you can
simply use the EPTT call button to take the floor
any time and start speaking. Likewise, if you are
not a supervisor, your control of the floor can be
overridden at any time by a supervisor.
Applications
38
AT&T EPTT
Page 43

AT&T FamilyMap and Navigator
AT&T FamilyMap helps you
conveniently locate a family
member with your wireless
phone or PC.
Note: A subscription is required for this service.
To access AT&T FamilyMap:
1. From a Home screen, press Menu >
AT&TFamilyMap.
2. Follow the onscreen instructions to set up
AT&TFamilyMap.
AT&T Navigator is a driving
aid that provides navigation
directions.
Note: A subscription is required for this service.
To access AT&T Navigator:
1. From a Home screen, press Menu >
AT&TNavigator.
2. Follow the onscreen instructions to set up
AT&TNavigator.
Applications
39
AT&T FamilyMap and Navigator
Page 44

Bluetooth
You can activate and manage
Bluetooth connectivity with other
devices, including computers
and headsets.
Bluetooth is a short-range wireless communications
technology capable of exchanging information over
a distance of about 30 feet without requiring a
physical connection.
Unlike infrared, you don’t need to line up the
devices to beam information with Bluetooth. If the
devices are within connectivity range of one another,
you can exchange information between them, even if
they are located in different rooms.
The Bluetooth wireless technology menu provides
the ability to view and change the device name,
show the visibility, and set the security for the
device.
Visibility
The Visibility option allows your phone to broadcast
its name and status when Bluetooth is activated.
This can be useful if you are attempting to connect
additional Bluetooth devices. Allowing your phone
to promote its visibility can pose a security risk and
incite unauthorized connection. This feature should
be paired with a Bluetooth security option.
Note: Bluetooth must be activated in order to select
and change Visibility.
1. From a Home screen, press Menu > Bluetooth.
2. Press Options > Settings.
3. Highlight the option My phone’s visibility. It
indicates the behavior setting for Bluetooth
connectivity. To change the setting, press
Change.
4. Select the visibility setting: Off, Always on,
or Custom (set the number of minutes to be
visible).
Activation
The activation option allows you to use the Bluetooth
features available when Bluetooth is activated. When
the Bluetooth is deactivated, you cannot send or
receive information via Bluetooth. To save battery life
or in situations where Bluetooth use is prohibited,
you can turn off the Bluetooth wireless technology
headset.
1. From a Home screen, press Menu > Bluetooth.
2. Press Options > Settings.
3. The first entry is Bluetooth, and it indicates
its status. If it is Off, then press Change. The
Bluetooth activated confirmation message
displays.
5. Press Save to save the change.
My Devices
The My Devices option provides a list of Bluetooth
wireless technology devices discovered by your
handset.
1. From a Home screen, press Menu > Bluetooth.
2. Highlight Search for new devices and press
Select or the
– or –
Highlight a device and press Select or the
Center key.
Center key.
Applications
40
Bluetooth
Page 45

3. Enter the passkey (if applicable).
If connecting to a Bluetooth device, consult your
Bluetooth device user manual for your assigned
passkey (or PIN).
If connecting to another handset, enter the same
user-defined passkey on both handsets.
Note: The first time you try to pair with a handset, you
and the owner of the other handset must enter the
same Passkey. Once the handsets are paired, you do
not need to use the Passkey again.
4. If you are unable to pair with the device, a popup
displays on the screen. Press Yes to retry.
Bluetooth Name and Address
The name of the phone and its address are found
on the Bluetooth settings page. These identify your
phone when its Bluetooth visibility is turned On.
1. From a Home screen, press Menu > Bluetooth.
2. Press Options > Settings.
3. Scroll down to My phone’s name and, if desired,
press Change or the
4. Press
5. Use the keypad to enter a new name.
Note: The default input entry method is Abc, where
the first character of a word is Uppercase, and each
consecutive character in that same word is left as
lowercase text.
6. Press Save when you are finished.
Clear to erase the existing name.
Center key.
Applications
41
Bluetooth
Page 46

Browser
Browser is your access to
the mobile web. This section
explains how to navigate
Browser and introduces you to
the basic features.
Accessing the Web
Your device is equipped with a browser for access
the Internet.
To access the browser:
► From a Home screen, press Menu > Browser.
Navigating the Internet
To navigate to an input field or a hyperlink:
► Use the Left, Right, Up, and Down Navigation
keys to highlight links.
Tip: The text for the
changes depending on the web item. For form
fields and buttons, press Select. For hyperlinks,
pressOpen.
Center Navigation key
To execute a hyperlink to another location on the
web:
1. Highlight the field and press Open. The new web
page displays.
2. Use the keypad to enter text.
After displaying a new web page, to return to the
previous page:
► Press Back or press the
Clear key.
Enter a Web Address (URL)
You can access a website quickly by entering its
web address (URL). Websites are optimized for
viewing on your phone.
To enter a URL for a particular website, follow these
steps:
1. From a Home screen, press Menu > Browser >
Options > Enter Web address.
2. Enter the web address using the keypad.
3. Press Open.
Using Bookmarks
To input text into an input field:
1. Highlight the field and press Select. The field
turns dark and the cursor blinks at the start of
the field.
2. Use the keypad to enter text.
3. Press Back when finished.
Applications
While navigating a website with Browser, you can
bookmark a site to quickly and easily access it at
a future time. The URLs (website addresses) of the
bookmarked sites are stored on your phone, where
you can use the preset favorites and store your own
favorite URLs.
42
Browser
Page 47

Accessing a Website Using Bookmarks
To access a bookmark:
1. From a Home screen, press Menu > Browser >
Options > Bookmarks.
2. Highlight an entry in the list and press Open to
open the web page.
Deleting Cookies
A cookie is a small file which is placed on your
phone by a website during navigation. In addition
to containing some site-specific information, it can
also contain some personal information (such as a
username and password) which can pose a security
risk if not properly managed. You can clear these
cookies from your phone at any time.
Adding Bookmarks
To add a bookmark:
1. From a Home screen, press Menu > Browser.
2. When on a web page that you want to bookmark,
press Options > Add to Bookmarks.
The title and URL for the current web page are
shown in the Title and URL fields.
3. Use the
fields, if so desired. Enter a new Title and URL
using the keypad.
4. Press Save to create the bookmark.
Clear key to clear the title and URL
Editing Bookmarks
To edit a bookmark that you have created:
1. From a Home screen, press Menu > Browser >
Options > Bookmarks.
2. Highlight an entry in the list that you created and
press Options > Edit.
3. Use the
fields, if required.
4. Enter changes to the Title and URL using the
keypad.
Clear key to clear the title and URL
1. From a Home screen, press Menu > Browser >
Options > Settings > Cookies.
2. Highlight Delete cookies and press Select or
the
3. At the prompt, press Delete to delete cookies. A
confirmation message displays.
4. Press Back to return to Browser Settings or
Center key.
Exit to exit the web.
Browser History
The History list provides you with a list of the
most recently visited websites. These entries are
placeholders so you can return to previously
unmarked web pages.
1. From a Home screen, press Menu > Browser >
Options > History.
2. Highlight and select a folder to view.
3. To view a visited website, highlight an entry in the
list and press Open to access the website.
4. To delete one or more history entries,
press Options, and then either Delete or
Deletemultiple.
5. Press Save to save your changes.
Deleting a Bookmark
To delete a bookmark that you have created:
1. From a Home screen, press Menu > Browser >
Options > Bookmarks.
2. Highlight an entry in the list that you created and
press Options > Delete.
Applications
5. Press Back to return to the previous web page
or
Exit to exit the browser.
43
Browser
Page 48

Camera
Use the Camera application
to take still photos and record
videos (camcorder function).
Note: When taking a photo in direct sunlight or in
bright conditions, shadows may appear on the photo.
Take a Picture
1. From a Home screen, press Menu > Camera.
2. Adjust the image by aiming the camera at the
subject.
3. Before taking the photo, press Options and the
Navigation keys to access camera option icons.
You can use the keypad to quickly change the
camera options using the camera shortcut keys.
4. Press View to open the picture viewer.
5. Press the
6. After taking a photo, press View > Options to
attach the photo to a message, send via Mobile
Share, or to send the picture via Bluetooth.
Note: Your camera produces photos in JPEG format.
The resolution and estimated number of photos that
can be taken at that resolution are displayed on the
camera screen.
Center key to take a photo.
Using the Self Shot Feature
You can take still photos of yourself using the Self
Shot feature, which displays the camera viewscreen
on the Cover display when the phone is closed. To
launch Self Shot:
1. With the phone closed, press and hold the
Speaker key located on the right side of your
phone.
2. The camera symbol appears in the front display,
and then the display switches to a live camera
mode. Press the Speaker key to take a picture.
3. When you are finished, open the phone, which
will be in camera mode. The pictures you have
taken are automatically saved in the Images
folder.
View a Photo
After you have taken a photo:
1. Press View to view the photo.
2. To see options, press Options. Highlight an
option and press the
3. Press the
viewfinder.
Clear key to return to the Camera
Center key.
Applications
44
Camera
Page 49

Camcorder
Use the Camcorder to record videos.
Tip: When recording video in direct sunlight or in
bright conditions, it is recommended that you provide
your subject with sufficient light by having the light
source behind you.
1. From a Home screen, press Menu > Camera.
2. Press Options > Camcorder (under Mode) and
then press Select.
3. Adjust the image by aiming the Camcorder at the
subject.
4. Press the
video.
5. Once recording starts, press the
to Pause or Resume recording. Press the Left
Soft Key to stop the recording and save the
video file to your Videos folder.
Center key to begin capturing
Center key
View a Video
1. From a Home screen, press Menu > My Files >
Videos.
Note: To display videos saved on your microSD card,
use the Right Navigation key to select On Card and
then select the Video folder.
2. To see options for a video file, highlight a video
file and press Options.
3. To play a video, highlight a video file and press
the
4. When a video is playing, view playback options
by pressing Options.
Center key to play the video.
6. Press View to find the video. Press the
Center key to play it.
7. Press the
Camcorder preview.
Tip: You can use the keypad to quickly change the
Camcorder options using the shortcut keys.
Clear key to return to the
Applications
45
Camera
Page 50

Downloads
View all files downloaded to your
phone.
To view Downloads:
► From a Home screen, press Menu > Downloads.
Applications
46
Downloads
Page 51

Messaging
Messaging helps organize and
create text and media messages
sent to and from your phone.
Create a Message
The Messaging menu is used to create text and
multimedia messages and to access Mobile Email
and Voicemail.
Creating and Sending Text and Multimedia
Messages
The Short Message Service (SMS) allows you to
send and receive short text messages to and from
other mobile phones. The Multimedia Messaging
Service (MMS) allows you to send and receive
multimedia messages to and from other mobile
devices. You can send and receive messages from
email addresses as well. To use this feature, you
must subscribe to your service provider’s message
service.
Tip: When manually entering recipients in the To field,
use a semicolon to separate recipients.
3. Use the Down Navigation key to move the cursor
to the text field and begin writing your text
message.
4. To add media, press Options > Add media to
add a photo, audio clip, or video clip. Doing
so changes the message from a text message
(SMS) to a multimedia message (MMS).
5. Press Options to see other options for the text
or multimedia message.
Conversations
The Conversations folder organizes received text
messages by address, putting all communications
with a particular contact together in one entry.
► From a Home screen, press Menu > Messaging
> Conversations. Highlight and select a
conversation to view all messages with the
contact.
The Text Message icon (
receive new text messages. The Multimedia
Message icon ( ) displays when you receive new
multimedia messages. When the memory is full, an
error message displays and you cannot receive any
new messages. Use the Delete option in your Inbox
to delete obsolete messages.
Note: A multimedia message should only be sent to a
device that supports this message type.
1. From a Home screen, press Menu > Messaging
> CreateMessage. The Text Message screen
displays.
2. The cursor is placed in the To field. You can
either enter phone numbers or press Add to add
contacts from your Address Book.
) displays when you
Inbox
The Inbox stores received messages. You can
tell what kind of message was received by the
icon displayed. If the envelope is closed, then the
message was not read. If the icon envelope is open,
then the message was read.
Retrieving a Text Message from the Inbox
When a new Text message comes in, the display
(when on a Home screen) shows a new Message
notification icon along with the sender’s information.
1. From a Home screen, press Menu > Messaging
> Inbox.
2. Highlight the message to retrieve and press View
to view the message.
Applications
47
Messaging
Page 52

Tip: When viewing a text message, press the Up
Volume key to increase the font size of the message
text, or press the Down Volume key to decrease the
font size.
Outbox
This message box contains messages that will be or
are in the process of being sent.
3. Press
Exit to return to Idle mode.
Retrieving a Multimedia Message from the
Inbox
When a new Multimedia message comes in, the
display (when on a Home screen) shows the
Multimedia Message icon and a text notification
along with the sender’s number.
1. From a Home screen, press Menu > Messaging
> Inbox.
2. Select a multimedia message from the list.
3. Press View to view information about the
message, such as the subject, time and date,
sender’s number, the message size, and so on.
If you want to view the message later in the
Inbox, press Back.
4. To view the message, press Retrieve.
5. To play the multimedia message, press Options
> Play.
When you enter this menu, the list of messages
in the Outbox displays with the recipients’ phone
numbers or names, if available in your Address
Book.
► From a Home screen, press Menu > Messaging
> Outbox and press Select or the
key.
Center
Drafts
This message box stores unsent messages that you
saved to edit or send later.
► From a Home screen, press Menu > Messaging
> Drafts and press Edit or the
Center key.
My Folders
This section contains custom message templates
and storage folders.
To pause the audio/video clip, press Pause.
To stop the audio/video clip press Stop.
6. To scroll through the message (if additional
text pages were added), press the Up or Down
Navigation key.
7. Press
Exit to return to the Home screen.
Sentbox
This message box contains messages that were
sent.
When you enter this menu, the list of messages
in the Outbox displays with the recipients’ phone
numbers or names, if available in your Address
Book.
► From a Home screen, press Menu > Messaging
> Sentbox and press Select or the
key.
Center
Templates
You can create message templates to be included
in both text and multimedia messages as you
write them. Once a template has been placed in
a message, you can change it as needed before
sending the message. This helps save time if you
often write the same block of text in your messages.
1. From a Home screen, press Menu > Messaging
> MyFolders > Templates.
2. Press Create to create a new template. If at least
one template already exists, then press Options
> Create.
3. Write your text and press Save when finished.
Applications
48
Messaging
Page 53

MMS Card
You can create multimedia message templates
(called cards) that include both text and media.
These templates are useful as greeting cards for
special occasions.
1. From a Home screen, press Menu > Messaging
> MyFolders > MMS card.
2. Press Create to create a new card. If at least
one template already exists, then press Options
> Create.
Voicemail
This option allows you to access your voicemail.
Note: These steps may be different depending on
your network.
Accessing Your Voicemail
1. From a Home screen, press Menu > Messaging
> Voicemail and press Select or the
key.
Center
3. Write your text, attach media, and press Save
when finished.
Custom Folders
You can create, rename, and delete message folders
in the My folders section. These folders are for
organizing text and multimedia messages.
Note: You cannot create, rename, or delete the
Template and MMS card folders.
1. From a Home screen, press Menu > Messaging
> Myfolders.
2. To create a folder, press Options >
Createfolder. Enter a folder name and press
Save.
3. To delete a folder, press Options >
Deletefolder. At the prompt, press Yes to delete
the folder.
4. To rename a folder, press Options >
Renamefolder. Enter a new name for the folder
and press Save.
5. To view folder details, press Options > Details.
Press Back when finished.
– or –
Press and hold the
Your phone will automatically call the voicemail
number.
2. When connected, follow the voice prompts from
the voice mail center.
Accessing Your Voicemail From Another
One key.
Phone
1. Dial your wireless phone number.
2. When you hear your voicemail greeting, press
the
3. Enter your password using the keypad.
4. Hang up when you are finished.
Asterisk key.
Broadcast Messages
The Broadcast Messages folder contains messages
sent by broadcast text services. These can consists
of mass marketing, business, and emergency
messages.
Applications
1. From a Home screen, press Menu > Messaging
> Broadcast messages.
2. The first tab lists general broadcast messages,
such as those from mass marketing, promotional,
or other business sources.
3. Use the Left or Right Navigation keys to scroll
to the Emergency alerts tab. This tab lists
any emergency alert messages that have been
received.
49
Messaging
Page 54

Spambox
The Spambox contains messages that are identified
as spam (unsolicited or unwanted messages). This
box separates spam messages from your Inbox. It
also provides a way to check for potentially wanted
messages that may have been misidentified as
spam.
► From a Home screen, press Menu > Messaging
> Spambox and press Select or the
key.
Center
Settings
You can set up various options for using messaging
services.
1. From a Home screen, press Menu > Messaging
> Settings.
2. Select the type of message setting that you want
to change and press Select or the
key. The following setting pages are available:
Center
General settings: Configure general settings
-
for messages.
Text messages: Set the service center
-
number for text messages.
Multimedia messages: Set profiles, creation
-
mode, and styles for multimedia files.
Push messages: Configure options for
-
messages sent by the service provider, which
include software upgrades and general
information.
Broadcast messages: Configure options for
-
messages sent by broadcast text services.
Voicemail number: Change or configure
-
numbers used for voicemail. Up to two
voicemail boxes can be configured.
Emergency alerts: Manage emergency alerts.
-
Memory status: View memory usage for the
-
various types of messages, as well as available
or remaining memory.
Applications
50
Messaging
Page 55

Mobile Email
Use your phone to access, send,
and receive email messages
through your email accounts.
Mobile Email allows you to use your personal email
accounts through your phone. You can log in to
your Yahoo!
Live Hotmail, AT&T Mail, Gmail, and other providers’
accounts.
To connect to your email account:
1. From a Home screen, press Menu >
MobileEmail.
2. Follow the onscreen instructions to connect to an
existing email account.
®
Mail, AOL® Mail, AIM Mail, Windows
Applications
51
Mobile Email
Page 56

Music Player
Play and organize music and
audio files with the Music Player.
The Music Player app supports files with extensions
AAC, AAC+, eAAC+, MP3, WMA, 3GP, MPEG, MP4,
and M4A. Launching the Music Player allows you
to navigate your Music folders and select playback
material and options.
Play a Song
To play a song or audio file:
4. Press the Left Navigation key Rewind (skip to the
previous song).
Press the Center key to Pause or Resume
playing the song.
Press the Right Navigation key to Fast Forward
(advance to the next song).
5. Press Options to view other options for music
playback.
6. Press Library to display the main Music Player
menu. Press Back to return to the Music Player.
7. Press
Exit to return to Idle mode.
1. From a Home screen, press Menu > Music
Player.
2. Highlight a library folder and press the
Center key to open it.
3. Highlight a song and press the
play the song.
Note: The maximum number of songs you can
synchronize between your phone and your PC is
1000.
Center key to
Music Player Options
The Music Player options menu configures your
phone’s music playing options such as shuffling the
music files, repeating music files, adding songs to
the playlist, and more.
1. From a Home screen, press Menu >
MusicPlayer.
Note: The Music Player becomes a Widget on
the Home screen. To close the Music Player app
completely, press
Note: The Music Player app uses battery power when
paused. It must be closed completely to stop using
battery power.
Playing Music Transferred to the
Exit again.
Phone
From a Home screen, press Menu > Music Player >
Alltracks and press the Center key.
All tracks displays all of the downloaded songs or all
of the songs stored on the phone or memory card.
Use the Up or Down Navigation key to select the
song you want to listen to and press .
2. Navigate to a music file and press the
key. The selected music file plays.
3. Press the
Applications
Resume playing the song.
Center key to Pause or
Center
52
Music Player
Page 57

Playing Music while Using the
Phone
The Music Player allows you to play music in the
background while performing other tasks on your
phone. The music pauses when an incoming call is
accepted and resumes when the call ends. Music
continues to play when you receive a Text Message
or a Multimedia Message.
3. Use the keypad to enter the name of the playlist
in the Name box and press Save.
4. Select the new playlist by highlighting it pressing
the
5. Press Options and select All tracks, Playlists,
Albums, Artists, or Genres.
6. Press the
next to the songs or Select all.
Center key.
Center key to place a check mark
The phone functions you can use while music is
playing are:
Call: Make or receive a call (music player is
•
paused).
Messaging: Send or receive a text or multimedia
•
message. Music continues to play unless an audio
or video clip is received as a part of a multimedia
message.
Mobile Web: Browse the web (music continues to
•
play).
After the Music Player is enabled, you can listen
to music in the background while performing other
phone functions.
Using Playlists
Playlists are used to assign songs to a list of
preferred media that can then be grouped into a list
for later playback. These Playlists can be created via
either the phone’s Music Player or from within a 3rd
party music application (such as Windows Media
Player) and then downloaded to the phone.
Creating a Playlist
To create a playlist and add songs:
7. Press Add. The songs are added to the playlist.
8. Press
Exit to return to Idle mode.
Adding Songs to a Playlist
To add songs to an existing playlist:
1. From a Home screen, press Menu > Music
Player > Playlists.
2. Highlight a previously created playlist and press
Options > Add tracks.
3. Select All tracks, Playlists, Albums, Artists,
orGenres.
4. Press the
next to the songs or Select all.
5. Press Add. The songs are added to the playlist.
Center key to place a check mark
Removing Songs from a Playlist
To remove songs from an existing playlist:
1. From a Home screen, press Menu > Music
Player > Playlists.
2. Highlight a previously created playlist and press
Options > Remove multiple.
3. Press the
next to the song, songs, or Select all.
Center key to place a check mark
1. From a Home screen, press Menu > Music
Player.
2. Press Playlists > Create playlist and press the
Center key.
Applications
4. Press Remove. The playlist is saved and the
Playlist menu displays.
53
Music Player
Page 58

My AT&T
Use this application to manage
your AT&T account. You can
review and pay your bill, check
minutes and data usage,
upgrade to a new device, or
change your plan.
To access My AT&T:
1. From a Home screen, press Menu > My AT&T.
2. Follow the onscreen instructions to access and
manage your AT&T account.
Applications
54
My AT&T
Page 59

My Files
My Files is a file management
app that helps you find and
manage files on your phone,
especially images, videos, and
sounds.
Viewing Files in My Files
To view files in My Files:
1. From a Home screen, press Menu > My Files.
2. Use the navigation keys to scroll through the
folders. By default, the phone provides the
following permanent folders:
Images: Photos and pictures
-
Videos: Videos and movies
-
Sounds: Songs and audio files
-
Others: Files that do not fall into the
-
multimedia categories
Adding Files to a Folder
To add files to a folder:
1. Navigate to a file to add to the folder.
2. Highlight the file and press Options.
3. To move or relocate the file, select Move and
either Selected (for one file) or Multiple (for
multiple files at this location).
– or –
To make a copy of the file, select Copy and
either Selected (for the one file) or Multiple (for
multiple files at this location).
4. Navigate to and open the folder to place the file.
Notice that the first entry on each page contains
a message that says Move here. This indicates
that the file will be placed on this page if you
press the center navigation key.
5. When inside the desired folder, press the
Center key to paste the file in that folder.
A confirmation message appears when the file
has been successfully placed in this location.
Creating a Folder
In addition to the permanent folders provided
by default, you can create folders to add more
customized file organization.
To create a folder in My Files:
1. From a Home screen, press Menu > My Files.
2. Press Options > Create folder.
3. Use the keypad to enter a name for the new
folder.
4. Press Save to save the new folder.
Applications
Removing Files from a Folder
To remove files from a folder:
1. Navigate to a file to remove from a folder.
2. Highlight the file and press Options > Delete.
A confirmation message appears when the file
has been successfully deleted.
55
My Files
Page 60

Deleting a folder
To delete a folder:
1. Navigate to the level that contains the folder and
highlight it (do not open the folder).
2. Press Options > Delete.
3. A notice appears warning that the folder and all
of its contents will be deleted. To proceed, press
Yes. To cancel, press No.
Applications
56
My Files
Page 61

Settings and Tools
You can configure settings for
your phone under Settings.
In Tools, a variety of useful
electronic tools are provided,
including a voice recorder,
calculator, calendar, timer, and
stopwatch.
For more details, see the sections Settings and
Tools.
Applications
57
Settings and Tools
Page 62

Wi-Fi
Your phone supports Wi-Fi
connectivity, which allows you
to access data using a wireless
WPS PBC: Enable a Wi-Fi Protected Setup
-
connection. Follow the instructions shown on
the screen to connect to a router that supports
WPS connections.
network when connected.
Connect to Wi-Fi
To connect to a Wi-Fi network:
1. From a Home screen, press Menu > Wi-Fi.
2. If Wi-Fi is turned off, a message appears saying
Turn Wi-Fi on. Press the
on the Wi-Fi radio.
3. When activated, the Wi-Fi menu lists the available
Wi-Fi networks. Highlight a Wi-Fi network and
press Connect.
4. If the network is password-protected, enter the
password and press Connect.
5. When successfully connected to a Wi-Fi network,
the signal symbol of the entry turns blue.
6. To disconnect from the network, press
Disconnect.
Center key to turn
Find hidden networks: Search for a Wi-Fi
-
network that does not broadcast its name or
SSID. You must enter the name of the network
in order to search for it.
Advanced options: Select to see the following
-
options:
Open-network alerts: Receive an alert
-
whenever an open network is detected.
Auto connect to AT&T Wi-Fi: Automatically
-
connect to an AT&T Wi-Fi network when
detected.
Note: Please exercise caution when connecting to
open networks, as it could pose a security risk to your
device.
Details: See details of the current Wi-Fi
-
network that the phone is currently connected
to (appears only when Wi-Fi is turned on).
Wi-Fi Options Menus
The following options appear under the Options
menus of the Wi-Fi page. Note that the menus differ
slightly based on whether the Wi-Fi radio is turned
on or off.
1. From a Home screen, press Menu > Wi-Fi >
Options.
2. Select the following options to make changes:
Wi-Fi off: Turn off the Wi-Fi radio (appears
-
only when Wi-Fi is turned on).
Applications
58
Wi-Fi
Page 63

Settings
This section explains how
to change and customize
the display settings, call
handling, security settings,
and other settings and
features of your phone.
Page 64

Sound Profiles
You can customize various
sound profiles for your phone by
changing the sound settings.
Message alert tone: Select the tone to be played
•
upon receipt of a message.
Keypad tone: Choose between Beep, Lucid, and
•
Mute (no tone) for keystrokes on the phone.
To access Sound Profiles:
1. From a Home screen, press Menu > Settings >
Soundprofiles.
2. Select one of available profiles and press Edit to
view and/or modify the settings.
3. Press Change to change a particular settings.
4. Press Save when you are finished.
Editing a Profile
1. Highlight a Sound Profile.
2. Press Edit to access the available options for
this calling profile.
3. Use the Navigation keys to scroll between the
settings. Select one of the following categories
and press Change to change the setting:
Note: Not all options are available for all profiles.
Call alert type: Select the way in which the
•
selected ringtone is played when a call comes in
on the phone.
Voice call ringtone: Select a ringtone from your
•
Sounds folder, which allows you to use any audio
file.
Message alert type: Select the way in which
•
the selected alert is played when a new text or
multimedia message is received.
Volume: Set the volume for each alert and tone
•
type.
Preset Profiles
Each profile is preset with different audio
parameters. The two silence profiles are Silent and
Meeting. They have fewer settings due to the nature
of the silence settings.
Normal
The Normal profile is intended for the typical sound
settings you expect your phone to have for normal
use. All settings are available for this profile.
Silent
The Silent profile mutes the speaker, and the phone
only vibrates or displays information on its display.
The only options for the alerts are Vibration and
Mute. There are two alert types available: Call alert
type and Message alert type.
Note: The Silent profile can also be activated by
pressing and holding the
pressing the Down Volume key to set the volume to
zero (0). An onscreen message notifies you when
the Silent profile is active. To reactivate the previous
profile, press and hold the Pound key again or
press the Up Volume key.
Pound key or by
Settings
60
Sound Profiles
Page 65

Driving
Outdoor
The Driving profile keeps the speaker active. In
this case, the speaker is active and launches the
currently selected ringtone or melody when the
associated notification activates. You may also set
the phone to automatically reply to a voice call
or send an automated reply to an incoming text
message.
Meeting
The Meeting profile provides a more options than
Silent. It is designed to prevent the phone from
disrupting a meeting. The alert types (Call and
Message) and Keypad tone are set to Mute by
default, but they can be customized to any of the
normally available alert types. The available profile
settings are: Call alert type, Message alert type,
Keypad tone, and Volume.
The Outdoor profile keeps the speaker active,
the volume settings are raised to their highest
levels, any currently active ringtones or melodies
are activated, and the phone’s vibrate feature
activates. This icon is accompanied on screen by
the Vibrate/Audio icon. You may also set the phone
to automatically reply to a voice call or send an
automated reply to an incoming text message.
Note: To make changes to a profile, highlight the
desired Profile on the Sound Profile screen and press
Edit. Make any changes you want, then press Save.
My Profile
You can set and name a completely custom sound
profile under My profile. You can rename the profile
in the first field Profile name.
Settings
61
Sound Profiles
Page 66

Display
Use this menu to change various
settings for the main and from
displays.
To access the Display menu:
1. From a Home screen, press Menu > Settings >
Display. The following options appear:
Main display
-
Dialing display: Customize the size and color of
•
numbers that are dialed.
Type: Choose the color for the dialing display
-
by selecting either the Current theme or
Custom. Choosing Custom adds a third option
called Color to the menu, which allows you to
select the color you want when dialing phone
numbers. Press the Left or Right Navigation
keys to make your selection. Press Save or
the Center key to confirm your selection.
Cover display
-
2. Select an option and then press Select or the
Center key to view or edit the settings.
Main Display
The following settings of the Main Display are
modified and customized here:
Wallpaper: Scroll through the graphics in your
•
Pictures folder (on the Phone or on the Memory
card) to select your wallpaper. Press Set to set the
picture as your wallpaper.
Theme: Select a theme, which applies a
•
preconfigured color scheme to the menus,
background, and other features of the Main
Display. Make a selection and press Save or the
Center key.
Font style: Select a font type and size for the
•
Main Display. Make changes and press Save or
the
Center key.
Type: Select the font to display. Press the
-
Left or Right Navigation keys to make your
selection. Press Save or the Center key to
confirm your selection.
Size: Select a size for the selected font. Press
-
the Left or Right Navigation keys to make
your selection. Choose from Large, Medium,
or Small. Press Save or the
confirm your selection.
Center key to
Size: Select a size for the dialing display.
-
Press the Left or Right Navigation keys to
make your selection. Choose from Large or
Small. Press Save or the Center key to
confirm your selection.
Brightness: Adjust the display brightness for the
•
Main Display to see it better in different lighting
conditions. Press the Left or Right Navigation
keys to adjust the brightness. Press Save or the
Center key to confirm your selection.
Backlight time: Select the amount of time for
•
the backlight to remain on. Use the Up or Down
Navigation keys to select from 10 Seconds,
30Seconds, 1 Minute, 3 Minutes, or 10 Minutes.
Press Save or the Center key to confirm your
selection.
Note: Light settings affect battery usage. Higher
Brightness and longer Backlight settings use more
battery power and can reduce the time between
battery recharges.
Transition effect: Select an effect for transitions
•
between screens. Press Save to confirm your
selection.
Greeting Message: Enter the text to display
•
on the screen when the phone powers on. This
message is independent of the Greeting Message
on the Main Display. Press Save to save your
changes.
Settings
62
Display
Page 67

Cover Display
Wallpaper: Select the default screen for the Cover
•
Display. Choose from Clock or Screen slogan.
To set the Clock style, highlight the Clock
-
option, then press Edit. Use the Navigation
keys to select either the Digital clock or
Analog clock. Press Save or the
key to confirm your selection.
To set a Screen slogan, highlight the
-
Screenslogan option, and press Edit. The
text box activates and displays the default
Center
slogan. Press the
default slogan, then use the text entry options
and the keyboard to enter your slogan. Press
Save or the Center key to confirm your
selection.
Greeting Message: Enter the text to display on
•
the Cover Display when the phone powers on.
This message is independent of the Greeting
Message on the Main Display. Press Save to save
your changes.
Clear key to delete the
Settings
63
Display
Page 68

Time and Date
Use the Time and Date menu
to change the current time and
date displayed. You can also find
out what time it is in another part
Time: This option is only available if
•
Automatictimeupdate is Deactivated. Press
Change to edit the time. Enter the current time
using either the keypad or Navigation keys.
Press Save or the Center key to confirm the
selection.
of the world.
To access the Time and Date menu:
► From a Home screen, press Menu > Settings
> TimeandDate and press Select or the
Center key.
The following options are available. Use the
Navigation keys to scroll and set options:
Automatic time update: Select whether the time
•
zone information is automatically updated based
on location. Choose from either Activated or
Deactivated. Choosing Activated disables making
changes to the Home zone, Time, and Date
fields.
Home zone: This option is only available if
•
Automatic time update is Deactivated. Select
your home time zone based on Greenwich Mean
Time. Major cities in each zone display upon
selection. Use the Left or Right Navigation key
to select a new zone. If you want the phone to
automatically adjust to Daylight Saving Time,
highlight the check box and press the Center
key. Press Save to save the new selection.
Date: This option is only available if
•
Automatictimeupdate is Deactivated. Press
Change to edit the date. Enter the current date
using either the keypad or Navigation keys.
Press Save or the Center key to confirm the
selection.
Time format: Change the time format to 12 Hours
•
or 24 Hours. Use the Navigation key to select an
option. Press Save to confirm the selection.
Date format: Change the date format. Use the
•
Left or Right Navigation key to select between
the different options. Press Save to confirm the
selection.
Note: Automatic updates of time and date do not
change the time set for alarm settings or calendar
memos.
Settings
64
Time and Date
Page 69

Phone
Phone settings provide
configuration parameters to
Airplane mode, Language, the
Shortcuts menu, and GPS for
location and navigation.
To access the Phone menu:
► From a Home screen, press Menu > Settings >
Phone.
The following options are available. Use the
Navigation keys to scroll to and set options.
Airplane Mode
Activating Airplane mode disables the phone’s
communication functions (phone, Wi-Fi, and
Bluetooth). This is in order to comply with aviation
rules while allowing you to use your phone’s other
functions, such as Games, Music, Notepad, Voice
Memos, and so on. Select either On or Off. When
activated, an icon of an airplane appears on the
main display.
To add or remove applications to the Shortcuts
menu:
► Scroll through the list of applications and press
the Center key to either place or remove a
check mark next to the applications. Press Save
to save any changes.
GPS
Your phone supports location and navigation
services using satellites. The Global Positioning
System (GPS) is one such satellite system. You can
select one of the following options:
GPS position: Select this option to activate GPS
•
services.
GPS+: Select this option to configure use of the
•
Global Network Satellite System (GNSS), which
includes GPS and other satellite systems. The
following settings appear:
Auto download: Data download is required
-
for satellite services. This setting determines
if data is automatically downloaded, or if you
prefer to be prompted first. Choose either On
or Off.
Language
The Language option allows you to select a display
language. Choices are: English, Français, and
Español. Press Save to save a change.
Shortcuts
The Shortcuts option allows you to add applications
to the Shortcuts menu on the Home screen.
Note: The Shortcuts menu must have at least one
application assigned. If only one application is
assigned, then the name of that application appears
on the Home screen instead of Shortcuts.
Settings
Network profile: View your carrier’s GPS
-
network profile.
T-Coil Mode
Your phone supports connection with telecoils
(T-Coil) in hearing aids and implants. You can
activate this feature by selecting T-Coil mode, and
then selecting the On option.
65
Phone
Page 70

Call
The Call menu allows you to
change the actions taken by
the phone when dialing and
receiving calls.
To access the Call menu:
► From a Home screen, press Menu > Settings >
Call.
All Calls
This allows you to configure some common high level
parameters used by the phone for most types of calls.
Show My Number
This feature allows you to select how your ID is
handled when an outgoing call is initiated.
To manually add a number to reject:
1. From a Home screen, press Menu > Settings >
Call > AllCalls > Auto Reject.
2. Highlight Reject List and press the
key.
3. If the list is empty, press Create. If there are
already entries present, then press Options >
Create.
4. Enter all or part of a telephone number you want
to reject in the Number field.
– or –
Press Search to find a telephone number in Logs
or Contacts.
5. Under Match criteria, use the Navigation keys
to select the criteria to apply to the number
entered. The choices are:
Exactly the same as
-
Center
► Highlight your selection and press Select or the
Center key. Selections are:
Set by Network: You are identified to the other
-
party using the default network information.
Show Number: Your identifying information
-
displays to the other party.
Hide Number: Your identifying information is
-
hidden from the other party.
Auto Reject
Use this option to set up your Reject List, which
contains telephone numbers that you want to reject
and not answer. The incoming call is rejected and sent
to your voice mailbox. You can manually add numbers
to be rejected from the Reject List or mark incoming
calls from the Recent Calls menu to be added to the
Reject List.
Start with
-
End with
-
Includes
-
6. Press Save.
Adding a number from the Recent Calls screen:
1. From a Home screen, press
the Recent Calls screen.
2. Highlight the number you want to add
to the Reject List and press Options >
AddtoRejectList.
Send to display
Settings
66
Call
Page 71

Answering Mode
Reject Call With Message
This feature allows you to select how your phone
answers incoming calls.
1. Highlight one of the following options:
Any Key: Answer an incoming call by pressing
-
any key on the phone except the End key.
Active flip: Answer an incoming call by
-
opening the phone.
Automatic: Answer an incoming call
-
automatically when a headset is connected.
Automatic answering is not available when the
ringtone volume is set to Mute. This feature
only works when a headset is connected.
2. Press Save to save your selection.
Call Status Tones
This feature allows you to activate in-call tones to
indicate call status.
This feature allows you to set up text messages for
rejected calls. When activated, you have the option to
reject an incoming call and choose a text message
response to send to the caller.
To set up the text messages:
1. Under Activation, press the
turn this feature On or Off.
2. Under Messages, press the Center key to
view the existing messages. Up to five messages
can be configured. You can make the following
changes:
Press Edit to edit a message. Use the keypad
-
to modify the message as desired.
Press Delete to delete a message.
-
If there are fewer than five messages, you can
-
create a new message by pressing Options >
Create.
Center key to
1. Highlight one or more options and press the
Center key to mark your selection.
Call connect tone: Activate an alert tone that
-
sounds when the phone line connected.
Minute minder: Activate an alert tone which
-
plays at one minute increments during an
active call.
Call end tone: Activate an alert tone that
-
sounds when the phone line is disconnected.
2. Press Save when finished.
Alerts On Call
This feature allows you to activate an alert tone for
new messages received during an active call.
► Highlight On or Off and press Save or the
Center key.
Note: The first text message entry can be edited, but
it cannot be deleted.
To reject a call with a message:
1. When you receive an incoming call, the Reject
choice appears as Rej-SMS. Press Rej-SMS to
reject the call.
2. The list of text message responses appears.
Highlight the appropriate message and press
either Send or the
Center key.
Prefix Dialing
The Prefix dialing feature automatically places a
frequently or always used prefix number before any
number you dial.
To use Prefix dialing:
1. Under Activation, press the
turn this feature On or Off.
Center key to
Settings
67
Call
Page 72

2. Under Prefix number, press the Center key
to view the existing prefixes to select. Up to five
messages can be configured. You can make the
following changes:
Press Create to create a prefix number. If
-
there are already one or more numbers in the
list, press Options > Create.
Press Edit to edit a prefix number. Use the
-
keypad to modify the number as desired.
Press Delete to delete an entry.
-
To select the prefix number to use, highlight
-
the number and press Save.
TTY Mode
Teletypewriter (or TTY, also known as a TDD or Text
Telephone) is a telecommunications device that allows
people who are deaf or hard of hearing, or who have
speech or language disabilities, to communicate using
a telephone. To activate this feature manually:
1. From a Home screen, press Menu > Settings >
TTYmode.
2. Highlight either On or Off, and then press Save.
If no reply: Forward Voice Calls to a
-
designated number instead of your voicemail
number when if you do not answer your
phone. You can also select the amount of time
that the phone delays before forwarding.
If out of reach: Forward Voice Calls to a
-
designated number instead of your voicemail
number when you are not in an area covered
by your service provider or when your phone
is switched off.
Note: If you want to change an option (example, from
Always to Busy), deactivate the currently selected
option and then activate the new option.
2. Enter the Forward to number in the field.
– or –
Press the
select a number from the Address Book.
3. Press OK to save the Forward to number.
4. Once a Forward to telephone number has been
saved, the Status is automatically changed to
Activated. To manually activate or deactivate the
Call forwarding type, highlight Status and press
Change.
Center key or Add > Contacts to
Voice Call
This option allows you to configure your phones
voice call parameters.
Call Forwarding
The Call Forwarding feature enables incoming calls
to reroute to a user-specified number.
1. Highlight Call forwarding and press Select or
the
Center key. Options include:
Always: Forward all Voice Calls.
-
If busy: Forward Voice Calls to a designated
-
number instead of your voice mail number if
you are on another phone call.
Note: When you select Check Status, the phone
quickly checks the number entered as the Forward to
number to see if the number is working and available.
A message displays if the number is not working or
unavailable.
Call Waiting
This feature informs you when someone is trying to
reach you during another call.
► Press Change to either activate or deactivate
Call Waiting.
Settings
68
Call
Page 73

Auto Redial
Use this feature to turn automatically redial the last
number if the call was either cut off or you were
unable to connect.
1. Highlight either On or Off and press the
Center key to make your selection.
2. Press Save to confirm your selection.
Noise Suppression
Your phone is equipped with an advanced voice
processing chip that delivers clear mobile calls by
suppressing background noise, intermittent sounds
(like a siren or nearby conversation), and echoes,
allowing you to hear and be heard nearly anywhere.
To enable or disable the noise suppression option:
1. Select On or Off.
2. Press Save or the
Center key.
Settings
69
Call
Page 74

Backup Manager
Use this feature to backup and
restore data on the phone to or
3. Use the Navigation keys to scroll through the list
and press the
to back up.
Center key to select the data
from a memory card. Contacts,
Messages, Calendar, Task, and
Memo can be backed up.
Note: A microSD card must be installed in the phone
in order to use this feature. For more information, see
Install an Optional Memory Card.
To access the Backup Manager:
► From a Home screen, press Menu > Settings >
Backupmanager.
The following options are available in the
Backupmanager menu:
Backup: Select to backup phone data to the
•
memory card.
Restore: Select to restore data from the memory
•
card to the phone.
Help: Select help to see a brief explanation of the
•
Backup manager feature.
To back up data:
1. From a Home screen, press Menu > Settings >
Backupmanager > Backup.
2. Highlight a data type (Contacts, Messages,
Calendar, Task, or Memo) and press Select or
the
Center key.
– or –
Highlight Select all and press the
to select all data of this type.
4. Press Backup to save the data to the memory
card. A confirmation screen will appear briefly.
5. Repeat for each data type that you wish to back
up.
To restore data:
1. From a Home screen, press Menu > Settings >
Backupmanager > Restore.
2. Highlight a data type (Contacts, Messages,
Calendar, Task, or Memo) and press Select or
the
3. Use the Navigation keys to scroll through the list
and press the
to restore.
– or –
Highlight Select all and press the
to select all data of this type.
4. Press Restore to copy the data to the phone. A
confirmation screen will appear briefly.
5. Repeat for each data type that you wish to
restore.
Center key.
Center key to select the data
Center key
Center key
Settings
70
Backup Manager
Page 75

Security
The Security feature enables you
to restrict the use of your phone
by others and to restrict the
types of calls that can be made.
Various codes and passwords
can be configured to protect
certain features of your phone.
To access the Security menu:
► From a Home screen, press Menu > Settings >
Security.
Phone Lock
The Phone lock feature helps to protect your phone
against unauthorized use. When the Phone lock
feature is enabled, the phone is locked and you
must enter the 4- to 8-digit phone password each
time the phone is powered on.
Note: You will be prompted to create a password the
first time this feature is enabled.
To enable or disable Phone lock:
► Highlight Phone lock, press Change, and enter
the phone password.
To change the phone password, see
Change Password. Once you enter the correct
password, you can use the phone until you switch it
off.
SIM Lock
When the SIM Lock feature is enabled, your phone
only works with the current SIM card. You must
enter the lock code to unlock the SIM card so
you can use a different SIM card. Once you enter
the lock code, you are asked to confirm your SIM
password. Reenter your SIM password and press
Confirm.
Note: The SIM lock code is typically the last four digits
of the current phone number or can be obtained from
an AT&T customer service representative.
PIN Lock
When the PIN Lock feature is enabled, you must
enter your PIN (Personal Identification Number)
each time you switch on the phone. The PIN is
usually supplied with the SIM card.
The following options are available:
On: You must enter the PIN each time the phone
•
is switched on.
Off: The phone connects directly to the network
•
when you switch it on.
Note: Before disabling the Check PIN Code feature,
you must enter your PIN. You can obtain your PIN from
an AT&T customer service representative.
Settings
71
Security
Page 76

Privacy Lock
Change PIN
Privacy lock secures various applications. Once
you lock the contents, you must enter the phone’s
password to access the associated menus.
Note: The first time you access the password screen,
you will be prompted to create a password.
The available options are:
Select all
•
Messages
•
My Files
•
Call log
•
Address Book
•
Calendar
•
Memo
•
Task
•
This option allows you to change your current PIN,
provided that the PIN Lock feature is enabled. You
must enter the current PIN before you can specify a
new one. Once you enter a new PIN, you are asked
to confirm it by entering it again.
Warning! Do not guess your PIN code. You can
only make three attempts before your phone locks
permanently. If this happens, you must contact your
service provider to unlock your phone.
Change PIN2
The Change PIN2 option allows you to change your
current PIN2 code to a new one. You must enter the
current PIN2 code before you can specify a new
one. Once you enter a new PIN2, you are asked to
confirm it by entering it again.
Warning! Do not guess your PIN2 code. You can
only make three attempts before your phone locks
permanently. If this happens, you must contact your
service provider to unlock your phone.
Fixed Dialing Mode
FDN (Fixed Dial Number) mode, if supported by your
SIM card, allows you to restrict the outgoing calls
to a limited set of phone numbers. The following
options are available:
On: Phone calls are limited to the phone numbers
•
stored in the FDN contacts list. You must enter
your PIN2 code.
Off: Any phone number can be dialed.
•
Change Password
The Change Password option allows you to change
your current phone password to a new one. Once
you enter a new password, you are asked to confirm
it by entering it again.
Note: If your SIM card does not require a PIN2
password, this menu does not display.
APN Control
The APN Control option allows you to limit your
mobile data connection. To turn on APN Control, you
must enter your PIN2 code.
Warning! Do not guess your PIN2 code. You can
only make three attempts before your phone locks
permanently. If this happens, you must contact your
service provider to unlock your phone.
Settings
72
Security
Page 77

PC Connections
You can select the default
connection type when your
phone is connected to a
computer via the USB/Headset
port.
To access the PC Connections menu:
► From a Home screen, press Menu > Settings >
PCconnections.
Choose from the following options:
Samsung Kies: Connect to a computer using
•
Samsung Kies.
Mass storage: Connect to a computer as a
•
mass storage drive. The phone appears on the
computer as an external drive.
Ask on connection: A selection prompt appears
•
on the phone each time it is connected to a
computer. You can choose either Samsung Kies
or Mass storage.
Settings
73
PC Connections
Page 78

Network
Network settings allow you
to create and customize the
profiles containing the settings
for connecting your phone to the
network.
Caution: Although the active connection can be
changed by the user, it is recommended that this
choice be made with the assistance of either the
retailer or customer service representative.
To access the Network menu:
1. From a Home screen, press Menu > Settings >
Network.
2. Highlight one of the following options and press
Select.
Network selection
-
Internet profiles
-
Application profiles
-
Internet Profiles
Internet profiles are listed on this screen. You can
add new profiles in addition to the ones from your
mobile service provider.
To create a new Internet Profile, use the following
parameters:
Set name: Profile name.
•
Home URL: URL address of the page to use as
•
your homepage.
Proxy: Turn proxy server connection On or Off.
•
Address: Set the proxy server address.
•
Port: Specify the communications port number.
•
Linger Time (sec.): Time period (in seconds)
•
after which the network is disconnected if there is
no new data traffic.
DNS: Specify if you want to manually enter the
•
Domain Name Server (DNS) address. Select On
or Off.
Data service
-
Network Selection
Note: All Network Profiles are preconfigured and
cannot be altered on this screen. Your phone is set up
by default for connecting to the network. If you change
the settings without first checking with your service
provider, the web browser, MMS, and e-mail features
may not work properly.
DNS 1: If DNS is On, enter the Domain Name
•
Server (DNS) address.
DNS 2: If DNS is On, enter the Domain Name
•
Server (DNS) address.
Access name: Access point name.
•
User ID: User ID required to connect to the
•
network.
Password: User password required to connect to
•
the network.
Note: The WAP settings may vary depending on the
service provider.
Settings
74
Network
Page 79

Application Profiles
The Applications Profiles feature allows you to
configure the functional parameters for some
applications. These applications are described in
more detail within other sections of this manual.
Data Service
The Data Service settings determine how the phone
connects to mobile data.
Note: Mobile data services incur additional charges.
Contact your service provider to find out what these
charges are and what data services are available for
your phone.
The available features are:
Data roaming: Turn data roaming On to continue
•
accessing mobile data using other service
providers when your phone is outside of your
service provider’s coverage area. Turn data
roaming Off to disable mobile data if your phone is
outside of your service provider’s coverage area.
Use packet data: Turn On to automatically
•
connect to data services when available. This
feature must be On in order to use data services.
Turn Off to disable data services.
Settings
75
Network
Page 80

Memory
You can easily check the amount
of memory being used for
storing data. You can also format
an installed memory card.
To access the Memory menu:
1. From a Home screen, press Menu > Settings >
Memory.
2. Scroll to and select one of the following options:
Memory card
-
Memory status
-
Default memory
-
Clear phone memory
-
Memory Card
If a microSD card is installed, select Memory Card
to see the card’s name, total capacity, and available
memory. The following modifications are available on
this screen:
Memory Status
Select Memory Status to view usage of the phone’s
storage space. The following categories are
available:
Shared memory: View the overall memory usage
•
by general categories. Total and Available space
are listed at the top of the screen, followed by the
categories of Multimedia messages, My Files,
and Games and more. Select a category for a
more detailed view. You can use the Left and
Right Navigation keys to view the other categories
without returning to the Shared memory screen.
Messages: View memory used for messages.
•
When selected, the various following
message categories are organized by tabs:
Multimedia messages, Text messages, Push
messages, Configuration messages, and
Broadcastmessages. Use the Left and Right
Navigation keys to view each message category.
My Files: View memory used for multimedia and
•
other user files. If a microSD card is installed, then
the screen shows two tabs: On phone and On
card. Otherwise, only one screen is shown, which
displays memory usage on the phone.
Rename: Change the name of the memory card.
•
Format: Format the memory card, erasing all
•
stored data.
Warning! Formatting the memory card erases all data
stored on it.
Settings
76
Calendar: View memory used to store events on
•
the calendar.
Tasks: View memory used to store tasks.
•
Memo: View memory used to store memos.
•
Address Book: View memory used to store
•
contacts on the phone and SD card.
Memory
Page 81

Default Memory
You can specify where to store certain types of data
if a microSD card is installed. If a microSD card is
not available, then you can only store data on the
phone.
The following types of data can be stored either
on the Phone or on an installed Memory card:
Internet download, Message download, Bluetooth,
Camera, Camcorder, and Voice Recorder.
Clear Phone Memory
From this menu you can clear the memory for My
Files, Messaging, Address Book, Calendar, Tasks,
and Memo. You can choose Select all to clear
everything listed.
1. From a Home screen, press Menu > Settings >
Memory > Clear Phone Memory.
2. Highlight Select all and press the
to select all available categories.
Center key
A check mark is placed next to every entry in the
list. You can remove check marks by pressing
the
– or –
Highlight individual categories and press the
3. Press Clear.
4. Enter the Phone password and press OK.
Depending on your phone’s security settings,
you may be asked to enter your password a
second time.
5. At the prompt, press Yes to continue or No to
cancel. A Clearing and then a Cleared message
display.
6. When you are finished, press the
return to Idle mode.
Center key again.
Center key.
Exit key to
Settings
77
Memory
Page 82

Reset
You can reset your phone to its
default settings.
To access the Reset menu:
► From a Home screen, press Menu > Settings >
Reset.
There are two options in the Reset menu:
Reset settings: Use this option to reset the major
•
Settings of the phones. This process only removes
changes to the phone’s settings and does not
delete user data.
Master reset: Use this option to reset the entire
•
phone, erasing all data and changing all settings
to their factory defaults.
To reset settings:
1. From a Home screen, select Menu > Settings >
Reset > Reset settings.
2. Highlight the settings to reset and press the
Center key to select each setting.
To perform a Master reset of your phone:
Warning! All User Data (such as contacts, messages,
pictures, videos, and music) is deleted. If a microSD
card is installed, remove it before performing the
Master reset to protect it from erasure.
Warning! When performing the Master reset, do not
remove your battery until the phone completes the
task and restarts. Otherwise the phone could be
damaged.
1. From a Home screen, select Menu > Settings >
Reset > Master reset.
2. At the prompt, press Yes to reset or No to
cancel.
3. If you press Yes, enter your phone password and
press OK.
Once your phone has been reset to its default
settings for those selected options, it will
automatically restart in order to incorporate the
new settings.
3. At the prompt, press Yes to reset or No to
cancel.
4. If you press Yes, enter your phone password and
press OK.
After the phone settings are reset, a confirmation
message displays.
Note: Contacts, messages, multimedia, and other
user data are not deleted.
Settings
78
Reset
Page 83

Software Update
The Software Update feature
enables you to use your phone
to connect to the network and
upload any new phone software
directly to your phone.
1. From a Home screen, press Menu > Settings >
SoftwareUpdate.
2. Select one of the following options:
Check for update: Checks the AT&T server
-
to see if there are new software updates
available. If new software is found, you can
download it to your phone.
Continue update: Use this option to resume
-
the software update if you had to pause the
download.
3. Follow the onscreen instructions.
Settings
79
Software Update
Page 84

About Phone
This menu shows you the phone
number on the SIM card (within
the phone), the manufacturer,
the model number, and various
other information related to your
phone.
You may be asked for this information if you have to
talk to Customer Service because of a problem.
To access the About Phone menu:
► From a Home screen, press Menu > Settings >
Aboutphone.
Information shown includes: My Number,
Manufacturer, Model, Device ID, Software
version, Language, and Client version.
Note: This screen is informational only. No fields are
editable.
Settings
80
About Phone
Page 85

TalkBack
The TalkBack feature provides
voice feedback and some
instructions regarding the
phone’s interface.
To access the TalkBack menu:
► From a Home screen, press Menu > Settings >
TalkBack.
The following options are available:
TalkBack: Turn the TalkBack feature either On or
•
Off. The other options cannot be adjusted unless
TalkBack is turned on.
Speech volume: Adjust the volume of the
•
TalkBack speech.
Speech rate: Adjust the speed of the TalkBack
•
speech.
Read passwords aloud: For security,
•
TalkBack can be set so that passwords
are not read aloud when being entered. By
default, Readpasswordsaloud is set to Off.
If you want your passwords read aloud, set
Readpasswordsaloud to On.
Settings
81
TalkBack
Page 86

PTT Hotkey
Use the PTT Hotkey setting
to change the function of the
PTTHotkey.
The Push-to-Talk (PTT) Hotkey is located on the side
of the phone and can be assigned either to the PTT
function or to launch an application. This is useful if
you do not have a PTT subscription and would like
to use the hotkey as a shortcut for an application.
To access the TalkBack menu:
► From a Home screen, press Menu > Settings >
PTTHotkey.
The following options are available:
Activation: To use the PTT Hotkey for the Push-
•
to-Talk function, Activation must be set to On. To
use the PTT Hotkey for an application, Activation
must be set to Off. When set to Off, the Assign
application shortcut? option appears.
Assign application shortcut?: This option only
•
appears if Activation is set to Off. Select this
option to see which applications can be assigned
to the PTT Hotkey. Scroll through the options and
press Select for whichever application you want
to assign to the hotkey. Once assigned, simply
push the PTT Hotkey to launch the application.
Settings
82
PTT Hotkey
Page 87

Tools
The Tools menu provides
a variety of useful utilities,
including voice recognition,
calculators, and timers.
Page 88

Voice Recognition
Nuance Voice Recognition
software is an advanced speech
recognition software used
Check <Item>: Check your phone’s status in the
•
same report (Status, Messages, Missed Calls,
Time, Signal strength, Network, Battery, My Phone
Number, and Volume).
to activate a wide variety of
functions on your phone.
Nuance software automatically voice activates up to
1,000 contacts for voice dialing and searching. No
pre-recording or training is needed. Speak a contact
name naturally to dial, and use your voice to look up
contacts, launch applications and navigate phone
menus.
1. From a Home screen, press Menu > Tools >
VoiceRecognition.
2. At the voice prompt, speak a command. The next
section lists the available commands.
Note: When Voice Recognition is first launched,
the list of voice commands displays briefly before
changing to the Check menu.
Say a Command Options
Call <Name or #>: Dials a name or number listed
•
in your contact list. If multiple numbers exist (such
as home, work, or other) say the name and the
number type (location).
Send Message <Name or #>: Displays the Create
•
Text Message screen.
While the Say a Command screen displays you have
two options:
Tutorial: Provides examples of how to use the
•
voice commands.
Settings: Lists the settings for voice command
•
software such as: Confirmation, Adaptation, Audio
modes, Speakerphone, and About.
Speak clearly when saying your command. There is
no need to speak slowly or with added emphasis.
The voice recognition software has been optimized
to understand your speech in its natural form. If
it does not recognize your command after a few
seconds, a voice prompt asks you to repeat the
command. If it does not recognize your command
again, the following message displays “Sorry,
command not recognized,” and you are asked to try
again.
You must end your current Voice Commands call
before you can make another call using Voice
Commands. You can only originate the first call in a
3-way call using Voice Commands.
Voice Recognition Tips
Wait for the tone before you speak.
•
Lookup <Name>: Use a voice command to locate
•
and display contact information stored in the
Contacts list.
Go To <Menu>: Accesses all the features of your
•
phone if they are activated, such as: Voice Mail,
Contacts, My Files, Calendar, Tasks, and Browser.
Tools
84
Speak clearly and at a normal volume.
•
There is no need to use paused speech. The
•
voice recognition software has been trained to
recognize natural speech, and performs best
when you speak naturally.
In very noise environments, it may be helpful to
•
use a headset or a Bluetooth headset.
Voice Recognition
Page 89

Contacts List Voice Activation
On startup, Nuance Voice Recognition software
reads your Contacts list and voice-activates all the
names.
When you add or change contacts, the software
automatically reloads and voice-activates the list
when you add or modify a contact.
Tools
85
Voice Recognition
Page 90

Voice Recorder
Voice Recorder allows you to
record voice memos. It also
allows you to send your audio
file to other people as an
8. On the Sounds page, press Options to display
the following options:
Send via: Attach the voice recording to a
-
Multimedia Message or send it to a Bluetooth
device.
attachment of an MMS message.
Recording time is limited to the
free memory space available.
1. From a Home screen, press Menu > Tools
> Voicerecorder and press Select or the
Center key.
2. Before the audio recording is made, press
Options to display the following options:
Go to Sounds: View your audio files.
-
Settings: Set up the recording time limit,
-
where to save the recording (Phone or
Memory Card), default file naming, and turning
on or off voice-only recording.
3. Press the
speak clearly into the microphone.
4. While recording, press the
pause recording.
Center key to begin recording and
Center key to
Set as: Set the voice file as a voice call
-
ringtone, message tone, a ringtone for a
specific caller, or an alarm tone.
Move: Move one or more files to another
-
storage area of the phone.
Delete: Delete the highlighted audio file.
-
Delete multiple: Delete two or more audio
-
files.
Copy: Make a copy of the highlighted audio
-
file.
Rename: Change the file’s name.
-
Create folder: Create a sub-folder.
-
View as: Show files and folders either in a list
-
or as thumbnails.
List by: Order files by Time, Type, Name, or
-
Size.
5. Press Stop to stop the recording. Once
the audio recording stops, the message is
automatically saved.
6. After recording a voice file, press Options >
GotoSounds.
7. On the Sounds page, press Play to play the
highlighted audio file.
Tools
Bluetooth Visibility: Make the audio file visible
-
to a Bluetooth device.
Protection on: Lock the file to prevent
-
deletion, or unlock the file to allow deletion.
Details: View details about the audio file.
-
9. To exit, press Back or
86
Exit.
Voice Recorder
Page 91

Sounds Folder
This folder shows a list of audio files. Audio files
include default tones that come with the handset,
audio files you have downloaded, and audio files
you have recorded. When a voice memo is recorded
and saved, it is stored in the Sounds folder. To
access this folder, use the following steps:
1. From a Home screen, press Menu > My Files >
Sounds.
2. Highlight an audio file.
3. Press Play to play the audio file.
4. Press Back or the
Exit key to exit.
Tools
87
Voice Recorder
Page 92

Calendar
Use the Calendar tool to keep
track of important appointments
and events.
To access the Calender, use the following steps:
1. From a Home screen, press Menu > Tools >
Calendar and press Select or the
key.
2. While viewing the Calendar, press Options to
display the following options:
Create: Create an Appointment, Anniversary,
-
or Event.
Week/Month view: Switch between viewing
-
the month and viewing the week.
Go to: View the calendar for today or another
-
specified date.
Delete: Delete the selected event.
-
Delete multiple: Delete events from This
-
month, Before date, or All events from the
calendar.
Settings: Configure the Calendar’s settings:
-
Center
Creating an Event
To create an appointment, an anniversary, holiday,
important date, or private event:
1. From a Home screen, press Menu > Tools >
Calendar.
2. Navigate to the date for the event and press
Options > Create.
3. Highlight Appointment, Anniversary, or Event
and press Select or the
The following options display for an Appointment:
Subject: Subject or name for this appointment
-
(up to 100 characters).
Start time and date: Start time and date for
-
this appointment.
End time and date: Time and date for this
-
appointment to end.
Alarm: Activate an alarm for this appointment.
-
Selecting On makes the Alarm time and date
field appear.
Alarm time and date: Configure the alarm for
-
this appointment.
Center key.
Tools
Starting day: Set the starting day for each
-
week, either Sunday or Monday.
Default view by: Configure the default view
-
by mode (Month, Week, or Day). This is
the only place the calendar view can be
changed to Day.
Event alarm tone: Set the alarm tone for all
-
event alarms.
88
Repeat: Set the number of repetitions
-
allowed for this appointment. Choices are
Daily, Weekly, Fortnightly (every two weeks),
Monthly, or Yearly.
Repeat day: Select the days of the week for
-
the appointment to repeat. Only appears if
Weekly or Fortnightly repetition are selected.
Calendar
Page 93

Repeat until: Set as duration for this
-
appointment by assigning an expiration date.
Only appears if Repeat is set to any period
other than None.
Location: Location description for this
-
appointment (up to 40 characters).
Details: Description or details for this
-
appointment (up to 100 characters).
4. Press Save to save this new appointment entry.
Note: The other Calendar events (Anniversary and
Event) are set up in similar way.
Viewing an Event
1. From a Home screen, press Menu > Tools >
Calendar.
The calendar displays with today’s date
highlighted.
2. Use the Navigation keys to move to the date with
an assigned event that you want to view and
press View.
If the selected day has one or multiple Calendar
events, those events are displayed in a list.
If there is an alarm or alarms set, the alarm icon
displays next to the event in the event list.
3. Press the Up or Down Navigation key to scroll to
the previous or next event.
4. To view an event’s details, press View.
5. Press the
Exit key to return to Idle mode.
Tools
89
Calendar
Page 94

Logs
The phone stores the numbers
of the calls you have dialed,
received, or missed in the Logs
menu. If the number or caller is
listed in your Address Book, the
associated name displays.
To access the call Logs:
1. From a Home screen, press Menu > Tools >
Logs.
2. Use the Left and Right Navigation keys to scroll
through the Recent Calls pages. Choose from:
All logs
-
Missed calls
-
Dialed calls
-
Received calls
-
Sent msg.
-
Received msg.
-
Push to talk
-
Note: You can also view the call logs by pressing the
Send key when on a Home screen.
Tools
90
Logs
Page 95

Compass
Use the Compass application as
you would any compass.
The red end of the compass needle indicates the
direction in which the cover of the phone is facing.
When the red end of the needle points to N (for
north), 0° N appears under the dial.
To use the compass:
1. From a Home screen, press Menu > Tools >
Compass.
2. Hold the phone display parallel to the ground
and turn slowly until the red end of the needle
points to the direction you want. The degree of
the direction appears on the screen.
3. Press Options for calibration.
4. Press Calibration to calibrate the compass.
Calibrate the compass by waving the device in a
figure 8 motion, as shown on the display screen.
Tools
91
Compass
Page 96

Tasks
The Tasks option allows you to
create a “to do” event or task.
To create a Task and add it to your calendar:
1. From a Home screen, press Menu > Tools >
Tasks.
2. If there are no tasks yet, press Create. If
there are tasks listed, then press Options >
Createtask. The following fields appear:
Subject: Subject or title for this task (up to
-
100 characters).
Start date: Date for this task to begin.
-
Due date: Date for this task to end.
-
Priority: Assign the task a priority (High,
-
Normal, or Low).
Alarm: Set an alarm for this event. Press
-
Change to change the status to either On or
Off. When enabled (On), the Alarm time and
date field appears.
Alarm time and date: Set the time and date
-
you want the alarm to sound. Only appears if
Alarm is set to On.
Details: Detailed description for this task (up
-
to 100 characters).
3. Press Save to save this new task entry.
Tools
92
Tasks
Page 97

Memo
Use the Memo tool to create
notes to add to your events.
To use the Memo tool:
1. From a Home screen, press Menu > Tools >
Memo.
If there are no tasks yet, press Create. If
there are tasks listed, then press Options >
Creatememo.
2. Type a memo and press Save to save it.
3. Press Options to display the following options, if
any Memos exist:
Create memo: Create a memo.
-
Send: Send the memo via a multimedia
-
message or via Bluetooth.
Delete: Delete the highlighted memo.
-
Delete multiple: Select one or more memos to
-
delete.
Tools
93
Memo
Page 98

Calculator
The Calculator provides basic
and advanced arithmetic
functions.
This tool lets you use the phone as a calculator. The
calculator provides the basic arithmetic functions:
addition, subtraction, multiplication, and division.
1. From a Home screen, press Menu > Tools >
Calculator.
2. Use the numeric keys to enter the first number.
3. Enter the operation for your calculation by
pressing the Navigation keys as illustrated on the
display.
4. Use the numeric keys to enter the second
number.
5. To view the result, press the
The keys are assigned as follows:
Navigation keys: Arithmetic operators
•
Center navigation key : Enter/Calculate
•
Star key : Decimal
•
Pound key : Parentheses
•
Volume keys: Move the cursor across an equation
•
Center key.
Tools
94
Calculator
Page 99

Tip Calculator
Use the Tip Calculator to
calculate the amount of money
left as a tip based on parameters
such as total bill amount, tip
percentage, and number of
members in your group.
1. From a Home screen, press Menu > Tools
> TipCalculator and press Select or the
Center key.
2. Enter the values into the appropriate fields by
using the numeric keys:
Bill: The total amount of the bill.
-
Note: Press for a decimal point.
Tip (%): The percent that you want to use for
-
the tip. Use the
and enter another amount.
Tip ($): The amount of the tip based on the
-
figures entered.
# of ppl: The number of people splitting the
-
bill.
You pay: This is your share of the total check
-
amount. This value is based on the figure
entered in the # of ppl field and assumes that
the total bill and tip are shared equally.
3. Press Reset to clear all fields and reset to
default values.
Clear key to clear the field
Tools
95
Tip Calculator
Page 100

Converter
The Converter menu provides
the following conversion
categories: Currency, Length,
Weight, Volume, Area, and
Temperature.
To use the Converter:
1. From a Home screen, press Menu > Tools >
Converter.
2. Highlight a Converter function, and press Select
or the
Each converter function has a field for the type
of unit to convert (the first Unit field) and a field
for the type of unit to convert to (the second Unit
field). An additional field allows you to input the
unit amount to convert.
Center key.
3. Enter an amount in either Unit field, depending
on your needs.
The unit of conversion displays in the appropriate
field. In the case where conversions are not
direct, decimal figures display for greater
accuracy.
Tools
96
Converter
 Loading...
Loading...