Samsung Smartphone Owner's Manual
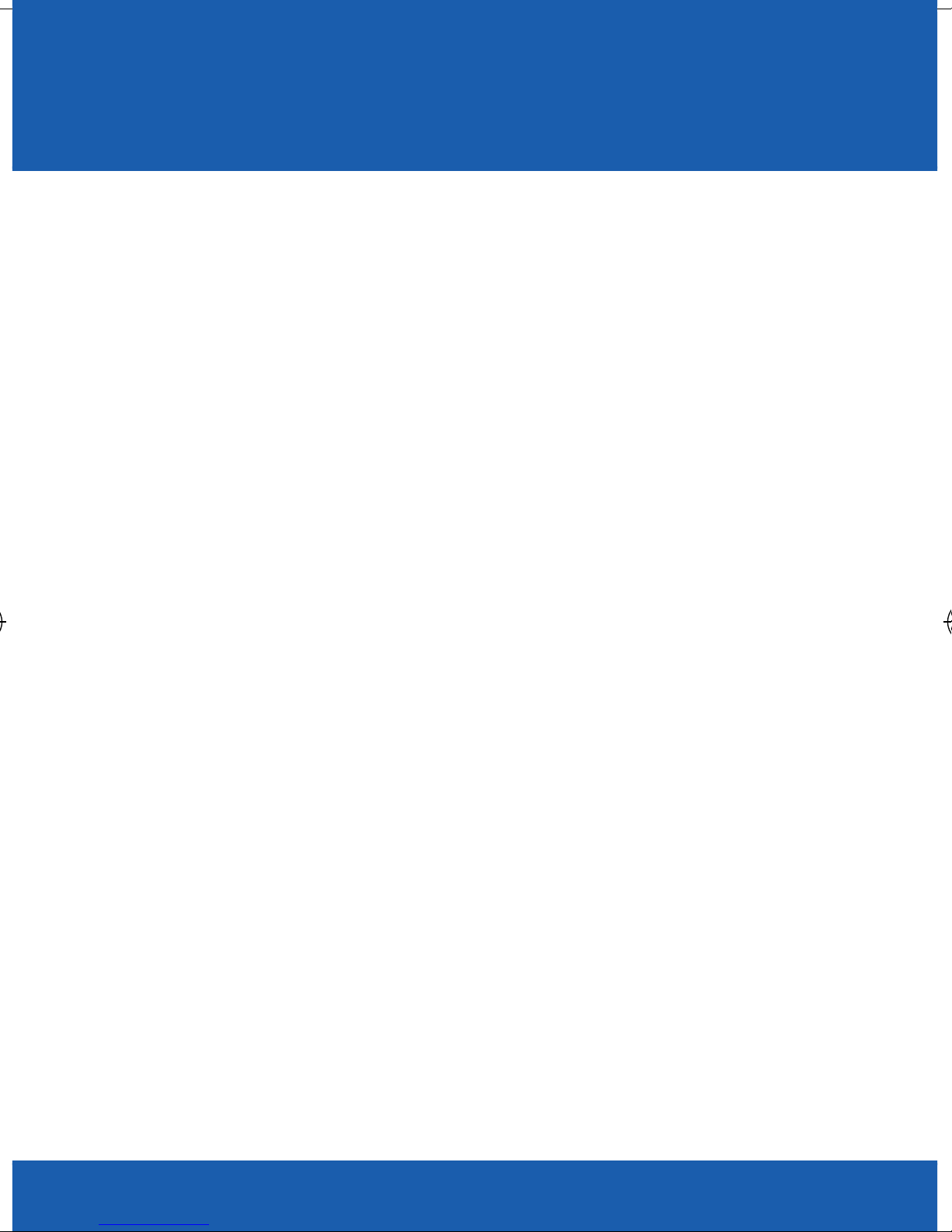
TABLE OF CONTENTS
TABLE OF CONTENTS
YOUR PHONE 3
Front View Features 3
Side by Side View 4
Removing the Back Cover 5
Battery 6
Memory Card 9
Power 10
Making a Call 10
Sending a Message 11
Home Screen 12
Ringtone 18
Volume 19
Voicemail 20
Contacts 21
Email 22
Bluetooth 24
Web Browsing 25
Camera & Camcorder 26
1
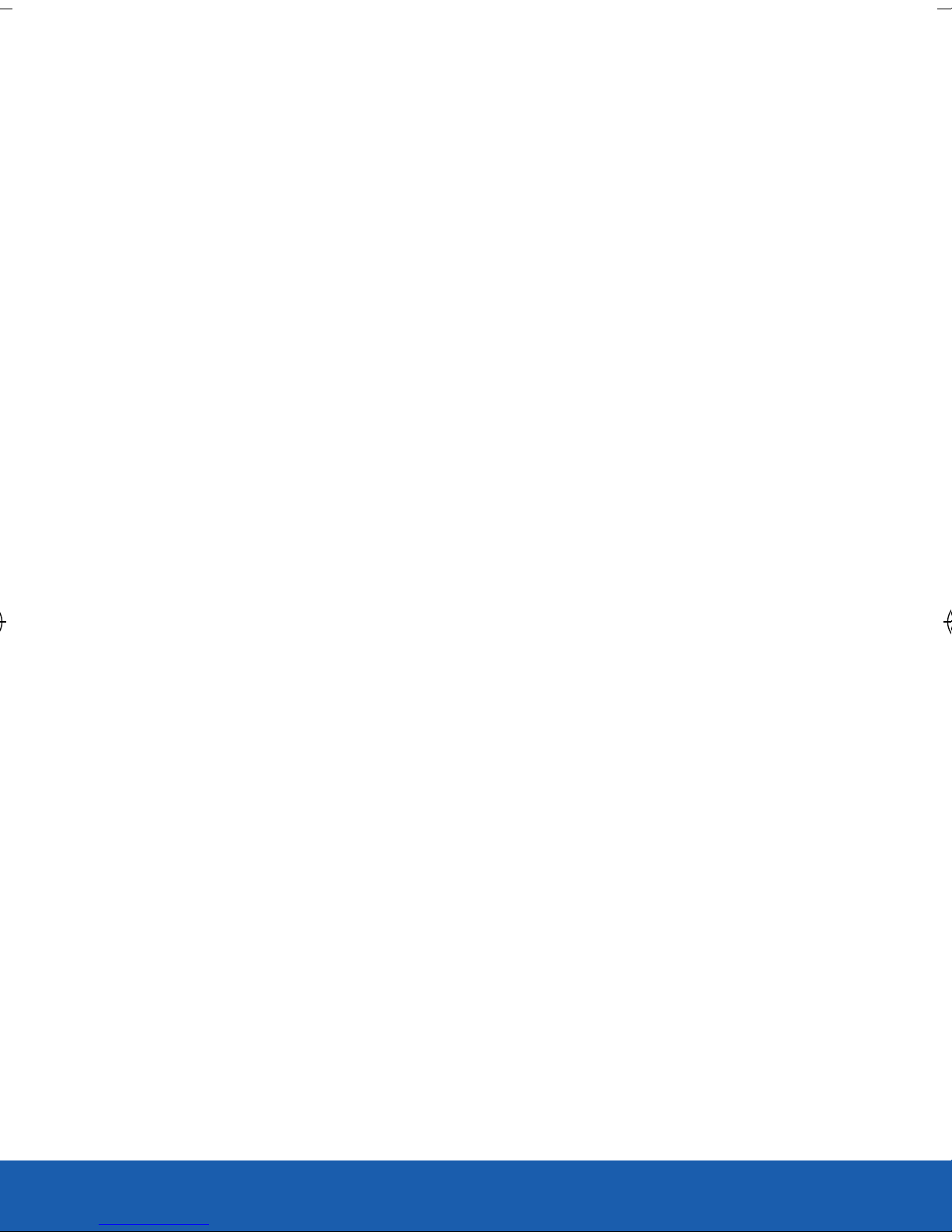
TABLE OF CONTENTS
Navigation 27
HEALTH AND SAFETY 28
Samsung Mobile Products
and Recycling 52
UL Certified Travel Charger 54
Display / Touch-Screen 55
GPS 56
Emergency Calls 58
Care and Maintenance 60
Responsible Listening 62
Operating Environment 66
WARRANTY 79
NOTES 106
2
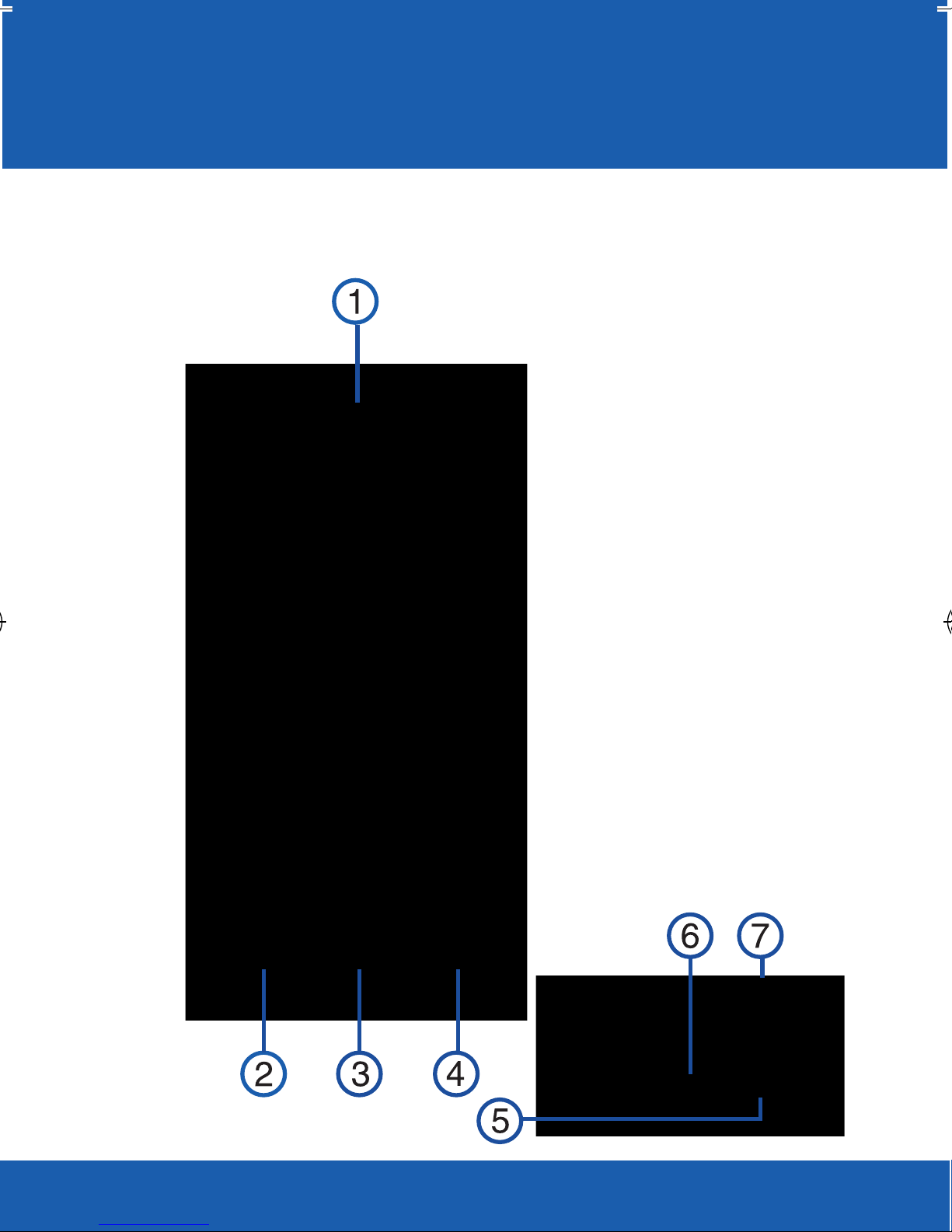
YOUR PHONE
YOUR PHONE
FRONT VIEW FEATURES
1. EARPIECE
2. MENU KEY
3. HOME/RECENT APPS
4. BACK KEY
KEY
5. SPEAKER
6. CAMERA LENS
7. HEADSET JACK
3
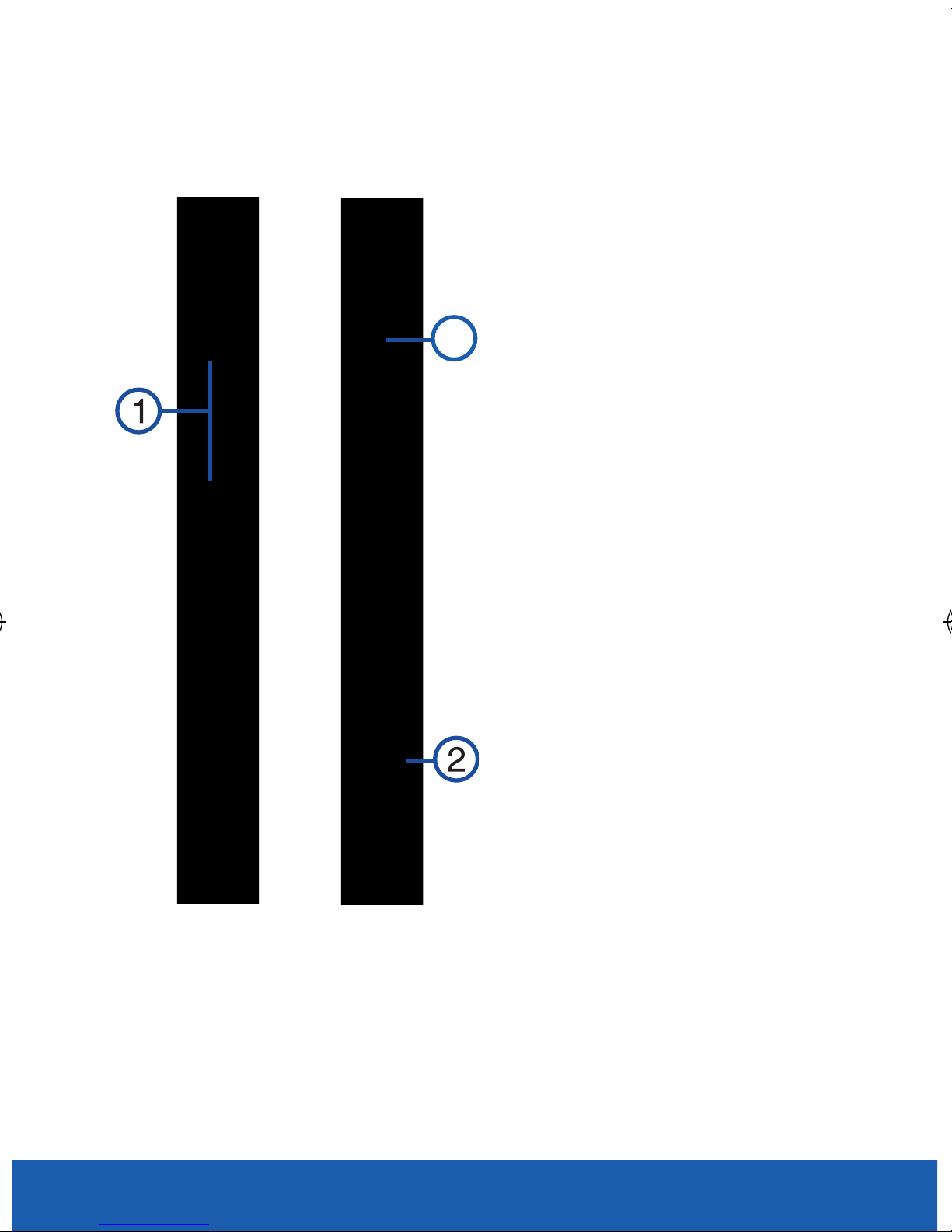
YOUR PHONE
SIDE BY SIDE VIEW
1. VOLUME KEY
2. MEMORY CARD
SLOT*
3
3. POWER KEY
*The memory card slot
is located under the
battery cover.
4
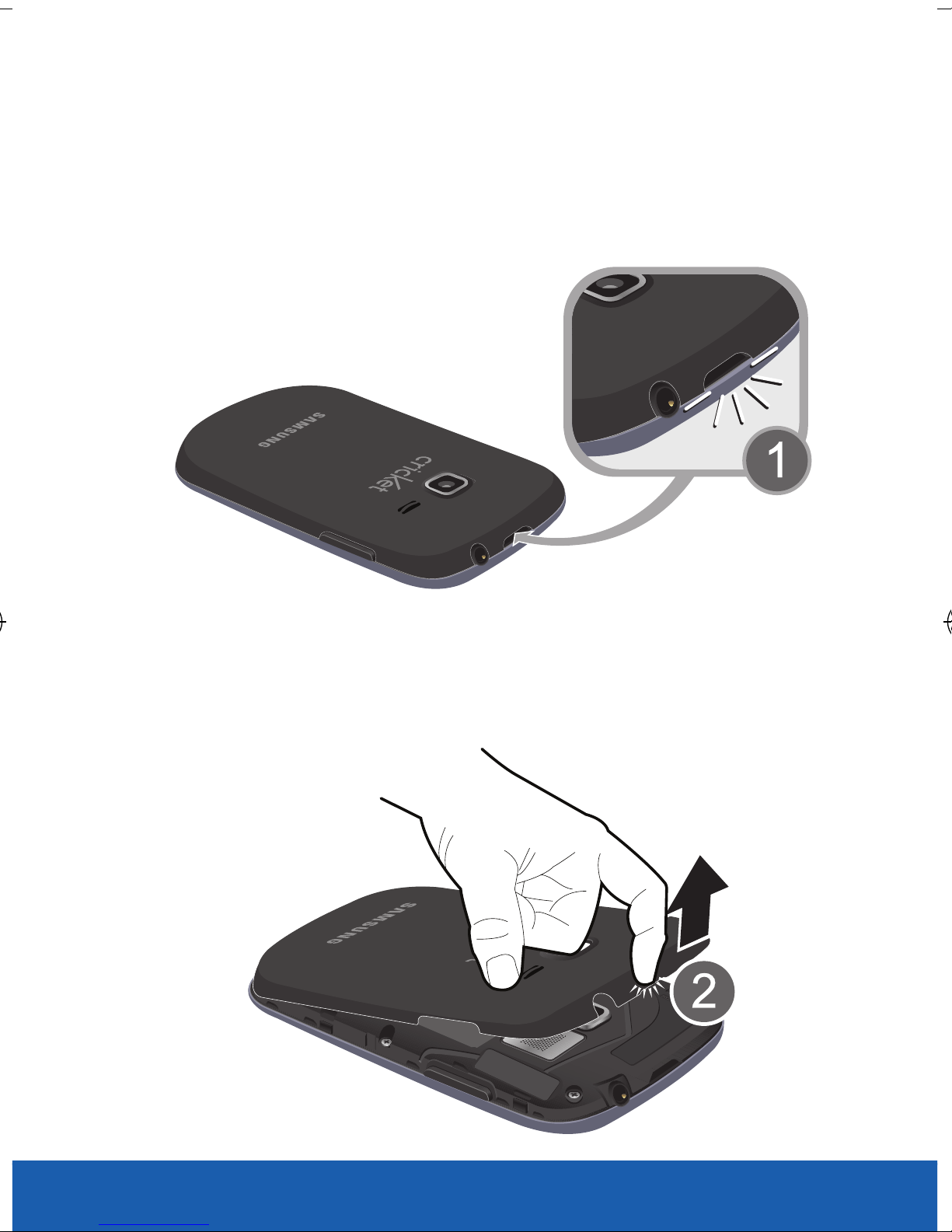
YOUR PHONE
REMOVING THE BACK COVER
1. Locate the cover release opening (1).
2. Place your fingernail in the opening and pry the
cover away from the device (2).
5
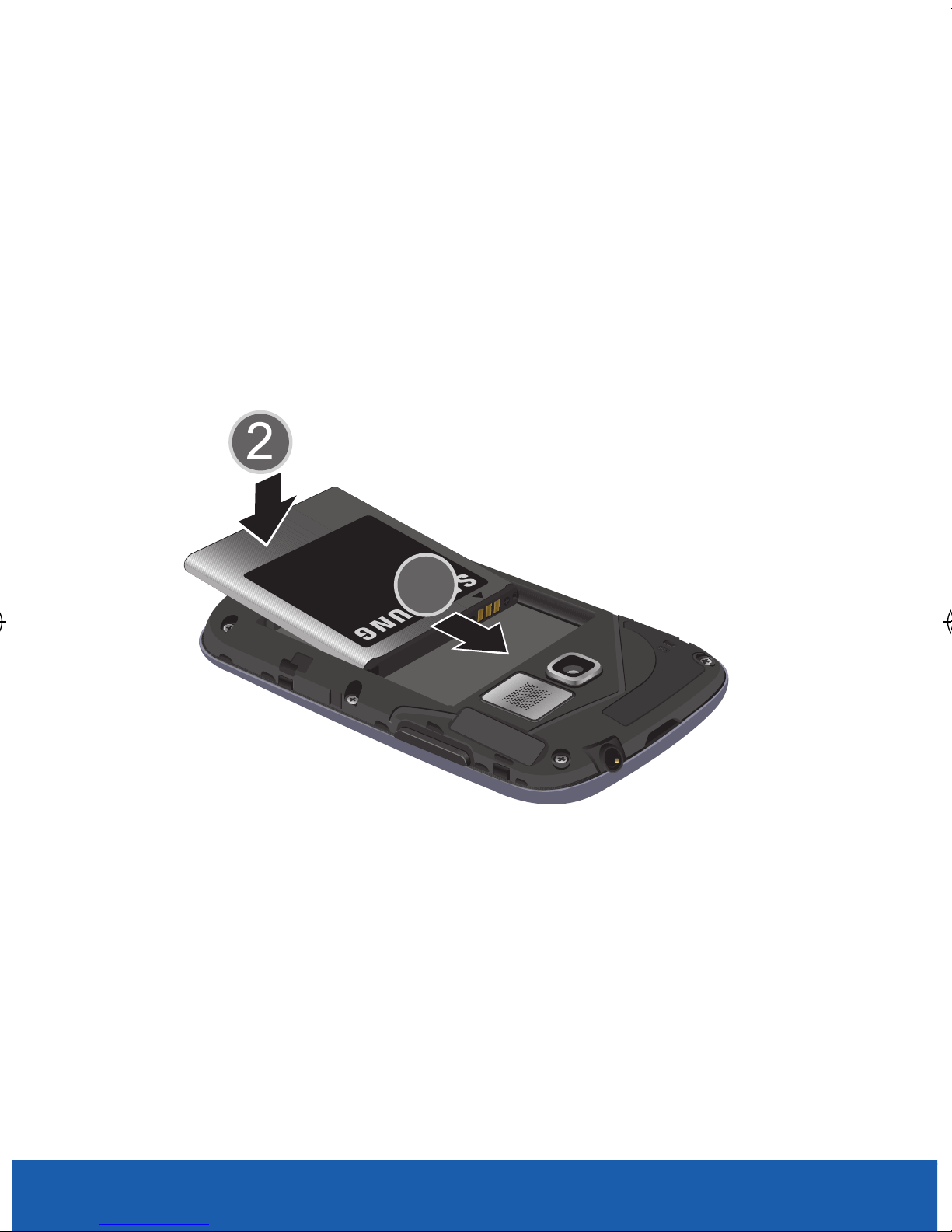
BATTERY
1
YOUR PHONE
Install the Battery
1. Slide the battery into the compartment (1) so
that the tabs on the end align with the slots at
the bottom of the phone, making sure the
connectors align.
2. Gently press down to secure the battery (2).
6
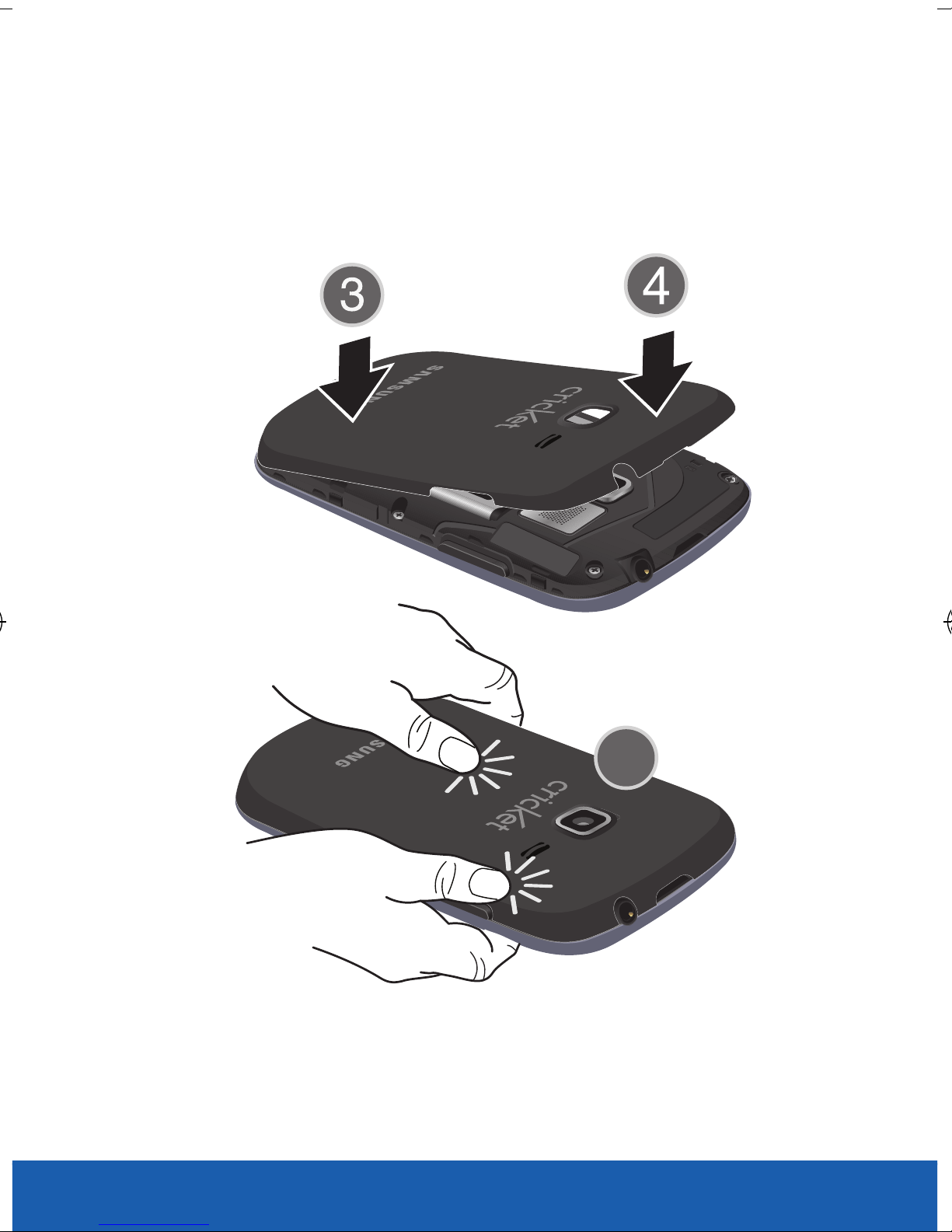
YOUR PHONE
3. Position the battery cover over the battery
5
compartment and press along the edges until
secure.
7
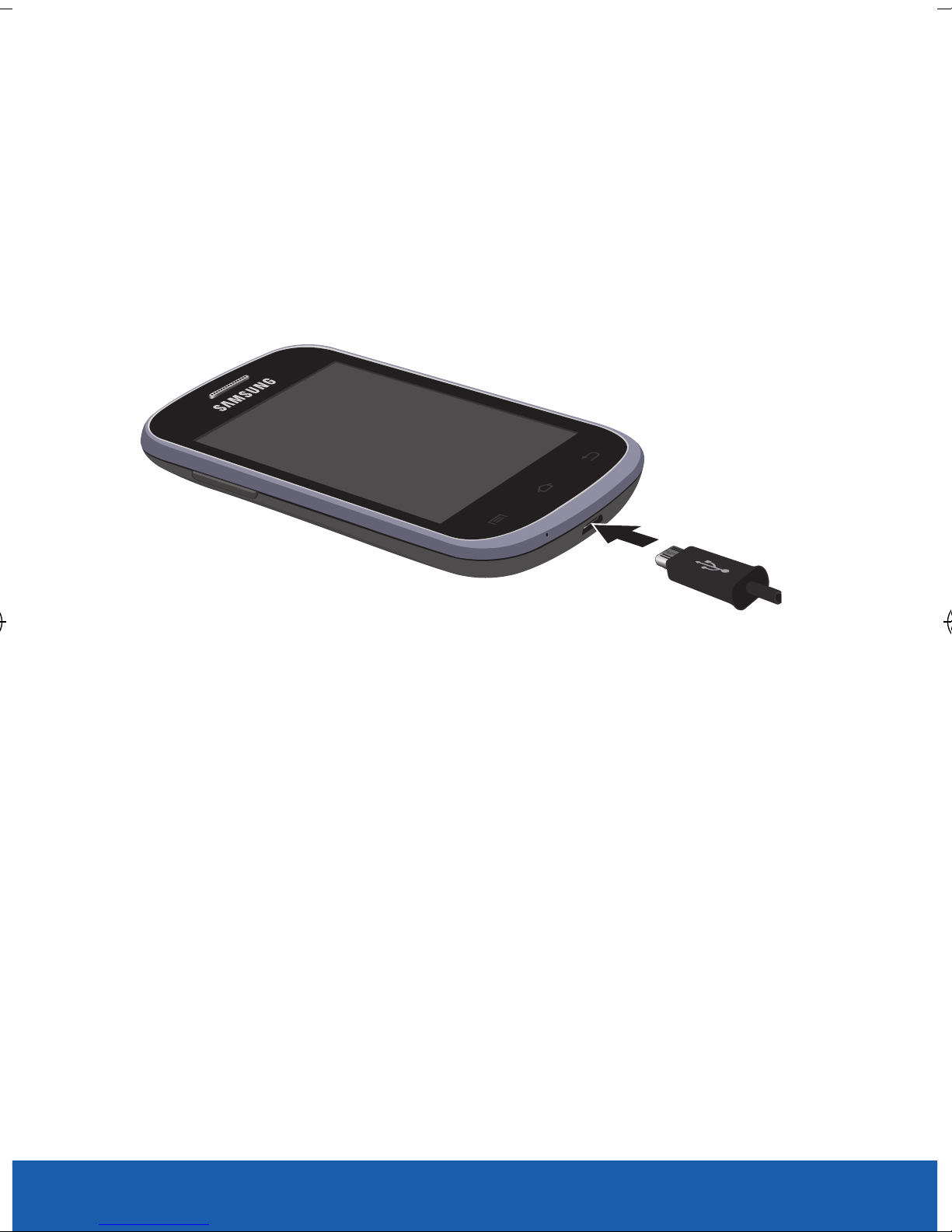
YOUR PHONE
Charge the battery
1. Connect the USB cable to the charging head.
2. Insert the USB cable into the device’s Charger/
Accessory jack.
3. If using a wall charger, plug the charging head
into a standard AC power outlet. If using a
computer, remove the charging head and plug
the USB cable into computer’s USB port.
8
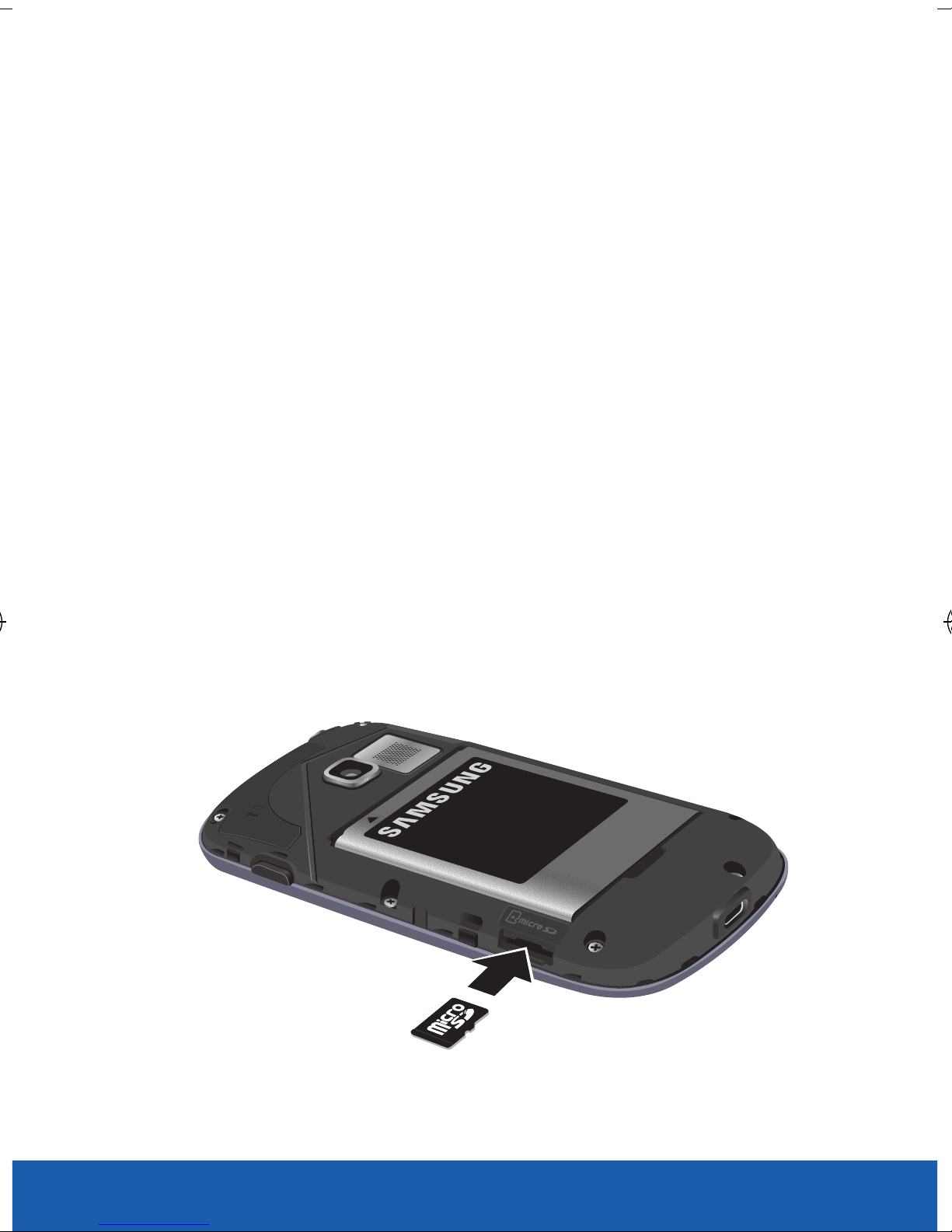
YOUR PHONE
MEMORY CARD
NOTE: Included is a 4GB microSD card. This phone supports up to a
32GB microSD memory card.
WARNING: Applications, personal settings and other stored data may
be lost or may not function properly if the memory card
is removed.
Install the memory card
1. Locate the microSD card slot on the side of the
phone.
2. Orient the card with the gold contacts facing
down.
3. Carefully slide the microSD card into the card
socket until it clicks into place.
9
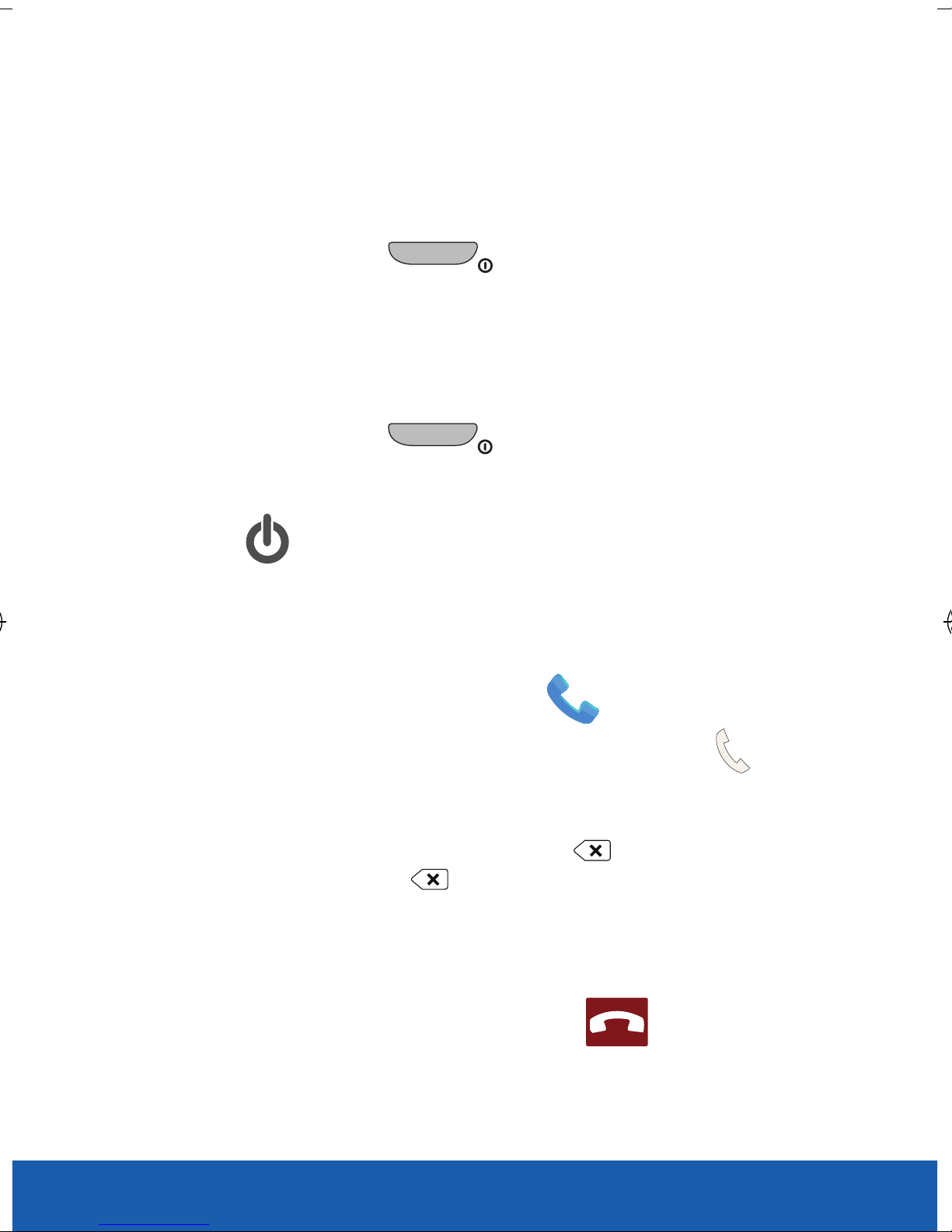
YOUR PHONE
POWER
Turn the phone on
X Press and hold (Power/Lock) until the
phone switches on.
Turn the phone off
1. Press and hold (Power/Lock) until the
Device options screen appears.
2. Tap (Power off) g OK.
MAKING A CALL
1. From the Home screen, tap (Phone).
2. Dial the number you wish to call and tap
(Send) to place a call.
NOTE: If you make a mistake while dialing, tap to clear the last
digit. Touch and hold
to clear the entire sequence.
Ending a Call
X From within an active call, tap (End Call).
10
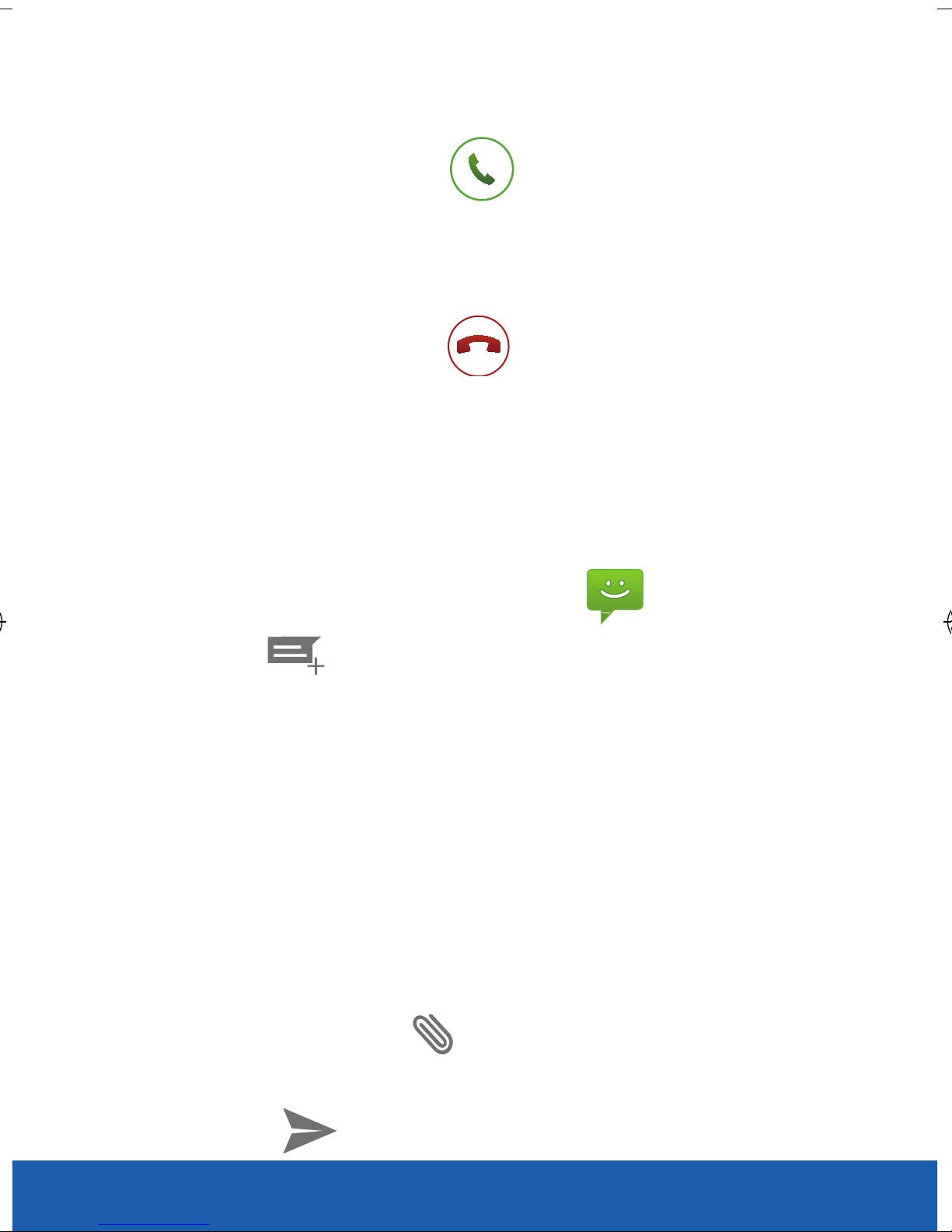
YOUR PHONE
Answering a Call
X Touch and slide (Answer) in any
direction to answer an incoming call.
Reject a Call
X Touch and slide (Reject) in any
direction. This action routes the incoming call
to your voicemail system.
SENDING A MESSAGE
1. From the Home screen, tap (Messaging)
g (Compose).
2. Enter the recipient’s phone number or email
address in the To field.
NOTE: As you enter the phone number, name or email address,
matching contacts appear on screen. Tap an available matching
recipient or continue entering the phone number or email
address.
3. Tap the Type Message field and enter your
message.
4. If desired, tap and select a multimedia
attachment type.
5. Tap to send the message.
11
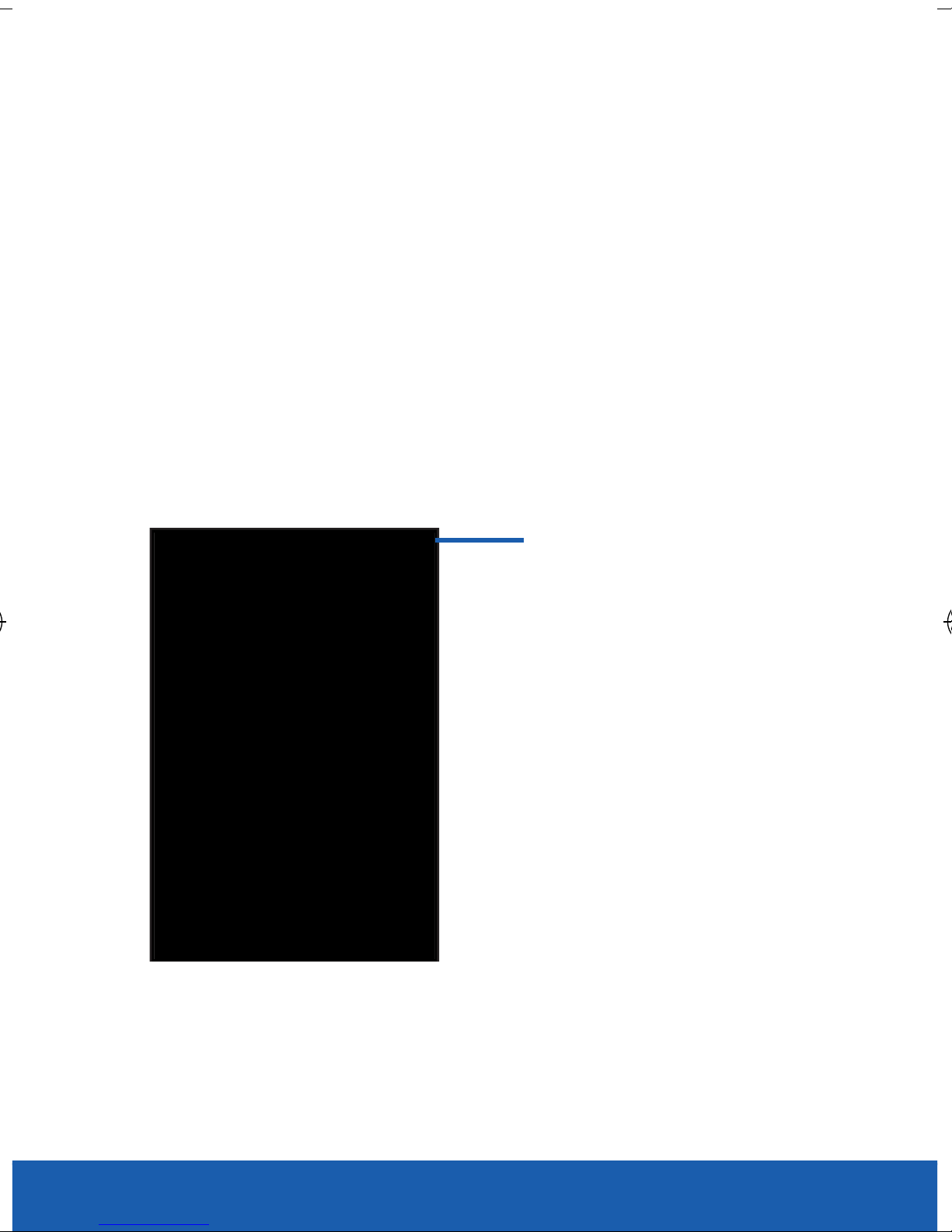
YOUR PHONE
HOME SCREEN
Swipe your fingers left or right to view the entire
Home screen. You can customize the screen with
widgets and shortcuts to your favorite applications.
Status bar
The Status bar appears at the top of your Home
screen. Icons indicating your phone’s status and new
notification alerts appear on the Status bar.
Status Bar
12
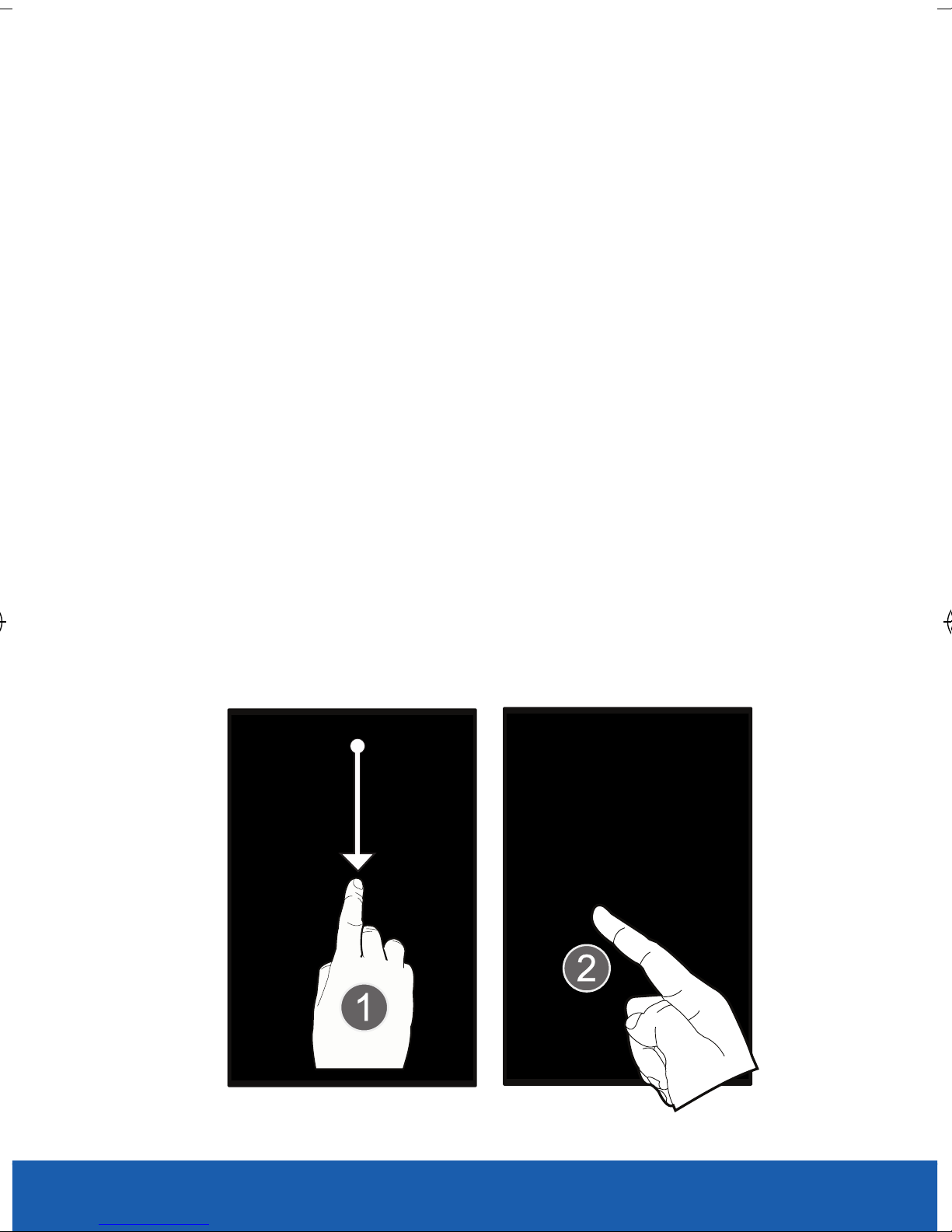
YOUR PHONE
Notification Screen
The Notification area indicates new message events
data sync status, new messages, calendar events,
call status, etc. You can expand this area to reveal
the Notifications screen that provides more detailed
information about the current on-screen notification
icons.
To open the Notifications screen
1. In a single motion, touch and drag the Status
bar down to open the Notifications screen (1).
2. Tap a notification entry to open the associated
application (2).
13
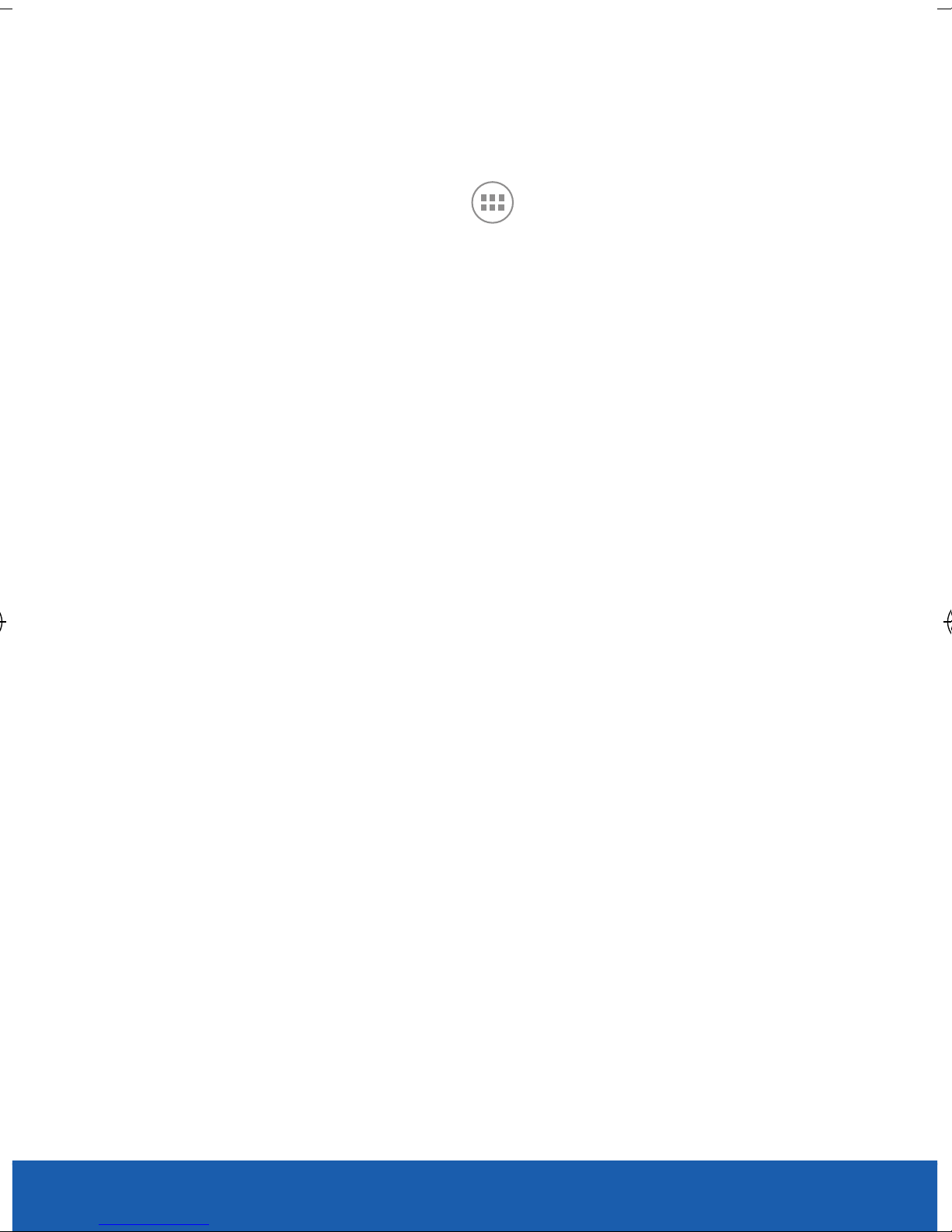
YOUR PHONE
Applications screen
To access the Applications screens, from any Home
screen, tap the Apps icon .
Swipe left or right through the screens. As you
download new applications, they will appear on the
Applications screens in alphabetical order.
As you transition from screen to screen, a dot
(located at the bottom) displays which panel you are
currently on.
14
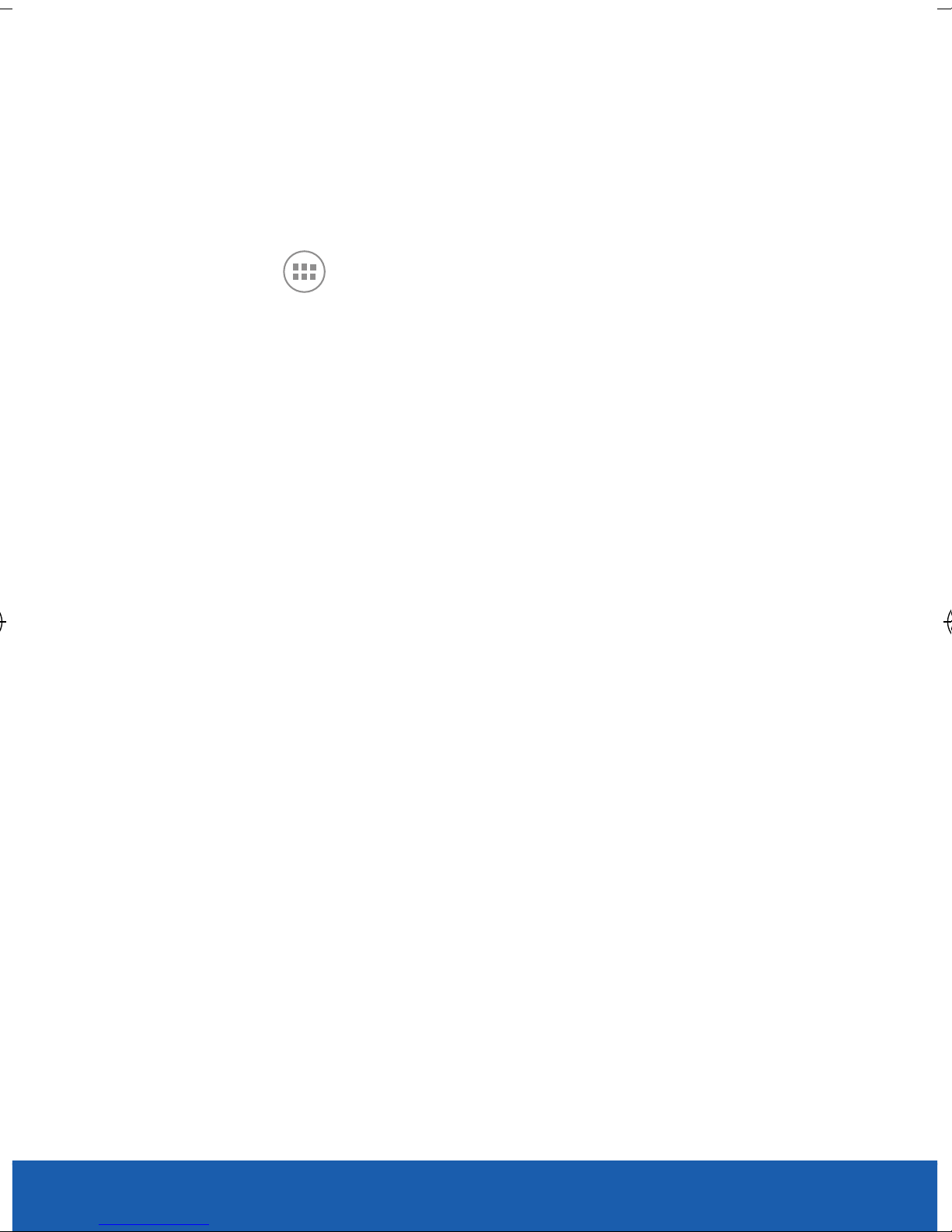
YOUR PHONE
Add a shortcut to the Home screen
1. Swipe left or right to select a screen location
for your new shortcut.
2. Tap (Apps) to reveal all your current
available applications. By default, applications
are displayed as an alphabetical grid.
3. Scroll across the screens and locate your
desired application.
4. Touch and hold the on-screen icon. The new
shortcut then appears to hover over the current
screen.
5. While still holding the on-screen icon, position
it on the current screen. Once complete,
release the screen to lock the shortcut into its
new position.
15
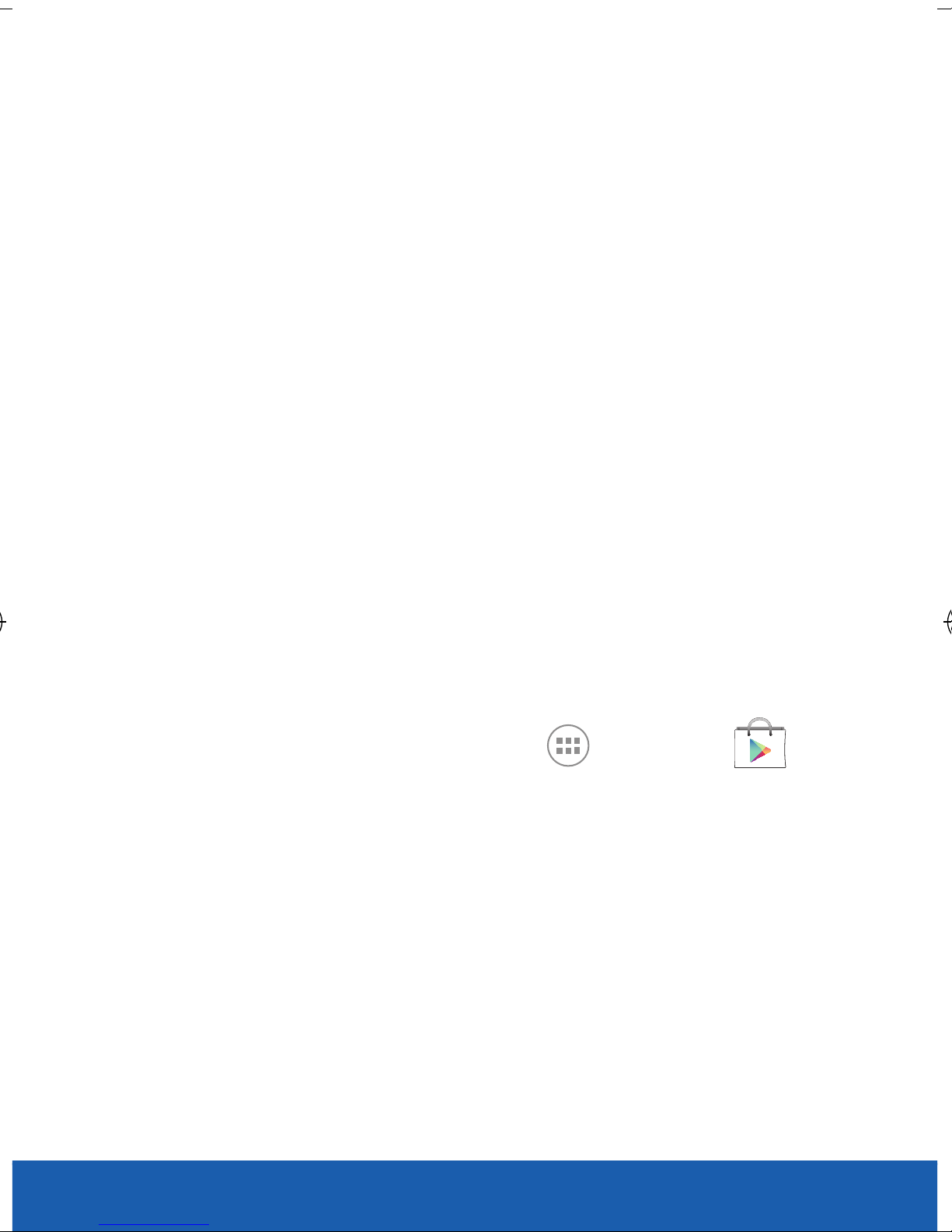
YOUR PHONE
Move and delete items
Touch and hold the item you want to move or delete
and drag it to another location or to the Trash Can
icon at the bottom of the screen.
Downloading apps from Google Play
Store
The Play Store (also known as Google Play Store)
provides access to downloadable applications,
movies, music and games to install on your phone.
Please note that this document describes the
application as it appears by default. If prompted,
follow the on-screen instructions to update the
related application icon and features.
1. From the Home screen, tap (Apps) g
(Play Store).
2. Browse through the categories, find an
application you’re interested in, and tap the
name.
3. Read the application description.
4. Tap Install g Accept & download.
16
NOTE: You must be logged into a Google email account to utilize
Google Playstore.
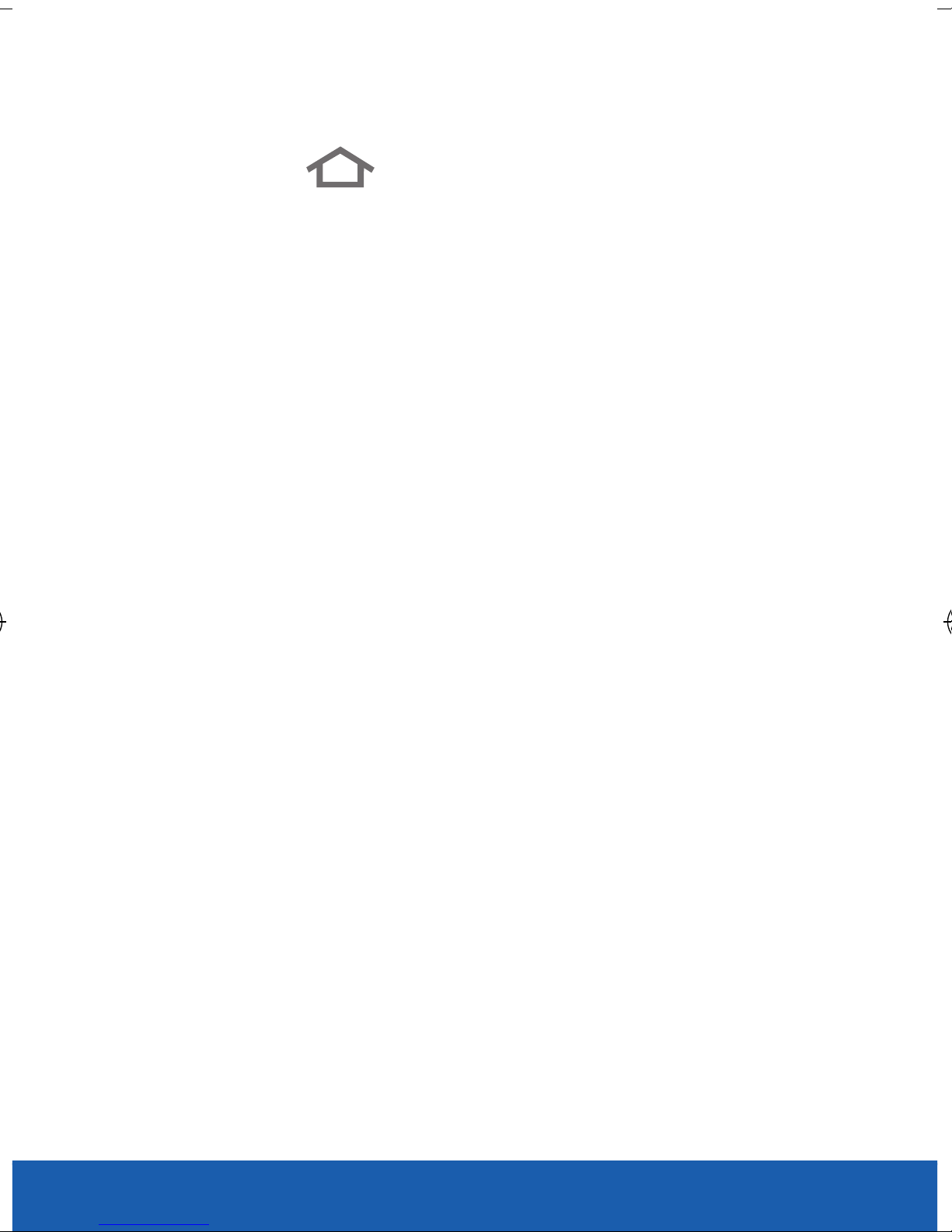
YOUR PHONE
Change Home screen wallpaper
1. Press (Home) to go to the Home screen
and navigate to any screen.
2. Touch and hold an empty area of the screen.
3. Select a wallpaper type: Gallery, Live
Wallpapers, or Wallpapers.
4. Tap the desired image.
5. Tap Set wallpaper.
17
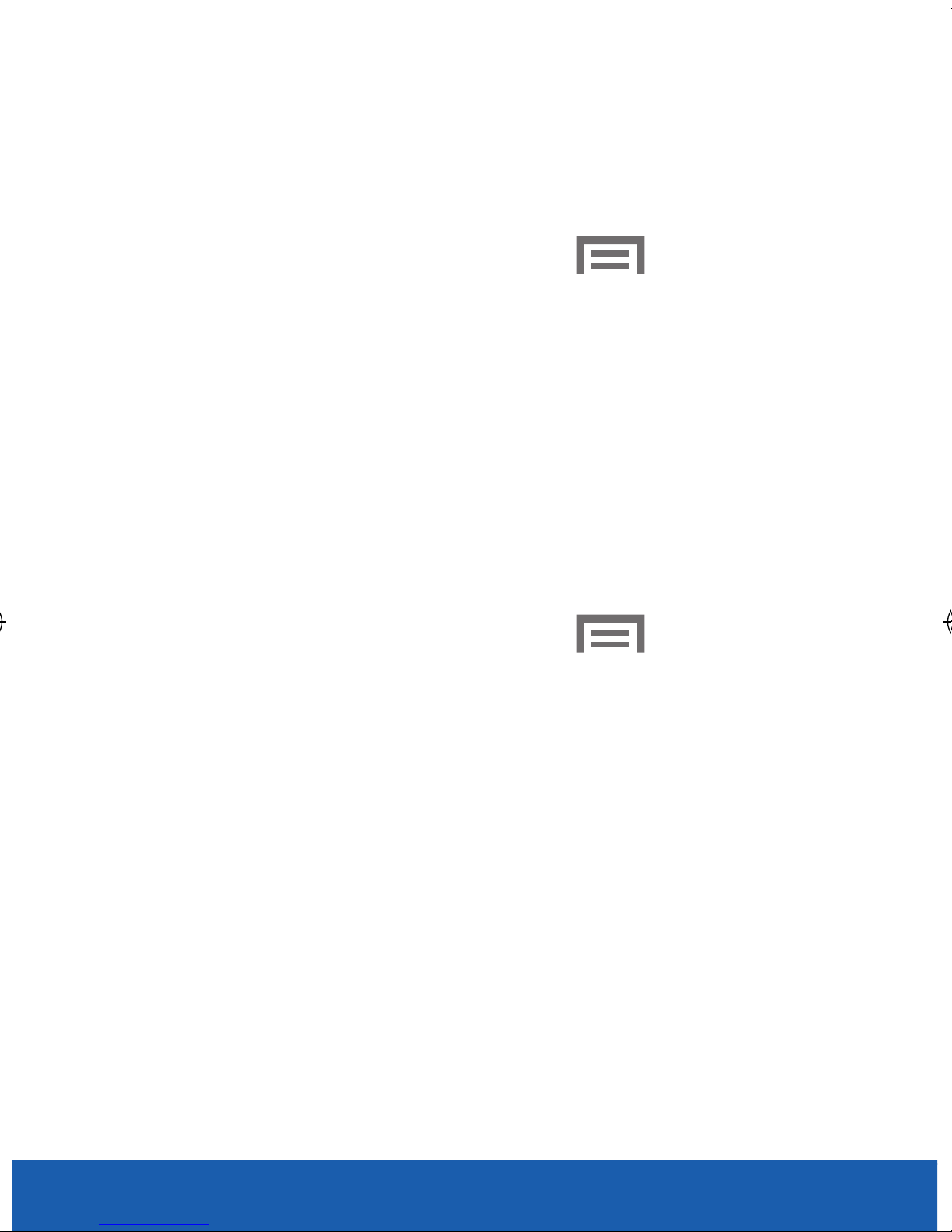
YOUR PHONE
RINGTONE
Set call and notification ringtone
1. From the Home screen, press (Menu) g
System settings g Sound g Phone
ringtone.
2. Tap a ringtone to hear a sample and to select
it.
3. Tap OK to save setting.
Set other sounds
1. From the Home screen, press (Menu) g
System settings g Sound.
2. Scroll down to the System section and tap
those items you want to turn on or off.
18

YOUR PHONE
VOLUME
Set call volume
While on a call, press the Volume key up or down.
Set other volume
1. From the Home screen, press (Menu) g
System settings g Sound.
2. Tap Volume.
3. Touch and drag the Music, video, games, and
other media, or Ringtone & notifications, and
Alarms sliders to the desired levels.
4. Tap OK.
Silence ringer
From the Home screen, press the Volume key down
until you see the Silent mode icon
To turn off silent mode, press the Volume key up.
.
19
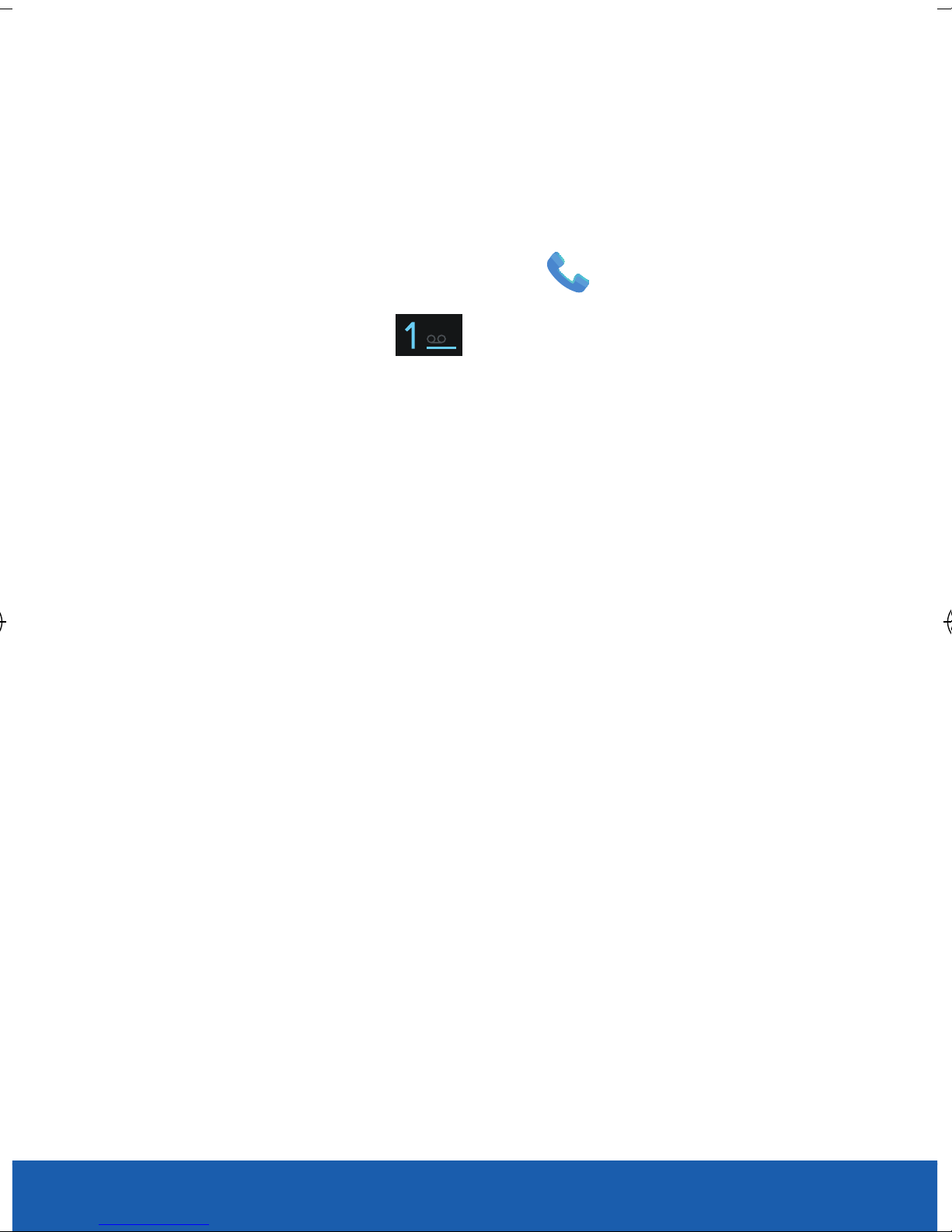
YOUR PHONE
VOICEMAIL
Use voicemail
To call and set up voicemail:
1. From the Home screen, tap (Phone).
2. Touch and hold until the device dials
voicemail.
3. Follow the prompts to set up your voicemail
account.
20
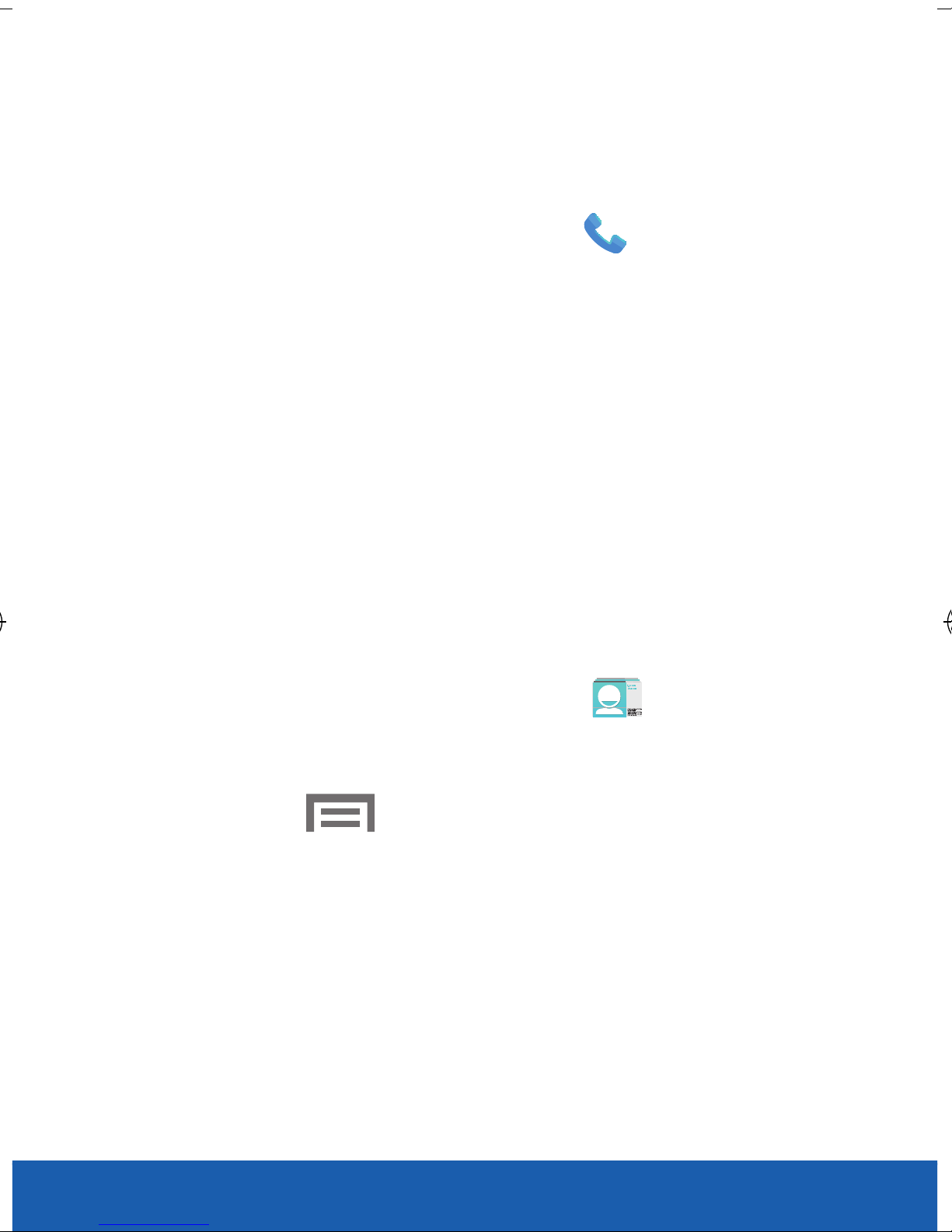
YOUR PHONE
CONTACTS
Add new contact
1. From the Home screen, tap (Phone).
2. Enter the contact’s phone number.
3. Tap Add to Contacts.
4. Tap Create contact.
5. Tap a contact destination.
6. Enter the contact’s information.
7. Tap Save.
Deleting a Contact
1. From the Home screen, tap (People).
2. Tap a Contacts entry from your available list.
3. Press (Menu) and then tap Delete g OK.
21
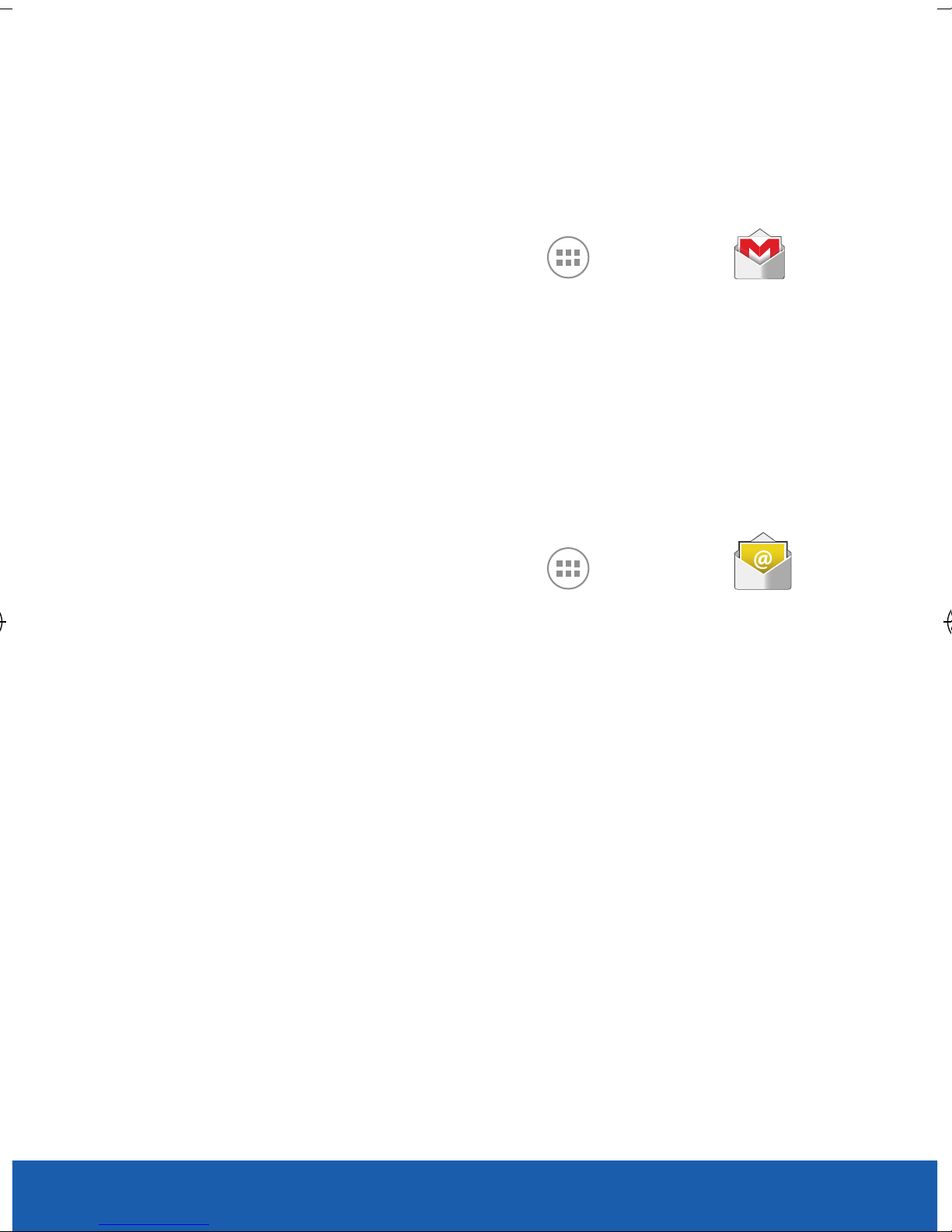
YOUR PHONE
EMAIL
Set up Gmail
1. From the Home screen, tap (Apps) g
(Gmail).
2. Tap Existing or New.
3. Follow the on-screen instructions.
Set up Internet email
1. From the Home screen, tap (Apps) g
(Email).
NOTE: If you have already set up an email account, tap the name of the
open account, tap the Menu key, and then tap Add account.
2. Tap the Email field and enter your email
account information.
3. Tap the Password field and enter your
password.
4. Tap Next and follow the prompts to set up your
email account.
22
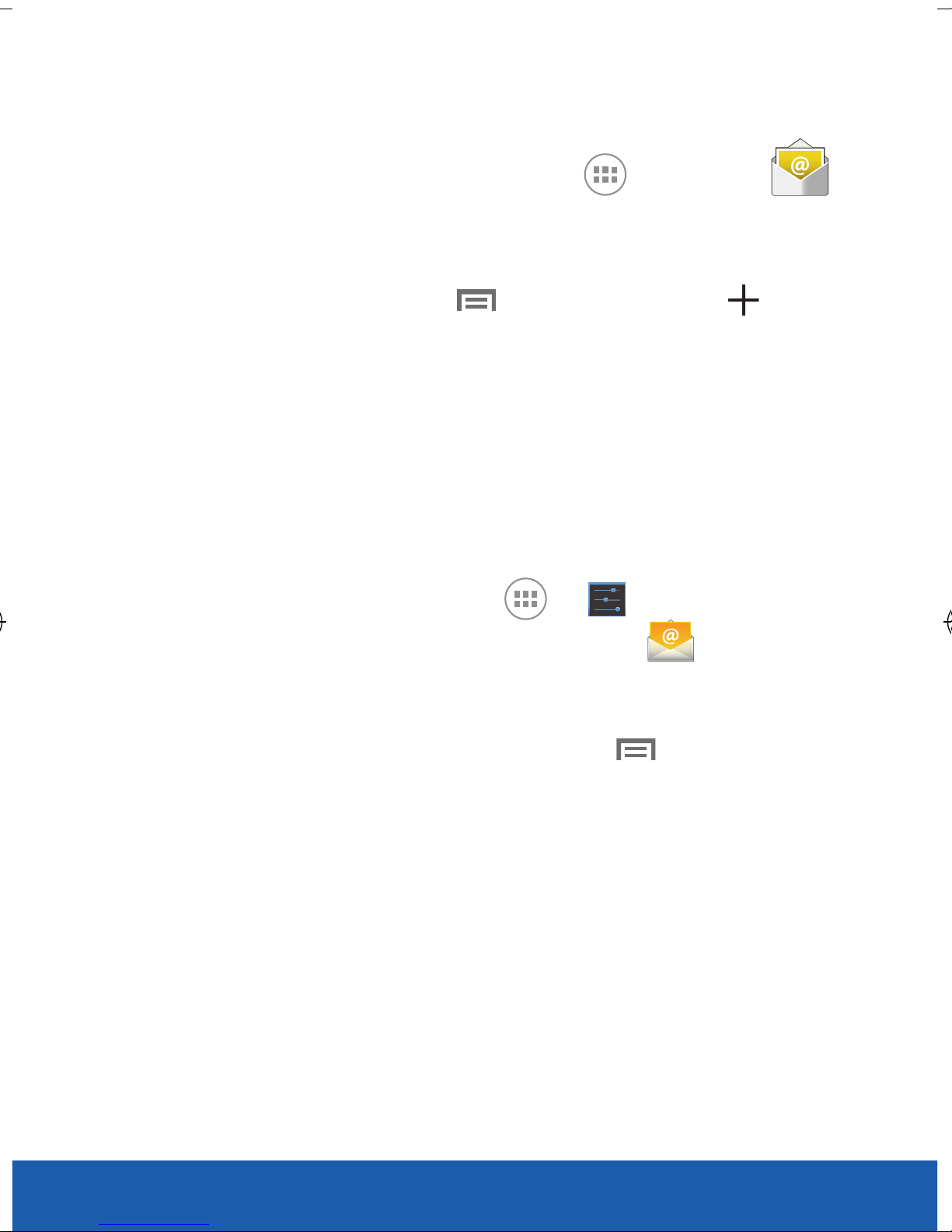
YOUR PHONE
Set up Corporate Exchange email
1. From the Home screen, tap (Apps) g
(Email).
NOTE: If you have already set up an email account, tap the name of
the open account, tap
account.)
(Menu) g Settings g (Add
2. Enter your email address and password
and follow the prompts to set up your email
account.
NOTE: Add additional email account(s) by doing the following:
From the Home screen, tap
g (Settings)
g Account & Sync g Add account g (Email) and
follow the on-screen prompts to complete setup.
From within the Email application, touch
(Menu) g
Settings
to complete setup.
g ADD ACCOUNT and follow the on-screen prompts
23
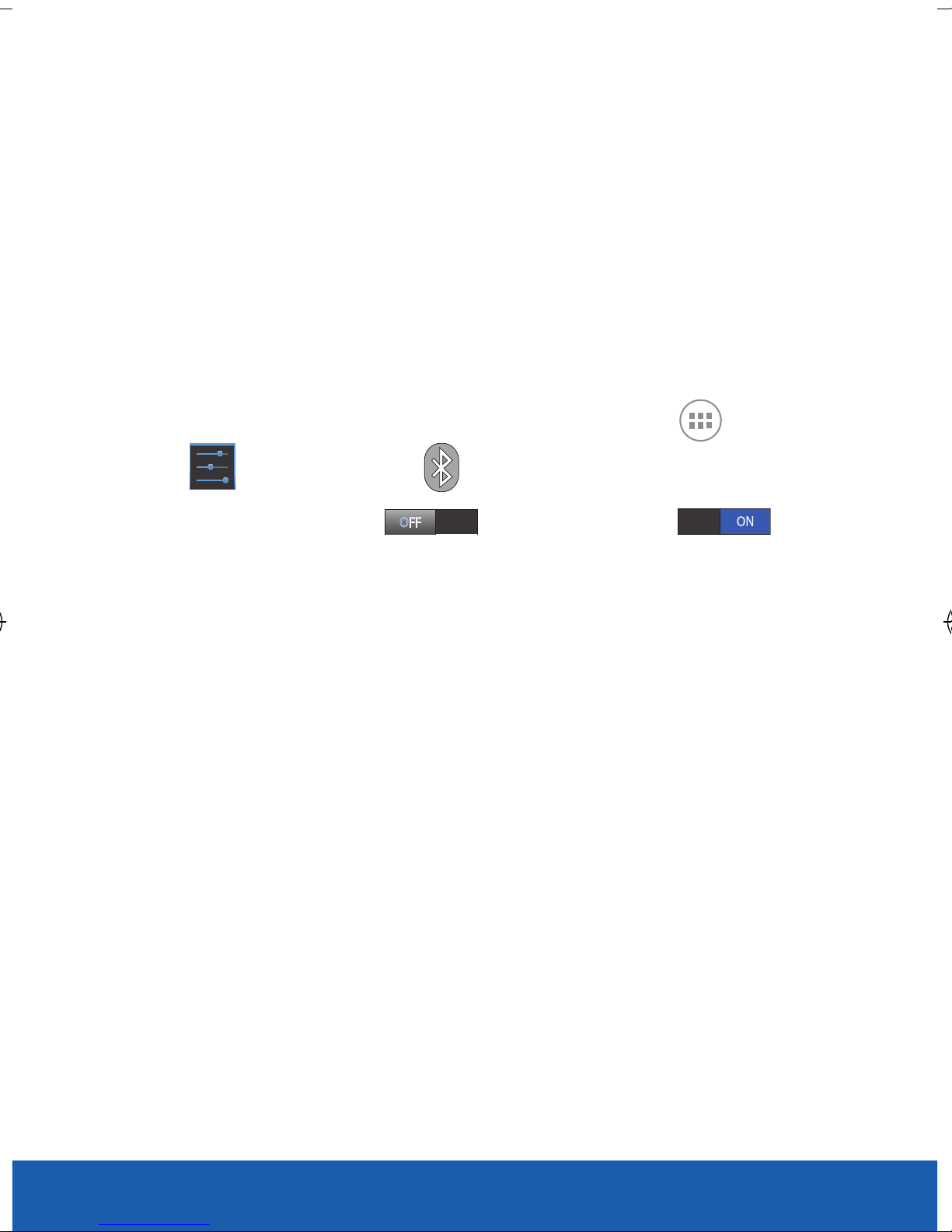
YOUR PHONE
BLUETOOTH
Your phone comes with Bluetooth connectivity,
a wireless technology that enables a connection
between your phone and a Bluetooth headset or
other Bluetooth device (sold separately).
Turn on Bluetooth and pair with headset
1. From the Home screen, tap Apps icon g
(Settings) g (Bluetooth).
2. Using the slider , slide to the On
position.
3. Make sure the device is in pairing mode g
Bluetooth. The device automatically searches for
active Bluetooth devices.
4. Tap a device to initiate pairing.
NOTE: If prompted to enter a passcode enter 0000 or the code
provided by the Bluetooth device manufacturer.
24
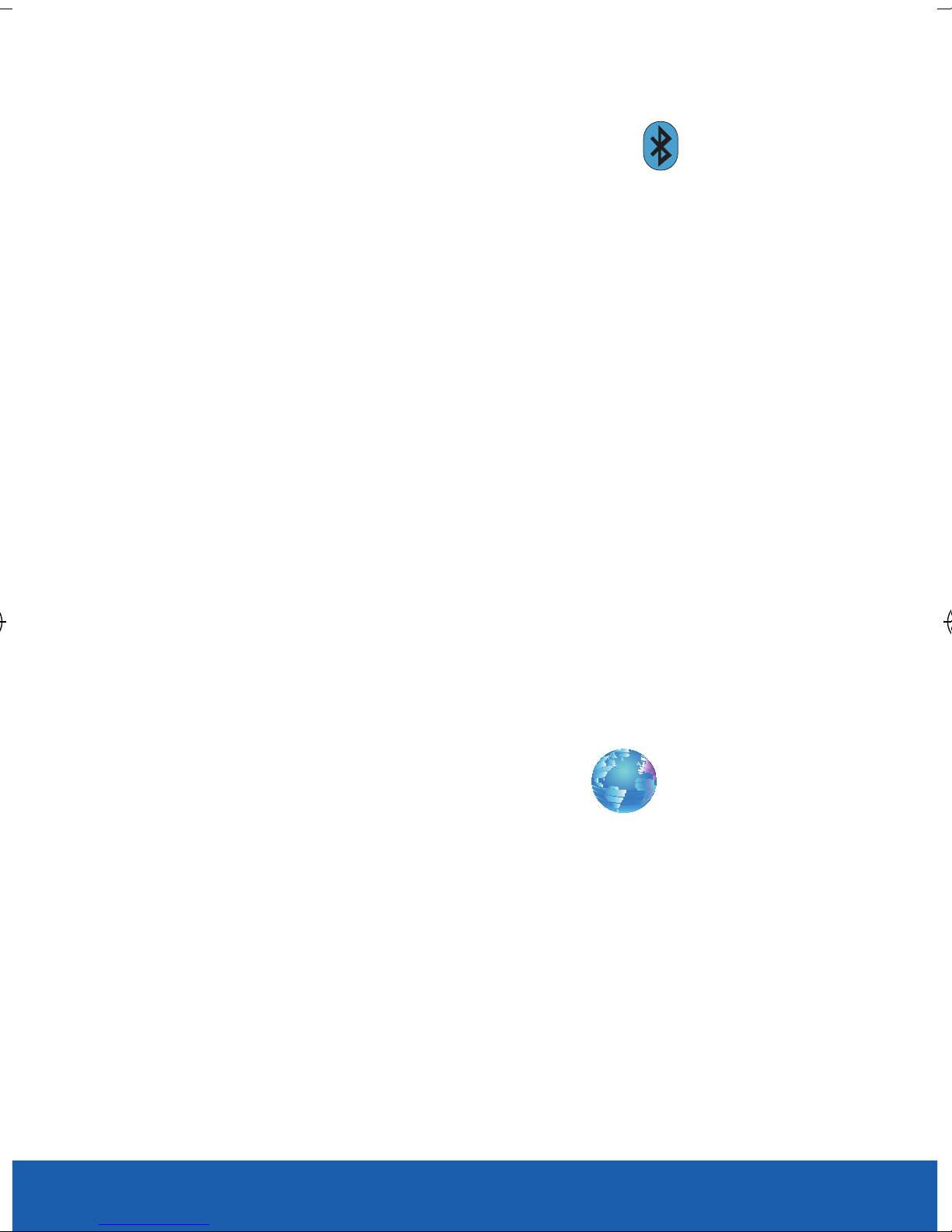
YOUR PHONE
5. Enter the passkey or PIN code, if applicable, and
tap OK. Once successfully paired, appears at
the top of the screen.
NOTE: Due to different specifications and features of other Bluetooth-
compatible devices, display and operations may be different,
and functions such as transfer or exchange may not be possible
with all Bluetooth-compatible devices.
NOTE: Pairing between two Bluetooth devices is a one-time process.
Once a pairing has been created, the devices will continue to
recognize their partnership and exchange information without
having to re-enter a passcode again.
WEB BROWSING
Your device is equipped with a browser to navigate
the Web.
To open the Browser screen:
X From the Home screen, tap (Browser).
25
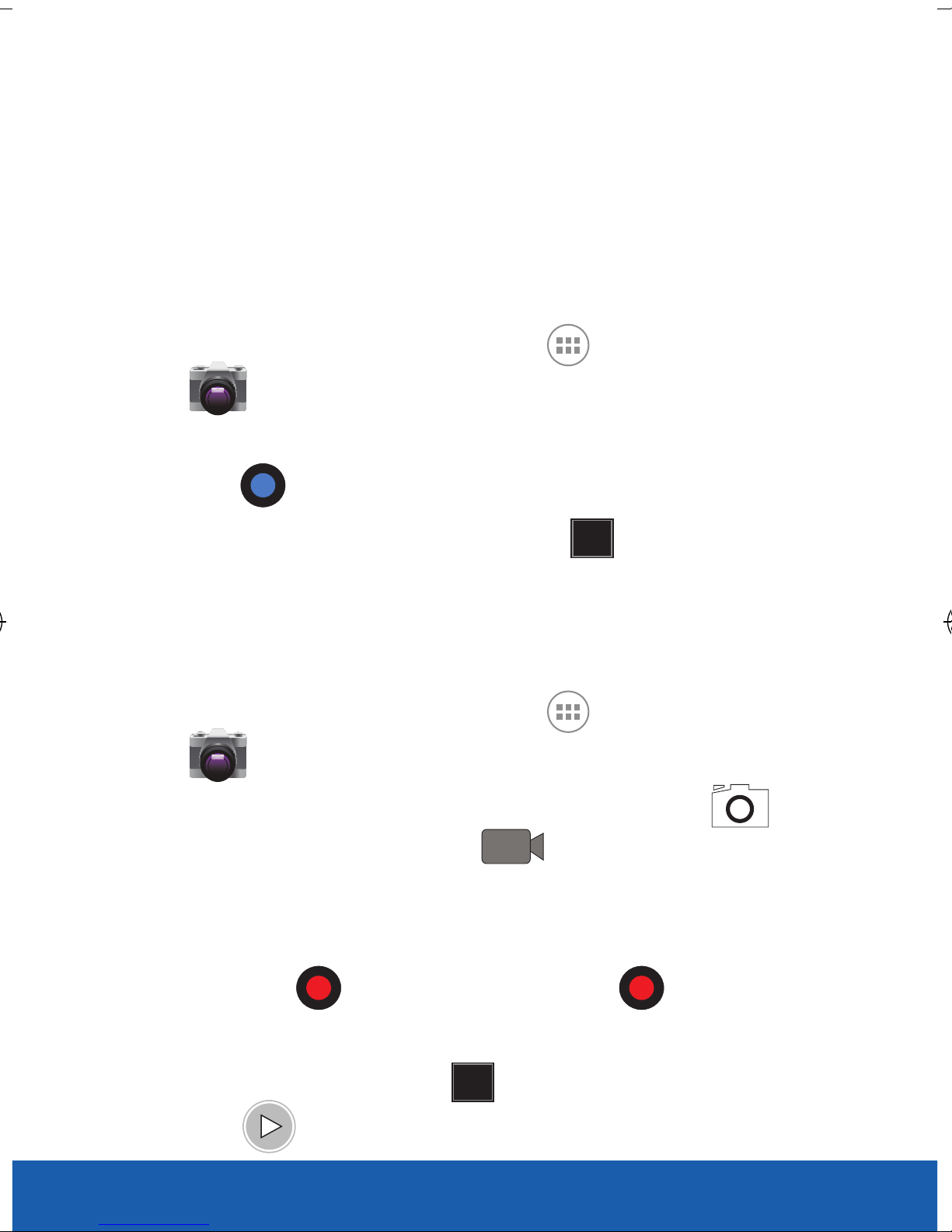
YOUR PHONE
CAMERA & CAMCORDER
Use your phone’s built-in Camera to take pictures
and record video.
Taking pictures
1. From the Home screen, tap (Apps) g
(Camera).
2. Aim the camera lens at the desired object and
tap to capture the image.
3. After taking your picture, tap (Image
Viewer) to view the image.
Recording a video
1. From the Home screen, tap (Apps) g
(Camera).
2. From the current screen, locate and tap
(Camera), then select (Camcorder) to
change the current mode.
3. Aim the camcorder lens at the desired object
and tap to record video. Tap to stop
and automatically save recording.
4. After recording, tap (Image Viewer) and
26
tap to view the video.
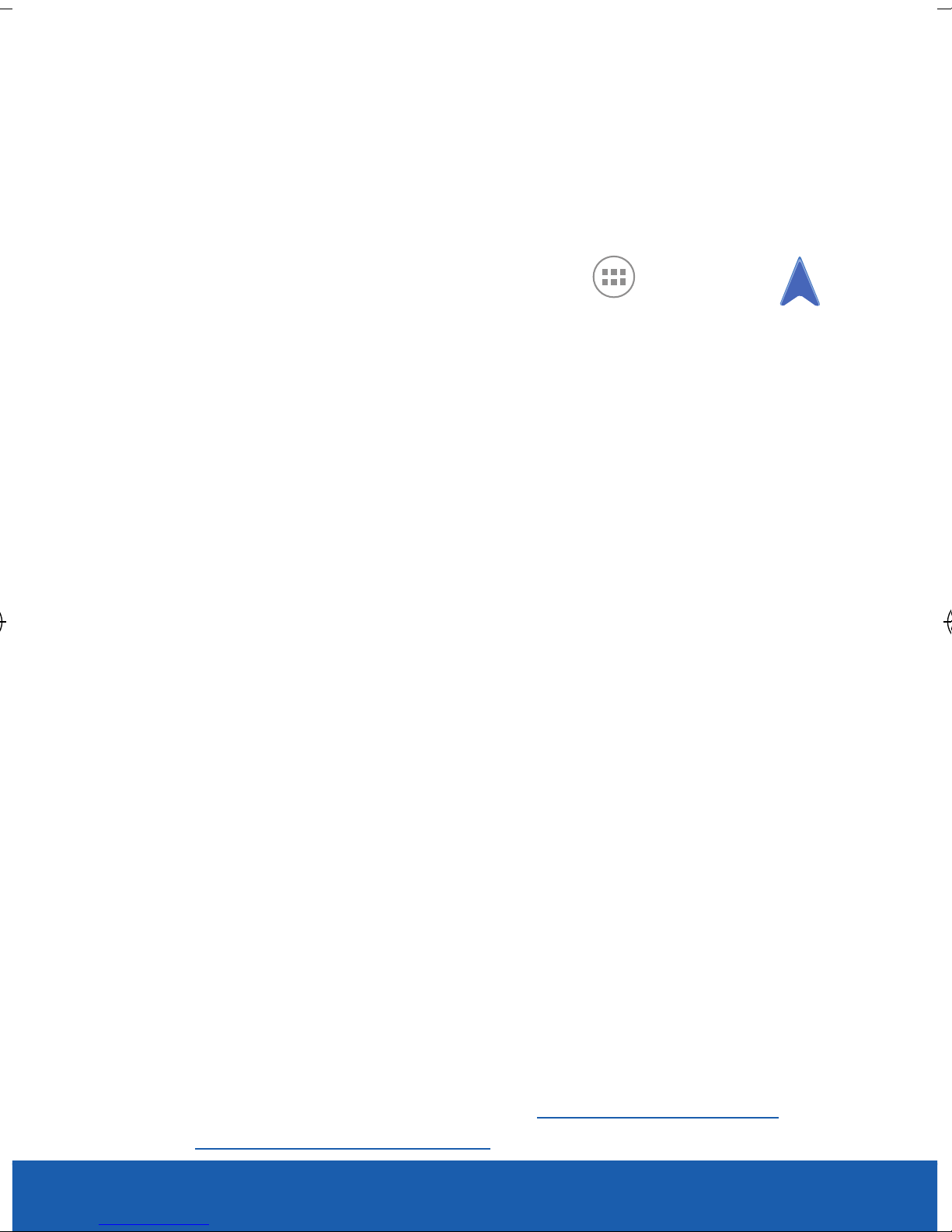
YOUR PHONE
NAVIGATION
Get free, turn-by-turn GPS navigation for driving,
walking, and public transit directions.
1. From the Home screen, tap (Apps) g
(Navigation).
2. Read the on-screen disclaimer, tap Accept,
and choose from the following on-screen
options:
● Driving/Walking: tap to configure the
method of travel. Selection of Walking would
negate the need to track traffic jams and
obstructions.
● Speak destination: allows you to use
the voice recognition feature to search for
matching locations in your area.
● Type destination: allows you to manually
enter a destination address.
● Go home: allows you to return to a
designated “Home” location.
● Map: enables the real-time map
functionality.
For more information visit: http://www.google.
com/mobile/navigation/
27
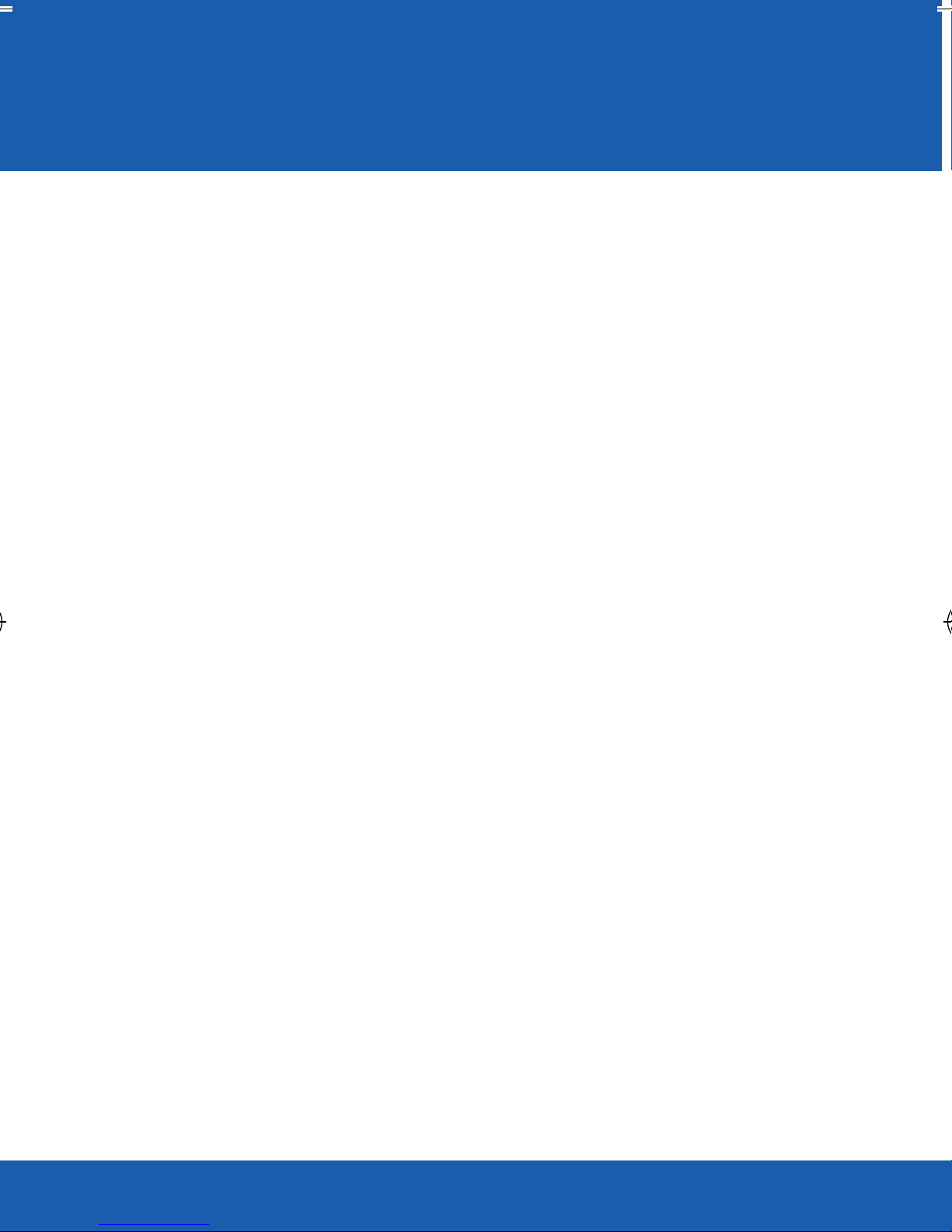
HEALTH AND SAFETY
HE ALTH AN D SAFETY
This section outlines the safety precautions
associated with using your phone. The terms “mobile
device” or “cell phone” are used in this section to
refer to your phone. Read this information before
using your mobile device.
Exposure to Radio Frequency (RF)
Signals
The U.S. Food and Drug Administration (FDA) has
published information for consumers relating to
Radio Frequency (RF) exposure from wireless
phones. The FDA publication includes the following
information:
28
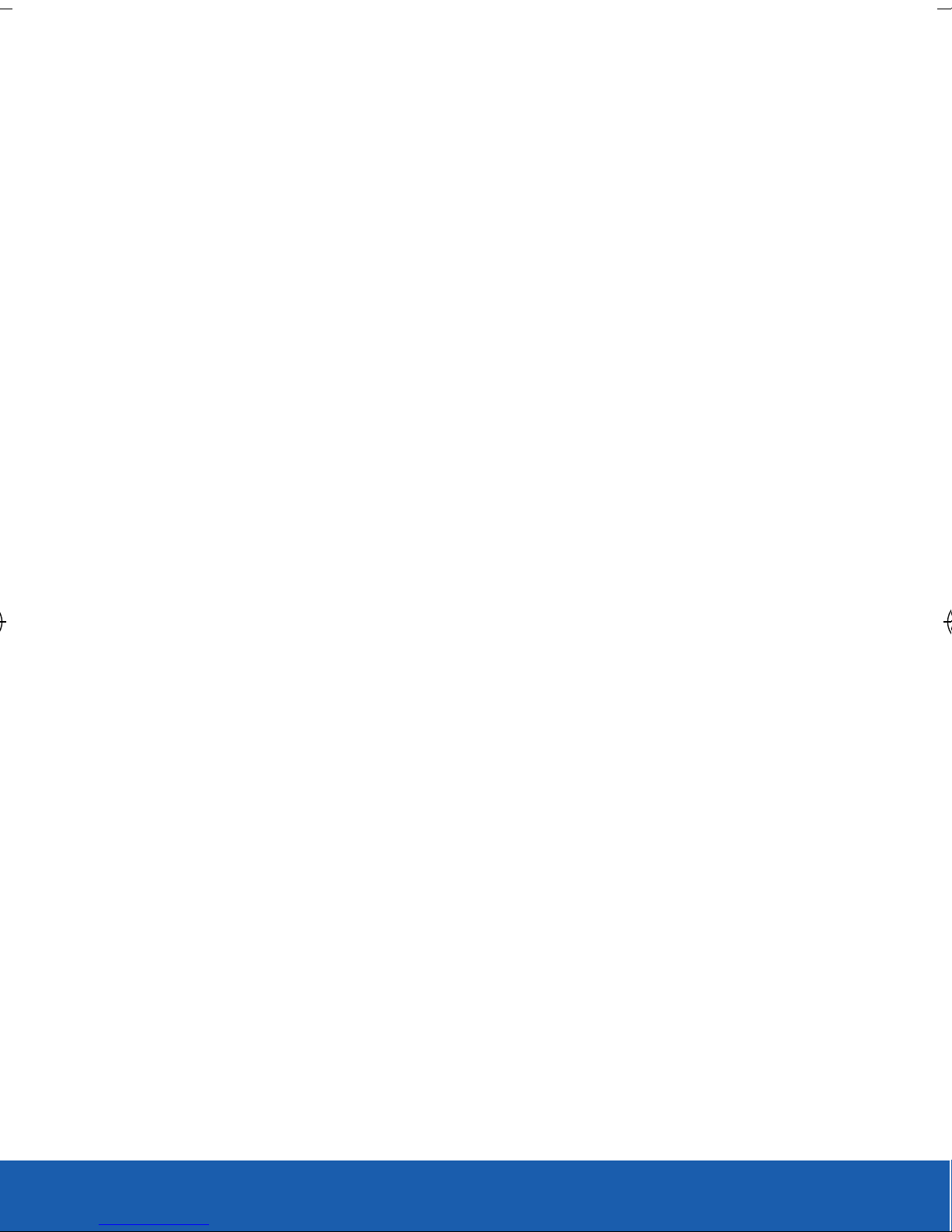
HEALTH AND SAFETY
Do cell phones pose a health hazard?
Many people are concerned that cell phone radiation
will cause cancer or other serious health hazards.
The weight of scientific evidence has not linked cell
phones with any health problems.
Cell phones emit low levels of Radio Frequency
(RF) energy. Over the past 15 years, scientists
have conducted hundreds of studies looking at the
biological effects of the radio frequency energy
emitted by cell phones. While some researchers
have reported biological changes associated with RF
energy, these studies have failed to be replicated.
The majority of studies published have failed to show
an association between exposure to radio frequency
from a cell phone and health problems.
The low levels of RF cell phones emit while in use
are in the microwave frequency range. They also
emit RF at substantially reduced time intervals when
in the stand-by mode. Whereas high levels of RF can
produce health effects (by heating tissue), exposure
to low level RF that does not produce heating effects
causes no known adverse health effects.
29
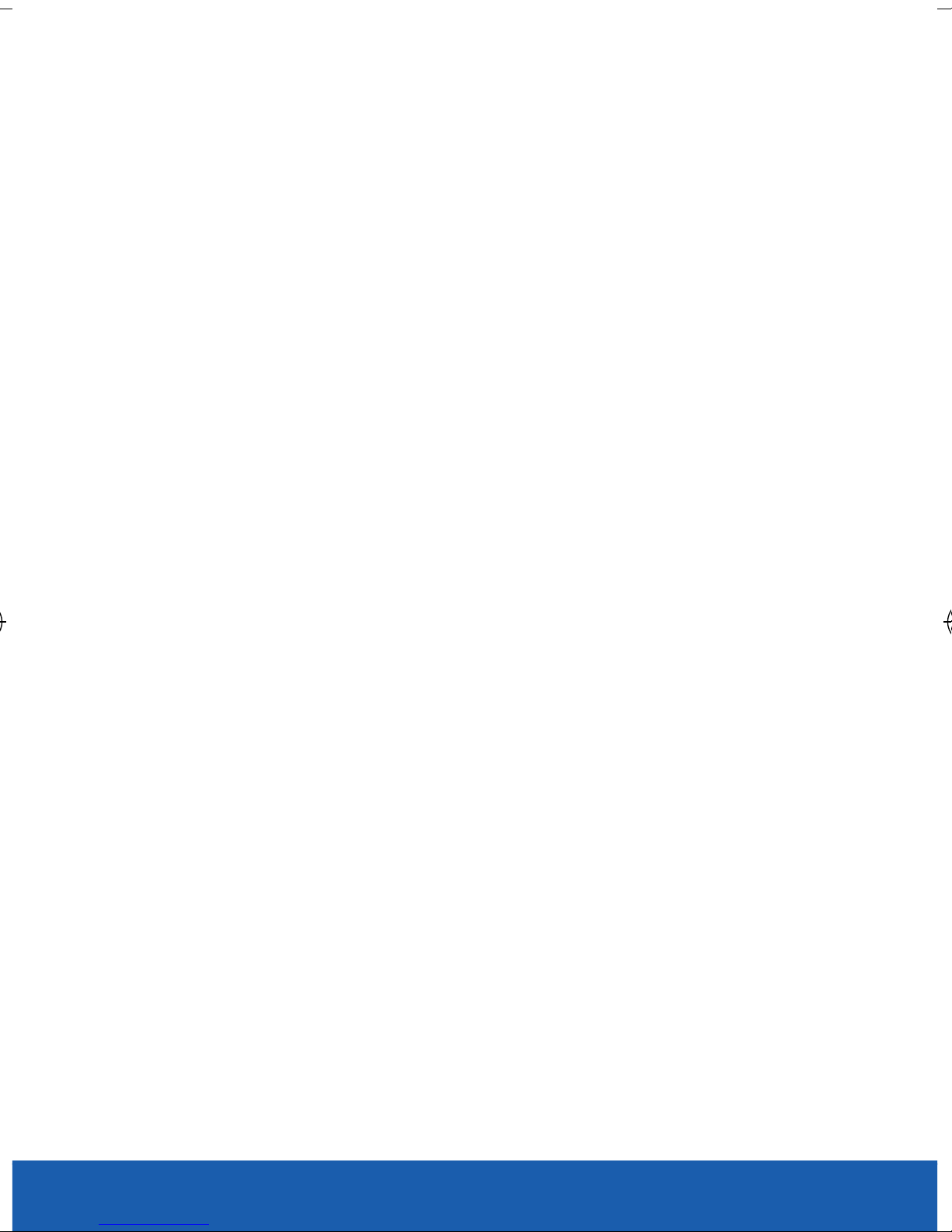
HEALTH AND SAFETY
The biological effects of radio frequency energy
should not be confused with the effects from other
types of electromagnetic energy.
Very high levels of electromagnetic energy, such
as is found in X-rays and gamma rays, can ionize
biological tissues. Ionization is a process where
electrons are stripped away from their normal
locations in atoms and molecules. It can permanently
damage biological tissues including DNA, the genetic
material.
The energy levels associated with radio frequency
energy, including both radio waves and microwaves,
are not great enough to cause ionization of atoms
and molecules. Therefore, RF energy is a type of
non-ionizing radiation. Other types of non-ionizing
radiation include visible light, infrared radiation
(heat), and other forms of electromagnetic radiation
with relatively low frequencies.
While RF energy does not ionize particles, large
amounts can increase body temperatures and cause
tissue damage. Two areas of the body, the eyes and
the testes, are particularly vulnerable to RF heating
because there is relatively little blood flow in them to
carry away excess heat.
30
 Loading...
Loading...