Samsung SMARTCAM SNH-V6431BN User Manual
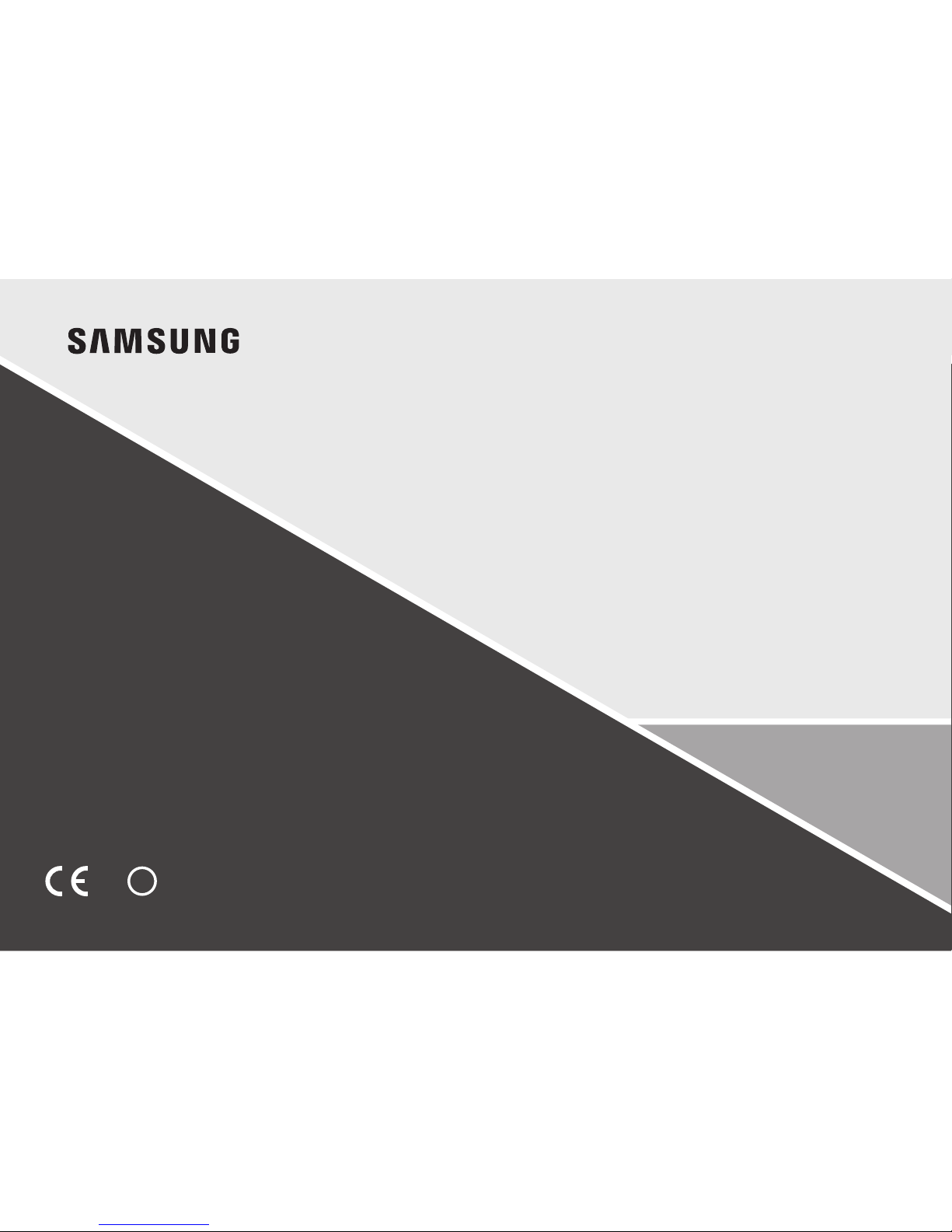
SNH-V6430BNH
SAMSUNG SMARTCAM
User Manual
0678
!
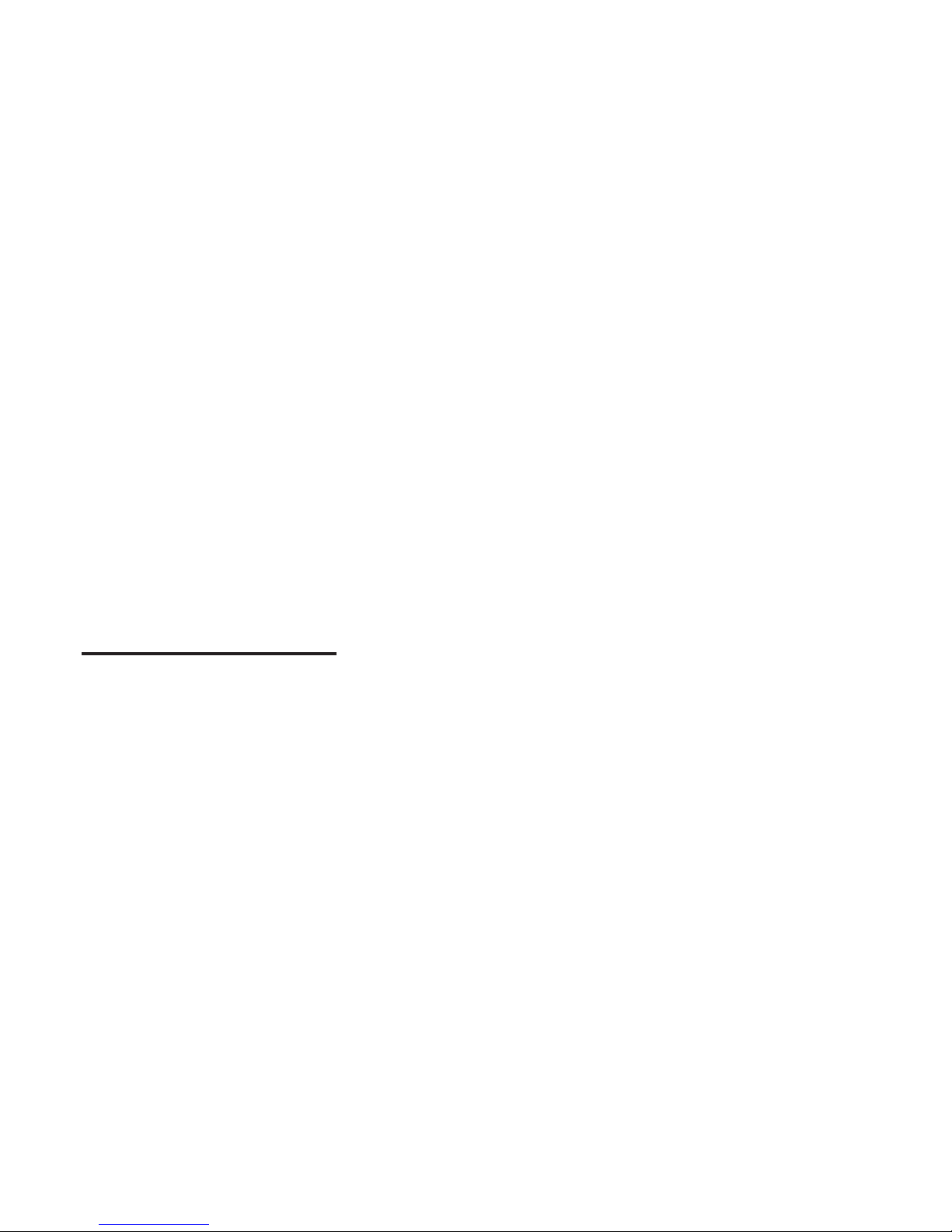
SPECIFY SERVICE INSTRUCTIONS AND WARRANTY TERMS
This device complies with Part 15 of the FCC Rules.
Operation is subject to the following two conditions: (1) this device may not cause
harmful interference, and (2) this device must accept any interference received, including
interference that may cause undesired operation.
FCC CAUTION:
Any changes or modifications in construction of this device which are not expressly
approved by the party responsible for compliance could void the user's authority to
operate the equipment.
FCC NOTE:
The manufacturer is not responsible for any radio or tv interference caused by
unauthorized modifications to this equipment.
Such modifications could void the user's authority to operate the equipment.
This device complies with Industry Canada licence-exempt RSS standard(s). Operation
is subject to the following two conditions:
(1) this device may not cause interference, and
(2) this device must accept any interference, including interference that may cause
undesired operation of the device.
Operational Description
The operational description shall fulfil the requirements of Rule Part 2.1033(b)(4). The rule
part requires, "A brief description of the circuit functions of the device along with a
statement describing how the device operates. This statement should contain a
description of the ground system and antenna, if any, used with the device".
The above requirement has been further interpreted by the FCC to mean that the
description shall:
a. be an operational or technical description of how the device operates, is modulated
and meets requirements;
b. describe the EUT completely. What is it (in plain English as well as technical terms)?
Give a clear, concise functional description of device operation.
c. always describe the signal, such as modulation type, pulse repetition rate, signal type
and information being sent. Describe all modulation types and all data rates.
Copyright
©2016
Hanwha Techwin
Co., Ltd. All rig hts reserve d.
Trademark
Each of trademarks herein is registered. The name of this product and other trademarks mentioned in this
manual are the registered trademark of their respective company.
Restriction
Copyright of this document is reserved. Under no circumstances, this document shall be reproduced,
distributed or changed, partially or wholly, without formal authorization.
Disclaimer
Hanwha Techwin
makes the best to verify the integrity and correctness of the contents in this
document, but no formal guarantee shall be provided. Use of this document and the subsequent results
shall be entirely on the user’s own responsibility.
Hanwha Techwin
reserves the right to change the
contents of this document without prior notice.
Samsung SmartCam
User Manual
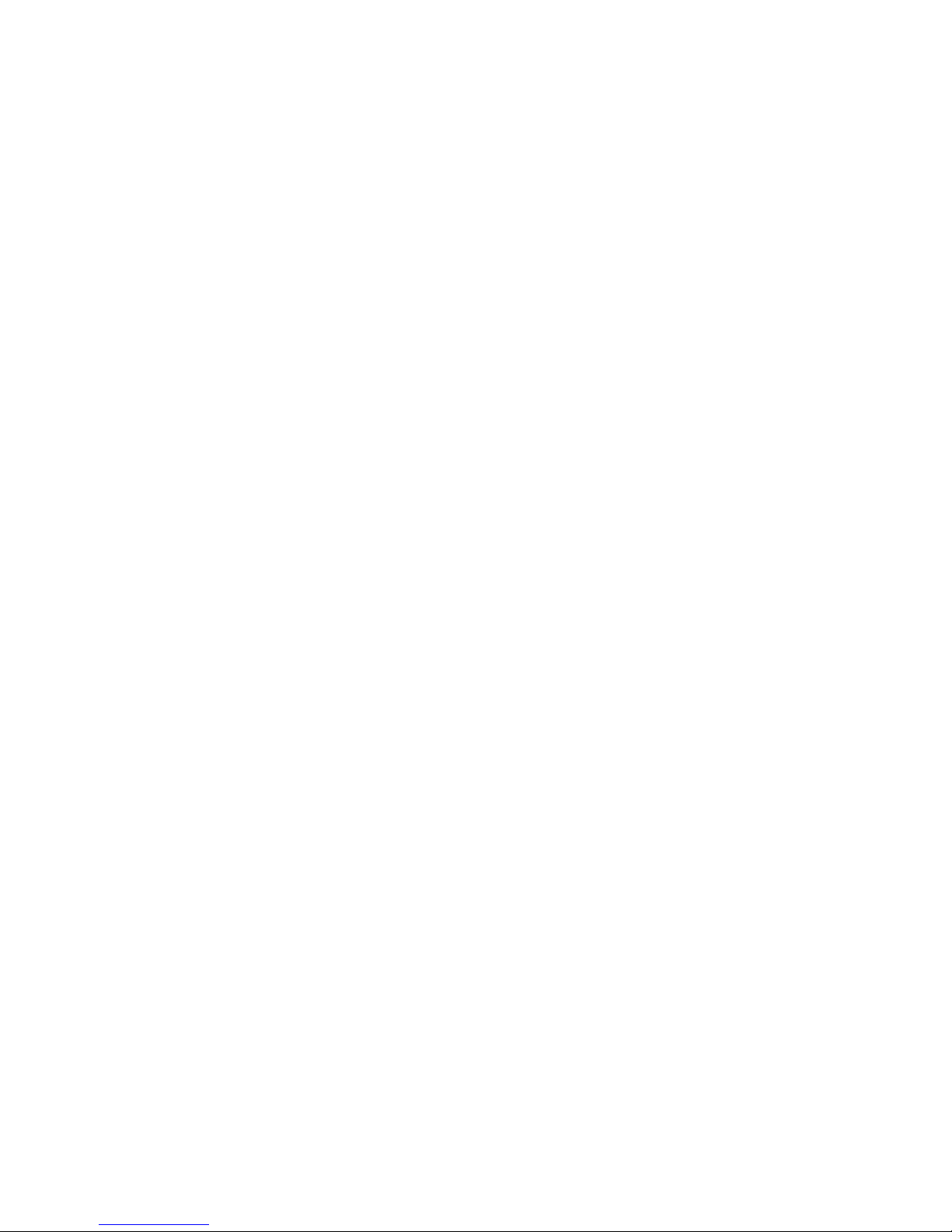
Instructions & Warranty
The manufacturer is not responsible for any loss or radio/TV interference caused by
unauthorized modification of the product.
Such modification will void the warranty of the product as well as the user’s right of use.
WARNING
• The product must be assembled and installed by an adult.
• Before using, read all instructions on this manual thoroughly and follow operational
instructions, warnings on this manual and printed on the product.
• To avoid entangled power cord, do not place it around the baby bed or other infant
furniture. Keep this product and its power cord out of children’s reach.
• Especially, the power cord should be installed carefully while keeping it out of children’s
reach.
• Never use the product near bath tub, sink, washing machine and in wet basement to
avoid moisture.
• The product is not designed for medical monitoring, and requires a grown-up’s
protective supervision on its use.
• To avoid overheating of the product, do not expose the product to direct sunlight; do not
install or use near a heat source such as heater, radiator, cooking devices (ex: electric
stove or oven) and other warming devices (ex: audio amplifier, TV, etc.).
• Make sure to keep ventilated while using the product.
Avoid pillar or furniture that may block ventilation, when installing the product.
• Make sure to use the power adaptor provided. If used with unidentified adaptor, it may
damage the product. The power adaptor must be used with regular household electric
supply.
• Avoid sharp, pointed objects around the adaptor’s cable, not to damage the cable.
• Be warned and never hold the cable’s stripped part when connecting / disconnecting
the adaptor to/from the wall outlet.
• To avoid entangled cable lines, avoid using cable extension for adaptor’s power cord.
• The product’s servicing is allowed only to authorized Hanwha Techwin service
personnel.
• When using the product for children’s care, be careful to keep the product out of
children’s reach.
• The product partially contains component which might cause respiration difficulty.
Accessories and small parts of the product should be stored keeping out of children’s
reach.
• The product is not designed to replace responsibility of human supervision on children.
• The product is not equipped with device of immediate notification to adult with
accidental/sudden children‘s move; it requires periodic checks and human supervision.
• This appliance and its antenna must not be collocated or operation in conjunction with
any other antenna or transmitter. A minimum separation distance of 20 cm must be
maintained between the antenna and the person for this appliance to satisfy the RF
exposure requirements.
• Please note that the content of a micro SD card used for other purposes may be
deleted when it is mounted in the camera.
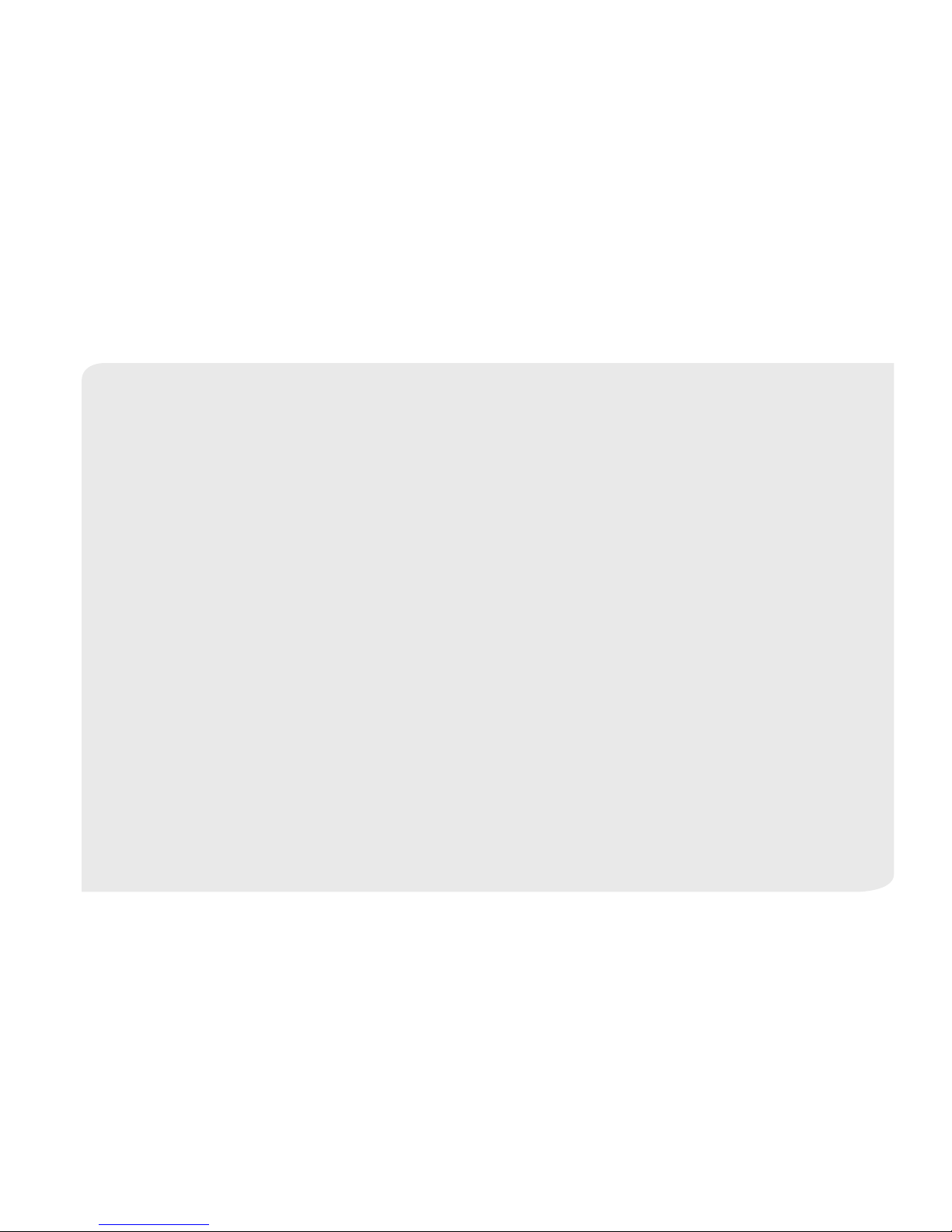
Contents
GETTING STARTED
Features ……………………………………………………… 5
What’s Included ……………………………………………… 6
Part names and functions …………………………………… 7
INSTALLATION & NETWORK CONNECTION
Installation …………………………………………………… 9
Network Connection and Settings …………………………… 11
MONITORING
Registration …………………………………………………… 13
Live Video …………………………………………………… 18
Setup ………………………………………………………… 21
Event Alarm ………………………………………………… 28
Playback ……………………………………………………… 28
Information …………………………………………………… 30
APPENDIX
Specifications ………………………………………………… 31
Troubleshooting ……………………………………………… 34
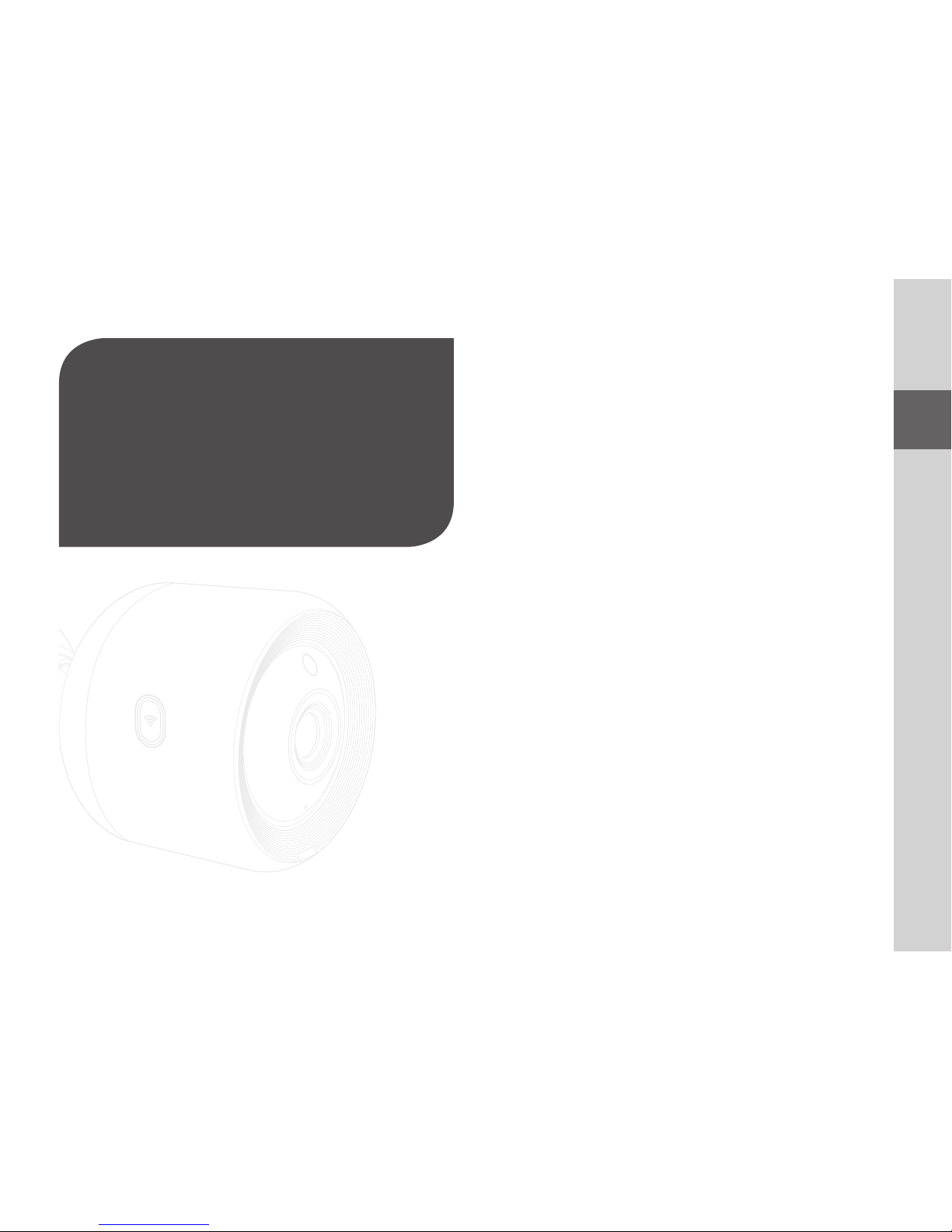
5
01
Getting Started
Features 5
What’s Included 6
Part names and functions 7
Power Supply 8
01
GettinG Started
• Easy to install
- The Wi-Fi Direct button allows easy connection to a wireless router.
- Simply visit the home page (www.samsungsmartcam.com) and download and
install the program without a separate installer program.
• Remote monitoring
- Whenever and wherever if you are in the Internet enabled environment, remote
monitoring is ready for you.
- PC, laptop or smart phone can be used for monitoring.
• Real-time alarm
- When a motion and sound are detected, your smartphone will generate real time
alarms.
• Saving in SD card
- When an event occurs, the user can save the video in their SD card.
• Downloading a recorded video
- You can download motion detection/audio detection/manually recorded video to
the user's PC or smartphone (Android).
• Dustproof/Waterproof (weather resistant)
- Made to be weather resistant, it can be installed outside.
- Use waterproof tape to cover the connector part of the PoE since this part is not
waterproof.
• PoE connection
- You can easily connect the camera to the power supply and network using a PoE
adapter, even in a demanding installation environment.
• Used for indoor purposes
- You can install an outdoor camera for indoor purposes by connecting it with an
indoor bracket.
J
` Condensation may occur if you install the camera outdoors with the indoor bracket
connected.
Features

6
· English
What’s Included
Check for components when opening the product package.
Camera PoE adapter & power plug LAN cable (10M) Quick Start Guide
Warranty Card GPL Lisence Tapping screw Plastic anchor
n
` Keep the packing container. You will need the serial number later to register the camera.
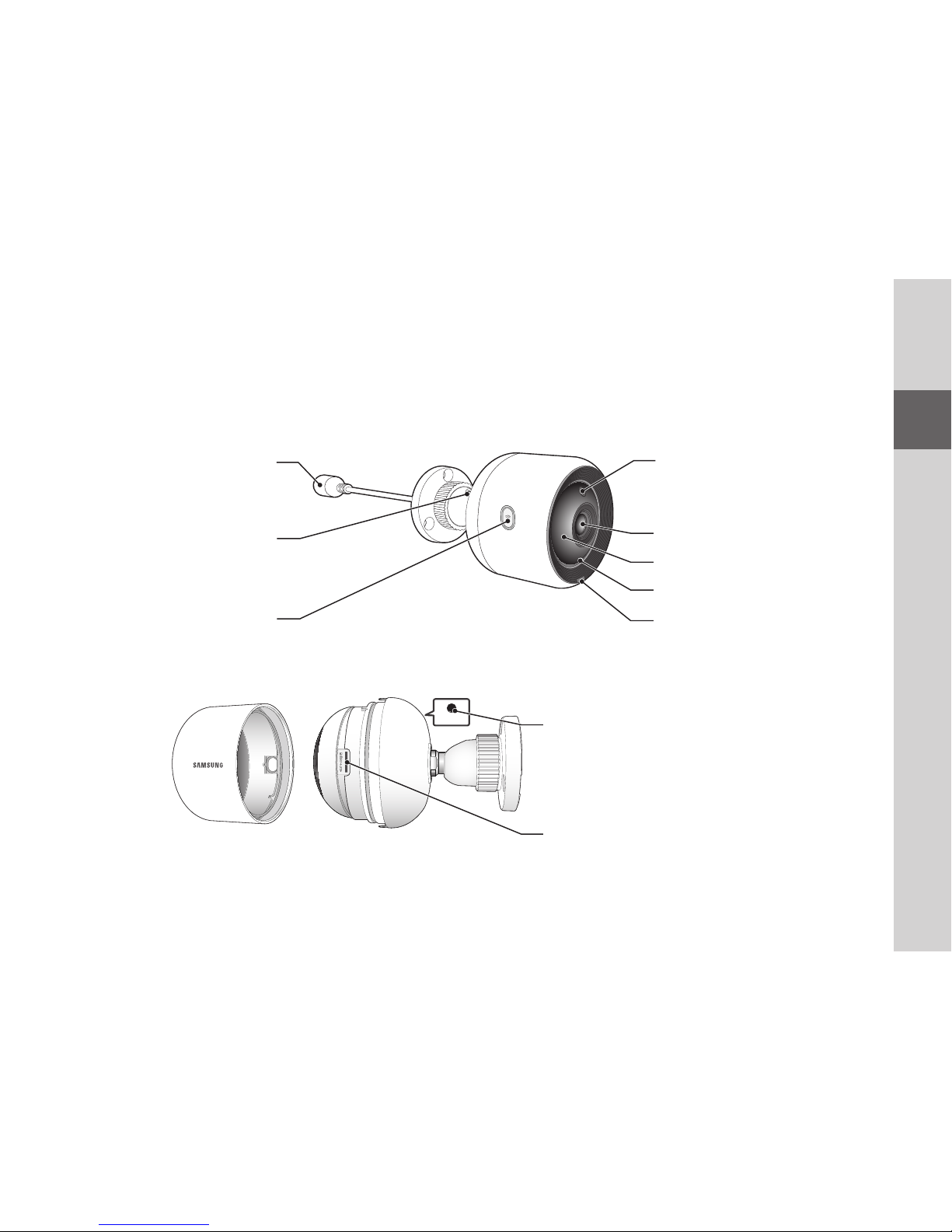
7
01
Getting Started
Part names and functions
RESET
Micro card insertion hole
Reset button
Resets the camera settings to the default.
The system restarts if you press the button for 10
seconds using a pointed object such as a needle.
J
` If you press too strongly, the button can break.
Luminance Sensor
Detects light levels where the camera is placed.
Night vision mode changes according to detection
result.
Camera lens
Built-in IR LEDs for night vision
Built-in microphone
Power/Network status LED
PoE connection port
The camera is connected with the PoE adapter to
connect with the power supply and the network.
Angle adjustment hinge
Wi-Fi Direct button
Wi-Fi is used for wireless communication between
camera and smartphone.
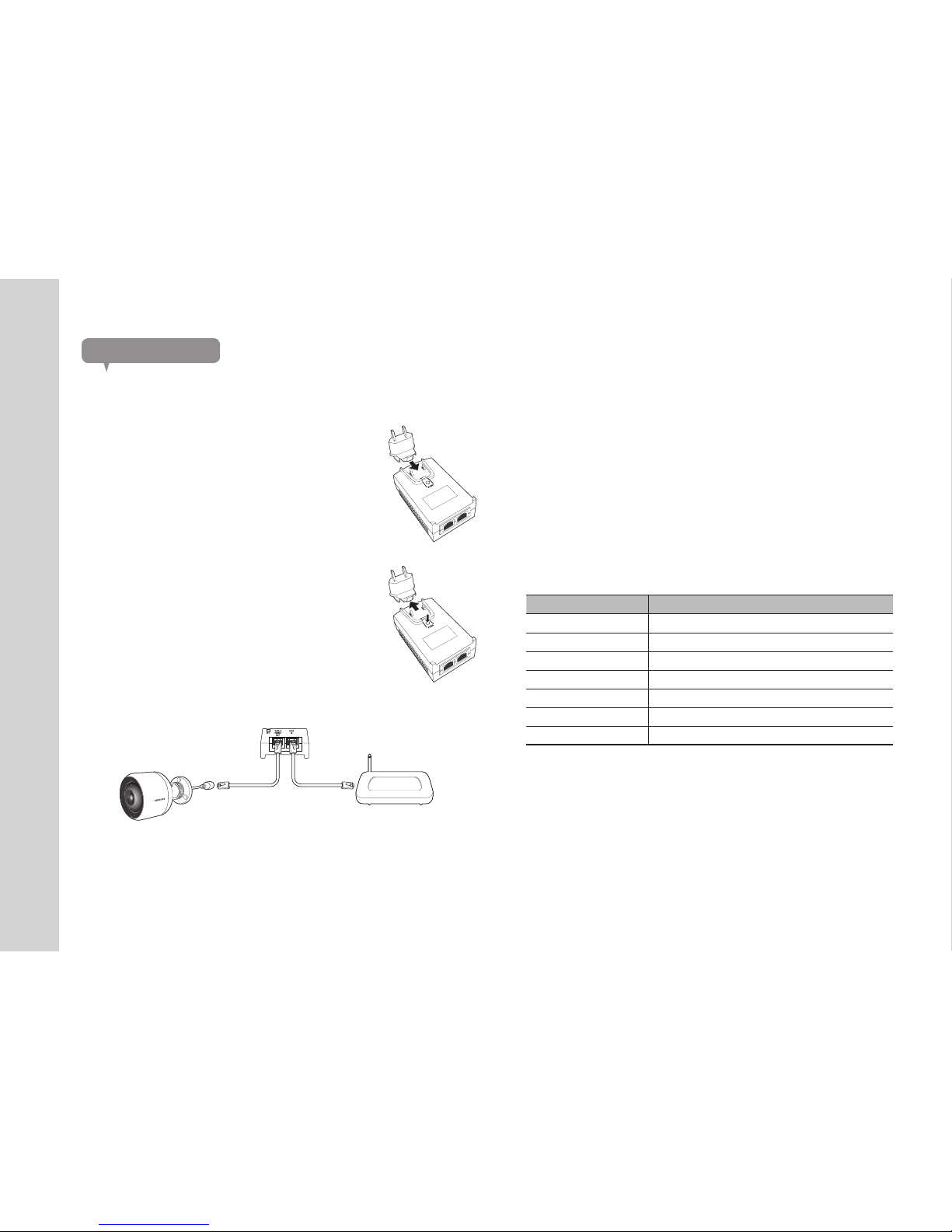
8
· English
Power Supply
Using the PoE adapter
1. Push to insert the included PoE adapter in the power
plug, as shown in the figure below.
2. To remove the power plug from the PoE adapter,
press the [PUSH] section as shown in the figure
below, and push up the power plug.
3. Connect the LAN cable from the PoE adapter [DATA & POWER OUT]
socket to the PoE socket.
4. Connect the LAN cable from the PoE adapter [DATA IN] socket to the LAN
port of the router.
n
` When connecting the camera wirelessly via Wi-Fi Direct, remove the LAN cable
connecting the PoE adapter and the router.
5. Plug the PoE adapter into an electrical outlet.
n
` Use the PoE adapter and power plug that have been included with the camera. Using
an incompatible adapter may cause the camera to malfunction.
` It takes about 30 seconds to reboot the camera completely.
` When the camera is turned on, the LED blinks red.
❖LED status
LED indicator shows operational status with colors.
Refer to table below for detailed meaning of the LED indicator.
Color Status
Red Booting up
Red Blinking Booting completed / Establishing network connection
Blue Blinking Connecting to the network.
Blue Local connection established
Green Connection to server completed / Normal operation
Yellow/Orange Waiting to connect with a wireless router
Purple Updating firmware
<Router>
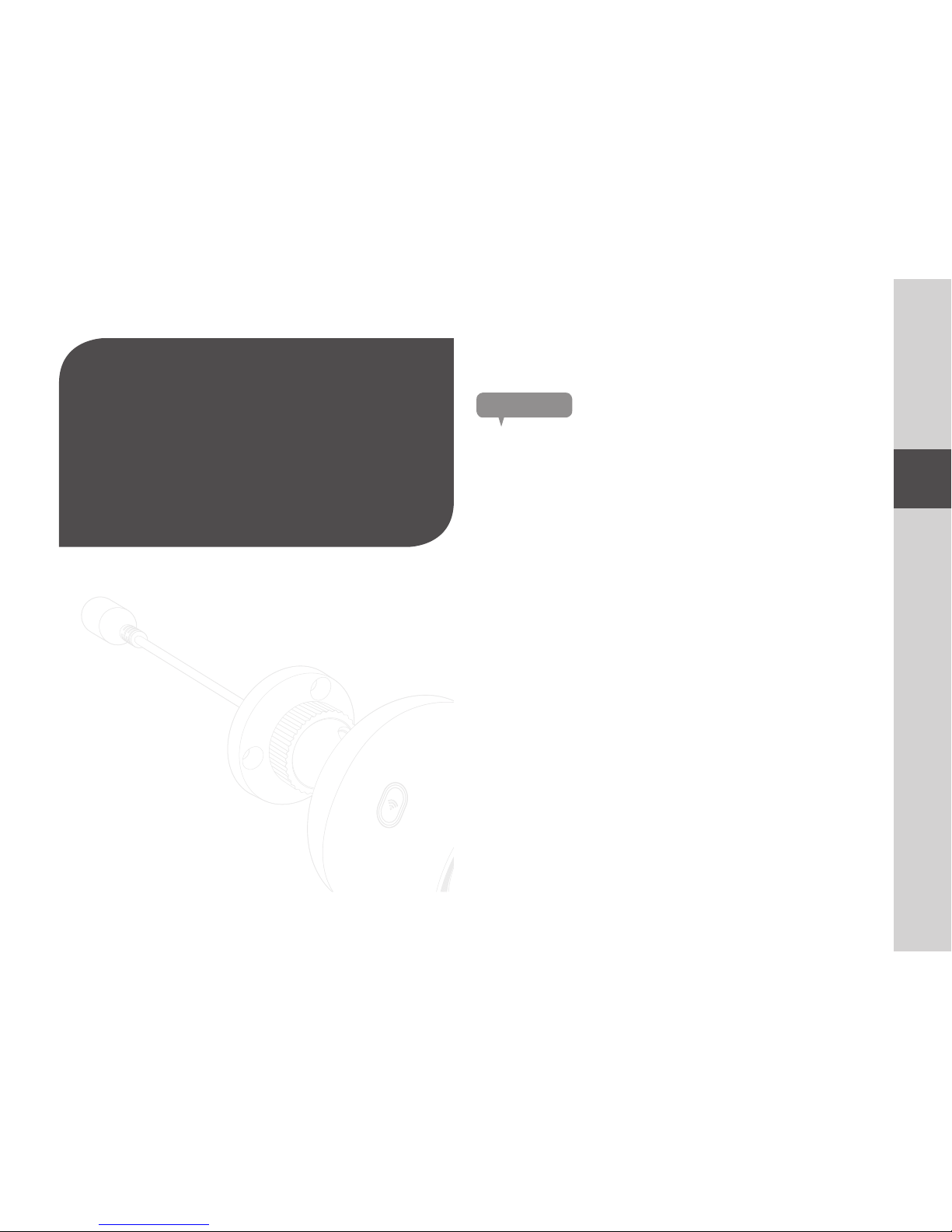
9
02
Installation & Network Connection
Installation 9
Precautions 9
Installing on the wall and ceiling using screws 10
Adjusting the camera angle 11
Network Connection and Settings 11
Precautions 11
Connecting via network cable 12
Connection using the Wi-Fi Direct function 12
02
inStallation &
network ConneCtion
Precautions
1. To facilitate monitoring, connect between the PoE adapter [DATA IN] port
and the router.
2. In a location with a good Wi-Fi signal and no interference, use Wi-Fi
communication.
3. Install the camera under the eaves to avoid the front of the lens from being
exposed to rainwater. Avoid humid places as well.
4. Do not install the device under direct sunlight or other strong light sources.
Place it where there is good visibility.
5. Do not install it in a place where there are a lot of obstacles.
6. When wiping the surface of the product, a clean and soft dry cloth should be
used. Moist the dry cloth with water and wring it thoroughly to remove extra
water.
(Do not use cleaners containing alcohol or solvents, detergents containing
surface active ingredients, and skin care products or oil, as they can cause
damage or deformation of the product.)
7. Do not install the product in places where there are or may be chemicals or
traces of oil. Cooking oils like soybean oil can cause damage or deformation
of the product, so please do not install the product near the kitchen or the
kitchen counter. This may cause damage to the product.
8. Please be careful not to get chemical substances on the surface of the
product when installing the product.
Some detergents or chemical solvents like adhesives can cause serious
damage to the surface of the product.
9. The function and performance of the product may not be guaranteed if the
product is not installed/uninstalled by the recommended procedure.
Installation
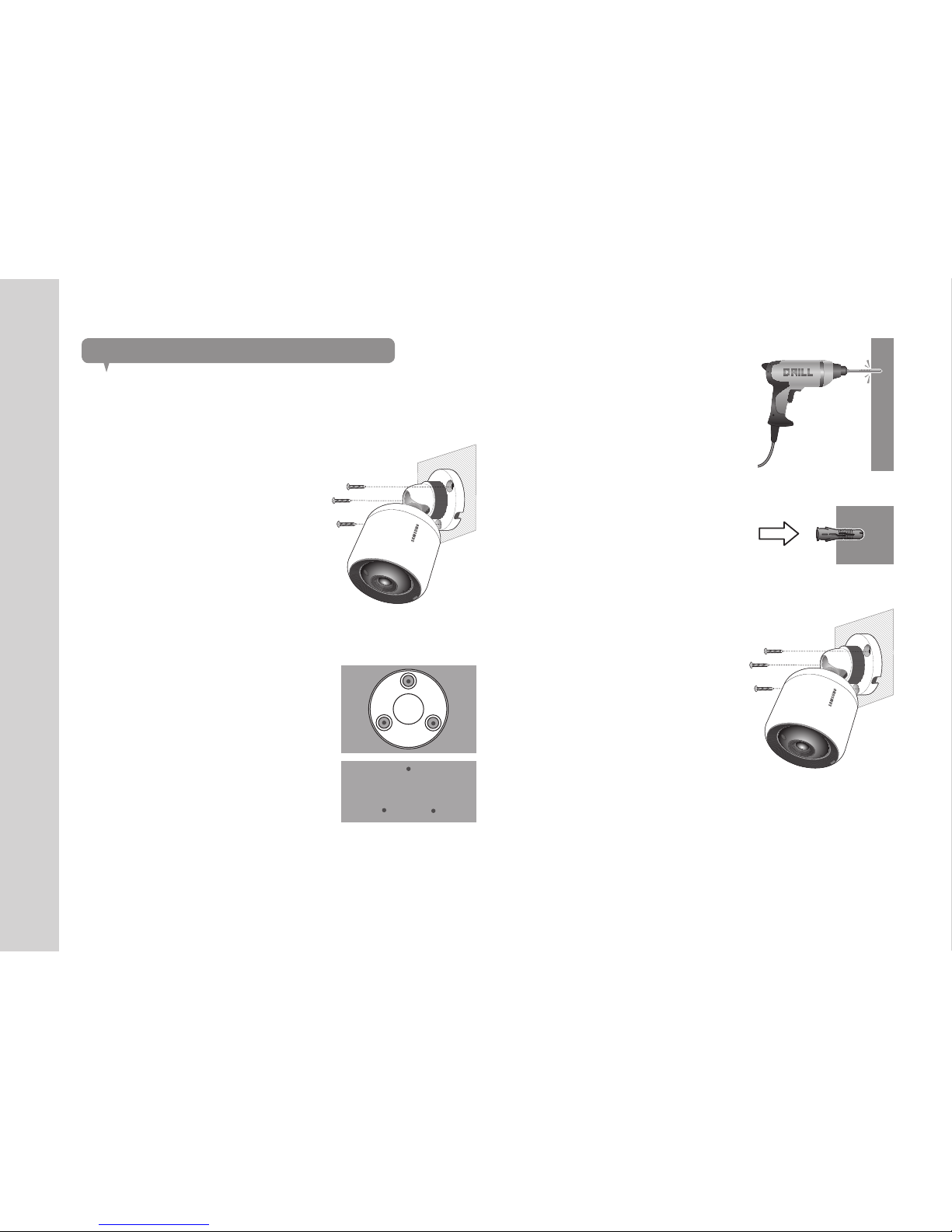
10
· English
3.
On the mark, drill a hole to a depth of about
3cm in the wall using a drill bit and drill with a
5mm diameter for concrete. Remove any
debris remaining in the hole after drilling.
J
` Use caution when drilling to avoid injury.
4. Insert an anchor in each of the 3 holes for the
screws, then hit the back of the anchor with a
hammer or a rubber mallet until it is
completely inserted.
5. Insert a screw in each of the 3 holes in the
wall, and tighten the screws using a Phillips
screwdriver.
6. Connect the PoE adapter to the camera.
Installing on the wall and ceiling using screws
1. Take out the screws (M3xL20) and anchors (Φ5x25mm).
When installing on a wooden wall
2. Fix the bracket to the wall using screws, as
shown in the next image. Using a Phillips
screwdriver, fasten screws in 3 screw holes
on the wall on which the camera is to be
installed.
When installing on a concrete wall
2. Fix the bracket on the wall using screws and
anchors. First, mark the wall on which the
camera is to be installed as shown in the
figure.
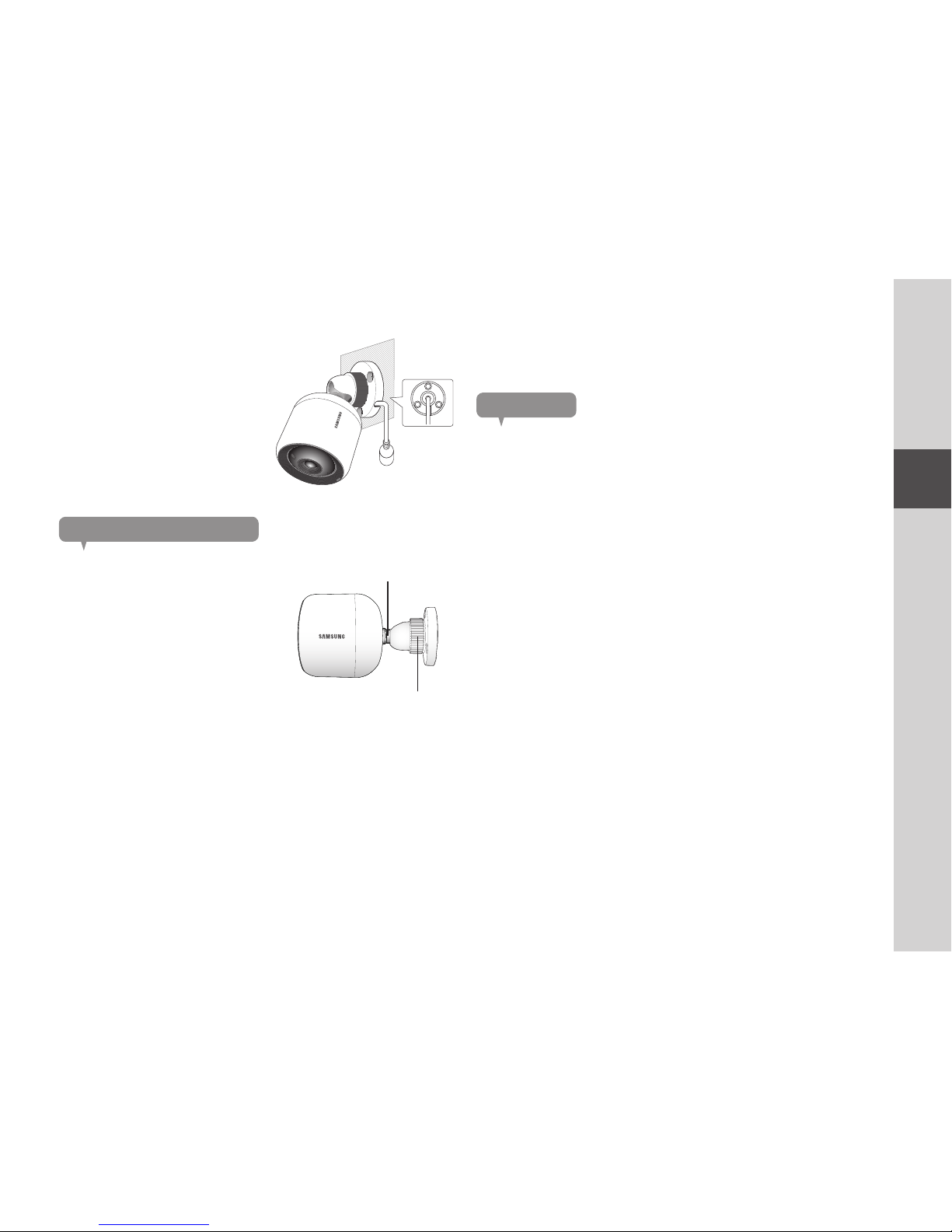
11
02
Installation & Network Connection
J
` Insert the cable through the hole at
the bottom of the bracket to prevent
the cable from being pressed when
installing the camera.
Adjusting the camera angle
1. Turn the bracket knob counter-clockwise.
2. Adjust the angle adjustment hinge to set
the desired camera angle.
3. Turn the bracket knob clockwise to
fasten.
Angle adjustment hinge
Bracket knob
Precautions
• The cable connecting the router to the camera should have a length of 70m or
less (based on CAT5e LAN cable)
• The wireless network access may fail, depending on the communications
environment.
In this case, a wired connection is recommended.
• For details about the network settings and password, contact your network
administrator or service provider.
• For a specific Internet service requiring user authentication, you may not access
the service. If this is the case, contact the service provider.
• Do not access the unauthorized network.
• The farther the distance from the Wireless Access Point, the longer time the
network connection may take.
• If you fail to access the selected wireless network, try a different Wireless
Access Point to make access.
• For more information about the router or the wireless connection, refer to the
documentation of the router or contact the router manufacturer.
• If the camera is connected to a multiple-Wireless Access Point network
environment, some video packets may be lost, depending on the network traffic
load.
• According to the network policy (blocking UDP) of the service provider, the video
transmission can be limited to 7 minutes.
For more details, refer to the descriptions on page 20, <Relay Mode>.
• In addition to the above two situations, you may encounter a network delay or
interruption due to the network conditions.
• Some hubs can have compatibility issues.
Network Connection and Settings
 Loading...
Loading...