Samsung SmartCam SNH-C6417BN, SNH-V6410PN, SNH-V6430BN Quick Start Manual
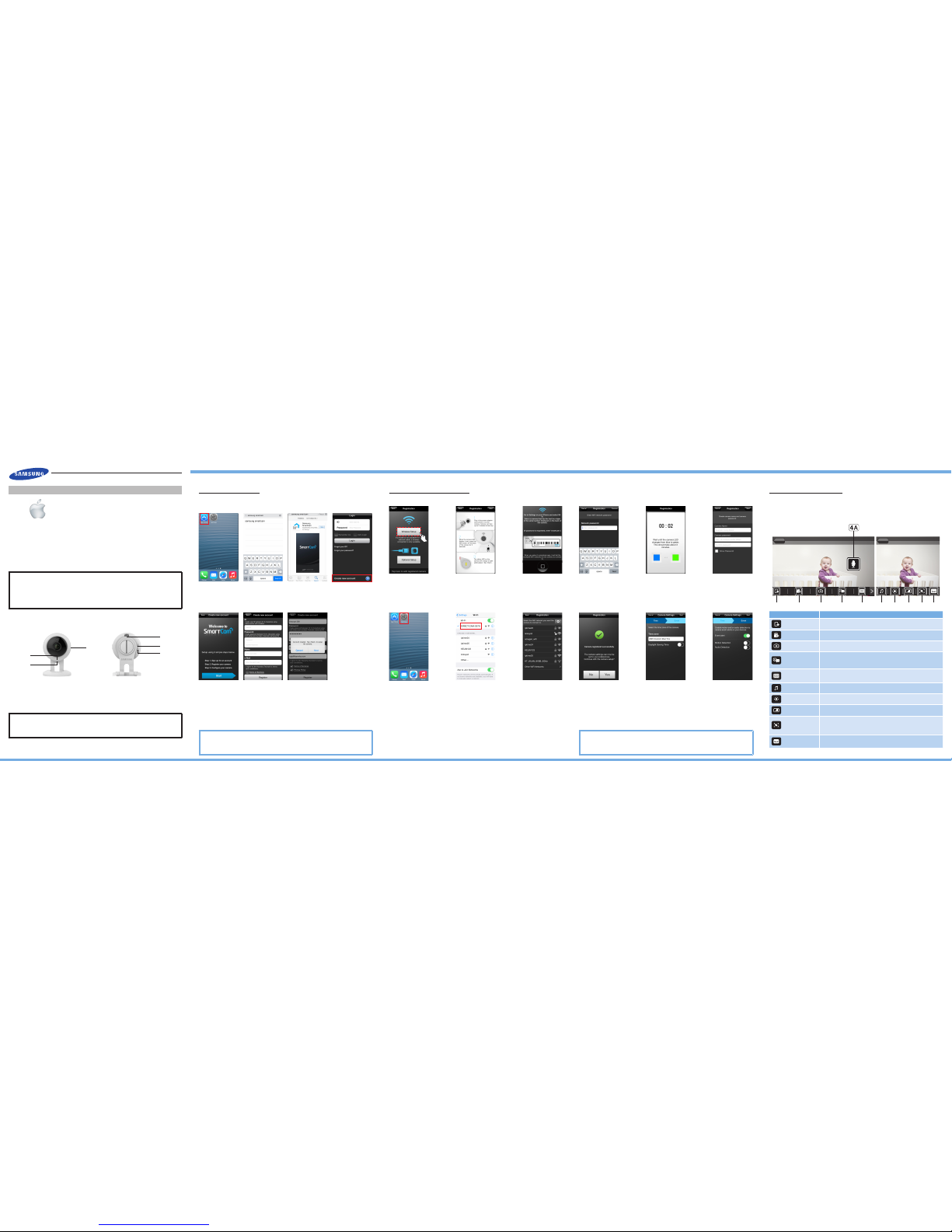
Quick Start Guide for iOS Setup
Before you begin your SmartCam Setup, please:
Have your SmartCam and power adapter ready.
Have your iOS device available to download the SmartCam app.
Make sure you are within range of the same Wi-Fi network you’ll use for
your camera.
Record your Wi-Fi network password here:_________________________
For more information about the user manual, the mobile app manual or the FAQ,
please visit www.samsungsmartcam.com.
If you have questions or need any help related to the installation of the SmartCam,
refer to the help list in the mobile app information menu or contact our technical
support team.
Product Views For Setup
Use the following diagrams to familiarize yourself with the camera setup features:
1) MicroSD Card Slot (up to 128GB)
2) Power/Wi-Fi Status LED, Mic
3) Power Input
4) Speakers
5) Wi-Fi Direct Button
6) Reset Button
For a more detailed diagram, please refer to the User’s Manual.
The initial camera registration can only be performed using the mobile app.
You can also access all functions at www.samsungsmartcam.com, including camera
settings, live monitoring and playing back recorded videos.
Create User Account
Please follow these easy steps to create a user account, before setting up
your camera.
iOS Wireless Camera Setup
Continue with camera setup by following the app wizard instructions.
SmartCam Control Guide
Once setup is complete and live video appears on your iOS device, tap
the screen to display the SmartCam tool bar to customize your SmartCam
experience. The table below is reference information for the Search Screen
Control function.
Number Description
1. Phone recording The user can save the video in <Manage saved video clips> in Settings
2. SD Save Tap to save streaming video onto the SD card
3. Capture Tap to capture and save a still image during monitoring
4. Two-Way Talk Tap to begin and end Two-Way Talk between mobile device and camera
4A. Microphone Button To talk, press and hold the mic button on the screen, release to listen
5. Selecting a resolution
It displays the video resolution that is currently connected. Please tap to change the
current resolution.
6. Melody Tap to view and choose melody selection to play through camera
7. Brightness Control Tap to adjust screen image brightness
8. Flip Control Tap to flip screen image vertically or horizontally
9. Motion Zone Select
Tab to detect a motion in a specific area (up to 3 areas).
If the motion detection function is activated, any motion can be detected, without even
setting the motion zone.
10. Voice Recording
You can output any voice message recorded via the camera speaker (up to 10
messages).
Record Your SmartCam User Account Information Here:
USER ID: ______________________
A combination of 8-14 alphanumeric letters
Example: johnsmith or johnsmith12
USER PASSWORD: ____________
A combination of 10-14 alphanumeric letters
Example: smartcam123
CONGRATULATIONS!
You have successfully completed the SmartCam setup!
Camera Setup Information:
CAMERA NAME: __________
1-20 alphabetic letters and/or numbers
Example: kitchen or kitchen123 or 123
CAMERA PASSWORD: _________
1-8 alphabetic letters and/or nubmers
Example: room or room123 or 123
2.
Search for "Samsung
SmartCam" and
install the app.
3. Open the app. 4. Tap "Create new
account".
5. Tap "Start".
1. Go to the App Store
from your iPhone or
iPad.
1. Tap "Wireless
Setup".
2. Connect the power
and follow the onscreen instructions
to set up Wi-Fi
connection. When
done, click "Next".
7. Enter your home
Wi-Fi network
password and tap
"Connect".
8. When the LED light
turns green on the
camera, you will
automatically be
directed to Step 9.
9.
Create a name
and password
for your camera.
(Name: 1-20 letters
and numbers.
Password: 1-8
letters and numbers)
3. Exit SmartCam app
by pressing the
home button.
10. To setup your
camera, select
“Yes”.
11. Select your Time
Zone and then tap
"Next".
12.
Enable motion and/
or audio detection to
receive event alerts
on your devices.
5.
Turn on your Wi-Fi,
and pick the network
ending in the last 4
characters of your
camera's serial
number. If a password
is required, enter
“smartcam”. Once
connected, exit
"Settings" and return
to the SmartCam app.
6. In the SmartCam
app, select your
home Wi-Fi
network.
4.
Go to the "Settings"
on your iPhone/iPad,
and tap "Wi-Fi".
test test
Back Back
a b dc e f g h i j
6. Enter user ID,
password, name
and e-mail.
Tap "Register".
7. Tap "Next" to
register your
camera.
English
5
6
1
2
3
4
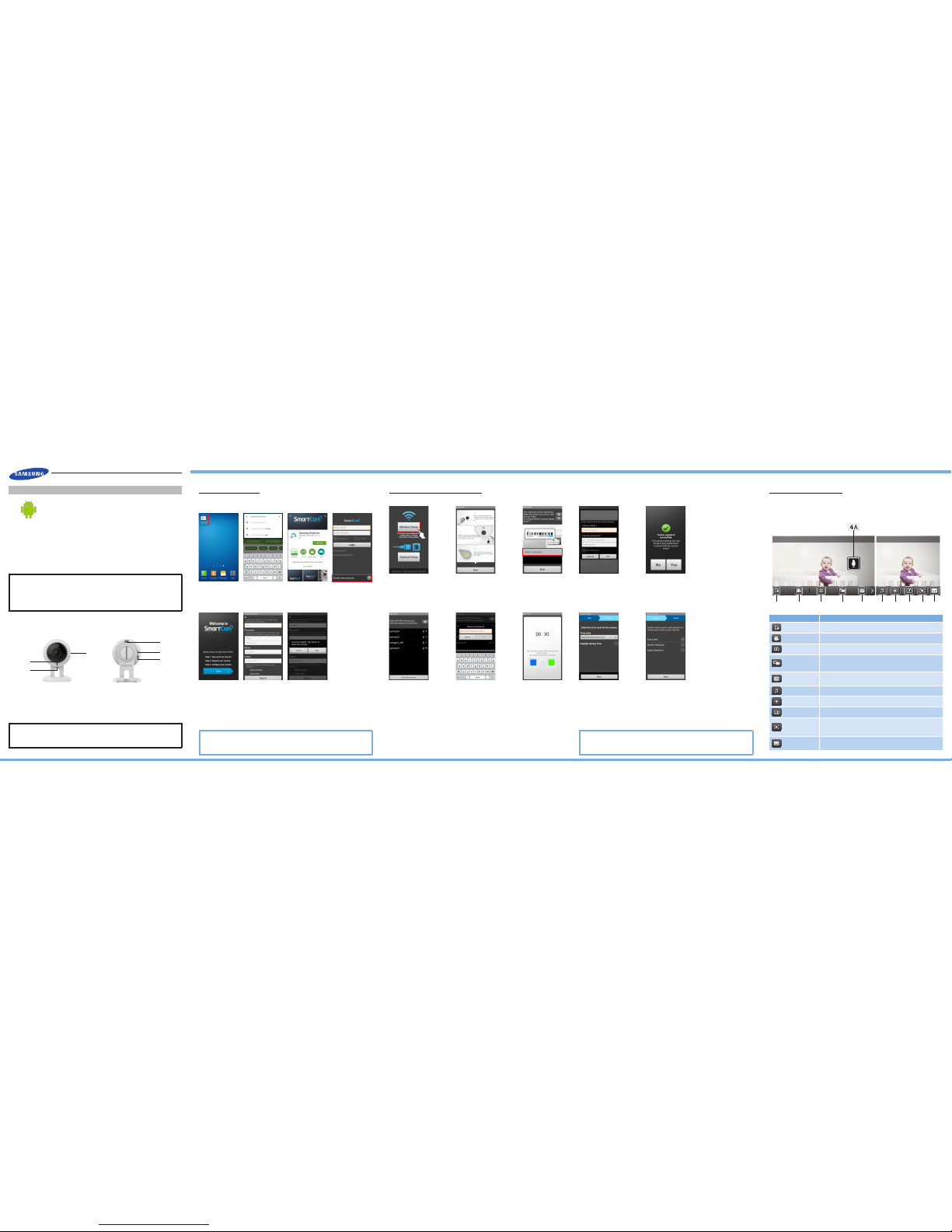
Before you begin your SmartCam Setup, please:
Have your SmartCam and power adapter ready.
Have your Android device available to download the SmartCam app.
Make sure you are within range of the same Wi-Fi network you’ll use for
your camera.
Record your Wi-Fi network password here:_________________________
For more information about the user manual, the mobile app manual or the FAQ,
please visit www.samsungsmartcam.com.
If you have questions or need any help related to the installation of the SmartCam,
refer to the help list in the mobile app information menu or contact our technical
support team.
Product Views For Setup
Use the following diagrams to familiarize yourself with the camera setup features:
1) MicroSD Card Slot (up to 128GB)
2) Power/Wi-Fi Status LED, Mic
3) Power Input
4) Speakers
5) Wi-Fi Direct Button
6) Reset Button
For a more detailed diagram, please refer to the User’s Manual.
The initial camera registration can only be performed using the mobile app.
You can also access all functions at www.samsungsmartcam.com, including camera
settings, live monitoring and playing back recorded videos.
Create User Account
Please follow these easy steps to create a user account, before setting up
your camera.
Android Wireless Camera Setup
Continue with camera setup by following the app wizard instructions.
SmartCam Control Guide
Once setup is complete and live video appears on your Android device, tap
the screen to display the SmartCam tool bar to customize your SmartCam
experience. The table below is reference information for the Search Screen
Control function.
Number Description
1. Phone recording The user can save the video in <Manage saved video clips> in Settings
2. SD Save Tap to save streaming video onto the SD card
3. Capture Tap to capture and save a still image during monitoring
4. Two-Way Talk Tap to begin and end Two-Way Talk between mobile device and camera
4A. Microphone Button To talk, press and hold the mic button on the screen, release to listen
5. Selecting a resolution
It displays the video resolution that is currently connected. Please tap to change the
current resolution.
6. Melody Tap to view and choose melody selection to play through camera
7. Brightness Control Tap to adjust screen image brightness
8. Flip Control Tap to flip screen image vertically or horizontally
9. Motion Zone Select
Tab to detect a motion in a specific area (up to 3 areas).
If the motion detection function is activated, any motion can be detected, without even
setting the motion zone.
10. Voice Recording
You can output any voice message recorded via the camera speaker (up to 10
messages).
Record Your SmartCam User Account Information Here:
USER ID: ______________________
A combination of 8-14 alphanumeric letters
Example: johnsmith or johnsmith12
USER PASSWORD: ____________
A combination of 10-14 alphanumeric letters
Example: smartcam123
CONGRATULATIONS!
You have successfully completed the SmartCam setup!
Camera Setup Information:
CAMERA NAME: __________
1-20 alphabetic letters and/or numbers
Example: kitchen or kitchen123 or 123
CAMERA PASSWORD: _________
1-8 alphabetic letters and/or nubmers
Example: room or room123 or 123
2.
Search for "Samsung
SmartCam" and
install the app.
3. Open the app. 4. Tap "Create new
account".
5. Tap "Start". 6. Enter user ID,
password, name
and e-mail.
Tap "Register".
7. Tap "Next" to
register your
camera.
1. Go to the Play Store
from your Android
device.
1. Tap "Wireless
Setup".
2. Connect the power
and follow the onscreen instructions
to set up Wi-Fi
connection. When
done, click "Next".
5. Enter your home
Wi-Fi network
password and tap
"OK".
6. When the LED light
turns green on the
camera, you will
automatically be
directed to Step 7.
7.
Create name
and password
for your camera.
(Name: 1-20 letters
and numbers.
Password: 1-8
letters and numbers)
3. Select your
camera’s serial
number and tap
"Next".
8. To setup your
camera, select
“Yes”.
9. Select your Time
Zone and then tap
"Next".
10.
Enable motion and/
or audio detection to
receive event alerts
on your devices.
4. Select your home
Wi-Fi network.
Quick Start Guide for Android Setup
test
a b dc e f g h i j
test
English
5
6
1
2
3
4
 Loading...
Loading...