Samsung SMA805F User Manual
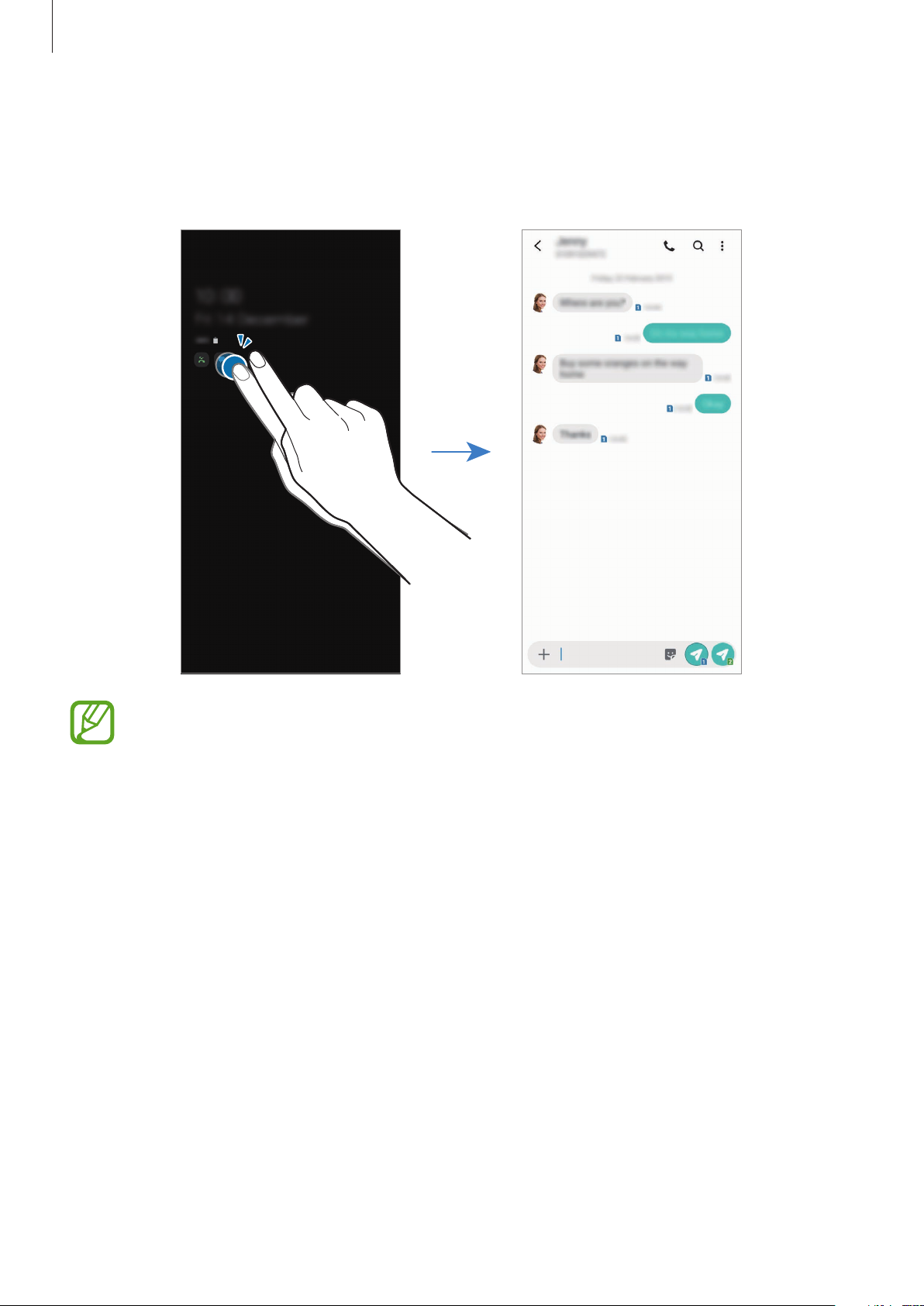
Apps and features
Opening notifications on the Always On Display
When you receive message, missed call, or app notifications, notification icons will appear on
the Always On Display. Double-tap a notification icon to view its notification.
If the screen is locked, you must unlock it to view notifications.
118
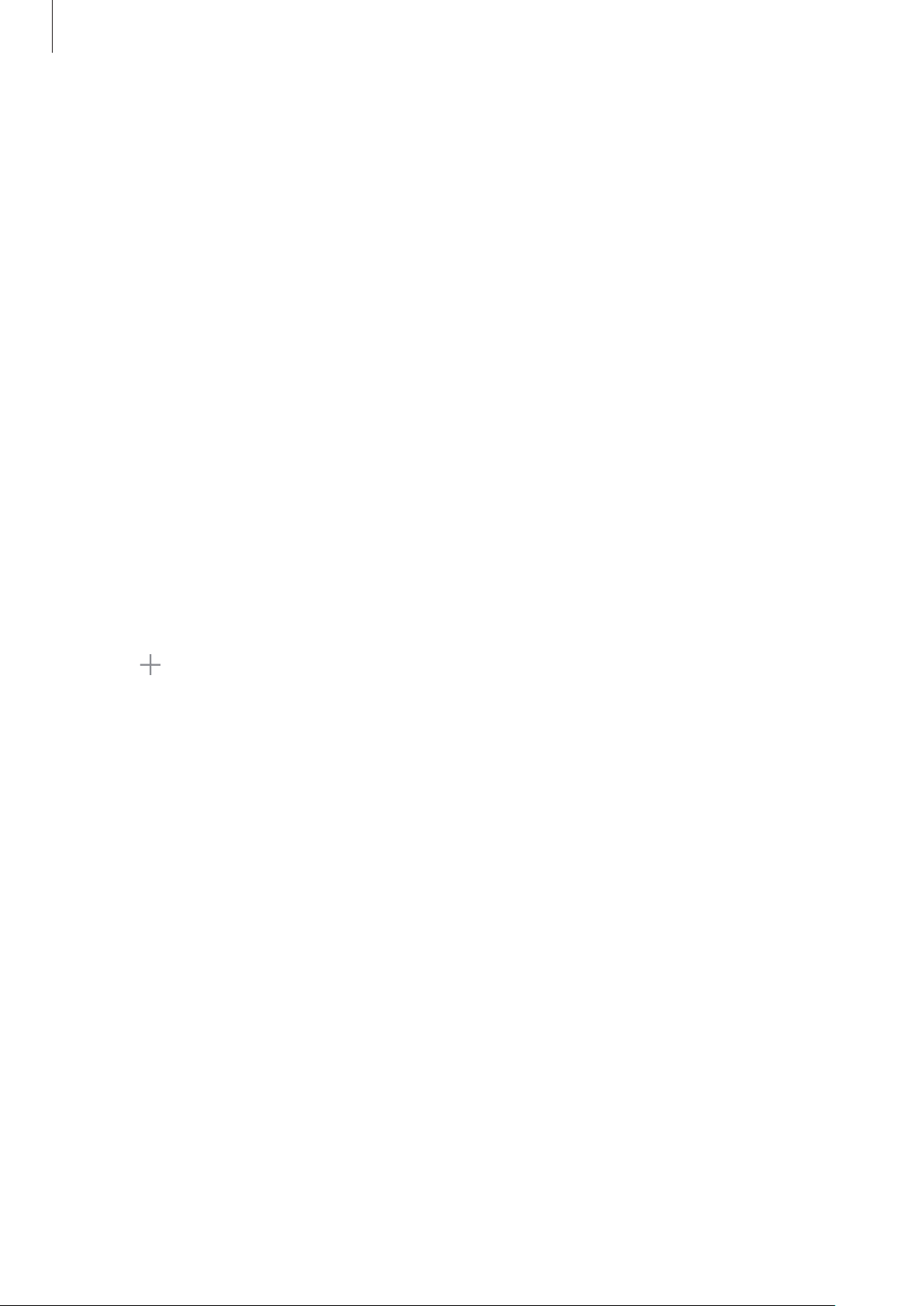
Apps and features
Controlling music playback on the Always On Display
You can control music playback on the Always On Display.
Launch the
1
switch to activate it.
To control music playback on the Always On Display, double-tap the clock.
2
Swipe to the left or right on the clock to move to the music controller.
3
Tap the icons to control the playback.
4
Settings
app, tap
Lock screen
→
FaceWidgets
, and then tap the
Music
Displaying an image to the Always On Display
You can display an image on the Always On Display. You can also display an animated GIF.
Launch the
1
Drag the types list to the left and select the type with an image on it.
2
Settings
app →
Lock screen
→
Clock style
→
Always On Display
.
Tap and select an image.
3
GIF
To insert an animated GIF, tap
Tap
4
Done
.
and select a file.
Deactivating the Always On Display feature
Launch the
deactivate it.
Settings
app, tap
Lock screen
, and then tap the
Always On Display
switch to
119
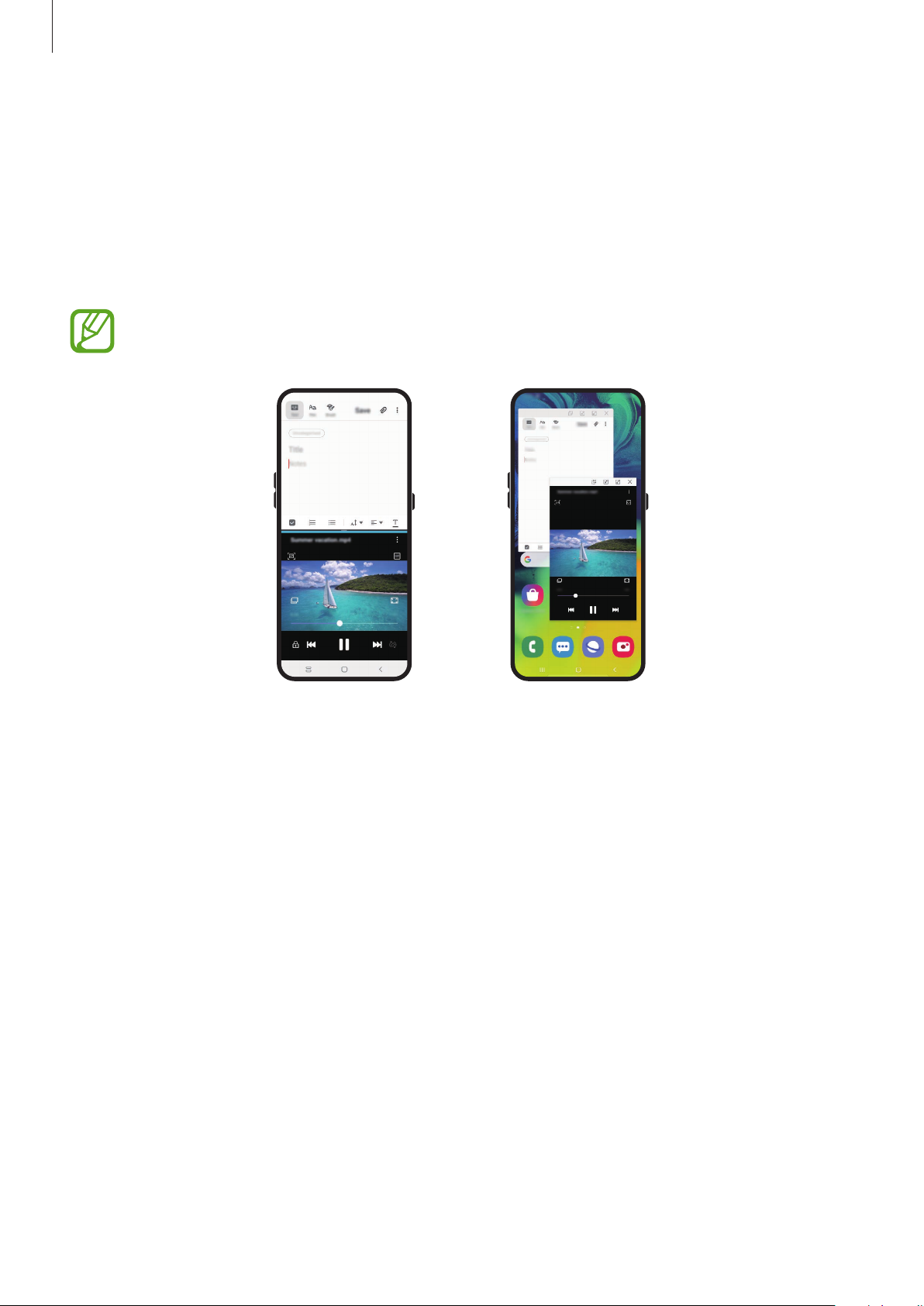
Apps and features
Multi window
Introduction
Multi window lets you run two apps at the same time in the split screen view. You can also run
multiple apps at the same time in the pop-up view.
Some apps may not support this feature.
Split screen view Pop-up view
Split screen view
Tap the Recents button to open the list of recently used apps.
1
Swipe to the left or right, tap an app’s icon, and then tap
2
The selected app will launch in the upper window.
Open in split screen view
.
120
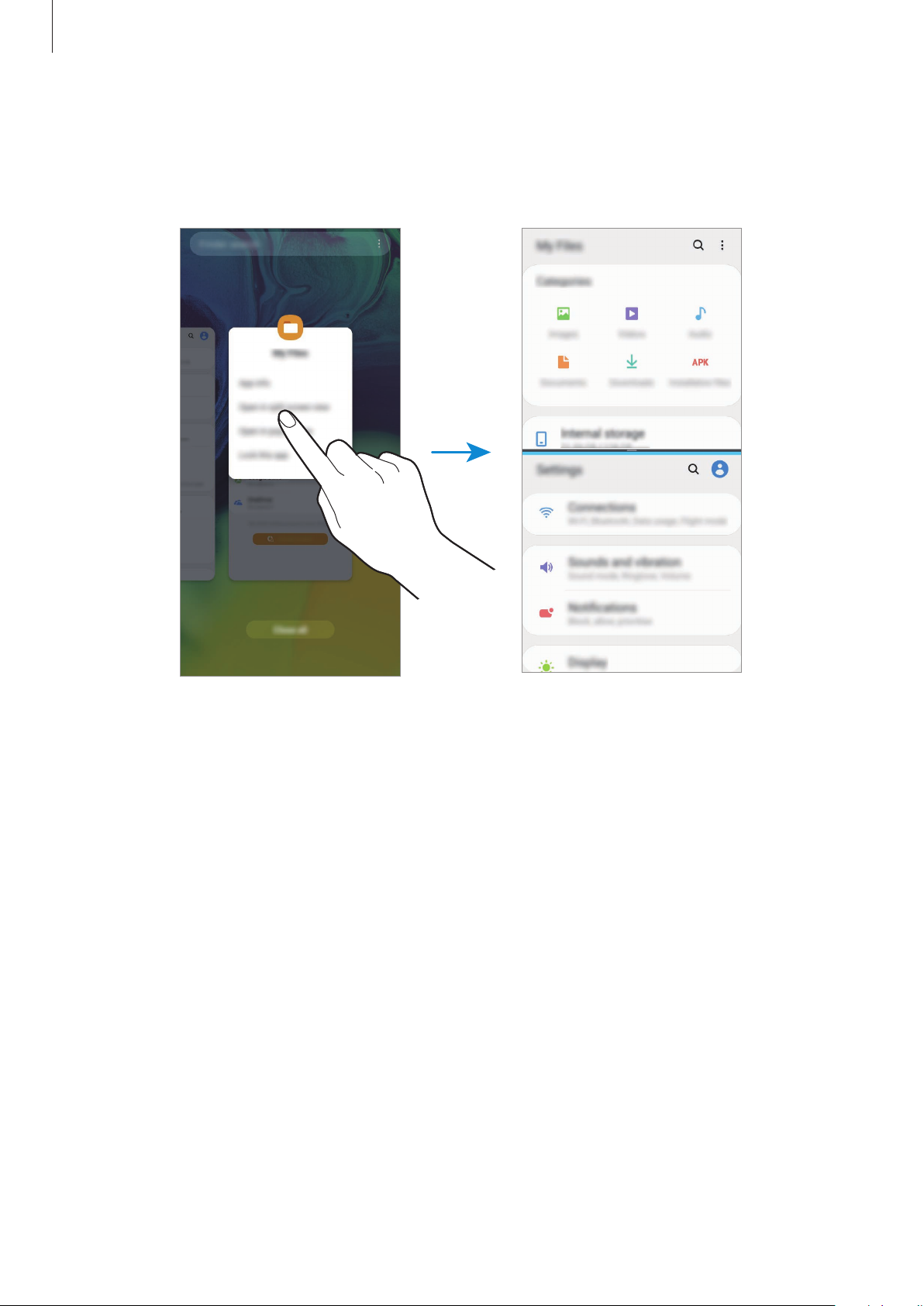
Apps and features
On the lower window, swipe left or right to select another app to launch.
3
To launch apps not on the list of recently used apps, tap the Home button or Back button
and select an app.
Adjusting the window size
Drag the bar between the app windows up or down to adjust the size of the windows.
When you drag the bar between the app windows to the top or bottom edge of the screen,
the window will be maximised.
121
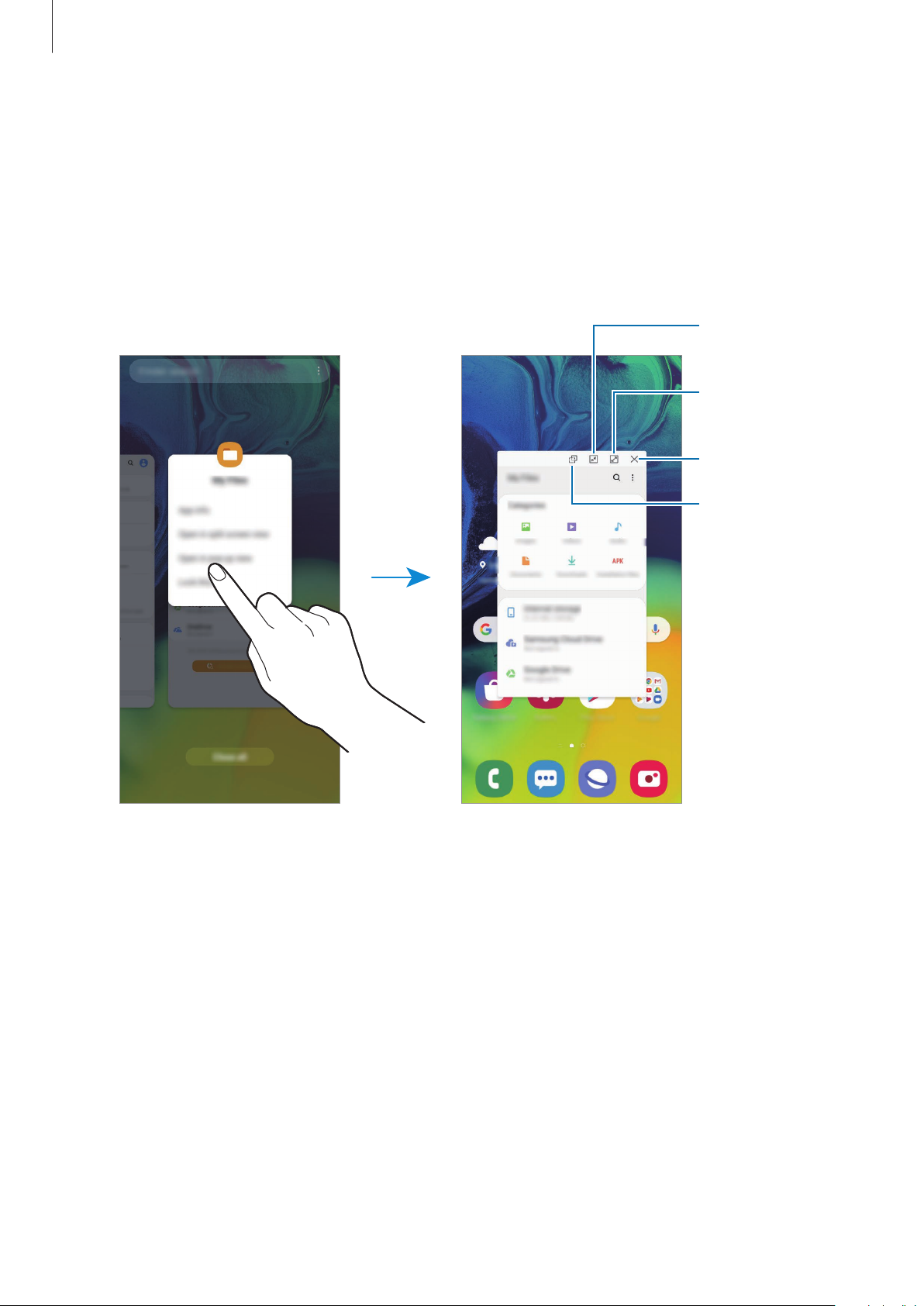
Apps and features
Minimise the
Pop-up view
Tap the Recents button to open the list of recently used apps.
1
Swipe to the left or right, tap an app’s icon, and then tap
2
The app screen will appear in the pop-up view.
Open in pop-up view
window.
Maximise the
window.
Close the app.
Adjust the
transparency
level.
.
Moving pop-up windows
To move a pop-up window, tap the window’s toolbar and drag it to a new location.
122
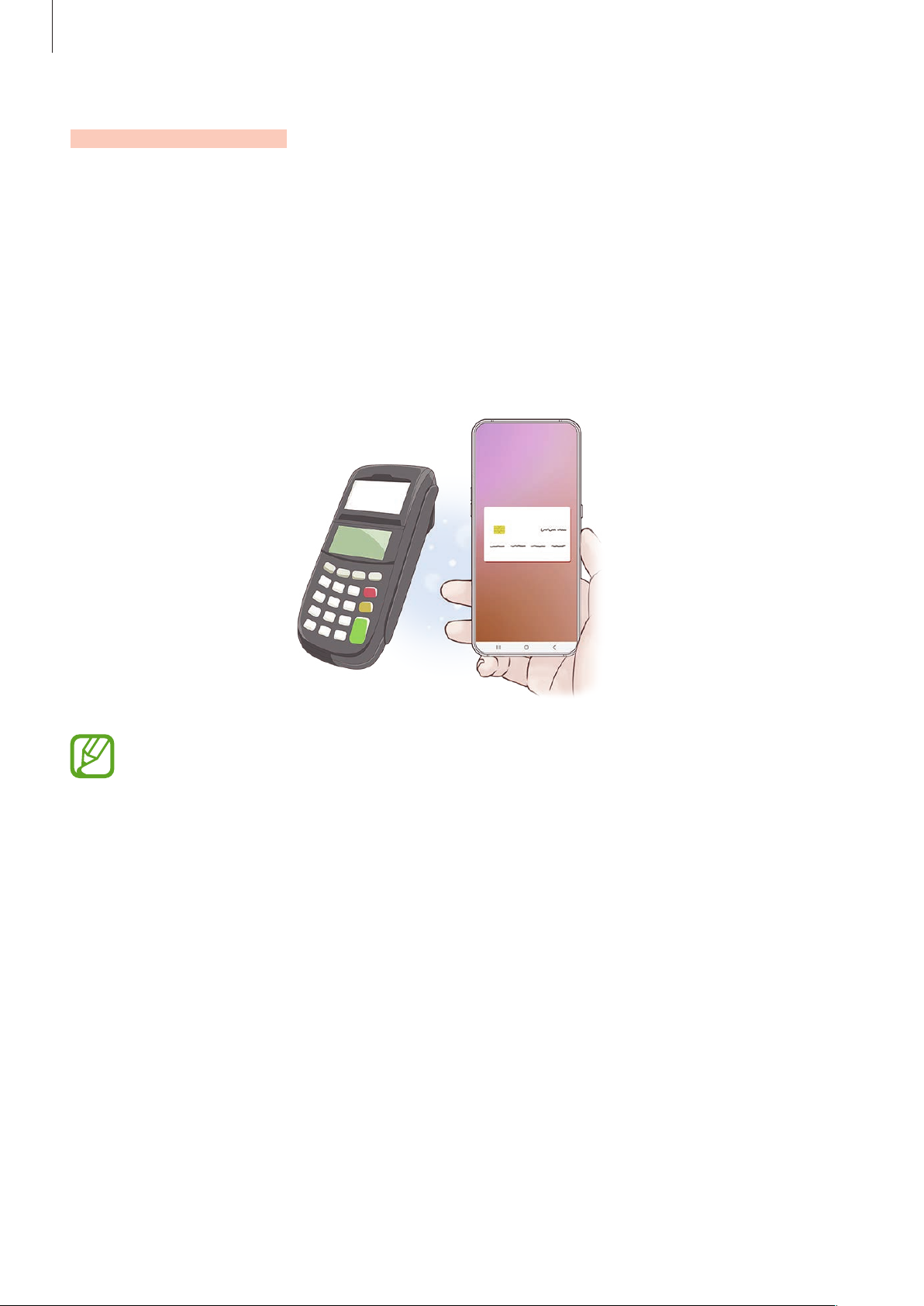
Apps and features
Samsung Pay
Introduction
Register frequently used cards to Samsung Pay, a mobile payment service, to make payments
quickly and securely. Samsung Pay supports magnetic secure transmission (MST) as well as
near field communication (NFC) to allow payment through standard credit card readers.
You can view more information, such as cards that support this feature at
www.samsung.com/samsung-pay.
•
To use this feature, you must sign in to your Samsung account and register your
biometric data. Refer to Samsung account and Fingerprint recognition for more
information.
•
To make payments with Samsung Pay, the device may be required a connection to
a Wi-Fi or mobile network depending on the region.
•
This app’s availability and supported features may vary depending on the region or
service provider.
•
The procedures for the initial setup and card registration may vary depending on
the region or service provider.
•
Magnetic secure transmission (MST) may not be supported depending on the
region.
123
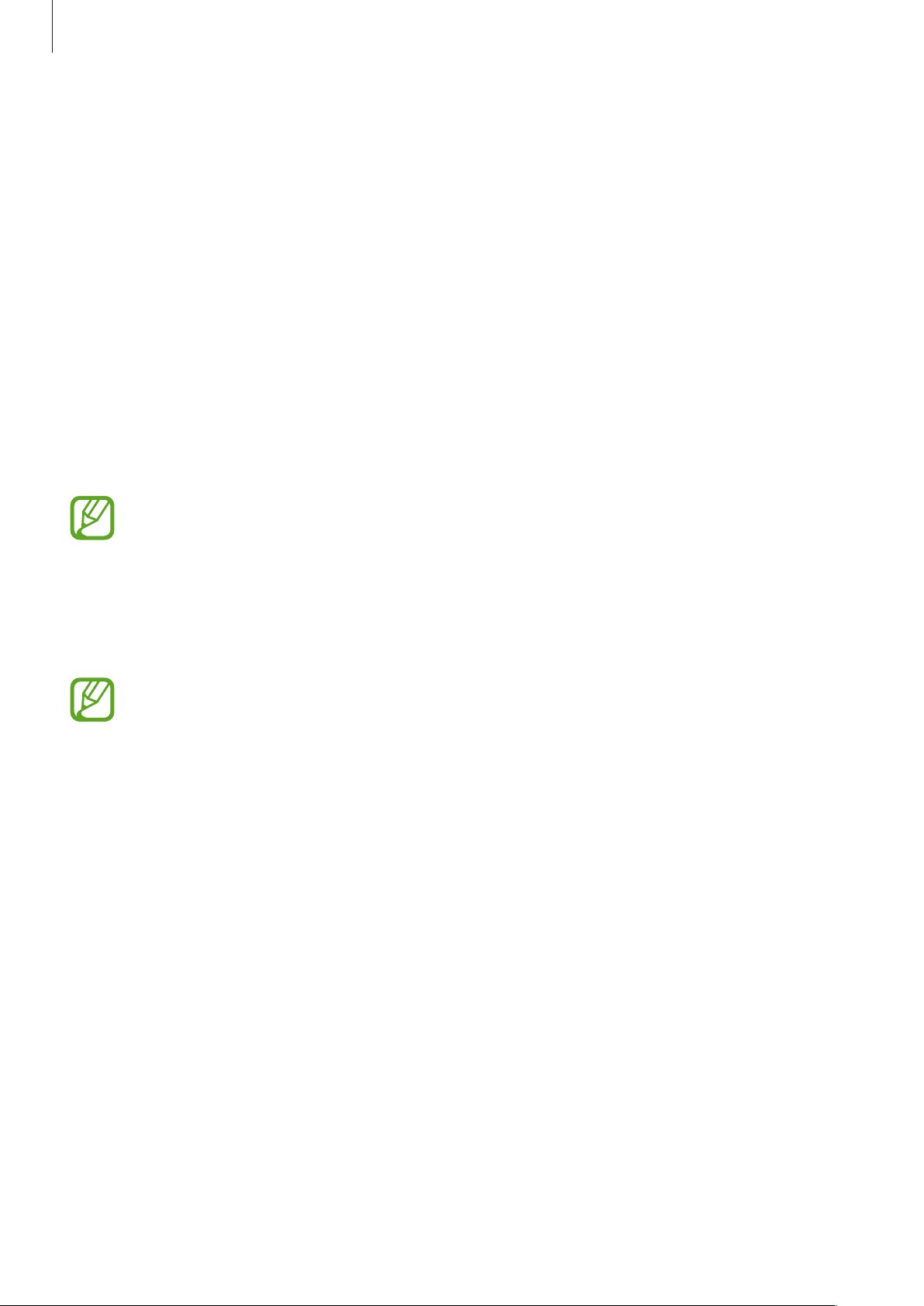
Apps and features
Setting up Samsung Pay
When running this app for the first time or restart it after performing a data reset, follow the
on-screen instructions to complete the initial setup.
Launch the
1
Sign in to your Samsung account.
2
Read and agree to the terms and conditions.
3
Register your fingerprint to use when making payments.
4
Create a PIN to use when making payments.
5
This PIN will be used to verify various actions in Samsung Pay, such as making
payments and unlocking the app.
Samsung Pay
app.
Registering cards
You can easily register cards by capturing their images with the camera.
You can check the cards that support this feature from the Samsung Pay website
(www.samsung.com/samsung-pay).
Launch the
complete your card registration.
Samsung Pay
app, tap
Add
, and then follow the on-screen instructions to
124
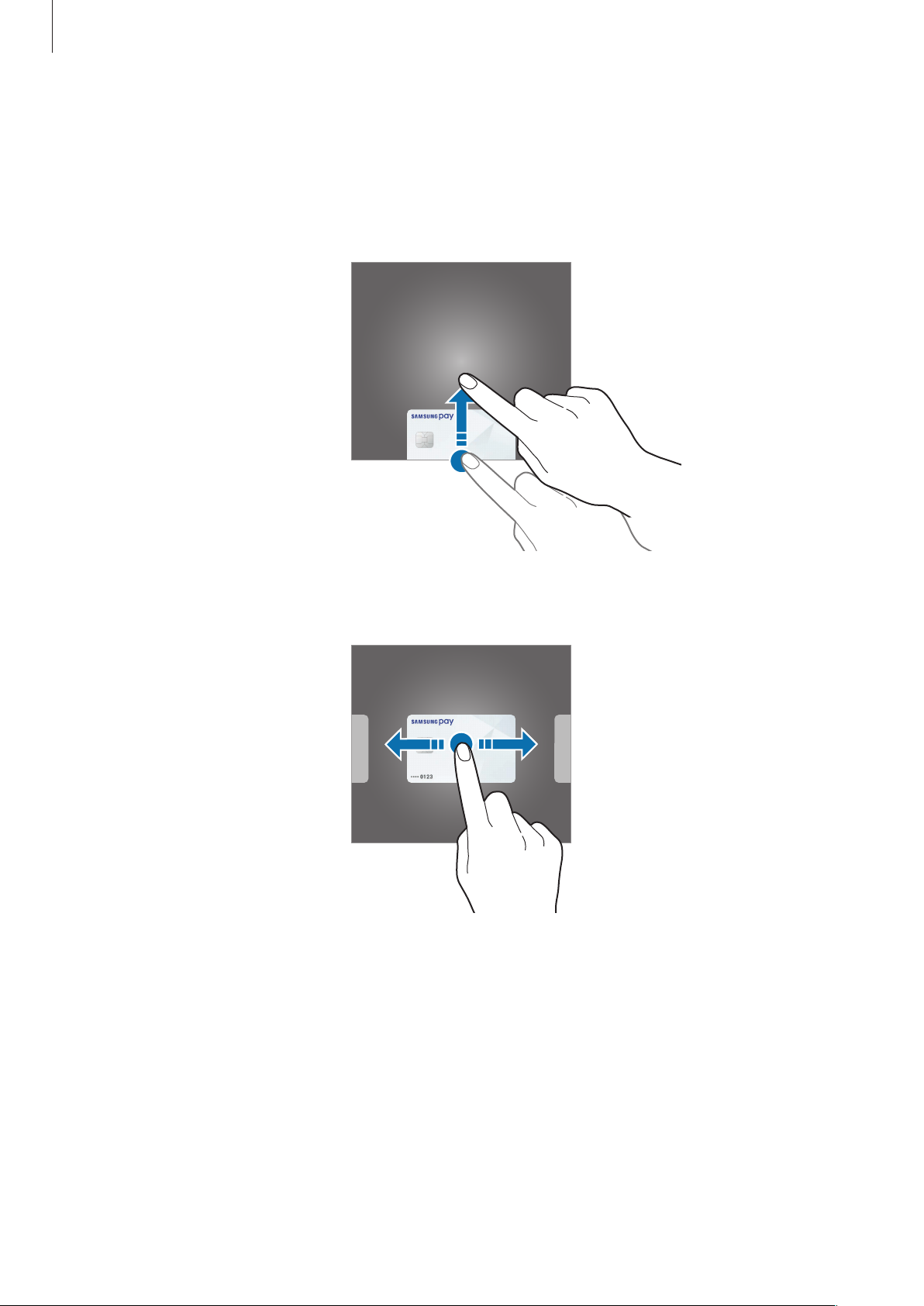
Apps and features
Making payments
Tap and hold a card image at the bottom of the screen and drag it upwards.
1
Alternatively, launch the
On the cards list, swipe to the left or right and select a card to use.
2
Samsung Pay
app.
125
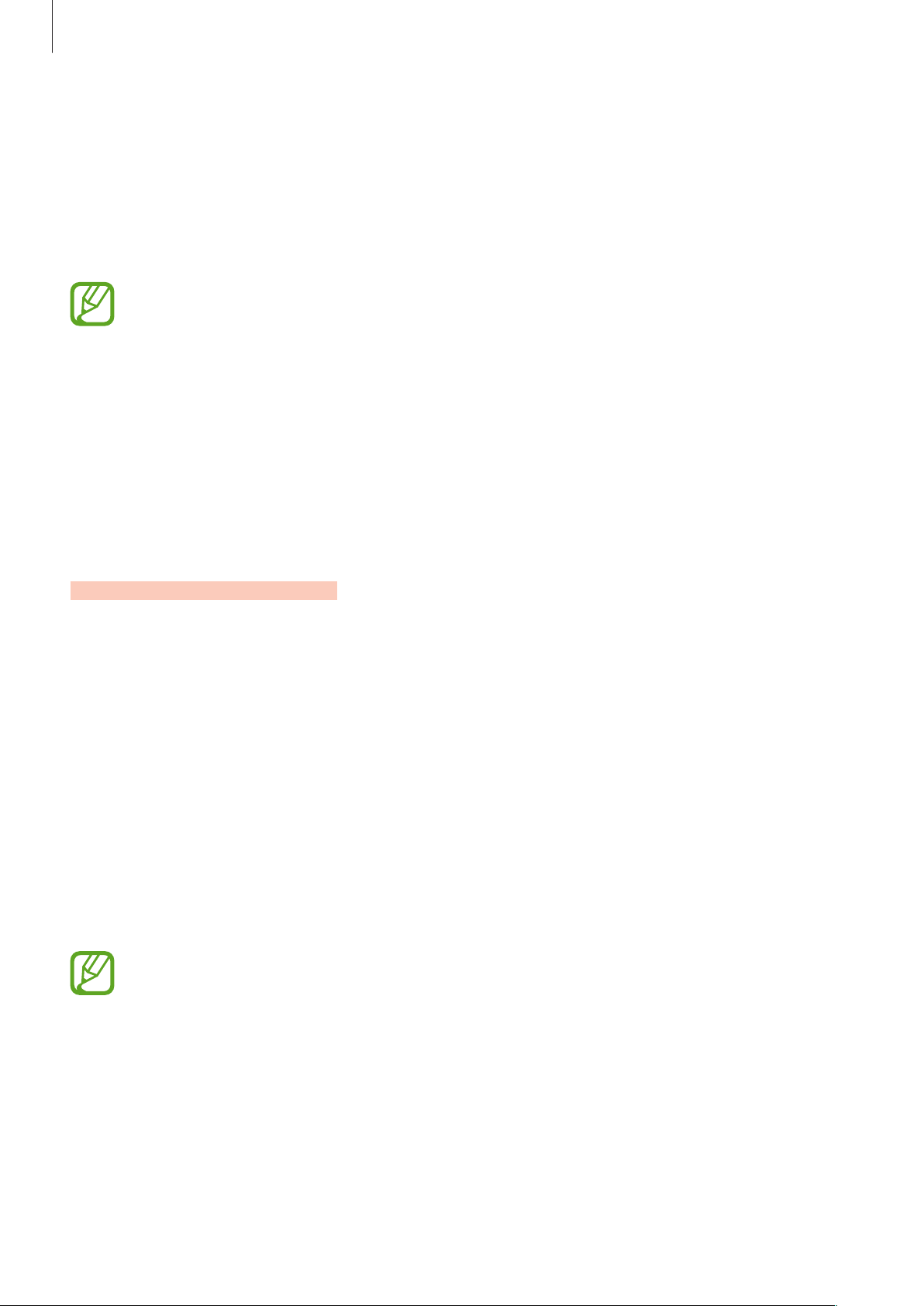
Apps and features
Scan your fingerprint.
3
Alternatively, enter the payment PIN you set when setting up the Samsung Pay.
Touch the back of your device to the card reader.
4
When the card reader recognises the card information, the payment will be processed.
•
Payments may not be processed depending on your network connection.
•
The verification method for payments may vary depending on the card readers.
Cancelling payments
You can cancel payments by visiting the place where you made them.
On the cards list, swipe to the left or right to select the card you used. Follow the on-screen
instructions to complete payment cancellation.
Samsung Health
Introduction
Samsung Health helps you manage your wellness and fitness. Set fitness goals, check your
progress, and keep track of your overall wellness and fitness. You can also compare your step
count records with other Samsung Health users, compete with your friends, and view health
tips.
Using Samsung Health
Launch the
performing a data reset, follow the on-screen instructions to complete the setup.
Samsung Health
Some features may not be available depending on the region.
app. When running this app for the first time or restart it after
126
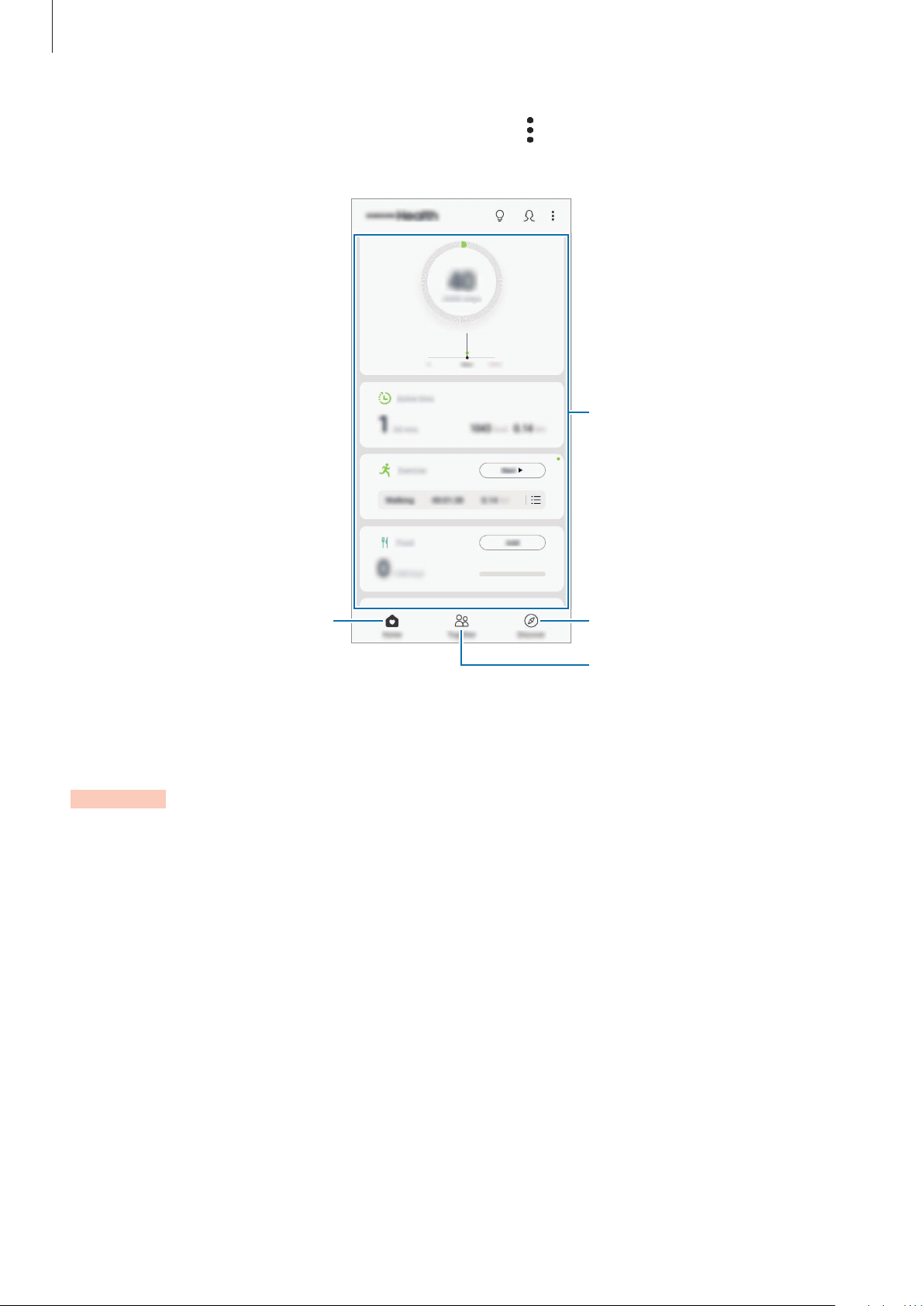
Apps and features
To add items to the Samsung Health home screen, tap →
items.
Manage items
View and manage trackers.
, and then select
Monitor your health and fitness.
View health tips.
Compare your step count
records with other Samsung
Health users or compete with
your friends.
Together
Together allows you to set up step count goals and compete with your friends. You can
invite friends to walk together, set target step counts, compete in challenges, and view your
ranking.
On the Samsung Health home screen, tap
Together
.
127
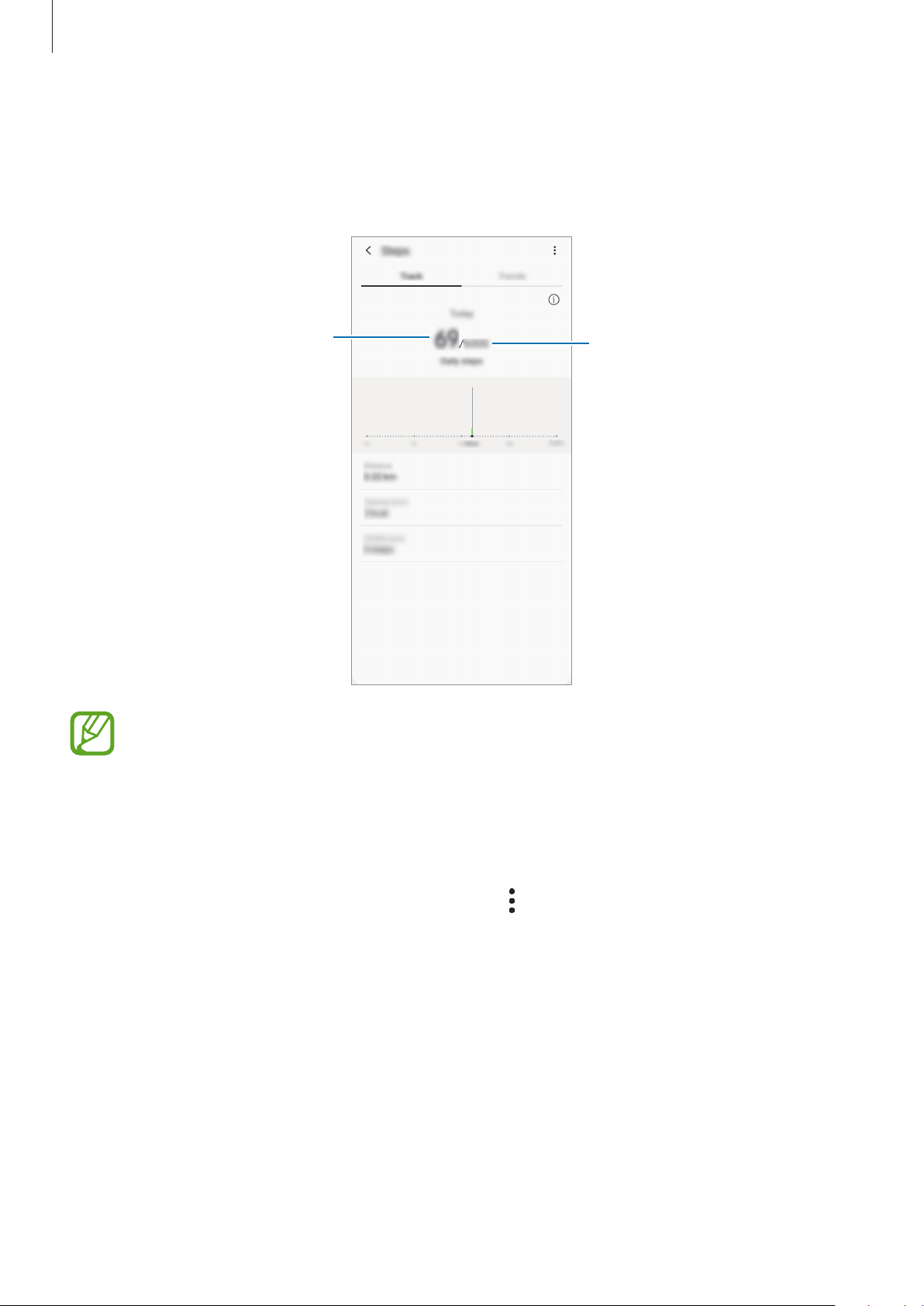
Apps and features
Steps
The device counts the number of steps you take and measures the distance travelled.
On the Samsung Health home screen, tap the steps tracker.
Current step total
•
You may experience a brief delay while the steps tracker monitors your steps and
Target
then displays your step count. You may also experience a brief delay before the
pop-up window indicates that your goal has been reached.
•
If you use the steps tracker while travelling by car or train, vibration may affect your
step count.
•
You can check your current steps on the notification panel. To turn off notifications,
→
on the Samsung Health home screen, tap
tap the
Current steps
switch under
Ongoing
Settings
to deactivate it. Alternatively, open
→
Notifications
, and then
the notification panel, tap and hold the notification, and then tap the switch to
deactivate it.
128
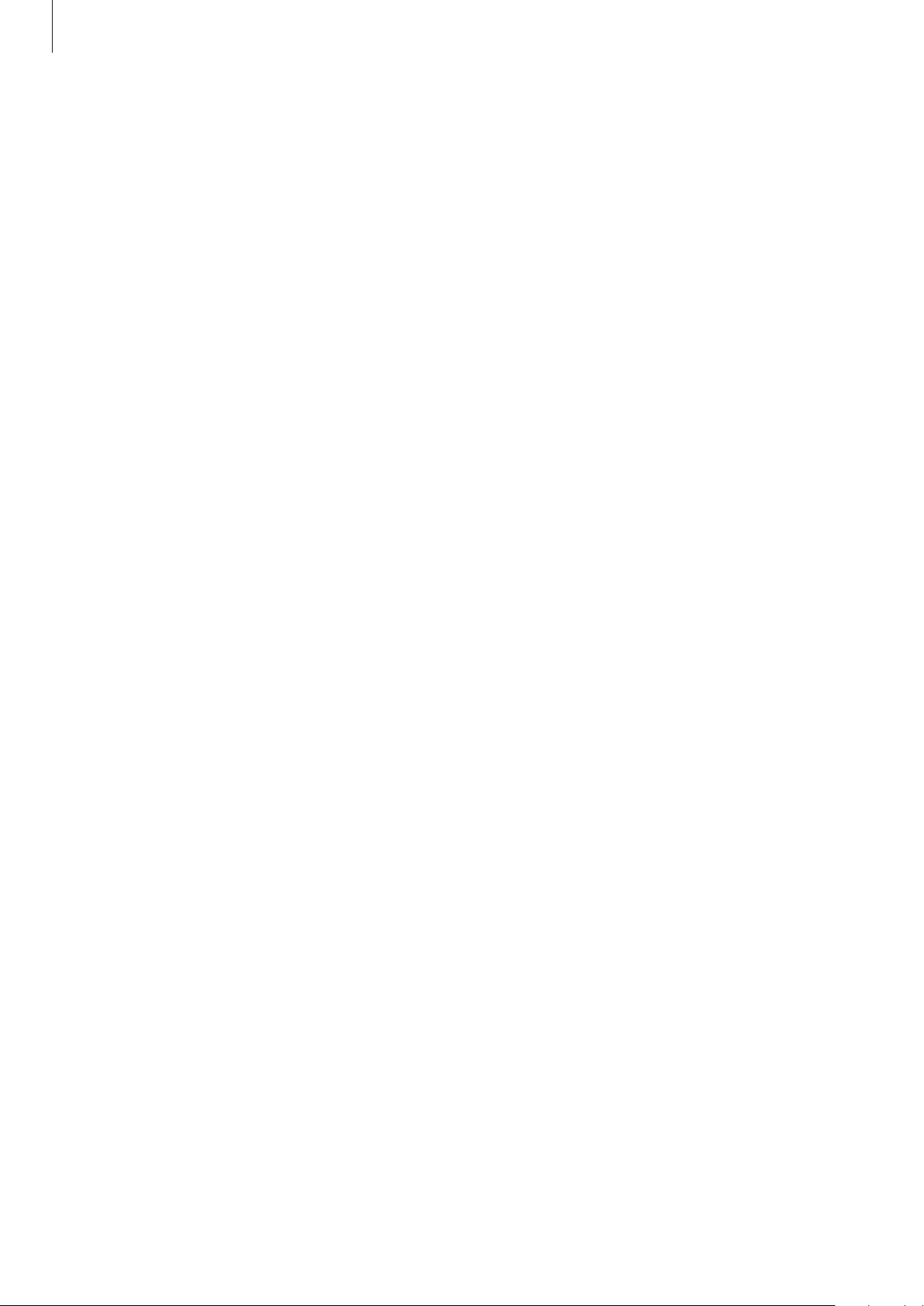
Apps and features
Additional information
•
Samsung Health is intended for fitness and wellness purposes only and is not intended
for use in the diagnosis of disease or other conditions, or in the cure, mitigation,
treatment, or prevention of disease.
•
The available functions, features and addable applications for Samsung Health may vary
from country to country due to different local laws and regulations. You should check the
features and applications available in your specific region before use.
•
Samsung Health applications and its service can be changed or discontinued without
prior notice.
•
The purpose for data collection is limited to providing the service that you have
requested, including providing additional information to enhance your wellness, sync
data, data analysis and statistics or to develop and provide better services. (But if you sign
in to your Samsung account from Samsung Health, your data may be saved on the server
for data backup purposes.) Personal information may be stored until the completion of
such purposes. You can delete personal data stored by Samsung Health by using the
Erase personal data option in the Settings menu. To delete any data you have shared with
social networks or transferred to storage devices, you must delete them separately.
•
You may share and/or sync your data with additional Samsung services or compatible
third party services that you select, as well as with any of your other connected devices.
Access to Samsung Health information by such additional services or third party devices
will only be permitted with your express approval.
•
You assume full responsibility for the inappropriate use of data shared on social networks
or transmitted to others. Use caution when sharing your personal data with others.
•
If you use a wireless connection, such as Bluetooth, the device may be affected by
electronic interference from other devices. Avoid using the device near other devices that
transmit radio waves.
•
Please read Terms and Conditions and Privacy Policy of Samsung Health carefully before
using it.
129
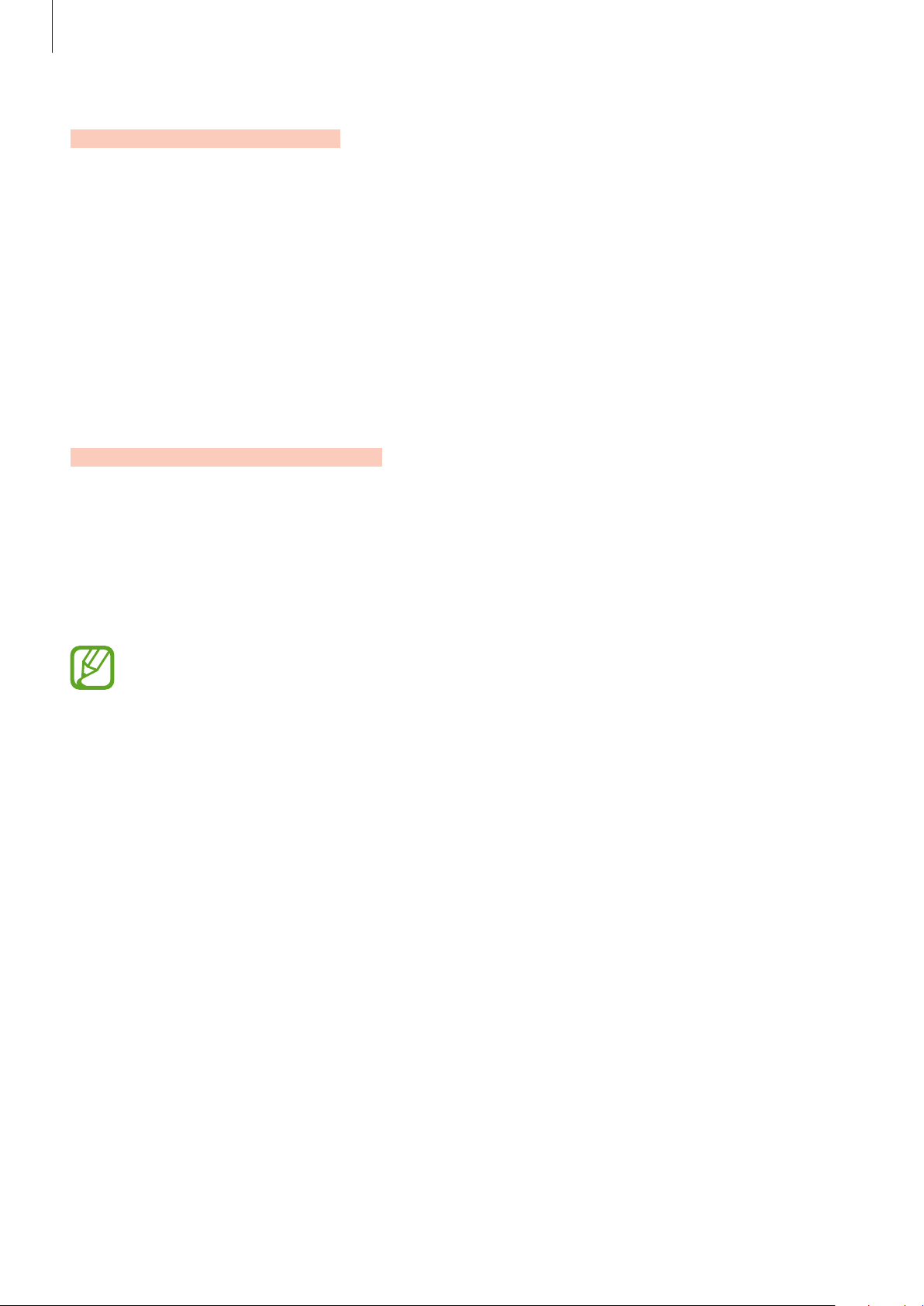
Apps and features
Galaxy Wearable
Galaxy Wearable is an app that allows you to manage your wearable devices. When you
connect your device to the wearable device, you can customise the wearable device’s settings
and apps.
Launch the
Tap
Start the journey
instructions to finish the setup. Refer to the wearable device’s user manual for more
information about how to connect and use the wearable device with your device.
Galaxy Wearable
to connect your device to the wearable device. Follow the on-screen
app.
Samsung Members
Samsung Members
and lets users submit questions and error reports. You can also share information with others
in the Galaxy users’ community or view the latest Galaxy news and tips.
can help you solve any problems you might encounter while using your device.
Launch the
Samsung Members
•
This app’s availability and supported features may vary depending on the region or
service provider.
•
To submit your feedback or post your comments, you must sign in to your
offers support services to customers, such as device problem diagnosis,
Samsung Members
app.
Samsung account. Refer to Samsung account for more information.
130
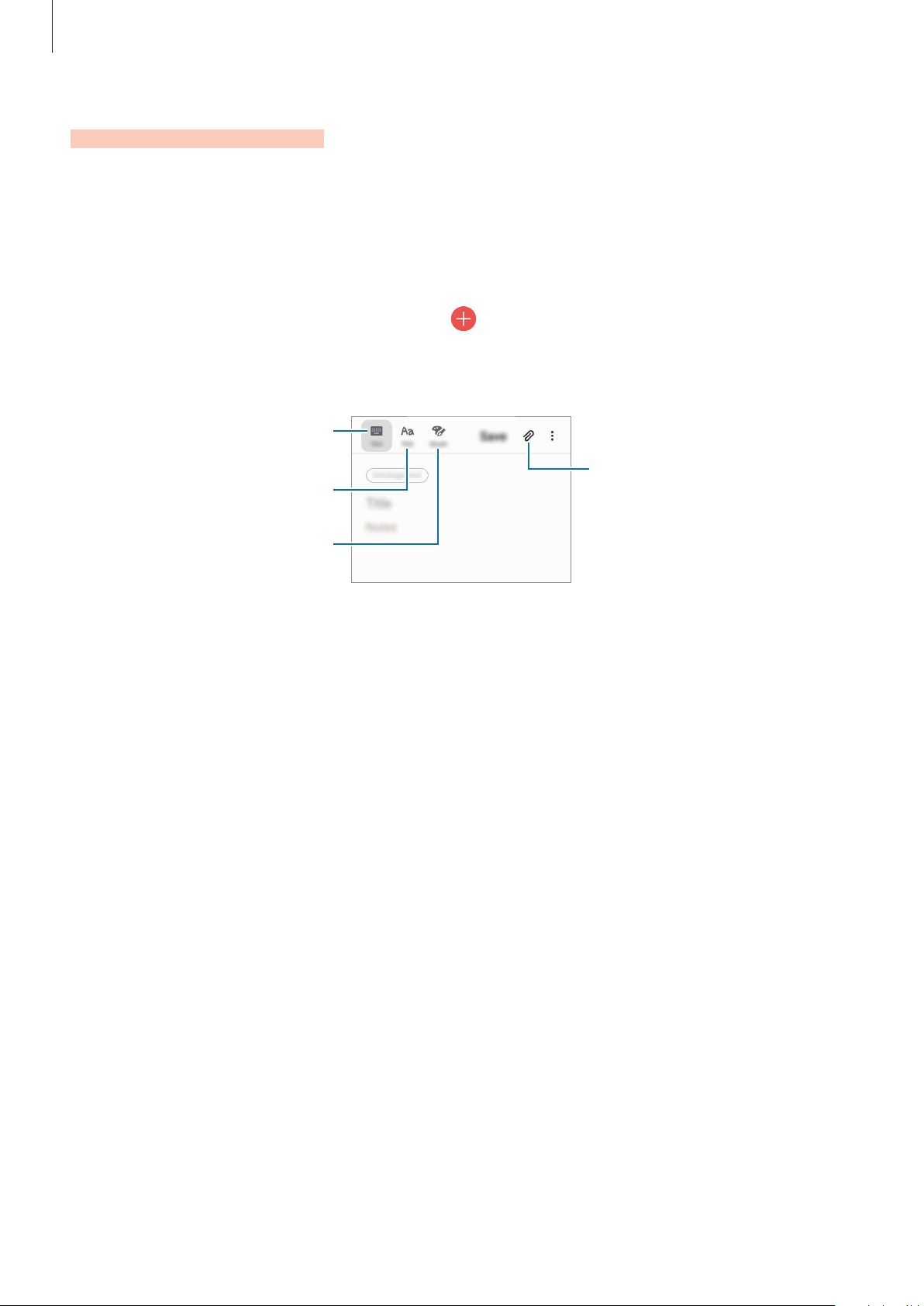
Apps and features
Samsung Notes
Create notes by entering text from the keyboard or by handwriting or drawing on the screen.
You can also insert images or voice recordings into your notes.
Creating notes
Launch the
1
Select an input method from the toolbar at the top of the screen and compose a note.
2
Enter text using the keyboard.
Write or draw with pens.
When you are finished composing the note, tap
3
Samsung Notes
Paint with brushes.
app and tap .
Save
Insert an image or a voice
recording.
.
Deleting notes
Launch the
1
Samsung Notes
app.
Tap and hold a note to delete.
2
To delete multiple notes, tick more notes to delete.
Tap
3
Delete
.
131
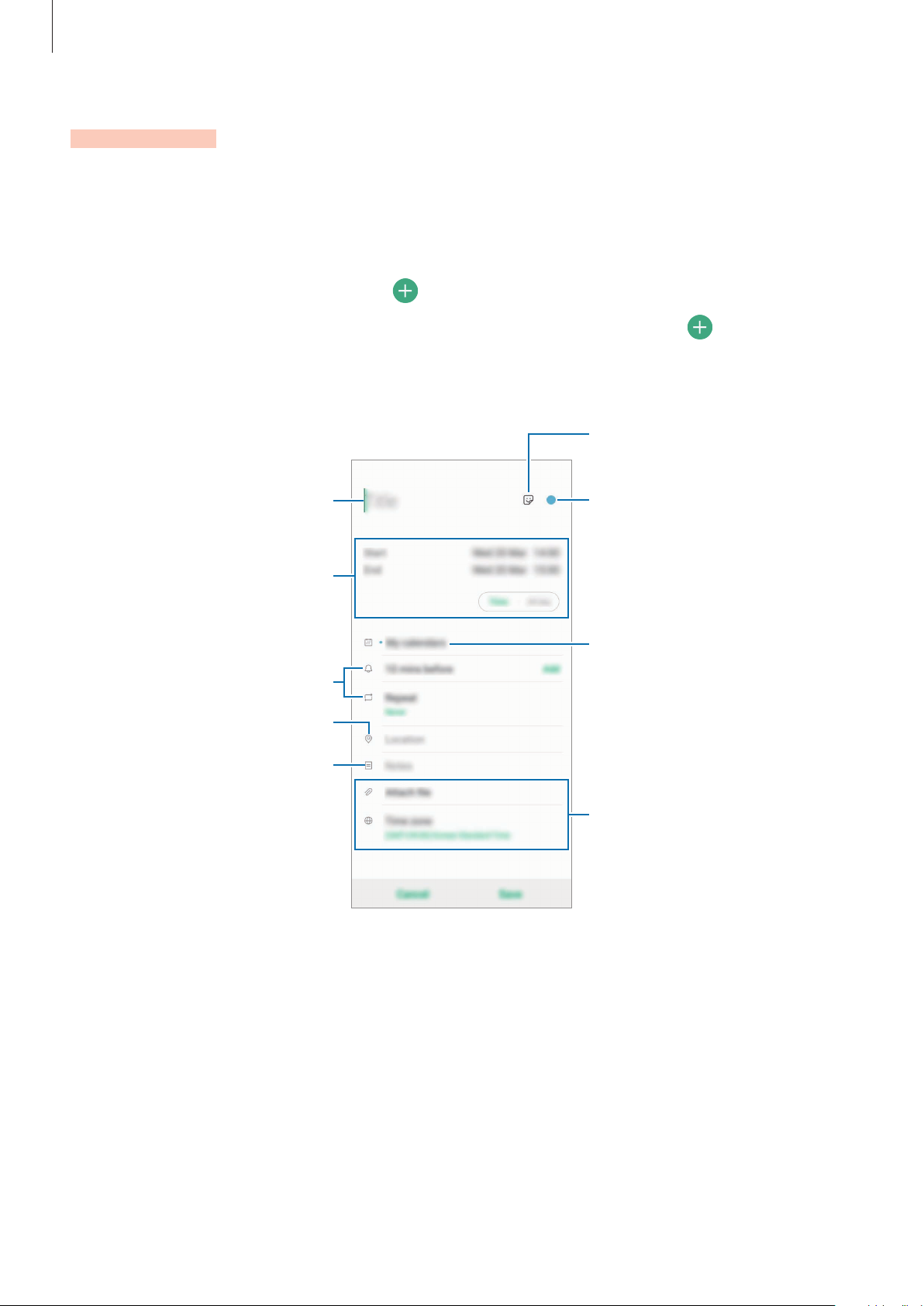
Apps and features
Select a sticker to display with
Calendar
Manage your schedule by entering upcoming events or reminders in your planner.
Creating events
Launch the
1
If the date already has saved events or tasks in it, tap the date and tap
Enter event details.
2
Calendar
Set the duration.
Set an alarm.
Enter the location.
app and tap or double-tap a date.
Enter a title.
the event.
Change the event's colour.
Select a calendar to save the
event to.
.
3
Tap
Save
to save the event.
Add a note.
Add more details.
132
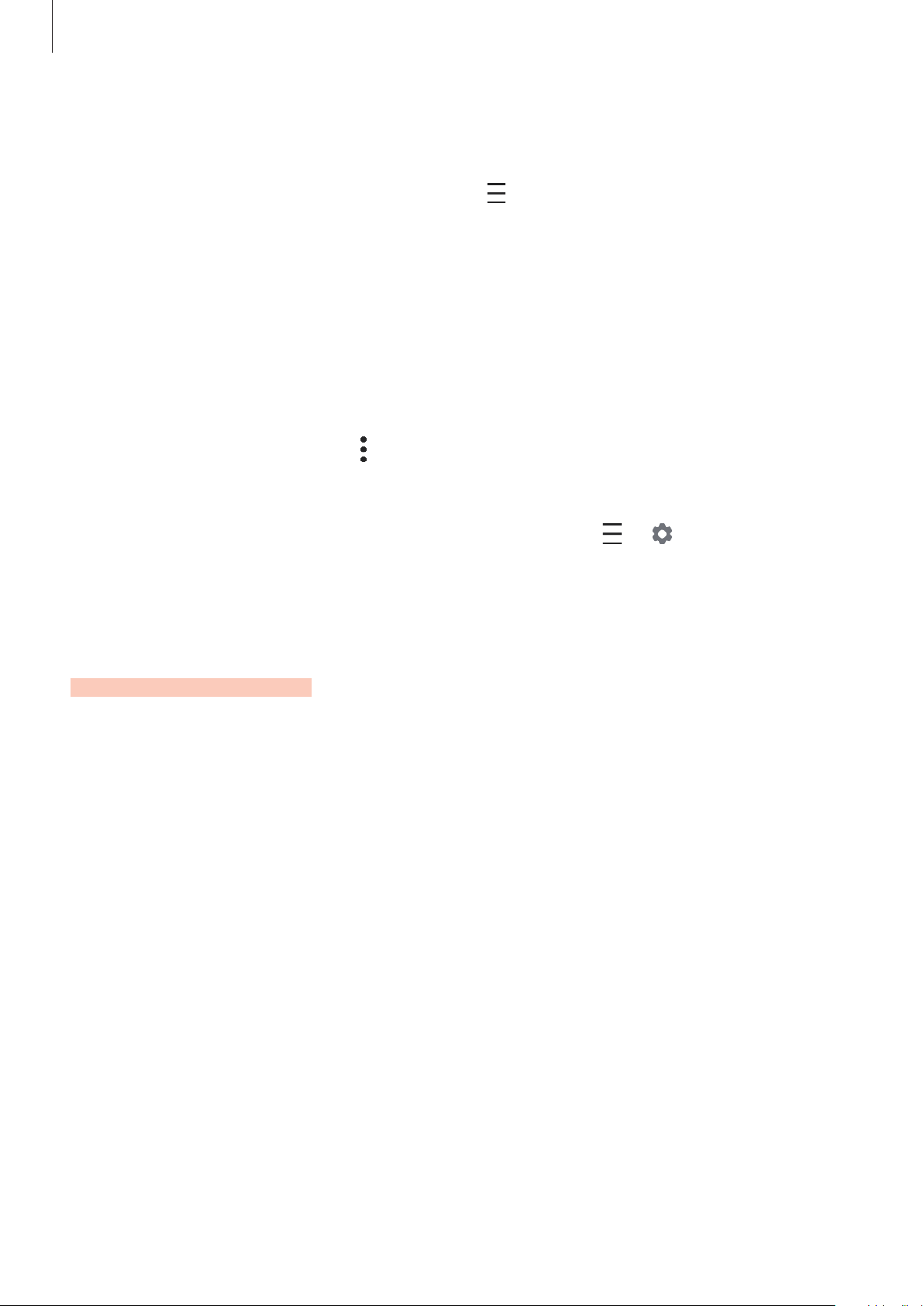
Apps and features
Creating reminders
You can create tasks as reminders and receive notifications at the preset time or location for
each reminder. Launch the
launch. Refer to Reminder for more information.
Calendar
app and tap →
Syncing events with your accounts
Launch the
1
account to sync with.
Tap
2
To add accounts to sync with, launch the
account
appear on the list.
Sync account
For the Samsung account, tap
it.
. Then, select an account to sync with and sign in. When an account is added, it will
Settings
and tap the
app, tap
Accounts and backup
Calendar
→
switch to activate it.
Sync settings
Calendar
Reminder
→
Accounts
and tap the
app and tap → →
. The
Reminder
, and then select the
Calendar
app will
switch to activate
Add new
Voice Recorder
Introduction
Use different recording modes for various situations. The device can convert your voice to text
and distinguish between sound sources.
Making voice recordings
Launch the
1
Voice Recorder
app.
133
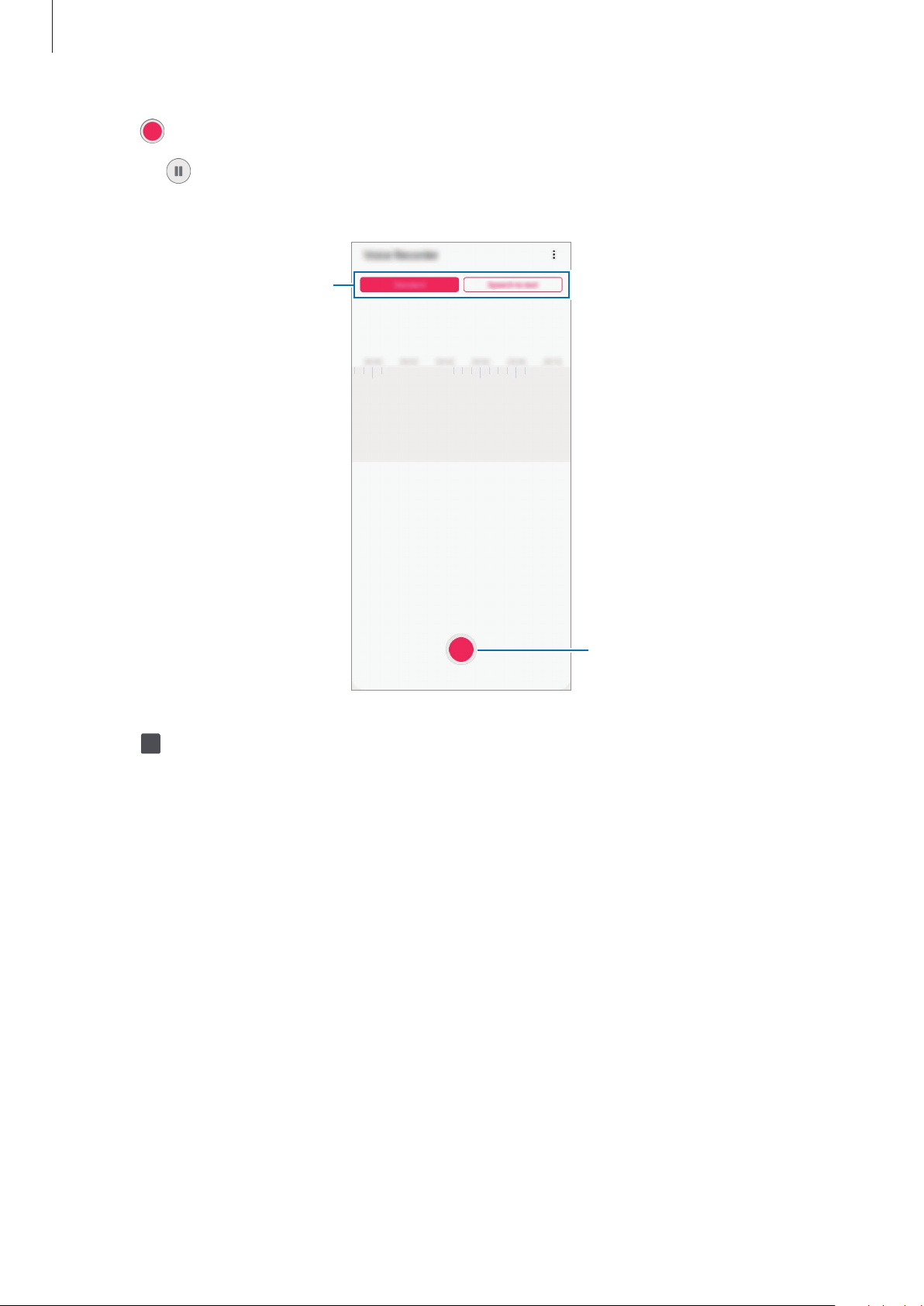
Apps and features
Tap to start recording. Speak into the microphone.
2
•
Tap to pause recording.
•
While making a voice recording, tap
Change the recording mode.
BOOKMARK
to insert a bookmark.
Tap
3
Enter a file name and tap
4
to finish recording.
Save
Start recording.
.
134
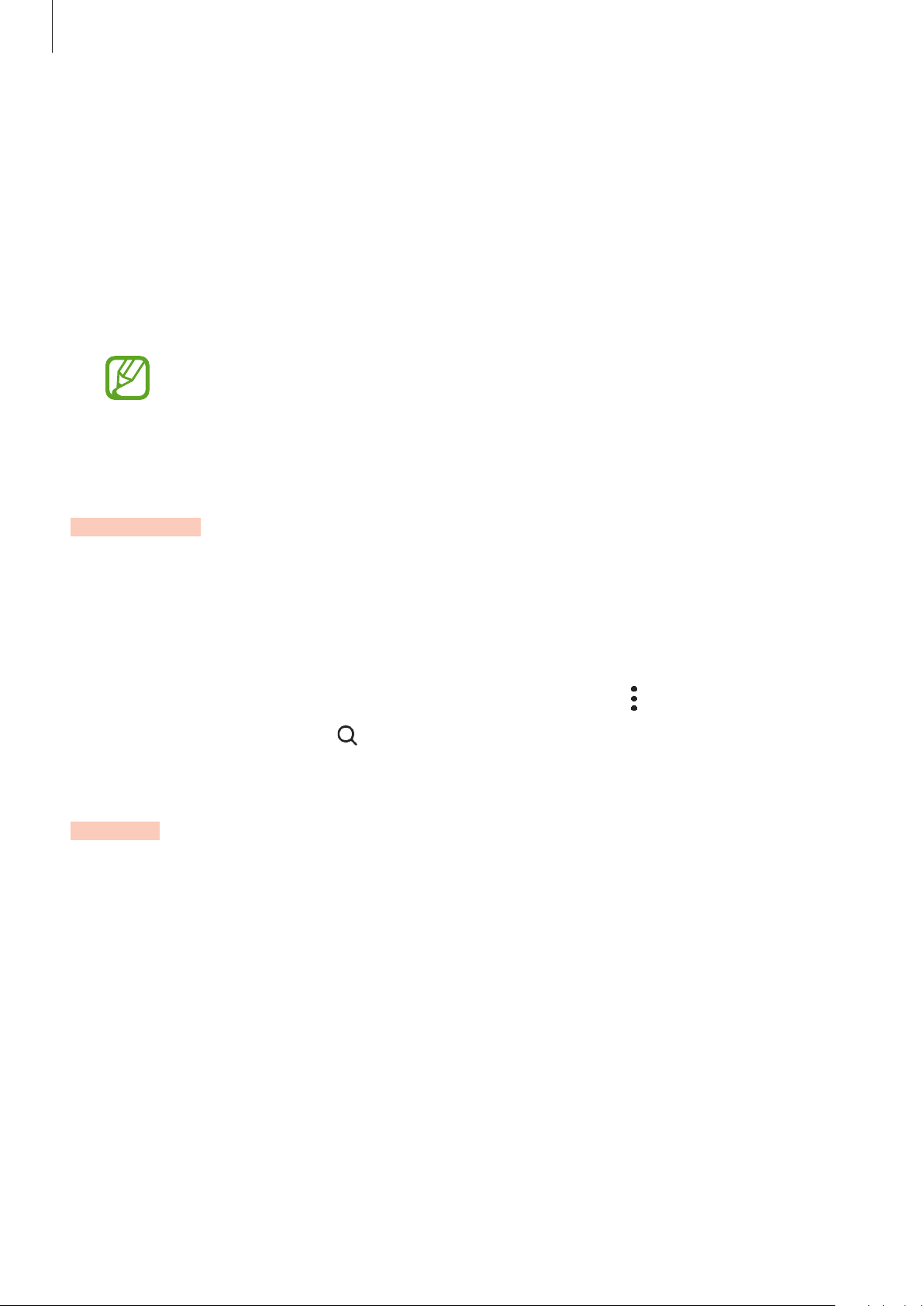
Apps and features
Changing the recording mode
Launch the
Select a mode from the top of the voice recorder screen.
•
Standard
•
Speech-to-text
on-screen text. For best results, keep the device near your mouth and speak loudly and
clearly in a quiet place.
Voice Recorder
: This is the normal recording mode.
: The device records your voice and simultaneously converts it to
If the voice memo system language does not match the language you are
speaking, the device will not recognise your voice. Before using this feature, tap
the current language to set the voice memo system language.
app.
My Files
Access and manage various files stored in the device or in other locations, such as cloud
storage services.
Launch the
View files that are stored in each storage.
To check for unnecessary data and free up the device’s storage, tap
To search for files or folders, tap
My Files
app.
→
Storage analysis
.
Clock
Introduction
Set alarms, check the current time in many cities around the world, time an event, or set a
specific duration.
.
135
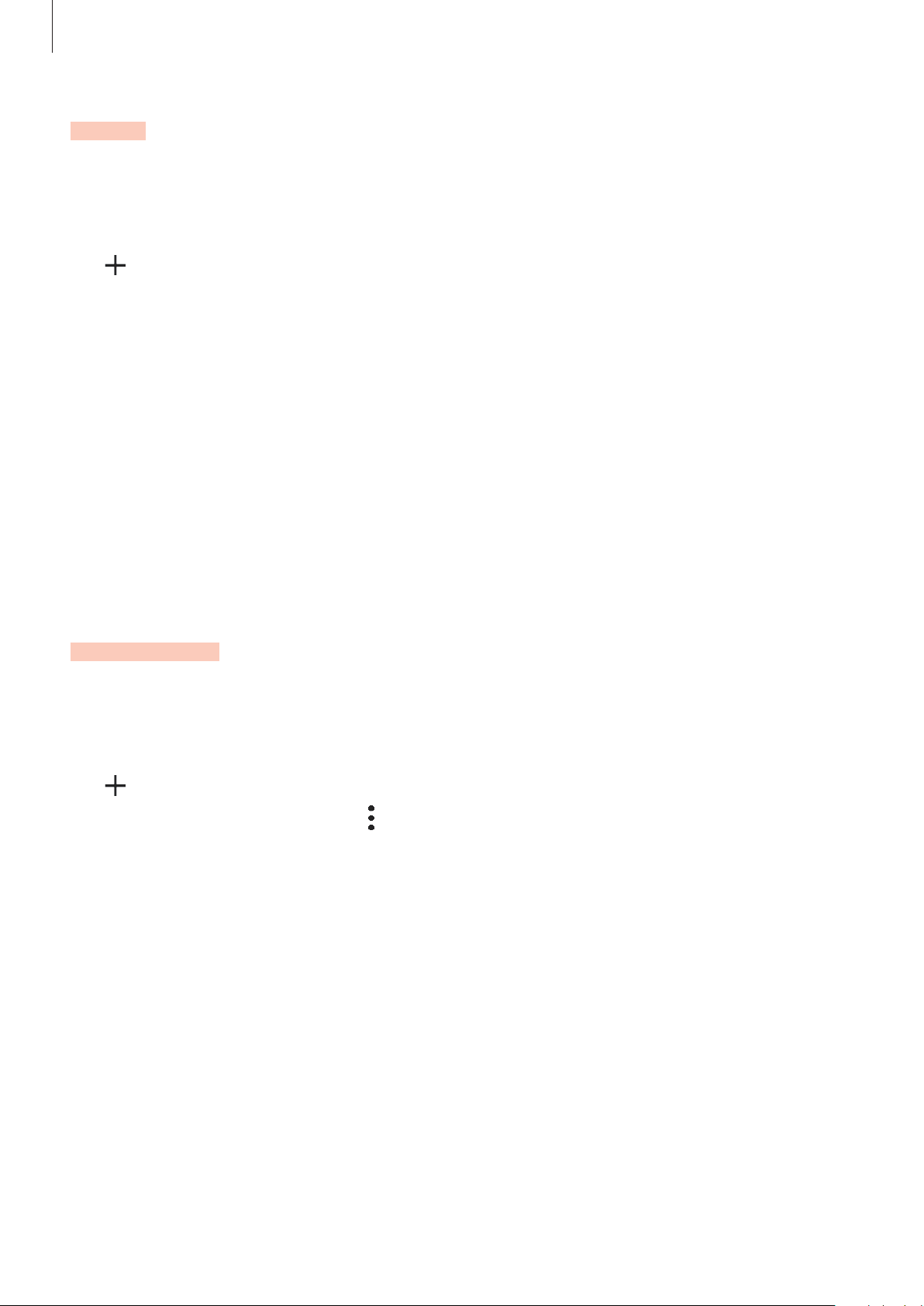
Apps and features
Alarm
Launch the
Clock
app and tap
Alarm
.
Setting alarms
Tap in the alarms list, set an alarm time, select the days on which the alarm will repeat, set
Save
other various alarm options, and then tap
To open the keypad to enter an alarm time, tap the time input field.
To activate or deactivate alarms, tap the switch next to the alarm in the alarms list.
.
Stopping alarms
Tap
Dismiss
to repeat the alarm after a specified length of time.
to stop an alarm. If you have previously enabled the snooze option, tap
Snooze
Deleting alarms
Tap and hold an alarm, tick alarms to delete, and then tap
Delete
.
World Clock
Launch the
Creating clocks
Tap
To use the time zone converter, tap
Deleting clocks
Tap and hold a clock, tick clocks to delete, and then tap
Clock
, enter a city name or select a city from the map, and then tap
app and tap
World Clock
→
Time zone converter
.
Delete
Add
.
.
.
136
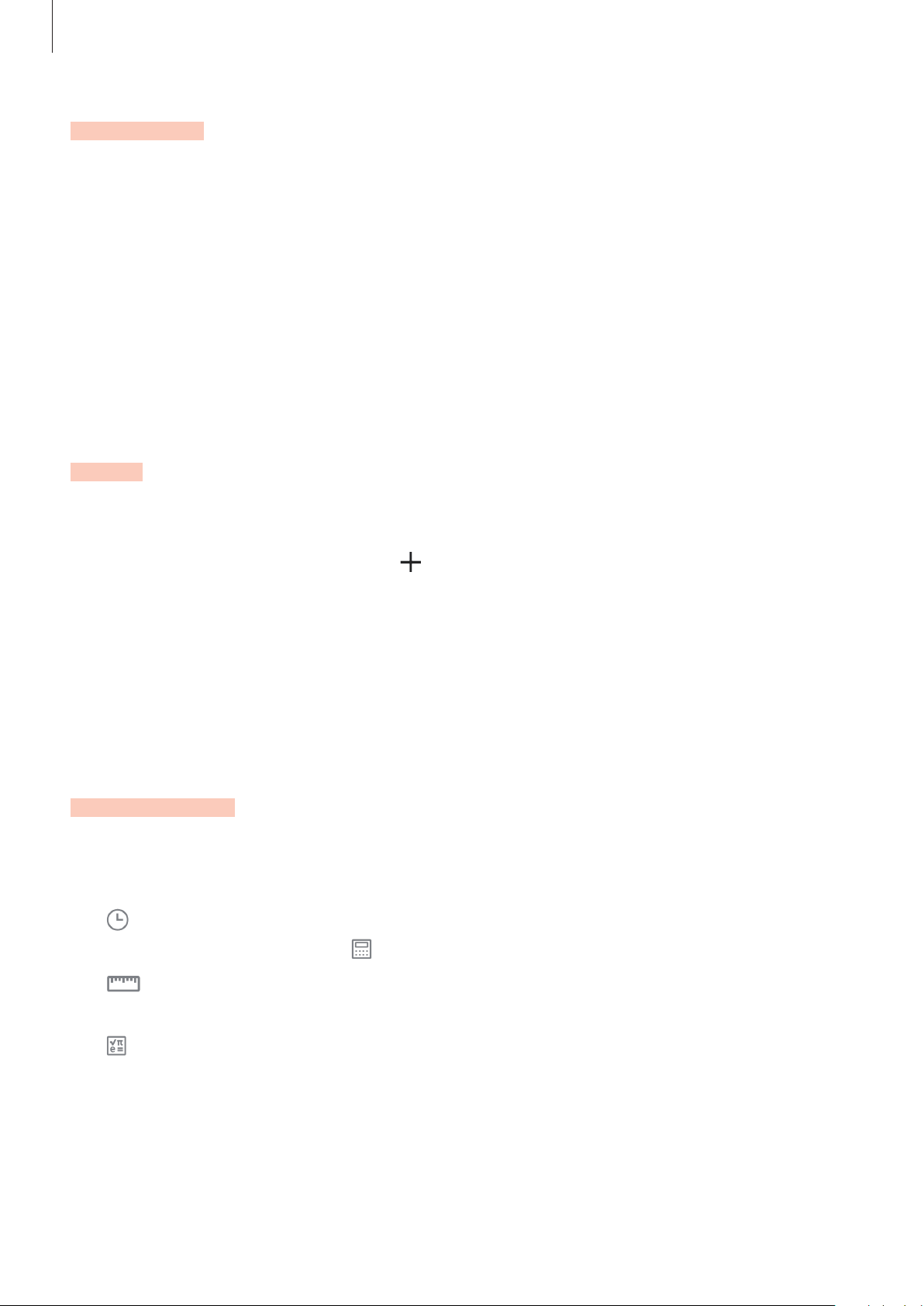
Apps and features
Stopwatch
Launch the
1
Tap
2
3
Start
To record lap times while timing an event, tap
Tap
Stop
•
To restart the timing, tap
•
To clear lap times, tap
Clock
to time an event.
to stop timing.
app and tap
Resume
Reset
Stopwatch
.
Timer
Launch the
1
To add a frequently used timer, tap
Set the duration and tap
2
Clock
app and tap
Start
Timer
.
.
Lap
.
.
.
, set the duration and name, and then tap
Add
.
To open the keypad to enter the duration, tap the duration input field.
Tap
3
Dismiss
when the timer goes off.
Calculator
Perform simple or complex calculations.
Launch the
•
calculation history panel, tap
•
temperature, into other units.
•
Calculator
: View the calculation history. To clear the history, tap
: Use the unit conversion tool. You can convert various values, such as area, length, or
: Display the scientific calculator.
app.
Clear history
.
. To close the
137
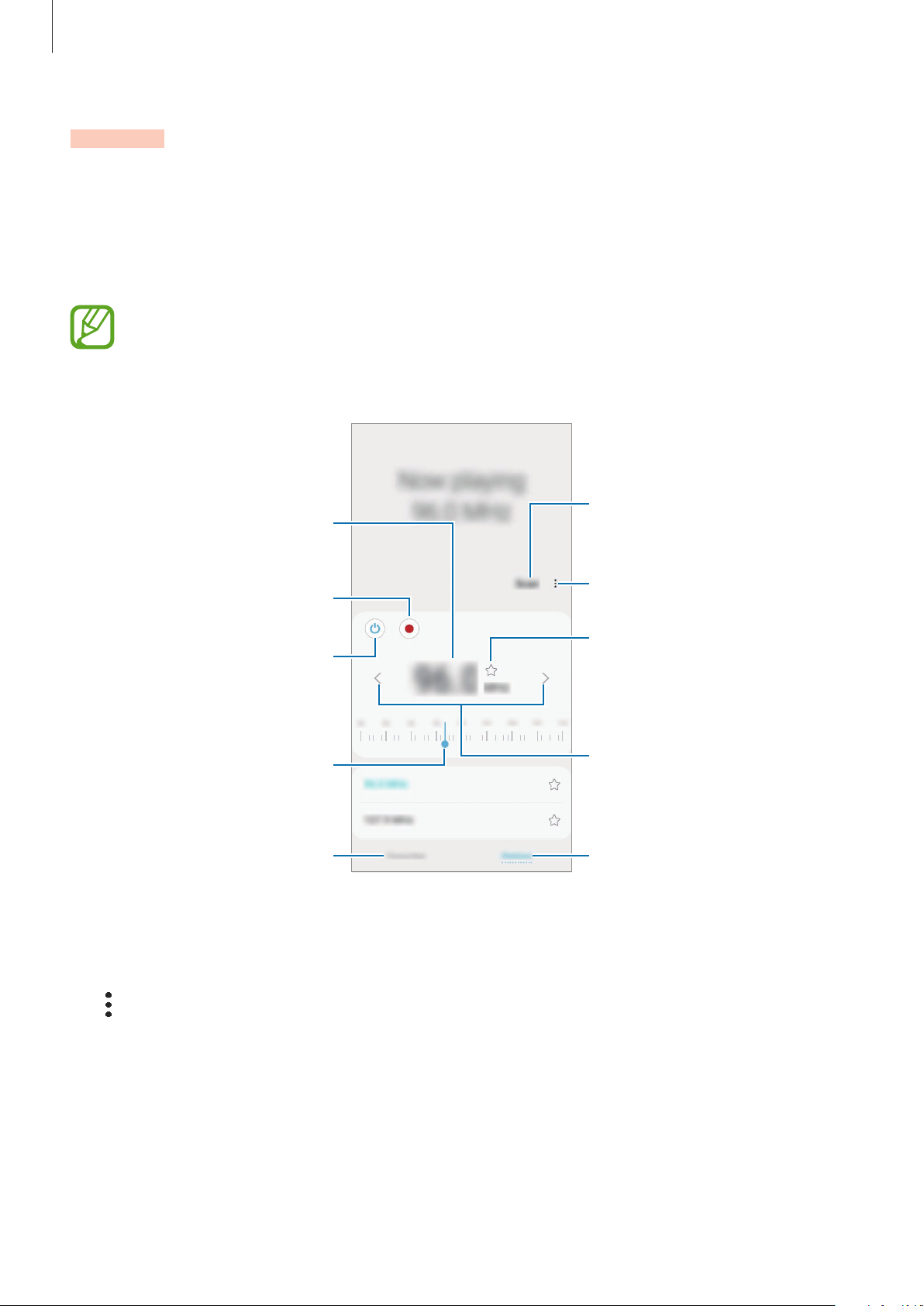
Apps and features
Radio
Listening to the FM radio
Launch the
Radio
app.
Before you use this app, you must connect an earphone, which serves as the radio antenna.
The FM radio scans and saves available stations automatically when running for the
first time.
Select the radio station you want from the stations list.
Enter radio station frequency
manually.
Record a song from the FM radio.
Turn the FM radio on or off.
Scan and save available stations
automatically.
Access additional options.
Add the current radio station to
the favourites list.
Fine-tune the frequency.
View the list of favourite stations.
Search for an available radio
station.
View the list of available stations.
Playing through the speaker
You can listen to the radio through the speaker instead of the connected earphone.
Tap
→
Play through speaker
.
138
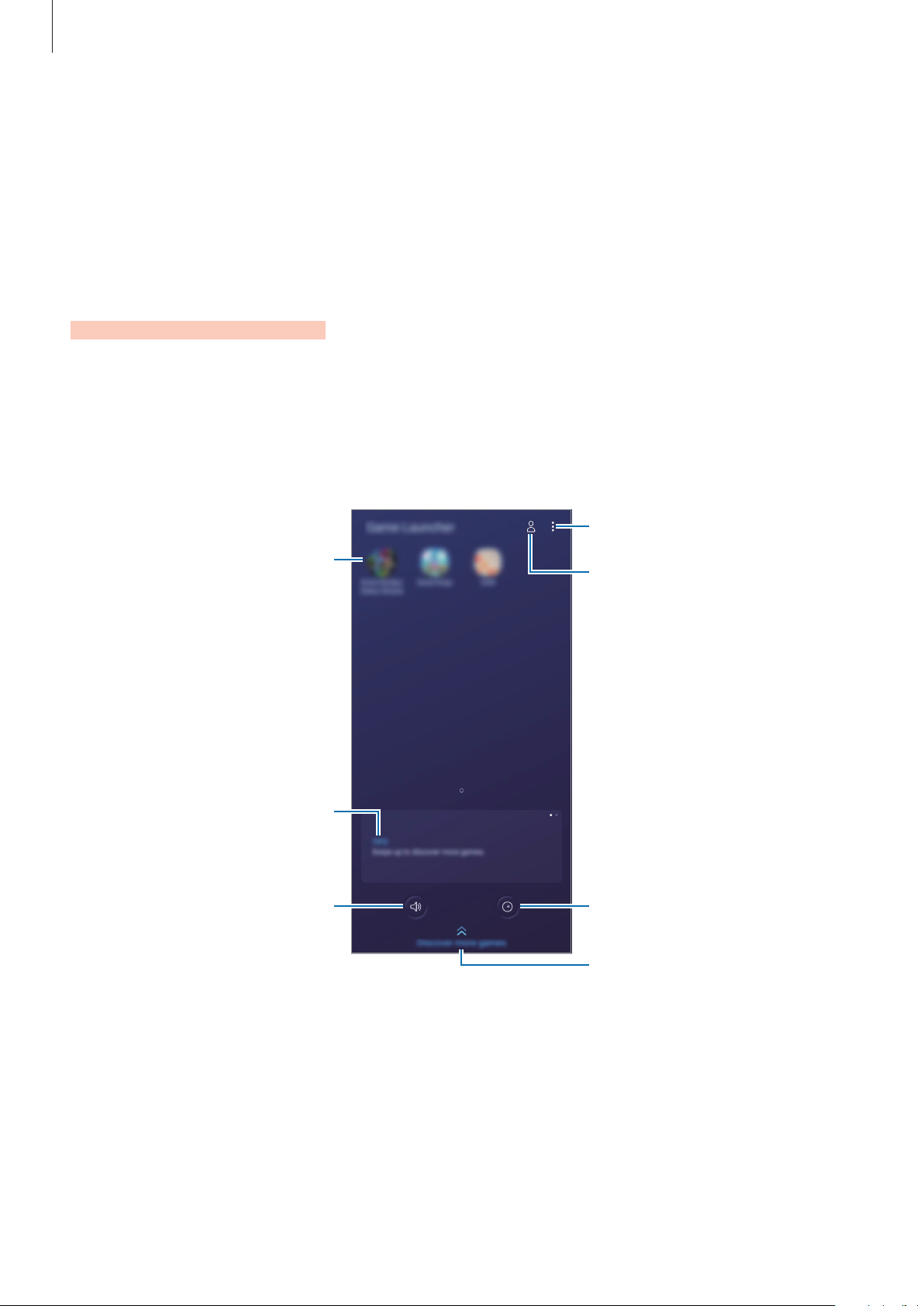
Apps and features
Scanning radio stations
Launch the
Tap
Stations
Select the radio station you want from the stations list.
Radio
→
Scan
app.
. The FM radio scans and saves available stations automatically.
Game Launcher
Introduction
Game Launcher gathers your games downloaded from
place for easy access. You can set the device to game mode to play games more easily.
Downloaded apps
Play Store
Access additional options.
View your gameplay
information.
and
Galaxy Store
into one
View tips.
Open games with or without
sound.
Change the performance mode.
View more games and install
them.
139
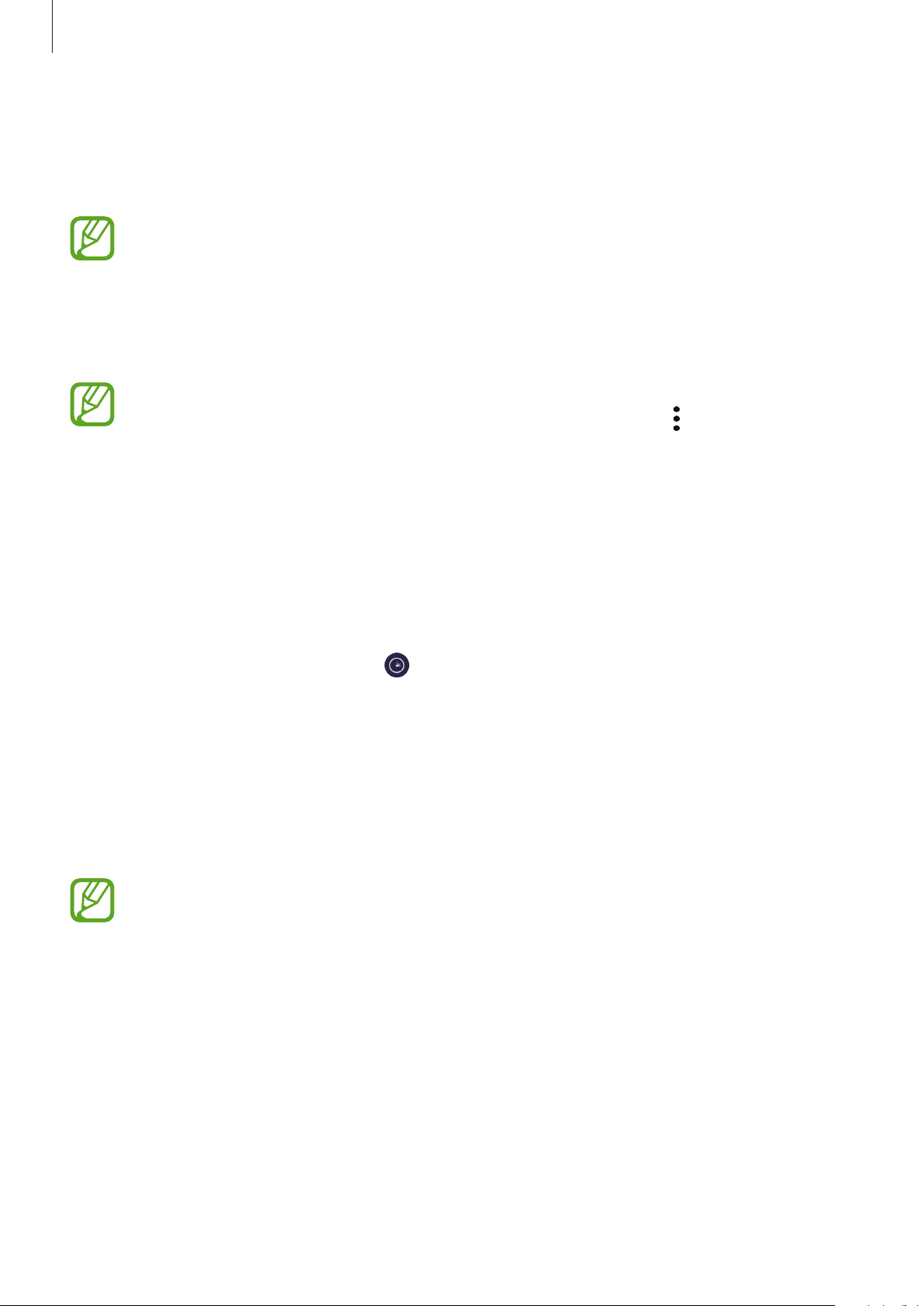
Apps and features
Using Game Launcher
Launch the
1
If
Game Launcher
and then tap the
Tap a game from the games list.
2
To find more games, drag the screen upwards.
Games downloaded from
on the game launcher screen. If you cannot see your games, tap
Game Launcher
does not appear, launch the
Game Launcher
app.
Play Store
switch to activate it.
and
Galaxy Store
Removing a game from Game Launcher
Tap and hold a game and tap
Remove from Game Launcher
Changing the performance mode
You can change the game performance mode.
Settings
will be automatically shown
.
app, tap
Advanced features
→
Add apps
.
,
Launch the
•
Focus on power saving
•
Balanced
•
Focus on performance
playing games.
To change the settings for each game, tap the
Game Launcher
: This balances the performance and the battery usage time.
Battery power efficiency may vary by game.
app, tap , and then drag the bar to select the mode you want.
: This saves battery power while playing games.
: This focuses on giving you the best possible performance while
Individual game settings
switch to activate it.
140
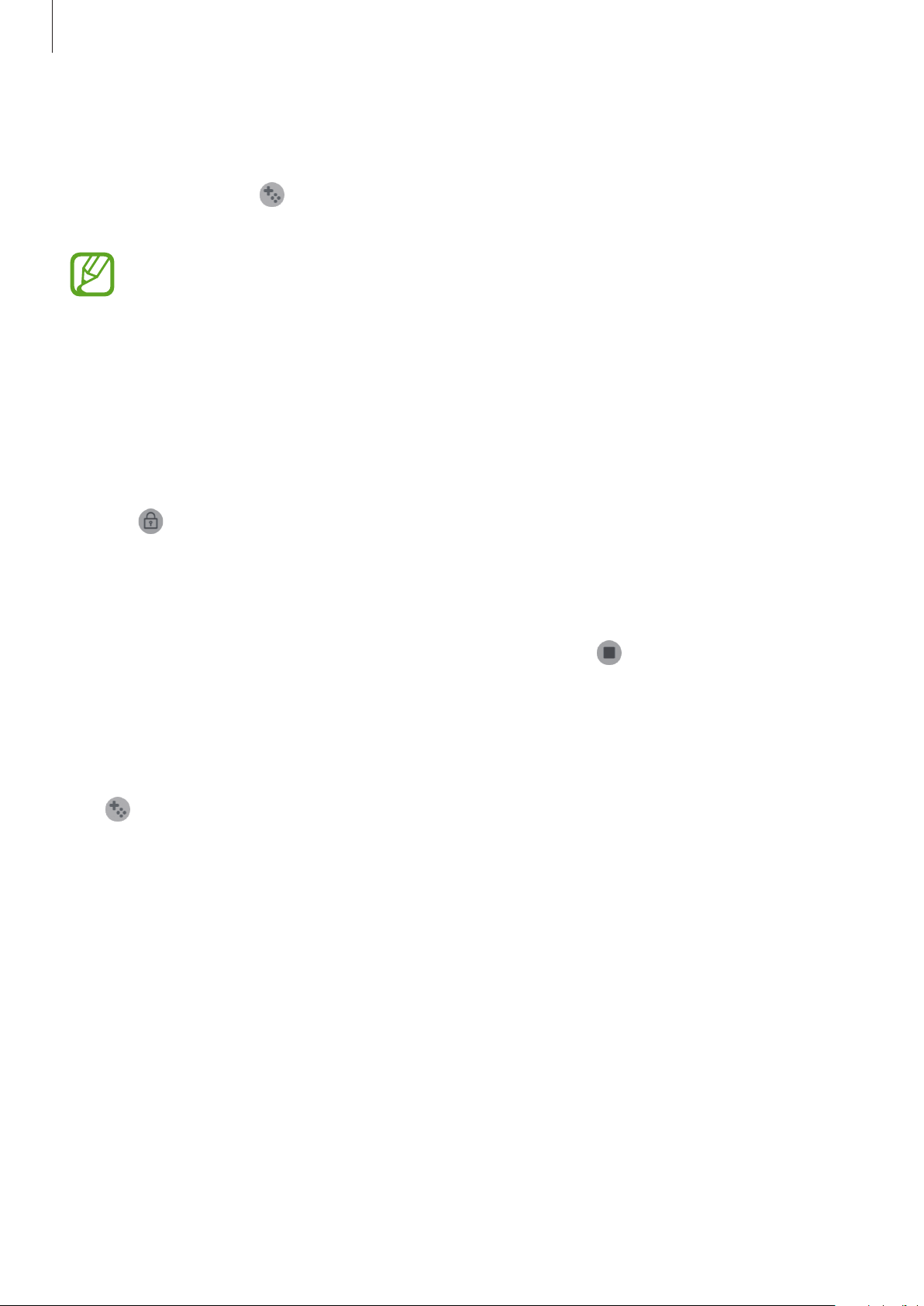
Apps and features
Using Game Tools
You can use various options on the Game Tools panel while playing a game. To open the
Game Tools panel, tap
from the bottom of the screen to show it.
Available options may vary depending on the game.
•
Calls and notifications
games. Refer to Setting how to display incoming calls and notifications during games for
more information.
•
Block during game
•
Advanced game features
•
Navigation button lock
tap
•
Screen touch lock
touchscreen, drag the lock icon in any direction.
•
Screenshot
on the navigation bar.
: Capture screenshots.
on the navigation bar. If the navigation bar is hidden, drag upwards
: Set how to display incoming calls and notifications during
: Lock some features during games.
: Set additional features.
: Hide the buttons on the navigation bar. To display the buttons,
: Lock the touchscreen while the game is being played. To unlock the
•
Record
: Record your game sessions. To stop recording, tap on the navigation bar.
Setting how to display incoming calls and notifications during games
You can enjoy your games without being disturbed even when you receive a call or
notification.
Tap
•
•
→
Calls and notifications
Minimised caller notifications
when you receive a call during games.
Don’t display notifications
notifications during games.
and select an option to activate it.
: A small notification will appear at the top of the screen
: Only display notifications from some apps or emergency
141
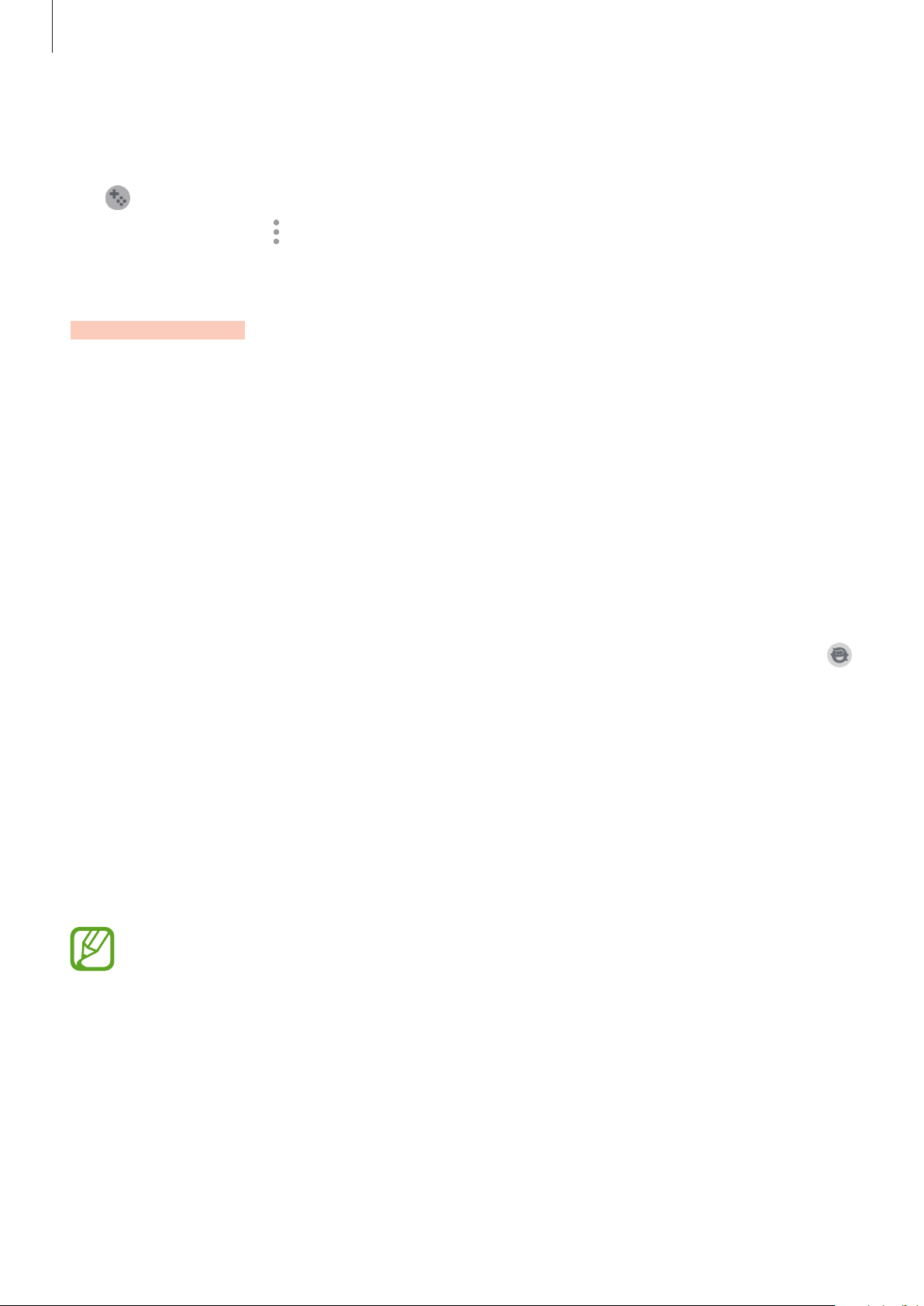
Apps and features
Launching apps in pop-up windows while playing games
You can launch apps in pop-up windows while playing a game.
Tap
To edit the apps list, tap
and select an app from the apps list.
.
Kids Home
Introduction
You can restrict children’s access to certain apps, set their usage times, and configure settings
to provide a fun and safe environment for children when they use the device.
Starting Kids Home
When starting Kids Home for the first time or after performing a data reset, follow the
on-screen instructions to complete the setup.
Open the notification panel, swipe downwards on the notification panel, and then tap
1
Kids Home
(
Read the Kids Home intro page and tap
2
Create a PIN to use when using Kids Home.
3
If you have already set the screen lock method on your device, you can use the same lock
method for Kids Home without creating a new PIN.
The Kids Home screen will appear.
Your preset screen lock method or your created PIN will be used when activating the
Parental control
) to activate it.
feature or closing Kids Home.
Next
.
142
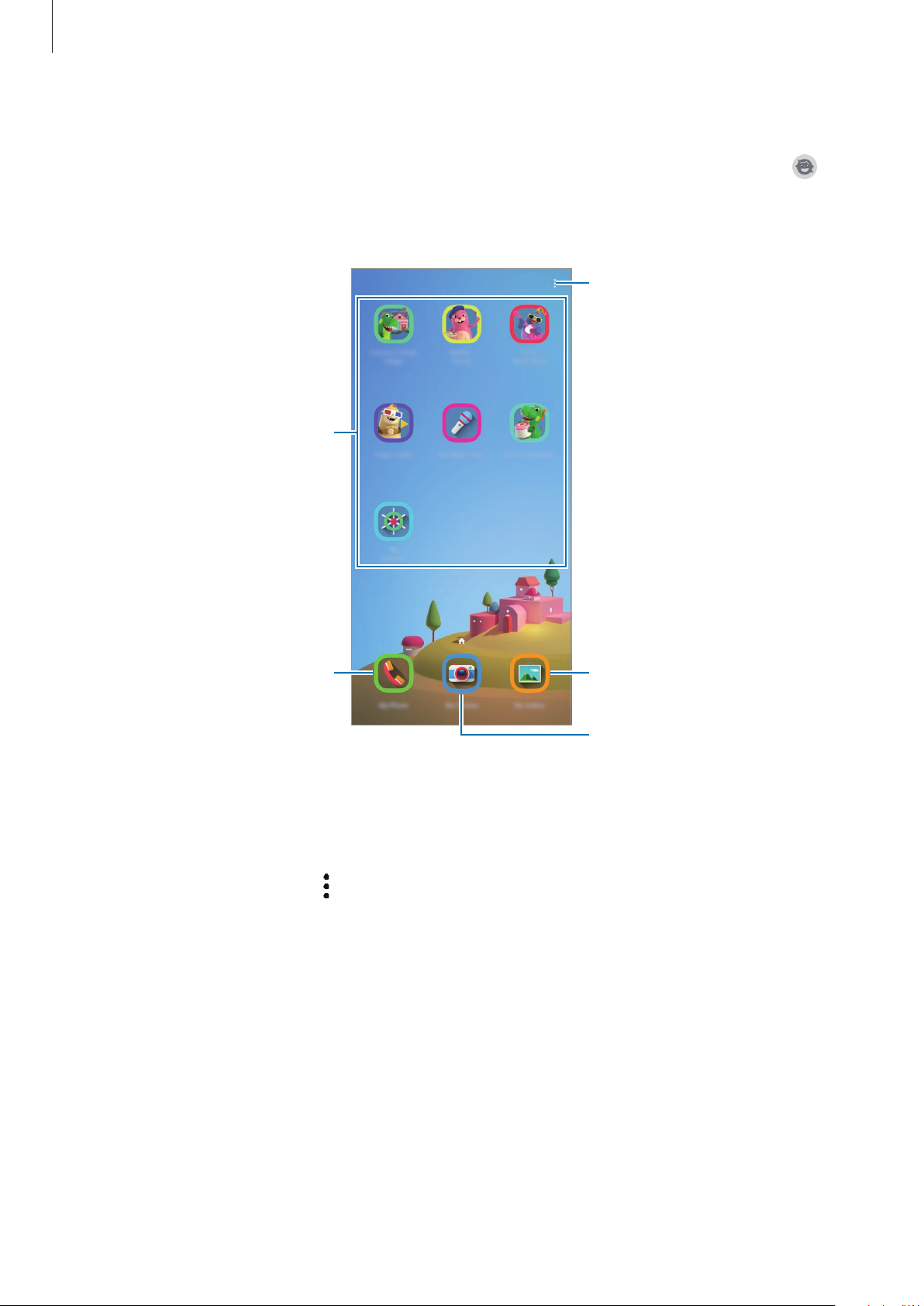
Apps and features
Using Kids Home
Open the notification panel, swipe downwards on the notification panel, and then tap
Kids Home
(
On the Kids Home screen, select the app you want to use.
) to activate it. The Kids Home screen will appear.
Available apps
Access additional options.
Kids Phone
Kids Gallery
Kids Camera
Using parental control features
You can configure the settings for Kids Home and view the usage history.
On the Kids Home screen, tap
•
Kid’s name
•
Set daily playtime
•
Daily usage
: Manage your child’s profile.
: Restrict the usage time for Kids Home.
: View the daily usage time of Kids Home.
→
Parental control
and enter your unlock code.
143
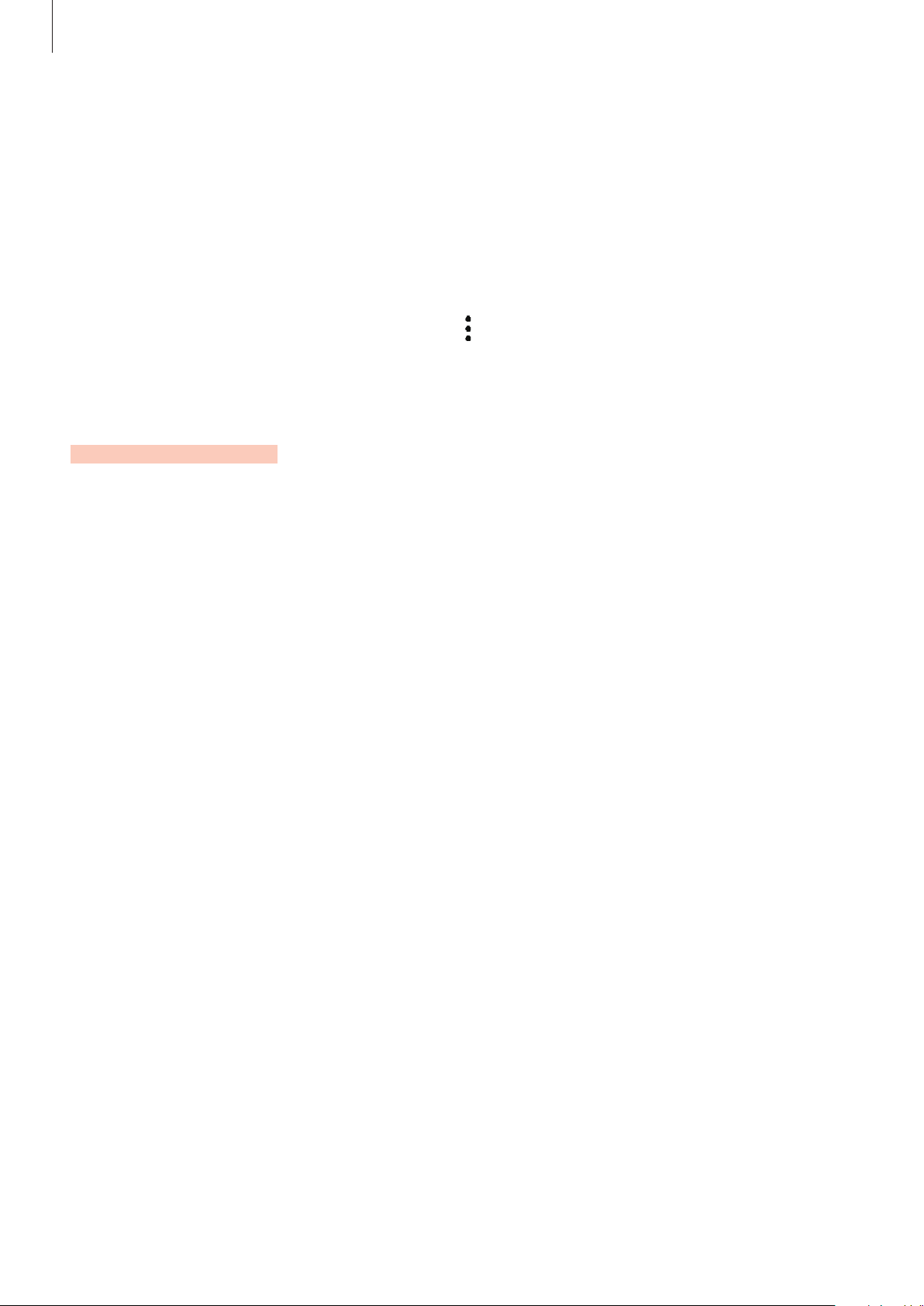
Apps and features
•
Activity
•
Frequently contacted
•
My kid’s creations
•
Allowed content
: View the activity history of Kids Home.
: View the frequently used contacts in Kids Home.
: View the works created from the apps in Kids Home.
: Check the apps or content supported by Kids Home and add them.
Closing Kids Home
To close Kids Home, tap the Back button or tap →
unlock code.
Close Kids Home
, and then enter your
SmartThings
Introduction
Connect to nearby devices, such as Bluetooth headsets or other smartphones, easily and
quickly. You can also control and manage TVs, home appliances, and Internet of Things (IoT)
products with your smartphone.
You can add and manage devices by location and room. For example, add ‘home’ as a location
and manage devices by room, such as the living room and bedroom.
•
Connecting with nearby devices: Connect with nearby devices, such as Bluetooth
headsets or wearable devices, easily and quickly.
•
Registering and controlling home appliances, TVs, and IoT products: Register
smart refrigerators, washers, air conditioners, air purifiers, TVs, and Internet of Things
(IoT) products on your smartphone, and view their status or control them from your
smartphone’s screen.
144
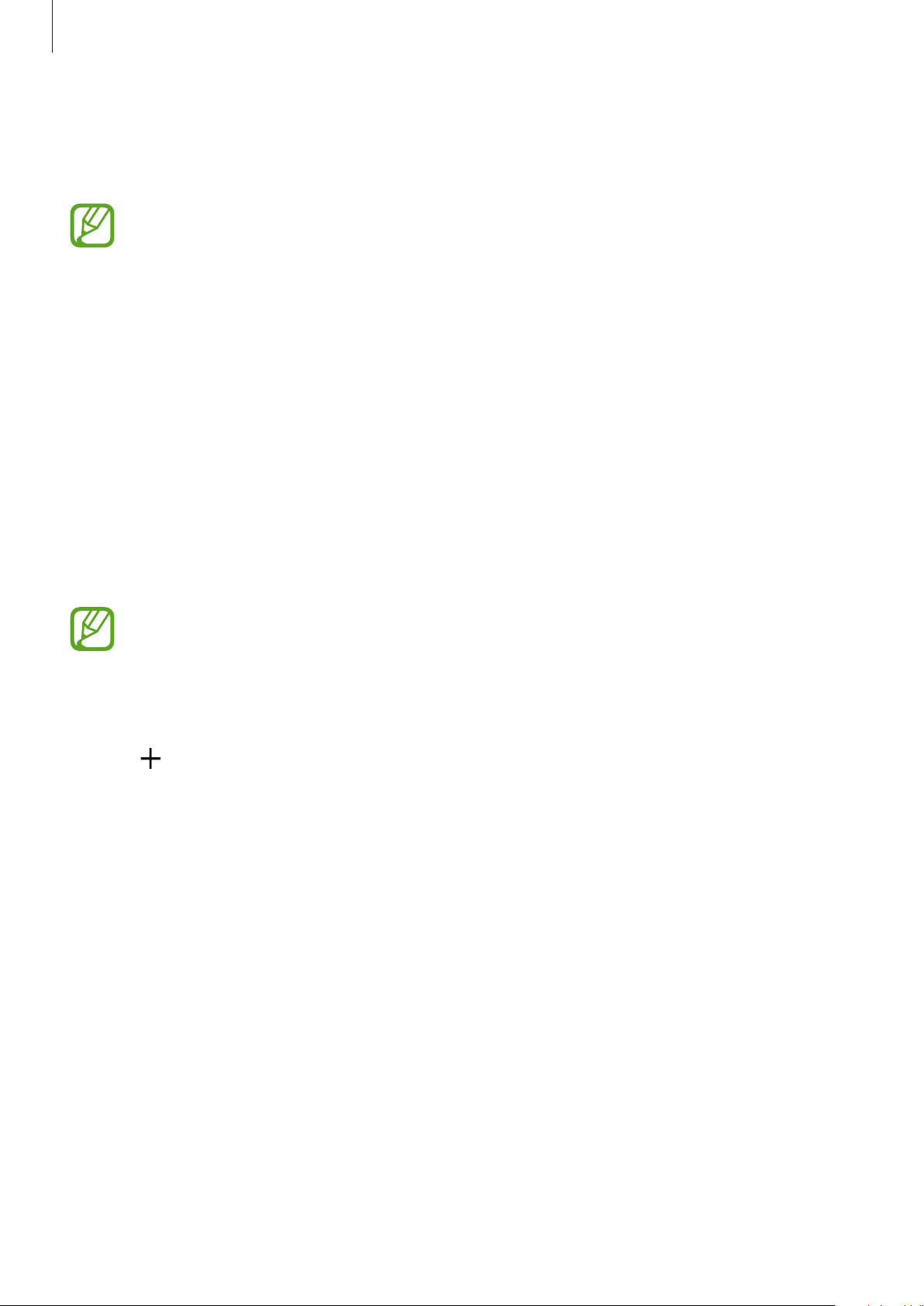
Apps and features
•
Receiving notification: Receive notifications from connected devices on your
smartphone. For example, when the laundry is finished, you can receive a notification on
your smartphone.
•
To use SmartThings, your smartphone and other devices must be connected to a
Wi-Fi or mobile network.
•
To fully use SmartThings, you must sign in to your Samsung account.
•
The devices you can connect may vary depending on the region or service
provider.
•
Available features may differ depending on the connected device.
•
Connected devices’ own errors or defects are not covered by the Samsung
warranty. When errors or defects occur on the connected devices, contact the
device’s manufacturer.
Connecting to nearby devices
Connect to nearby devices, such as Bluetooth headsets, easily and quickly.
Connection methods may vary depending on the type of connected devices or the
shared content.
Launch the
1
Tap →
2
Select a device from the list and connect to it by following the on-screen instructions.
3
SmartThings
Add device
app.
→
Auto detect
.
145
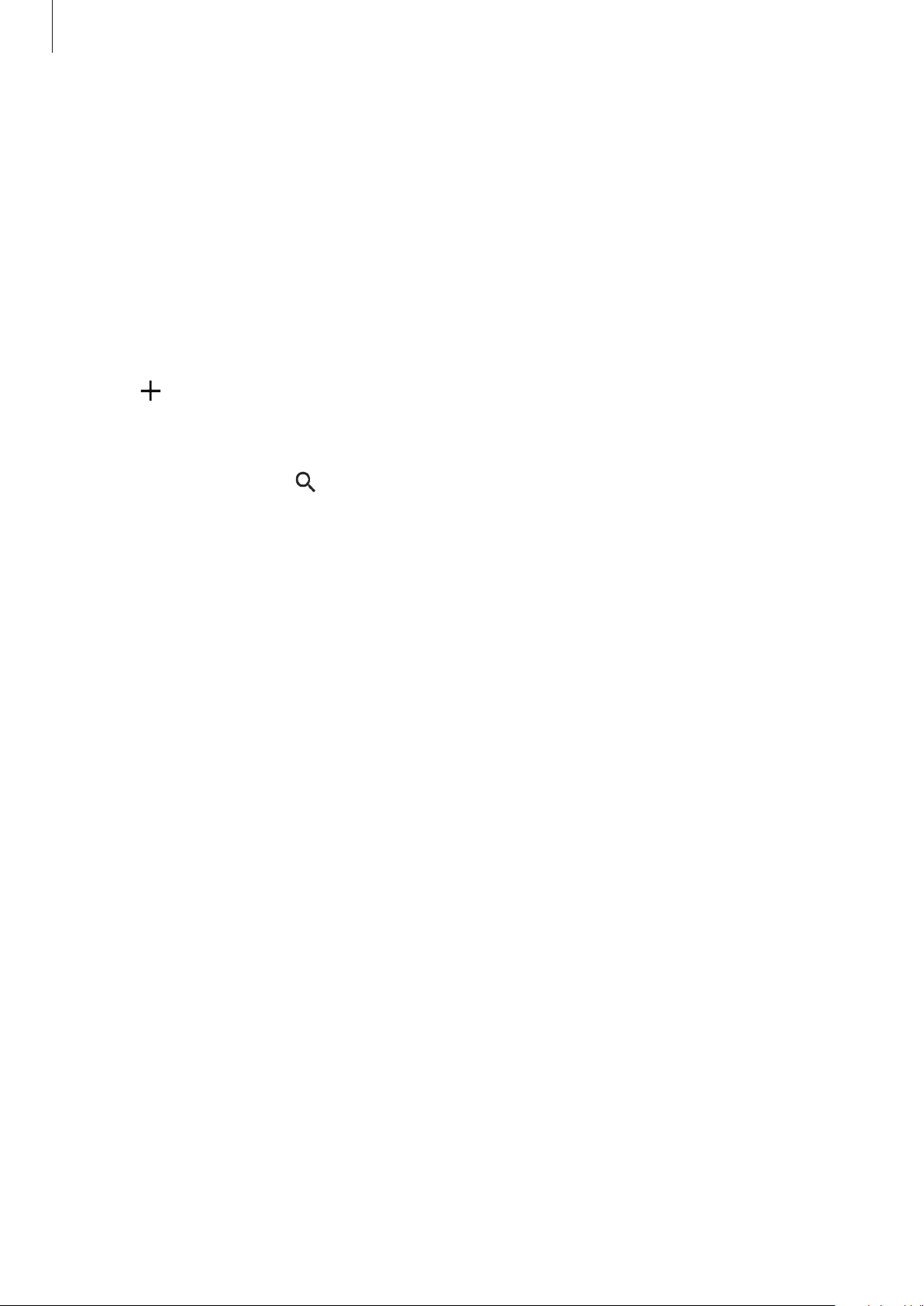
Apps and features
Using home appliances, TVs, and IoT products
View the status of your smart appliances, TVs, and IoT products from your smartphone’s
screen. You can group devices by location and add rules to control the devices easily and
conveniently.
Connecting devices
Launch the
1
Tap →
2
Select a device type.
3
Or, tap
Follow the on-screen instructions to connect devices.
4
SmartThings
Add device
Auto detect
app.
.
or to search for devices.
Viewing and controlling connected devices
You can view and control the devices. For example, you can check the ingredients in your
refrigerator or adjust the TV volume.
Launch the
1
The list of connected devices will appear.
SmartThings
app.
View the status of devices on the list.
2
To control the devices, select a device. When the device controller supplied with the
selected device is downloaded, you can control the device.
146
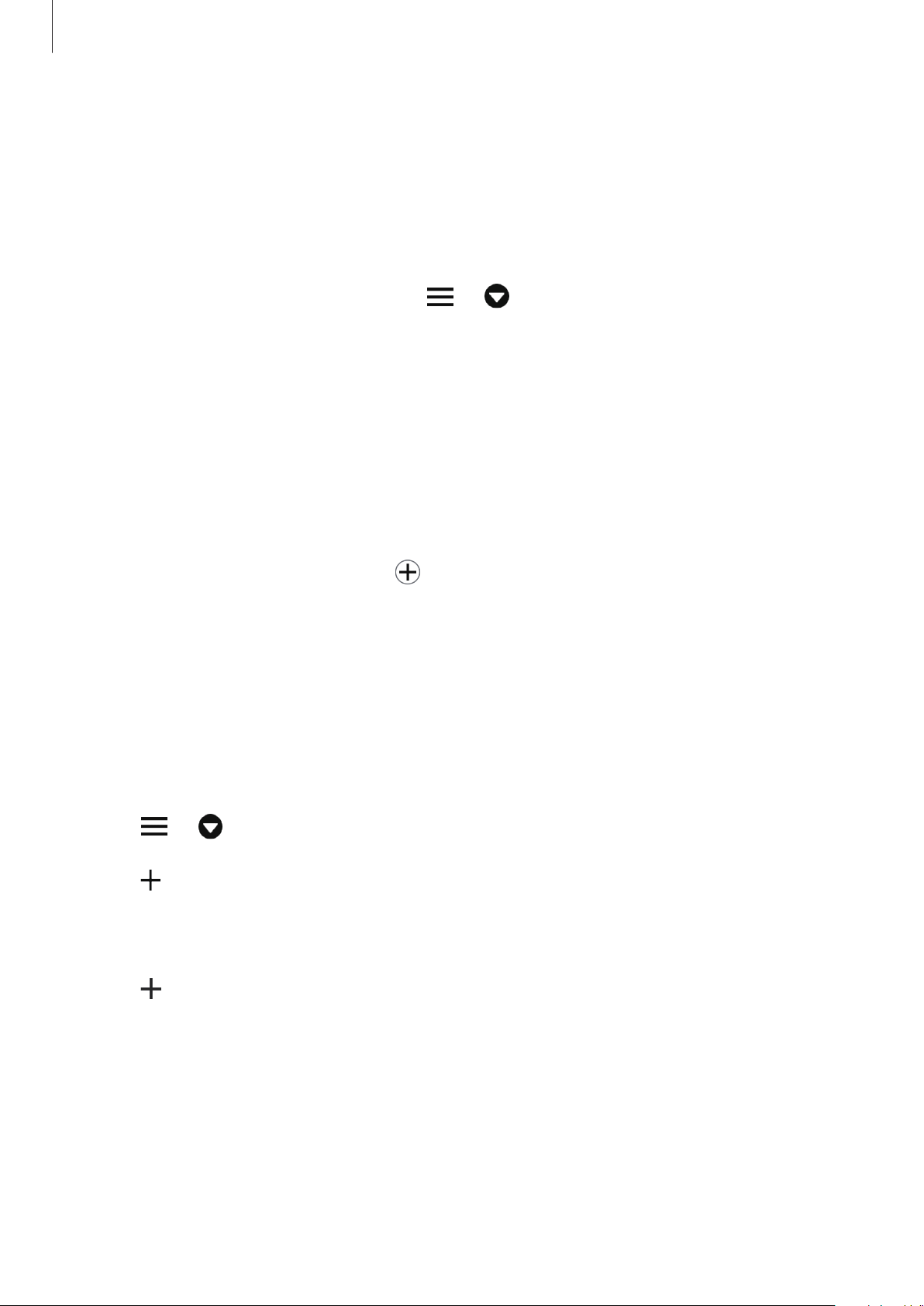
Apps and features
Adding devices and scenes by locations
Add devices by locations, view the list of devices in a same location, and control them. You
can also add a scene to a location to control multiple devices at the same time.
Adding locations
Launch the
1
Enter the location name.
2
•
To set a location, tap
•
To add rooms to the location, tap
Done
Tap
3
Adding scenes
Add a scene and register devices to it to control multiple devices at the same time with a
single tap of a button or with a voice command.
Done
Your location will be added.
To add devices to the location, tap
devices.
SmartThings
.
.
app and tap → →
Geolocation
to select a location on the map and tap
Rooms
and follow the on-screen instructions to register
, tick rooms you want to add, and then tap
Add new location
.
Done
.
Launch the
1
Tap → and select a location.
2
Tap
3
Enter the scene name.
4
Tap under
5
Tap
6
Save
SmartThings
→
Add scene
Add actions
.
app.
.
to add actions to perform.
147
 Loading...
Loading...