Samsung SMA505FN User Manual

Apps and features
Using Bixby
When you say what you want to Bixby, Bixby will launch corresponding functions or show the
information you requested.
While pressing and holding the Power key, say what you want to Bixby, and then release your
finger from the key when you are finished speaking. Alternatively, say “Hi, Bixby”, and when
the device emits a sound, say what you want.
For example, while pressing and holding the Power key, say “How’s the weather today?” The
weather information will appear on the screen.
If you want to know the weather tomorrow, while pressing and holding the Power key, just
say “Tomorrow?” Because Bixby understands the context of the conversation, it will show you
tomorrow’s weather.
"How's the weather
today?"
Starting a conversation
Listening
60
Corresponding function
launched
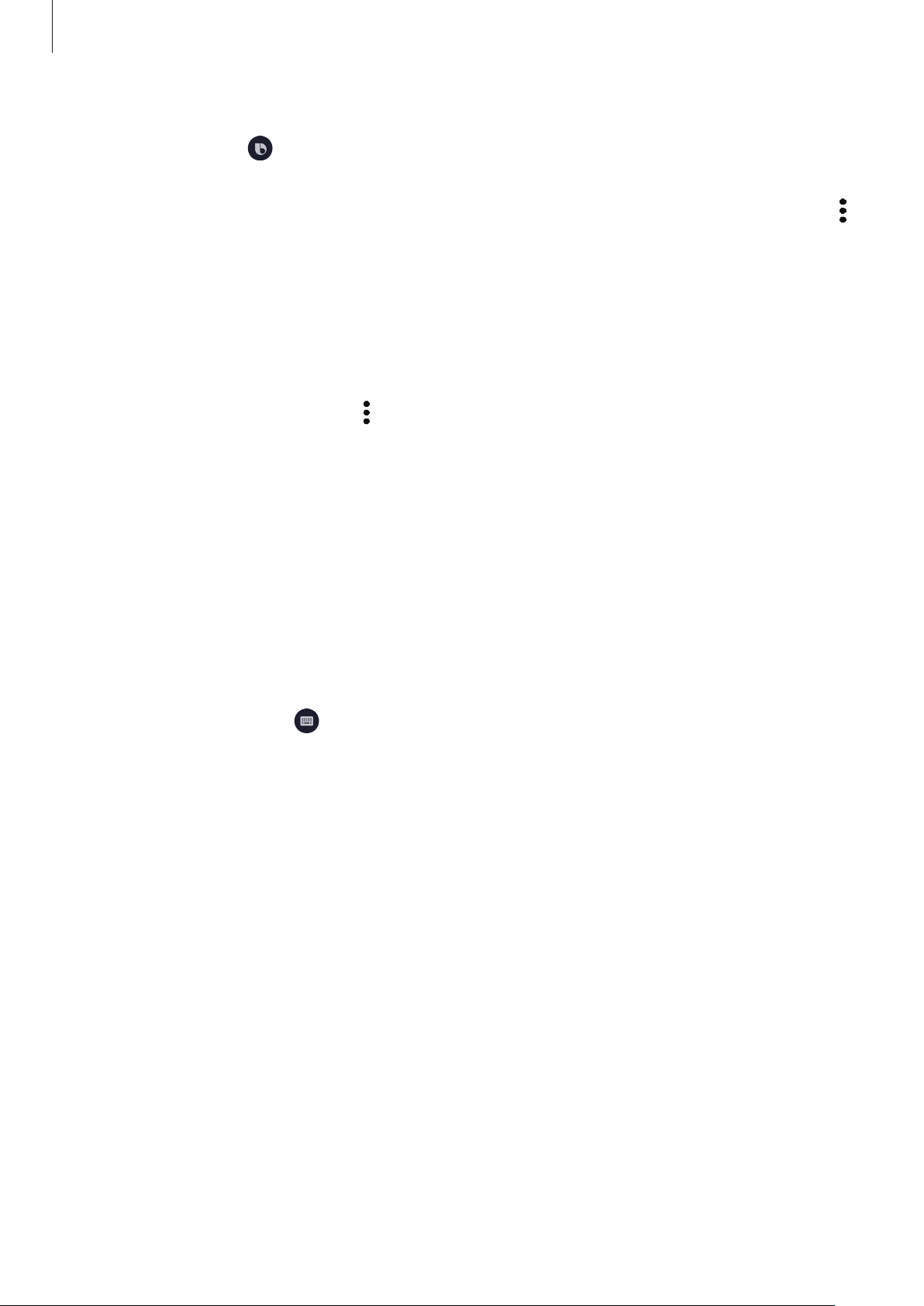
Apps and features
If Bixby asks you a question during a conversation, while pressing and holding the Power key,
answer Bixby. Or, tap
If you are using headphones or Bluetooth audio, or start a conversation by saying “Hi, Bixby”,
you can continue the conversation without tapping the icon. Launch the
→
Settings
→
Automatic listening
and answer Bixby.
→
Hands-free only
Bixby
.
app and tap
Waking up Bixby using your voice
You can start a conversation with Bixby by saying “Hi, Bixby”. Register your voice so that Bixby
will respond to your voice when you say “Hi, Bixby”.
Launch the
1
Tap the
2
Follow the on-screen instructions to complete the setup.
3
Now you can say “Hi, Bixby”, and when the device emits a sound, start a conversation.
Bixby
Wake with “Hi, Bixby”
app and tap →
Settings
switch to activate it.
→
Voice wake-up
.
Communicating by typing text
If your voice is not recognised due to noisy environments or if you are in a situation where
speaking is difficult, you can communicate with Bixby via text.
Launch the
During the communication, Bixby also will answer you through text instead of voice
feedback.
Bixby
app, tap , and then type what you want.
61
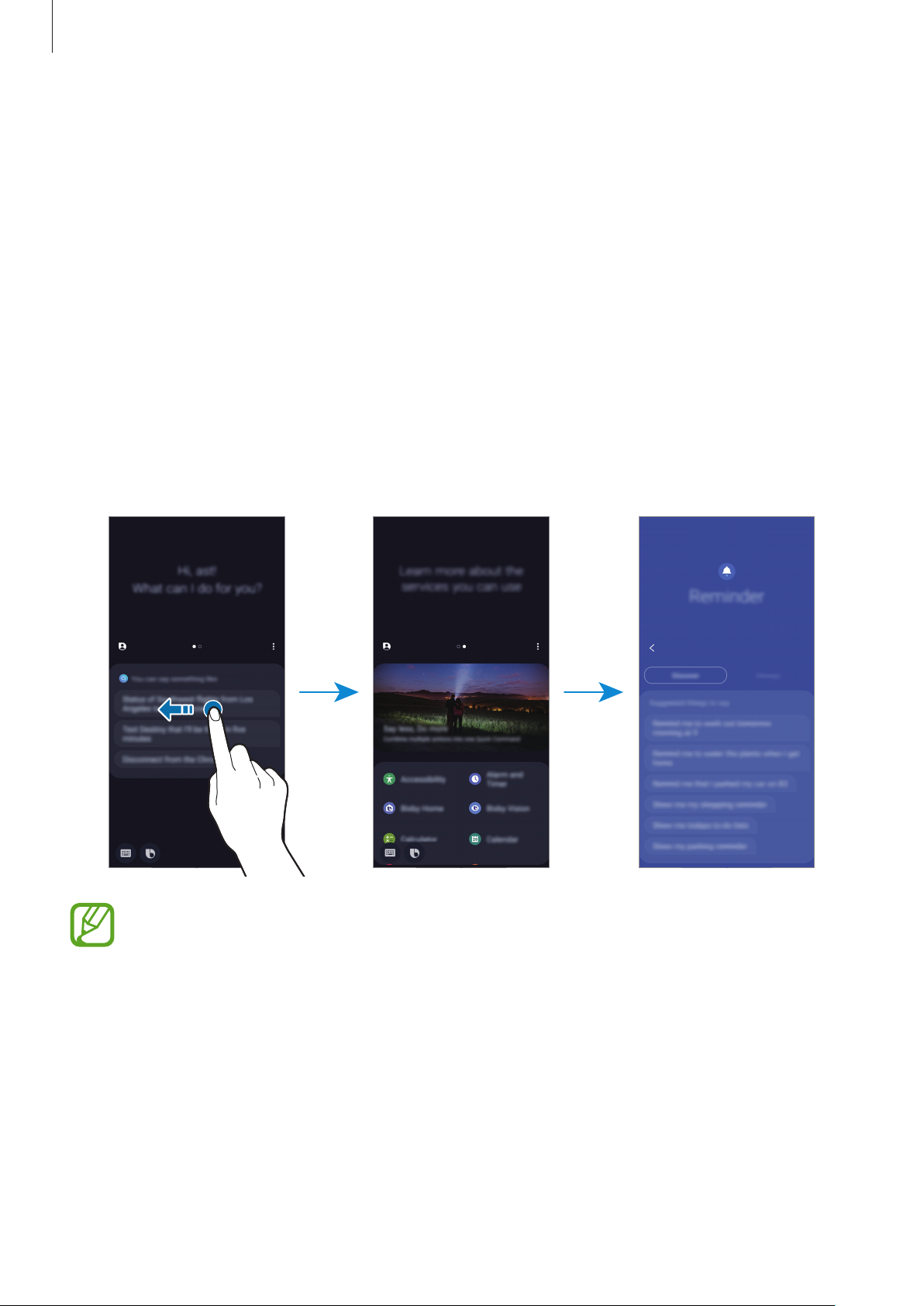
Apps and features
Bixby usages
Launching apps or services
You can launch features quickly via Bixby. You can also use various convenient services, such
as ordering coffee or searching for nearby restaurants or hotels and making a reservation.
For example, while pressing and holding the Power key, say “Call mom”, and then release your
finger from the Power key. Bixby will now make a call to the contact saved as mom.
Viewing more ways to use Bixby
To view more ways to use Bixby, launch the
screen.
You can check out services supported by Bixby and examples of commands.
Bixby
app, and then swipe to the left on the
Some features may not be available depending on the region or service provider.
62
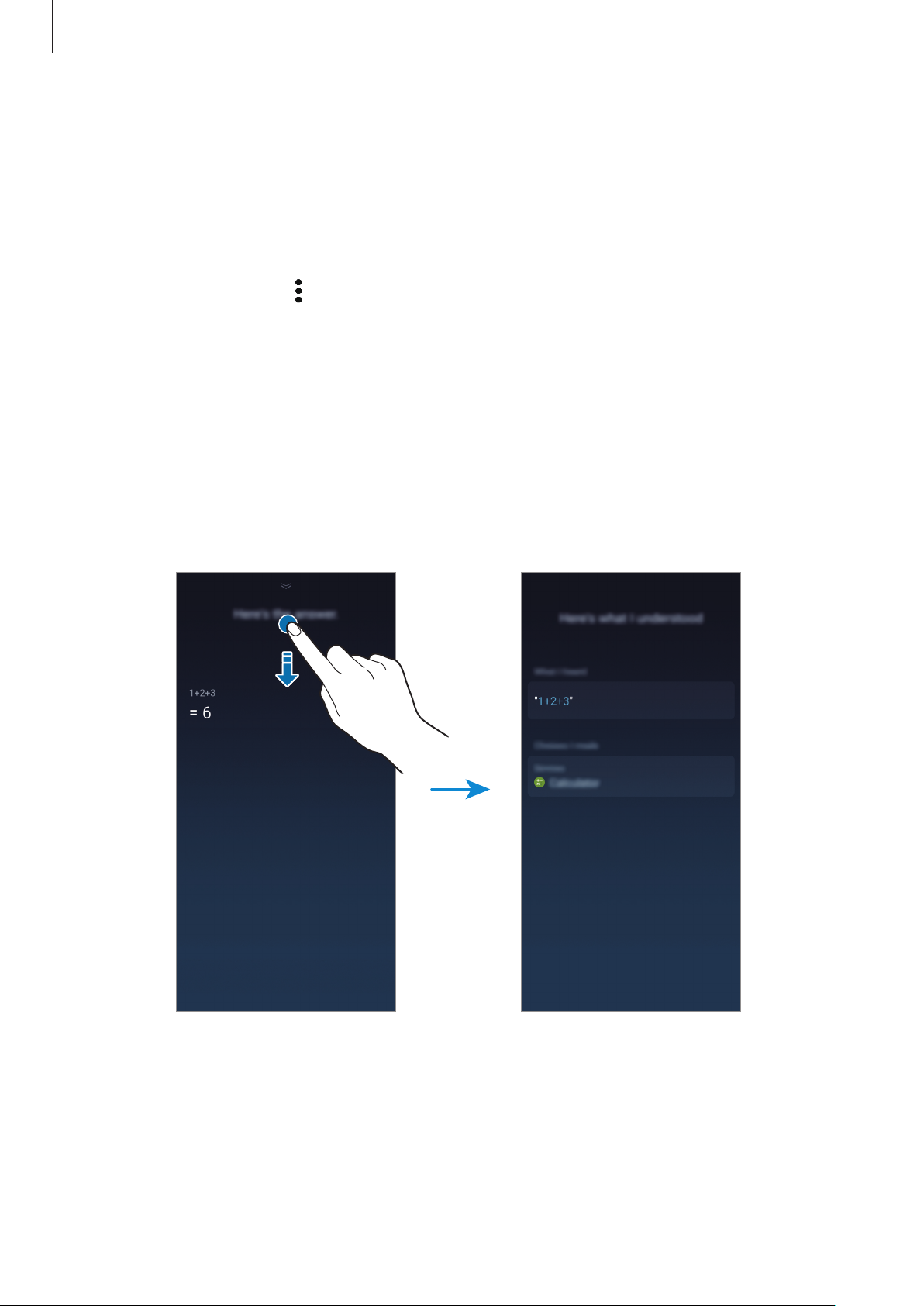
Apps and features
Additional Bixby functions
Waking up Bixby while using the speaker
You can wake up Bixby by saying “Hi, Bixby” even when the speaker plays alarms, ringtone, or
media.
Launch the
phone speaker playing
Bixby
app, tap →
switch to activate it.
Settings
→
Voice wake-up
, and then tap the
Use when
Checking what Bixby understood
You can check how Bixby understood what you said. If Bixby understood your intention
differently, you can let Bixby know the correct meaning.
Drag Bixby’s answer area downwards. What Bixby understood and any used services will
appear. If Bixby misunderstood your intention, edit the content and change the app or
service to use.
63
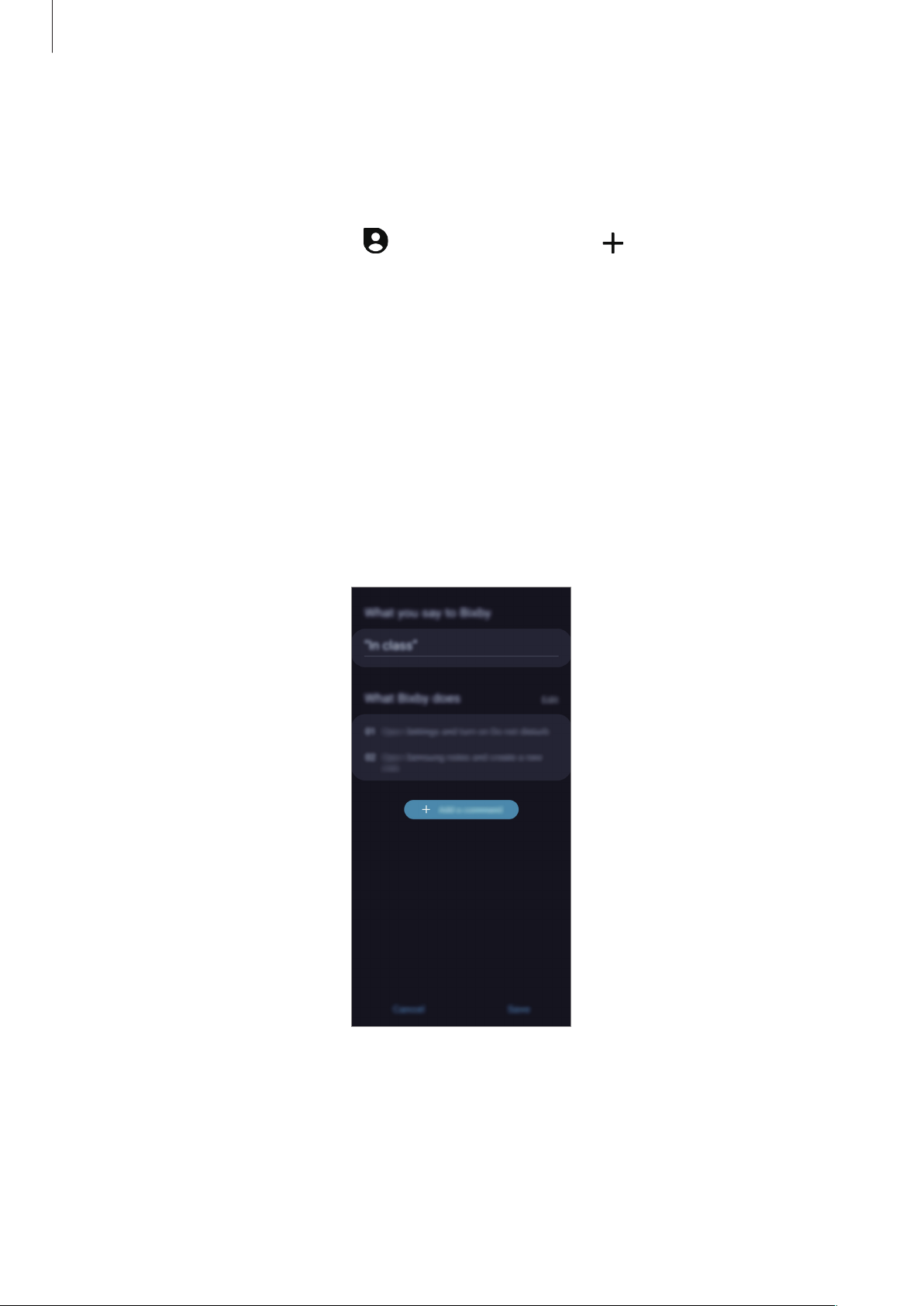
Apps and features
Using quick commands
You can add quick commands so that you can give commands more quickly and easily. You
can also give multiple commands together by adding them to a quick command.
Launch the
1
Tap
2
3
4
Quick command word or phrase
Tap
Add a command
•
Select a command
•
Say a command
•
Type a command
Select or enter a command that Bixby will perform.
To add additional commands, tap
Bixby
app and tap →
and select a method you want.
: Select one from the commands list.
: Say your command.
: Type your command.
Quick commands
and enter a quick command name.
Add a command
→ .
.
Tap
Save
5
Now you can give multiple commands by saying the quick commands you added.
.
64
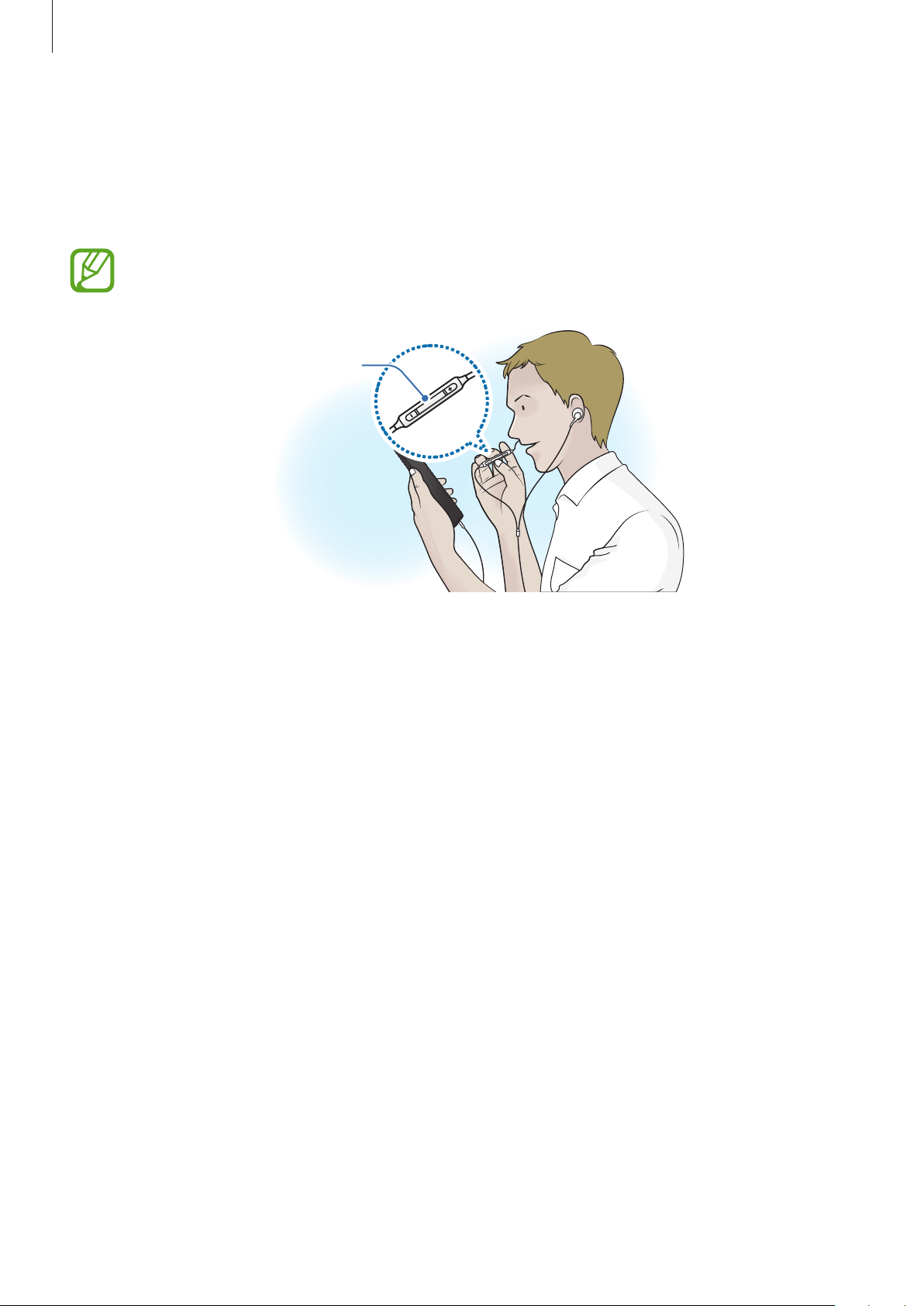
Apps and features
Using earphones or a Bluetooth headset
Connect earphones or a Bluetooth headset to the device when your voice is not heard clearly
via the built-in microphone due to noisy environments. Press and hold the Call button on
earphones or a Bluetooth headset to launch Bixby and say your request to the microphone.
This feature may not be available or its method of use may vary depending on the
earphones and Bluetooth headset.
Call button
65
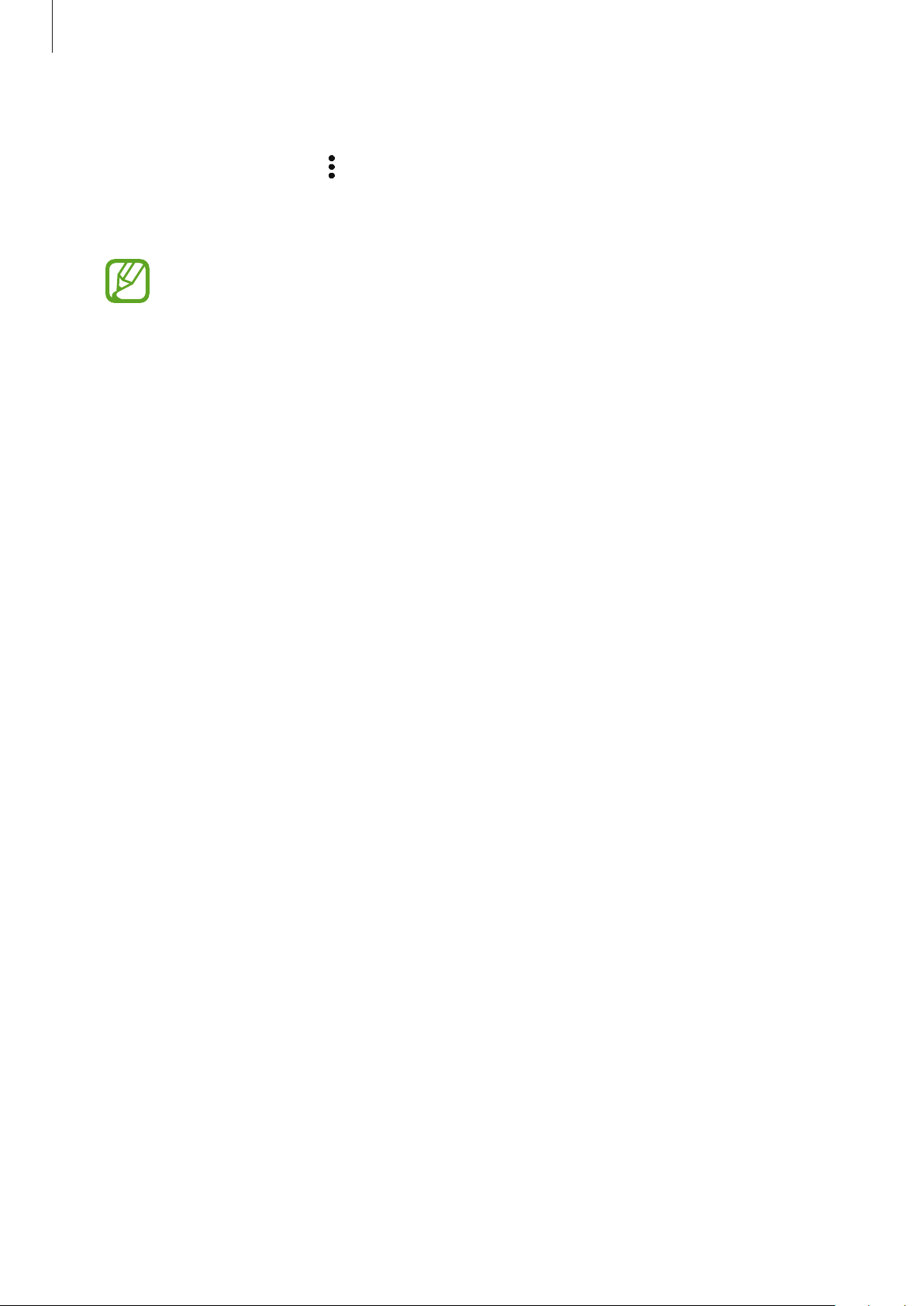
Apps and features
Customising the Bixby settings
Launch the
•
Language and voice style
style of voice feedback. The selected language is applied only when you talk with Bixby.
•
Voice response
•
Automatic listening
can respond without pressing the icon. This option is available only if you are using
headphones or Bluetooth audio, or start a conversation by saying “Hi, Bixby”.
•
Voice wake-up
change the settings for the voice wake-up feature.
•
Use while phone locked
launching a map app, while the device is locked.
Bixby
app and tap →
Bixby is only available in some languages, and certain features may not be
available depending on your region. To see the list of supported languages, tap
Language
.
: Change the voice feedback settings for Bixby.
: Set Bixby to automatically listen when it asks a question so you
: Set Bixby to wake up when it hears you say “Hi, Bixby”. You can also
: Set Bixby to complete some actions, such as making a call or
Settings
: Set the language to communicate with Bixby and set the
.
•
Bixby dictation
keyboard is open.
•
Wake Bixby with Power key
Power key.
•
Marketing notifications
•
Privacy
experience.
•
About Bixby Voice
: Set to use Bixby’s interactive and customised services to enhance your
: Set Bixby to dictate while pressing and holding the Power key when the
: View the Bixby version and legal information.
: Set the device to launch Bixby when you press and hold the
: Set to receive notifications about marketing information.
66
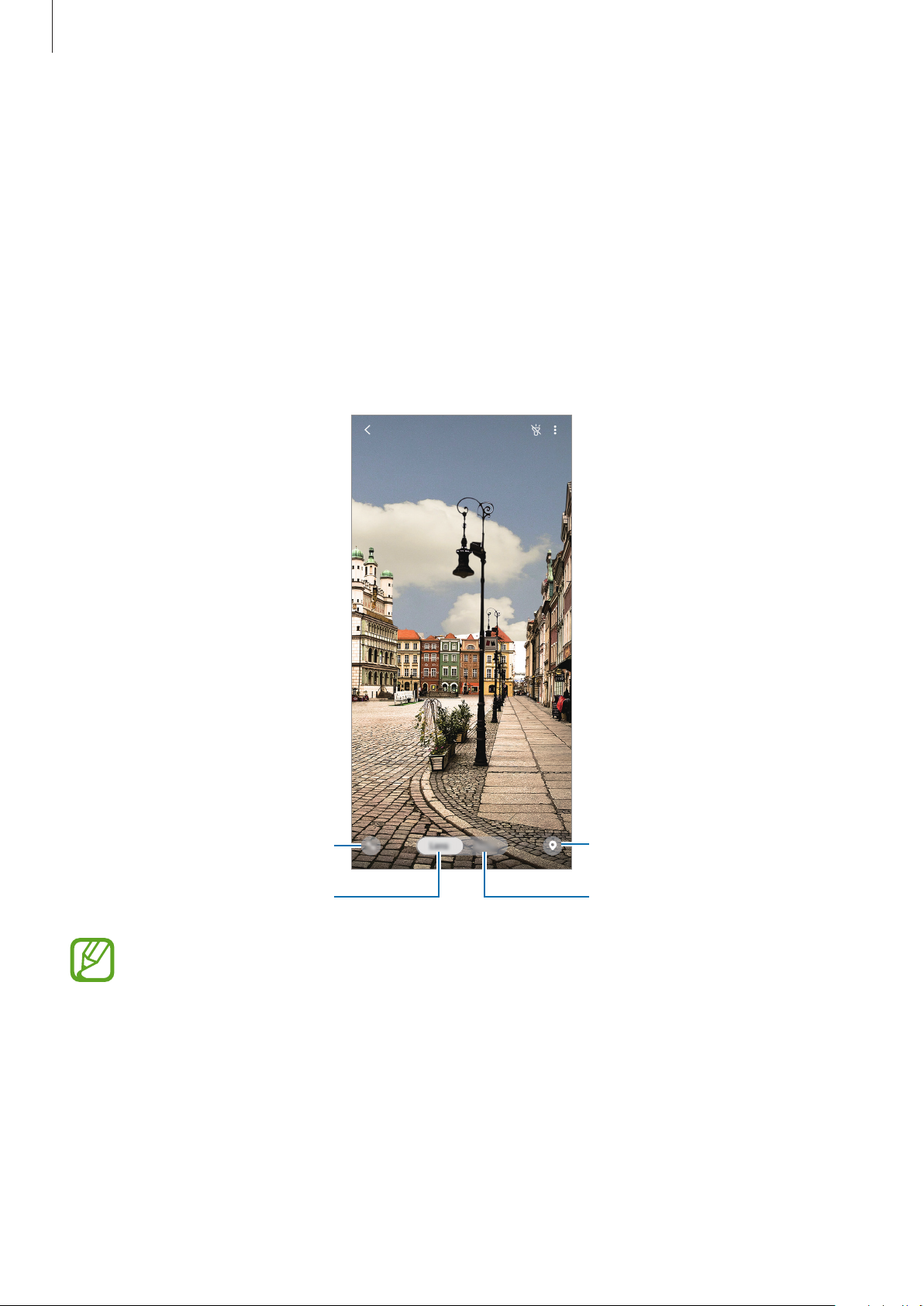
Apps and features
Bixby Vision
Introduction
Bixby Vision is a service that provides various features based on image recognition.
You can use Bixby Vision to quickly search for information by recognising objects or your
current location. You can also experience the AR feature, which makes virtual images appear
on the preview screen.
Use a variety of useful Bixby Vision features.
Extract or translate text.
Search for images.
•
To use this feature, the device must be connected to a Wi-Fi or mobile network.
•
To use some Bixby Vision features, you must sign in to your Samsung account.
•
The available features and search results may vary depending on the region or
service provider.
•
This feature may not be available or you may not get correct search results
depending on the image size, format, or resolution.
•
Samsung is not responsible for the product information provided by Bixby Vision.
67
Search for locations.
Experience the AR feature.
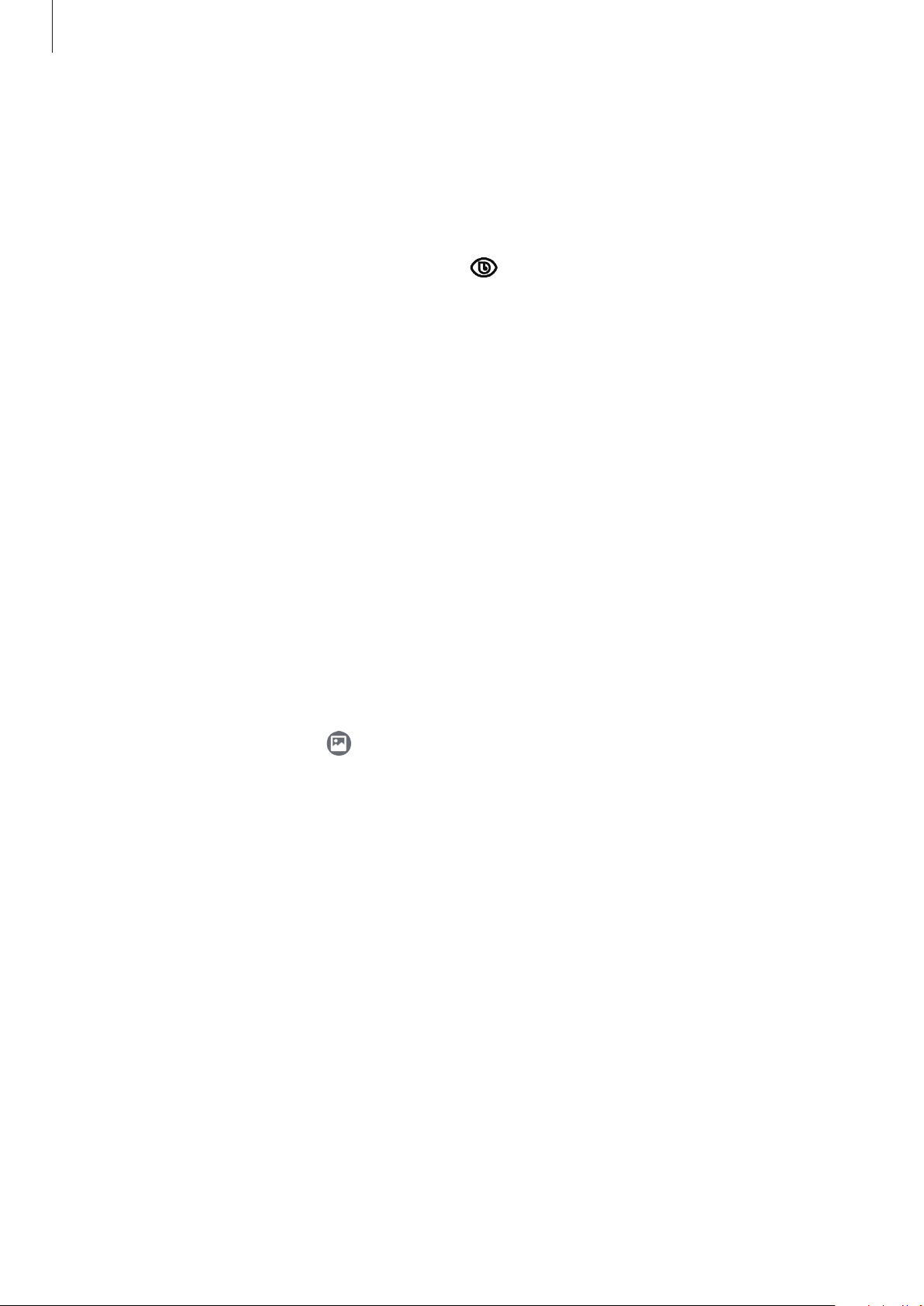
Apps and features
Launching Bixby Vision
Launch Bixby Vision using one of these methods.
•
In the
•
In the
•
In the
•
If you added the Bixby Vision app icon to the Home screen and Apps screen, launch the
Camera
Gallery
Internet
app, tap
app, select an image and tap .
app, tap and hold an image and tap
Bixby Vision
.
Bixby Vision
.
Bixby Vision
app.
Searching for similar images
Search for images similar to the recognised object online. You can view various images with
properties similar to the object, such as colour or shape.
For example, if you want to know the title of a photo or image, use the Bixby Vision
features. The device will search for and show you related information or images with similar
characteristics.
Launch the
1
Tap
2
3
Lens
Select a search result with on it.
The similar images will appear.
Camera
and keep the object within the screen to recognise it.
app and tap
Bixby Vision
.
68
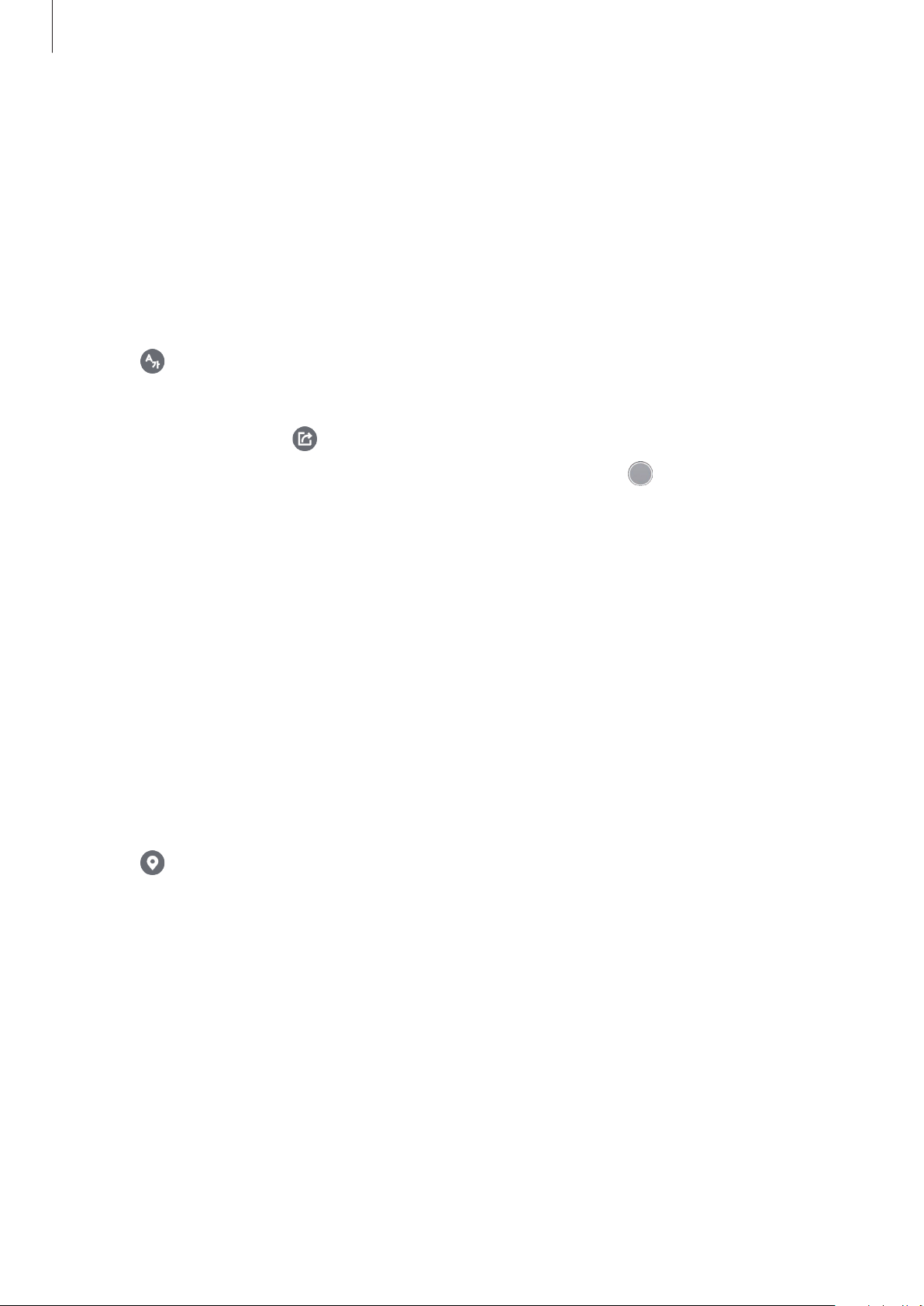
Apps and features
Translating or extracting text
Recognise and show the translated text on the screen. You can also extract text from a
document or an image file.
For example, if you want to know what a sign says while travelling abroad, use the Bixby
Vision features. The device will translate the sign’s text into the language you select.
Launch the
1
Tap and keep the text within the screen to recognise it.
2
The translated text will appear on the screen.
•
To extract text, tap . You can share or save the extracted text.
•
To save the screen with the translated text as an image, tap . The screen will be
saved in
•
To change the source or target language, tap the language settings panel at the top of
the screen.
Camera
Gallery
app and tap
.
Bixby Vision
.
Searching for places and deals
Search for information about nearby places by recognising your current location. You can also
view the events being held nearby.
For example, if you want to search for nearby cafes, use the Bixby Vision features. The device
will search for and show you nearby cafes.
Launch the
1
Tap and point the camera towards the direction you want to search for places.
2
You can view basic information about nearby places.
•
If you want to search for places in another direction, point the camera towards the
direction.
•
To view available deals nearby, tap
•
You can view your current location and weather information. To view your current
location on the map, point the camera towards the ground. To view the current
weather information, point the camera towards the sky.
Camera
app and tap
Bixby Vision
Deals
.
.
69
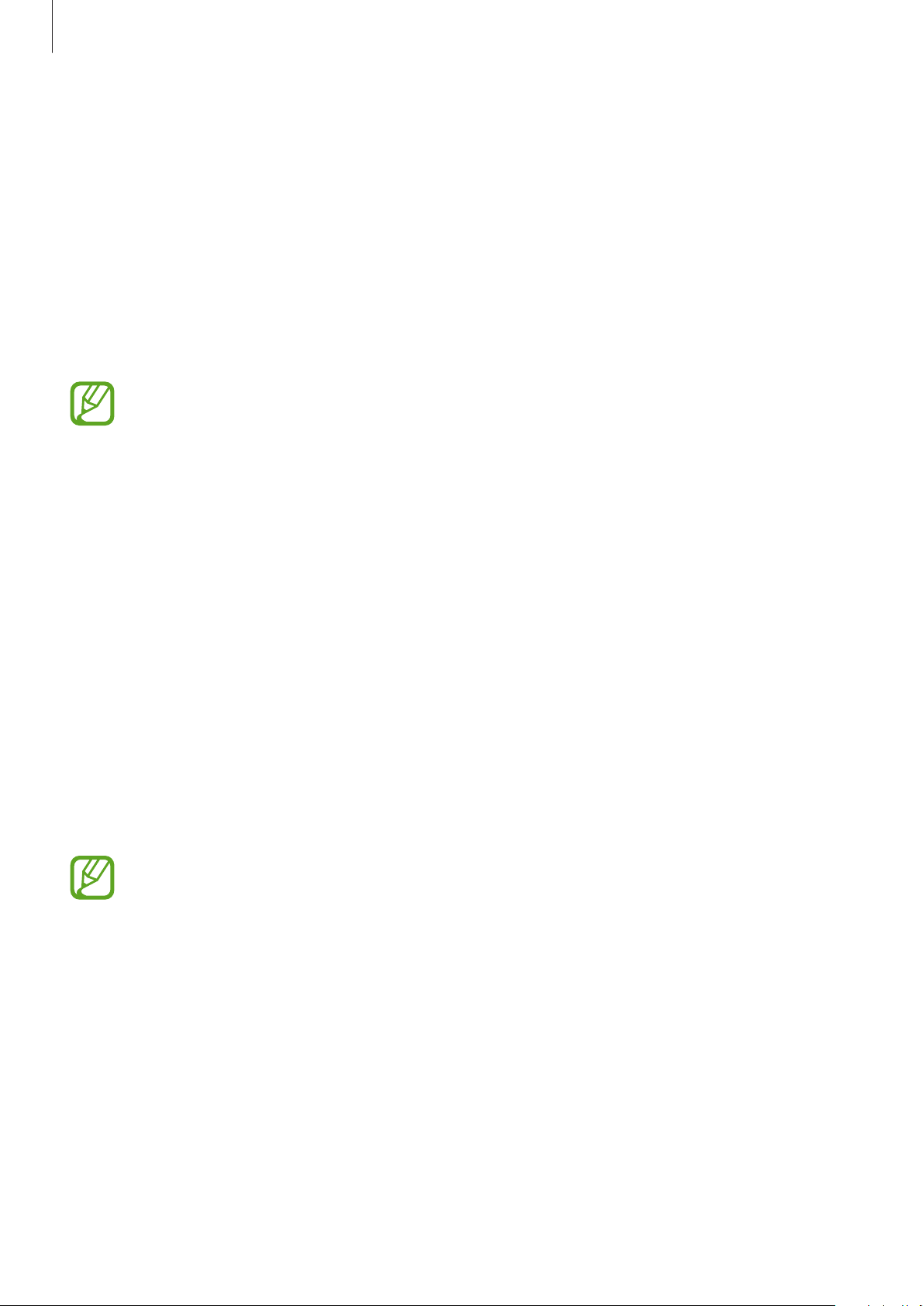
Apps and features
Select a search result on the screen.
3
The device will show the information of nearby places and deals.
Experiencing various AR features
Various apps include the AR feature, which makes virtual images appear on the background
or person on the preview screen. You can conveniently experience products and view
information without visiting stores or trying them in person. Experience Bixby Vision’s fun and
useful AR feature.
Available apps may vary depending on the region or service provider.
Launch the
1
Tap
2
•
•
Apps
Makeup
products’ information. You can find various colours and styles that suit to you.
Styling
online.
Camera
and select the feature you want.
: Try various makeup products on your face in real time and search for the
: Try on pairs of virtual sunglasses. If you like a pair, you can instantly buy them
app and tap
Bixby Vision
.
Bixby Home
On the Bixby Home screen, you can view recommended services and information that Bixby
provides by analysing your usage patterns and your routine.
•
To view more content, connect to a Wi-Fi or mobile network.
•
To fully use this feature, you must register and sign in to your Samsung account.
Opening Bixby Home
On the Home screen, swipe to the right.
1
The Bixby Home screen will appear.
When launching this feature for the first time or after performing a data reset, follow the
on-screen instructions to complete the setup.
70
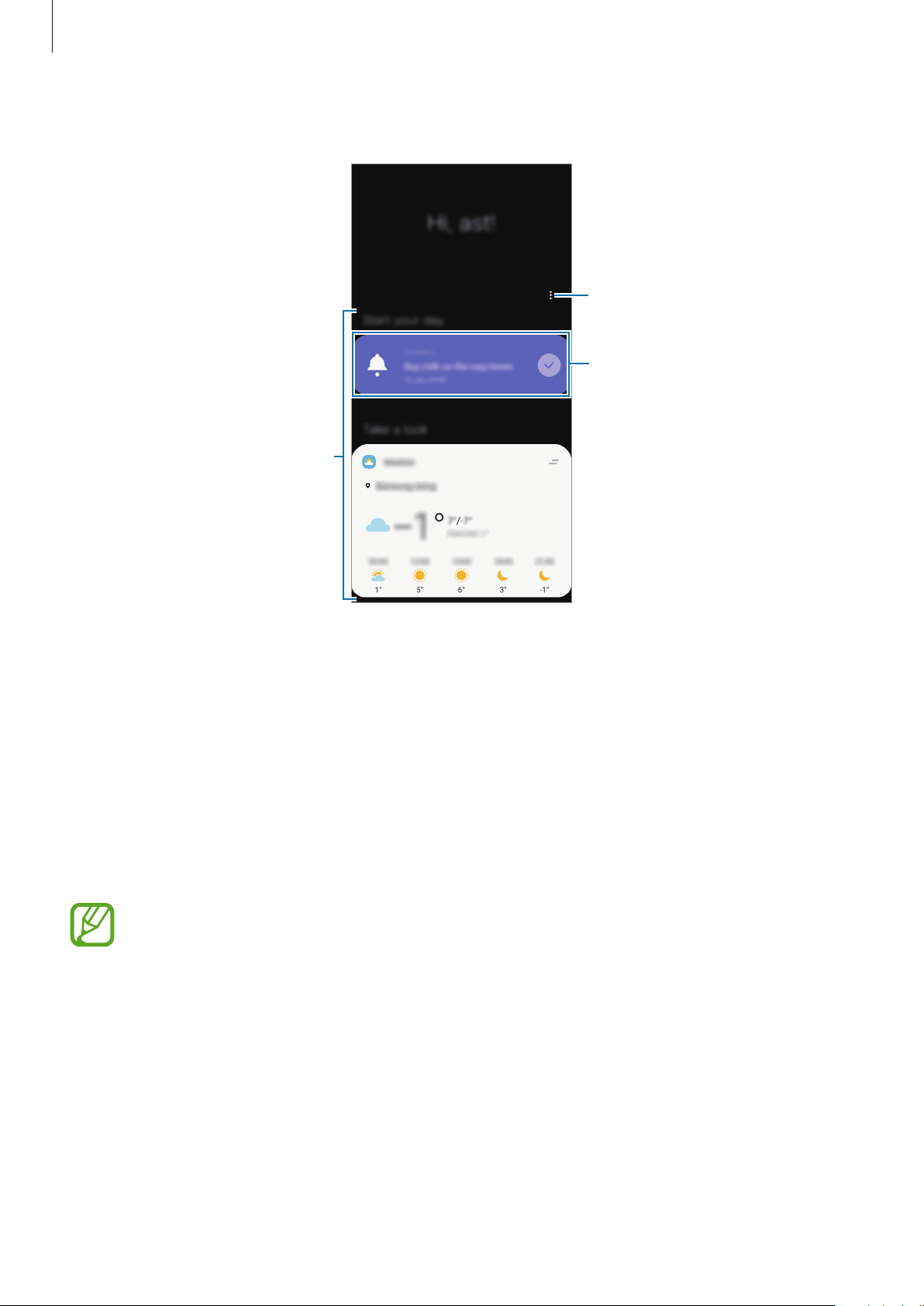
Apps and features
Swipe upwards or downwards to view recommended content.
2
Recommended content
Access additional options.
Upcoming reminder
To close Bixby Home, swipe to the left on the screen or tap the Back button.
3
Using recommended content on Bixby Home
When you open Bixby Home, you can view the content that is frequently updated as cards.
Swipe upwards or downwards to view the cards.
For example, on the way to the office in the morning, you can view your day’s schedule and
play your favourite music on the Bixby Home screen. In the evening, you can view alarms,
check your daily activity, and view your friends’ feeds.
The content and order of the cards update automatically at a specified interval. To
manually update cards, swipe downwards on the screen.
71
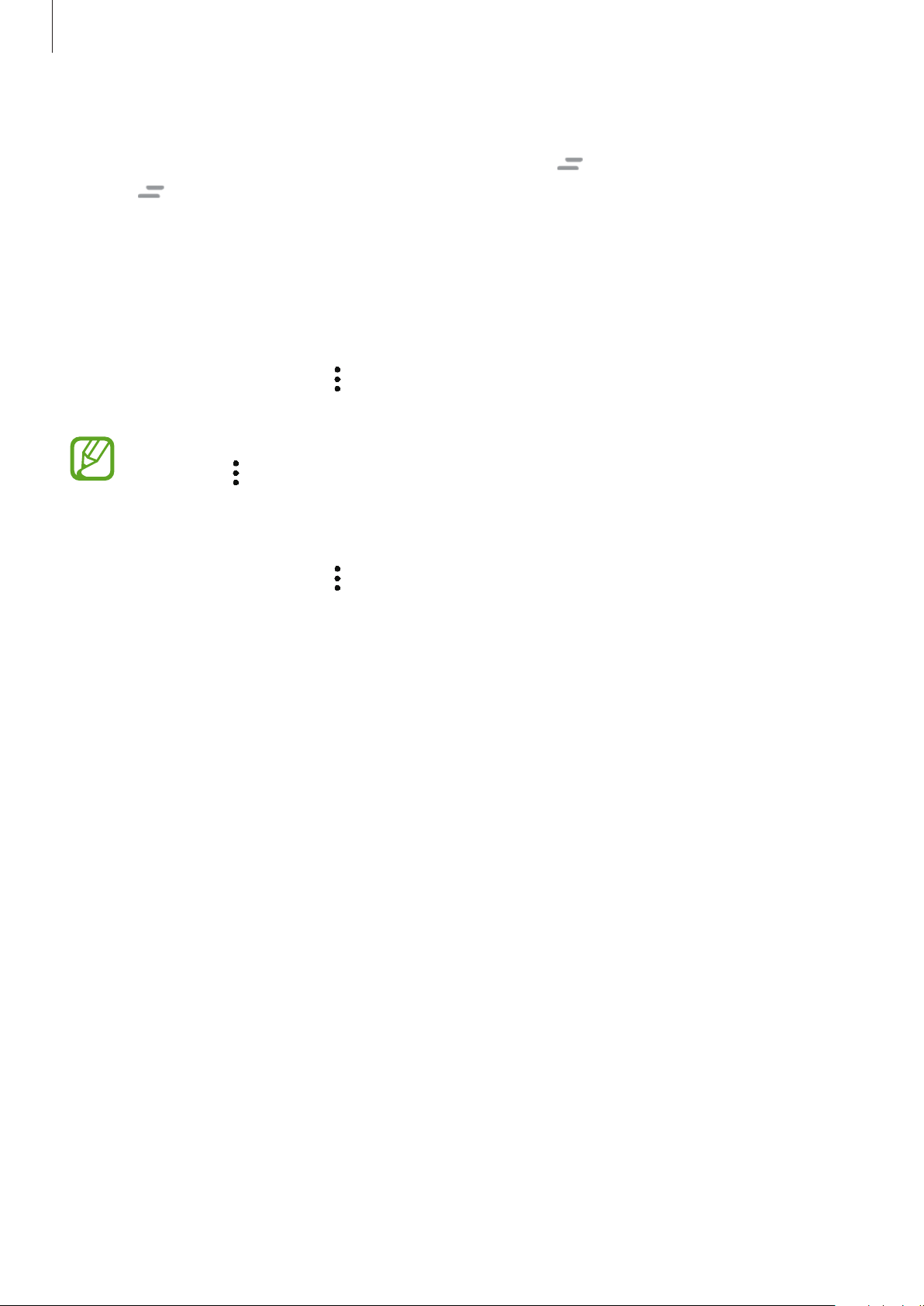
Apps and features
Editing cards list
•
To pin a card to the top of the Bixby Home screen, tap →
→
tap
•
To stop displaying a card on the list, drag the card to the right and tap
•
To hide a card from the list, drag the card to the right and tap
Unpin
.
Selecting apps to show as cards
Add or delete apps to show as cards on the Bixby Home screen.
Pin to top
Hide for now
. To unpin a card,
Don’t show again
.
.
On the Bixby Home screen, tap
them.
If an app is not installed on the device, you must install it to use it. On the Bixby Home
→
screen, tap
Cards
→
Cards
and then download an app.
and tap the switches next to items to add or delete
Customising the Bixby Home settings
On the Bixby Home screen, tap →
•
Customisation Service
your experience.
•
Bixby Home content providers
the terms and conditions and privacy policies of each content provider.
•
About Bixby Home
: Set to use Bixby’s interactive and customised services to enhance
: View the Bixby Home version and legal information.
Settings
: Read and agree to or withdraw your agreement from
.
72
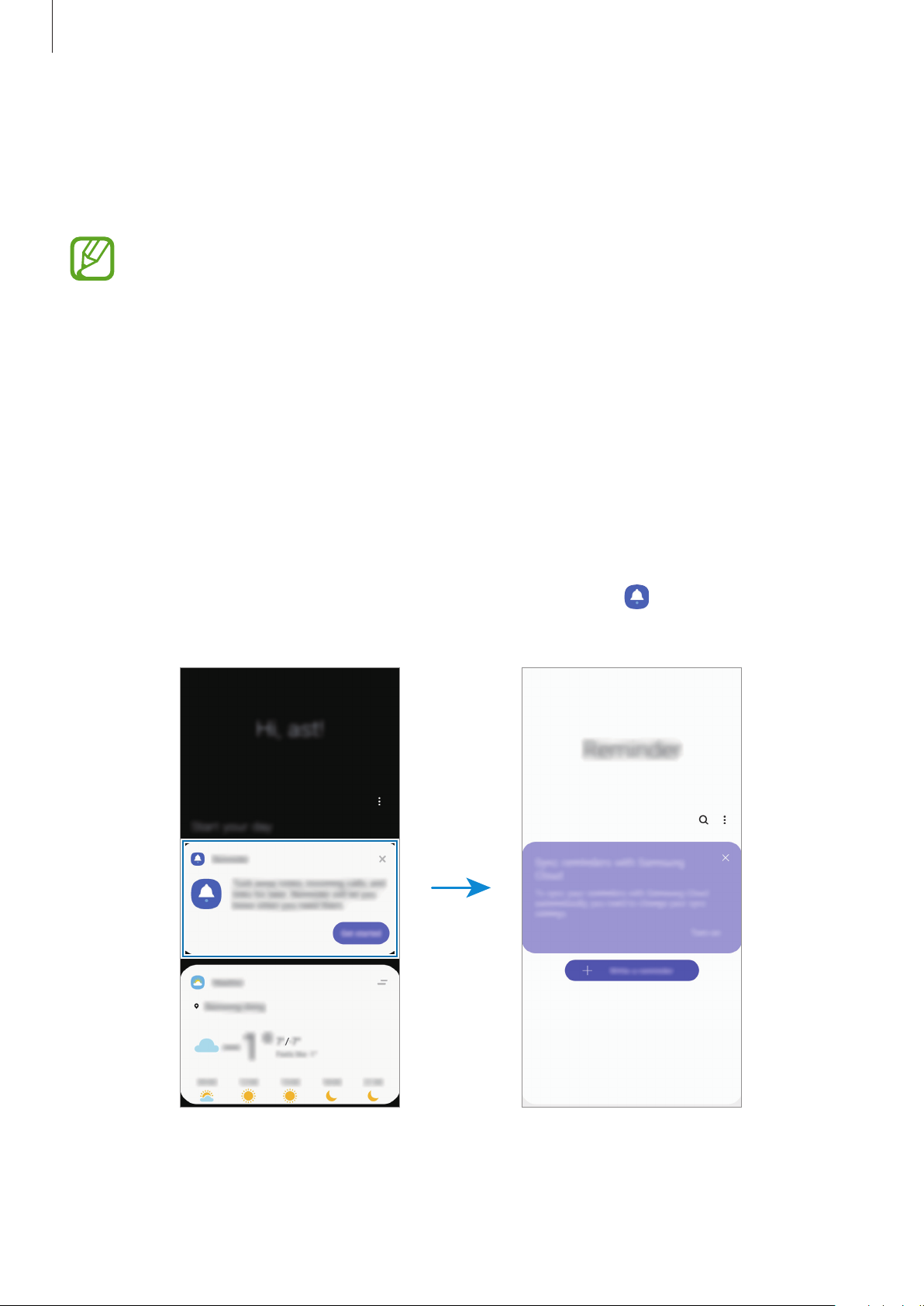
Apps and features
Reminder
Create reminders to schedule to-do items or to view content later. You will receive
notifications at the preset time or location for each reminder.
•
To receive more accurate notifications, connect to a Wi-Fi or mobile network.
•
To fully use this feature, you must register and sign in to your Samsung account.
•
To use location reminders, the GPS feature must be activated.
Starting Reminder
You can start Reminder from Bixby Home.
On the Home screen, swipe to the right.
1
The Bixby Home screen will appear.
Tap
2
Get started
The Reminder screen will appear and the
Apps screen.
on the
Reminder
card.
Reminder
app icon (
) will be added to the
73
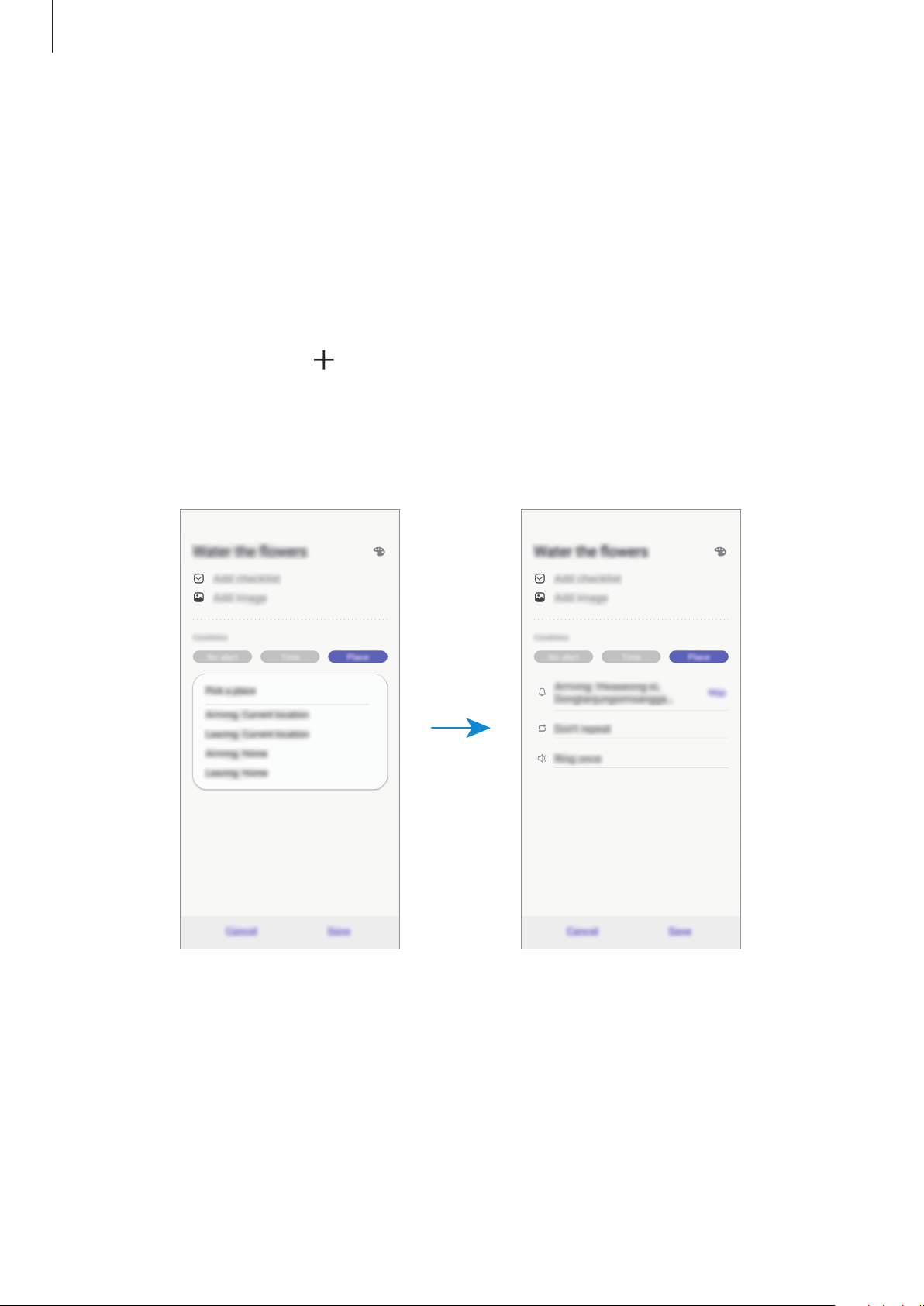
Apps and features
Creating reminders
Create reminders with various methods. Reminder will alert you if you create a reminder with
a specified time or location setting. You can also save various content, such as a single memo
or webpage address, and view it later.
For example, create a reminder to alert you to ‘Water the flowers when I get home’.
Launch the
1
Tap
2
Tap
3
Tap
4
Reminder
Write a reminder
Place
→
Set conditions
When I arrive at
→
app.
or and enter ‘Water the flowers’.
→
Done
Pick a place
.
and set the location to home.
Tap
Save
5
When you arrive at home, the ‘Water the flowers’ notification will appear.
to save the reminder.
74
 Loading...
Loading...