Samsung SM-A300F, Galaxy A3 User Manual [cz]

SM-A300FU
Uživatelská příručka
Czech. 12/2014. Rev.1.0
www.samsung.com

Obsah
Nejdříve si přečtěte
Úvodní informace
7 Obsah balení
8 Rozvržení zařízení
10 Používání SIM nebo USIM karty a baterie
15 Používání paměťové karty
17 Zapínání a vypínání zařízení
17 Zamknutí a odemknutí obrazovky
Základy
18 Používání dotykového displeje
21 Rozložení domovské obrazovky
25 Panely s oznámeními a rychlými
nastaveními
28 Spouštění aplikací
28 Instalování a odinstalování aplikací
30 Zadávání textu
Připojení k síti
35 Mobilní data
35 Wi-Fi
36 Sdílení připojení k Internetu a Mobile
hotspot
Pohyby a funkce používání
38 Pohyby a gesta
Přizpůsobení
41 Správa Domovské obrazovky a obrazovky
Aplikace
43 Nastavení tapety a tónů vyzvánění
44 Změna metody zámku obrazovky
45 Soukromý režim
46 Snadný režim
47 Přenos dat zpředchozího zařízení
48 Nastavení účtů
32 Zachycení kopie obrazovky
32 Moje soubory
33 Úsporný režim
34 Zobrazení informací nápovědy
Telefon
49 Volání
50 Přijímání hovorů
51 Možnosti během hovorů
2

Obsah
Kontakty
53 Přidávání kontaktů
53 Import a export kontaktů
54 Hledání kontaktů
Zprávy & e-mail
55 Zprávy
56 E-mail
Fotoaparát
58 Základní fotografování a filmování
60 Režimy fotografování a filmování
63 Nastavení fotoaparátu
72 Internet
73 Hudba
75 Video
76 Hodiny
78 Kalkulačka
78 Poznámka
79 Záznamník
80 Dropbox
81 Flipboard
81 Rádio
83 Aplikace Google
Připojování kostatním
zařízením
85 Bluetooth
Galerie
65 Prohlížení obsahu v zařízení
66 Zobrazení obsahu uloženého v jiných
zařízeních
Bezpečnostní pomoc
67 Tísňový režim
68 Zpráva nápovědy
Užitečné aplikace a funkce
69 S vyhledávač
87 Wi-Fi Direct
89 NFC
91 S Beam
92 Rychlé připojení
93 Screen Mirroring
95 Mobilní tisk
Správce zařízení a dat
96 Upgrade zařízení
97 Přesun souborů mezi zařízením a
počítačem
98 Zálohování nebo obnovení dat
98 Provádění obnovení dat
69 S Plánovač
71 S Voice
3

Obsah
Nastavení
99 Otevření menu Nastavení
99 RYCHLÉ NASTAVENÍ
99 PŘIPOJENÍ
104 ZAŘÍZENÍ
107 PERSONALIZACE
110 SYSTÉM
116 APLIKACE
Řešení problémů
4

Nejdříve si přečtěte
Před použitím zařízení si přečtěte tuto příručku, dozvíte se zde informace o bezpečném a správném
používání zařízení.
•
Popis je založen na výchozím nastavení zařízení.
•
Některý obsah se může od vašeho zařízení lišit v závislosti na oblasti, poskytovateli služeb nebo
softwaru zařízení.
•
Obsah (obsah s vysokou kvalitou), který vyžaduje vysoký výkon procesor a paměti RAM, ovlivní
celkový výkon zařízení. Aplikace související s obsahem nemusí v závislosti na technických
údajích zařízení a prostředí, ve kterém se používají, správně pracovat.
•
Společnost Samsung neodpovídá za problémy s výkonem způsobené aplikacemi od jiných
dodavatelů než společnosti Samsung.
•
Společnost Samsung neodpovídá za problémy spojené s výkonem nebo za nekompatibilitu
způsobenou úpravou nastavení registru či změnou softwaru operačního systému. Pokus o
přizpůsobení operačního systému může vést k chybné funkčnosti zařízení nebo aplikací.
•
Software, zvukové zdroje, tapety, obrázky a další média dodávaná k tomuto zařízení mohou
být na základě licence používána pouze v omezené míře. Stažení a používání těchto materiálů
pro komerční či jiné účely představuje porušení zákonů o autorských právech. Za nezákonné
používání médií jsou odpovědní výhradně uživatelé.
•
Datové služby, jako například zasílání zpráv, nahrávání a stahování, automatická synchronizace
nebo využívání služeb určování polohy, mohou být vzávislosti na datovém tarifu dále
zpoplatněny. Upřenosů velkého množství dat je doporučeno používat funkci Wi-Fi.
•
Původní aplikace dodané spolu se zařízením mohou být aktualizovány a jejich podpora
může být ukončena bez předchozího upozornění. Máte-li otázky týkající se některé aplikace
dodané se zařízením, kontaktujte servisní středisko společnosti Samsung. V případě uživatelsky
instalovaných aplikací kontaktujte poskytovatele služeb.
•
Úpravy operačního systému zařízení nebo instalace softwaru z neoficiálních zdrojů mohou
způsobit poruchy zařízení a poškození nebo ztrátu dat. Tyto činnosti představují porušení
licenční smlouvy společnosti Samsung a mají za následek ztrátu záruky.
•
V závislosti na oblasti a modelu musí některá zařízení získat osvědčení Federální komise pro
telekomunikace (FCC). Má-li vaše zařízení osvědčení FCC, můžete zobrazit ID FCC zařízení.
Chcete-li zobrazit ID FCC, klepněte na
Aplik.
→
Nastavení
→
O zařízení
.
5

Nejdříve si přečtěte
Ikony v pokynech
Upozornění: situace, které by mohly způsobit zranění vás nebo jiných osob
Výstraha: situace, které by mohly způsobit poškození zařízení nebo jiného přístroje
Poznámka: poznámky, rady nebo dodatečné informace
6

Úvodní informace
Obsah balení
Zkontrolujte, zda jsou v balení následující položky:
•
Zařízení
•
Uživatelská příručka
•
Položky dodané se zařízením a dostupné příslušenství se mohou lišit podle oblasti a
poskytovatele služeb.
•
Dodané položky jsou určeny pouze pro toto zařízení a s jinými zařízeními nemusí být
kompatibilní.
•
Vzhled a specifikace se mohou bez předchozího upozornění změnit.
•
Dodatečné příslušenství můžete zakoupit u místního prodejce výrobků Samsung. Před
zakoupením se ujistěte, že jsou se zařízením kompatibilní.
•
Používejte pouze příslušenství schválené společností Samsung. Použití nechváleného
příslušenství může způsobit problémy s výkonem a poruchy, na které se nevztahuje
záruka.
•
Dostupnost veškerého příslušenství se může změnit a je závislá výhradně na
společnostech, které je vyrábějí. Další informace o dostupném příslušenství naleznete na
webu společnosti Samsung.
7

Úvodní informace
Snímač vzdálenosti /
Mikrofon
GPS anténa
Rozvržení zařízení
světla
Sluchátko
Dotykový displej
Tlačítko Domů
Tlačítko Poslední aplikace
Mikrofon
Přední fotoaparát
Vypínač
Přihrádka na paměťovou
kartu
Přihrádka na kartu SIM
Tlačítko Zpět
Konektor pro sluchátka
Univerzální konektor
Blesk
Zadní fotoaparát
Hlavní anténa
Anténa NFC
Tlačítko hlasitosti
Reproduktor
8

Úvodní informace
•
Nezakrývejte oblast antény rukama nebo jinými objekty. Mohlo by dojít k problémům s
připojením nebo zvýšenému vybíjení baterie.
•
Doporučuje se používat ochrannou fólii na displej schválenou společností Samsung.
Neschválené ochranné fólie na displej mohou způsobit špatné fungování senzorů.
•
Nedovolte, aby se do kontaktu s dotykovým displejem dostala voda. Vlhké prostředí nebo
styk s vodou může způsobit poruchu dotykového displeje.
Tlačítka
Tlačítko Funkce
•
Chcete-li zařízení zapnout nebo vypnout, stiskněte tlačítko a
Vypínač
Nedávné
aplikace
Domů
Zpět
Hlasitost
podržte ho.
•
Stisknutím tohoto tlačítka zapnete nebo zamknete obrazovku.
•
Klepnutím otevřete seznam nedávno spuštěných aplikací.
•
Klepnutím a podržením získáte přístup k dalším možnostem
pro aktuální obrazovku.
•
Stisknutím tohoto tlačítka zapnete obrazovku, když je
zamknutá.
•
Stisknutím tlačítka se vraťte na domovskou obrazovku.
•
Chcete-li spustit službu
•
Pro spuštění stiskněte položku
•
Klepnutím na tlačítko se vraťte na předchozí obrazovku.
•
Stisknutím upravte hlasitosti zařízení.
S Voice
, dvakrát stiskněte tlačítko.
Google
a podržte ji.
9

Úvodní informace
Používání SIM nebo USIM karty a baterie
Instalace SIM a USIM karty
Vložte SIM nebo USIM kartu dodanou poskytovatelem mobilních telefonních služeb.
•
Se zařízením pracují pouze karty nano-SIM.
•
Některé služby LTE nemusí být v závislosti na poskytovateli služby k dispozici. Další
informace o dostupnosti služby získáte od poskytovatele služeb.
Zasunutím spony do otvoru v přihrádce tuto přihrádku na kartu SIM otevřete.
1
Sponu zasouvejte kolmo k otvoru. Jinak by mohlo dojít k poškození zařízení.
Přihrádku na kartu SIM jemně vytáhněte ze slotu.
2
10

Úvodní informace
Vložte do přihrádky na kartu SIM kartu SIM nebo USIM tak, aby zlaté kontakty směřovaly dolů.
3
Buďte opatrní, abyste neztratili SIM nebo USIM kartu a neumožnili jiným osobám, aby ji
používaly. Společnost Samsung neodpovídá za žádné škody nebo potíže způsobené ztrátou
nebo odcizením karet.
Přihrádku na kartu SIM zasuňte zpět do slotu.
4
11

Úvodní informace
Vyjmutí SIM nebo USIM karty
Zasunutím spony do otvoru v přihrádce tuto přihrádku na kartu SIM otevřete.
1
Přihrádku na kartu SIM jemně vytáhněte ze slotu.
2
Vyjměte kartu SIM nebo USIM.
3
Přihrádku na kartu SIM zasuňte zpět do slotu.
4
12
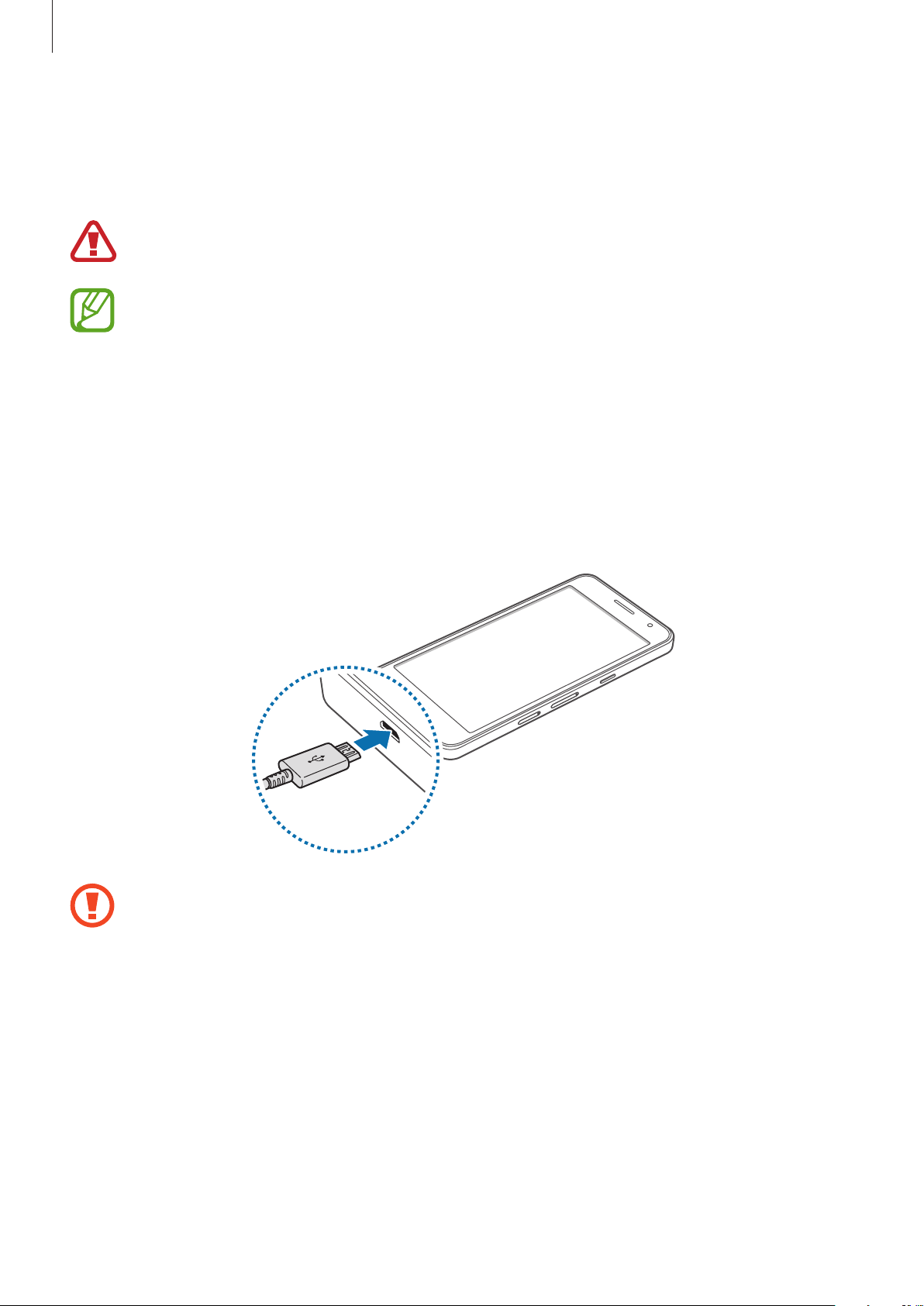
Úvodní informace
Nabíjení baterie
Před prvním použitím baterii nabijte pomocí nabíječky. Knabíjení telefonu lze také používat počítač,
který je kněmu připojen pomocí kabelu USB.
Používejte pouze nabíječky, baterie a kabely schválené společností Samsung. Neschválené
nabíječky nebo kabely mohou způsobit explozi baterie nebo poškození zařízení.
•
Pokud je baterie vybitá, zobrazí se ikona prázdné baterie.
•
Pokud je baterie zcela vybitá, zařízení se nemůže zapnout okamžitě po připojení
nabíječky. Před tím, než zařízení zapnete, nechte vybitou baterii několik minut nabíjet.
•
Používáte-li více aplikací najednou, síťové aplikace nebo aplikace, které vyžadují připojení
k jinému zařízení, dojde k rychlému vybití baterie. Chcete-li se vyhnout odpojení od sítě
nebo ztrátě napájení během přenosu dat, vždy používejte tyto aplikace po plném nabití
baterie.
Připojte kabel USB k napájecímu adaptéru USB a zapojte konec kabelu USB do univerzálního
konektoru.
Nesprávné připojení nabíječky může způsobit vážné poškození zařízení. Na poškození
způsobená nesprávným použitím se nevztahuje záruka.
13

Úvodní informace
•
Během nabíjení můžete zařízení používat, ale plné nabití baterie může trvat delší dobu.
•
Pokud je napájení zařízení během nabíjení nestabilní, dotykový displej nemusí fungovat.
Pokud se tak stane, odpojte nabíječku ze zařízení.
•
Během nabíjení může dojít k zahřátí zařízení. To je normální a nemělo by to mít žádný
vliv na životnost ani výkon zařízení. Pokud se baterie zahřeje více, než je obvyklé, může
nabíječka přestat nabíjet.
•
Pokud se zařízení nenabíjí správně, vezměte zařízení a nabíječku do servisního střediska
Samsung.
Po úplném nabití odpojte zařízení od nabíječky. Nejprve odpojte nabíječku od zařízení a pak ji
odpojte z elektrické zásuvky.
Pokud přístroj nepoužíváte, odpojte nabíječku, ušetříte tak energii. Nabíječka nemá vypínač,
proto ji musíte odpojit od zásuvky, aby se přerušil přívod energie. Během nabíjení by
nabíječka měla zůstat v blízkosti elektrické zásuvky a měla by být snadno dostupná.
Snížení spotřeby baterie
Zařízení nabízí možnosti, které pomáhají šetřit spotřebu baterie. Přizpůsobením těchto možností a
deaktivací funkcí na pozadí můžete zařízení mezi jednotlivými nabíjeními používat delší dobu:
•
Když zařízení nepoužíváte, přepněte je stisknutím vypínače do režimu spánku.
•
Zbytečné aplikace zavřete pomocí správce úloh.
•
Deaktivujte funkci Bluetooth.
•
Deaktivujte funkci Wi-Fi.
•
Deaktivujte automatickou synchronizaci aplikací.
•
Snižte dobu podsvícení.
•
Snižte jas obrazovky.
14

Úvodní informace
Používání paměťové karty
Instalace paměťové karty
Vaše zařízení přijímá paměťové karty s maximální kapacitou 64 GB. V závislosti na výrobci a typu
paměťové karty nemusí být některé paměťové karty kompatibilní s vaším zařízením.
•
Některé paměťové karty nemusí být plně kompatibilní se zařízením. Používání
nekompatibilní karty může způsobit poškození zařízení nebo paměťové karty a poškodit
data uložená na kartě.
•
Dávejte pozor, abyste paměťovou kartu vložili správnou stranou vzhůru.
•
Zařízení podporuje u paměťových karet systémy souborů typu FAT a exFAT. Pokud vložíte
kartu naformátovanou s jiným systémem souborů, zařízení vás vyzve k přeformátování
paměťové karty.
•
Časté zapisování a mazání dat zkracuje životnost paměťových karet.
•
Při vkládání paměťové karty do zařízení se soubory adresáře paměťové karty zobrazí ve
složce
Zasunutím spony do otvoru v přihrádce na paměťovou kartu tuto přihrádku otevřete.
1
Přihrádku na paměťovou kartu jemně vytáhněte ze slotu.
2
Vložte do přihrádky na paměťovou kartu paměťovou kartu tak, aby zlaté kontakty směřovaly
3
dolů.
Přihrádku na paměťovou kartu zasuňte zpět do slotu.
4
Moje soubory
→
SD karta
.
15

Úvodní informace
Vyjmutí paměťové karty
Abyste mohli paměťovou kartu bezpečně vyjmout, nejprve ji odpojte. Na domovské obrazovce
klepněte na položku
Zasunutím spony do otvoru v přihrádce na paměťovou kartu tuto přihrádku otevřete.
1
Přihrádku na paměťovou kartu jemně vytáhněte ze slotu.
2
Vyjměte paměťovou kartu.
3
Přihrádku na paměťovou kartu zasuňte zpět do slotu.
4
Nevysunujte paměťovou kartu, pokud zařízení přenáší nebo získává informace. Mohlo by
dojít ke ztrátě či poškození dat nebo kpoškození paměťové karty či telefonu. Společnost
Samsung neodpovídá za škody způsobené nesprávným používáním poškozených
Aplik.
→
Nastavení
→
Úložiště
→
Odpojit SD kartu
.
paměťových karet včetně ztráty dat.
Formátování paměťové karty
Paměťová karta naformátovaná v počítači nemusí být se zařízením kompatibilní. Paměťovou kartu
formátujte pouze v zařízení.
Aplik.
→
Na domovské obrazovce klepněte na položku
→
SD
Formátovat SD kartu
Před naformátováním paměťové karty si nezapomeňte zálohovat všechna důležitá data
uložená vtelefonu. Záruka výrobce se nevztahuje na ztrátu dat způsobenou činností
uživatele.
→
Odstranit vše
Nastavení
.
→
Úložiště
→
Formátovat kartu
16

Úvodní informace
Zapínání a vypínání zařízení
Stisknutím a podržením vypínače na několik sekund zařízení zapněte.
Při prvním zapnutí zařízení nebo po resetování dat nastavte zařízení podle pokynů na obrazovce.
Vypnutí zařízení provedete stisknutím a podržením vypínače a poté klepnutím na položku
Na místech, na kterých je zakázáno používání bezdrátových zařízení (například v letadle
nebo v nemocnici), dodržujte veškerá upozornění a pokyny zaměstnanců.
Vypnout
Zamknutí a odemknutí obrazovky
Stisknutím vypínacího tlačítka dojde kvypnutí a zamknutí obrazovky. Pokud není zařízení používáno
po určitou dobu, obrazovka se vypne a automaticky zamkne.
Chcete-li obrazovku odemknout, stiskněte vypínací tlačítko nebo tlačítko Domů a přejeďte prstem
vlibovolném směru vrámci oblasti odemknuté obrazovky.
.
Můžete změnit odemykací kód, který slouží k odemykání obrazovky. Další informace naleznete
včásti Změna metody zámku obrazovky.
17

Základy
Používání dotykového displeje
•
Zabraňte styku dotykového displeje s jinými elektrickými zařízeními. Elektrostatické
výboje mohou způsobit poruchu dotykového displeje.
•
Aby nedošlo k poškození dotykového displeje, neklepejte na něj ostrými předměty a
netlačte příliš silně prsty.
•
Zařízení nemusí rozpoznat dotykové ovládání v blízkosti okrajů obrazovky, které se
nachází mimo oblast dotykového vstupu.
•
Ponechání dotykového displeje v nečinnosti po delší dobu může vést ke stínovým
obrazům (vypálení obrazu do obrazovky) nebo duchům. Pokud zařízení nepoužíváte,
vypněte dotykový displej.
•
Při používání dotykového displeje doporučujeme používat prsty.
Klepnutí
Chcete-li otevřít aplikaci, vybrat položku menu, stisknout tlačítko na obrazovce nebo zadat znaky
pomocí klávesnice na obrazovce, klepněte na položku prstem.
18

Základy
Klepnutí a podržení
Chcete-li otevřít dostupné možnosti, klepněte a podržte příslušnou položku nebo obrazovku déle
než 2 sekundy.
Přetažení
Chcete-li přesunout určitou položku, klepněte a podržte ji a přetáhněte ji do cílového umístění.
Dvojité klepnutí
Chcete-li přiblížit část webové stránky nebo obrázku, dvakrát na ni klepněte. Dalším poklepáním se
vrátíte kpůvodnímu zobrazení.
19

Základy
Listování
Chcete-li zobrazit další panel, listujte v domovské obrazovce nebo v obrazovce Aplikace doleva nebo
doprava. Chcete-li procházet webovou stránku nebo seznam položek, například kontakty, listujte
nahoru nebo dolů.
Roztahování a přitahování
Chcete-li přiblížit část webové stránky, mapy nebo obrázku, roztáhněte od sebe dva prsty.
Zmáčknutím položku oddalte.
20

Základy
Rozložení domovské obrazovky
Domovská obrazovka
Domovská obrazovka představuje počáteční bod přístupu ke všem funkcím zařízení. Zobrazuje
nástroje, zkratky aplikací a další položky. Nástroje jsou malé aplikace, které spouštějí konkrétní funkce
aplikací a tak o nich poskytují informace a pohodlný přístup na vaší domovské obrazovce.
Chcete-li zobrazit další panely, rolujte doprava nebo doleva, případně klepněte vdolní části
obrazovky na některý zindikátorů obrazovky. Informace opřizpůsobení domovské obrazovky
naleznete včásti Správa domovské obrazovky.
Nástroj
Aplikace
Složka
Indikátory obrazovky
Oblíbené aplikace
21

Základy
Možnosti domovské obrazovky
Na domovské obrazovce můžete klepnutím a podržením prázdné oblasti nebo stažením prstů ksobě
získat přístup kdostupným možnostem.
Přehled Flipboard
Tato funkce slouží ke zobrazení nejnovějších článků v různých kategoriích. Pomocí této funkce
můžete být neustále informováni o novinkách, které vás zajímají.
Na domovské obrazovce klepněte na položku nebo přejetím směrem doprava otevřete
1
Přehled Flipboard
Při prvním spouštění funkce klepněte na položku
2
Přejetím směrem nahoru procházejte články v jednotlivých kategoriích novinek.
3
Vypnutí aplikace
oblasti domovské obrazovky. Pak klepněte na položku
zaškrtnutí položky
.
Přehled Flipboard
Přehled Flipboard
GET STARTED
se provádí klepnutím a přidržením prstu na prázdné
.
.
Nast. domovské obrazovky
a zrušte
22

Základy
Obrazovka Aplikace
Na obrazovce Aplikace jsou zobrazeny ikony všech aplikací, včetně nově nainstalovaných aplikací.
Aplik.
Na domovské obrazovce klepněte na položku
zobrazit další panely, rolujte doprava nebo doleva, případně vyberte indikátor obrazovky na její
spodní straně. Informace opřizpůsobení obrazovky Aplikace naleznete včásti Správa obrazovky
Aplikace.
a otevřete obrazovku Aplikace. Chcete-li
Otevření dalších
možností.
Aplikace
Indikátory obrazovky
23

Základy
Ikony indikátoru
Ikony indikátoru jsou zobrazeny na stavovém řádku vhorní části obrazovky. Ikony uvedené v tabulce
níže se vyskytují nejčastěji.
Stavový řádek se u některých aplikacích nemusí objevit v horní části obrazovky. Chcete-li
zobrazit stavový řádek, přetáhněte dolů z horní části obrazovky.
Ikona Definice
Žádný signál
Síla signálu
Roaming (mimo normální oblast pokrytí)
Připojeno k síti GPRS
Připojeno k síti EDGE
/
Připojeno k síti UMTS
Připojeno k síti HSDPA
Připojeno k síti HSPA+
Připojeno k síti LTE
Připojeno k Wi-Fi
Funkce Bluetooth je aktivována
GPS je aktivní
Probíhá volání
Zmeškaný hovor
Funkce Inteligentní pohotovostní režim je aktivní
Synchronizováno s webem
Připojeno k počítači
Žádná karta SIM ani USIM
Nová textová nebo multimediální zpráva
24

Základy
Ikona Definice
Je aktivován budík
Ztišený režim je aktivní
Vibrační režim aktivován
Režim Letadlo je aktivní
Vyskytla se chyba nebo je třeba postupovat opatrně
Stav baterie
Panely s oznámeními a rychlými nastaveními
Používání panelu s oznámeními
Když obdržíte nové oznámení, jako jsou správy nebo zmeškané hovory, na stavovém řádku se
zobrazí ikony indikátoru. Pro víc informací o ikonách otevřete panel s oznámeními a zobrazte
podrobnosti.
Chcete-li otevřít panel s oznámeními, přetáhněte stavový řádek dolů. Chcete-li panel s oznámeními
zavřít, přetáhněte řádek zpět nahoru.
25

Základy
Nastavení
Aktivace nebo deaktivace možností.
Na panelu s oznámeními můžete používat tyto funkce.
Chcete-li zobrazit podrobná
nastavení, klepněte na tlačítko a
podržte je.
Nastavení jasu.
Spuštění aplikace S vyhledávač.
Klepnout na oznámení a vykonat
rozličné činnosti.
Spuštění
Zobrazení všech tlačítek rychlého
nastavení.
Spouštění funkce Rychlé přip.
Vymazat všechna oznámení.
.
Změna uspořádání tlačítek pro rychlé nastavení
Chcete-li znovu uspořádat tlačítka pro rychlé nastavení na panelu s oznámeními, klepněte na
položku
→ , klepněte a podržte položku a pak ji přetáhněte do jiného umístění.
26

Základy
Používání panelu s rychlými nastaveními
Některé funkce můžete aktivovat nebo deaktivovat na panelu soznámeními. Chcete-li aktivovat či
deaktivovat další funkce, otevřete panel srychlými nastaveními.
Chcete-li otevřít panel s rychlými nastaveními, přetáhněte stavový řádek pomocí dvou prstů dolů.
Nebo můžete klepnout na
přetáhněte řádek zpět nahoru.
na panelu soznámeními. Chcete-li panel s rychlými nastaveními zavřít,
Klepnutím na následující možnosti je můžete aktivovat nebo deaktivovat. Pokud klepnete a podržíte
tlačítko, můžete zobrazit podrobnější nastavení.
•
Wi-Fi
: Další informace naleznete včásti Wi-Fi.
•
Umístění
•
Zvuk
•
Otočení displeje
•
Bluetooth
•
Mobilní data
•
Ultra ús. režim
•
Režim Letadlo
•
Mobile hotspot
•
Screen Mirroring
: Další informace naleznete včásti Umístění.
/
Vibrace
Některé aplikace nedovolují otáčení displeje.
/
Ztlumit
: Povolení nebo zakázání otáčení rozhraní při otočení zařízení.
: Další informace naleznete včásti Bluetooth.
: Další informace naleznete včásti Použití dat nebo Mobilní sítě.
: Další informace naleznete včásti Ultra úsporný režim.
: Další informace naleznete včásti Režim Letadlo.
: Další informace naleznete včásti Sdílení připojení k Internetu a Mobile hotspot.
: Další informace naleznete včásti Screen Mirroring.
: Výběr režimu zvuku.
•
NFC
: Další informace naleznete včásti NFC.
•
Synch.
kalendář nebo e-mail.
: Pokud tuto funkci aktivujete, zařízení bude automaticky synchronizovat aplikace, jako je
27

Základy
•
Chytrý poh. st.
dívat.
•
Úsporný režim
•
Režim blok.
•
Soukromý režim
: Pokud aktivujete tuto funkci, obrazovka zůstane zapnutá, dokud se na ni budete
: Další informace naleznete včásti Úsporný režim.
: Další informace naleznete včásti Režim blokování.
: Další informace naleznete včásti Soukromý režim.
Spouštění aplikací
Na domovské obrazovce nebo obrazovce Aplikací otevřete aplikaci výběrem ikony.
Chcete-li zobrazit seznam nedávno použitých aplikací, klepněte na položku
aplikace, kterou chcete otevřít.
Ukončení aplikace
Klepněte na položku → a pak klepněte na položku
Všechny aktivní aplikace zavřete klepnutím na položku
→ .
Konec
Ukončit vše
vedle aplikace, kterou chcete zavřít.
. Případně klepněte na položku
Instalování a odinstalování aplikací
Aplikace Samsung GALAXY
Pomocí této aplikace můžete kupovat a stahovat další aplikace.
Na obrazovce Aplikace klepněte na položku
GALAXY Apps
.
a vyberte ikonu
Dostupnost této aplikace závisí na oblasti a poskytovateli služeb.
Instalování aplikací
Procházejte aplikace podle kategorií nebo klepněte na položku a vyhledávejte je pomocí
klíčových slov.
Chcete-li zobrazit informace o aplikaci, vyberte ji. Chcete-li stáhnout aplikace zdarma, klepněte na
položku
aplikace.
Zdarma
Chcete-li změnit nastavení automatických aktualizací, klepněte na →
Automaticky aktualizované aplikace
. Chcete-li zakoupit a stáhnout zpoplatněné aplikace, klepněte na tlačítko s cenou
Nastavení
a vyberte příslušnou možnost.
→
28

Základy
Obchod Play
Pomocí této aplikace můžete kupovat a stahovat další aplikace.
Na obrazovce Aplikace klepněte na položku
Obchod Play
.
Instalování aplikací
Procházejte aplikace podle kategorií nebo klepněte na položku a vyhledávejte je pomocí
klíčových slov.
Chcete-li zobrazit informace o aplikaci, vyberte ji. Chcete-li stáhnout aplikace zdarma, klepněte na
položku
cenou aplikace a postupujte podle pokynů na obrazovce.
INSTALOVAT
Chcete-li změnit nastavení automatických aktualizací, klepněte na →
Automatické aktualizace
. Chcete-li zakoupit a stáhnout zpoplatněné aplikace, klepněte na tlačítko s
NASTAVENÍ
a vyberte příslušnou možnost.
→
Správa aplikací
Odinstalování nebo zakazování aplikací
Chcete-li zakázat výchozí aplikace, otevřete obrazovku Aplikace a klepněte na →
zakázat aplikace
klepněte na položku
. Uaplikací, které můžete deaktivovat, se zobrazí ikona . Vyberte aplikaci a
Vypnout
.
Odinstalovat/
Chcete-li stažené aplikace odinstalovat, otevřete obrazovku Aplikace a klepněte na
aplikace
Správce aplikací
→ →
Odinstalovat
, vyberte aplikaci a pak klepněte na položku
. Případně na obrazovce Aplikace klepněte na položku
Odinstalovat
.
Povolení aplikací
Na obrazovce Aplikace klepněte na položku →
Hot.
pak klepněte na tlačítko
Správce aplikací
•
•
•
, rolujte na
Skrývání aplikací: Skryje aplikace pouze na obrazovce Aplikace. Skryté aplikace budete
moci i nadále používat.
Zakázat aplikace: Zakáže vybrané výchozí aplikace, které ze zařízení nemohou být
odinstalovány. Zakázané aplikace nemůžete používat.
Odinstalovat aplikace: Odinstaluje stažené aplikace.
Případně na obrazovce Aplikace klepněte na položku
VYPNUTO
, vyberte aplikaci a pak klepněte na položku
Zobrazit zakázané aplikace
, vyberte aplikace a
→
Stažené
Nastavení
Nastavení
Povolit
.
→
→
29

Základy
Zadávání textu
Rozložení klávesnice
Když zadáte text pro posílání zpráv, vytváření poznámek a podobně, automaticky se zobrazí
klávesnice.
Zadávání textu není v některých jazycích podporováno. Chcete-li zadat text, musíte změnit
jazyk zápisu na jeden z podporovaných jazyků.
Zadání pomocí velkých písmen. Pro
všechna velká písmena klepněte na
klávesu dvakrát.
Zadávání interpunkčních
znamének.
Změna nastavení klávesnice.
Odstranění předcházejícího znaku.
Rozdělení na další řádek.
Vložení mezery.
Změna jazyka zadávání textu
Klepněte na položku →
Pokud vyberete dva nebo více jazyků zadávání textu, můžete mezi nimi přepínat tak, že přejdete
prstem po mezerníku doleva nebo doprava.
Vyberte jazyky zadávání
a pak vyberte jazyky, které chcete používat.
Změna rozvržení klávesnice
Klepněte na položku , vyberte jazyk pod položkou
klávesnice, které chcete používat.
JAZYKY ZADÁVÁNÍ
a pak vyberte rozvržení
Na
Klávesnice 3x4
klepněte několikrát na odpovídající tlačítko, až se daný znak zobrazí.
obsahuje klávesa tři nebo čtyři znaky. Chcete-li zadat určitý znak,
30
 Loading...
Loading...