Samsung SM-A300F User Manual [nl]

SM-A300FU
Gebruiksaanwijzing
Dutch. 01/2015. Rev.1.0
www.samsung.com

Inhoud
Lees dit eerst
Aan de slag
7 Inhoud van de verpakking
8 Indeling van het apparaat
10 De SIM- of USIM-kaart en de batterij
gebruiken
15 Een geheugenkaart gebruiken
17 Het apparaat in- en uitschakelen
17 Het scherm vergrendelen en
ontgrendelen
Basisfuncties
18 Het aanraakscherm gebruiken
21 Indeling van het startscherm
25 Meldingenvenster en venster voor snelle
instellingen
28 Apps openen
28 Apps installeren of verwijderen
30 Tekst ingeven
32 Schermafbeelding
Netwerkverbinding
35 Mobiele gegevens
35 Wi-Fi
36 Tethering en Mobiele hotspot
Bewegingen en gebaren
gebruiken
38 Bewegingen en gebaren
Personaliseren
41 Het startscherm en de schermen voor
apps beheren
43 Achtergrond en beltonen instellen
44 De schermvergrendelingsmethode
wijzigen
45 Privéstand
46 Eenvoudige stand
47 Gegevens overdragen van uw vorige
apparaat
48 Accounts instellen
32 Mijn bestanden
33 Energiebesparing
34 Helpinformatie weergeven
Telefoon
49 Zelf bellen
50 Oproepen ontvangen
51 Opties tijdens een oproep
2

Inhoud
Contacten
53 Contacten toevoegen
53 Contacten importeren en exporteren
54 Zoeken naar contacten
Berichten en e-mail
55 Berichten
56 E-mail
Camera
58 Basisinformatie over vastleggen
60 Opnamestanden
63 Camera-instellingen
73 Muziek
75 Video
76 Klok
78 Calculator
78 Notitie
79 Spraakrecorder
80 Dropbox
81 Flipboard
81 Radio
83 Google-apps
Verbinding maken met
andere apparaten
85 Bluetooth
87 Wi-Fi Direct
Galerij
65 Inhoud weergeven op het apparaat
66 Inhoud bekijken die is opgeslagen op
andere apparaten
Hulp in geval van nood
67 Alarmstand
68 SOS-berichten
Handige apps en functies
69 S Finder
89 NFC
91 S Beam
92 Snel verbinden
93 Screen Mirroring
95 Mobiel afdrukken
Apparaat- en
gegevensbeheer
96 Het apparaat upgraden
97 Bestanden overbrengen tussen het
apparaat en een computer
98 Een back-up maken van gegevens of
gegevens terugzetten
98 Fabrieksinstellingen herstellen
69 S Planner
71 S Voice
72 Internet
3
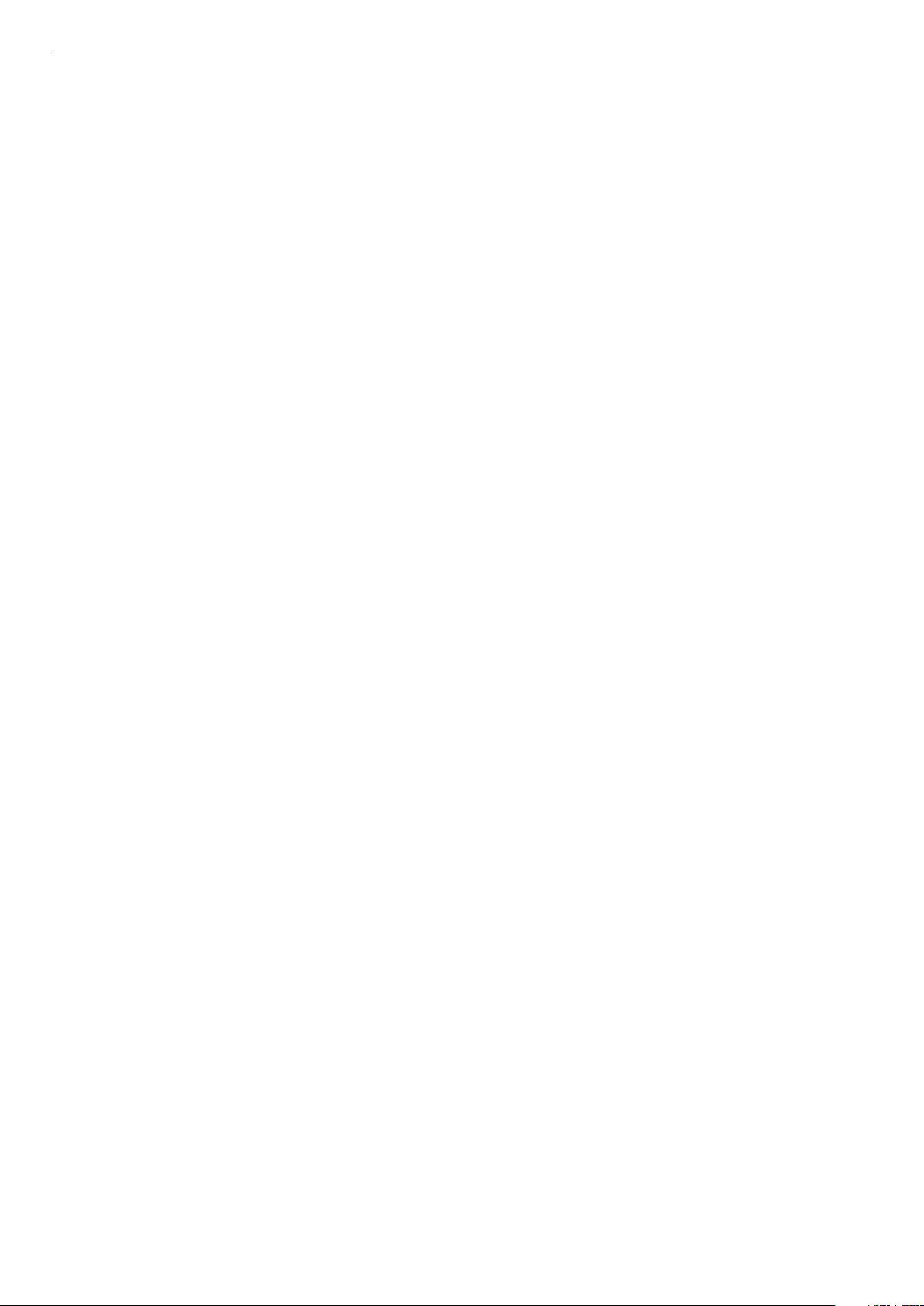
Inhoud
Instellingen
99 Over Instellingen
99 SNELLE INSTELLINGEN
99 VERBINDINGEN
104 APPARAAT
107 AANPASSEN
110 SYSTEEM
116 APPS
Problemen oplossen
4

Lees dit eerst
Lees deze gebruiksaanwijzing door zodat u verzekerd bent van veilig en correct gebruik voordat u
het apparaat in gebruik neemt.
•
Beschrijvingen zijn gebaseerd op de standaardinstellingen van het apparaat.
•
Bepaalde inhoud kan afwijken van uw apparaat, afhankelijk van de regio, serviceprovider of de
software van het apparaat.
•
Inhoud (van hoge kwaliteit) waarvoor veel gebruik wordt maakt van de CPU en het RAMgeheugen, beïnvloedt de algehele prestaties van het apparaat. Apps met dergelijke inhoud
werken mogelijk niet correct, afhankelijk van de specificaties van het apparaat en de omgeving
waarin het wordt gebruikt.
•
Samsung is niet aansprakelijk voor prestatieproblemen die worden veroorzaakt door apps die
worden aangeboden door andere providers dan Samsung.
•
Samsung is niet aansprakelijk voor prestatie- of compatibiliteitsproblemen die worden
veroorzaakt door het bewerken van de instellingen in het register of door het gebruik van
aangepaste besturingssysteemsoftware. Wanneer u probeert het besturingssysteem aan te
passen, kan dit ertoe leiden dat uw apparaat en apps niet correct werken.
•
Voor alle software, geluidsbronnen, achtergronden, afbeeldingen en andere media die bij dit
apparaat worden geleverd, is een licentie voor beperkt gebruik verleend. Het overnemen en
gebruiken van deze materialen voor commerciële of andere doeleinden maakt inbreuk op de
copyrightwetgeving. Gebruikers zijn volledig verantwoordelijk voor het illegale gebruik van
media.
•
Er kunnen (afhankelijk van uw dataplan) extra kosten in rekening worden gebracht voor
gegevensservices, zoals chatten, uploaden en downloaden, automatisch synchroniseren of het
gebruik van locatieservices. Gebruik bij voorkeur Wi-Fi als u veel gegevens wilt overdragen.
•
Standaardapps die bij het apparaat worden geleverd zijn onderhevig aan updates en worden
mogelijk niet langer ondersteund zonder voorafgaande kennisgeving. Als u vragen hebt
over een app die bij het apparaat is geleverd, moet u contact opnemen met een Samsung
Servicecenter. Voor apps die zijn geïnstalleerd door de gebruiker, moet u contact opnemen met
de serviceproviders.
•
Het aanpassen van het besturingssysteem van het apparaat of het installeren van software
van niet-officiële bronnen kan ervoor zorgen dat het apparaat niet correct functioneert of dat
gegevens beschadigd raken of verloren gaan. Deze acties zijn schendingen van uw Samsunglicentieovereenkomst en zorgen ervoor dat uw garantie vervalt.
•
Afhankelijk van regio of model moeten sommige apparaten goedkeuring krijgen van de
Amerikaanse Federal Communications Commission (FCC). Als uw apparaat door de FCC is
goedgekeurd, kunt u de FCC-identificatiecode van het apparaat weergeven. Als u de FCC-
Apps
→
identificatiecode wilt weergeven, tikt u op
Instellingen
→
Toestel-info
.
5

Lees dit eerst
Symbolen in deze gebruiksaanwijzing
Waarschuwing: situaties die letsel kunnen veroorzaken bij u of anderen
Let op: situaties die schade aan het apparaat of andere apparatuur kunnen veroorzaken
Opmerking: opmerkingen, gebruikstips of aanvullende informatie
6

Aan de slag
Inhoud van de verpakking
Controleer of de doos de volgende onderdelen bevat:
•
Apparaat
•
Snelstartgids
•
Welke onderdelen bij het apparaat worden geleverd en welke accessoires beschikbaar
zijn, is afhankelijk van uw regio of serviceprovider.
•
De meegeleverde onderdelen zijn uitsluitend voor dit apparaat ontworpen en zijn
mogelijk niet compatibel met andere apparaten.
•
Afbeeldingen en specificaties zijn onderhevig aan wijzigingen zonder voorafgaande
kennisgeving.
•
Bij de plaatselijke Samsung-dealer kunt u extra accessoires kopen. Controleer of ze
compatibel zijn met het apparaat voordat u ze aanschaft.
•
Gebruik alleen door Samsung goedgekeurde accessoires. Het gebruik van nietgoedgekeurde accessoires kan prestatieproblemen veroorzaken en defecten die niet
door de garantie worden gedekt.
•
De beschikbaarheid van alle accessoires is onderhevig aan wijziging en is volledig
afhankelijk van de fabrikanten. Raadpleeg de Samsung-website voor meer informatie
over beschikbare accessoires.
7

Aan de slag
Nabijheids-/lichtsensor
Microfoon
GPS-antenne
Indeling van het apparaat
Luistergedeelte
Aanraakscherm
Starttoets
Toets Recente apps
Microfoon
Camera aan de voorzijde
Aan/uit-toets
Geheugenkaartlade
SIM-kaartlade
Terugtoets
Headset-aansluiting
Multifunctionele
aansluiting
Flitser
Camera aan de
achterzijde
Hoofdantenne
NFC-antenne
Volumetoets
Luidspreker
8

Aan de slag
•
Bedek het antennegedeelte niet met uw handen of andere voorwerpen. Dit kan
verbindingsproblemen veroorzaken of ervoor zorgen dat de batterij leegraakt.
•
Het gebruik van een door Samsung goedgekeurde schermbeveiliging wordt aanbevolen.
Een niet-goedgekeurde schermbeveiliging kan ervoor zorgen dat de sensoren niet
correct werken.
•
Zorg ervoor dat het aanraakscherm niet in contact komt met water. Het aanraakscherm
kan in vochtige omstandigheden of door blootstelling aan water worden beschadigd.
Toetsen
Toets Functie
•
Ingedrukt houden om het apparaat in of uit te schakelen.
Aan/uit
•
Druk hier om het scherm in te schakelen of te vergrendelen.
Recente apps
Start
Terug
Volume
•
Tik op deze toets om de lijst met recente apps te openen.
•
Tik en houd vast om de extra opties voor het huidige scherm
te openen.
•
Druk hier om het scherm in te schakelen terwijl het scherm is
vergrendeld.
•
Druk hierop om terug te keren naar het startscherm.
•
Twee keer indrukken om
•
Ingedrukt houden om
•
Tik hierop om terug te keren naar het vorige scherm.
•
Druk hierop om het volume van het apparaat aan te passen.
S Voice
Google
te openen.
te starten.
9

Aan de slag
De SIM- of USIM-kaart en de batterij gebruiken
De SIM- of USIM-kaart plaatsen
Plaats de SIM- of USIM-kaart die door de serviceprovider van de mobiele telefoon is geleverd.
•
Dit apparaat werkt alleen met nano-SIM-kaarten.
•
Sommige LTE-diensten zijn wellicht niet beschikbaar, afhankelijk van de serviceprovider.
Neem voor meer informatie over de beschikbaarheid van diensten contact op met uw
serviceprovider.
Steek het pinnetje in het gaatje op de SIM-kaartlade om de lade te ontgrendelen.
1
Het pinnetje moet loodrecht op het gat staan. Anders kunt u het apparaat beschadigen.
Trek de SIM-kaartlade voorzichtig naar buiten.
2
10

Aan de slag
Plaats de SIM- of USIM-kaart op de SIM-kaartlade met de goudkleurige contacten naar onderen.
3
Zorg ervoor dat u de SIM- of USIM-kaart niet kwijtraakt of dat anderen deze niet gebruiken.
Samsung is niet verantwoordelijk voor schade of ongemak veroorzaakt door zoekgeraakte
of gestolen kaarten.
Schuif de SIM-kaartlade terug in het apparaat.
4
11
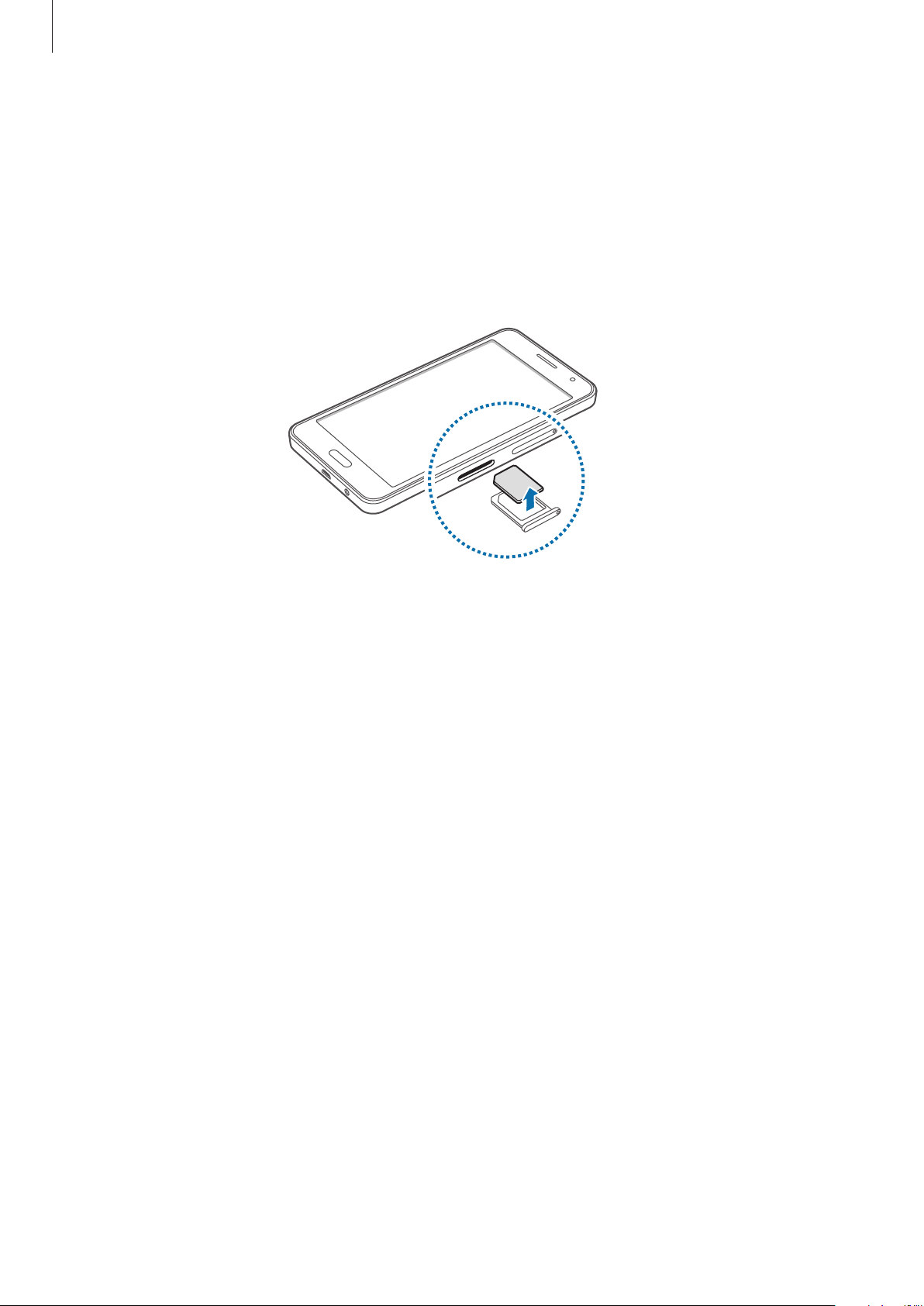
Aan de slag
De SIM- of USIM-kaart verwijderen
Steek het pinnetje in het gaatje op de SIM-kaartlade om de lade te ontgrendelen.
1
Trek de SIM-kaartlade voorzichtig naar buiten.
2
Verwijder de SIM- of USIM-kaart.
3
Schuif de SIM-kaartlade terug in het apparaat.
4
12

Aan de slag
De batterij opladen
Gebruik de oplader om de batterij voor het eerste gebruik op te laden. Een computer kan ook
worden gebruikt om de batterij op te laden via een USB-kabel.
Gebruik alleen opladers, batterijen en kabels die zijn goedgekeurd door Samsung. Bij
gebruik van niet-goedgekeurde opladers of kabels bestaat het risico dat de batterij ontploft
of dat het apparaat schade oploopt.
•
Als de batterij bijna leeg is, wordt het batterijpictogram leeg weergegeven.
•
Als de batterij volledig leeg is, kan het apparaat niet direct worden ingeschakeld wanneer
de oplader is aangesloten. Laat een lege batterij enkele minuten opladen voordat u
probeert het apparaat in te schakelen.
•
Als u meerdere apps tegelijk gebruikt, netwerkapps gebruikt of apps waarvoor een
verbinding met een ander apparaat is vereist, raakt de batterij snel leeg. Als u wilt
voorkomen dat de verbinding met het netwerk wordt verbroken of er geen stroom meer
is tijdens een gegevensoverdracht, moet u deze apps altijd gebruiken nadat de batterij
volledig is opgeladen.
Sluit de USB-kabel aan op de USB-voedingsadapter en sluit het uiteinde van de USB-kabel aan op de
multifunctionele aansluiting.
Als u de oplader onjuist aansluit, kan dit aanzienlijke schade aan het apparaat veroorzaken.
Schade veroorzaakt door verkeerd gebruik, valt niet onder de garantie.
13

Aan de slag
•
U kunt het apparaat tijdens het opladen blijven gebruiken maar hierdoor kan het wel
langer duren voordat de batterij volledig is opgeladen.
•
Als de stroomvoorziening instabiel is wanneer het apparaat wordt opgeladen,
functioneert het aanraakscherm mogelijk niet. Als dit gebeurt, koppelt u de oplader los
van het apparaat.
•
Tijdens het opladen kan het apparaat warm worden. Dit is normaal en heeft geen
nadelige invloed op de levensduur of prestaties van het apparaat. Als de batterij warmer
wordt dan normaal, houdt de oplader mogelijk op met opladen.
•
Als uw apparaat niet goed oplaadt, kunt u met het apparaat en de oplader naar een
Samsung Servicecenter gaan.
Als de batterij volledig is opgeladen, koppelt u het apparaat los van de oplader. Koppel de oplader
eerst los van het apparaat en vervolgens van het stopcontact.
Om stroom te besparen moet u de oplader loskoppelen wanneer u deze niet gebruikt. De
oplader beschikt niet over een aan/uit-schakelaar. U moet daarom de oplader loskoppelen
van het stopcontact wanneer u deze niet gebruikt, om te voorkomen dat u energie verspilt.
De oplader moet in de buurt van het stopcontact blijven tijdens het opladen en moet
eenvoudig te bereiken zijn.
Batterijverbruik verminderen
Uw apparaat beschikt over opties waarmee u het batterijniveau kunt besparen. Als u deze opties
aanpast en functies op de achtergrond uitschakelt, kunt u het apparaat langer gebruiken voordat u
het weer moet opladen:
•
Schakel over naar de slaapstand door op de aan/uit-toets te drukken, wanneer het apparaat niet
wordt gebruikt.
•
Sluit onnodige apps met taakbeheer.
•
Schakel de Bluetooth-functie uit.
•
Schakel de Wi-Fi-functie uit.
•
Schakel automatisch synchroniseren van apps uit.
•
Verminder de tijd voor achtergrondverlichting.
•
Verminder de helderheid van het scherm.
14

Aan de slag
Een geheugenkaart gebruiken
Een geheugenkaart installeren
U kunt geheugenkaarten met een maximale capaciteit van 64 GB gebruiken in het apparaat.
Afhankelijk van de fabrikant van de geheugenkaart en het type geheugenkaart, zijn sommige
geheugenkaarten mogelijk niet compatibel met uw apparaat.
•
Sommige geheugenkaarten zijn mogelijk niet volledig compatibel met het apparaat. Het
gebruik van een incompatibele geheugenkaart kan resulteren in beschadiging van het
apparaat of de geheugenkaart en kan bovendien gegevens op de kaart beschadigen.
•
Let erop dat u de geheugenkaart met de juiste kant naar boven in het apparaat plaatst.
•
Uw apparaat ondersteunt de FAT- en de exFAT-bestandsstructuur voor geheugenkaarten.
Als u een geheugenkaart plaatst die met een ander bestandssysteem is geformatteerd,
wordt u gevraagd of u de geheugenkaart opnieuw wilt formatteren met het apparaat.
•
Veel schrijven en verwijderen van gegevens verkort de levensduur van de
geheugenkaart.
•
Wanneer u een geheugenkaart in het apparaat plaatst, wordt de bestandsmap van de
geheugenkaart weergegeven in de map
Steek het pinnetje in het gaatje op de geheugenkaartlade om de lade te ontgrendelen.
1
Trek de geheugenkaartlade voorzichtig naar buiten.
2
Plaats een geheugenkaart op de geheugenkaartlade met de goudkleurige contacten naar
3
onderen.
Schuif de geheugenkaartlade terug in het apparaat.
4
Mijn bestanden
→
SD-kaart
.
15

Aan de slag
De geheugenkaart verwijderen
Voordat u de geheugenkaart verwijdert, moet u deze eerst bij het systeem afmelden, zodat u de
Apps
→
kaart veilig kunt verwijderen. Tik op het startscherm op
kaart afmelden
Steek het pinnetje in het gaatje op de geheugenkaartlade om de lade te ontgrendelen.
1
Trek de geheugenkaartlade voorzichtig naar buiten.
2
Verwijder de geheugenkaart.
3
Schuif de geheugenkaartlade terug in het apparaat.
4
Verwijder de geheugenkaart niet wanneer het apparaat gegevens overdraagt of gegevens
gebruikt. Hierdoor kunnen gegevens verloren gaan of beschadigd raken of kan de
.
Instellingen
→
Opslag
→
SD-
geheugenkaart of het apparaat beschadigd raken. Samsung is niet verantwoordelijk voor
verliezen die het resultaat zijn van het onjuiste gebruik van beschadigde geheugenkaarten,
waaronder het verlies van gegevens.
De geheugenkaart formatteren
Een geheugenkaart die op een computer is geformatteerd, is mogelijk niet compatibel met het
apparaat. Formatteer de geheugenkaart in het apparaat.
Apps
→
Tik op het startscherm op
→
formatteren
Vergeet niet een back-up van alle belangrijke gegevens op het apparaat te maken voordat
u de geheugenkaart formatteert. De fabrieksgarantie dekt geen schade door verlies van
gegevens vanwege iets wat de gebruiker doet.
Alles verwijderen
Instellingen
.
→
Opslag
→
SD-kaart formatteren
→
SD-kaart
16

Aan de slag
Het apparaat in- en uitschakelen
Houd de aan/uit-toets een aantal seconden ingedrukt om het apparaat in te schakelen.
Wanneer u het apparaat voor het eerst inschakelt of na het herstellen van de fabrieksinstellingen,
moet u de instructies op het scherm volgen om uw apparaat in te stellen.
Als u het apparaat wilt uitschakelen, houdt u de aan/uit-toets ingedrukt en tikt u op
Volg alle waarschuwingen en aanwijzingen van geautoriseerd personeel op plaatsen waar
het gebruik van draadloze apparaten aan beperkingen onderhevig is, bijvoorbeeld in
vliegtuigen en ziekenhuizen.
Uitschakelen
.
Het scherm vergrendelen en ontgrendelen
Als u op de aan/uit-toets drukt, wordt het scherm uitgeschakeld en vergrendeld. Het scherm wordt
ook uitgeschakeld en automatisch vergrendeld als het apparaat niet wordt gebruikt gedurende een
bepaalde periode.
Als u het scherm wilt ontgrendelen, drukt u op de aan/uit-toets of de starttoets en veegt u uw vinger
in een willekeurige richting binnen het ontgrendelingsscherm.
U moet de blokkeringscode ingeven om het scherm te ontgrendelen. Raadpleeg De
schermvergrendelingsmethode wijzigen voor meer informatie.
17

Basisfuncties
Het aanraakscherm gebruiken
•
Zorg dat het aanraakscherm niet in aanraking komt met andere elektrische apparaten.
Door elektrostatische ontladingen kan het aanraakscherm worden beschadigd.
•
Beschadig het aanraakscherm niet, tik niet op het scherm met scherpe voorwerpen en
oefen geen grote druk uit op het scherm met uw vingertoppen.
•
Het apparaat herkent invoer via aanraken mogelijk niet in de buurt van de randen van
het scherm, omdat deze buiten het invoergebied voor aanraken vallen.
•
Als het aanraakscherm langere tijd stand-by staat, kan dit leiden tot nabeelden
(ingebrande beelden op het scherm) of ghosting. Schakel het aanraakscherm uit
wanneer u het apparaat niet gebruikt.
•
Gebruik alleen uw vingers om het aanraakscherm te bedienen.
Tikken
Als u een app wilt openen, een menu-item wilt selecteren, een schermtoetsenbordtoets wilt
indrukken of een teken wilt ingeven met het schermtoetsenbord, tikt u erop met een vinger.
18

Basisfuncties
Tikken en blijven aanraken
Tik op een item of het scherm en blijf dit langer dan 2 seconden aanraken om beschikbare opties
weer te geven.
Slepen
Als u een item wilt verplaatsen, blijft u het vasthouden en sleept u het naar de gewenste positie.
Dubbeltikken
Dubbeltik op een webpagina of afbeelding om in te zoomen op een gedeelte. Dubbeltik nogmaals
om terug te gaan.
19

Basisfuncties
Vegen
Veeg naar links of rechts op het startscherm of het scherm Apps om een ander scherm weer
te geven. Veeg omhoog of omlaag om door een webpagina of lijst met items te scrollen zoals
contacten.
Spreiden en samenknijpen
Spreid twee vingers op een webpagina, kaart of afbeelding om in te zoomen op een gedeelte. Knijp
samen om uit te zoomen.
20

Basisfuncties
Indeling van het startscherm
Startscherm
Het startscherm is het beginpunt voor het openen van alle functies van het apparaat. Hierop worden
widgets, snelkoppelingen voor apps en meer weergegeven. Widgets zijn kleine apps die specifieke
functies van apps opstarten om informatie en gemakkelijk toegang op het startscherm te verlenen.
Scrol naar links of rechts, of tik op een schermindicator aan de onderkant van het scherm om andere
vensters weer te geven. Als u het startscherm wilt aanpassen, raadpleegt u Het startscherm beheren.
Een widget
Een app
Een map
Schermaanduidingen
Favoriete apps
21

Basisfuncties
Startschermopties
Als u de beschikbare opties wilt openen, blijft u een leeg gebied aanraken of knijpt u uw vingers
samen op het startscherm.
Flipboard Briefing
Gebruik deze functie om de meest recente artikelen uit diverse categorieën weer te geven. Met deze
functie blijft u op de hoogte van het nieuws dat u interesseert.
Tik op het startscherm op of veeg naar rechts om
1
Tik op
2
Veeg omhoog om per nieuwscategorie door de artikelen te bladeren.
3
BEGIN
Als u
aanraken. Tik vervolgens op
wanneer u deze functie voor het eerst gebruikt.
Flipboard Briefing
wilt uitschakelen, blijft u op het startscherm een leeg gebied
Instellingen startscherm
Flipboard Briefing
en schakel
Flipboard Briefing
te openen.
uit.
22

Basisfuncties
Scherm Apps
Op het scherm Apps worden pictogrammen weergegeven voor alle apps, waaronder apps die net
zijn geïnstalleerd.
Apps
Tik op het startscherm op
selecteer een schermindicator aan de onderkant van het scherm. Als u het scherm Apps wilt
aanpassen, raadpleegt u Het scherm Apps beheren.
om het scherm Apps te openen. Scrol naar links of rechts, of
Extra opties
weergeven.
Een app
Schermaanduidingen
23

Basisfuncties
Pictogrammen
Pictogrammen verschijnen in de statusbalk aan de bovenzijde van het scherm. De pictogrammen
die in de onderstaande tabel staan, worden het meeste gebruikt.
De statusbalk verschijnt mogelijk niet aan de bovenkant van het scherm in alle app. Sleep
van de bovenkant van het scherm naar beneden om de statusbalk weer te geven.
Pictogram Betekenis
Geen signaal
Signaalsterkte
Roaming (buiten het gebruikelijke servicegebied)
GPRS-netwerkverbinding
EDGE-netwerkverbinding
/
UMTS-netwerkverbinding
HSDPA-netwerkverbinding
HSPA+-netwerkverbinding
LTE-netwerkverbinding
Wi-Fi-verbinding
Bluetooth-functie ingeschakeld
GPS ingeschakeld
Oproep ingeschakeld
Gemiste oproep
Functie voor slim sluimeren geactiveerd
Gesynchroniseerd met internet
Aangesloten op computer
Geen SIM- of USIM-kaart
Nieuw SMS- of MMS-bericht
24

Basisfuncties
Pictogram Betekenis
Alarm ingeschakeld
Stand voor dempen ingeschakeld
Trilstand ingeschakeld
Vliegtuigstand ingeschakeld
Fout opgetreden of voorzichtigheid vereist
Batterijlading
Meldingenvenster en venster voor snelle
instellingen
Het meldingenvenster gebruiken
Wanneer u meldingen ontvangt, zoals berichten of gemiste oproepen, verschijnen pictogrammen
in de statusbalk. Open het meldingenvenster en bekijk de details voor meer informatie over de
pictogrammen.
Sleep de statusbalk omlaag om het meldingenvenster te openen. Sleep de balk omhoog om het
meldingenvenster te sluiten.
25

Basisfuncties
Instellingen starten.
Opties in- of uitschakelen. Knop
U kunt de volgende functies in het meldingenvenster gebruiken.
vasthouden om gedetailleerdere
instellingen te zien.
De helderheid aanpassen.
Alle toetsen voor snelle instellingen
weergeven.
Start S Finder.
Tik op een melding en gebruik
verschillende acties.
Snel verbinden starten.
Alle meldingen wissen.
Toetsen voor snelle instellingen opnieuw rangschikken
Als u de toetsen voor snelle instellingen opnieuw wilt rangschikken, tikt u op → , blijft u een
item vasthouden en sleept u het item naar een andere locatie.
26

Basisfuncties
Het venster voor snelle instellingen gebruiken
U kunt sommige functies in- en uitschakelen in het meldingenvenster. Als u meer functies in of uit
wilt schakelen, opent u het venster voor snelle instellingen.
Sleep de statusbalk omlaag met twee vingers om het venster voor snelle instellingen te openen. U
kunt ook op
instellingen te sluiten.
tikken in het meldingenvenster. Sleep de balk omhoog om het venster voor snelle
Tik op de volgende opties om deze in of uit te schakelen. U kunt gedetailleerdere instellingen
bekijken als u een toets blijft aanraken.
•
Wi-Fi
: raadpleeg Wi-Fi voor meer informatie.
•
Locatie
•
Melodie
•
Schermrotatie
•
Bluetooth
•
Mobiele gegevens
•
Ext spaar -stand
•
Vliegtuigstand
•
Mobiele hotspot
•
Screen Mirroring
: raadpleeg Locatie voor meer informatie.
/
Trillen
In sommige apps kan het scherm niet worden gedraaid.
: raadpleeg Bluetooth voor meer informatie.
/
Stil
: selecteer een geluidsstand.
: toestaan of voorkomen dat het scherm draait wanneer u het apparaat draait.
: raadpleeg Gegevensgebruik of Mobiele netwerken voor meer informatie.
: raadpleeg Extra energiebesparende stand voor meer informatie.
: raadpleeg Vliegtuigstand voor meer informatie.
: raadpleeg Tethering en Mobiele hotspot voor meer informatie.
: raadpleeg Screen Mirroring voor meer informatie.
•
NFC
: raadpleeg NFC voor meer informatie.
•
Sync.
: als u deze functie inschakelt, worden apps, zoals agenda of e-mail, automatisch door het
apparaat gesynchroniseerd.
27

Basisfuncties
•
Slim sluimer
kijkt.
•
Spaarstand
•
Blokkeerstand
•
Privéstand
: wanneer u deze functie inschakelt, blijft het scherm ingeschakeld zolang u ernaar
: raadpleeg Energiebesparing voor meer informatie.
: raadpleeg Blokkeerstand voor meer informatie.
: raadpleeg Privéstand voor meer informatie.
Apps openen
Selecteer op het startscherm of het scherm Apps een applicatiepictogram om de app te openen.
Tik op
en selecteer een applicatiepictogram om de lijst van recent gebruikte apps te openen.
Een app sluiten
Tik op → en tik dan op
sluiten, tikt u op
Alles stoppen
Stoppen
. U kunt ook tikken op → .
naast een app om deze te sluiten. Als u alle actieve apps wilt
Apps installeren of verwijderen
Samsung GALAXY Apps
Gebruik deze app om apps te kopen en downloaden.
Tik op
GALAXY Apps
De beschikbaarheid van deze app is afhankelijk van uw regio of serviceprovider.
op het scherm Apps.
Apps installeren
Blader door apps op categorie of tik op om te zoeken met een zoekwoord.
Selecteer een app als u informatie wilt weergeven. Als u gratis apps wilt downloaden, tikt u op
Gratis
de toets die de prijs weergeeft.
. Als u apps wilt kopen of downloaden waarvoor kosten in rekening worden gebracht, tikt u op
Als u de instellingen voor automatisch bijwerken wilt wijzigen, tikt u op →
→
Apps automatisch bijwerken
en selecteert u een optie.
Instellingen
28

Basisfuncties
Play Store
Gebruik deze app om apps te kopen en downloaden.
Tik op
Play Store
op het scherm Apps.
Apps installeren
Blader door apps op categorie of tik op om te zoeken met een zoekwoord.
Selecteer een app als u informatie wilt weergeven. Als u gratis apps wilt downloaden, tikt u op
INSTALLEREN
tikt u op de prijs en volgt u de instructies op het scherm.
. Als u apps wilt kopen of downloaden waarvoor kosten in rekening worden gebracht,
Als u de instellingen voor automatisch bijwerken wilt wijzigen, tikt u op →
INSTELLINGEN
→
Apps automatisch bijwerken
en selecteert u een optie.
Apps beheren
Apps verwijderen of uitschakelen
Als u standaardapps wilt uitschakelen, opent u het scherm Apps en tikt u op →
uitschakelen
Uitschakelen
. verschijnt op de apps die u kunt uitschakelen. Selecteer een app en tik op
.
Apps verwijderen/
Als u gedownloade apps wilt verwijderen, opent u het scherm Apps en tikt u op
→ →
apps
Applicatiebeheer
Verwijderen
, een app selecteren en dan op
. U kunt op het scherm Apps ook tikken op
Verwijderen
Instellingen
tikken.
Apps inschakelen
Tik op het scherm Apps op →
kunt op het scherm Apps ook tikken op
scrollen, een app selecteren en dan op
•
Apps verbergen: verberg apps alleen in het scherm Apps. U kunt doorgaan met het
gebruiken van verborgen apps.
•
Apps uitschakelen: schakel standaardapps uit die niet kunnen worden verwijderd van het
apparaat. U kunt uitgeschakelde apps niet gebruiken.
•
Apps verwijderen: verwijder gedownloade apps.
Uitgeschakelde apps tonen
Instellingen
Inschakelen
→
Applicatiebeheer
tikken.
, selecteer apps en tik dan op
, naar
→
Gedownloade
→
Gereed
UITGESCHAKELD
. U
29
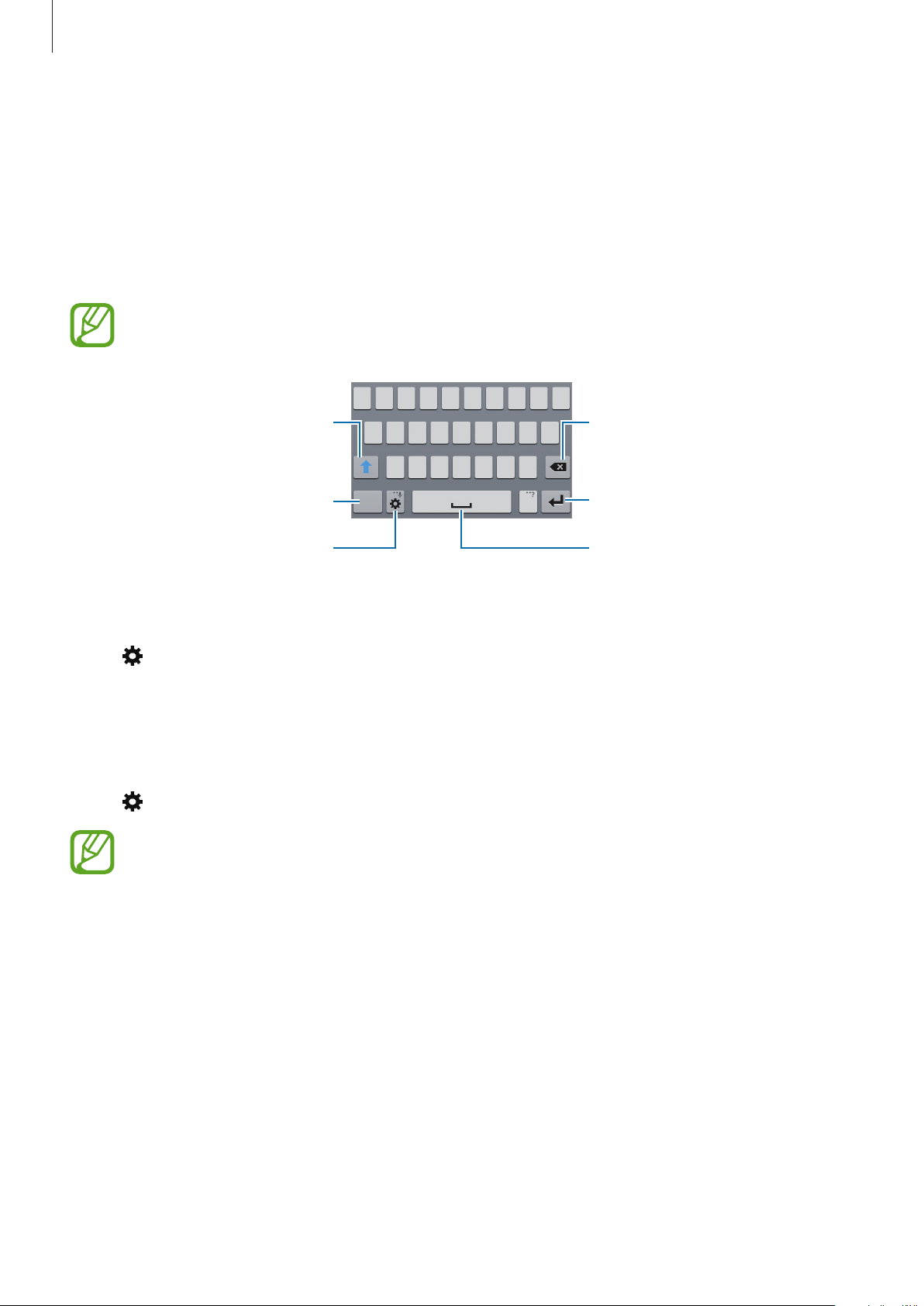
Basisfuncties
Tekst ingeven
Toetsenbordindeling
Er verschijnt automatisch een toetsenbord wanneer u tekst kunt ingeven om berichten te versturen,
notities te maken en meer.
Tekstinvoer wordt in sommige talen niet ondersteund. Als u tekst wilt ingeven, moet u de
invoertaal wijzigen in een van de ondersteunde talen.
Hoofdletters ingeven. Als u alles in
hoofdletters wilt ingeven, tikt u
twee keer hierop.
Leestekens invoegen.
De toetsenbordinstellingen
Het voorgaande teken verwijderen.
Naar de volgende regel gaan.
Een spatie ingeven.
De invoertaal wijzigen
Tik op →
meer talen selecteert, kunt u wisselen tussen invoertalen door de spatietoets naar link of rechts te
schuiven.
Invoertalen selecteren
en selecteer dan de talen die u wilt gebruiken. Als u twee of
De toetsenbordindeling wijzigen
Tik op , selecteer een taal onder
Op het
u herhaaldelijk op de desbetreffende toets tot het teken wordt weergegeven.
3x4 toetsenbord
INVOERTALEN
heeft een toets drie of vier tekens. Als u een teken wilt ingeven, tikt
en selecteer vervolgens een toetsenbordindeling.
30
 Loading...
Loading...