Samsung SM-A300F User Manual [pt]

SM-A300FU
Manual do utilizador
Portuguese. 07/2015. Rev.1.0
www.samsung.com

Índice
Ler primeiro
Começar
7 Conteúdo da embalagem
8 Descrição do dispositivo
10 Utilizar o cartão SIM ou USIM e a bateria
15 Utilizar um cartão de memória
17 Ligar e desligar o dispositivo
17 Bloquear e desbloquear o ecrã
Básico
18 Utilizar o ecrã táctil
21 Ecrã principal
Conectividade de rede
35 Dados móveis
35 Wi-Fi
36 PA móvel e ancoragem
Funcionalidades de
movimento e utilidade
38 Movimentos e gestos
Personalizar
41 Gerir o Ecrã principal e o Ecrã de
aplicações
43 Configurar o fundo e tons de toque
25 Notificações e painéis de definições
rápidas
28 Abrir aplicações
28 Instalar e desinstalar aplicações
30 Introduzir texto
32 Captura de ecrã
32 Os Meus Ficheiros
33 Funcionalidade de economia de energia
34 Visualizar informação de ajuda
44 Alterar o método de bloqueio de ecrã
45 Modo privado
46 Modo fácil
47 Transferir dados do seu dispositivo
anterior
48 Configurar contas
2

Índice
Telefone
49 Efectuar chamadas
50 Receber chamadas
51 Opções durante as chamadas
Contactos
53 Adicionar contactos
53 Importar e exportar contactos
54 Procurar contactos
Mensagens e E-mail
55 Mensagem
56 E-mail
Assistência de segurança
67 Modo de emergência
68 Mensagem de pedido de socorro
Aplicações úteis e
funcionalidades
69 S Finder
69 S Planner
71 S Voice
72 Internet
73 Música
75 Vídeo
76 Relógio
78 Calculadora
Câmara
58 Fotografia básica
60 Modos de fotografia
63 Definições da câmara
Galeria
65 Visualizar o conteúdo do dispositivo
66 Visualizar conteúdo armazenado em
outros dispositivos
78 Memorando
79 Gravador de Voz
80 Dropbox
81 Flipboard
81 Rádio
83 Aplicações Google
Ligar a outros dispositivos
85 Bluetooth
87 Wi-Fi Direct
89 NFC
91 S Beam
92 Ligação rápida
93 Screen Mirroring
95 Impressão móvel
3

Índice
Dispositivo e gestor de
dados
96 Actualizar o dispositivo
97 Transferir ficheiros entre o dispositivo e
um computador
98 Cópia de segurança e reposição de
dados
98 Realizar um restauro de dados
Definições
99 Acerca das Definições
99 Definições rápidas
99 Ligações
104 Dispositivo
107 Personalização
110 Sistema
116 Aplicações
Resolução de problemas
4

Ler primeiro
Leia atentamente o presente manual antes de utilizar o dispositivo para assegurar uma utilização
segura e correcta.
•
As descrições baseiam-se nas definições padrão do dispositivo.
•
Dependendo da região, operadora ou software do dispositivo algum do conteúdo pode
diferir.
•
Conteúdo (conteúdo de alta qualidade) que requeira muita utilização da CPU e da RAM
irá afectar o desempenho geral do dispositivo. Aplicações relacionadas com o conteúdo
poderão não funcionar correctamente dependendo das especificações do dispositivo e do
ambiente em que está a ser usado.
•
A Samsung não se responsabiliza por problemas de desempenho causados por aplicações
de outros fornecedores que não a Samsung.
•
A Samsung não se responsabiliza por problemas de desempenho ou incompatibilidades
resultantes de configurações de registo editadas ou software de sistema operativo
modificado. A tentativa de personalização do sistema operativo pode resultar no mau
funcionamento do dispositivo ou das aplicações.
•
Software, fontes de som, fundos, imagens e outros conteúdos multimédia fornecidos neste
dispositivo são licenciados para uso limitado. A transferência e utilização destes materiais
para fins comerciais ou outros fins constituem uma infracção das leis dos direitos de autor.
Os utilizadores são inteiramente responsáveis pela utilização ilegal de multimédia.
•
Os serviços de dados poderão ter custos adicionais, tal como o envio de mensagens,
transferências da Internet, sincronização automática ou utilização dos serviços de
localização, dependendo do seu plano de dados. Para grandes transferências de dados,
recomenda-se que utilize a funcionalidade Wi-Fi.
•
As aplicações padrão fornecidas com o dispositivo estão sujeitas a actualizações e podem
deixar de ser suportadas sem aviso prévio. No caso de ter dúvidas em relação a alguma
aplicação fornecida com o dispositivo, contacte um Centro de Assistência Samsung. Para
aplicações instaladas pelo utilizador, contacte a operadora.
•
Modificar o sistema operativo do dispositivo ou instalar softwares de origens não oficiais
pode resultar no mau funcionamento do dispositivo e corrupção ou perda de dados. Estas
acções são uma violação do seu contrato com a Samsung, o que invalidará a garantia.
•
Dependendo da região ou do modelo, alguns dispositivos têm de ser aprovados pela
Comissão Federal de Comunicações (FCC). Se o seu dispositivo estiver aprovado pela FCC,
pode visualizar o respetivo número de identificação FCC. Para visualizar o número de
identificação FCC, toque em
Aplic.
→
Definições
→
Acerca do dispositivo
5
.

Ler primeiro
Ícones indicadores
Atenção: situações possíveis de causar ferimentos em si ou noutras pessoas
Cuidado: situações possíveis de causar danos no seu dispositivo ou noutro equipamento
Nota: notas, dicas de utilização ou informação adicional
6

Começar
Conteúdo da embalagem
Verifique se na embalagem estão todos estes itens:
•
Dispositivo
•
Manual de consulta rápida
•
Os itens fornecidos com o dispositivo e todos os acessórios disponíveis podem diferir
dependendo da região ou operadora.
•
Os itens fornecidos foram criados apenas para o seu dispositivo, pelo que poderão ser
incompatíveis com outros dispositivos.
•
A aparência e especificações podem ser alteradas sem qualquer aviso prévio.
•
Poderá adquirir acessórios adicionais para o seu dispositivo num distribuidor oficial
Samsung. Certifique-se de que são compatíveis com o dispositivo antes de os adquirir.
•
Utilize apenas acessórios aprovados pela Samsung. O mau funcionamento causado
pelo uso de acessórios não aprovados não é coberto pelo serviço de garantia.
•
A disponibilidade de todos os acessórios está dependente, exclusivamente, das
empresas fabricantes. Para obter mais informações sobre os acessórios disponíveis,
consulte o sítio da web da Samsung.
7

Começar
Sensor de
Microfone
Antena GPS
Descrição do dispositivo
proximidade/luminosida
de
Auscultador
Ecrã táctil
Botão início
Botão de aplicações
recentes
Microfone
Câmara frontal
Botão ligar/desligar
Tabuleiro do cartão de
memória
Tabuleiro do cartão SIM
Botão Voltar
Entrada para auricular
Entrada multifunções
Flash
Câmara traseira
Antena interna
Antena NFC
Botão de volume
Altifalante
8

Começar
•
Não cubra a área da antena com as suas mãos ou outros objectos. Isto pode causar
problemas de conectividade ou esgotar a bateria.
•
Recomenda-se a utilização de um protector de ecrã aprovado pela Samsung.
Protectores de ecrã não aprovados pela podem causar o mau funcionamento dos
sensores.
•
Não deixe água entrar em contacto com o ecrã táctil. O ecrã táctil poderá não
funcionar correctamente em condições de muita humidade ou em contacto com
água.
Botões
Botão Função
•
Prima sem soltar para ligar ou desligar o dispositivo.
Ligar/desligar
•
Prima para ligar ou bloquear o ecrã.
Aplicações
recentes
Início
Voltar
Volume
•
Toque para abrir a lista de aplicações recentes.
•
Toque sem soltar para aceder a opções adicionais do ecrã
actual.
•
Prima para ligar o ecrã enquanto o ecrã estiver bloqueado.
•
Prima para voltar para o ecrã Principal.
•
Prima duas vezes para iniciar o
•
Prima sem soltar para iniciar o
•
Toque para voltar para o ecrã anterior.
•
Prima para ajustar o volume do dispositivo.
S Voice
Google
.
.
9
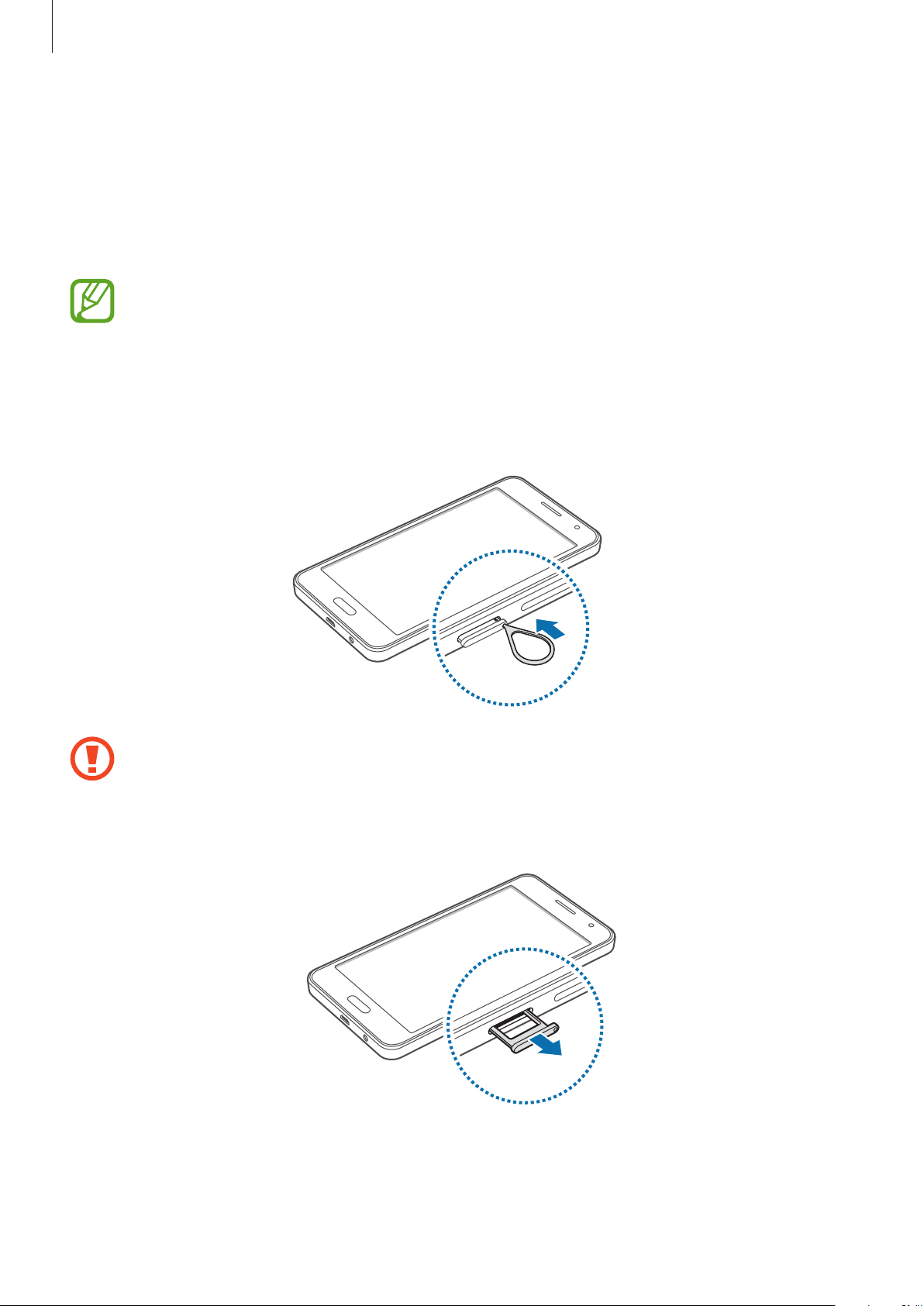
Começar
Utilizar o cartão SIM ou USIM e a bateria
Colocar o cartão SIM ou USIM
Coloque o cartão SIM ou USIM fornecido pela operadora.
•
Este dispositivo só funciona com cartões nano-SIM.
•
Alguns serviços 4G/LTE poderão não estar disponíveis dependendo da sua operadora.
Para obter mais informação sobre a disponibilidade do serviço, contacte a sua
operadora.
Insira o pino de ejecção no orifício do tabuleiro do cartão SIM para soltar o tabuleiro.
1
Certifique-se de que o pino de ejecção é inserido em posição perpendicular ao orifício.
Caso contrário, poderá danificar o dispositivo.
Retire o tabuleiro do cartão SIM cuidadosamente da respectiva ranhura.
2
10

Começar
Coloque o cartão SIM ou USIM no tabuleiro do cartão SIM com os contactos dourados
3
virados para baixo.
Não perca nem deixe ninguém utilizar o seu cartão SIM ou USIM. A Samsung não é
responsável por danos ou inconvenientes causados pela perda ou roubo dos cartões.
Volte a inserir o tabuleiro do cartão SIM na respectiva ranhura.
4
11

Começar
Remover o cartão SIM ou USIM
Insira o pino de ejecção no orifício do tabuleiro do cartão SIM para soltar o tabuleiro.
1
Retire o tabuleiro do cartão SIM cuidadosamente da respectiva ranhura.
2
Remova o cartão SIM ou USIM.
3
Volte a inserir o tabuleiro do cartão SIM na respectiva ranhura.
4
12

Começar
Carregar a bateria
Utilize o carregador para carregar a bateria antes de utilizar o dispositivo pela primeira vez.
Também pode utilizar um computador para carregar a bateria através do cabo USB.
Utilize apenas carregadores, baterias e cabos aprovados pela Samsung. Carregadores
ou cabos não recomendados podem fazer com que a bateria expluda ou danificar o
dispositivo.
•
Quando a bateria estiver fraca, surge o ícone de bateria vazia.
•
Se a bateria estiver totalmente descarregada, não é possível ligar imediatamente o
dispositivo quando o ligar ao carregador. Deixe a bateria recarregar alguns minutos
antes de ligar o dispositivo.
•
Se utilizar várias aplicações em simultâneo, aplicações de rede ou aplicações que
requeiram uma ligação a outro dispositivo, a bateria esgotar-se-á rapidamente. Para
evitar que se desligue da rede ou que o dispositivo se desligue durante a transferência
de dados, utilize estas aplicações sempre depois de carregar totalmente a bateria.
Ligue o cabo USB no adaptador de alimentação USB e ligue a parte mais pequena do cabo USB
na entrada multifunções.
A ligação incorrecta do carregador pode causar danos graves no dispositivo. Todos os
danos causados por utilização incorrecta não estão cobertos pela garantia.
13

Começar
•
Pode utilizar o dispositivo enquanto este estiver a ser carregado, no entanto, poderá
demorar mais tempo para carregar a bateria.
•
É possível que o ecrã táctil não funcione caso a alimentação recebida pelo dispositivo
durante o carregamento seja instável. Se isto acontecer, desligue o carregador do
dispositivo.
•
É possível que o dispositivo aqueça durante o carregamento. Esta situação é normal
e não deverá afectar a vida útil do dispositivo nem o seu desempenho. Caso a bateria
aqueça mais do que o normal, o carregador poderá deixar de carregar.
•
Caso o dispositivo não esteja a carregar adequadamente, leve o carregador e o
dispositivo a um Centro de Assistência Samsung.
Depois de o carregamento estar concluído, desligue o dispositivo do carregador. Em primeiro
lugar, desligue o carregador do dispositivo e só depois da tomada eléctrica.
Para economizar energia, desligue o carregador da tomada quando não estiver em uso.
O carregador não possui um interruptor para ligar/desligar, pelo que deve desligá-lo da
tomada eléctrica quando não estiver em uso, de maneira a poupar energia. O carregador
deve ficar próximo da tomada eléctrica e com fácil acesso quando está a carregar.
Reduzir o consumo da bateria
O seu dispositivo dispõe de opções que o ajudam a economizar a energia da bateria. Ao
personalizar estas opções e desactivando funções em segundo plano, poderá utilizar o seu
dispositivo por mais tempo entre carregamentos:
•
Quando não estiver a utilizar o dispositivo, altere para o modo de suspensão, premindo o
Botão ligar/desligar.
•
Feche todas as aplicações desnecessárias utilizando o gestor de tarefas.
•
Desactive a funcionalidade Bluetooth.
•
Desactive a funcionalidade Wi-Fi.
•
Desactive a sincronização automática das aplicações.
•
Reduza a duração da luz de fundo.
•
Diminua o brilho do ecrã.
14
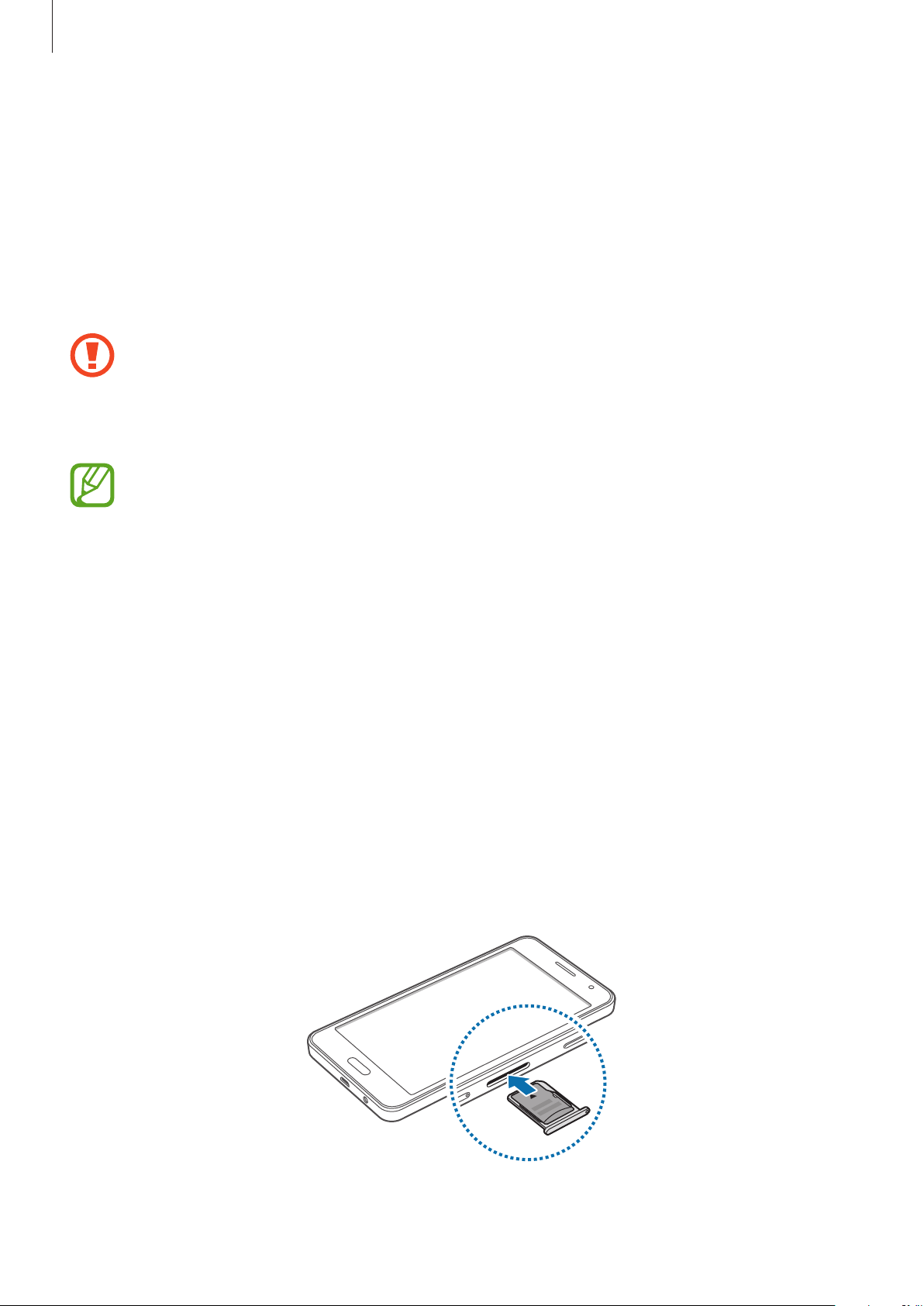
Começar
Utilizar um cartão de memória
Colocar um cartão de memória
O seu dispositivo é compatível com cartões de memória com capacidade máxima de 128 GB.
Dependendo do fabricante e do tipo de cartão de memória, alguns cartões podem não ser
compatíveis com o seu dispositivo.
•
Alguns cartões de memória poderão não ser totalmente compatíveis com o
dispositivo. Utilizar um cartão incompatível poderá danificar o dispositivo ou o cartão
de memória ou pode corromper os dados armazenados no cartão.
•
Insira o cartão de memória virado para cima.
•
O dispositivo suporta apenas cartões de memória com a estrutura de ficheiros do tipo
FAT e exFAT. Caso insira um cartão formatado de outra forma, o dispositivo pede que
volte a formatar o cartão de memória.
•
Guardar e apagar frequentemente dados reduz o tempo de vida do cartão de
memória.
•
Ao inserir um cartão de memória no dispositivo, o directório de ficheiros do cartão de
memória surge na pasta
Insira o clip de ejeção no orifício do tabuleiro do cartão de memória para soltar o tabuleiro.
1
Retire o tabuleiro do cartão de memória cuidadosamente da respetiva ranhura.
2
Coloque o cartão de memória no tabuleiro do cartão de memória com os contactos
3
dourados virados para baixo.
Volte a inserir o tabuleiro do cartão de memória na respetiva ranhura.
4
Os Meus Ficheiros
→
Cartão SD
.
15

Começar
Remover o cartão de memória
Antes de remover o cartão de memória, primeiro desactive-o para remoção segura. No Ecrã
principal, toque em
Insira o clip de ejeção no orifício do tabuleiro do cartão de memória para soltar o tabuleiro.
1
Retire o tabuleiro do cartão de memória cuidadosamente da respetiva ranhura.
2
Retire o cartão de memória.
3
Volte a inserir o tabuleiro do cartão de memória na respetiva ranhura.
4
Não remova o cartão de memória se o dispositivo estiver a transferir ou a aceder a
informação. Ao fazê-lo poderá causar a perda de dados ou a sua corrupção ou danificar
o cartão de memória ou o dispositivo. A Samsung não é responsável pelas perdas
resultantes da utilização inadequada de cartões de memória danificados, incluindo a
perda de dados.
Aplic.
→
Definições
→
Memória
→
Desmontar o cartão SD
.
Formatar o cartão de memória
Um cartão de memória formatado num computador pode não ser compatível com o dispositivo.
Formate o cartão de memória no dispositivo.
No Ecrã principal, toque em
FORMATAR O CARTÃO SD
Antes de formatar o cartão de memória, lembre-se que deve efectuar uma cópia de
segurança de todos os dados importantes armazenados no seu dispositivo. A garantia
do fabricante não cobre a perda de dados resultantes das acções do utilizador.
Aplic.
→
→
Definições
APAGAR TUDO
→
Memória
.
→
Formatar o cartão SD
→
16

Começar
Ligar e desligar o dispositivo
Prima sem soltar o Botão ligar/desligar por alguns segundos para ligar o dispositivo.
Quando ligar o dispositivo pela primeira vez ou depois de fazer um reinício de dados, siga as
instruções no ecrã para configurar o seu dispositivo.
Para desligar o dispositivo, prima sem soltar o Botão ligar/desligar e toque em
Respeite todos os avisos e informações dadas por pessoal autorizado quando se
encontrar em áreas onde o uso de dispositivos sem fios é restrito, tal como aviões e
hospitais.
Desligar
.
Bloquear e desbloquear o ecrã
Premir o Botão ligar/desligar desliga o ecrã e bloqueia-o. Além disso, o ecrã desliga-se e bloqueia
automaticamente se o dispositivo não ser utilizado por um período de tempo especifico.
Para desbloquear o ecrã, prima o Botão ligar/desligar ou o Botão início e gire o seu dedo em
qualquer direcção dentro da área de desbloqueio do ecrã.
Pode alterar o código de desbloqueio para desbloquear o ecrã. Consulte Alterar o método de
bloqueio de ecrã para mais informação.
17

Básico
Utilizar o ecrã táctil
•
Não permita que o ecrã táctil estabeleça contacto com outros dispositivos
electrónicos. Descargas electrostáticas poderão causar mau funcionamento do ecrã
táctil.
•
Para evitar danificar o ecrã táctil, não toque no ecrã com nenhum objecto afiado, nem
exerça demasiada pressão com os seus dedos.
•
O dispositivo poderá não reconhecer as introduções de toque muito perto das
margens do ecrã, pois estão fora da área de introdução de toque.
•
Deixar o ecrã táctil inactivo por longos períodos de tempo pode criar sobreposição de
imagens (queimadura do ecrã) ou imagens fantasma. Desligue o ecrã táctil quando
não estiver a usar o dispositivo.
•
Recomenda-se que utilize os seus dedos para tocar no ecrã táctil.
Tocar
Para abrir uma aplicação, para seleccionar um item do menu, para premir um botão no ecrã ou
para introduzir um caráter utilizando o teclado no ecrã, toque com um dedo.
18

Básico
Tocar sem soltar
Toque sem soltar num item ou no ecrã por mais de 2 segundos para aceder às opções
disponíveis.
Arrastar
Para mover um ícone, toque sem soltar e arraste-o para a posição pretendida.
Duplo toque
Toque duas vezes numa página web ou imagem para aumentar o zoom. Toque duas vezes
novamente para voltar.
19

Básico
Deslizar
Deslize para a esquerda ou direita no Ecrã principal ou no Ecrã de aplicações para ver outro
painel. Deslize para cima ou para baixo através de uma página web ou uma lista de itens, tal
como os contactos.
Afastar e juntar
Afaste dois dedos numa página web, mapa ou imagem para aumentar uma parte. Belisque para
diminuir o zoom.
20

Básico
Ecrã principal
Ecrã Principal
O ecrã Principal é o ponto de partida para aceder a todas as funções do dispositivo. Exibe
widgets e atalhos para aplicações e outros itens. Widgets são pequenas aplicações que iniciam
funções de aplicações específicas para fornecer informações e acesso adequado ao seu ecrã
Principal.
Para visualizar outros painéis, deslize para a esquerda ou para a direita ou toque em um dos
indicadores do ecrã na parte inferior do ecrã. Para personalizar o Ecrã principal consulte Gerir o
Ecrã principal.
Um widget
Uma aplicação
Uma pasta
Indicadores de ecrã
Aplicações favoritas
21
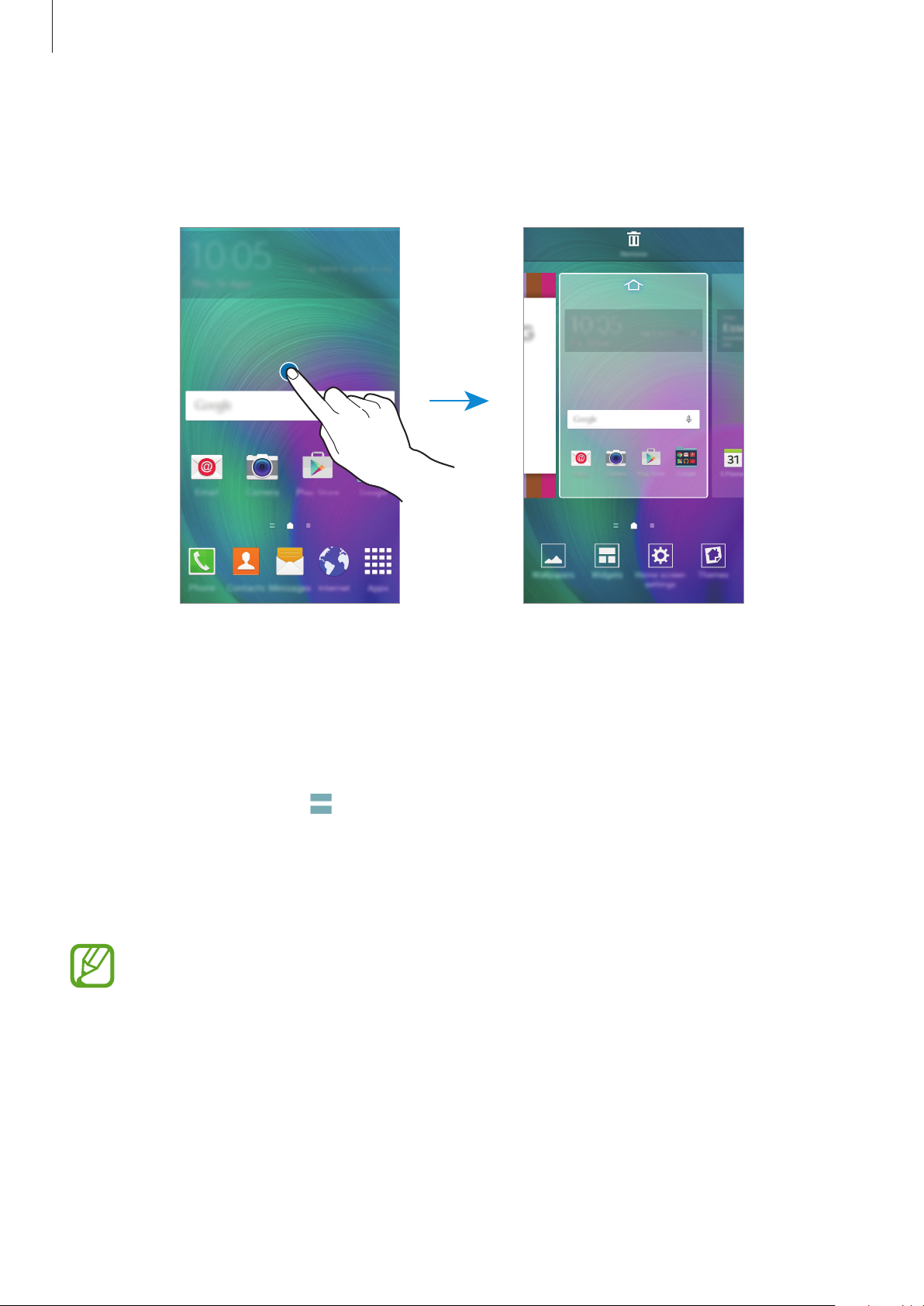
Básico
Opções do ecrã Principal
No ecrã Principal, toque sem soltar numa área vazia ou junte os seus dedos para aceder às
opções disponíveis.
Flipboard Briefing
Utilize esta funcionalidade para visualizar os artigos mais recentes em diversas categorias.
Pode manter-se actualizado em relação às noticias que são do seu interesse utilizando esta
funcionalidade.
No Ecrã Inicial, toque em ou deslize o dedo para a direita para abrir o
1
Toque em
2
Deslize o dedo para cima para procurar artigos em cada uma das categorias de notícias.
3
Para desativar
Depois, toque em
START READING
Flipboard Briefing
Definições ecrã inicial
ao iniciar esta funcionalidade pela primeira vez.
, toque sem soltar numa área vazia do Ecrã Inicial.
e retire a selecção de
Flipboard Briefing
Flipboard Briefing
.
.
22

Básico
Ecrã de Aplicações
O ecrã de Aplicações mostra ícones de todas as aplicações, incluindo as novas aplicações
instaladas.
No ecrã Principal, toque em
Aplic.
para abrir o ecrã Aplicações. Para visualizar outros painéis,
deslize para a esquerda ou para a direita ou seleccione um indicador do ecrã na parte inferior do
ecrã. Para personalizar o Ecrã de aplicações, consulte Gerir o Ecrã de aplicações.
Aceder a opções
adicionais.
Uma aplicação
Indicadores de ecrã
23

Básico
Ícones indicadores
Surgem na barra de estado ícones indicadores no cimo do ecrã. Os ícones listados na tabela
abaixo são os mais comuns.
A barra de estado pode não surgir na parte superior do ecrã em algumas aplicações. Para
exibir a barra de estado, arraste para baixo desde a parte superior do ecrã.
Ícone Significado
Sem rede
Potência do sinal
Roaming (fora da área normal de serviço)
Rede GPRS ligada
Rede EDGE ligada
/
Rede UMTS ligada
Rede HSDPA ligada
Rede HSPA+ ligada
Rede 4G/LTE ligada
Wi-Fi ligado
Funcionalidade Bluetooth activada
GPS activado
Chamada em curso
Chamada Perdida
Funcionalidade de suspensão inteligente ativada
Sincronizado com a web
Nova SMS ou MMS
24
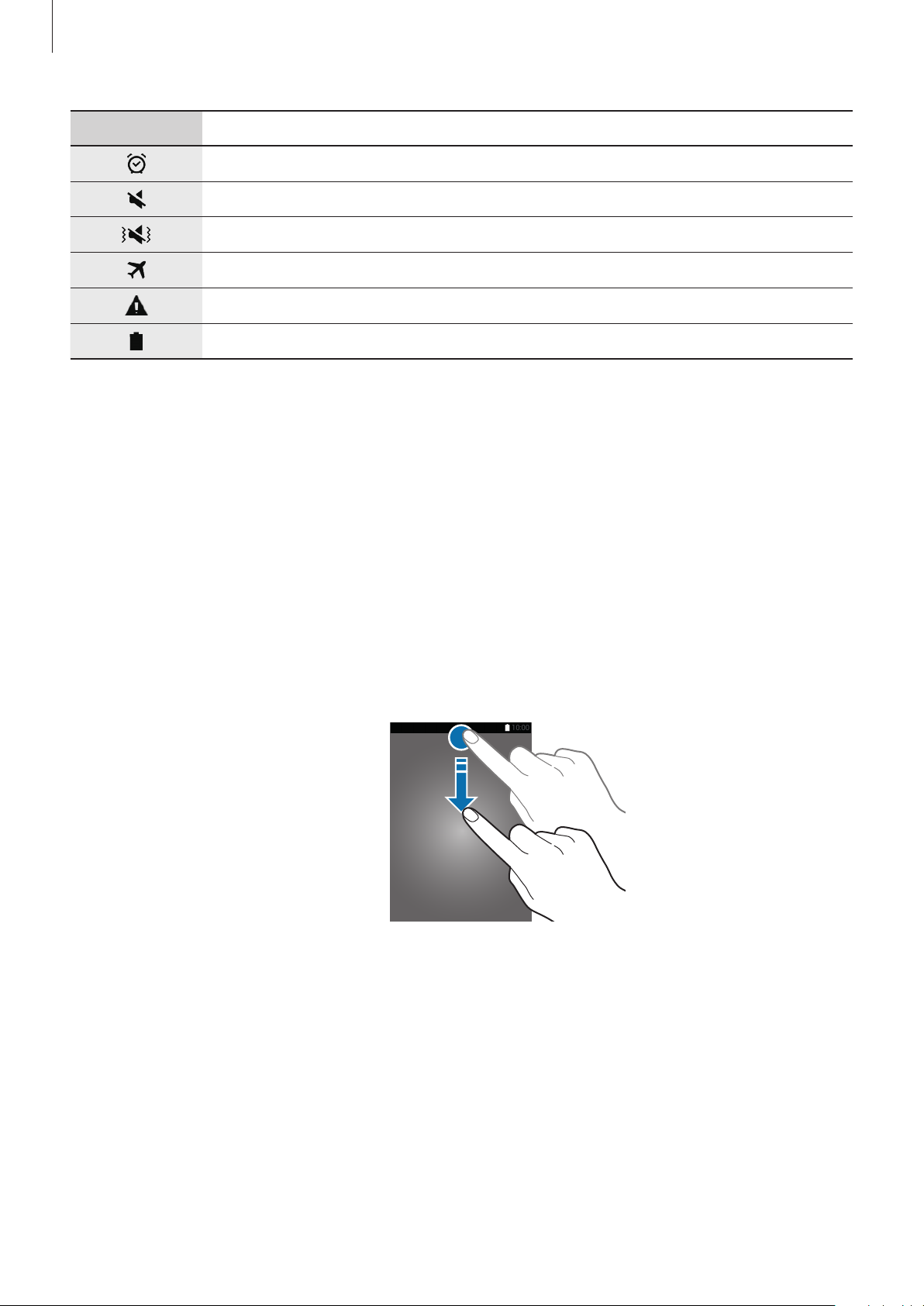
Básico
Ícone Significado
Alarme activado
Modo silencioso activado
Modo de vibração activado
Modo de voo activado
Ocorreu um erro ou aconselha-se atenção
Nível de carga da bateria
Notificações e painéis de definições rápidas
Utilizar o painel de notificações
Quando recebe novas notificações, tais como mensagens ou chamadas perdidas, surgem ícones
indicadores na barra de estado. Para ver mais informação sobre os ícones, abra o painel de
notificações e veja os detalhes.
Para abrir o painel de notificações, arraste a barra de estado para baixo. Para fechar o painel de
notificações, arraste a barra da parte inferior para a parte superior do ecrã.
25

Básico
Activar ou desactivar opções.
Pode utilizar as funções seguintes no painel de notificações.
Toque num botão sem soltar para
visualizar definições mais
detalhadas.
Ajustar o brilho.
Inicie o S Finder.
Tocar numa notificação e realize
várias acções.
Iniciar as Definições.
Visualizar os botões de definição
rápida.
Iniciar o Ligação rápida.
Limpar todas as notificações.
Reordenar os botões de definições rápidas
Para reordenar os botões de definições rápidas no painel de notificações, toque em → ,
toque sem soltar num item e arraste o item para outra localização.
26

Básico
Usar o painel de definições rápidas
Pode activar ou desactivar algumas funcionalidades no painel de notificações. Para activar ou
desactivar mais funcionalidades, abra o painel de definições rápidas.
Para abrir o painel de definições rápidas, arraste a barra de estado para baixo com dois dedos. Ou
então, toque em
barra da parte inferior para a parte superior do ecrã.
Toque nas opções a seguir para as activar ou desactivar. Pode ver mais definições detalhadas se
tocar sem soltar numa das opções.
•
Wi-Fi
: Consu Wi-Fi para mais informação.
•
GPS
: Consulte Localização para mais informação.
•
Som
/
Vibrar
no painel de notificações. Para fechar o painel de definições rápidas, arraste a
/
Silenciar
: seleccione um modo de som.
•
Rotação do ecrã
Algumas aplicações não permitem a rotação do ecrã.
•
Bluetooth
•
Dados móveis
•
U. econ. energia
•
Modo de voo
•
Hotspot Portátil
•
Screen Mirroring
•
NFC
: Consulte NFC para mais informação.
•
Sincronizar
automaticamente, tal como o calendário ou o e-mail.
: Consulte Bluetooth para mais informação.
: permitir ou evitar que o interface rode quando rodar o dispositivo.
: Consulte Consumo dados ou Redes móveis para obter mais informações.
: Consulte Modo de ultra-economia de energia para mais informação.
: Consulte Modo de voo para mais informação.
: Consulte PA móvel e ancoragem para mais informação.
: Consulte Screen Mirroring para mais informação.
: ao ativar esta funcionalidade, o dispositivo sincroniza as aplicações
27

Básico
•
Susp. intel.
olhar para ele.
•
Econ. energia
•
Modo privado
: Quando activa esta funcionalidade, o ecrã mantém-se ligado enquanto estiver a
: Consulte Funcionalidade de economia de energia para mais informação.
: Consulte Modo privado para mais informação.
Abrir aplicações
No ecrã Principal ou no ecrã de Aplicações, seleccione um ícone de aplicação para a abrir.
Para abrir a lista de aplicações utilizadas recentemente, toque em
uma aplicação para a abrir.
Fechar uma aplicação
Toque em → e toque em
aplicações activas, toque em
TERM.
TERMINAR TUDO
junto da aplicação para a fechar. Para terminar todas as
. Ou então, toque em → .
Instalar e desinstalar aplicações
Galaxy Apps
Utilize esta aplicação para adquirir e transferir aplicações.
Toque em
Galaxy Apps
Esta aplicação poderá não estar disponível, dependendo da sua região ou operadora.
no ecrã de Aplicações.
e seleccione um ícone de
Instalar aplicações
Navegue pelas categorias de aplicações ou toque em
chave.
Seleccione uma aplicação para visualizar a informação acerca dela. Para transferir aplicações
gratuitas, toque em
botão que mostra o preço da aplicação.
Para alterar as definições de actualização automática, toque em →
Actualizar aplicações automaticamente
INSTALAR
. Para adquirir e transferir aplicações que tenham custos, toque no
28
PROCURAR
e seleccione uma opção.
para procurar uma palavra-
Definições
→

Básico
Play Store
Utilize esta aplicação para adquirir e transferir aplicações.
Toque em
Play Store
no ecrã de Aplicações.
Instalar aplicações
Navegue pelas categorias de aplicações ou toque em para procurar uma palavra-chave.
Seleccione uma aplicação para visualizar a informação acerca dela. Para transferir aplicações
gratuitas, toque em
preço e siga as instruções no ecrã.
Para alterar as definições de actualização automática, toque em →
Atualizar automaticamente aplicações
INSTALAR
. Para adquirir e transferir aplicações que tenham custos, toque no
Definições
e seleccione uma opção.
→
Gerir aplicações
Desinstalar ou desactivar aplicações
Para desativar as aplicações predefinidas, abra o Ecrã de aplicações e toque em →
Desinstalar/
desactivar aplicações
toque em
Para desinstalar aplicações transferidas, abra o Ecrã de aplicações e toque em
transferidas
Gestor de aplicações
DESACTIVAR
→ →
. surge nas aplicações que pode desactivar. Seleccione uma aplicação e
.
Desinstalar
, seleccione uma aplicação e toque em
. Ou então, no Ecrã de aplicações, toque em
DESINSTALAR
Definições
.
Activar aplicações
No Ecrã de aplicações, toque em →
e toque em
aplicações
CONCLUIR
, desloque para
•
Ocultar aplicações: oculte as aplicações apenas no Ecrã de aplicações. Pode continuar
a utilizar as aplicações ocultas.
•
Desactivar aplicações: desactive as aplicações padrão seleccionadas que não podem
ser desinstaladas no dispositivo. Não poderá utilizar as aplicações desactivadas.
•
Desinstalar aplicações: desinstalar aplicações transferidas.
. Ou então, no Ecrã de aplicações, toque em
DESACTIVADO
Mostrar aplicações desactivadas
Definições
, seleccione uma aplicação e toque em
, seleccione aplicações
→
Aplicações
→
Gestor de
ACTIVAR
→
.
29

Básico
Introduzir texto
Desenho do teclado
Um teclado surge automaticamente quando introduz texto para enviar mensagens, criar
memorandos e mais.
A introdução de texto não é compatível com alguns idiomas. Para introduzir texto, terá
de alterar o idioma de introdução para um dos idiomas suportados.
Introduzir em maiúsculas. Para
colocar tudo em maiúsculas,
toque duas vezes.
Introduzir sinais de pontuação.
Alterar as definições do teclado.
Eliminar o caráter anterior.
Quebrar para a próxima linha.
Introduzir um espaço.
Alterar o idioma de escrita
Toque em →
seleccionar dois ou mais idiomas, pode alterar entre os idiomas de introdução deslizando a barra
de espaço para a esquerda ou direita.
Seleccionar idiomas de introdução
e depois seleccione os idiomas a utilizar. Se
Alterar o desenho do teclado
Toque em , seleccione um idioma em
do teclado a utilizar.
Idioma introdução
e depois seleccione uma disposição
No
Teclado 3x4
toque na tecla correspondente repetidamente até que o caráter desejado surja.
, uma tecla possui três ou quatro caracteres. Para introduzir um caráter,
30
 Loading...
Loading...