Page 1

12NF(D)COV.fm Page i Tuesday, October 17, 2000 9:52 AM
SyncMaster 1200NF
Farbmonitor
Bedienungsanleitung
Page 2

12NF(D)COV.fm Page ii Tuesday, October 17, 2000 9:52 AM
Ä
nderungen dieser Informationen jederzeit vorbehalten.
© 2000 Samsung Electronics Co., Ltd. Alle Rechte vorbehalten.
Reproduktion, gleichgültig in welcher Form, ist ohne schriftliche Genehmigung der Samsung
Electronics Co., Ltd. strengstens verboten.
Samsung Electronics Co., Ltd. haftet nicht für eventuelle Fehler in dieser Anleitung oder für
Mangelfolgeschäden, die zurückzuführen sind auf Zubehör, Leistung oder Benutzung dieses Geräts.
Die
Logos Samsung
Ltd.;
Microsoft, Windows
Corporation;
Association; Name und Logo
Environmental Protection Agency). Als Partner der ENERGY STAR hat Samsung Electronics Co., Ltd.
bestimmt, daß dieses Produkt den ENERGY STAR Stromspar-Richtlinien entspricht. Alle anderen in
dieser Bedienungsanleitung genannten Produktnamen sind jeweils Warenzeichen der entsprechenden
Eigentümer.
und
VESA, DPMS
SyncMaster
und
Windows NT
und
DDC
ENERGY STAR
sind eingetragene Warenzeichen der Samsung Electronics Co.,
sind eingetragene Warenzeichen der Microsoft
sind eingetragene Warenzeichen der Video Electronics Standard
sind eingetragene Warenzeichen der EPA (U.S.
Page 3
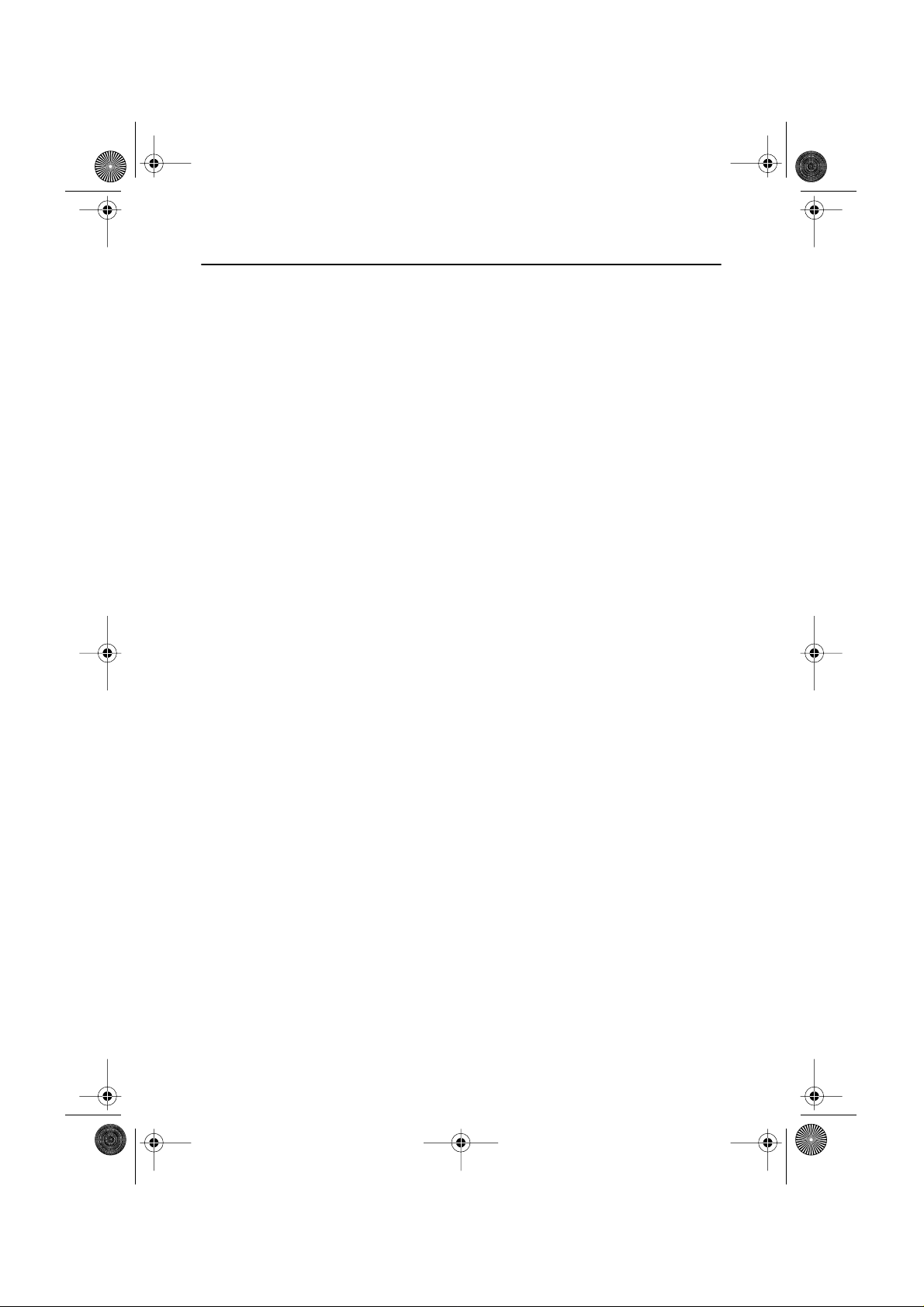
12NF(D)TOC.fm Page 1 Tuesday, October 17, 2000 9:53 AM
Inhaltsverzeichnis
Sicherheitsvorschriften . . . . . . . . . . . . . . . . . . . . . . . . . . . . . . . . . . . . . . . . . . . . . . . . . . . . . . . . . . . . . . . . . . . . . . . . . 2
Den Monitor Auspacken . . . . . . . . . . . . . . . . . . . . . . . . . . . . . . . . . . . . . . . . . . . . . . . . . . . . . . . . . . . . . . . . . . . . . . . . 3
Den Monitor Installieren . . . . . . . . . . . . . . . . . . . . . . . . . . . . . . . . . . . . . . . . . . . . . . . . . . . . . . . . . . . . . . . . . . . . . . . . 4
Den Monitor anschließen . . . . . . . . . . . . . . . . . . . . . . . . . . . . . . . . . . . . . . . . . . . . . . . . . . . . . . . . . . . . . . . . . . . 4
Plug und Play . . . . . . . . . . . . . . . . . . . . . . . . . . . . . . . . . . . . . . . . . . . . . . . . . . . . . . . . . . . . . . . . . . . . . . . . . . . . . 5
Den Video-Driver installieren . . . . . . . . . . . . . . . . . . . . . . . . . . . . . . . . . . . . . . . . . . . . . . . . . . . . . . . . . . . . . . . . . 5
Selbsttestfunktion . . . . . . . . . . . . . . . . . . . . . . . . . . . . . . . . . . . . . . . . . . . . . . . . . . . . . . . . . . . . . . . . . . . . . . . . . 6
Falls Sie Hilfe brauchen . . . . . . . . . . . . . . . . . . . . . . . . . . . . . . . . . . . . . . . . . . . . . . . . . . . . . . . . . . . . . . . . . . . . . 7
Anlaufzeit . . . . . . . . . . . . . . . . . . . . . . . . . . . . . . . . . . . . . . . . . . . . . . . . . . . . . . . . . . . . . . . . . . . . . . . . . . . . . . . . 7
Den Monitor Richtig Einstellen . . . . . . . . . . . . . . . . . . . . . . . . . . . . . . . . . . . . . . . . . . . . . . . . . . . . . . . . . . . . . . . . . . . 8
Befehle . . . . . . . . . . . . . . . . . . . . . . . . . . . . . . . . . . . . . . . . . . . . . . . . . . . . . . . . . . . . . . . . . . . . . . . . . . . . . . . . . . 8
Automatisch Daten sichern . . . . . . . . . . . . . . . . . . . . . . . . . . . . . . . . . . . . . . . . . . . . . . . . . . . . . . . . . . . . . . . . . . 9
Direktzugriff . . . . . . . . . . . . . . . . . . . . . . . . . . . . . . . . . . . . . . . . . . . . . . . . . . . . . . . . . . . . . . . . . . . . . . . . . . . . . . 9
Menufunktionen . . . . . . . . . . . . . . . . . . . . . . . . . . . . . . . . . . . . . . . . . . . . . . . . . . . . . . . . . . . . . . . . . . . . . . . . . . 10
Anhang . . . . . . . . . . . . . . . . . . . . . . . . . . . . . . . . . . . . . . . . . . . . . . . . . . . . . . . . . . . . . . . . . . . . . . . . . . . . . . . . . . . . . 24
Stromsparfunktion . . . . . . . . . . . . . . . . . . . . . . . . . . . . . . . . . . . . . . . . . . . . . . . . . . . . . . . . . . . . . . . . . . . . . . . . 24
Störungsbehebung . . . . . . . . . . . . . . . . . . . . . . . . . . . . . . . . . . . . . . . . . . . . . . . . . . . . . . . . . . . . . . . . . . . . . . . . 25
Technische Daten . . . . . . . . . . . . . . . . . . . . . . . . . . . . . . . . . . . . . . . . . . . . . . . . . . . . . . . . . . . . . . . . . . . . . . . . . 26
Steckerbelegung . . . . . . . . . . . . . . . . . . . . . . . . . . . . . . . . . . . . . . . . . . . . . . . . . . . . . . . . . . . . . . . . . . . . . . . . . 27
Grafikmodi . . . . . . . . . . . . . . . . . . . . . . . . . . . . . . . . . . . . . . . . . . . . . . . . . . . . . . . . . . . . . . . . . . . . . . . . . . . . . . 28
®
Windows
Windows
98 . . . . . . . . . . . . . . . . . . . . . . . . . . . . . . . . . . . . . . . . . . . . . . . . . . . . . . . . . . . . . . . . . . . . . . . . . . . 5
®
95 . . . . . . . . . . . . . . . . . . . . . . . . . . . . . . . . . . . . . . . . . . . . . . . . . . . . . . . . . . . . . . . . . . . . . . . . . . . 6
Info . . . . . . . . . . . . . . . . . . . . . . . . . . . . . . . . . . . . . . . . . . . . . . . . . . . . . . . . . . . . . . . . . . . . . . . . . . . . . . . . . 9
Position . . . . . . . . . . . . . . . . . . . . . . . . . . . . . . . . . . . . . . . . . . . . . . . . . . . . . . . . . . . . . . . . . . . . . . . . . . . . . 10
Größe . . . . . . . . . . . . . . . . . . . . . . . . . . . . . . . . . . . . . . . . . . . . . . . . . . . . . . . . . . . . . . . . . . . . . . . . . . . . . . 10
Vollbild-Zoom . . . . . . . . . . . . . . . . . . . . . . . . . . . . . . . . . . . . . . . . . . . . . . . . . . . . . . . . . . . . . . . . . . . . . . . . 11
Grundeinstellung. . . . . . . . . . . . . . . . . . . . . . . . . . . . . . . . . . . . . . . . . . . . . . . . . . . . . . . . . . . . . . . . . . . . . . 11
Kissen/Trapez . . . . . . . . . . . . . . . . . . . . . . . . . . . . . . . . . . . . . . . . . . . . . . . . . . . . . . . . . . . . . . . . . . . . . . . . 12
Parallel/Rotation . . . . . . . . . . . . . . . . . . . . . . . . . . . . . . . . . . . . . . . . . . . . . . . . . . . . . . . . . . . . . . . . . . . . . 12
Kissenausgleich/Lin.. . . . . . . . . . . . . . . . . . . . . . . . . . . . . . . . . . . . . . . . . . . . . . . . . . . . . . . . . . . . . . . . . . . 13
Seitl. Eckenkorrektur. . . . . . . . . . . . . . . . . . . . . . . . . . . . . . . . . . . . . . . . . . . . . . . . . . . . . . . . . . . . . . . . . . . 13
Kissen-Eckausgleih. . . . . . . . . . . . . . . . . . . . . . . . . . . . . . . . . . . . . . . . . . . . . . . . . . . . . . . . . . . . . . . . . . . . 14
Grundeinstellung. . . . . . . . . . . . . . . . . . . . . . . . . . . . . . . . . . . . . . . . . . . . . . . . . . . . . . . . . . . . . . . . . . . . . . 14
Farbwerte . . . . . . . . . . . . . . . . . . . . . . . . . . . . . . . . . . . . . . . . . . . . . . . . . . . . . . . . . . . . . . . . . . . . . . . . . . . 15
Grundeinstellung. . . . . . . . . . . . . . . . . . . . . . . . . . . . . . . . . . . . . . . . . . . . . . . . . . . . . . . . . . . . . . . . . . . . . . 15
Moiré Beseitigen . . . . . . . . . . . . . . . . . . . . . . . . . . . . . . . . . . . . . . . . . . . . . . . . . . . . . . . . . . . . . . . . . . . . . 16
Bildschärfe . . . . . . . . . . . . . . . . . . . . . . . . . . . . . . . . . . . . . . . . . . . . . . . . . . . . . . . . . . . . . . . . . . . . . . . . . . 16
Farbreinheit. . . . . . . . . . . . . . . . . . . . . . . . . . . . . . . . . . . . . . . . . . . . . . . . . . . . . . . . . . . . . . . . . . . . . . . . . . 17
Konvergenz . . . . . . . . . . . . . . . . . . . . . . . . . . . . . . . . . . . . . . . . . . . . . . . . . . . . . . . . . . . . . . . . . . . . . . . . . . 17
Schärfe . . . . . . . . . . . . . . . . . . . . . . . . . . . . . . . . . . . . . . . . . . . . . . . . . . . . . . . . . . . . . . . . . . . . . . . . . . . . . 18
Grundeinstellung. . . . . . . . . . . . . . . . . . . . . . . . . . . . . . . . . . . . . . . . . . . . . . . . . . . . . . . . . . . . . . . . . . . . . . 18
Entmagnetisierung . . . . . . . . . . . . . . . . . . . . . . . . . . . . . . . . . . . . . . . . . . . . . . . . . . . . . . . . . . . . . . . . . . . . 19
Werkseinstellung . . . . . . . . . . . . . . . . . . . . . . . . . . . . . . . . . . . . . . . . . . . . . . . . . . . . . . . . . . . . . . . . . . . . . 19
Synchronisation . . . . . . . . . . . . . . . . . . . . . . . . . . . . . . . . . . . . . . . . . . . . . . . . . . . . . . . . . . . . . . . . . . . . . . 20
Video eingangspegel . . . . . . . . . . . . . . . . . . . . . . . . . . . . . . . . . . . . . . . . . . . . . . . . . . . . . . . . . . . . . . . . . . 20
D-SUB/BNC . . . . . . . . . . . . . . . . . . . . . . . . . . . . . . . . . . . . . . . . . . . . . . . . . . . . . . . . . . . . . . . . . . . . . . . . . 21
USB . . . . . . . . . . . . . . . . . . . . . . . . . . . . . . . . . . . . . . . . . . . . . . . . . . . . . . . . . . . . . . . . . . . . . . . . . . . . . . . . 21
Menüposition . . . . . . . . . . . . . . . . . . . . . . . . . . . . . . . . . . . . . . . . . . . . . . . . . . . . . . . . . . . . . . . . . . . . . . . . 22
Menüanzeigedauer . . . . . . . . . . . . . . . . . . . . . . . . . . . . . . . . . . . . . . . . . . . . . . . . . . . . . . . . . . . . . . . . . . . 22
Sprachen. . . . . . . . . . . . . . . . . . . . . . . . . . . . . . . . . . . . . . . . . . . . . . . . . . . . . . . . . . . . . . . . . . . . . . . . . . . . 23
Autom. Einst . . . . . . . . . . . . . . . . . . . . . . . . . . . . . . . . . . . . . . . . . . . . . . . . . . . . . . . . . . . . . . . . . . . . . . . . . 23
Deutsch 1
Page 4
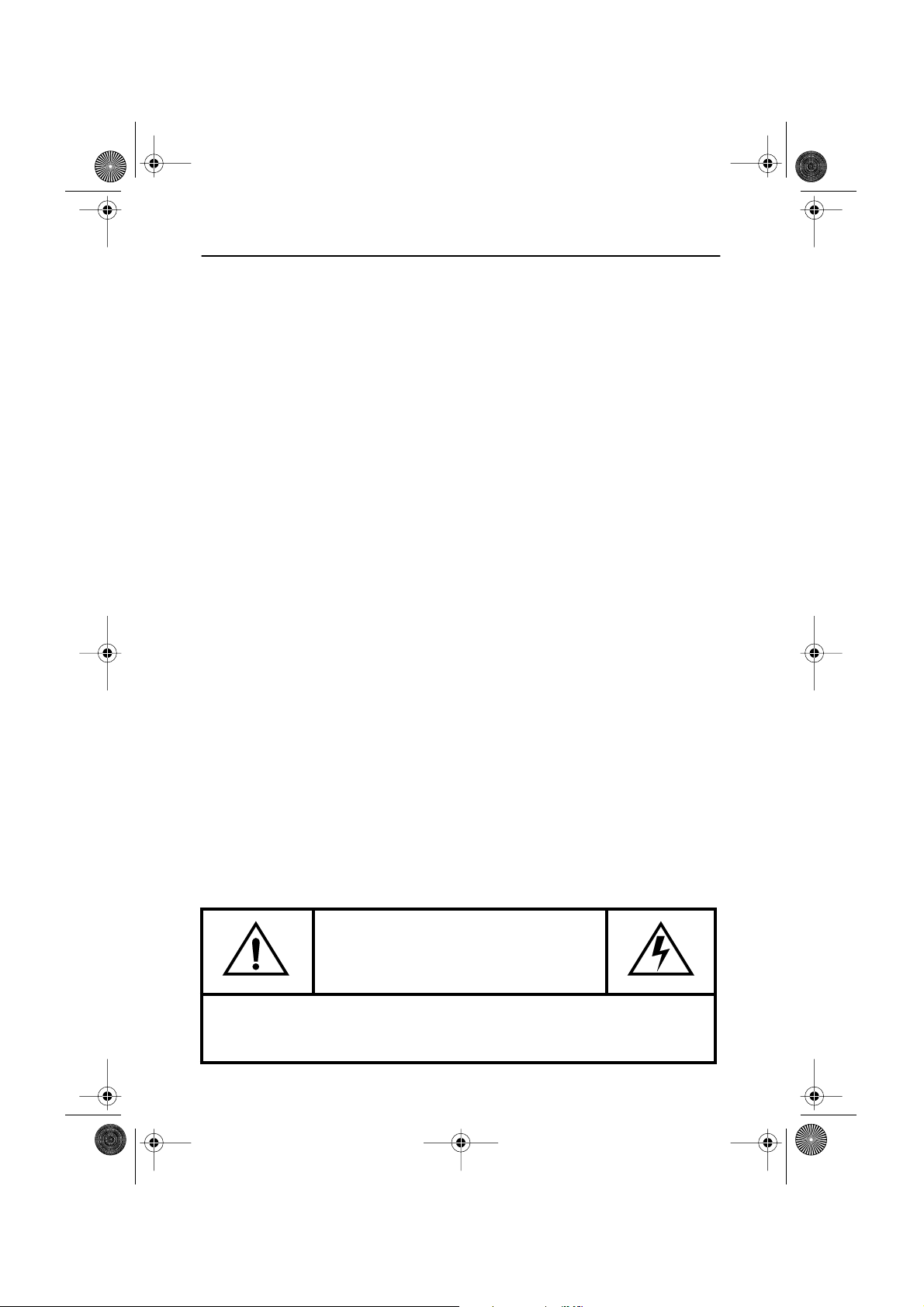
G12NFsaf.fm Page 2 Wednesday, December 13, 2000 2:24 PM
Sicherheitsvorschriften
Bevor Sie das Netzkabel an den Adapterausgang anschließen, prüfen Sie bitte, ob die auf dem
1
Adapter angegebene Stromspannung der Spannung vom lokalen Stromnetz entspricht.
Führen Sie nie Metallteile in die Schlitze des Monitors ein. Sonst könnte es zu einem
2
Stromschlag oder sonstigen Gefahren kommen.
Um die Gefahr eines Stromschlags zu vermeiden, dürfen Sie den Monitor nie öffnen. Dies sollte
3
nur von qualifiziertem Fachpersonal gemacht werden.
Benutzen Sie den Monitor nur, falls das Netzkabel einwandfrei ist. Es darf niemals
4
etwas auf das Kabel gestellt werden. Sie sollten auch darauf achten, daß niemand
darüber stolpern kann.
Achten Sie darauf, das Kabel immer nur am Stecker aus der Steckdose
5
herauszuziehen.
Die Öffnungen im Monitorgehäuse dienen der Belüftung. Damit das Geräteinnere nicht
6
überhitzt wird, dürfen diese Öffnungen also nicht blockiert oder verdeckt werden. Der Monitor
darf auch nicht auf einem Bett, Couch, einem dicken Teppich oder einer anderen weichen
Unterlage betrieben werden. Hierdurch könnte die Belüftung an der Unterseite vom Gerät
blockiert werden. Das gleiche gilt, falls Sie den Monitor in einem Bücherschrank oder einem
anderen geschlossenen Möbelstück stellen, es sei denn, es ist für eine ausreichende Belüftung
gesorgt.
Stellen Sie den Monitor dorthin, wo es eine niedrige Luftfeuchtigkeit und wenig Staub gibt.
7
Lassen Sie den Monitor nicht im Regen stehen, oder in der Nähe von Wasser (Küche,
8
Schwimmbad usw.). Falls der Monitor dennoch naß wird, ziehen Sie sofort den Netzstecker und
rufen einen Vertragshändler. Falls nötig, können Sie den Monitor mit einem feuchten Lappen
abwischen, aber erst, nachdem Sie den Netzstecker gezogen haben.
Stellen Sie den Monitor auf eine stabile Unterlage und behandeln Sie ihn vorsichtig. Der
9
Bildschirm ist aus Glas und kann also brechen, falls Sie ihn fallen lassen oder sonst unsanft
behandeln.
Stellen Sie Ihren Monitor unweit einer gut erreichbaren Steckdose auf.
10
Falls der Monitor nicht einwandfrei funktioniert, insbesondere falls Sie ungewöhnliche
11
Geräusche oder Gerüche wahrnehmen, ziehen Sie sofort den Stecker und wenden sich an Ihren
Händler oder an den Kundendienst.
Zu hohe Temperaturen können Probleme verursachen. Benutzen Sie den Monitor nicht bei
12
direkter Sonnenbestrahlung oder bei einer Heizung, Ofen, Herd, oder anderen Wärmebrunnen.
Ziehen Sie den Stecker, falls Sie das Gerät längere Zeit nicht benutzen.
13
Ziehen Sie den Netzstecker immer, bevor eine Reparatur oder Wartung ausgeführt wird.
14
CACHTUNG
GEFAHR EINES STROMSCHLAGS
ACHTUNG: UM DAS RISIKO EINES STROMSCHLAGS ZU VERRINGERN,
ABDECKUNG ODER RÜCKEN NICHT ENTFERNEN
HIER BEFINDEN SICH KEINE TEILE, DIE VOM BENUTZER GEWARTET WERDEN KÖNNEN.
REPARATUREN DÜRFEN NUR VON FACHKRÄFTEN AUSGEFÜHRT WERDEN
NICHT ÖFFNEN
Deutsch 2
Page 5

V
V
V
V
R
12NF(D)body.fm Page 3 Thursday, October 19, 2000 6:32 PM
Den Monitor Auspacken
Prüfen Sie bitte, ob der Lieferumfang Ihres Monitors vollständig ist. Falls eventuell Teile
fehlen, wenden Sie sich an Ihren Händler.
Treiber-Installations
Bedienungsanleitung
Garantieschein
(Nicht in allen Gebieten
verfügbar)
Signalkabel
Monitor und Fuß
USB Kabel
USB Diskette
Netzkabel
BNC Kabel
(Option)
Deutsch 3
Page 6

12NF(D)body.fm Page 4 Thursday, October 19, 2000 6:32 PM
Den Monitor Installieren
Den Monitor anschließen
R
H/V
V
6
2
5
3
7
Abbildung 1. Kabelanschlüsse
Schalten Sie den Computer aus und ziehen Sie den Netzstecker
1
Verbinden Sie das Signalkabel mit der D-SUB oder BNC-Signalschnittstelle auf der
2
Rückseite vom Monitor.
Falls Sie einen IBM-kompatibelen Computer benutzen, gehen Sie weiter nach Schritt
3
5. Falls Sie einen Macintosh benutzen, verbinden Sie das andere Ende vom
Signalkabel mit einem Macintoshadapter. (Adapter nicht mitgeliefert)
Befolgen Sie die Anweisungen in der Bedienungsanleitung Ihres Adapters um
4
nötigenfalls die Stecker vom Adapter entsprechend zu setzen.
Verbinden Sie das Signalkabel (nötigenfalls mit einem Adapter) mit der
5
Videoschnittstelle auf der Rückseite vom Computer. Diese Schnittstelle befindet sich
entweder direkt auf dem Computer, oder ist eventuell Teil eines Videoadapters, einer
Videokarte oder Graphikkarte.
Verbinden Sie das Netzkabel vom Monitor mit der Netzschnittstelle auf der Rückseite
6
vom Monitor.
Stecken Sie die Netzkabel vom Computer und vom Monitor in eine nicht zu weit
7
entfernte Steckdose.
Schalten Sie Computer und Monitor ein. Falls der Monitor ein Bild anzeigt, ist die
8
Installierung beendet.
Deutsch 4
Page 7
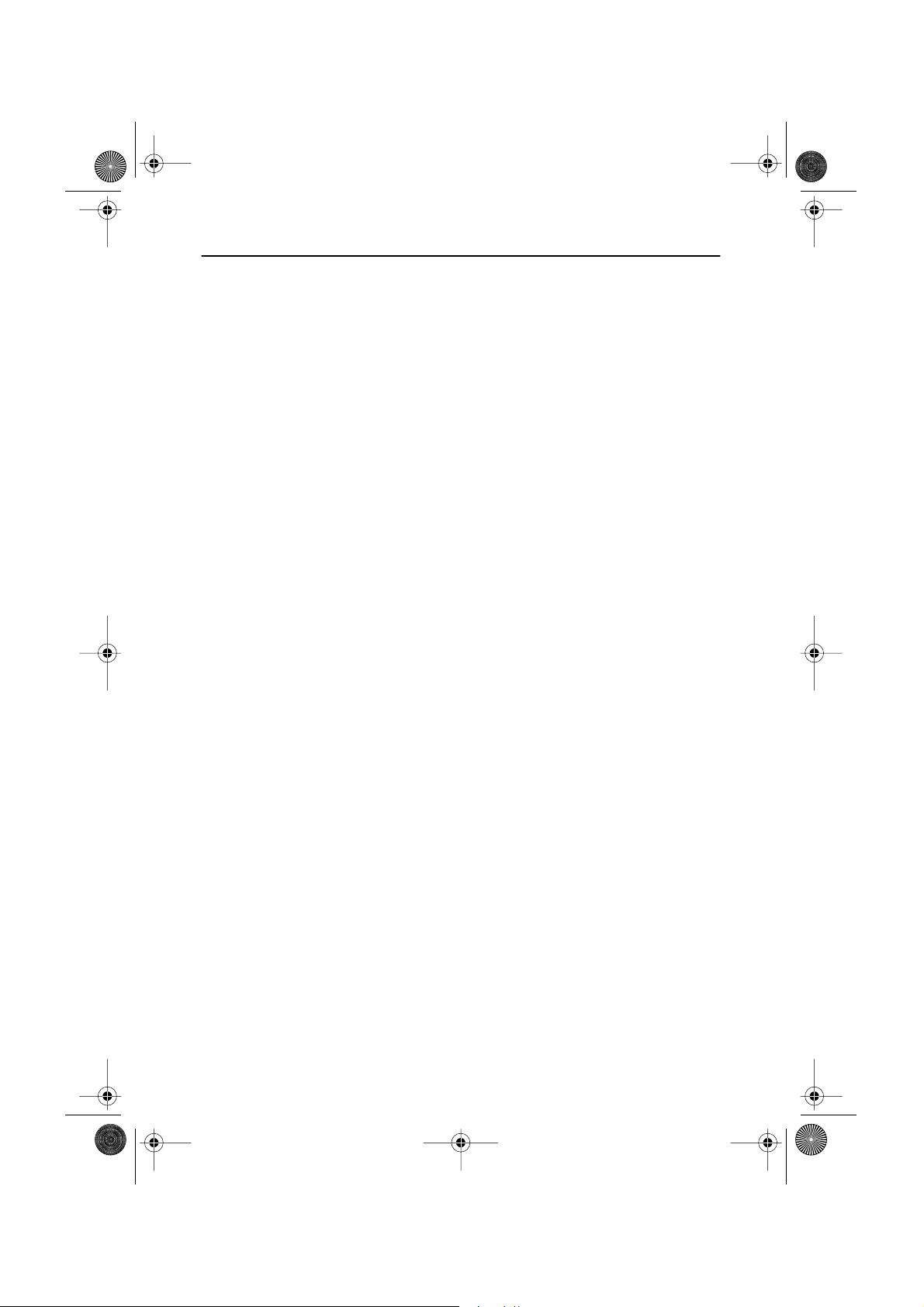
12NF(D)body.fm Page 5 Thursday, October 19, 2000 6:32 PM
Den Monitor Installieren
Plug und Play
Da wir das neue VESA
Installationsprozedur. Sie können also Ihren Monitor in einem Plug and Play System
problemlos installieren. Ihr PC-System ermöglicht hierdurch die Selbstkonfigurierung vom
Bildschirm. Dieser Monitor übermittelt dem PC-System automatisch die EDID-Daten
(Extended Display Identification) mit Hilfe vom DDC (Display Data Channel) Protokollen,
damit das System sich selber automatisch für die Benutzung eines Flachbildschirms
konfigurieren kann. Falls Ihr System einen Video-Driver benötigt, befolgen Sie folgende
Anweisungen, abhängig von Ihrem Betriebssystem.
®
Plug and Play System benutzen, entfällt die zeitaufwendige
Den Video-Driver installieren
Wenn Sie von der Bedienerführung vom Betriebssystem dazu aufgefordert werden, legen Sie
die mitgelieferte Driver-Diskette in das Laufwerk. Bei den verschiedenen Betriebssystemen
ist die Installationsprozedur leicht unterschiedlich. Befolgen Sie jeweils die Anweisungen,
die für das von Ihnen benutzte Betriebssystem zutreffen.
Windows
1
2
3
Um den Driver manuell zu installieren oder zu aktualisieren, machen Sie folgendes:
1
2
®
98
Windows
Hardware Wizard” in Gang, falls die Driver noch nicht installiert sind. Klicken Sie auf
WEITER um die Driver zu suchen.
Markieren Sie das Dialogfeld vom Diskettenlaufwerk um den Driver von der mit dem
Monitor gelieferten Diskette zu installieren und klicken Sie auf WEITER.
Bestätigen Sie die Wahl des von Windows auf der Diskette gefundenen Drivers und
klicken Sie nochmals auf WEITER um den Driver zu installieren.
Klicken Sie im Start-Menü auf EINSTELLUNGEN, SYSTEMSTEUERUNG,
BILDSCHIRMEINSTELLUNGEN , dann auf ERWEITERT, MONITOR, ÄNDERN.
Hierdurch wird der “Add New Hardware Wizard” aktiviert.
Befolgen Sie die Anweisungen wie oben.
®
98 erkennen den neuen Monitor automatisch und setzen den “Add New
Deutsch 5
Page 8
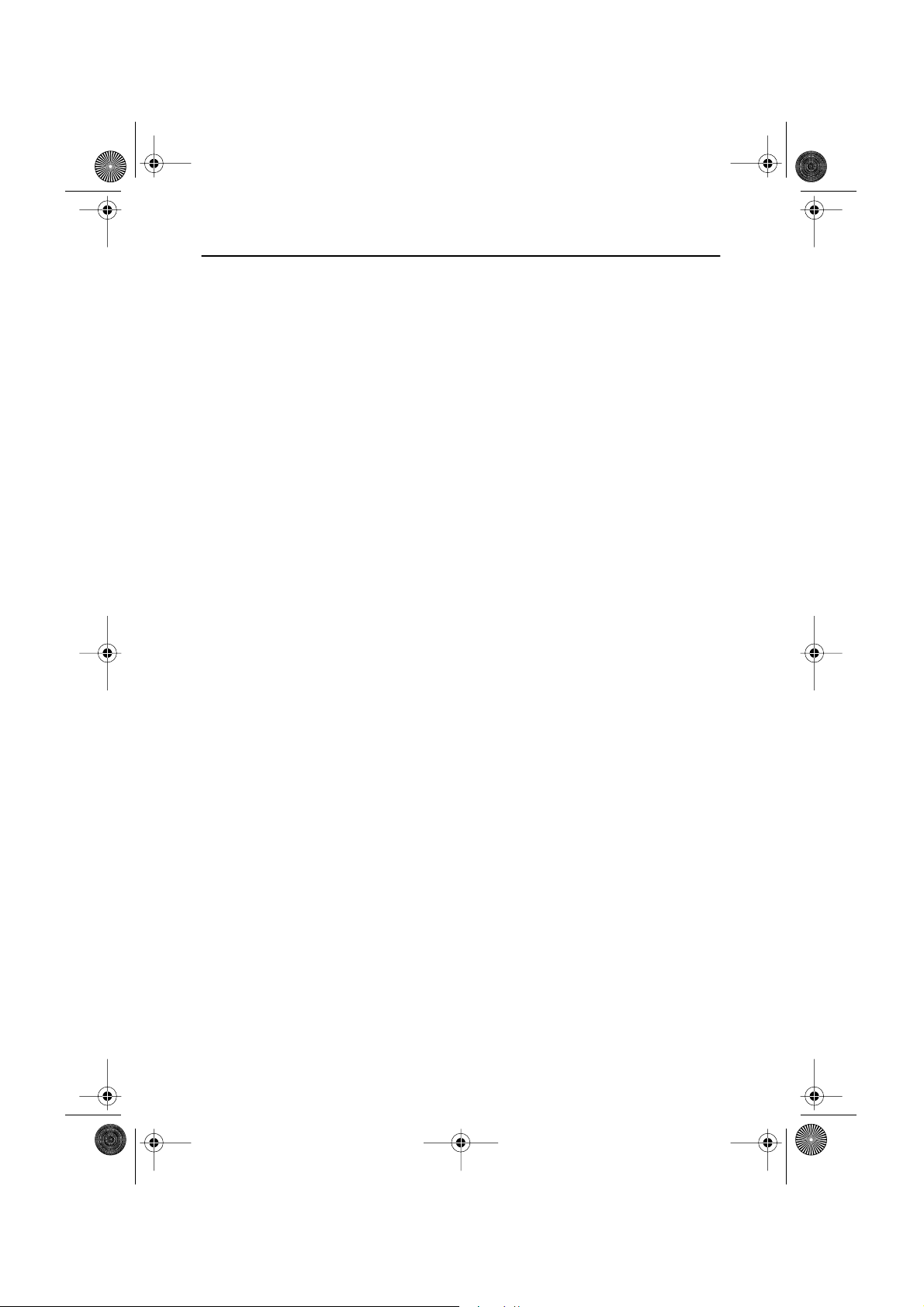
12NF(D)body.fm Page 6 Thursday, October 19, 2000 6:32 PM
Den Monitor Installieren
Windows
Um festzustellen, welche Version von Windows
Sie mit der rechten Maustaste auf das Symbol Computer auf dem Desktop und markieren
Sie Eigenschaften. Die Versionsnummer kann dann bei Allgemein unter “System”
angesehen werden. Befolgen Sie folgende Anweisungen, abhängig von der Versionsnummer
von Windows
Version 4.00.950A
1
2
Version 4.00.950B
1
2
®
95
®
95 auf Ihrem System in Betrieb ist, klicken
®
95:
Klicken Sie auf START, EINSTELLUNGEN, SYSTEMSTEUERUNG,
BILDSCHIRMEINSTELLUNGEN, ERWEITERT, MONITOR, DISKETTE.
Geben Sie den Diskette nlaufwerkbuchstaben ein und klicken auf OK.
Click on START , SETTINGS , CONTROL PANEL , DISPLAY , ADVANCED
PROPERTIES , MONITOR tab , HAVE DISK .
Type the diskette letter in the box and click OK .
Selbsttestfunktion
Ihr Monitor verfügt über eine Selbsttestfunktion, mit der Sie prüfen können, ob Ihr Monitor
richtig funktioniert. Falls Monitor und Computer richtig angeschlossen sind, aber der
Bildschirm dennoch schwarz bleibt und das Betriebsanzeige-Lämpchen blinkt, führen Sie
folgendermaßen den Selbsttest Ihres Monitors aus:
Schalten Sie sowohl den Computer wie auch den Monitor aus.
1
Entfernen Sie den Stecker vom Videokabel von der Rückseite vom Computer.
2
Schalten Sie den Monitor ein.
3
Wenn der Monitor einwandfrei funktioniert, wird ein weißes Feld mit roter Umrandung und
einem schwarzen Text angezeigt, wie in der folgenden Abbildung dargestellt.
Deutsch 6
Page 9
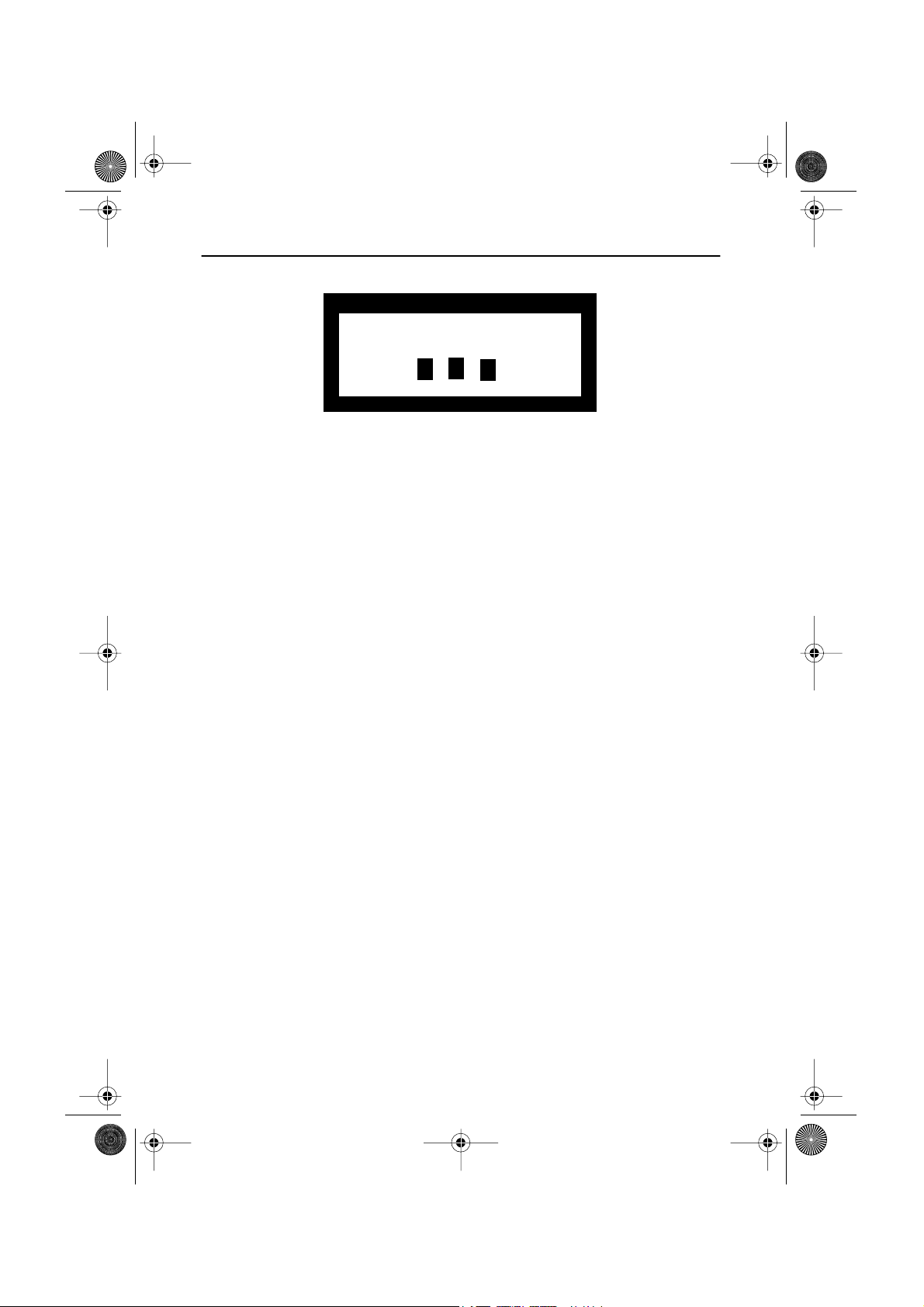
12NF(D)body.fm Page 7 Thursday, October 19, 2000 6:32 PM
Den Monitor Installieren
Keine Verbindung
Signalkabel PrŸfen
Abbildung 2. Selbsttestfenster
Die drei Kästchen innerhalb des Randes sind rot, grün und blau. Falls eines der Kästchen
fehlt, bedeutet dies ein Problem mit dem Monitor. Dieses Fenster kann auch bei
Normalbetrieb angezeigt werden, falls das Videokabel sich lockert oder beschädigt ist.
Schalten Sie den Monitor aus und schließen das Videokabel wieder an; schalten Sie
4
dann Computer und Monitor wieder ein.
Falls der Bildschirm dann immer noch schwarz bleibt, prüfen Sie den Zustand vom
Bildsteuersystem und Ihr Computersystem; Ihr Monitor funktioniert richtig.
Falls Sie Hilfe brauchen
Falls kein Bild angezeigt wird, prüfen Sie die Kabelverbindungen und schauen Sie nach bei
Störungsbehebung auf Seite 25.
Anlaufzeit
Jeder Monitor braucht eine gewisse Anwärmzeit, wenn er das erste Mal eingeschaltet wird.
Deswegen sollten Sie erst Einstellungsänderungen vornehmen, nachdem der Monitor
mindestens 30 Minuten Anwärmzeit hatte (also nachdem er 30 Minuten eingeschaltet war).
Deutsch 7
Page 10
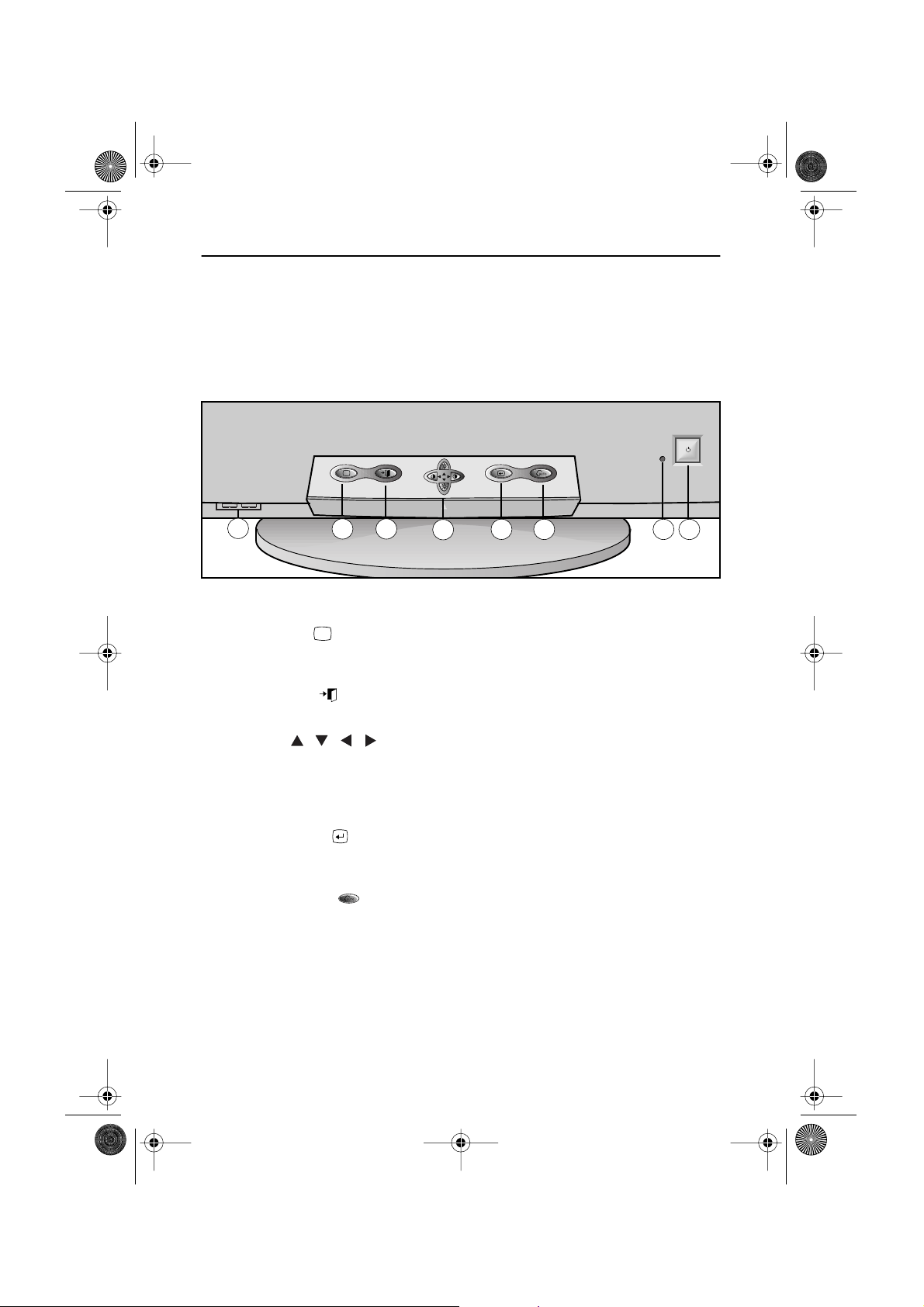
12NF(D)body.fm Page 8 Thursday, October 19, 2000 6:32 PM
Den Monitor Richtig Einstellen
Befehle
Bei Ihrem Samsung SyncMaster Computer Monitor können Sie die Merkmale vom
angezeigten Bild Ihren persönlichen Wünschen entsprechend einstellen. Diese Einstellungen
werden mit den Bedienelementen auf der Vorderseite vom Monitor gesteuert. Diese Tasten
aktivieren ein OSD, das Ihnen die aktuellen Einstellungen anzeigt und mit dem Sie auch
Änderungen durchführen können.
i
8
Abbildung 3. Bedienelemente
Taste Info ( )
1
Hiermit können Sie die horizontale und vertikale Frequenz und die Auflösung von
Ihrem Computer oder Videokarte anzeigen lassen.
Taste EXIT ( )
2
Um das Menü oder das OSD zu verlassen.
Tasten ,,,
3
Mit diesen Tasten können Sie Menüfelder markieren und Einstellungen vornehmen.
Diese Tasten dienen außerdem als Direktzugriffstasten für die funktionen Kontrast
und Helligkeit. Die Menüs speichern die eingegebenen Änderungen automatisch, und
zwar 3 Sekunden nachdem die Einstellung beendet wurde.
Taste MENÜ ( )
4
Mit dieser Taste öffnen Sie das Bildschirmmenü und aktivieren ein markiertes
Menüfeld.
Taste Autosize( )
5
Aktiviert die Autosize-Funktion.
Betriebsanzeige
6
Diese Lampe leuchtet grün während des normalen Betriebs und wird gelb, wenn Sie
Änderungen an den Einstellungen vornehmen.
i
2
1
3
5 647
Netzschalter
7
Hiermit schalten Sie den Monitor ein und aus.
USB Anschluss
8
Verbinden Sie das USB-Kabel für lhren Monitor mit dem USB Anschluss auf der
Vorderseite des Monitors.
Deutsch 8
Page 11

12NF(D)body.fm Page 9 Thursday, October 19, 2000 6:32 PM
Den Monitor Richtig Einstellen
Automatisch Daten sichern
Wenn Sie das On Screen Menü öffnen und ein Einstellungsfenster drei Sekunden aktiv bleibt,
ohne daß eine andere T aste gedrückt wird, speichert der Monitor automatisch alle von Ihnen
gemachten Einstellungen. Diese Änderungen werden in einem Benutzerbereich im Monitor
gespeichert. Die hierzu reservierten Benutzerbereiche sind abhängig von der Signalfrequenz
von Ihrem Computer. Der Monitor kann Änderungen von bis zu 10 Benutzereinstellungen
speichern. Er hat 8 vorprogrammierten Werkseinstellungen, eine für jede Signalfrequenz, die
bei den Grafikmodi auf Seite 28 aufgelistet sind.
Falls von Ihnen keine Änderungen durchgeführt wurden, verschwindet das On Screen Menü
wieder und wird vom Monitor nichts gespeichert. Um das Menü zu verlassen, ohne die von
Ihnen gemachten Änderungen zu speichern, drücken Sie ESC ( ) dreimal innerhalb von 3
Sekunden.
Direktzugriff
Die auf dieser Seite und der nächsten Seite beschriebene Funktion kann mit einem einzigen
Tastendruck aktiviert werden. Wenn die Änderungen für eine Funktion fertig sind, drücken
Sie ESC ( ) um das Menü auszuschalten oder lassen Sie durch die Zeitabschaltung vom
On Screen Menü das Menü automatisch verschwinden.
Info
Frequency Range:
Info
H: 30 - 121kHz
V: 50 - 185Hz
Recommended Timing:
1600x1200 / 85Hz
Serial Number:
91k/85 1280x1024
Die Informationen von diesem Fenster zeigen den
zulässige horizontale und vertikale Frequenz und
Auflösung.
Wenn das Menü noch nicht eingeschaltet
1
ist, drücken Sie Taste einmal um die
Info hinsichtlich des Monitors anzeigen zu
lassen. Es werden die zur Zeit eingestellte
Horizontale/Vertikale Frequenz, die vom
Computer oder von der Videokarte
empfangen werden, am unteren
Bildschirmrand angezeigt.
Drücken Sie Taste nochmals um die
2
endgültig vom Benutzer gewählte
Einstellung anzeigen zu lassen.
Rollen Sie mit der entsprechenden Taste
3
den Text zurück um die werksmäßigen
Einstellungen anzeigen zu lassen.
i
i
Anmerkung: Mit diesen Feldern können Sie keine
Änderungen der Einstellungen vornehmen,
sie sind lediglich zur Information gedacht.
Deutsch 9
Page 12

12NF(D)body.fm Page 10 Thursday, October 19, 2000 6:32 PM
Den Monitor Richtig Einstellen
Menufunktionen
Folgende Funktionen können mit dem On Screen Menü aktiviert werden. Befolgen Sie
folgende Anweisungen.
Drücken Sie, sobald Sie sich einer Menüfuncktion bedient haben, die ESC , um wieder ins
Hauptmenü zu gelangen: drücken Sie dann zum Verlassen des Menüs ein weiteres Mal auf
die ESC.
Position
RGB
Position/Grš§e
Position
Grš§e
Vollbild-Zoom
Grundeinstellung
:
Funktionsaufruf
Position
:
Vorheriges MenŸ
Um die Position der Bildfläche auf dem Bildschirm
zu ändern, machen Sie folgendes:
Wenn das Menü noch nicht eingeschaltet
1
ist, drücken Sie Taste . Drücken Sie
Taste oder bis Position/Größe
angezeigt wird.
Drücken Sie Taste oder
2
zu wählen.
2
8
Drücken Sie Taste um das Position
3
sfenster zu öffnen.
Benutzen Sie Taste und um die
4
vertikale Position vom Bild zu verändern;
benutzen Sie Taste und um die
horizontale Position vom Bild zu ändern.
um Position
Größe
Position/Grš§e
Position
Grš§e
Vollbild-Zoom
Grundeinstellung
:
Funktionsaufruf
:
Vorheriges MenŸ
RGB
Grš§e
3
33
Befolgen Sie folgende Anweisungen um die Größe
vom Bildausschnitt zu regeln.
Wenn das Menü ausgeschaltet ist, drücken
1
Sie Taste . Drücken Sie dann Taste
oder bis das Feld “Position/Größe”
angezeigt wird.
Drücken Sie Taste oder
2
wählen.
Drücken Sie Taste um das
3
Einstellungsfeld Größe zu wählen.
Benutzen Sie Taste und
4
vertikalen Bildausschnitt vom Monitor zu
ändern; benutzen Sie Taste und
den horizontalen Bildausschnitt vom
Monitor zu ändern.
Deutsch 10
um Größe zu
um den
um
Page 13

12NF(D)body.fm Page 11 Thursday, October 19, 2000 6:32 PM
Den Monitor Richtig Einstellen
Vollbild-Zoom
RGB
Position/Grš§e
Position
Grš§e
Vollbild-Zoom
Grundeinstellung
:
Funktionsaufruf
Vollbild-Zoom
Befolgen Sie folgende Anweisungen um die ZoomFunktion vom Monitor zu regeln.
1
2
3
Wenn das Menü ausgeschaltet ist, drücken
Sie Taste . Drücken Sie dann Taste
oder bis das Feld “Position/Größe”
angezeigt wird.
Drücken Sie Taste oder um
Vollbild-Zoom zu wählen.
Drücken Sie Taste um das Fenster um
die Zoomeinstellungen vorzunehmen zu
öffnen.
:
Vorheriges MenŸ
Grundeinstellung
RGB
Position/Grš§e
Position
Grš§e
Vollbild-Zoom
Grundeinstellung
Funktionsaufruf
:
Position/Grš§e
JA NEIN
Vorheriges MenŸ
:
Benutzen Sie Taste um den
4
Bildausschnitt zu verringern. Benutzen Sie
Taste um den Bildausschnitt zu
vergrößern.
Benutzen Sie die Rücksetzfunktion, um diese
Monitoreinstellungen in den Ausgangszustand
zurückzusetzen: nur Position, Grösse und Zoom.
Drücken Sie den Knopf bei ausge-
1
schaltetem Menü. Drücken Sie den
Knopf oder Knopf so lange, bis die
Anzeige “Position/Größe” erscheint.
Drücken Sie den Knopf oder Knopf ,
2
um Grundeinstellung auszuwählen.
Drücken Sie den Knopf , um das
3
Einstellmenü zum Zurücksetzen der
Einstellungen aufzurufen.
Benutzen Sie den Knopf oder Knopf ,
4
um die Rücksetzeinstellungen vorzunehmen.
Deutsch 11
Page 14

12NF(D)body.fm Page 12 Thursday, October 19, 2000 6:32 PM
Den Monitor Richtig Einstellen
Kissen /Trapez
RGB
Bildgeometrie
Kissen/Trapez
Parallel/Rotation
Kissenausgleich/Lin.
Seitl. Eckenkorrektur
Kissen-Eckausgleih
Grundeinstellung
:
Funktionsaufruf
Kissen/Trapez
:
Vorheriges MenŸ
Parallel/Rotation
RGB
Bildgeometrie
Kissen/Trapez
Parallel/Rotation
Kissenausgleich/Lin.
Seitl. Eckenkorrektur
Kissen-Eckausgleih
Grundeinstellung
:
Funktionsaufruf
Parallel/Rotation
21
35
Regeln Sie die Einstellung Kissen, falls die
Bildkanten nach innen oder außen gebogen sind;
regeln Sie die Einstellung Trapez, falls die obere
oder untere Bildkante zu breit oder zu schmal sind.
Wenn das Menü ausgeschaltet ist, drücken
1
Sie Taste . Drücken Sie dann Taste
oder bis das Feld “Bildgeometrie”
angezeigt wird.
Drücken Sie Taste oder um Kissen/
2
Trapez zu wählen.
Drücken Sie Taste um das Kissen /
3
Trapez Einstellungsfenster zu öffnen.
Benutzen Sie Taste oder um die
4
Einstellung Kissen zu ändern; benutzen Sie
Taste oder um die Einstellung Trapez
zu ändern.
Regeln Sie die Einstellung Parallel, falls das Bild
nach links oder nach rechts verzogen ist; regeln Sie
Rotation, falls der ganze Bildschirm nach links oder
rechts gekippt ist.
Wenn das Menü ausgeschaltet ist, drücken
1
Sie Taste . Drücken Sie dann Taste
oder bis das Feld “Bildgeometrie”
angezeigt wird.
:
:
Vorheriges MenŸ
2
2
17
17
Drücken Sie Taste oder um Parallel/
2
Rotation zu wählen.
Drücken Sie Taste um das
3
Einstellungsfenster Parallel/Rotation zu
wählen.
Benutzen Sie Taste oder um die
4
Paralleleinstellung zu regeln und oder
um die Rotationseinstellung zu regeln
Deutsch 12
Page 15

12NF(D)body.fm Page 13 Thursday, October 19, 2000 6:32 PM
Den Monitor Richtig Einstellen
Kissenausgleich/Lin.
RGB
Bildgeometrie
Kissen/Trapez
Parallel/Rotation
Kissenausgleich/Lin.
Seitl. Eckenkorrektur
Kissen-Eckausgleih
Grundeinstellung
:
Funktionsaufruf
Kissenausgleich/Lin.
44
Regeln Sie Kissenausgleich, falls die Bildseiten
nach links oder rechts gebogen sind. Stellen Sie die
Parallelverschiebung ein, wenn der obere oder der
untere Rand des Displays zu schmal ist.
1
2
Wenn das Menü ausgeschaltet ist, drücken
Sie Taste . Drücken Sie dann Taste
oder bis das Feld “Bildgeometrie”
angezeigt wird.
Drücken Sie Taste oder um
Kissenausgleich/Lin. zu wählen.
:
Vorheriges MenŸ
Seitl. Eckenkorrektur
RGB
Bildgeometrie
Kissen/Trapez
Parallel/Rotation
Kissenausgleich/Lin.
Seitl. Eckenkorrektur
Kissen-Eckausgleih
Grundeinstellung
:
Funktionsaufruf
Seitl. Eckenkorrektur
:
Vorheriges MenŸ
53
15
Drücken Sie Taste um das
3
Kissenausgleich/Lin. zu öffnen.
Benutzen Sie Taste oder um die
4
Einstellungen vom Kissenausgleich
vorzunehmen: benutzen Sie den
Knopf oder Knopf , um die
Parallelverschiebung einzustellen.
Regeln Sie die Parallelität nach, wenn das Display
zu weit links oder rechts sitzt. Regeln Sie die
Neigungseinstellung nach, wenn das Display zu
weit nach links oder nach rechts geneigt ist.
Drücken Sie den Knopf bei ausge-
1
schaltetem Menü. Drücken Sie den
Knopf oder Knopf so lange, bis die
Anzeige “Bildgeometrie” erscheint.
3
Drücken Sie den Knopf oder Knopf ,
2
um Seitl. Eckenkorrektur auszuwählen.
Drücken Sie den Knopf, um das Einstellmenü
3
Seitl. Eckenkorrektur zu öffnen.
Benutzen Sie den Knopf oder Knopf ,
4
um die Paralleleinstellungen nachzuregeln:
benutzen Sie den Knopf oder Knopf ,
um die Neigung einzustellen.
Deutsch 13
Page 16

12NF(D)body.fm Page 14 Thursday, October 19, 2000 6:32 PM
Den Monitor Richtig Einstellen
Kissen-Eckausgleih
RGB
Bildgeometrie
Kissen/Trapez
Parallel/Rotation
Kissenausgleich/Lin.
Seitl. Eckenkorrektur
Kissen-Eckausgleih
Grundeinstellung
:
Funktionsaufruf
Kissenausgleich/Lin.
15
Regeln Sie die Funktion Pinbalance Corner
Correction, wenn die Seiten des Displays zu weit
nach innen oder aussen gewölbt sind oder das
obere und untere Ende des Displays zu schmal ist.
1
3
2
3
:
Vorheriges MenŸ
4
Drücken Sie den Knopf bei ausgeschaltetem Menü. Drücken Sie den Knopf
oder Knopf so lange, bis die
Anzeige “Bildgeometrie” erscheint.
Drücken Sie den Knopf oder Knopf ,
um Kissen-Eckausgleih auszuwählen
Drücken Sie den Knopf , um das
Einstellmenü Kissen-Eckausgleih
aufzurufen.
Benutzen Sie die / oder /
Knöpfe, um die Wölbung einzustellen.
Grundeinstellung
RGB
Bildgeometrie
Kissen/Trapez
Parallel/Rotation
Kissenausgleich/Lin.
Seitl. Eckenkorrektur
Kissen-Eckausgleih
Grundeinstellung
:
Funktionsaufruf
Bildgeometrie
JA NEIN
Vorheriges MenŸ
:
Benutzen Sie die Rückstellfunktion, um die
Geometrieeinstellungen in den Ausgangzustand
zurückzusetzen.
Drücken Sie den Knopf bei ausge-
1
schaltetem Menü. Drücken Sie den Knopf
oder Knopf so lange, bis die
Anzeige “Bildgeometrie” erscheint.
Drücken Sie den Knopf oder Knopf ,
2
um Grundeinstellung auszuwählen.
Drücken Sie den Knopf , um das
3
Einstellmenü Grundeinstellung aufzurufen.
Benutzen Sie den Knopf oder Knopf ,
4
um die Rücksetzfunktion einzustellen.
Deutsch 14
Page 17

12NF(D)body.fm Page 15 Thursday, October 19, 2000 6:32 PM
Den Monitor Richtig Einstellen
Farbwerte
RGB
Farbwerte
Farbwerte1
Farbwerte2
Farbwerte3
Grundeinstellung
:
Funktionsaufruf
Farbwerte1
9300 9300K 5000
R
G
B
:
Vorheriges MenŸ
Farbwerte 2
9300 9300K 5000
R
G
B
Vorheriges MenŸ
:
Farbwerte 3
9300 9300K 5000
R
G
B
Vorheriges MenŸ
:
0
0
0
0
0
0
0
0
0
Farbwerte geben an, wie “warm” die Bildschirmfarben
sind. Der Wertebereich geht von 5000 bis 9300.
Befolgen Sie folgende Schritte um die Farbtemperatur
zu regeln und Ihren persönlichen Wünschen
anzupassen und Rotanteil, Grünanteil und
Blauanteil einzustellen.
Wenn das Menü ausgeschaltet ist, drücken
1
Sie Taste . Drücken Sie dann Taste
oder bis das Feld “Farbwerte” angezeigt
wird.
Benutzen Sie Taste oder um Farbwerte
2
1, Farbwerte 2 oder Farbwerte 3 zu wählen.
Drücken Sie Taste um die
3
Einstellungsfenster “Farbwerte 1”, “Farbwerte
2” oder “Farbwerte 3” zu öffnen
Jetzt wird jeweils die zur Zeit gültige
4
Einstellung zwischen 9300 und 5000
angezeigt. Benutzen Sie Taste oder um
diese Farbtemperatur-Einstellungen zu ändern.
Regeln Sie die Farbtemperatur möglichst
5
genau, nach Möglichkeit nur mit Benutzung
der Tasten und Um die Farbtemperatur
genauer abzustimmen, benutzen Sie die
Tasten or um R(Rot), G(Grün) oder
B(Blau) zu wählen. Benutzen Sie dann die
Tasten und bis die gewünschte
Farbtemperatur erreicht ist.
Anmerkung: Recall (Grundeinstellung) setzt die
Farbeinstellungen nicht zurück.
Grundeinstellung
Farbwerte
JA NEUN
Vorheriges MenŸ
:
Benutzen Sie die Rücksetzfunktion, um die
ursprünglichen Farbeinstellungen einzustellen.
Drücken Sie den Knopf bei ausgeschalte-
1
tem Menü. Drücken Sie den Knopf oder
Knopf so lange, bis die Anzeige “Farbwerte” erscheint.
Drücken Sie den Knopf oder Knopf , um
2
Grundeinstellung auszuwählen.
Drücken Sie den Knopf , um das
3
Einstellmenü Recall aufzurufen.
Benutzen Sie den Knopf oder Knopf , um
4
die Rücksetzfunktion einzustellen.
Deutsch 15
Page 18

12NF(D)body.fm Page 16 Thursday, October 19, 2000 6:32 PM
Den Monitor Richtig Einstellen
Moiré Beseitigen
RGB
Bild
MoirŽ Beseitigen
BildschŠrfe
F
Farbreinheit
Konvergenz
SchŠrfe
Grundeinstellung
:
Funktionsaufruf
Ein “Moiré” auf Ihrem Bildschärfe besteht aus
konzentrischen Kreisen oder Bögen. Um dieses
Muster zu entfernen, benötigen Sie das Fenster
Moiré entfernen.
1
Wenn das Menü ausgeschaltet ist, drücken
Sie Taste . Drücken Sie dann Taste
oder bis das Feld “ Bild ” angezeigt wird.
MoirŽ Beseitigen
:
Vorheriges MenŸ
Bildschärfe
MoirŽ Beseitigen
BildschŠrfe
F
Farbreinheit
Konvergenz
SchŠrfe
Grundeinstellung
Funktionsaufruf
:
BildschŠrfe
:
Vorheriges MenŸ
RGB
Bild
Fh
Fv
Fv
Fh
70
2
17
Drücken Sie Taste oder um Moiré
2
Beseitigen zu wählen.
Drücken Sie Taste um das
3
Moirémustereinstellungsfeld zu öffnen.
Benutzen Sie Taste oder um
4
horizontales Moiré zu entfernen; benutzen
Sie den Knopf oder Knopf , um die
vertikale Moiré einzustellen.
Benutzen Sie die Einstellung Bildschärfe, wenn das
angezeigte Bild nicht überall scharf ist.
Wenn das Menü ausgeschaltet ist, drücken
1
Sie Taste . Drücken Sie dann
Taste oder bis das Feld “Bild”
angezeigt wird.
Drücken Sie Taste oder um
2
Bildschärfe zu wählen.
Drücken Sie Taste um das Focus zu
3
öffnen.
Benutzen Sie den Knopf oder Knopf ,
4
um die Bildschärfe innerhalb des rechten
und linken Anzeigebereichs einzustellen.
Benutzen Sie den Knopf oder Knopf ,
um die Bildschärfe für die Mitte der Anzeige
einzustellen.
Deutsch 16
Page 19

4_G1200NFbody.fm Page 17 Thursday, May 17, 2001 4:56 PM
Den Monitor Richtig Einstellen
Farbreinheit
Moiré Beseitigen
Bildschärfe
F
Farbreinheit
Konvergenz
Schärfe
Grundeinstellung
:
Funktionsaufruf
Farbreinheit
:
Vorheriges Menü
Konvergenz
Moiré Beseitigen
Bildschärfe
F
Farbreinheit
Konvergenz
Schärfe
Grundeinstellung
:
Funktionsaufruf
Konvergenz
RGB
Bild
RGB
Bild
0
0
0
0
Regelt die Farbreinheit für jeden Eck- und
Seitenbereich des angezeigten Bildes.
Mit dem Menü ausgeschaltet, drücken Sie
1
2
3
4
Das Zusammenlaufen von Bildpunkten
beeinträchtigt die Bildschärfe. Regulieren Sie
horizontal oder vertikal um die Farbpunkte richtig
darzustellen.
1
. Drücken Sie dann Taste oder bis
das Feld “Bild” angezeigt wird.
Drücken Sie Taste oder um
Farbreinheit zu wählen
Drücken Sie um auf das Fenster
Farbreinheit zuzugreifen.
Benutzen Sie Taste oder um das Feld
Einstellung zu wählen, dann Taste
button or um die Einstellung
auszuführen.
Wenn das Menü ausgeschaltet ist, drücken
Sie Taste . Drücken Sie dann
Taste oder bis das Feld “Bild”
angezeigt wird.
Statisch
Oben
Unten
:
Vorheriges Menü
Statisch
:
Vorheriges Menü
50
50
Drücken Sie Taste
2
Konvergenz zu wählen.
Drücken Sie Taste um das
3
entsperechende Fenster zu öffnen.
Drücken Sie den Knopf oder Knopf ,
4
um statisch, oben oder unten auszuwählen.
Benutzen Sie Taste oder um
5
horizontales Konvergenz zu beswitigen;
benutzen Sie oder um verikales
Konvergenz zu beseitigen (Statisch, Oben
oder Unten)
Deutsch 17
oder um
Page 20

12NF(D)body.fm Page 18 Thursday, October 19, 2000 6:32 PM
Den Monitor Richtig Einstellen
Schärfe
RGB
Bild
MoirŽ Beseitigen
BildschŠrfe
F
Farbreinheit
Konvergenz
SchŠrfe
Grundeinstellung
Funktionsaufruf
:
SchŠrfe
Nor
mal Text
:
Vorheriges MenŸ
Grundeinstellung
RGB
Bild
MoirŽ Beseitigen
BildschŠrfe
F
Farbreinheit
Konvergenz
SchŠrfe
Grundeinstellung
:
Funktionsaufruf
Bild
Regelt die Schärfe des gesamten Anzeigebildes.
Drücken Sie den Knopf bei ausgeschalte-
1
tem Menü. Drücken Sie den Knopf oder
Knopf so lange, bis die Anzeige “Bild”
erscheint.
Drücken Sie den Knopf oder Knopf , um
2
Schärfe auszuwählen.
Drücken Sie den Knopf oder Knopf , um
3
das Einstellmenü Normal oder Text
aufzurufen.
Benutzen Sie die Rücksetzfunktion, um die
Monitoreinstellungen auf ihren Ursprungswert
zurückzusetzen.
Drücken Sie den Knopf bei ausge-
1
schaltetem Menü. Drücken Sie den Knopf
oder Knopf so lange, bis die
Anzeige “Bild” erscheint.
Drücken Sie den Knopf oder Knopf ,
2
um Grundeinstellung auszuwählen.
JA NEIN
Vorheriges MenŸ
:
Drücken Sie den Knopf , um das
3
Einstellmenü Grundeinstellung aufzurufen.
Benutzen Sie den Knopf oder Knopf ,
4
um die Rücksetzfunktion einzustellen.
Deutsch 18
Page 21

12NF(D)body.fm Page 19 Thursday, October 19, 2000 6:32 PM
Den Monitor Richtig Einstellen
Entmagnetisierung
erweit. Funktionen
+++
G
Funktionsaufruf
:
Entmagnetisierung
:
RGB
Entmagnetisierung
Werkseinstellung
Synchronisation
Videoeingangspegel
D-SUB/BNC
USB
Entmagnetisieren
Vorheriges MenŸ
Werkseinstellung
erweit. Funktionen
+++
G
Funktionsaufruf
:
Werkseinstellung
:
RGB
Entmagnetisierung
Werkseinstellung
Synchronisation
Videoeingangspegel
D-SUB/BNC
USB
JA NEIN
Vorheriges MenŸ
Um die höheren Einstellungen auf die ursprüngliche
Ebene zurückzusetzen, benutzen Sie die Rückruf
Funktion.
Wenn das Menü ausgeschaltet ist, drücken
1
Sie Taste . Drücken Sie dann Taste
oder bis das Feld “erweit. Funktionen”
angezeigt wird.
Drücken Sie Taste oder um
2
Entmagnetisierung zu wählen.
Drücken Sie Taste um die
3
Entmagnetisierungsfunktion auszuführen.
...
Jetzt erscheint das entsprechende Fenster.
Anmerkung: Der Monitor könnte eventuell brummen,
die Bildfarben sich ändern und das Bild
einige Sekunden wackeln. Dies ist aber
alles völlig normal.
Nach einigen Sekunden erscheint das
4
Entmagnetisierungshauptmenü wieder
Benutzen Sie die Funktion Grundeinstellung um die
Monitoreinstellungen wieder in den vorigen Zustand
zurückzustellen: Position, Groesse, Kissenverzerrung,
Parallelverschiebung, Parallelität, Pinbalance,
Neigung, und Moiré.
Wenn das Menü ausgeschaltet ist, drücken Sie
1
Taste . Drücken Sie dann Taste oder bis das Feld “erweit.
Funktionen” angezeigt wird.
Drücken Sie Taste oder um
2
Werkseinstellung zu wählen.
Drücken Sie Taste um das Wahlfeld
3
Werkseinstellung zu öffnen.
Drücken Sie Taste um JA zu wählen. Falls
4
Sie den Monitor nicht neustarten wollwen,
benutzen Sie die Taste um NEIN zu
wählen.
Anmerkung: Falls Sie “JA”, gewählt haben, werden
alle obenerwähnten Einstellungen
rückgesetzt. Die anderen Einstellungen
bleiben unverändert.
Vorsicht: Dieser Befehl stellt alle Daten im
Benutzerspeicher zurück auf das
aktuelle Taktsignal.
Deutsch 19
Page 22

12NF(D)body.fm Page 20 Thursday, October 19, 2000 6:32 PM
Den Monitor Richtig Einstellen
Synchronisation
erweit. Funktionen
+++
G
:
Funktionsaufruf
Separat
Sync. auf GrŸn
:
RGB
Entmagnetisierung
Werkseinstellung
Synchronisation
Videoeingangspegel
D-SUB/BNC
USB
Synchronisation
Vorheriges MenŸ
Video eingangspegel
erweit. Funktionen
+++
G
Funktionsaufruf
:
Video eingangspegel
:
Vorheriges MenŸ
RGB
Entmagnetisierung
Werkseinstellung
Synchronisation
Videoeingangspegel
D-SUB/BNC
USB
0.7 V 1.0 V
Benutzen Sie dieses Menü um die richtige
Synchronisation für den Monitor einzustellen.
Wählen Sie “Separat” falls der Computer ein
separates Synchronisationssignal überträgt.
Wählen Sie “Sync.”, falls der Computer vom
Monitor erwartet, daß mit dem übertragenen
grünen Signal synchronisiert wird. Die richtige
Einstellung finden Sie in der Bedienungsanleitung
von Ihrem Computer oder Videokarte.
Wenn das Menü ausgeschaltet ist, drücken
1
Sie Taste . Drücken Sie dann Taste
oder bis das Feld “erweit. Funktionen”
angezeigt wird.
Drücken Sie Taste oder um
2
Synchronisation zu wählen.
Drücken Sie Taste um das
3
Synchronisationsauswahlfeld zu öffnen.
Benutzen Sie Taste oder um Separat
4
oder Sync. auf Grün zu wählen.
Bestimmte Videokarten benutzen ein Videosignal
das höher als 1.0 V ist und den Bildschirm sehr hell
macht. Für diese Videokarten benutzen Sie diese
Funktion um den 1.0 V-Pegel zu wählen.
Wenn das Menü ausgeschaltet ist, drücken
1
Sie Taste , Drücken Sie dann
Taste ode bis das Feld “erweit.
Funktionen” angezeigt wird.
Drücken Sie Taste oder um
2
Videoeingangspegel zu wählen.
Drücken Sie Taste um das
3
Videoeingangswahlfeld zu öffnen.
Benutzen Sie Taste oder um 0.7 V
4
oder 1.0 V zu wählen.
Deutsch 20
Page 23

12NF(D)body.fm Page 21 Thursday, October 19, 2000 6:32 PM
Den Monitor Richtig Einstellen
D-SUB/BNC
erweit. Funktionen
+++
G
:
Funktionsaufruf
RGB
Entmagnetisierung
Werkseinstellung
Synchronisation
Videoeingangspegel
D-SUB/BNC
USB
D-SUB/BNC
Benutzen Sie dieses Menü um zu wählen zwischen
dem mit dem BNC-Konnektor verbundenen Input
und dem Input vom mit dem D-SUB verbundenen
Konnektor.
1
2
D-SUB BNC
3
Vorheriges MenŸ
:
4
Anmerkung: Wenn Sie fertig sind, warten Sie
Wenn das Menü ausgeschaltet ist, drücken
Sie Taste . Drücken Sie dann Taste
oder bis das Feld “erweit. Funktionen”
angezeigt wird.
Drücken Sie Taste oder um D-SUB/
BNC zu wählen.
Drücken Sie Taste um das D-SUB/BNC
Wahlfeld zu öffnen.
Benutzen Sie Taste oder um
D-SUB oder BNC zu wählen.
einige Sekunden, bis der Bildschirm gelöscht
wird, und dann das Bild vom neuen Signal
anzeigt (einem anderen Computer). Um
diese Funktion zu benutzen, müssen die
beiden Inputs mit einem Kabel verbunden
werden.
USB
erweit. Funktionen
Entmagnetisierung
Werkseinstellung
+++
Synchronisation
G
Videoeingangspegel
D-SUB/BNC
USB
:
Funktionsaufruf
A B
:
Vorheriges MenŸ
RGB
USB
Benutzen Sie dieses Menü, um zwischen den
Anschluessen A oder B zu wechseln.
Wenn das Menü ausgeschaltet ist, drücken
1
Sie Taste . Drücken Sie dann Taste
oder bis das Feld “erweit. Funktionen”
angezeigt wird.
Drücken Sie Taste oder um USB zu
2
wählen.
Drücken Sie Taste um das USB Wahlfeld
3
zu öffnen.
Benutzen Sie Taste oder um
4
A oder B zu wählen.
Deutsch 21
Page 24

12NF(D)body.fm Page 22 Thursday, October 19, 2000 6:32 PM
Den Monitor Richtig Einstellen
Menüposition
RGB
MenŸ
MenŸposition
MenŸanzeigedauer
Sprache
Funktionsaufruf
:
MenŸposition
:
Vorheriges MenŸ
Menüanzeigedauer
RGB
MenŸ
MenŸposition
MenŸanzeigedauer
Sprache
:
Funktionsaufruf
MenŸanzeigedauer
3 7 10 20 50
(Sekunden)
Vorheriges MenŸ
:
60
Sie können die Position, in der das Bildschirmmenü
angezeigt wird, selber wählen.
Wenn das Menü ausgeschaltet ist, drücken
1
Sie Taste . Drücken Sie dann Taste
oder bis das Feld “Menü” angezeigt wird.
Drücken Sie Taste oder um Menü
2
position zu wählen.
Drücken Sie Taste um das Menü-
3
0
Positions-Wahlfeld zu öffnen.
Benutzen Sie Taste , , oder um
4
die von Ihnen gewünschte Menüposition zu
wählen.
Dieses Menü schaltet automatisch ab, falls eine
gewisse Zeit keine Einstellungen vorgenommen
werden. Sie können selber wählen, nach wieviel
Zeit das Menü abschaltet.
Wenn das Menü ausgeschaltet ist, drücken
1
Sie Taste . Drücken Sie dann Taste
oder bis das Feld “Menü” angezeigt wird
Drücken Sie Taste oder um
2
Menüanzeigedauer zu wählen.
Drücken Sie Taste um das Menü-
3
anzeigedauer-Wahlfeld zu öffnen.
Benutzen Sie Taste oder um 3, 7, 10,
4
30 oder 50 Sekunden zu wählen. 10
Sekunden ist vorgegeben.
Deutsch 22
Page 25

12NF(D)body.fm Page 23 Thursday, October 19, 2000 6:32 PM
Den Monitor Richtig Einstellen
Sprachen
RGB
MenŸ
MenŸposition
MenŸanzeigedauer
Sprache
:
Funktionsaufruf
Sprache
Espa–ol
Deutsch
English
Machen Sie folgendes um die Sprache vom Menü
zu ändern. Die von Ihnen gewählte Sprache betrifft
nur die Sprache vom OSD-Bildschirmmenü. Die vom
Computer benutzte Software ist also nicht
betroffen.
1
2
3
Vorheriges MenŸ
:
4
Wenn das Menü ausgeschaltet ist, drücken
Sie Taste . Drücken Sie dann Taste
oder bis das Feld “Menü” angezeigt wird.
Drücken Sie Taste oder um Sprache
zu wählen.
Drücken Sie Taste um das SprachenWahlfeld zu öffnen.
Benutzen Sie Taste oder um die
gewünschte Sprache zu wählen. Es gibt
neun Sprachen zur Auswahl (Englisch,
Koreanisch, Russisch, Schwedisch,
Portugiesisch, Italienisch, Französisch,
Spanisch und Deutsch).
Autom. Einst
Autosize
JA NEIN
Schlie§en
:
Drücken Sie bei ausgeschaltetem Menü
die Taste.
Drücken Sie die Taste, um die Größe
automatisch einzustellen und die Taste zum
Löschen.
Deutsch 23
Page 26

G12NFbody.fm Page 24 Wednesday, December 13, 2000 2:00 PM
Anhang
Stromsparfunktion
Dieser Monitor hat eine eingebaute Stromsparfunktion: PowerSaver. Diese
Stromsparfunktion verringert den Stromverbrauch, indem der Monitor auf Sparmodus
geschaltet wird, sobald er eine gewisse Zeit nicht in Gebrauch war.
Dieses Stromsparsystem benutzt eine in Ihrem Computer installierte, dem VESA DPMS
Standard entsprechende Videokarte. Sie benutzen die in Ihrem Rechner installierte Software
um diese Funktion zu installieren. Siehe Tabelle für nähere Einzelheiten.
Tabelle 1. Strosparmodi
Status Normalbetrieb Aus (EPA/ENERGY 2000)
Horizontal Sync.
Vertikal Sync.
Video
Betriebsanzeige Grün Grün Blinkt (1 sek. Intervall)
Stromverbrauch
Aktiv
Aktiv
Aktiv
160 W (Max.)
150 W (Nennwert)
Nicht aktiviert
Nicht aktiviert
Schwarz
Weniger als 3W
Anmerkung: Dieser Monitor schaltet automatisch wieder auf Normalbetrieb, sobald
horizontale und verikale Sync. zurückkommen, also sobald Sie eine Taste der
Tastatur anschlagen oder die Maus berühren.
Dieser Monitor entspricht den EPA E
NERGY
®
S
TAR
und E
NERGY
2000 Richtlinien, falls er
benutzt wird mit einem Computer mit VESA DPMS Funktionen.
Um den Stromverbrauch zu verringern, schalten Sie den Monitor aus, wenn er nicht in
Gebrauch ist oder längere Zeit unbeaufsichtigt bleibt.
Deutsch 24
Page 27

12NF(D)body.fm Page 25 Thursday, October 19, 2000 6:32 PM
Anhang
Störungsbehebung
Bevor Sie den Kundendienst anrufen, schauen Sie bitte zuerst nach, ob Sie das Problem
vielleicht selber lösen können.
Falls Sie Hilfe benötigen, rufen Sie bitte die Telefonnummer an, die sich auf dem
Garantieschein oder der Rückseite dieser Bedienungsanleitung befindet, oder wenden Sie
sich an Ihren Händler.
Tabelle 2. Störungsbehebung
Störung Mögliche Lösung
Kein Bild
Es wird angezeigt: “Keine Verbindung,
Signalkabel prüfen”
Es wird angezeigt: “Unzuläss Frequenz”
Bild zu hell oder zu dunkel
Bild zu groß oder zu klein
Die Farben sind unregelmäßig mit
dunklen oder hellen Flecken
Betriebsanzeige gelblich, gelblich/grün
blinkt oder gelblich blinkt
Sie benötigen einen Driver für den
Monitor
• Schauen Sie nach, ob der Monitor und der
Computer richtig angeschlossen und
eingeschaltet sind.
• Prüfen Sie die Verbindungen von Signalkabel mit
dem Computer und dem Monitor.
• Prüfen Sie die maximale Auflösung und die
Frequenz an der Videoschnittstelle vom
Computer.
• Vergleichen Sie diese Werte mit den Daten der
Grafikmodi auf Seite 28.
• Regeln Sie die Einstellungen Helligkeit und
Kontrast.
• Passen Sie die Einstellungen an.
• Aktivieren Sie die Entmagnetisierung.
• Der Monitor schaltet das Stromsparsystem ein.
Prüfen Sie die Stromsparfunktion auf Ihrem
Computer.
• Sie können den Driver aus dem Internet
herunterladen auf
http://www.samsung-monitor.com
http://www.samsungmonitor.com (unr USA)
Deutsch 25
Page 28

12NF(D)body.fm Page 26 Wednesday, October 25, 2000 3:45 PM
Anhang
Technische Daten
Tabelle 3. Technische Daten
Bildröhre 55 cm (22”) [50,8 cm (20”) Sichtbar ]
Flach, 90° Ablenkung
Lochabstand: 0.24mm
Anti-Reflex-Beschichtung mit anti-elektrostatischen Eigenschaften
Phosphor mit mittlkurzer Nachleuchtung
Sync. Horizontal: 30 kHz bis 121 kHz (Automatisch)
Vertikal: 50 Hz bis 185 Hz (Automatisch)
Farben Unbegrenzte Farben
Max. Bildauflösung Horizontal: 2048 Punkte
Vertikal: 1536 Linien
Aktivbildschirm Horizontal: 395,0 ± 3 mm (15,55” ± 0.12”)
Vertikal: 296,0 ± 3 mm (11,65” ± 0.12”)
(Die Abmessungen vom Aktivbildschirm sind abhängig von der
zeitli chen Regulierung vom Signal und der Bildschirmgröße.)
Videosignal Eingang Videosignal: Analog Video 0.7 V pp positiv bei 75
Separat Sync.: TTL Pegel, positiv oder negativ
Kombinationssignal Sync.: TTL Pegel, positiv oder negativ
Sync-auf-Grün: Kombinationssignal Sync. 0,3 Vpp negativ
(Video 0.7 Vpp positiv)
Max. Bildpunkttakt 340 MHz
Stromversorgung AC 100-240 Volt ±10%, 60 Hz/50 Hz ± 3 Hz
AC 220-240 Volt ±10%, 60 Hz/50 Hz ± 3 Hz (nur Europa*)
Stromverbrauch 160 W (Maximal)
Größe/Gewicht (BxTxH)
Umgebungsbedingungen
Gerät:
(Abmessungen in etwa)
Betriebstemperatur: 32°C bis 104° (20°C bis 40°C)
500 x 476 x 510 mm; 31,5 kg
19,7 x 18,7 x 20,1
Feuchtigkeit: 110% bis 80%
Lagertemperatur: -4° bis 113° (20°C bis 45°C)
Feuchtigkeit: 15% bis 95%
Zoll;
69,4
Ibs
Ω
Anmerkung: Design und Technische Daten können ohne Ankündigung geändert werden.
*220V Modell fur Europa. Kann in anderen Gebieten nicht normal betrieben werden.
Deutsch 26
Page 29

12NF(D)body.fm Page 27 Thursday, October 19, 2000 6:32 PM
Anhang
Steckerbelegung
Tabelle 4. 15poliger D-SUB Stecker
Sync.
Typ
15-polige Seite vom Signalkabel
(Abb.1)
Adapter
(Abb.2)
Stift Separat Kombination Sync auf Grün Apple Mac.
1
2
3
4
5
6
7
8
9
10
Rot
Grün
Blau
GND
DDC Return
GND-R
GND-G
GND-B
Nicht belegt
GND-Sync./Self-
Raster
11
12
13
14
15
GND
DDC Daten
H-Sync.
V-Sync.
DDC Clock
Rot
Grün
Blau
GND
DDC Return
GND-R
GND-G
GND-B
Nicht belegt
GND-Sync./Self-
Raster
GND
DDC Daten
H-Sync.
V-Sync.
DDC Clock
Rot
Grün+Sync.
Blau
GND
DDC Return
GND-R
GND-G
GND-B
Nicht belegt
GND-Sync./Self-
Raster
GND
DDC Daten
H-Sync.
V-Sync.
DDC Clock
GND-R
Rot
H/V Sync.
Richtung 0
Grün
GND-G
Richtung 1
Nicht belegt
Blau
Richtung 2
GND
V-Sync.
GND-B
GND
H-Sync.
Abb. 1: Stecker männlich Abb.2: Stecker männlich
1 2 3 4 5
6 7 8X10
11 12 13 14 15
1 2 3 4 5 6 7 8
9 10 11 12 13 14 15
Deutsch 27
Page 30

12NF(D)body.fm Page 28 Thursday, October 19, 2000 6:32 PM
Anhang
Tabelle 5. BNC Stecker
Steckerbelegung
Sync-auf-Grün
R Rot Rot Rot
G Grün+Sync. Grün+Sync. Grün
B Blau Blau Blau
H/V NC H/v Comp.Sync. H-Sync.
V NC NC V-Sync.
NC = Keine Verbindung
Signale
Kombinationssignal
Sync.
Separate Sync.
R
G
H/V
B
V
Grafikmodi
Der Bildschirm ist bei der Herstellung für folgende Grafikmodi optimalisiert
Tabelle 6. Voreingestellte Grafikmodi
Standard
IBM, VGA2, 720 x 400 31,469 70,087 28,322 –/+
IBM, VGA3, 640 x 480 31,469 59,940 25,175 –/–
VESA, 800 x 600 53,674 85,061 56,250 +/+
VESA, 1024 x 768 68,677 84,997 94,500 +/+
VESA, 1152 x 864 67,500 75,000 108,00 +/+
VESA, 1280 x 1024 91,146 85,024 157,500 +/+
H-Frequenz
(kHz)
V-Frequenz
(Hz)
Bildpunkttakt
(MHz)
.
Sync Polarität
(H/V)
VESA, 1600 x 1200 106,250 85,000 229,500 +/+
VESA, 1920 x 1440 112,73 75,000 297,59 –/+
Deutsch 28
Page 31

12NF(D)body.fm Page 28 Tuesday, October 17, 2000 9:55 AM
Anhang
Tabelle 5. BNC Stecker
Signale
Steckerbelegung
Sync-auf-Grün
R Rot Rot Rot
G Grün+Sync. Grün+Sync. Grün
B Blau Blau Blau
H/V NC H/v Comp.Sync. H-Sync.
V NC NC V-Sync.
NC = Keine Verbindung
Kombinationssignal
Sync.
Separate Sync.
R
G
H/V
B
V
Grafikmodi
Der Bildschirm ist bei der Herstellung für folgende Grafikmodi optimalisiert
Tabelle 6. Voreingestellte Grafikmodi
Standard
IBM, VGA2, 720 x 400 31,469 70,087 28,322 –/+
IBM, VGA3, 640 x 480 31,469 59,940 25,175 –/–
VESA, 800 x 600 53,674 85,061 56,250 +/+
VESA, 1024 x 768 68,677 84,997 94,500 +/+
VESA, 1152 x 864 67,500 75,000 108,00 +/+
VESA, 1280 x 1024 91,146 85,024 157,500 +/+
H-Frequenz
(kHz)
V-Frequenz
(Hz)
Bildpunkttakt
(MHz)
.
Sync Polarität
(H/V)
VESA, 1600 x 1200 106,250 85,000 229,500 +/+
VESA, 1920 x 1440 112,73 75,000 297,59 –/+
Deutsch 28
 Loading...
Loading...