Samsung SL-M2026 User Manual
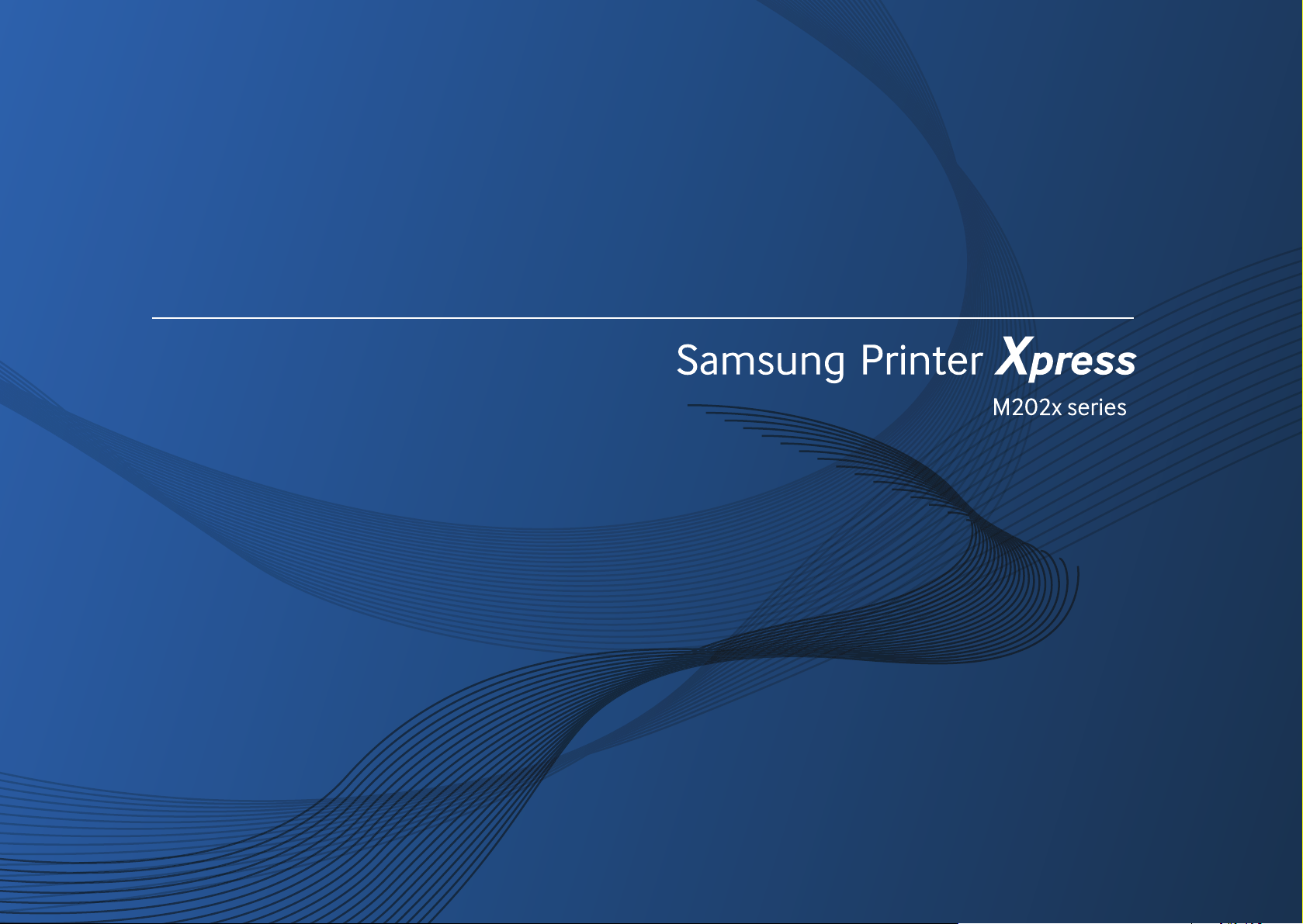
Uživatelská příručka
Uživatelská příručka
ZÁKLADNÍ
ZÁKLADNÍ
Tato příručka obsahuje informace týkající se instalace, základních
činností a řešení potíží v systému Windows.
ROZŠÍŘENÁ
Tato příručka obsahuje informace o instalaci, pokročilé konfiguraci, provozu a řešení
potíží v prostředí různých operačních systémů.
Některé funkce nemusí být u některých modelů nebo v některých zemích dostupné.
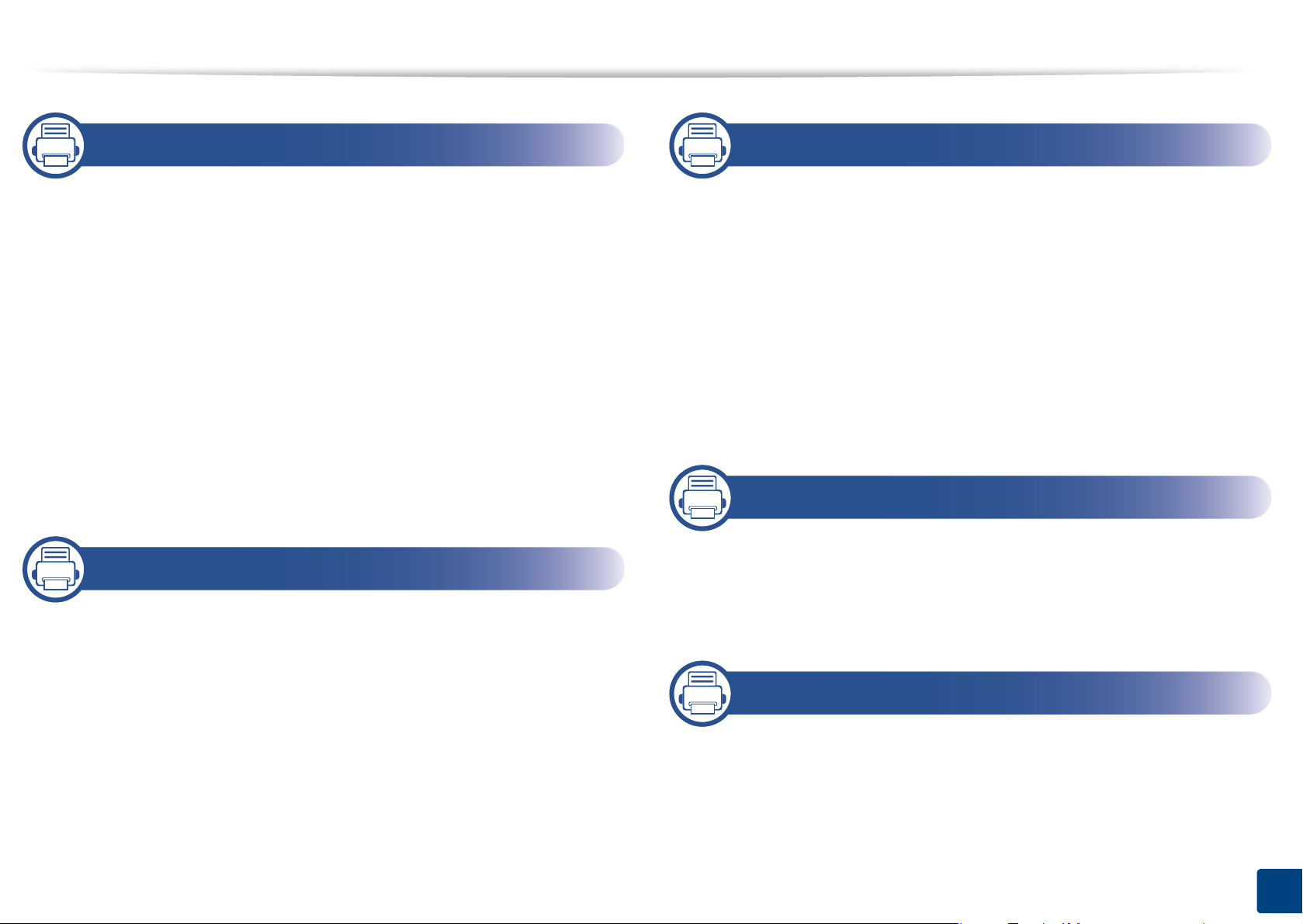
1. Úvod
3. Údržba
Hlavní výhody 4
Funkce podle modelů 6
Užitečné informace 8
O této uživatelské příručce 9
Bezpečnostní informace 10
Přehled zařízení 16
Celkový pohled na ovládací panel 19
Zapnutí zařízení 21
Místní instalace ovladače 22
Reinstalace ovladače 24
2. Základní používání
Zásobník a tisková média 26
Objednání spotřebního materiálu a
příslušenství 38
Dostupný spotřební materiál 39
Skladování kazety s tonerem 40
Rozprostření toneru 42
Výměna kazety s tonerem 43
Čištění zařízení 45
Tipy pro přenášení a skladování zařízení 49
4. Řešení potíží
Rady, jak zabránit uvíznutí papíru 51
Odstranění uvíznutého papíru 52
Význam stavová kontrolky 55
Základní funkce tisku 34
5. Příloha
Technické specifikace 59
Právní předpisy 68
Copyright 79
2
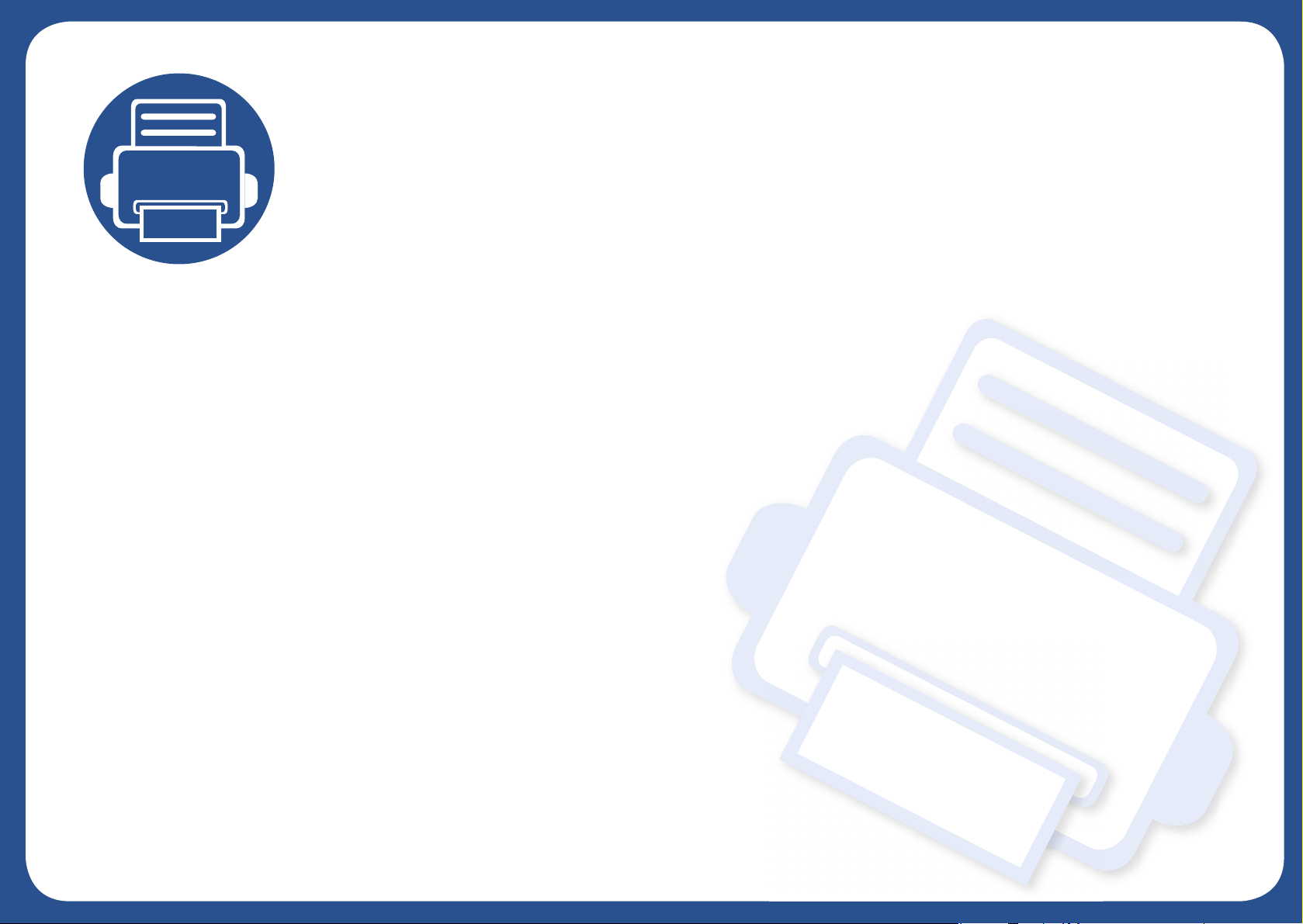
1. Úvod
Tato kapitola obsahuje informace, které potřebujete znát před použitím zařízení.
• Hlavní výhody 4
• Funkce podle modelů 6
•Užitečné informace 8
• O této uživatelské příručce 9
•Bezpečnostní informace 10
•Přehled zařízení 16
• Celkový pohled na ovládací panel 19
• Zapnutí zařízení 21
• Místní instalace ovladače22
• Reinstalace ovladače24
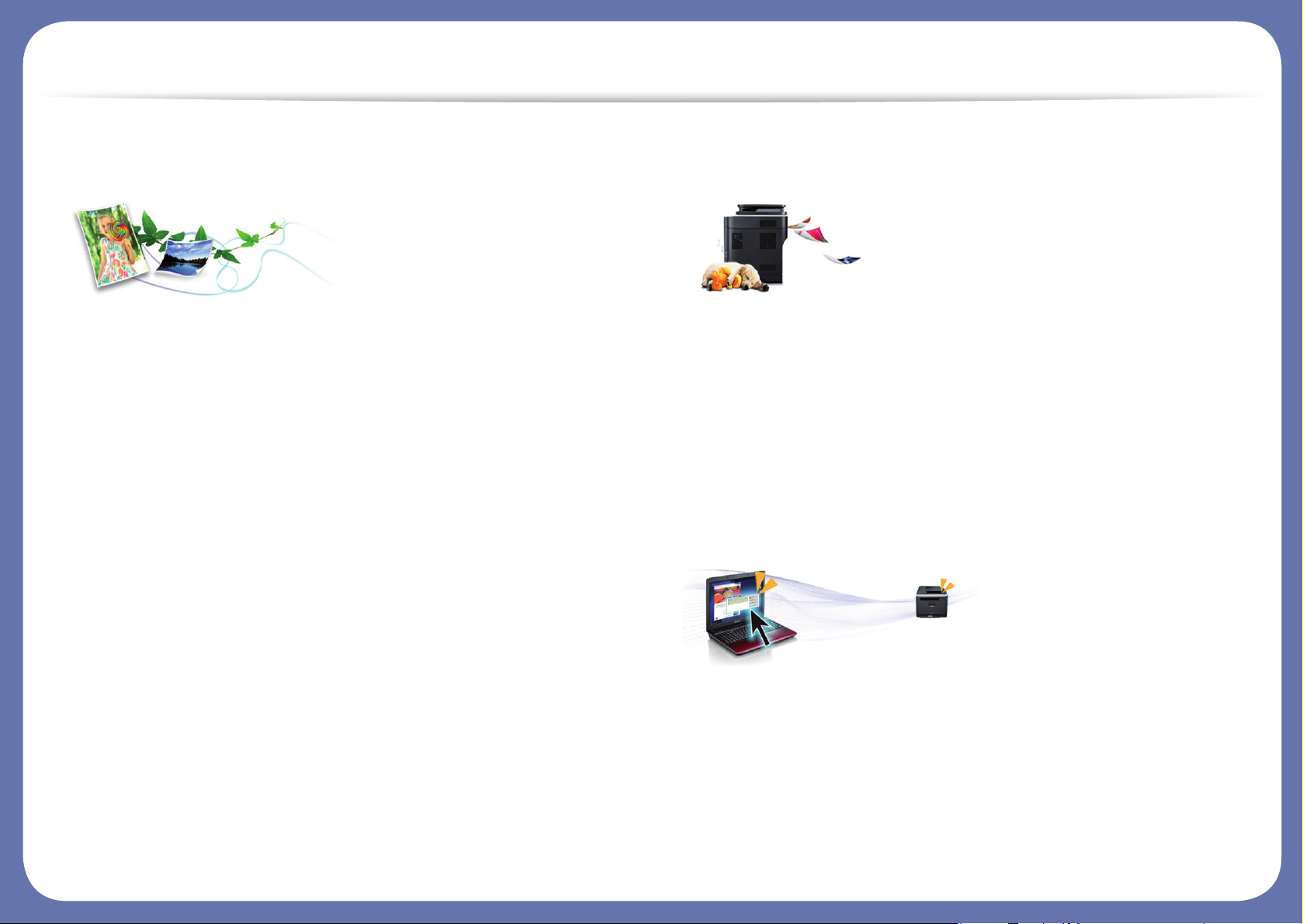
Hlavní výhody
Šetrnost k životnímu prostředí
•Toto zařízení podporuje ekologický režim, který šetří toner a papír (viz
„Easy Eco Driver“ na straně 149).
• Tiskem více stránek dokumentu na jeden list lze ušetřit papír (viz
„Použití pokročilých tiskových funkcí“ na straně 134).
• Tiskem na obě strany papíru lze dosáhnout jeho úspory (ruční
oboustranný tisk) (viz „Použití pokročilých tiskových funkcí“ na straně
134).
•Toto zařízení automaticky šetří elektrickou energii tím, že podstatně
snižuje její spotřebu v době, kdy není používáno.
• Abyste ušetřili energii, doporučujeme používat recyklovaný papír.
Rychlý tisk ve vysoké kvalitě
•Můžete tisknout s rozlišením až 1 200 x 1 200 dpi efektivního výstupu.
• Rychlý tisk na požádání.
- M202x series/M202xW series
▪ Pro jednostranný tisk 20 str./min. (A4) nebo 21 str./min. (Letter).
- SL-M2024 series/SL-M2024W series
▪ Pro jednostranný tisk 18 str./min. (A4) nebo 19 str./min. (Letter).
Pohodlí
•Stačí přiložit mobilní telefon ke značce NFC na tiskárně a tisková úloha
bude provedena (viz „Použití funkce NFC“ na straně 123).
• Samsung Easy Printer Manager je program, který sleduje stav zařízení,
informuje vás o něm a umožňuje upravit nastavení zařízení (viz
„Používání aplikace Samsung Easy Printer Manager“ na straně 153).
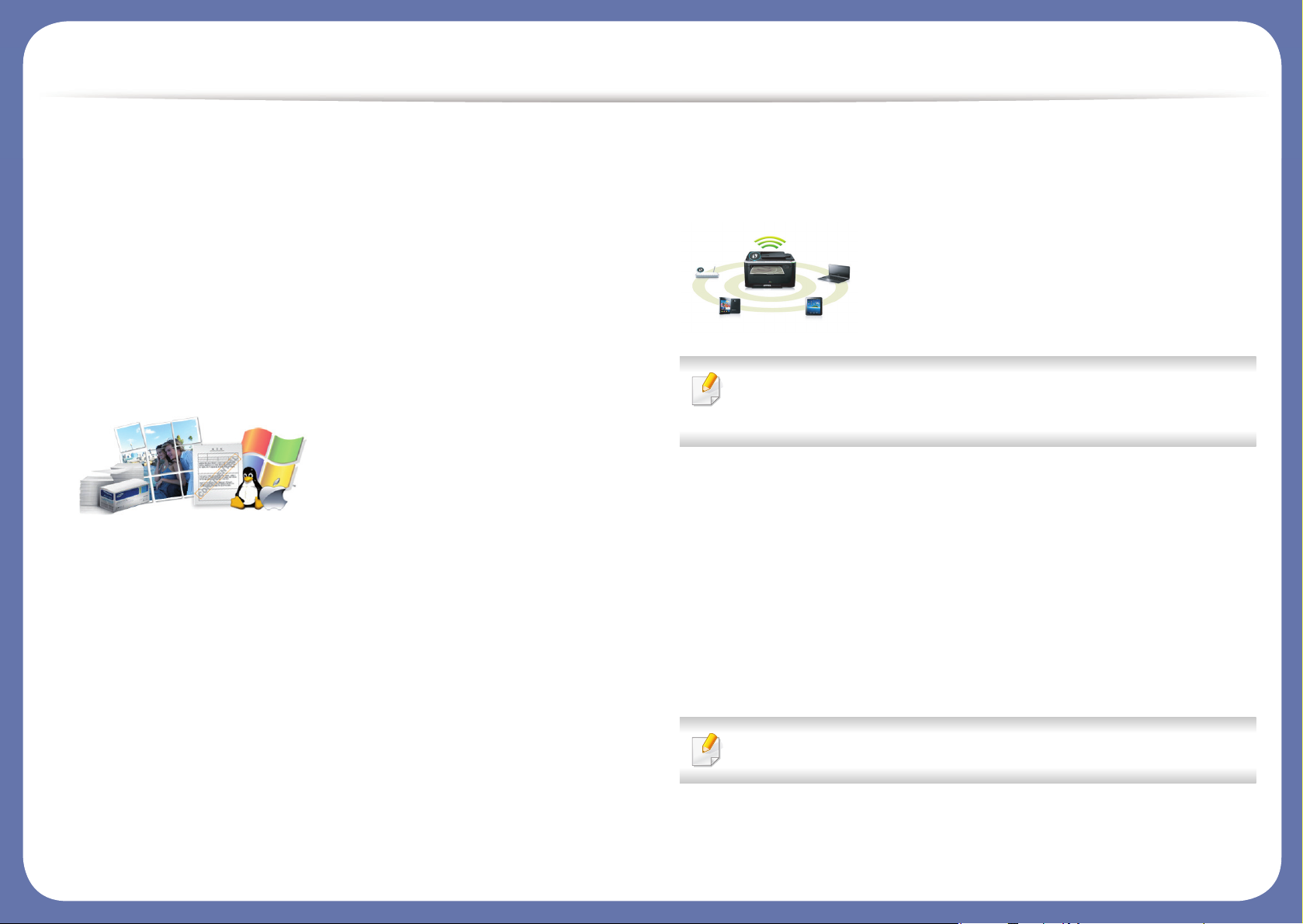
Hlavní výhody
• Inteligentní aktualizace vám umožní kontrolovat nejnovější software a
instalovat nejnovější verze v průběhu procesu instalace ovladače
tiskárny. Toto je k dispozici pouze uživatelům operačního systému
Windows.
•Máte-li přístup k Internetu, můžete na webové stránce společnosti
Samsung získat nápovědu, informace o technické podpoře, ovladače
tiskáren, příručky a informace k objednávání na Internetu;
www.samsung.com > najděte svůj produkt > Podpora nebo Ke stažení.
Široká škála funkcí a podporovaných aplikací
• Podporuje různé formáty papíru (viz „Specifikace tiskových médií“ na
straně 61).
• Tisk vodoznaků: Dokumenty lze označit zadanými slovy, například
„Důvěrné“ (viz „Použití pokročilých tiskových funkcí“ na straně 134).
• Tisk plakátů: Text a obrázky na každé stránce dokumentu lze zvětšit
a vytisknout na více listů papíru, které po slepení vytvoří plakát (viz
„Použití pokročilých tiskových funkcí“ na straně 134).
• Tisknout můžete v různých operačních systémech (viz „Požadavky na
systém“ na straně 64).
•Toto zařízení je vybaveno rozhraním USB.
Podporuje různé metody nastavení bezdrátové
sítě
U některých modelů nemusí být bezdrátová síť k dispozici (viz
„Funkce podle modelů“ na straně 6).
• Pomocí tlačítka WPS (Wi-Fi Protected Setup™)
- K bezdrátové sítí se můžete snadno připojit pomocí tlačítka WPS na
zařízení a přístupovém bodu (bezdrátovém routeru).
• Pomocí kabelu USB
- Pomocí USB kabelu se můžete připojit k bezdrátové síti a provést
různá její nastavení.
• Pomocí funkce Wi-Fi Direct
- Pomocí funkce Wi-Fi nebo Wi-Fi Direct můžete pohodlně tisknout ze
svého mobilního přístroje.
Viz „Přehled způsobů nastavení bezdrátové sítě“ na straně 94.
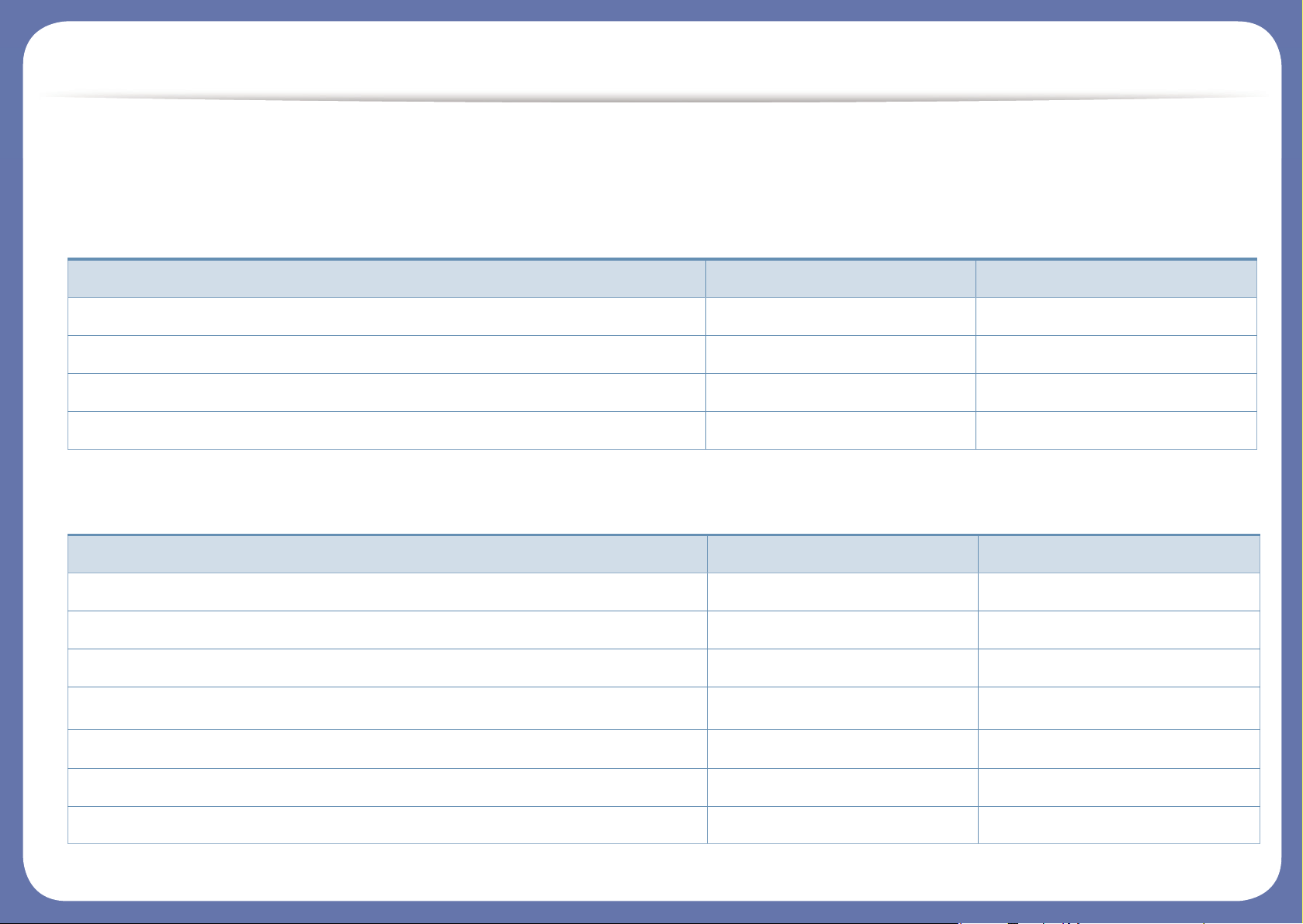
Funkce podle modelů
Některé funkce a volitelné doplňky nemusí být u některých modelů nebo v některých zemích dostupné.
Operační systém
Software
Operační systém M202x series M202xW series
Windows ● ●
Mac ● ●
Linux ● ●
Unix
Software M202x series M202xW series
Ovladač tiskárny PCL
Ovladač tiskárny SPL ● ●
Ovladač tiskárny PS
Ovladač tiskárny XPS
a
Samsung Easy Printer Manager ● ●
SyncThru™ Web Service ●
SyncThru™ Web Admin Service ●
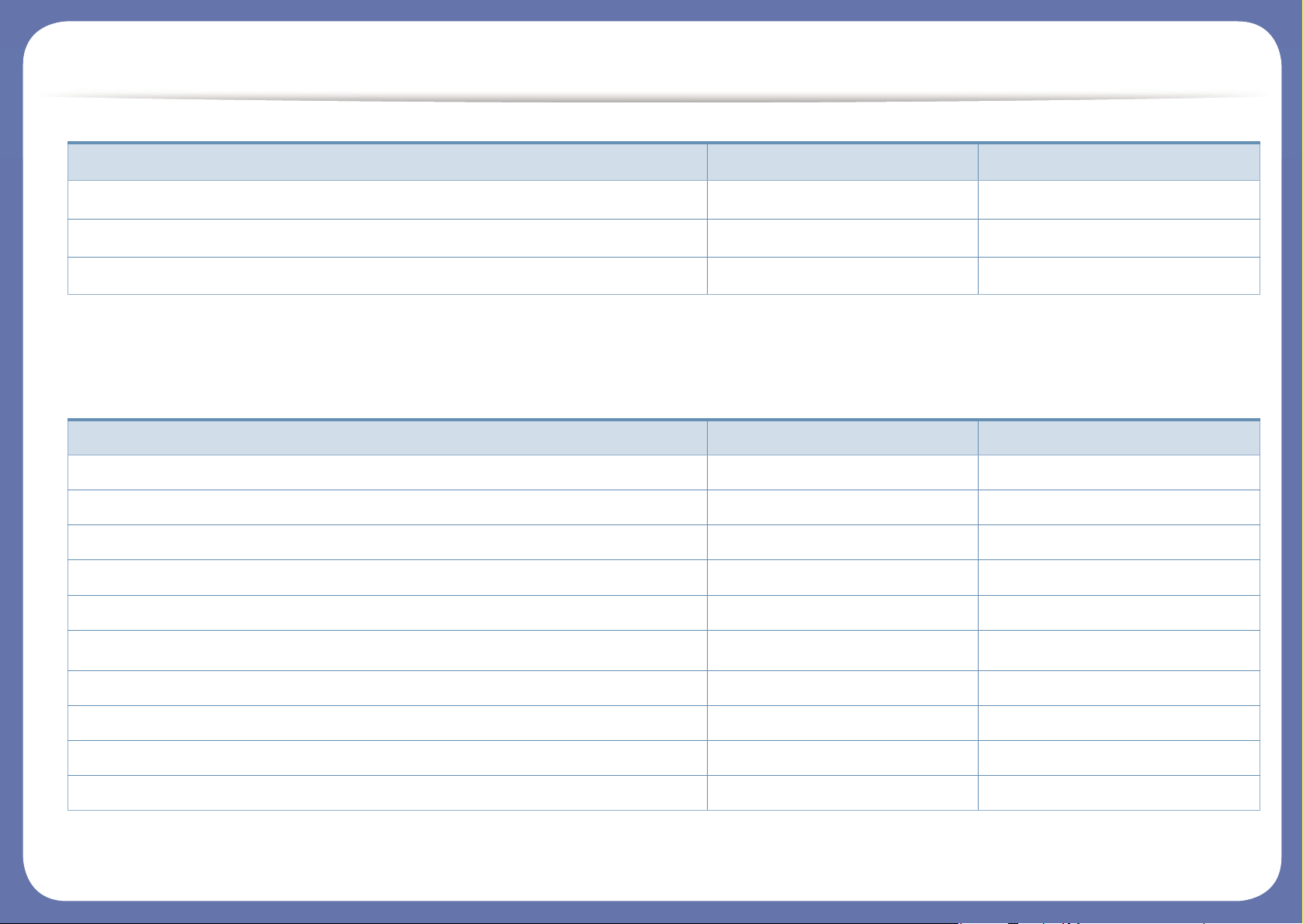
Funkce podle modelů
Funkce modelů
(●: je k dispozici, prázdné: není k dispozici)
Samsung Printer Status ● ●
Easy Eco Driver Anyweb Print ● ●
Easy Capture Manager ● ●
a. Ovladač XPS je podporován pouze pro systém Windows prostřednictvím webových stránek Samsung (www.samsung.com)
Software M202x series M202xW series
Funkce M202x series M202xW series
Vysokorychlostní USB 2.0 ● ●
Rozhraní pevné sítě LAN Ethernet 10/100 Base TX
Síťové rozhraní 802.11 b/g/n bezdrátová LAN ●
Tisk pomocí NFC
●
IPv6 ●
Tisk v ekologickém režimu (Easy Eco Driver)
a
a. Nastavení ekologického režimu lze provést z ovladače pro systém Windows.
● ●
Wi-Fi Protected Setup™ (WPS) ●
Ruční duplexní (oboustranný) tisk ● ●
AirPrint ●
Google Cloud Print™ ●
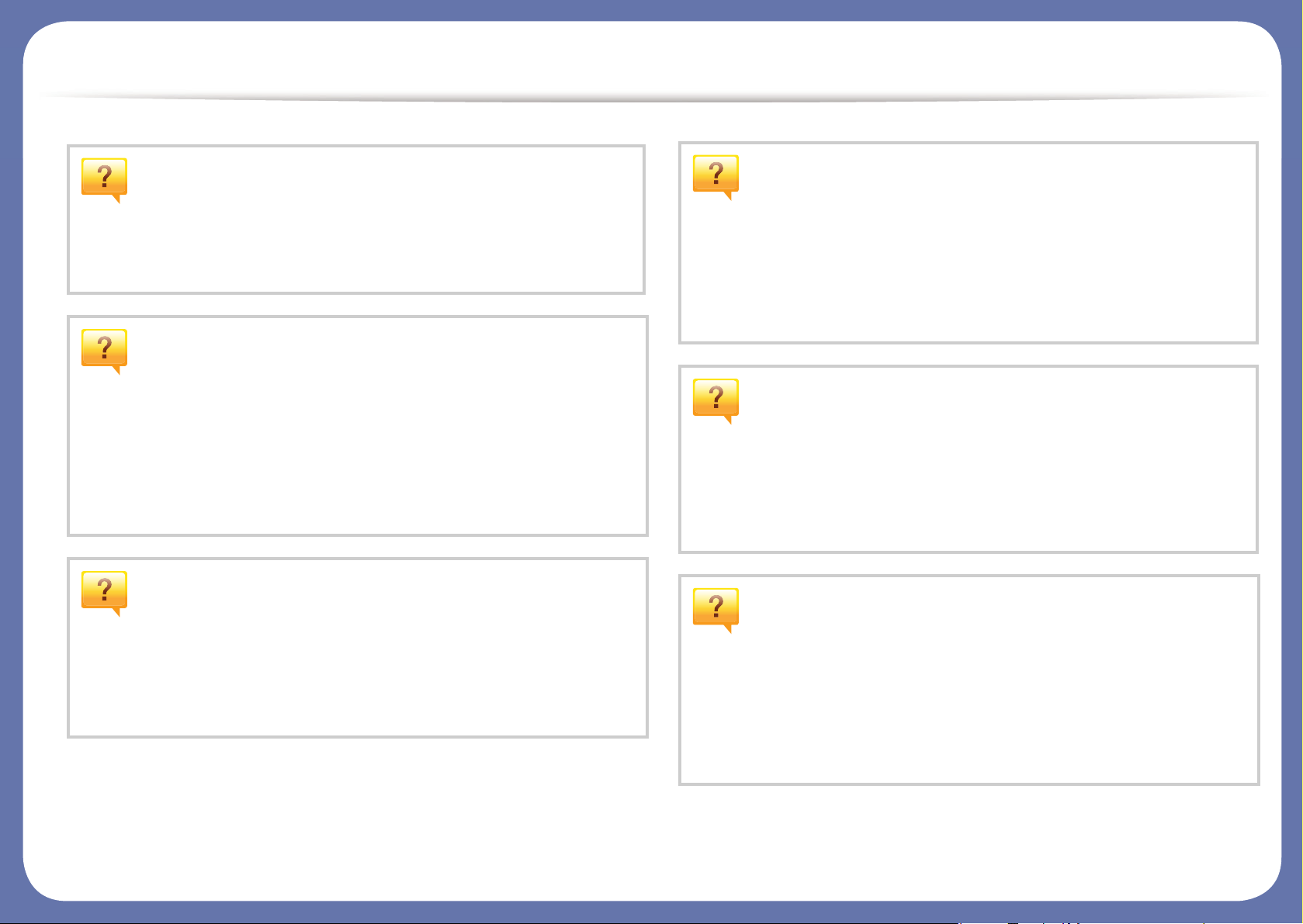
Užitečné informace
Kde lze stáhnout ovladač k zařízení?
• Navštivte stránky www.samsung.com, kde stáhnete
nejnovější ovladač k zařízení, a nainstalujte jej do svého
systému.
Kde lze koupit příslušenství nebo spotřební
materiál?
• Informujte se u distributora výrobků značky Samsung nebo
u místního prodejce.
• Navštivte stránky www.samsung.com/supplies. Vyberte
svou zemi nebo region a zobrazí se informace o servisu
výrobků.
Stavová kontrolka bliká nebo nepřetržitě svítí.
Došlo k vzpříčení papíru.
•Otevřete a zavřete horní kryt (viz „Pohled zepředu“ na
straně 17).
• Podívejte se na pokyny k odstranění uvíznutého papíru v
této příručce a pokuste se podle návodu problém odstranit
(viz „Odstranění uvíznutého papíru“ na straně 52).
Výtisky jsou rozmazané.
• Hladina toneru může být nízká nebo nerovnoměrná.
Protřepejte kazetu s tonerem.
• Vyzkoušejte jiné nastavení rozlišení tisku.
•Vyměňte kazetu s tonerem.
Zařízení netiskne.
•Vypněte výrobek a znovu jej zapněte.
• Podívejte se na význam kontrolky v této příručce a pokuste
se podle návodu problém odstranit (viz „Význam stavová
kontrolky“ na straně 55).
•Otevřete tiskovou frontu a odeberte dokument ze seznamu
(viz „Zrušení tiskové úlohy“ na straně 35).
• Odeberte ovladač a znovu ho nainstalujte (viz „Místní
instalace ovladače“ na straně 22).
• Nastavte zařízení v systému Windows jako výchozí.
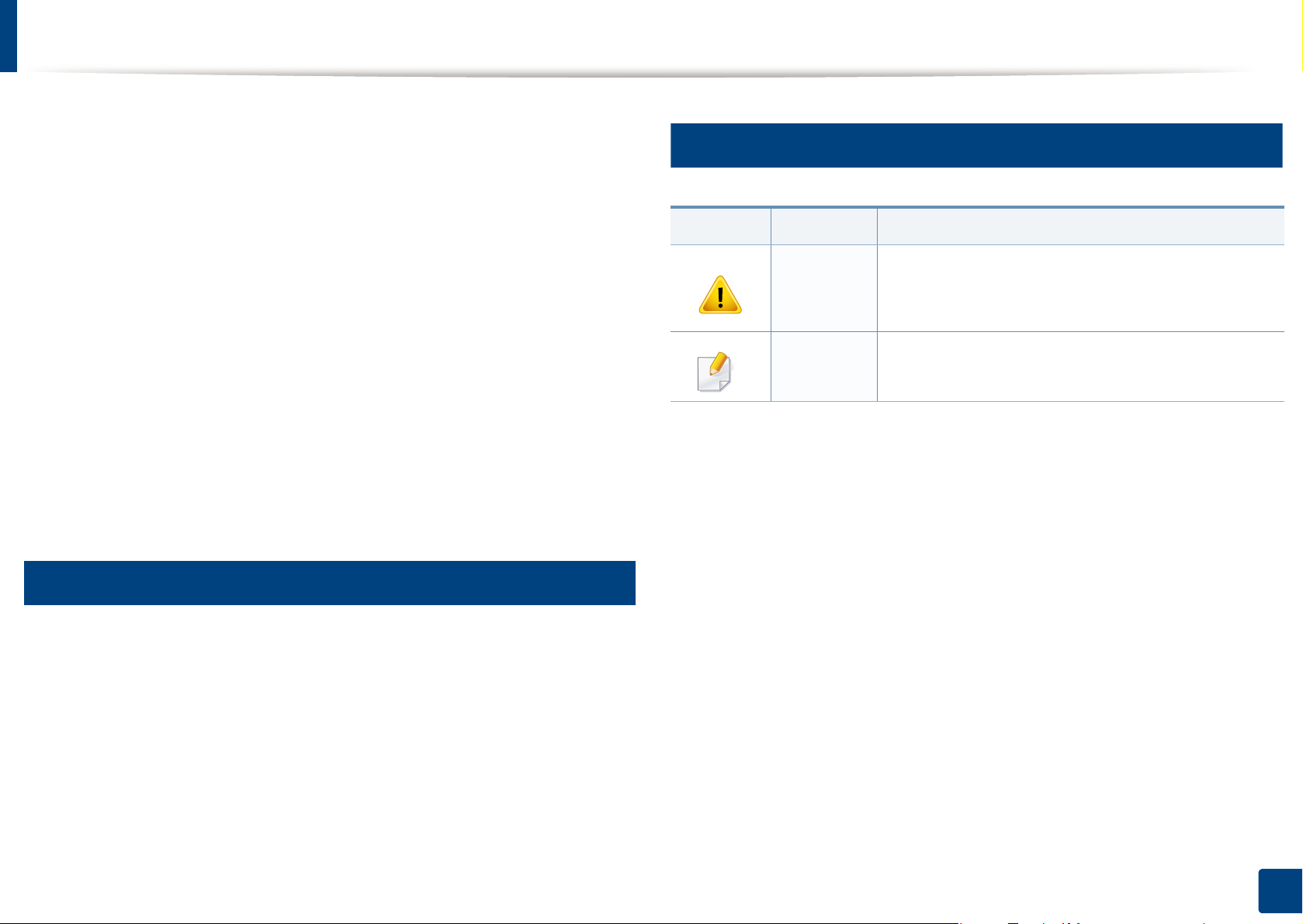
O této uživatelské příručce
Tato uživatelská příručka obsahuje informace pro základní seznámení se
zařízením a také podrobný popis každého kroku při používání zařízení.
•Před použitím zařízení si přečtěte bezpečnostní pokyny.
• Pokud se při používání zařízení vyskytnou problémy, postupujte podle
pokynů v kapitole o řešení potíží.
• Výrazy použité v této uživatelské příručce jsou vysvětleny ve slovníku
pojmů.
• Ilustrace v této uživatelské příručce se mohou od zařízení, které jste
zakoupili, lišit v závislosti na doplňcích a modelu.
• Kopie obrazovek v této uživatelské příručce se mohou od zařízení,
které jste zakoupili, lišit v závislosti na verzi firmwaru nebo ovladače.
• Postupy uvedené v této uživatelské příručce vycházejí především ze
systému Windows 7.
1
2
Obecné ikony
Ikona Textu Popis
Poskytuje uživatelům informace o ochraně
Pozor
Poznámka
zařízení před možným mechanickým poškozením
nebo selháním.
Uvádí dodatečné informace nebo podrobné
specifikace funkcí a vlastností zařízení.
Pojmy
Některé termíny v této příručce jsou vzájemně zaměnitelné:
• Dokument znamená totéž co originál či předloha.
• Papír znamená totéž co médium nebo tiskové médium.
•Zařízení označuje tiskárnu nebo multifunkční tiskárnu.
1. Úvod
9
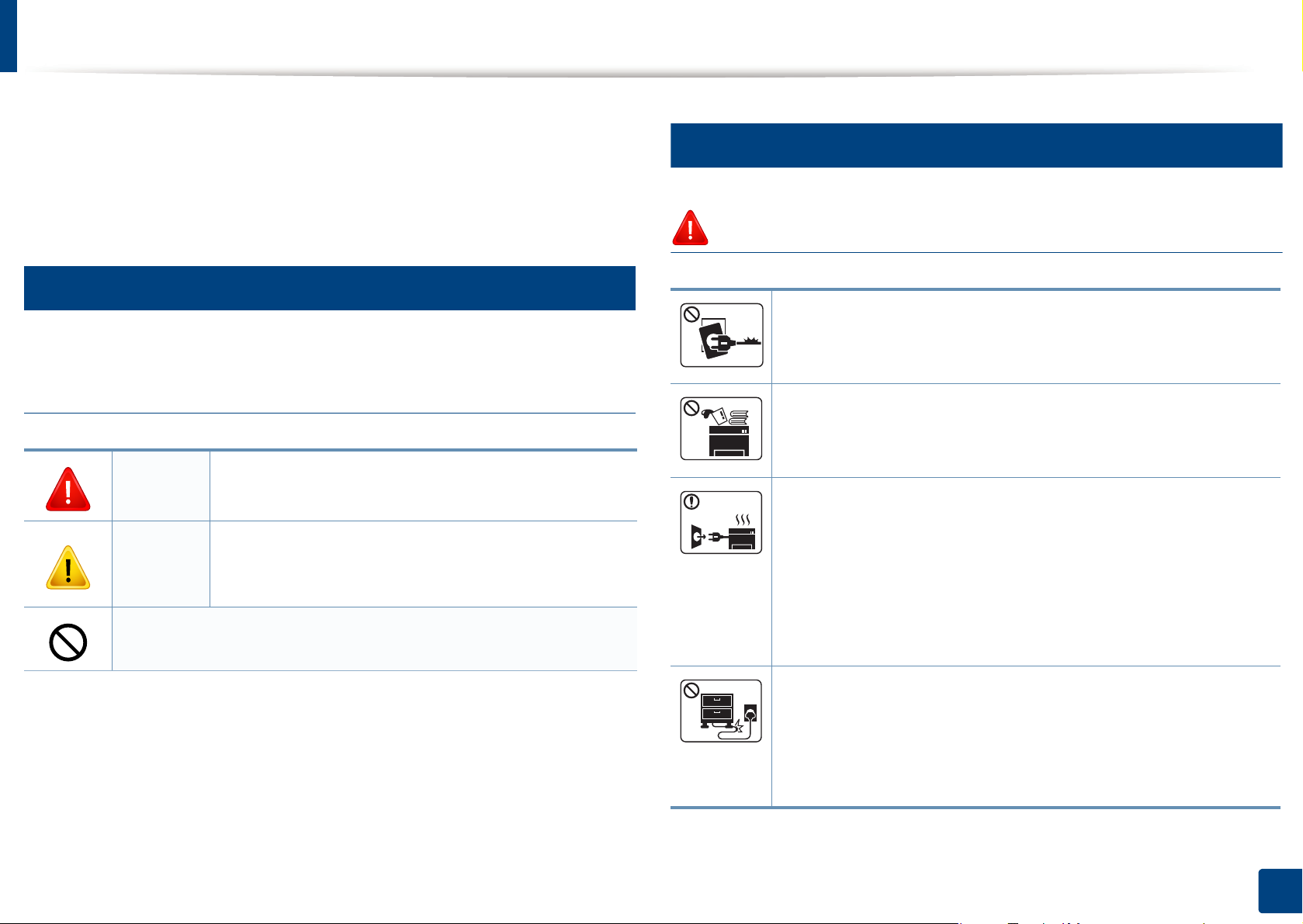
Bezpečnostní informace
Tato varování a upozornění mohou vás nebo vaše okolí ochránit před
poraněním a mohou také zabránit poškození zařízení. Před použitím tohoto
zařízení si veškeré pokyny přečtěte a snažte se jim porozumět. Po přečtení
této části tuto uložte na bezpečné místo pro budoucí použití.
3
Důležité bezpečnostní symboly
Vysvětlení všech ikon a znaků používaných v této
kapitole
Varování
Pozor
Nezkoušejte.
Nebezpečné nebo riskantní postupy, které mohou
vést k těžkým zraněním či k usmrcení.
Nebezpečné nebo riskantní postupy, které mohou
vést k drobným poraněním nebo ke škodám na
majetku.
4
Provozní prostředí
Varování
Nepoužívejte, pokud je napájecí kabel poškozen, nebo
zásuvka není uzemněna.
Mohlo by dojít k zasažení elektrickým proudem nebo k požáru.
Na horní stranu zařízení nic nepokládejte (vodu, malé kovové
nebo těžké předměty, svíčky, zapálené cigarety atd.).
Mohlo by dojít k zasažení elektrickým proudem nebo k požáru.
• Dojde-li k přehřátí (ze zařízení vystupuje kouř, slyšíte
nezvyklé zvuky nebo zařízení vydává zápach), okamžitě
zařízení vypněte a vytáhněte ze zásuvky.
•Uživatel by měl mít přístup k elektrické zásuvce pro případy
nouze, kdy může být nutné, aby uživatel ze zásuvky vytáhl
zástrčku.
Mohlo by dojít k zasažení elektrickým proudem nebo k požáru.
Na napájecí kabel nepokládejte těžké předměty, ani jej
neohýbejte.
Stoupnete-li na napájecí kabel nebo dovolíte-li, aby byl
vystaven nárazu těžkých předmětů, může dojít k zasažení
elektrickým proudem nebo k požáru.
1. Úvod
10
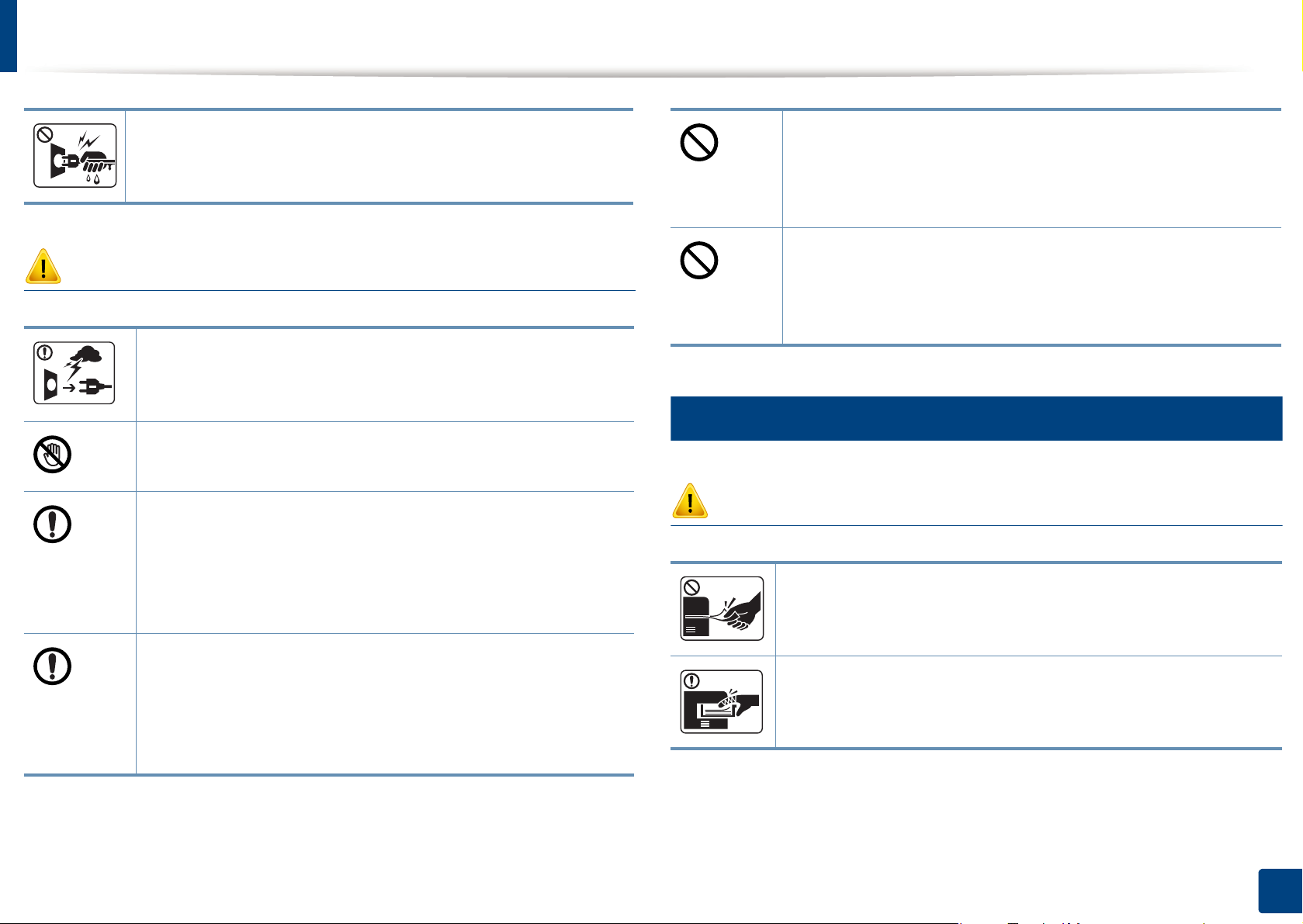
Bezpečnostní informace
Pozor
Zástrčku nevytahujte tahem za kabel. Se zástrčkou
nemanipulujte mokrýma rukama.
Mohlo by dojít k zasažení elektrickým proudem nebo k požáru.
Při bouřce, nebo pokud zařízení dlouho nepoužíváte,
vytáhněte napájecí kabel ze zásuvky.
Mohlo by dojít k zasažení elektrickým proudem nebo k požáru.
Buďte opatrní, oblast výstupu papíru je horká.
Může dojít k popálení.
Došlo-li k pádu zařízení, nebo jeho kryt vypadá poškozeně,
odpojte zařízení od všech vnějších zdrojů a požádejte o
pomoc servisního technika.
V opačném případě by mohlo dojít k zasažení elektrickým
proudem nebo k požáru.
Pokud kabel nejde snadno zasunout do zásuvky,
nepokoušejte se jej tam zastrčit silou.
O výměnu elektrické zásuvky požádejte elektrikáře, jinak
může dojít k zasažení elektrickým proudem.
Zajistěte, aby domácí zvířata nepřekousla napájecí kabel,
telefonní kabel nebo kabely propojující zařízení s počítačem.
Mohlo by dojít k zasažení elektrickým proudem, k požáru nebo
ke zranění domácích zvířat.
5
Způsob použití
Pozor
Během tisku nevytahujte papír násilím.
Mohlo by dojít k poškození zařízení.
Pokud zařízení nepracuje správně, i když jste postupovali
přesně podle návodu, odpojte zařízení od všech vnějších
zdrojů a požádejte o pomoc servisního technika.
V opačném případě by mohlo dojít k zasažení elektrickým
proudem nebo k požáru.
Nevkládejte ruku mezi zařízení a zásobník papíru.
Můžete se zranit.
1. Úvod
11
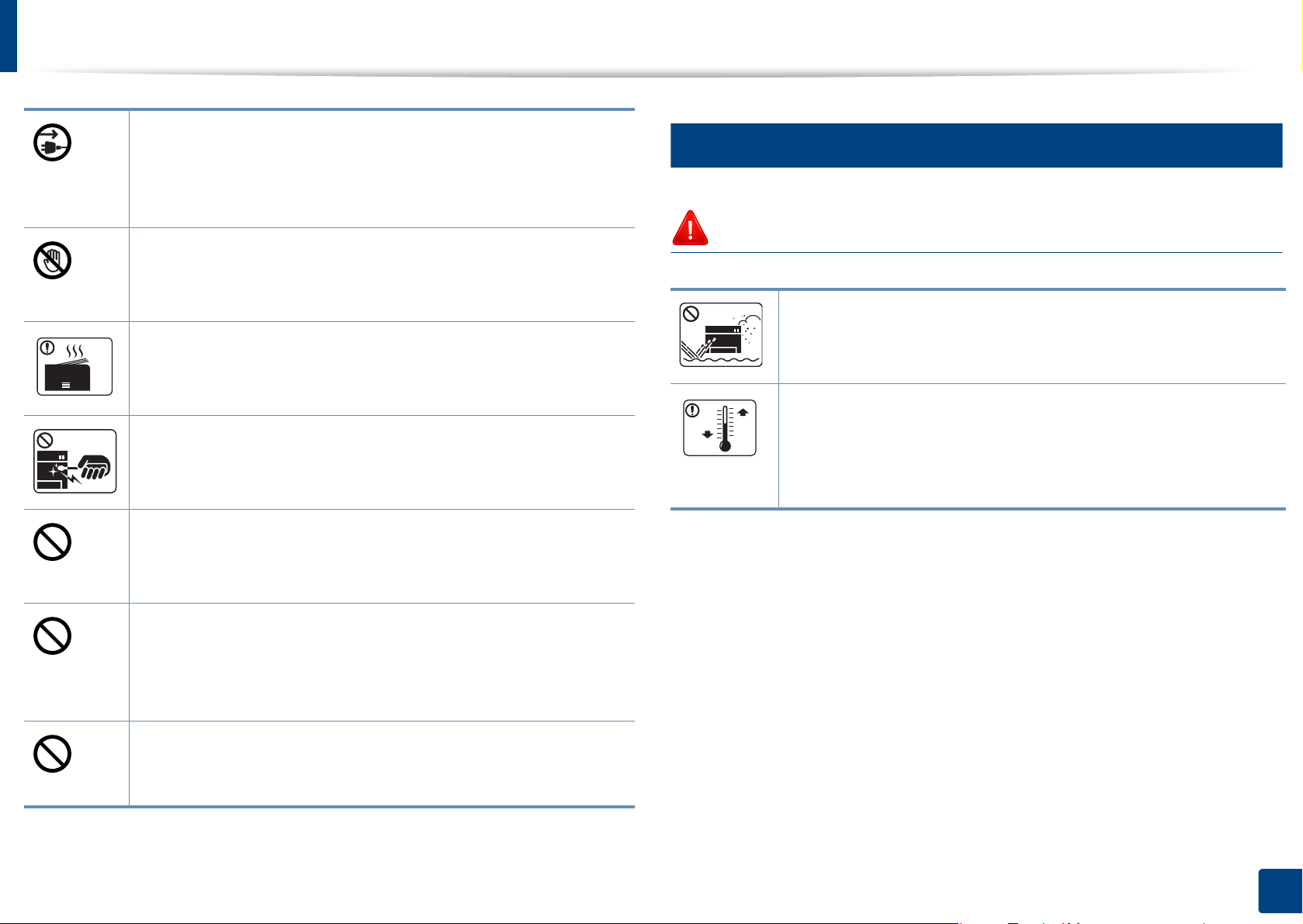
Bezpečnostní informace
Toto zařízení je napájeno elektrickou energií prostřednictvím
napájecího kabelu.
Chcete-li přerušit zásobení elektrickou energií, vyjměte
napájecí kabel ze zásuvky.
Při výměně papíru nebo odstraňování zaseknutého papíru
postupujte opatrně.
6
Umístění / stěhování
Varování
Nový papír má ostré hrany, mohli byste se bolestivě pořezat.
Při velkém objemu tisku se může spodní část oblasti výstupu
papíru zahřát. Nedovolte dětem, aby se jí dotýkaly.
Může dojít k popálení.
Při odstraňování zaseknutého papíru nepoužívejte pinzetu ani
ostré kovové předměty.
Mohlo by dojít k poškození zařízení.
Nedovolte, aby se papíry příliš hromadily v oblasti výstupu
papíru.
Mohlo by dojít k poškození zařízení.
Neblokujte ventilátor žádnými předměty, ani je do něj
nevkládejte.
Mohlo by to vést ke zvýšení teploty součástek a následné
škodě nebo požáru.
Používání jiných ovládacích prvků nebo nastavení, nebo
provádění jiných postupů než těch, které jsou uvedeny v této
příručce, může způsobit vystavení nebezpečnému zář
ení.
Neumisťujte zařízení na místa, kde může přijít do kontaktu s
prachem, vlhkostí nebo vodou.
Mohlo by dojít k zasažení elektrickým proudem nebo k požáru.
Zařízení umístěte do prostředí, které odpovídá specifikacím
provozní teploty a vlhkosti.
Jinak může dojít k potížím s kvalitou a k poškození zařízení.
Viz „Všeobecné specifikace“ na straně 59.
1. Úvod
12
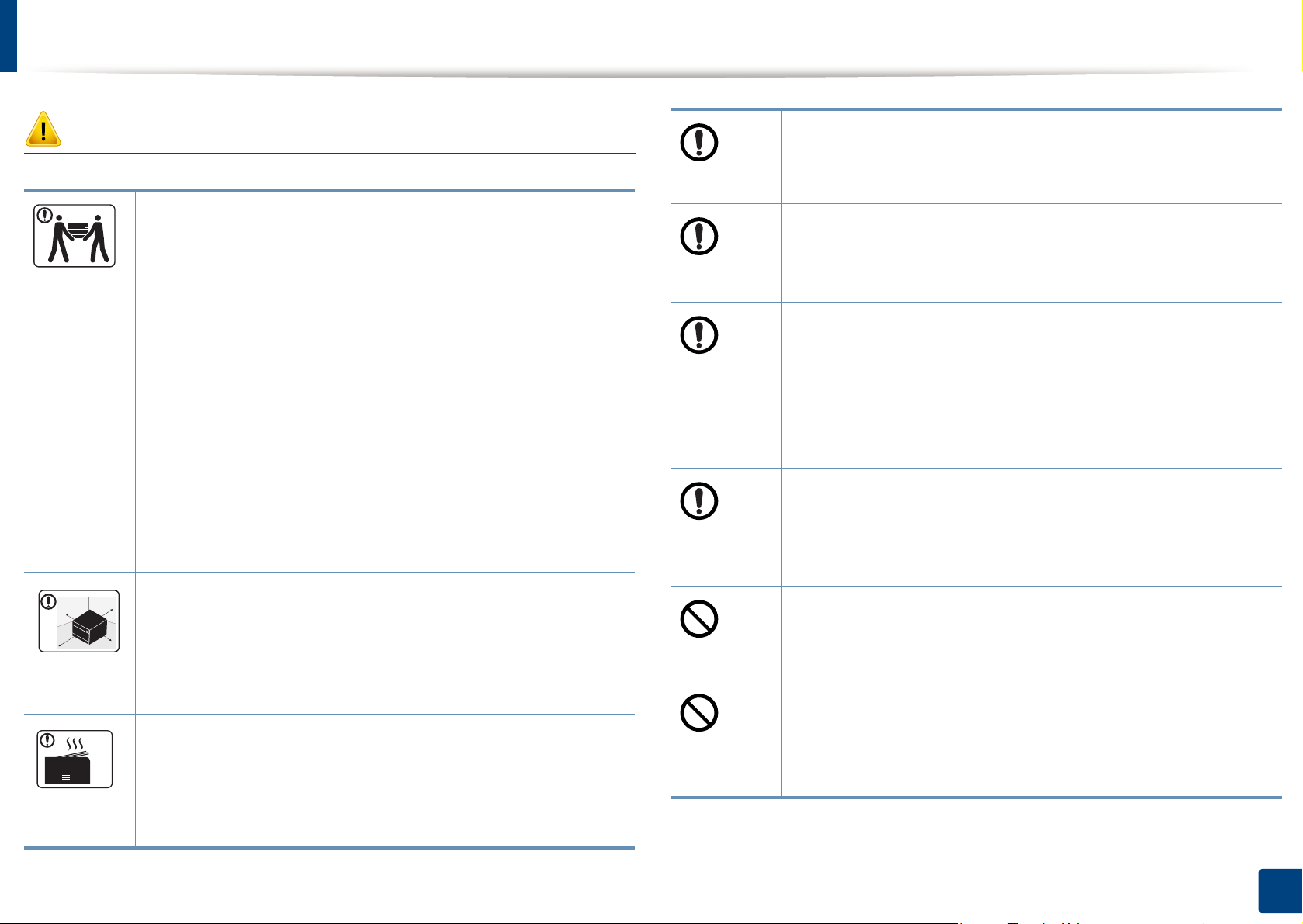
Bezpečnostní informace
Pozor
Pokud zařízení chcete přemístit, nejdříve jej vypněte a odpojte
všechny šňůry. Níže uvedené informace jsou pouze návrhy na
základě hmotnosti jednotek. Pokud máte zdravotní potíže,
které vám neumožňují zvedání, zařízení nezvedejte.
Požádejte o pomoc a vždy použijte odpovídající počet osob,
abyste zařízení bezpečně zdvihli.
Poté zařízení zvedněte:
•Pokud zařízení váží méně než 20 kg, může jej zvedat 1
osoba.
•Pokud zařízení váží 20 – 40 kg, měly by jej zvedat 2 osoby.
•Pokud zařízení váží více než 40 kg, měly by jej zvedat 4 a
více osob.
Zařízení by mohlo spadnout a způsobit poranění nebo by se
mohlo poškodit.
Zařízení umístěte na plochý povrch s dostatečným prostorem
pro ventilaci. Rovněž vezměte v úvahu prostor potřebný
k otevření krytu a zásobníků.
Místo by mělo být dobře větrané a daleko od přímého světla,
tepla a vlhkosti.
Když zařízení používáte po dlouhou dobu nebo tisknete velký
počet stránek v nevětraném prostoru, mohlo by dojít ke
znečištění ovzduší a poškození zdraví. Zařízení umístěte na
dobře větrané místo nebo pravidelně otevírejte okno, aby
mohl vzduch cirkulovat.
Neumisťujte zařízení na nevhodný povrch.
Zařízení by mohlo spadnout a způsobit poranění nebo by se
mohlo poškodit.
Používejte pouze AWG č. 26
pokud je to nutné.
Jinak by mohlo dojít k poškození zařízení.
Pro bezpečný provoz použijte napájecí kabel dodávaný se
zařízením. Používáte-li kabel delší než 2 m se zařízením
pracujícím na napětí 110 V, měla by být tloušťka kabelu 16
AWG nebo větší.
Jinak by mohlo dojít k poškození zařízení, úrazu elektrickým
proudem nebo požáru.
Ujistěte se, že jste napájecí kabel zapojili do uzemněné
elektrické zásuvky.
V opačném případě by mohlo dojít k zasažení elektrickým
proudem nebo k požáru.
Nepřetěžujte elektrické zásuvky ani prodlužovací kabely.
Mohlo by to způsobit horší funkci přístroje, úraz elektrickým
proudem nebo požár.
Nezakrývejte zařízení, ani je neumisťujte do těsných prostor,
jako jsou komory.
Pokud není zařízení správně odvětráváno, může dojít k
požáru.
a
nebo silnější, telefonní kabel,
1. Úvod
13
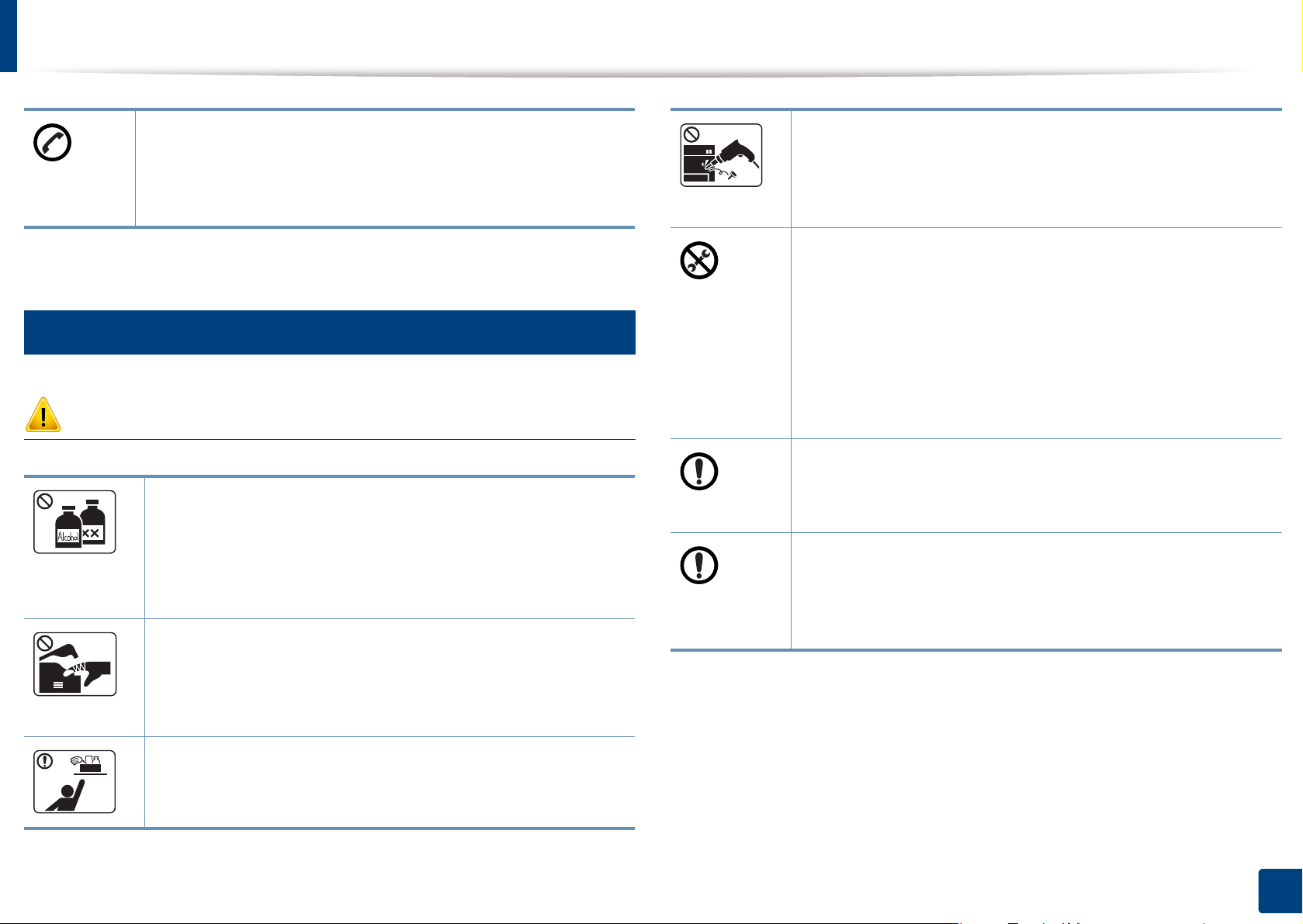
Bezpečnostní informace
Zařízení by mělo být připojeno k elektrické síti o napětí
uvedeném na štítku.
Pokud si nejste jisti, jaké napětí používáte, a chcete to zjistit,
obraťte se na vašeho dodavatele elektrické energie.
a. AWG: Americký parametr tloušťky kabelu (American Wire Gauge)
7
Údržba / Kontrola
Pozor
Vypojte tento výrobek ze zásuvky, než začněte čistit jeho
vnitřní části. Nečistěte zařízení benzínem, ředidlem nebo
lihem; přímo do zařízení nestříkejte vodu.
Mohlo by dojít k zasažení elektrickým proudem nebo k
požáru.
Pokud pracujete s vnitřní částí zařízení, např. při výměně
spotřebního materiálu nebo při čištění, zařízení nesmí být v
provozu.
Nerozebírejte, neopravujte ani nepřestavujte zařízení bez
odborné pomoci.
Mohlo by dojít k poškození zařízení. Potřebuje-li zařízení
opravu, obraťte se na certifikovaného servisního technika.
• Neodstraňujte kryty ani ochranné prvky, které jsou
upevněny šrouby.
•Fixační jednotky by měli opravovat pouze certifikovaní
servisní technici. Oprava necertifikovaným technikem by
mohla mít za následek požár nebo úraz elektrickým
proudem.
•Zařízení by měli opravovat pouze certifikovaní servisní
technici společnosti Samsung.
Při čištění a provozu zařízení přesně dbejte instrukcí v
uživatelské příručce dodávané se zařízením.
V opačném případě by mohlo dojít k poškození zařízení.
Zabraňte znečištění napájecího kabelu a kontaktního
povrchu zástrčky prachem nebo vodou.
V opačném případě by mohlo dojít k zasažení elektrickým
proudem nebo k požáru.
Mohli byste se zranit.
Čistící pomůcky udržujte mimo dosah dětí.
Mohlo by dojít k jejich úrazu.
1. Úvod
14
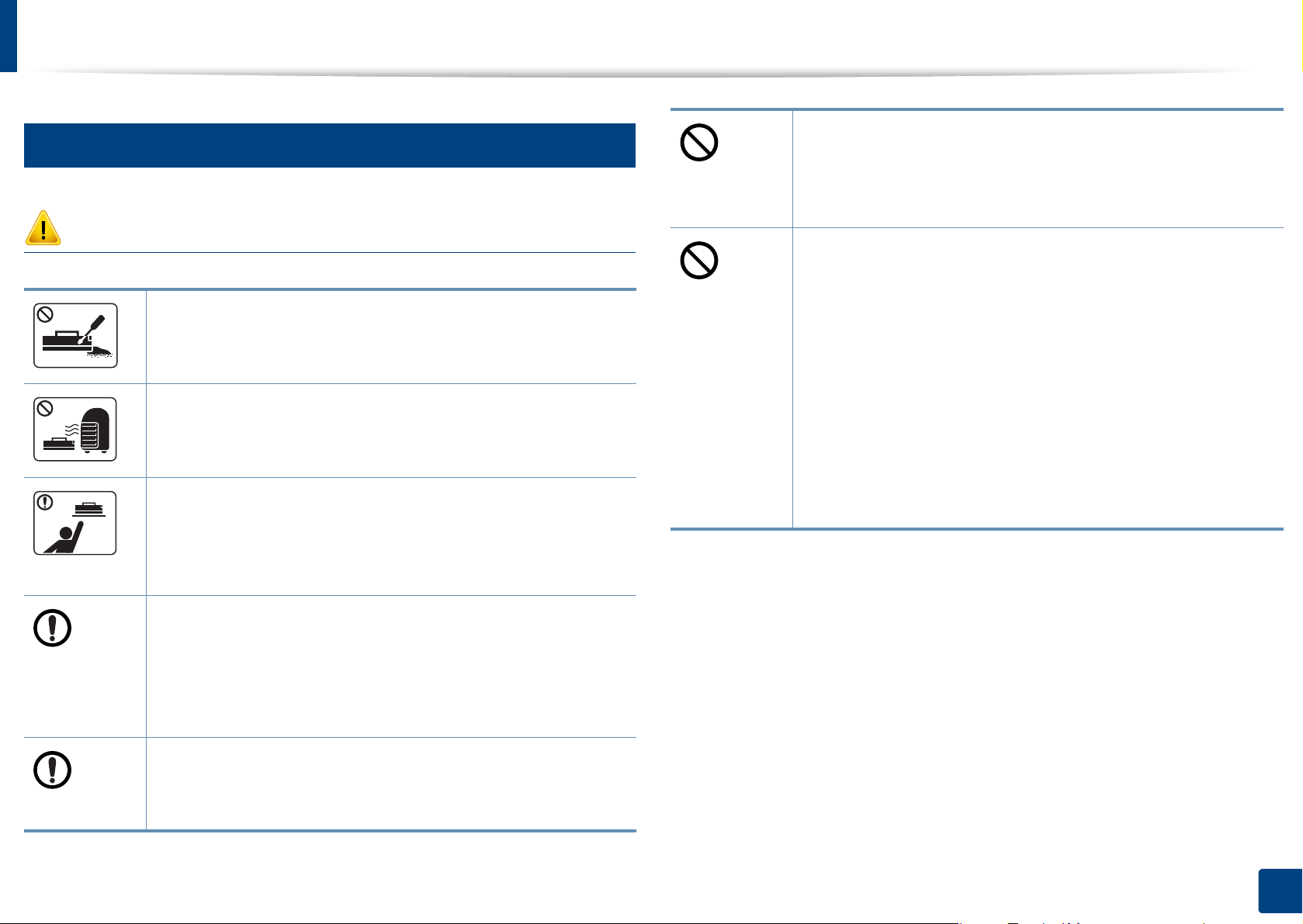
Bezpečnostní informace
8
Spotřeba materiálu
Pozor
Kazetu s tonerem nerozebírejte.
Toner může být nebezpečný, pokud dojde k vdechnutí nebo
požití.
Spotřební materiál, jako jsou kazety s tonerem nebo fixační
jednotka, nepalte.
Mohlo by dojít k explozi nebo nekontrolovatelnému požáru.
Skladovaný spotřební materiál, jako jsou kazety s tonerem,
uchovávejte mimo dosah dětí.
Použití recyklovaného spotřebního materiálu, jako jsou
kazety s tonerem, může poškodit zařízení.
Dojde-li k poškození v důsledku použití recyklovaného
spotřebního materiálu, bude účtován servisní poplatek.
U spotřebního materiálu, který obsahuje prach toneru
(kazeta s tonerem, zásobník použitého toneru, zobrazovací
jednotka atd.), dodržujte následující pokyny.
•Při likvidaci spotřebního materiálu dodržujte pokyny pro
likvidaci. Pokyny pro likvidaci vám poskytne prodejce.
•Spotřební materiál neomývejte.
• Zásobník použitého toneru po vyprázdnění znovu
nepoužívejte.
Nedodržení výše uvedených pokynů může způsobit poruchu
zařízení a znečištění životního prostředí. Záruka se
nevztahuje na poškození způsobená nedbalostí uživatele.
Toner může být nebezpečný, pokud dojde k vdechnutí nebo
požití.
Když vyměňujete kazetu s tonerem nebo odstraňujete
zaseknutý papír, dbejte na to, aby vaše tělo nebo oblečení
nepřišlo do styku s prachem toneru.
Toner může být nebezpečný, pokud dojde k vdechnutí nebo
požití.
Jestliže si tonerem znečistíte oděv, neperte jej v horké vodě.
Horká voda by zafixovala toner do vlákna. Použijte studenou
vodu.
1. Úvod
15
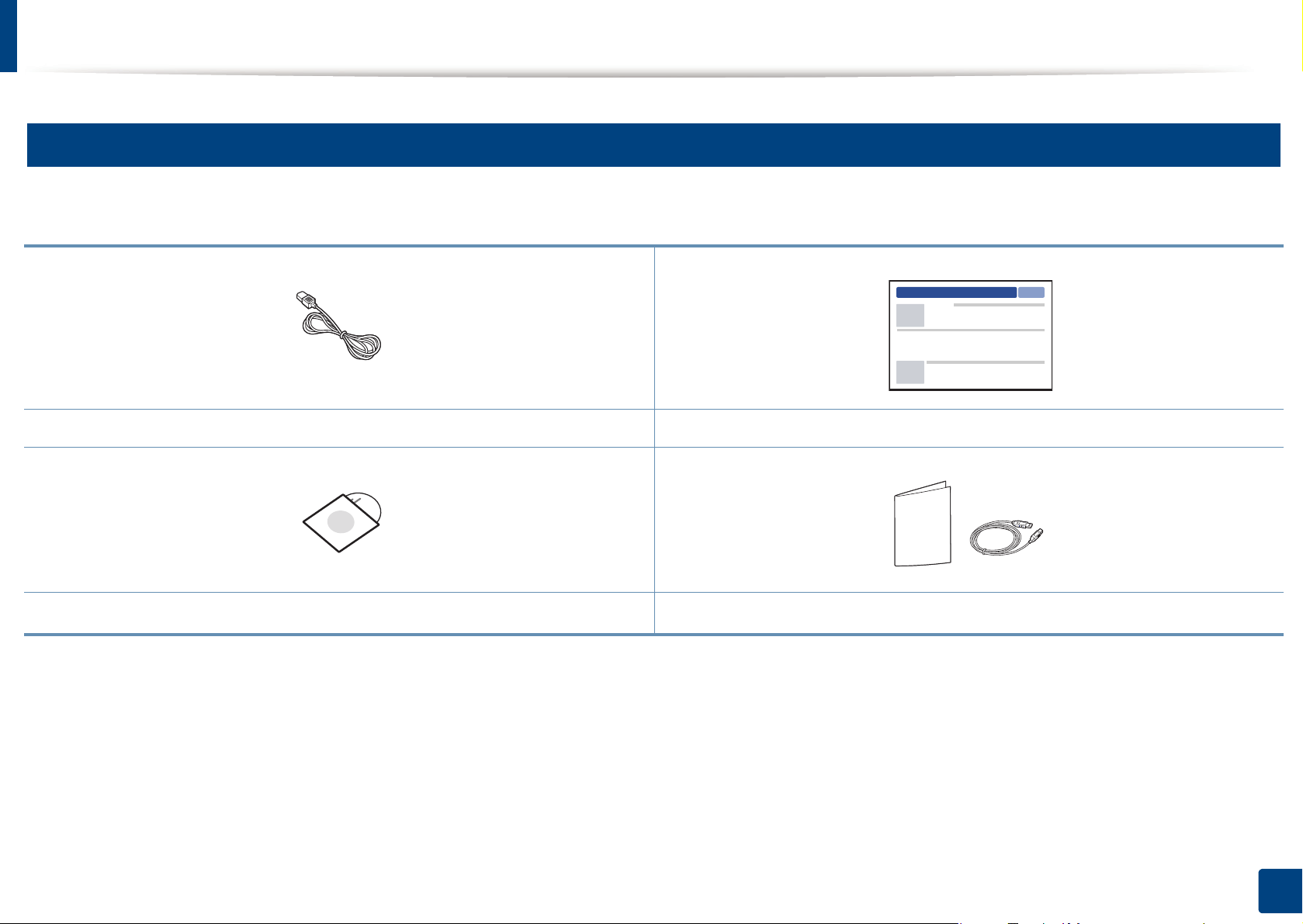
Přehled zařízení
9
Součásti
Skutečná součást se může lišit od obrázku níže. Některé součásti se mohou změnit v závislosti na okolnostech.
Napájecí kabel Stručná instalační příručka
Disk CD se softwarem
a. Disk CD obsahuje ovladače tiskárny a softwarové aplikace.
b. Různé příslušenství dodávané se zařízením se může lišit v závislosti na konkrétním modelu a zemi, kde bylo zařízení zakoupeno.
a
Různé příslušenství
b
1. Úvod
16
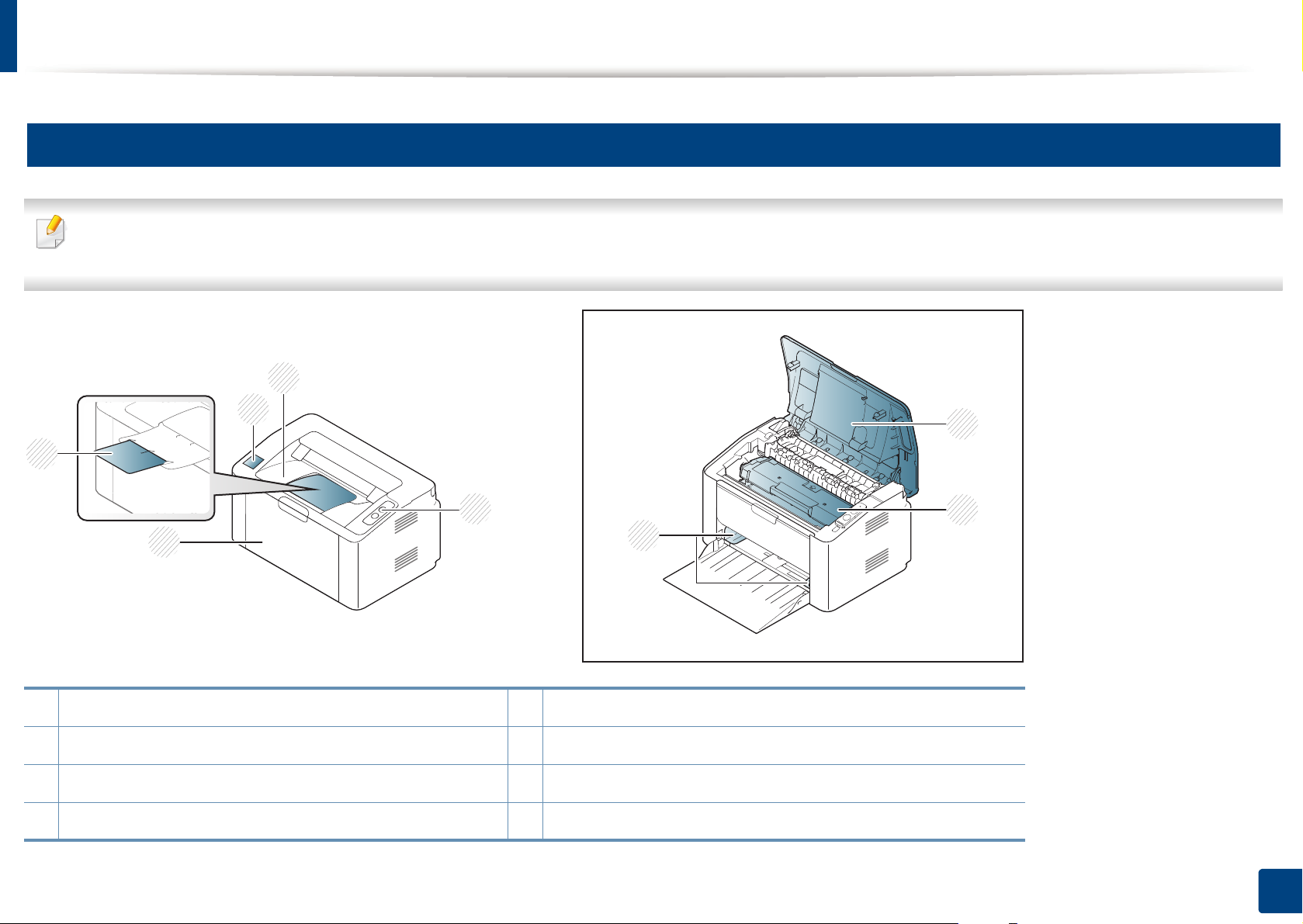
Přehled zařízení
3
2
4
1
8
6
7
5
10
Pohled zepředu
• Tento obrázek se může lišit od vašeho zařízení v závislosti na modelu.
•Některé funkce a volitelné doplňky nemusí být u některých modelů nebo v některých zemích dostupné (viz „Funkce podle modelů“ na straně 6).
1 Výstupní zásobník 5 Značka NFC (Near Field Communication)
2 Ovládací panel 6 Horní kryt
3 Zásobník 7 Tonerova kazeta
4 Výstupní opěra 8 Vodítko šířky papíru
1. Úvod
17
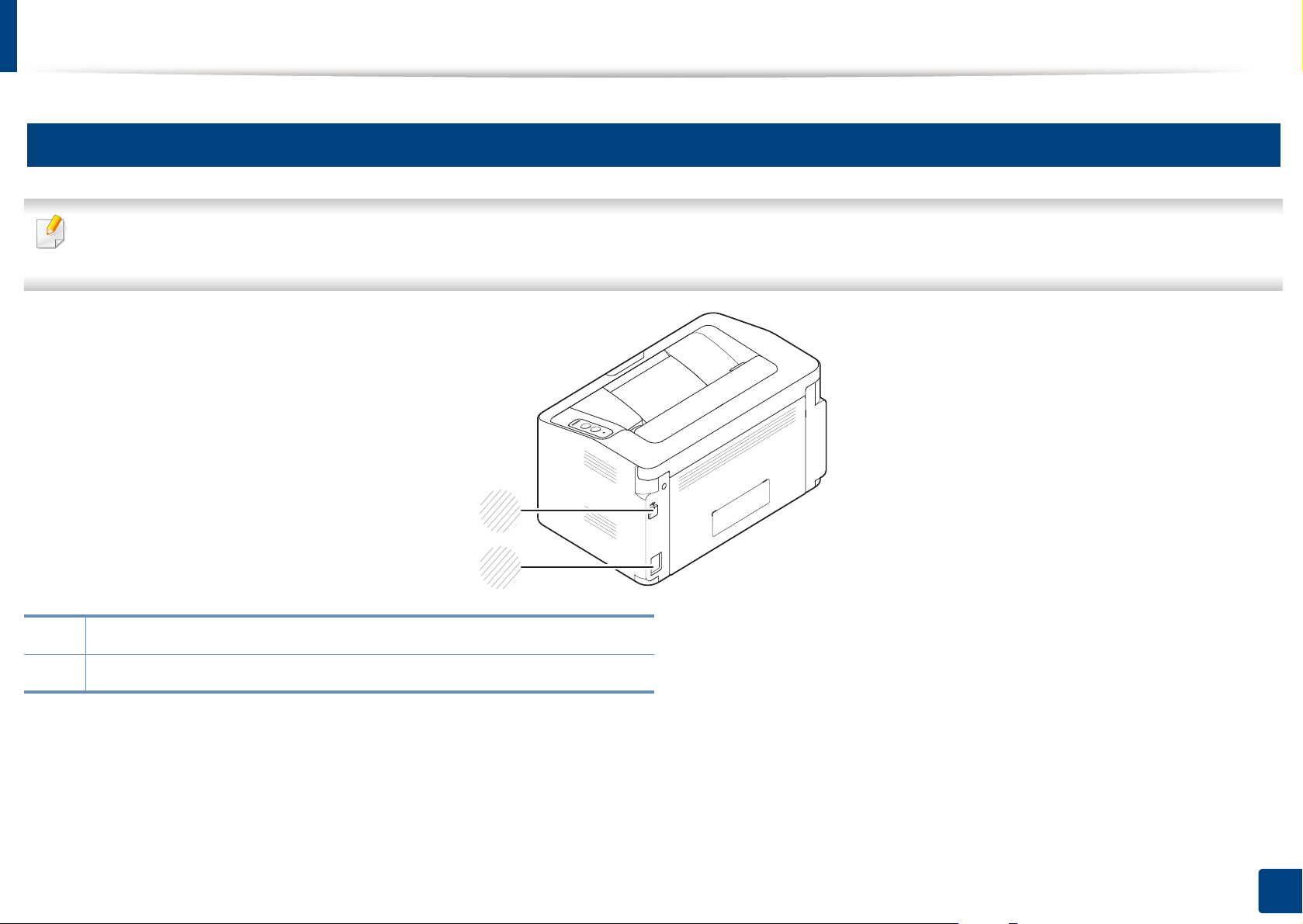
Přehled zařízení
11
Pohled zezadu
• Tento obrázek se může lišit od vašeho zařízení v závislosti na modelu.
•Některé funkce a volitelné doplňky nemusí být u některých modelů nebo v některých zemích dostupné (viz „Funkce podle modelů“ na straně 6).
1Port USB
2 Napájecí zásuvka
1
2
1. Úvod
18
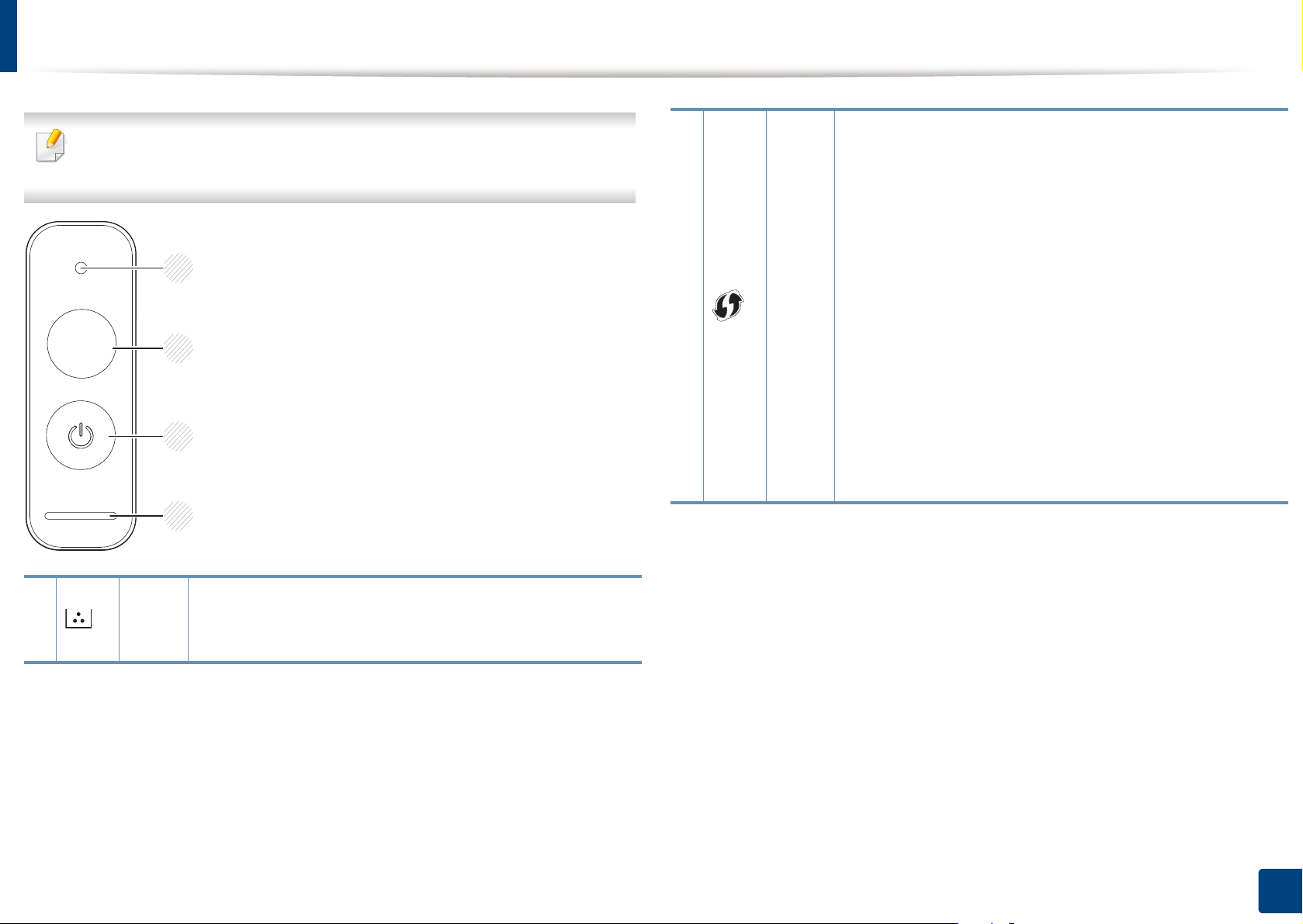
Celkový pohled na ovládací panel
Tento ovládací panel se může lišit od vašeho zařízení v závislosti na
2
modelu. Existují různé typy ovládacích panelů.
1
WPS
Jednoduše nakonfiguruje připojení k bezdrátové síti bez
počítače (viz „Nastavení bezdrátové sítě“ na straně 93).
• List s konfigurací
- Stiskněte a držte toto tlačítko cca 10 sekundy,
a
• Vytiskne informační zprávu o spotřebním
materiálu / zprávu o počtu použití
dokud zelená kontrolka nezačne pomalu blikat.
Pak tlačítko uvolněte.
2
3
4
1Kontro
lka
toneru
Zobrazuje stav toneru (viz „Kontrolka stavová“ na straně
56).
- Stiskněte a držte toto tlačítko cca 15 sekundy,
dokud se zelená kontrolka nerozsvítí. Pak tlačítko
uvolněte.
• Manuální tisk
- Stiskněte toto tlačítko pokaždé, když budete
doplňovat list papíru do zásobníku, při volbě Ruční
podáváníZdroj v ovladači tiskárny.
1. Úvod
19
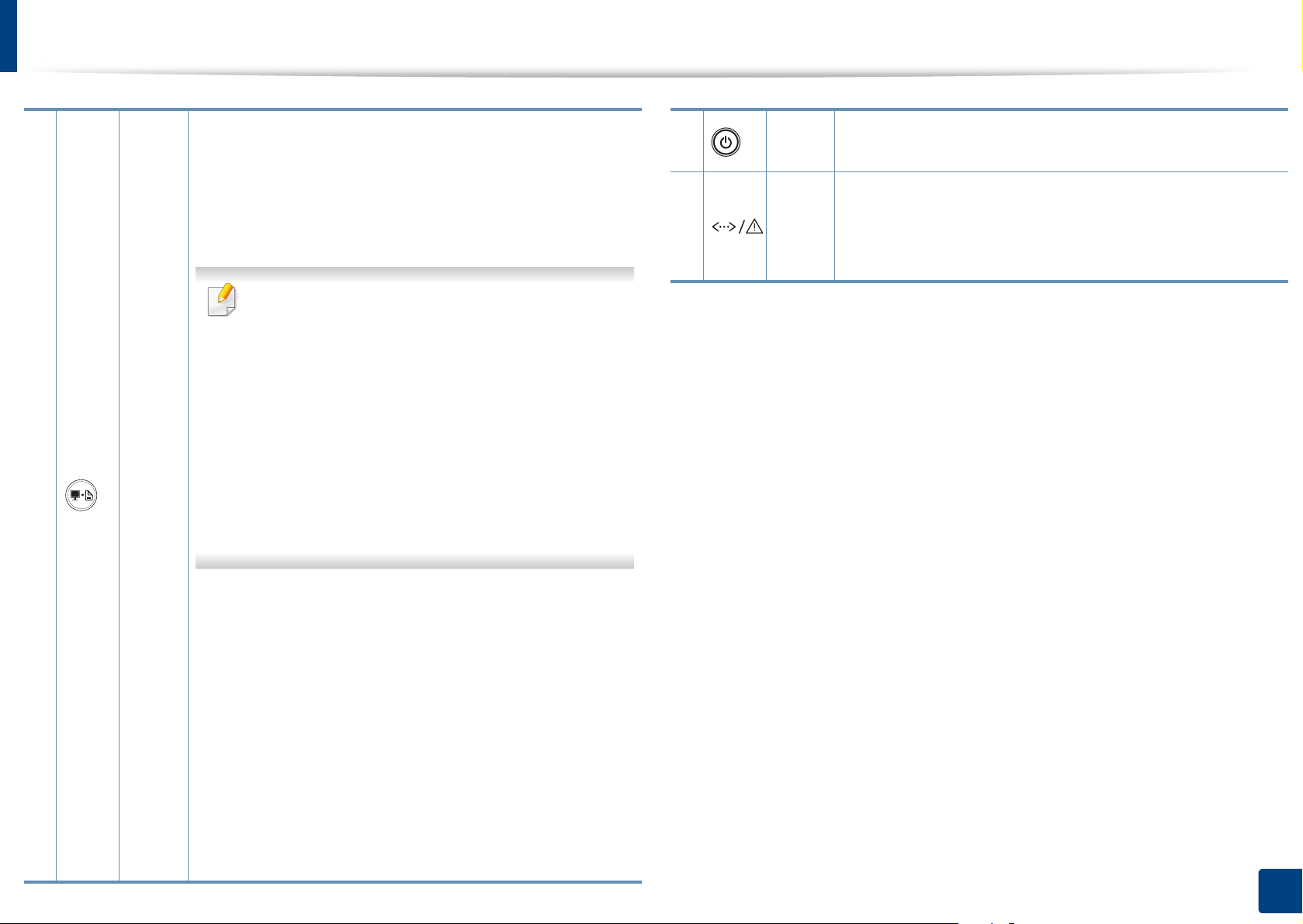
Celkový pohled na ovládací panel
2
Tisk
obraz
ovky
• Vytiskne obrazovku
- Stiskněte a držte toto tlačítko, zelená kontrolka
začne blikat. Pokud chcete vytisknout pouze
aktivní obrazovku, uvolněte tlačítko, až zelená
kontrolka přestane blikat. Pokud chcete vytisknout
celou obrazovku, uvolněte tlačítko, dokud
kontrolka bliká.
•Funkci Tisk obrazovky lze použít pouze v
operačních systémech Windows a Mac.
• Tuto funkci lze použít pouze u zařízení
připojeného USB kabelem.
• Tisknete-li aktivní okno / celou obrazovku
monitoru pomocí tlačítka pro tisk obrazovky,
přístroj může v závislosti na tom, co právě
tisknete, použít více toneru.
• Tuto funkci můžete použít pouze tehdy, když
je nainstalován program Easy Printer
Manager pro zařízení. Pokud používáte
operační systém Mac, musíte pro používání
funkce Print Screen aktivovat Screen Print
Settings v aplikaci Easy Printer Manager.
b
3 Napáj
ení
4 Kontr
olka
stavo
vá
a. Pouze M202xW.
b. Pouze M202x.
Tímto tlačítkem můžete zařízení vypnout nebo probudit
z režimu spánku.
Zobrazuje stav zařízení (viz „Kontrolka stavová“ na
straně 56).
• List s konfigurací
- Stiskněte a držte toto tlačítko cca 10 sekundy,
dokud zelená kontrolka nezačne pomalu blikat.
Pak tlačítko uvolněte.
• Vytiskne informační zprávu o spotřebním
materiálu / protokol chyb
- Stiskněte a držte toto tlačítko cca 15 sekundy,
dokud se zelená kontrolka nerozsvítí. Pak tlačítko
uvolněte.
• Manuální tisk
- Stiskněte toto tlačítko pokaždé, když budete
doplňovat list papíru do zásobníku, při volbě Ruční
podáváníZdroj v ovladači tiskárny.
1. Úvod
20
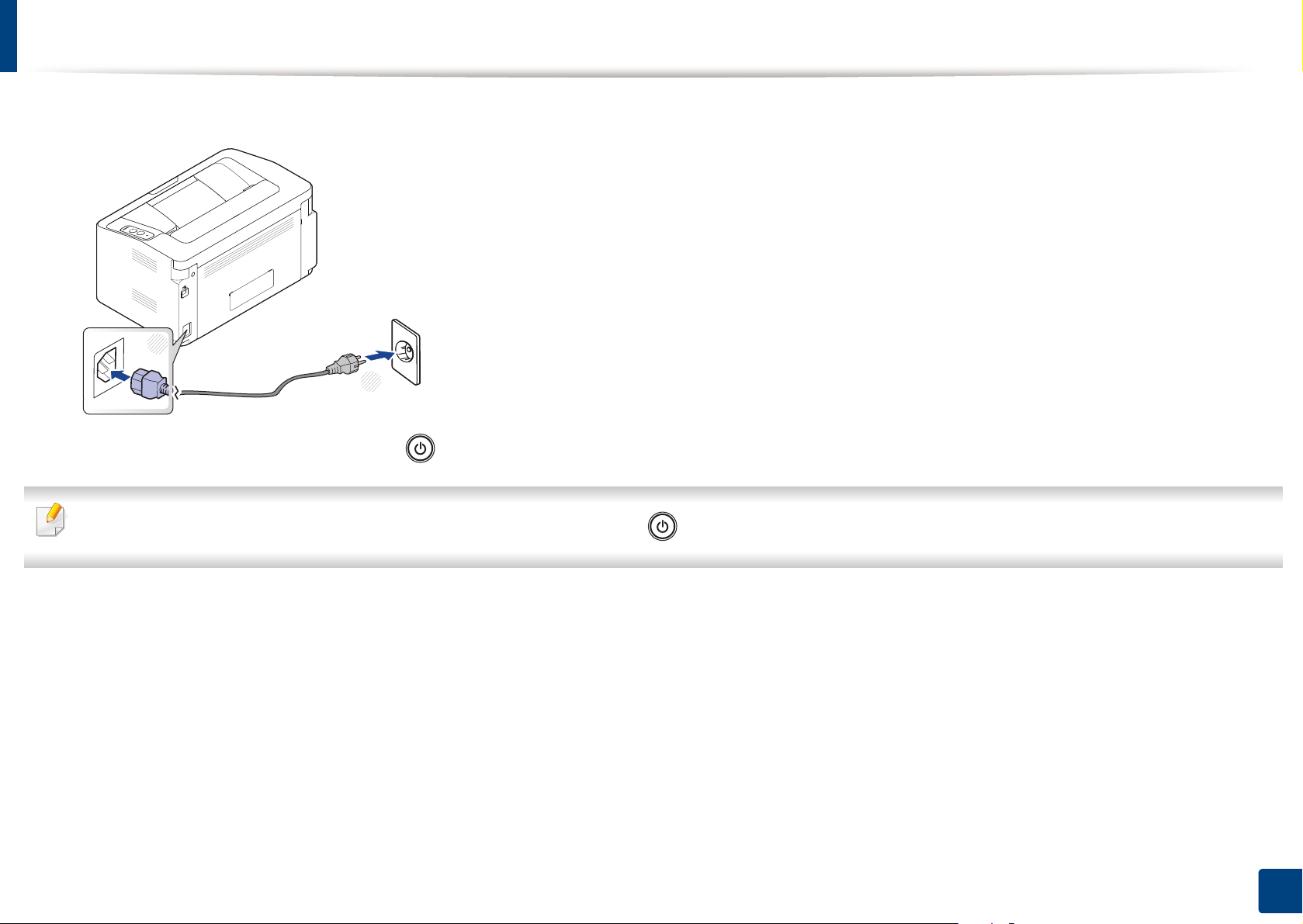
Zapnutí zařízení
2
1
Zařízení nejprve připojte k přívodu elektřiny.
1
Na ovládacím panelu stiskněte tlačítko (Napájení).
2
Pokud chcete vypnout napájení, stiskněte na ovládacím panelu tlačítko (Napájení).
1. Úvod
21
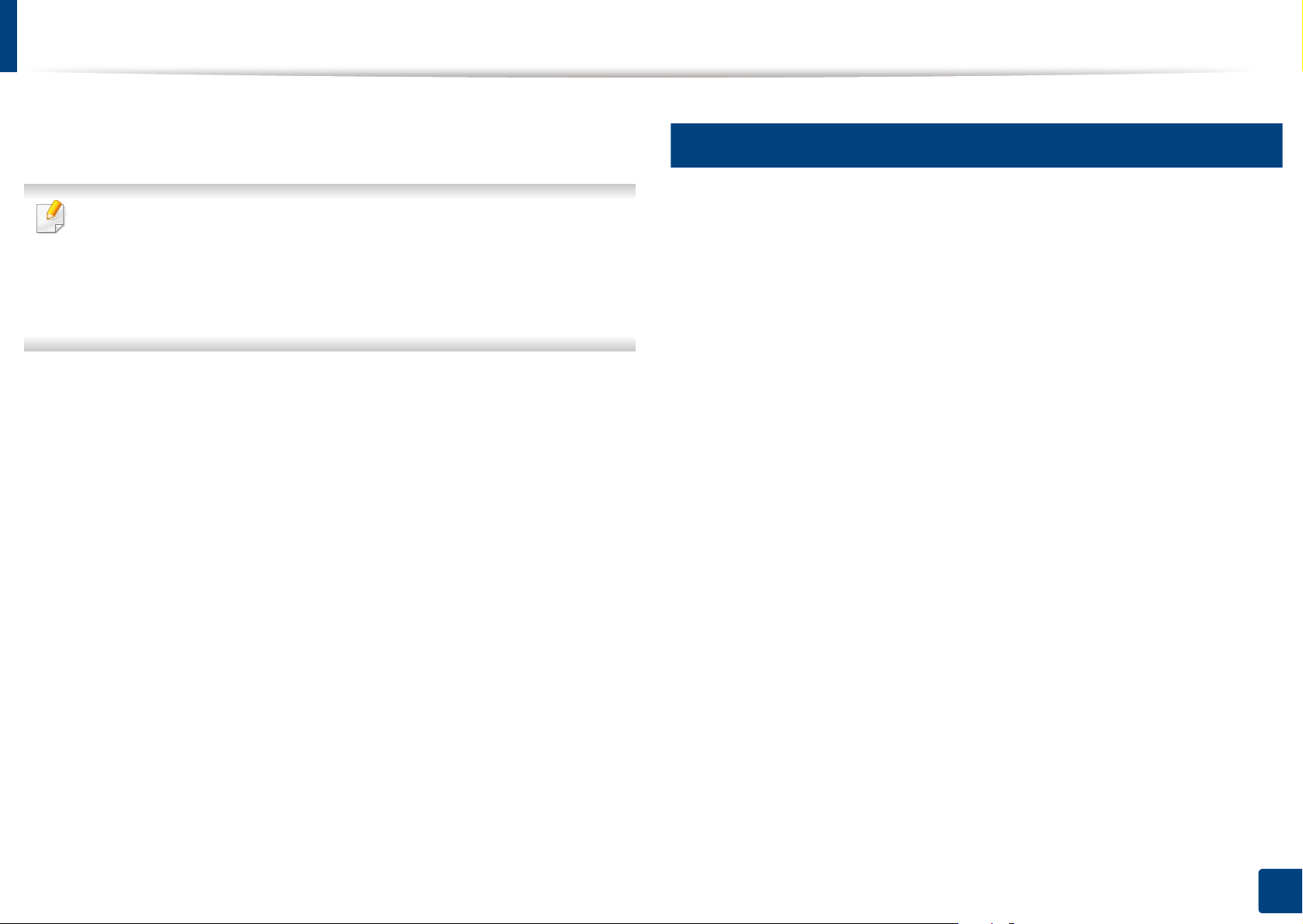
Místní instalace ovladače
Místní zařízení je zařízení, které je přímo připojeno k vašemu počítači
prostřednictvím kabelu.
• Pokud používáte operační systém Mac nebo Linux, podívejte se do
části „Instalace softwaru“ na straně 83.
•Instalační okno zobrazené v této Uživatelská příručka se může lišit v
závislosti na zařízení a používaném rozhraní.
• Používejte kabel USB s maximální délkou 3 m.
12
Windows
Do diskové jednotky CD-ROM vložte dodaný disk CD se softwarem.
1
Pokud se instalační okno neobjeví, klepněte na položky Začátek >
Všechny programy > Příslušenství > Spustit.
Zadejte X:\Setup.exe, písmeno X nahraďte písmenem vaší jednotky
CD-ROM a potom klepněte na OK.
• Pro systém Windows 8
Pokud se neobjeví instalační okno, v liště Charms(Nabídka
Ovládací tlačítka) vyberte Hledat > Apps(Aplikace) a
vyhledejte Spustit. Do zobrazeného okna zadejte text
X:\Setup.exe; písmeno X nahraďte názvem jednotky CD-ROM a
potom klepněte na tlačítko OK. . Pokud se objeví místní okno
Klepnutím vyberte, co se stane s tímto diskem, klepněte na
toto okno a vyberte Spustit Setup.exe.
V instalačním okně si přečtěte a přijměte instalační smlouvy. Poté
2
klepněte na tlačítko Další.
Vyberte možnost Připojení USB na obrazovce Typ připojení
3
tiskárny. Poté klepněte na tlačítko Další.
Postupujte podle pokynů v okně instalace.
4
1. Úvod
22
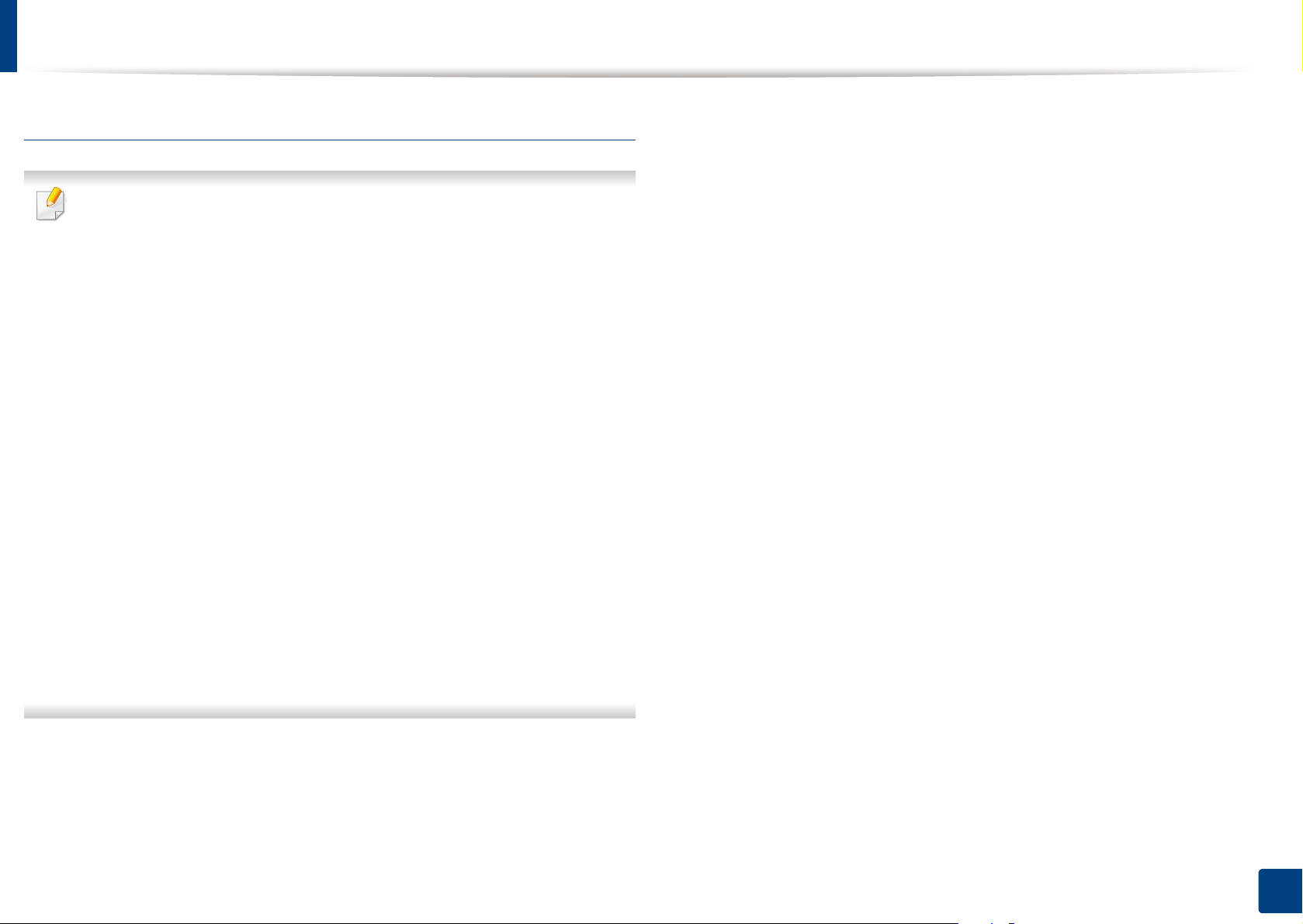
Místní instalace ovladače
Na obrazovce Start systému Windows 8
• Pokud je váš počítač připojen k internetu, ovladač V4 se automaticky
stáhne ze služby Windows Update. Pokud není, můžete ovladač V4
stáhnout ručně z webových stránek společnosti Samsung,
www.samsung.com > najděte svůj produkt > Podpora nebo Ke
stažení.
• Aplikaci Samsung Printer Experience můžete stáhnout z webu
Windows Store. K používání webu Windows Store(Store) je nutné
mít účet Microsoft.
1 V liště Charms(Nabídka Ovládací tlačítka) klepněte na Hledat.
2 Klepněte na Store(Store).
3 Vyhledejte aplikaci Samsung Printer Experience a klepněte na
ni.
4 Klepněte na Install.
• Pokud ovladač nainstalujete pomocí dodaného CD se softwarem,
ovladač V4 se nenainstaluje. Pokud chcete používat ovladač V4 na
obrazovce Plocha, můžete ho stáhnout z webových stránek
společnosti Samsung, www.samsung.com > najděte svůj produkt >
Podpora nebo Ke stažení.
Propojte počítač a zařízení kabelem USB.
3
Ovladač bude automaticky nainstalován ze služby Windows
Update.
• Pokud chcete nainstalovat nástroje pro správu tiskárny společnosti
Samsung, musíte je nainstalovat pomocí dodaného CD se
softwarem.
Ujistěte se, že je počítač připojen k internetu a je zapnutý.
1
Ujistěte se, že je zařízení zapnuté.
2
1. Úvod
23
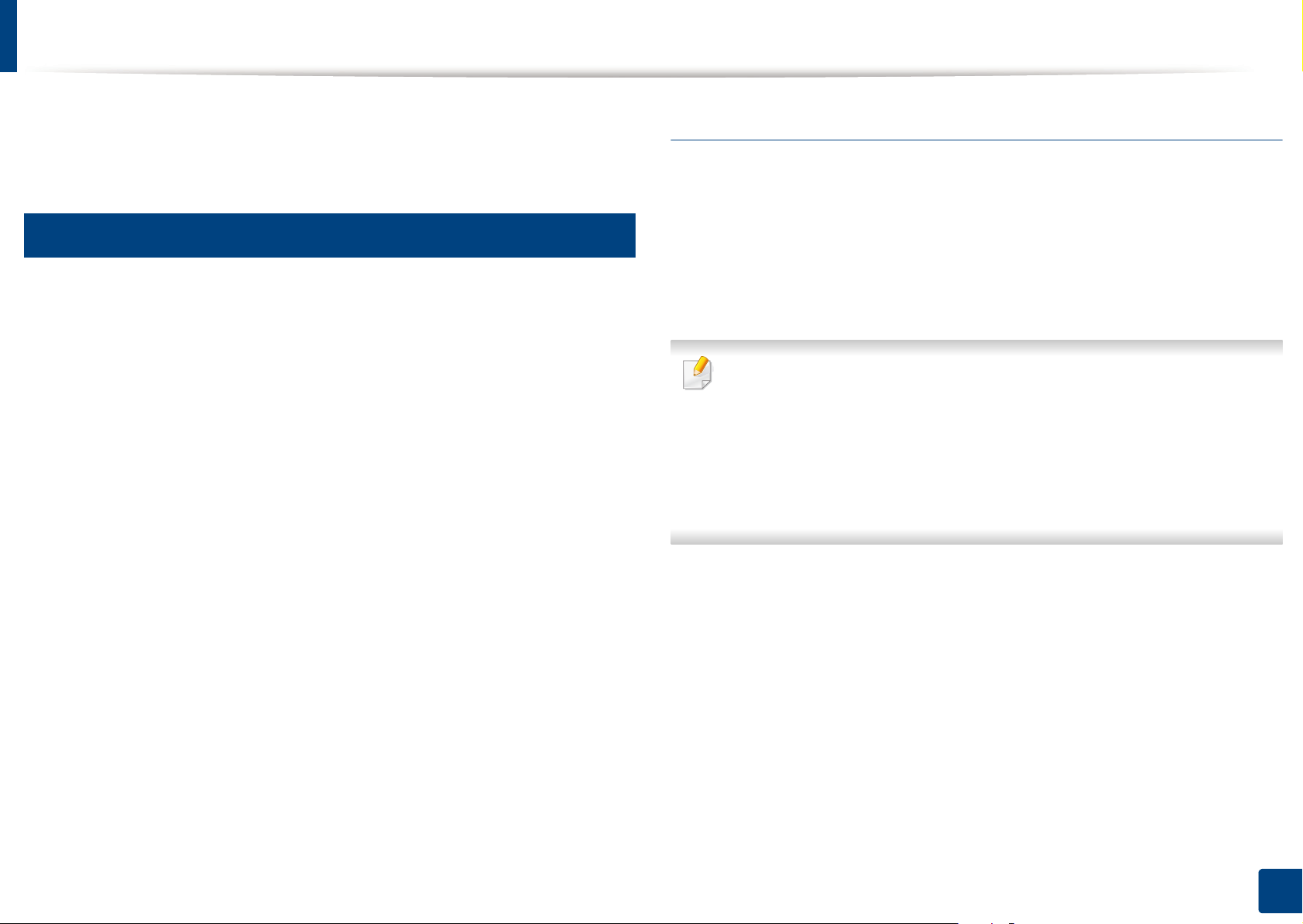
Reinstalace ovladače
Pokud ovladač tiskárny nepracuje správně, přeinstalujte ovladač podle
následujících kroků.
13
Windows
Zkontrolujte, zda je zařízení připojeno k počítači a zda je zapnuté.
1
V nabídce Začátek vyberte Programy nebo Všechny programy >
2
Samsung Printers > Odinstalovat software tiskárny Samsung.
• Pro systém Windows 8
1 V liště Charms vyberte Hledat > Apps(Aplikace).
2 Vyhledejte Ovládací panely a klepněte na ně.
3 Klepněte na Programy a funkce.
4 Pravým tlačítkem klepněte na ovladač, který chcete
odinstalovat a vyberte Odinstalovat.
Na obrazovce Začátek systému Windows 8
Zkontrolujte, zda je zařízení připojeno k počítači a zda je zapnuté.
1
Na obrazovce Začátek klepněte na dlaždici Odinstalovat software
2
tiskárny Samsung.
Postupujte podle pokynů uvedených v okně.
3
• Pokud nemůže najít dlaždici Software tiskárny Samsung, proveďte
odinstalaci v režimu obrazovky Plocha.
• Pokud chcete odinstalovat nástroje pro správu tiskárny společnosti
Samsung, na obrazovce Začátek klepněte pravým tlačítkem na
aplikaci > Odinstalovat > pravým tlačítkem klepněte na program,
kterých chcete odstranit > Odinstalovat a postupujte podle pokynů
v okně.
5 Postupujte podle pokynů uvedených v okně.
Postupujte podle pokynů v okně instalace.
3
Vložte disk CD se softwarem do jednotky CD-ROM a znovu
4
nainstalujte ovladač (viz „Místní instalace ovladače“ na straně 22).
1. Úvod
24
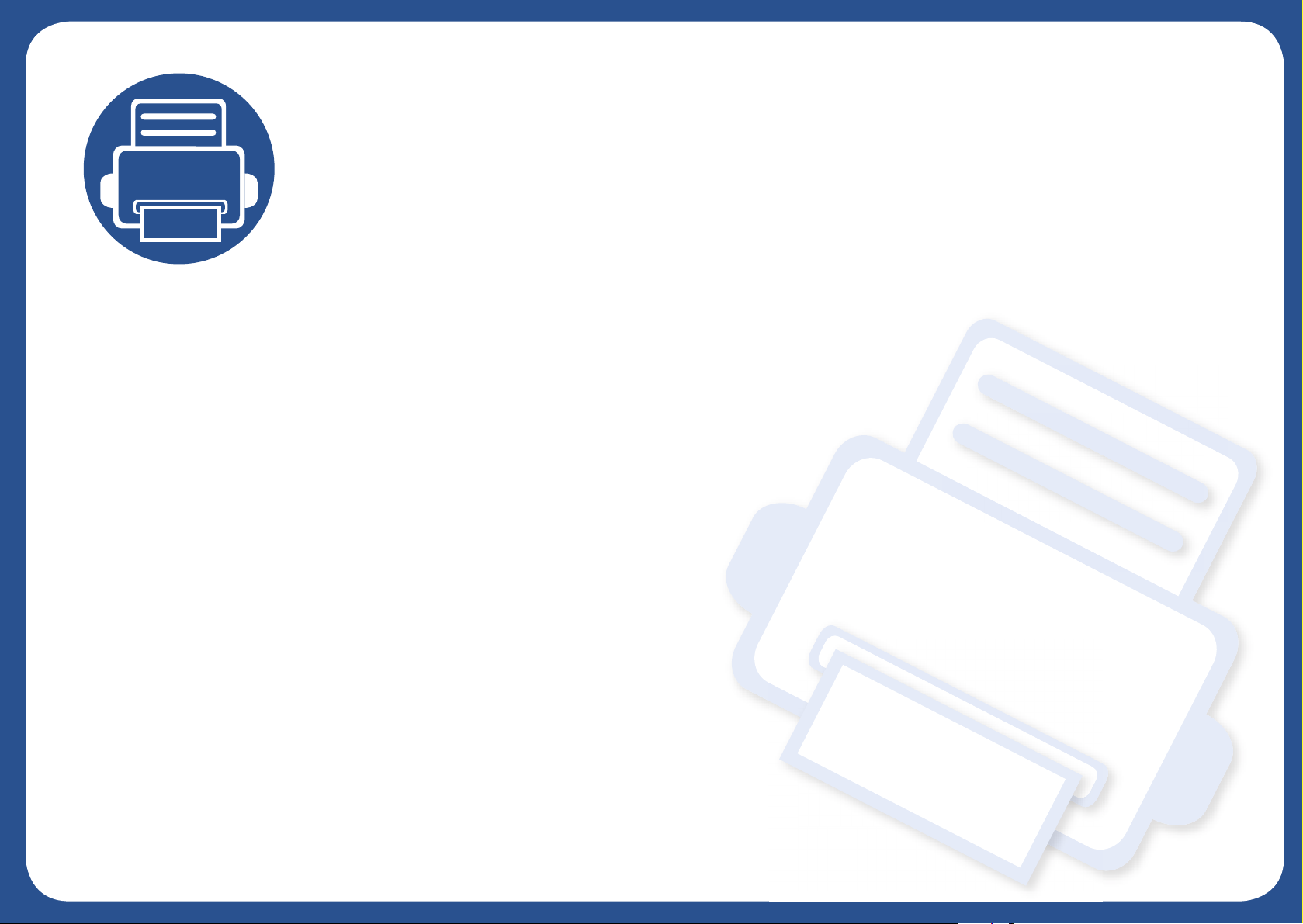
2. Základní používání
Po dokončení instalace můžete nastavit výchozí nastavení zařízení. Informace o nastavení nebo změně hodnot
naleznete v další části.
• Zásobník a tisková média 26
• Základní funkce tisku 34
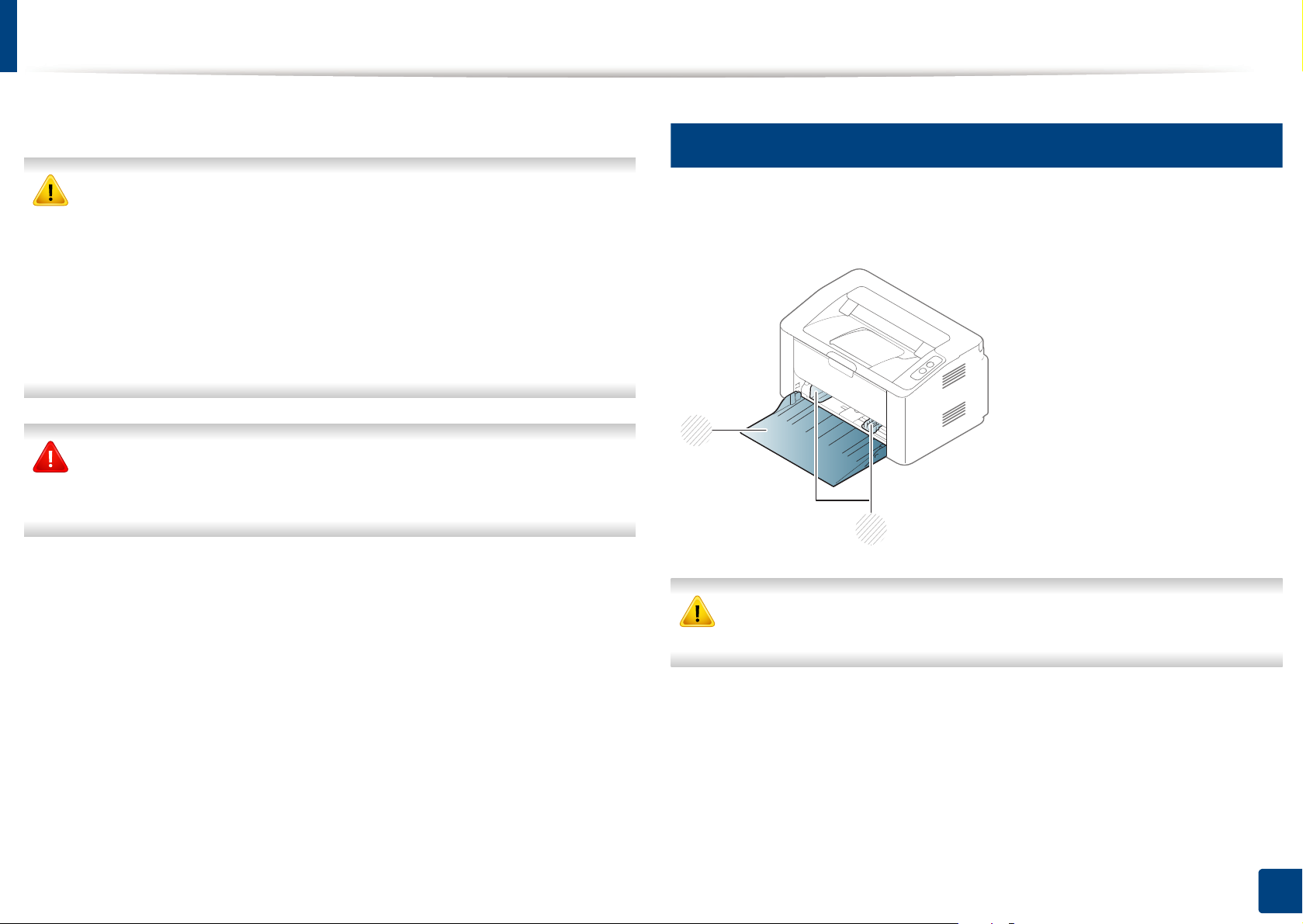
Zásobník a tisková média
Tato kapitola vás seznámí s vkládáním tiskových médií.
• Používání tiskových médií, která nesplňují tyto specifikace, může
způsobit problémy nebo nutnost oprav. Na takové opravy se
nevztahuje záruka ani servisní smlouvy společnosti Samsung.
•Ujistěte, že v tomto zařízení nepoužíváte fotografický papír pro
inkoustové tiskárny. Mohlo by dojít k poškození zařízení.
• Používání hořlavých tiskových médií může způsobit požár.
• Používejte určená tisková média (viz „Specifikace tiskových médií“
na straně 61).
Používání hořlavých médií nebo zanechání cizích materiálů v tiskárně
může vést k přehřátí jednotky a v ojedinělých případech způsobit
požár.
1
Informace o zásobníku
Chcete-li změnit formát, je třeba nastavit vodítko papíru.
2
1 Vodítko šířky papíru
1
2 Zásobník
Pokud vodítko papíru neupravíte, může docházet k registraci papíru,
zkreslení obrazu nebo uvíznutí papíru.
2. Základní používání
26
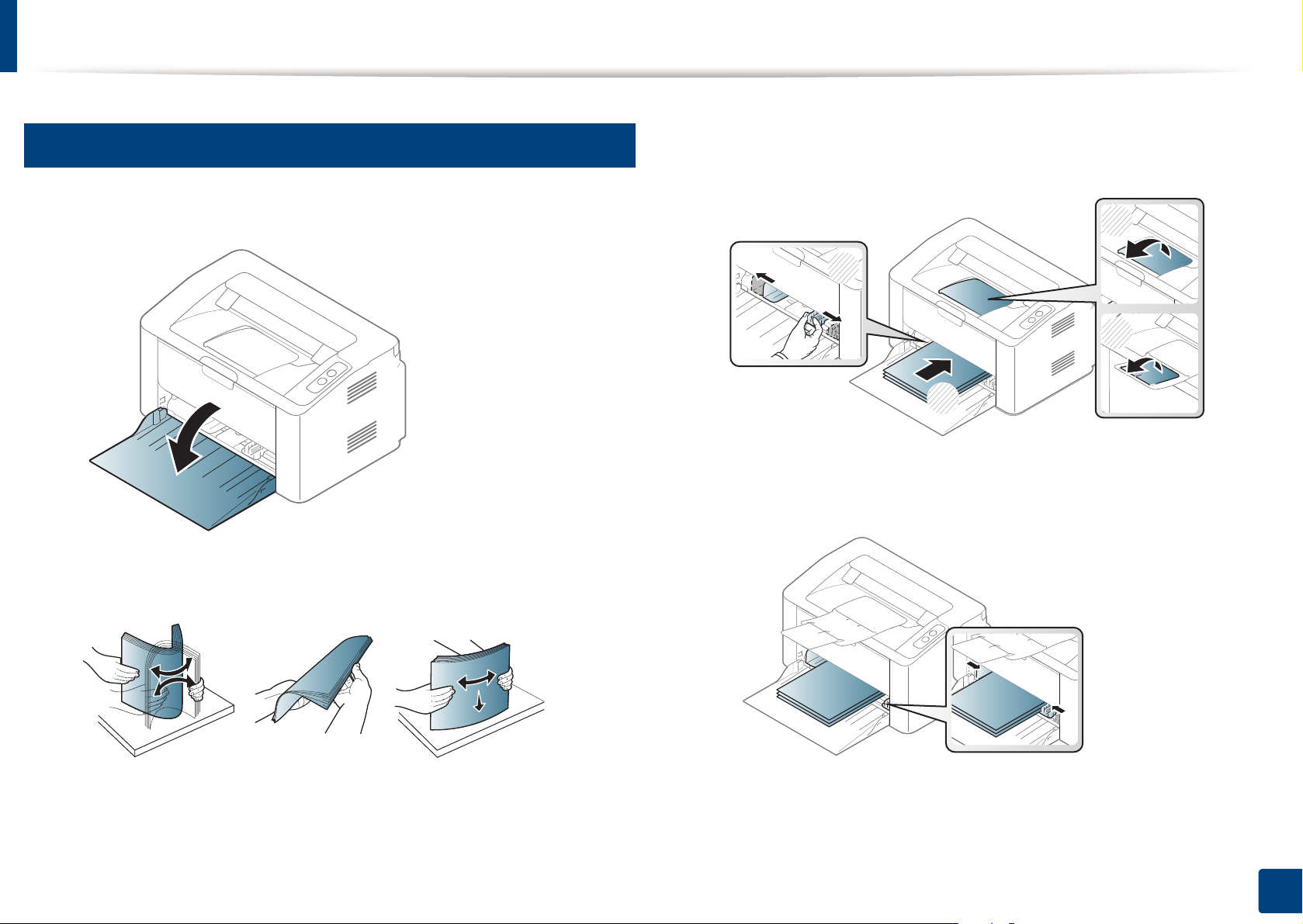
Zásobník a tisková média
2
Vložení papíru do zásobníku
Otevřete zásobník.
1
Nastavte velikost zásobníku podle typu média, které vkládáte (viz
3
„Informace o zásobníku“ na straně 26). Pak vložte papír stranou, na
kterou chcete tisknout, nahoru a otevřete výstupní zásobník.
3
1
4
2
Stiskněte šířkové vodítko papíru a posuňte ho k hraně sady papírů
4
tak, aby se papíry neohnuly.
Před vložením papírů prolistujte nebo profoukněte hranu stohu
2
papíru, aby se oddělily jednotlivé listy.
2. Základní používání
27
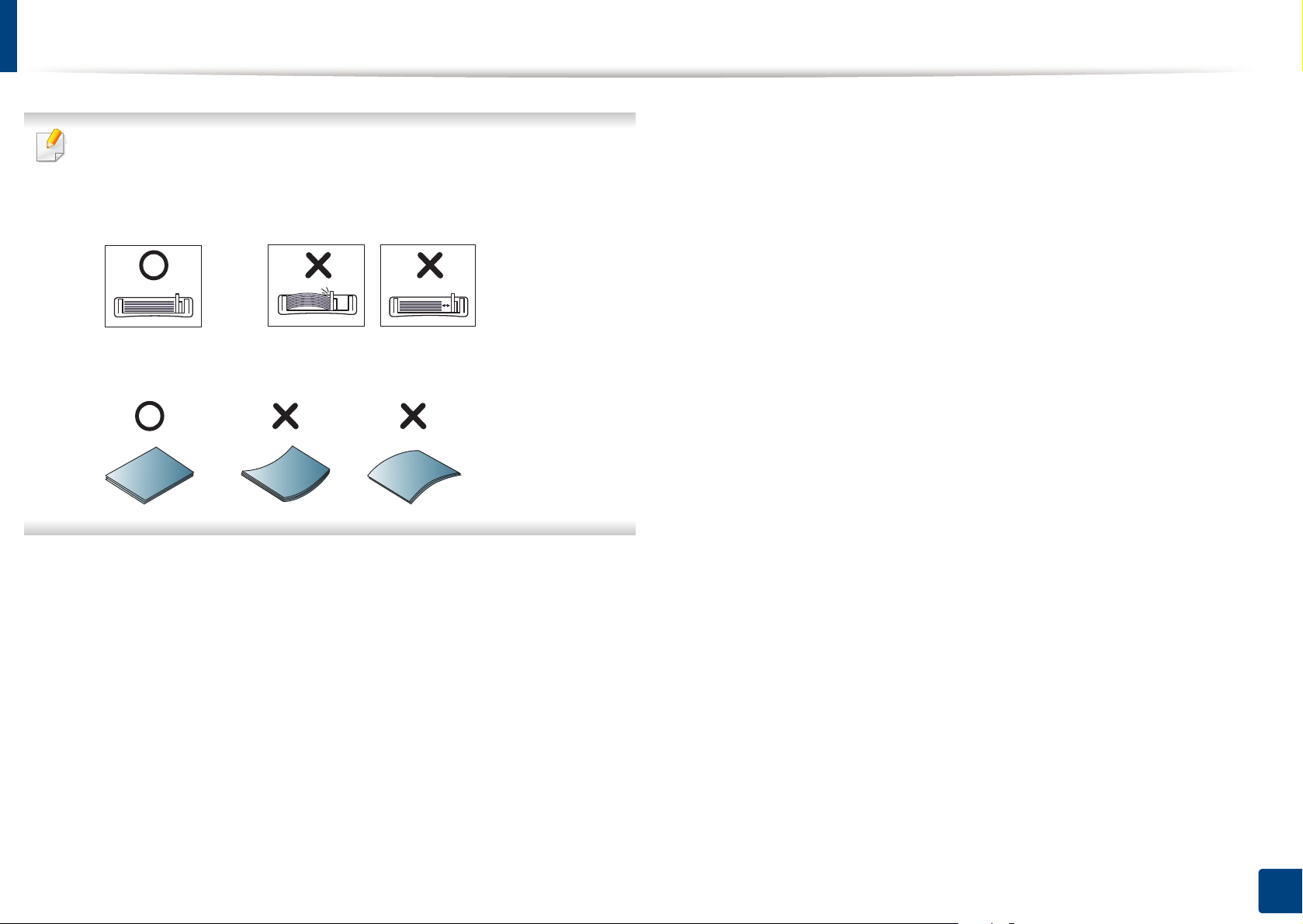
Zásobník a tisková média
• Vodítko šířky papíru nepřisunujte příliš těsně, aby se médium
v zásobníku neprohnulo.
• Pokud neupravíte vodítko šířky papíru, může docházet k zaseknutí
papíru.
• Nepoužívejte papír se zkrouceným zaváděcím okrajem, může
způsobit uvíznutí nebo pomačkání papíru.
Při tisku dokumentu nastavte typ papíru a formát pro zásobník (viz
5
„Nastavení formátu a typu papíru“ na straně 33).
2. Základní používání
28
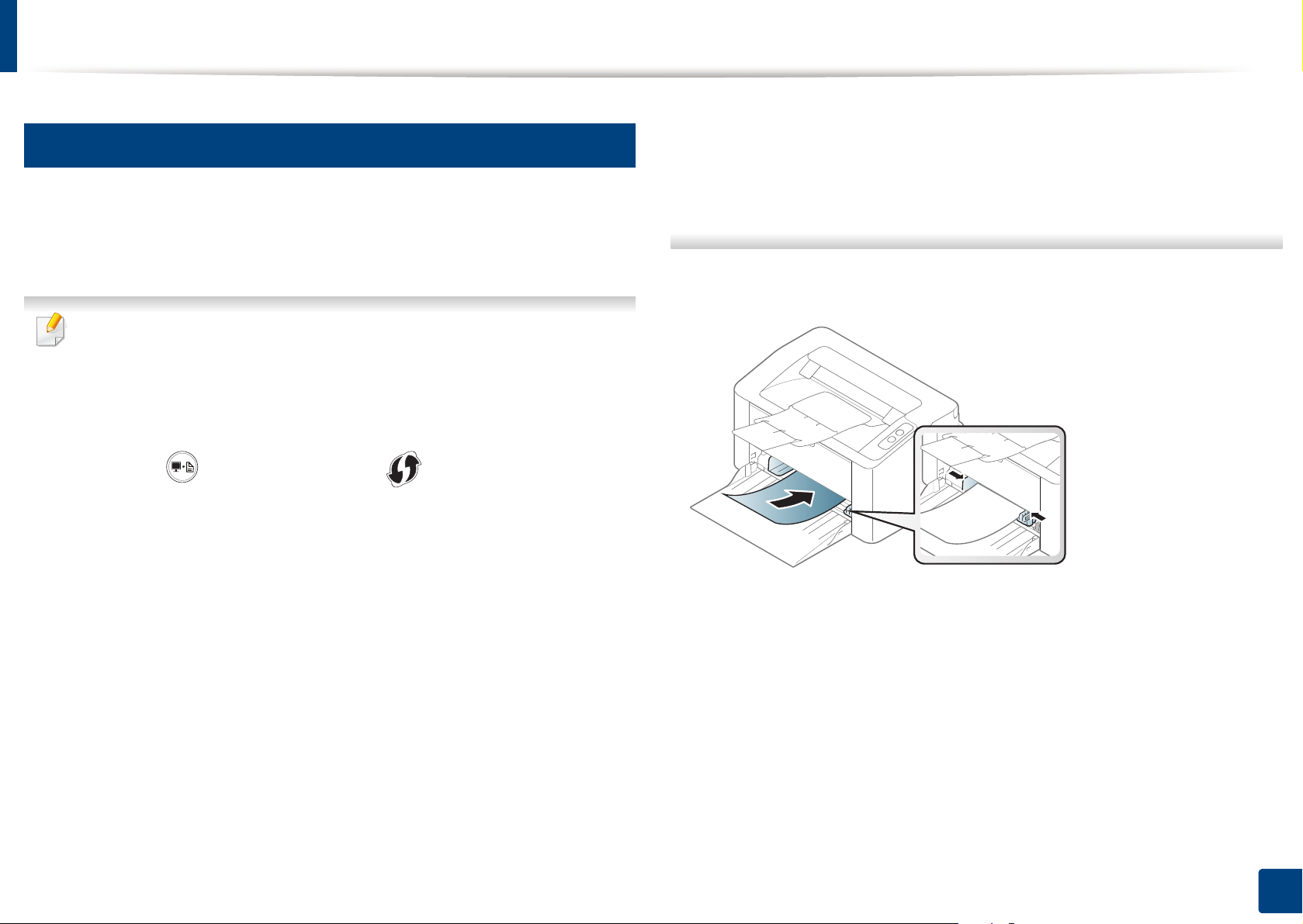
Zásobník a tisková média
3
Ruční podávání v zásobníku
Ruční podavač podporuje speciální formáty a typy tiskových materiálů, jako
jsou například pohlednice, poznámkové karty a obálky (viz „Specifikace
tiskových médií“ na straně 61).
Rady pro používání ručního podavače
•Do ručního podavače vkládejte vždy pouze jeden typ, formát a
gramáž tiskového média.
• Pokud zvolíte Papír > Zdroj > Ruční podávání jako zdroj papíru v
softwarové aplikaci, musíte při každém tisku stránky stisknout
tlačítko (Tisk obrazovky) nebo (WPS) a zároveň do
ručního zásobníku vložit pouze jeden typ, formát a hmotnost
tiskového média.
• Aby nedošlo k uvíznutí papíru během tisku, nepřidávejte papír,
dokud není ruční podavač prázdný.
•Při tisku na zvláštní média postupujte podle pokynů pro vkládání (viz
„Tisk na zvláštní média“ na straně 30).
• Když je zařízení v úsporném režimu, nepodává papír z ručního
podavače. Před použitím ručního podavače zařízení probuďte
stisknutím tlač
ítka napájení.
• Tiskové materiály je nutné vkládat lícem nahoru tak, aby horní hrana
směřovala do ručního podavače a aby byly umístěné ve středu
zásobníku.
• Abyste zajistili co nejvyšší kvalitu tisku a předešli uvíznutí papíru,
vkládejte pouze dostupný papír (viz „Specifikace tiskových médií“ na
straně 61).
• Pokroucené pohlednice, obálky a štítky před vložením do ručního
podavače narovnejte.
2. Základní používání
29
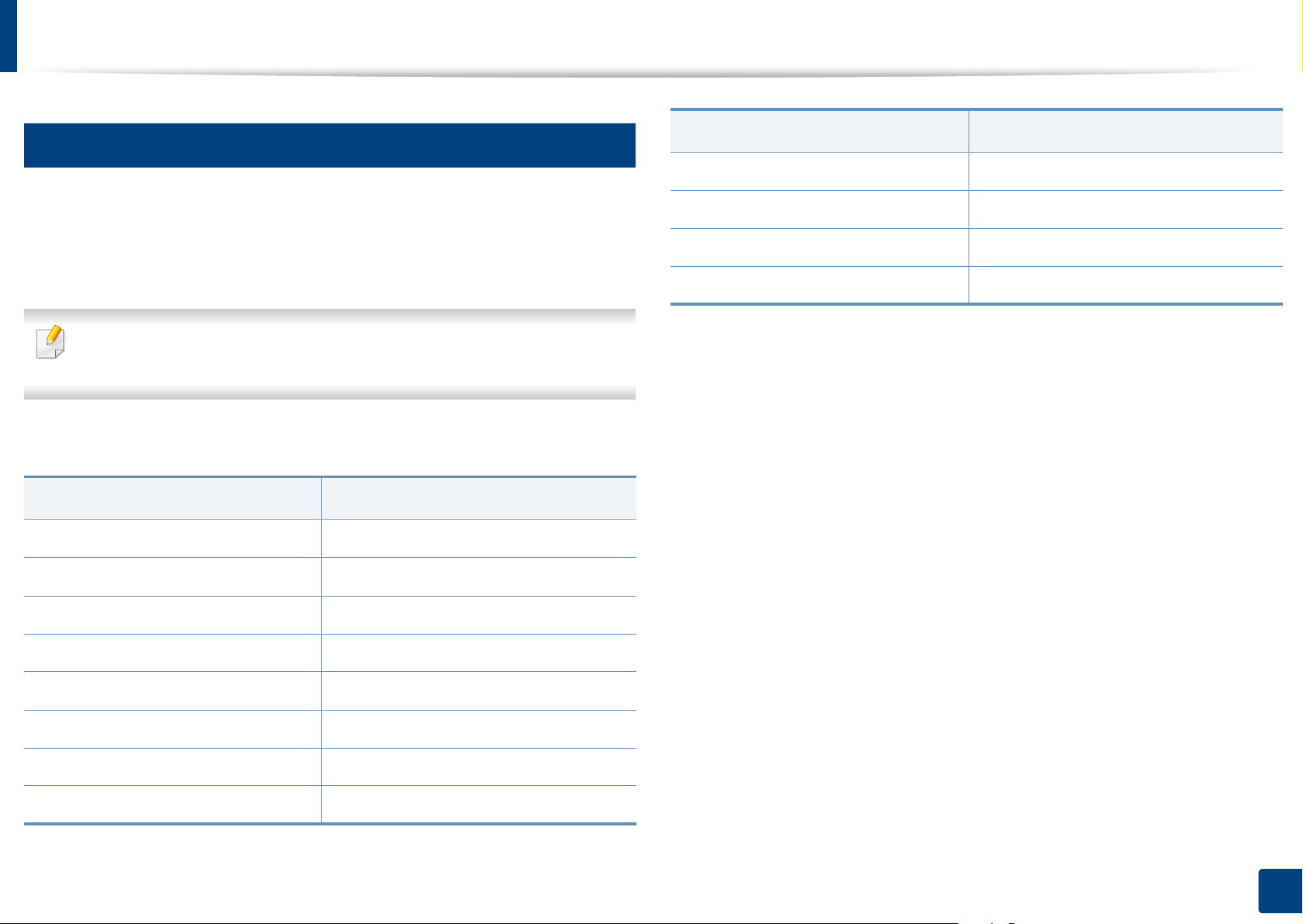
Zásobník a tisková média
4
Tisk na zvláštní média
Typy
Zásobník
Předtištěný ●
a
Následující tabulka uvádí zvláštní média, která lze použít v zásobníku.
Chcete-li změnit nastavení papíru v zařízení, v programu Předvolby tisku
> karta Papír > Typ (viz „Otevření předvoleb tisku“ na straně 35).
Při použití zvláštních médií doporučujeme vkládat listy po jednom (viz
„Specifikace tiskových médií“ na straně 61).
Gramáže pro každý list viz „Specifikace tiskových médií“ na straně 61.
Typy
Zásobník
a
Obyčejný ●
Silný ●
Slabý ●
Kancelářský ●
Bavlněný ●
Recyklovaný ●
Archivní papír ●
a. Typy papíru, které lze použít pro ruční podávání v zásobníku.
(●: podporováno)
Barevný papír ●
Kartičky ●
Štítky ●
Obálka ●
2. Základní používání
30
 Loading...
Loading...