Samsung SL-M2020W User Manual [ru]
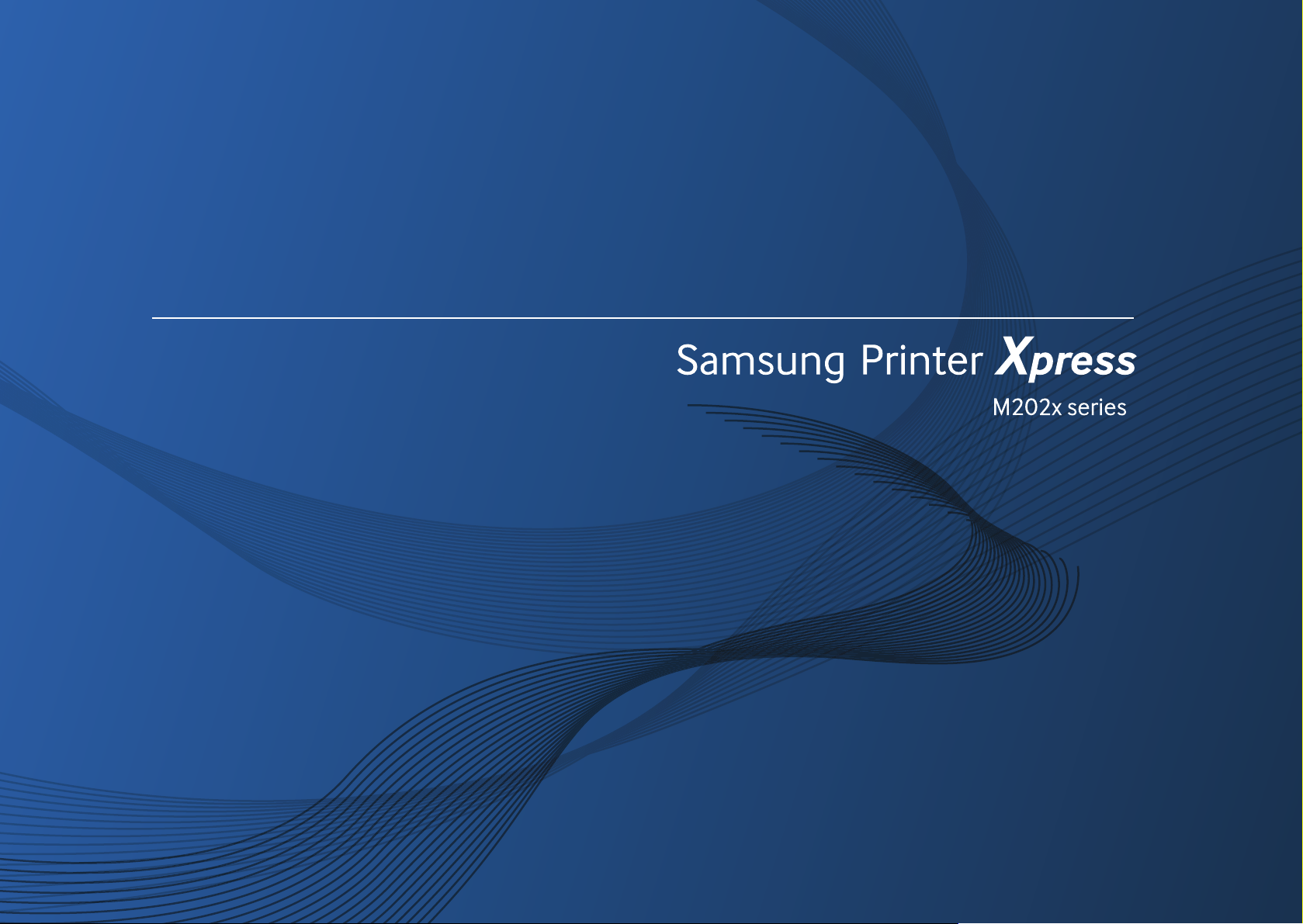
Руководство пользователя
Руководство пользователя
КРАТКОЕ
КРАТКОЕ
В данном руководстве представлена информация по установке,
основным функциям и устранению неисправностей в системе
Windows.
РАСШИРЕННОЕ
Данное руководство содержит информацию об установке, расширенной
конфигурации, эксплуатации, а также поиске и устранении неисправностей в
различных операционных системах.
Некоторые функции могут различаться в зависимости от модели и региона.
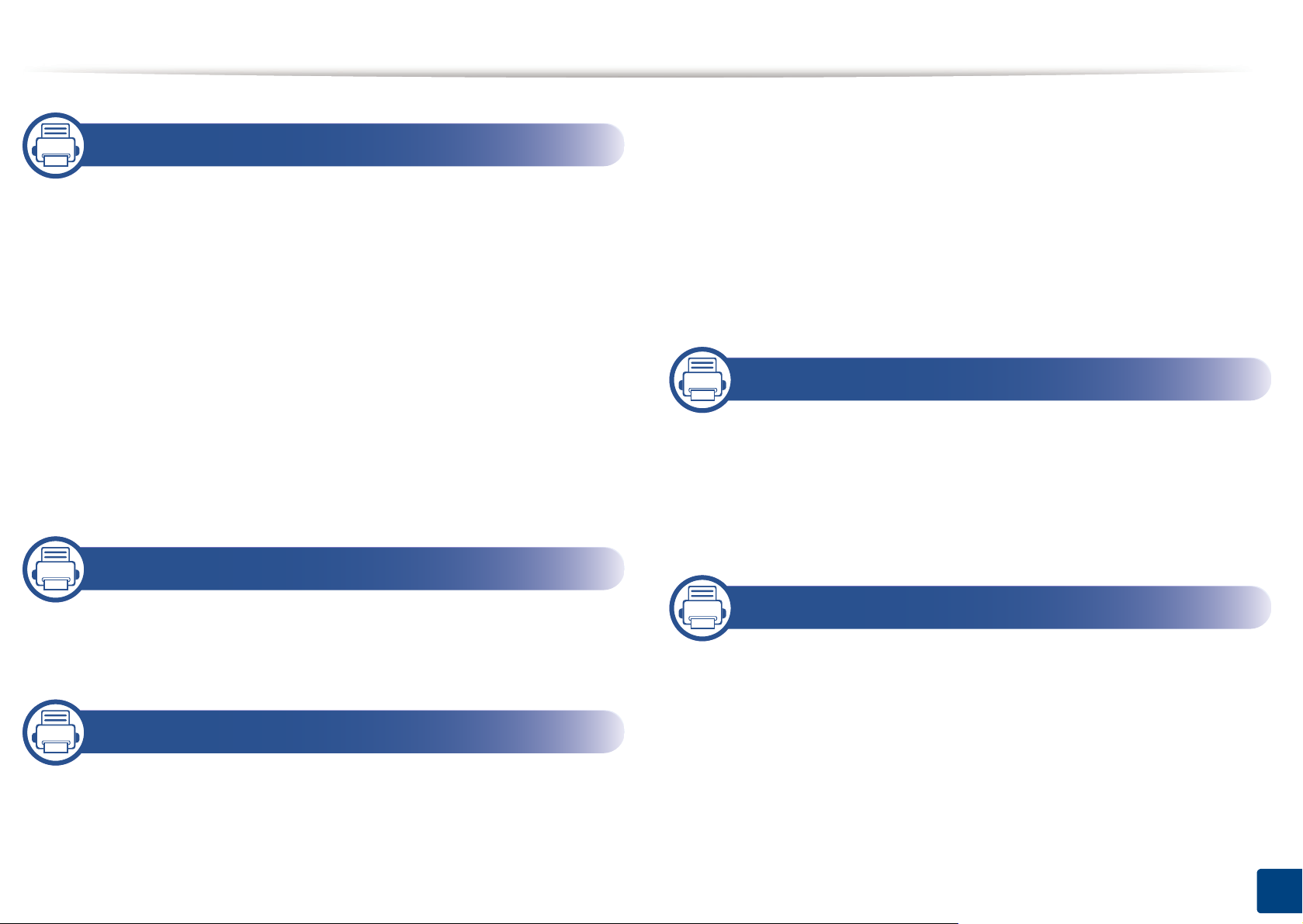
РАТ
КО
Е
Доступные материалы 41
1. Введение
Ключевые преимущества 4
Функции различных моделей 7
Полезная информация 9
О руководстве пользователя 10
Информация о безопасности 11
Обзор устройства 18
Обзор панели управления 21
Включение устройства 23
Установка драйвера локально 24
Замена драйвера 26
2. Обзор основных функций
Хранение картриджей 42
Перераспределение тонера 44
Замена картриджа 45
Чистка устройства 47
Советы по перемещению и хранению
устройства 51
4. Устранение неисправностей
Рекомендации по предотвращению
замятия бумаги 53
Удаление замятой бумаги 54
Описание индикаторов состояния 57
Материалы и лотки 28
Основные операции печати 36
3. Обслуживание
Заказ расходных материалов и
дополнительных компонентов 40
5. Приложение
Технические характеристики 61
Нормативная информация 70
Авторские права 82
2
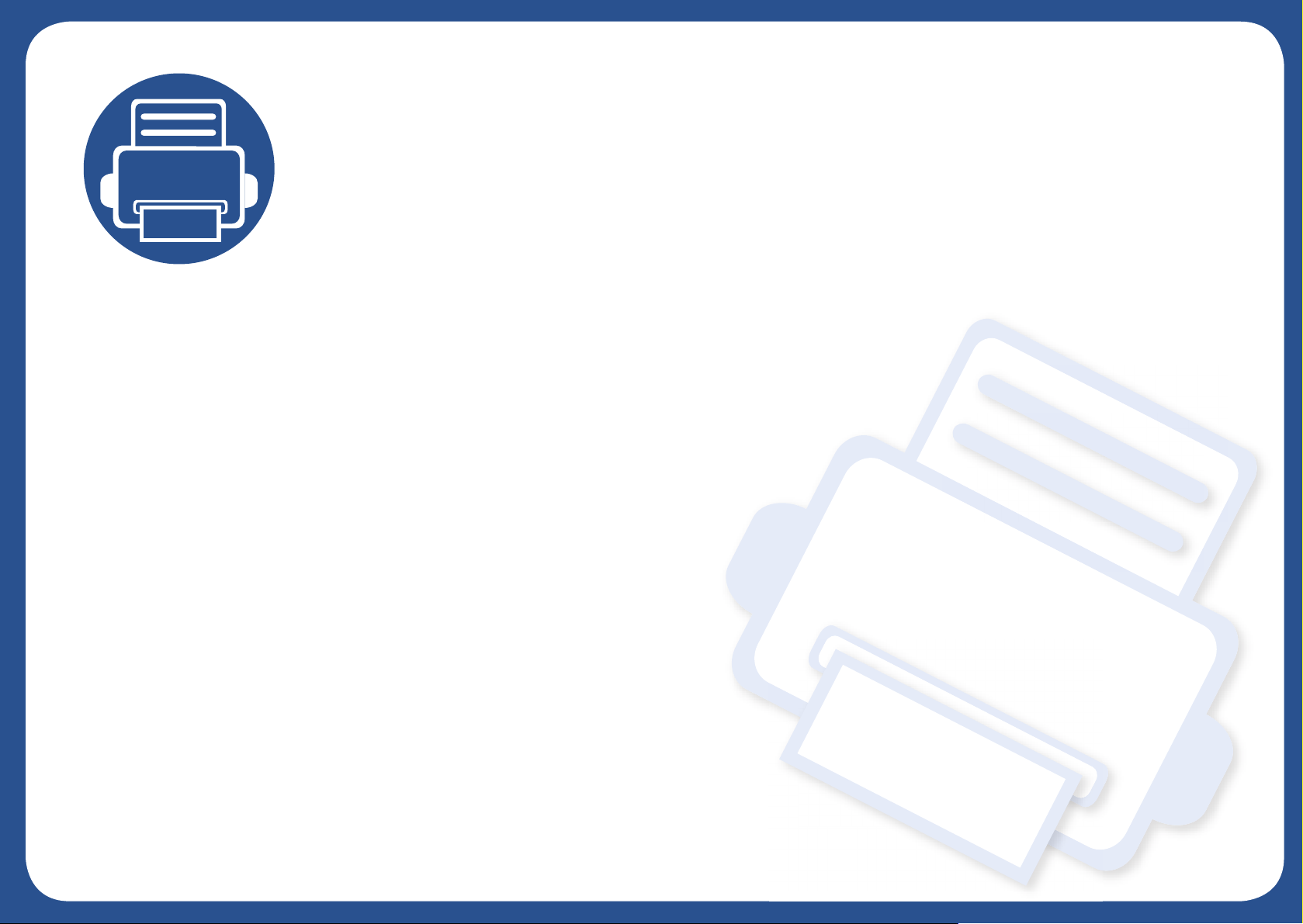
1. Введение
В данной главе содержится информация, которую необходимо усвоить прежде, чем приступать к работе
с устройством.
• Ключевые преимущества 4
• Функции различных моделей 7
• Полезная информация 9
• О руководстве пользователя 10
• Информация о безопасности 11
• Обзор устройства 18
• Обзор панели управления 21
• Включение устройства 23
• Установка драйвера локально 24
• Замена драйвера 26
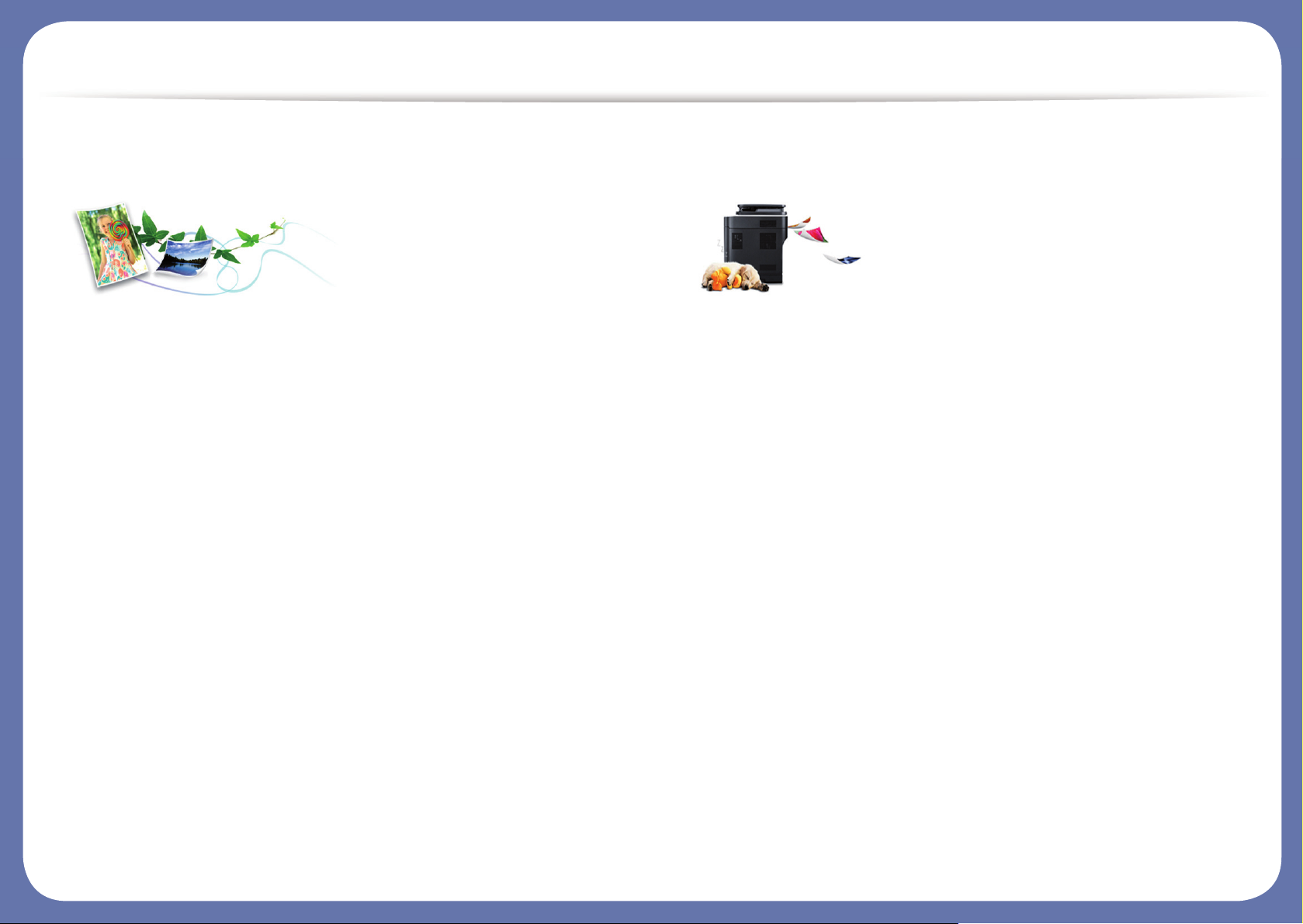
Ключевые преимущества
Экологическая безопасность
• Для экономии тонера и бумаги устройство снабжено функцией
экопечати (см. «Easy Eco Driver» на стр. 153).
• В целях экономии бумаги можно распечатывать несколько страниц
на одном листе (см. «Использование дополнительных параметров
печати» на стр. 138).
• Для экономии бумаги можно печатать на обеих сторонах листа
(функция двусторонней ручной печати) (см. «Использование
дополнительных параметров печати» на ст
р. 13
8).
• Данное устройство позволяет сэкономить электроэнергию,
автоматически снижая ее потребление в режиме ожидания.
• Для сохранения природных ресурсов рекомендуем использовать
вторичную бумагу.
Быстрая и высококачественная печать
• Печать можно выполнять с разрешением до 1 200 x 1 200 тчк/дюйм
(фактическое разрешение).
• Быстрая печать по требованию.
- M202x series/M202xW series
▪ 20 стр/мин для формата A4 или 21 стр/мин для формата
Letter при односторонней печати.
- SL-M2024 series/SL-M2024W series
▪ 18 стр/мин для формата A4 или 19 стр/мин для формата
Letter при односторонней печати.
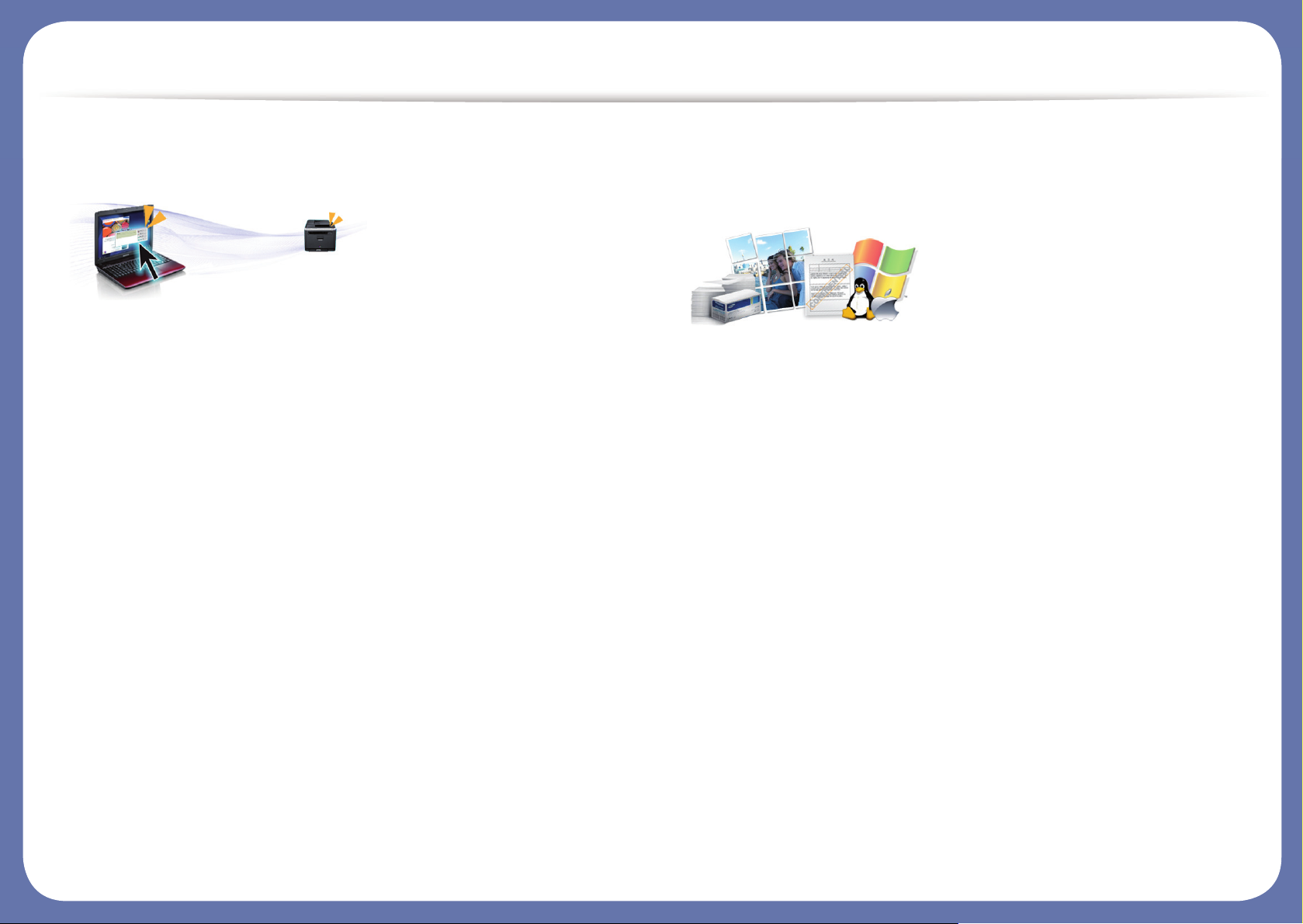
Ключевые преимущества
Удобство
• Просто поднесите телефон к NFC-наклейке на принтере, и печать
начнется автоматически (см. «Использование функции NFC» на
стр. 126).
• Samsung Easy Printer Manager — это программа, которая
контролирует устройство, информирует пользователя о его
состоянии, и позволяет настраивать параметры устройства (см.
«Работа с Samsung Easy Printer Manager» на стр. 157).
• Программа Служба обновлений позволяет регулярно проверять
наличие новых версий программного обеспечения и
устанавливать их во время у
станов
ки драйвера. Эта функция
доступна только для пользователей ОС Windows.
• Если у вас есть доступ в Интернет, вы можете получить справку,
поддержку, драйверы устройства, руководства и информацию о
заказе материалов на веб-сайте www.samsung.com > ваш продукт
> Поддержка и загрузка.
Широкий набор функций и поддержка
множества приложений
• Поддержка разного формата бумаги (см. «Характеристики
материала для печати» на стр. 63).
• Печать водяных знаков: В документ можно добавлять различные
надписи, например «Секретно» (см. «Использование
дополнительных параметров печати» на стр. 138).
• Печать плакатов: Текст и изображения на каждой странице
документа можно увеличить, распечатать на нескольких листах
бумаги и склеить (см. раздел «Использование доп
о
лнительных
параметров печати» на стр. 138).
• Печать можно выполнять из разных операционных систем (см.
«Системные требования» на стр. 66).
• Устройство оборудовано интерфейсом USB.
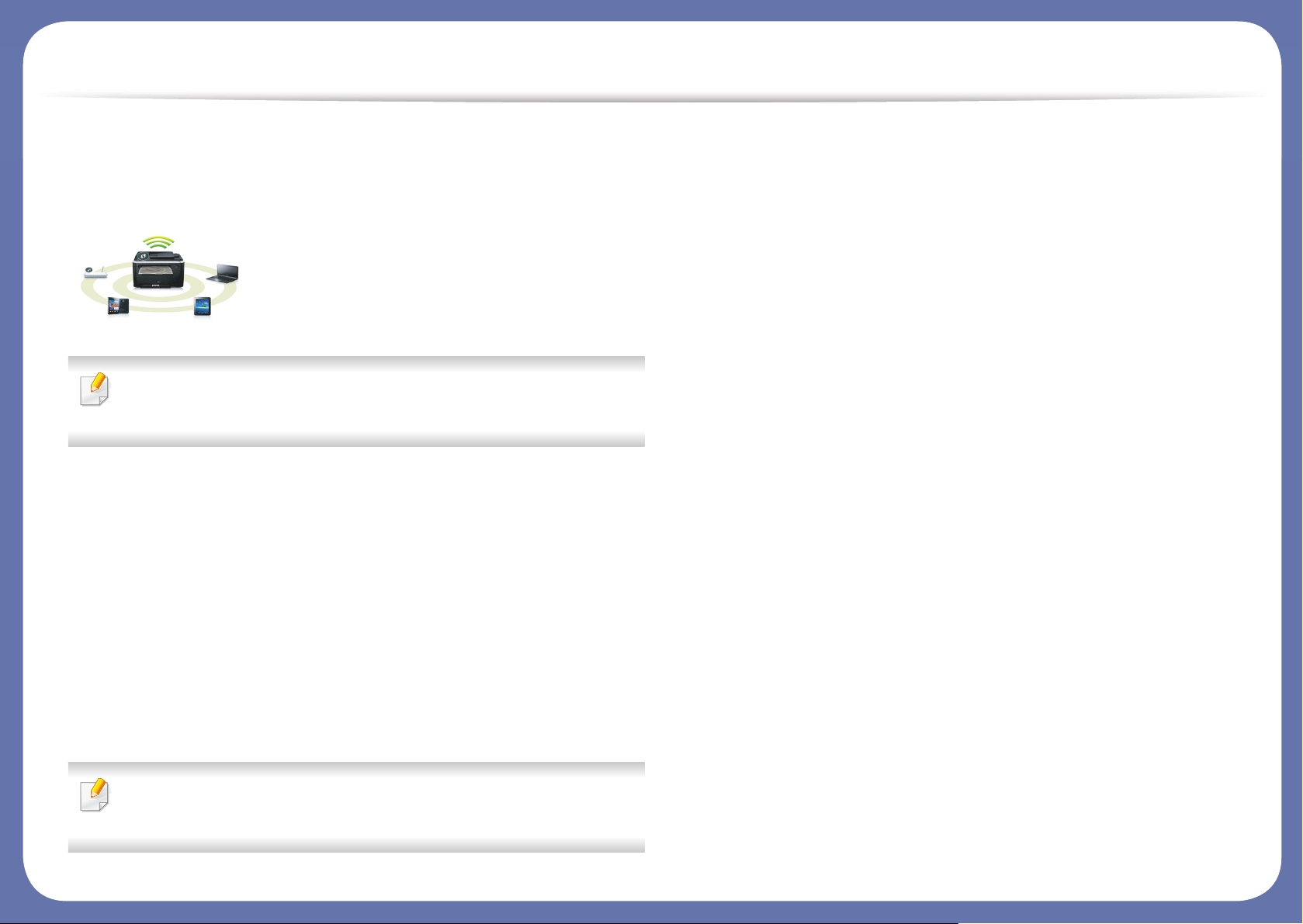
Ключевые преимущества
Поддержка разных методов настройки
беспроводной сети
В некоторых моделях беспроводная сеть может быть
недоступна (см. «Функции различных моделей» на стр. 7).
• Использование кнопки WPS (Wi-Fi Protected Setup™)
- Вы можете легко подключить устройство к беспроводной сети
при помощи кнопки WPS на устройстве и точке доступа
(беспроводном маршрутизаторе).
• Использование USB-кабеля
- Вы можете подключить и использовать различные
беспроводные сети с помощью USB-кабеля.
• С помощью Wi-Fi Direct
- Вы можете легко и удобно посылать файлы на печать с ваших
мобильных устройств пос
редством функций Wi-Fi ил
и Wi-Fi
Direct.
См. «Введение в методы настройки беспроводной сети.» на
стр. 97.
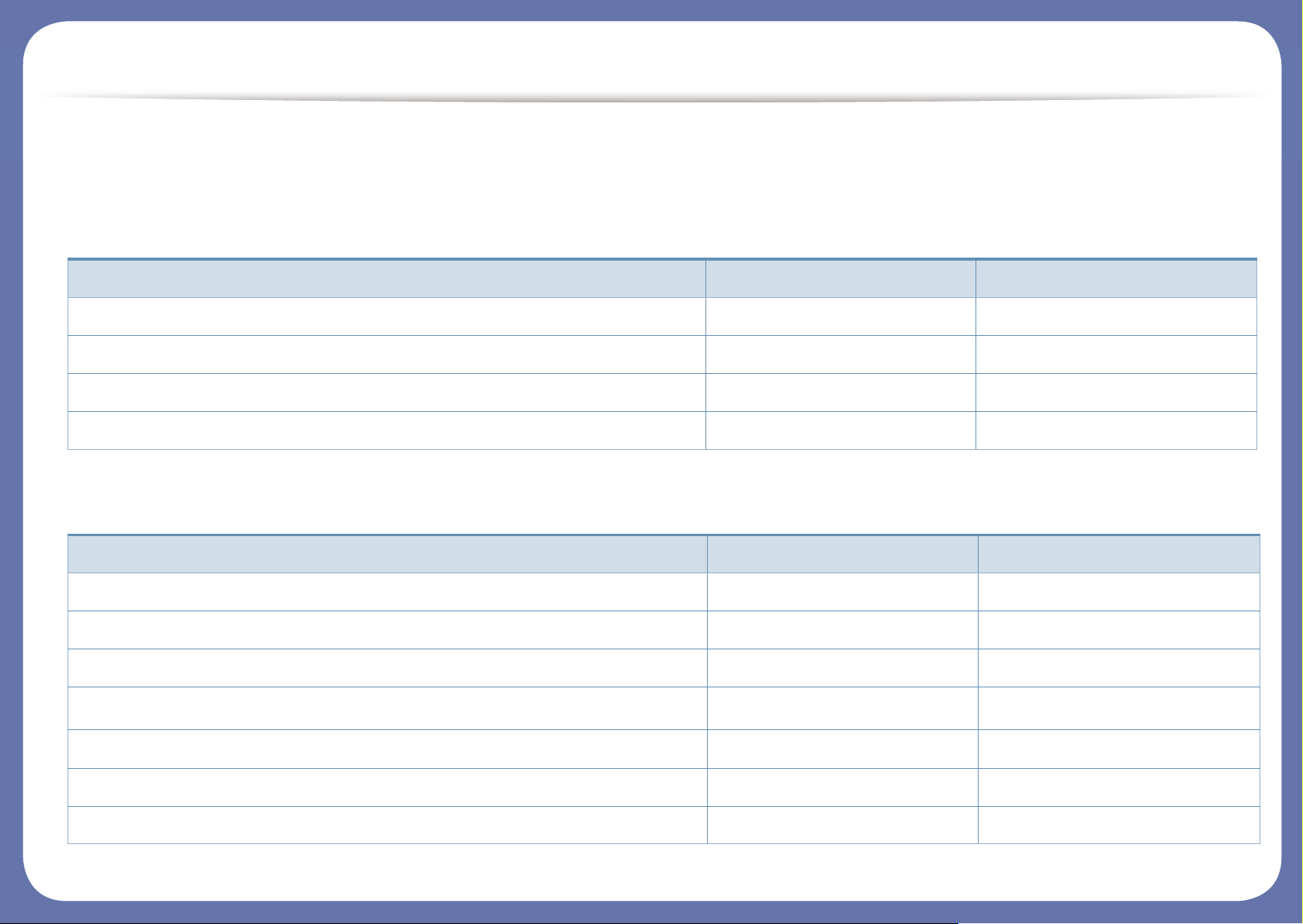
Функции различных моделей
Функции и комплектация устройств могут различаться в зависимости от модели и региона.
Операционная система
Программное обеспечение
Операционная система M202x series M202xW series
Windows ● ●
Mac ● ●
Linux ● ●
Unix
Программное обеспечение M202x series M202xW series
Драйвер принтера PCL
Драйвер принтера SPL ● ●
Драйвер принтера PS
Драйвер принтера XPS
a
Samsung Easy Printer Manager ● ●
SyncThru™ Web Service ●
SyncThru™ Web Admin Service ●
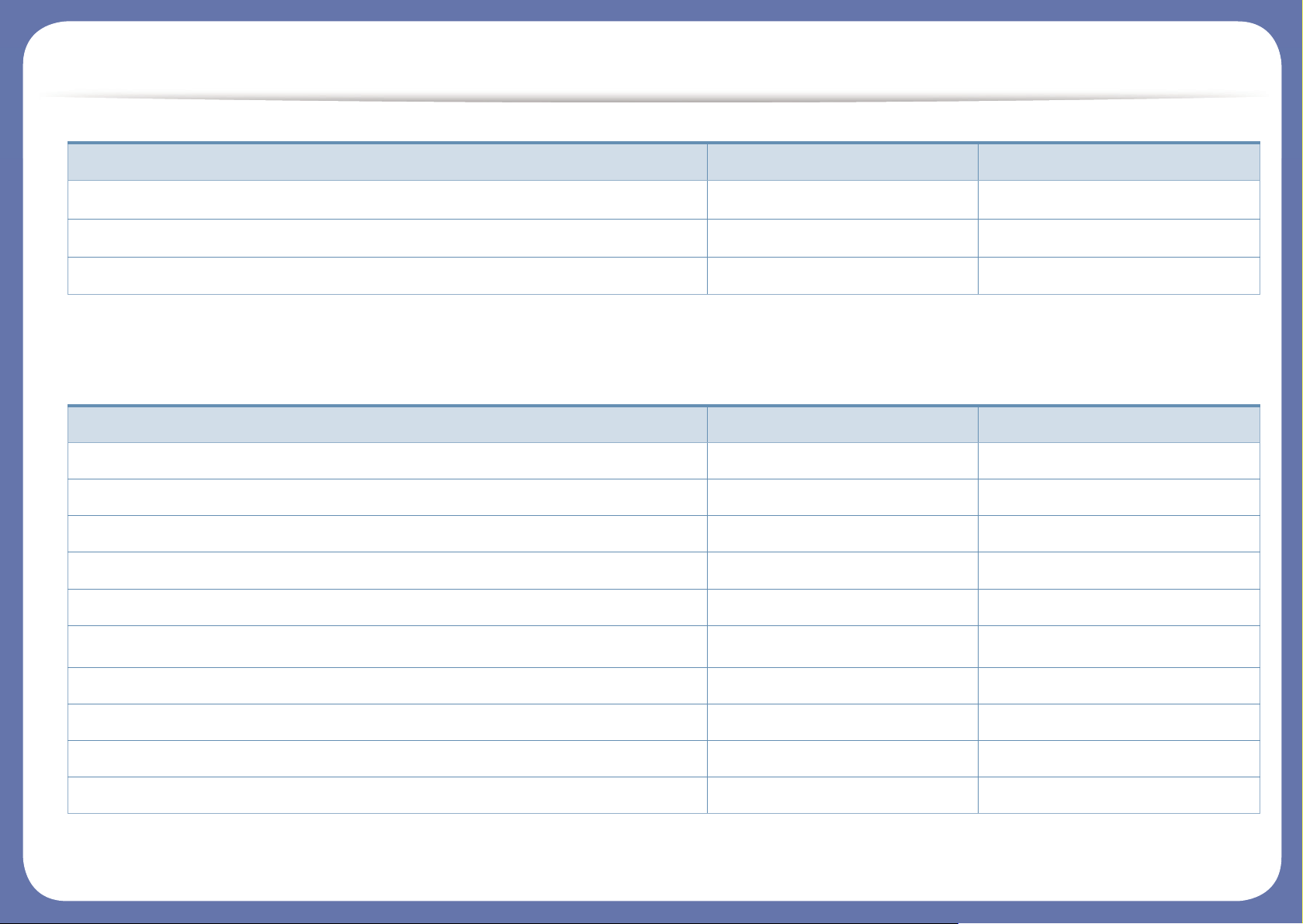
Функции различных моделей
Различные функции
(●: поддерживаемая функция, пустое поле: неподдерживаемая функция)
Samsung Printer Status ● ●
Easy Eco Driver Anyweb Print ● ●
Easy Capture Manager ● ●
a. Драйвер XPS поддерживается только в системе Windows. Его можно загрузить с веб-сайта Samsung (www.samsung.com)
Программное обеспечение M202x series M202xW series
Функции M202x series M202xW series
Высокоскоростной интерфейс USB 2.0 ● ●
Интерфейс проводной локальной сети Ethernet 10/100 Base TX
Беспроводной сетевой интерфейс 802.11b/g/n ●
Печать NFC
●
Протокол IPv6 ●
Экономичная печать(Easy Eco Driver)
a
a. Настроить параметры ECO можно в окне драйвера.
● ●
Защищенная настройка Wi-Fi (WPS) ●
Дуплексная (двусторонняя) печать в ручном режиме ● ●
AirPrint ●
Google Cloud Print™ ●
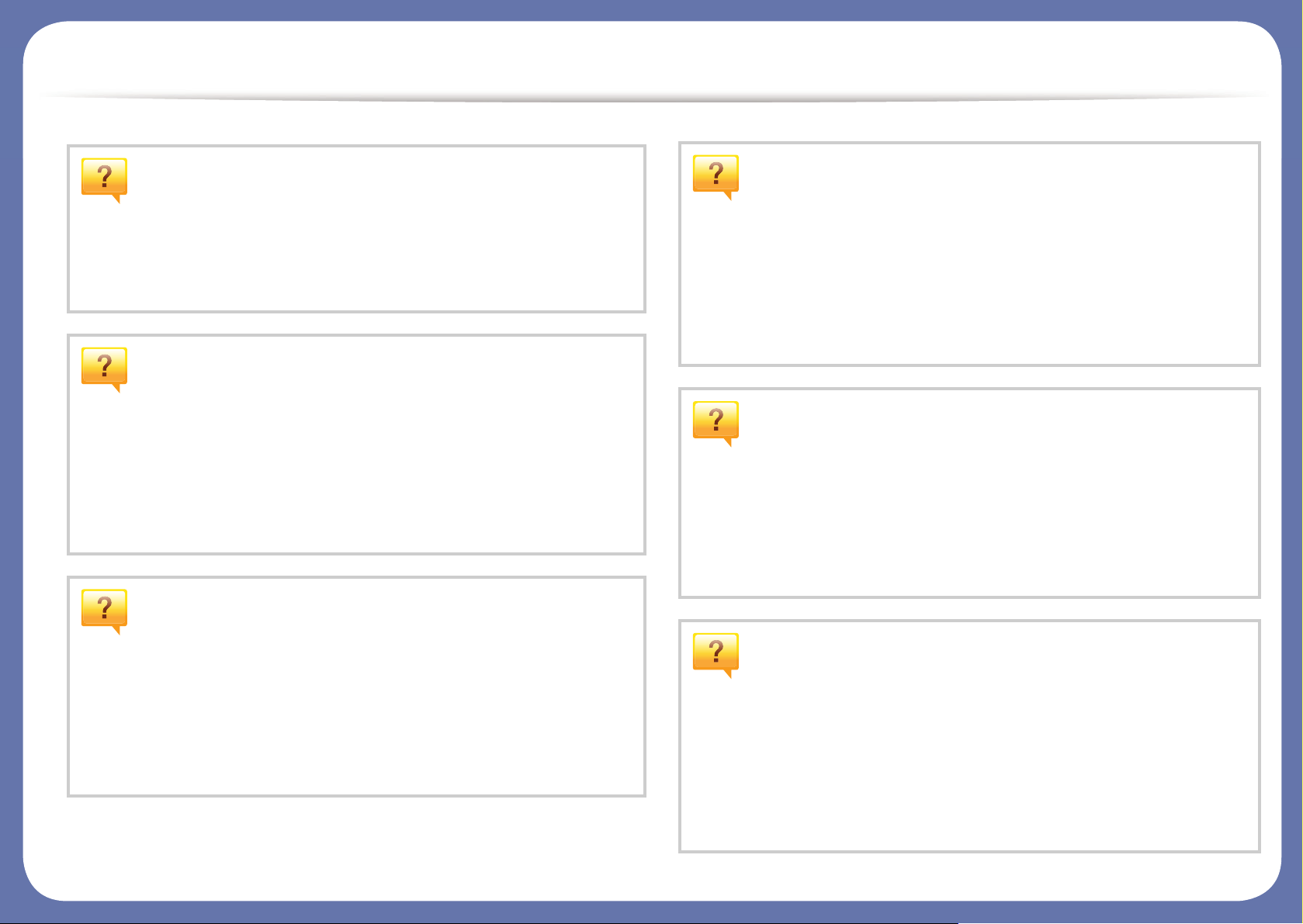
Полезная информация
Откуда можно загрузить драйвер для
устройства?
• Посетите страницу www.samsung.com. Отсюда можно
скачать последний драйвер к устройству, который
следует установить.
Где можно приобрести дополнительные
компоненты и расходные материалы?
• Задайте вопрос поставщику или продавцу техники
Samsung.
• Посетите страницу www.samsung.com/supplies.
Выберите ваш регион и страну, чтобы просмотреть
соответствующую информацию по обслуживанию.
Индикатор состояния мигает или светится
Произошло замятие бумаги.
• Откройте и закройте верхнюю крышку (см. «Вид
спереди» на стр. 19).
• См. указания по устранению замятия бумаги в данном
руководстве, а затем выполните соответствующую
процедуру устранения проблемы (см. «Удаление
замятой бумаги» на стр. 54).
Нечеткая печать.
• Низкий уровень тонера или неравномерное его
распределение в картридже. Встряхните картридж с
тонером.
• Выберите другое разрешение печати.
• Замените картридж с тонером.
непрерывно.
• Выключите и снова включите устройство.
• Проверьте значение такого поведения индикатора в
данном руководстве, а затем выполните
соответствующую процедуру устранения проблемы
(см. «Описание индикаторов состояния» на стр. 57).
Устройство не печатает.
• Откройте очередь печати и удалите документ из списка
на печать (см. «Отмена задания печати» на стр. 37).
• Удалите драйвер и установите его повторно (см.
«Установка драйвера локально» на стр. 24).
• Выберите данное устройство устройством по
умолчанию в ОС Windows.
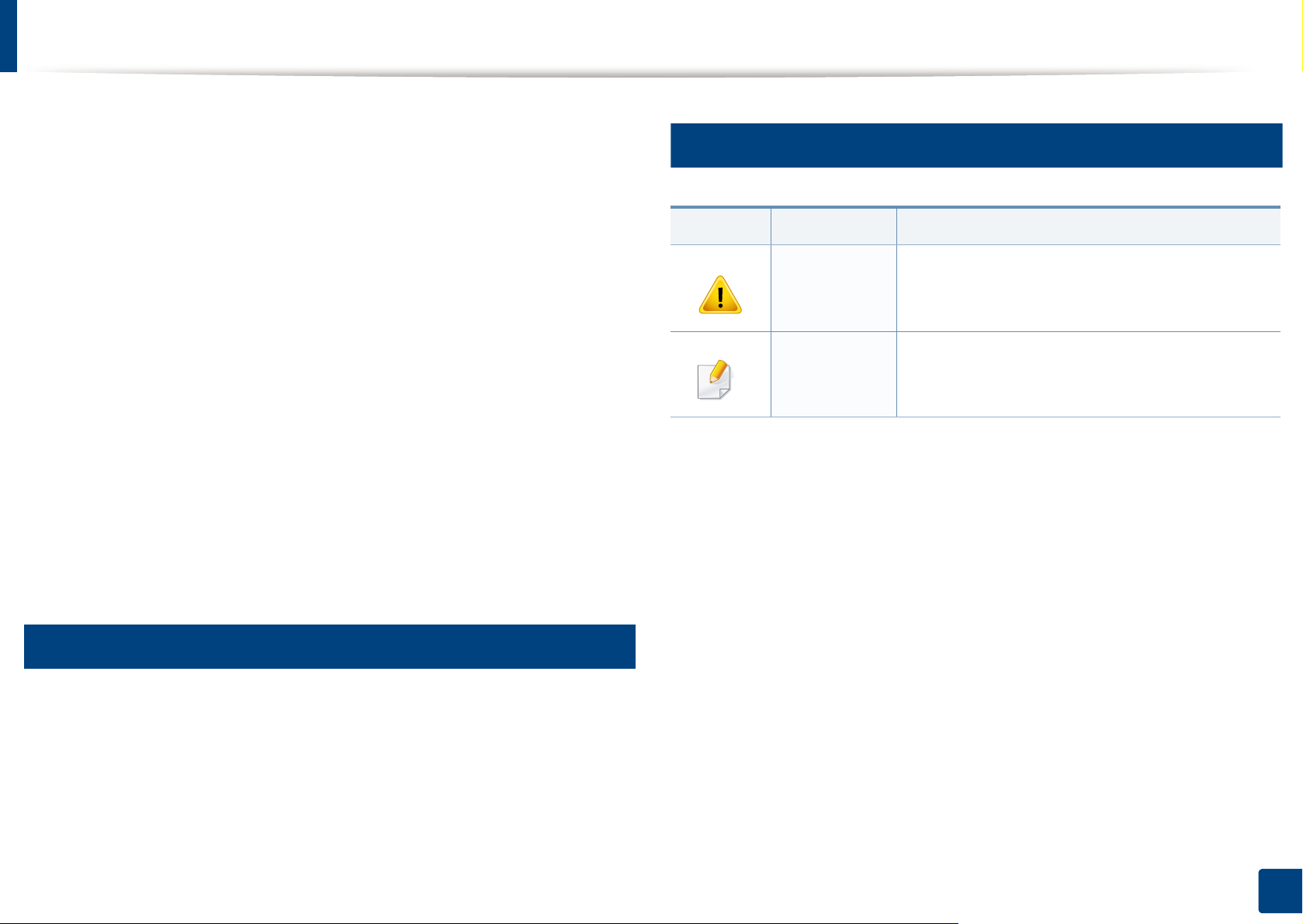
О руководстве пользователя
В настоящем руководстве пользователя приведены основные
сведения об устройстве, а также детальное описание порядка его
использования.
• Перед началом эксплуатации устройства следует ознакомиться с
информацией о безопасности.
• Решение проблем, связанных с эксплуатацией устройства,
приведено в разделе, посвященном устранению неисправностей.
• Описание терминов, используемых в данном руководстве, см. в
глоссарии.
• В зависимости от модели и компле
его вид может отличаться от иллюстраций в данном руководстве
пользователя.
• В зависимости от версии драйвера/микропрограммы конкретного
устройства, вид меню может отличаться от иллюстраций в данном
руководстве пользователя.
• Операции, приведенные в данном руководстве, в основном
предназначены для выполнения в среде Windows 7.
ктации конкретного устройства
2
Общие значки
Значок Текст Описание
Содержит инструкции по защите устройства
Внимание!
Примечание
от возможных механических повреждений и
неисправностей.
Содержит дополнительные сведения или
подробные описания функций и
возможностей устройства.
1
Условные обозначения
Некоторые термины настоящего руководства имеют одинаковое
значение, например:
•«документ» и «оригинал».
•«бумага», «материал» и «материал для печати».
•«устройство», «принтер» и «МФУ».
1. Введение
10
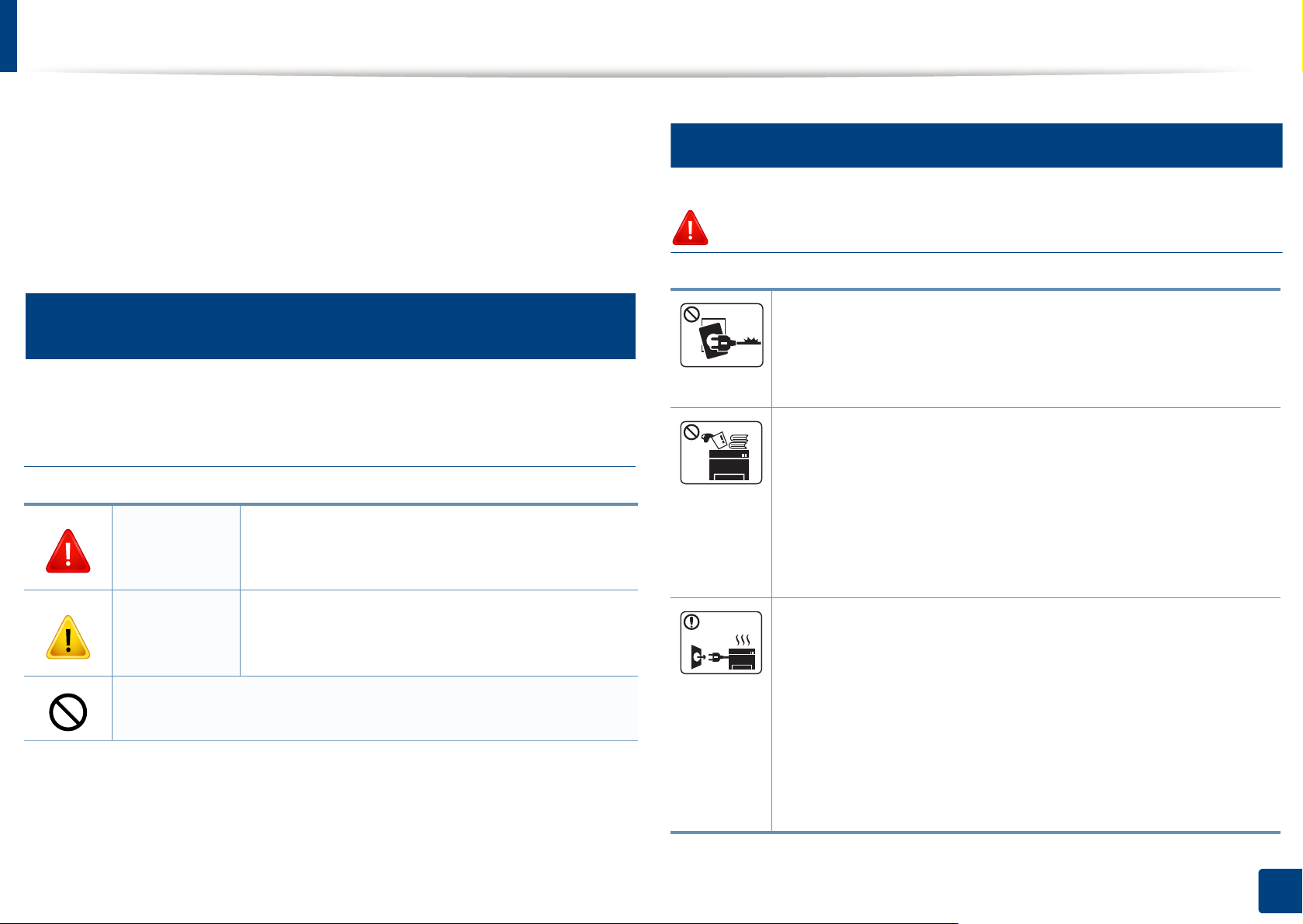
Информация о безопасности
Приведенные здесь предупреждения призваны защитить вас и
окружающих от получения травм, а также от причинения возможного
вреда устройству. Внимательно прочтите эти инструкции перед
эксплуатацией устройства. После ознакомления с данным документом
сохраните его для последующего использования.
3
Важные обозначения, относящиеся к
безопасности
Разъяснение значков и обозначений,
используемых в данной главе
Обозначает ситуации, которые могут повлечь
Осторожно!
за собой смерть или нанесение вреда
здоровью.
4
Условия эксплуатации
Осторожно
Эксплуатация устройства с поврежденным шнуром
питания или незаземленной розеткой запрещается.
Это может привести к поражению электрическим током или
пожару.
Не допускайте попадания на устройство каких-либо
веществ, (например, воды) и размещения на его
поверхности каких-либо предметов (например, мелких
металлических или тяжелых предметов, свечей,
зажженных сигарет и пр.).
Это может привести к по
пожару.
ражению электричес
ким током или
Обозначает ситуации, которые могут повлечь
Внимание!
Не пытайтесь использовать устройство.
за собой нанесение легкого вреда здоровью
или имуществу.
• При перегреве из устройства может пойти дым, оно
может издавать необычные звуки или распространять
запахи. В этом случае следует немедленно выключить
питание и отключить устройство от электрической сети.
• Доступ к электрической розетке должен быть постоянно
открыт на случай необходимости экстренного
отключения питания.
Это может привес
пожару.
ти к по
ражению электрическим током или
1. Введение
11
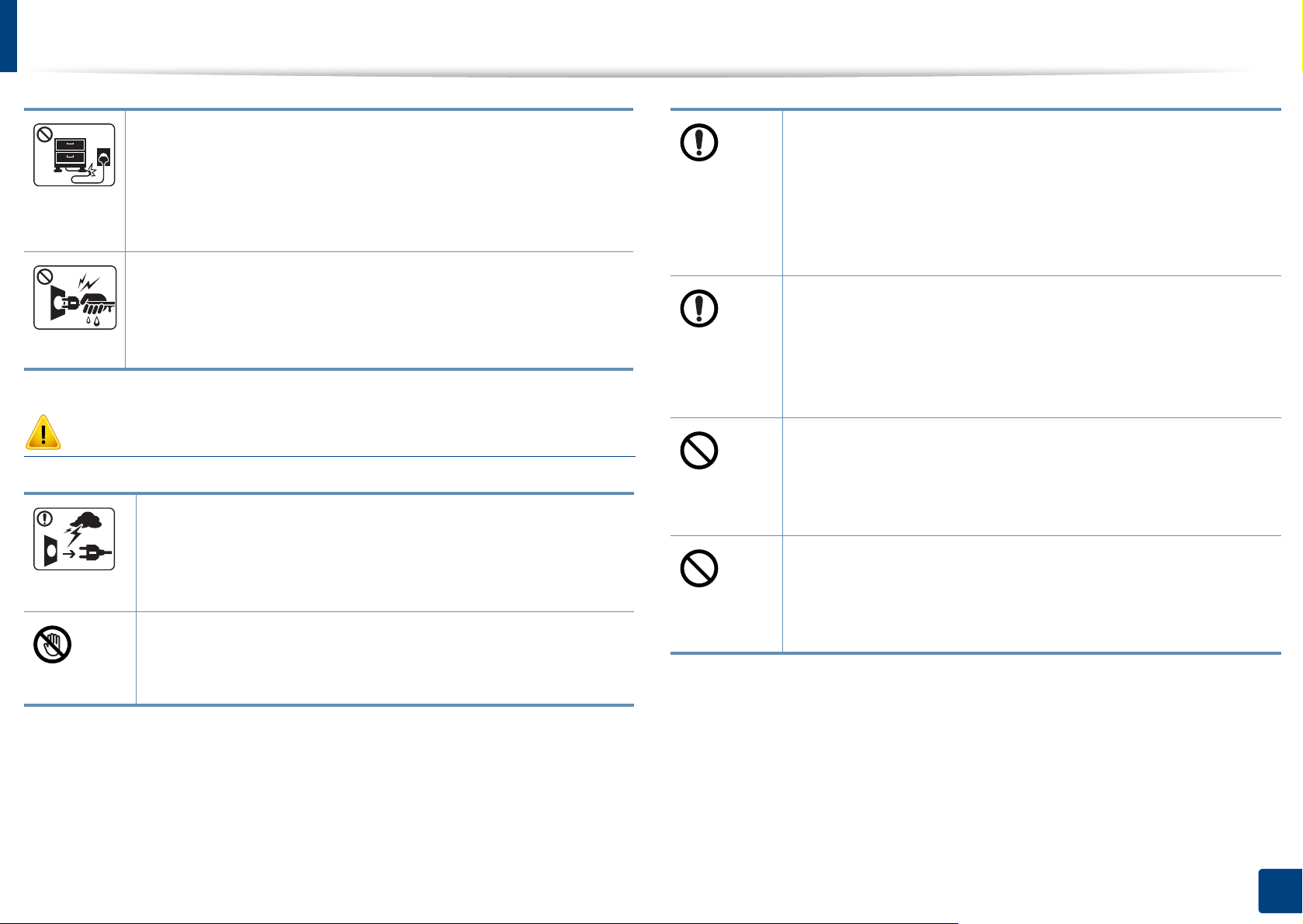
Информация о безопасности
Запрещается сгибать шнур питания или ставить на него
тяжелые предметы.
Хождение по шнуру или повреждение его тяжелыми
предметами может привести к поражению электрическим
током или пожару.
Запрещается тянуть за шнур при отключении устройства из
розетки; запрещается трогать вилку влажными руками.
Это может привести к поражению электрическим током или
пожару.
Внимание
Во время грозы или дл
следует вытащить шнур питания из розетки.
Это может привести к поражению электрическим током
или пожару.
Осторожно, область выхода бумаги может сильно
нагреваться.
ител
ьного простоя устройства
При падении устройства или повреждении его корпуса
следует отключить все соединительные кабели и
обратиться к квалифицированному обслуживающему
персоналу.
В противном случае возникнет опасность поражения
электрическим током или пожара.
Если после исполнения всех инструкций устройство не
работает как следует, обратитесь к квалифицированному
обслуживающему персоналу.
В противном случае возникнет опасность поражения
электрическим током или по
Есл
и вилка с трудом входит в электрическую розетку, не
следует применять силу.
Следует вызвать электрика для замены розетки, иначе
это может привести к поражению электрическим током.
Следите, чтобы домашние животные не грызли шнуры
питания, телефонные или соединительные кабели.
Это может привести к поражению электрическим током,
пожару или травме животного.
жара.
Опасность ожогов.
1. Введение
12
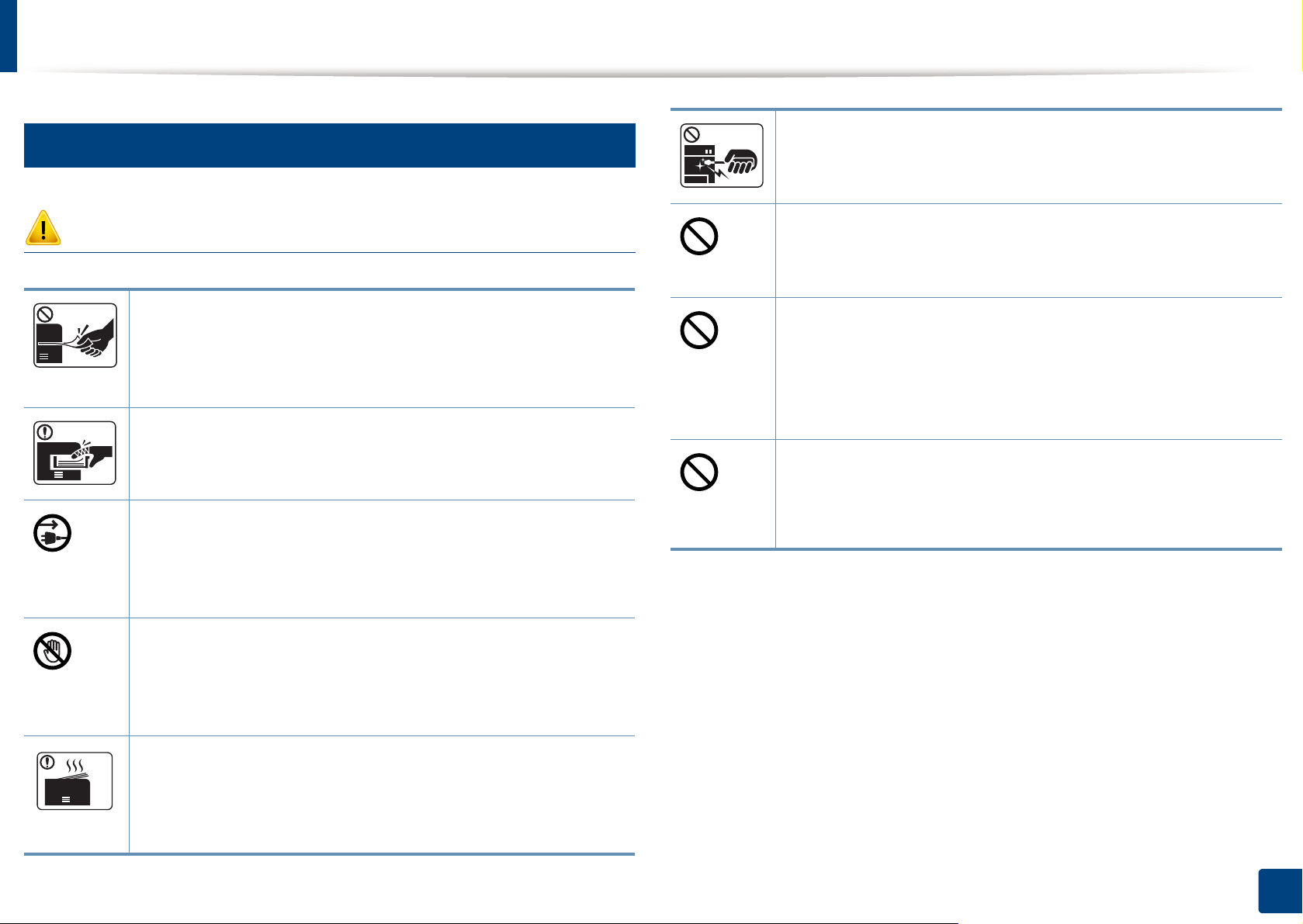
Информация о безопасности
5
При удалении замятий не пользуйтесь пинцетом или
Правила эксплуатации
острыми металлическими предметами.
Это может повредить устройство.
Внимание
Не вытягивайте выходящую из устройства бумагу во время
печати.
В противном случае это может привести к повреждению
устройства.
Не кладите руки между устройством и лотком для бумаги.
В этом случае можно получить травму.
Для подключения устройства к электрической сети
используется шнур питания.
Чтобы выключить блок питания устройства, следует
извлечь шнур питания из ро
блюдайте осторожность при замене бумаги и
Со
устранении замятий.
зетки.
Не накапливайте большое количество бумаги в выходном
лотке.
Это может повредить устройство.
Не закрывайте вентиляционные отверстия и не
проталкивайте в них никакие предметы.
Это может привести к перегреву компонентов, что, в свою
очередь, может спровоцировать повреждение или
о
згорание.
в
Использование элементов управления и настроек или
выполнение операций, не описанных в настоящем
руководстве, может привести к опасному радиационному
облучению.
Новая бумага имеет острые края и может вызвать
болезненные порезы.
При больших объемах печати нижняя часть области
выхода бумаги может нагреваться. Не позволяйте детям
прикасаться к ней.
Возможно возгорание.
1. Введение
13
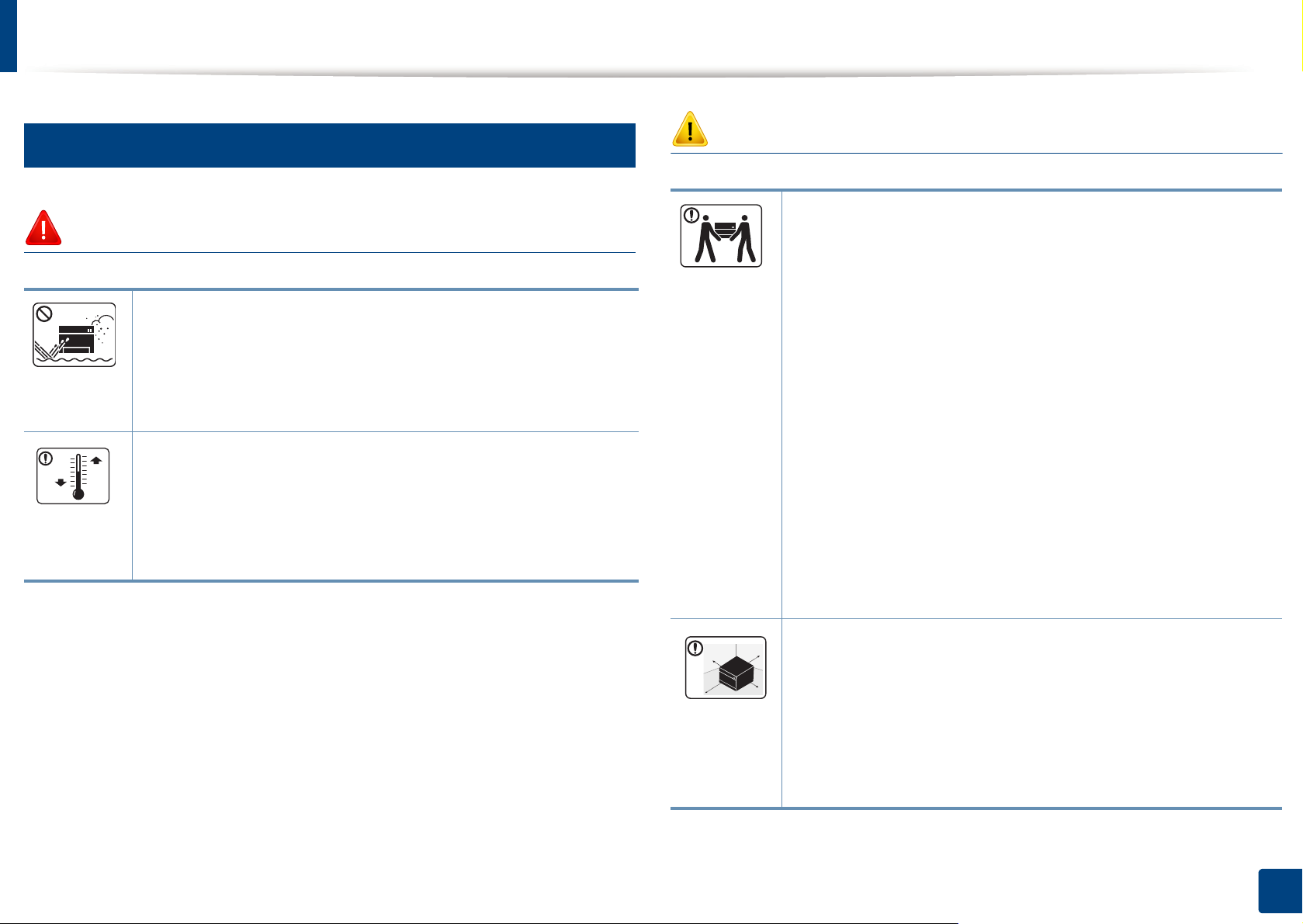
Информация о безопасности
6
Установка и перемещение
Осторожно
Запрещается устанавливать устройство в запыленных,
влажных помещениях или помещениях, где возможна
утечка воды.
Это может привести к поражению электрическим током или
пожару.
Поместите устройство в среду, где соблюдаются
необходимие температурные условия и влажность.
В ином случае это может вызвать проблемы при печати и
привести к повреждению устройства.
См. раздел «Общие характеристики» на ст
р. 61.
Внимание
Перед перемещением устройства отключите питание и
отсоедините все кабели. Информация ниже является
рекомендательной и принимает во внимание веса
устройства. Если состояние вашего здоровья не
позволяет вам поднимать тяжести, не следует поднимать
устройство. Обратитесь за помощью и привлеките к
подъему устройства нужно число людей.
После этого поднимите устройство.
• Если устройство весит менее 20
подн
• Если устройство весит 20 – 40 кг, его следует
поднимать вдвоем.
• Если устройство весит более 40 кг, его следует
поднимать как минимум вчетвером.
При несоблюдении этого требования устройство может
упасть, сломаться или травмировать людей.
кг, его может
имать один человек.
Располагайте устройство на плоской поверхности в
хорошо проветриваемом месте. Учитывайте
пространство, необходимое для от
ло
тков.
Место должно быть хорошо проветриваемым, не жарким
и не влажным; на него не должны падать прямые
солнечные лучи.
крытия крышек и
1. Введение
14
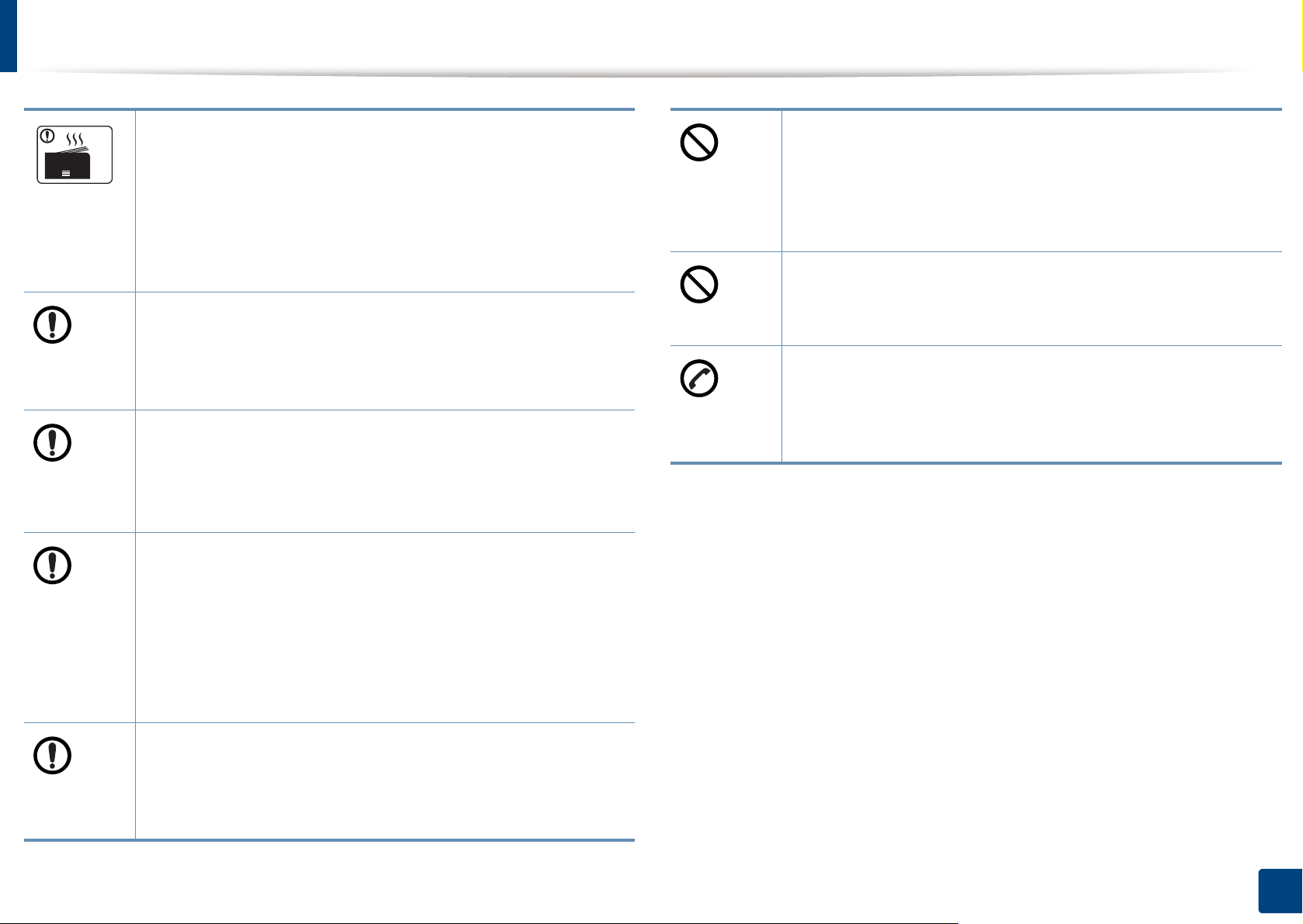
Информация о безопасности
При использовании устройства длительное время или при
печати большого количества страниц в
непроветриваемом помещении устройство способно
загрязнять воздух веществами, вредными для здоровья
человека. Располагайте устройство в хорошо
проветриваемом помещении или регулярно открывайте
окно для циркуляции воздуха.
Не устанавливайте устройство на неустойчивой
поверхности.
При несоблюдении этого требования устройство может
упасть, сломаться или травмировать люд
При необходимости используйте только телефонный
кабель стандарта № 26 AWG
В противном случае это может привести к повреждению
устройства.
Для безопасной эксплуатации используйте шнур питания
только из комплекта поставки. При использовании шнура
длиной более 2 м и напряжении 110 В размер кабеля
должен соответствовать стандарту 16 AWG или больше.
a
или больший.
ей.
Электрическая нагрузка на розетки и шнуры питания не
должна превышать допустимую.
Несоблюдение этого требования может сказаться на
производительности устройства, привести к поражению
электрическим током или пожару.
Запрещается накрывать устройство или помещать его в
воздухонепроницаемое место, например, в шкаф.
Недостаток вентиляции может привести к возгоранию.
Уровень мощности в розетке должен соответствовать
значению, у
Чтобы узнать уровень мощности в используемой розетке,
обратитесь в электроэнергетическую компанию.
a. AWG: система стандартов American Wire Gauge
казанному на эт
икетке устройства.
Невыполнение этого требования может привести к
повреждению устройства, поражению электрическим
током или пожару.
Подключайте шнур пит
розетке.
В противном случае возникнет опасность поражения
электрическим током или пожара.
ания только к заземленной
1. Введение
15
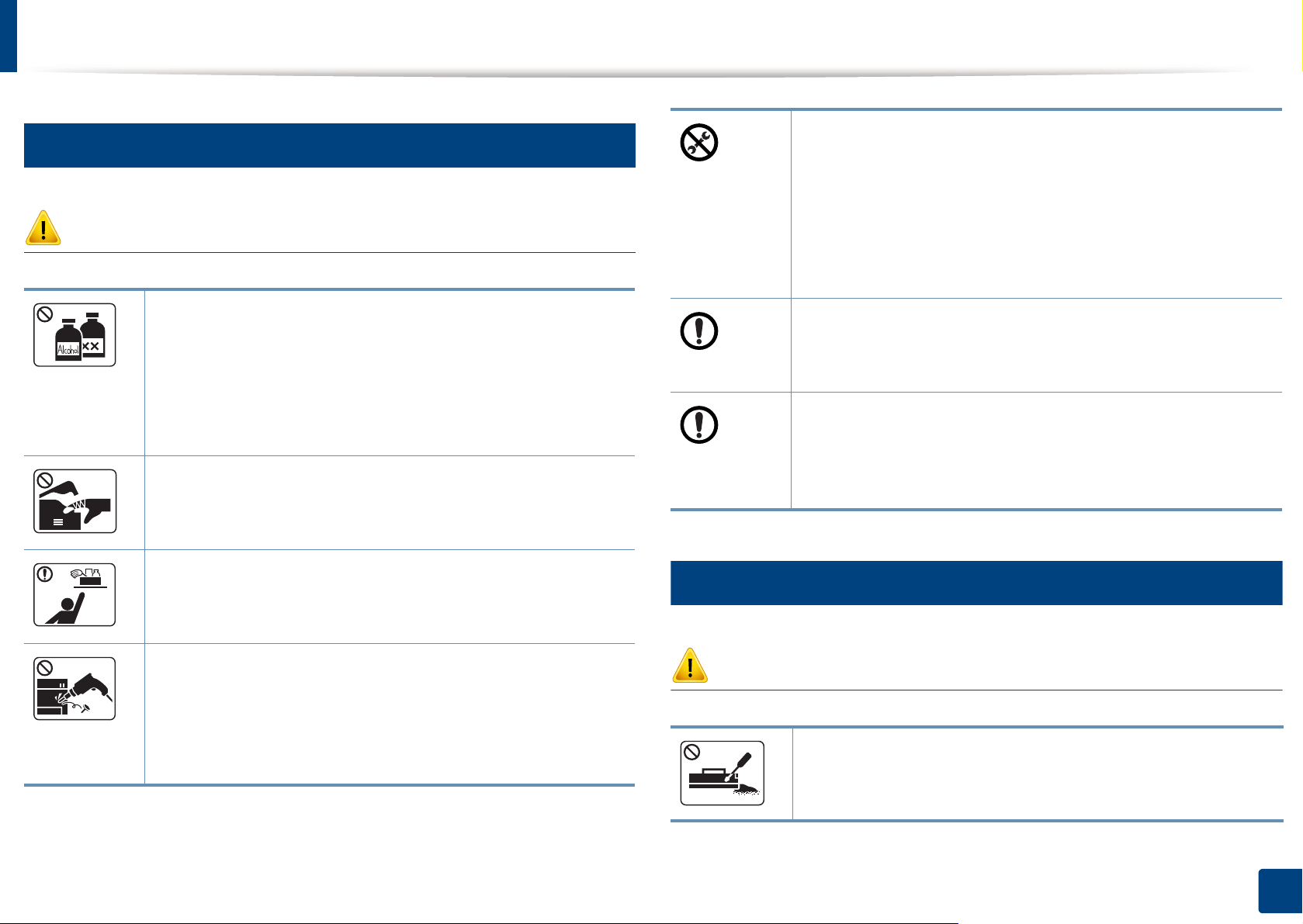
Информация о безопасности
7
• Не снимайте щитки и кожухи, закрепленные винтами.
Обслуживание и профилактический контроль
Внимание
• Замену предохронителей должны производить только
• Ремонтом устройства должны заниматься только
сертифицированные специалисты по обслуживанию.
В противном случае возникнет опасность поражения
электрическим током или пожара.
специалисты по обслуживанию Samsung.
Перед внутренней чисткой устройства отключите его от
розетки. Не используйте для чистки устройства бензин,
растворитель или спирт; не распыляйте воду прямо на
устройство.
Это может привести к поражению электрическим током
или пожару.
Не включайте устройство при замене частей или
внутренней чистке.
При несоблюдении этой меры можно получить травму.
Храните чистящие принадлежности в мест
недоступных дл
Опасность травмирования детей.
Запрещается самостоятельно разбирать, ремонтировать
или реконструировать устройство.
Это может повредить устройство. Ремонтировать
устройство должны только сертифицированные
специалисты.
я детей.
ах
При чистке и эксплуатации устройства строго следуйте
поставляемому в комплекте руководству пользователя.
Иначе можно повредить устройство.
п
Не допускайте за
штепсельную розетку.
В противном случае возникнет опасность поражения
электрическим током или пожара.
8
ыления или попадания воды на
Использование расходных материалов
Внимание
Не разбирайте картридж с тонером.
Пыль от тонера может представлять опасность в случае
вдыхания или попадания внутрь организма.
1. Введение
16
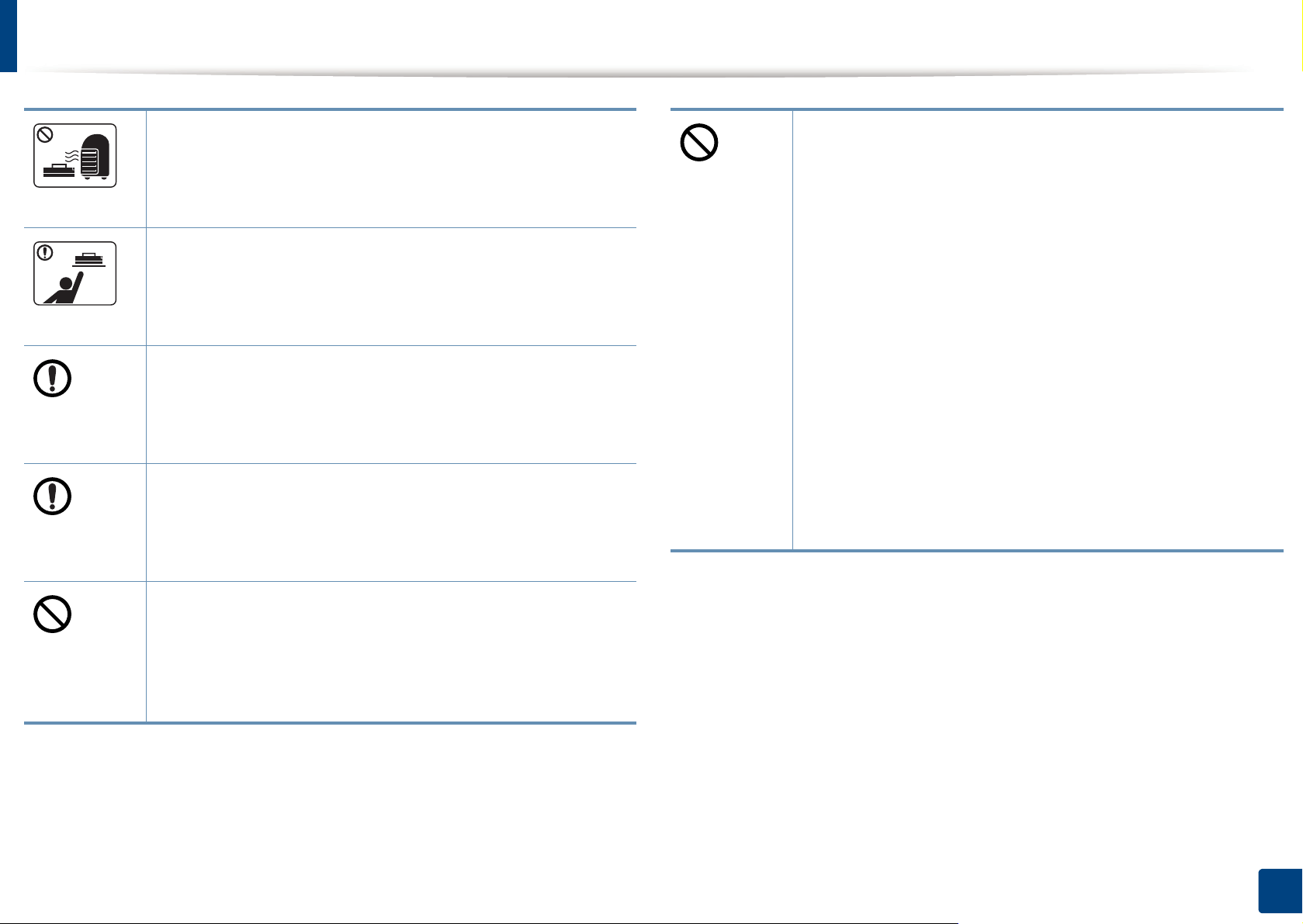
Информация о безопасности
Запрещается сжигать какие-либо расходные материалы,
например, картриджи или термофиксаторы.
Это может привести к взрыву или неконтролируемому
возгоранию.
Хранить такие расходные материалы, как картриджи,
следует в недоступном для детей месте.
Пыль от тонера может представлять опасность в случае
вдыхания или попадания внутрь организма.
В процессе замены картриджа или удаления замятий
следует из
Пыль от тонера может представлять опасность в случае
вдыхания или попадания внутрь организма.
Если тонер попал на одежду, не стирайте ее в горячей
воде.
Под воздействием горячей воды тонер въедается в
ткань. Используйте холодную воду.
бегать по
падания тонера на кожу или одежду.
При работе с деталями, содержащими пыль тонера
(картриджи, бутылки с отработанным тонером,
проявочный блок), придерживайтесь следующий
инструкций.
• При утилизации расходных материалов следуйте
инструкциям по утилизации. Инструкции по
утилизации можно получить у торгового
представителя.
• Не выбрасывайте расходные материалы вместе с
бытовыми отходами.
• Не используйте бутылку для отработанного тонера
повторно после ее опо
Несоблюдение указ
привести к нарушению работы устройства и загрязнению
окружающей среды. Гарантия не распространяется на
повреждения, возникшие по неосторожности
пользователя.
рожнения.
анных выше требований может
Повторное использование таких расходных материалов,
как тонер, может привести к повре
При повреждении устройства вследствие повторного
использования расходных материалов сервисное
обслуживание будет платным.
ждению устройства.
1. Введение
17
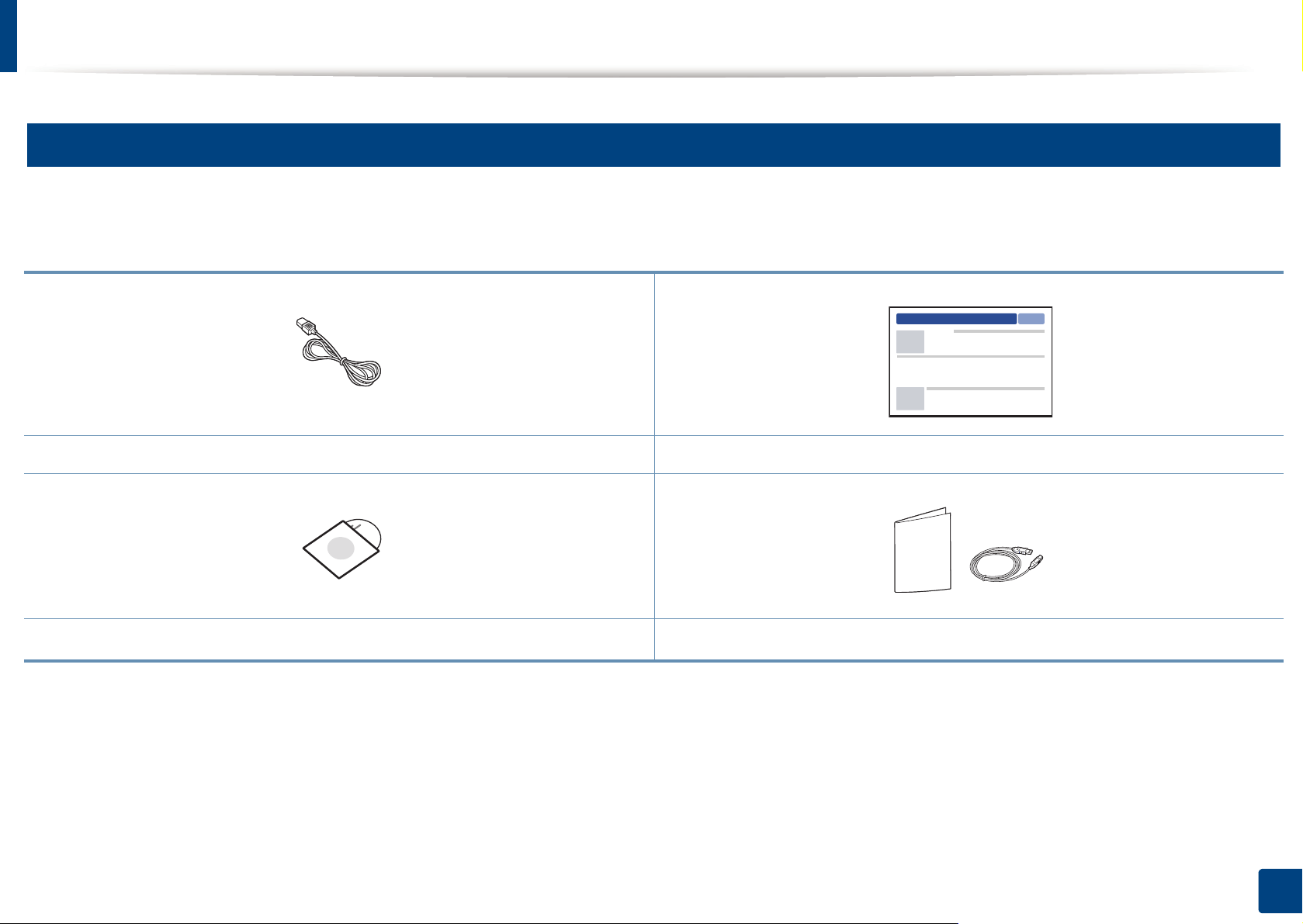
Обзор устройства
9
Компоненты
Компонент, входящий в комплект конкретного устройства, может отличаться от приведенного на рисунке ниже. Некоторые компоненты могут
изменяться в зависимости от условий.
Шнур питания Краткое руководство по установке
Компакт-диск с ПО
a. На компакт-диск с ПО записаны драйверы и программные приложения.
b. Комплект принадлежностей зависит от страны приобретения устройства и его модели.
a
Принадлежности
b
1. Введение
18
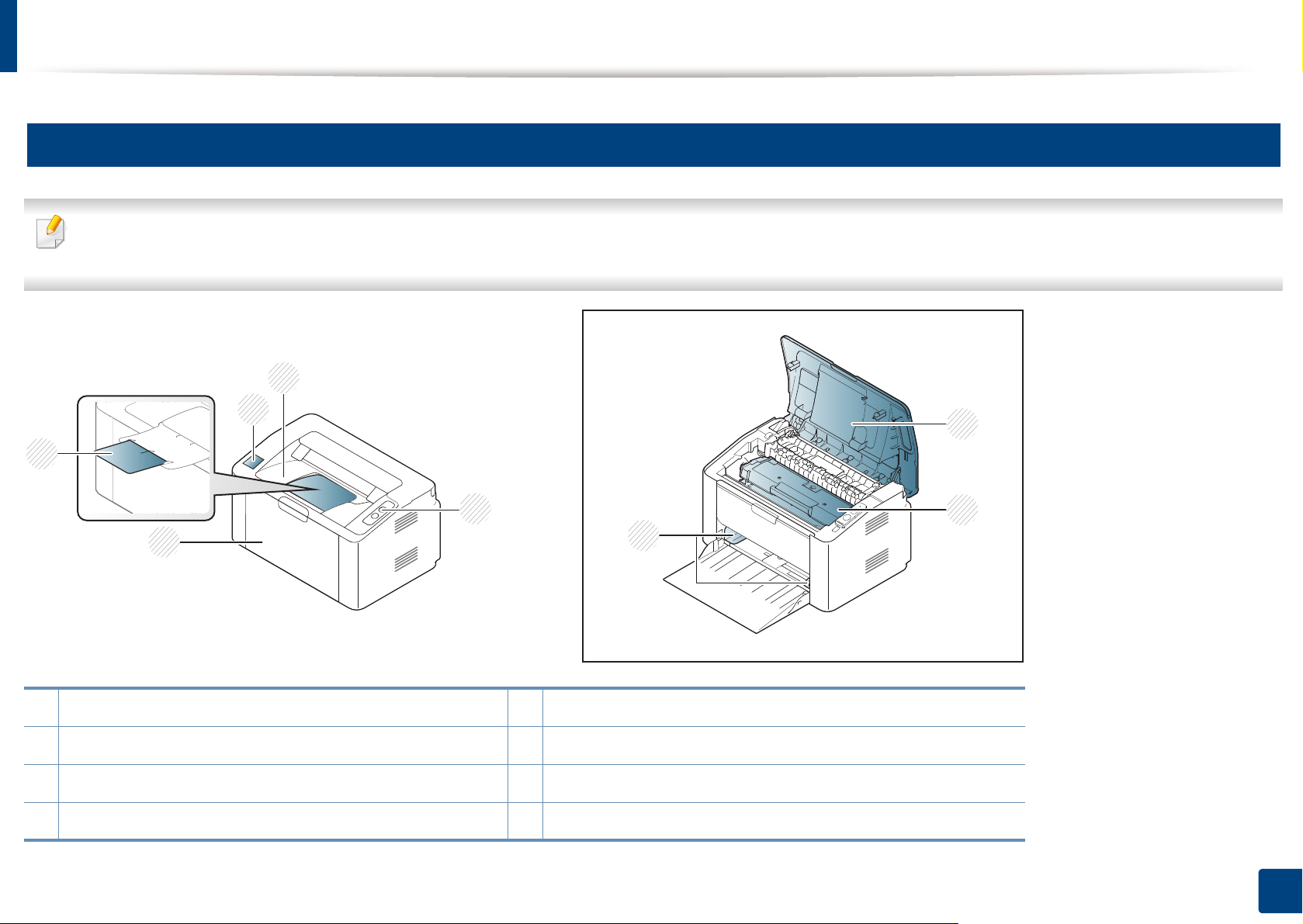
Обзор устройства
3
2
4
1
8
6
7
5
10
Вид спереди
• Вид принтера может отличаться от представленного на иллюстрации в зависимости от модели.
• Функции и комплектация устройств могут различаться в зависимости от модели и региона (см. «Функции различных моделей» на стр. 7).
1 Выходной лоток 5 NFC (технология связи в ближнем поле)
2 Панель управления 6 Верхняя крышка
3 Лоток 7 Карт. с тонером
4 Подставка выходного лотка 8 Ограничитель ширины бумаги
1. Введение
19
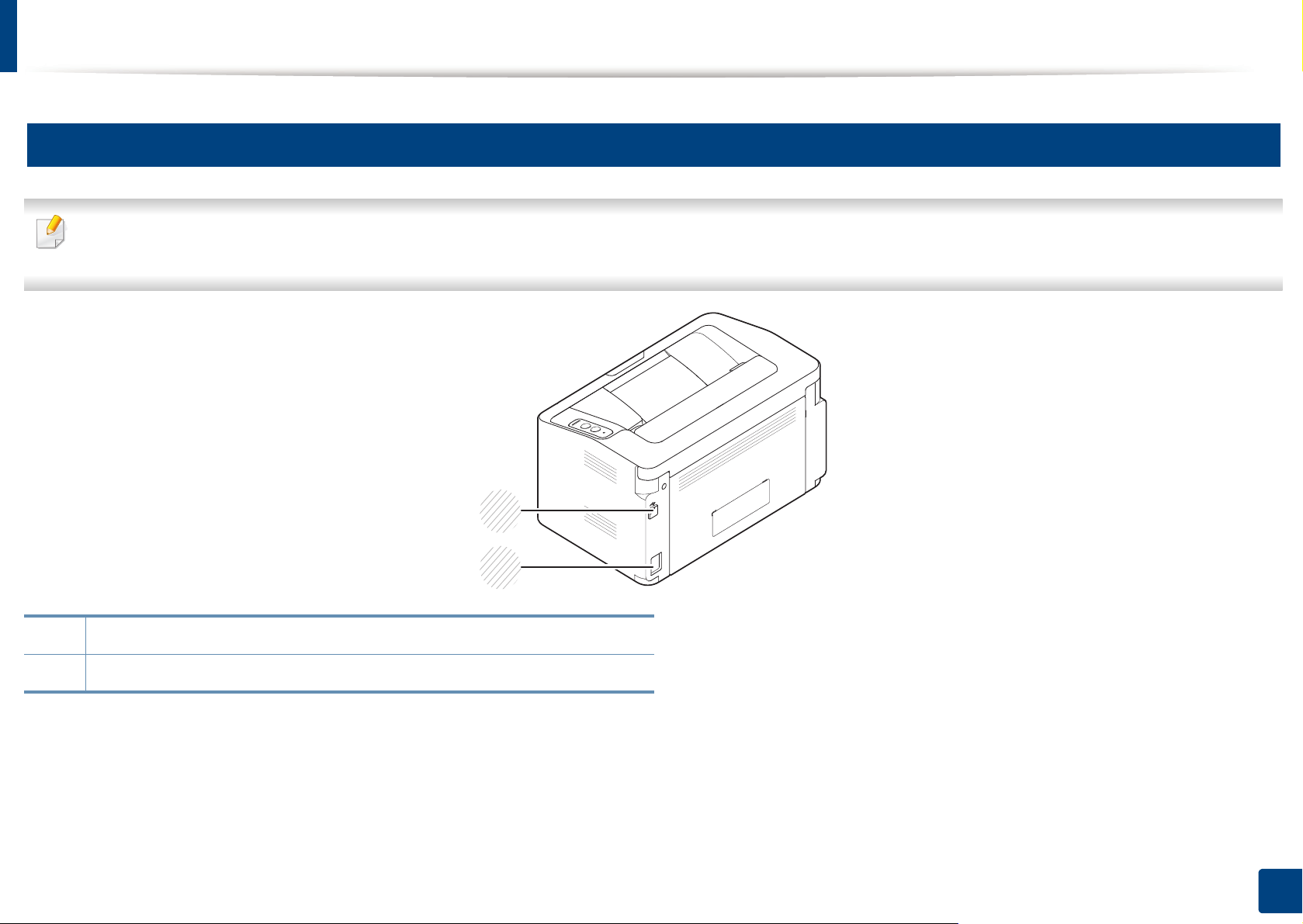
Обзор устройства
11
Вид сзади
• Вид принтера может отличаться от представленного на иллюстрации в зависимости от модели.
• Функции и комплектация устройств могут различаться в зависимости от модели и региона (см. «Функции различных моделей» на стр. 7).
1 Порт USB
2 Разъем для шнура питания
1
2
1. Введение
20
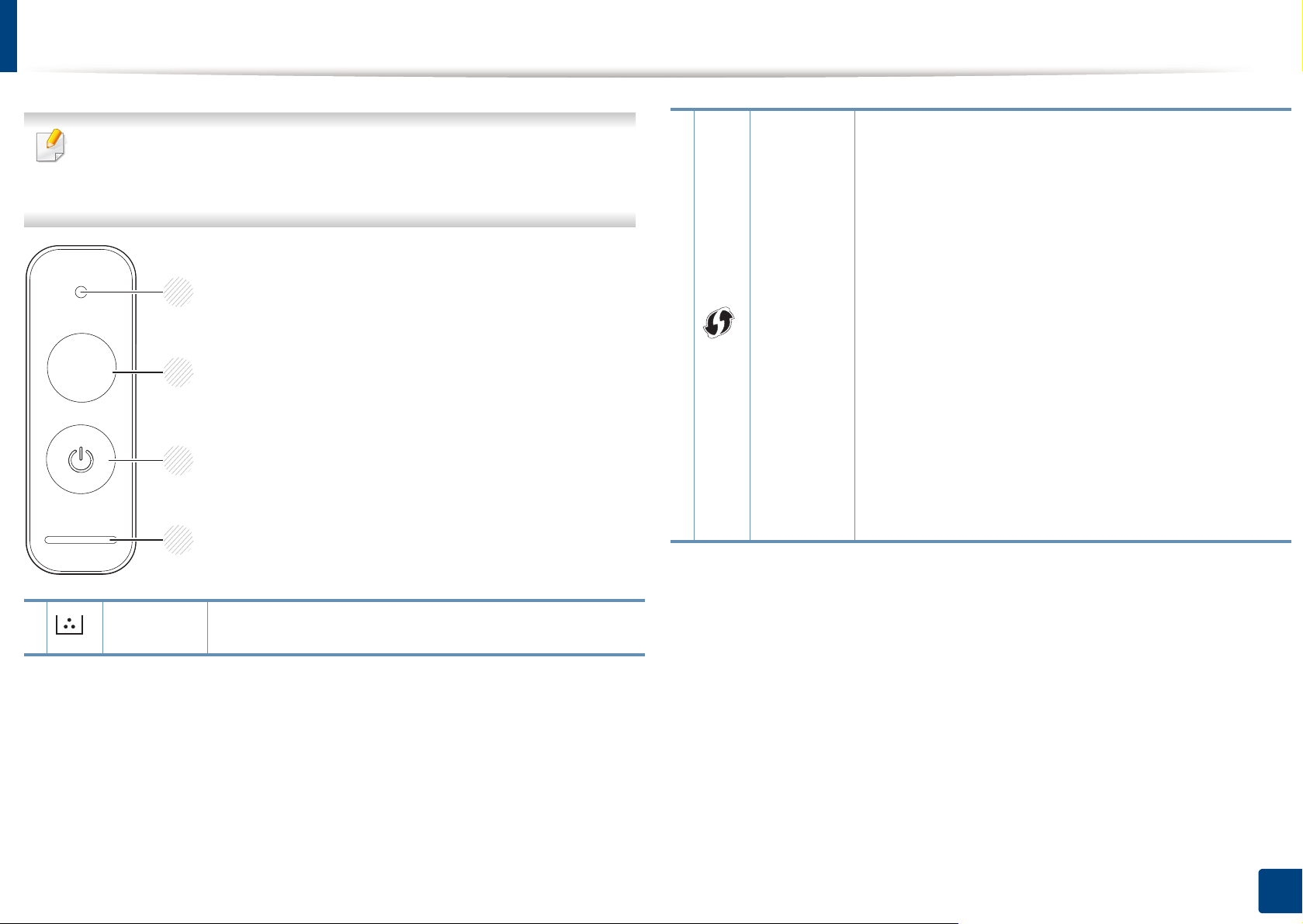
Обзор панели управления
2
1
3
4
2
В зависимости от модели вид панели управления вашего принтера
может отличаться от изображенной на рисунке. Существует
несколько типов панели управления.
WPS
Позволяет легко настроить беспроводную сеть, не
используя компьютер (см. «Настройка
беспроводной сети» на стр. 96).
• Страница конфигурации
- нажмите и удерживайте кнопку около 10
секунд, пока зеленый индикатор не начнет
a
медленно мигать, затем отпустите.
• Отчет о состоянии расходных материалов/
отчет о статистике использования
- нажмите и удерживайте кнопку около 15
секунд, пока зеленый индикатор не
лючит
вк
• Печать с ручной подачей бумаги
- Эту кнопку нужно нажимать каждый раз при
загрузке листа бумаги в лоток, если выбрана
функция Ручная подача или Источник в
драйвере принтера.
ся, затем отпустите.
1 Индикатор
тонера
Показывает остаток тонера (см. «Индикатор
Состояния» на стр. 58).
1. Введение
21
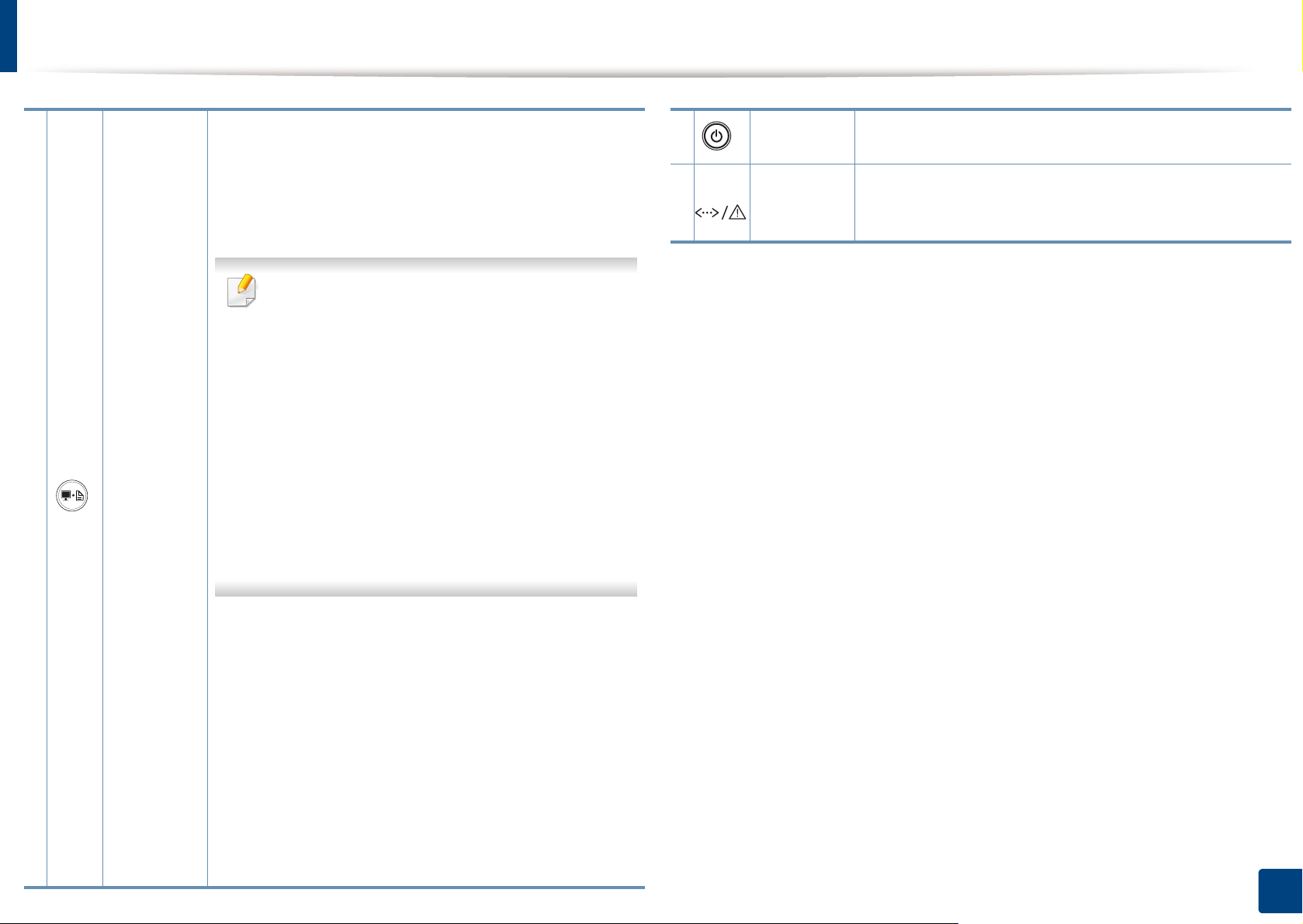
Обзор панели управления
2
Печать
экрана
• Печать экрана
- Нажмите эту кнопку; индикатор начнет
мигать зеленым. Если вы хотите распечатать
только активное окно, отпустите кнопку,
после того как индикатор перестанет мигать.
Если вы хотите распечатать весь экран,
отпустите кнопку, пока индикатор мигает.
b
• Кнопка Печать экрана работает только в
операционных системах Windows и Mac.
• Эту функцию можно использовать только
на принтере, который подключен через
интерфейс USB.
• При печати снимка активного окна или
всего экрана с помощью
соответствующей кнопки в зависимости
от особенностей изображения
устройство может использовать
большее количество тонера.
• Эту функцию можно использовать только
в том слу
программа Easy Printer Manager. Вы
должны включать Screen Print Settings в
Easy Printer Manager, чтобы
пользоваться функцией печати экрана.
чае, есл
и в ОС Mac установлена
3 Питание Эта кнопка выключает питание устройства, а также
выводит его из режима сна.
4
a. Только M202xW.
b. Только M202x.
Индикатор
Состояние
Отображение информации о состоянии
устройства (см. «Индикатор Состояния» на стр.
58).
• Страница конфигурации
- нажмите и удерживайте кнопку около 10
секунд, пока зеленый индикатор не начнет
медленно мигать, затем отпустите.
• Отчет о состоянии расходных материалов /
отчет об ошибке
- нажмите и удерживайте кнопку около 15
секунд, пока зеленый индикатор не
включится, затем отпустите.
• Печать с ручной подачей бумаги
- Эту кнопку нужно нажимать каждый раз при
за
зке листа бумаги в лоток, если выбрана
гру
функция Ручная подача или Источник в
драйвере принтера.
1. Введение
22
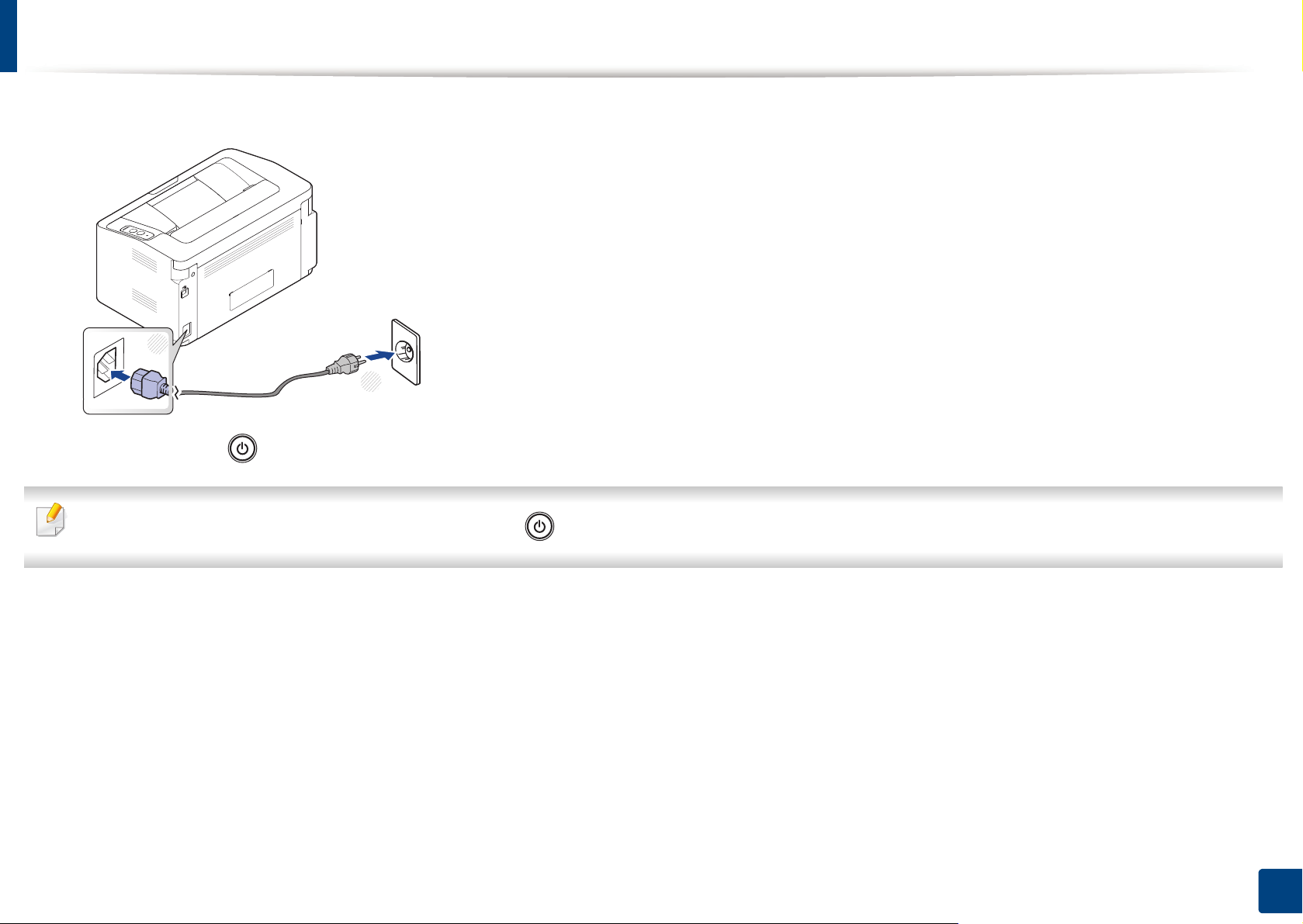
Включение устройства
2
1
Сначала подключите устройство к сети питания.
1
Нажмите кнопку (питание) на панели управления.
2
Если вы хотите выключать питание, нажмите кнопку (питание) на панели управления.
1. Введение
23
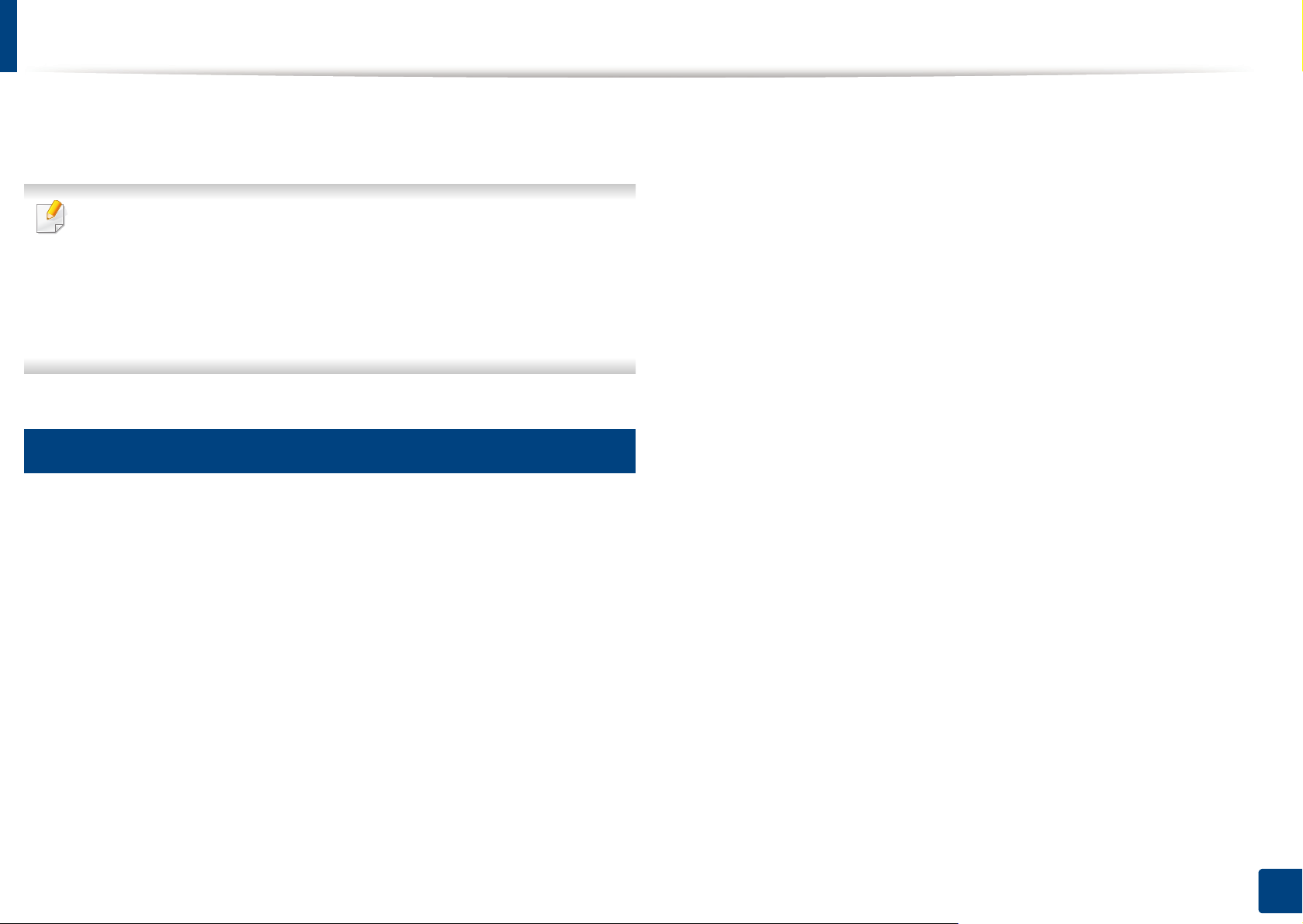
Установка драйвера локально
Локальное устройство — это устройство, подключенное к компьютеру
напрямую с помощью кабеля.
• При использовании ОС Mac или Linux, см. «Установка
программного обеспечения» на стр. 86.
• В зависимости от устройства и используемого интерфейса окно
установки может отличаться от описанного в данном
Руководство пользователя.
• Используйте кабель USB длиной не более 3 м.
12
Windows
Вставьте компакт-диск, входящий в комплект поставки, в
1
дисковод для компакт-дисков.
Если окно установки не появится, тогда в Charms(Чудо-
кнопки) выберите Найти > Apps(Приложения) и введите в
строку поиска слово Выполнить. Введите :\Setup.exe,
заменив “X” на букву, обозначающую дисковод и нажмите
ОК. Если появиться всплывающее окно Выберите
действия для диска., щелкните в окне и выберите
Запустить Setup.exe.
Прочитайте и примите соглашение с пользователем в окне
2
установки. Затем нажмите кнопку Далее.
Выберите Подключение USB в окне Тип подключения
3
принтера. Затем нажмите кнопку Далее.
Следуйте инструкциям в окне установки.
4
Если окно установки не открылось, нажмите Пуск > Все
программы > Стандартные > Выполнить.
X:\Setup.exe, заменив «X» буквой вашего CD-ROM, и нажмите
кнопку OK.
• Для Windows 8
1. Введение
24
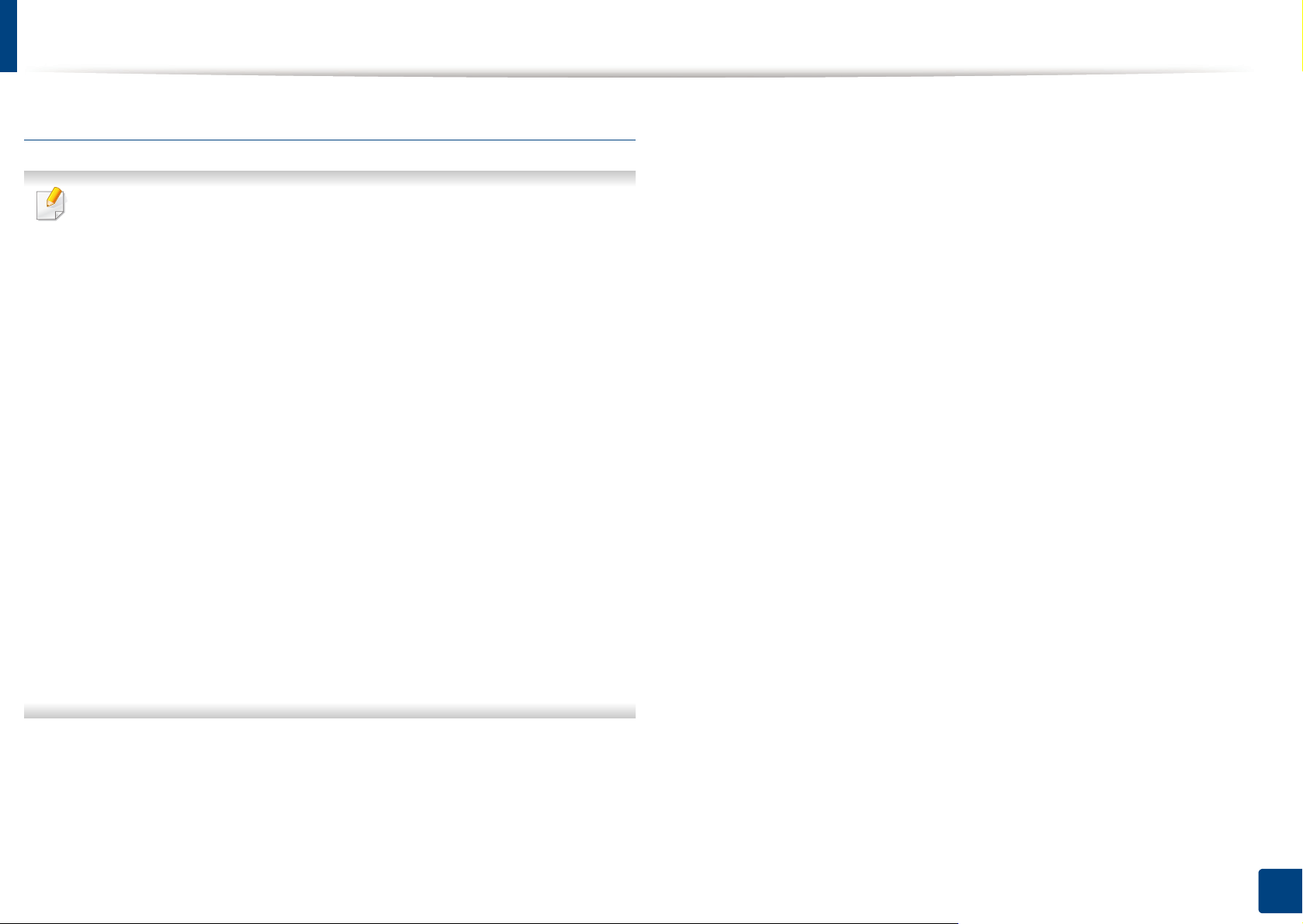
Установка драйвера локально
В меню Пуск Windows 8
• Драйвер V4 автоматически загружается из пакета обновлений
Windows при подключении компьютера к сети Интернет. Вы
также можете вручную загрузить драйвер V4 с веб-сайта
Samsung по адресу www.samsung.com > ваш продукт >
Поддержка и загрузка.
• Приложение Samsung Printer Experience Можно загрузить из
Windows Магазин. Чтобы делать покупки в
WindowsStore(Магазин), у вас должна быть учетная запись
Microsoft.
1 В Charms(Чудо-кнопки) выберит
2 Выберите Store(Магазин).
3 Найдите Samsung Printer Experience.
4 Нажмите кнопку Устанавливать.
• При установке только драйверов с компакт-диска, который
входит в комплект поставки, драйвер V4 не устанавливается.
Если вы хотите использовать драйвер V4 в режиме Рабочий
стол, вы можете загрузить его с веб-сайта Samsung по адресу,
www.samsung.com > ваш продукт > Поддержка и загрузка.
е Найти.
Подключите устройство к компьютеру с помощью кабеля USB.
3
Драйвер будет автоматически установлен из Windows Update.
те установить инструменты управления принтером
• Если вы хот
Samsung, вы должны установить их с компакт-диска, который
входит в комплект поставки.
Убедитесь, что компьютер подключен к сети Интернет и
1
включен.
Убедитесь, что устройство включено.
2
и
1. Введение
25
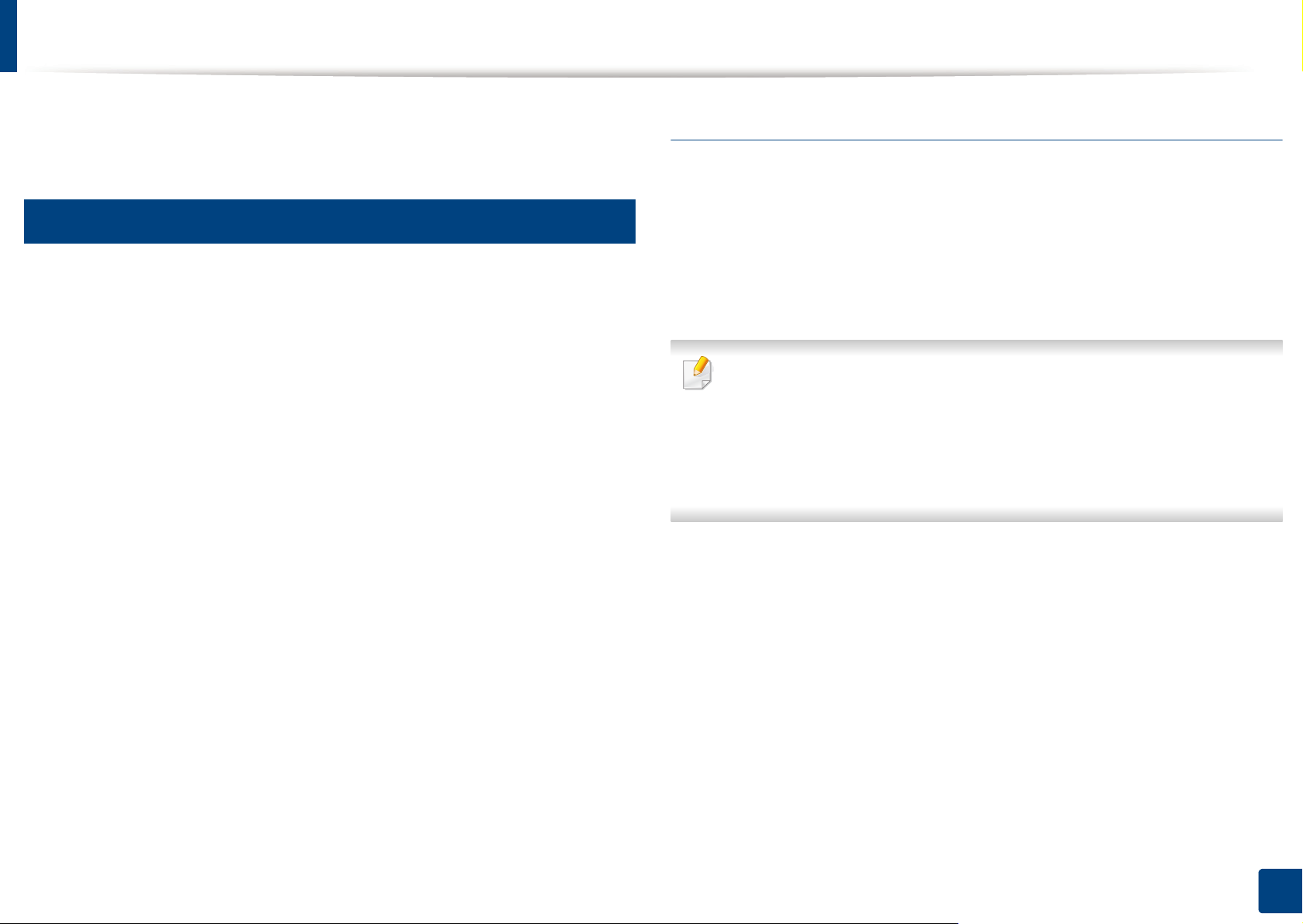
Замена драйвера
Если драйвер принтера работает неправильно, выполните
приведенные ниже действия по его удалению.
13
Windows
Убедитесь в том, что устройство подключено к компьютеру и
1
включено.
В меню Пуск последовательно выберите пункты Программы
2
(или Все программы) > Samsung Printers > Удалить ПО
принтера Samsung.
• Для Windows 8
1 В Боковой панели выберите Найти >
Apps(Приложения).
2 Найдите Панель управления.
3 Нажмите Программы и функции.
В меню Пуск Windows 8
Убедитесь в том, что устройство подключено к компьютеру и
1
включено.
Нажмите Удалить ПО принтера Samsung в окне Пуск.
2
Следуйте инструкциям на экране.
3
• Если вы не можете найти ПО принтера Samsung, удалите его в
режиме рабочего стола.
• Если вы хотите удалить инструменты управления принтером
Samsung, в меню Пуск щелкните правой кнопкой мыши по
значку приложения и выберите Удалить, выберите компонент и
нажмите , а затем следуйте указаниям на экране.
4 Щелкните правой кнопкой мыши по драйверу, который
вы хотите удалить, и нажмите Удалить.
5 Следуйте инструкциям на экране.
Следуйте инструкциям в окне установки.
3
Вставьте компакт-диск с драйвером в дисковод для компакт-
4
дисков и установите драйвер (см. «Установка драйвера
локально» на стр. 24).
1. Введение
26
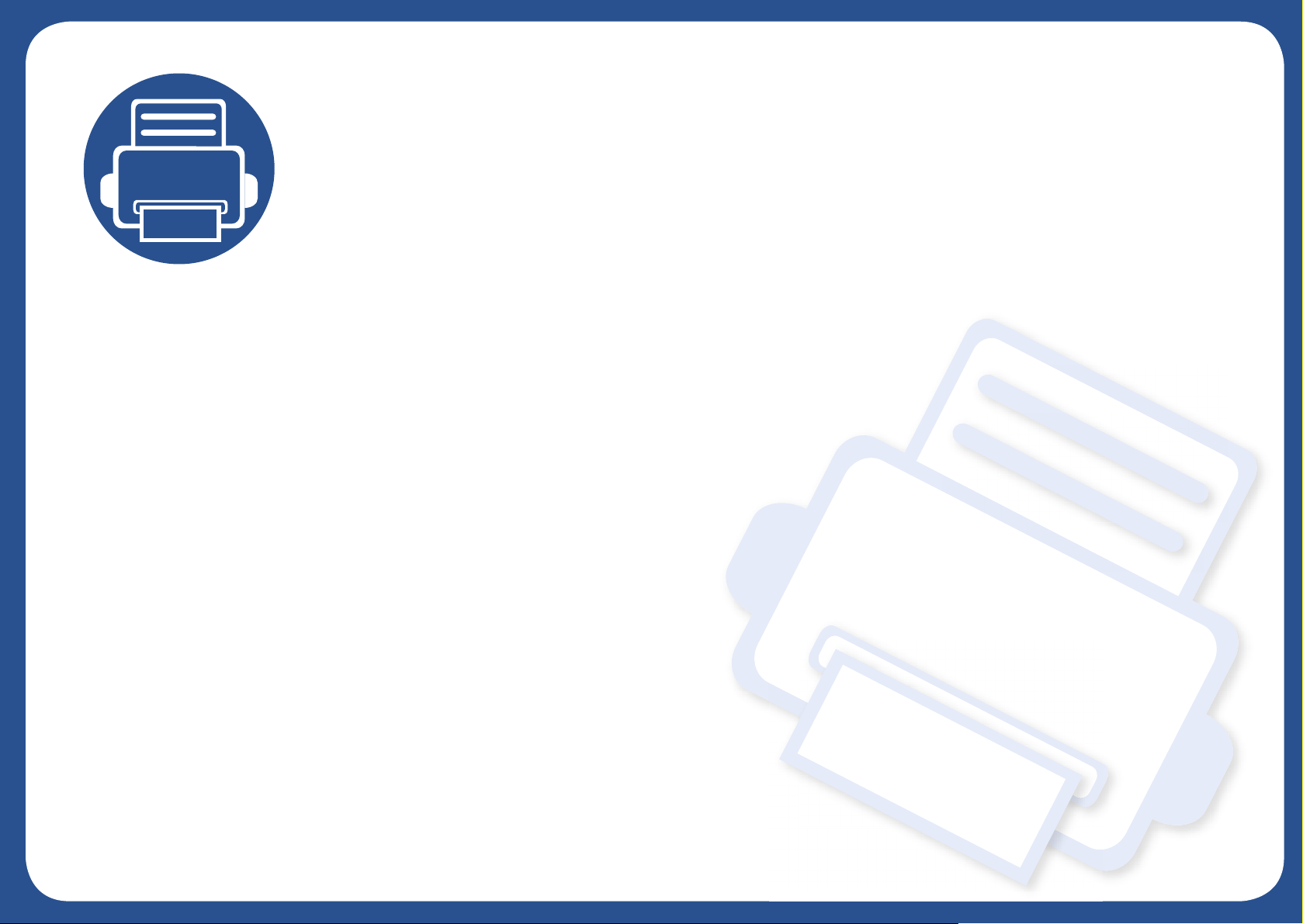
2. Обзор основных
функций
После завершения установки можно установить параметры принтера, предусмотренные по умолчанию.
Если необходимо установить или изменить значения параметров, обратитесь к следующему разделу.
• Материалы и лотки 28
• Основные операции печати 36
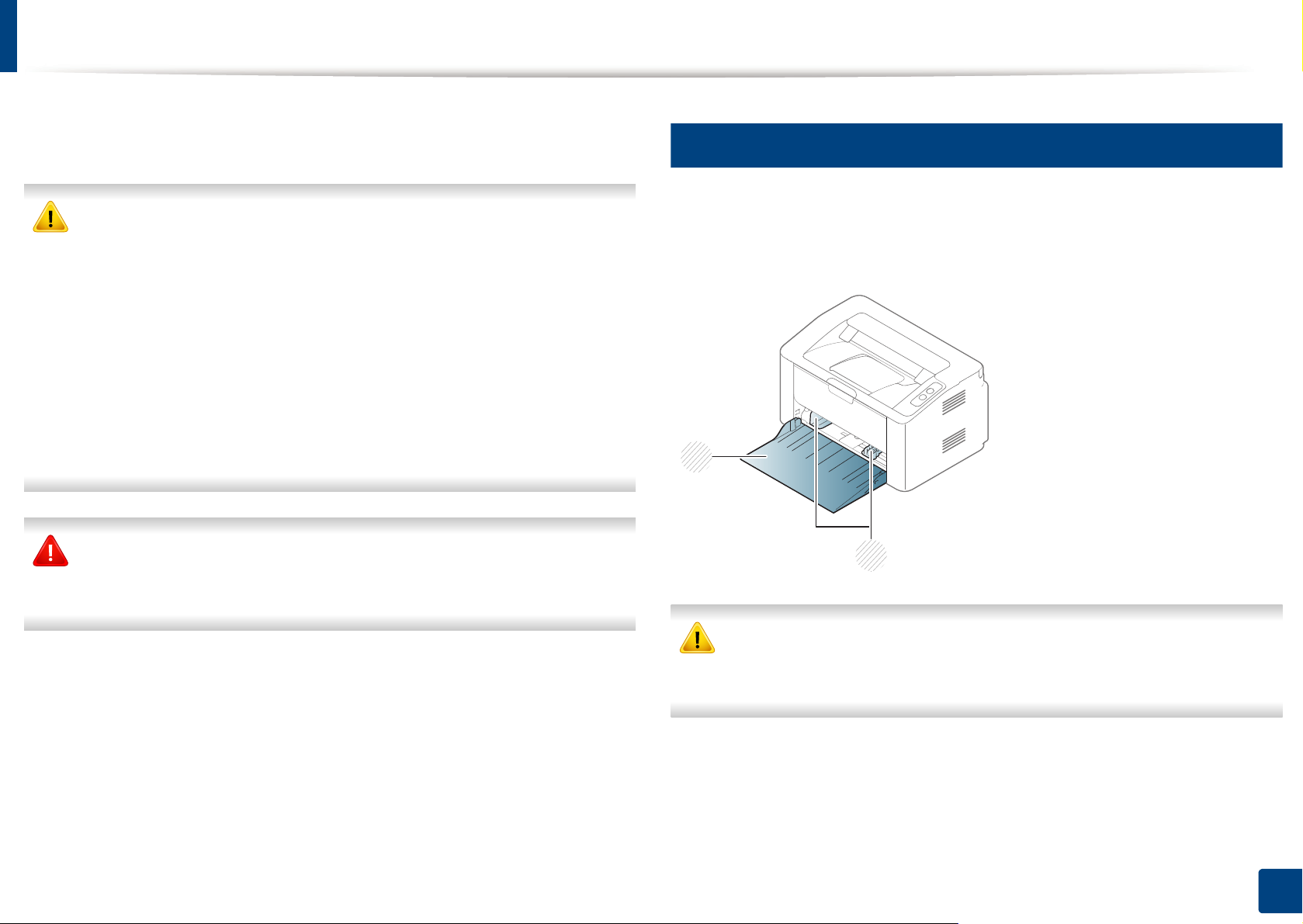
Материалы и лотки
1
2
В этой главе описывается загрузка материалов для печати в
устройство.
• Использование материалов для печати, которые не
соответствуют данной спецификации, может привести к
появлению дефектов или к необходимости ремонта. Такой
ремонт не покрывается гарантийными обязательствами или
сервисным соглашением с компанией Samsung.
• Не используйте фотобумагу для струйной печати. В противном
случае это может привести к повреждению устройства.
• Использование огнеопасных печатных материалов может
и к возгоранию.
ест
прив
• Используйте только перечисленные материалы для печати (см.
«Характеристики материала для печати» на стр. 63).
Использование огнеопасных печатных материалов или
присутствие инородных материалов в принтере может привести в
перегреву прибора, а в некоторых случаях к возгоранию.
1
Обзор лотка
Для изменения размера необходимо передвинуть ограничители
бумаги.
1 Ограничитель ширины
бумаги
2 Лоток
Если вы не отрегулируете ограничитель, это может нарушить
выравнивание бумаги, вызвать перекос изображения или замятие
бумаги.
2. Обзор основных функций
28
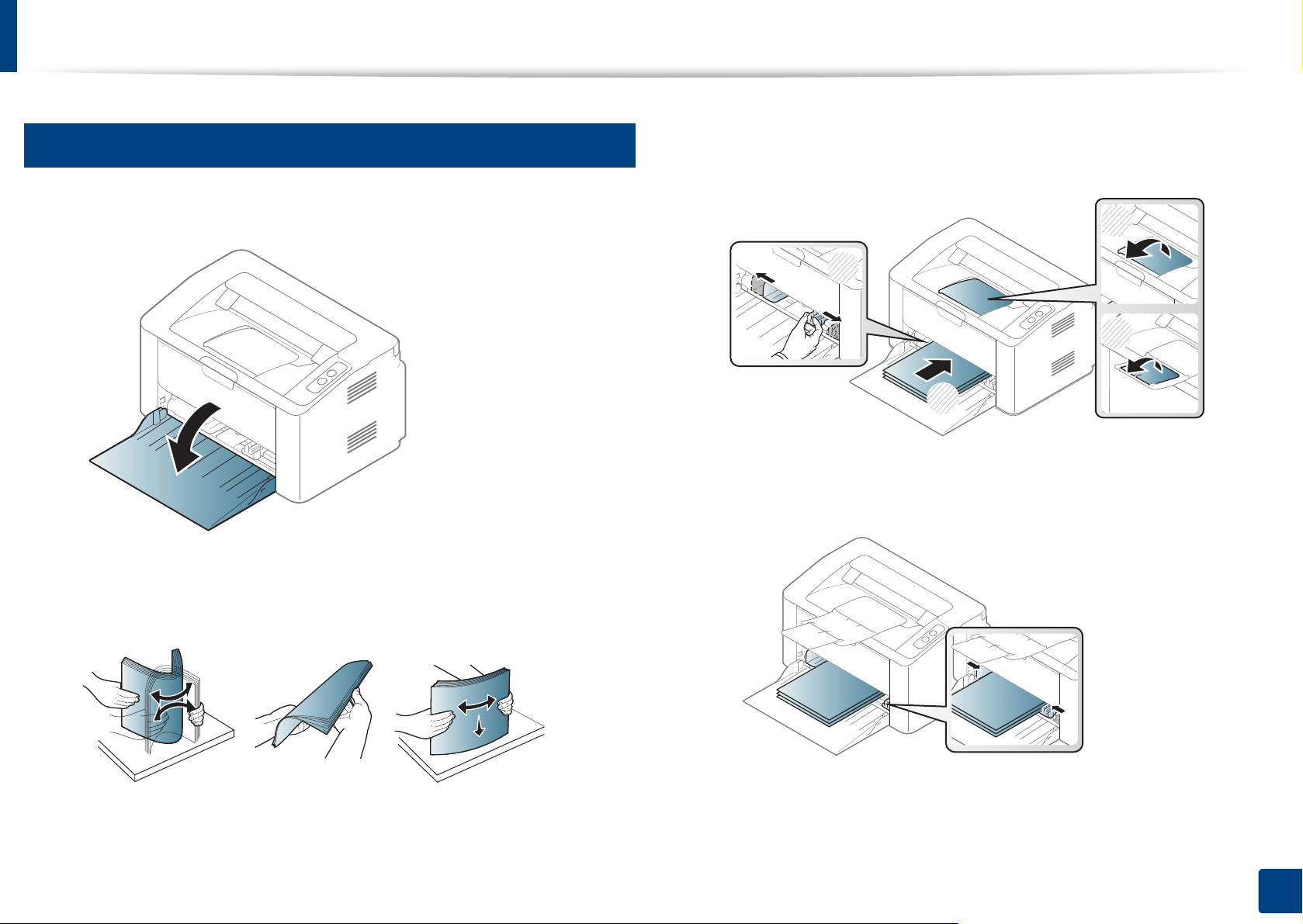
Материалы и лотки
2
Загрузка бумаги в лоток
Откройте лоток.
1
Отрегулируйте лоток под размер загружаемого материала (см.
3
«Обзор лотка» на стр. 28). Поместите бумагу стороной для
печати вверх и откройте выходной лоток.
3
1
4
2
Прижмите ограничитель и передвиньте его к краю пачки бумаги,
4
не сминая ее.
Перед загрузкой согните стопку бумаги в обоих направлениях
2
либо раскройте веером край пачки, чтобы отделить страницы
друг от друга.
2. Обзор основных функций
29
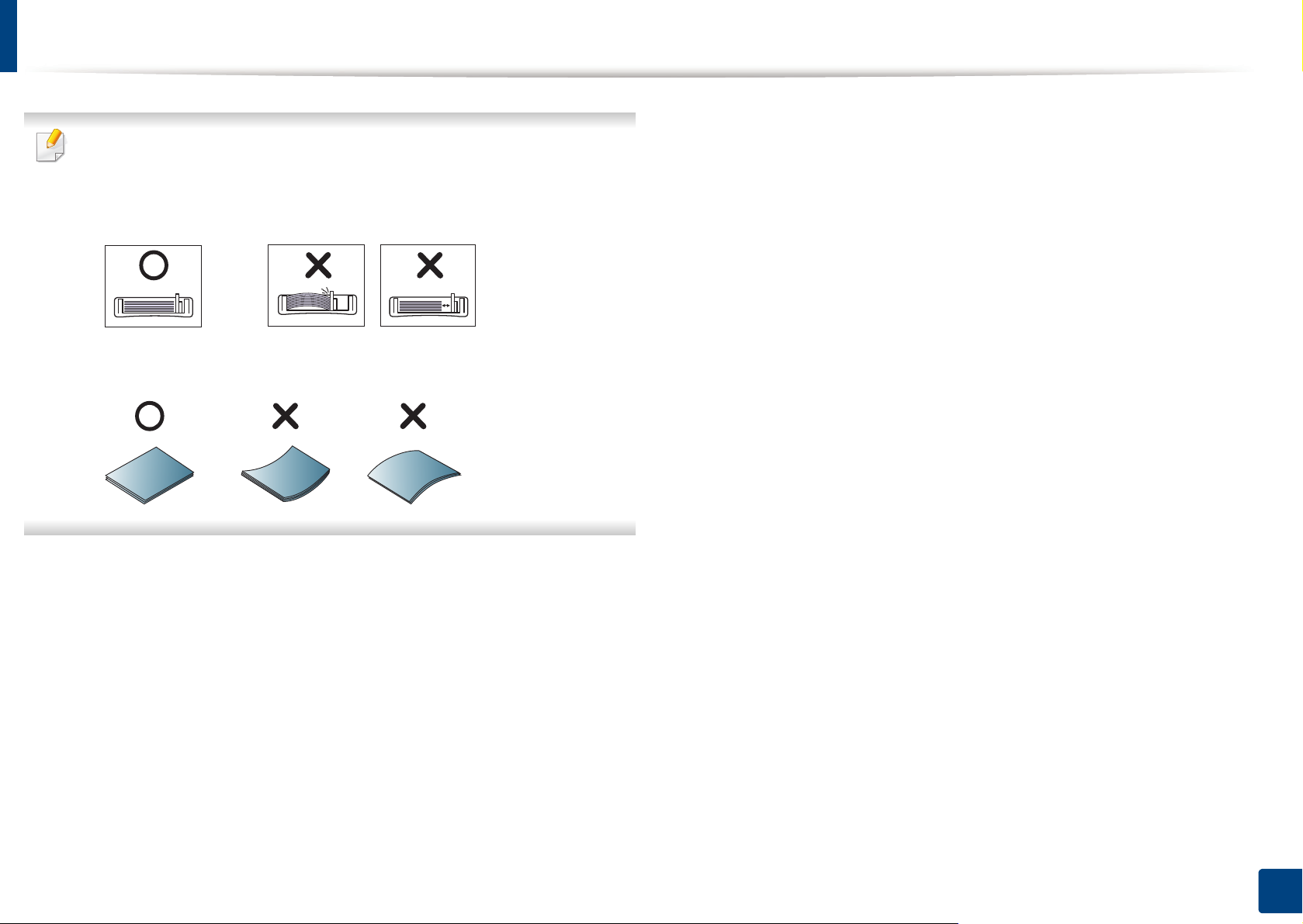
Материалы и лотки
• Не нажимайте слишком сильно на ограничитель ширины — это
может привести к перекосу бумаги.
• Если не отрегулировать ограничитель ширины, может
произойти замятие бумаги.
• Не используйте бумагу с закрученным передним краем. Это
может вызвать замятие.
Для печати документа установите соответствующий размер и
5
тип бумаги для лотка (см. «Указание размера и типа бумаги» на
стр. 35).
2. Обзор основных функций
30
 Loading...
Loading...