Samsung SLM2020W Users Manual
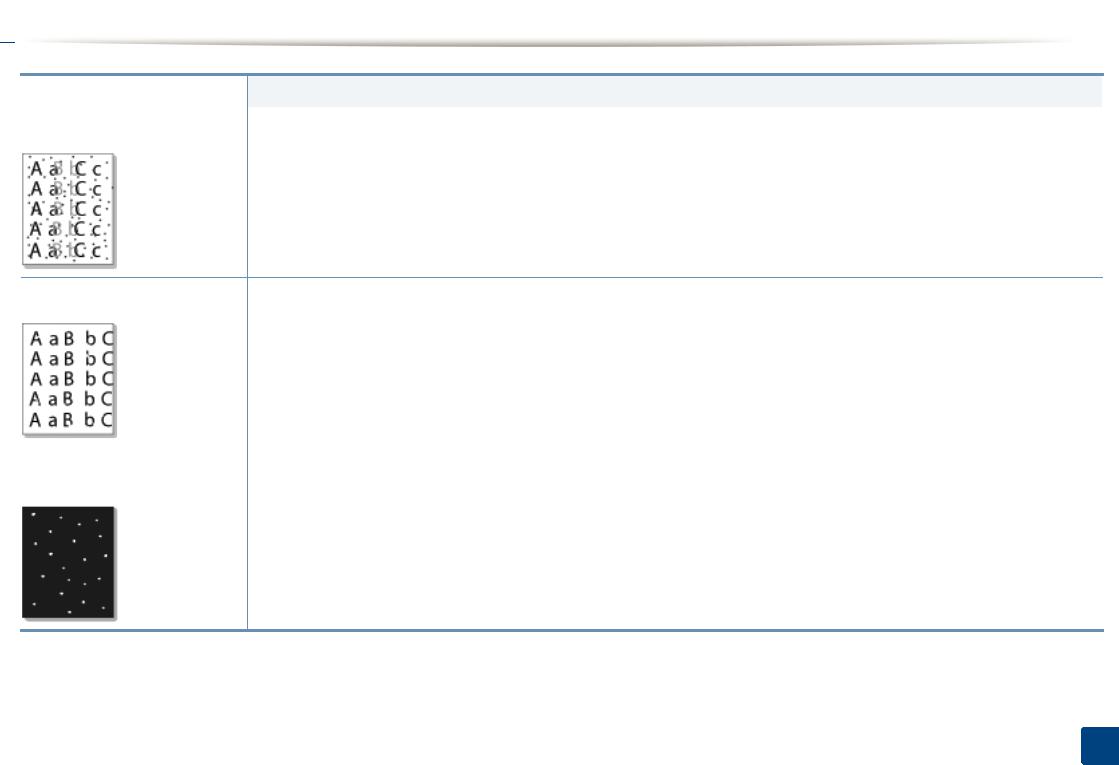
 Printing quality problems
Printing quality problems
Condition |
|
Suggested Solutions |
|
|
|
Toner specks |
• The paper may not meet specifications; for example, the paper may be too moist or rough. |
|
|
• |
The transfer roller may be dirty. Clean the inside of your machine (see "Cleaning the machine" on page 11). |
|
• |
The paper path may need cleaning. Contact a service representative (see "Cleaning the machine" on page 11). |
Dropouts |
If faded areas, generally rounded, occur randomly on the page: |
|
• A single sheet of paper may be defective. Try reprinting the job. |
|
• The moisture content of the paper is uneven or the paper has moist spots on its surface. Try a different brand of paper. |
|
• The paper lot is bad. The manufacturing processes can cause some areas to reject toner. Try a different kind or brand of paper. |
|
• Change the printer option and try again. Go to Printing Preferences, click the Paper tab, and set type to Thick or Thicker (see |
|
"Opening printing preferences" on page 13). |
|
If these steps do not correct the problem, contact a service representative. |
|
|
White Spots |
If white spots appear on the page: |
|
• The paper is too rough and a lot of dirt from paper falls to the inner components within the machine, so the transfer roller may be |
|
dirty. Clean the inside of your machine (see "Cleaning the machine" on page 11). |
|
• The paper path may need cleaning. Clean the inside of your machine (see "Cleaning the machine" on page 11). |
|
If these steps do not correct the problem, contact a service representative. |
5. Troubleshooting 181
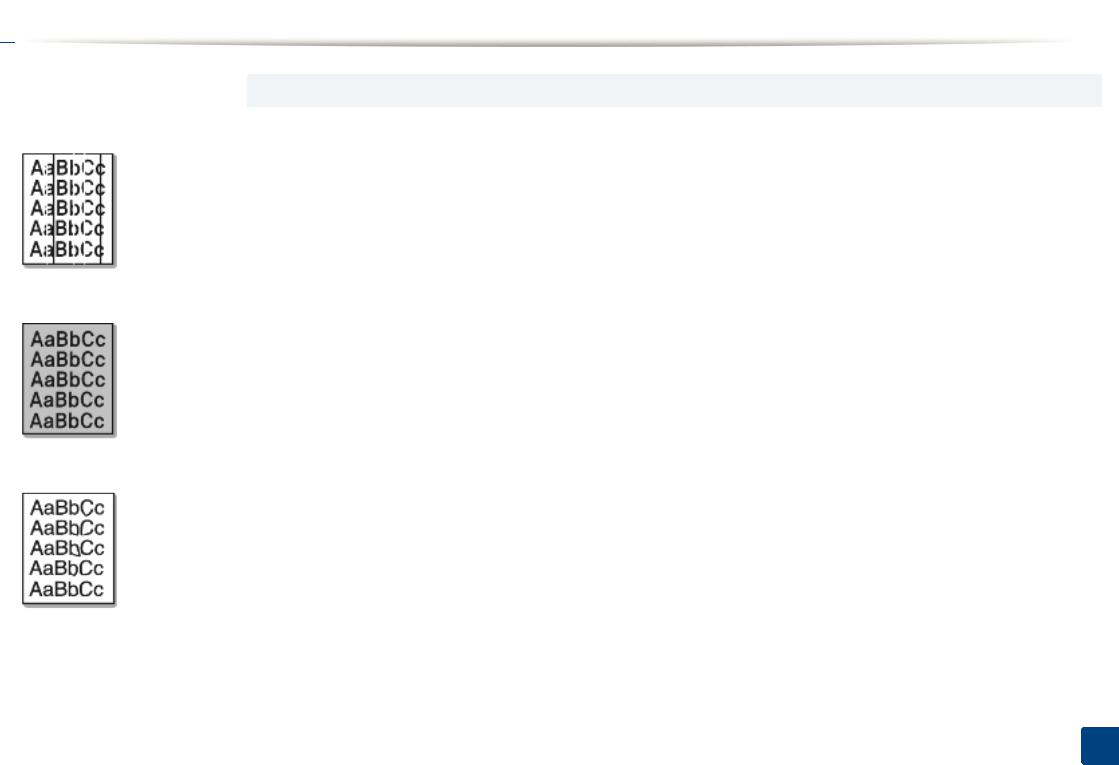
 Printing quality problems
Printing quality problems
Condition |
Suggested Solutions |
|
|
Vertical lines |
If black vertical streaks appear on the page: |
|
• The surface (drum part) of the toner cartridge inside the machine has probably been scratched. Remove the toner cartridge and |
|
install a new one (see "Replacing the toner cartridge" on page 8). |
|
If white vertical streaks appear on the page: |
|
• The surface of the LSU part inside the machine may be dirty. Clean the inside of your machine (see "Cleaning the machine" on page |
|
11). If these steps do not correct the problem, contact a service representative. |
|
|
Black background |
If the amount of background shading becomes unacceptable: |
|
• Change to a lighter weight paper. |
|
• Check the environmental conditions: very dry conditions or a high level of humidity (higher than 80% RH) can increase the amount |
|
of background shading. |
|
• Remove the old toner cartridge and install a new one (see "Replacing the toner cartridge" on page 8). |
|
• Thoroughly redistribute the toner (see "Redistributing toner" on page 7). |
|
|
Toner smear |
• Clean the inside of the machine (see "Replacing the toner cartridge" on page 8). |
|
• Check the paper type and quality. |
|
• Remove the toner cartridge and install a new one (see "Replacing the toner cartridge" on page 8). |
|
|
5. Troubleshooting 182
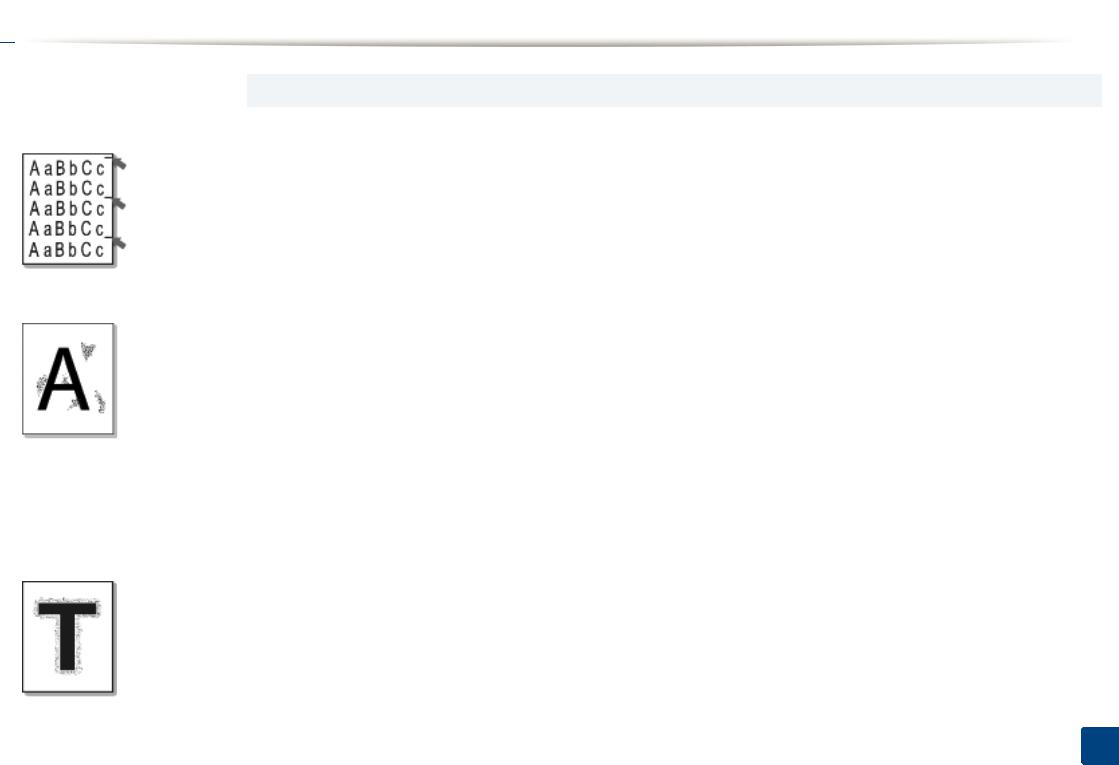
 Printing quality problems
Printing quality problems
Condition |
Suggested Solutions |
|
|
Vertical repetitive defects |
If marks repeatedly appear on the printed side of the page at even intervals: |
|
• The toner cartridge may be damaged. If you still have the same problem, remove the toner cartridge and, install a new one (see |
|
"Replacing the toner cartridge" on page 8). |
|
• Parts of the machine may have toner on them. If the defects occur on the back of the page, the problem will likely correct itself after |
|
a few more pages. |
|
• The fusing assembly may be damaged. Contact a service representative. |
|
|
Background scatter |
Background scatter results from bits of toner randomly distributed on the printed page. |
|
• The paper may be too damp. Try printing with a different batch of paper. Do not open packages of paper until necessary so that |
|
the paper does not absorb too much moisture. |
|
• If background scatter occurs on an envelope, change the printing layout to avoid printing over areas that have overlapping seams |
|
on the reverse side. Printing on seams can cause problems. |
|
Or select Thick Envelope from the Printing Preferences window (see "Opening printing preferences" on page 13). |
|
• If background scatter covers the entire surface area of a printed page, adjust the print resolution through your software application |
|
or in Printing Preferences (see "Opening printing preferences" on page 13). Ensure the correct paper type is selected. For example: |
|
If Thicker Paper is selected, but Plain Paper actually used, an overcharging can occur causing this copy quality problem. |
|
• If you are using a new toner cartridge, redistribute the toner first (see "Redistributing toner" on page 7). |
|
|
Toner particles are around bold |
The toner might not adhere properly to this type of paper. |
characters or pictures |
• Change the printer option and try again. Go to Printing Preferences, click the Paper tab, and set the paper type to Recycled (see |
|
|
|
"Opening printing preferences" on page 13). |
|
• Ensure the correct paper type is selected. For example: If Thicker Paper is selected, but Plain Paper actually used, an overcharging |
|
can occur causing this copy quality problem. |
|
|
5. Troubleshooting 183
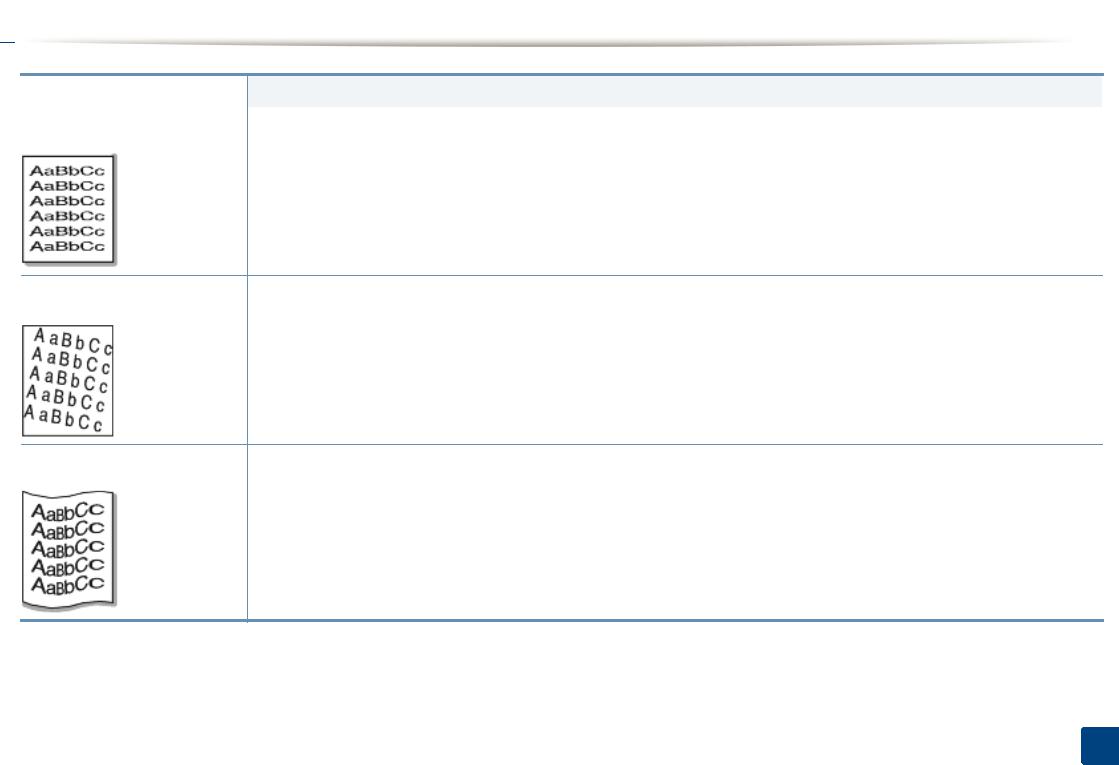
 Printing quality problems
Printing quality problems
Condition |
Suggested Solutions |
|
|
Misformed characters |
• If characters are improperly formed and producing hollow images, the paper stock may be too slick. Try different paper. |
Page skew |
• |
Ensure that the paper is loaded properly. |
|
• Check the paper type and quality. |
|
|
• |
Ensure that the guides are not too tight or too loose against the paper stack. |
Curl or wave |
• |
Ensure that the paper is loaded properly. |
|
• Check the paper type and quality. Both high temperature and humidity can cause paper curl. |
|
|
• |
Turn the stack of paper over in the tray. Also try rotating the paper 180° in the tray. |
5. Troubleshooting 184
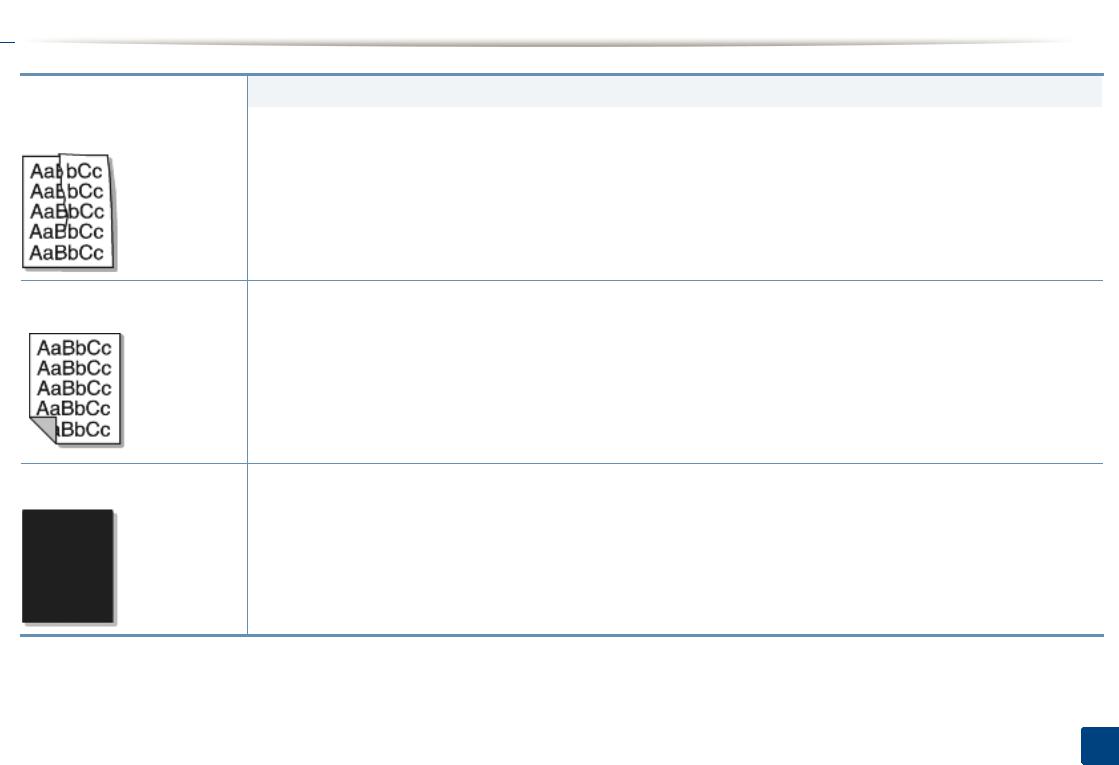
 Printing quality problems
Printing quality problems
Condition |
|
Suggested Solutions |
|
|
|
Wrinkles or creases |
• Ensure that the paper is loaded properly. |
|
|
• |
Check the paper type and quality. |
|
• |
Turn the stack of paper over in the tray. Also try rotating the paper 180° in the tray. |
Back of printouts are dirty |
• Check for leaking toner. Clean the inside of the machine (see "Cleaning the machine" on page 11). |
Solid color or black pages |
• |
The toner cartridge may not be installed properly. Remove the cartridge and reinsert it. |
|
• The toner cartridge may be defective. Remove the toner cartridge and install a new one (see "Replacing the toner cartridge" on |
|
|
|
page 8). |
|
• |
The machine may require repairing. Contact a service representative. |
5. Troubleshooting 185
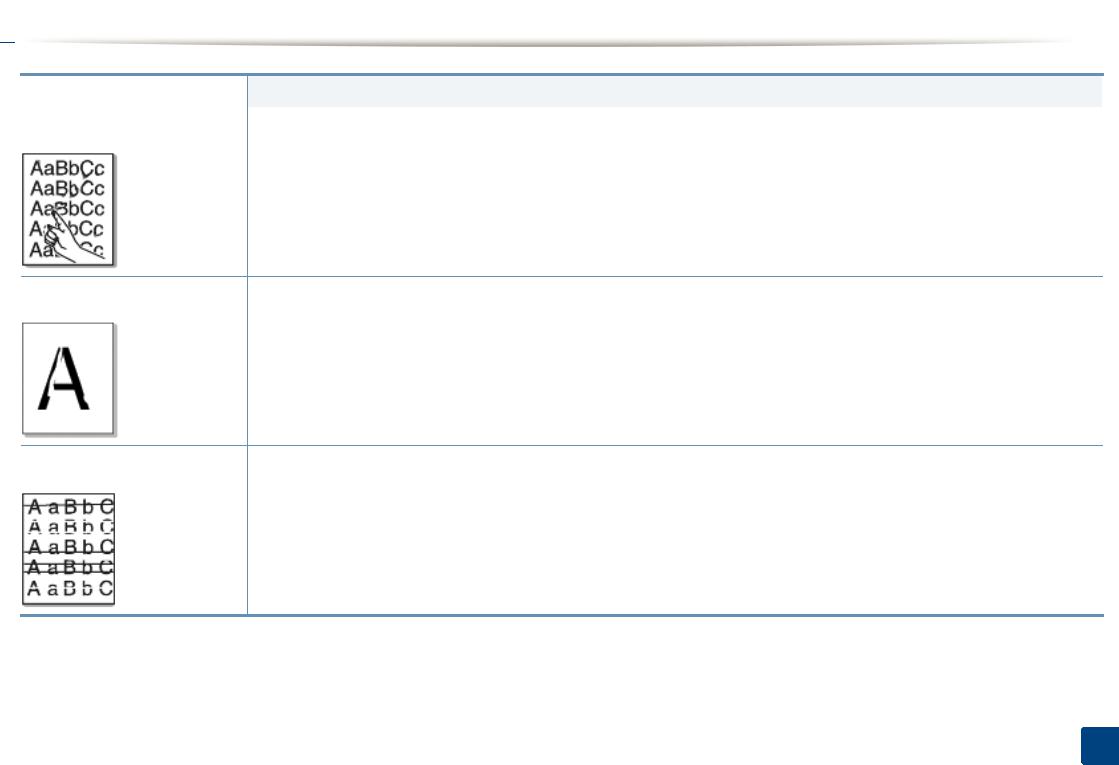
 Printing quality problems
Printing quality problems
Condition |
|
Suggested Solutions |
|
|
|
Loose toner |
• Clean the inside of the machine (see "Cleaning the machine" on page 11). |
|
|
• |
Check the paper type and quality. |
|
• |
Remove the toner cartridge and then, install a new one (see "Replacing the toner cartridge" on page 8). |
|
If the problem persists, the machine may require repair. Contact a service representative. |
|
Character voids |
Character voids are white areas within parts of characters that should be solid black: |
|
|
• |
You may be printing on the wrong surface of the paper. Remove the paper and turn it around. |
|
• |
The paper may not meet paper specifications. |
Horizontal stripes |
If horizontally aligned black streaks or smears appear: |
|
|
• |
The toner cartridge may be installed improperly. Remove the cartridge and reinsert it. |
|
• |
The toner cartridge may be defective. Remove the toner cartridge and install a new one (see "Replacing the toner cartridge" on |
|
|
page 8). |
|
If the problem persists, the machine may require repairing. Contact a service representative. |
|
5. Troubleshooting 186
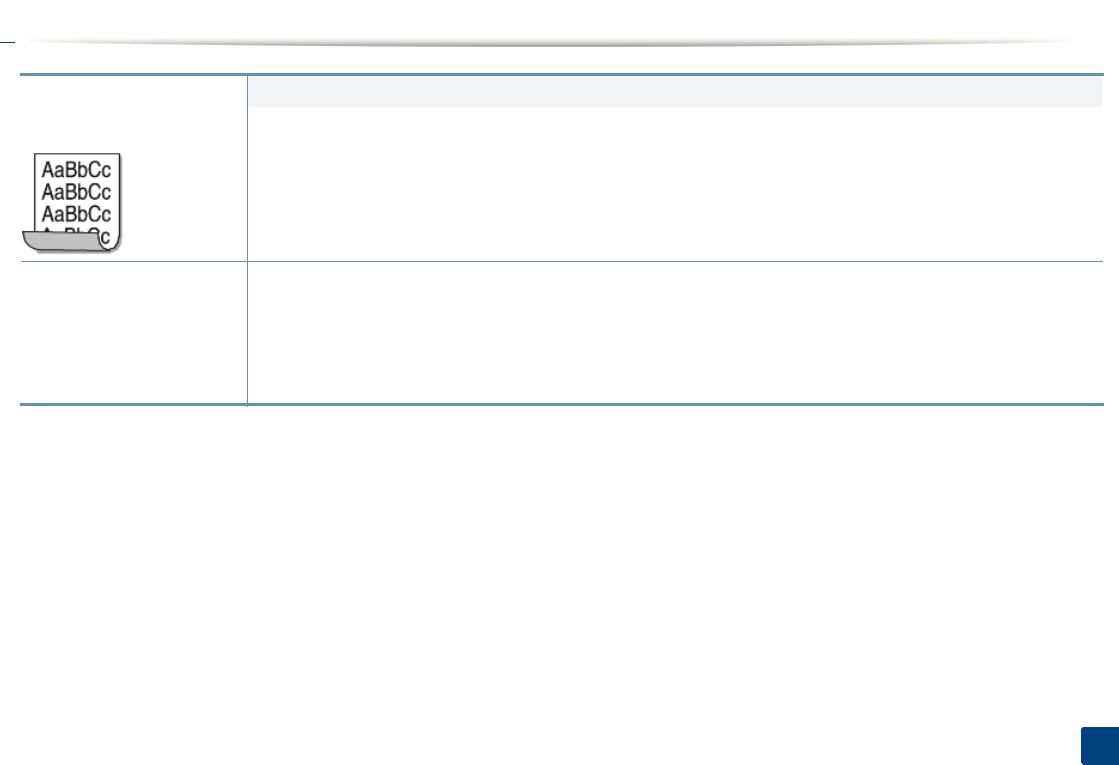
 Printing quality problems
Printing quality problems
Condition |
|
Suggested Solutions |
|
|
|
Curl |
If the printed paper is curled or paper does not feed into the machine: |
|
|
• |
Turn the stack of paper over in the tray. Also try rotating the paper 180° in the tray. |
|
• |
Change the printer’s paper option and try again. Go to Printing Preferences, click the Paper tab, and set type to Thin (see |
|
|
"Opening printing preferences" on page 13). |
• |
An unknown image |
Your machine is probably being used at an altitude of 1,000 m (3,281 ft) or above.The high altitude may affect the print quality, such |
|
repetitively appears on a few |
as loose toner or light imaging. Change the altitude setting for your machine (See "Altitude adjustment" on page 2). |
|
sheets |
|
• |
Loose toner |
|
• Light print or contamination |
|
|
|
occurs |
|
5. Troubleshooting 187
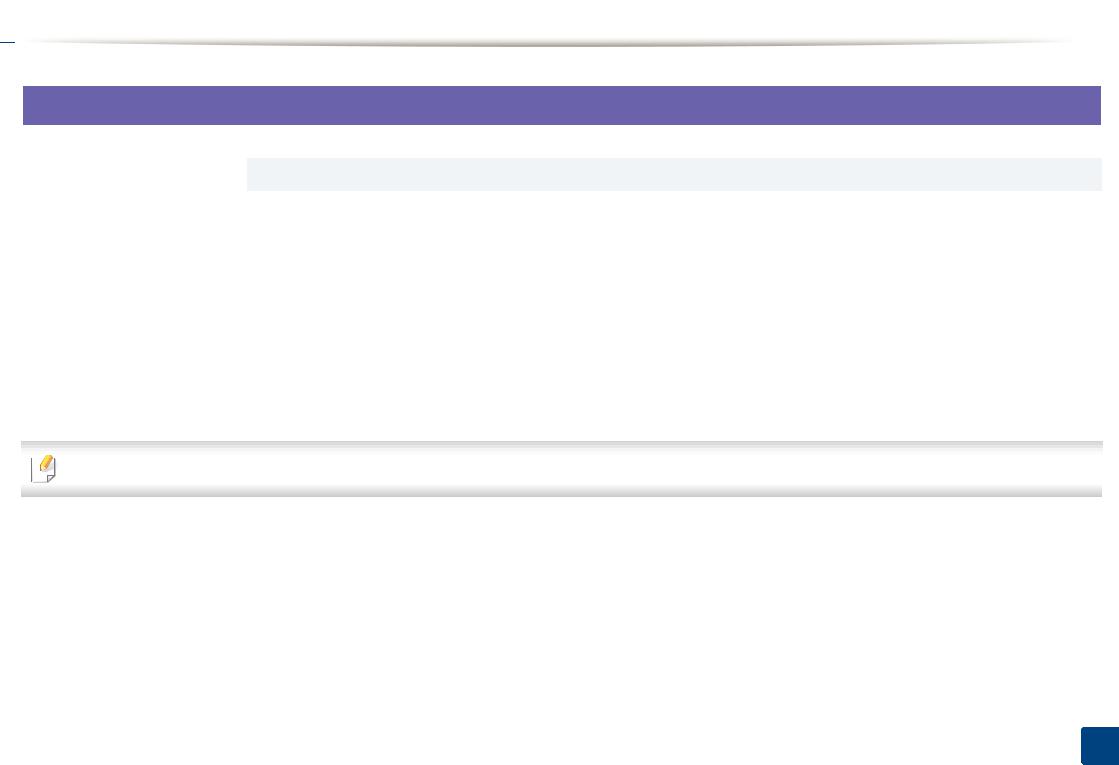
 Operating system problems
Operating system problems
1
Common Windows problems
Condition |
Suggested solutions |
|
|
“File in Use” message appears |
Exit all software applications. Remove all software from the startup group, then restart Windows. Reinstall the printer driver. |
during installation. |
|
|
|
“General Protection Fault”, |
Close all other applications, reboot Windows and try printing again. |
“Exception OE”, “Spool 32”, or |
|
“Illegal Operation” messages |
|
appear. |
|
|
|
“Fail To Print”, “A printer |
These messages may appear during printing. Just keep waiting until the machine finishes printing. If the message appears in ready |
timeout error occurred” |
mode or after printing has completed, check the connection and/or whether an error has occurred. |
message appear. |
|
|
|
|
|
|
|
Refer to the Microsoft Windows 2000/XP/2003/Vista User’s Guide that came with your computer for further information on Windows error messages.
5. Troubleshooting 188
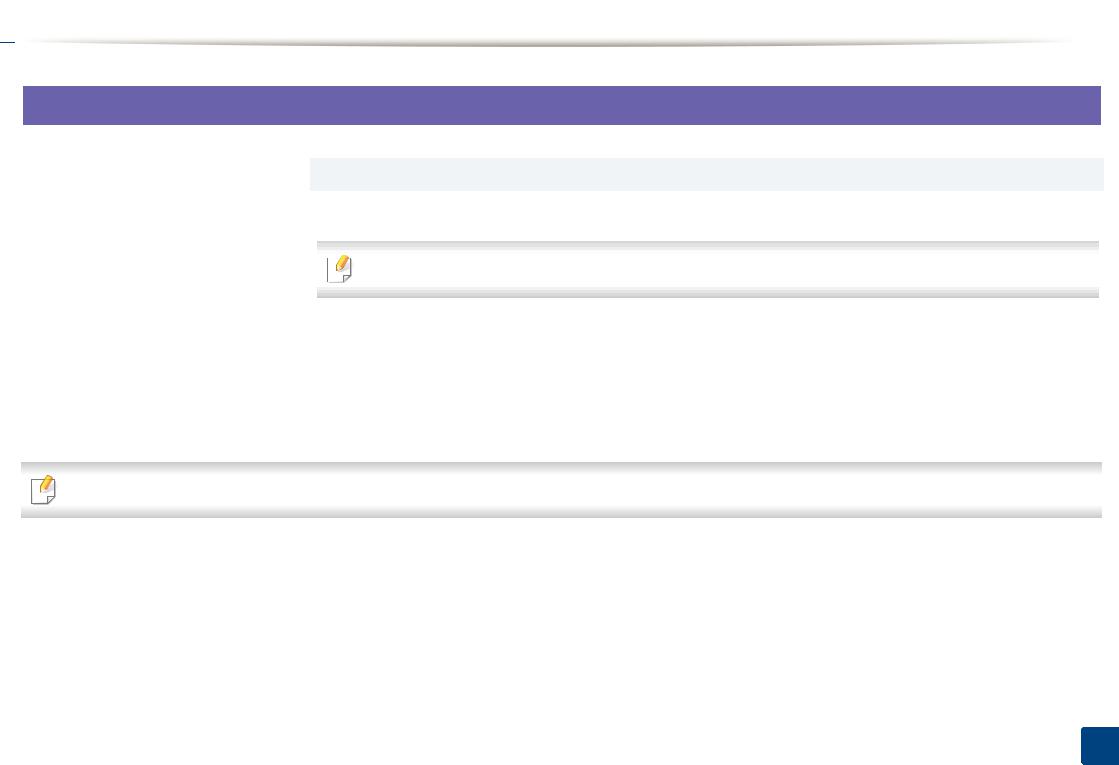
 Operating system problems
Operating system problems
2
Common Macintosh problems
Condition |
Suggested solutions |
|
|
|
|
The machine does not print PDF files |
Printing the PDF file as an image may enable the file to print. Turn on Print As Image from the Acrobat printing options. |
|
correctly. Some parts of graphics, text, or |
|
|
illustrations are missing. |
It will take longer to print when you print a PDF file as an image. |
|
|
|
|
|
|
|
Some letters are not displayed normally |
Mac OS cannot create the font while printing the cover page. The English alphabet and numbers are displayed normally on |
|
during cover page printing. |
the cover page. |
|
|
|
|
When printing a document in Macintosh |
Make sure that the resolution setting in your machine driver matches the one in Acrobat Reader. |
|
with Acrobat Reader 6.0 or higher, colors |
|
|
print incorrectly. |
|
|
|
|
|
|
|
|
|
|
|
Refer to the Macintosh User’s Guide that came with your computer for further information on Macintosh error messages.
5. Troubleshooting 189
 Loading...
Loading...