Page 1
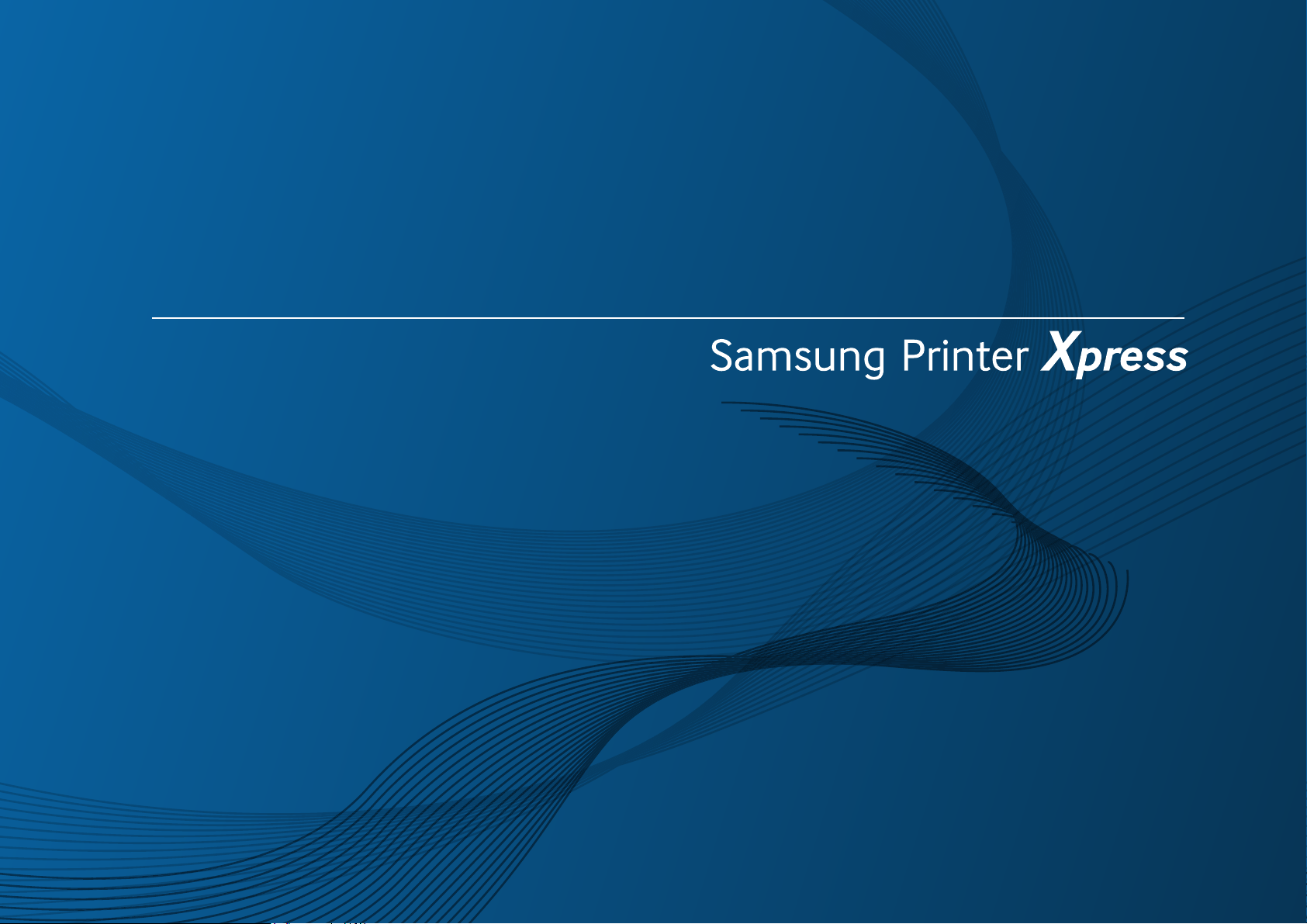
C43x series
C43xW series
Руководство пользователя
Руководство пользователя
КРАТКОЕ
КРАТКОЕ
В данном руководстве представлена информация по установке, основным
функциям и устранению неисправностей в системе Windows.
РАСШИРЕННОЕ
Данное руководство содержит информацию об установке, расширенной конфигурации,
эксплуатации, а также поиске и устранении неисправностей в различных операционных системах.
Некоторые функции могут различаться в зависимости от модели и региона.
Page 2
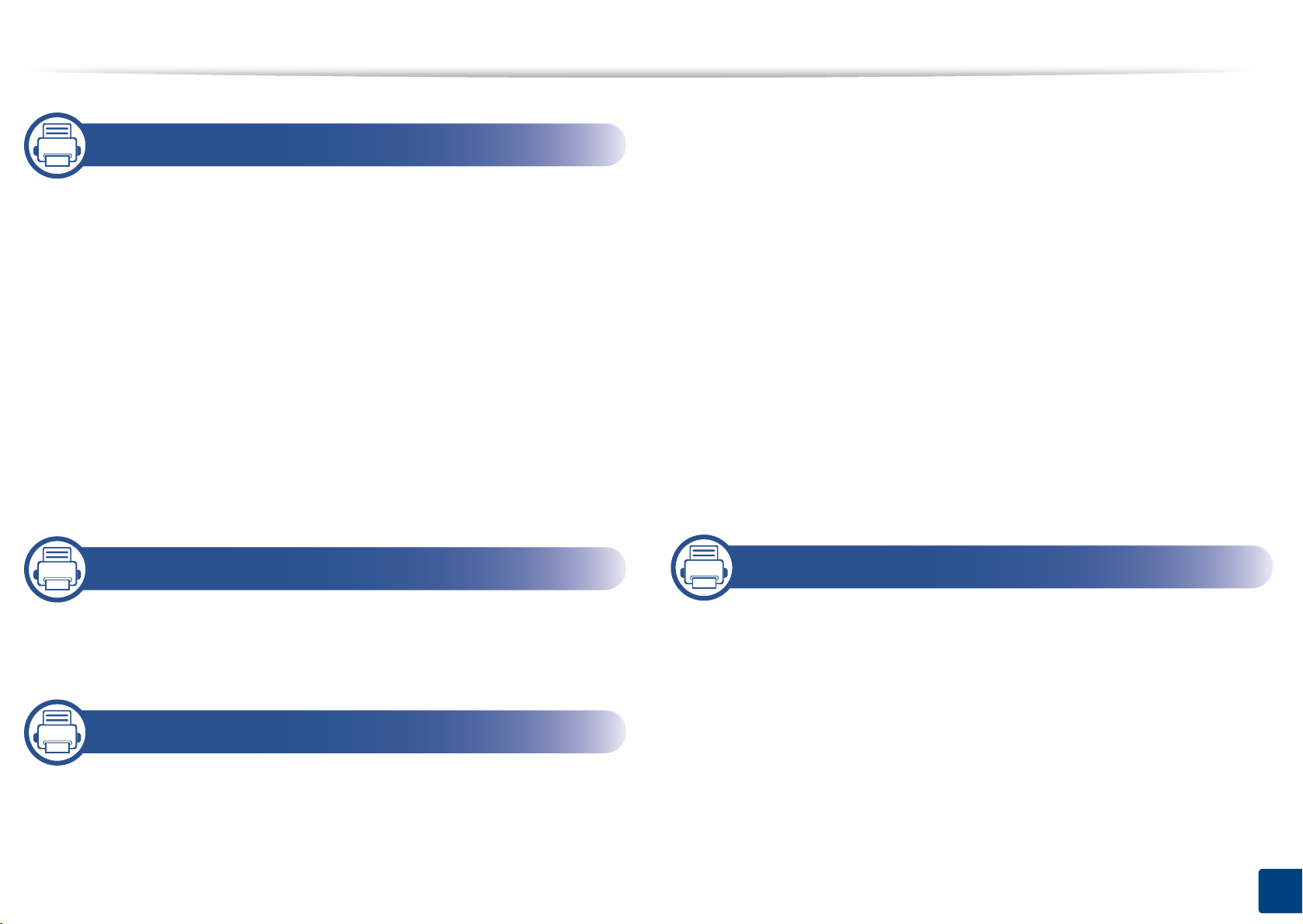
К
РАТ
КО
Е
Доступные материалы 45
1. Введение
Ключевые преимущества 5
Функции различных моделей 8
Полезная информация 11
О руководстве пользователя 12
Информация о безопасности 13
Обзор устройства 20
Обзор панели управления 23
Включение устройства 25
Установка драйвера локально 26
Замена драйвера 28
2. Обзор основных функций
Доступные сменные компоненты 46
Хранение картриджей 47
Перераспределение тонера 49
Замена картриджа 51
Замена контейнера для
отработанного тонера 53
Замена блока переноса изображения 55
Чистка устройства 57
Советы по перемещению
и хранению устройства 60
4. Устранение неисправностей
Материалы и лотки 30
Основные операции печати 38
3. Обслуживание
Заказ расходных материалов и
дополнительных компонентов 44
Рекомендации по предотвращению
замятия бумаги 62
Удаление замятой бумаги 63
Описание индикаторов состояния 66
2
Page 3
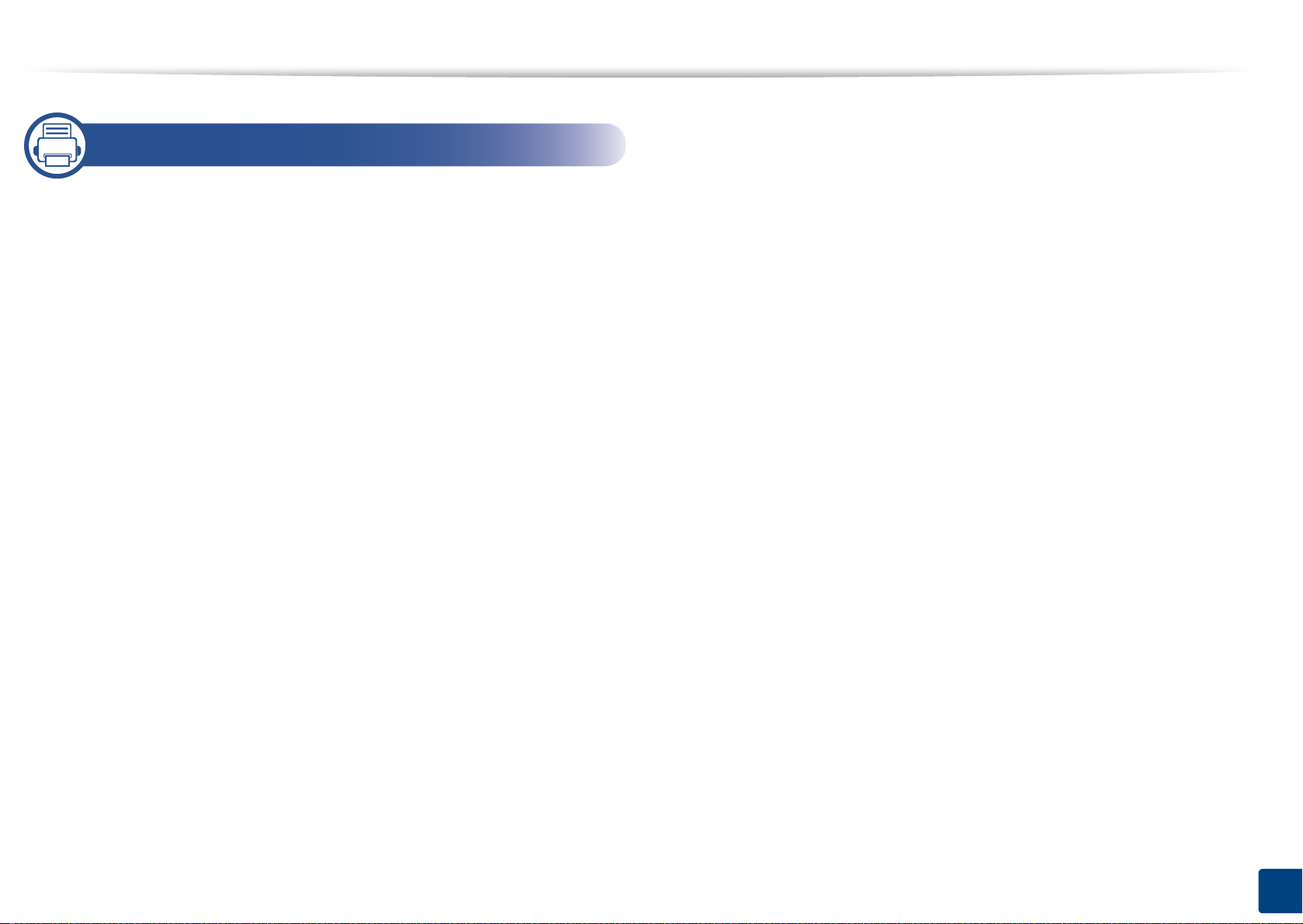
К
РАТ
КО
5. Приложение
Технические характеристики 71
Нормативная информация 80
Авторские права 92
Е
3
Page 4
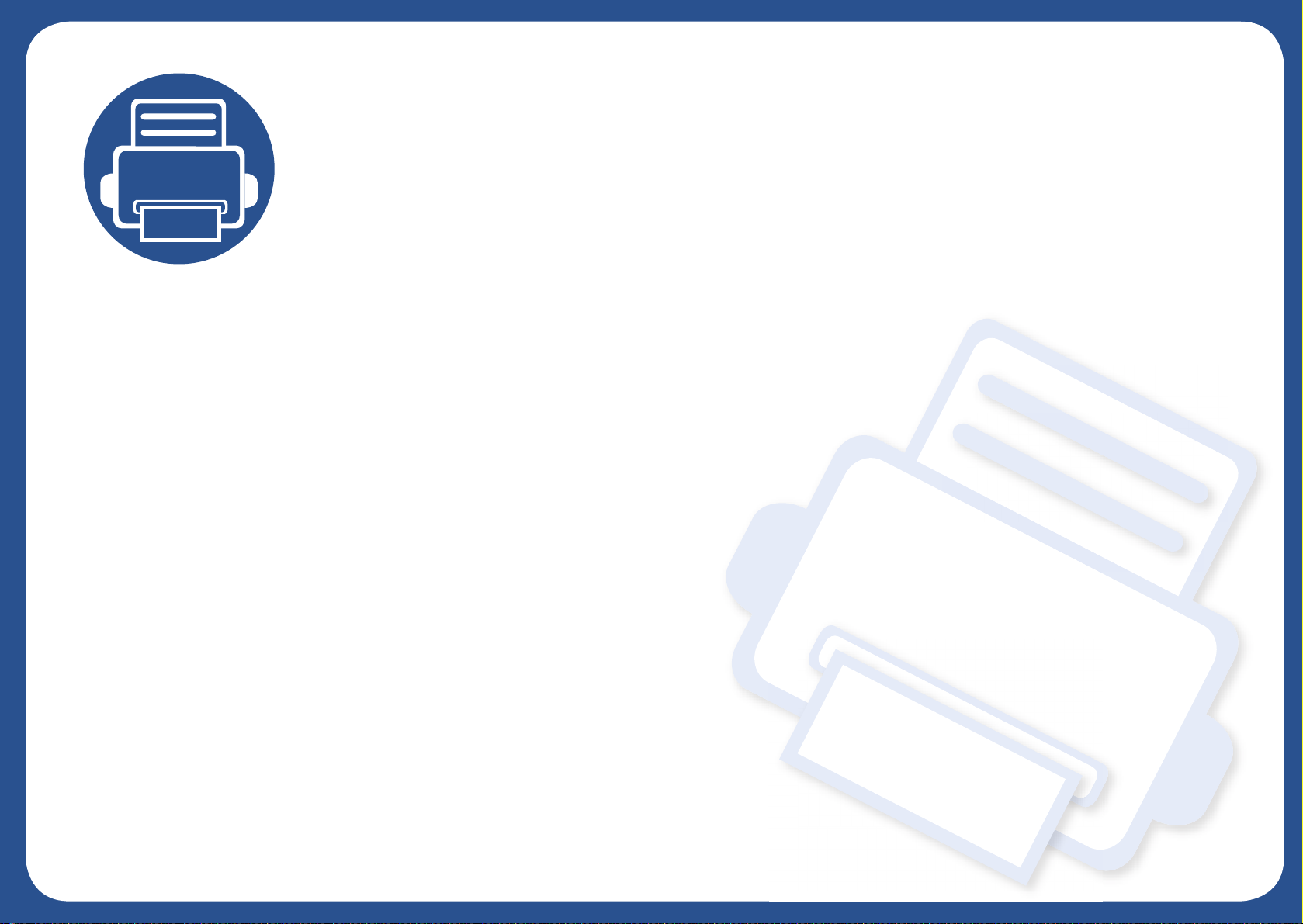
1. Введение
В данной главе содержится информация, которую необходимо усвоить прежде, чем приступать к работе
с устройством.
• Ключевые преимущества 5
• Функции различных моделей 8
• Полезная информация 11
• О руководстве пользователя 12
• Информация о безопасности 13
• Обзор устройства 20
• Обзор панели управления 23
• Включение устройства 25
• Установка драйвера локально 26
• Замена драйвера 28
Page 5
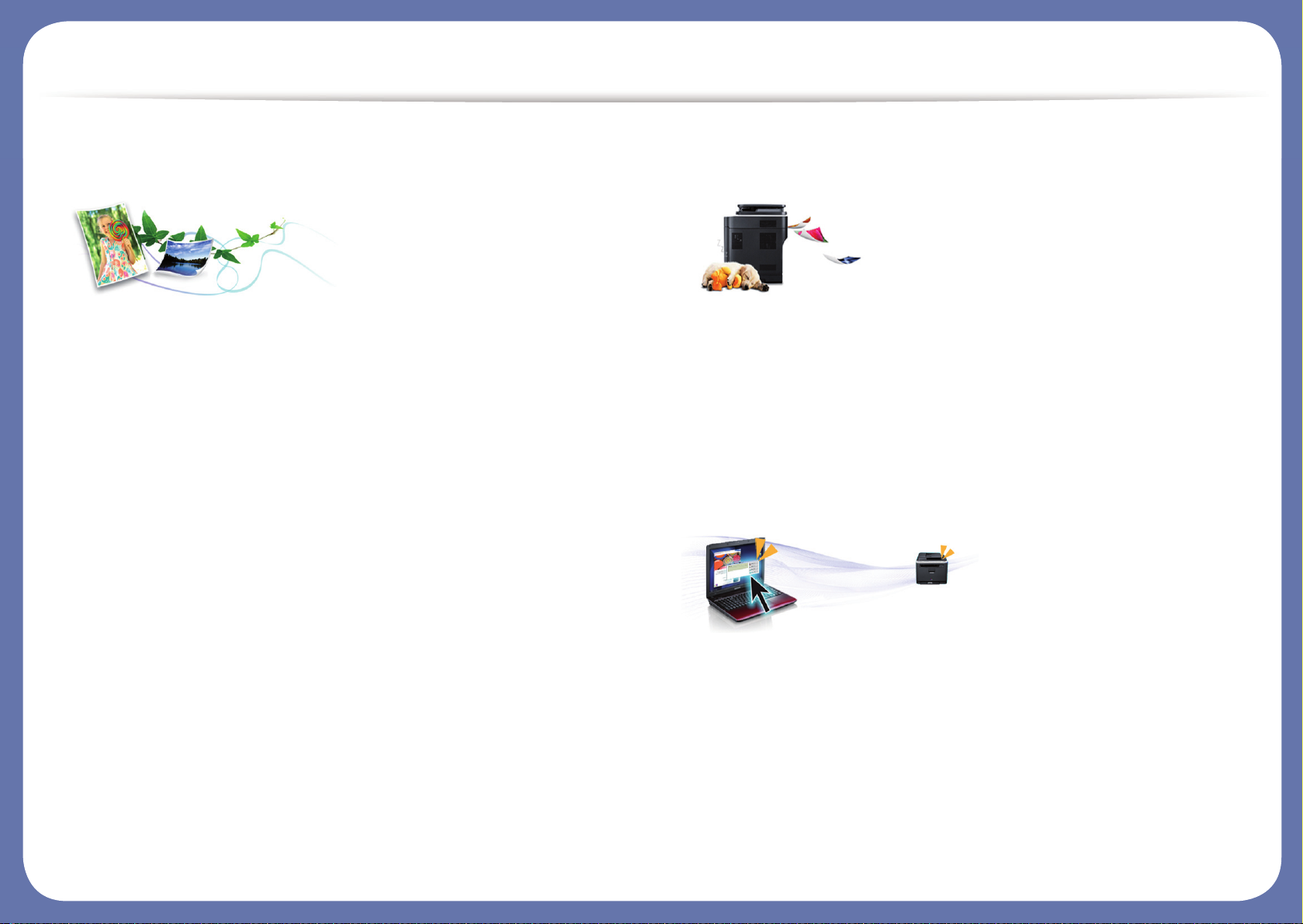
Ключевые преимущества
Экологическая безопасность
• Для экономии тонера и бумаги устройство снабжено функцией
экопечати (см. «Easy Eco Driver» на стр. 166).
• В целях экономии бумаги можно распечатывать несколько страниц
на одном листе (см. «Использование дополнительных параметров
печати» на стр. 150).
• Для экономии бумаги можно печатать на обеих сторонах листа
(функция двусторонней ручной печати) (см. «Использование
дополнительных параметров печати» на
стр. 150).
• Данное устройство позволяет сэкономить электроэнергию,
автоматически снижая ее потребление в режиме ожидания.
• Для сохранения природных ресурсов рекомендуем использовать
вторичную бумагу.
Быстрая печать с высоким разрешением
• Печать полноцветных изображений с использованием голубого,
пурпурного, желтого и черного цветов.
• Вы можете печатать с разрешением до 2 400 x 600 точек на дюйм
(фактическое разрешение) (600 x 600 x 2 бита).
• Быстрая печать по требованию.
Удобство
• Просто поднесите телефон к NFC-наклейке на принтере, и печать
начнется автоматически (см. «Использование функции NFC» на
стр. 134).
• Вы можете выпонять печать со смартфонов или компьютеров
через приложения, поддерживающие приложения Samsung Cloud
Print (см. «Samsung Cloud Print» на стр. 142).
• Вы можете выпонять печать со смартфонов или компьютеров
через приложения, поддерживающие сервис Google Cloud Print
(см. «Google Cloud Print™» на стр. 144).
Page 6
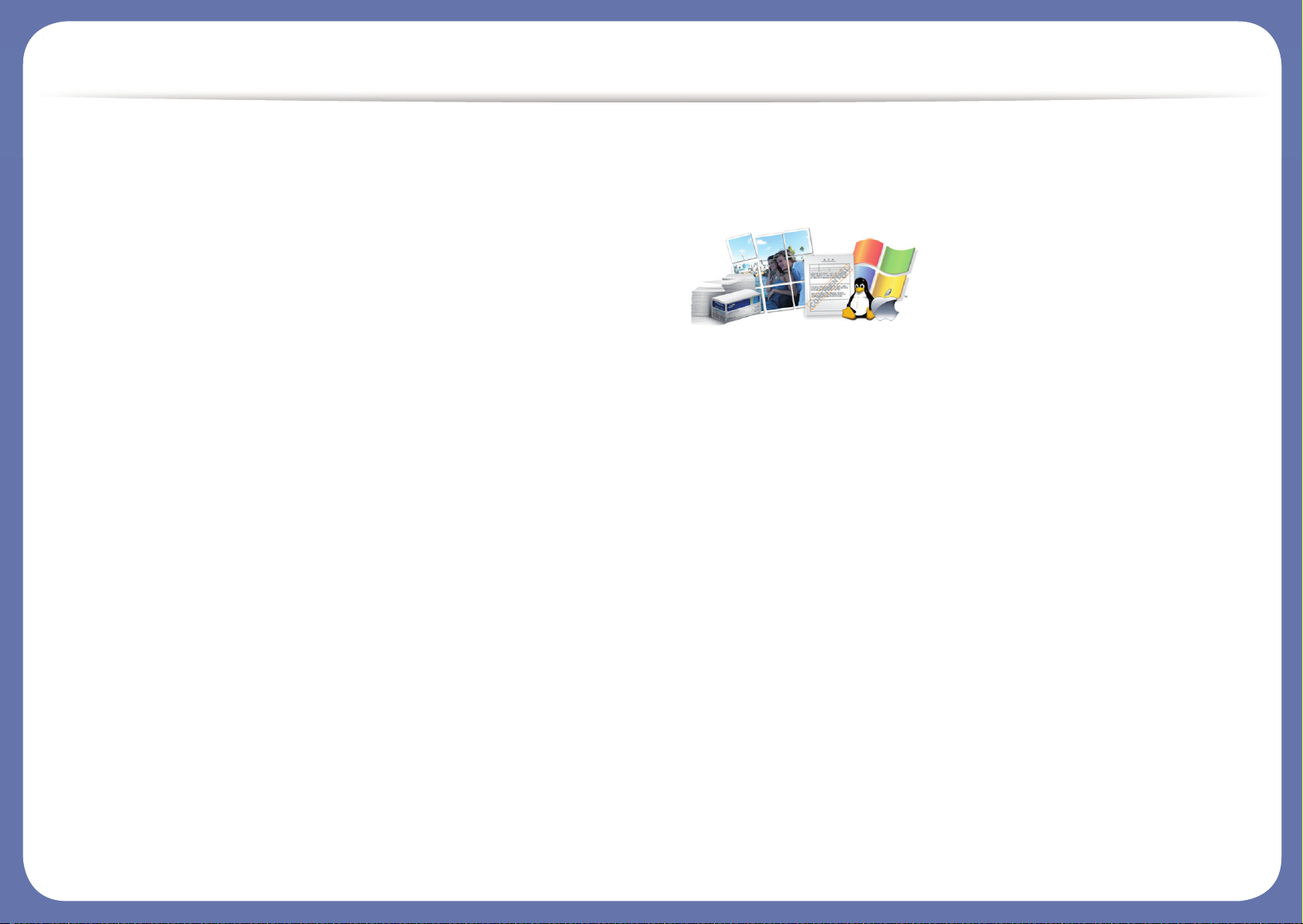
Ключевые преимущества
• Программа Easy Capture Manager позволяет печатать снимки
экрана, полученные нажатием кнопки Print Screen на клавиатуре
(см. «Easy Capture Manager» на стр. 164).
• Приложения Samsung Easy Printer Manager и Состояние принтера
Samsung предназначены для мониторинга и отображения
информации о состоянии устройства. Они позволяют выбрать
подходящие параметры работы (см. «Работа с Samsung Easy
Printer Manager» на стр. 173 или «Работа с приложением
Состояние принтера Samsung» на стр. 176).
• Программа Служба обновлений
позволяет регулярно проверять
наличие новых версий программного обеспечения и
устанавливать их во время установки драйвера. Эта функция
доступна только для пользователей ОС Windows.
• Если у вас есть доступ в Интернет, вы можете получить справку,
поддержку, драйверы устройства, руководства и информацию о
заказе материалов на веб-сайте www.samsung.com > ваш продукт
> Поддержка и
загрузка.
Широкий набор функций и поддержка
множества приложений
• Поддержка разного формата бумаги (см. «Характеристики
материала для печати» на стр. 73).
• Печать водяных знаков: В документ можно добавлять различные
надписи, например «CONFIDENTIAL» (см. «Использование
дополнительных параметров печати» на стр. 150).
• Печать плакатов: Текст и изображения на каждой странице
документа можно увеличить, распечатать на нескольких листах
бумаги и склеить (см. раздел «
Использование дополнительных
параметров печати» на стр. 150).
• Печать можно выполнять из разных операционных систем (см.
«Системные требования» на стр. 76).
• Устройство оснащено интерфейсом USB и(или) сетевым
интерфейсом.
Page 7
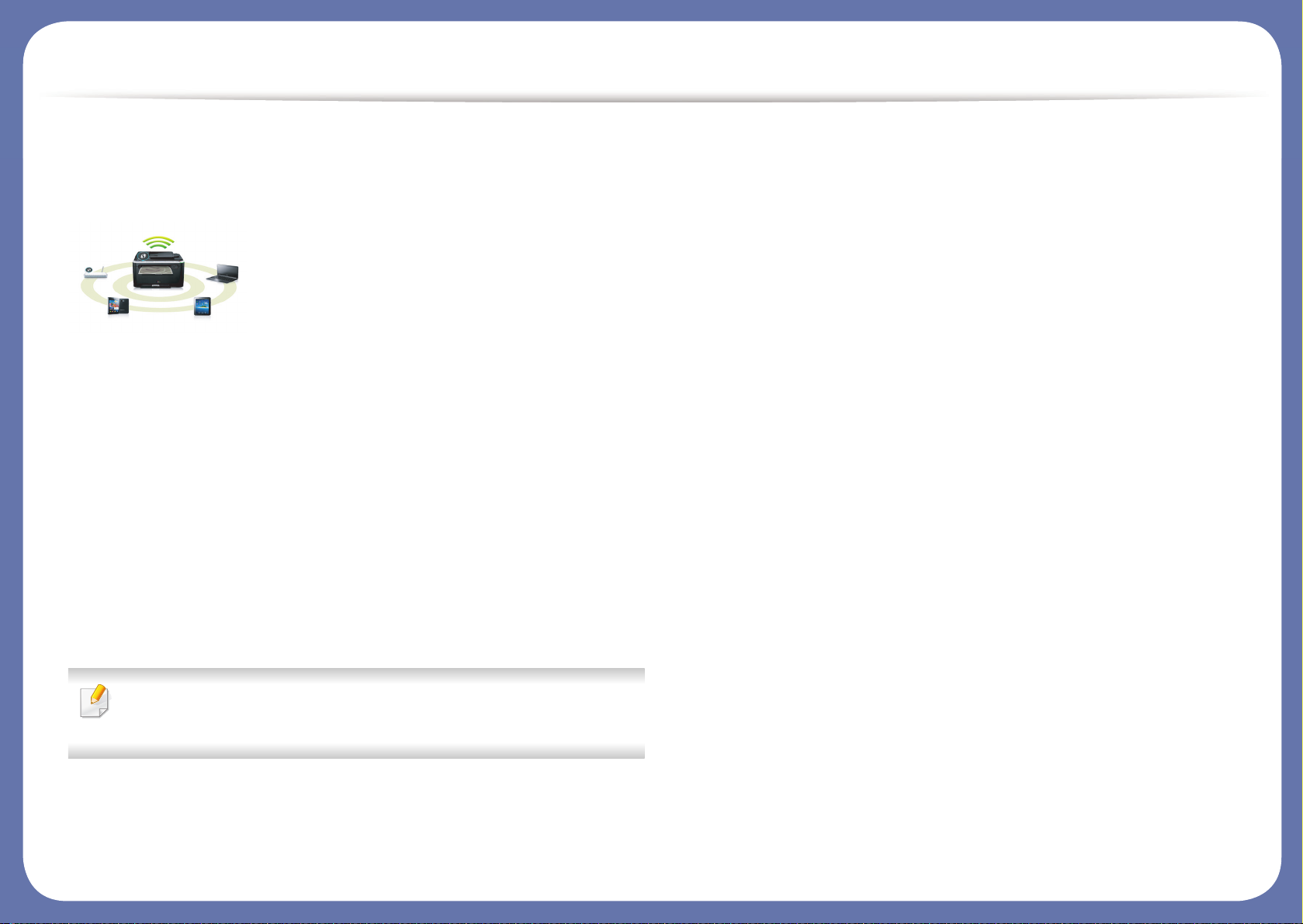
Ключевые преимущества
Поддержка разных методов настройки
беспроводной сети
• Использование кнопки WPS (Wi-Fi Protected Setup™)
- Вы можете легко подключить устройство к беспроводной сети
при помощи кнопки WPS на устройстве и точке доступа
(беспроводном маршрутизаторе).
• Использование USB-кабеля или сетевого кабеля
- Вы можете подключить и использовать различные
беспроводные сети посредством USB-кабеля или сетевого
кабеля.
• С помощью Wi-Fi Direct
- Вы можете легко и удобно посылать файлы на
печать с ваших
мобильных устройств посредством функций Wi-Fi или Wi-Fi
Direct.
См. «Введение в методы настройки беспроводной сети.» на
стр. 114.
Page 8
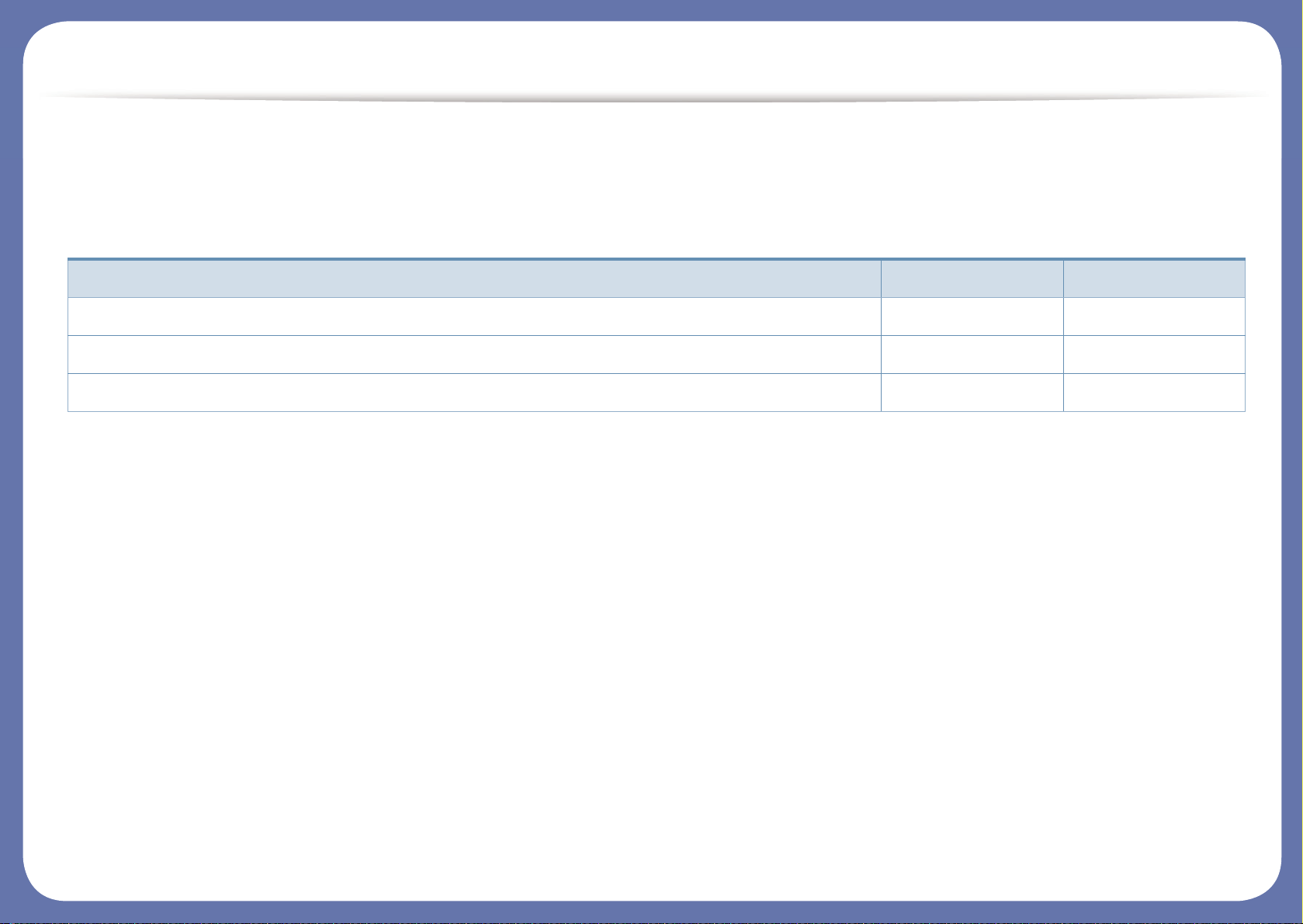
Функции различных моделей
Функции и комплектация устройств могут различаться в зависимости от модели и региона.
Операционная система
(●: поддерживается)
Операционная система C43x series C43xW series
Windows ● ●
Mac ● ●
Linux ● ●
Page 9
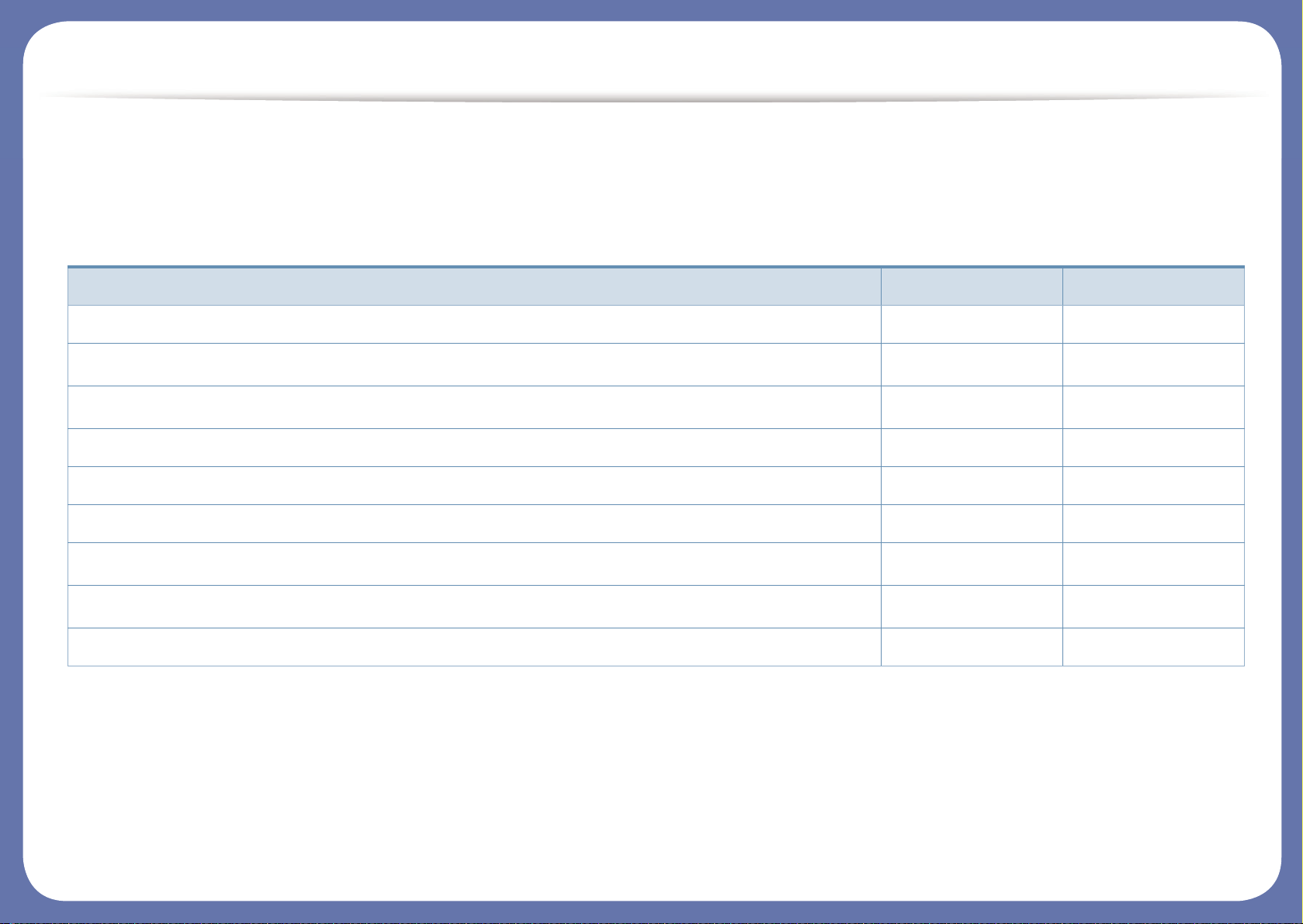
Функции различных моделей
Программное обеспечение
Драйвер принтера и ПО можно установить с компакт-диска с программным обеспечением. В ОС Windows выберите драйвер принтера и
ПО в окне Выбор программ и утилит для установки.
(●: поддерживается, пустая ячейка: не поддерживается)
Программное обеспечение C43x series C43xW series
Драйвер принтера SPL ● ●
Драйвер принтера XPS
a
a. Загрузите ПО с веб-сайта Samsung и установите его: (http://www.samsung.com > ваш продукт > Поддержка и загрузка). Перед установкой проверьте,
поддерживает ли ваш компьютер и ОС эту программу.
● ●
Samsung Easy Color Manager
a
● ●
Samsung Easy Printer Manager ● ●
Центр принтеров Samsung ● ●
Состояние принтера Samsung ● ●
Eco Driver Pack
b
b. Для использования функций Easy Eco Driver должен быть установлен Eco Driver Pack.
● ●
Samsung Stylish Driver Pack
c
c. Данный драйвер принтера включает в себя пользовательский интерфейс, оптимизированный для сенсорных экранов. Для использования этого интерфейса
щелкните Центр принтеров Samsung > Параметры устройства, а потом выберите Стильный интерфейс пользователя (см. «Использование центра
принтеров Samsung» на стр. 167).
● ●
SyncThru™ Web Service ●
Page 10
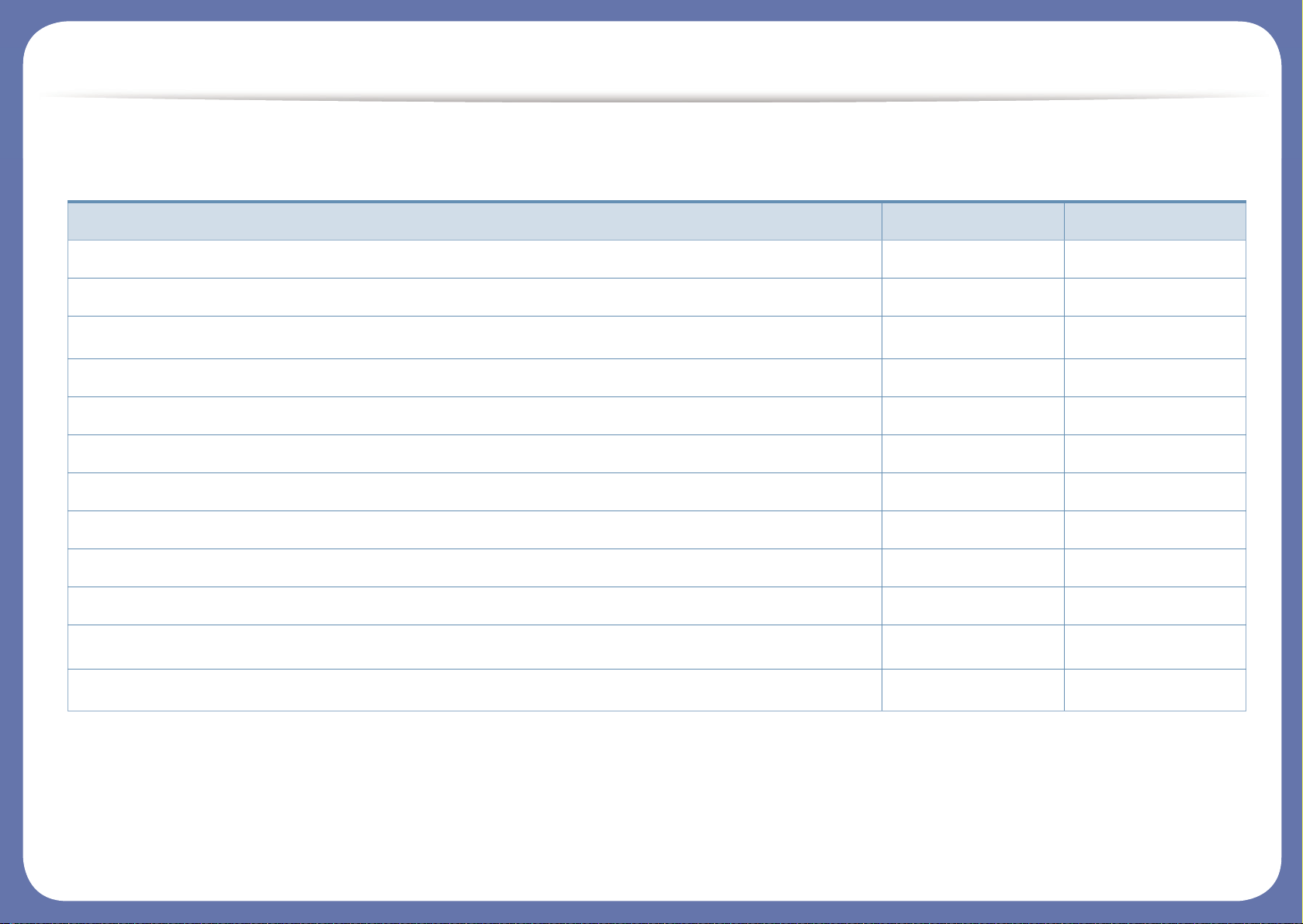
Функции различных моделей
Различные функции
(●: поддерживается, пустая ячейка: не поддерживается)
Функции C43x series C43xW series
Высокоскоростной интерфейс USB 2.0 ● ●
Интерфейс проводной локальной сети Ethernet 10/100 Base TX ●
Беспроводной сетевой интерфейс 802.11b/g/n
a
a. Для некоторых стран платы беспроводной сети могут быть недоступны. В некоторых странах доступны Толкьо сети 802.11 b/g. Свяжитесь с местным
представителем компании Samsung или обратитесь в магазин, в котором было приобретено устройство.
●
Протокол IPv6 ●
NFC (технология связи в ближнем поле) печать ●
Mopria™ ●
AirPrint ●
Samaung Cloud Print ●
Google Cloud Print™ ●
Защищенная настройка Wi-Fi (WPS) ●
Экономичная печать(Easy Eco Driver)
b
b. Настроить параметры ECO можно в окне драйвера.
● ●
Дуплексная (двусторонняя) печать в ручном режиме
c
c. Только для пользователей Windows.
● ●
Page 11
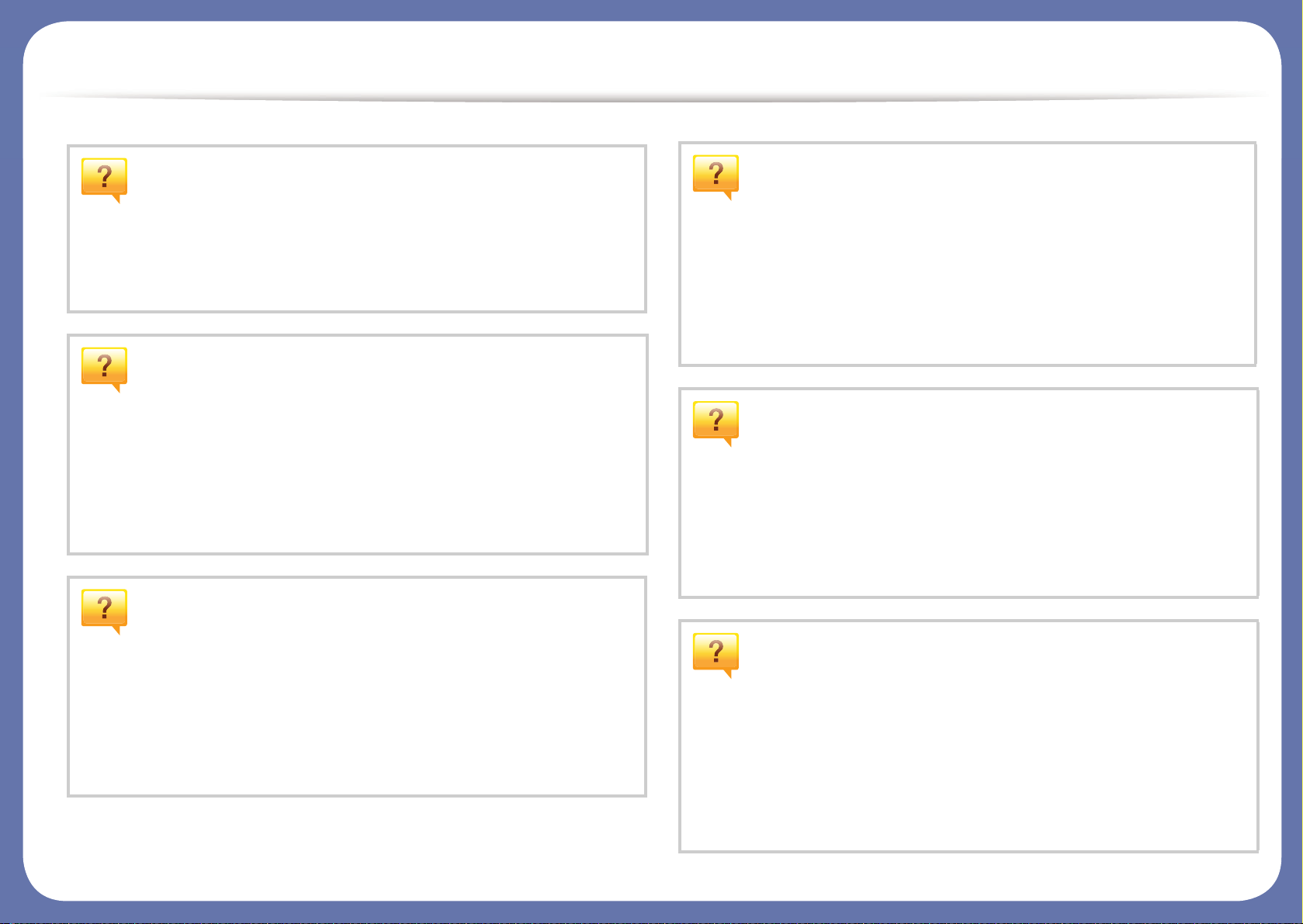
Полезная информация
Откуда можно загрузить драйвер для
устройства?
• Посетите страницу www.samsung.com/printer. Отсюда
можно скачать последний драйвер к устройству,
который следует установить.
Где можно приобрести дополнительные
компоненты и расходные материалы?
• Задайте вопрос поставщику или продавцу техники
Samsung.
• Посетите страницу www.samsung.com/supplies.
Выберите ваш регион и страну, чтобы просмотреть
соответствующую информацию по обслуживанию.
Индикатор состояния мигает или светится
Произошло замятие бумаги.
• Откройте и закройте крышку (см. «Вид спереди» на
стр. 21).
• См. указания по устранению замятия бумаги в данном
руководстве, а затем выполните соответствующую
процедуру устранения проблемы (см. «Удаление
замятой бумаги» на стр. 63).
Нечеткая печать.
• Низкий уровень тонера или неравномерное его
распределение в картридже. Встряхните картридж с
тонером.
• Выберите другое качество печати.
• Замените картридж с тонером.
непрерывно.
• Выключите и снова включите устройство.
• Проверьте значение такого поведения индикатора в
данном руководстве, а затем выполните
соответствующую процедуру устранения проблемы
(см. «Описание индикаторов состояния» на стр. 66).
Устройство не печатает.
• Откройте очередь печати и удалите документ из списка
на печать (см. «Отмена задания печати» на стр. 39).
• Удалите драйвер и установите его повторно (см.
«Установка драйвера локально» на стр. 26).
• Выберите данное устройство устройством по
умолчанию в ОС Windows.
Page 12
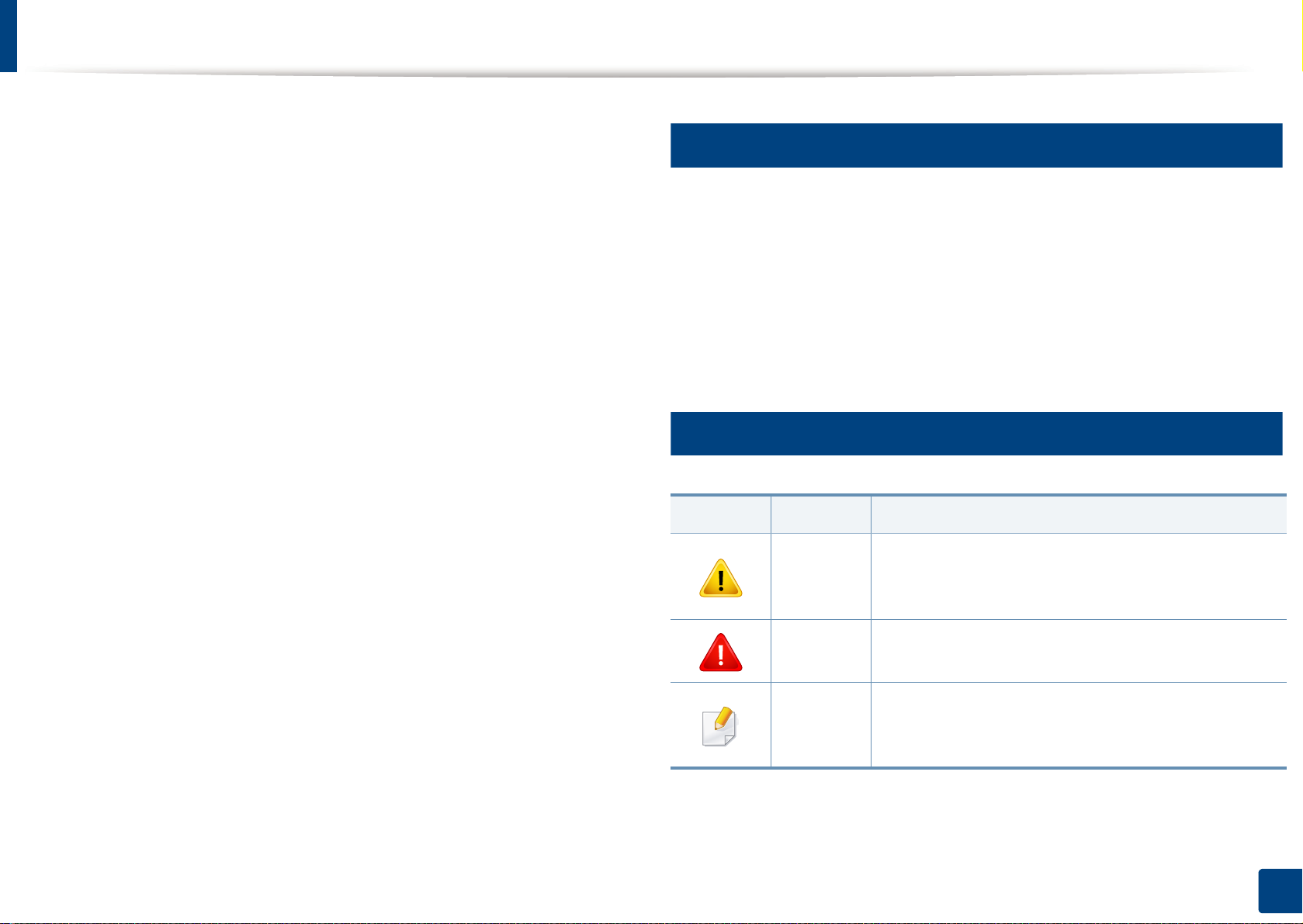
О руководстве пользователя
В настоящем руководстве пользователя приведены основные
сведения об устройстве, а также детальное описание порядка его
использования.
• Не выбрасывайте это руководство. Оно может пригодиться в
будущем.
• Перед началом эксплуатации устройства следует ознакомиться с
информацией о безопасности.
• Решение проблем, связанных с эксплуатацией устройства,
приведено в разделе, посвященном устранению неисправностей.
• Описание терминов
глоссарии.
• В зависимости от модели и комплектации конкретного устройства
его вид может отличаться от иллюстраций в данном руководстве
пользователя.
• В зависимости от версии драйвера/микропрограммы конкретного
устройства, вид меню может отличаться от иллюстраций в данном
руководстве пользователя.
, используемых в данном руководстве, см. в
1
Условные обозначения
Некоторые термины настоящего руководства имеют одинаковое
значение, например:
•«документ» и «оригинал».
•«бумага», «материал» и «материал для печати».
•«устройство», «принтер» и «МФУ».
2
Общие значки
Значок Текст Описание
Внимани
е!
Содержит инструкции по защите устройства от
возможных механических повреждений и
неисправностей.
• Операции, приведенные в данном руководстве, в основном
предназначены для выполнения в среде Windows 7.
Осторож
но!
Примеча
ние
Используется для предупреждения
пользователей о риске личной травмы.
Содержит дополнительные сведения или
подробные описания функций и возможностей
устройства.
1. Введение
12
Page 13
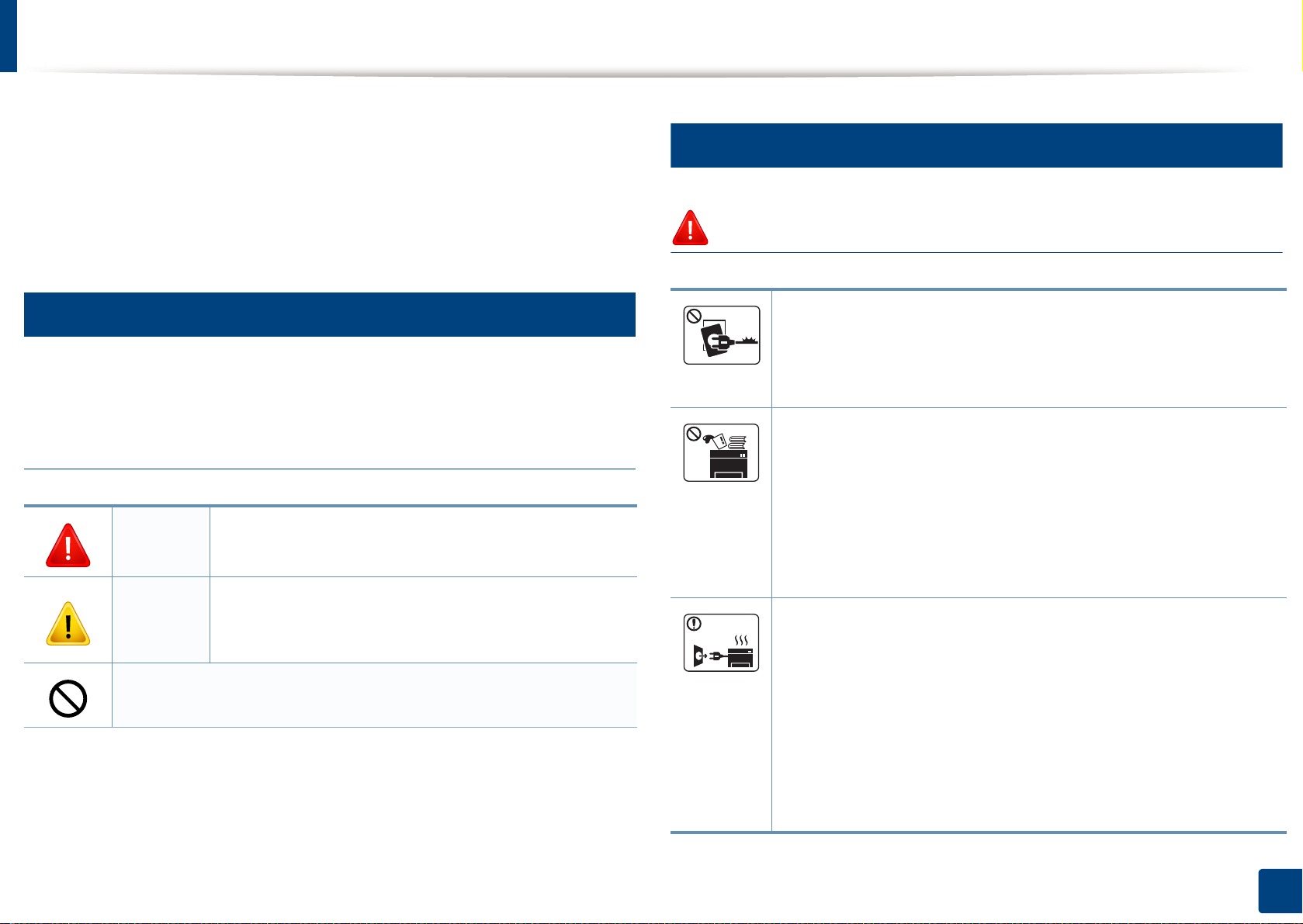
Информация о безопасности
Приведенные здесь предупреждения призваны защитить вас и
окружающих от получения травм, а также от причинения возможного
вреда устройству. Внимательно прочтите эти инструкции перед
эксплуатацией устройства. После ознакомления с данным документом
сохраните его для последующего использования.
3
Важные обозначения, относящиеся к
безопасности
Разъяснение значков и обозначений,
используемых в данной главе
Осторож
но!
Внимани
е!
Не пытайтесь использовать устройство.
Обозначает ситуации, которые могут повлечь за
собой смерть или нанесение вреда здоровью.
Обозначает ситуации, которые могут повлечь за
собой нанесение легкого вреда здоровью или
имуществу.
4
Условия эксплуатации
Осторожно
Эксплуатация устройства с поврежденным шнуром питания
или незаземленной розеткой запрещается.
Это может привести к поражению электрическим током или
пожару.
Не допускайте попадания на устройство каких-либо
веществ, (например, воды) и размещения на его
поверхности каких-либо предметов (например, мелких
металлических или тяжелых предметов, свечей, зажженных
сигарет и пр.).
Это может привести
пожару.
• При перегреве из устройства может пойти дым, оно
может издавать необычные звуки или распространять
запахи. В этом случае следует немедленно выключить
питание и отключить устройство от электрической сети.
к поражению электрическим током или
• Доступ к электрической розетке должен быть постоянно
открыт на случай необходимости экстренного
отключения питания.
может привести к поражению электрическим током или
Это
пожару.
1. Введение
13
Page 14
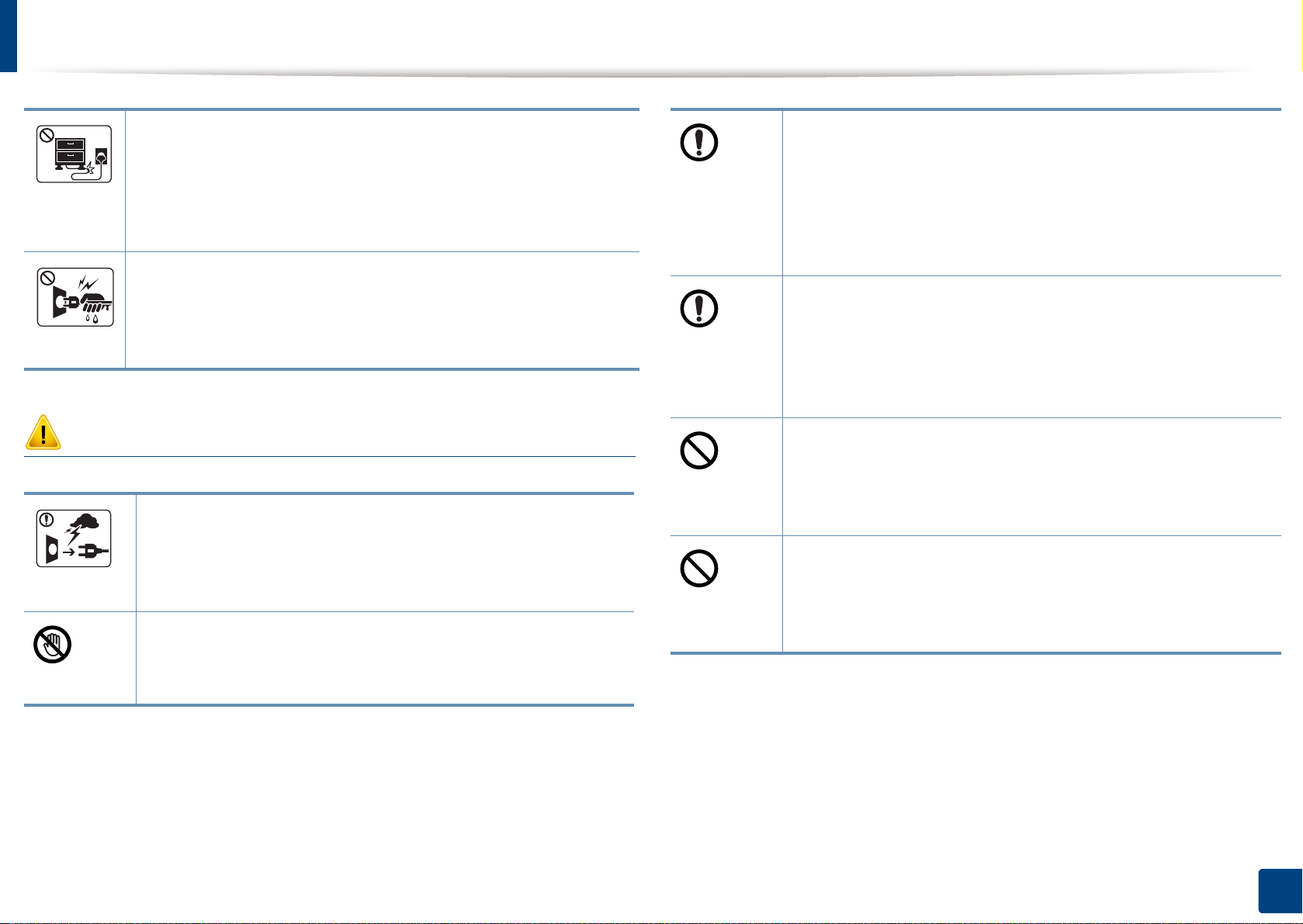
Информация о безопасности
Запрещается сгибать шнур питания или ставить на него
тяжелые предметы.
Хождение по шнуру или повреждение его тяжелыми
предметами может привести к поражению электрическим
током или пожару.
Запрещается тянуть за шнур при отключении устройства из
розетки; запрещается трогать вилку влажными руками.
Это может привести к поражению электрическим током или
пожару.
Внимание
Во время
следует вытащить шнур питания из розетки.
Это может привести к поражению электрическим током
или пожару.
Осторожно, область выхода бумаги может сильно
нагреваться.
грозы или длительного простоя устройства
При падении устройства или повреждении его корпуса
следует отключить все соединительные кабели и
обратиться к квалифицированному обслуживающему
персоналу.
В противном случае возникнет опасность поражения
электрическим током или пожара.
Если после исполнения всех инструкций устройство не
работает как следует, обратитесь к квалифицированному
обслуживающему персоналу.
В противном случае возникнет опасность поражения
электрическим током
Если вилка с трудом входит в электрическую розетку, не
следует применять силу.
Следует вызвать электрика для замены розетки, иначе
это может привести к поражению электрическим током.
Следите, чтобы домашние животные не грызли шнуры
питания, телефонные или соединительные кабели.
Это может привести к поражению электрическим током,
пожару или травме
или пожара.
животного.
Опасность ожогов.
1. Введение
14
Page 15
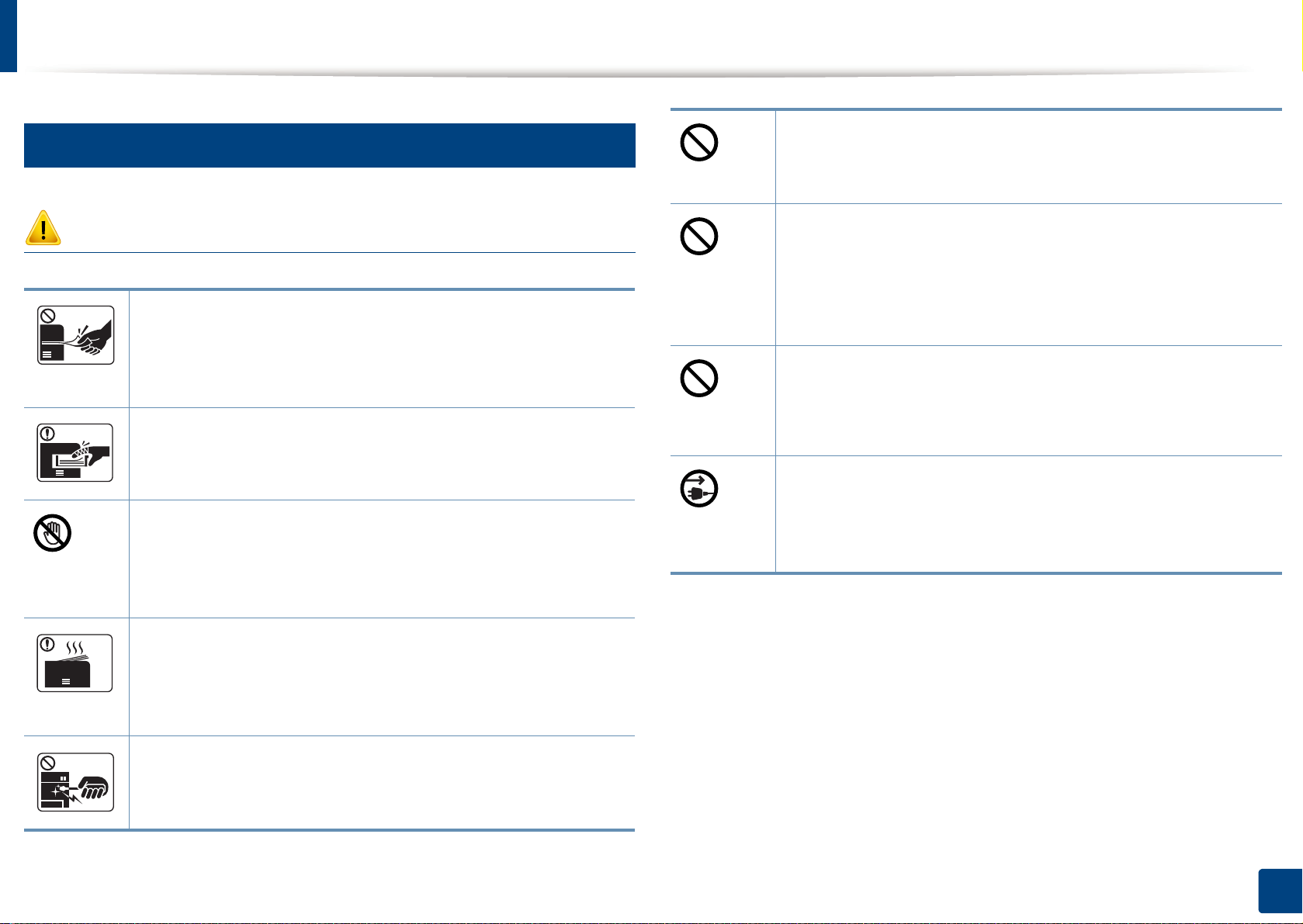
Информация о безопасности
5
Не накапливайте большое количество бумаги в выходном
Правила эксплуатации
лотке.
Это может повредить устройство.
Внимание
Не вытягивайте выходящую из устройства бумагу во время
печати.
В противном случае это может привести к повреждению
устройства.
Не кладите руки между устройством и лотком для бумаги.
В этом случае можно получить травму.
Соблюдайте осторожность при замене бумаги и
устранении замятий.
Новая бумага имеет острые края и может вызвать
болезненные порезы
При больших объемах печати нижняя часть области
выхода бумаги может нагреваться. Не позволяйте детям
прикасаться к ней.
Не закрывайте вентиляционные отверстия и не
проталкивайте в них никакие предметы.
Это может привести к перегреву компонентов, что, в свою
очередь, может спровоцировать повреждение или
возгорание.
Использование элементов управления и настроек или
выполнение операций, не описанных в настоящем
руководстве
облучению.
Для подключения устройства к электрической сети
используется шнур питания.
Чтобы выключить блок питания устройства, следует
извлечь шнур питания из розетки.
.
, может привести к опасному радиационному
Возможно возгорание.
При удалении замятий не пользуйтесь пинцетом или
острыми металлическими предметами.
Это может повредить устройство.
1. Введение
15
Page 16

Информация о безопасности
6
Установка и перемещение
Осторожно
Запрещается устанавливать устройство в запыленных,
влажных помещениях или помещениях, где возможна
утечка воды.
Это может привести к поражению электрическим током или
пожару.
Поместите устройство в среду, где соблюдаются
необходимие температурные условия и влажность.
Не используйте устройство при температуре ниже 0С или
сразу же после перемещения из помещения с
температурой ниже 0С
устройства. Используйте устройство только если
внутренняя температура устройства находится в
пределах, необходимых для эксплуатации температурных
условий и влажности.
В ином случае это может вызвать проблемы при печати и
привести к повреждению устройства.
. Это может вызвать повреждения
Внимание
Перед перемещением устройства отключите питание и
отсоедините все кабели. Информация ниже является
рекомендательной и принимает во внимание веса
устройства. Если состояние вашего здоровья не
позволяет вам поднимать тяжести, не следует поднимать
устройство. Обратитесь за помощью и привлеките к
подъему устройства нужно число людей.
После этого поднимите устройство.
• Если устройство весит менее 20 кг, его может
поднимать один человек.
• Если устройство весит 20 – 40 кг, его следует
поднимать вдвоем.
• Если устройство весит более 40 кг, его следует
поднимать как минимум вчетвером.
При несоблюдении этого требования устройство может
упасть, сломаться или травмировать людей.
Располагайте устройство на плоской поверхности в
хорошо проветриваемом месте. Учитывайте
пространство, необходимое для
лотков.
открытия крышек и
См. раздел «Общие характеристики» на стр. 71.
Место должно быть хорошо проветриваемым, не жарким
и не влажным; на него не должны падать прямые
солнечные лучи.
1. Введение
16
Page 17
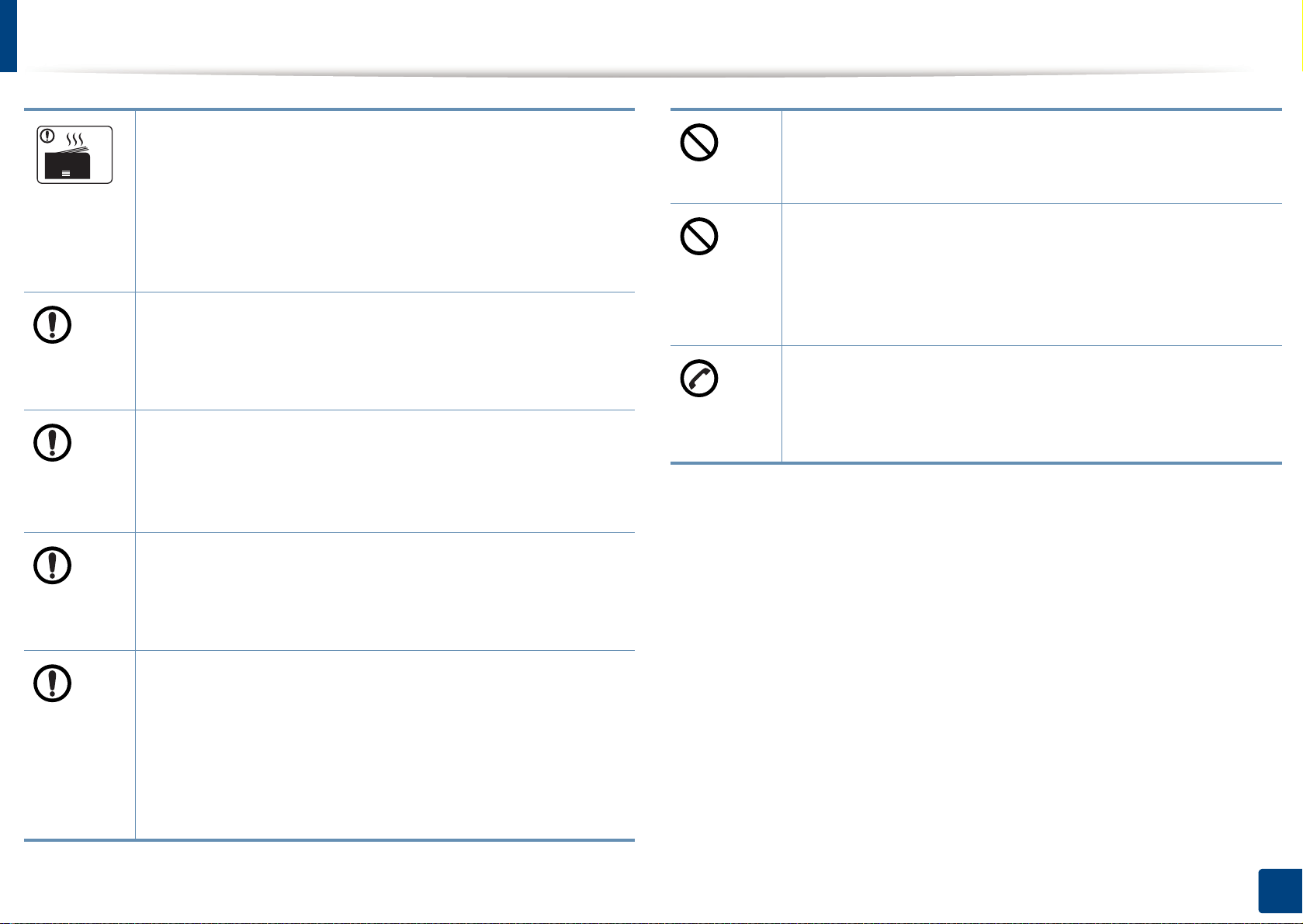
Информация о безопасности
При использовании устройства длительное время или при
печати большого количества страниц в
непроветриваемом помещении устройство способно
загрязнять воздух веществами, вредными для здоровья
человека. Располагайте устройство в хорошо
проветриваемом помещении или регулярно открывайте
окно для циркуляции воздуха.
Не устанавливайте устройство на неустойчивой
поверхности.
При несоблюдении этого требования устройство может
упасть, сломаться или
При необходимости используйте только телефонный
кабель стандарта № 26 AWG
В противном случае это может привести к повреждению
устройства.
Подключайте шнур питания только к заземленной
розетке.
травмировать людей.
a
или больший.
Запрещается накрывать устройство или помещать его в
воздухонепроницаемое место, например, в шкаф.
Недостаток вентиляции может привести к возгоранию.
Электрическая нагрузка на розетки и шнуры питания не
должна превышать допустимую.
Несоблюдение этого требования может сказаться на
производительности устройства, привести к поражению
электрическим током или пожару.
Уровень мощности в розетке должен соответствовать
значению
Чтобы узнать уровень мощности в используемой розетке,
обратитесь в электроэнергетическую компанию.
a. AWG: система стандартов American Wire Gauge
, указанному на этикетке устройства.
В противном случае возникнет опасность поражения
электрическим током или пожара.
Для безопасной эксплуатации используйте шнур питания
только из комплекта поставки. При использовании шнура
длиной более 2 м и напряжении 110 В размер кабеля
должен
Невыполнение этого требования может привести к
повреждению устройства, поражению электрическим
током или пожару.
соответствовать стандарту 16 AWG или больше.
1. Введение
17
Page 18
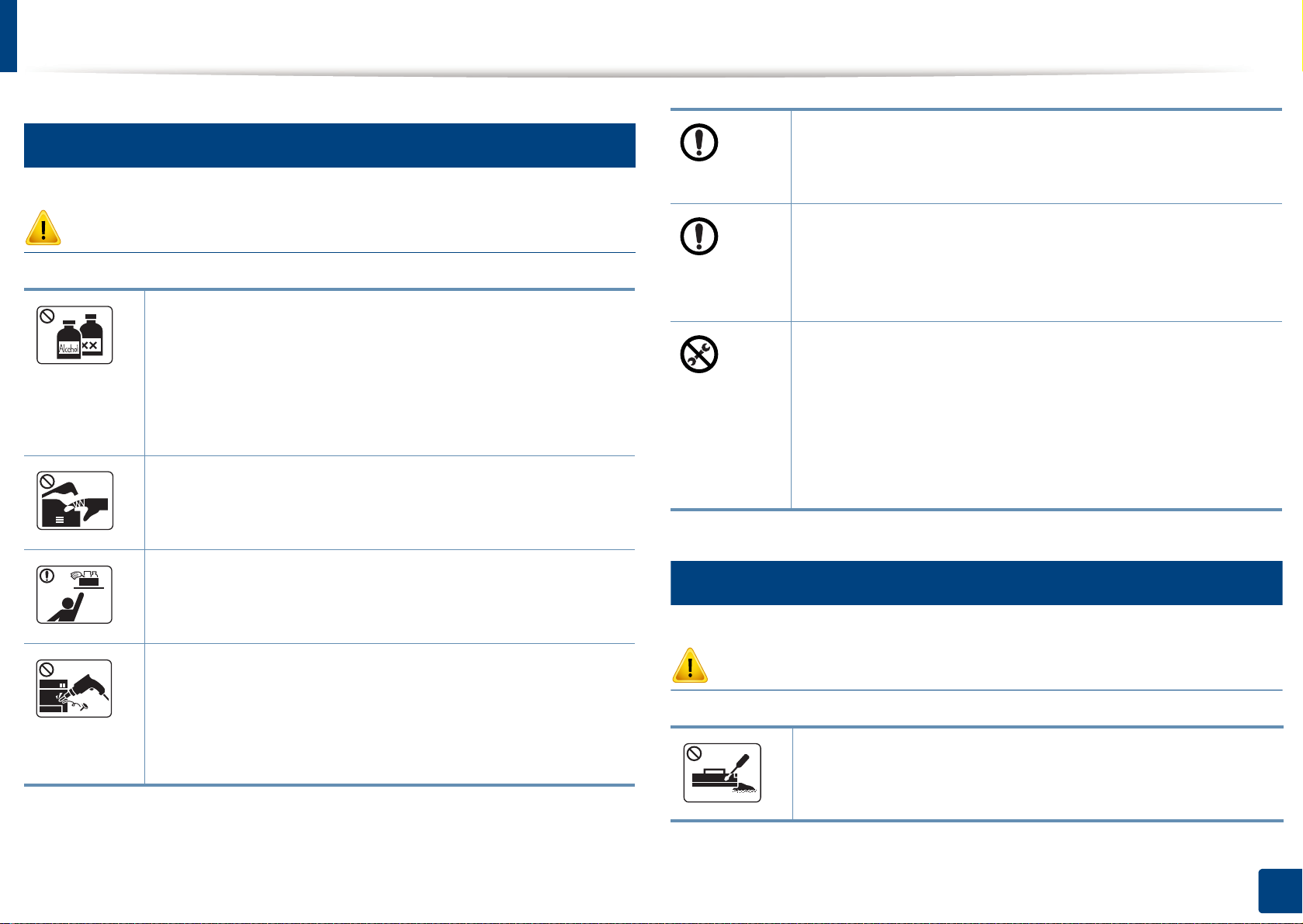
Информация о безопасности
7
При чистке и эксплуатации устройства строго следуйте
Обслуживание и профилактический контроль
поставляемому в комплекте руководству пользователя.
Иначе можно повредить устройство.
Внимание
Перед внутренней чисткой устройства отключите его от
розетки. Не используйте для чистки устройства бензин,
растворитель или спирт; не распыляйте воду прямо на
устройство.
Это может привести к поражению электрическим током
или пожару.
Не включайте устройство при замене частей или
внутренней чистке.
При несоблюдении этой меры можно получить травму.
Храните чистящие принадлежности
недоступных для детей.
Опасность травмирования детей.
Запрещается самостоятельно разбирать, ремонтировать
или реконструировать устройство.
в местах
Не допускайте запыления или попадания воды на
штепсельную розетку.
В противном случае возникнет опасность поражения
электрическим током или пожара.
• Не снимайте щитки и кожухи, закрепленные винтами.
• Замену предохронителей должны производить только
сертифицированные специалисты по
В противном случае возникнет опасность поражения
электрическим током или пожара.
• Ремонтом устройства должны заниматься только
специалисты по обслуживанию Samsung.
8
обслуживанию.
Использование расходных материалов
Внимание
Это может повредить устройство. Ремонтировать
устройство должны только сертифицированные
специалисты.
Не разбирайте картридж с тонером.
Пыль от тонера может представлять опасность в случае
вдыхания или попадания внутрь организма.
1. Введение
18
Page 19
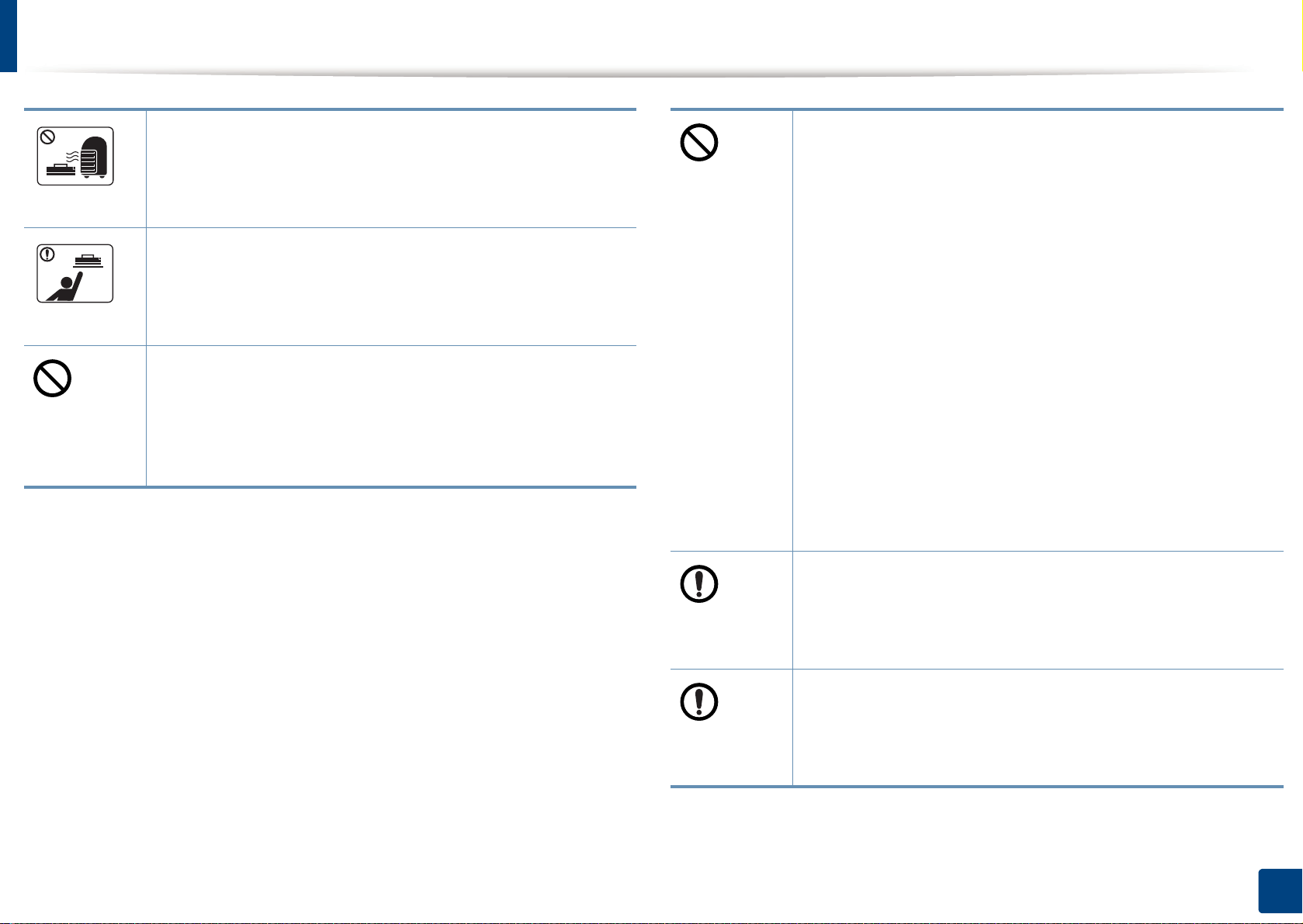
Информация о безопасности
Запрещается сжигать какие-либо расходные материалы,
например, картриджи или термофиксаторы.
Это может привести к взрыву или неконтролируемому
возгоранию.
Хранить такие расходные материалы, как картриджи,
следует в недоступном для детей месте.
Пыль от тонера может представлять опасность в случае
вдыхания или попадания внутрь организма.
Повторное использование таких расходных материалов,
как тонер, может
В случае повреждения устройства вследствие
повторного использования расходных материалов,
размер платы за обслуживание будет изменен.
привести к повреждению устройства.
При работе с деталями, содержащими пыль тонера
(картриджи, бутылки с отработанным тонером,
проявочный блок), придерживайтесь следующий
инструкций.
• При утилизации расходных материалов следуйте
инструкциям по утилизации. Инструкции по
утилизации можно получить у торгового
представителя.
• Не выбрасывайте расходные материалы вместе с
бытовыми отходами.
• Не используйте бутылку для отработанного тонера
повторно после
Несоблюдение указанных выше требований может
привести к нарушению работы устройства и загрязнению
окружающей среды. Гарантия не распространяется на
повреждения, возникшие по неосторожности
пользователя.
Если тонер попал на одежду, не стирайте ее в горячей
воде.
ее опорожнения.
Под воздействием горячей воды тонер въедается в
ткань. Используйте холодную воду.
В процессе замены
следует избегать попадания тонера на кожу или одежду.
Пыль от тонера может представлять опасность в случае
вдыхания или попадания внутрь организма.
картриджа или удаления замятий
1. Введение
19
Page 20

Обзор устройства
9
Компоненты
Внешний вид деталей может отличаться от того, что изображено на иллюстрациях. Некоторые детали могут отличаться в зависимости от
конфигурации.
Устройство Краткое руководство по установке
Шнур питания
Принадлежности
a. На компакт-диск с ПО записаны драйверы, руководство пользователя и программные приложения.
b. Комплект принадлежностей зависит от страны приобретения устройства и его модели.
b
Компакт-диск с ПО
a
1. Введение
20
Page 21
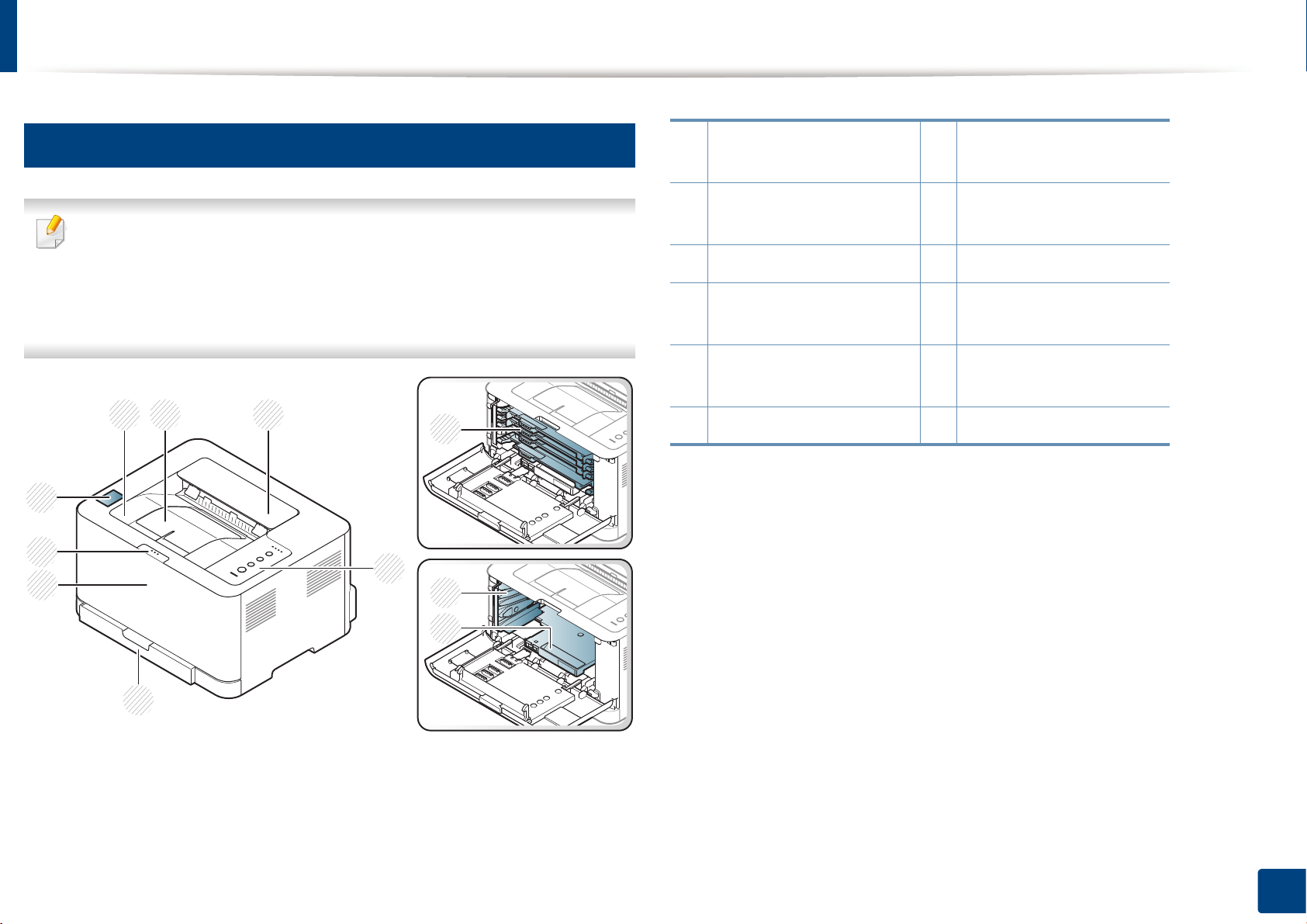
Обзор устройства
10
Вид спереди
• Вид принтера может отличаться от представленного на
иллюстрации в зависимости от модели.
• Функции и комплектация устройств могут различаться в
зависимости от модели и региона (см. «Функции различных
моделей» на стр. 8).
1
8
7
6
2 3
1
Выходной лоток
2 Подставка выходного
лотка
3 Верхняя крышка 9 Картриджи с тонером
4
Панель управления
5
Лоток
9
6 Передняя крышка
a. Только для C43xW series.
7 Защелка передней
крышки
8
NFC-наклейка
10 Контейнер сбора
тонера
11 Блок переноса
изображения
a
4
10
11
5
1. Введение
21
Page 22
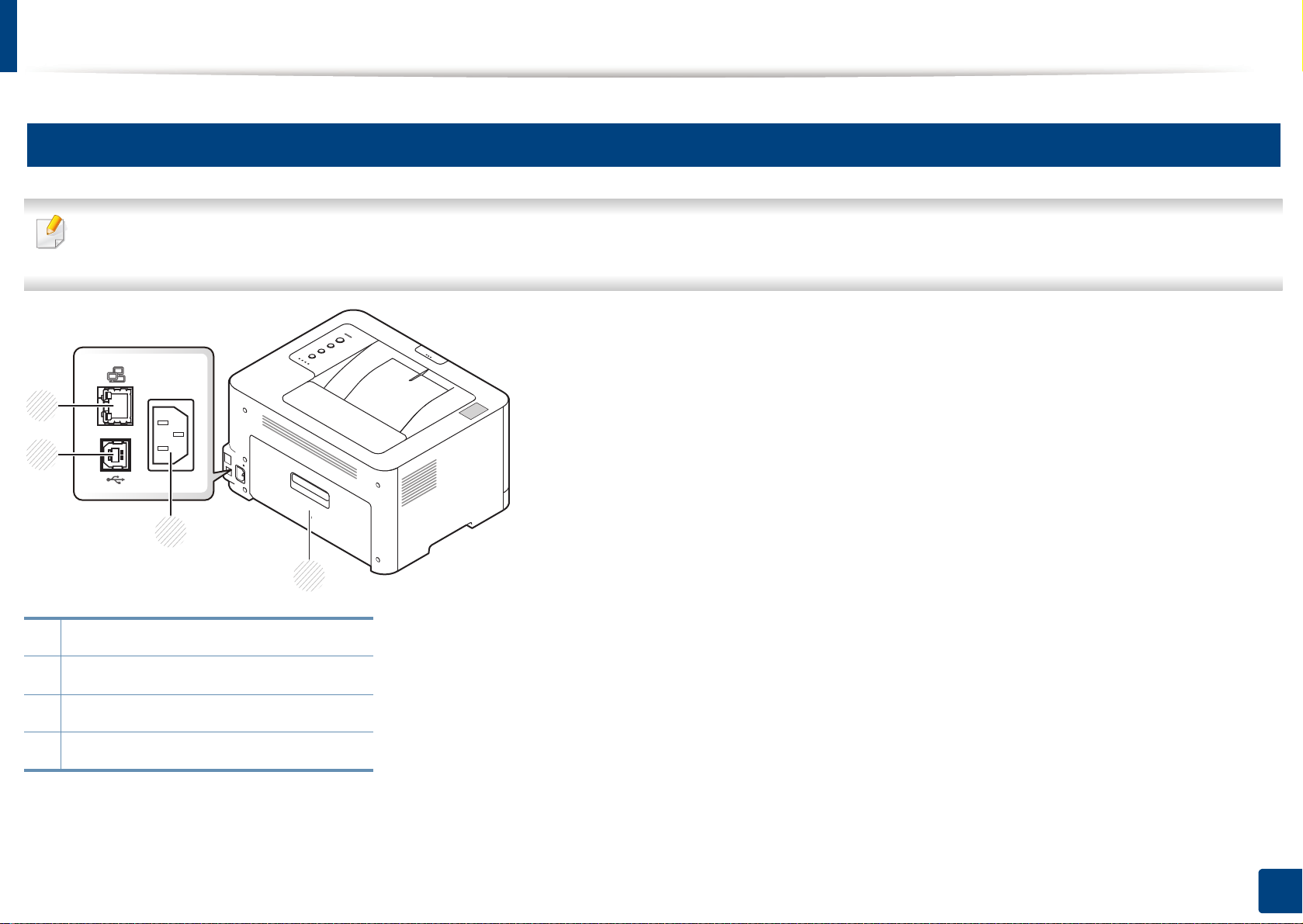
Обзор устройства
11
Вид сзади
• Вид принтера может отличаться от представленного на иллюстрации в зависимости от модели.
• Функции и комплектация устройств могут различаться в зависимости от модели и региона (см. «Функции различных моделей» на стр. 8).
4
3
2
1 Задняя крышка
2 Разъем для шнура питания
3 Порт USB
4 Сетевой порт
1
1. Введение
22
Page 23
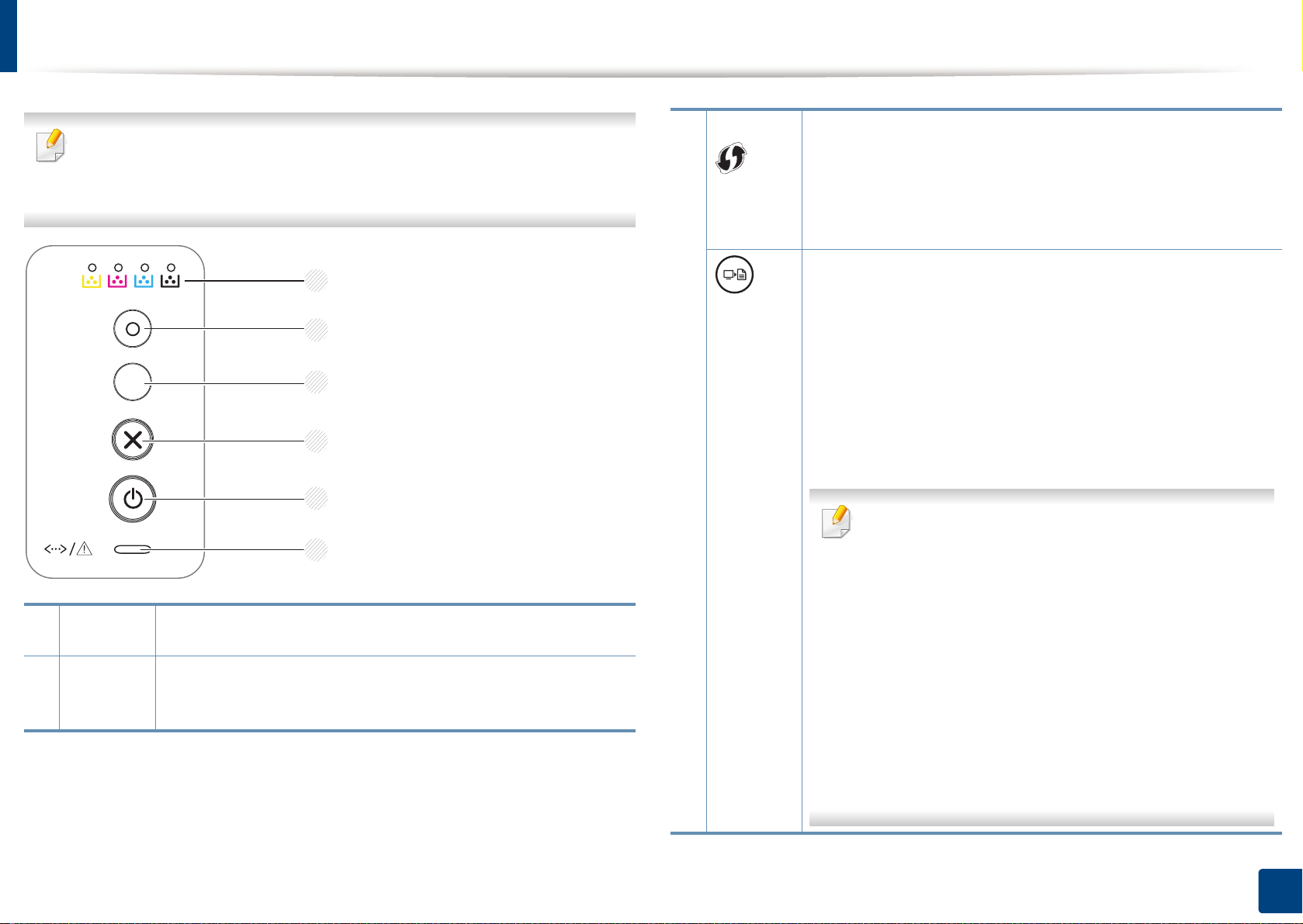
Обзор панели управления
1
2
В зависимости от модели вид панели управления вашего принтера
может отличаться от изображенной на рисунке. Существует
несколько типов панели управления.
1
2
3
4
5
6
Индикато
р тонер
Показывает остаток тонера (см. «Индикатор состояния» на
стр. 66).
Переход в режим экономии для снижения расхода тонера и
Экономия
потребления бумаги во время печати (см. «Экопечать» на стр.
41).
3
(WPS)
Печать
(
экрана
Позволяет легко настроить беспроводную сеть, не используя
компьютер (см. «Настройка беспроводной сети» на стр. 114).
•
Печать с ручной подачей бумаги
a
- Эту кнопку нужно нажимать каждый раз при загрузке листа
бумаги в лоток, если выбрана функция
Источник
•
Печать экрана
в драйвере принтера.
Ручная подача
или
- Нажмите эту кнопку; индикатор начнет мигать синим. Если
вы хотите распечатать только активное окно, отпустите
кнопку, после того как синий индикатор перестанет мигать.
b
)
Если вы хотите распечатать весь экран, отпустите кнопку,
пока индикатор мигает.
-
Печать с ручной подачей бумаги
▪Эту кнопку нужно нажимать каждый раз при загрузке
листа бумаги в лоток, если выбрана функция
подача
• Кнопка
или
Источник
Печать экрана
в драйвере принтера.
работает только в
Ручная
операционных системах Windows и Mac.
• Эту функцию можно использовать только на
принтере, который подключен через интерфейс USB.
• При печати снимка активного окна или всего экрана с
помощью соответствующей кнопки в зависимости от
особенностей изображения устройство может
использовать большее количество тонера.
• Вы можете использовать эту функцию машины,
только если установлена
программа Easy Printer
Manager. Если вы являетесь пользователем ОС Mac,
для использования функции печати снимка
необходимо включить
Screen Print Settings
через
Easy Printer Manager.
1. Введение
23
Page 24
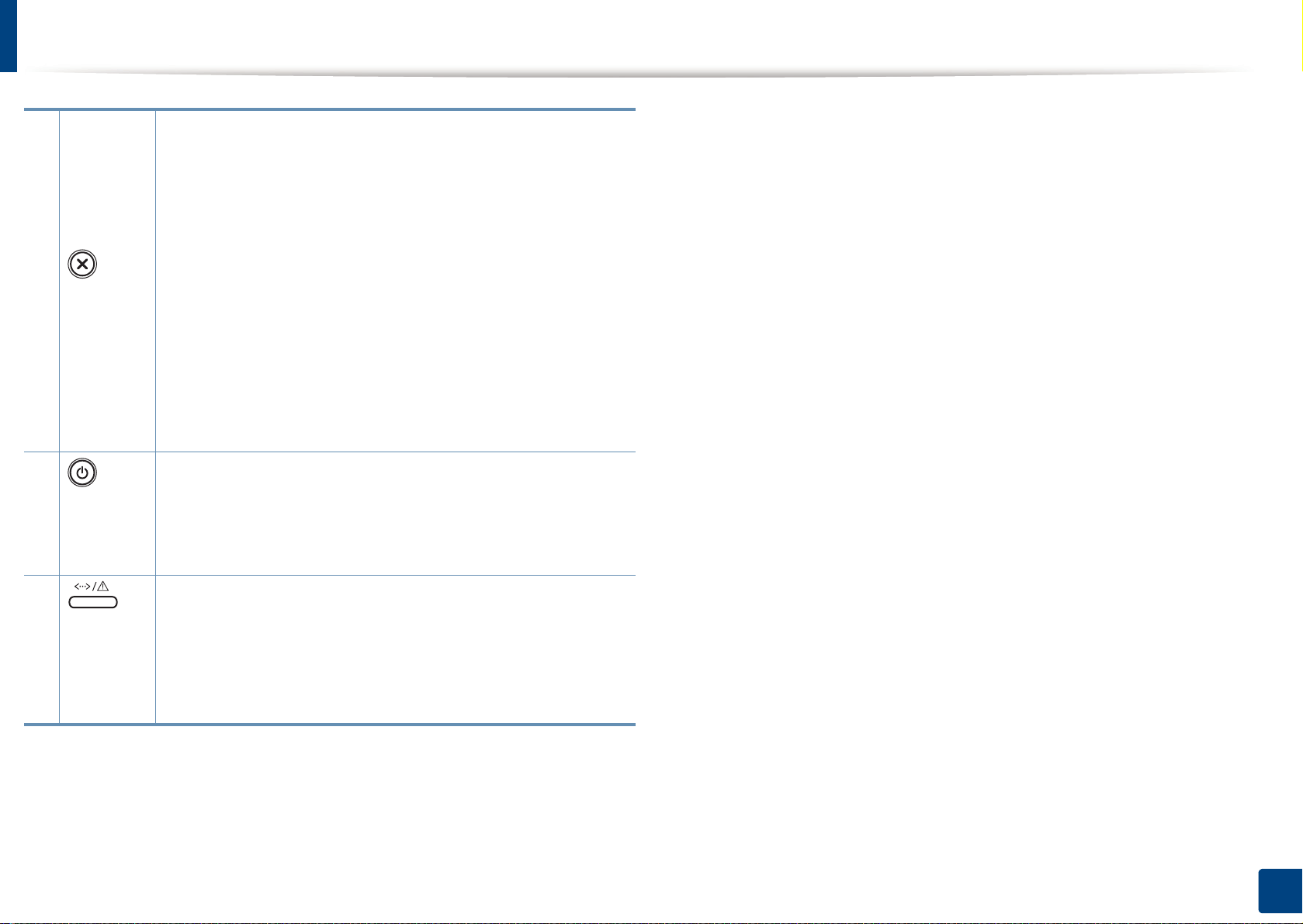
Обзор панели управления
4
(Отмена)
5
(Питание/
Пробужде
ние)
Вы можете остановить работу в любое время. Также можно
использовать следующие функции.
Конфигурация /
•
- Нажмите и удерживайте кнопку около 2 секунд, пока
синий индикатор состояния не начнет медленно мигать,
затем отпустите.
•
Сведения об ошибке / Счетчик использования
- Нажмите и удерживайте кнопку около 4 секунд, пока
синий индикатор не начнет быстро мигать, затем
отпустите.
•
Сведения о расх. мат.
- Нажмите и удерживайте кнопку около 6 секунд, пока
синий индикатор не включится, затем отпустите.
Эта кнопка выключает питание устройства, а также выводит
его из режима сна.
Отчет о конфигурации сети
a
6
(Индикат
ор
состояни
я)
a. Только для C43xW seriesч.
b. Только C43x series.
Отображение информации о состоянии устройства (см.
«Индикатор состояния» на стр. 66).
1. Введение
24
Page 25
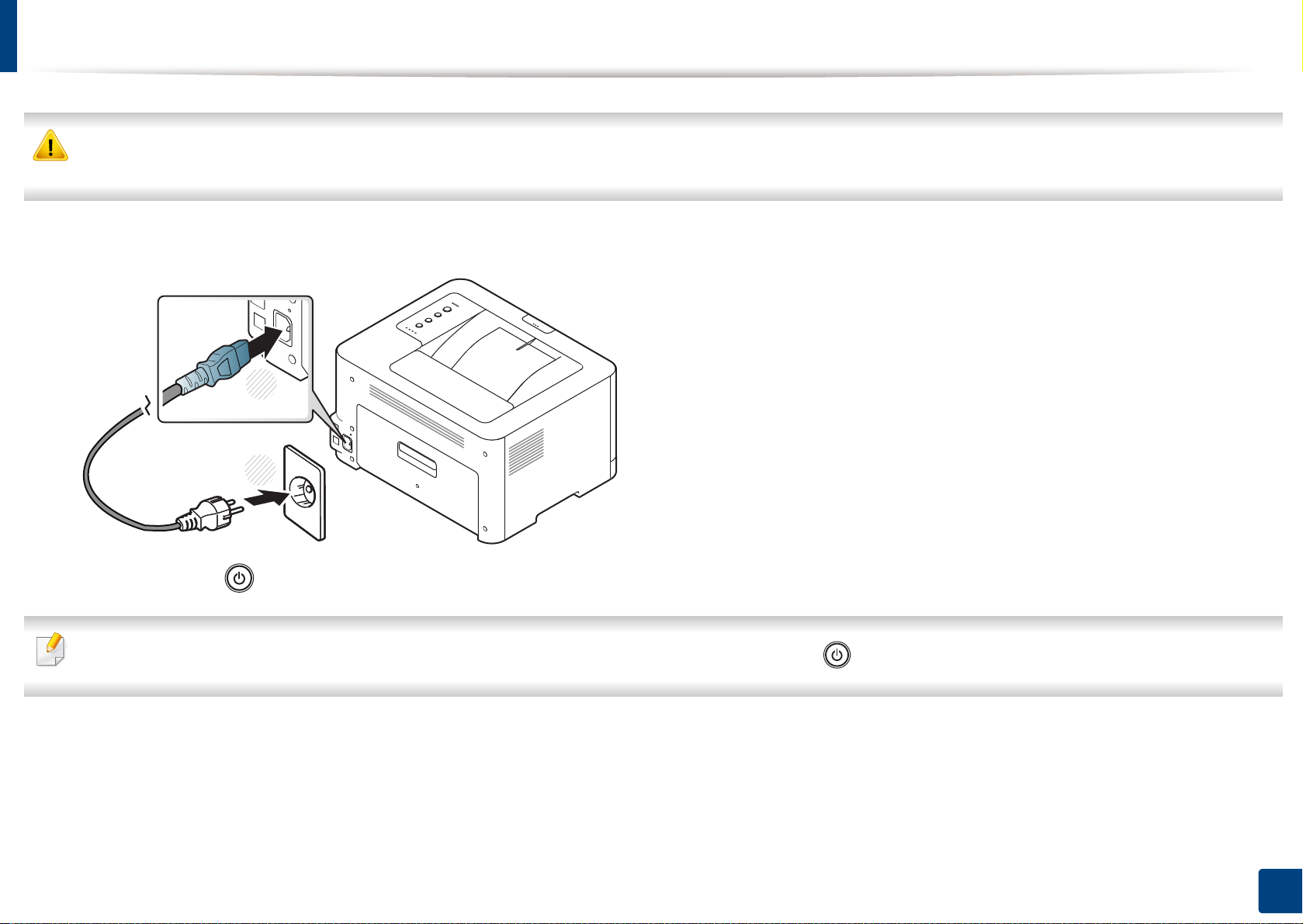
Включение устройства
Необходимо использовать кабель питания, поставляемый в комплекте устройства. В противном случае возможно повреждение или возгорание
устройства.
Сначала подключите устройство к сети питания.
1
1
2
нажмите кнопку (Питание/Пробуждение) на панели управления.
2
Если вы желаете отключить питание, нажмите и удерживайте в течение 3 секунд кнопку (Питание/Пробуждение).
1. Введение
25
Page 26
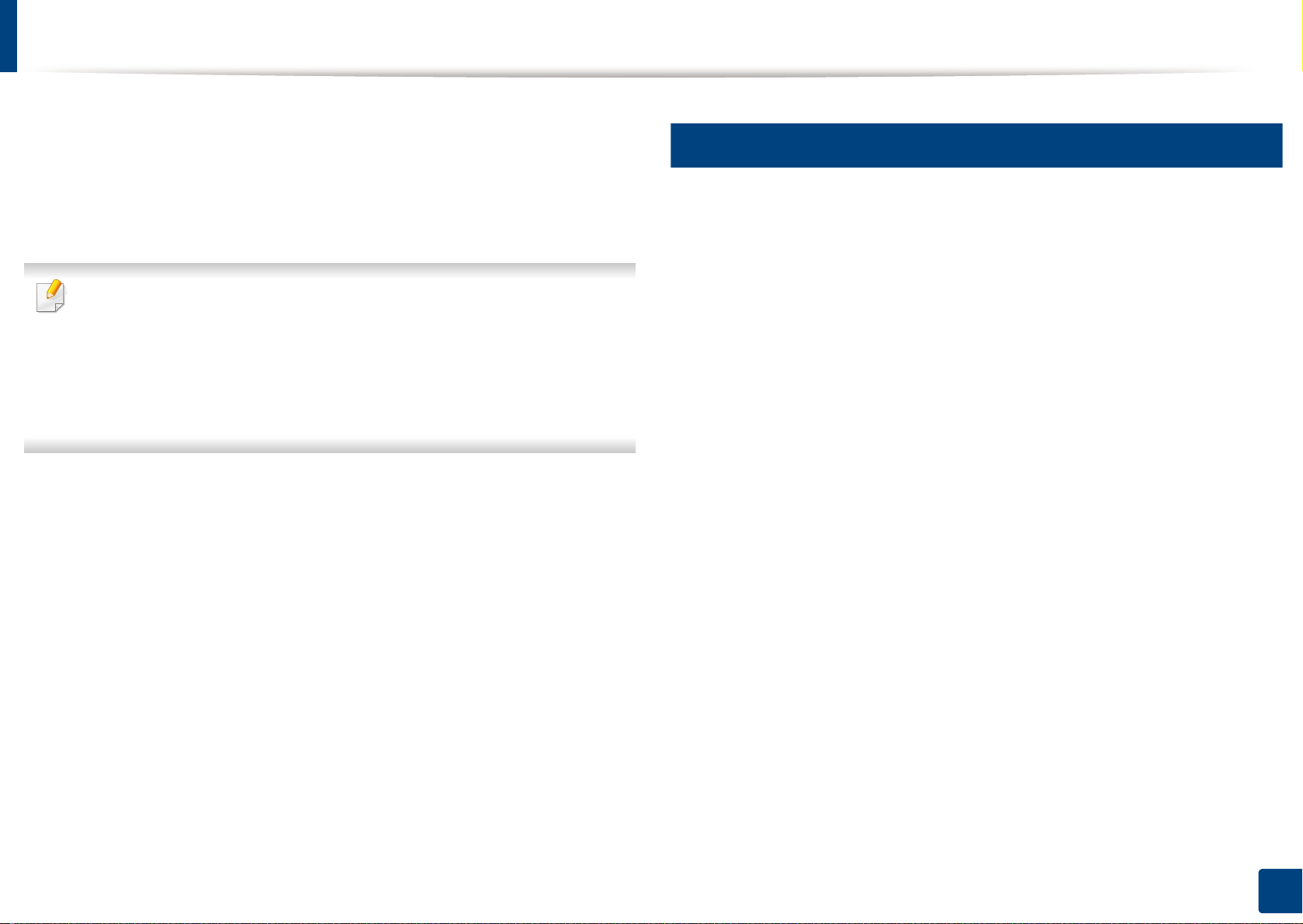
Установка драйвера локально
Локальное устройство — это устройство, подключенное к компьютеру
напрямую через кабель USB. Если устройство подключено к сети,
пропустите указанные ниже действия и перейдите к установке
драйвера сетевого устройства (см. раздел «Установка драйвера по
сети» на стр. 106).
• Если вы используете ОС Mac или Linux, см. «Устновка для
Макинтош» на стр. 97 или «Установка для Linux» на стр. 99.
• В зависимости от устройства и используемого интерфейса окно
установки может отличаться от описанного в данном
Руководство пользователя.
• Используйте кабель USB длиной не более 3 м.
12
Windows
Убедитесь в том, что устройство подключено к компьютеру и
1
включено.
Вставьте компакт-диск, входящий в комплект поставки, в
2
дисковод для компакт-дисков.
Если окно установки не открылось, нажмите Пуск > Все
программы > Стандартные > Выполнить.
X:\Setup.exe, заменив «X» буквой вашего CD-ROM, и нажмите
кнопку OK.
• Для Windows 8
Если окно установки не появится, тогда в Charms(Чудо-
кнопки) выберите Найти > Apps(Приложения) и введите в
строку поиска слово Выполнить. Введите команду
X:\Setup.exe, заменив «X» буквой, соответствующей
приводу для компакт-дисков, и нажмите кнопку ОК.
Если появится вопрос “Выберите действия для диска.”,
выберите Run Setup.exe.
Прочитайте и примите соглашение с пользователем в окне
3
установки. Затем нажмите кнопку Далее.
Выберите пункт USB на экране Тип подключения принтера.
4
Затем нажмите кнопку Далее.
Следуйте инструкциям в окне установки.
5
1. Введение
26
Page 27
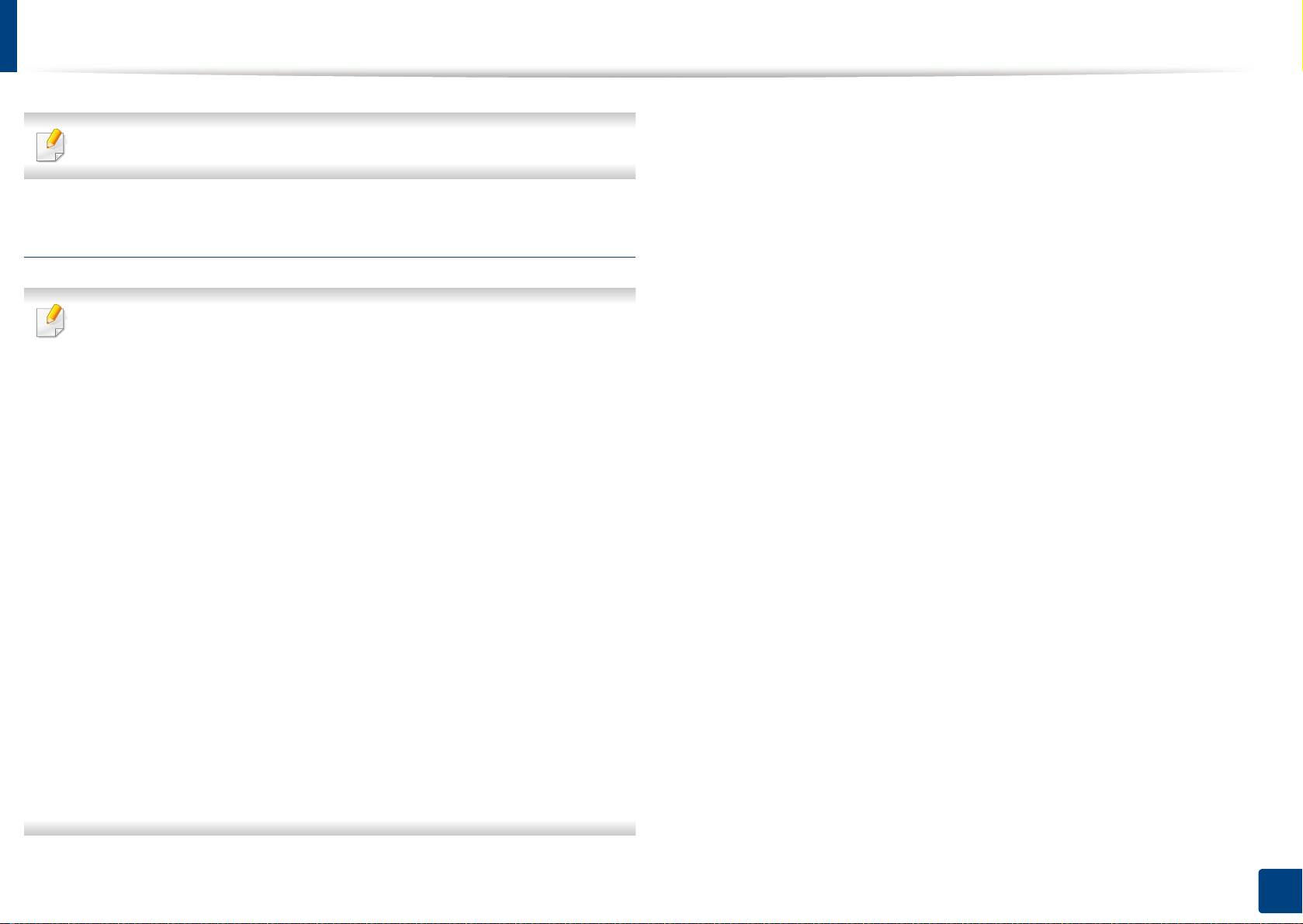
Установка драйвера локально
Выберите ПО в окне Выбор программ и утилит для установки.
В меню Пуск Windows 8
• Драйвер V4 автоматически загружается из пакета обновлений
Windows при подключении компьютера к сети Интернет. Вы
также можете вручную загрузить драйвер V4 с веб-сайта
Samsung по адресу www.samsung.com > ваш продукт >
Поддержка и загрузка.
• Приложение Samsung Printer Experience Можно загрузить из
Windows Магазин. Чтобы делать покупки в
WindowsStore(Магазин), у вас должна быть учетная запись
Microsoft.
1 В Charms(Чудо-кнопки) выберите Найти.
2 Выберите Store(Магазин).
3 Найдите Samsung Printer Experience.
4 Нажмите кнопку Установите.
Убедитесь, что компьютер подключен к сети Интернет и
1
включен.
Убедитесь, что устройство включено.
2
Подключите устройство к компьютеру с помощью кабеля USB.
3
Драйвер будет автоматически установлен из Windows Update.
• При установке только драйверов с компакт-диска, который
входит в комплект поставки, драйвер V4 не устанавливается.
Если вы хотите использовать драйвер V4 в режиме Рабочий
стол, вы можете загрузить его с веб-сайта Samsung по адресу,
www.samsung.com > ваш продукт > Поддержка
• Если вы хотите установить инструменты управления принтером
Samsung, вы должны установить их с компакт-диска, который
входит в комплект поставки.
и загрузка.
1. Введение
27
Page 28
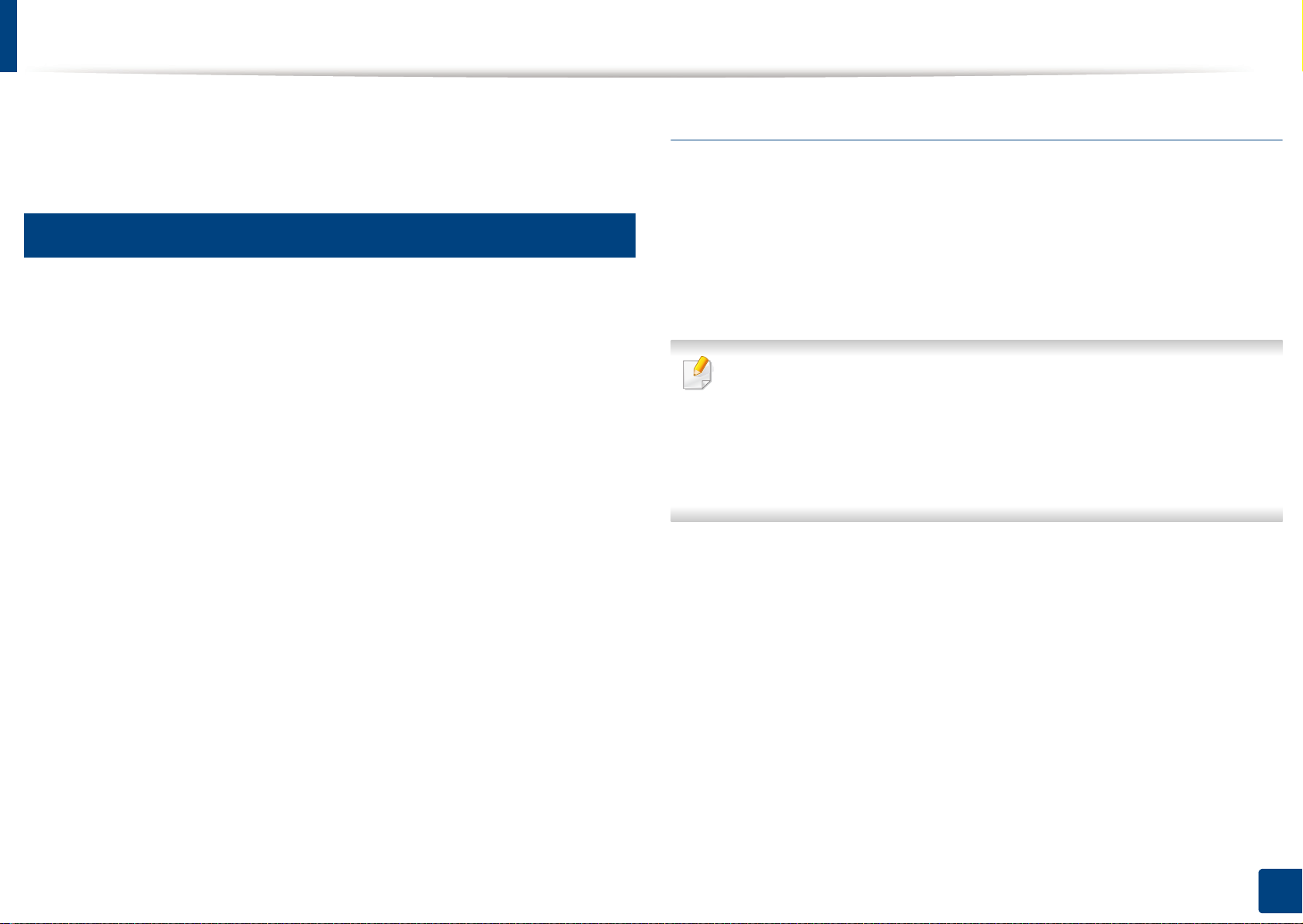
Замена драйвера
Если драйвер принтера работает неправильно, выполните
приведенные ниже действия по его удалению.
13
Windows
Убедитесь в том, что устройство подключено к компьютеру и
1
включено.
В меню Пуск последовательно выберите пункты Программы
2
(или Все программы) > Samsung Printers > Удаление ПО
принтера Samsung.
• Для Windows 8
1 В Боковой панели выберите Найти >
Apps(Приложения).
2 Найдите Панель управления.
В меню Пуск Windows 8
Убедитесь в том, что устройство подключено к компьютеру и
1
включено.
Нажмите Удалить ПО принтера Samsung в окне Пуск.
2
Следуйте инструкциям на экране.
3
• Если вы не можете найти ПО принтера Samsung, удалите его в
режиме рабочего стола.
• Если вы хотите удалить инструменты управления принтером
Samsung, в меню Пуск щелкните правой кнопкой мыши по
значку приложения и выберите Удалить, выберите компонент и
нажмите Удалить, а затем следуйте указаниям на экране.
3 Нажмите Программы и функции.
4 Щелкните правой кнопкой мыши по драйверу, который
вы хотите удалить, и нажмите Удалить.
Следуйте инструкциям в окне установки.
3
Вставьте компакт-диск с драйвером в дисковод для компакт-
4
дисков и установите драйвер (см. «Установка драйвера
локально» на стр. 26).
1. Введение
28
Page 29
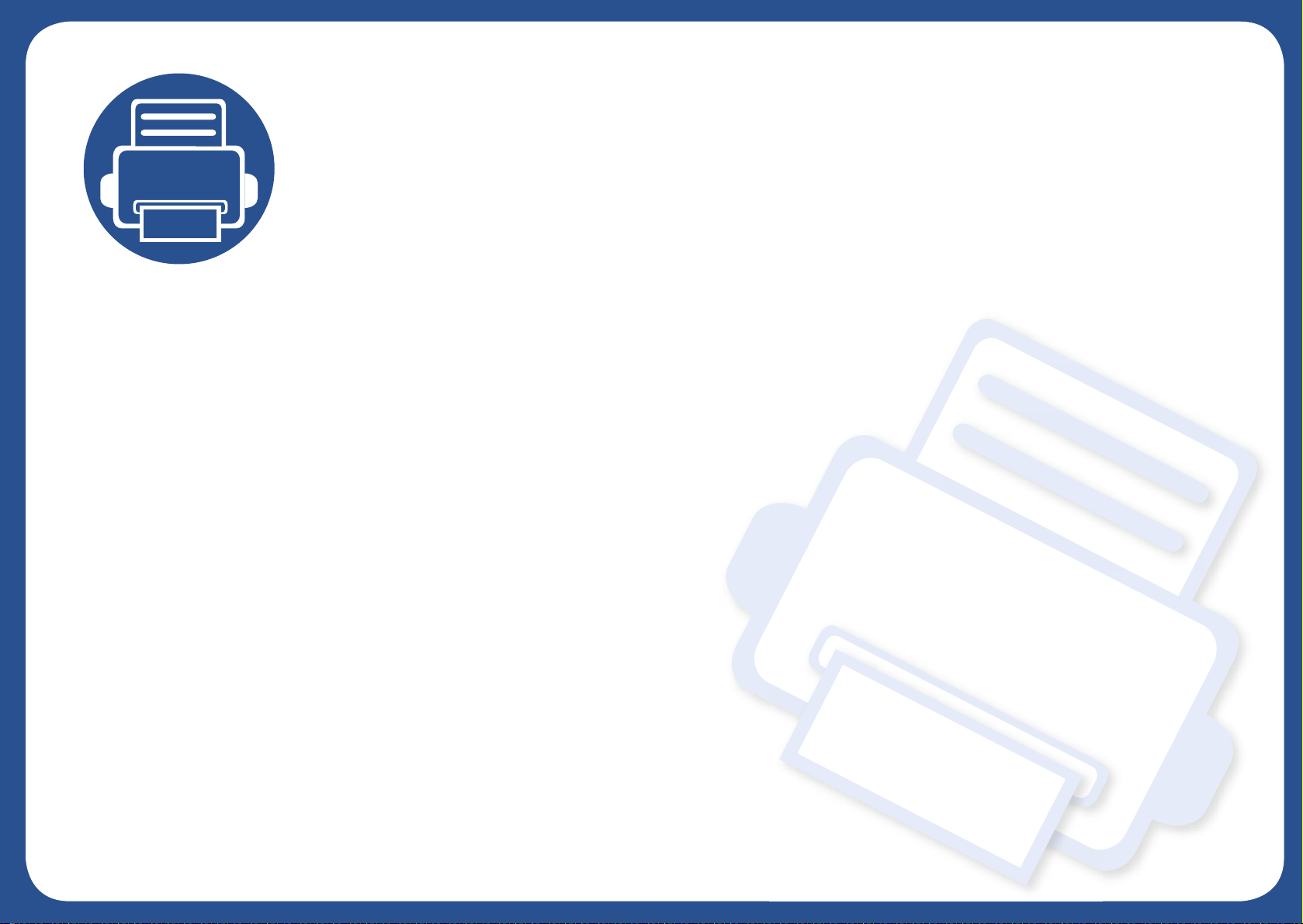
2. Обзор основных
функций
После завершения установки можно установить параметры принтера, предусмотренные по умолчанию.
Если необходимо установить или изменить значения параметров, обратитесь к следующему разделу.
Данный раздел содержит информацию об общей структуре меню и базовых параметрах
настройки.
• Материалы и лотки 30
• Основные операции печати 38
Page 30
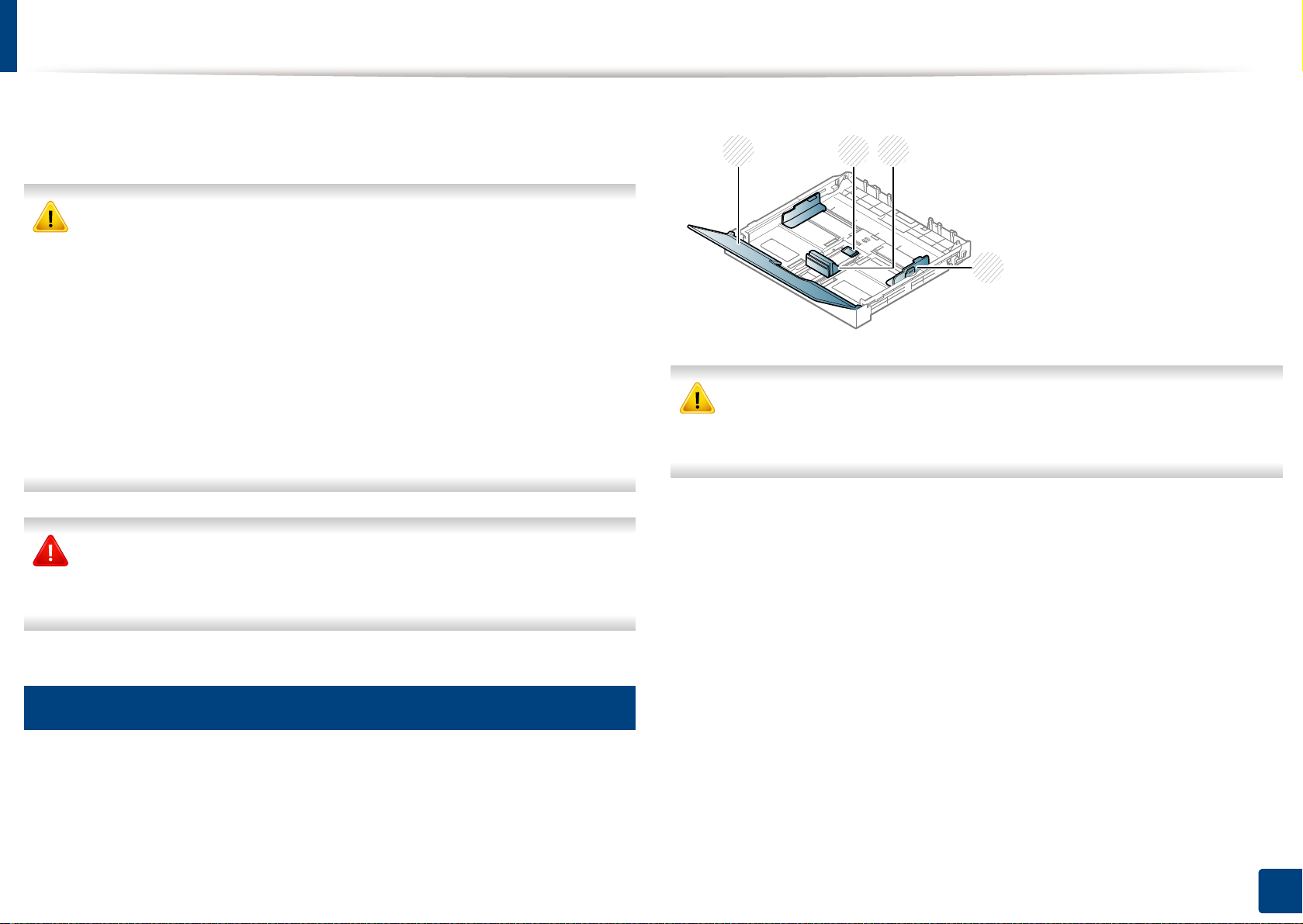
Материалы и лотки
В этой главе описывается загрузка материалов для печати в
устройство.
• Использование материалов для печати, которые не
соответствуют данной спецификации, может привести к
появлению дефектов или к необходимости ремонта. Такой
ремонт не покрывается гарантийными обязательствами или
сервисным соглашением с компанией Samsung.
• Не используйте фотобумагу для струйной печати. В противном
случае это может привести к повреждению устройства.
• Использование огнеопасных печатных материалов
привести к возгоранию.
• Используйте только перечисленные материалы для печати (см.
«Характеристики материала для печати» на стр. 73).
Использование огнеопасных печатных материалов или
присутствие инородных материалов в принтере может привести в
перегреву прибора, а в некоторых случаях к возгоранию.
может
21
3
1 Крышка
2 Защелка
ограничителя
4
3 Ограничитель длины
бумаги
4 Ограничитель ширины
бумаги
Если вы не отрегулируете ограничитель, это может нарушить
выравнивание бумаги, вызвать перекос изображения или замятие
бумаги.
1
Обзор лотка
Для изменения размера необходимо передвинуть ограничители
бумаги.
2. Обзор основных функций
30
Page 31

Материалы и лотки
2
2
Загрузка бумаги в лоток
Извлеките лоток для бумаги (см. «Обзор лотка» на стр. 30).
1
Откройте крышку лотка.
2
Прижмите ограничители бумаги по длине и ширине и
3
передвиньте их к краю пачки бумаги, чтобы отрегулировать
размер.
Перед загрузкой согните стопку бумаги в обоих направлениях
4
либо раскройте веером край пачки, чтобы отделить страницы
друг от друга.
2. Обзор основных функций
31
Page 32

Материалы и лотки
Поместите пачку бумаги стороной для печати вверх.
5
Если бумага меньше размера Letter, нажмите защелку и
освободите направляющую в лотке, а затем протолкните лоток
вручную. Затем установите ограничители длины и ширины
бумаги в нужные положения.
1
2
Если бумага длиннее размера А4 (например, размер Legal),
нажмите защелку и освободите направляющую в лотке, а затем
потяните лоток
и ширины бумаги в нужные положения.
вручную. Затем установите ограничители длины
• Не отодвигайте ограничитель ширины слишком далеко, это
может привести к замятию бумаги.
• Если не отрегулировать ограничитель ширины, может
произойти замятие бумаги.
• Не используйте бумагу с закрученным передним краем. Это
может вызвать замятие.
2. Обзор основных функций
32
Page 33

Материалы и лотки
Прижмите ограничитель и передвиньте его к краю пачки бумаги,
6
не сминая ее.
Закройте крышку.
7
Вставьте лоток для бумаги в принтер.
8
Для печати документа установите соответствующий размер и
9
тип бумаги для лотка (см. «Указание размера и типа бумаги» на
стр. 37).
Первоначально, в зависимости от страны продажи устройства, лоток
отрегулирован по формату Letter или A4. Чтобы использовать бумагу
другого размера, отрегулируйте соответствующим образом фиксатор
и ограничитель ширины бумаги.
2. Обзор основных функций
33
Page 34

Материалы и лотки
LTR
A4
LTR
A4
Вытяните лоток из устройства. Откройте крышку и при
1
необходимости извлеките бумагу из лотка.
Чтобы использовать формат Letter, поверните фиксатор в
2
задней части лотка по часовой стрелке. Можно увидеть
фиксатор при перемещении ограничителя длины бумаги до
формата Legal (LGL).
Сожмите ограничитель ширины бумаги и переместите его к
3
краю фиксатора.
Чтобы использовать формат A4, сначала переместите
ограничитель ширины бумаги влево, а затем поверните фиксатор
против часовой стрелки. Чрезмерное давление на фиксатор может
повредить лоток.
2. Обзор основных функций
34
Page 35

Материалы и лотки
3
Печать на специальных материалах
Настройка для бумаги в устройстве и драйвер должны совпадать для
печати без несоответствия бумаги.
• Можно изменить параметры бумаги, установленные в устройстве,
с помощью программы Samsung Easy Printer Manager или сервиса
SyncThru™ Web Service.
- Если устройство подключено к локальной сети, его настройки
можно задавать через Samsung Easy Printer Manager >
Advanced Setting > Параметры устройств (см. «Работа с
Samsung Easy Printer Manager» на стр. 173).
- Если ваше устройство подключено к сети, можно настроить
параметры устройства в сервисе SyncThru™ Web Service >
вкладка Настройки > Параметры устройства ( см. «Настройка
сообщения SyncThru™ Web Service» на стр. 170).
Типы
обычная ●
плотная бумага ●
тонкая бумага ●
высокосортная бумага ●
Цветная бумага ●
Картон ●
Наклейки ●
форма ●
хлопковая ●
вторичная бумага ●
архив. ●
Лоток
a
При использовании специальных материалов рекомендуется
подавать по одному листу за раз (см. «Характеристики материала
для печати» на стр. 73).
Плотности отдельных образцов бумаги приведены в «Характеристики
материала для печати» на стр. 73.
Глянцевое фото ●
Матовое фото ●
a. Типы бумаги доступные для лотка ручной подачи:
(●: поддерживается)
2. Обзор основных функций
35
Page 36

Материалы и лотки
Наклейки
Во избежание повреждения устройства используйте только наклейки,
предназначенные для лазерных принтеров.
• При выборе наклеек обращайте внимание на указанные ниже
факторы.
- Наклейки: должны выдерживать температуру закрепления
тонера. Температура закрепления тонера указана в
спецификациях устройства (около 170 °C).
• Между наклейками не должно быть промежутков с нанесенным
клеем, так как в этом случае при печати они могут отделиться от
подложки, что приведет к замятию. Кроме того, клей может
повредить компоненты устройства.
• Не пропускайте лист наклеек через устройство более одного раза:
клейкая подложка рассчитана только на одно прохождение через
устройство.
• Не используйте наклейки, отделяющиеся от подложки, а также
мятые, с пузырьками или поврежденные.
Картон / бумага нестандартного размера
- Структура: Не используйте листы наклеек с открытыми
участками подложки между наклейками. При наличии таких
промежутков наклейки могут отделиться от листов и вызвать
трудно устранимое замятие.
- Сворачивание: Должны лежать на ровной поверхности с
волнистостью не более 5 мм в любом направлении.
- Ситуация: Не используйте наклейки со складками, пузырьками
и другими признаками отделения от подложки.
• В приложении следует установить ширину полей не менее 6,4 мм
от краев материала.
2. Обзор основных функций
36
Page 37

Материалы и лотки
Готовые формы
Готовые формы следует загружать печатной стороной вверх,
4
Указание размера и типа бумаги
свободным краем вперед. Если при подаче возникают проблемы,
поверните бумагу другой стороной. При этом качество печати не
гарантируется.
• Должны быть отпечатаны с использованием термостойких красок,
которые не растекаются, не испаряются и не выделяют вредные
вещества под воздействием температуры закрепления тонера
(примерно 170 °C) в течение 0,1 с.
• Чернила готовых форм должны быть негорючими и не должны
неблагоприятно воздействовать на ролики принтера.
После загрузки бумаги в лоток следует указать ее размер и тип на
экране дисплея. При печати с компьютера задайте размер и тип
бумаги в используемом приложении (см. «Открытие окна настройки
печати» на стр. 39).
Настройка для бумаги в устройстве и драйвер должны совпадать
для печати без несоответствия бумаги.
• Можно изменить параметры бумаги, установленные в
устройстве, с помощью программы Samsung Easy Printer
Manager или сервиса SyncThru™ Web Service.
- Если устройство подключено к локальной сети, его настройки
можно задавать через Samsung Easy Printer Manager >
Advanced Setting > Параметры устройств (см. «Работа с
Samsung Easy Printer Manager» на стр. 173).
- Если
ваше устройство подключено к сети, можно настроить
параметры устройства в сервисе SyncThru™ Web Service >
вкладка Настройки > Параметры устройства (см.
«Настройка сообщения SyncThru™ Web Service» на стр. 170).
• Перед загрузкой готовой формы удостоверьтесь, что печатная
краска на бумаге сухая. Во время закрепления тонера влажная
краска может размазаться, что снизит качество печати.
2. Обзор основных функций
37
Page 38

Основные операции печати
Специальные функции печати описаны в Расширенном
руководстве (см. «Использование дополнительных параметров
печати» на стр. 150).
5
Печать
Если вы используете ОС Mac или Linux, см. «Печаьб в ОС
Macintosh» на стр. 158 или «Печать в Linux» на стр. 160.
Окно Настройка печати приведено для программы «Блокнот» из
системы Windows 7.
Выберите нужное устройство из списка Выберите принтер.
3
Откройте документ, который необходимо распечатать.
1
Выберите пункт Печать в меню Файл.
2
В окне Печать находятся основные настройки печати: число
4
копий и диапазон страниц для печати.
Чтобы воспользоваться расширенными свойствами печати,
щелкните Свойства или Настройка в окне Печать (см. «Открытие
окна настройки печати» на стр. 39).
Чтобы приступить к печати, нажмите кнопку ОК или Печать в
5
окне Печать.
2. Обзор основных функций
38
Page 39

Основные операции печати
6
Отмена задания печати
Если задание печати находится в очереди или буфере, его можно
отменить следующим образом:
• Открыть это окно можно дважды щелкнув на значке устройства
() на панели задач Windows.
• Также текущее задание можно отменить, нажав кнопку
(Отмена) на панели управления.
7
Открытие окна настройки печати
Откройте документ, который необходимо распечатать.
1
Выберите пункт Печать в меню файла.
2
Выберите нужное устройство из списка Выберите принтер.
3
Нажмите Свойства или Настройка.
4
• В зависимости от используемого устройства окно Настройка
печати может отличаться от описанного в данном руководстве.
Однако набор параметров в окне Настройка печати у них
одинаковый.
• При выборе параметра в окне Настройка печати может
отобразиться предупреждающая пометка: или . Знак
обозначает, что выбор этого параметра возможен, но не
рекомендуется, а знак
невозможно выбрать из-за настроек устройства или из-за
системной среды.
обозначает, что этот параметр
2. Обзор основных функций
39
Page 40

Основные операции печати
• Вы можете применить функцию Eco перед печатью, чтобы
сэкономить бумагу и тонер (см. «Easy Eco Driver» на стр. 166).
• Вы можете проверить текущее состояние устройства с
помощью кнопки Состояние принтера (см. «Работа с
приложением Состояние принтера Samsung» на стр. 176).
• Данный драйвер принтера включает в себя пользовательский
интерфейс, оптимизированный для сенсорных экранов. Для
использования
Samsung > Параметры устройства, а потом выберите
Стильный интерфейс пользователя (см. «Использование
центра принтеров Samsung» на стр. 167).
этого интерфейса щелкните Центр принтеров
Использование набора параметров
Параметр Избранные настройки, который находится на каждой
вкладке (за исключением вкладки Samsung), позволяет сохранить
текущие настройки для дальнейшего использования.
Для того чтобы сохранить Избранные настройки, выполните
следующие действия:
Установите нужные настройки на каждой вкладке.
1
Введите имя нового набора настроек в поле Избранные
2
настройки.
Щелкните Сохранить.
3
Введите название и описание, а затем выберите нужный
4
значок.
Нажмите кнопку OK. При сохранении Избранные настройки
5
сохраняются все текущие параметры драйвера.
2. Обзор основных функций
40
Page 41

Основные операции печати
Для того чтобы применить сохраненный набор настроек, выберите
его на вкладке Избранные настройки. Теперь устройство
настроено для печати в соответствии с заданными параметрами.
Для того чтобы удалить сохраненные настройки, выберите их на
вкладке Избранные настройки и щелкните (Удалить).
8
Использование справки
Щелкните по нужному параметру в окне Настройка печати и нажмите
клавишу F1 на клавиатуре.
9
Экопечать
Функция Экономия уменьшает расход тонера и бумаги. Функция
Экономия позволяет экономить ресурсы и использовать более
экологичные методы печати.
Если вы нажмете кнопку Экопечать на панели управления, включится
режим Экопечати. По умолчанию для режима экопечати установлено
значение Несколько страниц на стороне (2) и Экономия тонера.
Некоторые функции могут различаться в зависимости от модели.
• Вы изменяете настройки устройства на нем самом через
Samsung Easy Printer Manager или SyncThru™ Web Service.
- Если устройство подключено к локальной сети, вы задаете
настройки через
Samsung Easy Printer Manager > Advanced Setting >
Параметры устройств (см. «Работа с Samsung Easy Printer
Manager» на стр. 173).
- Если ваше устройство подключено к сети, можно настроить
параметры устройства в сервисе SyncThru™ Web Service >
вкладка Настройки > Параметры устройства (см.
«Настройка сообщения
SyncThru™ Web Service» на стр. 170).
В зависимости от используемого вами драйвера принтера, пропуск
пустых страниц может работать некорректно. Если функция
пропуска пустых страниц не работает должным образом,
настройте ее через Easy Eco Driver (см. «Easy Eco Driver» на стр.
166).
Настройка режима экопечати на панели
управления
Если вы нажмете кнопку Экопечать на панели управления, включится
режим Экопечати. По умолчанию для режима экопечати установлено
значение Несколько страниц на стороне (2) и Экономия тонера.
2. Обзор основных функций
41
Page 42

Основные операции печати
Если вы включили режим экопечати с паролем, с помощью
приложения SyncThru™ Web Service (вкладка Настройки >
Параметры устройства > Система > Настройки экономии) или
Samsung Easy Printer Manager (Параметры устройств >
Эконом.), появится сообщение Принудительно. Для изменения
состояния режима экопечати нужно ввести пароль.
Настройка режима эко в драйвере
Откройте вкладку Эконом. и установите режим экопечати. Если вы
увидите изображение эко (), это будет означать, что режим
экопечати включен.
Еще один способ экономичной печати - использование драйвера Easy
Eco Driver. См. раздел «Easy Eco Driver» на стр. 166.
Параметры экономии
Просмотр результатов
Просмотр результатов отображает количественные результаты
снижения выброса оксида углерода, экономии электроэнергии, а
также бумаги, в соответствии с выбранными вами настройками.
• При расчете этих результатов общее число отпечатанной бумаги
приравнивается к сотне, без пустой страницы, при отключенном
режиме экопечати.
• Коэффициенты расчета CO2, энергии и бумаги взяты из базы IEA,
индекса Министерства внутренних дел и связи Японии, и
www.remanufacturing.org.uk. Каждая модель обладает различным
индексом.
• Под потреблением питания в режиме печати понимается среднее
потребление питания устройством.
• Отображается приблизительное значение. Фактические значения
экономии могут различаться в зависимости от используемой
операционной системы, характеристик компьютера и программных
приложений, способа подключения, типа и размера материалов,
сложности задачи и т.д.
• Настройки по умолчанию: Следуйте настройкам панели
управления устройства.
• Нет: Отключает режим экопечати.
• Экономичная печать: Включает режим экопечати. Активируйте
различные элементы экопечати, которые вы хотите использовать.
• Пароль: Если режим экопечати включил администратор, то для
смены его состояния необходимо ввести пароль.
2. Обзор основных функций
42
Page 43

3. Обслуживание
В этой главе содержится информация по приобретению расходных материалов, дополнительных и
сменных компонентов для вашего устройства.
• Заказ расходных материалов и дополнительных
компонентов 44
• Доступные материалы 45
• Доступные сменные компоненты 46
• Хранение картриджей 47
• Перераспределение тонера 49
• Замена картриджа 51
• Замена контейнера для отработанного тонера 53
• Замена блока переноса изображения 55
• Чистка устройства 57
• Советы по перемещению и хранению устройства 60
Page 44

Заказ расходных материалов и дополнительных компонентов
Набор доступных компонентов может изменяться в зависимости от страны продажи. Список доступных расходных материалов и компонентов
можно получить у местного торгового представителя.
Для того чтобы заказать расходные материалы, компоненты и запчасти, сертифицированные компанией Samsung, свяжитесь с местным
представителем Samsung или розничным продавцом, у которого было приобретено устройство. Кроме того, для получения информации можно
посетить сайт www.samsung.com/supplies и выбрать страну и регион для получения информации по техническому обслуживанию.
3. Обслуживание
44
Page 45

Доступные материалы
Когда срок службы расходных материалов заканчивается, для устройства можно заказать материалы указанных ниже типов:
Тип
Средний ресурс
Карт. с тонером • Средний ресурс черного картриджа: Около 1 500 стандартных страниц (черный)
• Средний ресурс цветного картриджа: Около 1 000 стандартных страниц (желтый/пурпурный/голубой)
Блок переноса изображения
Контейнер для
отработанного тонера
Около 16 000 изображений
Около 7 000 изображений
b
b
a
Наименование компонента
•
K404 (CLT-K404S)
•
C404 (CLT-C404S)
•
M404 (CLT-M404S)
•
Y404 (CLT-Y404S)
: черный
: голубой
: пурпурный
: желтый
CLT-R406
CLT-W406
a. Заявленный ресурс соответствует требованиям стандарта ISO/IEC 19798. Фактический ресурс, исчисляемый в страницах, зависит от условий эксплуатации, интервала печати, графики, типа
и размера материалов для печати.
b. Количество изображений одного цвета на странице. Если документы печатаются в полноцветном режиме (голубой, пурпурный, желтый, черный), срок службы компонента уменьшается на
25%.
Срок службы картриджа зависит от установленных параметров, площади печатаемого изображения и также режима обработки заданий.
Новые картриджи и другие расходные материалы следует приобретать в той же стране, где приобреталось устройство. В противном случае картриджи и расходные материалы
могут быть несовместимыми с данным устройством, поскольку конфигурация картриджа и расходных материалов отличается для разных стран.
•
Картридж с тонером, включенный в комплект поставки принтера/МФУ, приобретенного вами, не доступен в продажи, и мы не можем гарантировать его совместимость с
другими принтерами.
•
Компания Samsung не рекомендует использовать неоригинальные картриджи Samsung, включая повторно заправленные или восстановленные картриджи с тонером.
Компания Samsung не гарантирует качество печати при использовании картриджей стороннего производителя. Гарантия на устройство не распространяется на работы по
ремонту и обслуживанию, вызванные использованием неоригинальных картриджей Samsung.
3. Обслуживание
45
Page 46

Доступные сменные компоненты
Во избежание проблем с качеством печати и проблем при подаче бумаги, возникающих из-за износа деталей, а также с целью сохранения
устройства в исправном состоянии необходимо через определенные промежутки времени заменять сменные компоненты. Чаще всего сменными
компонентами выступают ролики, ленты и блоки. Однако, в зависимости от модели период между заменами и
отличаться. Настоятельно рекомендуется поручить замену компонентов уполномоченному поставщику услуг, дилеру или организации, у которых
было приобретено устройство. По вопросу приобретения сменных компонентов обращайтесь в магазин, в котором было приобретено
устройство. Программа «Состояние принтера Samsung» уведомляет о периодах между заменами сменных компонентов. Или в
пользовательском интерфейсе, если в вашем устройстве имеется дисплей. Период между заменами зависит от используемой операционной
системы, характеристик компьютера и программных приложений, способа подключения, типа и размера бумаги, а также сложности задания.
сами компоненты могут
3. Обслуживание
46
Page 47

Хранение картриджей
Картридж содержит компоненты, чувствительные к воздействию света, температуры и влажности. Для обеспечения оптимальной
производительности, наивысшего качества печати и долгого срока службы картриджа компания Samsung рекомендует пользователям
выполнять следующие инструкции.
Храните картриджи с тонером в тех же условиях, в которых будет использоваться принтер. Это должно быть помещение с контролируемыми
температурой и уровнем влажности
отсутствует, накройте верхнее отверстие картриджа листом бумаги и храните его в темном месте.
Хранение неиспользуемого картриджа в открытой упаковке значительно сокращает его срок службы и хранения. Не храните его на полу. При
извлечении картриджа из принтера храните его так, как указано ниже.
• Внутри защитного пакета из оригинальной упаковки.
• Храните его в горизонтальном положении (не на боку); вверх должна быть направлена та же сторона, что и при установке в устройстве.
• Не храните расходные материалы в следующих условиях:
- при температуре выше 40 °C.
. До установки картридж должен находиться в оригинальной закрытой упаковке. Если оригинальная упаковка
- Влажность менее 20% и более 80%.
- в помещении, подверженном резким перепадам влажности и температуры.
- при воздействии прямого солнечного или комнатного света.
- в пыльных помещениях.
- в автомобиле в течение длительного времени.
- в помещениях с источниками агрессивных газов.
- в помещениях с соленым воздухом.
3. Обслуживание
47
Page 48

Хранение картриджей
1
Инструкция по использованию
• Не прикасайтесь к поверхности фотобарабана картриджа.
• Не подвергайте его вибрации или ударам.
• Не поворачивайте барабан вручную, особенно в направлении,
противоположном вращению, — это может привести к
внутреннему повреждению картриджа и просыпанию тонера.
2
Работа с картриджем
Компания Samsung Electronics не рекомендует и не одобряет
использование в принтере не оригинальных картриджей Samsung,
включая универсальные и картриджи магазинных марок, повторно
заправленные или восстановленные картриджи.
3
Предположительный срок службы картриджа
Предположительный срок службы картриджа (ресурс картриджа)
зависит от количества тонера, необходимого для выполнения заданий
печати. Фактическое количество напечатанных страниц может быть
разным и зависит от плотности печати, условий эксплуатации,
площади изображений, интервалов печати, а также типа и размера
материала для печати. Например, при печати большого количества
графических изображений, расход тонера увеличится, и замена
картриджа будет производиться чаще.
В случае, если использование картриджей стороннего
производителя, повторно заправленных или отремонтированных
картриджей послужило причиной поломки устройства, компания
Samsung не предоставляет ремонт и обслуживание по гарантии.
3. Обслуживание
48
Page 49

Перераспределение тонера
Когда ресурс картриджа почти исчерпан, происходит следующее:
• Белые полосы или бледная печать и/или разная плотность с разных краев.
• Индикатор Тонер мигает оранжевым. На дисплее появляется сообщение о том, что тонер заканчивается.
• При этом на компьютере появляется окно программы Состояние принтера Samsung с предупреждением о низком уровне тонера в том
или
ином цветном картридже (см. раздел «Работа с приложением Состояние принтера Samsung» на стр. 176).
В этом случае качество печати можно временно улучшить, перераспределив оставшийся в картридже тонер. Иногда блеклая печать или белые
полосы остаются и после перераспределения тонера.
В зависимости от модели и комплектации внешний вид конкретного устройства может отличаться от иллюстраций в данном руководстве
пользователя. Проверьте модель устройства (см. «Вид спереди» на стр. 21).
• Прежде, чем открывать верхнюю крышку, закройте подставку выходного лотка.
• Не вскрывайте упаковку картриджа ножом, ножницами или другими острыми предметами, Они могут повредить барабан.
• Если тонер попал на одежду, стряхните его сухой тряпкой и выстирайте одежду в холодной воде. Под воздействием горячей воды тонер
въедается в ткань.
• Печать после отображения
сообщения о том, что закончился тонер, может причинить серьезные повреждения устройству.
3. Обслуживание
49
Page 50

Перераспределение тонера
3. Обслуживание
50
Page 51

Замена картриджа
• Прежде, чем открывать верхнюю крышку, закройте подставку выходного лотка.
• Не вскрывайте упаковку картриджа ножом, ножницами или другими острыми предметами, Они могут повредить барабан.
• Если тонер попал на одежду, стряхните его сухой тряпкой и выстирайте одежду в холодной воде. Под воздействием горячей воды тонер
въедается в ткань.
• Для того чтобы
• Не прикасайтесь к нижней части картриджа, окрашенной в зеленый цвет. Для этого держите его за ручку.
• Печать после отображения сообщения о том, что закончился тонер, может причинить серьезные повреждения устройству.
улучшить начальное качество печати, аккуратно встряхните картридж.
3. Обслуживание
51
Page 52

Замена картриджа
Когда истекает спрок службы картриджа с тонером, открывается окно Состояние принтера, в котором будет указано, какой картридж подлежит
замене.
2
1
3. Обслуживание
52
Page 53

Замена контейнера для отработанного тонера
Когда срок службы контейнера подходит к концу, на компьютере появляется окно программы Smart Panel с сообщением о необходимости замены
контейнера для отработанного тонера. Если не сделать этого, принтер прекращает печать.
• Во внутреннюю полость устройства могут попасть частички тонера, но это не означает, что устройство повреждено. При заметном ухудшении
качества печати свяжитесь с представителем службы поддержки.
• При извлечении контейнера для отработанного тонера из устройства перемещайте его осторожно, чтобы не уронить.
• Положите контейнер на ровную поверхность так, чтобы тонер не высыпался.
Не наклоняйте и не переворачивайте контейнер.
3. Обслуживание
53
Page 54

Замена контейнера для отработанного
2
1
Информация для заказа дополнительных принадлежности (см. «Доступные материалы» на стр. 45).
3. Обслуживание
54
Page 55

Замена блока переноса изображения
Когда срок службы блока подходит к концу, на компьютере появляется окно программы Smart Panel с сообщением о необходимости его замены.
Если контейнер не заменить, принтер прекращает печать.
• Не вскрывайте упаковку блока переноса изображения острыми предметами, например ножом или ножницами. При этом можно повредить
поверхность блока переноса изображения.
• Будьте осторожны. Не поцарапайте поверхность блока переноса изображения.
• Не подвергайте блок переноса изображения продолжительному воздействию света во избежание его повреждения. Если необходимо,
накройте его листом бумаги для защиты от
• Прежде, чем закрывать переднюю крышку, убедитесь в том, что все картриджи с тонером установлены правильно.
света.
3. Обслуживание
55
Page 56

Замена блока переноса изображения
3. Обслуживание
56
Page 57

Чистка устройства
При возникновении проблем с качеством печати или при использовании устройства в запыленном помещении необходимо регулярно чистить
его. Это позволит поддерживать наилучшие условия печати и продлить срок эксплуатации устройства.
• Чистка корпуса устройства с помощью средств, содержащих большое количество спирта, растворителя или другого сильнодействующего
вещества, может привести к потере цвета или деформации корпуса.
• Если устройство или находящиеся рядом предметы загрязнены тонером, рекомендуется использовать для очистки влажную тканевую
салфетку. При использовании пылесоса тонер попадает в воздух. Его вдыхание вредно для здоровья
• Во время печати внутри устройства могут накапливаться обрывки бумаги, частицы тонера и пыли. Постепенно это может привести к снижению
качества печати, например, появлению пятен тонера и его смазыванию. Очистка внутренних частей устройства поможет устранить эту
проблему или снизить степень ее проявления.
4
Чистка устройства снаружи
.
Для чистки корпуса устройства используйте мягкую ткань без ворса. Ткань можно немного смочить водой, избегая при этом попадания капель на
устройство или внутрь него.
5
Внутренняя чистка
Во время печати внутри устройства могут накапливаться обрывки бумаги, частицы тонера и пыли. Постепенно это может привести к снижению
качества печати, например, появлению пятен тонера и его смазыванию. Очистка внутренних частей устройства поможет устранить эту проблему
или снизить степень ее проявления.
3. Обслуживание
57
Page 58

Чистка устройства
• Для чистки устройства используйте мягкую ткань без ворса.
• Если у вашего устройства есть выключатель питания,
обесточьте устройство посредством этого выключателя
прежде, чем приступать к чистке.
• Прежде, чем открывать верхнюю крышку, закройте подставку
выходного лотка.
3. Обслуживание
58
Page 59

Чистка устройства
2
1
1
2
3. Обслуживание
59
Page 60

Советы по перемещению и хранению устройства
• При перемещении устройства не наклоняйте и не переворачивайте его. В противном случае на внутреннюю поверхность может высыпаться
тонер, что приведет к повреждению устройства или ухудшению качества печати.
• Перемещать устройство должны не менее двух человек.
3. Обслуживание
60
Page 61

4. Устранение
неисправностей
В этой главе изложены рекомендации по устранению ошибок в работе устройства.
• Рекомендации по предотвращению замятия
бумаги 62
• Удаление замятой бумаги 63
• Описание индикаторов состояния 66
В этой главе изложены рекомендации по устранению ошибок в работе устройства.
Если ваше устройство оснащено дисплеем, то прежде, чем приступать к
устранению неисправности, посмотрите сообщение на дисплее. Если найти
решение проблемы с помощью информации в данной главе не удалось, обратитесь
к главе Устранение неисправностей в Расширенное Руководство пользователя
(см. «Устранение
Руководство пользователя не найден, или проблему устранить не удалось,
обратитесь в службу технической поддержки.
неисправностей» на стр. 184). Если способ устранения в
Page 62

Рекомендации по предотвращению замятия бумаги
В большинстве случаев замятия бумаги можно избежать, если использовать бумагу рекомендованного типа. Чтобы избежать замятия бумаги,
соблюдайте следующие рекомендации:
• Правильно установите ограничители бумаги (см. «Обзор лотка» на стр. 30).
• Не перегружайте лоток. Стопка бумаги в лотке не должна быть выше отметки максимального уровня бумаги на внутренней стороне лотка.
• Не вынимайте
• Перед загрузкой согните и выпрямите пачку бумаги или разверните ее края веером.
• Не используйте мятую, сырую или сильно скрученную бумагу.
• Не загружайте одновременно бумагу различных типов.
• Используйте только рекомендованные материалы для печати (см. «Характеристики материала для печати» на стр. 73).
• При отделении перфорированной бумаги и бумаги с набивным рисунком могут возникать сложности. Выгните листы вперед и назад, чтобы
разделить, затем продуйте их. В случае одновременной подачи нескольких листов или замятий бумаги подавайте бумагу из лотка по одному
листу.
• Зернистость относится к выравниванию волокон бумаги внутри листа. Рекомендуется использовать долевую бумагу.
• Использовать бумагу с неровными краями запрещено.
бумагу из лотка во время печати.
4. Устранение неисправностей
62
Page 63

Удаление замятой бумаги
Во избежание разрыва бумаги вытягивайте ее медленно и осторожно.
1
В лотке
4. Устранение неисправностей
63
Page 64

Удаление замятой бумаги
2
Замятие внутри устройства
При работе область термофиксатора сильно нагревается. При извлечении бумаги из устройства соблюдайте осторожность.
4. Устранение неисправностей
64
Page 65

Удаление замятой бумаги
3
В области выхода бумаги
При работе область термофиксатора сильно нагревается. При извлечении бумаги из устройства соблюдайте осторожность.
4. Устранение неисправностей
65
Page 66

Описание индикаторов состояния
Цвет индикатора показывает текущее состояние устройства.
• Некоторые индикаторы могут различаться в зависимости от модели и региона (см. «Обзор панели управления» на стр. 23).
• Для устранения неисправности прочтите сообщение об ошибке и указания соответствующего раздела главы «Устранение неисправностей»
(см. «Устранение неисправностей» на стр. 184).
• Также неисправность можно устранить, следуя указаниям программы Состояние принтера Samsung (см. «Работа с приложением
принтера Samsung» на стр. 176).
• Если неисправность не устранена, обратитесь в службу технической поддержки.
4
Индикатор состояния
Цвет индикатора состояния показывает текущее состояние устройства.
Состояние
4. Устранение неисправностей
66
Page 67

Описание индикаторов состояния
Состояние Описание
• Устройство выключено.
Выкл
Вкл Устройство включено и готово к использованию.
• Устройство находится в режиме энергосбережения. При получении данных или нажатии любой кнопки оно
автоматически переходит в рабочий режим.
(Индикатор
состояния)
Синий
Оранж
евый
Мигает
Вкл
Мигает
• Медленное мигание индикатора состояния означает, что устройство получает данные с компьютера.
• Частое мигание индикатора состояния означает, что устройство
• Произошло замятие бумаги (см. «Удаление замятой бумаги» на стр. 63).
• Открыта крышка. Закройте крышку.
• В лотке отсутствует бумага. Загрузите бумагу в лоток (см. «Загрузка бумаги в лоток» на стр. 31).
• Работа устройства остановлена из-за серьезной ошибки.
• На устройстве не установлен контейнер для сбора тонера, или
отработанного тонера» на стр. 53).
• Оценочный срок службы картриджа блока переноса изображения почти истек. Рекомендуется заменить блок
переноса изображения.
Произошла несущественная ошибка, и устройство ожидает ее сброса. После сброса ошибки устройство
продолжит выполнение операции.
выполняет печать.
он заполнен (см. «Замена контейнера для
4. Устранение неисправностей
67
Page 68

Описание индикаторов состояния
5
Индикатор Тонер / Cостояния
(Индикатор
Тонер)
(Индикатор
Описание
Cостояния)
Выкл Синий Вкл Запас тонера во всех картриджах достаточный.
В картридже осталось небольшое количество тонера. Предположительный срок службы картриджа
Мигает Синий Вкл
истекает. Приготовьте новый картридж для замены. Качество печати можно временно улучшить путем
перераспределения тонера (см. «Перераспределение тонера» на стр. 49).
a
Оранже
вый
Вкл Синий Вкл
Вкл
Оранже
вый
Вкл
картридж с тонером:срок службы
• Предположительный срок службы картриджа почти истек
(см. «Замена картриджа» на стр. 51).
• Картридж с тонером не установлен или установлен неправильный картридж (см. «Замена картриджа» на
b
полностью пуст. Замените картридж.
c
. Рекомендуется заменить картридж с тонером
стр. 51).
a. Некоторые индикаторы могут различаться в зависимости от модели и региона (см. «Обзор панели управления» на стр. 23).
b. Предположительный срок службы картриджа означает приблизительный срок службы картриджа, необходимый для печати среднего количества листов и соответствующий
ISO/IEC 19798. Количество отпечатанных листов зависит от условий эксплуатации, интервалов печати, а также типа и размера материала для печати. В картридже может
оставаться определенное количество тонера, даже если оранжевый светодиод на принтере останавливает печать.
c. Расчетный срок службы картриджа определяется средним количеством отпечатков согласно стандарту ISO/IEC 19798. Фактический ресурс, исчисляемый в страницах,
зависит от условий эксплуатации, интервала печати, типа и размера материалов для печати. Даже если индикатор загорается оранжевым и принтер прекращает печать,
в картридже может оставаться некоторое количество тонера.
4. Устранение неисправностей
68
Page 69

Описание индикаторов состояния
6
Индикатор WPS / Питание / Эко
Состояние Описание
Мигает Идет подключение устройства к беспроводной сети.
Идет подключение устройства к беспроводной сети (см. «Использование кнопки WPS» на стр.
115).
(Индикатор WPS)
a
Синий
Вкл
Выкл Устройство отключено от беспроводной сети.
Вкл Устройство находится в режиме энергосбережения.
(Индикатор
Питание/
Синий
Выкл
Устройство находится в режиме готовности или выключено.
Пробуждение)
Экономия
a. Только для моделей, оснащённых беспроводной связью (см. «Функции различных моделей» на стр. 8).
Зелены
й
Вкл Режим Экопечати включен (см. «Экопечать» на стр. 41).
Выкл Режим Экопечати выключен.
4. Устранение неисправностей
69
Page 70

5. Приложение
Данная глава содержит технические характеристики продукции и информацию об общепринятых нормах.
• Технические характеристики 71
• Нормативная информация 80
• Авторские права 92
Page 71

Технические характеристики
1
Общие характеристики
Данные спецификации подлежат изменению без предварительного уведомления. Ознакомиться с дополнительными спецификациями и
сведениями о внесенных в них изменениях вы можете на веб-сайте www.samsung.com.
Элементы Описание
Размеры
Масса
Уровень шума
a
a
bc
Температура
Относительная
влажность
Номинальная мощность
Ширина x длина x высота
Устройство с расходными
382 x 309 x 211 мм
9,96 кг (21,96 фунта)
материалами
Режим готовности Уровень фоновых шумов
• Цветная печать: менее 46 дБА
Режим печати
• Черно-белая печать: менее 48 дБА
Эксплуатация от 10 до 30°C
Хранение (в упаковке) от -20 до 40°C
Эксплуатация от 20 до 80%
Хранение (в упаковке)
d
Модели 110 В 110 - 127 В переменного тока
от 10 до 90%
Модели 220 В 220 - 240 В переменного тока
5. Приложение
71
Page 72

Технические характеристики
Элементы Описание
Обычный режим работы менее 290 Вт
Режим готовности менее 60 Вт
Потребляемая
мощность
e
Режим энергосбережения менее 1,4 Вт
Отключение питания
f
Режим ожидания сети
0,45 Вт
Менее 1,1 Вт
(активация всех портов)
Беспроводная
a. Размеры и вес указаны без учета других аксессуаров.
b. Уровень звукового давления согласно ISO 7779. Тестовая конфигурация: обычные условия установки, бумага размера A4, односторонняя печать.
c. Только для Китая Если шум от оборудования превышает 63 дБ (А), оборудование следует размещать только в зонах, рекомендованных независимыми экспертами.
d. Точные величины напряжения (В), частоты (Гц) и типа тока
e. На потребление энергии может влиять состояние устройства, настройки, рабочее окружение, приборы для измерения и методика, используемая в каждой отдельной
стране.
f. Потребление энергии можно полностью отключить, только отсоединив кабель питания.
g. Только для моделей, оснащённых беспроводной связью (см. «Функции различных моделей» на стр. 8).
g
Модуль
(А) см. на этикетке на корпусе устройства.
SPW-B43143S
5. Приложение
72
Page 73

Технические характеристики
2
Характеристики материала для печати
Тип Формат Размеры
обычной
бумаге
Letter 216 x 279 мм
Legal 216 x 356 мм
US Folio 216 x 330 мм
A4 210 x 297 мм
Oficio 216 x 343 мм
JIS B5 182 x 257 мм
ISO B5 176 x 250 мм
Executive 184 x 267 мм
A5 148 x 210 мм
A6 105 x 148 мм
Вес материала для печати/емкость
Лоток
2
60–85 г/м
•150 листов бумаги плотностью 75 г/м
• Максимальная высота стопки: 15,5 мм (0,6 дюйма)
2
a
Плотная
бумага
См. раздел,
посвященный
обычной бумаге
См. раздел, посвященный обычной
бумаге
86–120 г/м
•5 листов
2
5. Приложение
73
Page 74

Технические характеристики
Тип Формат Размеры
Тонкая бумага
хлопковая
Цветная,
Бланки,
Вторичная
Наклейки
b
См. раздел,
посвященный
обычной бумаге
См. раздел,
посвященный
обычной бумаге
См. раздел,
посвященный
обычной бумаге
Letter, Legal, Oficio,
US Folio, A4, JIS B5,
ISO B5, Executive, A5
См. раздел, посвященный обычной
бумаге
См. раздел, посвященный обычной
бумаге
См. раздел, посвященный обычной
бумаге
См. раздел, посвященный обычной
бумаге
Вес материала для печати/емкость
a
Лоток
60–70 г/м
•150 листов бумаги плотностью 60 г/м
2
2
• Максимальная высота стопки: 15,5 мм (0,6 дюйма)
от 75 до 90 г/м
•150 листов бумаги плотностью 75 г/м
2
2
• Максимальная высота стопки: 15,5 мм (0,6 дюйма)
от 60 до 85 г/м
•150 листов бумаги плотностью 75 г/м
2
2
• Максимальная высота стопки: 15,5 мм (0,6 дюйма)
120–150 г/м
2
•5 листов
Картон
Высокосортна
я бумага
Letter, Legal, Oficio,
US Folio, A4, JIS B5,
ISO B5, Executive,
A5,
Postcard 4x6
См. раздел,
посвященный
обычной бумаге
См. раздел, посвященный обычной
бумаге
См. раздел, посвященный обычной
бумаге
От 121 до 163 г/м
•5 листов
От 105 до 120 г/м
•10 листов
2
2
5. Приложение
74
Page 75

Технические характеристики
Вес материала для печати/емкость
Тип Формат Размеры
См. раздел,
архив.
посвященный
обычной бумаге
Глянцевая
фотобумага
Матовое фото
Letter, A4
Postcard 4x6
Минимальный размер
См. раздел, посвященный обычной
бумаге
См. раздел, посвященный обычной
бумаге
76 x 152 мм (3 x 6 дюйма)
70–90 г/м
•100 листов
• Максимальная высота стопки: 15,5 мм (0,6 дюйма)
111–220 г/м
•1 листов
60–120 г/м
2
2
2
(нестандартный)
Максимальный размер
216 x 356 мм
(нестандартный)
a. Максимальная емкость зависит от толщины и плотности материалов, а также от условий окружающей среды.
b. Гладкость наклеек для этого устройства составляет 100–250 (sheffield). Это число обозначает величину гладкости.
a
Лоток
При использовании материала плотностью более 120 г/м2 загружайте листы в лоток по одному.
5. Приложение
75
Page 76

Технические характеристики
3
Системные требования
Microsoft® Windows
Операционная система
Windows
обновления 3
Windows Server
Windows Server
Windows Vista
Windows
®
XP с пакетом
®
2003
®
2008
®
®
7
®
Требования (рекомендуемые)
ЦП ОЗУ
Intel® Pentium® III 1 ГГц (Pentium IV 2 ГГц)512 Мб (1 Гб)1,5 Гб
Intel® Pentium® III 1 ГГц (Pentium IV 2 ГГц)512 Мб (1 Гб)1,5 Гб
Intel® Pentium® IV 1 ГГц (Pentium IV 2 ГГц)512 Мб (2 Гб)10 Гб
Intel® Pentium® IV 3 ГГц 512 Мб (1 Гб)15 Гб
32- или 64-разрядный процессор Intel® Pentium® IV 1 ГГц или более
мощный
• Видеоадаптер с объемом памяти 128 Мб и поддержкой DirectX® 9 (для темы Aero).
1 Гб (2 Гб)16 Гб
Свободное место
на жестком диске
Windows Server
®
2008 R2
• Дисковод DVD-R/W.
Процессоры Intel® Pentium® IV 1,4 ГГц (x64) (2 ГГц и более быстрые)512 Мб (2 Гб)10 Гб
5. Приложение
76
Page 77

Технические характеристики
Требования (рекомендуемые)
Операционная система
Windows® 8
®
Windows
Windows Server
Windows Server
8.1
®
2012
®
2012 R2
• Минимальным требованием для всех операционных систем Windows является наличие Internet Explorer 6.0 или более поздней версии.
• Для установки программного обеспечения необходимо иметь права администратора.
• С данным устройством совместима Windows Terminal Services.
ЦП ОЗУ
32- или 64-разрядный процессор Intel® Pentium® IV 1 ГГц или более
2 Гб (2 Гб)20 Гб
Свободное место
на жестком диске
мощный
• Видеоадаптер с объемом памяти 128 Мб и поддержкой DirectX® 9 (для темы Aero).
• Дисковод DVD-R/W
Процессоры Intel® Pentium® IV 1,4 ГГц (x64) (2 ГГц и более быстрые)512 Мб (2 Гб)32 Гб
5. Приложение
77
Page 78

Технические характеристики
Mac
Требования (рекомендуемые)
Операционная система
ЦП ОЗУ
Mac OS X 10.6 • Процессоры Intel® 1 ГБ (2 ГБ)1 Гб
Mac os x 10.7-10.10 • Процессоры Intel® 2 Гб 4 Гб
Linux
Элементы Требования
®
Enterprise Linux 5, 6,7
®
11.2, 11.3, 11.4, 12.1, 12.2, 12.3, 13.1
Операционная система
Redhat
Fedora 12, 13, 14, 15, 16, 17, 18, 19, 20
OpenSuSE
Ubuntu 10.04, 10.10, 11.04, 11.10, 12.04, 12.10, 13.04, 13.10, 14.04
SuSE Linux Enterprise Desktop 10, 11
Debian 6, 7
Свободное место на
жестком диске
Mint 13, 14, 15, 16, 17
ЦП Pentium IV 2,4 ГГц (Intel Core™2)
ОЗУ 512 Мб (1 Гб)
Свободное место на
1 Гб (2 Гб)
жестком диске
5. Приложение
78
Page 79

Технические характеристики
4
Сетевое окружение
Только для моделей, оснащённых беспроводной связью и сетевой картой (см. «Функции различных моделей» на стр. 8).
Для использования устройства в сети необходимо настроить для него сетевые протоколы. В следующей таблице указаны поддерживаемые
устройством параметры сетевого окружения.
Элементы Технические характеристики
Сетевой интерфейс
Сетевая операционная система
Сетевые протоколы
Безопасность беспроводной сети
• Проводной сетевой интерфейс Ethernet 10/100 Base TX
• Беспроводной интерфейс 802.11b/g/n
®
• Windows® XP Service Pack 3, Windows Server
®
Server
2008 R2
2003, Windows Vista®, Windows® 7, Windows® 8, Windows
• различные версии ОС Linux
• Mac OS X 10.6 — 10.10
•TCP/IPv4
• DHCP, BOOTP
• DNS, WINS, Bonjour, SLP, UPnP
• Standard TCP/IP Printing(RAW), LPR, IPP, WSD
• SNMPv 1/2/3, HTTP
• TCP/IPv6 (DHCP, DNS, RAW, LPR, SNMPv 1/2/3, HTTP)
• Проверка подлинности: открытая система, общий ключ, персональный WPA, персональный WPA2 (PSK)
• Шифрование: WEP64, WEP128, TKIP, AES
5. Приложение
79
Page 80

Нормативная информация
Данное устройство разработано для обычной рабочей среды и
сертифицировано несколькими нормативными положениями.
5
Уведомление о безопасности лазерного
устройства
Данное устройство сертифицировано в США и соответствует
требованиям параграфа J главы 1 сборника № 21 федеральных норм
и правил Министерства здравоохранения и социального обеспечения
для лазерных устройств класса I (1). В других странах данный принтер
сертифицирован как лазерное устройство класса I, соответствующее
требованиям Международной электротехнической комиссии IEC
60825-1: 2007.
Лазерные устройства класса I не считаются опасными. Блок лазера и
принтер сконструированы таким образом, что во время нормальной
работы или технического обслуживания воздействие лазерного
При эксплуатации изделия соблюдайте перечисленные ниже
основные меры предосторожности во избежание пожара, поражения
электрическим током или травмирования.
излучения на человека не превышает уровня, соответствующего
классу I.
Осторожно!
Не используйте и не обслуживайте устройство, если с блока лазерного
сканирования снята защитная крышка: невидимый отраженный луч
может повредить глаза.
5. Приложение
80
Page 81

Нормативная информация
6
Озон и вопросы безопасности
Выброс озона устройством составляет 0,1 миллионную
часть. Поскольку озон тяжелее воздуха, устройство
следует устанавливать в хорошо проветриваемом
помещении.
7
Предупреждение о перхлорате
Данное предупреждение относится только к плоским круглым
литиевым аккумуляторам типоразмера CR (на основе диоксида
марганца), продаваемым или распространяемым ТОЛЬКО в штате
Калифорния, США.
Вещество перхлорат может требовать специального обращения.
8
Энергосбережение
В данном устройстве используется современная технология
энергосбережения, позволяющая снизить потребление
энергии в неработающем состоянии.
Если в течение длительного времени принтер не получает
данных, потребление им электроэнергии автоматически
снижается.
ENERGY STAR и логотип ENERGY STAR являются
зарегистрированными в США товарными знаками.
Дополнительную информацию о программе ENERGY STAR
см. на веб-сайте http://www.energystar.gov.
Модели, имеющие сертификат ENERGY STAR, снабжены
маркировкой ENERGY STAR на
обладает ли ваше устройство сертификатом ENERGY
STAR.
корпусе. Проверьте,
См. www.dtsc.ca.gov/hazardouswaste/perchlorate. (Только для США).
9
Утилизация
При переработке и утилизации упаковки данного устройства
следует соблюдать нормы охраны окружающей среды.
5. Приложение
81
Page 82

Нормативная информация
10
Только для США
Правильная утилизация этого изделия
(электрическое и электронное оборудование)
(Действительно для стран с раздельной
утилизацией отходов)
Такая маркировка на продукте, компонентах и в документации
означает, что по истечении срока службы продукта и его
электронных компонентов (например, зарядного устройства,
гарнитуры или кабеля USB) их нельзя утилизировать вместе с
другими бытовыми отходами. Во избежание причинения вреда
окружающей среде и здоровью людей при неконтролируемой
утилизации, а также для поддержания необходимого уровня
переработки материальных ресурсов утилизируйте устройство
и его компоненты отдельно от остальных отходов.
Сведения о месте и способе утилизации продукта в
соответствии с нормами природоохранных органов можно
получить у продавца продукта или в соответствующей
государственной организации.
Электронные устройства подлежат специальной утилизации. Адрес
ближайшего к вам центра по утилизации вы можете узнать на сайте:
www.samsung.com/recyclingdirect или по телефону (877) 278 - 0799
11
ЗаконштатаКалифорния №
65,предупреждение (только для США)
Корпоративным пользователям следует связаться с
поставщиком продукта в соответствии с положениями
контракта. Запрещается утилизировать продукт
электрические принадлежности вместе с другими
производственными отходами.
и
5. Приложение
82
Page 83

Нормативная информация
12
Излучение радиоволн
Информация Федеральной комиссии по
средствам связи (FCC)
Данное устройство соответствует требованиям части 15 правил
Федеральной комиссии по связи. При эксплуатации устройства
должны соблюдаться указанные ниже условия.
• Данное устройство не должно создавать вредных помех.
• Оно должно воспринимать все помехи, в том числе и те, которые
могут нарушить его работу.
Данное устройство прошло испытания, показавшие его соответствие
ограничениям, относящимся к части 15 правил Федеральной комиссии
по связи США для цифровых устройств класса B. Эти ограничения
введены, чтобы в разумных пределах обеспечить защиту от вредных
помех в жилых помещениях. Данное оборудование генерирует,
использует и может излучать радиоволны, а в случае установки и
эксплуатации с нарушением инструкций — создавать помехи в
каналах радиосвязи. Однако отсутствие помех в конкретном случае
установки не гарантируется. Если устройство создает помехи радио- и
телевизионному приему (что можно определить путем его
выключения и включения), пользователю рекомендуется попытаться
устранить помехи одним из указанных ниже способов.
• Переориентировать или переместить приемную антенну.
• Увеличить расстояние между устройством и приемником.
• Подключить оборудование и приемное устройство к разным
ветвям сети электропитания.
• Проконсультироваться с продавцом или специалистом по радио-
или телевизионному оборудованию.
Внесение в устройство изменений, не одобренных
производителем, может повлечь за собой потерю пользователем
права на эксплуатацию данного устройства.
5. Приложение
83
Page 84

Нормативная информация
14
Обязательные нормы Канады в отношении
радиопомех
Данная цифровая аппаратура не выходит за рамки ограничений
класса B в области излучения радиопомех для цифровых устройств,
установленных стандартом «Цифровая аппаратура» (ICES-003)
Министерства науки и промышленности Канады.
Соединенные Штаты Америки
Федеральная комиссия по связи (Federal
Communications Commission, FCC)
Cet appareil numérique respecte les limites de bruits radioélectriques
applicables aux appareils numériques de Classe B prescrites dans la
norme sur le matériel brouilleur : « Appareils Numé », ICES-003 é’Industrie
éet Sciences Canada.
13
УСТРОЙСТВО СОПРЯЖЕНИЯ ПО
РАДИОЧАСТОТЕ
Работа устройства сопряжения по радиочастоте допускается при
выполнении следующих двух условий: 1) устройство не должно
создавать серьезных помех и 2) оно должно воспринимать все помехи,
в том числе и те, которые могут нарушить его работу. (Только для
США, Франции и Тайваня)
Направленное излучение (FCC, часть 15)
В принтер может быть встроено маломощное радиоустройство
(высокочастотное устройство беспроводной связи), работающее в
полосе частот 2,4 / 5 ГГц. Если в принтер не встроено такое
устройство, пропустите этот раздел. Проверить наличие устройств
беспроводной связи можно по этикетке устройства.
Использование устройств беспроводной связи, которые могут
присутствовать в системе, в США допускается только при наличии на
этикетке идентификационного номера FCC.
В соответствии с общим правилом FCC минимальное расстояние
между принтером и телом человека (без учета конечностей) при
работе с устройствами беспроводной связи должно составлять 20 см.
При включенных устройствах беспроводной связи принтер должен
находиться на расстоянии не менее 20 см от тела человека. Выходная
мощность устройств беспроводной связи, которые могут быть
встроены в принтер, намного ниже предельных значений воздействия
высоких частот, установленных FCC.
5. Приложение
84
Page 85

Нормативная информация
Запрещается устанавливать передатчик рядом с другим
передатчиком и использовать его с другой антенной или
передатчиком.
При эксплуатации устройства должны соблюдаться два следующих
условия: (1) устройство не должно создавать недопустимых помех, (2)
оно должно принимать все помехи, в том числе и те, которые могут
нарушить его работу.
Запрещаются ремонт и техническое обслуживание устройств
беспроводной связи пользователем, а также их изменение. В
случае внесения изменений в устройство беспроводной связи
разрешение на его эксплуатацию аннулируется. Для технического
обслуживания и ремонта устройства обращайтесь к
производителю.
15
Замена вилки шнура питания (только для
Великобритании)
Внимание!
Шнур питания для данного устройства оснащен стандартной вилкой
(BS 1363), рассчитанной на силу тока 13 А, со встроенным плавким
предохранителем на 13 А. При проверке или замене предохранителя
необходимо пользоваться соответствующими плавкими
предохранителями на 13 А. Затем следует поставить на место крышку
предохранителя. В случае утери крышки предохранителя не
пользуйтесь вилкой до приобретения другой крышки.
Для этого свяжитесь с продавцом, у которого было приобретено
устройство.
Положение Федеральной комиссии по связи о
работе с беспроводными сетями
При установке и эксплуатации данной комбинации передатчика с
антенной вблизи от антенны возможно превышение уровня
2
воздействия высоких частот, составляющего 1 мВт/см
этим пользователь всегда должен находиться на расстоянии не
менее 20 см от антенны. Запрещается устанавливать устройство
рядом с другим передатчиком или передающей антенной.
. В связи с
Вилки на 13 А широко используются в Великобритании и подходят в
большинстве случаев. Однако в некоторых зданиях (в основном
старой постройки) отсутствуют стандартные розетки, рассчитанные на
силу тока 13 А. В этом случае необходимо приобрести
соответствующий адаптер. Не удаляйте со шнура несъемную вилку.
Если вы отрезали литую вилку, сразу же выбросите ее. Вилку
запрещается подключать снова, т. к. это может привести к
поражению электрическим током в том случае, если вы вставите
ее в розетку.
5. Приложение
85
Page 86

Нормативная информация
16
Важное предупреждение:
Декларация соответствия (для стран Европы)
Устройство необходимо заземлить.
Провода шнура питания имеют описанную ниже цветовую
маркировку.
Сертификация
• Желтый и зеленый: Заземление
• Синий: Нейтральный
• Коричневый: Питание
Если цвет проводов шнура питания отличается от обозначений на
вилке, выполните указанные ниже действия.
Соедините желто-зеленый провод с контактом, обозначенным буквой
«E», значком заземления или пометкой желто-зеленого или зеленого
цвета.
Синий провод соедините с контактом, обозначенным буквой «N» или
пометкой черного цвета.
Коричневый провод соедините с контактом, обозначенным буквой «L»
или пометкой красного цвета.
В вилке, переходнике или удлинителе должен быть плавкий
предохранитель на 13 А.
Настоящим компания Samsung Electronics заявляет о
соответствии данного продукта [C43x series] необходимым
требованиям и прочим соответствующим положениям
следующих документов: директива ЕС об электромагнитной
совместимости (2004/108/EC) и Директива ЕС о низком
напряжении (2006/95/EC).
Настоящим компания Samsung Electronics заявляет, что
модель [C43xW series] соответствует требованиям и
условиям Директивы 1999/5/EC..
Декларацию о соответствии можно найти на сайте
www.samsung.com. Зайдите в Support (Поддержка) >
Download center (Центр загрузки) и
принтера (МФУ) для просмотра EuDoC.
1 января 1995: директива Совета 2006/95/EC о согласовании законов
государств — членов Европейского союза, касающихся
электромагнитной совместимости.
1 января 1996: Директива ЕС 2004/108/EC о согласовании законов
государств — членов Европейского союза, касающихся
введите имя вашего
электромагнитной совместимости.
5. Приложение
86
Page 87

Нормативная информация
9 марта 1999: Директива Совета 1999/5/EC о радиотехническом
оборудовании и терминалах связи и взаимном признании их
соответствия требованиям. Полный текст декларации, содержащий
соответствующие директивы и стандарты, можно получить в торговом
представительстве корпорации Samsung Co., Ltd.
Сертификат ЕС
Сертифицировано в соответствии с Директивой ЕС 1999/5/EC о
радио- и телекоммуникационном оборудовании (факс)
Данное изделие Samsung сертифицировано компанией Samsung для
подключения к одному разъему бытовой телефонной сети (PSTN) во
всех странах ЕС согласно директиве 1999/5/EC. Устройство
предназначено для работы в национальных телефонных сетях и
системах PBX европейских стран:
в случае возникновения неполадок обращайтесь в лабораторию Euro
QA Lab компании Samsung Electronics Co., Ltd.
Информация о соответствии требованиям
Европейского Союза к радиоустройствам (для
изделий с радиоустройствами,
сертифицированными Европейским Союзом)
В данный принтер может быть встроено маломощное
радиоустройство (беспроводное высокочастотное устройство связи),
работающее в полосе частот 2,4 ГГц / 5 ГГц. Оно предназначено для
использования в домашних и офисных помещениях. Если в принтер
не встроено такое устройство, пропустите этот раздел. Проверить
наличие устройств беспроводной связи можно по этикетке устройства.
Использование устройств беспроводной связи, которые
могут присутствовать в системе, в пределах Европейского
союза и присоединившихся стран допускается только при
наличии на этикетке отметки ЕС с регистрационным
номером сертификационной организации и
предупреждающего знака.
Изделие прошло испытание на соответствие стандартам TBR21. В
помощь пользователям терминального оборудования, которое
соответствует данному стандарту, Европейский институт
телекоммуникационных стандартов (ETSI) выпустил документ (EG 201
121), носящий рекомендательный характер, который содержит
примечания и дополнительные требования для обеспечения сетевой
совместимости терминалов TBR21. Изделие разработано в
соответствии со всеми применимыми рекомендациями,
содержащимися в этом документе, и полностью соответствует им.
Выходная мощность устройств беспроводной связи, которые могут
быть встроены в принтер, намного ниже предельных значений
воздействия высоких частот, установленных Европейской комиссией в
директиве R&TTE.
Европейские страны, в которых разрешено
использование беспроводных устройств связи:
Страны ЕС
5. Приложение
87
Page 88

Нормативная информация
Европейские страны, в которых имеются
ограничения на использование устройств
беспроводной связи:
Европейский союз
Во Франции это оборудование может использоваться только внутри
помещений.
Страны Европейской экономической зоны и Европейской ассоциации
свободной торговли
На данный момент ограничений нет
17
Заявления о соответствии нормам
Рекомендации по использованию устройств
беспроводной связи
В принтер может быть встроено маломощное радиоустройство
Дополнительные ограничения и предупреждения для отдельных
стран приводятся в разделах, посвященных этим странам или группам
стран. Использование встроенных устройств беспроводной связи
допускается только в странах, указанных в примечании о
сертификации на этикетке с параметрами устройства. Если название
страны, в которой вы собираетесь использовать устройство, на
этикетке отсутствует, обратитесь в местное сертификационное
агентство и ознакомьтесь с требованиями. Использование устройств
беспроводной связи тщательно контролируется и может быть
запрещено.
Выходная мощность устройств беспроводной связи, которые могут
быть встроены в принтер, намного ниже действующих в настоящее
время ограничений на воздействие высоких частот. Поскольку
излучение устройств беспроводной связи (которые могут быть
встроены в принтер) не превышает действующих ограничений,
установленных стандартами и рекомендациями по безопасности
радиоустройств, производитель считает работу с ними безопасной.
Однако при обычной работе, независимо от мощности устройства,
следует проявлять осторожность и свести к минимуму контакт
человека с устройством.
(высокочастотное устройство беспроводной связи), работающее в
полосе частот 2,4 / 5 ГГц. В следующем разделе содержатся
рекомендации по работе с устройствами беспроводной связи.
В соответствии с общими нормами минимальное расстояние между
беспроводным устройством и телом человека при работе с
устройствами беспроводной связи должно составлять не менее 20 см.
При включенных устройствах беспроводной связи устройство должно
находиться на расстоянии не менее 20 см от тела человека.
5. Приложение
88
Page 89

Нормативная информация
Запрещается устанавливать передатчик рядом с другим
передатчиком и использовать его с другой антенной или
передатчиком.
В некоторых случаях на устройства беспроводной связи
накладываются более жесткие ограничения. Примеры таких
ограничений:
Высокочастотные устройства беспроводной связи могут
создавать помехи работе оборудования коммерческих
воздушных судов. Действующими правилами полетов
предусмотрено отключение таких устройств на время полета.
Примерами устройств беспроводной связи являются
коммуникационные устройства стандарта IEEE 802.11 (также
называемого «беспроводной Ethernet») и Bluetooth.
Использование устройств беспроводной связи может быть
ограничено или запрещено, если существует риск создания
недопустимых помех другим устройствам
Например, ограничения на их использование могут
действовать в аэропортах, больницах и в местах повышенной
концентрации кислорода или горючего газа. Если вы не
уверены в том, что использование устройства беспроводной
связи допускается в конкретных обстоятельствах, обратитесь
в соответствующую инстанцию и получите разрешение на
включение и эксплуатацию устройства.
или службам.
В разных странах действуют различные ограничения на
использование устройств беспроводной связи. Поскольку в
систему встроено устройство беспроводной связи, перед
поездкой в ту или иную страну обратитесь в органы контроля
использования радиоустройств и узнайте о наличии
ограничений.
Запрещается эксплуатация устройств беспроводной связи в
неполной комплектации, с открытыми крышками или снятыми
средствами защиты
Запрещаются ремонт и техническое обслуживание устройств
беспроводной связи пользователем, а также их изменение. В
случае внесения изменений в устройство беспроводной связи
разрешение на его эксплуатацию аннулируется. Для
технического обслуживания и ремонта устройства
обращайтесь к производителю.
Используйте только драйверы принтера, сертифицированные
для использования в данной стране. Для получения
дополнительной информации обратитесь
технической поддержки производителя. См. также комплект
восстановления системы.
.
в службу
5. Приложение
89
Page 90

Нормативная информация
18
Только для Тайваня
19
Только для Тайваня
20
Только для России, Казахстана и Беларуси
21
Только для Германии
22
Только для Турции
5. Приложение
90
Page 91

Нормативная информация
襦襦愤縑趀 爮闭
賉賉帞 縑趀绌裎 術賉縑聱 ポkW·hマ
Xpress C430 1 1.02
Xpress C430W 1 1.02
蜷筨愤竖爮襔*%
23
Только для Таиланда
Телекоммуникационное оборудование соответствует техническим
требованиям NTC.
24
Только для Китая
Сайт: http://www.samsung.com/cn/support/location/
supportServiceLocation.do?page=SERVICE.LOCATION
᳝ᆇ⠽䋼
5. Приложение
91
Page 92

Авторские права
© 2015 Samsung Electronics Co., Ltd, Все права защищены.
Данное руководство пользователя предназначено только для ознакомления. Любая информация, содержащаяся в нем, может быть изменена без
предупреждения.
Корпорация Samsung Electronics не несет ответственности за какие бы то ни было убытки, прямые или косвенные, вызванные использованием данного
руководства пользователя или связанные с ним.
•Samsung и логотип Samsung являются товарными знаками компании Samsung Electronics Co., Ltd.
• Microsoft, Windows, Windows Vista, Windows 7, Windows 8
знаками корпорации Microsoft.
• Microsoft, Internet Explorer, Excel, Word, PowerPoint и Outlook являются охраняемыми товарными знаками корпорации Microsoft в США и других странах.
• Google, Picasa, Google Cloud Print, Google Docs, Android и Gmail являются товарными знаками или зарегистрированными товарными знаками Google Inc.
• iPad, iPhone, iPod touch, Mac и Mac OS являются троговыми марками Apple Inc., зарегистрированными в США и других странах.
• AirPrint и логотп AirPrint являются товарными знаками Apple Inc.
• Все другие товарные знаки и
названия продуктов являются собственностью их законных владельцев — компаний или организаций.
Программное обеспечение данного товара содержит ПО с открытым кодом. Чтобы получить
полную версию исходного кода за три года после последней поставки, отправьте сообщение
электронной почты по адресу mailto:oss.request@samsung.com. Соответствующий исходный код
можно получить также на физическом носителе, например на компакт-диске, за это может
взиматься минимальная плата.
На странице https://opensource.samsung.com/opensource/Samsung_C43x_Series/seq/49 вы
можете загрузить доступный исходный код и сведения о лицензировании ПО с открытым
кодом по данному изделию. Предложение действительно для всех, кто получил данную
информацию.
и Windows Server 2008 R2 являются зарегистрированными товарными знаками или товарными
REV. 1.01
QR-код
5. Приложение
92
Page 93

C43x series
C43xW series
Руководство пользователя
Руководство пользователя
РАСШИРЕННОЕ
РАСШИРЕННОЕ
Данное руководство содержит информацию об установке, расширенной
конфигурации, эксплуатации, а также поиске и устранении неисправностей в
различных операционных системах.
Некоторые функции могут различаться в зависимости от модели и региона.
КРАТКОЕ
В данном руководстве представлена информация по установке, основным функциям и устранению
неисправностей в системе Windows.
Page 94

РА
С
О
ШИРЕНН
Е
1. Установка программного
обеспечения
Устновка для Макинтош 97
Переустановка в ОС Макинтош 98
Установка для Linux 99
Переустановка для Linux 100
2. Использование устройства,
подключенного к сети
Полезные сетевые программы 102
Настройка проводной сети 103
Установка драйвера по сети 106
3. Специальные функции
Поправка на высоту 148
Функции принтера 149
4. Полезные инструменты
управления
Доступ к инструментам управления 163
Easy Capture Manager 164
Samsung Easy Color Manager 165
Easy Eco Driver 166
Использование центра
принтеров Samsung 167
Конфигурация IPv6 112
Настройка беспроводной сети 114
Samsung Mobile Print 133
Использование функции NFC 134
Mopria™ 138
AirPrint 140
Samsung Cloud Print 142
Google Cloud Print™ 144
Настройка сообщения
SyncThru™ Web Service 170
Работа с Samsung Easy Printer Manager 173
Работа с приложением
Состояние принтера Samsung 176
Работа с программой
Samsung Printer Experience 178
94
Page 95

РА
С
О
5. Устранение неисправностей
ШИРЕНН
Е
Проблемы при подаче бумаги
Неполадки кабеля или источника питания
Неполадки при печати
Проблемы качества печати
Неполадки операционной системы
185
186
187
191
199
95
Page 96

1.
Установка программного
обеспечения
В данной главе содержатся инструкции по установке необходимого и полезного программного
обеспечения для использования в среде, где устройство подключается с помощью кабеля. Локальное
устройство — это устройство, подключенное к компьютеру напрямую через кабель USB. Если
устройство подключено к сети, пропустите указанные ниже действия и перейдите к установке
драйвера сетевого устройства (см. раздел Установка
• Устновка для Макинтош 97
• Переустановка в ОС Макинтош 98
• Установка для Linux 99
• Переустановка для Linux 100
драйвера по сети106).
• Если вы используете операционную систему Windows, см указания по установке
драйвера в «Установка драйвера локально» на стр. 26.
• Используйте кабель USB длиной не более 3 м.
Page 97

Устновка для Макинтош
Убедитесь в том, что устройство подключено к компьютеру и
1
включено.
Вставьте компакт-диск, входящий в комплект поставки, в
2
дисковод для компакт-дисков.
Щелкните на значок компакт-диска, появившийся в окне
3
поисковик.
Дважды щелкните на значок Install Software.
4
Прочитайте лицензионное соглашение и установите флажок
5
возле кнопки согласия на установку.
Щелкните Next, а затем следуйте инструкциям в окне
6
установки.
Установка драйвера факса:
a Откройте папку Приложения > Samsung > Мастер очереди
факса.
b Ваше устройство будет в списке Printer List
c Выберите устройство, которое вы хотите использовать, и
нажмите на кнопку Create
1. Установка программного обеспечения
97
Page 98

Переустановка в ОС Макинтош
Если драйвер работает некорректно, удалите и переустановите его.
Откройте папку Applications > Samsung > Printer Software
1
Uninstaller.
Чтобы удалить ПО принтера, щелкните Continue.
2
Выберите программу для удаления и нажмите Uninstall.
3
Введите пароль и нажмите кнопку OK.
4
После завершения удаления нажмите кнопку Close.
5
Если устройство уже было добавлено, удалите его из списка Print
Setup Utility или Print & Fax.
1. Установка программного обеспечения
98
Page 99

Установка для Linux
Чтобы установить программное обеспечение для принтера и сканера
в системе Linux, загрузите пакет ПО с веб-сайта компании Samsung
(http://www.samsung.com > ваш продукт > Поддержка и загрузка).
1
Установка Unified Linux Driver
Для установки программного обеспечения необходимо войти в
систему в качестве привилегированного пользователя (root). Если
вы не являетесь привилегированным пользователем, обратитесь
к системному администратору.
Убедитесь в том, что устройство подключено к компьютеру и
1
включено.
7
8
9
10
11
Продолжите установку.
По завершении установки подключите утилиту печати
(Выберите System > Administration > Printing или выполните
команду "system-config-printer" в программе Terminal).
Нажмите кнопку Add.
Выберите нужный принтер.
Нажмите кнопку Forward и добавьте его в систему.
Скопируйте Unified Linux Driver в память системы.
2
Откройте программу Terminal и выберите папку, в которую был
3
скопирован пакет драйверов.
Извлеките содержимое пакета.
4
Перейдите к папке uld.
5
Выполните команду "./install.sh" (если вход в систему выполнен
6
не от имени привилегированного (root) пользователя,
выполните команду "sudo" в виде sudo ./install.sh")
1. Установка программного обеспечения
99
Page 100

Переустановка для Linux
Если драйвер работает некорректно, удалите и переустановите его.
Откройте программу Terminal.
1
Перейдите к папке uld, извлеченной из пакета Unified Linux
2
Driver.
Выполните команду "./uninstall.sh" (если вход в систему
3
выполнен не от имени привилегированного (root) пользователя,
выполните команду "sudo" as "sudo ./uninstall.sh")
Продолжите установку.
4
1. Установка программного обеспечения
100
 Loading...
Loading...