Samsung SLC2670FW Users Manual
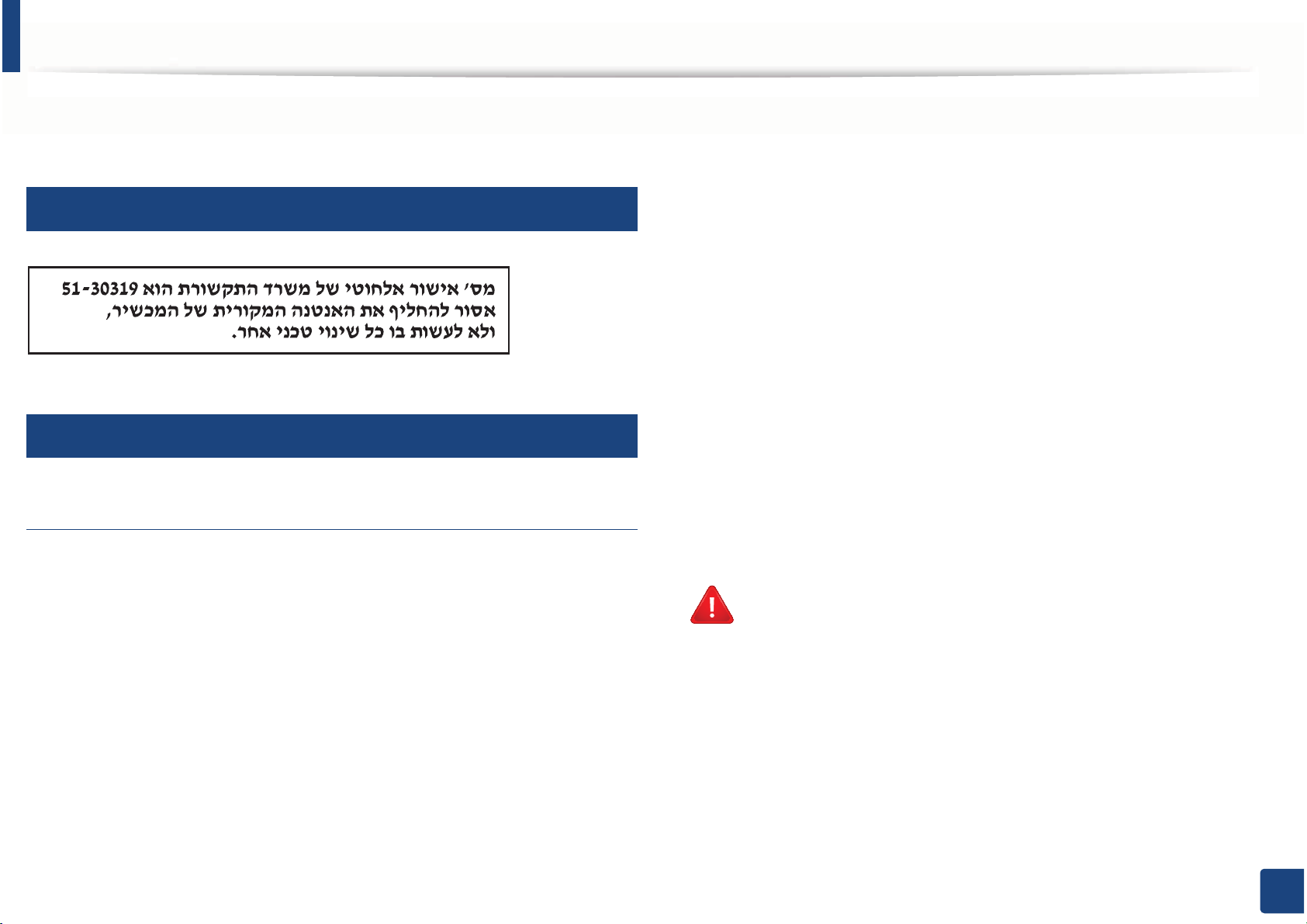
Regulatory information
No limitations at this time
25
Israel only
26
Regulatory compliance statements
Wireless guidance
Low power, Radio LAN devices (radio frequency (RF) wireless communication
devices), operating in the 2.4 GHz/5 GHz Band, may be present (embedded) in
your printer system. The following section is a general overview of
considerations while operating a wireless device.
Additional limitations, cautions, and concerns for specific countries are listed in
the specific country sections (or country group sections). The wireless devices in
your system are only qualified for use in the countries identified by the Radio
The power output of the wireless device or devices that may be embedded in
your printer is well below the RF exposure limits as known at this time. Because
the wireless devices (which may be embedded into your printer) emit less
energy than is allowed in radio frequency safety standards and
recommendations, manufacturer believes these devices are safe for use.
Regardless of the power levels, care should be taken to minimize human contact
during normal operation.
As a general guideline, a separation of 20 cm (8 inches) between the wireless
device and the body, for use of a wireless device near the body (this does not
include extremities) is typical. This device should be used more than 20 cm (8
inches) from the body when wireless devices are on and transmitting.
This transmitter must not be collocated or operation in conjunction with any
other antenna or transmitter.
Some circumstances require restrictions on wireless devices. Examples of
common restrictions are listed below:
Radio frequency wireless communication can interfere with
equipment on commercial aircraft. Current aviation regulations
require wireless devices to be turned off while traveling in an airplane.
IEEE 802.11 (also known as wireless Ethernet) and Bluetooth
communication devices are examples of devices that provide wireless
communication.
Approval Marks on the system rating label. If the country you will be using the
wireless device in, is not listed, contact your local Radio Approval agency for
requirements. Wireless devices are closely regulated and use may not be
allowed.
5. Appendix
151
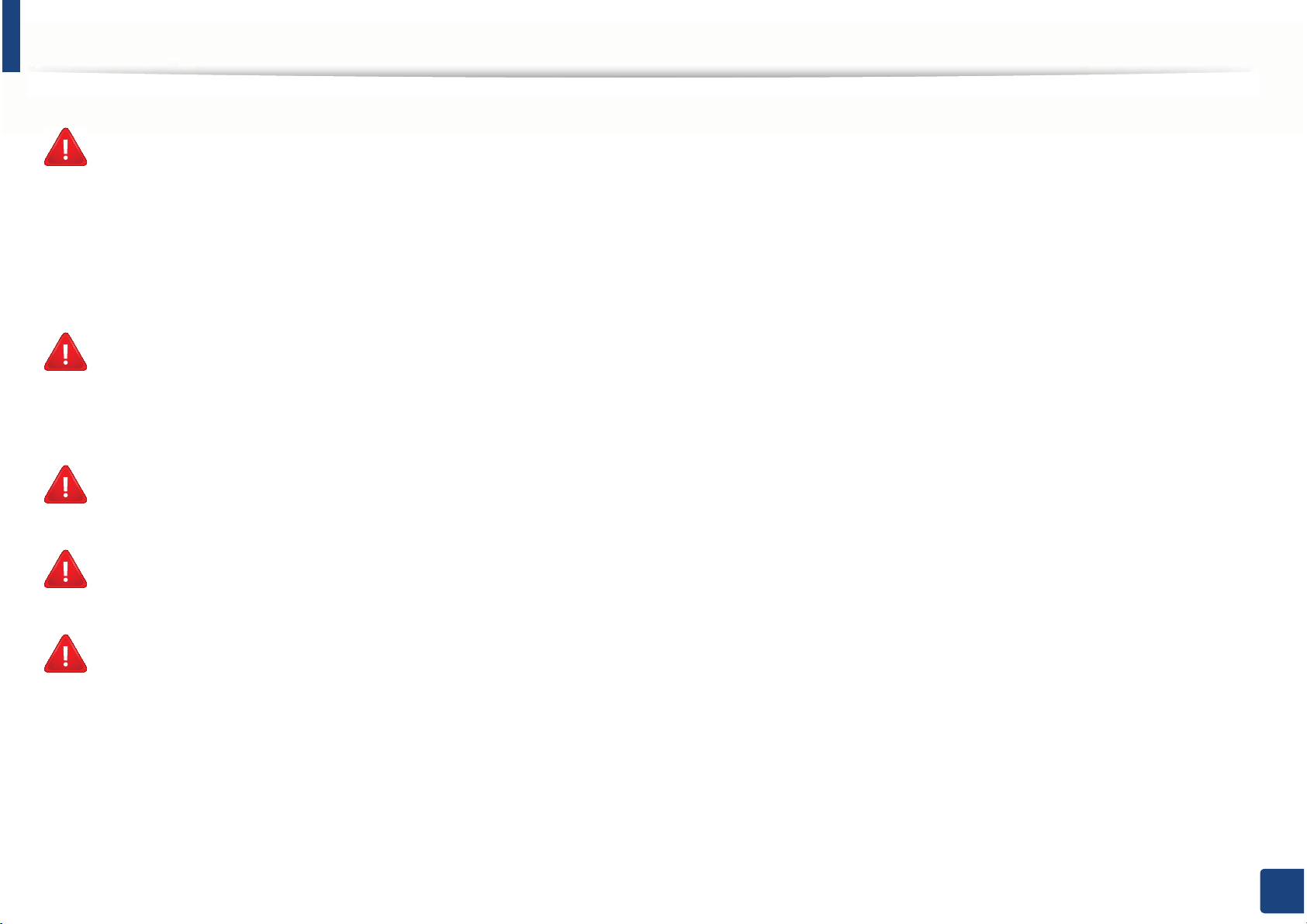
Regulatory information
In environments where the risk of interference to other devices or
services is harmful or perceived as harmful, the option to use a wireless
device may be restricted or eliminated. Airports, Hospitals, and
Oxygen or flammable gas laden atmospheres are limited examples
where use of wireless devices may be restricted or eliminated. When in
environments where you are uncertain of the sanction to use wireless
devices, ask the applicable authority for authorization prior to use or
turning on the wireless device.
Every country has different restrictions on the use of wireless devices.
Since your system is equipped with a wireless device, when traveling
between countries with your system, check with the local Radio
Approval authorities prior to any move or trip for any restrictions on
the use of a wireless device in the destination country.
If your system came equipped with an internal embedded wireless
device, do not operate the wireless device unless all covers and shields
are in place and the system is fully assembled.
Wireless devices are not user serviceable. Do not modify them in any
way. Modification to a wireless device will void the authorization to
use it. Contact manufacturer for service.
Only use drivers approved for the country in which the device will be
used. See the manufacturer System Restoration Kit, or contact
manufacturer Technical Support for additional information.
5. Appendix
152
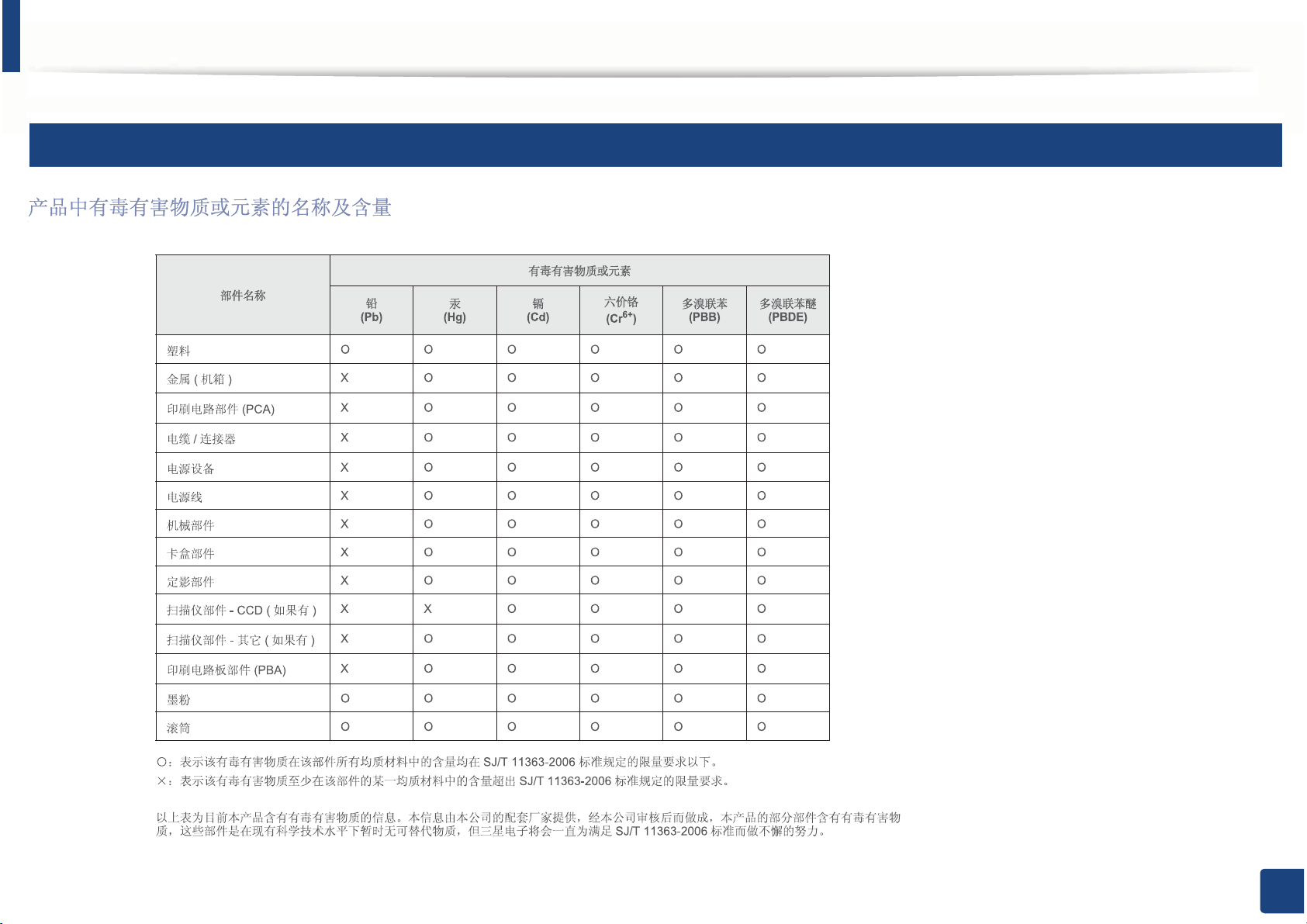
Regulatory information
27
China only
5. Appendix
153
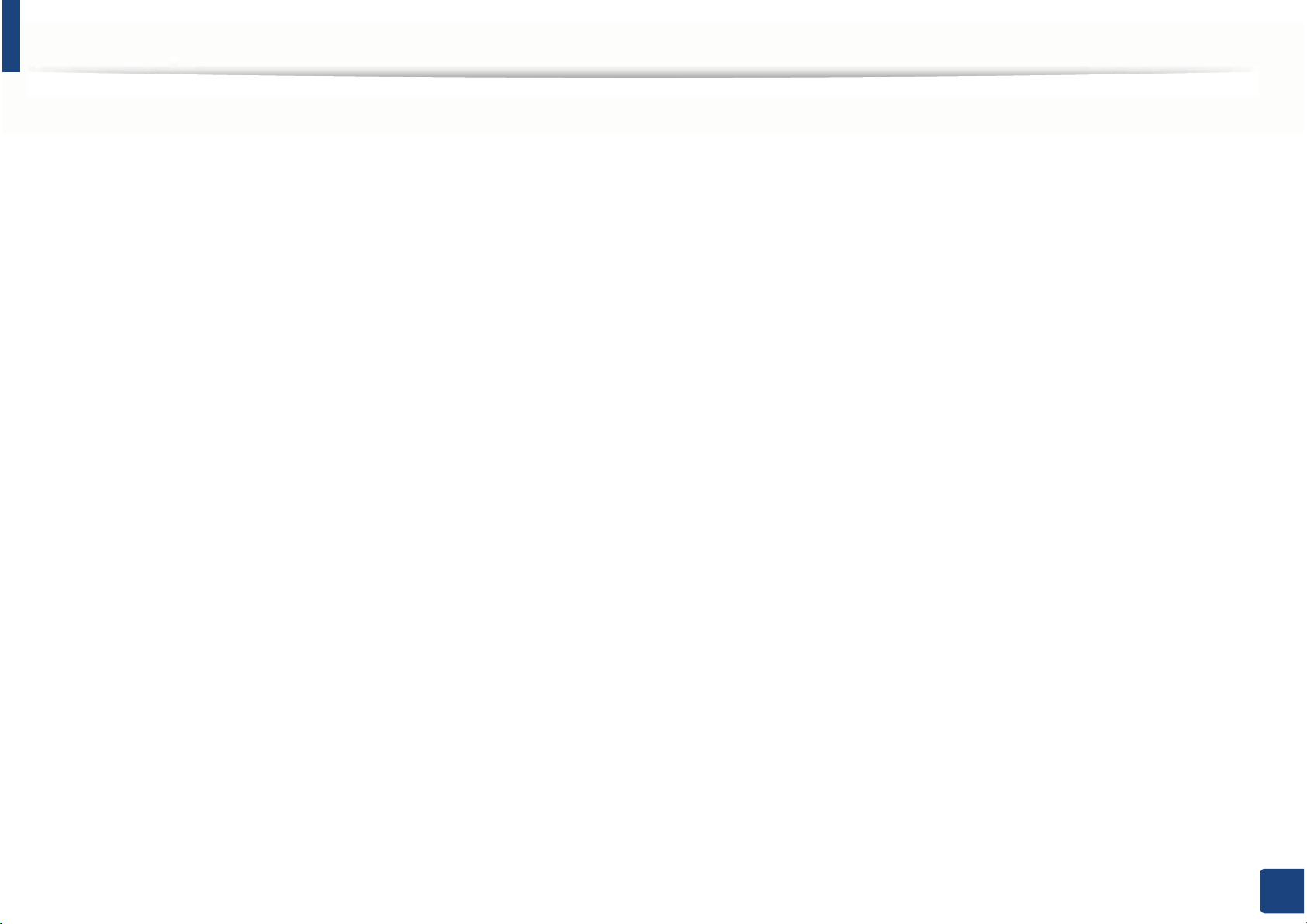
Copyright
© 2012 Samsung Electronics Co., Ltd. All rights reserved.
This user’s guide is provided for information purposes only. All information included herein is subject to change without notice.
Samsung Electronics is not responsible for any direct or indirect damages, arising from or related to use of this user’s guide.
• Samsung and the Samsung logo are trademarks of Samsung Electronics Co., Ltd.
• Microsoft, Windows, Windows Vista, Windows 7, Windows 8, and Windows Server 2008 R2 are either registered trademarks or trademarks of Microsoft
Corporation.
• Microsoft, Internet Explorer, Excel, Word, PowerPoint, and Outlook are either registered trademarks or trademarks of Microsoft Corporation in the United States
and other countries.
• Google, Picasa, Google Cloud Print, Google Docs, Android and Gmail are either registered trademarks or trademarks of Google Inc.
• iPad, iPhone, iPod touch, Mac and Mac OS are trademarks of Apple Inc., registered in the U.S and other countries.
• AirPrint and the AirPrint logo are trademarks of Apple Inc.
• All other brand or product names are trademarks of their respective companies or organizations.
Refer to the 'LICENSE.txt' file in the provided CD-ROM for the open source license information.
REV. 1.00
5. Appendix
154
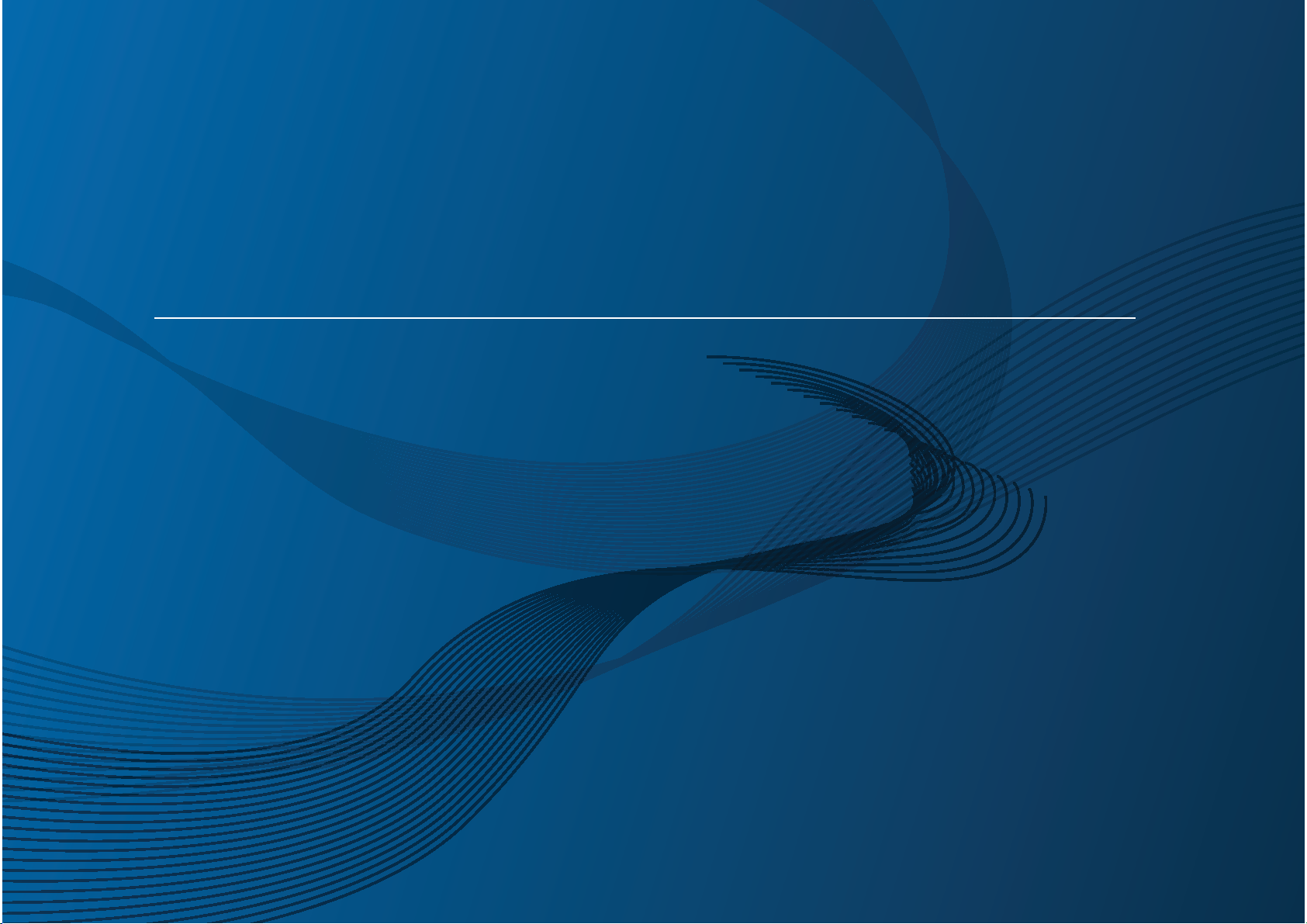
User’s Guide
User’s Guide
ADVANCED
ADVANCED
This guide provides information about installation, advanced configuration,
operation and troubleshooting on various OS environments.
Some features may not be available depending on models or countries.
BASIC
C267x series
This guide provides information concerning installation, basic operation and troubleshooting
on Windows.
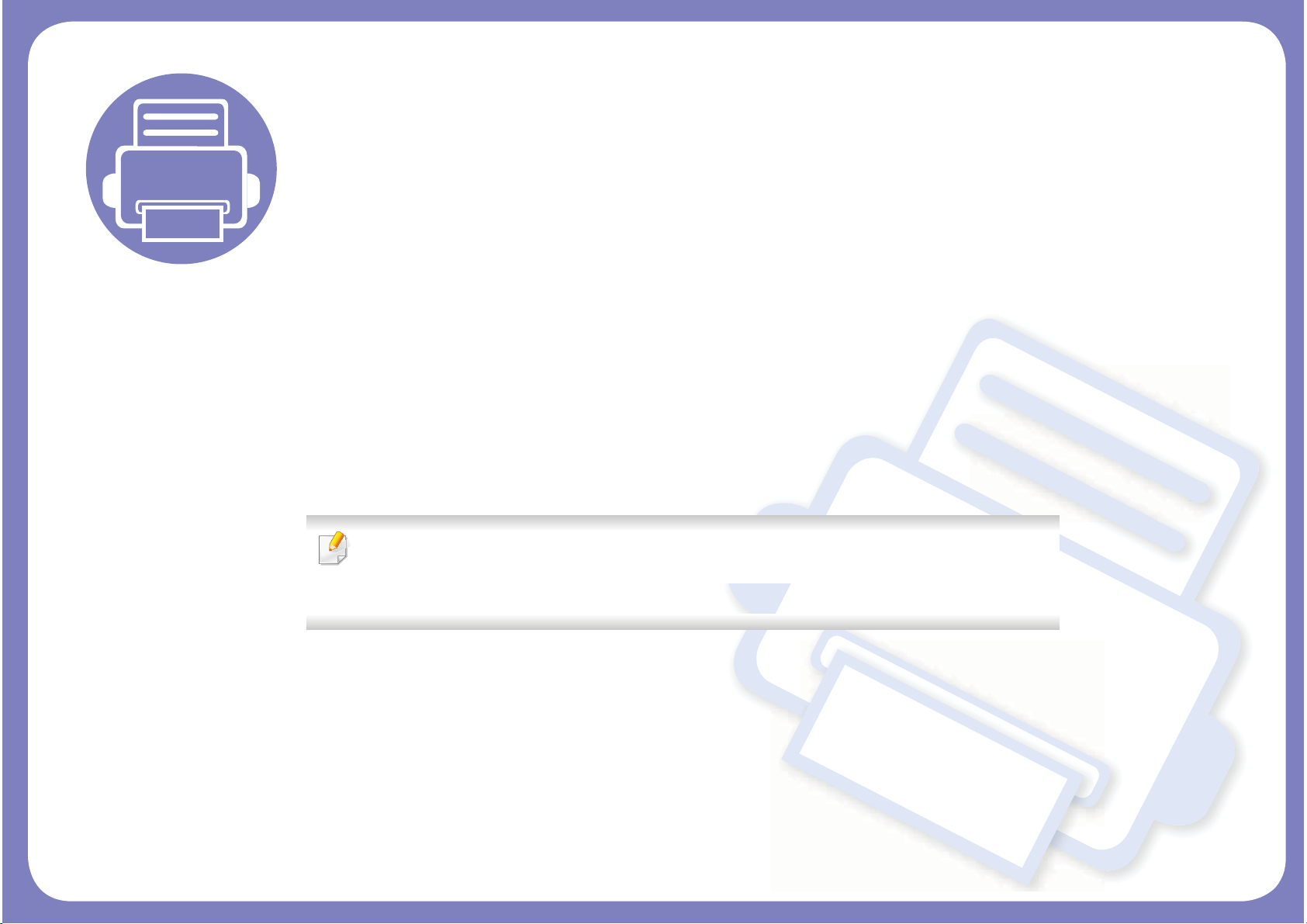
1. Software Installation
This chapter provides instructions for installing essential and helpful software for use in an environment where the
machine is connected via a cable. A locally connected machine is a machine directly attached to your computer using
the cable. If your machine is attached to a network, skip the following steps below and go on to installing a network
connected machine’s driver (see "Installing driver over the network" on page 166).
• Installation for Mac 157
• Reinstallation for Mac 158
• Installation for Linux 159
• Reinstallation for Linux 160
• If you are a Windows OS user, refer to the Basic Guide for installing the machine’s driver (see
"Installing the driver locally" on page 26).
• Only use a USB cable no longer then 3 meter (118 inches).
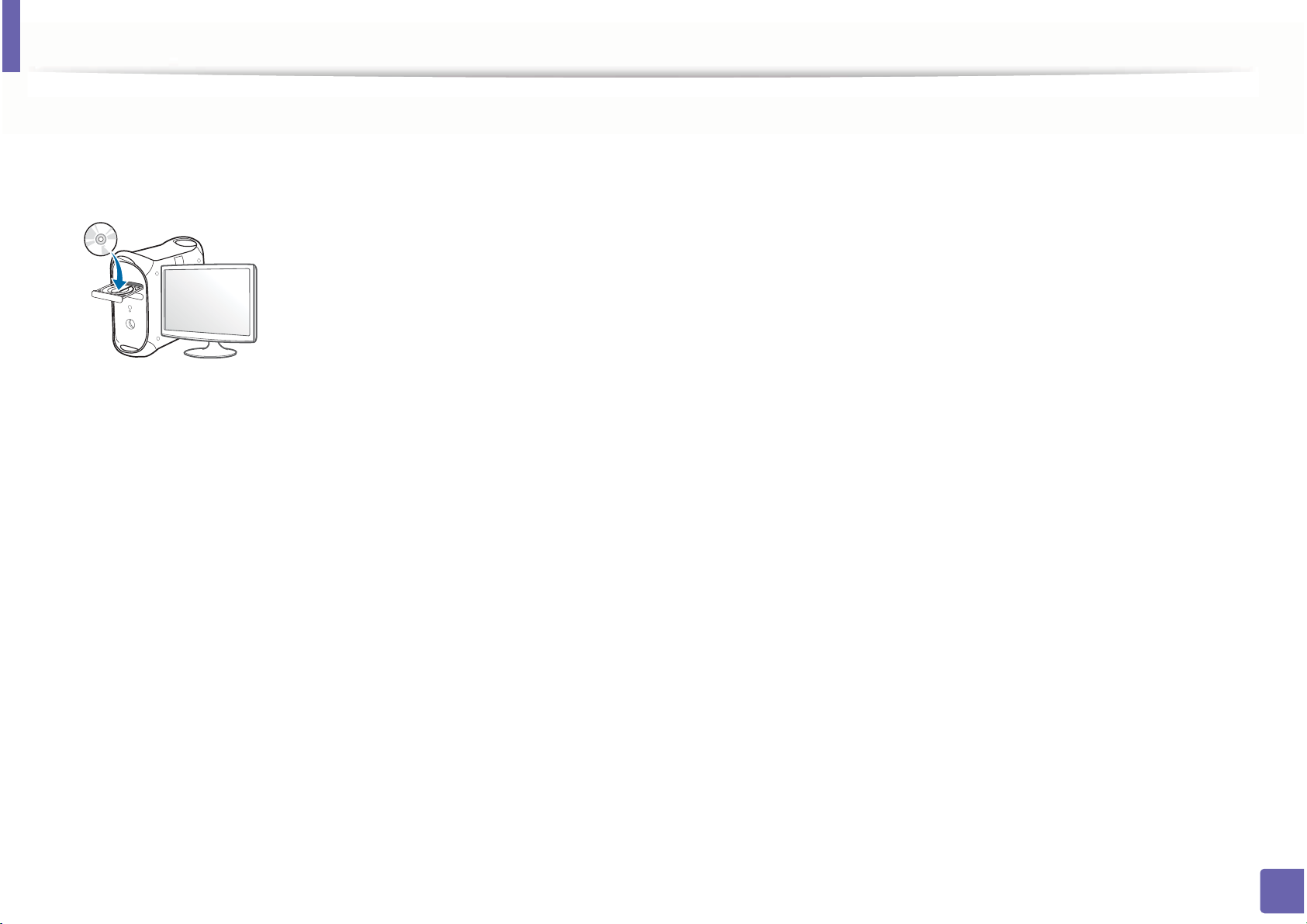
Installation for Mac
Make sure that the machine is connected to your computer and
1
powered on.
Insert the supplied software CD into your CD-ROM drive.
2
Double-click the CD-ROM icon that appears on your Mac desktop.
3
• For Mac OS X 10.8, double-click the CD-ROM that appears on Finder.
Double-click the MAC_Installer folder > Installer OS X icon.
4
Click Continue.
5
10
11
12
Select USB Connected Printer on the Printer Connection Type and
click Continue.
Click Add Printer button to select your printer and add it to your printer
list.
If your machine supports fax, click Add Fax button to select your fax and
add it to your fax list
After the installation is finished, click Close.
Read the license agreement and click Continue.
6
Click Agree to agree to the license agreement.
7
Click Install. All components necessary for machine operations will be
8
installed.
If you click Customize, you can choose individual components to install.
Enter the password and click OK.
9
1. Software Installation
157
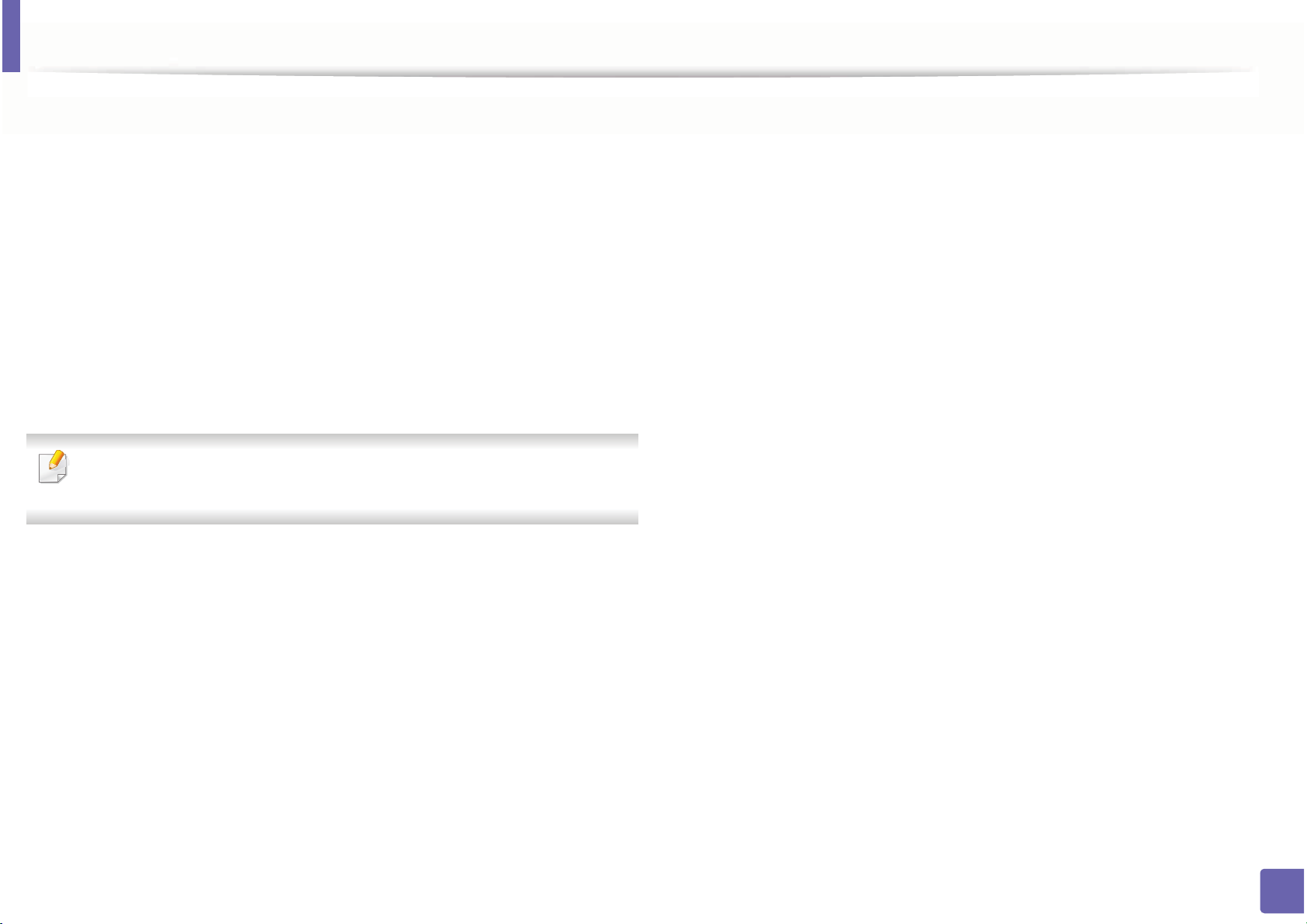
Reinstallation for Mac
If the printer driver does not work properly, uninstall the driver and reinstall it.
Open the Applications folder > Samsung > Printer Software
1
Uninstaller.
To uninstall printer software, click Continue.
2
Check the program you want to delete and click Uninstall.
3
Enter the password and click OK.
4
After the uninstallation is finished, click Close.
5
If a machine has already been added, delete it from the Print Setup Utility
or Print & Fax.
1. Software Installation
158
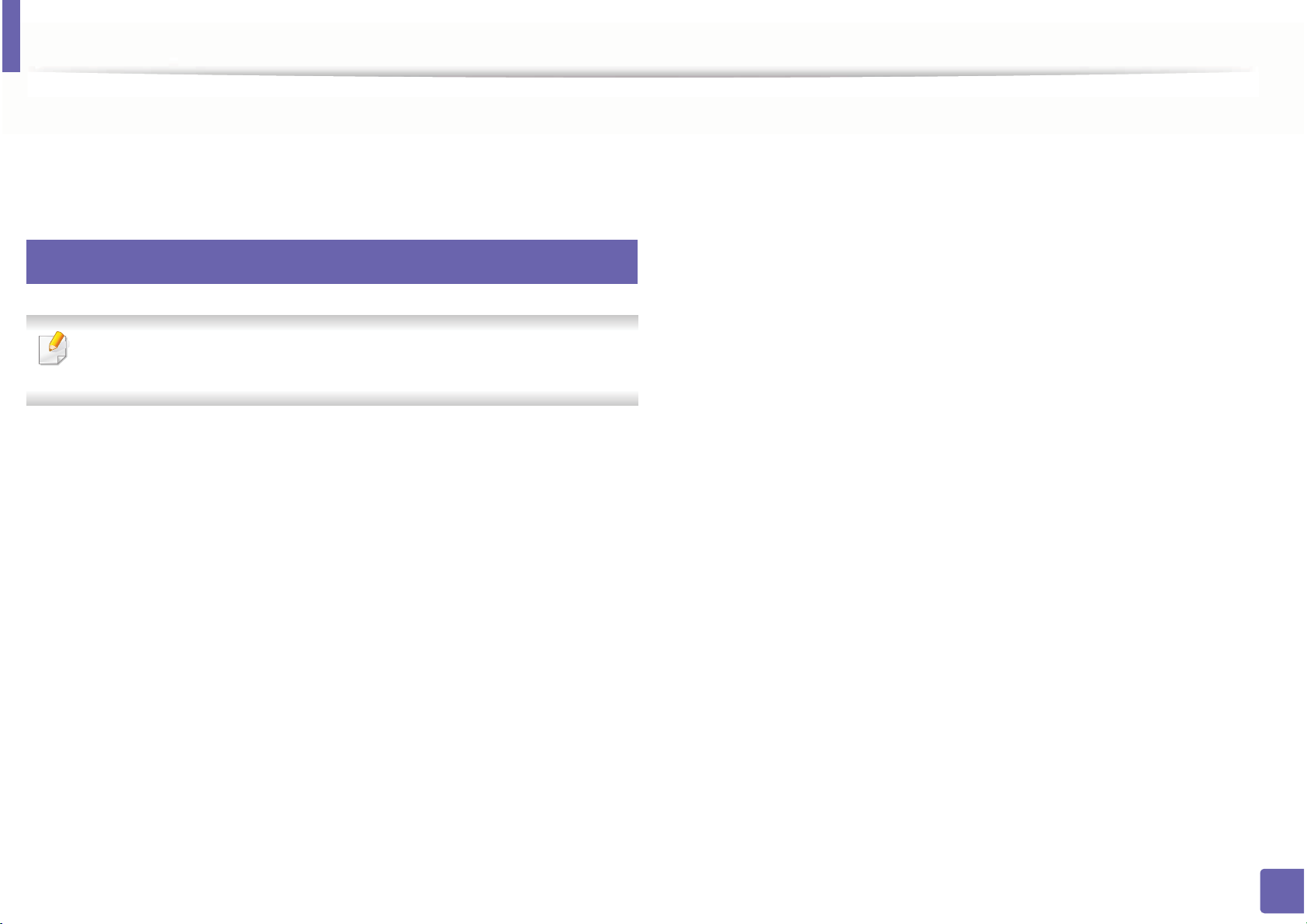
Installation for Linux
You need to download the Linux software packages from the Samsung website
to install the printer software (http://www.samsung.com > find your product >
Support or Downloads).
1
Installing the Unified Linux Driver
You must log in as a super user (root) to install the machine software. If you
are not a super user, ask your system administrator.
Make sure that the machine is connected to your computer and
1
powered on.
Copy the Unified Linux Driver package to your system.
2
8
9
10
11
When the installation is finished, launch printing utility(Go to System >
Administration > Printing or execute "system-config-printer"
command in Terminal program).
Click Add button.
Select your printer.
Click the Forward button and add it to your system.
Open Terminal program and go to the folder that you copied the
3
package to.
Extract the package.
4
Move to uld folder.
5
Execute "./install.sh" command (If you're not logged in as a root, execute
6
the command with "sudo" as "sudo ./install.sh")
Proceed with the installation.
7
1. Software Installation
159
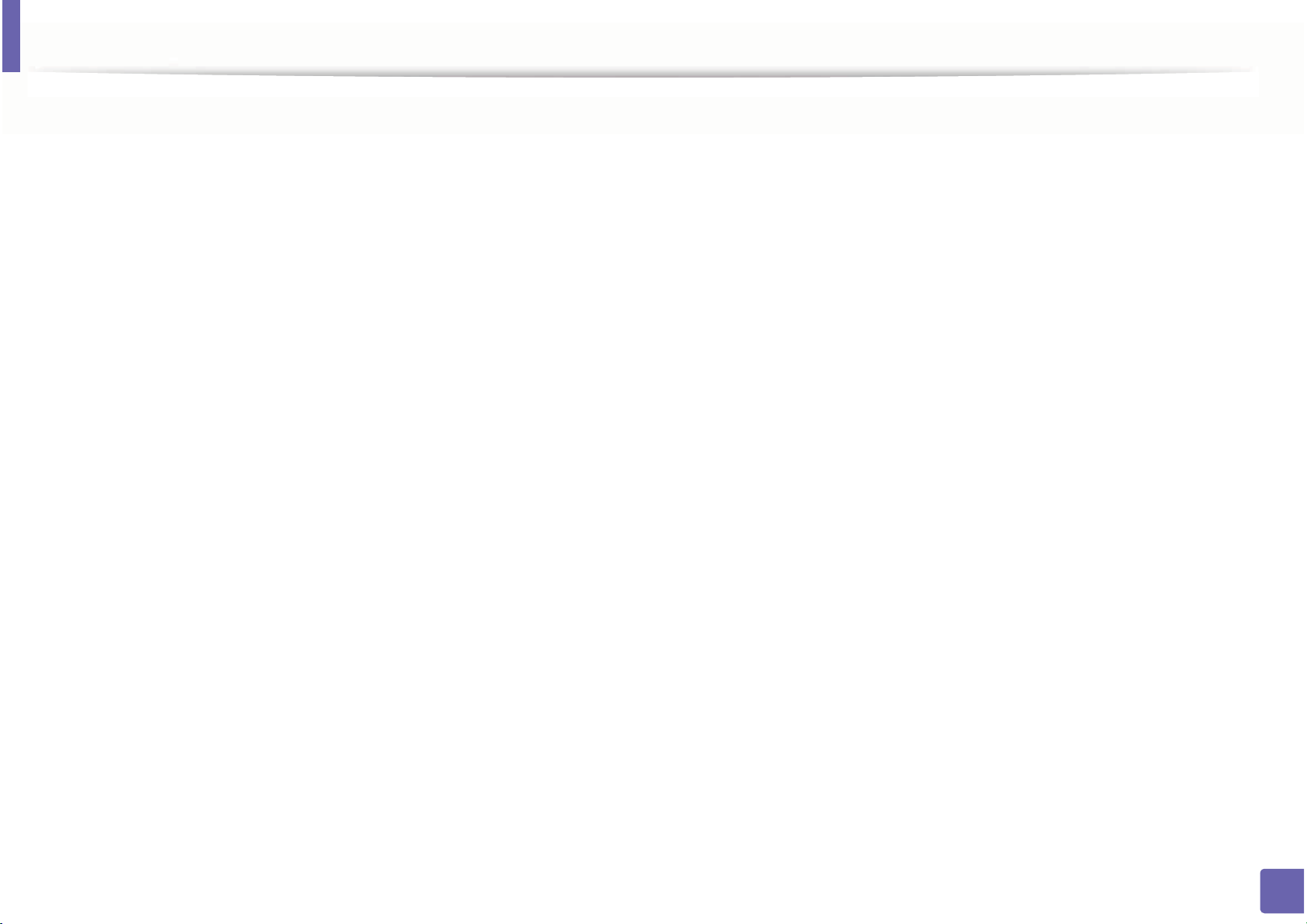
Reinstallation for Linux
If the printer driver does not work properly, uninstall the driver and reinstall it.
Open Terminal program.
1
Move to uld folder extracted from Unified Linux Driver package.
2
Execute "./uninstall.sh" command (If you're not logged in as root,
3
execute the command with "sudo" as "sudo ./uninstall.sh")
Proceed with the uninstallation.
4
1. Software Installation
160
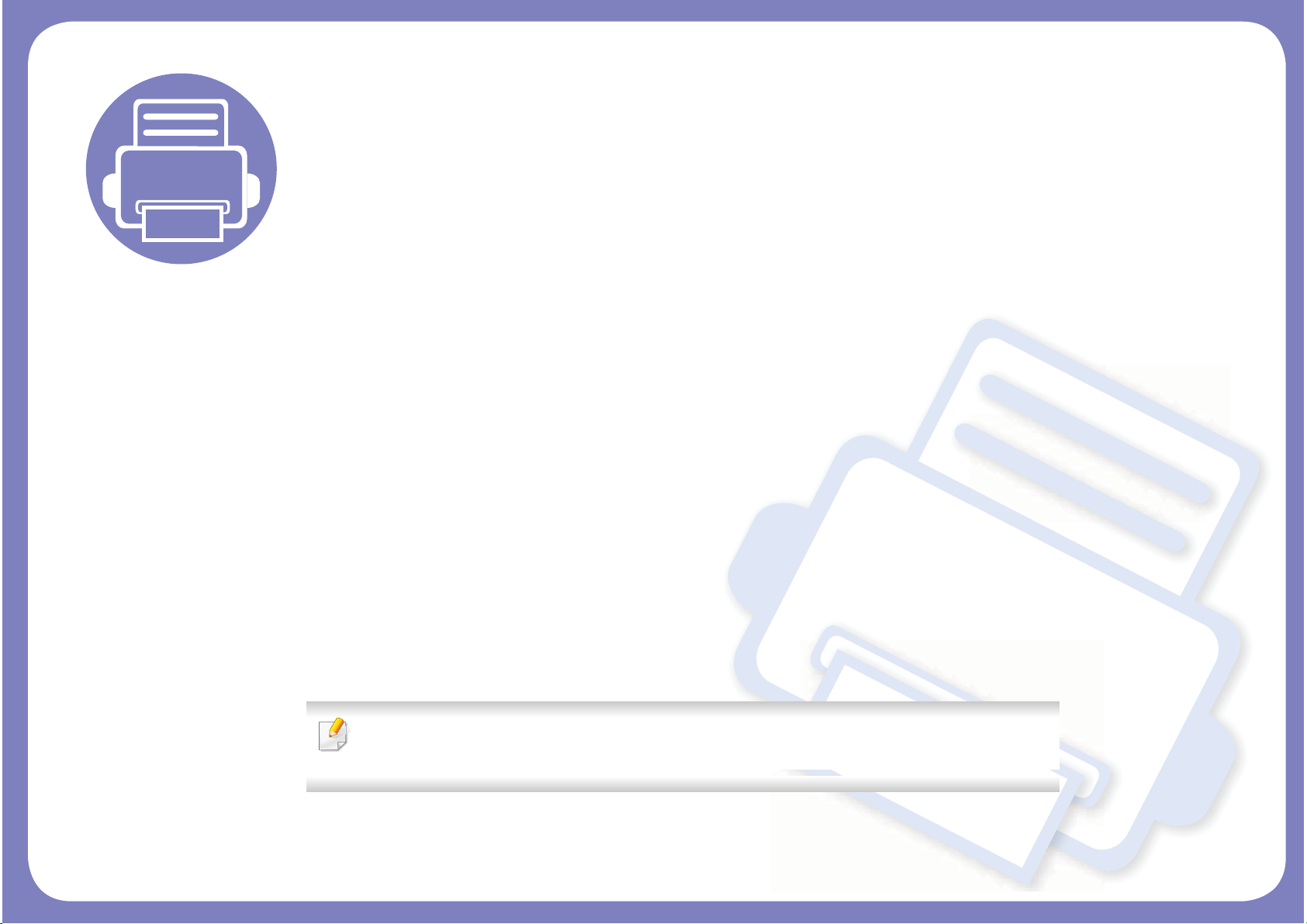
2. Using a NetworkConnected Machine
This chapter gives you step-by-step instructions for setting up a network connected machine and software.
• Useful network programs 162
• Wired network setup 163
• Installing driver over the network 166
• IPv6 configuration 174
• Wireless network setup 177
• Samsung Mobile Print 203
• Using the NFC feature 204
• AirPrint 210
• Google Cloud Print™ 212
Supported optional devices and features may differ according to your model (see "Features by
model" on page 6).
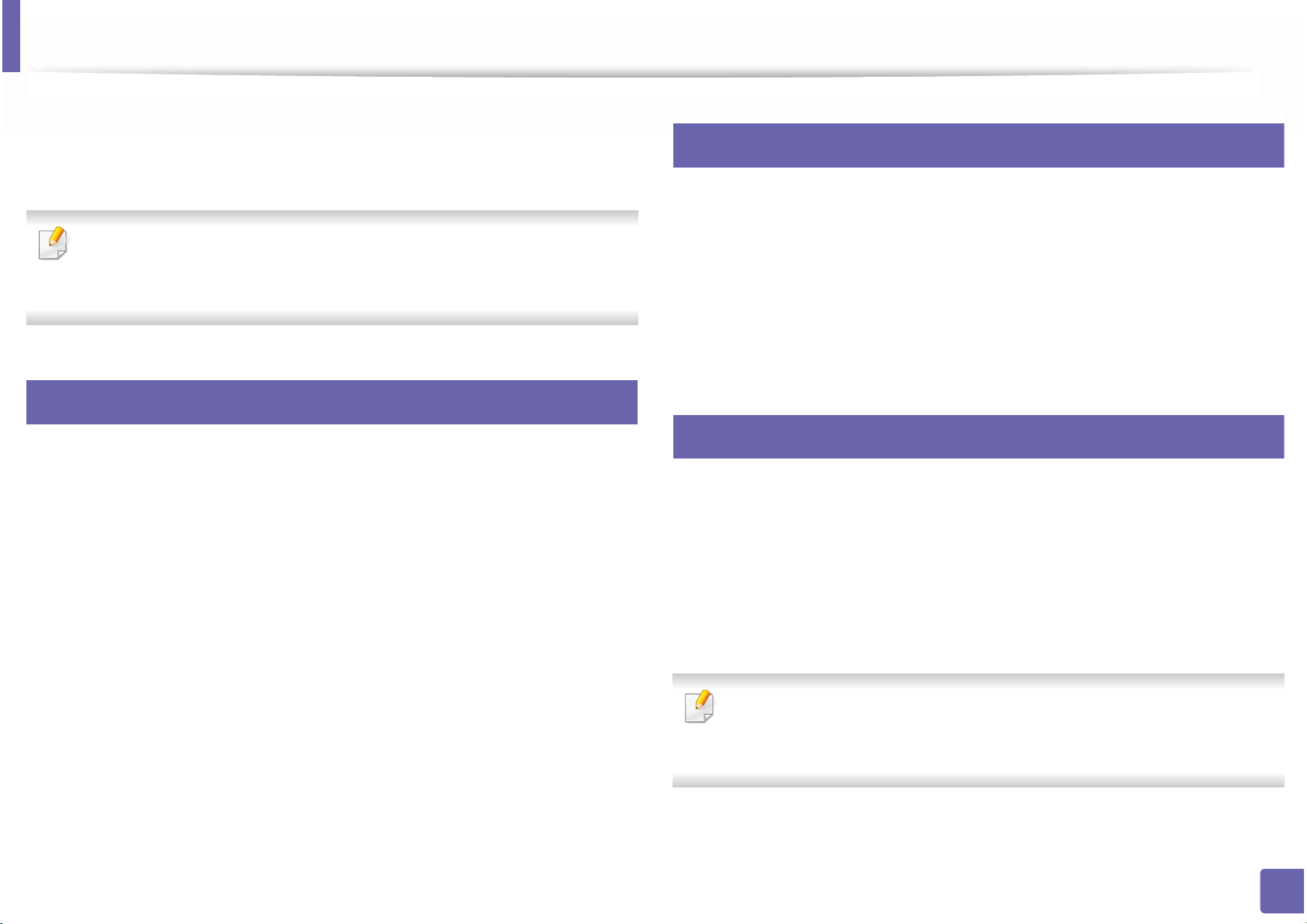
Useful network programs
There are several programs available to setup the network settings easily in a
network environment. For the network administrator especially, managing
several machines on the network is possible.
• Before using the programs below, set the IP address first.
• Some features and optional goods may not be available depending on
model or country (see "Features by model" on page 6).
1
SyncThru™ Web Service
The web server embedded on your network machine allows you to do the
following tasks (see "Using SyncThru™ Web Service" on page 300).
• Check the supplies information and status.
2
SyncThru™ Web Admin Service
Web-based machine management solution for network administrators.
SyncThru™ Web Admin Service provides you with an efficient way of managing
network devices and lets you remotely monitor and troubleshoot network
machines from any site with corporate internet access.
• Download this program from Samsung website (http://www.samsung.com
> find your product > Support or Downloads).
3
SetIP wired network setup
This utility program allows you to select a network interface and manually
configure the IP addresses for use with the TCP/IP protocol.
• Customize machine settings.
• Set the email notification option. When you set this option, the machine
status (toner cartridge shortage or machine error) will be sent to a certain
person's email automatically.
• Configure the network parameters necessary for the machine to connect to
various network environments.
• See "IPv4 configuration using SetIP (Windows)" on page 163.
• See "IPv4 configuration using SetIP (Mac)" on page 164.
• See "IPv4 configuration using SetIP (Linux)" on page 165.
• The machine that does not support the network port, it will not be able
to use this feature (see "Rear view" on page 22).
• TCP/IPv6 is not supported by this program.
2. Using a Network-Connected Machine
162
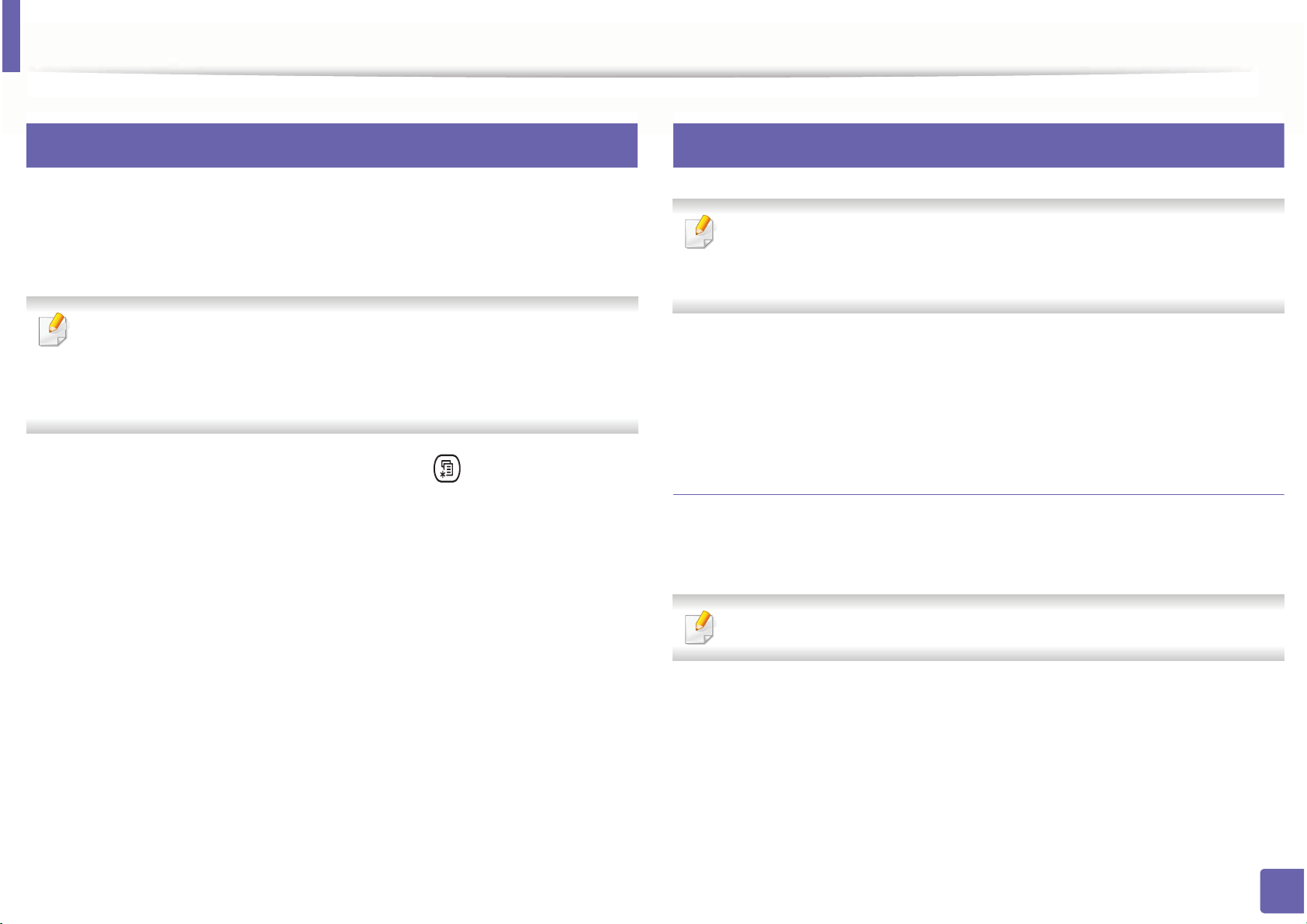
Wired network setup
4
Printing a network configuration report
You can print Network Configuration Report from the machine’s control panel
that will show the current machine’s network settings. This will help you to set
up a network.
• Accessing menus may differ from model to model (see "Menu overview"
on page 30).
• It may be necessary to press OK to navigate to lower-level menus for
some models.
• The machine has the display screen: Press the (Menu) button on the
control panel and select Network > Network Configuration.
• The machine has the touch screen: Press Setup from the Main screen >
Machine Setup > Next > Reports > Network Configuration.
5
Setting IP address
• The machine that does not support the network interface, it will not be
able to use this feature (see "Rear view" on page 22).
• TCP/IPv6 is not supported by this program.
First, you have to set up an IP address for network printing and managements.
In most cases a new IP address will be automatically assigned by a DHCP
(Dynamic Host Configuration Protocol) server located on the network.
IPv4 configuration using SetIP (Windows)
Before using the SetIP program, disable the computer firewall from Control
Panel > Security Center > Windows Firewall.
Using this Network Configuration Report, you can find your machine’s MAC
address and IP address.
For example:
• MAC Address: 00:15:99:41:A2:78
• IP Address: 169.254.192.192
The following instructions may differ for your model.
Download the software from the Samsung website then unpack and
1
install it: (http://www.samsung.com > find your product > Support or
Downloads).
Follow the instructions in the installation window.
2
Connect your machine to the network with a network cable.
3
2. Using a Network-Connected Machine
163
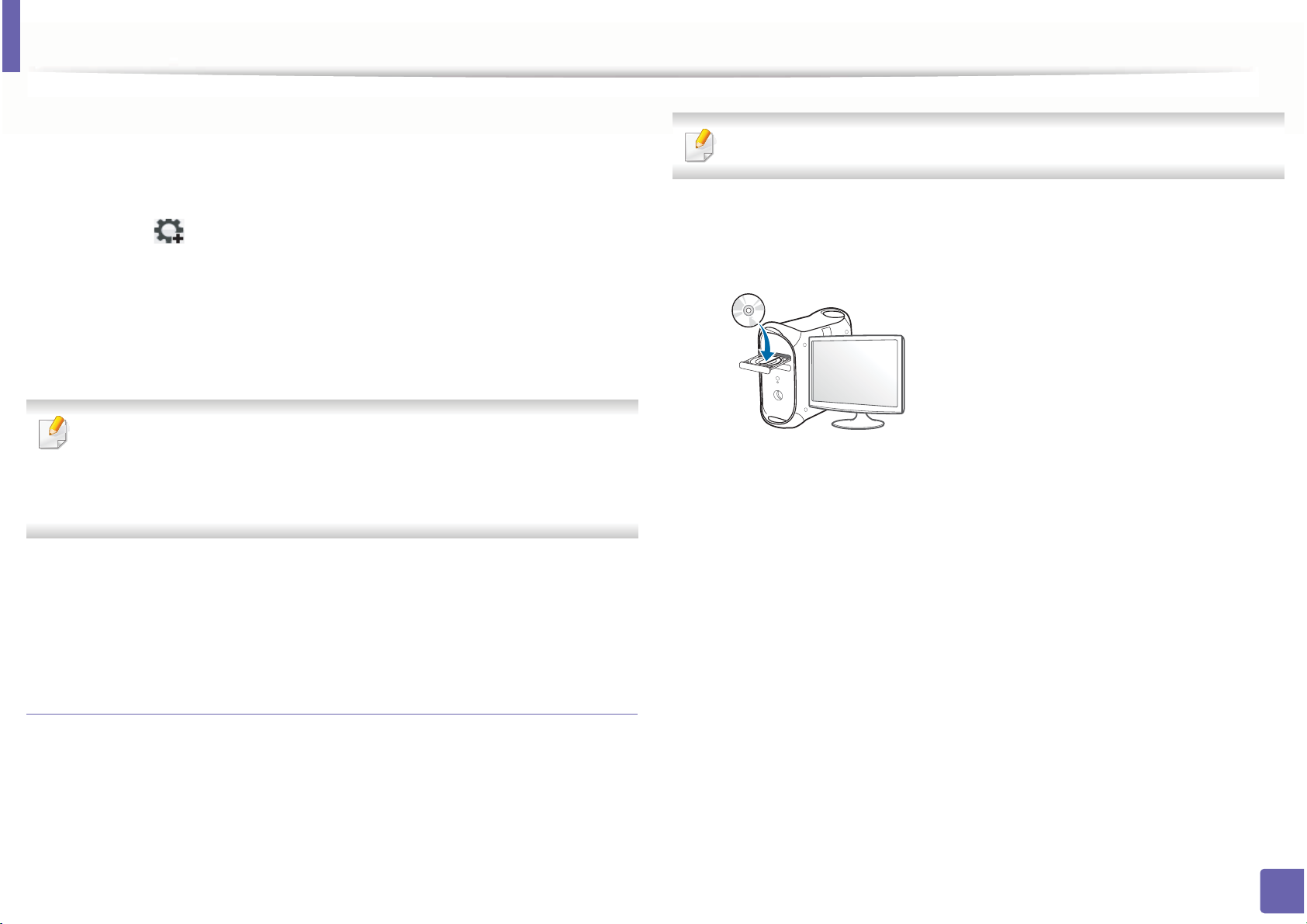
Wired network setup
Turn on the machine.
4
From the Windows Start menu, select All Programs > Samsung
5
Printers > SetIP > SetIP.
Click the icon (third from left) in the SetIP window to open the TCP/
6
IP configuration window.
Enter the machine’s new information into the configuration window. In
7
a corporate intranet, you may need to have this information assigned by
a network manager before proceeding.
Find the machine’s MAC address from the Network Configuration Report
(see "Printing a network configuration report" on page 163) and enter it
without the colons. For example, 00:15:99:29:51:A8 becomes
0015992951A8.
Click Apply, and then click OK. The machine will automatically print the
8
Network Configuration Report. Confirm that all the settings are
correct.
The following instructions may vary from your model.
Connect your machine to the network with a network cable.
1
Insert the supplied software CD into your CD-ROM drive.
2
Double-click the CD-ROM icon that appears on your Mac desktop.
3
• For Mac OS X 10.8, Double-click the CD-ROM that appears on Finder.
Double-click the MAC_Installer folder > Installer OS X icon.
4
Click Continue.
5
Read the license agreement and click Continue.
6
IPv4 configuration using SetIP (Mac)
Before using the SetIP program, disable the computer firewall from System
Preferences > Security > Firewall.
Click Agree to agree to the license agreement.
7
Click Install. All components necessary for machine operations will be
8
installed.
If you click Customize, you can choose individual components to install.
2. Using a Network-Connected Machine
164
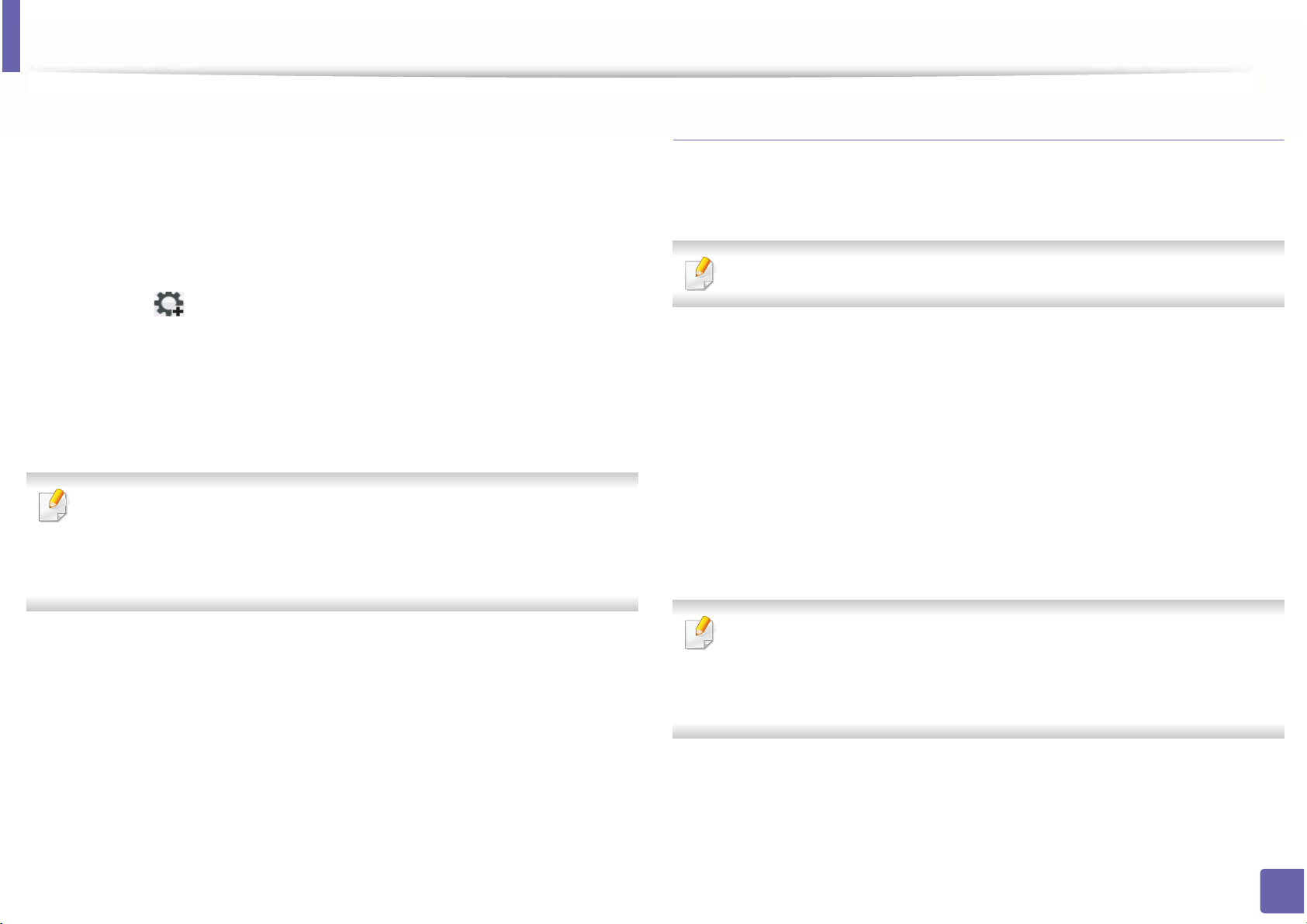
Wired network setup
9
10
11
12
13
14
Enter the password and click OK.
When the message that warns that all applications will close on your
computer appears, click Continue.
Select Network Connected Printer(Wired or Wireless) on the Printer
Connection Type and click Set IP Address button.
Click the icon (third from left) in the SetIP window to open the TCP/
IP configuration window.
Enter the machine’s new information into the configuration window. In
a corporate intranet, you may need to have this information assigned by
a network manager before proceeding.
Find the machine’s MAC address from the Network Configuration Report
(see "Printing a network configuration report" on page 163) and enter it
without the colons. For example, 00:15:99:29:51:A8 becomes
0015992951A8.
Click Apply, and then click OK. The machine will automatically print the
Network Configuration Report. Confirm that all the settings are
correct.
IPv4 configuration using SetIP (Linux)
Before using the SetIP program, disable the computer firewall from System
Preferences or Administrator.
The following instructions may vary from your model or operating systems.
Download the SetIP program from the Samsung web site and extract it.
1
Double-click the SetIPApplet.html file in cdroot/Linux/noarch/
2
at_opt/share/utils folder.
Click to open the TCP/IP configuration window.
3
Enter the machine’s new information into the configuration window. In
4
a corporate intranet, you may need to have this information assigned by
a network manager before proceeding.
Find the machine’s MAC address from the Network Configuration Report
(see "Printing a network configuration report" on page 163) and enter it
without the colons. For example, 00:15:99:29:51:A8 becomes
0015992951A8.
The machine will automatically print the Network Configuration
5
Report.
2. Using a Network-Connected Machine
165
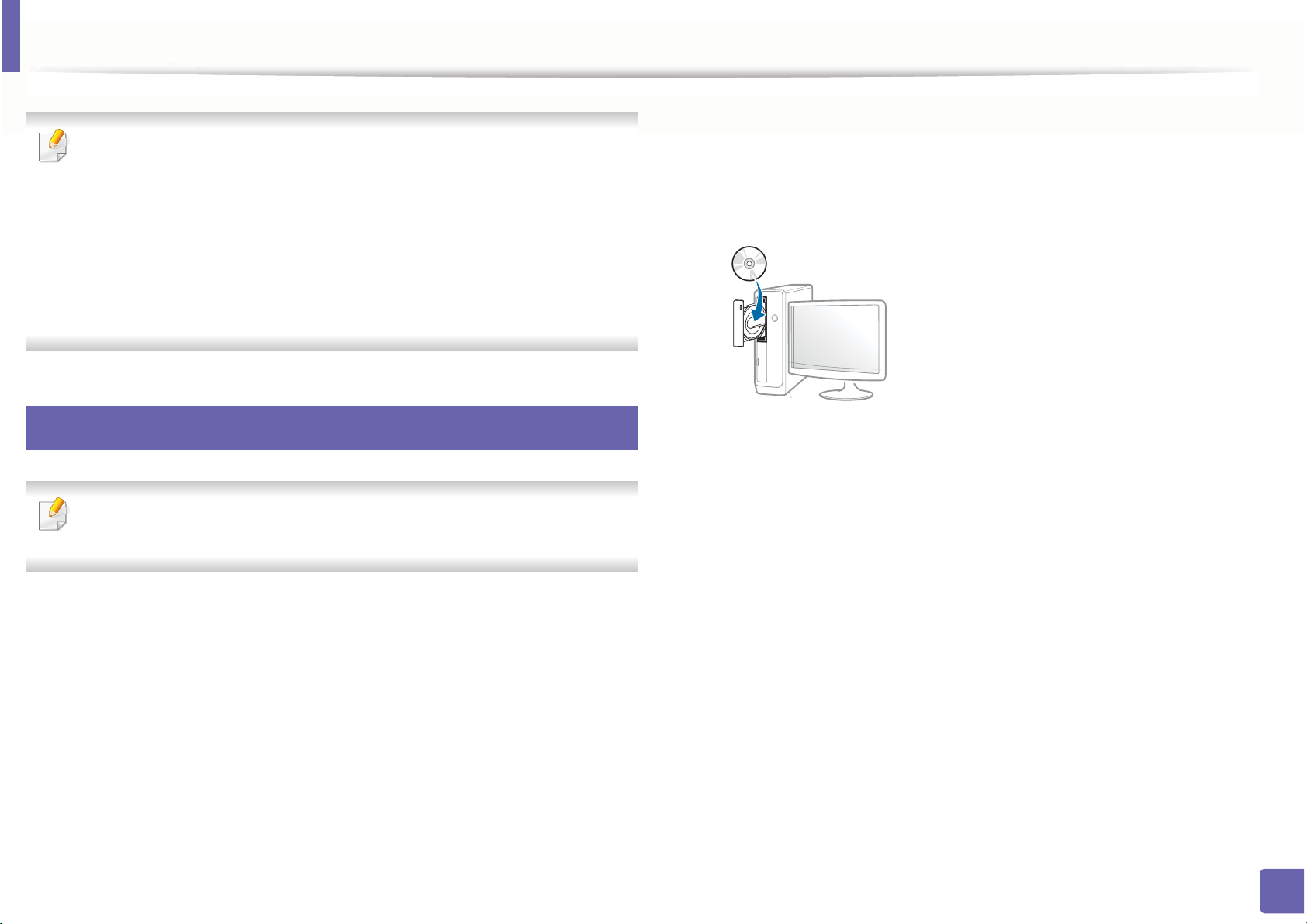
Installing driver over the network
• Some features and optional goods may not be available depending on
• The machine that does not support the network interface, it will not be
• You can install the printer driver and software when you insert the
6
Windows
The firewall software might be blocking network communication. efore
connecting the device to the network, disable the computer’s firewall.
model or country (see "Features by model" on page 6).
able to use this feature (see "Rear view" on page 22).
software CD into your CD-ROM drive.
For windows, select the printer driver and software in the Select
Software to Install window.
Make sure that the machine is connected to the network and powered
1
on. Also, your machine’s IP address should have been set (see "Setting IP
address" on page 163).
Insert the supplied software CD into your CD-ROM drive.
2
If the installation window does not appear, click Start > All programs >
Accessories > Run.
X:\Setup.exe replacing “X” with the letter, which represents your CDROM drive and click OK.
• For Windows 8,
If the installation window does not appear, from Charms, select
Search > Apps and search for Run. Type in X:\Setup.exe, replacing
“X” with the letter that represents your CD-ROM drive and click OK.
If “Tap to choose what happens with this disc.” pop-up window
appears, click the window and select Run Setup.exe.
Review and accept the installation agreements in the installation
3
window. Then, click Next.
Select Network connection on the Printer Connection Type screen.
4
2. Using a Network-Connected Machine
166

Installing driver over the network
Follow the instructions in the installation window.
5
From the Windows 8 Start Screen
• The V4 driver is automatically downloaded from the Windows Update if
your computer is connected to the Internet. If not, you can manually
download the V4 driver from Samsung website, www.samsung.com >
find your product > Support or downloads.
•You can download Samsung Printer Experience app from the
Windows Store. You need have a Microsoft account to use the Windows
Store.
a From Charms, select Search.
b Click Store.
c Search and click Samsung Printer Experience.
d Click Install.
• If you install the driver using the supplied software CD, V4 driver is not
installed. If you want to use the V4 driver in the Desktop screen, you can
download from the Samsung website, www.samsung.com >find your
product > Support or downloads.
Click Add a device.
3
Discovered machines will be shown on the screen.
Click the model name or host name you wish to use.
4
You can print a Network Configuration Report from the machine’s control
panel that will show the current machine’s host name (see "Printing a
network configuration report" on page 194).
The driver is automatically installed from the Windows Update.
5
Silent installation Mode
Silent installation mode is an installation method that does not require any user
intervention. Once you start the installation, the machine driver and software
are automatically installed on you computer. You can start the silent installation
by typing /s or /S in the command window.
• If you want to install Samsung’s printer management tools, you need to
install them using the supplied software CD.
Make sure that the machine is connected to the network and powered
1
on. Also, your machine’s IP address should have been set (see "Setting IP
address" on page 163).
From Charms, select Settings > Change PC settings > Devices.
2
Command-line Parameters
Following table shows commands that can be used in the command window.
Following command-line are effective and operated when command is
used with /s or /S. But /h, /H or /? are exceptional commands that can be
operated solely.
2. Using a Network-Connected Machine
167
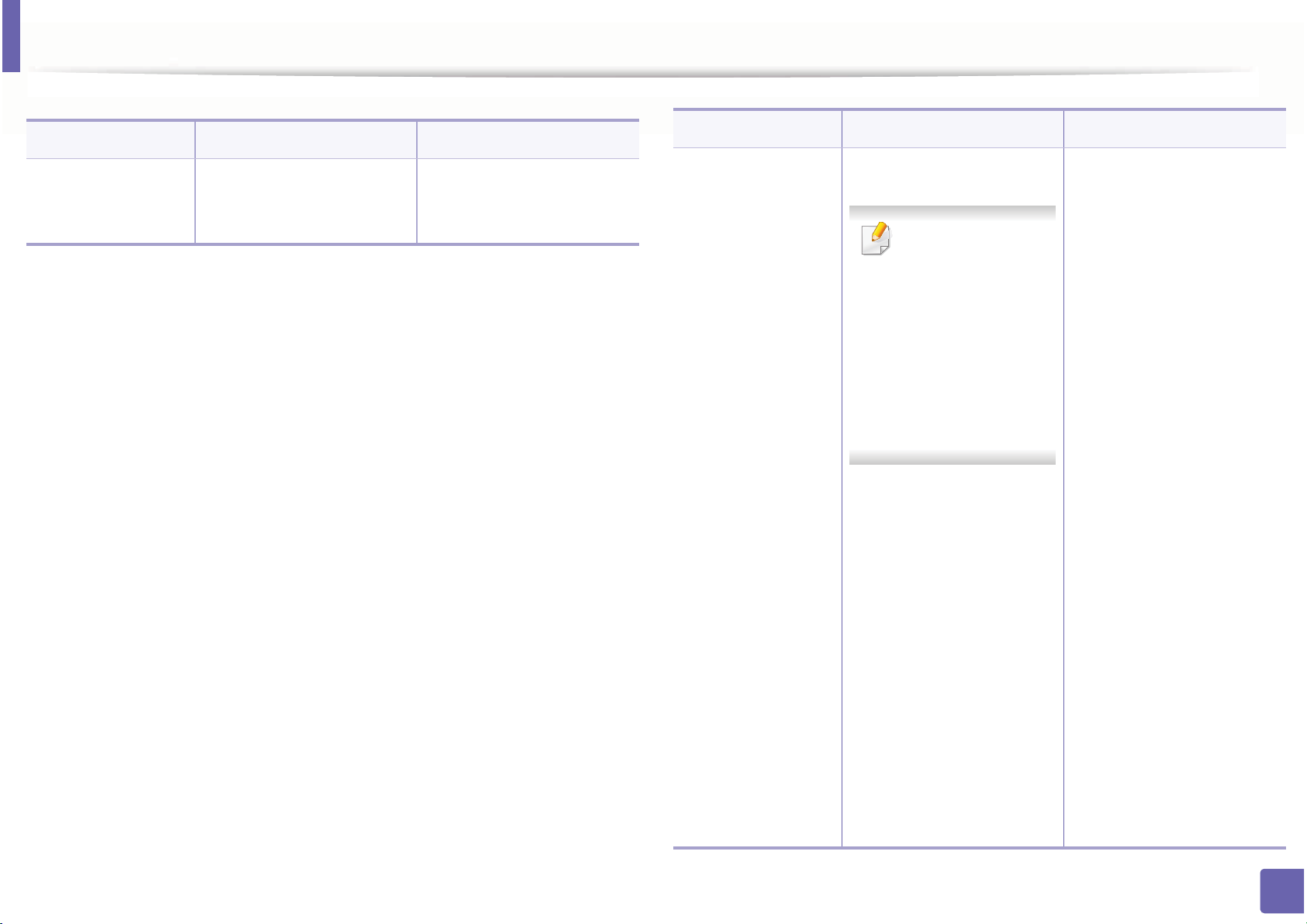
Installing driver over the network
Command- line Definition Description
/s or
/S
Starts silent installation. Installs machine drivers
without prompting any UIs
or user intervention.
Command- line Definition Description
/p”<port name>” or
/P”<port name>”
Specifies printer port.
Network Port will be
created by use of
Standard TCP/IP
Port monitor. For
local port, this port
must exist on
system before
being specified by
command.
Printer port name can be
specified as IP address,
hostname, USB local port
name, IEEE1284 port name
or network path.
For example:
• /p”xxx.xxx.xxx.xxx” in
where, “xxx.xxx.xxx.xxx”
means IP address for
network printer. /
p”USB001”, /P”LPT1:”, /
p”hostname”
•/
p"\\computer_name\sha
red_printer" or
"\\xxx.xxx.xxx.xxx\shared
_printer" in where,
"\\computer_name\shar
ed_printer" or
"\\xxx.xxx.xxx.xxx\shared
_printer" means the
network path to the
printer by entering two
slashes, the computer
name or local IP address
of the PC sharing the
printer, and then the
share name of the
printer.
2. Using a Network-Connected Machine
168
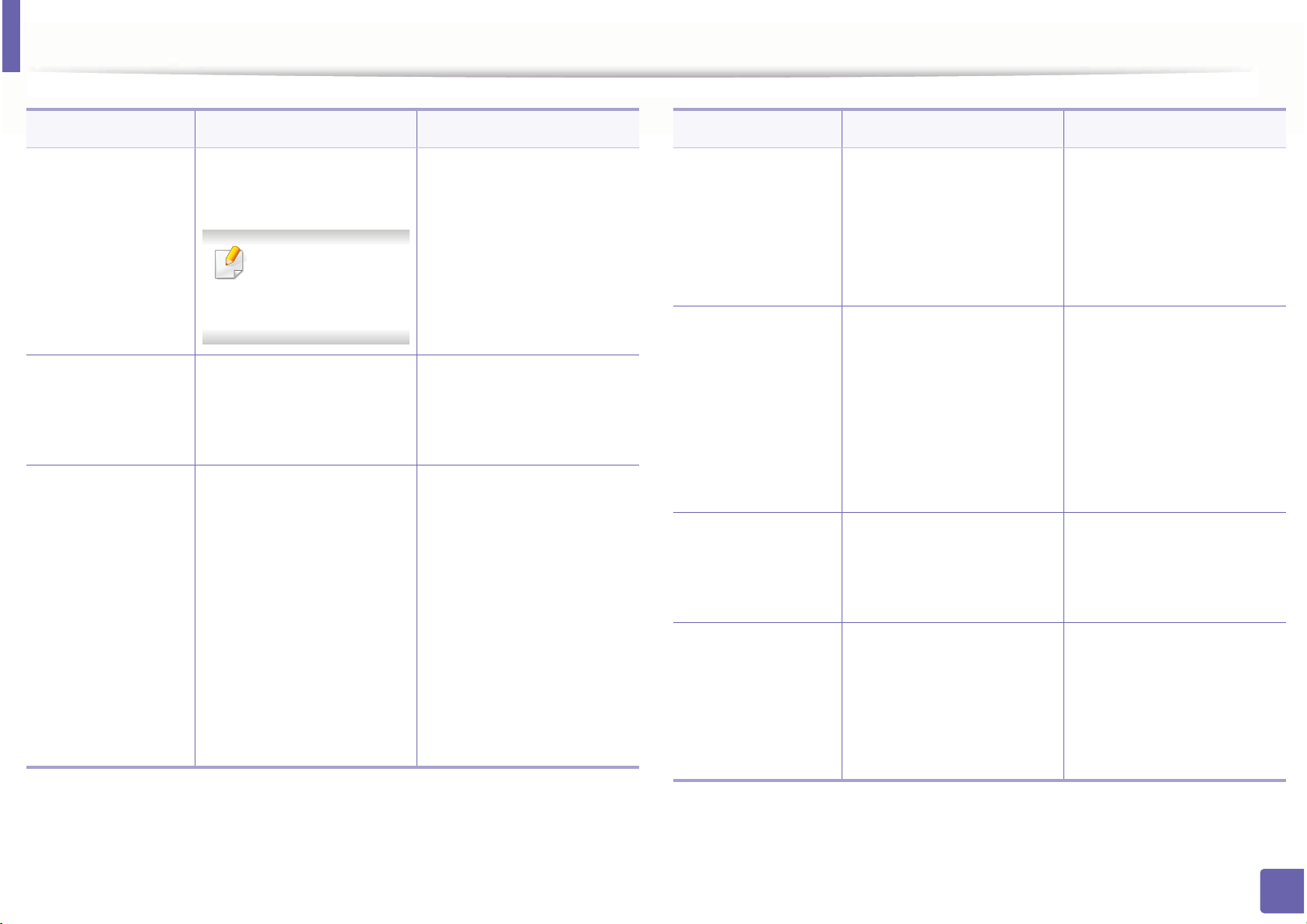
Installing driver over the network
Command- line Definition Description
/a”<dest_path>” or
/A”<dest_path>”
/n”<Printer name>”
or
/N”<Printer name>”
/nd or
/ND
Specifies destination path
for installation.
The destination
path should be a
fully qualified path.
Specifies printer name.
Printer instance shall be
created as specified printer
name.
Commands not to set the
installed driver as a default
machine driver.
Since machine drivers
should be installed on the
OS specific location, this
command applies to only
application software.
With this parameter, you
can add printer instances as
your wishes.
It indicates installed
machine driver will not be
the default machine driver
on your system if there are
one or more printer drivers
installed. If there is no
installed machine driver on
your system, then this
option won’t be applied
because Windows OS will
set installed printer driver as
a default machine driver.
Command- line Definition Description
/x or
/X
/up”<printer
name>” or
/UP”<printer
name>”
/d or
/D
/v”<share name>” or
/V”<share name>”
Uses existing machine
driver files to create printer
instance if it is already
installed.
Removes only specified
printer instance and not the
driver files.
Uninstalls all device drivers
and applications from your
system.
Shares installed machine
and add other available
platform drivers for Point &
Print.
This command provides a
way to install a printer
instance that uses installed
printer driver files without
installing an additional
driver.
This command provides a
way to remove only
specified printer instance
from your system without
effecting other printer
drivers. It will not remove
printer driver files from your
system.
This command will remove
all installed device drivers
and application software
from your system.
It will install all supported
Windows OS platform’s
machine drivers to system
and share it with specified
<share name> for point and
print.
2. Using a Network-Connected Machine
169
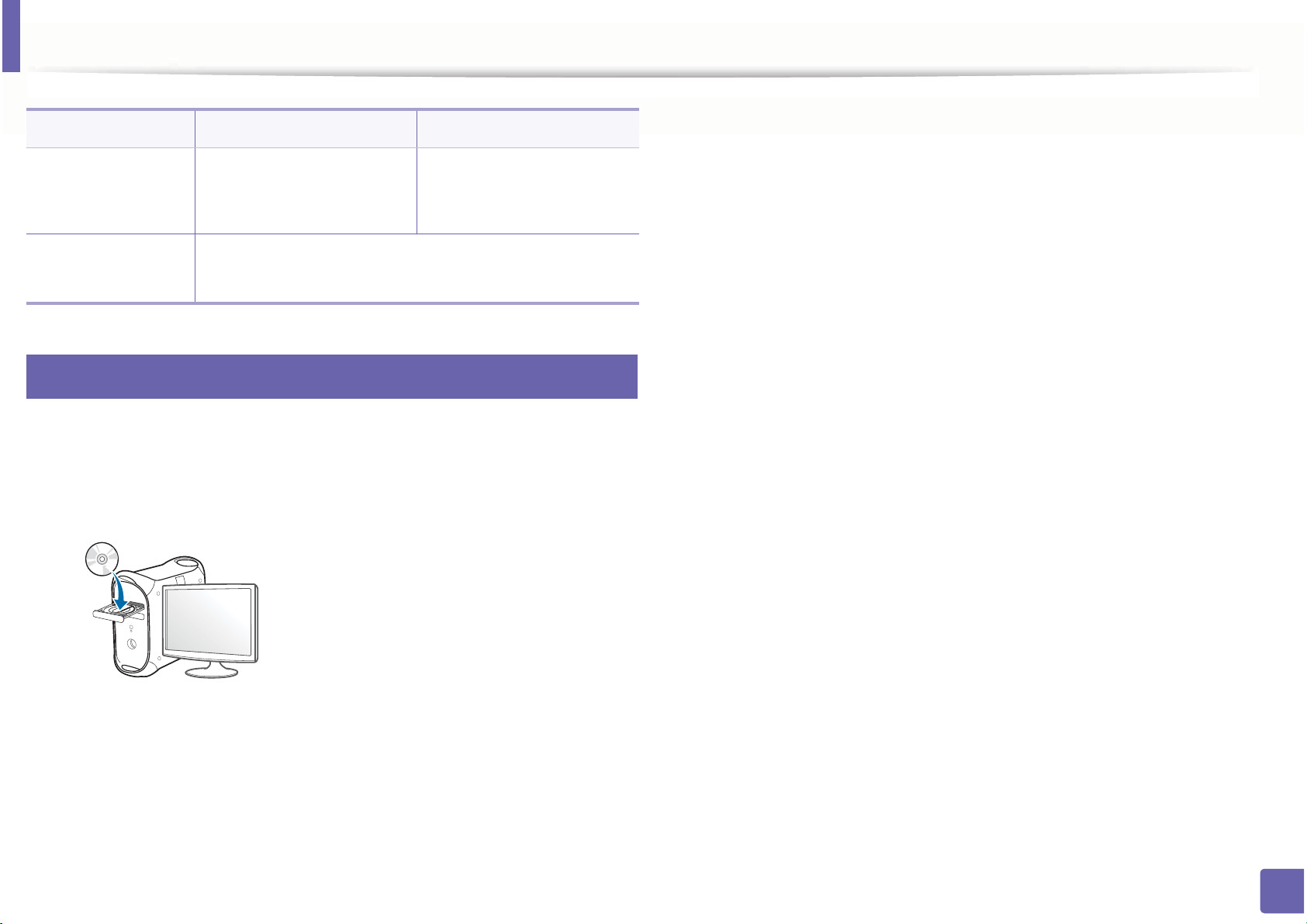
Installing driver over the network
Click Continue.
Command- line Definition Description
5
/o or
/O
/h, /H or /? Shows Command-line Usage.
7
Opens Printers and Faxes
folder after installation.
Mac
Make sure that the machine is connected to your network and powered
1
on.
Insert the supplied software CD into your CD-ROM drive.
2
This command will open
Printers and Faxes folder
after the silent installation.
6
7
8
9
10
11
12
13
Read the license agreement and click Continue.
Click Agree to agree to the license agreement.
Click Install. All components necessary for machine operations will be
installed.
If you click Customize, you can choose individual components to install.
Enter the password and click OK.
Select Network Connected Printer(Wired or Wireless) on the Printer
Connection Type and click Continue.
Click Add Printer button to select your printer and add it to your printer
list.
Click IP and select HP Jetdirect - Socket in Protocol.
Enter the machine’s IP address in the Address input field.
Double-click the CD-ROM icon that appears on your Mac desktop.
3
• For Mac OS X 10.8, double-click the CD-ROM that appears on Finder.
Double-click the MAC_Installer folder > Installer OS X icon.
4
14
15
16
Enter the queue name in the Queue input field. If you cannot determine
the queue name for your machine server, try using the default queue
first.
If Auto Select does not work properly, choose Select Printer Software
and your machine name in Print Using.
Click Add.
2. Using a Network-Connected Machine
170
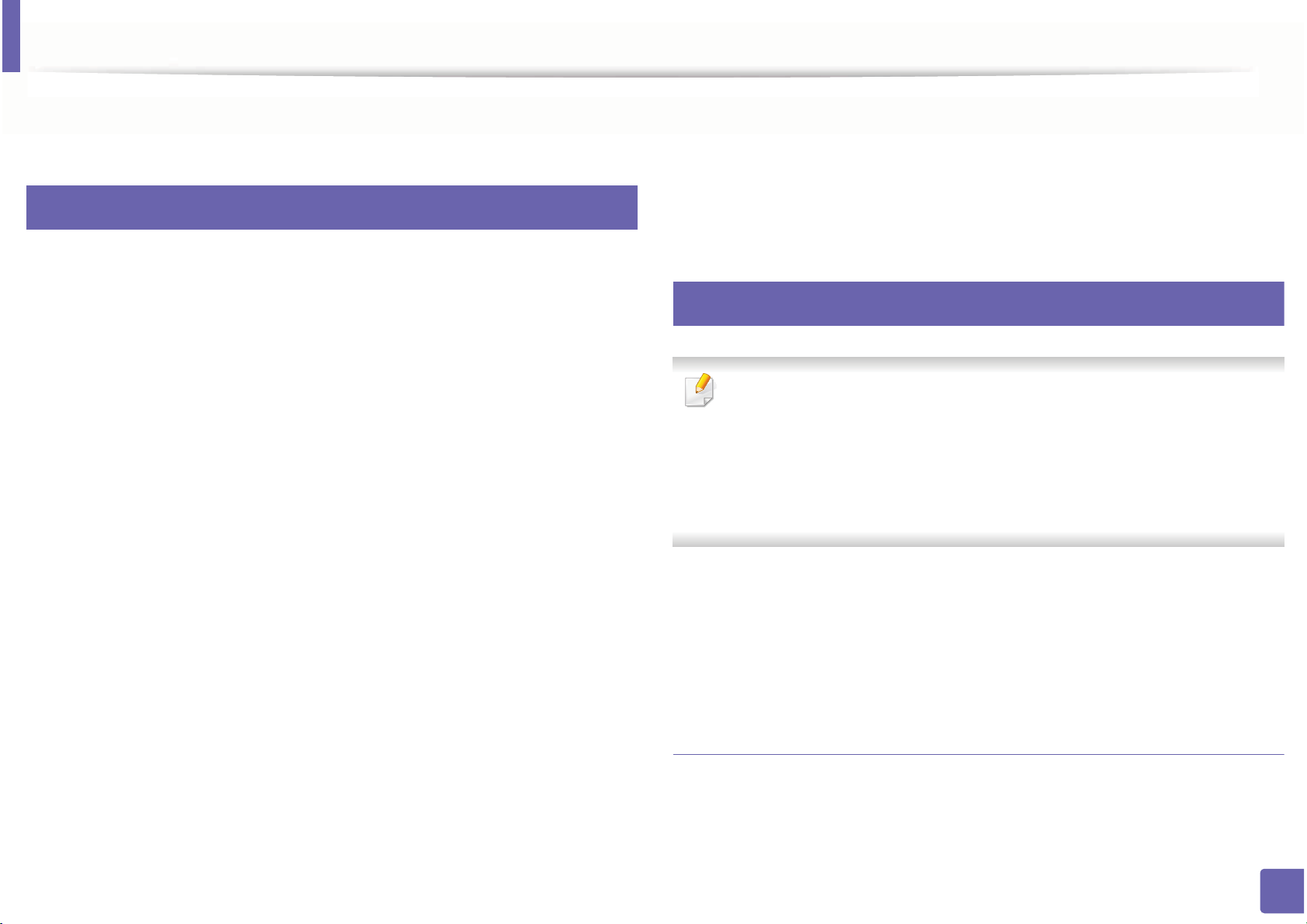
Installing driver over the network
17
8
After the installation is finished, click Close.
Linux
You need to download Linux software packages from the Samsung website to
install the printer software (http://www.samsung.com > find your product >
Support or Downloads).
Make sure that the machine is connected to your network and powered
1
on. Also, your machine’s IP address should have been set.
Copy the Unified Linux Driver package to your system.
2
Open Terminal program and go to the folder that you copied the
3
package to.
9
10
11
9
UNIX
Click the Add button.
Select AppSocket/HP JetDirect and enter your machine's IP address.
Click the Forward button and add it to your system.
• Make sure your machine supports the UNIX operating system before
installing the UNIX printer driver (see "Operating System" on page 6).
• The commands are marked with “”, when typing the commands, do not
type “”.
• Some features and optional goods may not be available depending on
model or country (see "Operating System" on page 6).
Extract the package.
4
Move to uld folder.
5
Execute "./install.sh" command (If you're not logged in as root, execute
6
the command with "sudo" as "sudo ./install.sh")
Proceed with the installation.
7
When the installation is finished, launch Printing utility(Go to System >
8
Administration > Printing menu or execute "system-config-printer"
command in Terminal program).
To use the UNIX printer driver, you have to install the UNIX printer driver
package first, then setup the printer. You can download the UNIX printer driver
package from the Samsung website (http://www.samsung.com > find your
product > Support or Downloads).
Installing the UNIX printer driver package
The installation procedure is common for all variants of UNIX OS mentioned.
2. Using a Network-Connected Machine
171
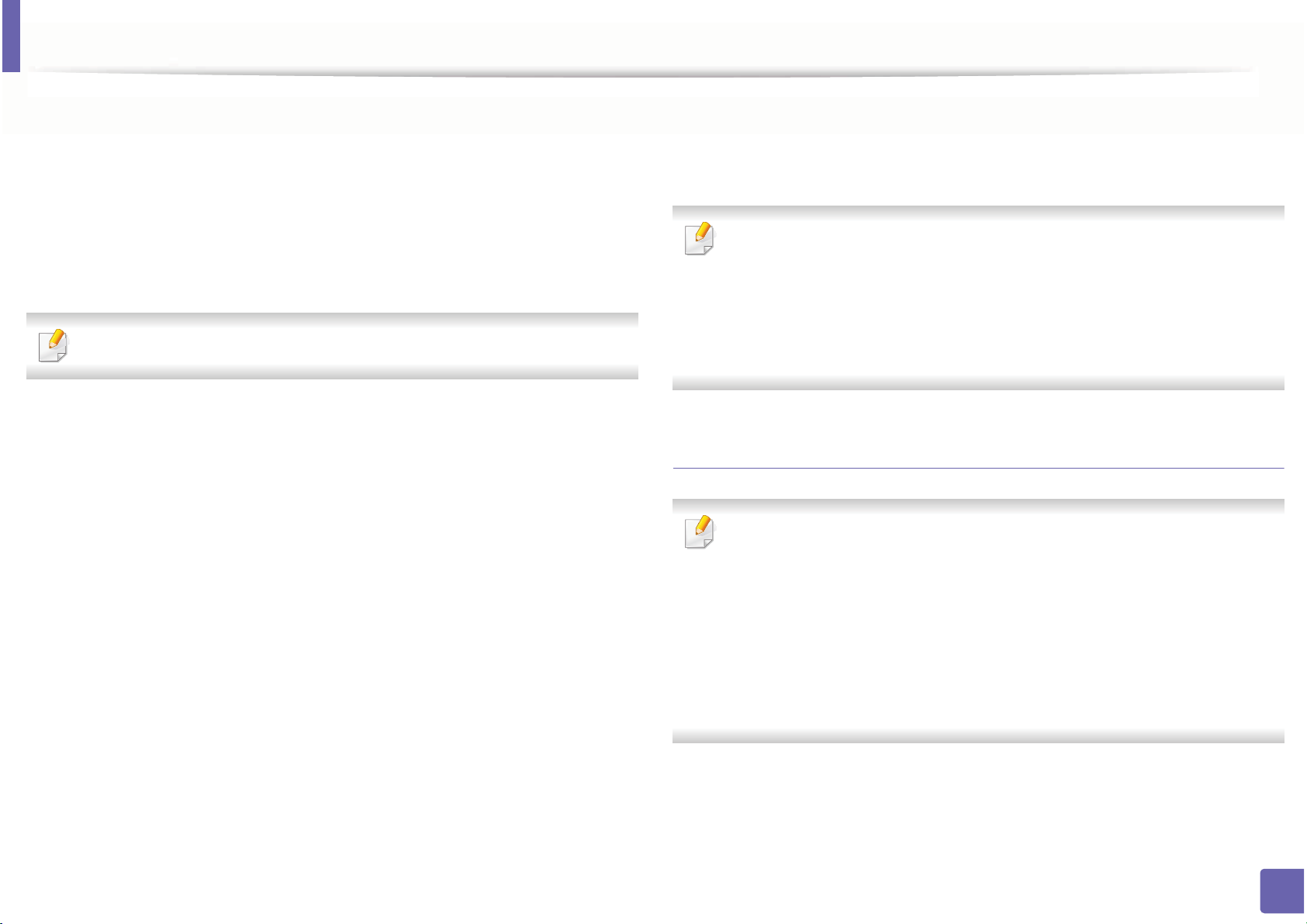
Installing driver over the network
From the Samsung website, download and unpack the UNIX Printer
1
Driver package to your computer.
Acquire root privileges.
2
“su -”
Copy the appropriate driver archive to the target UNIX computer.
3
See administration guide of your UNIX OS for details.
Unpack the UNIX printer driver package.
4
For example, on IBM AIX, use the following commands.
“gzip -d < enter the package name | tar xf -”
Go to the unpacked directory.
5
Run the install script.
6
“./install –i”
install is the installer script file which is used to install or uninstall the
UNIX Printer Driver package.
Use “chmod 755 install” command to give the permission to the
installer script.
Uninstalling the printer driver package
Run “installprinter” from the command line. This will bring up the Add
8
Printer Wizard window. Setup the printer in this window referring to
the following procedures.
On some UNIX OS, for example on Solaris 10, just added printers may not be
enabled and/or may not accept jobs. In this case run the following two
commands on the root terminal:
“accept <printer_name>”
“enable <printer_name>”
The utility should be used to delete the printer installed in the system.
a Run “uninstallprinter” command from the terminal.
It will open the Uninstall Printer Wizard.
The installed printers are listed in the drop-down list.
b Select the printer to be deleted.
c Click Delete to delete the printer from the system.
d Execute the “. /install –d” command to uninstall the whole package.
e To verify removal results, execute the “. /install –c” command.
Execute the “. /install –c” command to verify installation results.
7
To re-install it, use the command “. /install –i” to reinstall the binaries.
2. Using a Network-Connected Machine
172

Installing driver over the network
Setting up the printer
To add the printer to your UNIX system, run ‘installprinter’ from the command
line. This will bring up the Add Printer Wizard window. Setup the printer in this
window according to the following steps:
Type the name of the printer.
1
Select the appropriate printer model from the model list.
2
Enter any description corresponding to the type of the printer in the
3
Type field. This is optional.
Specify any printer description in the Description field. This is optional.
4
Specify the printer location in the Location field.
5
Type the IP address or DNS name of the printer in the Device textbox for
6
network-connected printers. On IBM AIX with jetdirect Queue type,
only the DNS name is possible-numeric IP address is not allowed.
11
12
Check the Make Default option to set this printer as default.
Click OK to add the printer.
7
8
9
10
Queue type shows the connection as lpd or jetdirect in the
corresponding list box. Additionally, usb type is available on Sun Solaris
OS.
Select Copies to set the number of copies.
Check the Collate option to receive copies already sorted.
Check the Reverse Order option to receive copies in the reverse order.
2. Using a Network-Connected Machine
173

IPv6 configuration
IPv6 is supported properly only in Windows Vista or higher.
• Some features and optional goods may not be available depending on
model or country (see "Features by model" on page 6 or "Menu
overview" on page 30).
• If the IPv6 network seems to not be working, set all the network setting
to the factory defaults and try again using Clear Setting.
The machine supports the following IPv6 addresses for network printing and
managements.
• Link-local Address: Self-configured local IPv6 address (Address starts with
FE80).
• Stateless Address: Automatically configured IPv6 address by a network
router.
• Stateful Address: IPv6 address configured by a DHCPv6 server.
10
From the control panel
Activating IPv6
• Accessing menus may differ from model to model (see "Menu overview"
on page 30).
• It may be necessary to press OK to navigate to lower-level menus for
some models.
Select (Menu) > Network > TCP/IP (IPv6) > IPv6 Activate on the
1
control panel.
Or select Setup> Machine Setup > Next > Network Setup > TCP/IP
(IPv6) > IPv6 Activate on the touch screen.
Select On and press OK.
2
• Manual Address: Manually configured IPv6 address by a user.
In the IPv6 network environment, follow the next procedure to use the IPv6
address.
Turn the machine off and turn it on again.
3
When you install the printer driver, do not configure both IPv4 and IPv6. We
recommend to configure either IPv4 or IPv6.
2. Using a Network-Connected Machine
174
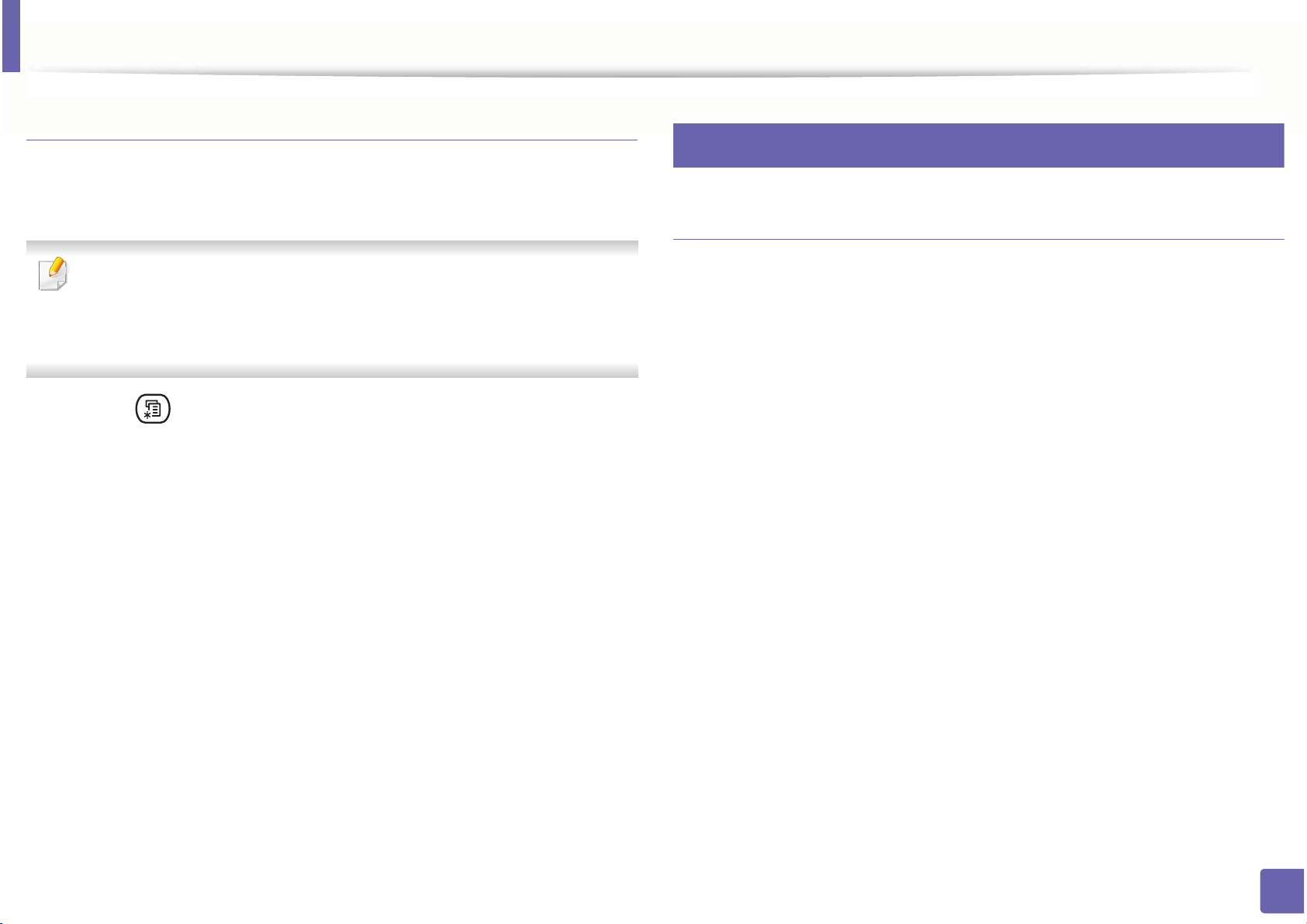
IPv6 configuration
DHCPv6 address configuration
If you have a DHCPv6 server on your network, you can set one of the following
options for default dynamic host configuration.
11
From the SyncThru™ Web Service
Activating IPv6
• Accessing menus may differ from model to model (see "Menu overview"
on page 30).
• It may be necessary to press OK to navigate to lower-level menus for
some models.
Select (Menu) > Network > TCP/IP (IPv6) > DHCPv6 Config on the
1
control panel.
Or select Setup> Machine Setup > Next > Network Setup > TCP/IP
(IPv6) > DHCPv6 Config on the touch screen.
Press OK to select the required value you want.
2
• DHCPv6 address: Always use DHCPv6 regardless of router request.
• DHCPv6 Off: Never use DHCPv6 regardless of router request.
• Router: Use DHCPv6 only when requested by a router.
Access a web browser, such as Internet Explorer, from Windows.GEnter
1
the machine IP address (http://xxx.xxx.xxx.xxx) in the address field and
press the Enter key or click Go.
If it’s your first time logging into SyncThru™ Web Service you need to
2
log-in as an administrator. Type in the below default ID and password.
We recommend you to change the default password for security
reasons.
• ID: admin
• Password: sec00000
When the SyncThru™ Web Service window opens, move the mouse
3
cursor over the Settings of the top menu bar and then click Network
Settings.
Click TCP/IPv6 on the left pane of the website.
4
Check the IPv6 Protocol check box to activate IPv6.
5
Click the Apply button.
6
Turn the machine off and turn it on again.
7
2. Using a Network-Connected Machine
175
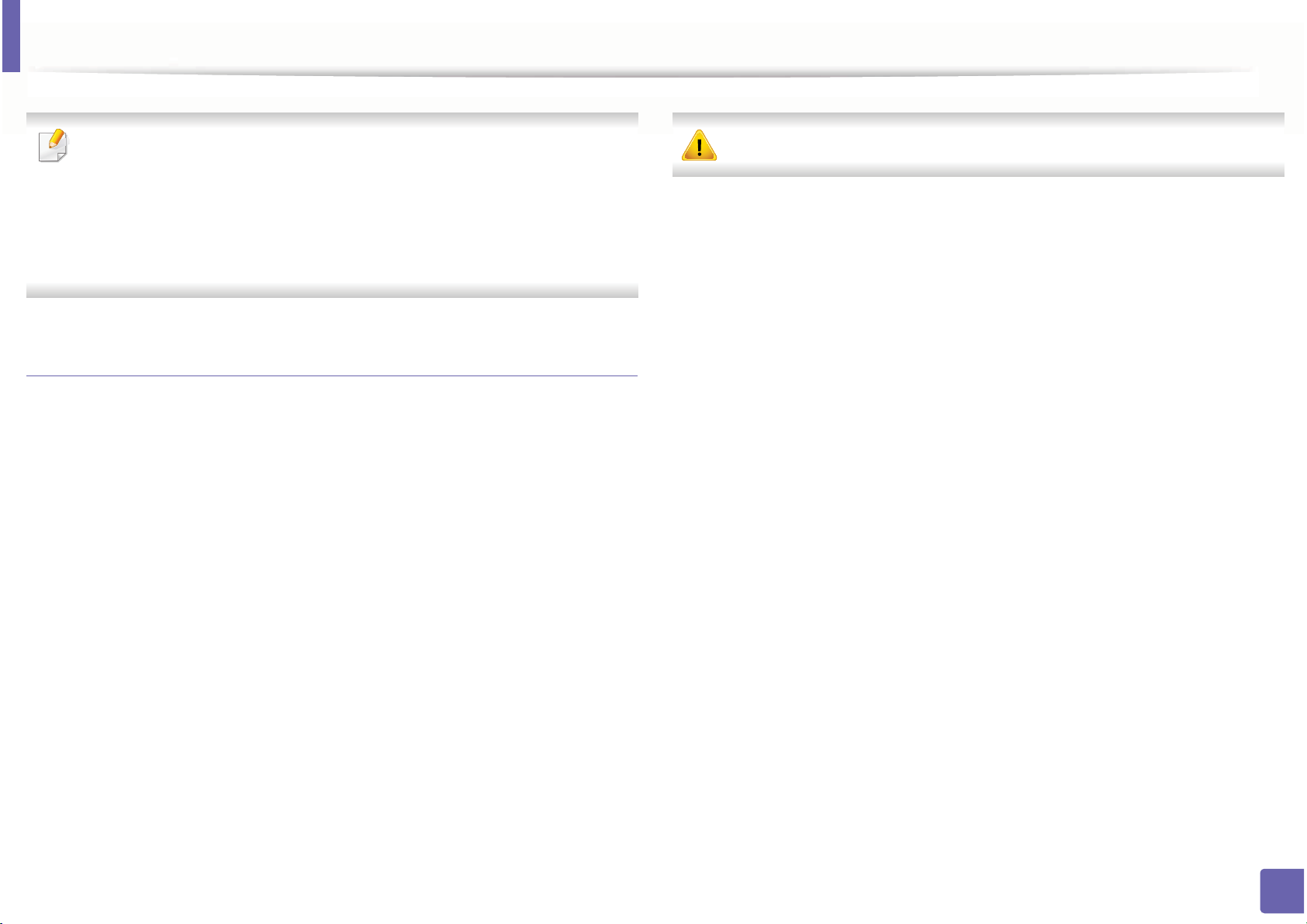
IPv6 configuration
• You can also set the DHCPv6.
• To manually set the IPv6 address:
Check the Manual Address check box. Then, the Address/Prefix text
box is activated. Enter the rest of the address
(e.g.,:3FFE:10:88:194::AAAA. “A” is the hexadecimal 0 through 9, A
through F).
IPv6 address configuration
Start a web browser, such as Internet Explorer, that supports IPv6
1
addressing as a URL.
Select one of the IPv6 addresses (Link-local Address, Stateless
2
Address, Stateful Address, Manual Address) from Network
Configuration Report (see "Printing a network configuration report" on
page 163).
Address must be enclosed in '[ ]' brackets.
• Link-local Address: Self-configured local IPv6 address (Address
starts with FE80).
• Stateless Address: Automatically configured IPv6 address by a
network router.
• Stateful Address: IPv6 address configured by a DHCPv6 server.
• Manual Address: Manually configured IPv6 address by a user.
Enter the IPv6 addresses (e.g.,: http://[FE80::215:99FF:FE66:7701]).
3
2. Using a Network-Connected Machine
176
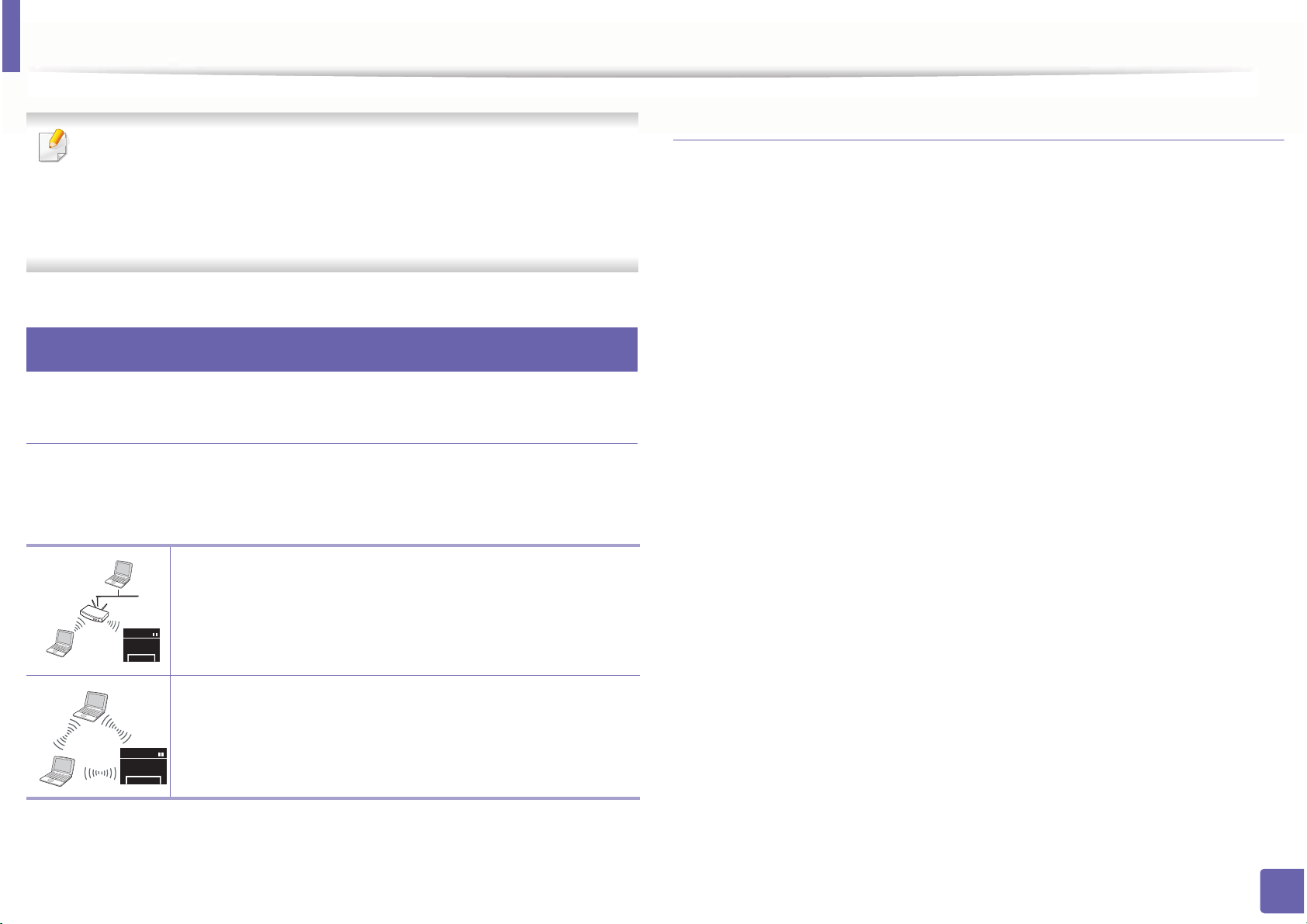
Wireless network setup
• Make sure your machine supports wireless networking. Wireless
networking may not be available depending on the model (see "Features
by model" on page 6).
• If the IPv6 network seems to not be working, set all the network settings
to the factory defaults and try again using Clear Setting.
12
Getting started
Understanding your network type
Typically, you can only have one connection between your computer and the
Wireless network name and network password
Wireless networks require higher security, so when an access point is first set up,
a network name (SSID), the type of security used, and a Network Password are
created for the network. Ask your network administrator about this information
before proceeding with the machine installation.
machine at a time.
Infrastructure mode
This is an environment generally used for homes and SOHOs
(Small Office/ Home Office). This mode uses an access point to
communicate with the wireless machine.
Ad hoc mode
This mode does not use an access point. The wireless
computer and wireless machine communicate directly.
2. Using a Network-Connected Machine
177
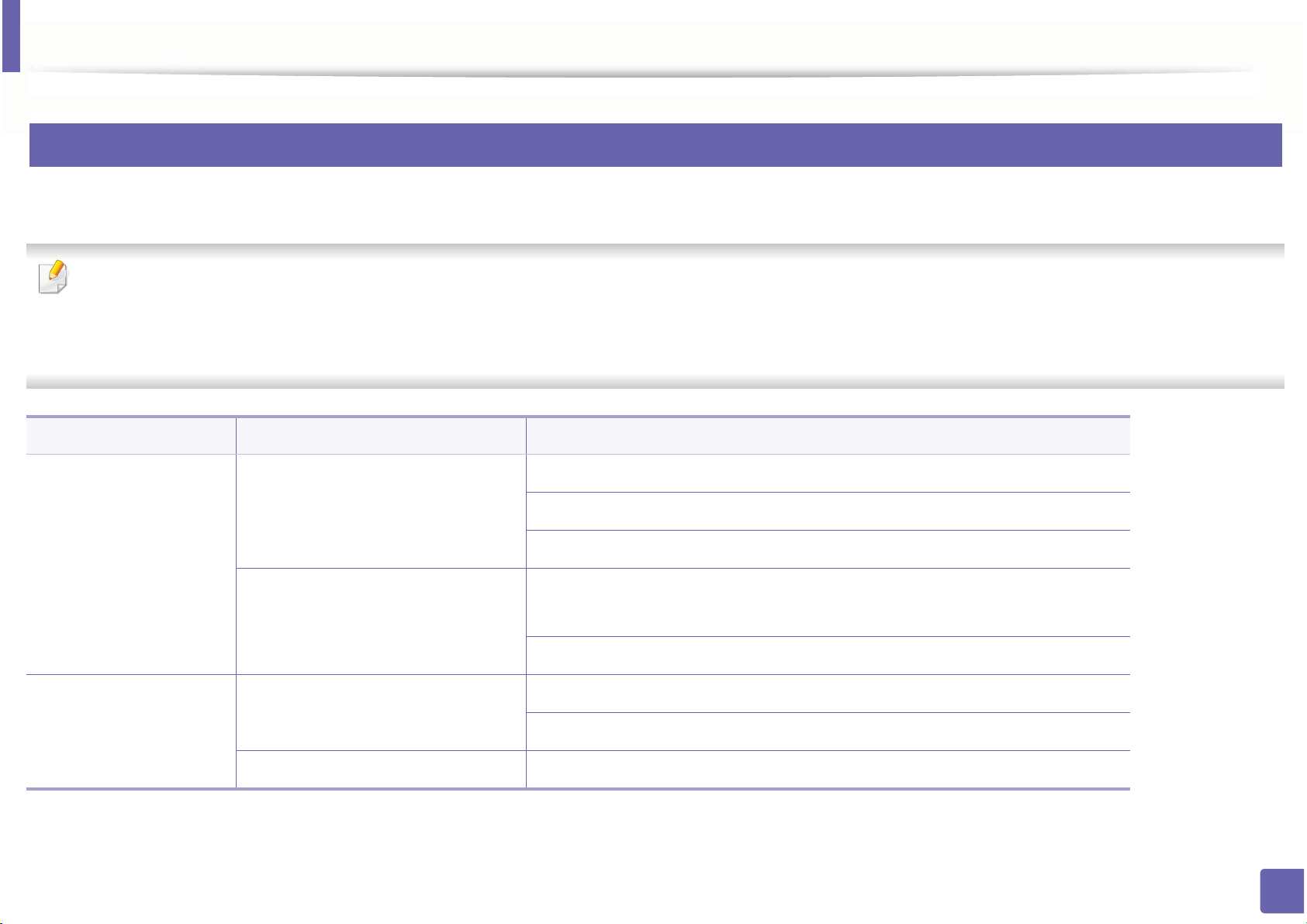
Wireless network setup
13
Introducing wireless set up methods
You can set wireless settings either from the machine or the computer. Choose the setting method from the below table.
• Some wireless network installation types may not be available depending on the model or country.
• If problems occur during wireless set up or driver installation, refer to the troubleshooting chapter (see "Troubleshooting for wireless network" on page 198).
• It is strongly recommended that you set the password on Access Points. If you do not set the password on Acess Points, they might be exposed to illegal access
from unknown machine including PCs, smart phones and printers. Refer to the Access Point user guide for password settings.
Set up method Connecting method Description & Reference
From the computer Windows user, see "Access point via USB cable (recommended)" on page 183.
Mac user, see "Access point via USB cable (recommended)" on page 188.
See "Using a network cable" on page 193.
With Access Point
From the machine’s control panel • See "Machines with a display (or touch) screen" on page 180.
• See "Machines without a display screen" on page 181.
See "Using the menu button or touch screen" on page 182.
Without Access Point From the computer Windows user, see "Ad hoc via USB cable" on page 186.
Mac user, see "Ad hoc via USB cable" on page 191.
Wi-Fi Direct setup See "Setting the Wi-Fi Direct for mobile printing" on page 196.
2. Using a Network-Connected Machine
178
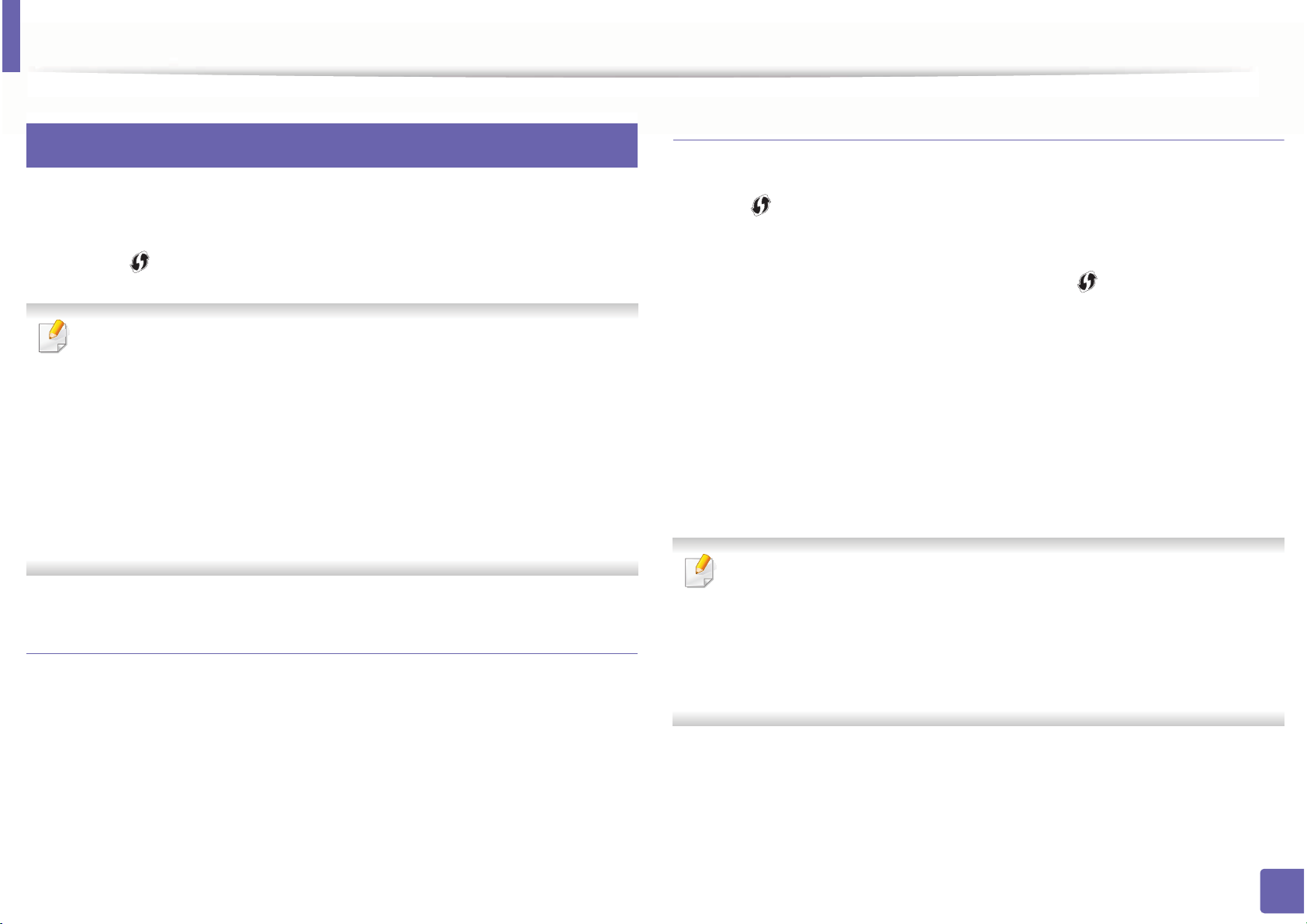
Wireless network setup
14
Using the WPS button
Choosing your type
There are two methods available to connect your machine to a wireless network
If your machine and an access point (or wireless router) support Wi-Fi Protected
Setup™ (WPS), you can easily configure the wireless network settings by
pressing the (WPS) button on the control panel without a computer.
• If you want to use the wireless network using the infrastructure mode,
make sure that the network cable is disconnected from the machine.
Using the WPS (PBC) button or entering the PIN from the computer to
connect to the access point (or wireless router) varies depending on the
access point (or wireless router) you are using. Refer to the user's guide
of the access point (or wireless router) you are using.
• When using the WPS button to set the wireless network, security settings
may change. To prevent this, lock the WPS option for the current wireless
security settings. The option name may differ depending on the access
point (or wireless router) you are using.
Items to prepare
• Check if the access point (or wireless router) supports Wi-Fi Protected
Setup™ (WPS).
using the (WPS) button on the control panel.
The Push Button Configuration (PBC) method allows you to connect your
machine to a wireless network by pressing both the (WPS) button on the
control panel of your machine and the WPS (PBC) button on a Wi-Fi Protected
Setup™ WPS-enabled access point (or wireless router) respectively.
The Personal Identification Number (PIN) method helps you connect your
machine to a wireless network by entering the supplied PIN information on a WiFi Protected Setup™ WPS-enabled access point (or wireless router).
Factory default in your machine is PBC mode, which is recommended for a
typical wireless network environment.
For models that have the touch screen on the control panel, follow the next
procedure:
a Press Setup from the Main screen.
b Press Machine Setup > Next > Network Setup > Wireless > WPS
Settings.
c Select the setup method you want.
• Check if your machine supports Wi-Fi Protected Setup™ (WPS).
• Networked computer (PIN mode only)
2. Using a Network-Connected Machine
179
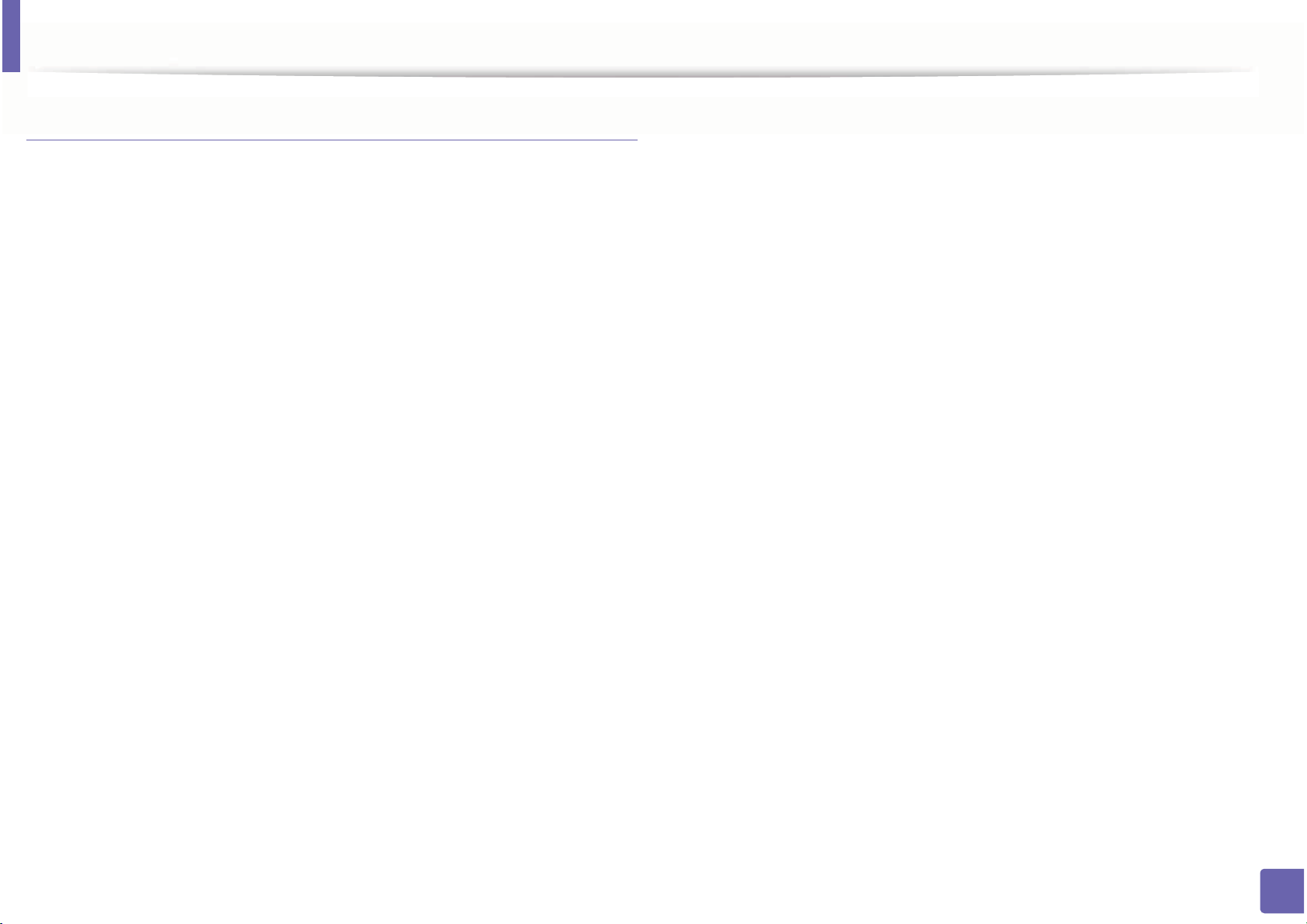
Wireless network setup
Machines with a display (or touch) screen
Connecting in PBC mode
For models that have the touch screen on the control panel, press Setup
1
> Machine Setup > Next > Network Setup > Wireless > WPS Settings.
Press PBC (or Connect via PBC).
2
Press OK when the confirmation window appears.
3
Information window appears showing 2 minutes connection processing
time.
Press the WPS (PBC) button on the access point (or wireless router).
4
The messages are displayed on the display screen in the order below:
a Connecting: The machine is connecting to the access point (or
wireless router).
b Connected: When the machine is successfully connected to the
wireless network, the WPS LED light stays on.
c AP SSID: After completing the wireless network connection process,
the AP’s SSID information appears on the display.
Connecting in PIN mode
For models that have the touch screen on the control panel, press Setup
1
> Machine Setup > Next > Network Setup > Wireless > WPS Settings.
Press PIN (or Connect via PIN).
2
Press OK when the confirmation window appears.
3
The eight-digit PIN appears on the display.
4
You need to enter the eight-digit PIN within two minutes on the
computer that is connected to the access point (or wireless router).
The messages are displayed on the display screen in the order below:
a Connecting: The machine is connecting to the wireless network.
b Connected: When the machine is successfully connected to the
wireless network, the WPS LED light stays on.
c SSID Type: After completing the wireless network connection
process, the AP’s SSID information is displayed on the LCD display.
Insert the supplied software CD into your CD-ROM drive, and follow the
5
instructions in the window to set up the wireless network.
Insert the supplied software CD into your CD-ROM drive, and follow the
5
instructions in the window to set up the wireless network.
2. Using a Network-Connected Machine
180
 Loading...
Loading...