Page 1
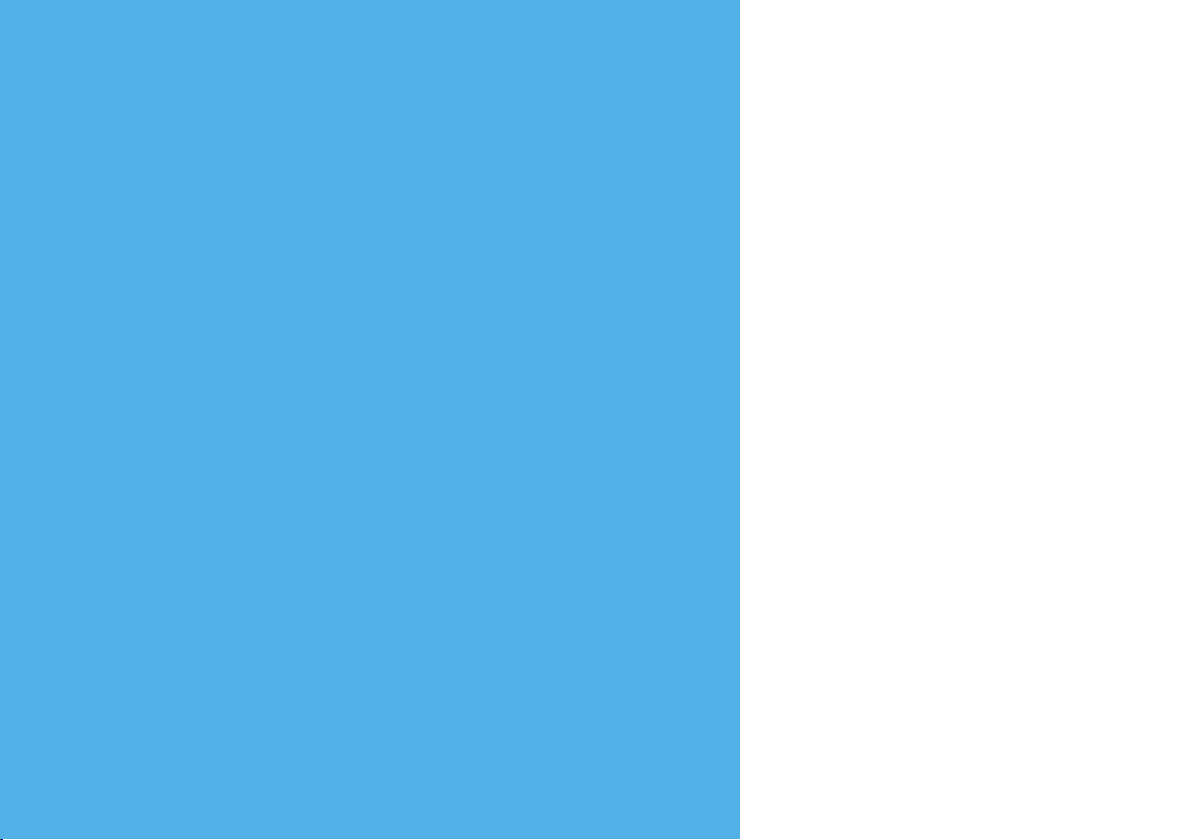
Getting started with Skype 2
To sign in with an existing
account 3
To sign in using
Face recognition 4
Face recognition 5
Creating new account 6
Skype™
for Samsung TV
Rev 1.0
Screen display 7
Adding a contact 8
To call a contact 9
Receiving 10
History 11
Skype Options 12
Voice and Motion Control 13
* Images and colors can be changed without prior
notice.
Page 2
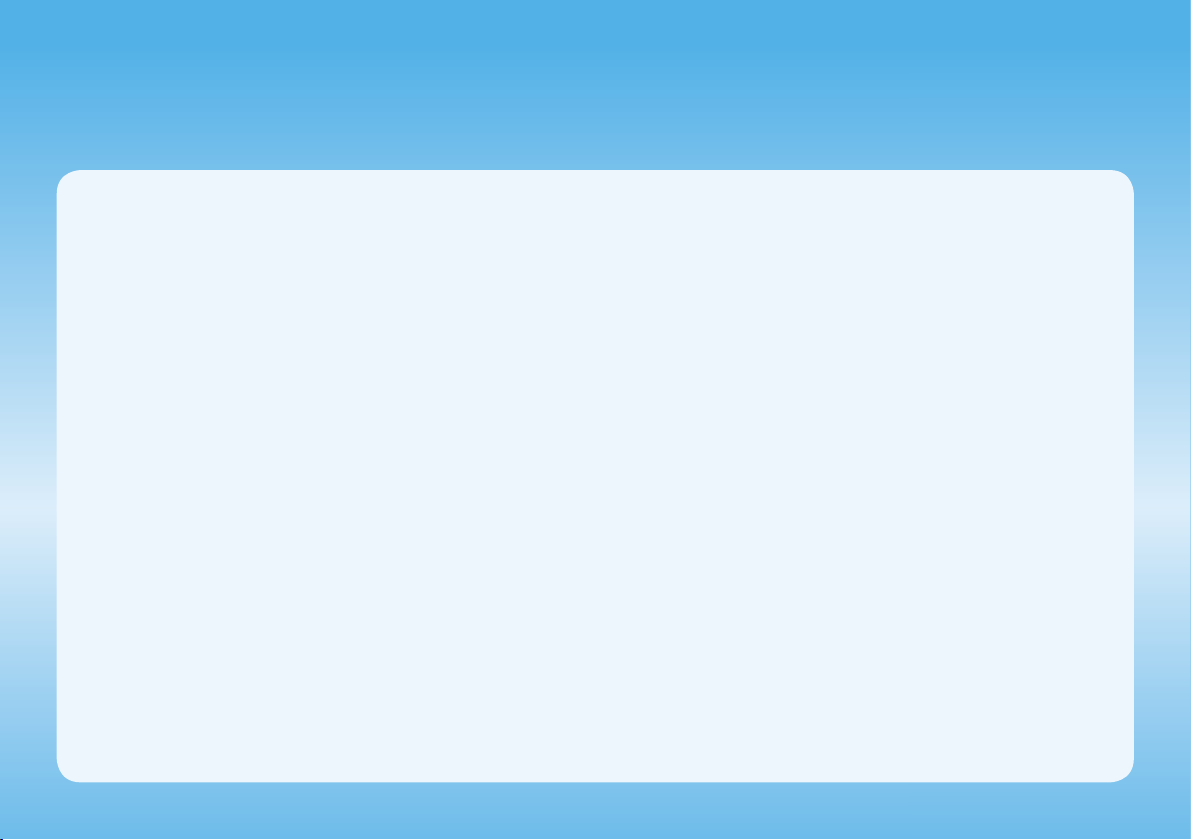
Getting started with Skype
Make calls and video calls with Skype on your TV.
O Make possible by SMART HUB - bringing useful and entertaining features directly from the web to your TV.
✎ NOTE
Connect your SAMSUNG webcam directly to the TV, not through a USB hub.
x
If the webcam isn’t working properly, turn the TV off then on again, and relaunch Skype.
x
Skype is disabled when the TV is turned off.
x
Voice quality may be affected in a noisy environment.
x
Using a wireless network can degrade call quality.
x
Use of the Skype software is subject to the Skype End User License Agreement (skype.com/legal/eula),
x
Skype Terms of Service (skype.com/legal/tos) and the Skype Privacy Policy (skype.com/legal/privacy/general).
If Skype is deleted, saved information (History and Options) is deleted.
x
For help using Skype, visit skype.com
x
You need to configure your network before using Skype on your TV. See instructions in this manual.
x
The ring bell rings when someone calls to you while you watch the TV or operate the Skype application.
x
To use Skype you need the TV camera. Please buy the TV camera of the SAMSUNG if you don't have the TV a built-in camera.
x
TV camera launched in 2010, 2011 and the SAMSUNG TV launched in 2013 are incompatible.
x
Only Skype version 4.2 or greater is supported on Windows-based PCs.
x
Only Skype version 5.0 or greater is supported on Macintosh PCs.
x
Not supported on Linux-based PCs.
x
2
Page 3
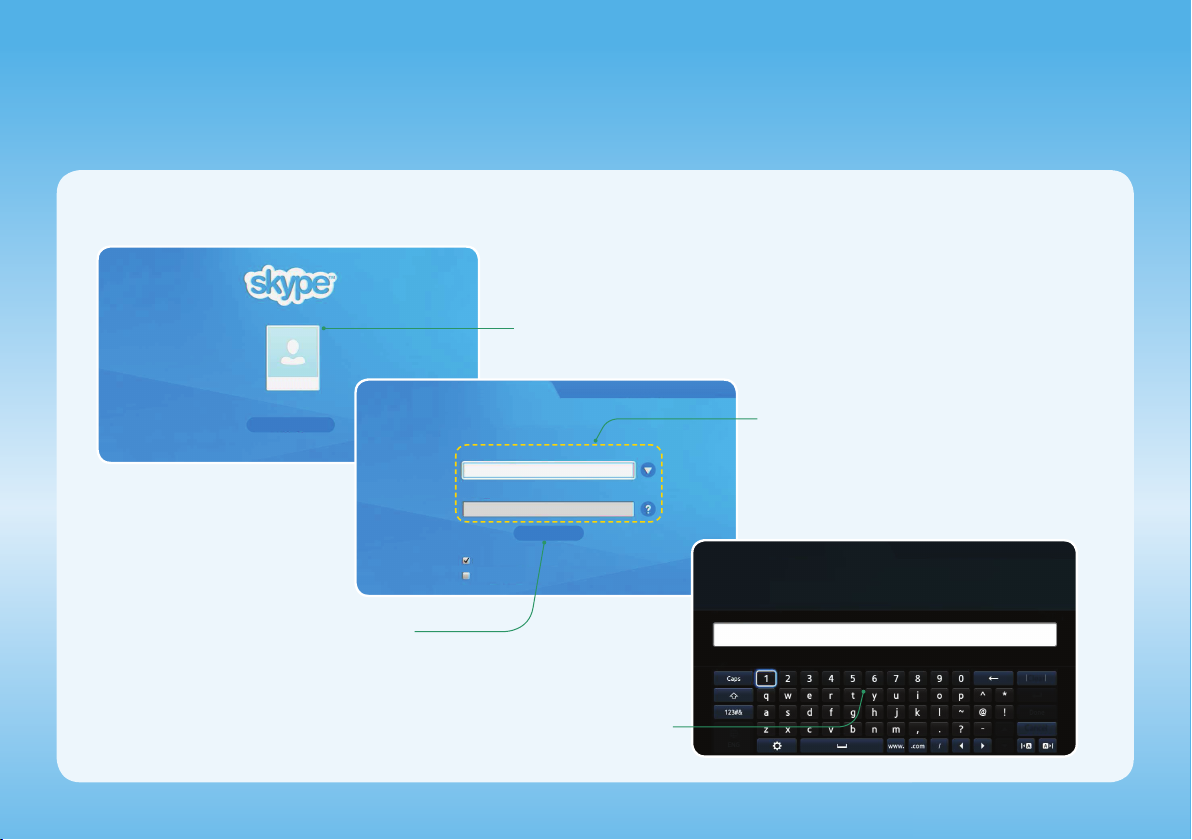
To sign in with an existing account
When running Skype on your TV for the first time, enter your Skype Name and Password or Create Account. If you can’t login, check the network
connection.
Press the Sign In.
1
Sign In
Create Account
Press the Sign In.
3
Face recognitionID/Password
Enter your Skype Name and password, or switch to Face Recognition to log in.
Skype Name
Password
Use the keypad to enter the Skype Name and Password.
Welcome to Skype!
Sign In
Sign me in when Skype starts
Sign me in when the TV powers on
3
Enter your Skype Name
2
and Password.
ID/Password Face recognition
Enter your Skype Name and password, or switch to Face Recognition to log in.
Enter your Skype name.
As you enter characters, recommended text will be shown.
Welcome to Skype!
0 / 32
Clear
Cancel
Page 4
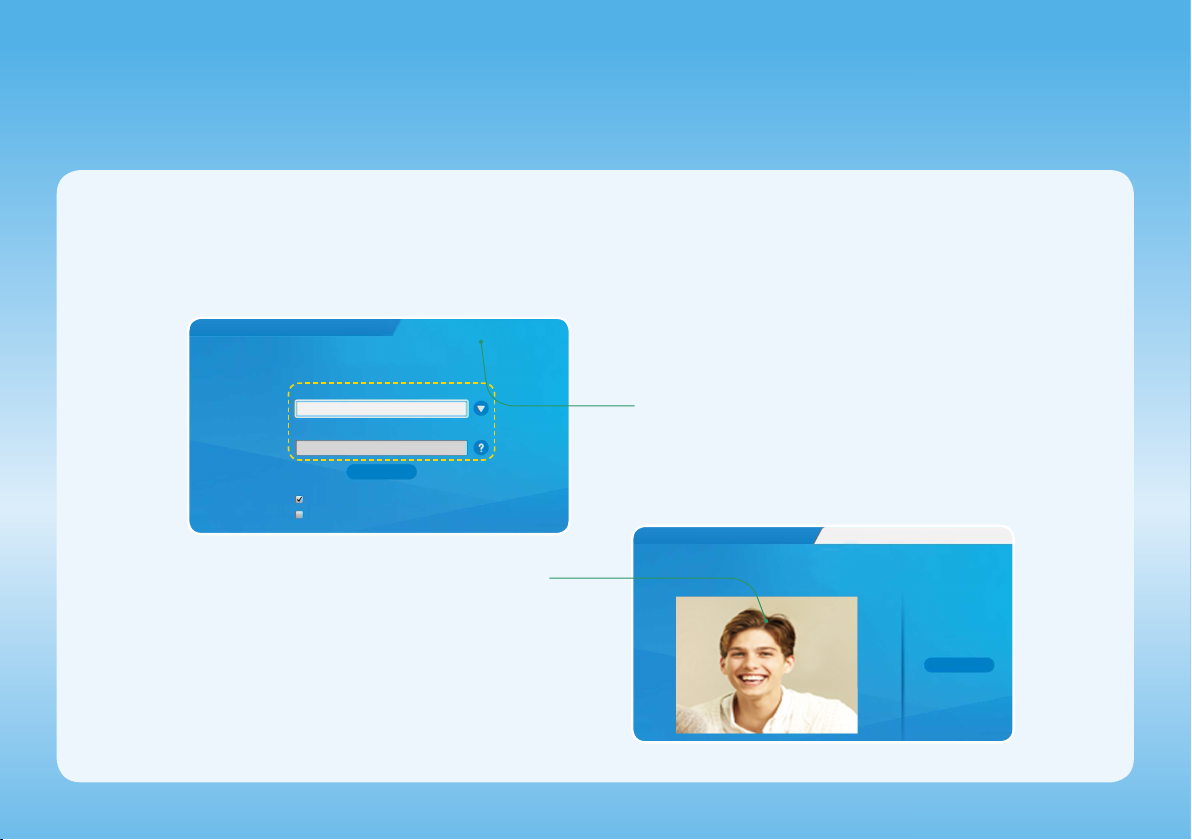
To sign in using Face recognition
You can Sign in Skype using Face recognition on TV which supports SMART Interaction (Voice and Motion Control).
x
[ In order for Face recognition to function, a thumbnail image of your face will be stored in your TV for logging-in purposes.
[ Logging into the Skype using Face recognition does not provide as high a level of security as logging in with an ID and password.
Face recognitionID/Password
Enter your Skype Name and password, or switch to Face Recognition to log in.
Skype Name
Password
The TV starts Face recognition.
2
• Turn your face towards the TV with your face level with the
camera. The TV will recognize your face automatically.
Welcome to Skype!
Sign In
Sign me in when Skype starts
Sign me in when the TV powers on
Press the Face Recognition Mode.
1
Welcome to Skype!
Select Start to log in using Face Recognition.
Face recognitionID/Password
Start
4
Page 5

Face recognition
A
Skype Credit : 0
Contacts
History
Call phones
Profile
Settings
General Settings
Face recognition
Video Settings
Privacy Settings
Blocked Contacts
Call Forwarding
Voicemail
About Skype
The Face recognition screen
2
Sign Out
appears.
R Return
Face recognition
Register Face
I want to enter password as well for
increased security
Delete
Close
R Return
Select Settings → Face
1
recognition → Register Face.
Register Face
Turn towards the TV and make sure that your face is within the circle.
• Make sure that your face is in the center of the screen.
Take Picture
• Wait until the rectangle in the center of the screen turns
green.
5
Page 6

Creating new account
Sign In
Create Account
Enter Full Name and
3
E-mail.
Select Accept.
4
Select one of the terms to see more information.
Create an account
Create Skype name
Name must be 6-32 characters long.
Password
Password must be 6-20 characters long.
(Use a minimum of 1 letter and 1 number.)
Remember my password
Cancel Next
Create an account
Press
1
Full Name
samsungskype
E-mail
samsung@samsung.com
Tell me about special offers and other fun stuff from Skype.
Back Next
Create an account
Create Account.
Enter Create Skype name
2
and Password.
Please check the details below carefully before creating your account.
Skype Name
SkypeTest1
qwe123
Password
samsungskype
Full Name
E-mail
samsung@samsung.com
Back Next
Create an account
Skype is not a replacement for your ordinary telephone and cannot be
used to make emergency calls.
I have read and accept the Skype Terms of Use and the privacy statement.
View terms and conditions
VIEW PRIVACY STATEMENT
Back Disagree Agree
Licence Agreement
No emergency calls
6
Page 7

Screen display
Video Call
Select from the menu items
Contacts, History, Call phones
and Settings. From the menu
item press ENTERE and
scroll to the desired option.
Skype Credit
Skype Credit : 0
Contacts
History
Call phones
Profile
Settings
Your contact list. You can select
Video Call or Voice Call mode.
Echo / Sound ...
testPhoneNumber
samsungskypetest
a Sign Out: Select to Sign out.
{ Add a Contact: Add a Skype contact or a phone number.
T Tools: Go to the Tools menu.
R
Return / End Call: Returns to the previous menu. / End the skype
7
Your Skype Name, online
status, mood message and
profile picture.
1/1
Voice Call
a Sign Out { Add a Contact T Tools R Return
application.
Page 8

Adding a contact
Skype Credit : 0
Contacts
History
Call phones
Profile
Settings
Select one.
2
Echo / Sound Test Service
You don't have any Skype Contacts yet.
To get started, select Add a Contact and enter the Skype Name or email
address of the friend you want to add.
Once your friend has confirmed your request, you can them using Skype.
a Sign Out { Add a Contact R Return
1/1
• Add a Skype contact : Enter the person's Skype name, full
name or e-mail.
• Add a phone number : Enter the name and phone number.
{ Press Add a Contact.
1
Add a Skype contact
Select a contact type
Add a Skype contact
Add a phone number
Return
R
8
Page 9

Video Call
To call a contact
Skype Credit : 0
Contacts
History
Call phones
Profile
Settings
Echo / Sound ...
testPhoneNumber
samsungskypetest
Voice Call
a Sign Out { Add a Contact T Tools R Return
1/1
samsungskypetest2
Ringing...
Press Video Call or Voice Call.
1
Call Duration 00:00:14 Call Duration 00:00:14
End Call
Video Call
9
• The illustration of the manual may vary
from the actual shape partially.
End Call
Voice Call
Page 10

Receiving
When in a video or voice call.
Skype : samsungtest2 calling...
Kids
Category: Education | Version: 1.125 | Size: 14.6MB
Contact Info: admin@samsung.com (If you need to contact us, please use this address.
Video Call
Voice Call
Decline
Rejects Call.
• If a conference call comes in, the Video option is disabled.
Video Call
Call Duration 00:00:14 Call Duration 00:00:14
End Call
End Call
10
Voice Call
Camera on/Camera off: Turns the camera on/off.
Mute Mic./Unmute Mic.: Turns the MIC on/off while
calling.
Show TV/Hide TV: Turns the TV on/off while calling.
Volume: When you watch TV during a call, select a
desired audio source among the broadcast sound or
the voice call sound.
End Call: Hang up the call.
Page 11

Video Call
History
Shows the history of calls you've made, listed from most recent to oldest, top to bottom respectively.
Skype Credit : 0
Contacts
History
Call phones
Profile
Settings
Skype
Skype
Thu Feb 14 10:04:01 PM 2013
Skype
Thu Feb 14 10:02:31 PM 2013
Skype
Thu Feb 14 10:01:12 PM 2013
Skype
Fri Jan 18 04:46:57 AM 2013
• View Profile: View the selected contact's profile.
• Send Voicemail: Send a voicemail message to the selected contact.
• Block: Block this person from contacting you.
• Delete This Item: Remove this item from your History.
• Sign Out: Signs out.
✎ History can be limited by memory capacit y.
✎ The time set on the TV is applied to the History.
View Profile
Send Voicemail
Block
Delete This Item
Sign Out
Tools
Return
R
Each call has an icon next to it.
Icons
Meaning
Incoming call
Outgoing call
Missed call
Incoming voicemail
Missed voicemail
11
Page 12

Skype Options
Skype Credit : 0
Contacts
History
Call phones
Profile
Settings
General Settings
Face recognition
Video Settings
Privacy Settings
Blocked Contacts
Call Forwarding
Voicemail
About Skype
Select Settings.
1
a Sign Out R Return
Change the each option(s).
2
• General Settings: Select whether you want Skype to launch automatically
when you turn on the TV.
• Face recognition: Users can register their faces and log into their Skype
accounts through Face Recognition. One face may be registered per account.
• Video Settings: Adjust the privacy settings for video. Choose who you will
receive video from by selecting Anyone, Only people in my Contact List or
No one.
• Privacy Settings: Choose who you will receive calls from. Select Allow
anyone to contact me or Only allow people in my Contact List to contact
me.
• Blocked Users: If you don’t want to hear from someone, block them by
entering their Skype Name or phone number. Any blocked persons will be
listed in this window. You can also block a person in the Contact and History
lists by selecting the contact and pressing the TOOLST button.
• Call Forwarding: To forward calls from your Skype account when you’re not
on Skype, add the phone numbers you want calls directed to. Select the
country and enter the number with the area code. Enter the divert time to
specify the delay before the call is diverted. You need to buy Skype Credit
from skype.com to use this feature.
• Voicemail: This feature allows people to leave audio messages when you are
away. You can listen to the messages wherever you are signed into Skype.
For more information or to get voicemail, go to skype.com and click on
Account.
• About Skype: View the Skype copyright information.
12
Page 13

Voice and Motion Control
You can call or manipulate in Skype using Voice and Motion Control on TV which supports SMART Interaction (Voice and Motion Control).
x
You can't use Voice Control function When in a call.
x
Voice Control function can be affected recognition by difficult to pronounce name such as including special characters or simple letters of the alphabet,
x
numbers. You can change it by using Rename.
For more detailed information about Smart Interaction, see “Smart Interaction” in e-Manual or User manual.
x
Say "Hi TV(Trigger Words)", and then say
1
the name of the person you want to call.
Skype Credit : 0
Contacts
History
Call phones
Profile
Settings
Echo / Sound Test S
Samsungtest2
Sign Out Add a Contact Return
Say one.
2
Say Video Call or Voice Call
3
that will start.
13
 Loading...
Loading...