Samsung SGH-T669 User Manual
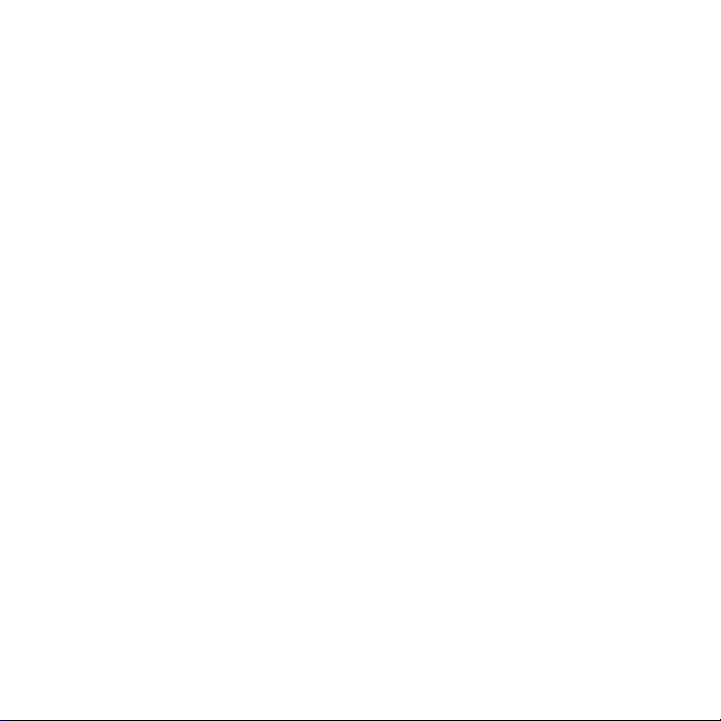
SGH-T669
PORTABLE Quad-BAND
MOBILE PHONE
User Manual
Please read this manual before operating your
phone, and keep it for future reference.
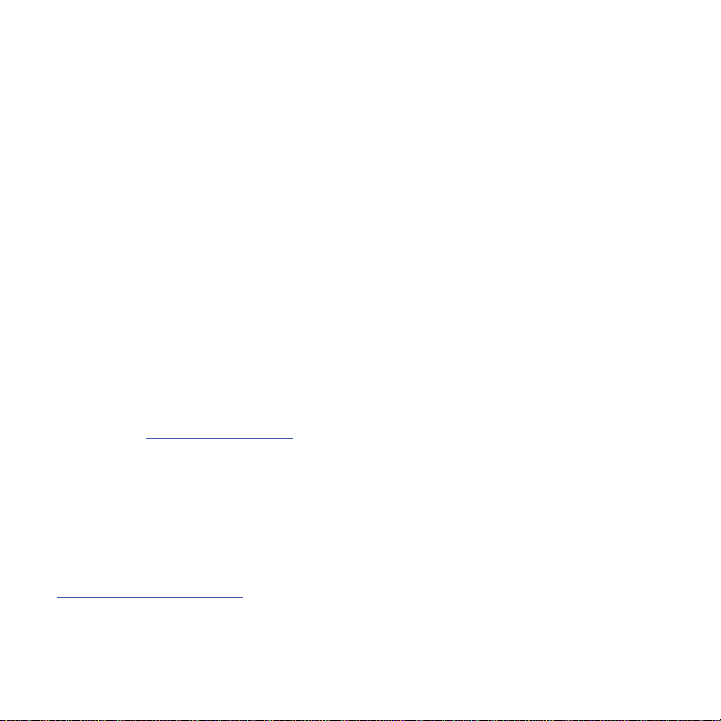
Intellectual Property
All Intellectual Property, as defined below, owned by or which is otherwise the property of Samsung or its respective
suppliers relating to the SAMSUNG Phone, including but not limited to, accessories, parts, or software relating there
to (the “Phone System”), is proprietary to Samsung and protected under federal laws, state laws, and international
treaty provisions. Intellectual Property includes, but is not limited to, inventions (patentable or unpatentable),
patents, trade secrets, copyrights, software, computer programs, and related documentation and other works of
authorship. You may not infringe or otherwise violate the rights secured by the Intellectual Property. Moreover, you
agree that you will not (and will not attempt to) modify, prepare derivative works of, reverse engineer, decompile,
disassemble, or otherwise attempt to create source code from the software. No title to or ownership in the
Intellectual Property is transferred to you. All applicable rights of the Intellectual Property shall remain with
SAMSUNG and its suppliers.
Samsung Telecommunications America (STA), LLC
Headquarters:
1301 E. Lookout Drive
Richardson, TX 75082
Toll Free Tel:
Internet Address:
©
2011 Samsung Telecommunications America, LLC is a registered trademark of Samsung Electronics America, Inc.
and its related entities. All product and brand names are trademarks or registered trademarks of their respective
companies. Screen images simulated. Appearance of the phone may vary.
Do you have questions about your Samsung Mobile Phone?
For 24 hour information and assistance, we offer a new FAQ/ARS System (Automated Response System) at:
http://www.samsung.com/us/support
http://www.samsungusa.com
Customer Care Center:
1000 Klein Rd.
Plano, TX 75074
1.888.987.HELP (4357)
T669GEN_UM_English_UEKI1_CH_011112_F5
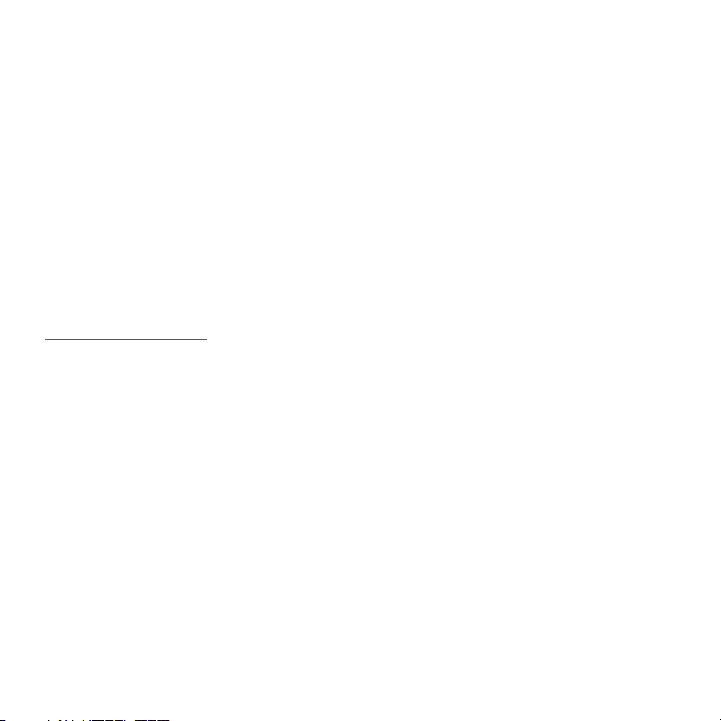
Nuance®, VSuite™, T9® Text Input, and the Nuance logo are trademarks or registered trademarks of Nuance
Communications, Inc., or its affiliates in the United States and/or other countries.
The Bluetooth® word mark, figure mark (stylized “B Design”), and combination mark (Bluetooth word mark and
“B Design”) are registered trademarks and are wholly owned by the Bluetooth SIG.
microSD™ and the microSD logo are Trademarks of the SD Card Association.
Google, the Google logo, Google Search, Google Voice Search, Gmail, Maps, Latitude, Navigation, Places, Google
Talk, YouTube, Picasa, Google Books, YouTube, Android and Android Market are trademarks of Google, Inc.
Yah oo !® is a registered trademark of Yahoo! Inc.
Facebook® is a registered trademark of Facebook Inc.
Open Source Software
Some software components of this product incorporate source code covered under GNU General Public License
(GPL), GNU Lesser General Public License (LGPL), OpenSSL License, BSD License and other open source licenses.
To obtain the source code covered under the open source licenses, please visit:
http://opensource.samsung.com
.
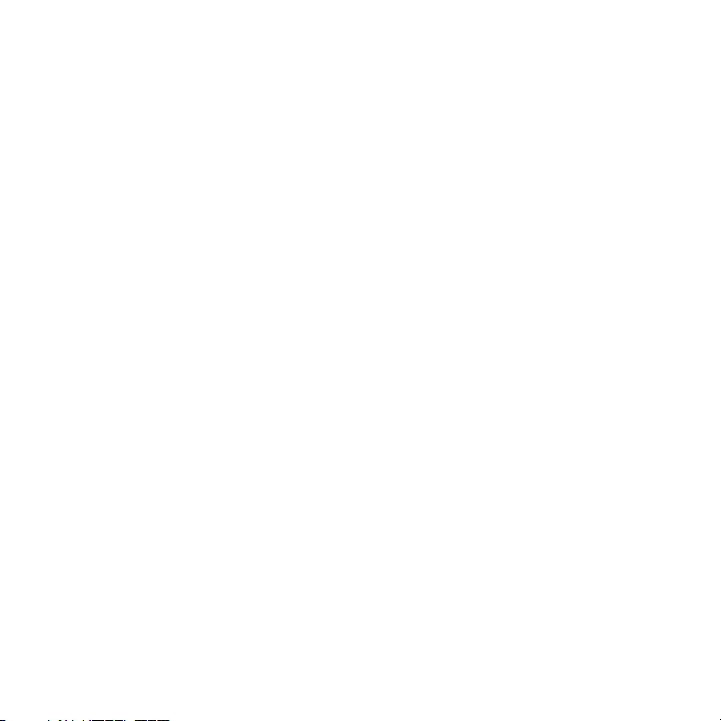
Disclaimer of Warranties; Exclusion of Liability
EXCEPT AS SET FORTH IN THE EXPRESS WARRANTY CONTAINED ON THE WARRANTY PAGE ENCLOSED WITH THE
PRODUCT, THE PURCHASER TAKES THE PRODUCT "AS IS", AND SAMSUNG MAKES NO EXPRESS OR IMPLIED
WARRANTY OF ANY KIND WHATSOEVER WITH RESPECT TO THE PRODUCT, INCLUDING BUT NOT LIMITED TO THE
MERCHANTABILITY OF THE PRODUCT OR ITS FITNESS FOR ANY PARTICULAR PURPOSE OR USE; THE DESIGN,
CONDITION OR QUALITY OF THE PRODUCT; THE PERFORMANCE OF THE PRODUCT; THE WORKMANSHIP OF THE
PRODUCT OR THE COMPONENTS CONTAINED THEREIN; OR COMPLIANCE OF THE PRODUCT WITH THE
REQUIREMENTS OF ANY LAW, RULE, SPECIFICATION OR CONTRACT PERTAINING THERETO. NOTHING CONTAINED IN
THE INSTRUCTION MANUAL SHALL BE CONSTRUED TO CREATE AN EXPRESS OR IMPLIED WARRANTY OF ANY KIND
WHATSOEVER WITH RESPECT TO THE PRODUCT. IN ADDITION, SAMSUNG SHALL NOT BE LIABLE FOR ANY
DAMAGES OF ANY KIND RESULTING FROM THE PURCHASE OR USE OF THE PRODUCT OR ARISING FROM THE
BREACH OF THE EXPRESS WARRANTY, INCLUDING INCIDENTAL, SPECIAL OR CONSEQUENTIAL DAMAGES, OR LOSS
OF ANTICIPATED PROFITS OR BENEFITS.
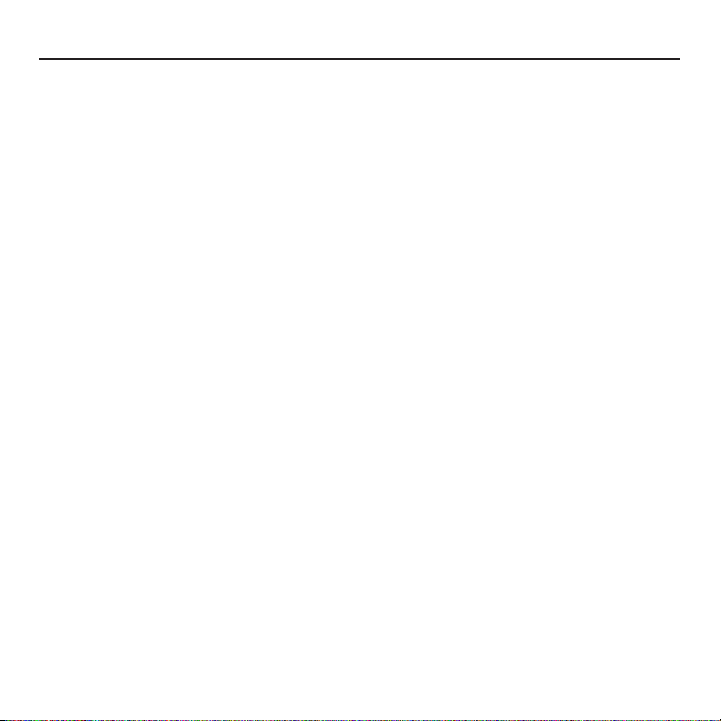
Table of Contents
Section 1: Getting Started ...........................................................................6
Activating Your Phone . . . . . . . . . . . . . . . . . . . . . . . . . . . . . . . . . . . . . . . . . . . . . . . . . . . . . . . . . 6
Switching the Phone On or Off . . . . . . . . . . . . . . . . . . . . . . . . . . . . . . . . . . . . . . . . . . . . . . . . . 12
Setting Up Your Voice Mail . . . . . . . . . . . . . . . . . . . . . . . . . . . . . . . . . . . . . . . . . . . . . . . . . . . . 12
Section 2: Understanding Your Phone ......................................................14
Features of Your Phone . . . . . . . . . . . . . . . . . . . . . . . . . . . . . . . . . . . . . . . . . . . . . . . . . . . . . . 14
Front View of Your Phone . . . . . . . . . . . . . . . . . . . . . . . . . . . . . . . . . . . . . . . . . . . . . . . . . . . . . 15
Keys . . . . . . . . . . . . . . . . . . . . . . . . . . . . . . . . . . . . . . . . . . . . . . . . . . . . . . . . . . . . . . . . . . . . . 15
Side Views of Your Phone . . . . . . . . . . . . . . . . . . . . . . . . . . . . . . . . . . . . . . . . . . . . . . . . . . . . . 16
Camera View of Your Phone . . . . . . . . . . . . . . . . . . . . . . . . . . . . . . . . . . . . . . . . . . . . . . . . . . . 17
Display Layout . . . . . . . . . . . . . . . . . . . . . . . . . . . . . . . . . . . . . . . . . . . . . . . . . . . . . . . . . . . . . 17
Unlocking the Phone . . . . . . . . . . . . . . . . . . . . . . . . . . . . . . . . . . . . . . . . . . . . . . . . . . . . . . . . . 18
Section 3: Displays ....................................................................................21
Home Screen . . . . . . . . . . . . . . . . . . . . . . . . . . . . . . . . . . . . . . . . . . . . . . . . . . . . . . . . . . . . . . 21
Widgets and the Widget Bar . . . . . . . . . . . . . . . . . . . . . . . . . . . . . . . . . . . . . . . . . . . . . . . . . . . 22
Widget Manager . . . . . . . . . . . . . . . . . . . . . . . . . . . . . . . . . . . . . . . . . . . . . . . . . . . . . . . . . . . . 23
Main Menus . . . . . . . . . . . . . . . . . . . . . . . . . . . . . . . . . . . . . . . . . . . . . . . . . . . . . . . . . . . . . . . 23
Section 4: Navigation .................................................................................24
Menu Navigation . . . . . . . . . . . . . . . . . . . . . . . . . . . . . . . . . . . . . . . . . . . . . . . . . . . . . . . . . . . 24
Menus . . . . . . . . . . . . . . . . . . . . . . . . . . . . . . . . . . . . . . . . . . . . . . . . . . . . . . . . . . . . . . . . . . . 33
AccuWeather.com . . . . . . . . . . . . . . . . . . . . . . . . . . . . . . . . . . . . . . . . . . . . . . . . . . . . . . . . . . 34
Analog Clock . . . . . . . . . . . . . . . . . . . . . . . . . . . . . . . . . . . . . . . . . . . . . . . . . . . . . . . . . . . . . . 34
Birthday . . . . . . . . . . . . . . . . . . . . . . . . . . . . . . . . . . . . . . . . . . . . . . . . . . . . . . . . . . . . . . . . . . 35
Bluetooth . . . . . . . . . . . . . . . . . . . . . . . . . . . . . . . . . . . . . . . . . . . . . . . . . . . . . . . . . . . . . . . . . 35
Calculator . . . . . . . . . . . . . . . . . . . . . . . . . . . . . . . . . . . . . . . . . . . . . . . . . . . . . . . . . . . . . . . . . 35
Calendar . . . . . . . . . . . . . . . . . . . . . . . . . . . . . . . . . . . . . . . . . . . . . . . . . . . . . . . . . . . . . . . . . 36
digg . . . . . . . . . . . . . . . . . . . . . . . . . . . . . . . . . . . . . . . . . . . . . . . . . . . . . . . . . . . . . . . . . . . . . 36
Digital Clock . . . . . . . . . . . . . . . . . . . . . . . . . . . . . . . . . . . . . . . . . . . . . . . . . . . . . . . . . . . . . . . 36
Dual clock or World clock . . . . . . . . . . . . . . . . . . . . . . . . . . . . . . . . . . . . . . . . . . . . . . . . . . . . . 36
Games and Apps . . . . . . . . . . . . . . . . . . . . . . . . . . . . . . . . . . . . . . . . . . . . . . . . . . . . . . . . . . . 37
Facebook . . . . . . . . . . . . . . . . . . . . . . . . . . . . . . . . . . . . . . . . . . . . . . . . . . . . . . . . . . . . . . . . . 37
1
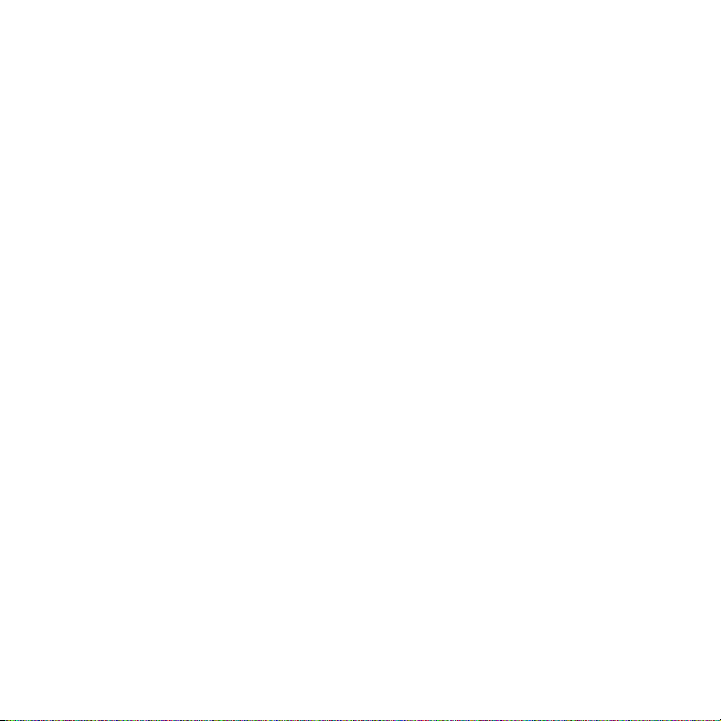
Message Composer . . . . . . . . . . . . . . . . . . . . . . . . . . . . . . . . . . . . . . . . . . . . . . . . . . . . . . . . . .37
Message Inbox . . . . . . . . . . . . . . . . . . . . . . . . . . . . . . . . . . . . . . . . . . . . . . . . . . . . . . . . . . . . . .38
Music Player . . . . . . . . . . . . . . . . . . . . . . . . . . . . . . . . . . . . . . . . . . . . . . . . . . . . . . . . . . . . . . .38
MySpace . . . . . . . . . . . . . . . . . . . . . . . . . . . . . . . . . . . . . . . . . . . . . . . . . . . . . . . . . . . . . . . . . .38
Photos . . . . . . . . . . . . . . . . . . . . . . . . . . . . . . . . . . . . . . . . . . . . . . . . . . . . . . . . . . . . . . . . . . . .38
Samsung Apps . . . . . . . . . . . . . . . . . . . . . . . . . . . . . . . . . . . . . . . . . . . . . . . . . . . . . . . . . . . . . .39
Today . . . . . . . . . . . . . . . . . . . . . . . . . . . . . . . . . . . . . . . . . . . . . . . . . . . . . . . . . . . . . . . . . . . . .39
Twitter . . . . . . . . . . . . . . . . . . . . . . . . . . . . . . . . . . . . . . . . . . . . . . . . . . . . . . . . . . . . . . . . . . . .39
Voice Mail . . . . . . . . . . . . . . . . . . . . . . . . . . . . . . . . . . . . . . . . . . . . . . . . . . . . . . . . . . . . . . . . .39
Voice Recorder . . . . . . . . . . . . . . . . . . . . . . . . . . . . . . . . . . . . . . . . . . . . . . . . . . . . . . . . . . . . . .39
Voice Recognition . . . . . . . . . . . . . . . . . . . . . . . . . . . . . . . . . . . . . . . . . . . . . . . . . . . . . . . . . . .40
Web . . . . . . . . . . . . . . . . . . . . . . . . . . . . . . . . . . . . . . . . . . . . . . . . . . . . . . . . . . . . . . . . . . . . . .40
Widget Manager . . . . . . . . . . . . . . . . . . . . . . . . . . . . . . . . . . . . . . . . . . . . . . . . . . . . . . . . . . . . .40
Widget Memo . . . . . . . . . . . . . . . . . . . . . . . . . . . . . . . . . . . . . . . . . . . . . . . . . . . . . . . . . . . . . .40
Yahoo! Finance . . . . . . . . . . . . . . . . . . . . . . . . . . . . . . . . . . . . . . . . . . . . . . . . . . . . . . . . . . . . .41
Yahoo! Search . . . . . . . . . . . . . . . . . . . . . . . . . . . . . . . . . . . . . . . . . . . . . . . . . . . . . . . . . . . . . .41
Youtube . . . . . . . . . . . . . . . . . . . . . . . . . . . . . . . . . . . . . . . . . . . . . . . . . . . . . . . . . . . . . . . . . . .41
Accessing Widgets . . . . . . . . . . . . . . . . . . . . . . . . . . . . . . . . . . . . . . . . . . . . . . . . . . . . . . . . . . .42
Widget Bar Navigation . . . . . . . . . . . . . . . . . . . . . . . . . . . . . . . . . . . . . . . . . . . . . . . . . . . . . . . .42
Widget Settings . . . . . . . . . . . . . . . . . . . . . . . . . . . . . . . . . . . . . . . . . . . . . . . . . . . . . . . . . . . . .45
Section 5: Call Functions ...........................................................................47
Making a Call . . . . . . . . . . . . . . . . . . . . . . . . . . . . . . . . . . . . . . . . . . . . . . . . . . . . . . . . . . . . . . .47
Adjusting the Call Volume . . . . . . . . . . . . . . . . . . . . . . . . . . . . . . . . . . . . . . . . . . . . . . . . . . . . .48
Answering a Call . . . . . . . . . . . . . . . . . . . . . . . . . . . . . . . . . . . . . . . . . . . . . . . . . . . . . . . . . . . .48
Options During a Call . . . . . . . . . . . . . . . . . . . . . . . . . . . . . . . . . . . . . . . . . . . . . . . . . . . . . . . . . 49
Accessing the Contacts During a Call . . . . . . . . . . . . . . . . . . . . . . . . . . . . . . . . . . . . . . . . . . . . .51
Call Log . . . . . . . . . . . . . . . . . . . . . . . . . . . . . . . . . . . . . . . . . . . . . . . . . . . . . . . . . . . . . . . . . . .51
Voice Recognition . . . . . . . . . . . . . . . . . . . . . . . . . . . . . . . . . . . . . . . . . . . . . . . . . . . . . . . . . . .55
Section 6: Entering Text ............................................................................ 62
Using the QWERTY Keyboard . . . . . . . . . . . . . . . . . . . . . . . . . . . . . . . . . . . . . . . . . . . . . . . . . . .62
Changing the Text Input Mode . . . . . . . . . . . . . . . . . . . . . . . . . . . . . . . . . . . . . . . . . . . . . . . . . .63
Using T9 Mode . . . . . . . . . . . . . . . . . . . . . . . . . . . . . . . . . . . . . . . . . . . . . . . . . . . . . . . . . . . . . .65
Using ABC Mode . . . . . . . . . . . . . . . . . . . . . . . . . . . . . . . . . . . . . . . . . . . . . . . . . . . . . . . . . . . . 66
Using Numeric . . . . . . . . . . . . . . . . . . . . . . . . . . . . . . . . . . . . . . . . . . . . . . . . . . . . . . . . . . . . . .66
2
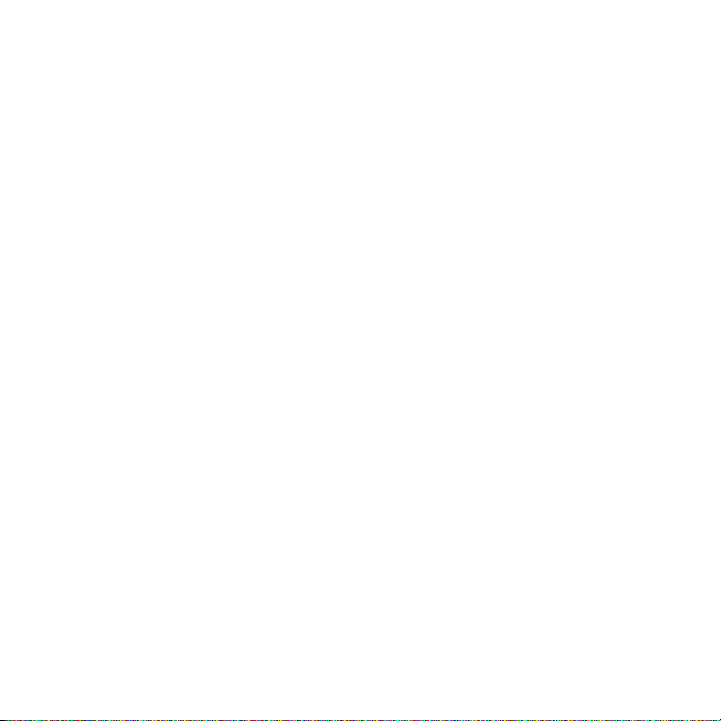
Using Symbols . . . . . . . . . . . . . . . . . . . . . . . . . . . . . . . . . . . . . . . . . . . . . . . . . . . . . . . . . . . . . 66
Section 7: Understanding Your Contacts List ...........................................68
Using Mobile Address Book . . . . . . . . . . . . . . . . . . . . . . . . . . . . . . . . . . . . . . . . . . . . . . . . . . . 68
Storing a Number in the Phone’s Memory . . . . . . . . . . . . . . . . . . . . . . . . . . . . . . . . . . . . . . . . . 68
Storing a Number on the SIM Card . . . . . . . . . . . . . . . . . . . . . . . . . . . . . . . . . . . . . . . . . . . . . . 69
Finding a Contact Entry . . . . . . . . . . . . . . . . . . . . . . . . . . . . . . . . . . . . . . . . . . . . . . . . . . . . . . 70
Adding a New Caller Group . . . . . . . . . . . . . . . . . . . . . . . . . . . . . . . . . . . . . . . . . . . . . . . . . . . . 71
Deleting all of the Contacts Entries . . . . . . . . . . . . . . . . . . . . . . . . . . . . . . . . . . . . . . . . . . . . . . 72
Speed Dialing . . . . . . . . . . . . . . . . . . . . . . . . . . . . . . . . . . . . . . . . . . . . . . . . . . . . . . . . . . . . . . 72
My Profile . . . . . . . . . . . . . . . . . . . . . . . . . . . . . . . . . . . . . . . . . . . . . . . . . . . . . . . . . . . . . . . . . 73
Contacts Management . . . . . . . . . . . . . . . . . . . . . . . . . . . . . . . . . . . . . . . . . . . . . . . . . . . . . . . 73
Section 8: Messaging Applications ...........................................................78
Types of Messages . . . . . . . . . . . . . . . . . . . . . . . . . . . . . . . . . . . . . . . . . . . . . . . . . . . . . . . . . . 78
Text Messages . . . . . . . . . . . . . . . . . . . . . . . . . . . . . . . . . . . . . . . . . . . . . . . . . . . . . . . . . . . . . 78
Picture Messages . . . . . . . . . . . . . . . . . . . . . . . . . . . . . . . . . . . . . . . . . . . . . . . . . . . . . . . . . . . 80
Message Inbox . . . . . . . . . . . . . . . . . . . . . . . . . . . . . . . . . . . . . . . . . . . . . . . . . . . . . . . . . . . . . 82
Voice mail . . . . . . . . . . . . . . . . . . . . . . . . . . . . . . . . . . . . . . . . . . . . . . . . . . . . . . . . . . . . . . . . 86
Exchange Email . . . . . . . . . . . . . . . . . . . . . . . . . . . . . . . . . . . . . . . . . . . . . . . . . . . . . . . . . . . . 87
Sentbox . . . . . . . . . . . . . . . . . . . . . . . . . . . . . . . . . . . . . . . . . . . . . . . . . . . . . . . . . . . . . . . . . . 87
Folders . . . . . . . . . . . . . . . . . . . . . . . . . . . . . . . . . . . . . . . . . . . . . . . . . . . . . . . . . . . . . . . . . . . 90
Templates . . . . . . . . . . . . . . . . . . . . . . . . . . . . . . . . . . . . . . . . . . . . . . . . . . . . . . . . . . . . . . . . 90
Messaging settings . . . . . . . . . . . . . . . . . . . . . . . . . . . . . . . . . . . . . . . . . . . . . . . . . . . . . . . . . 93
Delete by folder . . . . . . . . . . . . . . . . . . . . . . . . . . . . . . . . . . . . . . . . . . . . . . . . . . . . . . . . . . . . 95
Memory Status . . . . . . . . . . . . . . . . . . . . . . . . . . . . . . . . . . . . . . . . . . . . . . . . . . . . . . . . . . . . . 96
Section 9: Music ........................................................................................97
Music Player . . . . . . . . . . . . . . . . . . . . . . . . . . . . . . . . . . . . . . . . . . . . . . . . . . . . . . . . . . . . . . 97
Playing Music Files . . . . . . . . . . . . . . . . . . . . . . . . . . . . . . . . . . . . . . . . . . . . . . . . . . . . . . . . . . 97
Deleting Music Files . . . . . . . . . . . . . . . . . . . . . . . . . . . . . . . . . . . . . . . . . . . . . . . . . . . . . . . . 101
Transferring Music File to your Phone . . . . . . . . . . . . . . . . . . . . . . . . . . . . . . . . . . . . . . . . . . . 103
Managing your Music Files . . . . . . . . . . . . . . . . . . . . . . . . . . . . . . . . . . . . . . . . . . . . . . . . . . . 103
Section 10: Applications ..........................................................................104
Main Menu Applications . . . . . . . . . . . . . . . . . . . . . . . . . . . . . . . . . . . . . . . . . . . . . . . . . . . . . 104
Multimedia Applications . . . . . . . . . . . . . . . . . . . . . . . . . . . . . . . . . . . . . . . . . . . . . . . . . . . . . 106
Using the Voice Recorder . . . . . . . . . . . . . . . . . . . . . . . . . . . . . . . . . . . . . . . . . . . . . . . . . . . . 109
3
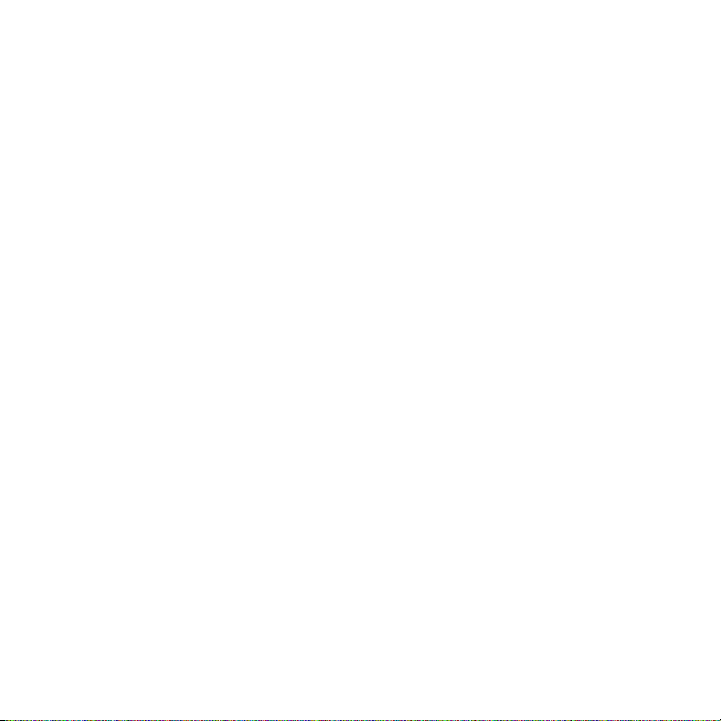
Voice Recognition . . . . . . . . . . . . . . . . . . . . . . . . . . . . . . . . . . . . . . . . . . . . . . . . . . . . . . . . . .110
Tools . . . . . . . . . . . . . . . . . . . . . . . . . . . . . . . . . . . . . . . . . . . . . . . . . . . . . . . . . . . . . . . . . . . .111
Calendar . . . . . . . . . . . . . . . . . . . . . . . . . . . . . . . . . . . . . . . . . . . . . . . . . . . . . . . . . . . . . . . . .112
Converter . . . . . . . . . . . . . . . . . . . . . . . . . . . . . . . . . . . . . . . . . . . . . . . . . . . . . . . . . . . . . . . . .113
Memo . . . . . . . . . . . . . . . . . . . . . . . . . . . . . . . . . . . . . . . . . . . . . . . . . . . . . . . . . . . . . . . . . . .114
Stop Watch . . . . . . . . . . . . . . . . . . . . . . . . . . . . . . . . . . . . . . . . . . . . . . . . . . . . . . . . . . . . . . .115
Section 11: Camera ................................................................................. 118
Using the Camera . . . . . . . . . . . . . . . . . . . . . . . . . . . . . . . . . . . . . . . . . . . . . . . . . . . . . . . . . .118
Take and Send Photos . . . . . . . . . . . . . . . . . . . . . . . . . . . . . . . . . . . . . . . . . . . . . . . . . . . . . . .118
Camera . . . . . . . . . . . . . . . . . . . . . . . . . . . . . . . . . . . . . . . . . . . . . . . . . . . . . . . . . . . . . . . . . .118
Photos . . . . . . . . . . . . . . . . . . . . . . . . . . . . . . . . . . . . . . . . . . . . . . . . . . . . . . . . . . . . . . . . . . .122
Using the Camcorder . . . . . . . . . . . . . . . . . . . . . . . . . . . . . . . . . . . . . . . . . . . . . . . . . . . . . . . .126
Recording and Sending a Video . . . . . . . . . . . . . . . . . . . . . . . . . . . . . . . . . . . . . . . . . . . . . . . .126
Videos . . . . . . . . . . . . . . . . . . . . . . . . . . . . . . . . . . . . . . . . . . . . . . . . . . . . . . . . . . . . . . . . . . .129
Section 12: Web Applications .................................................................131
Accessing the Web . . . . . . . . . . . . . . . . . . . . . . . . . . . . . . . . . . . . . . . . . . . . . . . . . . . . . . . . . .131
Browser Settings . . . . . . . . . . . . . . . . . . . . . . . . . . . . . . . . . . . . . . . . . . . . . . . . . . . . . . . . . . .133
YouTube . . . . . . . . . . . . . . . . . . . . . . . . . . . . . . . . . . . . . . . . . . . . . . . . . . . . . . . . . . . . . . . . .134
Section 13: Bluetooth and Services ........................................................135
Bluetooth . . . . . . . . . . . . . . . . . . . . . . . . . . . . . . . . . . . . . . . . . . . . . . . . . . . . . . . . . . . . . . . . .135
Bluetooth Settings . . . . . . . . . . . . . . . . . . . . . . . . . . . . . . . . . . . . . . . . . . . . . . . . . . . . . . . . . .135
Section 14: Changing Your Settings ....................................................... 138
Widget Manager . . . . . . . . . . . . . . . . . . . . . . . . . . . . . . . . . . . . . . . . . . . . . . . . . . . . . . . . . . . .138
Sound Profiles . . . . . . . . . . . . . . . . . . . . . . . . . . . . . . . . . . . . . . . . . . . . . . . . . . . . . . . . . . . . .139
Display Settings . . . . . . . . . . . . . . . . . . . . . . . . . . . . . . . . . . . . . . . . . . . . . . . . . . . . . . . . . . . .148
Time & Date . . . . . . . . . . . . . . . . . . . . . . . . . . . . . . . . . . . . . . . . . . . . . . . . . . . . . . . . . . . . . . .149
Phone Settings . . . . . . . . . . . . . . . . . . . . . . . . . . . . . . . . . . . . . . . . . . . . . . . . . . . . . . . . . . . . .151
Security . . . . . . . . . . . . . . . . . . . . . . . . . . . . . . . . . . . . . . . . . . . . . . . . . . . . . . . . . . . . . . . . . . 151
Airplane mode . . . . . . . . . . . . . . . . . . . . . . . . . . . . . . . . . . . . . . . . . . . . . . . . . . . . . . . . . . . . .154
PC Connections . . . . . . . . . . . . . . . . . . . . . . . . . . . . . . . . . . . . . . . . . . . . . . . . . . . . . . . . . . . .154
Smart Unlock . . . . . . . . . . . . . . . . . . . . . . . . . . . . . . . . . . . . . . . . . . . . . . . . . . . . . . . . . . . . . .154
Motion Settings . . . . . . . . . . . . . . . . . . . . . . . . . . . . . . . . . . . . . . . . . . . . . . . . . . . . . . . . . . . .155
Call Settings . . . . . . . . . . . . . . . . . . . . . . . . . . . . . . . . . . . . . . . . . . . . . . . . . . . . . . . . . . . . . . .155
Application Settings . . . . . . . . . . . . . . . . . . . . . . . . . . . . . . . . . . . . . . . . . . . . . . . . . . . . . . . . . 156
4
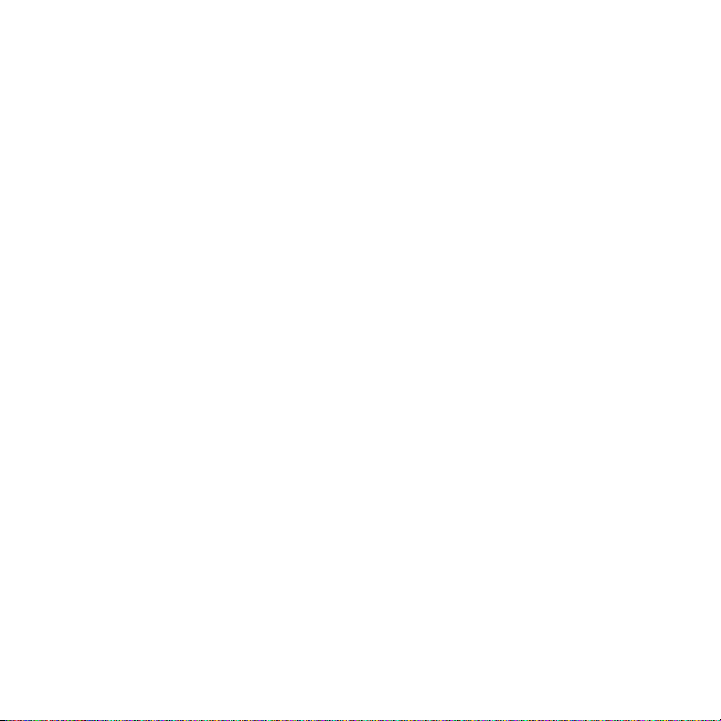
Enabling Data Roaming . . . . . . . . . . . . . . . . . . . . . . . . . . . . . . . . . . . . . . . . . . . . . . . . . . . . . 156
Network Selection . . . . . . . . . . . . . . . . . . . . . . . . . . . . . . . . . . . . . . . . . . . . . . . . . . . . . . . . . 156
Memory Settings . . . . . . . . . . . . . . . . . . . . . . . . . . . . . . . . . . . . . . . . . . . . . . . . . . . . . . . . . . 158
Reset Settings . . . . . . . . . . . . . . . . . . . . . . . . . . . . . . . . . . . . . . . . . . . . . . . . . . . . . . . . . . . . 160
Section 15: Health and Safety Information .............................................161
Exposure to Radio Frequency (RF) Signals . . . . . . . . . . . . . . . . . . . . . . . . . . . . . . . . . . . . . . . 161
Specific Absorption Rate (SAR) Certification Information . . . . . . . . . . . . . . . . . . . . . . . . . . . . . 165
Smart Practices While Driving . . . . . . . . . . . . . . . . . . . . . . . . . . . . . . . . . . . . . . . . . . . . . . . . 167
Battery Use and Safety . . . . . . . . . . . . . . . . . . . . . . . . . . . . . . . . . . . . . . . . . . . . . . . . . . . . . . 168
Samsung Mobile Products and Recycling . . . . . . . . . . . . . . . . . . . . . . . . . . . . . . . . . . . . . . . . 169
UL Certified Travel Charger . . . . . . . . . . . . . . . . . . . . . . . . . . . . . . . . . . . . . . . . . . . . . . . . . . . 170
Display / Touch-Screen . . . . . . . . . . . . . . . . . . . . . . . . . . . . . . . . . . . . . . . . . . . . . . . . . . . . . 171
GPS & AGPS . . . . . . . . . . . . . . . . . . . . . . . . . . . . . . . . . . . . . . . . . . . . . . . . . . . . . . . . . . . . . . 171
Emergency Calls . . . . . . . . . . . . . . . . . . . . . . . . . . . . . . . . . . . . . . . . . . . . . . . . . . . . . . . . . . . 172
Care and Maintenance . . . . . . . . . . . . . . . . . . . . . . . . . . . . . . . . . . . . . . . . . . . . . . . . . . . . . . 173
Responsible Listening . . . . . . . . . . . . . . . . . . . . . . . . . . . . . . . . . . . . . . . . . . . . . . . . . . . . . . . 174
Operating Environment . . . . . . . . . . . . . . . . . . . . . . . . . . . . . . . . . . . . . . . . . . . . . . . . . . . . . . 176
FCC Hearing Aid Compatibility (HAC) Regulations for Wireless Devices . . . . . . . . . . . . . . . . . . 178
Restricting Children's Access to Your Mobile Device . . . . . . . . . . . . . . . . . . . . . . . . . . . . . . . . 179
FCC Notice and Cautions . . . . . . . . . . . . . . . . . . . . . . . . . . . . . . . . . . . . . . . . . . . . . . . . . . . . 179
Other Important Safety Information . . . . . . . . . . . . . . . . . . . . . . . . . . . . . . . . . . . . . . . . . . . . . 180
Section 16: Warranty Information ...........................................................181
Standard Limited Warranty . . . . . . . . . . . . . . . . . . . . . . . . . . . . . . . . . . . . . . . . . . . . . . . . . . . 181
End User License Agreement for Software . . . . . . . . . . . . . . . . . . . . . . . . . . . . . . . . . . . . . . . 185
Index ........................................................................................................................190
5
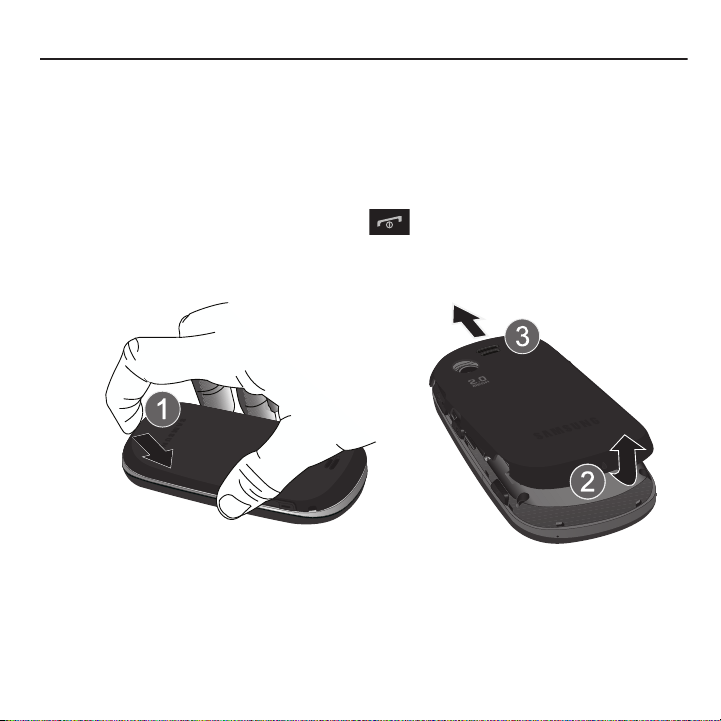
Section 1: Getting Started
This section explains how to start using your phone by first configuring your hardware, activating your service, and
then setting up your Voicemail.
Activating Your Phone
When you subscribe to a cellular network, you are provided with a plug-in SIM card loaded with your subscription
details, such as your PIN, available optional services, and many others features.
Removing the Cover
1. If necessary, switch off the phone by holding down until the power-off image displays.
2. Remove the cover by pulling up on the slot (see diagram), then lift the cover up and off the phone.
Pull up on the slot (1) Lift the cover up (2) and off the phone (3)
3. Place your thumbnail in the notch at the top (1) and lift it up and out (2) (as shown).
6
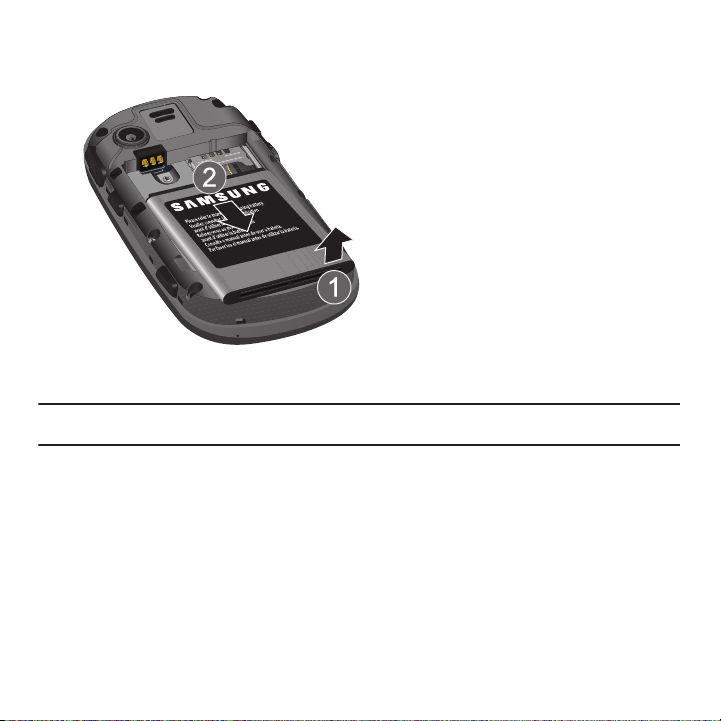
Removing the Battery
䊳
Lift up (1) and remove (2) the battery.
Installing the SIM Card
Important!:
The plug-in SIM card and its contacts information can be easily damaged by scratching or bending, so be careful when
handling, inserting, or removing the card. Keep all SIM cards out of reach of small children.
䊳
Carefully slide the SIM card into the SIM card socket until the card locks into place. Make sure that the card’s
gold contacts face into the phone and that the upper-left angled corner of the card is positioned as shown.
Getting Started 7
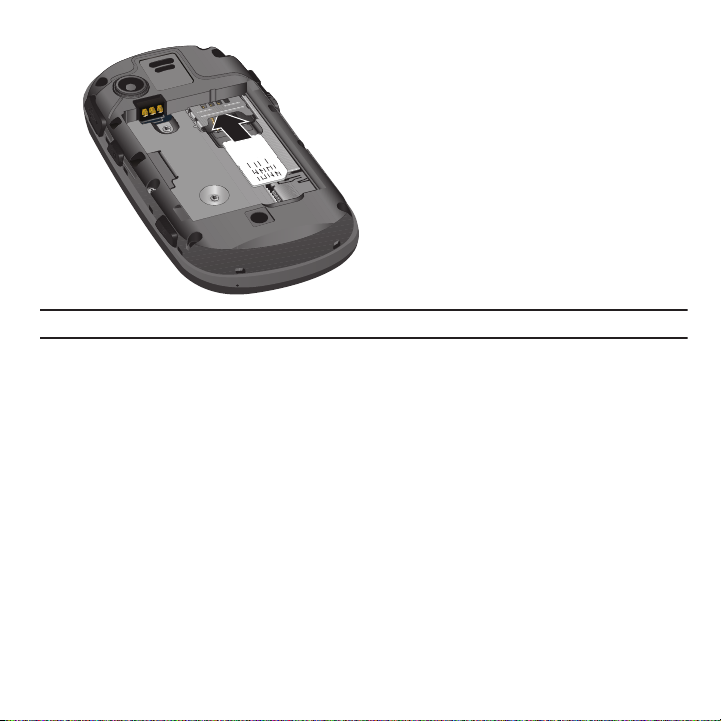
Note:
If the card is not inserted correctly, the phone does not detect the SIM card. Re-orient the card back into the slot.
Replacing the Battery
1. Slide the battery into the compartment so that the tabs on the end align with the slots at the bottom of the
phone. Be sure to line up the gold contacts.
2. Lightly press down on the battery until it snaps into place.
3. Check that the battery is properly installed before turning on the phone.
8
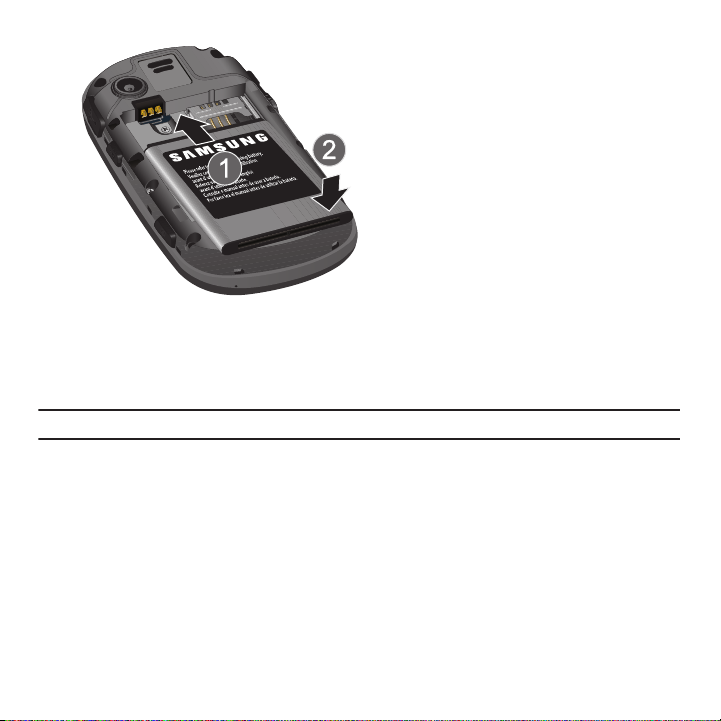
Installing or Removing the Memory Card
Your phone supports an optional memory card (microSD™) for data storage of such things as music, pictures,
video or other files. This type of memory card is designed for use with this mobile phone and other devices.
Note:
The Samsung device supports up to a 32 Gigabyte memory card.
1. Place the microSD card into the slot (as shown) and push lightly with your thumb or finger until you hear a
light click sound. Ensure the microSD’s gold contact pins face downward and the card is placed so that the
indentations on the card face the same direction as those illustrated.
2. Push the microSD card with your thumb a second time to eject it from the slot.
Getting Started 9
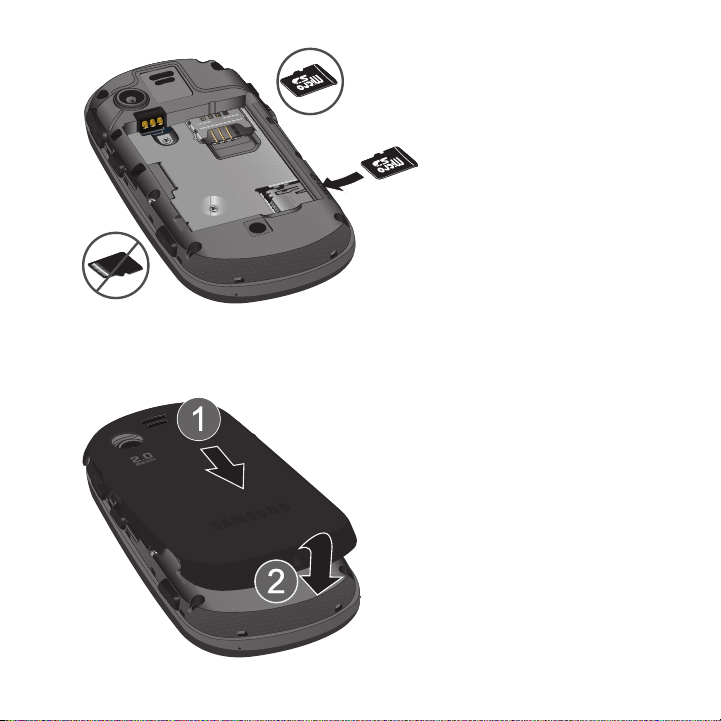
Correct
Incorrect
Replacing the Cover
䊳
Press down on the corners of the battery cover until you hear a click. Verify that the battery cover is secured.
10
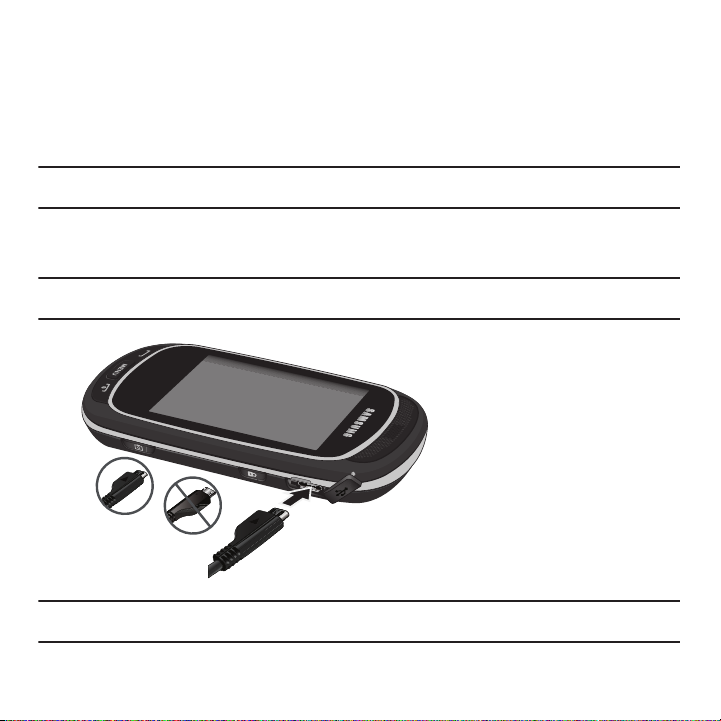
Charging a Battery
Incorrect
Correct
Your phone is powered by a rechargeable Lithium ion battery. A wall charger, which is used for charging the
battery, is included with your phone. Use only approved batteries and chargers. Ask your local Samsung dealer for
further details.
You can use the phone while the battery is charging, but doing so requires additional charging time.
Note:
You must fully charge the battery before using your phone for the first time. A discharged battery recharges fully in
approximately 4 hours.
1. With the battery installed, temporarily remove the plastic cover on the left side of the phone (as indicated)
and plug in the wall charger’s connector into the jack.
Important!:
Verify that the handset battery is installed prior to connecting the wall charger. If the battery is not installed and the wall
charger is connected, the handset power cycles continuously, preventing proper operation.
Note:
The previous illustration displays the incorrect method for connecting the charger. If attempted, damage to the accessory port
will occur therefore voiding the phone’s warranty.
Getting Started 11
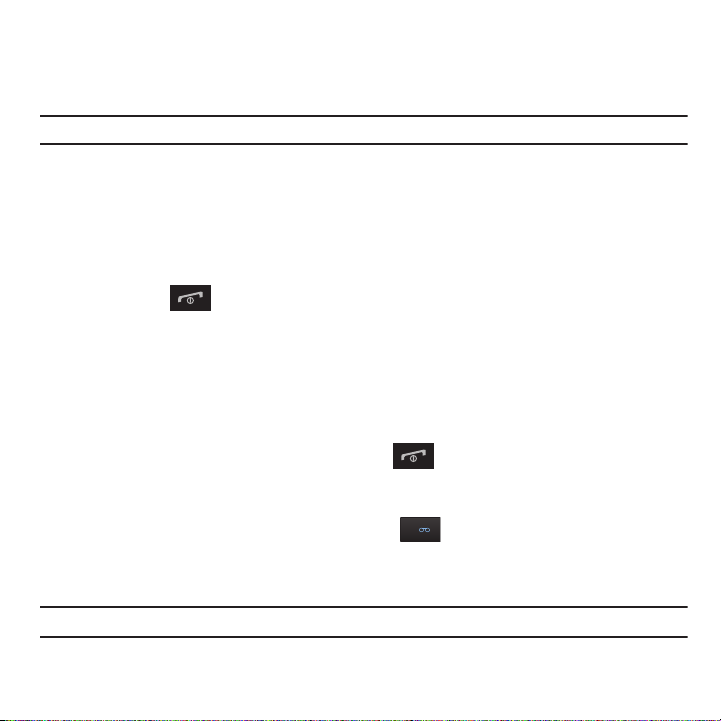
2.
Plug the adapter’s power plug into a standard AC wall outlet.
3. When charging is finished, first unplug the adapter’s power plug from the AC wall outlet and then disconnect
the wall charger’s connector from the phone.
Warning!:
Failure to unplug the wall charger before you remove the battery can cause the phone to become damaged.
Low Battery Indicator
When the battery is weak and only a few minutes of talk time remain; a warning tone sounds and the “Low battery”
message repeats at regular intervals on the display. In this condition, your phone conserves its remaining battery
power, not by turning off the backlight, but by entering the dimming mode.
When the battery level becomes too low, the phone automatically turns off.
Switching the Phone On or Off
1. Press and hold until the phone switches on.
2. If the phone asks you to enter the phone password, use the keypad to enter this password and touch
3. If the phone asks for a PIN, use the keypad to enter the PIN and touch
Confirm
. For more information, refer to
“Check PIN code” on page 152.
The phone searches for your network and after finding it, the carrier’s name displays on the screen. Now you
can make or receive calls.
4. When you want to switch off the phone, press and hold until the power-off image displays.
Setting Up Your Voice Mail
For new users, follow the instructions below to set up voice mail:
1. From the Home screen, touch
Dialer
then press and hold until the phone dials voicemail.
1
You may be prompted to enter a password.
2. Follow the tutorial to create a password, a greeting, and your name.
Confirm
.
Note:
These steps may be different depending on your network.
12
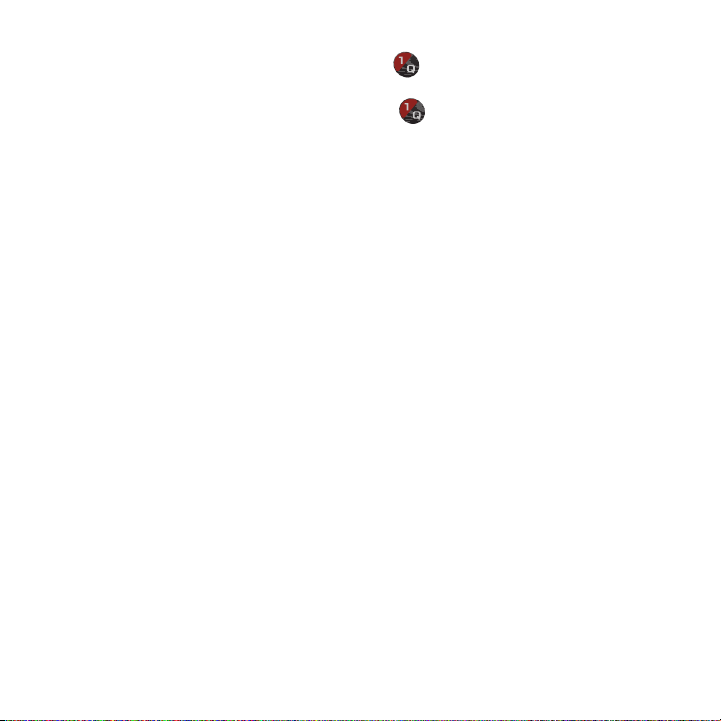
Accessing Your Voice Mail
You can access your Voice Mail by either pressing and holding on the keypad, by using the phone’s menu, or
by pressing the Voice Mail icon in the Widget bar. To access Voice Mail using the menu:
1. From the Home screen, touch
2. When connected, follow the voice prompts from the voice mail center.
Dialer
then press and hold until the phone dials voice mail.
Getting Started 13
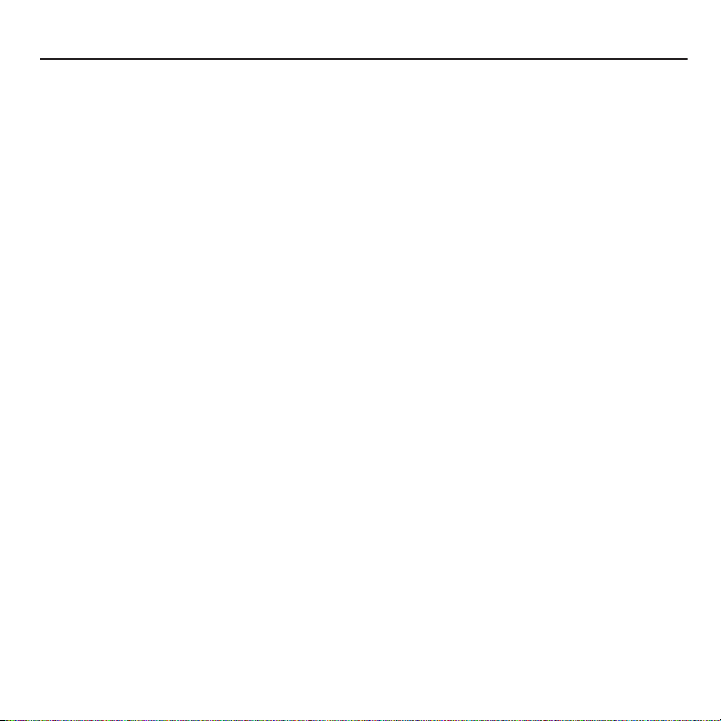
Section 2: Understanding Your Phone
This section outlines some key features of your phone. It also displays the screen and the icons that display when the
phone is in use.
Features of Your Phone
Your phone is lightweight, easy-to-use and offers many significant features. The following list outlines a few of the
features included in your phone.
•
Full touch screen phone with full QWERTY keyboard slide-out
•
Multiple messaging options (Exchange Email, Text, Picture, and Video)
•
2MP Camera/Camcorder multi shot and 3x zoom
•
Full HTML browser
•
MP3 Music Player
•
Pre-loaded online widgets
•
Social applications (MySpace, Facebook™, Twitter)
•
Bluetooth Wireless Technology
•
Expandable Memory Slot, up to 32GB
•
Assisted GPS
•
Smart unlock screen
•
Etiquette mode feature
14
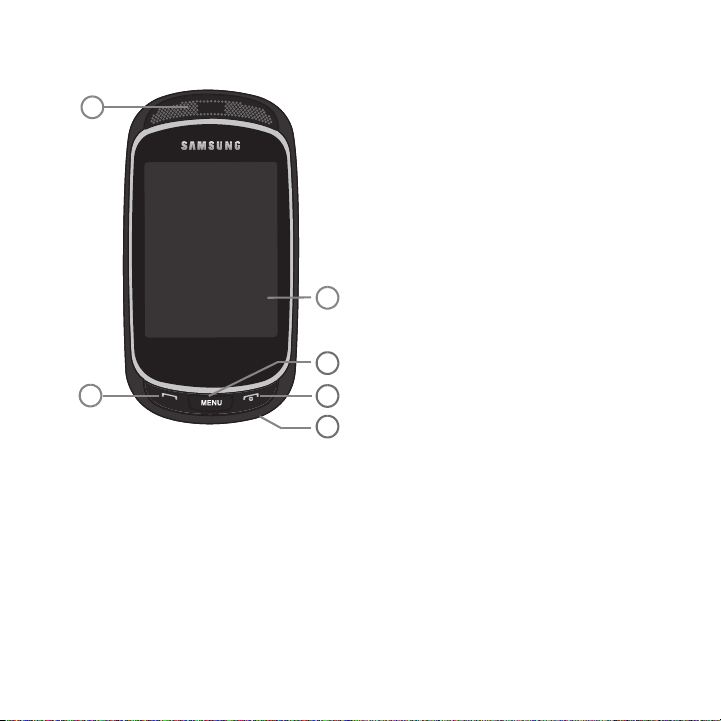
Front View of Your Phone
1
2
4
6
3
5
The following illustrations show the main elements of your phone:
Keys
The following list correlates to the illustrations.
1. Receiver allows you to hear the other caller and the different ring tones or sounds offered by
your phone.
2. Send key allows you to make or answer a call. Press and hold to dial the last contact entered.
3.
Microphone is used
during phone calls and allows other callers to hear you clearly when you are speaking
to them. It is also used to make voice note recordings.
Understanding Your Phone 15
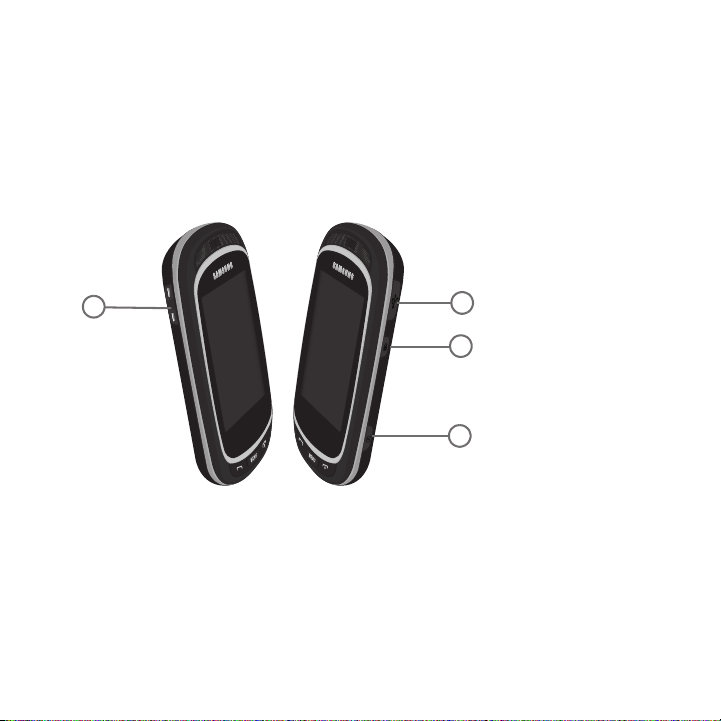
4.
1
2
4
3
Power-on/Off (Exit) key ends a call. Press and hold for two seconds to turn the phone on or off. While in the
Menu mode, it returns the phone to the Home screen and cancels your input.
5.
Menu key
when pressed, displays the Main menu screen.
6. Display shows all the information needed to operate your phone, such as the received signal strength, phone
battery level, date, and time.
Side Views of Your Phone
The following illustrations show the external elements of your phone.
1.
Volume keys allow you to adjust the ringer volume in standby mode or adjust the voice volume during a call.
When receiving an incoming call, pressing the volume key mutes the ring tone. Press and hold the volume key
to reject a call.
2.
Camera button
allows you to take pictures when you are in camera mode. It launches the camera with a press
and hold.
3.
Hold button
locks and unlocks the phone.
16
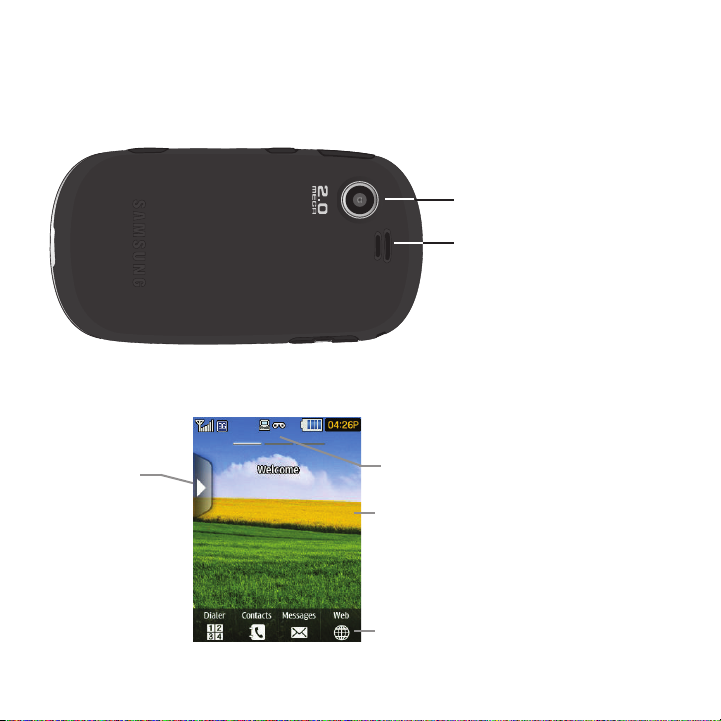
4.
Back Speaker
Camera lens
Indicators
Main Display area
Function categories
Widget bar
Power/Accessory Interface connector allows you to connect a power cable or optional accessories such
as a USB/data cable or a hands-free headset for convenient, hands-free conversations.
Camera View of Your Phone
The following illustration shows the external elements of your phone:
Display Layout
Your display screen provides a wealth of information about the phone’s status and options. The display has 3 areas:
Understanding Your Phone 17
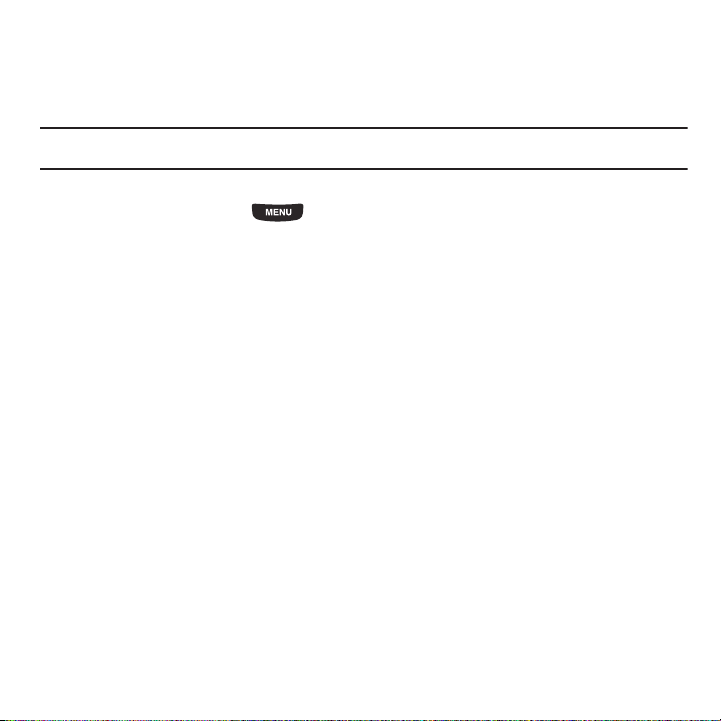
Unlocking the Phone
When you first turn on the device the screen is locked (as shown) and displays the Smart unlock guide (see “Smart
Unlock” on page 154.) Press and hold the lock icon on the side of the phone or draw a character to unlock the
phone.
Note:
Smart unlock must be setup before you can draw a character to unlock the phone. For more information, refer to “Smart Unlock”
on page 154.
If you want to permanently unlock the phone:
䊳
From the Home screen, press then touch
press the
Off
button.
Settings
➔
Phone settings
➔
Touch panel auto-lock
Widget Bar
The Widget bar provides quick access to the items you use most frequently (Web, Photo, Message inbox, Voice
Recognition, Calendar, Bluetooth, Today, Message composer, Games and apps, Voice mail, Widget memo, Digital
clock, Analog clock, Dual clock, Birthday, Voice recorder, Calculator, Youtube,
Facebook
™, MySpace, Twitter,
Digg.com, AccuWeather.com, Y! Search, Yahoo!® Finance, Samsung Apps). For more information about the Widget
bar, see “Widgets and the Widget Bar” on page 22.
Function categories
Function categories are also shortcuts to the Dialer (for dialing a number), Contacts (accessing the Contacts), Web
(for Internet connection), and Messages (displays the icons for application access). While viewing the Main Menu,
the Menu category changes to Home. The Home icon returns you to the Home screen where the time, date, and
Widget bar display.
and
18
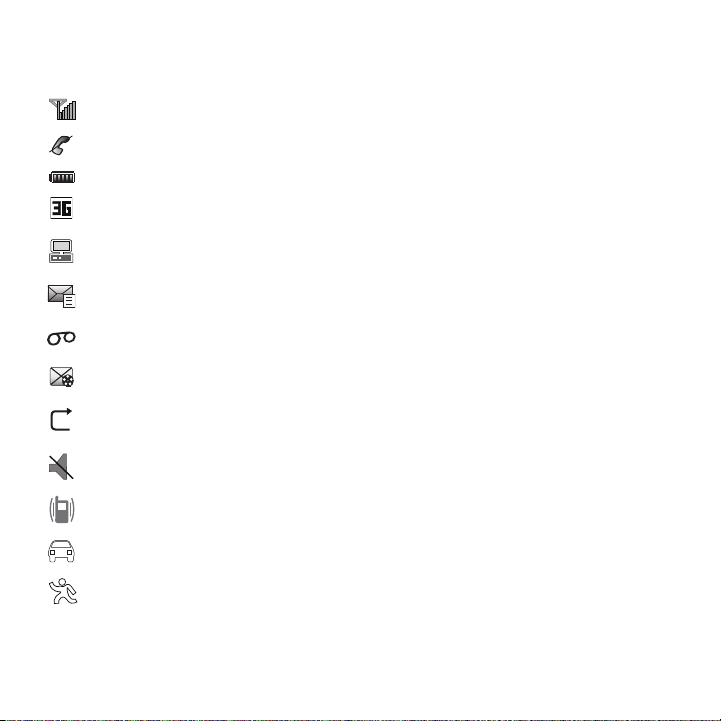
Icons
This list identifies the symbols that appear on your phone’s display screen:
Displays the received signal strength. The greater the number of bars, the stronger the signal.
Displays when you are out of your service area.
Displays the level of your battery. The more bars you see, the more power you have remaining.
Displays while connecting to the 3G network.
Displays while your phone synchronizes with the computer.
Displays when a new text message is received.
Displays when a new voice mail is received.
Displays when a new picture message is received.
Displays when Call forwarding is set to Forward always. For more information, refer to “Call Settings” on
page 155.
Displays when Sound profiles are set to Silent.
Displays when Sound profiles are set to Vibration.
Displays when Sound profiles are set to Driving.
Displays when Sound profiles are set to Outdoor.
Understanding Your Phone 19
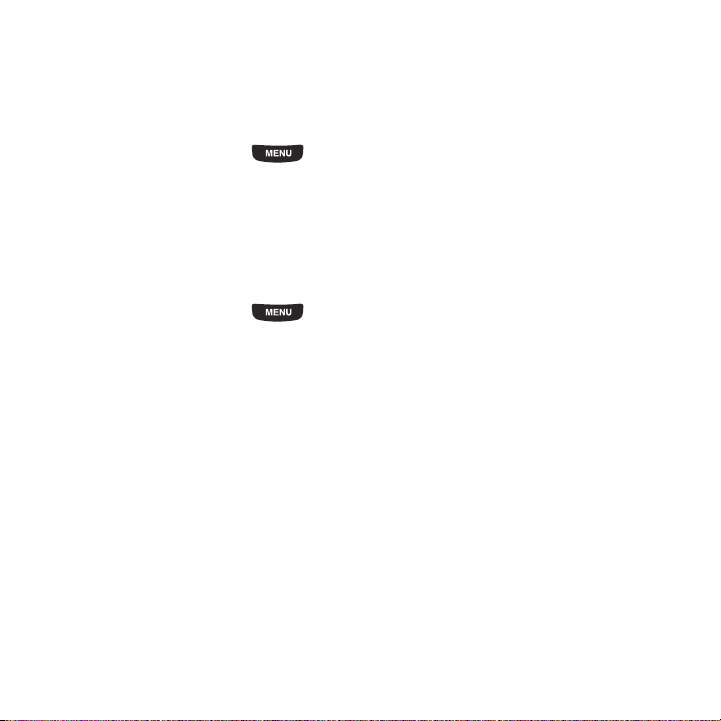
Backlight
A backlight illuminates the internal display and the keypad. When you press any key, the backlight turns on.
Backlight turns off when no keys are pressed or pressed within a given period of time, depending on the
Backlight
menu setting. The display turns off after one minute to conserve battery power.
To specify the length of time the backlight is active, access the
1. From the Home screen, press then touch Settings ➔ Display settings.
2. Touch Backlight time.
3. Select the duration
4. Touch
Save
8 seconds, 15 seconds, 30 seconds, 1 minute, 3 minutes
to confirm your selection.
Backlight
menu:
, or
10 minutes
.
Brightness
After you set the backlight duration, set the brightness levels.
1. From the Home screen, press then touch Settings ➔ Display settings.
2. Touch Brightness.
3. Slide the Level bar from 1-5 to select the brightness level.
4. Touch
Save
to confirm your selection.
Display
Your phone has a display on the front of the phone which indicates when you have an incoming call or message. It
also alerts you at a specified time when an alarm was set by turning on the backlight and displaying a
corresponding icon on the screen.
The display shows the current time and date on a digital clock.
20
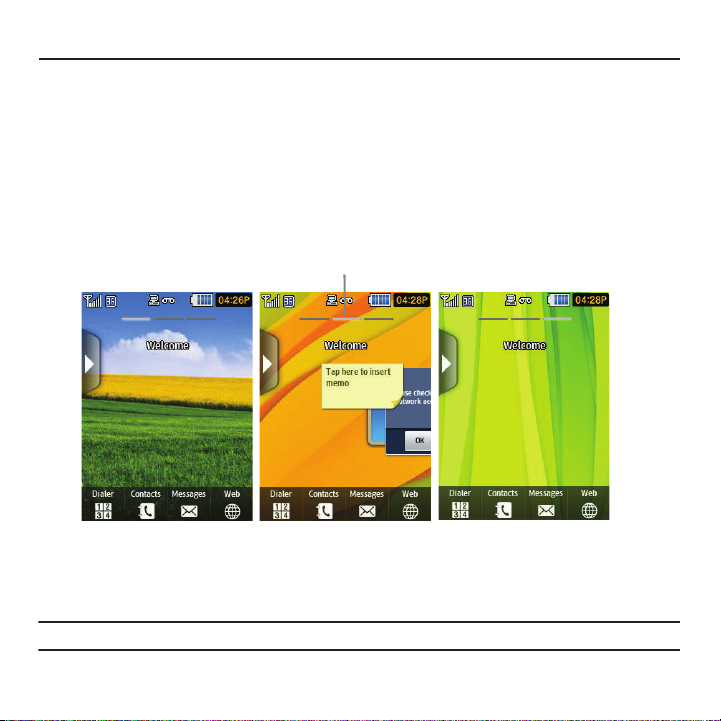
Section 3: Displays
Home ScreenHome Screen
Panel 1 Panel 2
Home Screen
Panel 3
Indicates which panel
is displayed
This section explains the widget and menu navigation for your phone. It also includes an outline of all the available
menus associated with your phone.
Home Screen
The Home screen is the starting point for using the applications or widgets on your phone. Home consists of three
workspaces that extend to the right and left beyond the initial display width to provide three workspaces for
docking widgets, folders, shortcuts or applications. Each Home screen displays a different wallpaper to aid you in
navigation.
䊳
Slide your finger horizontally to the left and right on the screen to view the Home screens.
Note:
A three-part indicator at the top of the workspace shows you which workspace is active.
Displays 21
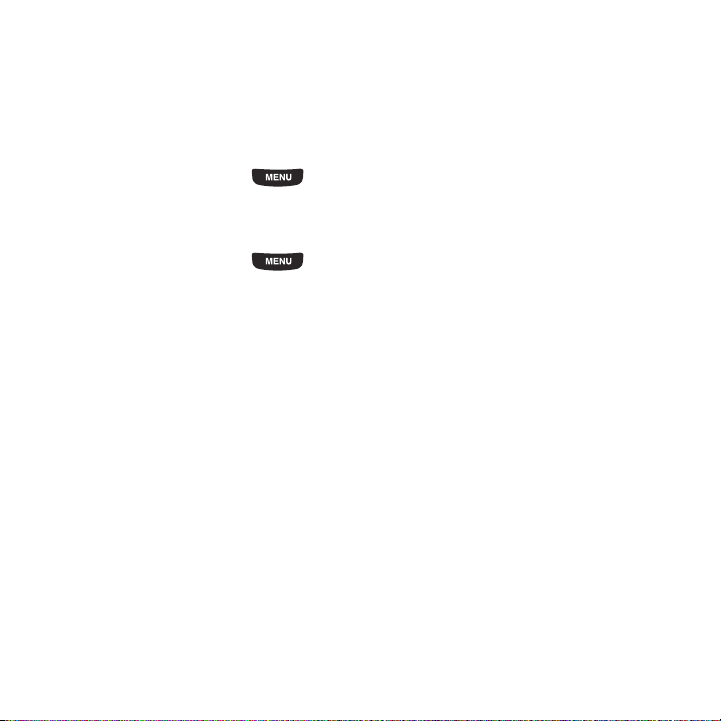
Customizing the Home Screen
You can customize the Home screen by docking widgets on different panels of the Home screen, or selecting a new
wallpaper so you can easily distinguish between each of the individual panels.
Selecting a New Wallpaper
There are several sources available for wallpapers. You can download an image from the Display settings menu, use
an image, or photo.
1. From the Home screen, press then touch
Settings
➔
Display settings
➔
Wallpaper
.
Touch a wallpaper panel to replace.
– or –
2. From the Home screen, press then touch
3. Touch
Set as
➔
Wallpaper
once you select a photo and touch
Photos
.
Set
.
Widgets and the Widget Bar
The Widget bar provides quick access to frequently-used features via Widgets, which act as shortcuts to launch the
features. You can store widgets in the Widget bar, or place them on the Home screen for quick access.
By default, 19 widgets display. For more information about widgets, see “Using Shortcuts” on page 34.
Accessing Widgets
To access the widgets:
1. Tap the Widget bar tab, located on the left side of the main display to open the Widget (quick access) bar.
2. Tap the Widget bar tab again to close the Widget bar.
Moving Widgets
Once you drop a widget onto the Home screen, press, hold, and drag the widget to another place on the screen.
To place the widget back in the tool bar:
䊳
Tap the Widget bar tab, then press, hold and drag the widget back to the Widget bar. The widget will drop
back into the bar in the new location.
22
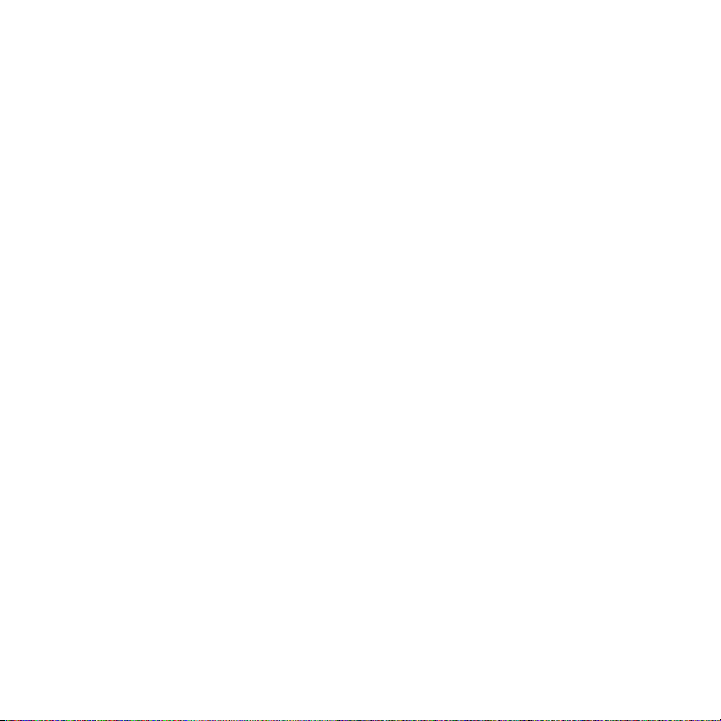
Widget Manager
The Widget manager allows you to select widgets to display in the Widget bar. You can select widgets that function
offline or widgets that function online (such as Yahoo! Finance, Facebook, Twitter, and more).
Simply touch the pull-down menu and select Offline or Online, then touch the check mark box to the right of the
item you want to display and touch
• Web • Voice mail • Facebook
• Photo • Widget memo • MySpace
• Message inbox • Digital clock • Tw it ter
• Voice Recognition • Analog clock • Digg.com
• Calendar • Dual clock • AccuWeather.com
• Bluetooth • Birthday • Y! Search
• To da y • Voice recorder • Yahoo! Finance
• Message composer • Calculator • Samsung Apps
• Games and apps • Youtube
Save
to save your configuration. Items available for selection are:
Main Menus
The Home screen is the starting point for launching applications. For more information about the applications
offered on the Home screen, see “Home Screen” on page 21.
Displays 23
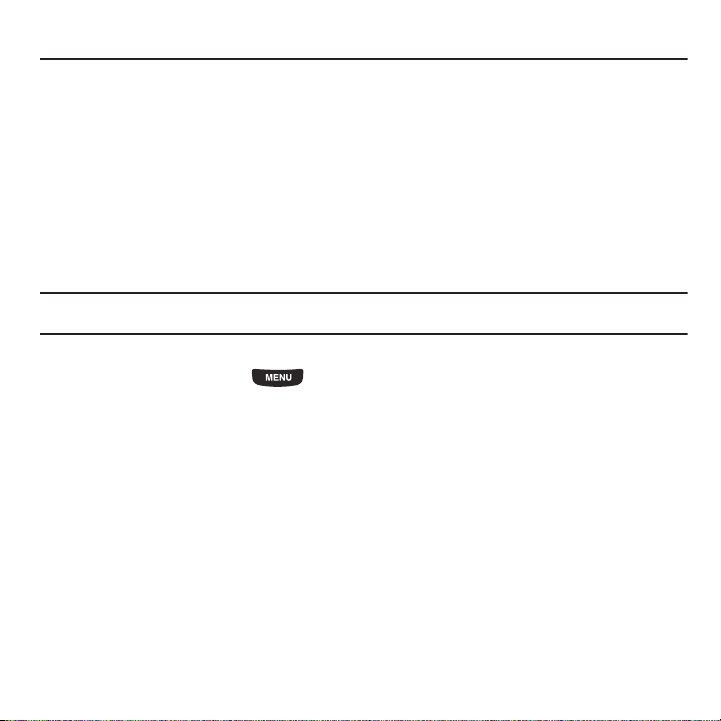
Section 4: Navigation
This section explains the menu navigation for your phone. It also includes an outline of all the available menus
associated with your phone.
Menu Navigation
You can tailor the phone’s range of functions to your needs using menus and sub-menus. Menus and sub-menus
can be accessed by scrolling using the Navigation keys or by using the shortcuts.
Locking and Unlocking the Phone
When you first turn on the device the screen is locked and displays the Smart unlock guide (see “Smart Unlock” on
page 154.)
䊳
Press and hold the
Note:
Smart unlock must be setup before you can draw a character to unlock the phone. For more information, refer to “Smart Unlock”
on page 154.
If you want to permanently unlock the phone:
䊳
From the Home screen, press then touch
touch the
Off
lock
button on the side of the phone or draw a character to unlock the phone.
Settings
➔
Phone settings
button.
➔
Touch panel auto-lock
and
24
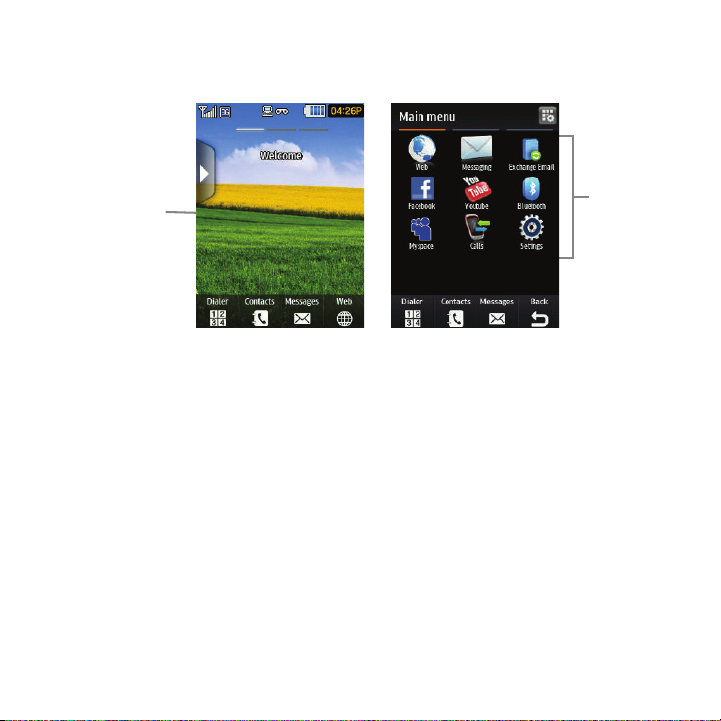
Opening an Application
Main Functions
Home Screen
The Home screen is the first screen displayed. The Main Functions menu displays after you select the Menu icon.
To open an application from the main menu:
1. Tap the associated icon.
2. Press the
Back
icon to return to the main menu.
Navigation 25

Menu Lists
Once you display a menu list, tapping an item causes different functions, depending on which item you tapped. For
example, you can open another list, add text to a message, send a message, play a song, or view a photo.
䊳
To access items in a list, tap the item:
Navigation
Using the touch screen display and the keys, you can navigate the features of your phone and enter characters. The
following conventions are used in this manual to describe the navigation action in the procedures.
Accessing a Menu Function by Scrolling
As you navigate through a menu, options display on the screen as scrollable lists.
To navigate a scrollable list:
1. From the Home screen, press
2. From the list of applications you can:
•
Gently touch an entry to activate it.
•
Firmly touch and slide your finger up or down the screen to scroll through lists of menu items. Scrolling on this device requires a
then touch an application.
more firm touch on the screen than the gentle touch required to open menu items.
•
Flick the screen in an upward motion to quickly scroll through the list.
26
 Loading...
Loading...