Samsung SGH-T599V User Manual

Galaxy Ace II e
PORTABLE QUAD-BAND
MOBILE PHONE
User Manual
Please read this manual before operating your
phone and keep it for future reference.
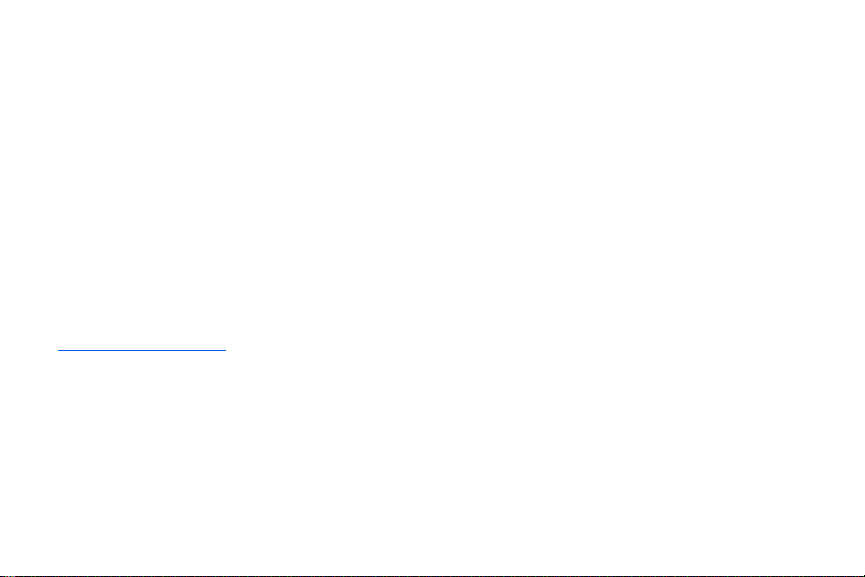
Intellectual Property
All Intellectual Property, as defined below, owned by or which is otherwise the property of Samsung or its respectiv e suppliers
relating to the SAMSUNG Phone, including but not limited to, accessories, parts, or software relating there to (the “Phone Syst em”),
is proprietary to Samsung and protected under federal laws, state laws, and international treaty provisions. Intellectual Property
includes, but is not limited to, inventions (patentable or unpatentable), patents, trade secrets, copyrights, software, computer
programs, and related documentation and other works of authors hip. You may not infringe or otherwise violate the rights secured by
the Intellectual Property. Moreover, you agree that you will not (and will not attempt to) modify, prepare derivative works of, reverse
engineer, decompile, disass emble, or otherwise attempt to create source code from the software. No title to or ownership in the
Intellectual Property is transferred to you. All applicable rights of the In tellectual Property shall remain with SAMSUNG and its
suppliers.
Open Source Software
Some software components of this product incorporate source code covered under GNU General Public License (GPL), GNU
Lesser General Public License (LGPL), OpenSSL License, BSD License and other open source licenses. To obtain the source code
covered under the open source licenses, please visit:
http://opensource.samsung.com
.
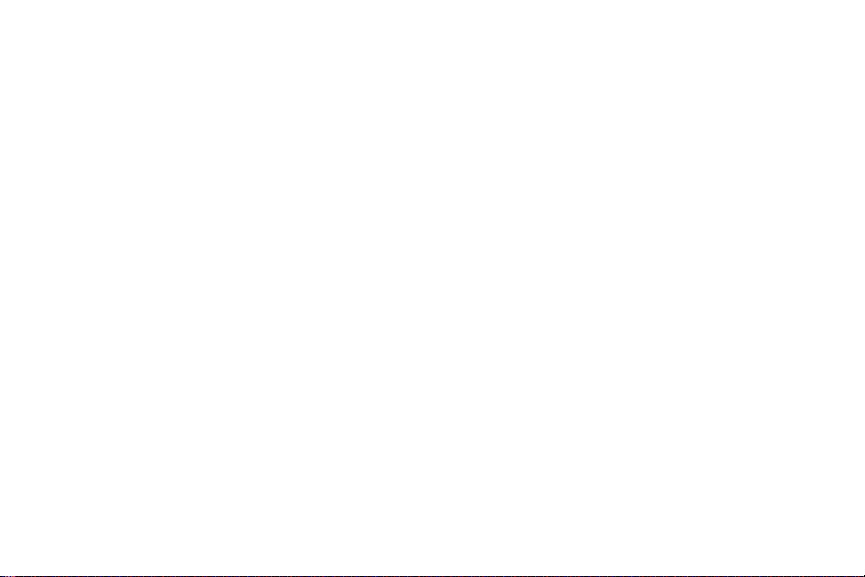
Disclaimer of Warranties; Exclusion of Liability
EXCEPT AS SET FORTH IN THE EXPRESS WARRANTY CONTAINED ON THE WARRANTY PAGE ENCLOSED WITH THE
PRODUCT, THE PURCHASER TAKES THE PRODUCT "AS IS", AND SAMSUNG MAKES NO EXPRESS OR IMPLIED
WARRANTY OF ANY KIND WHATSOEVER WITH RESPECT TO THE PRODUCT, INCLUDING BUT NOT LIMITED TO THE
MERCHANTABILITY OF THE PRODUCT OR ITS FITNESS FOR ANY PARTICULAR PURPOSE OR USE; THE DESIGN,
CONDITION OR QUALITY OF THE PRODUCT; THE PERFORMANCE OF THE PRODUCT; THE WORKMANSHIP OF THE
PRODUCT OR THE COMPONENTS CONTAINED THEREIN; OR COMPLIA NCE OF THE PRODUCT WITH THE
REQUIREMENTS OF ANY LAW, RULE , SPECIFICATION OR CONTRACT PERTAINING THERETO. NOTHING CONTAINED IN
THE INSTRUCTION MANUAL SHALL BE CONSTRUED TO CREATE AN EXPRESS OR IMPLIED WARRANTY OF ANY KIND
WHATSOEVER WITH RESPECT TO THE PRODUCT. IN ADDITION, SAMSUNG SHALL NOT BE LIABLE FOR ANY DAMAGES
OF ANY KIND RESULTING FROM THE PURCHASE OR USE OF THE PRODUCT OR ARISING FROM THE BREACH OF THE
EXPRESS WARRANTY, INCLUDING INCIDENTAL, SPECIAL OR CONSEQUENTIAL DAMAGES, OR LOSS OF ANTICIPATED
PROFITS OR BENEFITS.
SAMSUNG IS NOT LIABLE FOR PERFORMANCE ISSUES OR INCOMPATIBILITIES CAUSED BY YOUR EDITING OF
REGISTRY SETTINGS, OR YOUR MODIFICATION OF OPERATING SYSTEM SOFTWARE.
USING CUSTOM OPERATING SYSTEM SOFTWARE MAY CAUSE YOUR DEVICE AND APPLICATIONS TO WORK
IMPROPERLY.
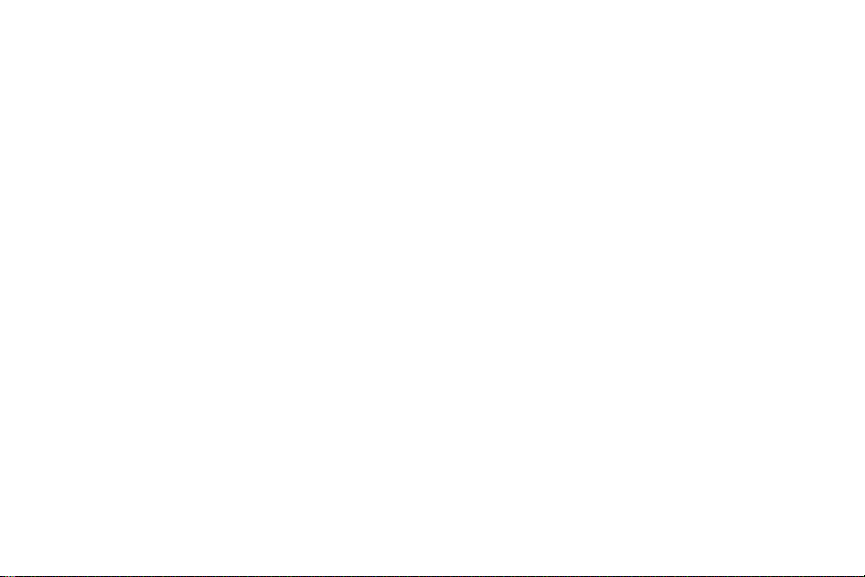
©2013 Samsung Electronics Canada, Inc.
Samsung is a registered trademark of Samsung Electronics Co., Ltd.
®
, VSuite™, T9® T ext Input , and the Nuanc e logo are trademarks o r registered trad emarks of Nuan ce Communicatio ns, Inc. ,
Nuance
or its affiliates in the United States and/or other countries.
®
ACCESS
The Bluetooth
and NetFront™ are trademarks or registered trademarks of ACCESS Co., Ltd. in Japan and other countries.
®
word mark, figure mark (stylized “B Design”), and combination mark (Bluetooth word mark and “B Design”) are
registered trademarks and are wholly owned by the Bluetooth SIG.
microSD™ and the microSD logo are Trademarks of the SD Card Association.
®
Openwave
is a registered Trademark of Openwave, Inc.
Google, the Google logo, Android, the Android logo, Google Play, Gmail, Google Mail, Google Maps, Google Music, Google Talk,
Picasa, YouTube and other marks are trademarks of Google Inc.
Wi-Fi is a registered trademark of the Wireless Fidelity Alliance, Inc.
©
Swype and the Swype logos are trademarks of Swype, Inc.
2010 Swype, Inc. All rights reserved.
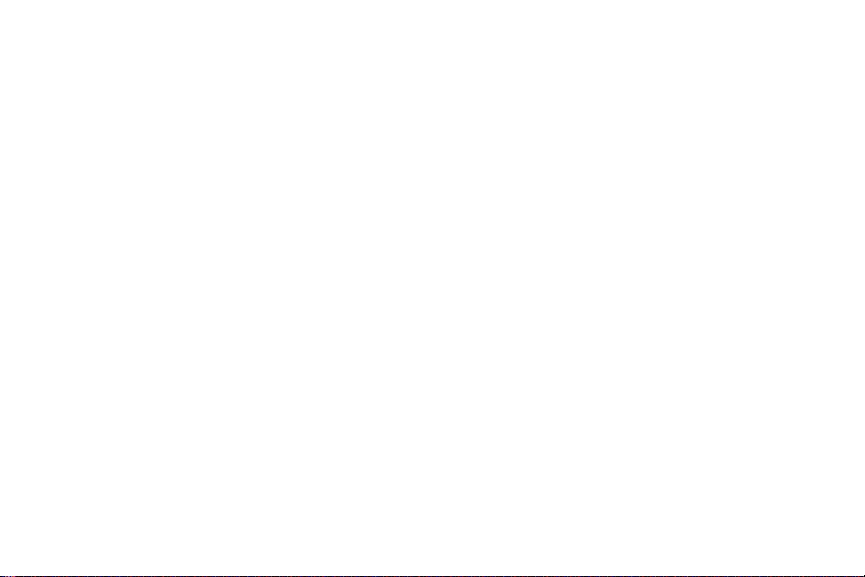
Dynamic Noise Suppression from Audience
Your phone is equipped with an advanced voice processing chip that delivers clear mobile calls by suppressing background noise,
intermittent sounds (like a siren or nearby conversation), and echoes, allowing you to hear and be heard nearly anywhere.
How Does t Work?
Based on the intelligence of the human hearing system, the technology:
•
Captures, evaluates and distinguishes all the sound signals surrounding your phone, an d the per son you 're speakin g with.
•
Then isolates the primary voice in conversation and filters out the background noise - so the person you're calling h ear s only your voice, without
disturbing background noise.
•
Dynamically equalizes and adjusts voice volume to optimize your calling experience, so you can hear clearly and don't need to speak louder to
overcome surrounding noise.
The noise suppression technology is built-in and already enabled in your new mobile phone. So it's ready to provide unsurpassed
voice clarity with every call.
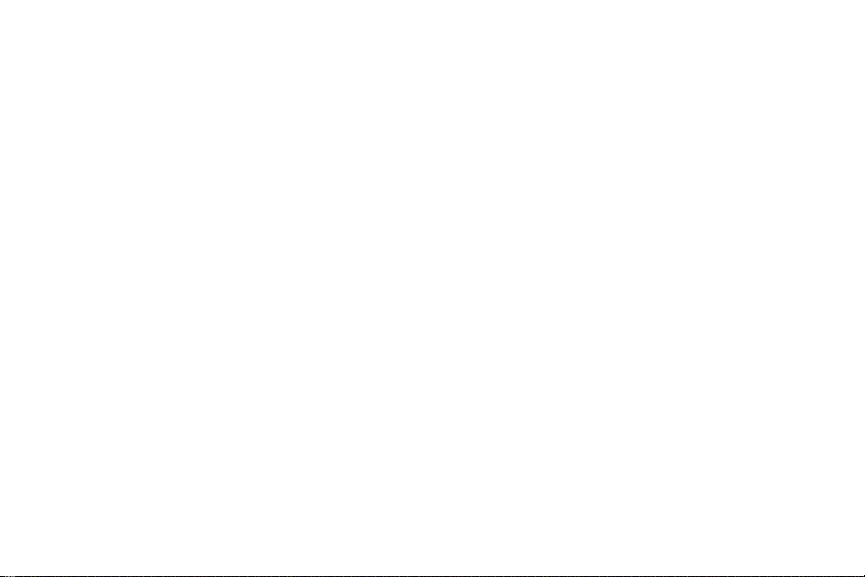
IC Notice
This device complies with Industry Canada licence-exempt RSS standard(s). Operation is subject to the following two conditions:
(1) this device may not cause interference, and
(2) this device must accept any interference, including interference that may cause undesired operation of the device.
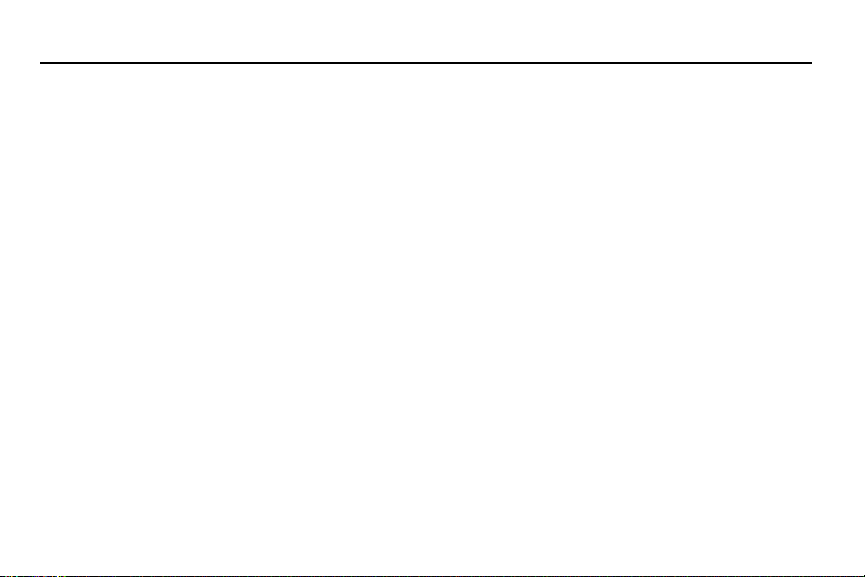
Table of Contents
Section 1: Getting Started ................................1
Understanding this User Manual . . . . . . . . . . . . .1
Battery Cover . . . . . . . . . . . . . . . . . . . . . . . . . . . .2
Battery . . . . . . . . . . . . . . . . . . . . . . . . . . . . . . . . .5
Installing the microSD Memory Card . . . . . . . . . .6
Charging the Battery . . . . . . . . . . . . . . . . . . . . . .7
Extending Your Battery Life . . . . . . . . . . . . . . . . .9
Initial Device Configuration . . . . . . . . . . . . . . . .10
Switching the Device On or Off . . . . . . . . . . . . . 11
Restarting the Device . . . . . . . . . . . . . . . . . . . . .11
Locking and Unlocking the Device . . . . . . . . . . . 12
Creating a New Google Account . . . . . . . . . . . .12
Signing into Your Google Account . . . . . . . . . . .13
Retrieving your Google Account Password . . . . 13
Confirming the Default Image and Video Storage
Location . . . . . . . . . . . . . . . . . . . . . . . . . . . . .14
Creating a Samsung Account . . . . . . . . . . . . . .14
Voice Mail . . . . . . . . . . . . . . . . . . . . . . . . . . . . . 15
Task Manager . . . . . . . . . . . . . . . . . . . . . . . . . .16
Google Search . . . . . . . . . . . . . . . . . . . . . . . . . 17
Section 2: Understanding Your Device ..........18
Features of Your Device . . . . . . . . . . . . . . . . . . 18
Front View . . . . . . . . . . . . . . . . . . . . . . . . . . . . . 19
Back View . . . . . . . . . . . . . . . . . . . . . . . . . . . . . 20
Device Display . . . . . . . . . . . . . . . . . . . . . . . . . . 21
Status Bar . . . . . . . . . . . . . . . . . . . . . . . . . . . . . 21
Function Keys . . . . . . . . . . . . . . . . . . . . . . . . . . 27
Home Screen . . . . . . . . . . . . . . . . . . . . . . . . . . 27
Applications . . . . . . . . . . . . . . . . . . . . . . . . . . . . 30
Screen Navigation . . . . . . . . . . . . . . . . . . . . . . . 37
Using Gestures . . . . . . . . . . . . . . . . . . . . . . . . . 39
Menu Navigation . . . . . . . . . . . . . . . . . . . . . . . . 40
Customizing the Screens . . . . . . . . . . . . . . . . . 42
Section 3: Memory Card ..................................48
SD card Overview . . . . . . . . . . . . . . . . . . . . . . . 48
Section 4: Call Functions and Contacts List .51
Displaying Your Phone Number . . . . . . . . . . . . 51
Making a Call . . . . . . . . . . . . . . . . . . . . . . . . . . . 51
i
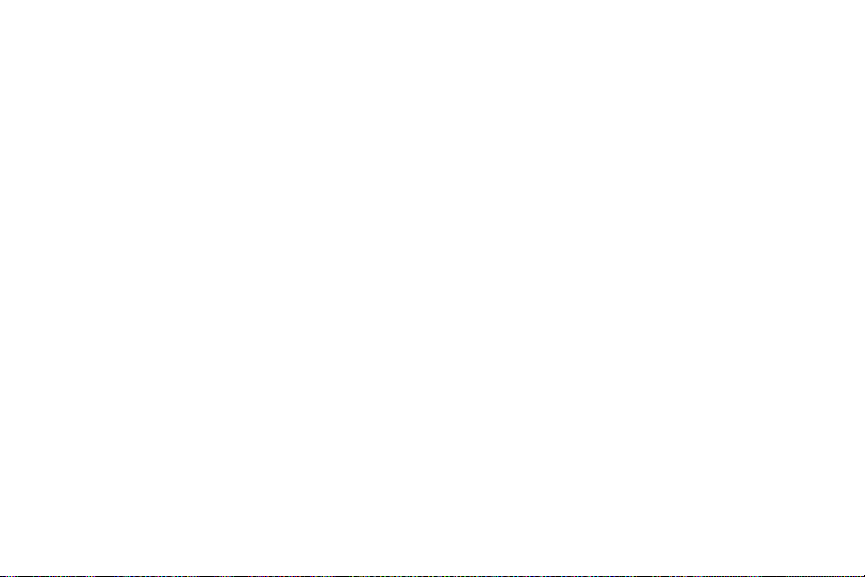
Ending a Call . . . . . . . . . . . . . . . . . . . . . . . . . . . 52
Making Emergency Calls . . . . . . . . . . . . . . . . . 53
Dialing Options . . . . . . . . . . . . . . . . . . . . . . . . . 54
Answering a Call . . . . . . . . . . . . . . . . . . . . . . . . 55
Managing Reject Calls . . . . . . . . . . . . . . . . . . . 55
International Calls . . . . . . . . . . . . . . . . . . . . . . . 56
Pause Dialing . . . . . . . . . . . . . . . . . . . . . . . . . . 57
Redialing the Last Number . . . . . . . . . . . . . . . . 57
Speed Dialing . . . . . . . . . . . . . . . . . . . . . . . . . . 58
Using S Voice . . . . . . . . . . . . . . . . . . . . . . . . . . 59
In Call Options . . . . . . . . . . . . . . . . . . . . . . . . . . 60
Logs Tab . . . . . . . . . . . . . . . . . . . . . . . . . . . . . . 65
Section 5: Entering Text ..................................68
Text Input Methods . . . . . . . . . . . . . . . . . . . . . . 68
Selecting the Text Input Method . . . . . . . . . . . . 68
Entering Text Using Swype . . . . . . . . . . . . . . . . 69
Using the Samsung Keyboard . . . . . . . . . . . . . 75
Samsung Keyboard Settings . . . . . . . . . . . . . . . 78
Using the Google Voice Typing . . . . . . . . . . . . . 80
Section 6: Contacts .........................................82
Accounts . . . . . . . . . . . . . . . . . . . . . . . . . . . . . . 82
Contacts List . . . . . . . . . . . . . . . . . . . . . . . . . . . 82
ii
Finding a Contact . . . . . . . . . . . . . . . . . . . . . . . .85
Contact List Options . . . . . . . . . . . . . . . . . . . . . .88
Contact Menu Options . . . . . . . . . . . . . . . . . . . .89
Contact Entry Options . . . . . . . . . . . . . . . . . . . .90
Joining Contact Information . . . . . . . . . . . . . . . .91
Sending a Namecard . . . . . . . . . . . . . . . . . . . . .93
Copying Contact Information . . . . . . . . . . . . . . .94
Synchronizing Contacts . . . . . . . . . . . . . . . . . . .95
Display Options . . . . . . . . . . . . . . . . . . . . . . . . .96
Adding more Contacts via Accounts and Sync . .96
Additional Contact Options . . . . . . . . . . . . . . . . .98
Groups . . . . . . . . . . . . . . . . . . . . . . . . . . . . . . . .99
The Favorites Tab . . . . . . . . . . . . . . . . . . . . . .101
Section 7: Messages ..................................... 102
Types of Messages . . . . . . . . . . . . . . . . . . . . .102
Creating and Sending Messages . . . . . . . . . . .103
Message Options . . . . . . . . . . . . . . . . . . . . . . .104
Viewing Newly Received Messages . . . . . . . . .107
Deleting Messages . . . . . . . . . . . . . . . . . . . . . .109
Message Search . . . . . . . . . . . . . . . . . . . . . . . .110
Messaging Settings . . . . . . . . . . . . . . . . . . . . .110
Assigning Messages as Spam . . . . . . . . . . . . .113
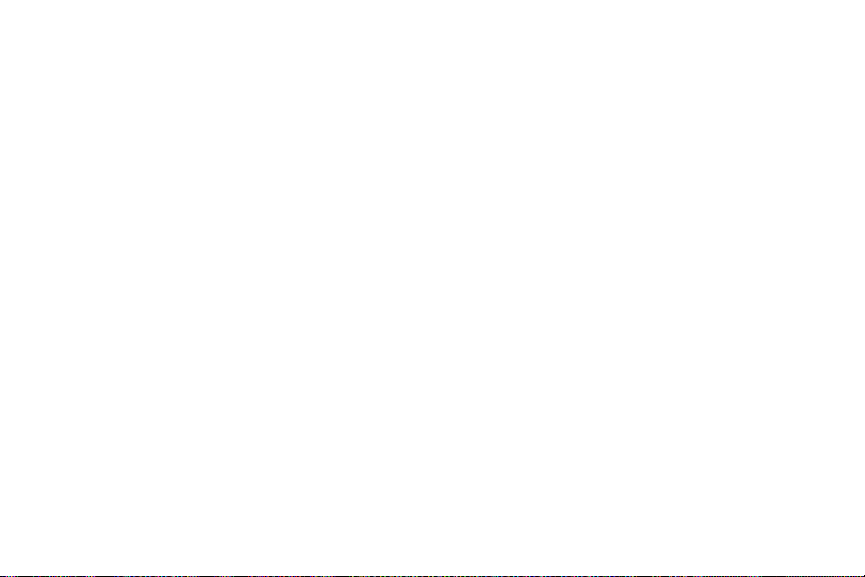
Accessing Your Spam Folder . . . . . . . . . . . . . 114
Text Templates . . . . . . . . . . . . . . . . . . . . . . . .114
Email . . . . . . . . . . . . . . . . . . . . . . . . . . . . . . . .115
Microsoft Exchange Email (Outlook) . . . . . . . . 119
Using Gmail . . . . . . . . . . . . . . . . . . . . . . . . . . . 124
Talk . . . . . . . . . . . . . . . . . . . . . . . . . . . . . . . . .126
Google+ . . . . . . . . . . . . . . . . . . . . . . . . . . . . . . 127
Messenger . . . . . . . . . . . . . . . . . . . . . . . . . . . .127
ChatON . . . . . . . . . . . . . . . . . . . . . . . . . . . . . .128
Section 8: Multimedia ...................................129
Assigning the Default Storage Location . . . . . . 129
Using the Camera . . . . . . . . . . . . . . . . . . . . . .130
Camera Options . . . . . . . . . . . . . . . . . . . . . . . . 131
Using the Camcorder . . . . . . . . . . . . . . . . . . . .137
The Gallery . . . . . . . . . . . . . . . . . . . . . . . . . . . 141
Using the Video Player . . . . . . . . . . . . . . . . . . 141
Play Movies . . . . . . . . . . . . . . . . . . . . . . . . . . .142
Play Music . . . . . . . . . . . . . . . . . . . . . . . . . . . .142
Music Player . . . . . . . . . . . . . . . . . . . . . . . . . . 147
Using Playlists . . . . . . . . . . . . . . . . . . . . . . . . .149
Creating a Playlist . . . . . . . . . . . . . . . . . . . . . .149
Transferring Music Files . . . . . . . . . . . . . . . . . .150
Removing Music Files . . . . . . . . . . . . . . . . . . . 150
YouTube . . . . . . . . . . . . . . . . . . . . . . . . . . . . . 150
Section 9: Applications and Development ..151
Applications . . . . . . . . . . . . . . . . . . . . . . . . . . . 151
Calculator . . . . . . . . . . . . . . . . . . . . . . . . . . . . 151
Camera . . . . . . . . . . . . . . . . . . . . . . . . . . . . . . 152
ChatON . . . . . . . . . . . . . . . . . . . . . . . . . . . . . . 152
Chrome . . . . . . . . . . . . . . . . . . . . . . . . . . . . . . 152
Clock . . . . . . . . . . . . . . . . . . . . . . . . . . . . . . . . 153
Contacts . . . . . . . . . . . . . . . . . . . . . . . . . . . . . 155
Downloads . . . . . . . . . . . . . . . . . . . . . . . . . . . . 155
Email . . . . . . . . . . . . . . . . . . . . . . . . . . . . . . . . 156
Flipboard . . . . . . . . . . . . . . . . . . . . . . . . . . . . . 156
Gallery . . . . . . . . . . . . . . . . . . . . . . . . . . . . . . . 156
Gmail . . . . . . . . . . . . . . . . . . . . . . . . . . . . . . . . 156
Google . . . . . . . . . . . . . . . . . . . . . . . . . . . . . . . 157
Google Settings . . . . . . . . . . . . . . . . . . . . . . . . 157
Google+ . . . . . . . . . . . . . . . . . . . . . . . . . . . . . . 157
Internet . . . . . . . . . . . . . . . . . . . . . . . . . . . . . . 157
Local . . . . . . . . . . . . . . . . . . . . . . . . . . . . . . . . 157
Maps . . . . . . . . . . . . . . . . . . . . . . . . . . . . . . . . 158
Memo . . . . . . . . . . . . . . . . . . . . . . . . . . . . . . . 160
iii
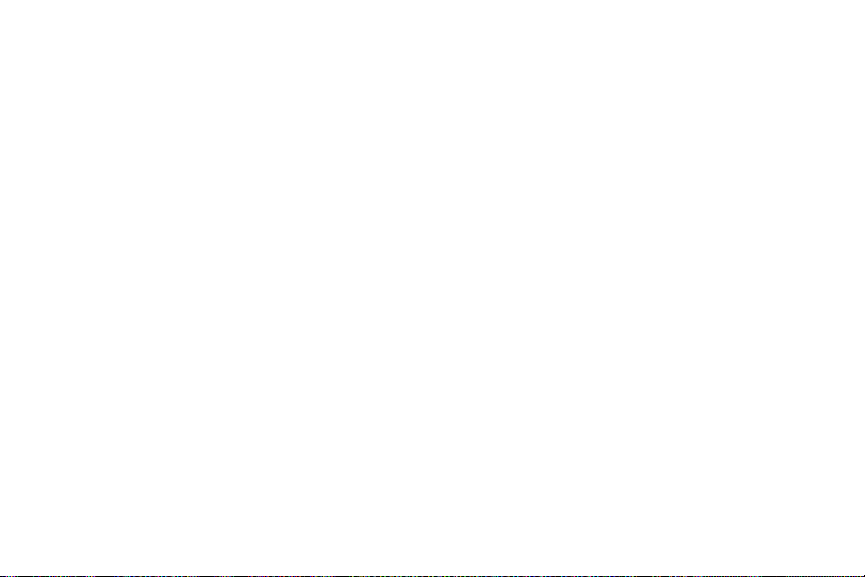
Messaging . . . . . . . . . . . . . . . . . . . . . . . . . . . . 161
Messenger . . . . . . . . . . . . . . . . . . . . . . . . . . . 161
Music Player . . . . . . . . . . . . . . . . . . . . . . . . . . 162
My Files . . . . . . . . . . . . . . . . . . . . . . . . . . . . . . 162
Navigation . . . . . . . . . . . . . . . . . . . . . . . . . . . . 163
Phone . . . . . . . . . . . . . . . . . . . . . . . . . . . . . . . 165
Play Books . . . . . . . . . . . . . . . . . . . . . . . . . . . 165
Play Magazines . . . . . . . . . . . . . . . . . . . . . . . . 166
Play Movies . . . . . . . . . . . . . . . . . . . . . . . . . . . 166
Play Music . . . . . . . . . . . . . . . . . . . . . . . . . . . . 166
Play Store . . . . . . . . . . . . . . . . . . . . . . . . . . . . 167
Downloading a New Google Application . . . . . 167
Launching an Installed Google Application . . . 168
Android Development . . . . . . . . . . . . . . . . . . . 168
Polaris Office 4.0 . . . . . . . . . . . . . . . . . . . . . . . 169
S Planner . . . . . . . . . . . . . . . . . . . . . . . . . . . . 170
S Voice . . . . . . . . . . . . . . . . . . . . . . . . . . . . . . 172
Samsung Apps . . . . . . . . . . . . . . . . . . . . . . . . 172
Settings . . . . . . . . . . . . . . . . . . . . . . . . . . . . . . 172
Talk . . . . . . . . . . . . . . . . . . . . . . . . . . . . . . . . . 172
Video Hub . . . . . . . . . . . . . . . . . . . . . . . . . . . . 173
Video Player . . . . . . . . . . . . . . . . . . . . . . . . . . 173
iv
Voice Recorder . . . . . . . . . . . . . . . . . . . . . . . . .173
Voice Search . . . . . . . . . . . . . . . . . . . . . . . . . .174
YouTube . . . . . . . . . . . . . . . . . . . . . . . . . . . . . .174
Section 10: Connections .............................. 177
Web . . . . . . . . . . . . . . . . . . . . . . . . . . . . . . . . .177
Bluetooth . . . . . . . . . . . . . . . . . . . . . . . . . . . . .184
Enable Downloading for Web Applications . . . .188
PC Connections . . . . . . . . . . . . . . . . . . . . . . . .188
Kies Air . . . . . . . . . . . . . . . . . . . . . . . . . . . . . . .189
Wi-Fi . . . . . . . . . . . . . . . . . . . . . . . . . . . . . . . . .190
USB Tethering . . . . . . . . . . . . . . . . . . . . . . . . .193
Portable HotSpot . . . . . . . . . . . . . . . . . . . . . . .194
Section 11: Changing Your Settings ...........196
Accessing Settings . . . . . . . . . . . . . . . . . . . . . .196
Wi-Fi Settings . . . . . . . . . . . . . . . . . . . . . . . . . .196
Bluetooth settings . . . . . . . . . . . . . . . . . . . . . . .200
Data Usage . . . . . . . . . . . . . . . . . . . . . . . . . . . .201
More Settings . . . . . . . . . . . . . . . . . . . . . . . . . .202
Call Settings . . . . . . . . . . . . . . . . . . . . . . . . . . .207
Home Screen Mode . . . . . . . . . . . . . . . . . . . . .213
Blocking Mode . . . . . . . . . . . . . . . . . . . . . . . . .214
Sound Settings . . . . . . . . . . . . . . . . . . . . . . . . .214
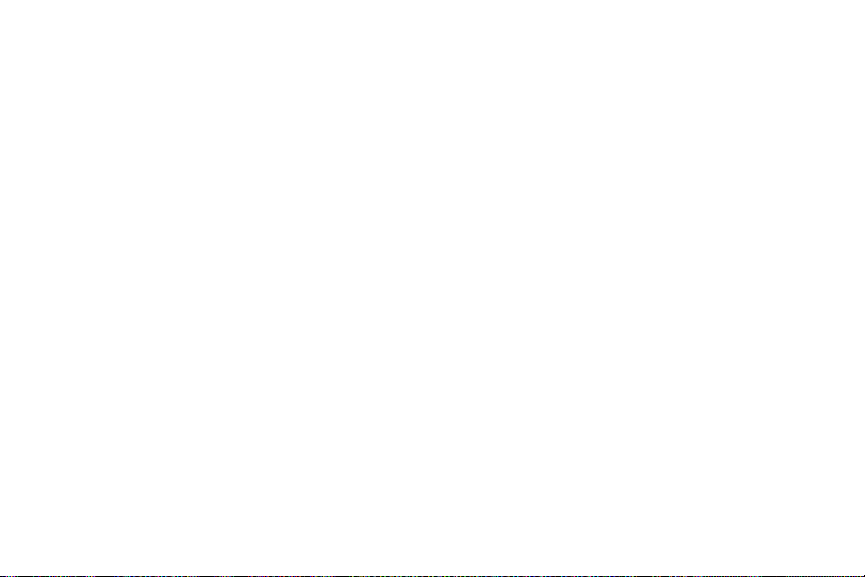
Display Settings . . . . . . . . . . . . . . . . . . . . . . . .216
SD Card & Device Storage . . . . . . . . . . . . . . .217
Power Saving Mode . . . . . . . . . . . . . . . . . . . . . 217
Battery Usage . . . . . . . . . . . . . . . . . . . . . . . . .218
Application Manager . . . . . . . . . . . . . . . . . . . .218
Location Services . . . . . . . . . . . . . . . . . . . . . . .220
Lock Screen . . . . . . . . . . . . . . . . . . . . . . . . . . .221
Security . . . . . . . . . . . . . . . . . . . . . . . . . . . . . .227
Language and Input Settings . . . . . . . . . . . . . .230
Back up and Reset . . . . . . . . . . . . . . . . . . . . . .236
Add Account . . . . . . . . . . . . . . . . . . . . . . . . . . .238
Motion Settings . . . . . . . . . . . . . . . . . . . . . . . .239
Accessory . . . . . . . . . . . . . . . . . . . . . . . . . . . . 240
Date and Time . . . . . . . . . . . . . . . . . . . . . . . . . 240
Accessibility Settings . . . . . . . . . . . . . . . . . . . . 241
Developer Options . . . . . . . . . . . . . . . . . . . . . .242
About Device . . . . . . . . . . . . . . . . . . . . . . . . . .245
Section 12: Health and Safety ......................246
Getting the Most Out of Your Reception . . . . .246
Maintaining Safe Use of and Access to Your Phone
246
Caring for the Battery . . . . . . . . . . . . . . . . . . . . 248
Acknowledging Special Precautions and Industry
Canada Notice . . . . . . . . . . . . . . . . . . . . . . . 249
Owner’s Record . . . . . . . . . . . . . . . . . . . . . . . . 251
Index ............................................................252
v
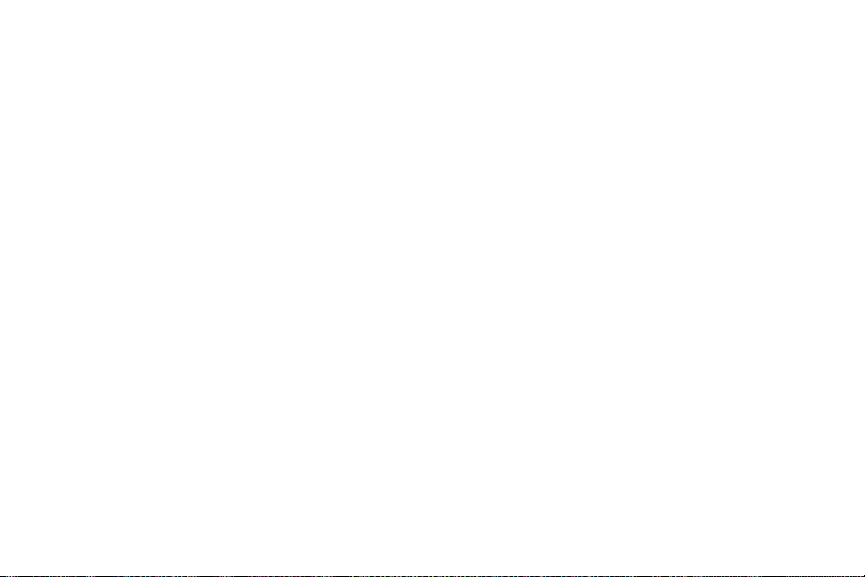
vi
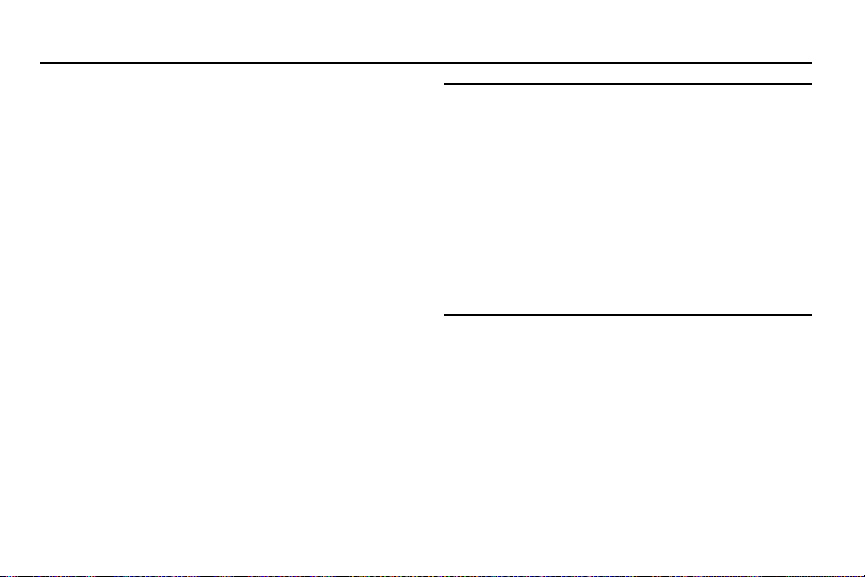
Section 1: Getting Started
This section explains how to get started with your device by
installing and charging the battery, installing the SIM card and
optional memory card, and setting up your voice mail.
Before using your phone for the first time, you’ll need to install
and charge the battery and install the SIM card. The SIM card
is loaded with your subscription details, such as your PIN,
available optional services, and many other features. If
desired, you can also install an SD card to store media for use
with your phone.
Understanding this User Manual
The sections of this manual generally follow the features of
your phone. A robust index for features begins on page252.
This manual provides navigation instructions according to the
default display settings. If you select other settings, na vigation
may be different.
Unless otherwise specified, all instructions in this manual
assume you are starting from the Home screen and using the
available keys.
Note:
Instructions in this manual are based on defaul t settings,
and may vary from your device, depending on the
software version on your device, and any changes to the
device’s Settings.
Unless stated otherwise, instructions in this User Manual
start with the device unlocked, at the Home screen.
All screen images in this manual are simulated. Actual
displays may vary, depending on the software version of
your device and any changes to the device’s Settings.
Getting Started 1
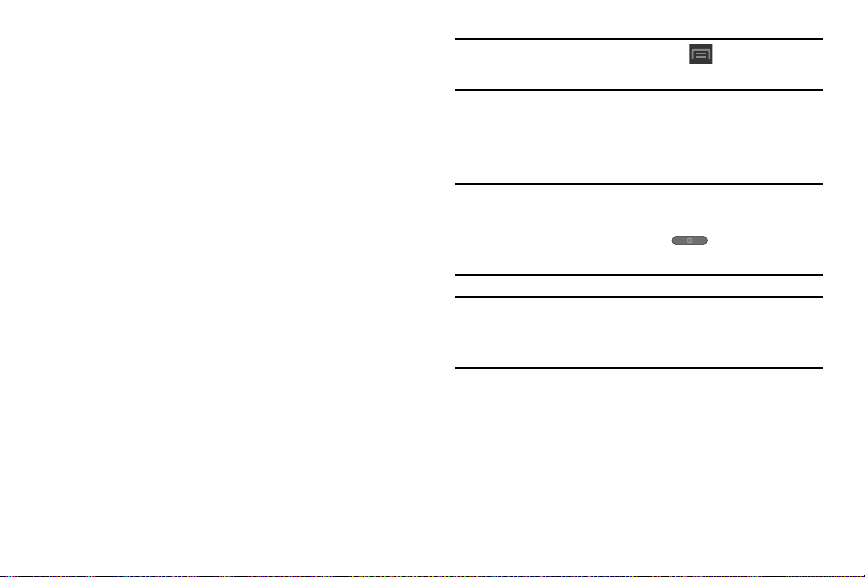
Special Text
Throughout this manual, you’ll find text that is set apart from
the rest. These are intended to point out imp ortant informat ion,
share quick methods for activating features, to define terms,
and more. The definitions for these methods are as follows:
•
Notes
: Presents alternative options for the current feature, menu, or
sub-menu.
•
Tips
: Provides quick or innovative methods, or useful shortcuts.
•
Important
: Points out important information about the current
feature that could affect performance.
•
Warning
: Brings to your attention important information to prevent
loss of data or functionality, or even prevent damage to your phone.
Text Conventions
This manual provides condensed information about how to
use your phone. To make this possible, the following text
conventions are used to represent often-used steps:
➔
2
Arrows are used to represent the sequence
of selecting successive options in longer, or
repetitive, procedures.
Example:
From the Home screen, press (
➔
Bluetooth
.
Menu
) ➔
Battery Cover
The battery, SIM card and SD card are installed under the
battery cover.
Important!
Caution!
Before removing or replacing the battery cover,
make sure the device is switched off. To turn the
phone off, hold down the key until the
Device options screen displays, then tap
Do not bend or twist the back cover excessively during
installation or removal. Doing so may damage the
cover.
To remove the battery cover:
1. Hold the device firmly and locate the cover release
latch.
2. Place your fingernail in the opening and firmly “pop” the
cover off the device.
Power off
Settings
.
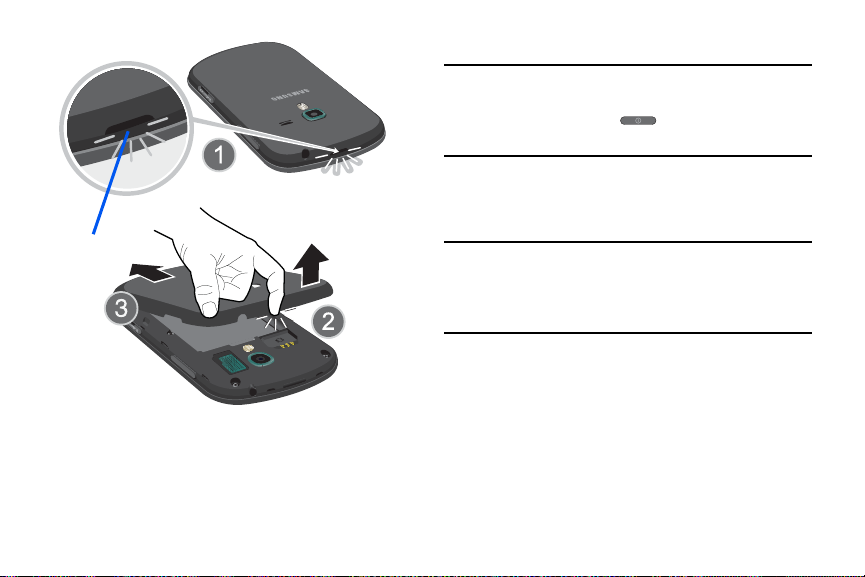
Release Latch
SIM Card Overview
To replace the battery cover:
Position the battery cover over the battery compartment
and press down until you hear a click.
Important!
Before removing or replacing the SIM card, make
sure the device is switched off. To turn the phone
off, hold down the key until the Device
options screen displays, then tap
Power off
.
The SIM card is loaded with your subscription details such as
your telephone number, PIN, optional services, and many
other features.
Important!
The SIM card and its information can be easily
damaged by scratching or bending, so be careful
when handling, inserting, or removing the card.
Keep all SIM cards out of reach of small children.
Some features on your device may require that you update
your SIM card. To obtain this new SIM card, call or contact
customer service for more information.
This card contains the necessary information for identifying
and authenticating the user to the IMS (IP Multimedia
Subsystem). If available, you can remove the previous SIM
and replace it with the new one.
Getting Started 3
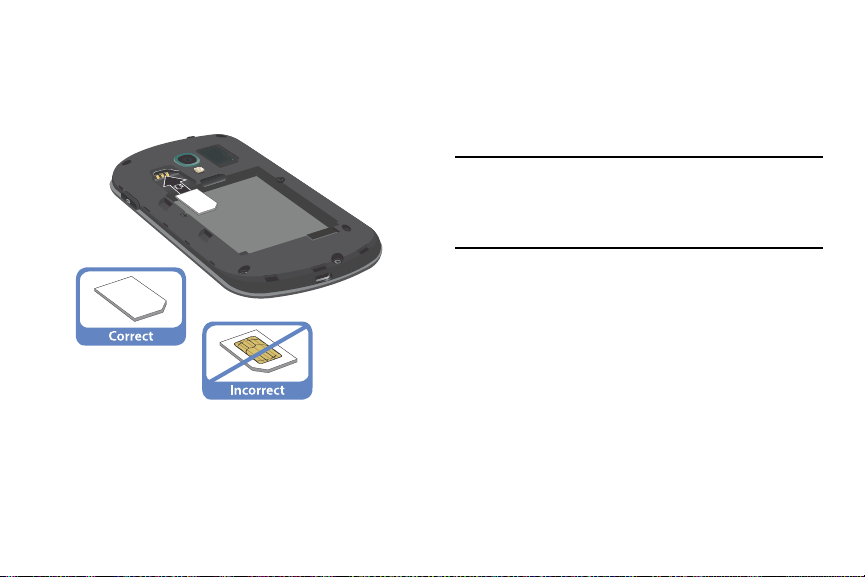
Installing and Removing the SIM card
To install the SM card:
1. Carefully slide the SIM card into the SIM card socket
until the card clicks into place.
2. Make sure that the card’s gold contacts face into the
device and that the angled corner of the card is
positioned as shown.
4
To remove the SM card:
1. Remove the battery cover.
2. Carefully place your fingernail into the end of the SIM
slot and push the card slightly out.
3. Carefully slide the SIM card out of the SIM card socket.
Note:
If the card is not inserted correctly, the device will not
detect it and no service will be available. If this happens,
turn off the device, remove the card, and reinst all the card
in the correct orientation.
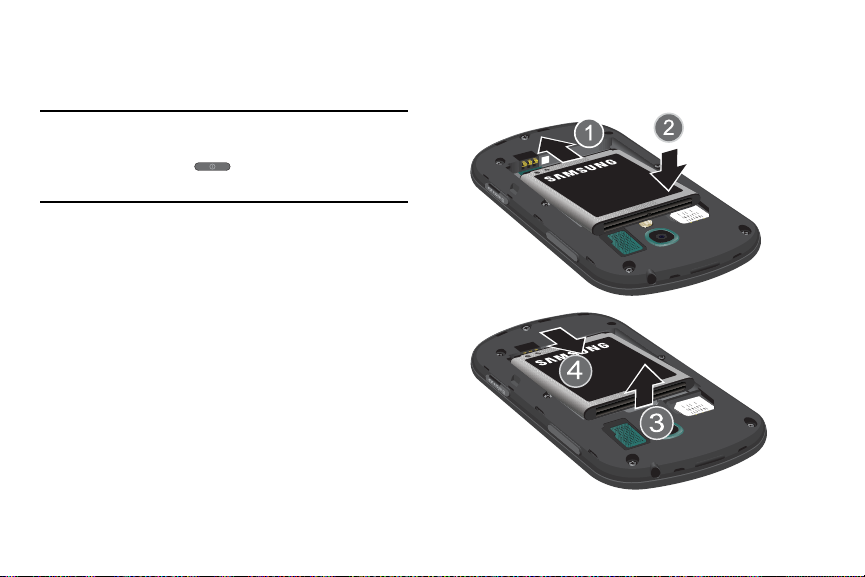
Battery
Installing Battery
Removing Battery
Before using your device for the first time, install the battery
and charge it fully.
Removing the Battery
Grip the battery at the top end (3) and lift it up and out of
the battery compartment (4).
Important!
Before removing or replacing the battery, make sure
the device is switched off. To turn the device off,
hold down the key until the Device options
screen displays, then tap
Power off
.
Installing the Battery
1. Slide the battery into the compartment (1) so that the
tabs on the end align with the slots at the bottom of the
phone, making sure the connectors align.
2. Gently press down to secure the battery (2).
Getting Started 5
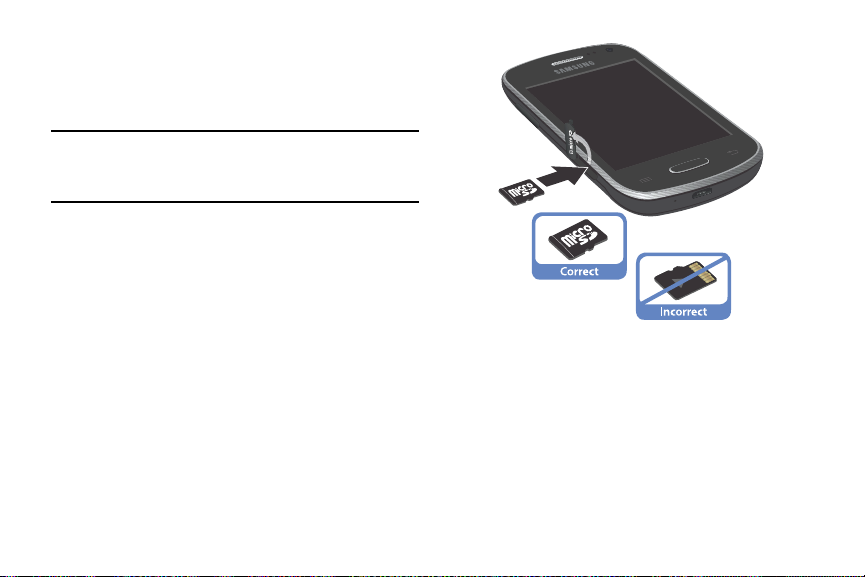
Installing the microSD Memory Card
You r phone supports an optional (external) microSD™ or
microSDHC™ memory card up to 32GB for storage of media
such as music, pictures, video and other files.
Note:
microSD memory cards are available in capacities up to
2GB. microSDHC™ memory cards range from 4GB to
32GB.
1. Locate the microSD card slot on the side of the device
and carefully open the microSD card slot cover.
2. Orient the card with the gold contacts facing down.
3. Firmly press the card into the slot until it locks into place.
For more information on how to use the SD card see
“Memory Card” on page 48.
4. Place the cover securely back over the slot.
6
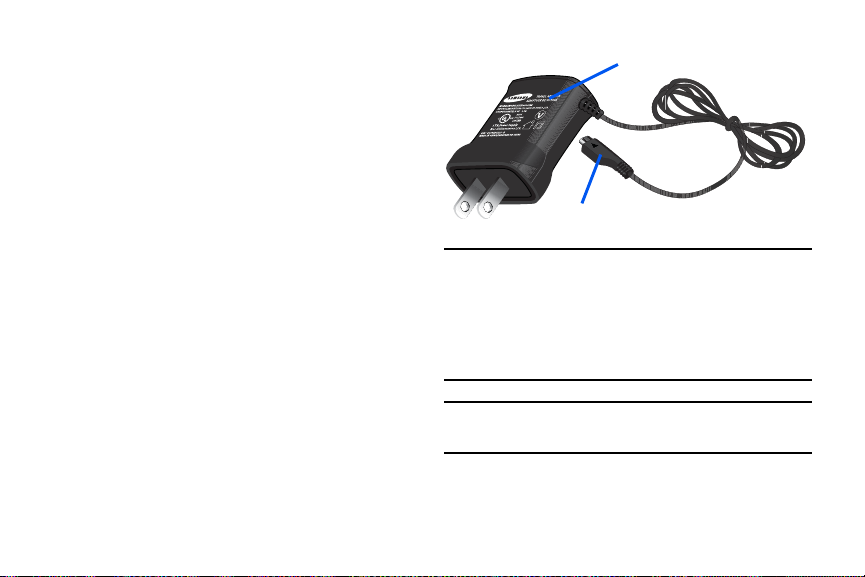
Removing the microSD Memory Card
Charging Head
USB Cable
1. Locate the microSD card slot on the side of the device
and carefully open the microSD card slot cover.
2. Firmly press the card into the slot until it releases. The
card should pop partially out of the slot.
3. Remove the card from the slot.
4. Place the cover securely back over the slot.
Charging the Battery
Your device is powered by a rechargeable Li-ion battery. A
wall charger for charging the battery is included with your
phone. Use only approved batteries and chargers. Ask your
local Samsung dealer for further details.
Before using your device for the first time, you should fully
charge the battery. A discharged battery recharges fully in
approximately 4 hours.
Note:
Verify that the battery is installed prior to connecting the
wall charger. If the wall charger is connected and the
battery is not installed, the handset will power on
continuously and prevent proper operation. Failure to
unplug the wall charger before you remove the battery
can damage the phone.
Important!
It is recommended that you fully charge the battery
before using your device for the first time.
1. Locate the Charger/Accessory jack.
2. Insert the USB cable into the Charger/Accessory jack.
Getting Started 7
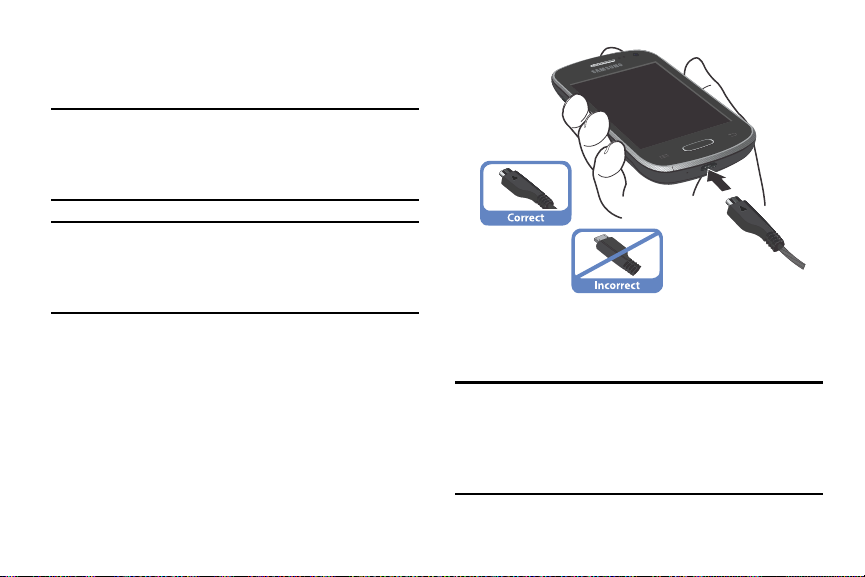
3. Plug the charging head into a standard AC power outlet.
The device turns on with the screen locked and
indicates both its charge state and percent of charge.
Warning!
While the device is charging, if the touch screen does
not function due to an unstable power supply unplug
the USB power adapter from the power outlet or
unplug the USB cable from the device.
Note:
This illustration displays both the
correct
and incorrect
orientation for connecting the charger. If the charger is
incorrectly connected, damage to the accessory port will
occur, voiding the phone’ s warranty.
4. When charging is finished, first unplug the charger’s
power plug from the AC wall outlet, then disconnect the
charger’s connector from the phone.
Important!
The touch screen responds best to a light touc h from
the pad of your finger or a non-metallic stylus. Using
excessive force or a metallic object when pressing
on the touch screen may damage the tempered
glass surface and void the warranty.
8
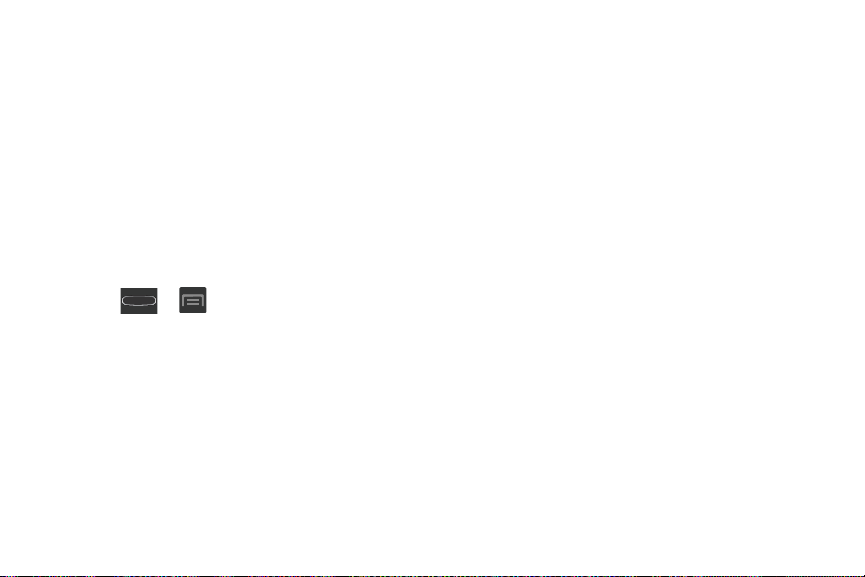
Low Battery Indicator
When the battery level is low and only a few minutes of talk
time remain (~15% charge), a warning tone sounds and the
“Battery low” message repeats at regular intervals on the
display. In this condition, your device conserves its remaining
battery power by dimming the backlight.
When the battery level becomes too low, the device
automatically turns off.
The on-screen battery charge is represented (by default) as a
colored battery icon. You can also choose to display a
percentage value. Having a percentage value on-screen can
provide a better idea of the remaining charge on the battery.
Press ➔ and then tap
➔
Display battery percentage
For more information, refer to “Display Settings” on page 216.
Settings
➔
Display
.
Extending Your Battery Life
Active applications, light levels, Bluetooth usage, and GPS
functionality all act to drain your battery. The following is a list
of helpful tips that can help conserve your battery power:
•
Reduce your backlight on time.
•
Turn Bluetooth off when not in use.
•
Turn Wi-Fi off when not in use.
•
Deactivate the GPS when not needed. Most applications using this
function will periodically query th e GP S s atell ites for your current
location; each query drains your battery.
•
Do not wait until your battery is completely depleted before charging
your device. Repeating this process of a complete discharge and
recharge can reduce the storage capacity of any battery over time.
•
Turn off Automatic application sync.
•
Use the Power Saving feature to deactivate some hardware and
interface functions.
•
Check the Battery use screen to review what features or functions
have been consuming your battery resources.
•
Check the Running Services and close any unnecessary
applications.
•
Use the Task Manager feature to end/shutdown background
applications that are still running. These minimized applications
can, over time, cause your device to “slow down”.
•
Turn off any streamin g services after use (see Running Services).
•
Animated wallpapers use processing power, memory, and more
power. Change your Live Wallpaper to a non-animated Wallpaper
gallery or Gallery image.
Getting Started 9
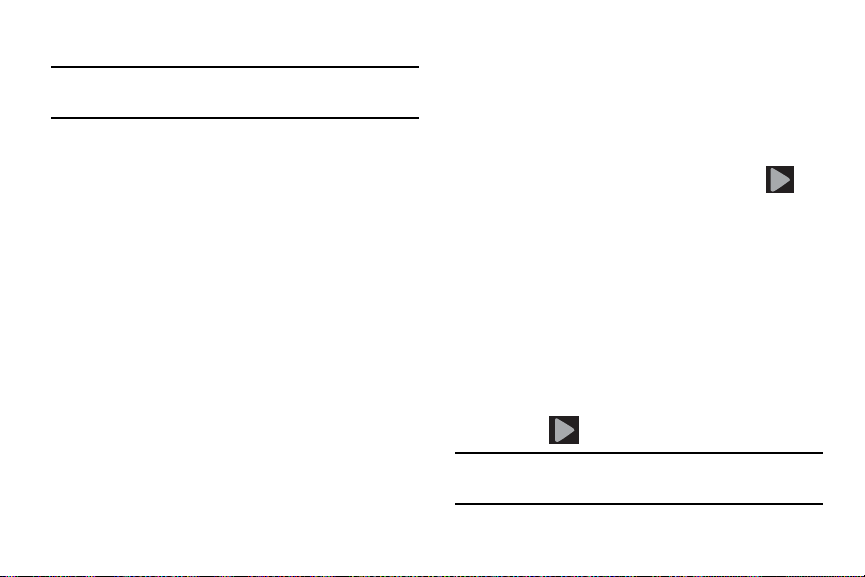
Initial Device Configuration
Note:
If prompted to undergo a software update, tap
proceed with the initial configuration of the device.
1. Select a language from the associated field.
the default language.
Start
2. Tap
3. If prompted, select an available Wi-Fi network and
4. At the Date and time screen, tap Automatic date and
5. If you have previously created a Samsung account, tap
10
.
follow the on-screen connection process, or tap
continue.
time to use network-provided time or tap Set date, Set
time and Select time zone and configure the settings.
Tap Next.
Sign in
.
– or –
If this is your first time, tap
the on-screen setup instructions.
– or –
Create new account
Cancel
English
. Follow
Skip
to
is
to
Tap
Skip
to continue without creating or signing into the
Samsung Account. For more information, refer to
“Creating a Samsung Account” on page14.
6. At the
7. If you indicated that you did not have a current Google
8. Select/deselect the desired Google location services
Note:
Got Google?
your existing Google account or
•
If you selected
Google Email and Password information and tap ( )
Next
.
•
T ap OK to agree to the Google legal agreements.
•
If prompted to enable purchases, tap
enter your credit card information and click
to continue without entering this information.
account, then at the
either
Get an account
Not now
to continue.
and tap (
Enabling Google location services can drain battery
power.
screen, choose either
Yes
, on the Sign in screen, enter your current
Make it Google
to create a new account or
Next
).
Yes
No
to continue.
Set up credit card
Save
screen, choose
to log into
, or click
and
Skip
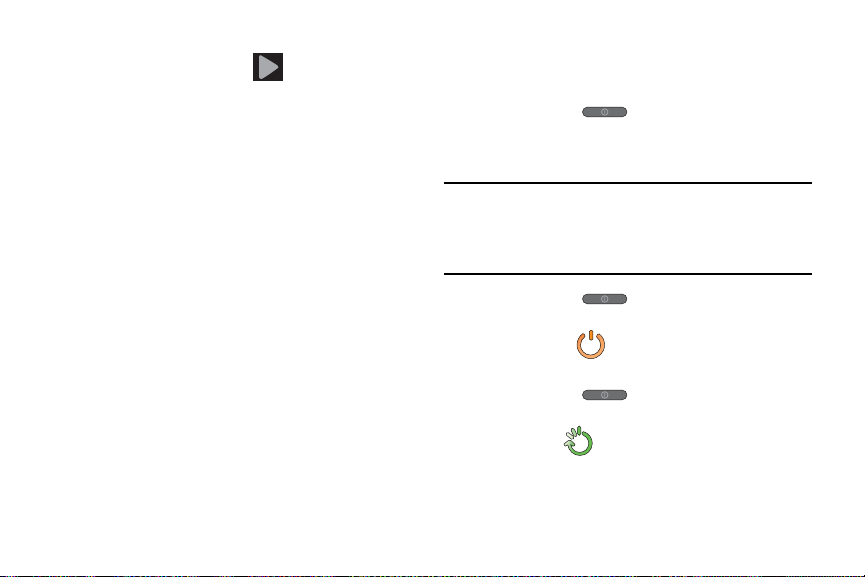
9. When prompted, personalize your device by entering a
First
and
Last
name then tap (
to identify this as your device.
10. If prompted with an Optional setting, tap
mode setup?
configure your Home screen mode. For more
information, refer to “Adjusting the Home Screen Mode”
on page 43.
11. Tap
through the on-screen tutorial.
and follow the on-screen instructions to
Finish
to complete your configuration process.Go
Next
). This will help
Enable easy
Switching the Device On or Off
Once the device has been configured, you will not be
prompted with setup screens again.
1. Press and hold until the device switches on.
The device searches for your network and after finding
it, you can make or receive calls.
Note:
The display language is preset to English at the factory.
To change the language, use the Language menu. For
more information, refer to “Language and Input Settings”
on page230.
2. Press and hold (
options screen appears.
Power off
3. Tap
().
Power/End
Restarting the Device
1. Press and hold (
options screen appears.
Restart
2. Tap
().
Power/End
) until the Device
) until the Device
Getting Started 11
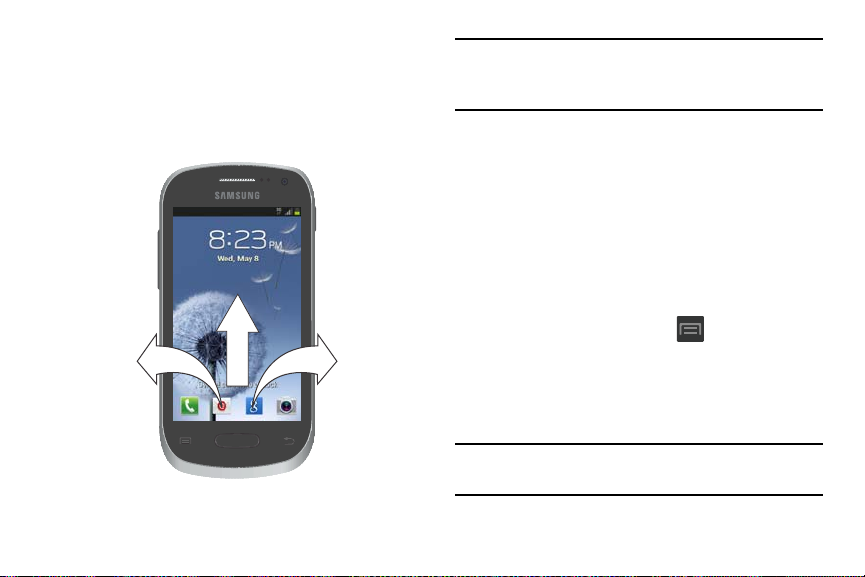
Locking and Unlocking the Device
By default, the device screen locks when the backlight turns
off.
Place your finger on the screen and swipe the glass in
any of the directions shown unlock the device.
12
Note:
You ca n choose to configure lock settings to prevent
unauthorized use of your device. For more information,
refer to “Setting up SIM Card Lock” on page228.
Creating a New Google Account
You should creat e a Google™ Account when you first use your
device in order to fully utilize the functionality. This account
provides access to several device features such as Gmail
™
Google+
Before you are able to access Google applications, you must
enter your account information. These applications sync
between your device and your online Google account.
To create a new Google Account from your device:
Note:
, T alk™, and the Google Play Store™ applications.
1. From the Home screen, press and then tap
Settings
➔
Add account
2. Read the introduction and tap
3. Follow the on-screen instructions to create a Google
Account.
If you already have a Google account, you only need to
sign in.
➔
Google.
New
to begin.
™
,
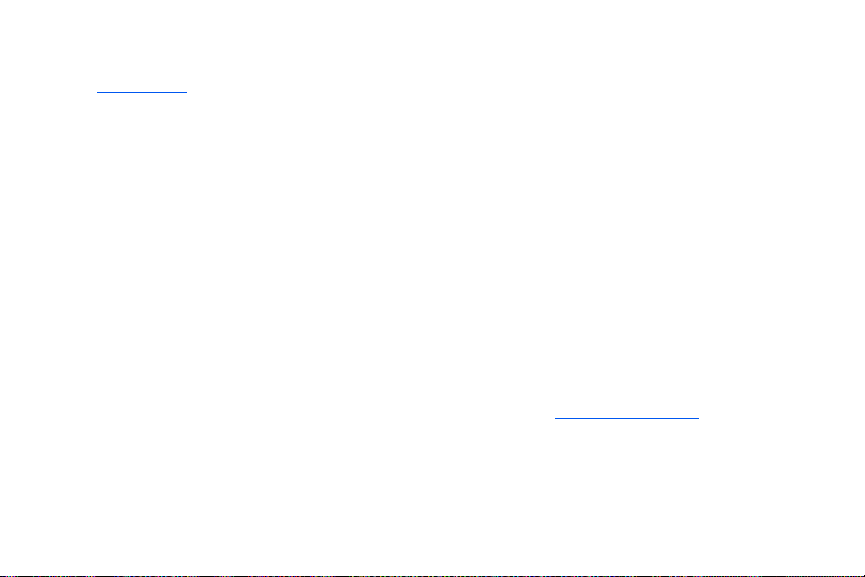
To create a new Google Account from the Web:
1. From a computer, launch a Web browser and navigate
to
www.google.com
2. On the main page, click
free
.
3. Follow the on-screen prompts to create your free
account.
4. Look for an email from Google in the email box you
provided, and respond to the email to confirm and
activate your new account.
.
Sign-in ➔ Create an account for
Signing into Your Google Account
1. Launch an application that requires a Google account
(such as Play Store or Gmail).
Existing
2. Click
3. Tap the
information.
4. Tap
servers to confirm your information.
5. If prompted, create a new Gmail username by entering a
prefix for your
.
Email
and
Password
fields and enter your
Done
. Your device communicates with the Google
@gmail.com
email address.
Retrievin g your Google Account Password
A Google account password is required for Google
applications. If you misplace or forget your Google Account
password, follow these instructions to retrieve it:
1. From your computer, use an Internet browser and
navigate to
2. Click on the
3. Follow the on-screen password recovery procedure.
http://google.com/accounts.
Can’t access your account?
Getting Started 13
link.
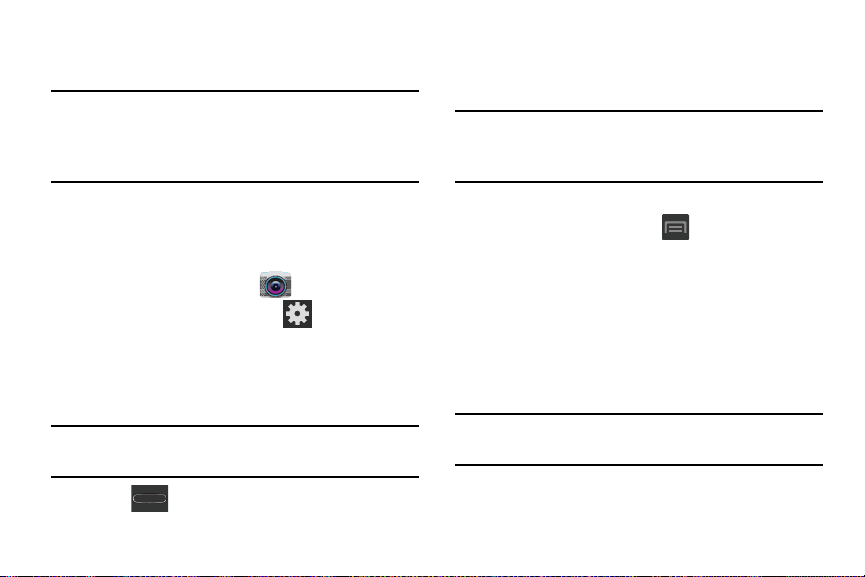
Confirming the Default Image and Video Storage Location
Note:
If you do not have a memory card installed in the phone,
pictures and videos are automatically saved to the phone .
If a memory card is installed, pictures and videos are
stored on the card by default.
Creating a Samsung Account
An active Samsung account is required to access Samsung
applications such as Media Hub.
Note:
The Samsung account application will manage your
access to Samsung applications; you will not require
different passwords for each application.
It is recommended that you verify the storage location for
pictures and videos or change it before initiat ing the us e of the
camera or camcorder so you will know where to retrieve your
files.
1. From the Home screen, tap
2. From the viewfinder screen, tap (
scroll down to the
3. Tap this entry and select the desired default storage
location for newly taken pictures or videos. Choose
from:
Phone
Note:
It is recommended that you set the option to
card
.
4. Press to return to the Home screen.
14
Storage
or
Memory card
entry.
.
(Camera
Settings
).
) and
Memory
To create a new \samsung account:
1. From the Home screen, tap and then tap
Add account
➔
Create new account
2. Tap
Terms and conditions
3. Tap
legal disclaimers and related information.
4. If you agree to the terms, place a green check mark in
the
I accept all the terms above
5. Enter your the required information and tap
Note:
You may be prompted to confirm your credentials via
email.
➔
Samsung account
.
and
.
Privacy policy
field and tap
to read the
Agree
Sign up
Settings
.
.
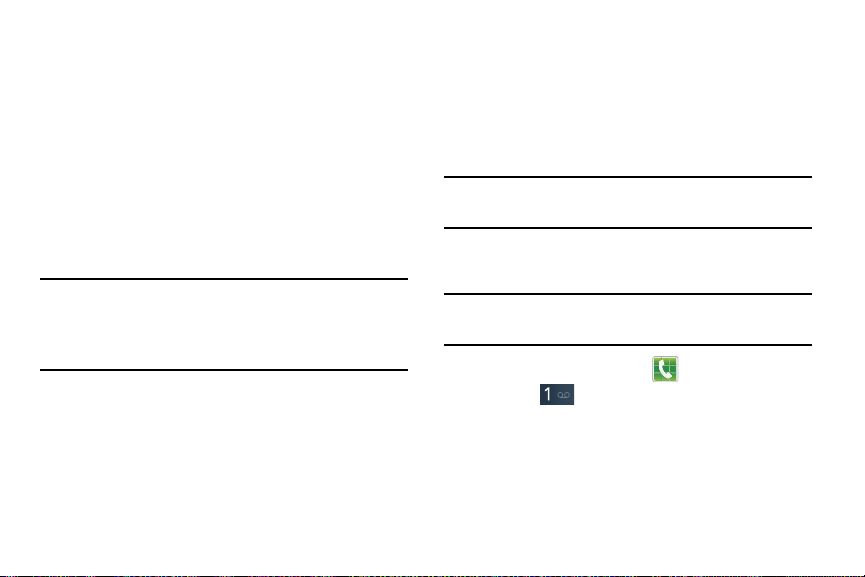
6. Verify your account via email by accessing the email
address provided during setup and following the steps
outlined to complete your registration.
– or –
If you have already setup your email account on the
device, tap
instructions.
– or –
If you have already verified your email address, tap
Activate account
Note:
Without confirming your email address and following the
documented procedures, related applications will not
function properly since it is Samsung account that is
managing their username and password access.
Go to Mailbox
.
and follow the on-screen
Voice Mail
Setting Up Your Voice Mail
Y our device automatically transfers all unanswered calls to
voicemail, even if your device is in use or turned off. To
retrieve your voicemail messages, activate your voicemail
account.
Important!
Note:
Always use a password to protect against
unauthorized access.
For new users, follow the instructions below to set up
voicemail:
Voicemail setup may be different depending on your
network.
1. From the Home screen, tap and then touch and
hold the key until the device dials voicemail.
You may be prompted to enter a password.
2. Follow the tutorial to create a password, a greeting, and
a display name.
Getting Started 15
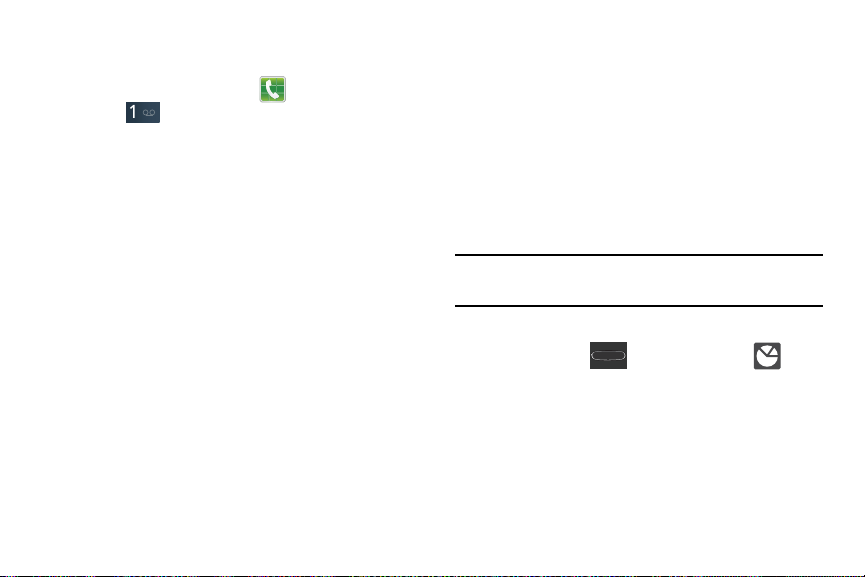
Accessing Your Voice Mail
To access Voicemail:
1. From the Home screen, tap and then touch and
hold until the device dials voice mail.
2. When connected, follow the voice prompts from the
voice mail center.
Accessing Y our V oice Mail From Another Phone
1. Dial your wireless phone number.
2. When you hear your voicemail greeting, press the
asterisk key (*) on the phone you are using.
3. Enter your passcode.
16
Task Manager
Your device can run applications simultaneously, with some
applications running in the background.
Sometimes your device might seem to slow down over time,
and the biggest reason for this is background applications.
These are applications that were not properly closed or
shutdown and are still active but minimized. The Task
Manager lets you see which of these applications are still
active in the background and choose which applications are
left running and which are closed.
Note:
The more applications running on your device, the high
energy drain on your battery.
Task Manger Overview
Press and hold (
Task manager
(
• Active applications
running on your device.
• Downloaded
from the Play Store that are taking up memory space. Tap
Uninstall
to remove them from your phone.
Home
) and then tap
). This screen contains the following tabs:
display those currently active applications
displays any installed packages or applications
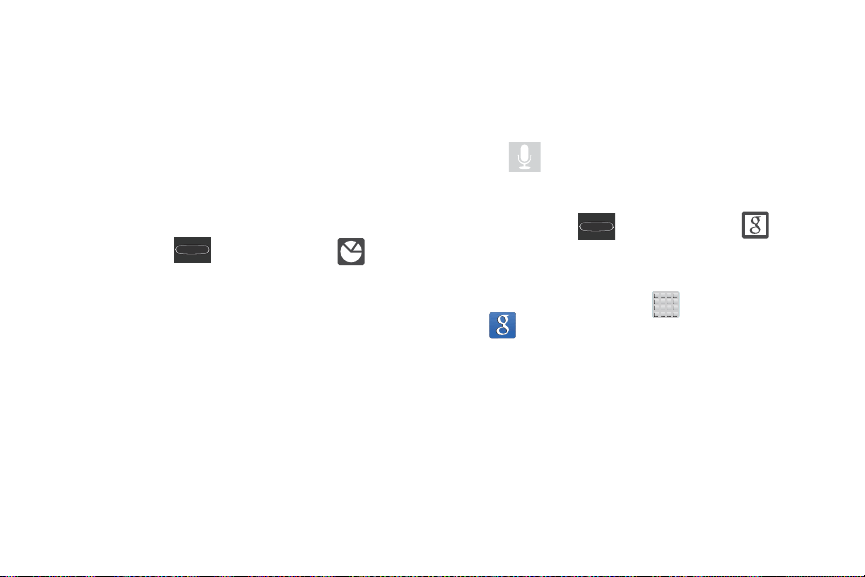
• RAM
, which displays the amount of current RAM (Random
Access Memory) currently being used and allow you to
Memory
.
•Storage
displays a visual graph indicating the available and
used space within the System storage, USB storage, and
external SD card.
•Help
provides additional battery saving and RAM
management techniques.
Clear
Shutting Down an Currently Active Application
1. Press and hold (
(
Task manager
2. From the
Active applications
selected applications.
– or –
End all
Tap
to close all background running applications.
Home
) and then tap
).
tab, tap
End
to close
Google Search
Provides an on-screen Internet search engine powered by
Google™.
To launch Google Search:
1. Tap the Google Search Bar and enter the search text or
tap on the Google Search bar and say the search
information.
– or –
Home
Press and hold (
Google Search
(
– or –
From the Home screen, tap (
2. Follow the on-screen instructions to review the available
information.
).
(
Google
) and enter the search text.
) and then tap
Apps)
➔
Getting Started 17
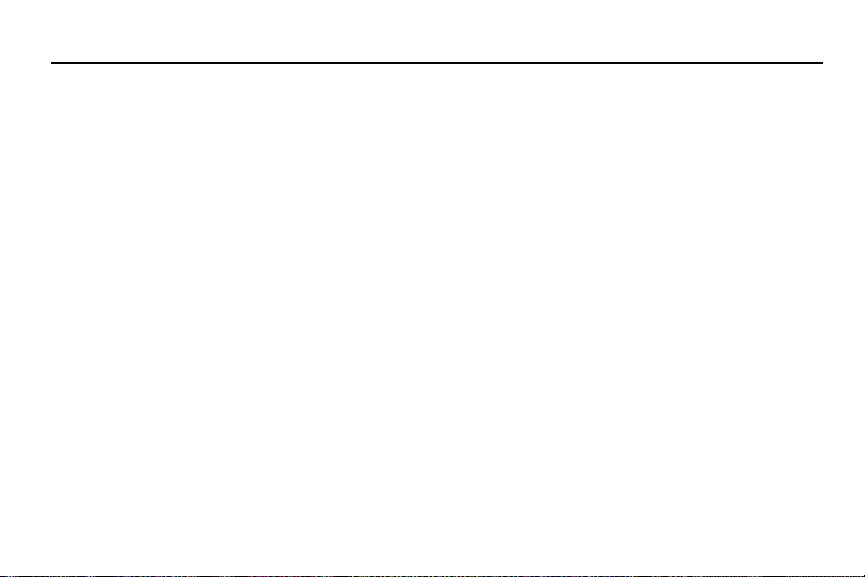
Section 2: Understanding Your Device
This section outlines key features of your device. It also
describes the device’s keys, screen and the icons that display
when the device is in use.
Features of Your Device
Your device is lightweight, easy-to-use and offers many
significant features. The following list outlines a few of the
features included in your device.
•
Touch screen with virtual (on-screen) QWERTY keyboard
•
High Speed Packet Access Plus (HSPA+) delivering data speeds
faster than the current 3G network technology.
•
Android v 4.1.2, Jelly Bean platform
•
Wi-Fi ® capability
•
USB tethering-capable
•
Bluetooth enabled
•
Full Integration of Google Mobile™ Services (Gmail, YouTube,
Google Maps, Google Voice S ear ch)
•
Multiple Messaging Options: Text/Picture/Video Messaging and
Google Talk™
•
Corporate and personal Email
18
•
5 Megapixel camera with autofocus and digital zoom
•
1.9 Megapixel Front Facing camera
•
Music Player with multitasking features
•
Over 700,000 Apps available to download from the Go ogle
Play™ Store
•
Pre-loaded e-reader applications such as: Play Books™ and
Play Magazines™
•
Google Play Music™
•
Assisted GPS (Google Navigation)
•
Webkit-based browser
•
Expandable memory slot - supports up to 32GB
•
Mobile HotSpot capability
•
SWYPE™ text input technology
•
Video Chat via Google Talk
•
HD Video Player 720p
– Codec: MPEG4, H.264, H.263, VC-1, WMV7/8, VP8, MP43
– Format: 3GP (MP4), WMV (ASF), and AVI
 Loading...
Loading...