Samsung SGH-T499V User Manual

PORTABLE QUAD-BAND
Please read this manual before operating your
T499_UG_EN_08042011_D4
SGH-T499
MOBILE PHONE
User Manual
phone, and keep it for future reference.
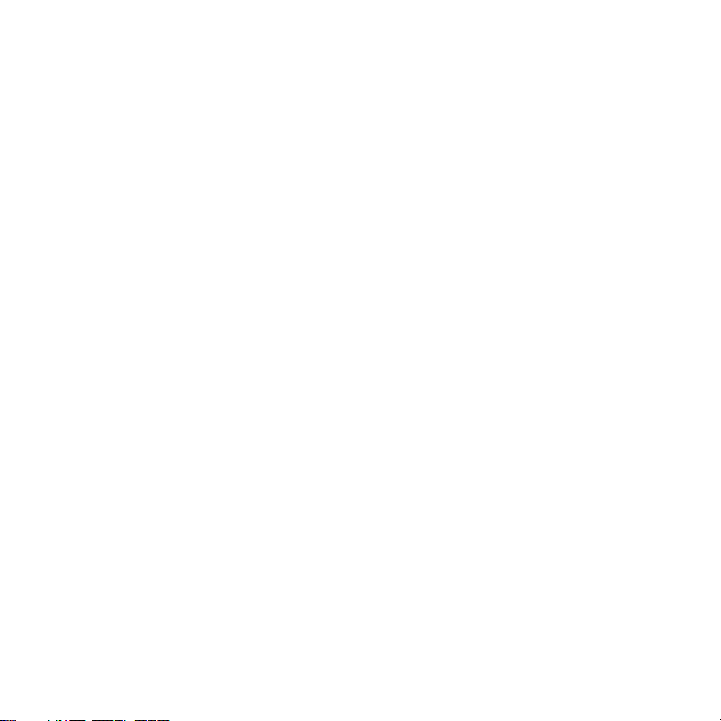
Intellectual Property
All Intellectual Property, as defined below, owned by or which is otherwise the property of Samsung or its respective
suppliers relating to the SAMSUNG Phone, including but not limited to, accessories, parts, or software relating thereto
(the “Phone System”), is proprietary to Samsung and protected under federal laws, provincial laws, and international
treaty provisions. Intellectual Property includes, but is not limited to, inventions (patentable or unpatentable), patents,
trade secrets, copyrights, software, computer programs, and related documentation and other works of authorship.
You may not infringe or otherwise violate the rights secured by the Intellectual Property. Moreover, you agree that you
will not (and will not attempt to) modify, prepare derivative works of, reverse engineer, decompile, disassemble, or
otherwise attempt to create source code from the software. No title to or ownership in the Intellectual Property is
transferred to you. All applicable rights of the Intellectual Property shall remain with SAMSUNG and its suppliers.
Copyright
© 2011 Samsung Electronics Canada, Inc. SAMSUNG is a registered trademark of Samsung Electronics Co., Ltd. and
its related entities.
The Bluetooth® word mark and logos are owned by the Bluetooth SIG, Inc. and any use of such marks by Samsung
Electronics Canada, Inc. is under license. Other trademarks and trade names are those of their respective owners.
Disclaimer of Warranties; Exclusion of Liability
Except as set forth in the express warranty contained on the warranty page enclosed with the product, the purchaser
takes the product "as is", and Samsung makes no express or implied warranty of any kind whatsoever with respect to
the product, including but not limited to the merchantability of the product or its fitness for any particular purpose or use;
the design, condition or quality of the product; the performance of the product; the workmanship of the product or the
components contained therein; or compliance of the product with the requirements of any law, rule, specification or
contract pertaining thereto. Nothing contained in the instruction manual shall be construed to create an express or
implied warranty of any kind whatsoever with respect to the product. In addition, Samsung shall not be liable for any
damages of any kind resulting from the purchase or use of the product or arising from the breach of the express
warranty, including incidental, special or consequential damages, or loss of anticipated profits or benefits.
Privacy
The privacy and copyright laws of Canada govern the disclosure, reproduction and distribution of data, media and other
content, including music and video content. Certain activities, including downloads or transfer by any means (including,
via cable, Bluetooth® or otherwise) of such content may be an infringement of privacy or copyright law. Neither

Samsung Electronics Canada Inc. nor any of its affiliates shall be liable or responsible for any data or content
disclosed, reproduced, downloaded or distributed by the user of this equipment.
Warning
Depending on the user interface used in the handset, you may experience slow keypad response when performing
tasks in the background. This can impact making phone calls. When there is no activity or change in the icons at the
top of the main LCD display, the handset will resume normal operations.

Table of Contents
Section 1: Getting Started ..........................4
Understanding this User Manual . . . . . . . . . . . . 4
Battery Cover . . . . . . . . . . . . . . . . . . . . . . . . . . . 5
Battery . . . . . . . . . . . . . . . . . . . . . . . . . . . . . . . . 7
Extending Your Battery Life . . . . . . . . . . . . . . . 10
Power Control . . . . . . . . . . . . . . . . . . . . . . . . . 10
Switching the Phone On or Off . . . . . . . . . . . . 11
Locking and Unlocking the Phone . . . . . . . . . . 12
Creating a New Google Account . . . . . . . . . . . 12
Signing into Your Google Account . . . . . . . . . . 13
Retrieving your Google Account Password . . . 13
Voice Mail . . . . . . . . . . . . . . . . . . . . . . . . . . . . 13
Task Manager . . . . . . . . . . . . . . . . . . . . . . . . . 14
Section 2: Understanding Your Phone ....16
Features of Your Phone . . . . . . . . . . . . . . . . . . 16
Front View . . . . . . . . . . . . . . . . . . . . . . . . . . . . 16
Back View of Your Phone . . . . . . . . . . . . . . . . 18
Phone Display . . . . . . . . . . . . . . . . . . . . . . . . . 18
Status Bar . . . . . . . . . . . . . . . . . . . . . . . . . . . . 19
Function Keys . . . . . . . . . . . . . . . . . . . . . . . . . 23
Home Screen . . . . . . . . . . . . . . . . . . . . . . . . . . 25
Screen Navigation . . . . . . . . . . . . . . . . . . . . . . 27
Menu Navigation . . . . . . . . . . . . . . . . . . . . . . . 29
Applications . . . . . . . . . . . . . . . . . . . . . . . . . . . 30
Customizing the Screens . . . . . . . . . . . . . . . . . 34
Section 3: Memory Card ...........................39
Using the SD Card . . . . . . . . . . . . . . . . . . . . . . 39
SD card Overview . . . . . . . . . . . . . . . . . . . . . . 39
Section 4: Call Functions and Contacts
List ..........................................................42
Displaying Your Phone Number . . . . . . . . . . . . 42
Making a Call . . . . . . . . . . . . . . . . . . . . . . . . . . 42
1
Ending a Call . . . . . . . . . . . . . . . . . . . . . . . . . .42
Answering a Call . . . . . . . . . . . . . . . . . . . . . . . .43
Dialing Options . . . . . . . . . . . . . . . . . . . . . . . . .43
International Calls . . . . . . . . . . . . . . . . . . . . . . .44
Pause Dialing . . . . . . . . . . . . . . . . . . . . . . . . . .44
Wait Dialing . . . . . . . . . . . . . . . . . . . . . . . . . . .44
Speed Dialing . . . . . . . . . . . . . . . . . . . . . . . . . .45
In Call Options . . . . . . . . . . . . . . . . . . . . . . . . .46
Call Log Tab . . . . . . . . . . . . . . . . . . . . . . . . . . .50
Section 5: Entering Text .......................... 54
Text Input Methods . . . . . . . . . . . . . . . . . . . . . . 54
Selecting the Text Input Method . . . . . . . . . . . . 54
Using the Swype Keyboard . . . . . . . . . . . . . . .55
Using the Samsung Keypad . . . . . . . . . . . . . . .59
Configuring Samsung Keypad Settings . . . . . . 60
Section 6: Contacts .................................. 63
Accounts . . . . . . . . . . . . . . . . . . . . . . . . . . . . . .63
Contacts List . . . . . . . . . . . . . . . . . . . . . . . . . . .63
Finding a Contact . . . . . . . . . . . . . . . . . . . . . . . 65
Contact List Options . . . . . . . . . . . . . . . . . . . . .67
Contact Menu Options . . . . . . . . . . . . . . . . . . .68
Contact Entry Options . . . . . . . . . . . . . . . . . . .69
Joining Contact Information . . . . . . . . . . . . . . .69
Sending a Namecard . . . . . . . . . . . . . . . . . . . .71
Copying Contact Information . . . . . . . . . . . . . .72
Synchronizing Contacts . . . . . . . . . . . . . . . . . .73
Display Options . . . . . . . . . . . . . . . . . . . . . . . .73
Get Friends . . . . . . . . . . . . . . . . . . . . . . . . . . . .74
My Profile . . . . . . . . . . . . . . . . . . . . . . . . . . . . . 75
Additional Contact Options . . . . . . . . . . . . . . . .75
Groups . . . . . . . . . . . . . . . . . . . . . . . . . . . . . . .76
The History Tab . . . . . . . . . . . . . . . . . . . . . . . .77
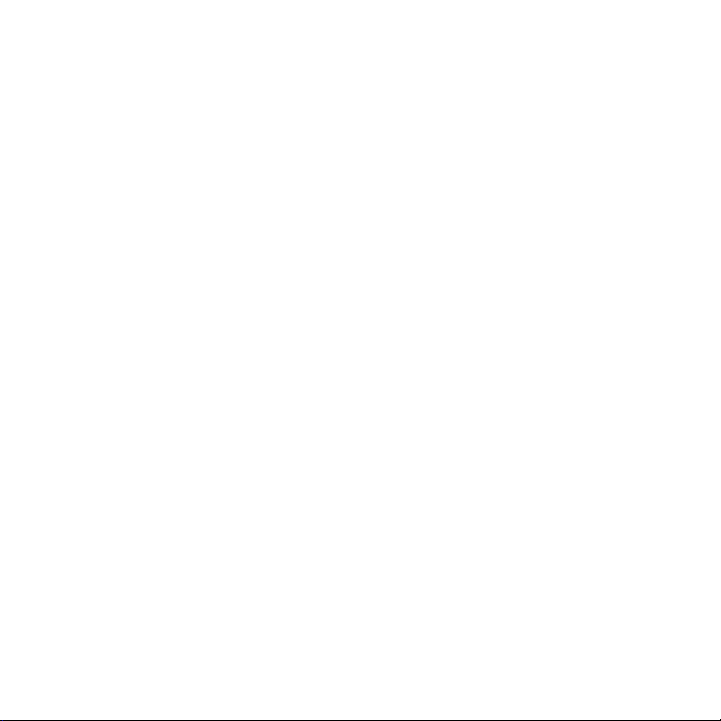
The Updates Tab . . . . . . . . . . . . . . . . . . . . . . .78
Section 7: Messages .................................79
Types of Messages . . . . . . . . . . . . . . . . . . . . . 79
Creating and Sending Messages . . . . . . . . . . . 79
Message Options . . . . . . . . . . . . . . . . . . . . . . . 80
Viewing Newly Received Messages . . . . . . . . 81
Deleting Messages . . . . . . . . . . . . . . . . . . . . . . 82
Message Search . . . . . . . . . . . . . . . . . . . . . . . 82
Messaging Settings . . . . . . . . . . . . . . . . . . . . . 83
Email . . . . . . . . . . . . . . . . . . . . . . . . . . . . . . . . 84
Microsoft Exchange Email (Outlook) . . . . . . . . 86
Using Google Mail . . . . . . . . . . . . . . . . . . . . . . 90
Google Talk . . . . . . . . . . . . . . . . . . . . . . . . . . . 91
Section 8: Multimedia ............................... 93
Using the Camera . . . . . . . . . . . . . . . . . . . . . . 93
Camera and Camcorder Options . . . . . . . . . . .94
Using the Camcorder . . . . . . . . . . . . . . . . . . .100
My files . . . . . . . . . . . . . . . . . . . . . . . . . . . . . . 101
The Gallery . . . . . . . . . . . . . . . . . . . . . . . . . . . 102
Music Player . . . . . . . . . . . . . . . . . . . . . . . . . . 102
Using Playlists . . . . . . . . . . . . . . . . . . . . . . . . 103
Creating a Playlist . . . . . . . . . . . . . . . . . . . . . 103
Transferring Music Files . . . . . . . . . . . . . . . . . 104
Removing Music Files . . . . . . . . . . . . . . . . . . 104
YouTube . . . . . . . . . . . . . . . . . . . . . . . . . . . . . 105
Section 9: Applications and
Development ........................................106
Applications . . . . . . . . . . . . . . . . . . . . . . . . . . 106
Accounts and sync . . . . . . . . . . . . . . . . . . . . . 106
Calculator . . . . . . . . . . . . . . . . . . . . . . . . . . . . 106
Calendar . . . . . . . . . . . . . . . . . . . . . . . . . . . . . 106
Camera . . . . . . . . . . . . . . . . . . . . . . . . . . . . . 107
Clock . . . . . . . . . . . . . . . . . . . . . . . . . . . . . . . 108
Contacts . . . . . . . . . . . . . . . . . . . . . . . . . . . . .108
Email . . . . . . . . . . . . . . . . . . . . . . . . . . . . . . . 108
Gallery . . . . . . . . . . . . . . . . . . . . . . . . . . . . . . 108
Google Mail . . . . . . . . . . . . . . . . . . . . . . . . . . 108
Google Search . . . . . . . . . . . . . . . . . . . . . . . . 108
Latitude . . . . . . . . . . . . . . . . . . . . . . . . . . . . . 108
Maps . . . . . . . . . . . . . . . . . . . . . . . . . . . . . . . 109
Market . . . . . . . . . . . . . . . . . . . . . . . . . . . . . . 111
Downloading a New Google Application . . . . 111
Launching an Installed Google Application . . 112
Android Development . . . . . . . . . . . . . . . . . . 112
Memo . . . . . . . . . . . . . . . . . . . . . . . . . . . . . . . 113
Messaging . . . . . . . . . . . . . . . . . . . . . . . . . . . 114
Music . . . . . . . . . . . . . . . . . . . . . . . . . . . . . . . 114
My files . . . . . . . . . . . . . . . . . . . . . . . . . . . . . . 114
Navigation . . . . . . . . . . . . . . . . . . . . . . . . . . . 114
News and Weather . . . . . . . . . . . . . . . . . . . . 116
Places . . . . . . . . . . . . . . . . . . . . . . . . . . . . . . 116
Samsung Apps . . . . . . . . . . . . . . . . . . . . . . . 117
Settings . . . . . . . . . . . . . . . . . . . . . . . . . . . . . 117
Talk . . . . . . . . . . . . . . . . . . . . . . . . . . . . . . . . 117
Task Manager . . . . . . . . . . . . . . . . . . . . . . . . 118
ThinkFree Office . . . . . . . . . . . . . . . . . . . . . . 118
Voice Recorder . . . . . . . . . . . . . . . . . . . . . . . 119
Voice Search . . . . . . . . . . . . . . . . . . . . . . . . . 119
Web . . . . . . . . . . . . . . . . . . . . . . . . . . . . . . . . 119
YouTube . . . . . . . . . . . . . . . . . . . . . . . . . . . . 120
Section 10: Connections ........................ 121
Web . . . . . . . . . . . . . . . . . . . . . . . . . . . . . . . . 121
Bluetooth . . . . . . . . . . . . . . . . . . . . . . . . . . . . 126
Enable Downloading for Web Applications . . 130
PC Connections . . . . . . . . . . . . . . . . . . . . . . . 130
Wi-Fi . . . . . . . . . . . . . . . . . . . . . . . . . . . . . . . 131
Mobile AP . . . . . . . . . . . . . . . . . . . . . . . . . . . 133
2

Section 11: Time Management ...............135
Calendar . . . . . . . . . . . . . . . . . . . . . . . . . . . . 135
Clock . . . . . . . . . . . . . . . . . . . . . . . . . . . . . . . 136
Section 12: Changing Your Settings .....138
Wireless and networks . . . . . . . . . . . . . . . . . . 138
Call Settings . . . . . . . . . . . . . . . . . . . . . . . . . . 143
Sound Settings . . . . . . . . . . . . . . . . . . . . . . . . 145
Display Settings . . . . . . . . . . . . . . . . . . . . . . . 147
Location and Security . . . . . . . . . . . . . . . . . . 148
Screen Unlock Pattern Settings . . . . . . . . . . . 148
Applications . . . . . . . . . . . . . . . . . . . . . . . . . . 151
Android Development . . . . . . . . . . . . . . . . . . 153
Accounts and Synchronization . . . . . . . . . . . . 153
Privacy Settings . . . . . . . . . . . . . . . . . . . . . . . 155
SD Card & Phone Storage . . . . . . . . . . . . . . . 156
Search Settings . . . . . . . . . . . . . . . . . . . . . . . 156
Language & Keyboard Settings . . . . . . . . . . . 156
Voice Input and Out Settings . . . . . . . . . . . . . 159
Accessibility Settings . . . . . . . . . . . . . . . . . . . 160
Date and Time . . . . . . . . . . . . . . . . . . . . . . . . 160
About Phone . . . . . . . . . . . . . . . . . . . . . . . . . 160
Section 13: Health and Safety
Information ............................................162
Getting the Most Out of Your Reception . . . . 162
Maintaining Safe Use of and Access to Your
Phone . . . . . . . . . . . . . . . . . . . . . . . . . . . . 163
Caring for the Battery . . . . . . . . . . . . . . . . . . . 165
Owner’s Record . . . . . . . . . . . . . . . . . . . . . . . 167
Section 14: Warranty Information ..........168
Index ..........................................................171
3
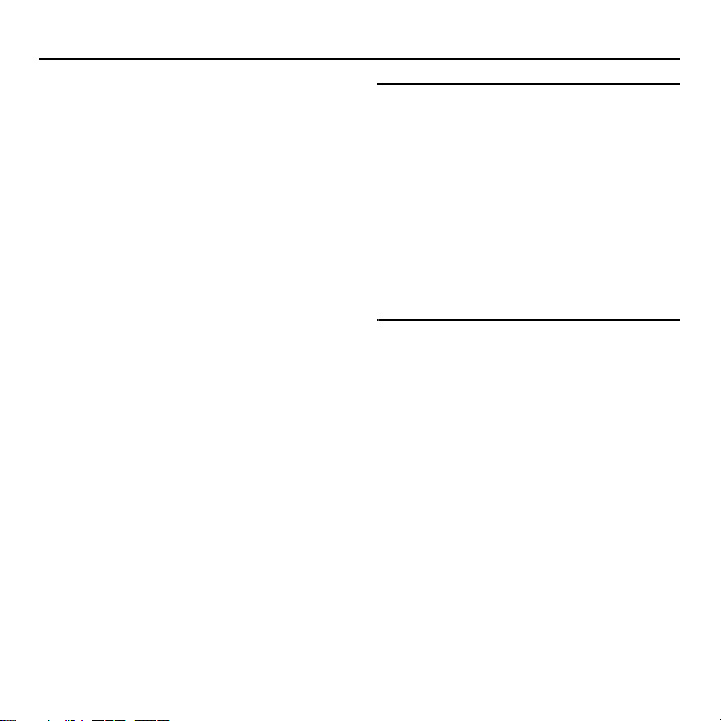
Section 1: Getting Started
This section explains how to get started with
your phone by installing and charging the
battery, installing the SIM card and optional
memory card, and setting up your voice
mail.
Before using your phone for the first time,
you’ll need to install and charge the battery
and install the SIM card. The SIM card is
loaded with your subscription details, such
as your PIN, available optional services, and
many other features. If desired, you can also
install an SD card to store media for use with
your phone.
Understanding this User Manual
The sections of this manual generally follow
the features of your phone. A robust index
for features begins on page 171.
Also included is important safety information
that you should know before using your
phone. This information is available near the
back of the guide, beginning on page 162.
This manual provides navigation instructions
according to the default display settings. If
you select other settings, navigation may be
different.
Unless otherwise specified, all instructions in
this manual assume you are starting from
the Home screen and using the available
keys.
Note:
Instructions in this manual are based on
default settings, and may vary from your phone,
depending on the software version on your
phone, and any changes to the phone’s
Settings.
Unless stated otherwise, instructions in this
User Manual start with the phone unlocked, at
the Home screen.
All screen images in this manual are simulated.
Actual displays may vary, depending on the
software version of your phone and any
changes to the phone’s Settings.
Special Text
Throughout this manual, you’ll find text that
is set apart from the rest. These are
intended to point out important information,
share quick methods for activating features,
to define terms, and more. The definitions
for these methods are as follows:
•
Notes
: Presents alternative options for the
current feature, menu, or sub-menu.
•
Tips
: Provides quick or innovative methods, or
useful shortcuts.
•
Important
: Points out important information
about the current feature that could affect
performance.
•
Warning
: Brings to your attention important
information to prevent loss of data or
Getting Started 4

functionality, or even prevent damage to your
Release Latch
phone.
Text Conventions
This manual provides condensed information
about how to use your phone. To make this
possible, the following text conventions are
used to represent often-used steps:
➔ Arrows are used to represent the
sequence of selecting successive
options in longer, or repetitive,
procedures.
Example:
From the Home screen, press (
➔
Settings ➔ Wireless and networks
Bluetooth settings
Battery Cover
.
The battery and SIM card are installed under
the battery cover.
Important!:
Before removing or replacing the battery
cover, make sure the phone is switched off.
To turn the phone off, hold down the
key until the power-off image displays, then
tap
Power off
.
To remove the battery cover:
1. Hold the device firmly and locate the
cover release latch.
➔
Menu
2. Place your fingernail in the opening and
firmly “pop” the cover off the device
(similar to a soda can).
)
To replace the battery cover:
䊳
Position the battery cover over the
battery compartment and press down
until you hear a click.
5
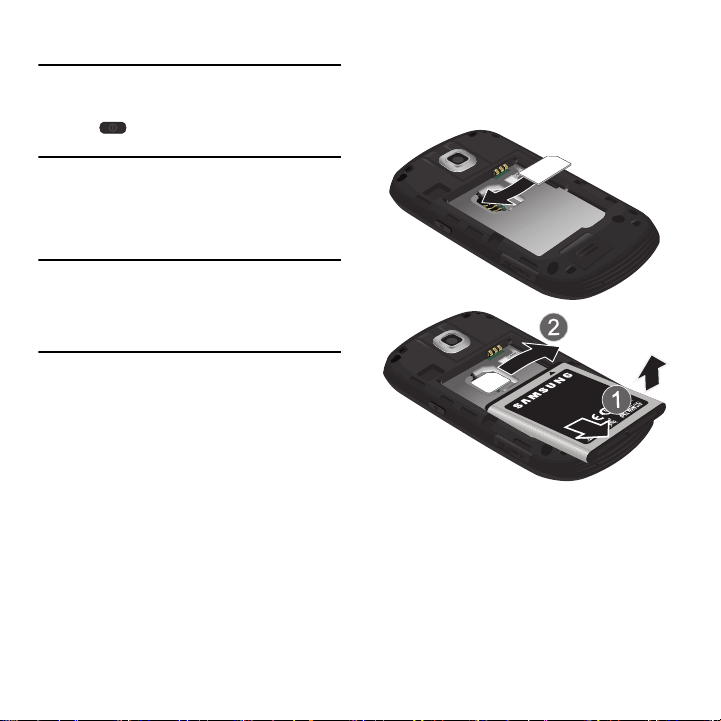
SIM Card Overview
Install the SIM Card
Remove the SIM Card
Important!:
Before removing or replacing the battery
cover, make sure the phone is switched
off. To turn the phone off, hold down the
key until the power-off image
displays, then tap
Power off
.
The SIM card is loaded with your
subscription details such as your telephone
number, PIN, available optional services,
and many other features.
card’s gold contacts face down and
that the upper-left angled corner of the
card is positioned as shown.
Important!:
The SIM card and its information can be
easily damaged by scratching or bending,
so be careful when handling, inserting, or
removing the card. Keep all SIM cards out
of reach of small children.
Installing and Removing the SIM card
To install the SIM card:
1. Confirm the battery is not currently
installed within the battery
compartment. The battery blocks the
proper installation of the SIM card into
the slot.
2. Carefully slide the SIM card into the
SIM card socket until the card is
secured into place. Make sure that the
To remove the SIM card:
1. If installed, remove the battery from its
compartment (1 and 2). The battery will
block the proper removal of the SIM
card from the slot.
2. Carefully slide the SIM card out of the
SIM card socket.
Getting Started 6
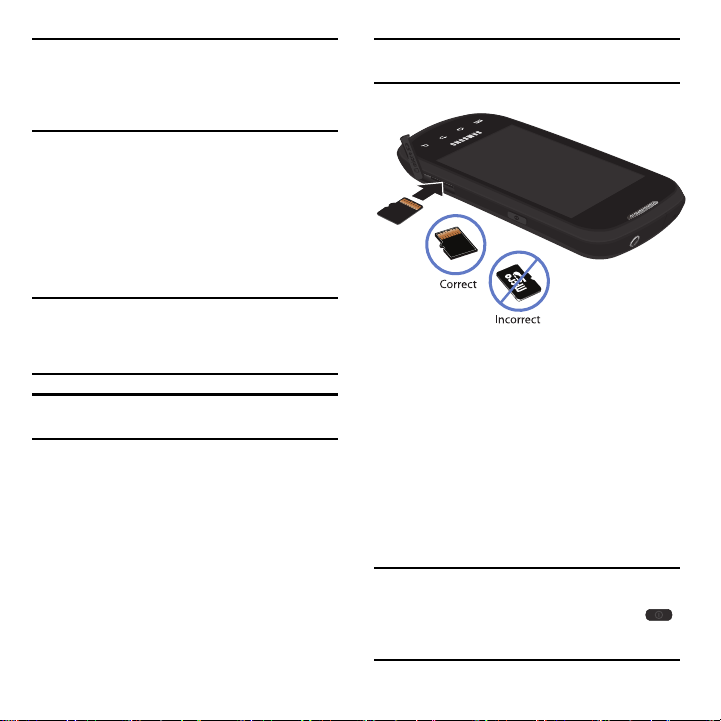
Note:
If the card is not inserted correctly, the phone
will not detect it and no service will be available.
If this happens, turn off the phone, remove the
card, and reinstall the card in the correct
orientation.
Installing the microSD Memory Card
Your phone supports an optional (external)
microSD™ or microSDHC™ memory card
for storage of media such as music, pictures,
video and other files. The SD card is
designed for use with this mobile phone and
other devices.
Note:
microSD memory cards include capacities of
up to 2GB.
The microSDHC™ memory card types can
range from 4GB to up to 32GB.
Note:
This device supports up to a 32GB microSDHC
memory card.
1. Remove the microSD card slot cover.
2. Orient the card as shown in the
illustration.
3. Firmly press the card into the slot and
make sure that it catches with the push-
click insertion. For more information on
how to use the SD card see “Using the
SD Card” on page 39.
Important!:
Be sure to align the gold contact pins on
the card with the phone’s contacts.
Removing the microSD Memory Card
1. Remove the microSD card slot cover.
2. Firmly press the card into the slot and
release it. The card should pop partially
out of the slot.
3. Remove the card from the slot.
Battery
Before its initial use, install the battery and
charge it fully.
Important!:
Before removing or replacing the battery
cover, make sure the phone is switched off.
To turn the phone off, hold down the
key until the power-off image displays, then
tap
Power off
.
7

Installing the Battery
Installing Battery
Removing Battery
1. Slide the battery into the compartment
(1) so that the tabs on the end align
with the slots at the bottom of the
phone, making sure the connectors
align.
2. Gently press down to secure the
battery (2).
Removing the Battery
1. Place your finger into the battery
groove (1).
2. Grip the battery (2) and lift it up and out
of the battery compartment.
Charging the Battery
Your phone is powered by a rechargeable Liion battery. A wall charger, which is used for
charging the battery, is included with your
phone. Use only approved batteries and
chargers. Ask your local Samsung dealer for
further details.
Before using your phone for the first time,
you must fully charge the battery. A
discharged battery recharges fully in
approximately 4 hours.
Verify that the battery is installed prior to
connecting the wall charger. If both the wall
charger is connected and the battery is not
installed, the handset will power cycle
continuously and prevent proper operation.
Failure to unplug the wall charger before you
remove the battery, can cause the phone to
become damaged.
Important!:
Although the battery comes partially
charged, it is recommended you fully
charge the battery before using it for the
first time.
Getting Started 8

1.
Correct
Incorrect
Slide open the Charger/Accessory jack
cover.
2. Insert the USB cable into the device’s
Charger/Accessory jack.
3. Plug the charger into a standard AC
power outlet.
Note:
This illustration displays both the
incorrect orientation for connecting the charger.
If the charger is incorrectly connected, damage
to the accessory port will occur therefore voiding
the phone’s warranty.
9
correct
and
4. When charging is finished, first unplug
the charger’s power plug from the AC
wall outlet, then disconnect the
charger’s connector from the phone.
Important!:
If your handset has a touch screen
display, please note that a touch screen
responds best to a light touch from the pad
of your finger or a non-metallic stylus.
Using excessive force or a metallic object
when pressing on the touch screen may
damage the tempered glass surface and
void the warranty. For more information,
refer to “Warranty Information” on
page 168.
Low Battery Indicator
When the battery level is low and only a few
minutes of talk time remain, a warning tone
sounds and the “Low battery” message
repeats at regular intervals on the display. In
this condition, your phone conserves its
remaining battery power, by dimming the
backlight.
When the battery level becomes too low, the
phone automatically turns off.
Important!: Inaccurate Battery Charge Indication
Following Brief Recharge
Under certain circumstances, such as
when a depleted battery is only charged
briefly, the battery charge icon may, for a
period of time, incorrectly indicate the
charge level. After some use, when the

battery charge icon correctly displays the
remaining charge, it may appear that the
battery has become depleted after only
minimal use.
A full recharge cycle (approximately four
hours) is needed to fully recharge the
battery and the battery charge icon should
not be relied upon shortly after only a brief
recharge of a substantially depleted
battery.
Note:
Some applications which rely upon accurate
charge level information may not function
properly after a brief recharge of a substantially
depleted battery.
Extending Your Battery Life
Active applications, light levels, Bluetooth
usage, and GPS functionality all act to drain
your battery. The following is a list of helpful
tips that can help conserve your battery
power:
•
Use the Power Control shortcut bar.
•
Reduce your backlight on time.
•
Turn Bluetooth off when not in use.
•
Turn Wi-Fi off when not in use.
•
Deactivate the GPS when not needed. Most
applications using this function will periodically
query the GPS satellites for your current
location; each query drains your battery.
•
Do not wait until your battery is completely
depleted before charging your device.
Repeating this process of a complete discharge
and recharge can over time reduce the storage
capacity of any battery.
•
Turn off Automatic application sync.
•
Use the Power Control Widget to deactivate
hardware functions such as Wi-Fi, Bluetooth,
GPS, Synchronization, or LCD brightness
setting.
•
Check the Battery use screen to review what
features or functions have been consuming
your battery resources.
•
Check the Running Services and close any
unnecessary applications.
•
Use the Task Manager feature to end/shutdown
background applications that are still running.
These minimized applications can, over time,
cause your device to “slow down”.
Power Control
Active applications, Wi-Fi, Bluetooth, GPS,
Synchronization, or the LCD Brightness
functionality all act to drain your battery.
The Power Control shortcut bar was
designed to quickly activate (turn on), or
deactivate (turn off) those functions or
applications that use the most battery power.
Getting Started 10
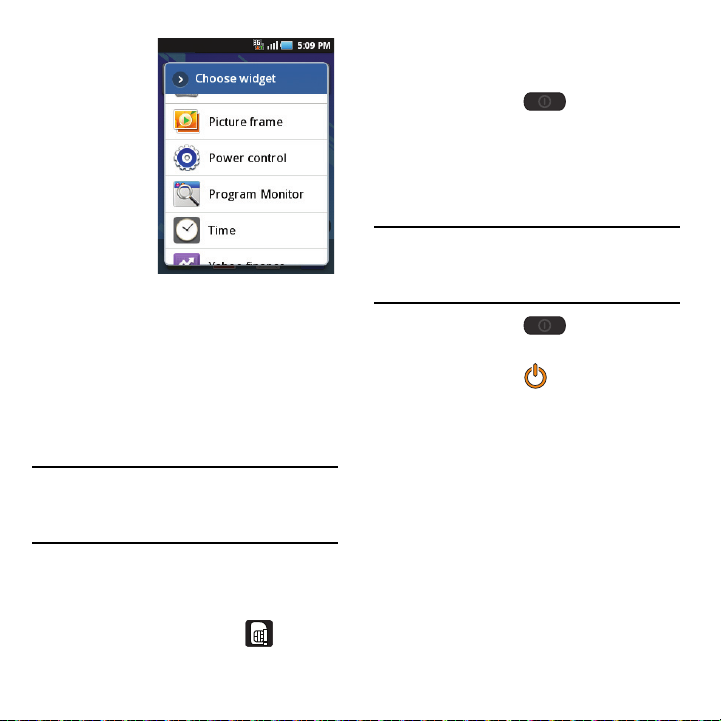
1.
From the
Home
screen,
touch
and hold
an empty
area until
the
Add
to Home
screen
menu
displays.
2. Ta p
Widgets ➔ Power control
. The
Power Control shortcut is added to the
current screen.
3. Tap any of the icons on the Power
Control shortcut bar to activate/
deactivate the feature.
Note:
A green bar displayed beneath the icon means
the application is active (turned on). The green
bar is removed from beneath the icon when the
feature is deactivated (turned off).
Switching the Phone On or Off
If you do not have a SIM card installed the
first time you turn on the device, you are
presented with a No SIM icon ( )
displays.
11
At this point you can make an emergency
call with the phone but normal cell phone
service is not available.
1. Press and hold until the phone
switches on.
The phone searches for your network
and after finding it, you can make or
receive calls.
Note:
The display language is preset to English at the
factory. To change the language, use the
Language menu. For more information, refer to
“Language & Keyboard Settings” on page 156.
2. Press and hold until the Phone
options screen appears.
3. Ta p
Power Off
().

Locking and Unlocking the Phone
Screen Lock
By default, the phone screen locks when the
backlight turns off.
To unlock your phone from this lock screen:
䊳
Touch and drag the screen lock icon
to the right.
Note:
You can choose to configure lock settings to
prevent unauthorized use of your phone. For
more information, refer to “Setting up SIM Card
Lock” on page 149.
Creating a New Google Account
You should create a Google™ Account when
you first use your device in order to fully
utilize the functionality. This account
provides access to several device features
such as Gmail, Google Maps, Google
Search, and the Android Market
applications. Before you are able to access
Google applications, you must enter your
account information.
These applications sync between your
device and your online Google account.
To create a new Google Account from your
phone:
1. From the Home screen, tap
(
Market
).
2. Read the introduction and tap
Create
to begin.
3. Follow the on-screen instructions to
Next
create a Google Account.
– or –
If this is not the first time you are
starting the phone, tap ➔
(
Gmail
).
Note:
If you already have a Google account, you
only need to sign in.
➔
Getting Started 12

To create a new Google Account from the
Web:
1. From a computer, launch a Web
browser and navigate to
www.google.com
2. On the main page, click
Create an account now
3. Follow the on-screen prompts to create
.
Sign in ➔
.
your free account.
4. Look for an email from Google in the
email box you provided, and respond to
the email to confirm and activate your
new account.
Signing into Your Google Account
1. Launch an application that requires a
Google account (such as Android
Market or Gmail).
2. Click
3. Tap t h e
Next ➔ Sign in
Username
.
and
Password
and enter your information.
4. Ta p
Sign in
. Your device communicates
with the Google servers to confirm your
information.
5. If prompted, create a new Gmail
username by entering a prefix for your
@gmail.com
email address.
fields
Retrieving your Google Account
Password
A Google account password is required for
Google applications. If you misplace or forget
your Google Account password, follow these
instructions to retrieve it:
1. From your computer, use an Internet
browser and navigate to
http://google.com/accounts.
2. Click on the
Can’t access your account?
link.
3. Enter your full Gmail address and click
Submit
. Follow the password recovery
procedure.
Voice Mail
Setting Up Your Voice Mail
Your device automatically transfers all
unanswered calls to voicemail, even if your
device is in use or turned off. As soon as
your battery is charged and the SIM card
inserted, activate your voicemail account.
Important!:
Always use a password to protect against
unauthorized access.
For new users, follow the instructions below
to set up voice mail:
13

Note:
1
1
Voicemail setup may be different depending on
your network.
1. From the Home screen, tap and
then touch and hold the key until
the phone dials voice mail.
You may be prompted to enter a
password.
2. Follow the tutorial to create a
password, a greeting, and a display
name.
Accessing Your Voice Mail
1. From the Home screen, tap and
then touch and hold until the
phone dials voice mail.
2. When connected, follow the voice
prompts from the voice mail center.
Accessing Your Voice Mail From Another Phone
1. Dial your wireless phone number.
2. When you hear your voicemail
greeting, press the asterisk key on the
phone you are using.
3. Enter your passcode.
Task Manager
Your phone can run applications
simultaneously, with some applications
running in the background.
Sometimes your device might seem to slow
down over time, and the biggest reason for
this are background applications. These are
applications that were not properly closed or
shutdown and are still active but minimized.
The Task Manager not only lets you see
which of these applications are still active in
the background but also easily lets you
choose which applications are left running
and which are closed.
Note:
The larger the number of applications running
on your phone, the larger the energy drain on
your battery.
Task Manager Overview
䊳
From the Home screen, tap ➔
Task Manager
().
– or –
Press and hold then tap
manager
. This screen contains the
Task
following tabs:
•
Active applications
display those
currently active applications running on
your phone.
•
Package
displays any installed packages
or applications from the Market that are
Getting Started 14

taking up memory space. Tap
Uninstall
to
remove them from your phone.
•
RAM
, which displays the amount of
current RAM (Random Access Memory)
currently being used and allow you to
Clear memory
•
Summary
.
displays a visual graph
indicating the available and used space
within the Random Access Memory
(RAM), Storage, and External SD card.
•
Help
provides additional battery saving
techniques.
Shutting Down an Currently Active Application
1. From the Home screen, tap ➔
Manager
().
2. From the
End
tap
Active applications
to close selected applications or
End all
to close all background
Tas k
tab, tap
running applications.
15

Section 2: Understanding Your Phone
7
8
9
11
12
14
65
4
2
1
13
10
3
This section outlines key features of your
phone. It also describes the phone’s keys,
screen and the icons that display when the
phone is in use.
Features of Your Phone
Your phone is lightweight, easy-to-use and
offers many significant features. The
following list outlines a few of the features
included in your phone.
•
Touch screen with virtual (on-screen) QWERTY
keyboard
•
Android 2.2, Froyo
•
Compatible with Adobe® Flash
•
Wi-Fi ® Capability
•
USB Tethering-capable
•
Bluetooth enabled
•
Full integration with Google applications (Gmail,
YouTube, Google Maps)
•
Multiple Messaging Options: Email, Picture
®
Messaging, Google Talk, Google Search, Video
Messaging, Text Messaging, Predictive Text
•
Supports synchronizing with a corporate email
account
•
3.0 Megapixel camera and video with multi shot
and digital zoom
•
MP3 player with Multitasking features
•
Assisted GPS (GPS Navigation)
•
Webkit-based browser
•
Downloadable applications from Android Market
•
Up to 32GB expandable memory slot
•
Mobile Hotspot Capability
•
YouTube
Front View
The following illustrations show the main
elements of your phone:
Understanding Your Phone 16

The following list correlates to the
illustrations.
1.
USB Power/Accessory connector
you to connect a power cable or
optional accessories such as a USB/
data cable.
2.
Strap holder
is used to connect a
carrying strap to the phone.
3.
Proximity Sensor
detects how close an
object is to the surface of the screen.
This is typically used to detect when
your face is pressed up against the
screen, such as during a phone call.
–
While talking on the phone, the sensor
detects talk activity and locks the keypad to
prevent accidental key presses.
4.
Volume key
allows you to adjust the
ringer volume in standby mode (with
the phone open) or adjust the voice
volume during a call.
When receiving
an incoming call:
•
Pressing the volume key down mutes the
ring tone.
allows
5.
Menu key
displays a list of options
available for the current screen. From
the Home screen it displays Add,
Wallpaper, Search, Notifications, Edit,
and Settings options.
6.
Home
key displays the Home screen
when pressed. When you tap and hold
this key, it displays Recent applications
and the Task manager.
7.
Back key
redisplays the previous screen
or clears entries.
8.
Microphone
during phone calls
is used
and allows other callers to hear you
clearly when you are speaking to them.
It is also used to make voice note
recordings.
9.
Quick search
is used to search the
device for applications, contact
information, or searches the internet for
information.
10.
microSD Card Slot
allows you to use a
microSD card to expand the memory of
your phone.
17
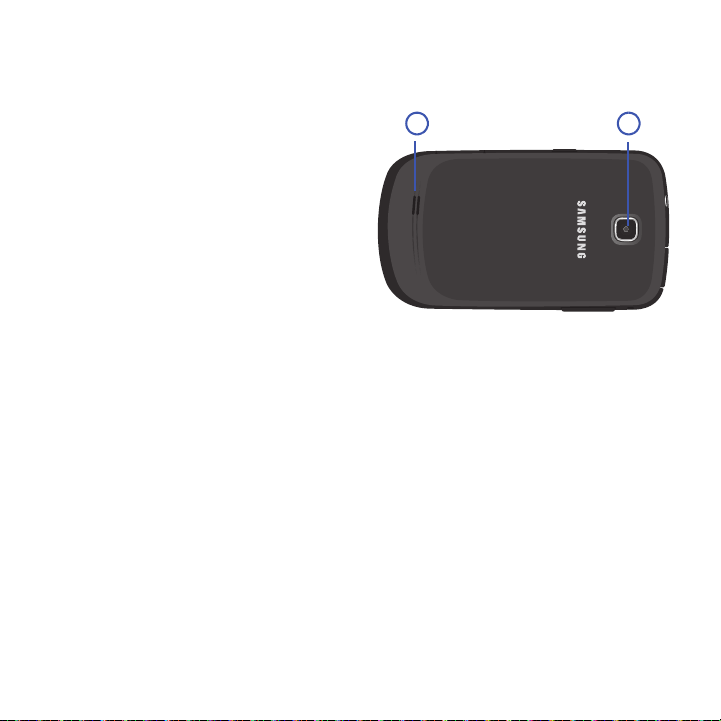
11.
1 2
Display
shows all the information
needed to operate your phone, such as
the connection status, received signal
strength, phone battery level, and time.
12.
Power/End key
ends a call or switches
the phone off and on. Press and hold
for two seconds to turn off Silent mode,
Flight mode, or to turn the phone on or
off.
13.
Receiver
allows you to hear the other
caller and the different ring tones or
sounds offered by
your phone.
14.
Headset jack
allows you to connect a
hands-free headset so you can listen to
music.
Back View of Your Phone
The following illustration shows the external
elements of your phone:
1.
External speaker
allows you to hear
ringers, music, and other sounds
offered by your phone.
2.
Camera lens
is used to take photos.
Phone Display
Your phone’s display provides information
about the phone’s status, and is the interface
to the features of your phone. The display
indicates your connection status, signal
strength, battery status and time. Icons
display at the top of the phone when an
incoming call or message is received and
also alerts you at a specified time when an
alarm was set. The screen also displays
notifications, and Application (or shortcut)
Understanding Your Phone 18

bar with four icons: Phone, Contacts,
Google
Home
Primary
Notification
Shortcuts
Status Bar
area
Status
area
Shortcuts
Battery status
Connection Status
Time
Signal strength
search
Screen
Messaging, and Applications.
Display settings
In this menu, you can change various
settings for the for the wallpaper, cube,
brightness or backlight.
䊳
From the Home screen, tap ➔
(Settings
) ➔
Display
information, refer to “Display Settings”
on page 147.
Status Bar
The Status Bar shows information about the
connection status, signal strength, phone
battery level, and time, and displays
. For more
notifications about incoming messages and
calls and other actions.
This list identifies the icons you see on your
phone’s display screen:
Indicator Icons
This list identifies the symbols you’ll see on
your phone’s display and Indicator area:
Displays your current signal
strength. The greater the number
of bars, the stronger the signal.
Indicates that the Flight Mode is
active. You cannot send or receive
any calls or access online
information.
Indicates there is no signal
available.
Displays when there is no SIM
card in the phone.
Displays when there is a system
error or alert.
Displays when there is a power
saver alert has been triggered.
This alert occurs when the power
saver feature has been activated
and the phone has less than a
30% battery charge level.
19

Displays when a call is in
progress.
Displays when a call is on hold.
Displays when you have missed
an incoming call.
Displays when the speakerphone
is on.
Displays when Call forwarding is
set to Always forward. For more
information, refer to “Configuring
Call Forwarding” on page 145.
Displays your current battery
charge level. Icon shown is fully
charged.
Displays your current battery
charge level is very low.
Shows your current battery only
has three percent power
remaining and will immediately
shutdown. Represented as a
blinking icon.
Important!: Inaccurate Battery Charge Indication
Following Brief Recharge
Under certain circumstances, such as
when a depleted battery is only charged
briefly, the battery charge icon may, for a
period of time, incorrectly indicate the
charge level. After some use, when the
battery charge icon correctly displays the
remaining charge, it may appear that the
battery has become depleted after only
minimal use.
A full recharge cycle (approximately four
hours) is needed to fully recharge the
battery and the battery charge icon should
not be relied upon shortly after only a brief
recharge of a substantially depleted
battery.
Note:
Some applications which rely upon accurate
charge level information may not function
properly after a brief recharge of a substantially
depleted battery.
Displays when connected to the
EDGE network.
Displays when your phone is
communicating with the EDGE
network.
Displays when connected to the
3G network.
Understanding Your Phone 20

Displays when your phone is
communicating with the 3G
network.
Displays when your phone is
communicating with the HSUPA
network.
Displays when the phone is
connected to a computer using a
supported USB cable connection.
Displays when there is a new text
message.
Displays when an outgoing text
message has failed to be
delivered.
Displays when there is a new
voicemail message.
Displays in the notifications
window when there is a new Email
message.
Displays when an alarm is set.
For more information, refer to
“Setting an Alarm” on page 136.
Displays when the Sound profile is
set to Silent mode and Vibrate is
set to Always or Only in silent
mode.
Displays when data
synchronization and application
sync is active and synchronization
is in progress
for Gmail, Calendar, and Contacts.
Displays when the Sound profile is
set to Silent mode and Vibrate is
set to Never or Only when not in
silent mode.
Displays when Bluetooth
technology is active and enabled.
Displays when the Bluetooth
technology is active and
communicating with an external
device.
Displays when Wi-Fi is connected,
active, and communicating with a
Wireless Access Point (WAP).
Displays when Wi-Fi is active and
there are open networks available.
Displays when the Mobile AP
Hotspot feature is active and
communicating. For more
information, refer to “Mobile AP”
on page 133.
21

Displays when the USB Tethering
feature is active and
communicating. For more
information, refer to “Tethering”
on page 140.
Displays when your phone’s GPS
is on and communicating.
Displays when the external SD
card (internal microSD) has been
disconnected (unmounted) from
the phone and is now ready for
either removal or formatting.
Displays when the External SD
card is being prepared for
mounting to the device. This is
required for communication with
the External SD card.
Displays when the microSD card
has been improperly removed.
For more details on configuring your phone’s
settings, see “Changing Your Settings” on
page 138.
Notification Bar
The Notification area indicates new
message events (data sync status, new
messages, calendar events, call status, etc).
You can expand this area to provide more
detailed information about the current onscreen notification icons.
1. Tap the Status bar to reveal the
Notifications tab, and then drag the tab
to the bottom of the screen to open the
Notifications panel (1).
2. Tap a notification entry to open the
associated application (2).
Note:
The Notifications panel can also be opened on
the Home screen by pressing and then
tapping
Notifications
Clearing Notifications
.
To clear all notifications from the Notification
panel:
1. Tap the status bar to reveal the
Notifications tab, and then drag the tab
to the bottom of the screen to open the
Notifications panel
Understanding Your Phone 22

2.
Ta p
Clear
. The notifications are cleared
from the panel.
Accessing Additional Panel Functions
In addition to notifications, this panel also
provides quick and ready access to five
device functions. These can be quickly
activated or deactivated.
The following functions can either be
activated (blue) or deactivated (white):
Bluetooth, GPS, Silent
, or
Auto rotation
Wi-Fi
.
Function Keys
Your phone comes equipped with four main
function keys that can be used on any
screen:
Menu, Home, Back
, and
Search
.
Menu Key
The
Menu
key ( ) activates an available
menu function for the current screen or
application. When on the Home screen, the
following menu options are available:
•
Add
( ) adds one of the following functions to
a selected screen: Widgets, Shortcuts, Folders,
and Wallpapers.
•
Wallpaper
( ) lets you to customize the
current screen’s wallpaper image by choosing
from either Gallery, Live wallpapers, or
Wallpaper gallery).
–
You can obtain images from either your Pictures
folder, from any of the available images within
the device’s Wallpaper gallery, or from the
animated Live Wallpapers.
•
Search
( ) displays the Google Search box
that you can use to search for a key term both
on the phone and online.
•
Notifications
( ) allows you to expand
popup notifications area to provide more
detailed information about the current on-screen
notification icons.
,
•
Edit
( ) allows you to add or remove
extended screens from your device. You can
have up to seven extended screens.
•
Settings
( ) provides quick access to the
device’s settings menu.
–
The Settings menu can also be accessed by
pressing and then tapping
Settings
.
Home Key
The
Home
key ( ) takes you back to your
Home screen (#3 of the 7 total available
screens).
䊳
Press and hold to launch the Recent
➔
23

Apps/Task Manager screen. For more
Voice Search (speech to text)
Search
Options
Search
Field
information, refer to “Accessing
Recently-Used Applications” on
page 30.
Back Key
The
Back
key ( ) returns you to the
previously active screen. If the on-screen
keyboard is currently open, this key closes
the keyboard.
Search Key
The
Search
key ( ) displays the Google
Search box that can be used to search for
either a key term both on the phone and
online. In some instances, this key opens a
search box specific only to the current
application.
1. Press to launch the Google
Search box.
– or –
Press and tap ➔
(
Google Search
).
2. Tap to launch the
Voice Search
function.
Using Google Search
Use the Google Search box to manually
search for a term on both your device and on
the Web.
1. Press to launch the Google
Search box.
2. Tap to select a search area:
•
All
searches your device, the Web, and
the Android Market for your search term.
•
Web
searches for your term only on the
Web using the Google search engine.
•
Apps
searches for your term only within
the Android Market.
•
Contacts
searches for your term only
within your current Contacts entries.
3. Enter a search term and tap a match
from the list of suggestions, phone
search results, or previously chosen
search matches. Once touched, the
item opens in the appropriate
application.
– or –
Touching
Voice Search
( ) lets you
speak into your device's microphone to
enter a search term.
Understanding Your Phone 24

Using Additional Voice Search Functions
Google search bar/Widget
Home
Primary
Notification
Shortcuts
Stat us Ba r
area
Status
area
Shortcuts
Screen
For more information, refer to:
http://www.google.com/mobile/voice-actions/
From an open Voice Search dialog, speak
the following words to access additional
features:
•
voice actions
(such as: [your query]) allows you
to search the web by speaking the search
parameters.
•
listen to [artist/song/album]
allows you to
begin listening to the selected song on Slacker
radio.
•
send text to [recipient] [message]
to open the Messaging screen.
•
navigate to [address/city/business name]
allows you to receive directions via Google
maps™. Use either an Address name, Business
name, business type, or other navigation
information to get the desired directions.
•
call [name]
allows you to open the phone dial
and automatically
•
send email to [recipient] [subject]
to open your email account and compose a new
email message.
•
map of [location]
an area via Google maps. Use either an Address
name, Business name, zip code, or other
navigation information.
•
go to [website]
allows you to view a map of
allows you to navigate to any
component of your device.
.
allows you
allows you
•
note to self [message]
allows you to search for
a note save to your Memo Pad.
Home Screen
The Home screen is the starting point for
using the applications on your phone. There
are seven available panels, each populated
with default shortcuts or applications. You
can customize each of these panels.
•
Notification area
displays those icons
associated with end-user notifications such as:
email messages, calls (missed, call in progress),
new voicemail, upcoming event, USB
connection, emails, and Text/MMS messages.
25

–
These notifications appear at the top-left of the
screen (within the Status bar area) and display
important user information.
–
This information can be accessed by either
swiping down from the Status bar (page 22) or
by accessing the Notifications panel [
Notifications
•
Status area
( )].
displays those icons associated
with the status of the device such as
communication, coverage, Bluetooth, 3G and
Wi-Fi communication, battery levels, GPS, etc.
•
Home Screen
is a customizable screen that
provides information about notifications and
device status, and allows access to application
Widgets.
•
Extended Home Screens
extend beyond the
current visible screen width to provide more
space for adding icons, widgets, and other
customization features.
–
There are seven available extended screens
(panels) each of which may be populated with
its own shortcuts or widgets. These screens
share the use of the three Primary Shortcuts.
–
The current screen is indicated at the top by a
larger circle. Up to seven (7) total screens are
available.
Note:
Both the status bar and primary shortcuts are
visible across all screens.
•
Google search
is an on-screen Internet search
engine powered by Google™. Touch to access
the Voice Search feature where you can
verbally enter a search term and initiate an
online search.
•
Widgets
are self-contained on-screen
applications (not shortcuts). These can be
placed onto any of the available screens (Home
>
or extended).
•
Shortcuts
are icons that launch available device
applications such as Camera, YouTube,
Contacts, Phone, Email, Market, etc. These
function the same as shortcuts on your
computer.
–
Although some may already be found on the
Extended Home screens, the majority can also
be found within the Applications screens.
–
The Application screens can be accessed by
tapping
shortcuts area.
–
Shortcuts can be removed from a screen and
added back any number of times.
•
Primary Shortcuts
(Applications)
from the Primary
: are four shortcuts present
throughout all of the available screens and can
be used to both navigate within the device or
launch any of the following functions:
–
Phone
( ) launches the phone-related
screen functions (Dialer, Call log, Favorites, and
Contacts).
–
Contacts
( ) launches the Contacts-related
screens (Contacts, Groups, History, and
Updates).
–
Messaging
menu (create new messages or open an
existing message string).
( ) launches the Messaging
Understanding Your Phone 26
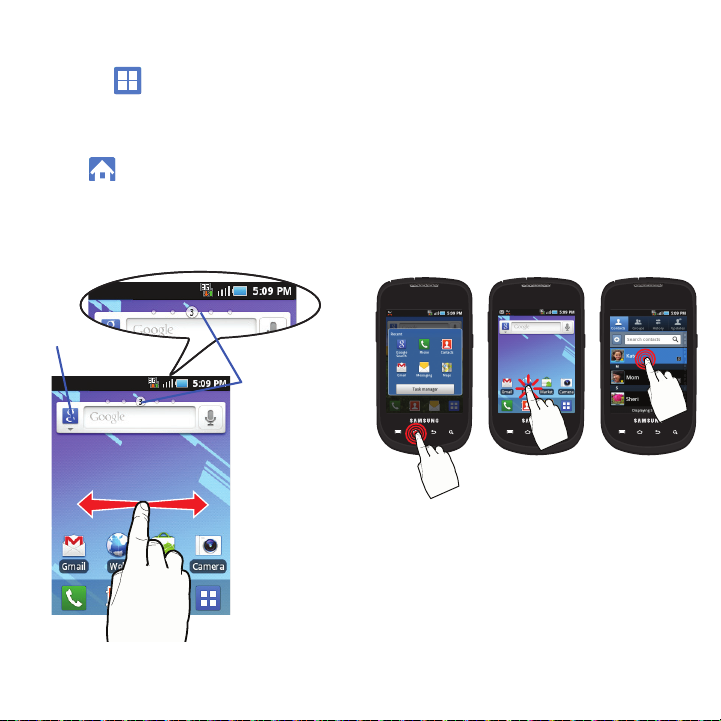
Applications/Home
Counter displays
the currently
active screen
Widget
Press and hold Tap Touch and hold
–
between the Home and Application screens.
•
Tap
toggles functionality
(Applications)
to access the
Application screens loaded with every
available local application.
•
While in the Applications screens, tap
(Home)
to easily return to the Home
screen.
As you transition from screen to screen, the
screen counter (located at the top) displays
the current panel number in a circle.
Screen Navigation
Using the touch screen display and the keys,
you can navigate the features of your phone
and enter characters. The following
conventions are used in this manual to
describe the navigation action in the
procedures.
Navigating Through the Screens
The following terms describe the most
common hardware and on-screen actions.
27
•
Press and hold:
Pressing relates to use of the
hardware keys and buttons to select or activate
an item. For example: press the Navigation key
to scroll through a menu. Some buttons and
keys require you to press and hold them to
activate a feature, for example, you press the
Lock key to lock and unlock the phone.
 Loading...
Loading...