Samsung SGH-T499MAWTMB, SGH-T499MABTMB User Manual

TELÉFONO MÓVIL PORTÁTIL
DE BANDA CUÁDRUPLE
Manual del usuario
Por favor lea este manual antes de usar el
teléfono y consérvelo para consultarlo en el futuro.

Propiedad intelectual
Toda la propiedad intelectual, según se describe a continuación, ya sea propiedad de Samsung o que de otra forma
pertenezca a Samsung o a sus proveedores respectivos, que esté relacionada con el teléfono SAMSUNG, incluyendo,
pero no limitada a los accesorios, las piezas o el software relacionados con el mismo (el "Sistema del teléfono"), es
propiedad de Samsung y está protegida bajo las leyes federales, estatales y las disposiciones de tratados
internacionales. La propiedad intelectual incluye, entre otros, las invenciones (que puedan o no patentarse), las patentes,
los secretos comerciales, derechos de autor, software, los programas de cómputo y la documentación conexa y demás
obras de autoría. Queda prohibido infringir o contravenir de cualquier otra forma los derechos obtenidos en virtud de la
propiedad intelectual. Además, usted se compromete a no modificar, preparar obras derivadas, realizar la ingeniería
inversa, descompilar, desensamblar, ni de otra forma tratar de crear código fuente a partir del software (ni tampoco
intentar lo antes indicado). A usted no se le transfiere ni derecho ni título alguno de propiedad sobre la propiedad
intelectual. SAMSUNG y sus proveedores retienen todos los derechos aplicables a la Propiedad intelectual.
Samsung Telecommunications America (STA), LLC
Oficina central:
1301 E. Lookout Drive
Richardson, TX 75082
Tel. sin costo:
Dirección de Internet: http://www.samsungusa.com
©
2011 Samsung Telecommunications America, LLC es una marca comercial registrada de Samsung Electronics
America, Inc. y sus entidades relacionadas.
GH68-34227A
Impreso en EE. UU.
¿Tiene alguna pregunta sobre su teléfono móvil Samsung?
Para obtener información y asistencia las 24 horas del día, ofrecemos un nuevo sistema de preguntas frecuentes y ARS
(Sistema de Respuestas Automáticas) en:
www.samsung.com/us/support
Centro de atención al cliente:
1000 Klein Rd.
Plano, TX 75074
1.888.987.HELP (4357)
T499_UG_UVKE3_PS_051611_F9

Nuance®, VSuite™, T9® Text Input, y el logotipo de Nuance son marcas comerciales o marcas comerciales registradas
de Nuance Communications, Inc. o sus afiliados en los Estados Unidos y/u otros países.
®
ACCESS
y NetFront™ son marcas comerciales o marcas comerciales registradas de ACCESS Co., Ltd. en Japón y
otros países.
La palabra marca Bluetooth
®
, su logotipo (el "diseño de la B" estilizada) y la marca comercial combinada (la palabra
marca Bluetooth y el "diseño de la B" estilizada) son marcas comerciales registradas y propiedad exclusiva de
Bluetooth SIG.
microSD™
y el logotipo de microSD son marcas comerciales registradas de SD Card Association.
®
Openwave
es una marca comercial registrada de Openwave, Inc.
Google, el logotipo de Google, Android, el logotipo de Android, Android Market, Gmail, Google Mail, Google Maps,
Google Talk, Picasa y YouTube son marcas comerciales de Google, Inc.
Wi-Fi es una marca comercial registrada de Wireless Fidelity Alliance, Inc.
Swype y los logotipos de Swype
son marcas comerciales de
Swype, Inc. © 2011 Swype, Inc. Todos los derechos
reservados.
Software de código abierto
Algunos componentes de software de este producto incorporan código fuente cubierto bajo las licencias GNU GPL
(licencia pública general), GNU LGPL (licencia pública general menor), OpenSSL y BSD, así como otras licencias de
código abierto. Para obtener el código fuente cubierto bajo las licencias de código abierto, visite:
http://opensource.samsung.com
.

Supresión dinámica de ruido desde Audience
El teléfono está equipado con un chip de procesamiento de voz avanzado que proporciona llamadas móviles claras
suprimiendo el ruido de fondo, los sonidos intermitentes (como una sirena o una conversación cercana) y los ecos, lo que
le permite escuchar a sus interlocutores y ser escuchado por ellos prácticamente en cualquier lugar.
¿Cómo funciona?
Basada en la inteligencia del sistema auditivo humano, la tecnología:
•
Captura, evalúa y distingue todas las señales sonoras alrededor del teléfono y procedentes de la persona con quien está
hablando.
•
Después aisla la voz primaria en la conversación y filtra el ruido de fondo para que la persona a quien llama escuche sólo su voz,
sin ningún ruido de fondo molesto.
•
Ecualiza y ajusta dinámicamente el volumen de voz para optimizar su experiencia durante la llamada, para que pueda escuchar
claramente a sus interlocutores y no tenga que hablar más fuerte a causa del ruido cercano.
La tecnología de supresión de ruido viene integrada y ya está habilitada en su nuevo teléfono móvil, lo que significa que
ya está preparada para proporcionar claridad de voz insuperable en todas las llamadas.
Descargo de responsabilidad de las garantías; exclusión de
responsabilidad
EXCEPTO SEGÚN SE ESTABLECE EN LA GARANTÍA EXPLÍCITA QUE APARECE EN LA PÁGINA DE GARANTÍA INCLUIDA CON
EL PRODUCTO, EL COMPRADOR ADQUIERE EL PRODUCTO "TAL CUAL" Y SAMSUNG NO OFRECE GARANTÍA EXPLÍCITA NI
IMPLÍCITA DE ABSOLUTAMENTE NINGÚN TIPO CON RESPECTO AL PRODUCTO, INCLUYENDO, PERO NO LIMITADA A LA DE
CONDICIONES APTAS PARA LA VENTA O LA DE QUE EL PRODUCTO SE ADAPTA A LOS FINES O USOS ESPECÍFICOS PARA
LOS QUE SE ADQUIRIÓ; EL DISEÑO, LA CONDICIÓN O CALIDAD DEL PRODUCTO; EL DESEMPEÑO DEL PRODUCTO; LA
MANO DE OBRA DEL PRODUCTO O DE LOS COMPONENTES CONTENIDOS EN EL MISMO; NI LA DE CUMPLIMIENTO CON
LOS REQUISITOS DE LEY, NORMA, ESPECIFICACIÓN O CONTRATO ALGUNO RELACIONADOS CON EL PRODUCTO. NADA DE
LO CONTENIDO EN EL MANUAL DE INSTRUCCIONES DEBERÁ INTERPRETARSE COMO QUE SE OTORGA UNA GARANTÍA
EXPLÍCITA O IMPLÍCITA DE ABSOLUTAMENTE NINGÚN TIPO CON RESPECTO AL PRODUCTO. ADEMÁS, SAMSUNG NO SE
HACE RESPONSABLE POR NINGÚN DAÑO DE NINGÚN TIPO QUE RESULTE DE LA COMPRA O EL USO DEL PRODUCTO O
QUE SURJA DEL INCUMPLIMIENTO DE LA GARANTÍA EXPLÍCITA, INCLUIDOS LOS DAÑOS INCIDENTALES, ESPECIALES O
RESULTANTES NI POR LA PÉRDIDA DE GANANCIAS O BENEFICIOS ESPERADOS.
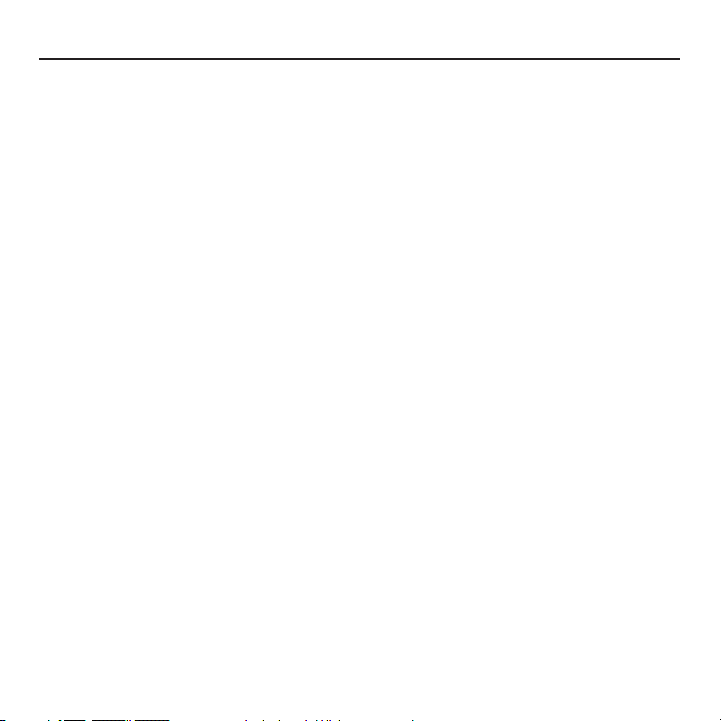
Contenido
Sección 1: Para comenzar ................4
Explicación de este manual del usuario . . . . . 4
Tapa de la batería . . . . . . . . . . . . . . . . . . . . . 5
Batería . . . . . . . . . . . . . . . . . . . . . . . . . . . . . . 7
Prolongación de la duración de la batería . . . . 9
Control de energía . . . . . . . . . . . . . . . . . . . . 10
Encendido o apagado del teléfono . . . . . . . . 11
Bloqueo y desbloqueo del teléfono . . . . . . . . 11
Creación de una cuenta de Google nueva . . . 12
Acceso a su cuenta de Google . . . . . . . . . . . 12
Recuperación de su contraseña de
la cuenta de Google . . . . . . . . . . . . . . . . . 13
Correo de voz . . . . . . . . . . . . . . . . . . . . . . . . 13
Administrador de tareas . . . . . . . . . . . . . . . . 14
Sección 2: Explicación del teléfono ... 15
Características del teléfono . . . . . . . . . . . . . 15
Vista frontal . . . . . . . . . . . . . . . . . . . . . . . . . 15
Vista de atrás del teléfono . . . . . . . . . . . . . . 17
Pantalla del teléfono . . . . . . . . . . . . . . . . . . . 17
Barra de estado . . . . . . . . . . . . . . . . . . . . . . 17
Tecla de funciones . . . . . . . . . . . . . . . . . . . . 20
Pantalla de inicio . . . . . . . . . . . . . . . . . . . . . 23
Navegación por las pantallas . . . . . . . . . . . . 25
Navegación por los menús . . . . . . . . . . . . . . 26
Aplicaciones . . . . . . . . . . . . . . . . . . . . . . . . . 27
Personalización de las pantallas . . . . . . . . . . 32
Sección 3: Tarjeta de memoria ......37
Uso de la tarjeta SD . . . . . . . . . . . . . . . . . . . 37
Información general de la tarjeta SD . . . . . . . 37
Sección 4: Funciones de llamada
y lista de contactos ..................... 40
Visualización de su número telefónico . . . . . . 40
Realización de una llamada . . . . . . . . . . . . . . 40
Finalización de una llamada . . . . . . . . . . . . . 40
Contestación de una llamada . . . . . . . . . . . . . 41
Opciones de marcación . . . . . . . . . . . . . . . . . 41
Llamadas internacionales . . . . . . . . . . . . . . . 42
Marcación con pausas . . . . . . . . . . . . . . . . . . 42
Marcación con esperas . . . . . . . . . . . . . . . . . 42
Marcación rápida . . . . . . . . . . . . . . . . . . . . . 43
Wi-Fi Calling (Llamar con Wi-Fi) . . . . . . . . . . 44
Opciones durante una llamada . . . . . . . . . . . 46
Ficha Registro (de llamadas) . . . . . . . . . . . . . 50
Sección 5: Introducción de texto ... 53
Métodos de introducción de texto . . . . . . . . . 53
Selección del método de introducción de texto . .53
Uso del teclado Swype . . . . . . . . . . . . . . . . . 54
Uso del teclado Samsung . . . . . . . . . . . . . . . 57
Configuración de los ajustes
del teclado Samsung . . . . . . . . . . . . . . . . . 59
Sección 6: Contactos ..................... 62
Cuentas . . . . . . . . . . . . . . . . . . . . . . . . . . . . . 62
Lista de contactos . . . . . . . . . . . . . . . . . . . . . 62
Búsqueda de un contacto . . . . . . . . . . . . . . . 64
Opciones de la lista de contactos . . . . . . . . . 66
Opciones de menú de contactos . . . . . . . . . . 67
Opciones de entradas en los contactos . . . . . 67
Cómo unir información de contactos . . . . . . . 68
Envío de una tarjeta de contacto . . . . . . . . . . 69
Cómo copiar información de contactos . . . . . 70
1
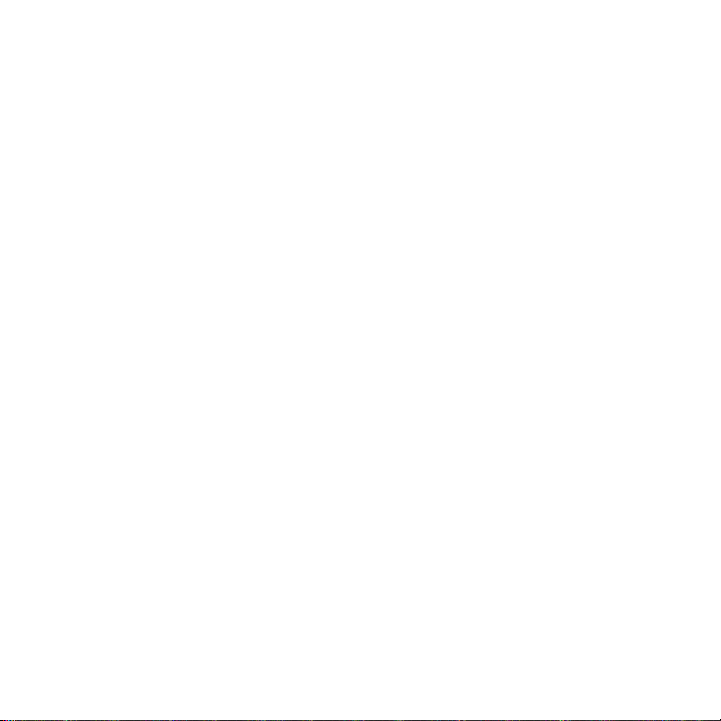
Sincronización de contactos . . . . . . . . . . . . . .71
Opciones de pantalla . . . . . . . . . . . . . . . . . . .71
Acceso a información de amigos . . . . . . . . . .72
Mi perfil . . . . . . . . . . . . . . . . . . . . . . . . . . . . .73
Opciones de contactos adicionales . . . . . . . . .73
Grupos . . . . . . . . . . . . . . . . . . . . . . . . . . . . . . 74
Ficha Historial . . . . . . . . . . . . . . . . . . . . . . . .75
Ficha Actividades . . . . . . . . . . . . . . . . . . . . . . 76
Sección 7: Mensajes .......................77
Tipos de mensajes . . . . . . . . . . . . . . . . . . . . .77
Creación y envío de mensajes . . . . . . . . . . . . 77
Opciones de mensaje . . . . . . . . . . . . . . . . . . .78
Visualización de mensajes recientemente
recibidos . . . . . . . . . . . . . . . . . . . . . . . . . .79
Eliminación de mensajes . . . . . . . . . . . . . . . .80
Búsqueda en los mensajes . . . . . . . . . . . . . . .80
Ajustes de mensajería . . . . . . . . . . . . . . . . . . 80
Plantillas de texto . . . . . . . . . . . . . . . . . . . . . .81
Correo electrónico . . . . . . . . . . . . . . . . . . . . .82
Correo electrónico de Microsoft Exchange
(Outlook) . . . . . . . . . . . . . . . . . . . . . . . . . .84
Uso de Google Mail . . . . . . . . . . . . . . . . . . . .87
Google Talk . . . . . . . . . . . . . . . . . . . . . . . . . .88
Sección 8: Multimedia ....................89
Uso de la cámara . . . . . . . . . . . . . . . . . . . . . .89
Opciones de la cámara y videocámara . . . . . .90
Uso de la videocámara . . . . . . . . . . . . . . . . . . 95
Archivos . . . . . . . . . . . . . . . . . . . . . . . . . . . . .96
Galería . . . . . . . . . . . . . . . . . . . . . . . . . . . . . .97
Reproductor de música . . . . . . . . . . . . . . . . .97
Uso de listas de reproducción . . . . . . . . . . . .98
Creación de una lista de reproducción . . . . . .98
Transferencia de archivos de música . . . . . . .99
Cómo quitar archivos de música . . . . . . . . . .99
YouTube . . . . . . . . . . . . . . . . . . . . . . . . . . .100
2
Sección 9: Aplicaciones
y desarrollo ................................. 101
Aplicaciones . . . . . . . . . . . . . . . . . . . . . . . . .101
Cuentas y sincronización . . . . . . . . . . . . . . .101
Calculadora . . . . . . . . . . . . . . . . . . . . . . . . .101
Calendario . . . . . . . . . . . . . . . . . . . . . . . . . .101
Cámara . . . . . . . . . . . . . . . . . . . . . . . . . . . . 102
Reloj . . . . . . . . . . . . . . . . . . . . . . . . . . . . . . 102
Contactos . . . . . . . . . . . . . . . . . . . . . . . . . . .102
Correo electrónico . . . . . . . . . . . . . . . . . . . .103
Archivos . . . . . . . . . . . . . . . . . . . . . . . . . . . .103
Galería . . . . . . . . . . . . . . . . . . . . . . . . . . . . .103
Google Mail . . . . . . . . . . . . . . . . . . . . . . . . .103
Búsqueda de Google . . . . . . . . . . . . . . . . . .103
Latitude (Latitud) . . . . . . . . . . . . . . . . . . . . .103
Maps (Mapas) . . . . . . . . . . . . . . . . . . . . . . .104
Market . . . . . . . . . . . . . . . . . . . . . . . . . . . . .106
Descarga de una nueva aplicación
de Google . . . . . . . . . . . . . . . . . . . . . . . .106
Cómo iniciar una aplicación
de Google instalada . . . . . . . . . . . . . . . . . 107
Desarrollo de Android . . . . . . . . . . . . . . . . . .107
Nota . . . . . . . . . . . . . . . . . . . . . . . . . . . . . . .108
Mensajería . . . . . . . . . . . . . . . . . . . . . . . . . . 108
Música . . . . . . . . . . . . . . . . . . . . . . . . . . . . .109
My Account (Mi cuenta) . . . . . . . . . . . . . . . .109
My Device (Mi dispositivo) . . . . . . . . . . . . . .110
Navigation (Navegación) . . . . . . . . . . . . . . . .110
Noticias y tiempo . . . . . . . . . . . . . . . . . . . . .112
Lugares . . . . . . . . . . . . . . . . . . . . . . . . . . . .112
Ajustes . . . . . . . . . . . . . . . . . . . . . . . . . . . . .112
Swype Tips (Consejos de Swype) . . . . . . . . .113
Talk . . . . . . . . . . . . . . . . . . . . . . . . . . . . . . .113
Administrador de tareas . . . . . . . . . . . . . . . . 113
ThinkFree Office . . . . . . . . . . . . . . . . . . . . . .113

Grabadora de voz . . . . . . . . . . . . . . . . . . . . 114
Búsqueda por voz . . . . . . . . . . . . . . . . . . . . 114
Navegador . . . . . . . . . . . . . . . . . . . . . . . . . 115
Wi-Fi Calling (Llamar con Wi-Fi) . . . . . . . . . 115
YouTube . . . . . . . . . . . . . . . . . . . . . . . . . . . 115
Sección 10: Conexiones ................116
Navegador . . . . . . . . . . . . . . . . . . . . . . . . . 116
Bluetooth . . . . . . . . . . . . . . . . . . . . . . . . . . 121
Habilitación de la descarga de
aplicaciones web . . . . . . . . . . . . . . . . . . 124
Conexiones a PC . . . . . . . . . . . . . . . . . . . . 124
Wi-Fi . . . . . . . . . . . . . . . . . . . . . . . . . . . . . 125
AP móvil . . . . . . . . . . . . . . . . . . . . . . . . . . . 126
Sección 11: Administración
del tiempo ...................................128
Calendario . . . . . . . . . . . . . . . . . . . . . . . . . 128
Reloj . . . . . . . . . . . . . . . . . . . . . . . . . . . . . . 129
Sección 12: Cambio de
los ajustes ..................................131
Conexiones inalámbricas y redes . . . . . . . . 131
Ajustes de llamada . . . . . . . . . . . . . . . . . . . 136
Ajustes de sonido . . . . . . . . . . . . . . . . . . . . 138
Ajustes de pantalla . . . . . . . . . . . . . . . . . . . 140
Ubicación y seguridad . . . . . . . . . . . . . . . . 140
Ajustes de patrón de desbloqueo
de pantalla . . . . . . . . . . . . . . . . . . . . . . . 141
Aplicaciones . . . . . . . . . . . . . . . . . . . . . . . . 143
Desarrollo de Android . . . . . . . . . . . . . . . . . 145
Cuentas y sincronización . . . . . . . . . . . . . . 146
Ajustes de privacidad . . . . . . . . . . . . . . . . . 147
Almacenamiento del teléfono y
tarjeta SD . . . . . . . . . . . . . . . . . . . . . . . . 148
Ajustes de búsqueda . . . . . . . . . . . . . . . . . 148
Ajustes de idioma y del teclado . . . . . . . . . 148
Ajustes de entrada y salida de voz . . . . . . . . 151
Ajustes de accesibilidad . . . . . . . . . . . . . . . 152
Fecha y hora . . . . . . . . . . . . . . . . . . . . . . . . 152
Acerca del teléfono . . . . . . . . . . . . . . . . . . . 153
Actualización de software . . . . . . . . . . . . . . 153
Sección 13: Información de salud
y seguridad ................................ 154
Exposición a señales de radiofrecuencia (RF) . .154
Información de certificación de la tasa de
absorción específica
(SAR, por sus siglas en inglés) . . . . . . . . 158
Hábitos inteligentes al conducir . . . . . . . . . . 159
Uso de la batería y seguridad . . . . . . . . . . . 160
Productos móviles de Samsung y reciclaje . 161
Cargador de viaje certificado por UL . . . . . . 162
Pantalla y pantalla táctil . . . . . . . . . . . . . . . 163
GPS y AGPS . . . . . . . . . . . . . . . . . . . . . . . . . 163
Llamadas de emergencia . . . . . . . . . . . . . . 164
Cuidado y mantenimiento . . . . . . . . . . . . . . 165
Escuchar con responsabilidad . . . . . . . . . . . 165
Entorno de funcionamiento . . . . . . . . . . . . . 167
Reglamentos de la FCC sobre compatibilidad
con aparatos auditivos (HAC, por sus siglas
en inglés) para dispositivos inalámbricos . . .168
Restricción del acceso de los niños
al dispositivo móvil . . . . . . . . . . . . . . . . . 170
Precauciones y aviso de la FCC . . . . . . . . . . 170
Otra información importante sobre la seguridad . 171
Sección 14: Información de
la garantía .................................. 172
Garantía limitada estándar . . . . . . . . . . . . . . 172
Acuerdo de licencia del usuario final para
el software . . . . . . . . . . . . . . . . . . . . . . . 176
Índice ............................................. 181
3

Sección 1: Para comenzar
En esta sección se explica cómo comenzar a usar su
teléfono instalando y cargando la batería, instalando la
tarjeta SIM y tarjeta de memoria opcional, y
configurando su correo de voz.
Antes de usar el teléfono por primera vez, necesitará
instalar y cargar la batería e instalar la tarjeta SIM. La
tarjeta SIM está cargada con los detalles de su
suscripción, como su código PIN, los servicios
opcionales disponibles y muchas otras características.
Si lo desea, también puede instalar una tarjeta SD para
almacenar multimedia para utilizarla con el teléfono.
Explicación de este manual del usuario
Las secciones de este manual siguen por lo general las
características del teléfono. A partir de la
página 181
aparece un amplio índice para las características.
También se incluye información de seguridad importante
que debe tener en cuenta antes de usar el teléfono.
Dicha información aparece cerca del final del manual,
empezando en la
página 154
.
Este manual proporciona instrucciones de navegación
basadas en los ajustes predeterminados de la pantalla.
Si selecciona otros ajustes, la navegación podría ser
diferente.
A menos que se especifique lo contrario, para todas las
instrucciones de este manual se presupone que usted
está empezando desde la pantalla de inicio y usando las
teclas disponibles.
Nota:
Las instrucciones en este manual se basan en los ajustes
predeterminados y podrían variar de las correspondientes a
su teléfono, dependiendo de la versión de software
instalada en el teléfono y de los cambios que haya realizado
a los ajustes del teléfono.
A menos que se indique lo contrario, las instrucciones en
este Manual del usuario comienzan con el teléfono
desbloqueado y en la pantalla de inicio.
Todas las imágenes de pantalla en este manual son
simulaciones. Las pantallas reales podrían variar,
dependiendo de la versión de software instalada en su
teléfono y de los cambios que haya realizado a los ajustes
del teléfono.
Texto especial
Por todo el manual encontrará texto apartado del resto
del contenido. Ese texto tiene como fin destacar
información importante, compartir métodos rápidos para
activar características, definir términos y mucho más.
Las definiciones para estos métodos son las siguientes:
•
Notas
: presentan opciones alternativas para la
característica, menú o submenú en cuestión.
•
Consejos
: proporcionan métodos rápidos e innovadores o
accesos directos útiles.
•
Importante
: señala información importante acerca de la
característica explicada que pudiera afectar el desempeño
del teléfono.
•
Advertencia
: llama la atención a información importante
para prevenir la pérdida de datos o funcionalidad, o incluso
prevenir daños al teléfono.
4
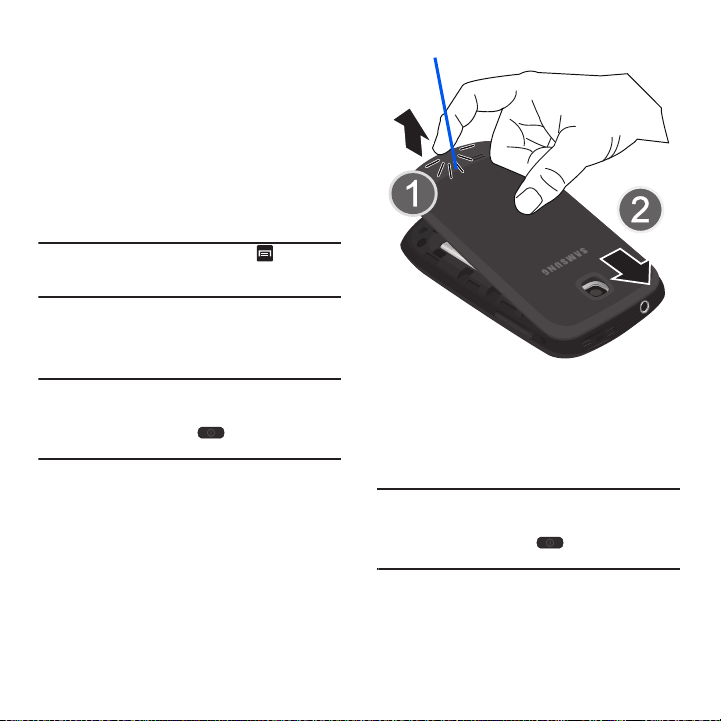
Convenciones de texto
Retén de liberación
Este manual proporciona información condensada
sobre cómo usar el teléfono. Para que esto sea posible,
se utilizan las siguientes convenciones de texto para
representar pasos que se usan con frecuencia:
Se utilizan flechas para representar la
➔
secuencia de seleccionar opciones
sucesivas en procedimientos más largos o
repetitivos.
Ejemplo:
Desde la pantalla de inicio, presione (
Ajustes ➔ Conexiones inalámbricas y redes ➔ Ajustes
de Bluetooth
.
menú
Tapa de la batería
La batería y la tarjeta SIM están instaladas debajo de la
tapa de la batería.
¡Importante!:
Antes de quitar o volver a instalar la tapa de la
batería, asegúrese de que el teléfono esté
apagado. Para apagar el teléfono, mantenga
presionada la tecla hasta que aparezca la
imagen de apagado, después pulse en
Para quitar la tapa de la batería:
1.
Sostenga firmemente el dispositivo y ubique el retén de liberación de la tapa.
2.
Coloque la uña de su dedo en la abertura y levante la tapa para quitarla del dispositivo (similar a abrir una lata de refresco).
Apagar
) ➔
Para volver a instalar la tapa de la batería:
䊳
Coloque la tapa de la batería sobre el
compartimiento de la batería y presiónela hacia
.
abajo hasta que oiga un clic.
Información general de la tarjeta SIM
¡Importante!:
Antes de quitar o volver a instalar la tapa de la
batería, asegúrese de que el teléfono esté
apagado. Para apagar el teléfono, mantenga
presionada la tecla
imagen de apagado, después pulse en
La tarjeta SIM está cargada con los detalles de su
suscripción, como su número telefónico, su código PIN,
los servicios opcionales disponibles y muchas otras
características.
hasta que aparezca la
Apagar
.
Para comenzar 5
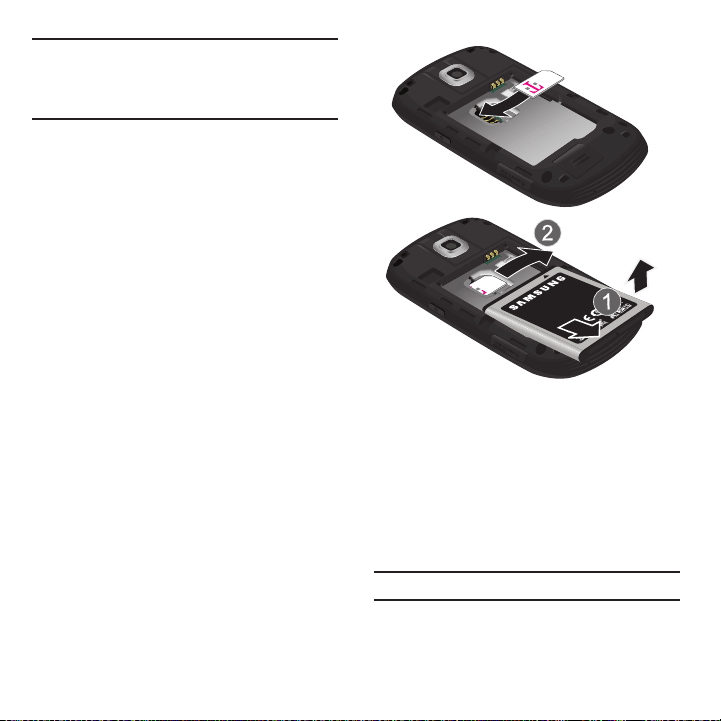
¡Importante!:
Instalación de
Extracción de
la tarjeta SIM
la tarjeta SIM
La tarjeta SIM y su información pueden dañarse
fácilmente si la tarjeta se raspa o se dobla, por lo
que debe tener precaución al manipularla, instalarla
o extraerla. Mantenga todas las tarjetas SIM fuera
del alcance de los niños pequeños.
Instalación y extracción de la tarjeta SIM
Para instalar la tarjeta SIM:
1.
Confirme que la batería no esté instalada actualmente en su compartimiento. La batería impide la instalación adecuada de la tarjeta SIM en la ranura.
2.
Deslice con cuidado la tarjeta SIM en el
acoplamiento destinado para la misma, de
manera que ésta quede asegurada en su
posición. Asegúrese de que los contactos dorados
de la tarjeta estén orientados hacia abajo y que la
esquina cortada superior izquierda de la tarjeta
esté colocada de la manera mostrada.
Para extraer la tarjeta SIM:
1.
Si está instalada la batería, extráigala de su compartimiento (1 y 2). La batería impedirá que se extraiga adecuadamente la tarjeta SIM de la ranura.
2.
Extraiga con cuidado la tarjeta de su acoplamiento.
Nota:
6

Nota:
Correcto
Incorrecto
Si la tarjeta no se inserta correctamente, el teléfono no la
detectará ni se dispondrá de servicio. Si ocurre esto,
apague el teléfono, extraiga la tarjeta y vuelva a instalarla
en la orientación correcta.
Instalación de la tarjeta de memoria microSD
El teléfono es compatible con una tarjeta de memoria
microSD™ (externa) o microSDHC™ opcional para el
almacenamiento de multimedia como música, fotos,
videos u otros archivos. La tarjeta SD está diseñada
para usarse con este teléfono móvil y otros dispositivos.
Nota:
Las tarjetas de memoria microSD incluyen capacidades de
hasta 2 GB.
Los tipos de tarjetas de memoria microSDHC™ van de 4
GB a 32 GB.
Nota:
Este dispositivo apoya una tarjeta de memoria microSDHC
de hasta 32 GB.
1.
Quite la tapa de la ranura para tarjetas microSD.
2.
Oriente la tarjeta cómo se muestra en la ilustración.
3.
Presione firmemente la tarjeta en la ranura y
asegúrese de que quede enganchada con la
inserción de empujar y clic. Para obtener más
información sobre cómo usar la tarjeta SD,
consulte
¡Importante!:
“Uso de la tarjeta SD”
Asegúrese de alinear los contactos dorados de la
tarjeta con los del teléfono.
en la página 37.
Extracción de la tarjeta de memoria microSD
1.
Quite la tapa de la batería.
2.
Presione firmemente la tarjeta en la ranura y suéltela. La tarjeta debería expulsarse parcialmente de la ranura.
3.
Extraiga la tarjeta de la ranura.
Batería
Antes de su uso inicial, instale la batería y cárguela
completamente.
Nota:
Antes de quitar o volver a instalar la tapa de la batería,
asegúrese de que el teléfono esté apagado. Para apagar el
teléfono, mantenga presionada la tecla hasta que
aparezca la imagen de apagado, después pulse en
Este dispositivo apoya una tarjeta de memoria microSDHC
de hasta 32 GB.
Nota:
Se necesita cargar el teléfono por aproximadamente 4
horas para que se cargue completamente.
Apagar
.
Para comenzar 7
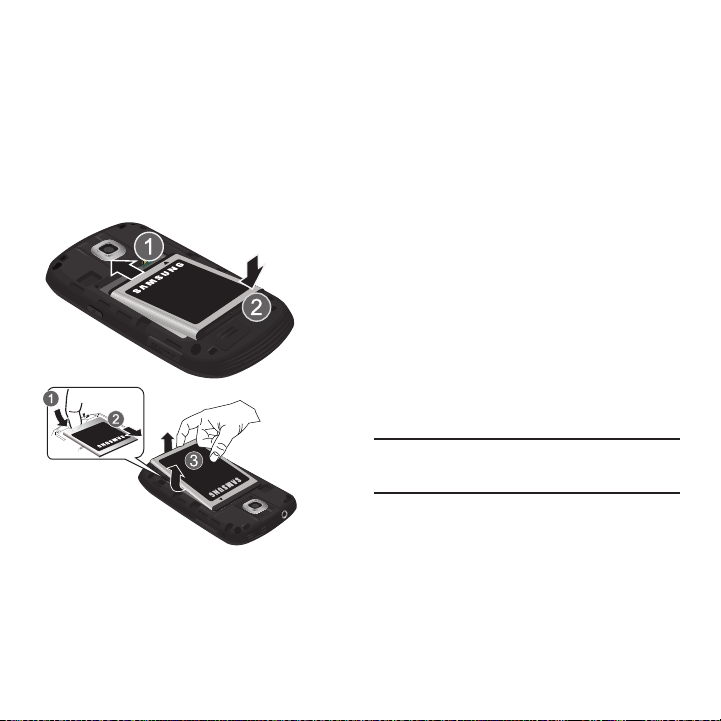
Instalación de la batería
Instalación de
Extracción de la batería
la batería
1.
Deslice la batería en el compartimiento (1), de manera que las lengüetas del extremo queden alineadas con las ranuras ubicadas en la parte inferior del teléfono, asegurándose de que los conectores estén alineados.
2.
Presione suavemente para asegurar la batería en su lugar (2).
Extracción de la batería
1.
Coloque su dedo en la ranura de la batería (1).
2.
Agarre la batería en su extremo superior (2) y levántela hacia arriba y afuera de su compartimiento (3).
Carga de la batería
El teléfono se alimenta de una batería de ión de litio
recargable. Para cargar la batería se incluye con el
teléfono un cargador de pared. Utilice únicamente
baterías y cargadores aprobados. Solicite más detalles a
su distribuidor local de Samsung.
Antes de usar el teléfono por primera vez, debe cargar
la batería completamente. Una batería descargada se
vuelve a cargar completamente en aproximadamente
4 horas.
Verifique que la batería esté instalada antes de conectar
el cargador. Si la batería no está instalada cuando se
conecta el cargador, el teléfono se encenderá y se
apagará continuamente, impidiendo la operación
correcta. Debe desenchufar el cargador antes de extraer
la batería; de lo contrario, el teléfono puede sufrir daños.
¡Importante!:
Aunque la batería viene parcialmente cargada, se
recomienda cargarla completamente antes de usar
el dispositivo por primera vez.
1.
Abra la tapa del conector para cargador/ accesorios.
2.
Inserte el cable USB en el conector para cargador/accesorios del dispositivo.
8

3.
Enchufe el conector de cargador en un tomacorriente de CA estándar. El dispositivo se encenderá con la pantalla bloqueada e indicará su estado de carga y el porcentaje de carga.
Incorrecto
Nota:
En esta ilustración se muestran las orientaciones
incorrecta
e
cargador incorrectamente, se dañará el puerto de
accesorios, lo que invalidará la garantía del teléfono.
4.
de conectar el cargador. Si se conecta el
Cuando el teléfono termine de cargarse, desenchufe primero el cargador del tomacorriente, después desconecte del teléfono el conector del cargador.
Correcto
correcta
¡Importante!:
Si su teléfono tiene una pantalla táctil, tenga en
cuenta que ésta responde mejor a un toque ligero
del dedo o de un lápiz táctil no metálico. Usar
fuerza excesiva o un objeto metálico al presionar
sobre la pantalla táctil podría dañar la superficie de
cristal templado y anular la garantía. Para obtener
más información, consulte
estándar”
en la página 172.
“Garantía limitada
Indicador de carga baja de la batería
Cuando el nivel de carga de la batería está bajo y sólo
quedan unos cuantos minutos de tiempo para
conversar, suena un tono de advertencia y en la pantalla
aparece el mensaje “Batería baja”, repitiéndose a
intervalos regulares. Cuando esto sucede, el teléfono
atenúa la luz de fondo para conservar la energía
restante de la batería.
Cuando el nivel de carga de la batería baja demasiado,
el teléfono se apaga automáticamente.
Prolongación de la duración de la
batería
Las aplicaciones activas, los niveles de iluminación, el
uso de Bluetooth y la funcionalidad de GPS son todos
causas de que la batería se descargue más
rápidamente. A continuación aparece una lista de
consejos útiles que pueden ayudar a conservar la carga
de la batería:
•
Utilice la barra de acceso directo al control de energía.
•
Reduzca el tiempo de la luz de fondo.
•
Desactive Bluetooth cuando no se esté usando.
•
Desactive Wi-Fi cuando no se esté usando.
•
Desactive el GPS cuando no se necesite. La mayoría de las
aplicaciones que usan esta función consultarán
periódicamente los satélites GPS para averiguar su
ubicación actual, y cada consulta drena la batería.
Para comenzar 9
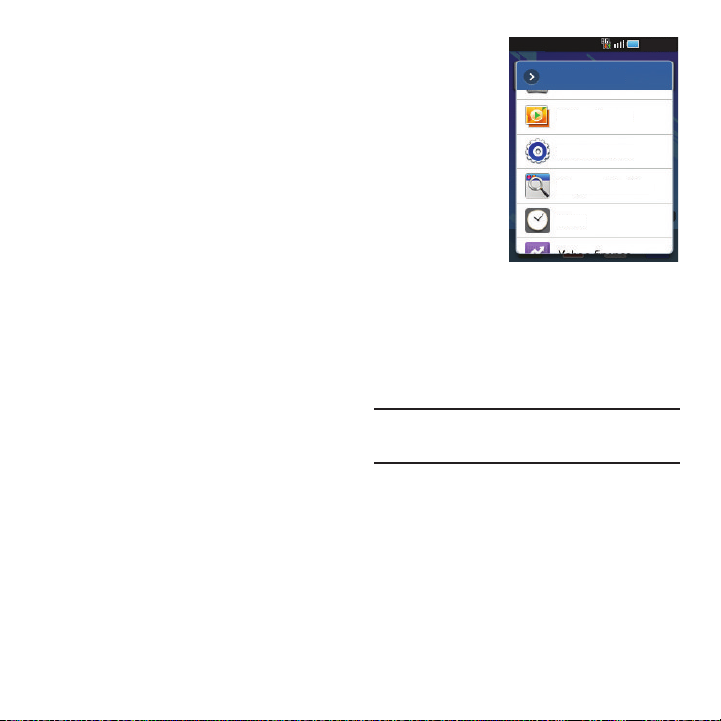
•
5:09 p.m.
Seleccionar widget
Marco de imagen
Control de energía
Monitor del programa
Hora
No espere hasta que la batería esté completamente
descargada antes de cargar el dispositivo. Repetir este
proceso de dejar que la batería se descargue
completamente y después recargarla puede, con el tiempo,
reducir la capacidad de almacenamiento de la misma.
•
Apague la sincronización automática de aplicaciones.
•
Utilice el widget de control de energía para desactivar
funciones de hardware como Wi-Fi, Bluetooth, GPS, la
sincronización o el ajuste de brillo de la pantalla LCD.
•
Revise la pantalla de uso de la batería para ver qué
características y funciones hayan estado consumiendo
recursos de la batería.
•
Compruebe los servicios en ejecución y cierre cualquier
aplicación innecesaria.
•
Utilice la característica Administrador de tareas para
finalizar/cerrar aplicaciones que sigan en ejecución en
segundo plano. Esas aplicaciones minimizadas puede, con
el tiempo, causar que el dispositivo se vuelva más lento.
Control de energía
Las aplicaciones activas, Wi-Fi, Bluetooth, GPS, la
sincronización, el consentimiento de ubicación o la
funcionalidad de brillo de la pantalla LCD son todos
causas de que la batería se descargue más
rápidamente.
La barra de acceso directo al control de energía fue
diseñada para activar o desactivar rápidamente las
funciones o aplicaciones que utilicen la mayor cantidad
de energía de la batería.
1.
Desde la
pantalla de
inicio, toque
sin soltar un
área vacía
hasta que
aparezca
el menú
Añadir a la
pantalla
de inicio
.
2.
Pulse en
Widgets ➔
Control de energía
. El acceso directo
al control de energía se añadirá a la pantalla
actual.
3.
Pulse en cualquiera de los iconos en la barra de acceso directo al control de energía para activar/desactivar la característica.
Nota:
Una barra verde debajo del icono significa que la aplicación
está activa (activada). La barra verde se quita de debajo del
icono cuando la característica se desactiva.
10

Encendido o apagado del teléfono
T
1:44 p.m.
p.m.
lunes 21 de marzo
Bloqueo de
la pantalla
Si no hay una tarjeta SIM instalada la primera vez que
encienda el dispositivo, aparecerá el icono de tarjeta
SIM faltante ( ).
En esta situación, puede hacer una llamada de
emergencia con el teléfono, pero el servicio de teléfono
móvil normal no está disponible.
1.
Mantenga presionada la tecla hasta que se encienda el teléfono.
El teléfono buscará su red y cuando la encuentre,
usted podrá realizar y recibir llamadas.
Nota:
El idioma de la pantalla viene de fábrica establecido en
inglés. Para cambiar el idioma, utilice el menú de idioma.
Para obtener más información, consulte
idioma y del teclado”
2.
Mantenga presionada la tecla hasta que
en la página 148.
“Ajustes de
aparezca la pantalla Opciones del teléfono.
3.
Pulse en
Apagar
().
Bloqueo y desbloqueo del teléfono
En forma predeterminada, la pantalla del teléfono se
bloquea cuando se apaga la luz de fondo.
Para desbloquear el teléfono desde la pantalla de
bloqueo:
䊳
Toque y arrastre el icono de bloqueo de la
pantalla
hacia la derecha.
Nota:
Puede optar por configurar ajustes de bloqueo para
prevenir el uso no autorizado del teléfono. Para obtener
más información, consulte
la tarjeta SIM”
“Configuración del bloqueo de
en la página 142.
Para comenzar 11

Creación de una cuenta de Google
nueva
Debería crear una cuenta de Google™ cuando utilice por
primera vez su dispositivo para aprovechar al máximo
sus funciones. Esa cuenta proporciona acceso a varias
características del dispositivo, como Gmail, Google
Maps, Búsqueda de Google y las aplicaciones de
Android Market. Para poder acceder a las aplicaciones
de Google, deberá introducir primero la información de
su cuenta. Estas aplicaciones se sincronizan entre su
dispositivo y su cuenta de Google en línea.
Para crear una nueva cuenta de Google desde su
teléfono:
1.
Desde la pantalla de inicio, pulse en
(
Market
).
2.
Lea la introducción y pulse en
Siguiente ➔
Crear
para comenzar.
3.
Siga las instrucciones en pantalla para crear una cuenta de Google.
– o bien –
Si no es la primera vez que inicia el teléfono,
pulse en
Nota:
Si ya tiene una cuenta de Google, sólo tiene que acceder a
la misma.
➔
(
Gmail
).
Para crear una nueva cuenta de Google desde la web:
1.
Desde una computadora, inicie un navegador
web y navegue hasta
2.
En la página principal, haga clic en
(Acceder)
➔
www.google.com
Create an account now
cuenta ahora).
3.
Siga las indicaciones en pantalla para crear su cuenta gratuita.
4.
Busque un correo electrónico desde Google en el buzón de correo electrónico que proporcionó y responda al correo electrónico para confirmar y activar su nueva cuenta.
Acceso a su cuenta de Google
1.
Inicie una aplicación que requiera una cuenta de Google (como Android Market o Gmail).
2.
Haga clic en
3.
Pulse en los campos
Contraseña
4.
Pulse en
Siguiente ➔
Acceder
Nombre de usuario
e introduzca su información.
Acceder
. El dispositivo se comunicará
con los servidores de Google para confirmar su
información.
5.
Si se le indica crear un nuevo nombre de usuario
de Gmail, hágalo introduciendo un prefijo para su
dirección de correo electrónico
.
Sign-in
(Crear una
.
y
@gmail.com
.
12
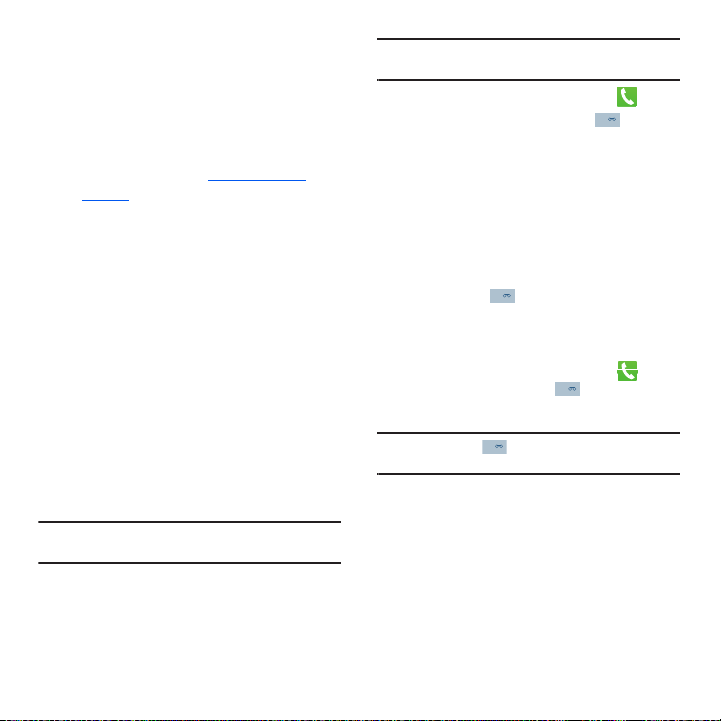
Recuperación de su contraseña de la
1
cuenta de Google
Se requiere una contraseña de cuenta de Google para
las aplicaciones de Google. Si se le extravía u olvida su
contraseña de cuenta de Google, siga estas
instrucciones para recuperarla:
1.
Desde su computadora, utilice un navegador de
Internet para navegar a http://google.com/
accounts.
2.
Haga clic en el vínculo
(¿No puede acceder a su cuenta?).
account?
3.
En la sección
Can’t access your
Please select your issue
(Seleccione su problema), seleccione
password
(Se me olvidó la contraseña).
4.
Introduzca su dirección de Gmail completa y
haga clic en
Submit
(Enviar). Siga el
procedimiento de recuperación de la contraseña.
Correo de voz
Configuración del correo de voz
El dispositivo transferirá automáticamente todas las
llamadas que no conteste al correo de voz, incluso si
está en uso o apagado. En cuanto la batería esté
cargada y la tarjeta SIM esté insertada, active su cuenta
de correo de voz.
¡Importante!:
Utilice siempre una contraseña como protección
contra el acceso no autorizado.
Los usuarios nuevos deben seguir las instrucciones a
continuación para configurar el correo de voz:
I forgot my
Nota:
Según la red que proporcione su servicio, el proceso de
configuración del correo de voz puede ser diferente.
1.
Desde la pantalla de inicio, pulse en y
después toque sin soltar la tecla hasta que
1
el teléfono marque el correo de voz.
Tal vez se le solicite que introduzca una
contraseña.
2.
Siga el tutorial para crear una contraseña, un saludo y un nombre que aparecerá en pantalla.
Acceso al correo de voz
Puede acceder al correo de voz manteniendo
presionada la tecla del teclado o usando el icono
1
de aplicaciones del teléfono y después tocando la
aplicación de correo de voz.
Para acceder al correo de voz mediante el menú:
1.
Desde la pantalla de inicio, pulse en y
después toque sin soltar hasta que el
1
teléfono marque el correo de voz.
Nota:
Tocar sin soltar iniciará el correo de voz visual, si ya
está activo en el teléfono.
2.
Cuando se conecte, siga las instrucciones de voz del centro de correo de voz.
Acceso a su correo de voz desde otro teléfono
1.
Marque su número de teléfono móvil.
2.
Cuando escuche el saludo del correo de voz, presione la tecla de asterisco en el teléfono que está usando.
3.
Introduzca su código de acceso.
Para comenzar 13

Administrador de tareas
Su teléfono puede ejecutar aplicaciones
simultáneamente, con algunas aplicaciones
ejecutándose en segundo plano.
A veces el funcionamiento de su dispositivo podría
parecer volverse lento, y el motivo más grande para esto
son las aplicaciones en segundo plano. Son aplicaciones
que no se cerraron correctamente y siguen activas pero
minimizadas. El Administrador de tareas no sólo le
permite ver las aplicaciones que sigan activas en
segundo plano, sino que le permiten elegir fácilmente
qué aplicaciones dejar en ejecución y cuáles cerrar.
Nota:
Cuantas más aplicaciones que se ejecuten en su teléfono,
más rápidamente se descargará su batería.
Información general del Administrador de tareas
䊳
Desde la pantalla de inicio, pulse en
(
aplicaciones
) ➔ Administrador de tareas
().
– o bien –
Mantenga presionada la tecla y después
pulse en
Administrador de tareas
. Esta pantalla
contiene las siguientes fichas:
• Aplicaciones activas
actualmente activas y en ejecución en su teléfono.
•Paquete
: muestra cualquier paquete o aplicación
instalado desde el Android Market que ocupe espacio
de memoria. Pulse en
quitarlos de su teléfono.
• RAM
: muestra la cantidad de RAM (memoria de
acceso aleatorio) en uso actualmente y le permite
Borrar memoria
: muestra las aplicaciones
Uninstall
(Desinstalar) para
.
• Resumen
: muestra un gráfico visual que indica el
espacio disponible y utilizado en la memoria de acceso
aleatorio (RAM), de almacenamiento y la tarjeta SD
externa.
•Ayuda
: ofrece técnicas adicionales para ahorrar la
energía de a batería.
Cierre de una aplicación actualmente activa
1.
Desde la pantalla de inicio, pulse en
➔
Administrador de tareas
2.
Desde la ficha
Finalizar
para cerrar las aplicaciones
seleccionadas o pulse en
Aplicaciones activas
().
, pulse en
Finalizar todo
para
cerrar todas las aplicaciones en ejecución en
segundo plano.
14
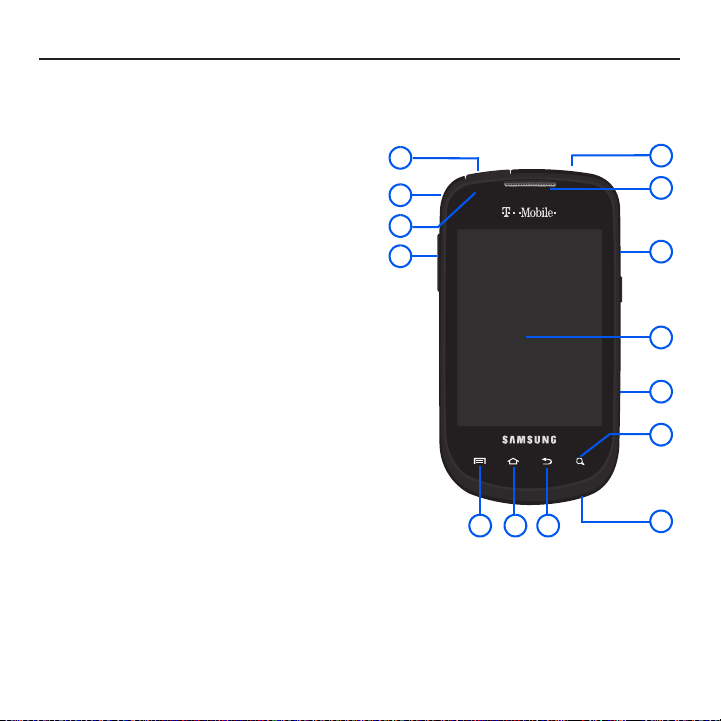
Sección 2: Explicación del teléfono
7
8
9
11
12
14
65
4
2
1
13
10
3
En esta sección se presentan las características clave
del teléfono. También se describen las teclas, la
pantalla y los iconos del teléfono que aparecen cuando
se está usando el teléfono.
Características del teléfono
El teléfono es ligero, fácil de usar y ofrece muchas
características importantes. En la siguiente lista se
describen algunas de las características que ofrece el
teléfono:
•
Pantalla táctil con un teclado QWERTY virtual (en pantalla)
•
Sistema operativo Android 2.2 Froyo
•
Capacidad de Wi-Fi
•
Capacidad de anclaje a red mediante USB
•
Habilitado para Bluetooth
•
Plena integración con aplicaciones de Google (Gmail,
YouTube, Google Maps)
•
Múltiples opciones de mensajería: correo electrónico,
mensajería con fotos, Google Talk, búsqueda de Google,
mensajería con videos, mensajería de texto, texto predictivo
•
Apoyo para la sincronización con una cuenta de correo
®
electrónico corporativo
•
Cámara y videocámara de 3.0 megapíxeles con fotos
múltiples y zoom digital
•
Reproductor MP3 con características multitarea
•
GPS asistido (navegación GPS con TeleNav)
•
Navegador basado en Webkit
•
Aplicaciones descargables desde Android Market
•
Ranura de memoria expandible de hasta 32 GB
•
Capacidad de zona activa móvil
•
YouTube
Vista frontal
En las siguientes ilustraciones se muestran los
elementos principales del teléfono:
La siguiente lista corresponde a las ilustraciones.
1.
Conector USB para alimentación/accesorios
permite conectar un cable de alimentación o
: le
accesorios opcionales como un cable USB/de
datos.
Explicación del teléfono 15
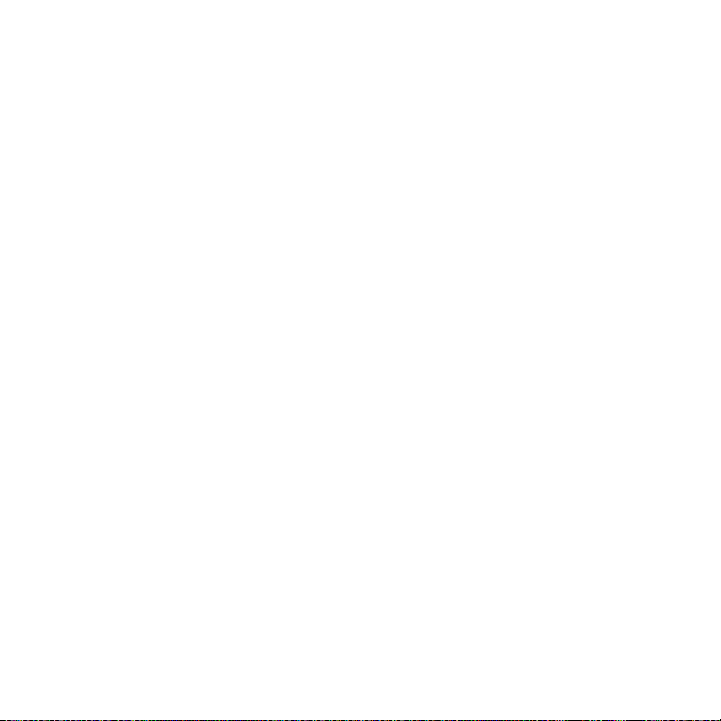
2.
Ojal para correa
: se
usa para conectar una correa
al teléfono.
3.
Sensor de proximidad
: detecta la distancia de
objeto desde la superficie de la pantalla. Esto se
usa típicamente para detectar cuando su cara
está presionada contra la pantalla, como, por
ejemplo, durante una llamada telefónica.
–
Al hablar por teléfono, el sensor detecta actividad de
conversación y bloquea el teclado para evitar que se
presionen teclas accidentalmente.
4.
Tecla d e vo lumen
: le permite ajustar el volumen
del timbre en modo de espera (con el teléfono
abierto) o ajustar el volumen de voz durante una
Al recibir una llamada:
llamada.
•
presionar la tecla de volumen hacia abajo silencia el
timbre.
•
mantener presionada la tecla de volumen rechaza la
llamada.
5.
Tecla d e me nú
: abre una lista de opciones
disponibles para la pantalla visualizada en ese
momento. Desde la pantalla de inicio, muestra las
opciones Añadir, Fondo de pantalla, Buscar,
Notificaciones, Editar y Ajustes.
6.
Tecla d e inicio
: muestra la pantalla de inicio
cuando se la presiona.
7.
Tecla de retroceso
: vuelve a mostrar la pantalla
anterior o borra entradas.
8.
Micrófono
durante las llamadas y permite
: se usa
a los interlocutores escucharle claramente
mientras usted les habla. También se usa para
hacer grabaciones de notas de voz.
16
9.
Búsqueda rápida
: se usa para buscar
aplicaciones e información de contactos en el
dispositivo, o busca la información en Internet.
10.
Ranura para tarjetas microSD
: le permite usar
una tarjeta microSD para ampliar la memoria del
teléfono.
11.
Pantalla
: muestra toda la información que se
necesita para usar el teléfono, como el estado de
la conexión, la potencia de la señal recibida, el
nivel de carga de la batería del teléfono y la hora.
12.
Tecla de finalizar/encender/apagar
: finaliza una
llamada o enciende y apaga el teléfono.
Manténgala presionada durante segundos para
desactivar el modo de silencio o el modo de
avión, o para encender o apagar el teléfono.
13.
Receptor
: le permite escuchar a la persona con
quien habla y los diferentes tonos de timbre o
sonidos que tiene el teléfono.
14.
Conector para auriculares
: le permite conectar
auriculares manos libres para que pueda
escuchar música.

Vista de atrás del teléfono
1
2
5:09 p.m.
Gmail Navegad Market Cámara
Búsqueda
Pantalla
Accesos
Área de
Barra de
notificaciones
Área de
estado
Accesos
Estado de
Estado de conexión
Hora
Potencia de
la señal
de Google
de inicio
directos
primarios
directos
la batería
estado
En la siguiente ilustración se muestran los elementos
externos del teléfono:
1.
Altavoz externo
: le permite escuchar timbres,
música y otros sonidos que tiene el teléfono.
2.
Lente de la cámara
: se usa para tomar fotos.
Pantalla del teléfono
La pantalla del teléfono proporciona información acerca
del estado de éste y es la interfaz a las características
del teléfono. En la pantalla se indican el estado de
conexión, la potencia de la señal, el estado de la batería
y la hora. Aparecen iconos en la parte superior del
teléfono cuando se recibe una llamada o un mensaje, y
también se muestran avisos a una hora especificada
cuando se programa una alarma. En la pantalla
aparecen también notificaciones y una barra de
aplicaciones (accesos directos) con cuatro iconos:
Teléfono, Contactos, Mensajería y Aplicaciones.
Ajustes de pantalla
En este menú puede cambiar varios ajustes para el
fondo de pantalla, cubo, brillo o iluminación de fondo.
䊳
Desde la pantalla de inicio, pulse en
(
Aplicaciones
obtener más información, consulte
pantalla”
) ➔ (Ajustes
en la página 140.
) ➔ Pantalla
“Ajustes de
Barra de estado
En la barra de estado se muestra información sobre el
estado de conexión, la potencia de la señal, el nivel de
carga de la batería del teléfono y la hora, y aparecen
notificaciones sobre mensajes y llamadas entrantes y
otras acciones.
Esta lista identifica los iconos que verá en la pantalla
del teléfono:
Explicación del teléfono 17
. Para
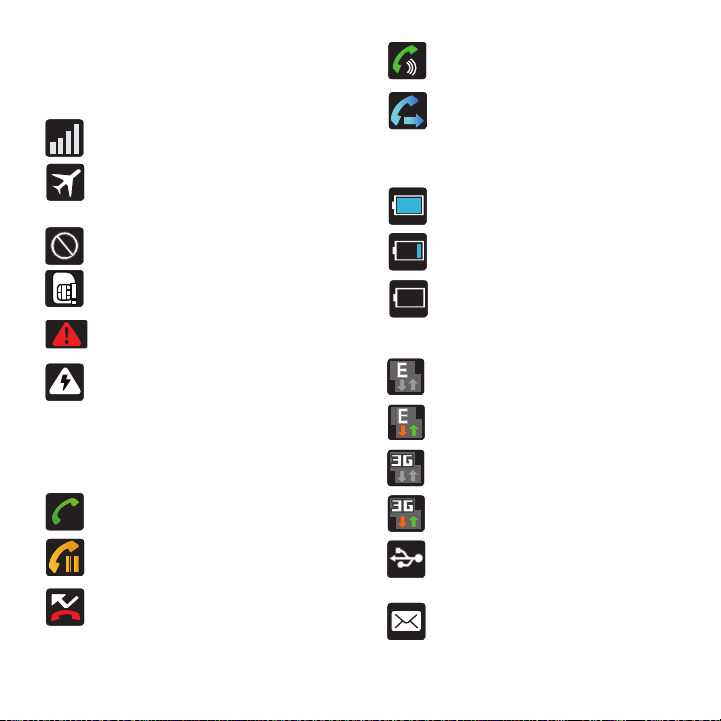
Iconos indicadores
Esta lista identifica los símbolos que verá en la pantalla
del teléfono y en el área de indicadores:
Muestra el nivel de potencia actual de la señal.
Entre más barras hay, más potente es la señal.
Indica que el modo de vuelo está activo. No
puede enviar o recibir llamadas ni acceder a
información en línea.
Indica que no se dispone de una señal.
Aparece cuando no hay una tarjeta SIM en el
teléfono.
Aparece cuando hay un error o alerta del
sistema.
Aparece cuando se acciona una alerta de
ahorro de energía. Esta alerta ocurre cuando la
función de ahorro de energía ha sido activada
y el nivel de carga de la batería del teléfono es
menor del 30%. Para obtener más
información, consulte
cuenta)”
en la página 109.
Aparece cuando hay una llamada en curso.
Aparece cuando hay una llamada retenida.
Aparece cuando ha perdido una llamada
entrante.
“My Account ( Mi
Aparece cuando el altoparlante está activado.
Aparece cuando la característica de desvío de
llamadas está establecida en Reenviar
siempre. Para obtener más información,
“Configuración del desvío de
consulte
llamadas”
en la página 138.
Muestra el nivel de carga actual de la batería.
El icono mostrado indica carga completa.
Aparece cuando el nivel de carga actual de la
batería está muy bajo.
Indica que a la batería actual sólo le queda el
tres por ciento de carga y el dispositivo se
apagará inmediatamente. Se representa como
un icono parpadeante.
Aparece cuando se está conectado a la
red EDGE.
Aparece cuando el teléfono se está
comunicando con la red EDGE.
Aparece cuando se está conectado a la
red 3G.
Aparece cuando el teléfono se está
comunicando con la red 3G.
Aparece cuando el teléfono está conectado
a una computadora mediante una conexión
con cable USB compatible.
Aparece cuando hay un mensaje de texto
nuevo.
18
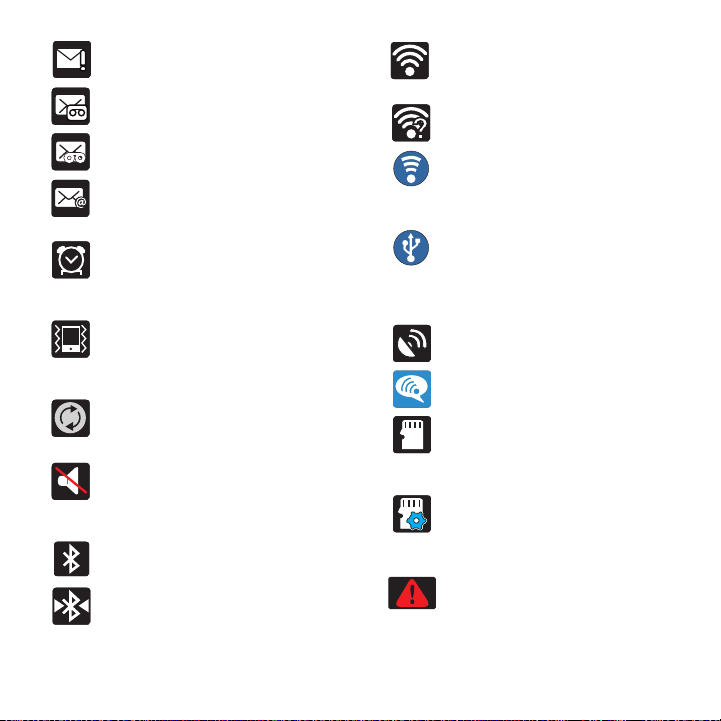
Aparece cuando no se ha podido entregar
un mensaje de texto saliente.
Aparece cuando hay un mensaje de correo
de voz nuevo.
Aparece cuando hay un mensaje de correo
de voz visual nuevo.
Aparece en la ventana de notificaciones
cuando hay un mensaje de correo
electrónico nuevo.
Aparece cuando hay una alarma
programada. Para obtener más
información, consulte
una alarma”
Aparece cuando el perfil de sonido está
establecido en Modo silencio y Vibrar está
establecido en Siempre o Solo en modo
silencio.
Aparece cuando la sincronización de datos y
de aplicaciones está activa y en curso para
Gmail, calendario y contactos.
Aparece cuando el perfil de sonido está
establecido en Modo silencio y Vibrar está
establecido en Nunca o Si no está en modo
silencio.
Aparece cuando la tecnología Bluetooth está
activa y habilitada.
Aparece cuando la tecnología Bluetooth está
activa y comunicando con un dispositivo
externo.
“Programación de
en la página 129.
Aparece cuando Wi-Fi está conectado,
activo y comunicando con un punto de
acceso inalámbrico (WAP).
Aparece cuando Wi-Fi está activo y hay
redes abiertas disponibles.
Aparece cuando la característica de zona
activa móvil está activa y comunicando.
Para obtener más información, consulte
móvil”
en la página 126.
Aparece cuando la característica de anclaje
a red mediante USB está activa y
comunicando. Para obtener más
información, consulte
página 133.
Aparece cuando el sistema GPS del teléfono
está activado y comunicando.
Aparece cuando la característica de
llamadas Wi-Fi está activa y en uso.
Aparece cuando la tarjeta SD externa
(microSD interna) se ha desconectado
(desmontado) del teléfono y ahora está
disponible para extraerse o formatearse.
Aparece cuando la tarjeta SD externa se
está preparando para su montaje en el
dispositivo. Esto es necesario para la
comunicación con la tarjeta SD externa.
Aparece cuando la tarjeta microSD se ha
extraído de forma inadecuada.
“Anclaje a red”
“AP
en la
Explicación del teléfono 19
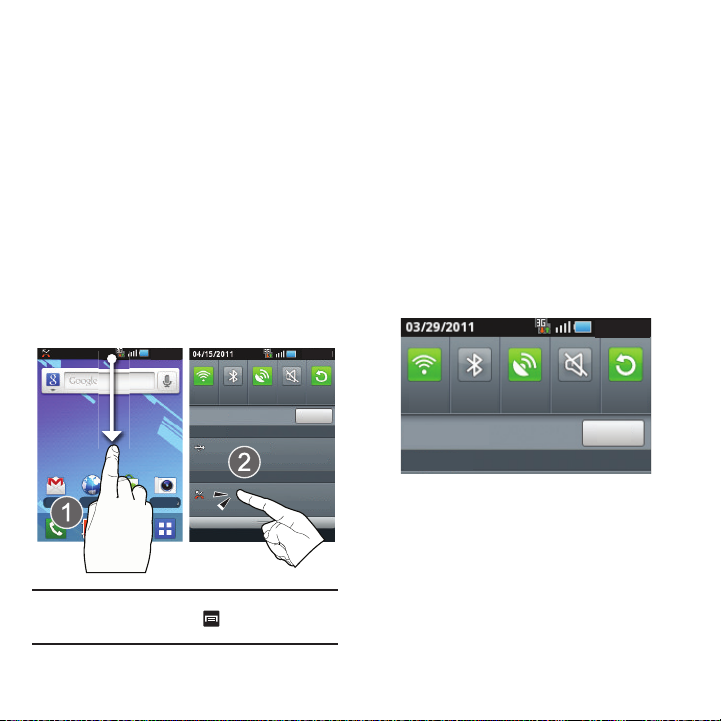
Para obtener más detalles sobre cómo configurar los
5:09 p.m.
5:09 p.m.
Gmail Navegad Market Cámara
Wi-Fi B/T GPS Silencio
Rotación
autom
Borrar
T-Mobile
En curso
USB conectado
Seleccionar para copiar archivos a/desde s
Notificaciones
Llamadas perdidas
2 llamadas perdidas 11:12 a.m.
5:09 p.m.
Wi-Fi B/T GPS Silencio
Rotación
autom
Borrar
(Búsqueda)
En curso
ajustes del teléfono, consulte
“Cambio de los ajustes”
en la página 131.
Barra de notificaciones
El área de notificaciones indica eventos de nuevo
mensaje (estado de sincronización de datos, nuevos
mensajes, eventos de calendario, estado de llamadas,
etc.). Puede ampliar esta área para que se proporcione
información más detallada acerca de los iconos de
notificación actuales en la pantalla.
1.
Pulse en la barra de estado para que aparezca la ficha Notificaciones, después arrastre la ficha hasta la parte inferior de la pantalla para abrir el panel Notificaciones (1).
2.
Pulse en la entrada de una notificación para abrir la aplicación asociada (2).
Cómo borrar notificaciones
Para borrar todas las notificaciones del panel
Notificaciones:
1.
Pulse en la barra de estado para que aparezca la ficha Notificaciones, después arrastre la ficha hasta la parte inferior de la pantalla para abrir el panel Notificaciones.
2.
Pulse en
Borrar
. Se borrarán las notificaciones del
panel.
Acceso a funciones de panel adicionales
Además de las notificaciones, este panel también
proporciona acceso rápido e instantáneo a cinco
funciones del dispositivo. Dichas funciones se pueden
activar o desactivar rápidamente.
Nota:
También se puede abrir el panel Notificaciones en la
pantalla de inicio presionando y después pulsando en
Notificaciones
20
.
Las siguientes funciones se pueden activar (azul) o
desactivar (blanco):
Rotación automática
Wi-Fi, Bluetooth, GPS, Silencio
.
Tecla de funciones
El teléfono viene equipado con cuatro teclas de
funciones principales que se pueden usar en cualquier
pantalla.
menú, inicio, retroceso
y
búsqueda
.
o
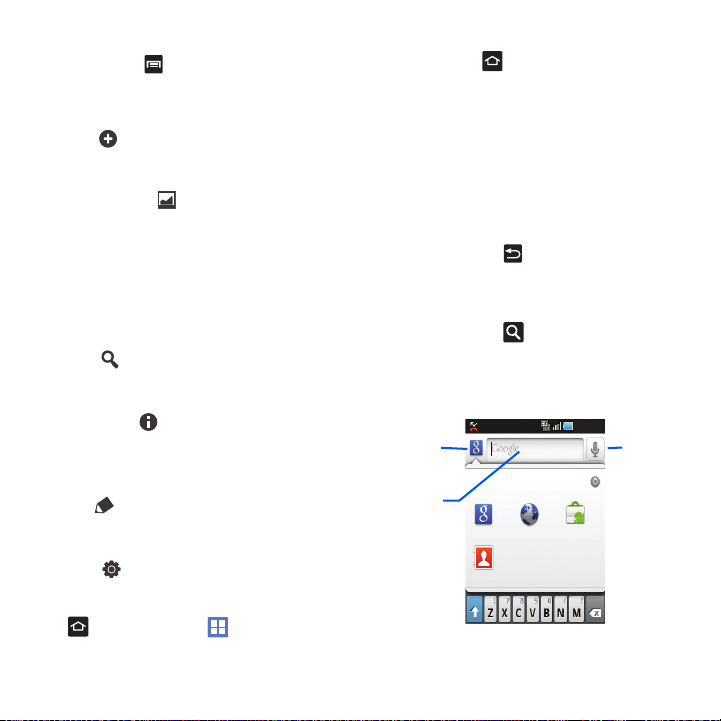
Tecla de menú
Búsqueda
Opciones de
búsqueda
Campo de
búsqueda
por voz
(voz a texto)
La tecla de
menú
( ) activa una función de menú
disponible para la pantalla o aplicación actual. Cuando
se está en la pantalla de inicio, las siguientes opciones
de menú están disponibles:
•
Añadir
( ): añade une de las siguientes funciones a una
pantalla seleccionada: Widgets, Accesos directos, Carpetas
y Fondos de pantalla.
•
Fondo de pantalla
( ): le permite personalizar la
imagen de fondo de la pantalla actual, eligiendo ya sea
Galería, Fondos de pantalla animados o Galería de fondos
de pantalla.
–
Puede obtener imágenes desde la carpeta de fotos,
desde cualquiera de las imágenes disponibles en la
galería de fondos de pantalla del dispositivo o desde los
fondos de pantalla animados.
•
Buscar
( ) : abre el cuadro de búsqueda de Google, el
cual se puede usar para buscar un término clave en el
teléfono y en línea.
•
Notificaciones
( ): le permite ampliar el área de
notificaciones emergente para que se muestre información
más detallada acerca de los actuales iconos de notificación
en pantalla.
•
Editar
( ): le permite añadir o quitar pantallas
extendidas del dispositivo. Puede tener hasta ocho pantallas
extendidas.
•
Ajustes
( ): brinda acceso rápido al menú Ajustes del
dispositivo.
–
También se puede acceder al menú Ajustes presionando
y después pulsando en
➔
Ajustes
Tecla de inicio
La tecla de
inicio
( ) le lleva de vuelta a la pantalla
de inicio (pantalla 3 de las 7 pantallas disponibles en
total).
䊳
Manténgala presionada para iniciar la pantalla
Reciente (aplicaciones recientes)/Administrador
de tareas. Para obtener más información,
consulte
“Acceso a aplicaciones recientemente
utilizadas”
en la página 27.
Tecla de retroceso
La tecla de
retroceso
( ) le lleva de vuelta a la
pantalla anteriormente activa. Si el teclado en pantalla
se encuentra abierto, esta tecla lo cierra.
Tecla de búsqueda
La tecla de
búsqueda
( ) abre el cuadro de búsqueda
de Google, el cual se puede usar para buscar un
término clave en el teléfono o en línea. En algunos
situaciones, esta tecla abre un cuadro de búsqueda que
es específico sólo a la aplicación actual.
5:09 p.m.
Búsqueda
Todo Web Aplicaciones
Contactos
.
Explicación del teléfono 21

1.
Presione para iniciar el cuadro de búsqueda de Google.
– o bien –
Presione y pulse en
2.
Pulse en para iniciar la función
por voz
.
➔
.
Búsqueda
Uso de la búsqueda de Google
Utilice el cuadro de búsqueda de Google para buscar
manualmente un término tanto en su dispositivo como
en la web.
1.
Presione para iniciar el cuadro de búsqueda de Google.
2.
Pulse en para seleccionar un área de búsqueda:
•Todo
: busca su término de búsqueda en el dispositivo,
la web y Android Market.
•Web
: busca su término sólo en la web usando el motor
de búsqueda de Google.
• Aplicaciones
Market.
• Contactos
actuales en los contactos.
3.
Introduzca un término de búsqueda y pulse en un
: busca su término sólo en Android
: busca su término sólo en sus entradas
resultado en la lista de sugerencias, en los
resultados de búsqueda en el teléfono o en los
resultados de búsqueda anteriormente elegidos.
Una vez que se toca, el elemento se abre en la
aplicación apropiada.
– o bien –
Toc ar
Búsqueda por voz
( ) le permite hablar
en el micrófono del dispositivo para introducir un
término de búsqueda.
Uso de funciones de búsqueda por voz adicionales
Para obtener más información, consulte:
http://www.google.com/mobile/voice-actions/
.
Desde un cuadro de diálogo de búsqueda por voz
abierto, diga las siguientes palabras para acceder a
características adicionales:
•
acciones por voz
(como: [su consulta]) le permite buscar
en la web diciendo los parámetros de búsqueda.
•
escuchar [artista/canción/álbum]
: le permite comenzar a
escuchar la canción seleccionada en Slacker Radio.
•
enviar texto a [destinatario] [mensaje]
: le permite abrir
la pantalla Mensajería.
•
navegar a [dirección/ciudad/nombre de negocio]
permite recibir direcciones mediante Google maps™. Utilice
una dirección, el nombre de un negocio, el tipo de negocio u
otra información de navegación para obtener las direcciones
deseadas.
•
llamar [nombre]
: le permite abrir el marcador telefónico y
llamar automáticamente a un contacto.
•
enviar correo electrónico a [destinatario] [asunto]
permite abrir su cuenta de correo electrónico y redactar un
mensaje de correo electrónico nuevo.
•
mapa de [ubicación]
: le permite ver un mapa de un área
mediante Google maps. Utilice una dirección, el nombre de
un negocio, un código postal u otra información de
navegación.
•
ir a [sitio web]
: le permite navegar a cualquier componente
de su dispositivo.
•
nota para mí mismo [mensaje]
: le permite buscar una
nota guardada en su bloc de notas.
: le
: le
22
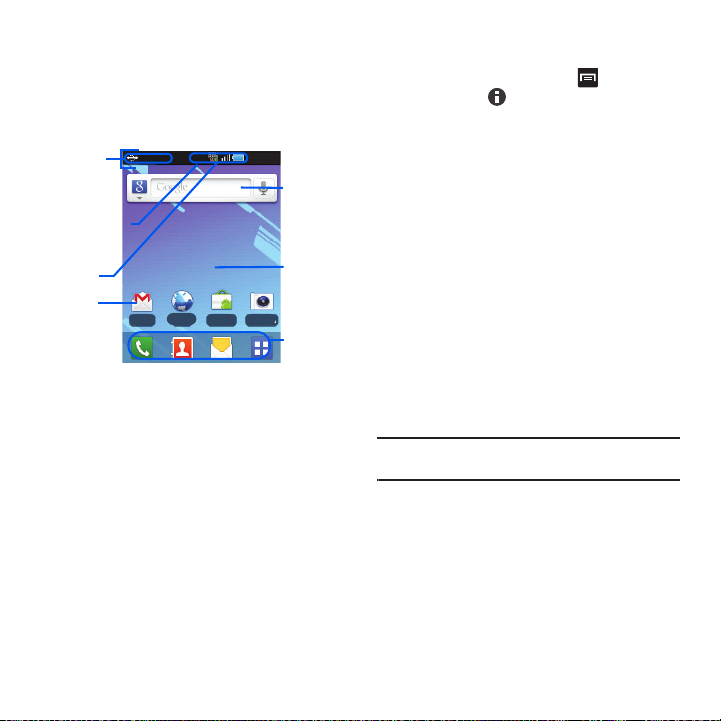
Pantalla de inicio
5:09 p.m.
Gmail Navegad Market Cámara
Barra/widget
Pantalla
Accesos
Área de
Barra
notificaciones
Área de
estado
Accesos
de búsqueda
de Google
de inicio
directos
primarios
directos
de estado
La pantalla de inicio es el punto de partida para utilizar
las aplicaciones del teléfono. Hay siete paneles
disponibles y cada uno contiene accesos directos o
aplicaciones predeterminados. Puede personalizar cada
uno de los paneles.
•
Área de notificaciones
: muestra aquellos iconos
asociados con notificaciones para el usuario final, como:
mensajes de correo electrónico, llamadas (perdidas, en
curso), nuevo correo de voz, próximos eventos, conexión
USB, correos electrónicos y mensajes de texto/MMS.
–
Estas notificaciones aparecen en la parte superior
izquierda de la pantalla (dentro del área de la barra de
estado) y muestran información importante para el
usuario.
–
Se puede acceder a esta información deslizando el dedo
hacia abajo desde la barra de estado (página 20) o
accediendo al panel Notificaciones (
Notificaciones
•
Área de estado
[]).
: muestra aquellos iconos asociados con el
>
estado del dispositivo, como comunicación, cobertura,
comunicación Bluetooth, 3G y Wi-Fi, nivel de carga de la
batería, GPS, etc.
•
Pantalla de inicio
: es una pantalla personalizable que
proporciona información sobre notificaciones y estado del
dispositivo, y permite el acceso a widgets de aplicación.
•
Pantallas de inicio extendidas
: se extiendan más allá del
ancho de pantalla visible actual para proporcionar más
espacio para añadir iconos, widgets y otras características
de personalización.
–
Hay siete pantallas (paneles) extendidas disponibles y
cada una puede contener sus propios accesos directos o
widgets. Estas pantallas comparten el uso de los tres
accesos directos primarios.
–
La pantalla actual se indica en la parte superior mediante
un círculo más grande. Se dispone de hasta siete (7)
pantallas en total.
Nota:
Tanto la barra de estado como los accesos directos
primarios están visibles en todas las pantallas.
•
Búsqueda de Google
: es un motor de búsqueda de
Internet en pantalla accionado por Google™. Toque para
acceder a la característica de búsqueda por voz donde
puedes introducir verbalmente un término de búsqueda e
iniciar una búsqueda en línea.
•
Widgets
: son aplicaciones en pantalla autónomas (no
accesos directos). Se pueden colocar en cualquiera de las
pantallas disponibles (principal o extendidas).
Explicación del teléfono 23

•
El contador muestra
la pantalla
actualmente activa
Widget
Accesos directos
: son iconos que inician aplicaciones
disponibles del dispositivo, como cámara, YouTube, correo
de voz, contactos, teléfono, correo electrónico, Market, etc.
Estos accesos directos funcionan de la misma manera que
los en su computadora.
–
Aunque es posible algunos accesos directos ya se
encuentren en las pantallas de inicio extendidas, la
mayoría también pueden encontrarse en las pantallas de
aplicaciones.
–
Se puede acceder a las pantallas de aplicaciones
pulsando en (
Aplicaciones
) desde el área de
accesos directos primarios.
–
Los accesos directos se pueden quitar de una pantalla y
volver a añadir las veces que sean.
•
Accesos directos primarios
: son cuatro accesos directos
presentes en todas las pantallas disponibles y se pueden
usar tanto para navegar dentro del dispositivo como iniciar
cualquiera de las siguientes funciones:
–
Tel é fo no
( ): inicia las funciones en pantalla
relacionadas con el teléfono (Teclado, Registro de
llamadas, Favoritos y Contactos).
–
Contactos
( ): inicia las pantallas relacionadas con
contactos (Contactos, Grupos, Historial y Actividades).
–
Mensajería
( ): inicia el menú Mensajería (cree
nuevos mensaje o abra una serie de mensajes existentes).
–
Aplicaciones/Inicio
: alterna la funcionalidad entre las
pantallas de inicio y de aplicaciones.
•
Pulse en (
Aplicaciones
) para acceder a las
pantallas de aplicaciones, cargadas con todas las
aplicaciones locales disponibles.
•
Mientras se encuentra en las pantallas de
aplicaciones, pulse en (
Inicio
) para regresar
fácilmente a la pantalla de inicio.
A medida que va pasando de una pantalla a la otra, el
contador de pantallas (ubicado en la parte superior de la
pantalla) indica el número de panel actual en un círculo.
5:09 p.m.
5:09 p.m.
Gmail Navegad Market Cámara
24

Navegación por las pantallas
5:09 p.m.
5:09 p.m.
5:09 p.m.
Búsqueda Teléfono Contactos
de Google
Gmail Mensajería Maps
Reciente
Administrador de tareas
Gmail Navegad Market Cámara
Contactos Grupos Historial Actividades
Buscar contactos
Lara
Marta
Silvia
Mostrar 5 contactos
Mantener presionado
Pulsar en
Tocar sin soltar
5:09 p.m.
2:00 p.m.
5:09 p.m.
7:28 p.m.
Ajustes
Conex. inalámbr. y redes
Ajustes de llamada
Sonido
Pantalla
Ubicación y seguridad
Aplics
p.m.
T
miércolos 6 de abril
Lara
Info Historial Actividades Multimedia
Teléfo no
Llamar a casa
Llamar al móvil
Impulsar
Deslizar
Girar
y arrastrar
Utilizando la pantalla táctil y las teclas, puede navegar
por las características del teléfono e introducir
caracteres. Se utilizan las siguientes convenciones en
este manual para describir la acción de navegación en
los procedimientos.
Navegación por las pantallas
Los siguientes términos describen las acciones en
pantalla y con botones y teclas físicos más comunes.
•
Mantener presionado:
las teclas y los botones físicos para seleccionar o activar un
elemento. Por ejemplo: presione la tecla de navegación para
recorrer un menú. Algunos botones y teclas requieren que
•
se les presione y mantenga presionados para activar una
característica; por ejemplo, se presiona la tecla de bloqueo
para bloquear y desbloquear el teléfono.
Pulsar en
: utilice un toque breve para seleccionar
elementos en la pantalla o para introducir texto en el teclado
QWERTY virtual. Por ejemplo: toque el icono de una
aplicación para abrir la aplicación. Un toque ligero funciona
mejor.
presionar corresponde al uso de
•
Tocar sin soltar
: Toque sin soltar un icono o tecla para abrir
las opciones disponibles o para acceder a un menú
emergente. Por ejemplo: mantenga presionada la pantalla
de inicio para acceder a un menú de opciones de
personalización.
•
Impulsar
: mueva su dedo en trazos más ligeros y rápidos
que deslizar. Este movimiento de dedo se utiliza siempre en
sentido vertical, como al impulsar por contactos o una lista
de mensajes.
•
Deslizar
: arrastre rápidamente su dedo vertical u
horizontalmente sobre la pantalla. Esto le permite mover el
área de enfoque o desplazarse por una lista. Por ejemplo:
deslice su dedo hacia la izquierda o hacia la derecha en la
pantalla de inicio para desplazarse entre los siete paneles.
•
Arrastrar
: presione con su dedo y mantenga la presión
antes de empezar a moverlo. No suelte su dedo hasta que
haya alcanzado la posición deseada.
Explicación del teléfono 25

•
Pellizcar (alejar)
Separar (acercar)
Girar
: cambie automáticamente la orientación de la pantalla
de vertical a horizontal girando el dispositivo a posición
horizontal. Por ejemplo: gire el teléfono a orientación
horizontal al introducir texto para tener un teclado más
grande o al ver contenido web para reducir al mínimo el
desplazamiento.
•
Pellizcar
: “pellizque” la pantalla usando su pulgar y dedo
índice para alejar la imagen al visualizar una foto o una
página web. (Acerque sus dedos para alejar la imagen.)
•
Separar
: “separe” su pulgar y dedo índice sobre la pantalla
para acercar la imagen al visualizar una foto o una página
web. (Acerque sus dedos para alejar la imagen.)
Nota:
Estas pantallas se pueden organizar en cualquier orden.
Para obtener más información, consulte
de las pantallas”
en la página 32.
“Personalización
Navegación por los menús
Puede adaptar la gama de funciones del teléfono a sus
necesidades usando menús y aplicaciones. Se accede a
los menús, submenús y características recorriendo los
menús disponibles en pantalla. El teléfono viene con
siete pantallas de inicio predeterminadas.
Navegación por los menús de aplicaciones
Se dispone de cuatro menús de aplicaciones
predeterminados. A medida que se añaden más
aplicaciones desde Android Market, se crean más
pantallas para albergar las nuevas aplicaciones.
1.
Presione y después pulse en
(
Aplicaciones
). Aparecerá el primer menú de
aplicaciones.
•
Para cerrar la pantalla de aplicaciones, pulse en
o presione .
2.
Deslice la pantalla para acceder a los otros menús.
3.
Pulse en cualquiera de los iconos en pantalla para iniciar la aplicación asociada.
26
 Loading...
Loading...