Samsung SGH-T208 User Manual

GSM TELEPHONE
SGH-T208
ELECTRONICS
* Some of the contents in this manual may differ from your phone,
depending on the software installed or your service provider.
Printed in Korea
Code No.: GH68xxxxxA
English. 08/2002. Rev. 1.0
World Wide Web
http://www.samsungmobile.com
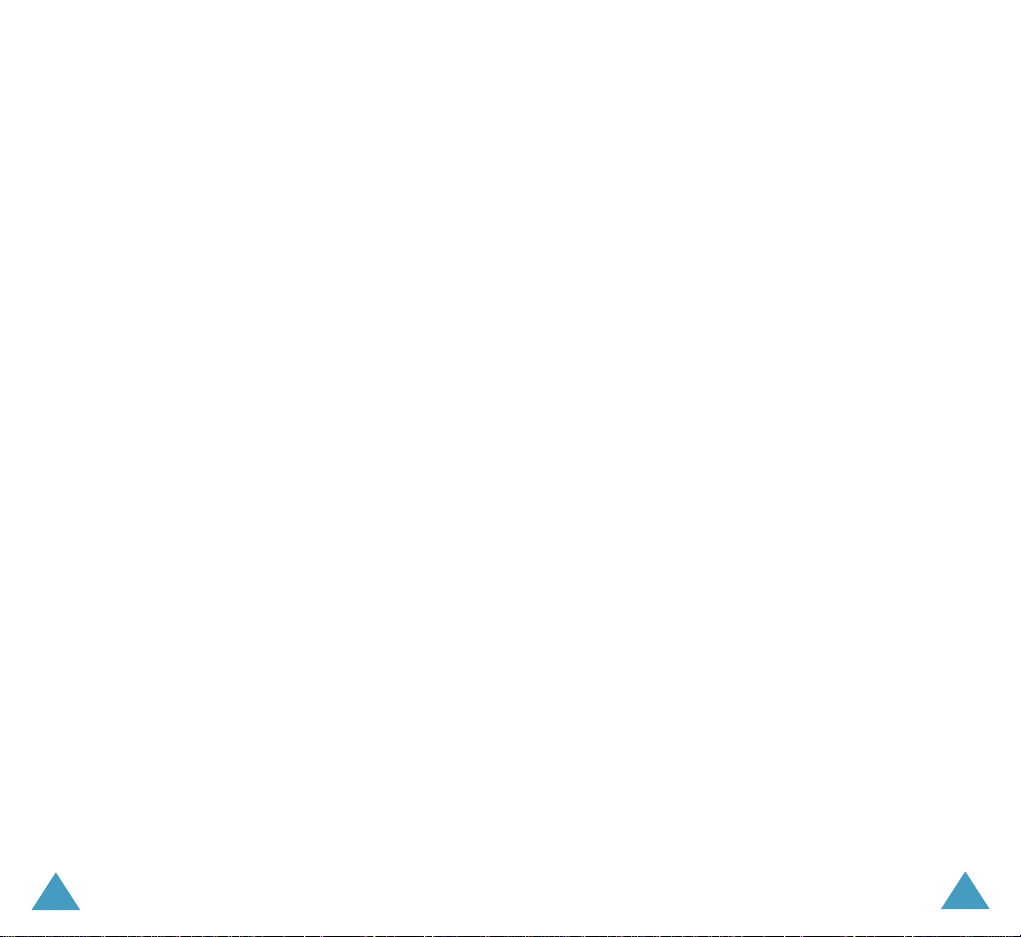
2
Contents
Important Safety Precautions .......................... 7
Unpacking ........................................................ 9
Your Phone..................................................... 10
Phone Layout .................................................... 10
Display............................................................. 13
Getting Started............................................... 16
Installing the SIM Card....................................... 16
Charging a Battery............................................. 18
Switching the Phone On/Off ................................ 22
Call Functions................................................. 23
Making a Call .................................................... 23
Adjusting the Volume ......................................... 25
Answering a Call................................................ 26
Viewing Missed Calls .......................................... 27
Quickly Switching to Silent Mode ......................... 29
Selecting Functions and Options..................... 30
Example: Setting the Display Language ................ 32
Phonebook ..................................................... 34
Storing a Number with a Name............................ 34
Using Phonebook Entry Options ........................... 36
Searching for a Number in the Phonebook............. 38
Editing Caller Group ........................................... 40
Speed-dialling ................................................... 41
Checking Memory Status .................................... 42
Entering Text.................................................. 43
Changing the Text Input Mode............................. 44
Using the Chinese Pinyin Mode ............................ 46
Using the Chinese Stroke Mode ........................... 48
Using the Quick English Mode.............................. 51
Using the English Mode ...................................... 53
3
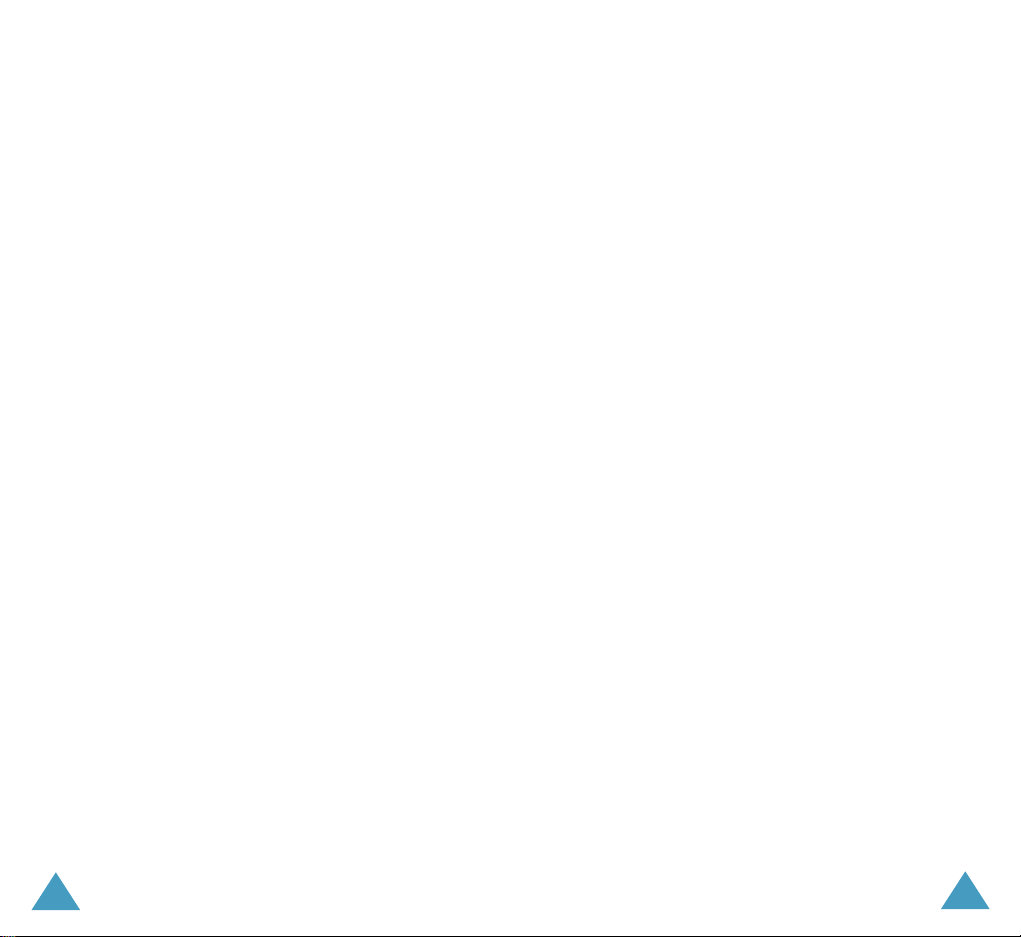
4
5
Contents
Entering Text
(continued)
Using the Number Mode ..................................... 55
Using the Symbolic Mode.................................... 55
Using Help ........................................................ 55
Options During a Call...................................... 56
Putting a Call on Hold......................................... 56
Switching the Microphone Off (Mute).................... 57
Muting/Sending Key Tones.................................. 58
Searching for a Number in the Phonebook............. 58
Using the SMS Service ....................................... 59
Answering a Second Call..................................... 59
Making a Multiparty Call ..................................... 60
Using the Menus ............................................. 62
Accessing Menu Functions by Scrolling.................. 62
Accessing Menu Functions by Using Shortcuts........ 63
List of Menu Functions........................................ 64
Messages........................................................ 68
Read Messages
Write Messages
Templates
Setup
(Menu 1.4)
Broadcast
Voice Mail
My Contents
Memory Status
(Menu 1.1)
(Menu 1.2)
(Menu 1.3)
................................. 68
................................. 69
........................................ 71
.............................................. 72
(Menu 1.5)
(Menu 1.6)
......................................... 73
........................................ 74
(Menu 1.7)
..................................... 75
(Menu 1.8)
................................. 75
Contents
Sound Settings ............................................... 79
Ring Tone
Ring Volume
Alert Type
Keypad Tone
Message Tone
AutoFolder Tone
Extra Tones
(Menu 3.1)
(Menu 3.2)
(Menu 3.3)
(Menu 3.4)
(Menu 3.5)
(Menu 3.6)
(Menu 3.7)
........................................ 79
..................................... 79
........................................ 80
.................................... 80
................................... 81
................................ 82
...................................... 82
Phone Settings ............................................... 83
Infrared Activate
My Settings
Greeting Message
Own Number
Language
Security
(Menu 4.6)
LCD Settings
Extra Settings
Short Cut
Reset Settings
(Menu 4.1)
(Menu 4.2)
(Menu 4.3)
(Menu 4.4)
(Menu 4.5)
........................................... 86
(Menu 4.7)
(Menu 4.8)
(Menu 4.9)
(Menu 4.10)
............................... 83
...................................... 84
.............................. 85
.................................... 86
......................................... 86
.................................... 89
................................... 91
......................................... 92
................................. 93
Organiser ....................................................... 94
Calendar
To Do List
Time & Date
Alarm
Calculator
Currency Exchange
(Menu 5.1)
(Menu 5.2)
(Menu 5.3)
(Menu 5.4)
(Menu 5.5)
.......................................... 94
........................................ 96
..................................... 99
............................................ 100
...................................... 101
(Menu 5.6)
.......................... 102
Call Records ................................................... 76
Missed Calls
Received Calls
Dialled Calls
Call Time
Call Cost
(Menu 2.1)
(Menu 2.2)
(Menu 2.3)
(Menu 2.4)
(Menu 2.5)
...................................... 76
.................................. 76
..................................... 77
.......................................... 77
.......................................... 78
Network Services ......................................... 103
Call Diverting
Call Barring
Call Waiting
Network Selection
Caller ID
Closed User Group (CUG)
(Menu 6.1)
(Menu 6.2)
(Menu 6.3)
(Menu 6.4)
(Menu 6.5)
.................................. 103
.................................... 105
.................................... 107
........................... 108
........................................ 109
(Menu 6.6)
................. 109
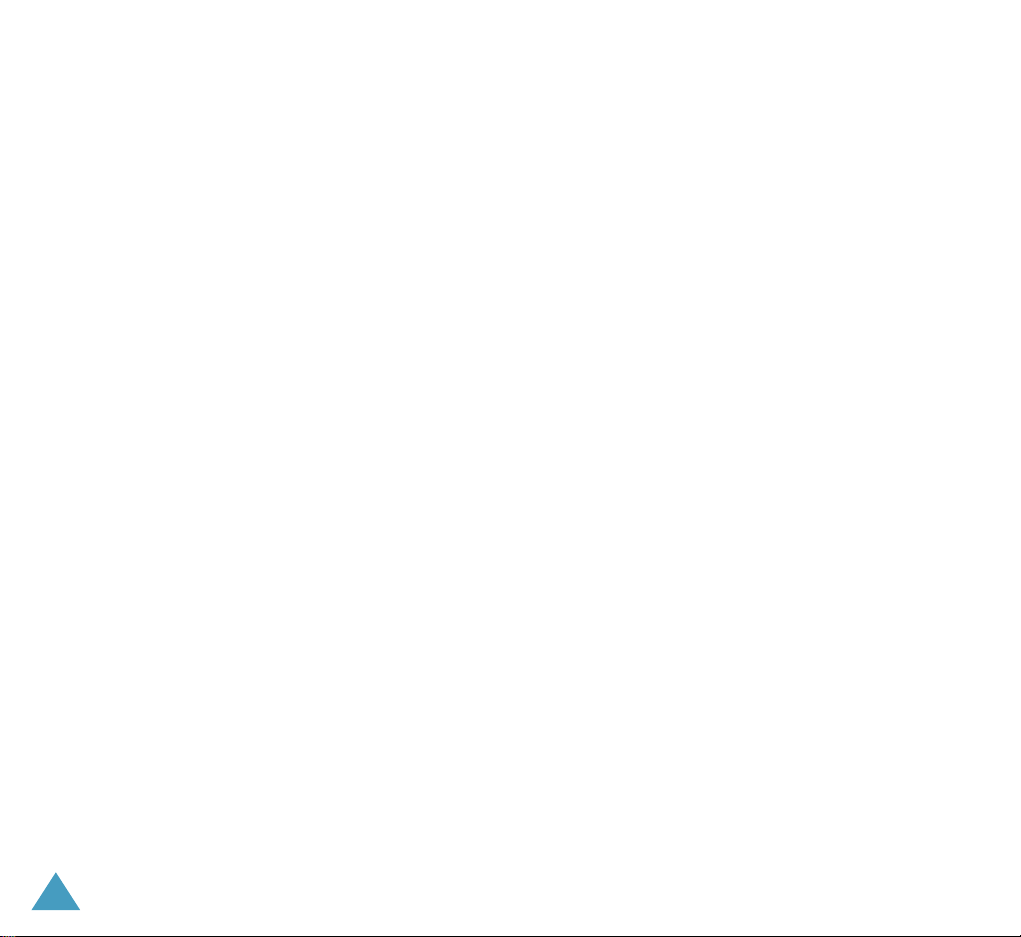
Contents
6
Fun Box ........................................................ 111
Games
(Menu 7.1)
WAP Browser
Downloads
........................................... 111
(Menu 7.2)
(Menu 7.3)
.................................. 111
..................................... 112
Solving Problems.......................................... 113
Access Codes................................................ 116
Phone Password .............................................. 116
PIN................................................................ 117
PUK ............................................................... 117
PIN2 .............................................................. 118
PUK2 ............................................................. 118
Barring Password............................................. 119
Health and Safety Information ..................... 120
Precautions When Using Batteries ...................... 120
Road Safety .................................................... 122
Operating Environment..................................... 124
Potentially Explosive Atmospheres ..................... 126
Emergency Calls.............................................. 127
Other Important Safety Information ................... 128
Care and Maintenance ...................................... 129
Glossary ....................................................... 131
Index ........................................................... 134
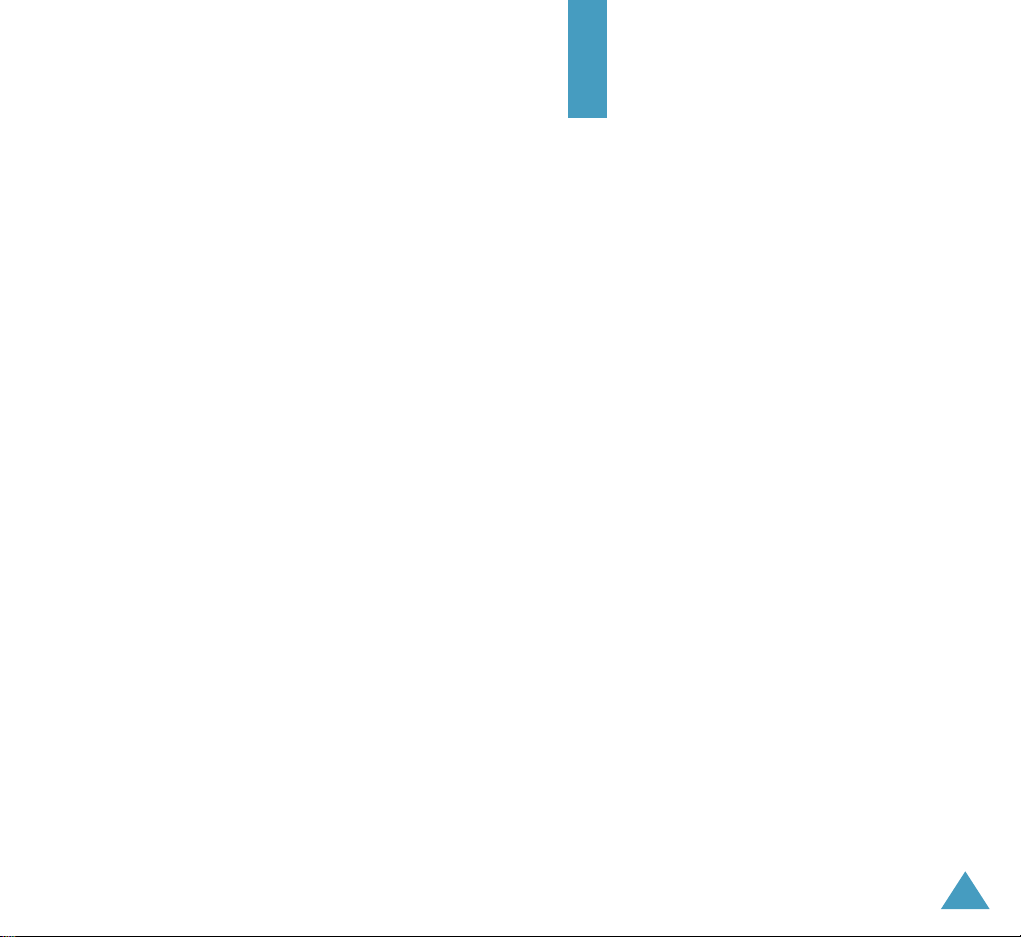
Important Safety
Precautions
Read these guidelines before using your wireless
phone.
Failure to comply with them may be
dangerous or illegal
information, see “Health and Safety Information”
on page 120.
Road Safety at All Times
Do not use a hand-held phone while driving; park
the vehicle first.
Switching Off When Refuelling
Do not use the phone at a refuelling point
(service station) or near fuels or chemicals.
Switching Off in Aircraft
Wireless phones can cause interference. Using
them in aircraft is both illegal and dangerous.
Switching Off in Hospitals
Switch off your phone near medical equipment.
Follow any regulations or rules in force.
. For more detailed safety
Interference
All wireless phones may be subject to interference,
which could affect their performance.
Special Regulations
Meet any special regulations in force in any area
and always switch off your phone whenever it is
forbidden to use it, or when it may cause
interference or danger (in a hospital for example).
7
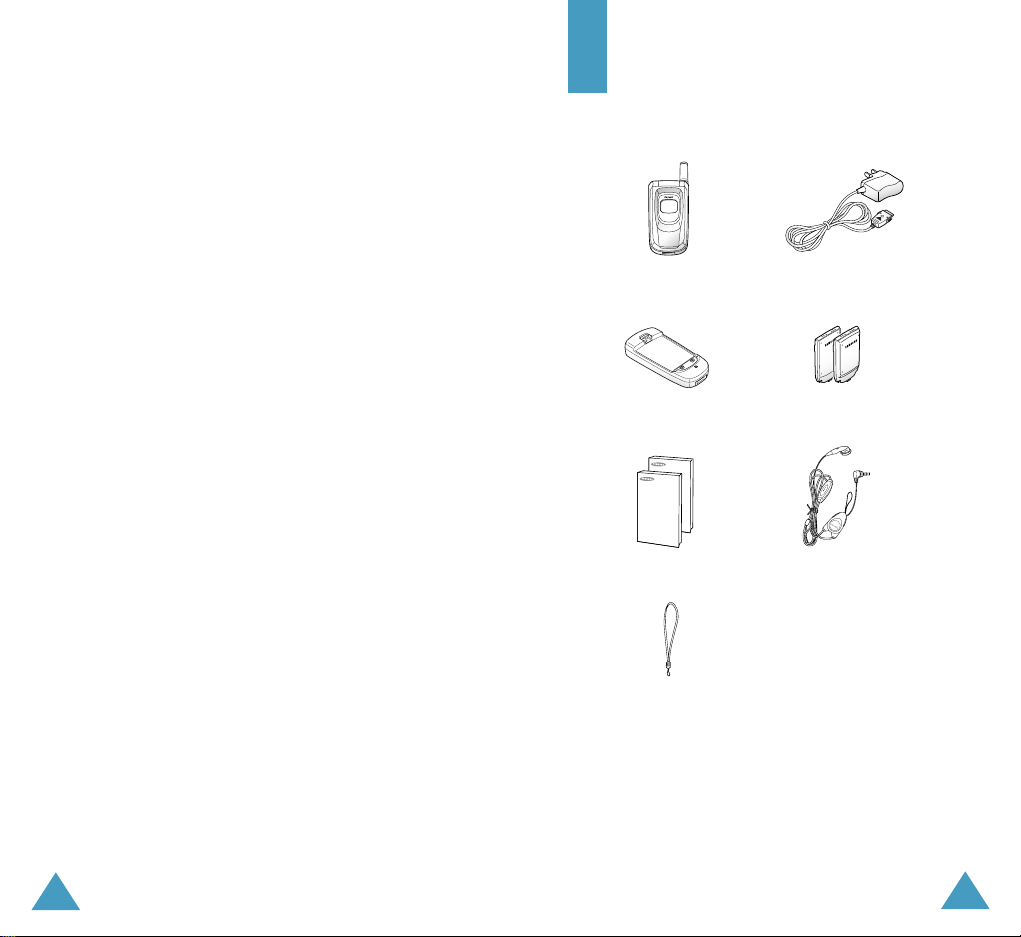
Important Safety Precautions
Batteries
Sensible Use
Use only in the normal position (held to the ear).
Avoid unnecessary contact with the antenna
when the phone is switched on.
Accessories and Batteries
Use only Samsung-approved accessories and
batteries.
Qualified Service
Only qualified service personnel may install or
repair your phone.
Unpacking
Your package contains the following items:
Handset
Battery Charger
User’s Manuals
Travel Adapter
Ear-microphone
8
Hand Strap
In addition, you can obtain the following accessories
for your phone from your local Samsung dealer.
• Ear-microphone
• Standard/Extended batteries
• Simple hands-free kit
• Car holder
• Cigarette lighter adapter
9
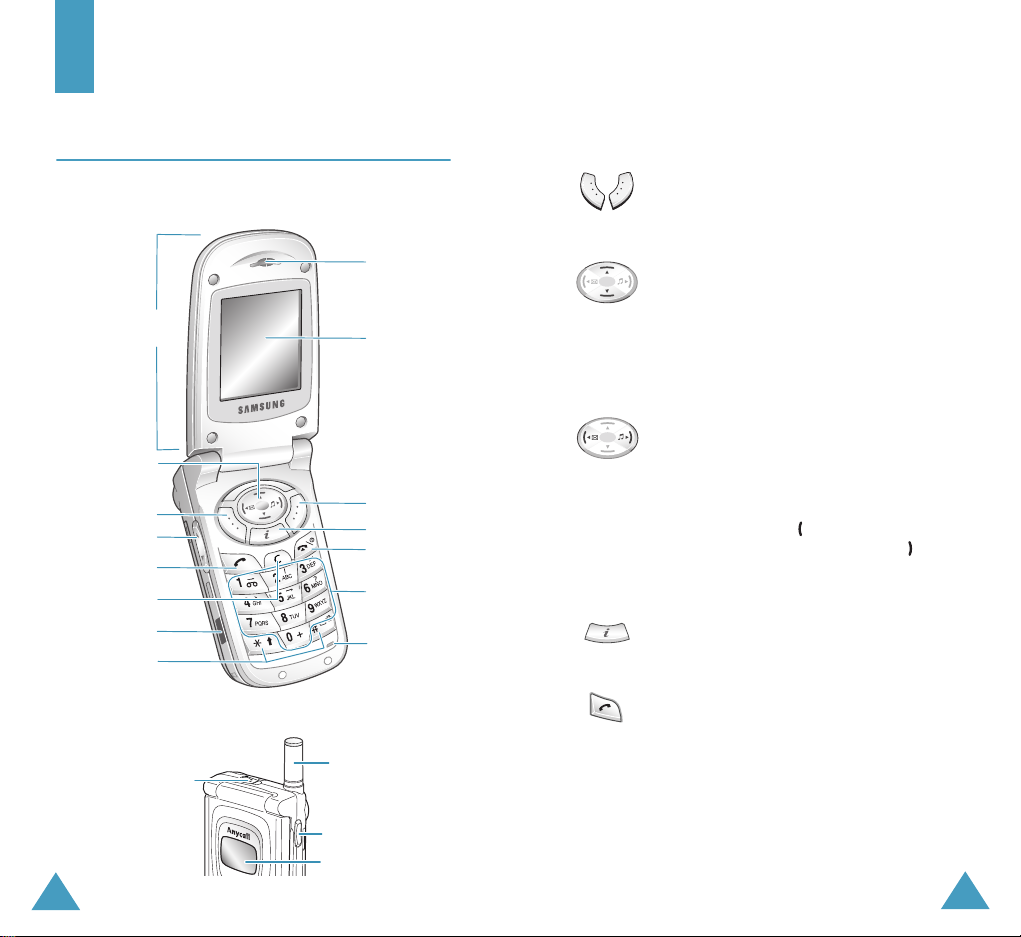
Your Phone
Your Phone
Phone Layout
The following illustrations show the main elements
of your phone.
Earpiece
Navigation
Soft key (left)
Volume/menu
browse keys
Dial/menu
confirmation key
Cancel/
correction key
IrDA port
Special
function keys
Ear-microphone
10
Folder
keys
jack
Display
Soft key (right)
WAP browser key
Power on/off
/menu exit key
Alphanumeric
keys
Microphone
Antenna
Auto folder key
External display
Key Description
Perform the functions indicated by the
text above them on the bottom line of
the display.
(soft keys)
In menu mode , scroll through the menu
options and phonebook memory.
In idle mode, allow you to access your
favourite menu options directly (for
more information about shortcuts, see
page 92).
In menu mode , return to the previous
menu level and select the current menu
respectively.
When entering text , move the cursor to
the left and to the right respectively.
In idle mode , the key enters the
Read Message menu and the key
enters the
In idle mode, quickly launches the WAP
browser.
Makes or answers a call.
In idle mode, recalls the last number
dialled or received.
In menu mode, selects a menu function
or stores information that you have
entered, such as a name, in the phone
or SIM memory.
Ring Tone menu.
11
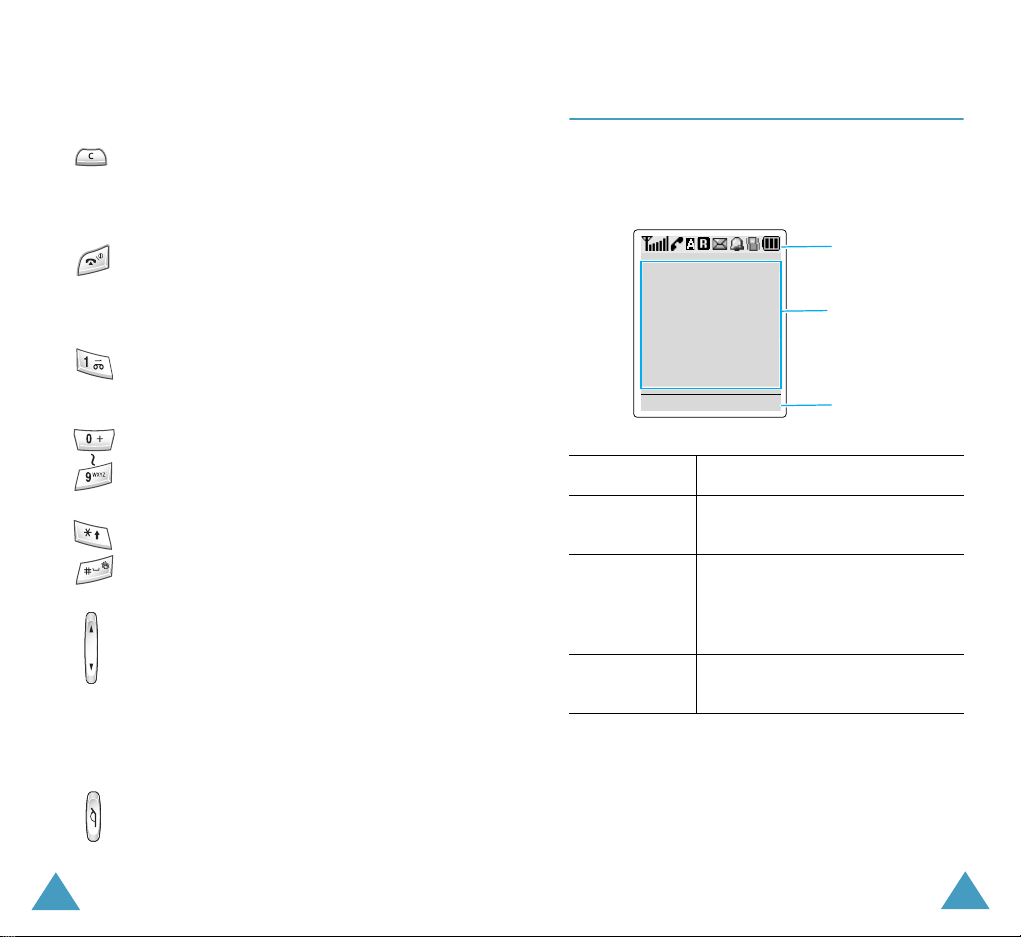
Your Phone
Your Phone
Key Description
Deletes characters from the display.
In menu mode, returns to the previous
menu level.
Ends a call. Also switches the phone on
and off when held down.
In menu mode, cancels your input and
returns to idle mode.
In idle mode, allows you to quickly
access your voice mail server when held
down.
Enter numbers, letters and some
special characters.
Enter special characters.
Perform various functions.
(on the left side of the phone)
During a call, adjust the earpiece
volume.
In idle mode, adjust the key tone
volume.
In menu mode, scroll through the menu
options and phonebook memory.
Display
Display Layout
The display comprises three areas.
Icons
Text and
graphic area
Menu Name
Area Description
First line Displays various icons (see
page 14).
Middle lines Display messages, instructions
and any information that you
enter (number to be dialled, for
example).
Last line Shows the functions currently
assigned to the two soft keys.
Soft keys
12
(on the right side of the phone)
Opens or closes the folder.
13
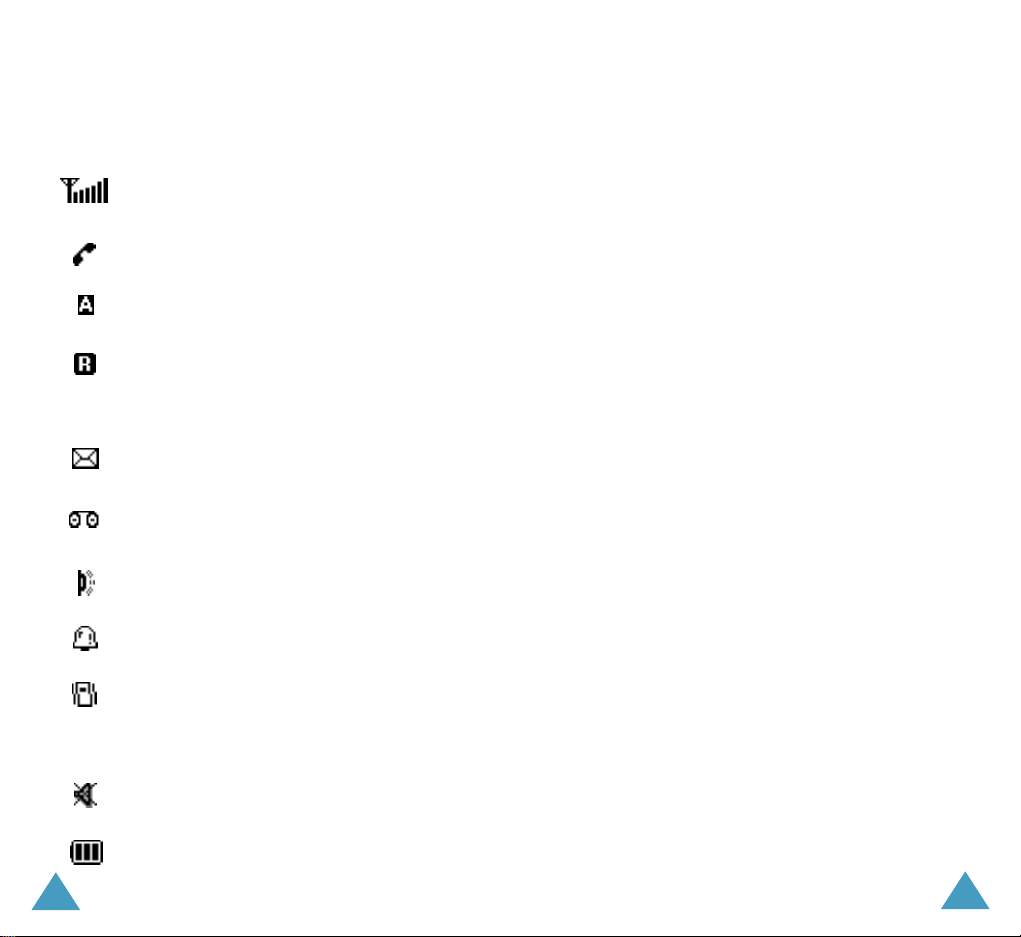
Your Phone
Your Phone
Icons
Icon Description
Shows the received signal strength. The
greater the number of bars, the stronger
the signal.
Appears when a call is in progress.
Appears when you are entering text to
indicate the current text input mode.
Appears when you are out of your home
area and have registered onto a different
network, for example, when travelling in
other countries.
Appears when a new text message is
received.
Appears when a new voice mail message is
received.
Appears when the IrDA port is active. For
details, see page 83.
Appears when you set an alarm.
Backlight
The display is illuminated by a backlight. When you
press any key, the backlight illuminates. It turns off
if no key is pressed within a given period of time,
depending on the
Settings
To specify the length of time for which the backlight
is active, set the
4.7.2
You can also set the phone to use the backlight only
during a specified period time via the
menu option (
further details.
menu.
); see page 90 for further details.
Back Light
Back Light
Menu 4.7.3
option in the
menu option (
); see page 90 for
Phone
Menu
Auto Light
External Display
Your phone has an external display on the folder. It
indicates when you have an incoming call or a
message. It also alerts you when you set an alarm
at the specified time.
When you press and hold down one of the volume
keys on the left side of the phone with the folder
closed, the backlight of the external display
illuminates.
14
Appears when silent mode is active or
when you set the phone to vibrate when a
call comes in via the
Menu 3.3
option (
Appears when mute mode is active.
Shows the level of your battery. The more
bars you see, the more power you have
left.
Alert Type
).
menu
15
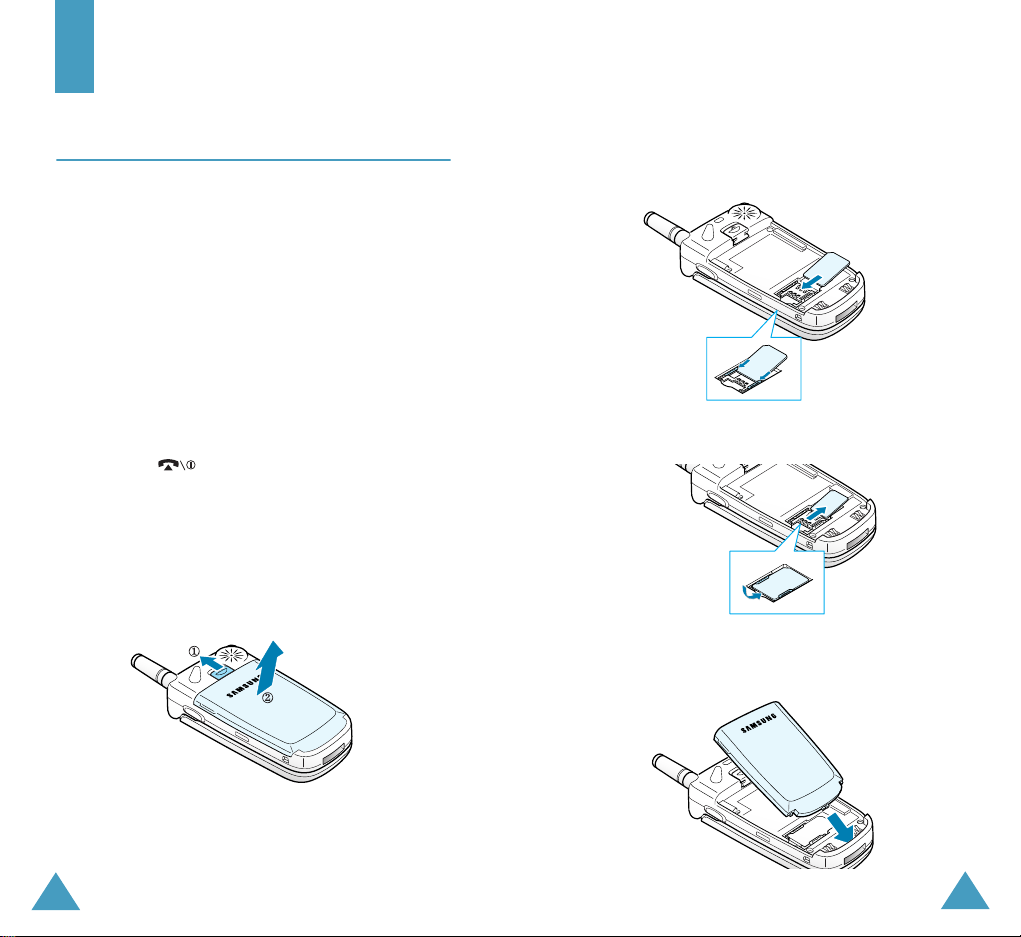
Getting Started
Getting Started
Installing the SIM Card
When you subscribe to a cellular network, you are
provided with a plug-in SIM card loaded with your
subscription detail, such as PIN, optional services
available and so on.
Important!
1. If necessary, switch off the phone by holding
down the key until the power-off image is
displayed.
2. Remove the battery. To do so:
➀ Push the catch above the battery towards the
➁ Lift the battery away, as shown.
The plug-in SIM card and its contacts
can be easily damaged by scratches
or bending, so be careful when
handling, inserting or removing the
card.
Keep all SIM cards out of the reach of
small children.
top of the phone and hold it in this position.
3. Slide the SIM card into the SIM card holder so
that the holder locks the card in position.
Make sure that the notched corner is at the top
left and the gold contacts of the card face into
the phone.
Note:
When you need to remove the SIM card, slide
it, as shown, and take it out of the holder.
4. Place the battery back to match the tabs on it to
the holes at the bottom of the phone.
16
17
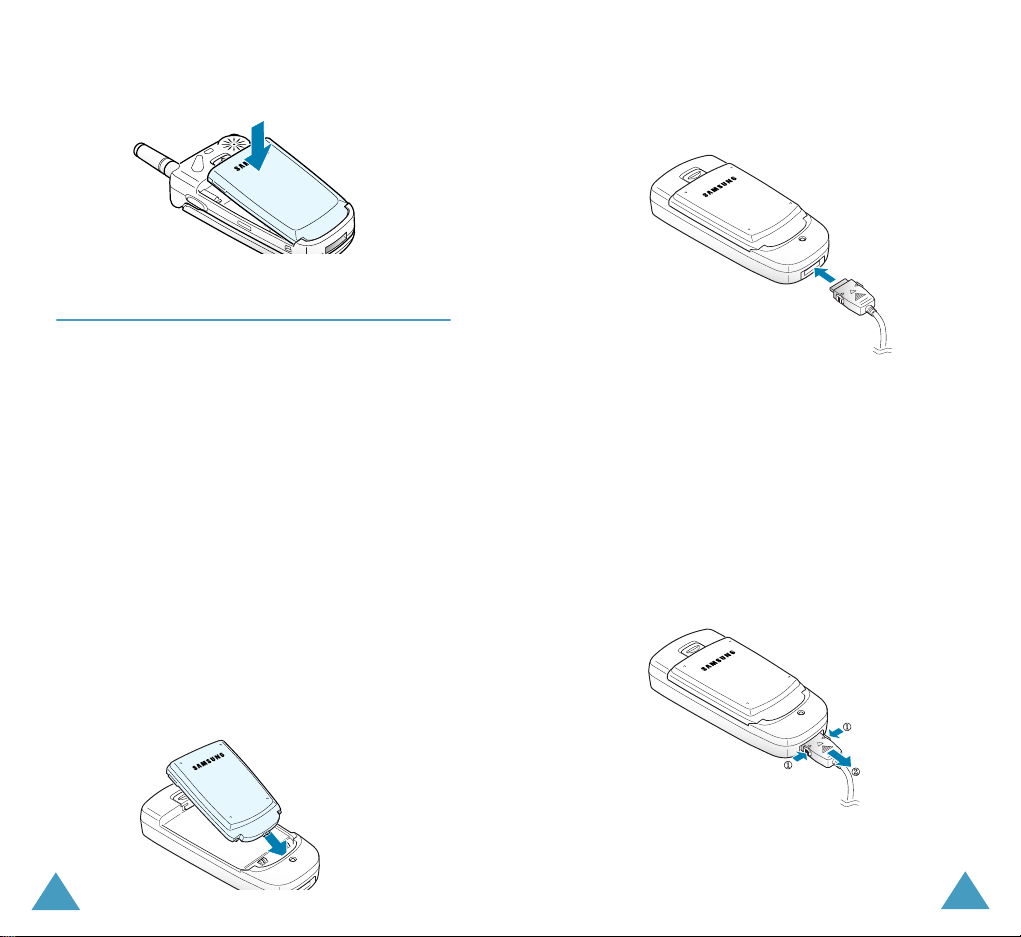
Getting Started
Getting Started
5. Press the battery down until it clicks into place.
Charging a Battery
Your phone is powered by a rechargeable Li-ion
battery. A travel adapter and a battery charger are
provided with your phone. Use only approved
batteries and chargers. Ask your local Samsung
dealer for further details.
Note:
You must fully charge the battery before using
your phone for the first time. A discharged
battery is fully recharged in approximately 200
minutes.
Using the Battery Charger
Using the battery charger, you can charge the
battery alone.
1. Insert the battery alone into the slot of the
charger ensuring that the terminals on the
battery contacts with those on the charger.
Press the battery down until it clicks into place.
2. Plug the connector of the travel adapter into the
jack at the bottom of the charger.
3. Plug the adapter into a standard AC wall outlet.
The LED on the charger will indicate the charging
progress with the following colours:
• Red: the battery is charging
• Green: the battery is completely charged
• Yellow: the battery is not correctly plugged in or
operating in a too high or too low temperature.
4. When charging is finished, unplug the adapter
from both the power outlet and the charger.
18
19
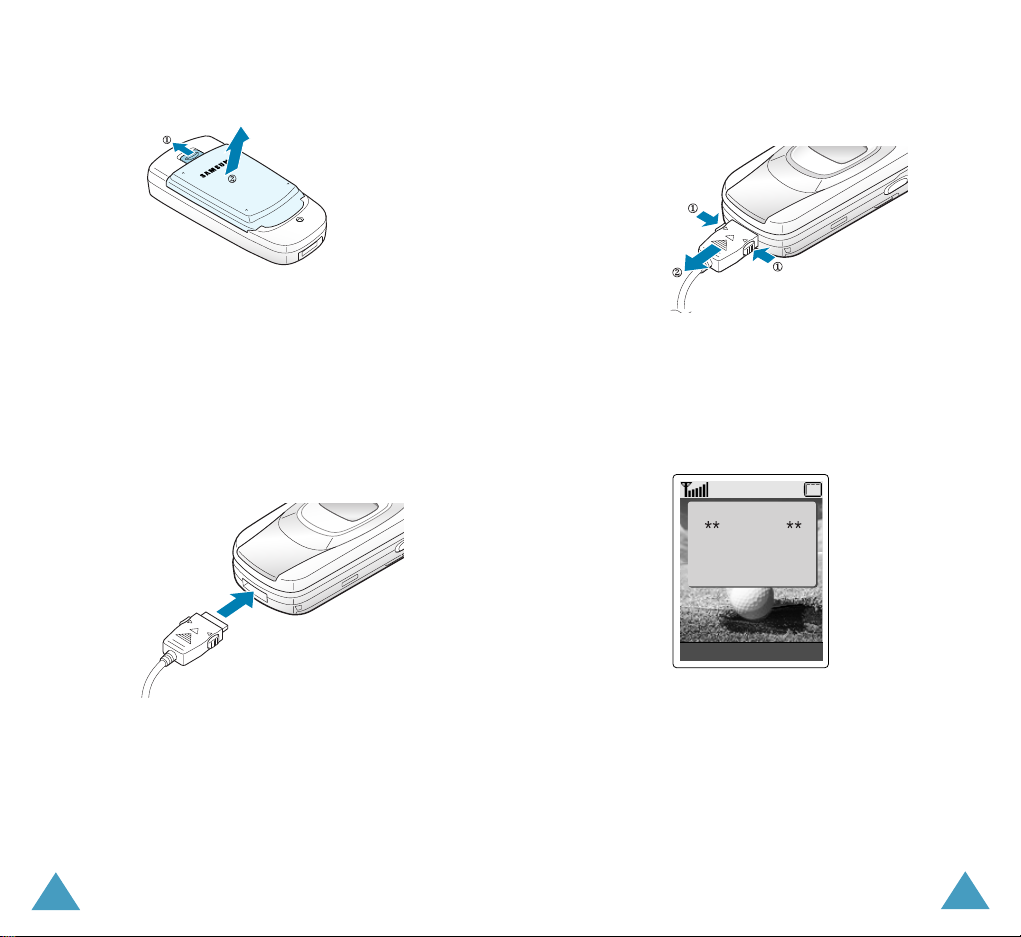
Getting Started
Getting Started
5. Take the battery out of the charger.
Using the Travel Adapter
The travel adapter allows you to use the phone
while the battery is charging, but this will cause the
phone to charge more slowly.
1. With the battery in position on the phone, plug
the connector of the travel adapter into the jack
at the bottom of the phone.
3. When charging is finished, unplug the adapter
from both the power outlet and the phone.
Low Battery Indicator
When the battery is weak and only a few minutes of
talk time remain, you will hear a warning tone and
a message will be repeated at regular intervals on
the display:
Warning
Low Battery
Menu
Name
2. Plug the adapter into a standard AC wall outlet.
20
When the battery becomes too weak for the phone
to operate, it switches off automatically.
21
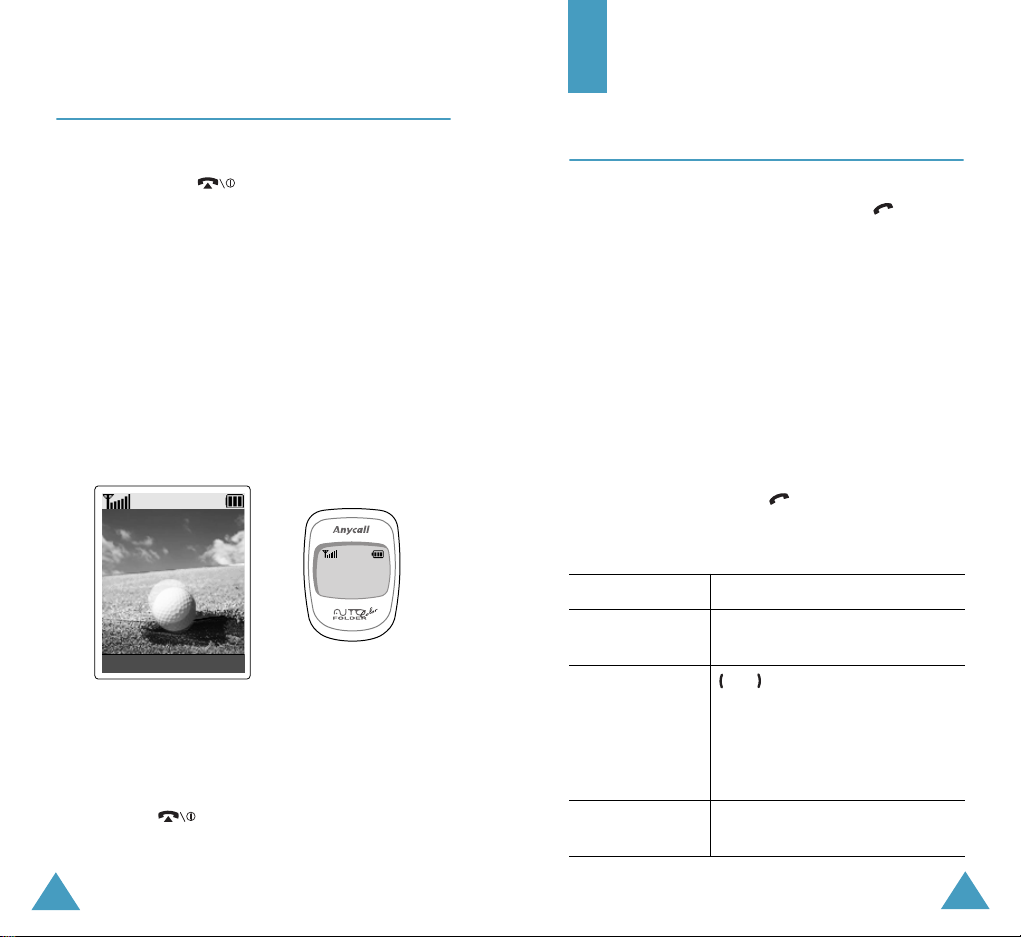
Getting Started
Switching the Phone On/Off
Call Functions
1. Open the folder.
2. Hold down the key until the phone
switches on.
3. If the phone asks for a password, key in the
password and press the
password is factory set to “00000000.” For
further details, see page 116.
4. If the phone asks for a PIN, key in the PIN and
press the
page 117.
The phone searches for your network and when
it finds the network, the idle screen, illustrated
below, appears on each display. Now, you can
make or receive a call.
Note:
5. When you wish to switch the phone off, hold
down the key until the power-off image is
displayed.
OK
soft key. For further details, see
Service Provider
07:30
Mon 29 Apr
Menu
To change the display language, use the
Language
further details, refer to page 86.
Name
menu option (
OK
soft key. The phone
07:30
Mon 04/29
Menu 4.5
); for
Making a Call
When the idle screen is displayed, key in the area
code and phone number, and press the key.
Note:
If you have checked the
in the
Extra Settings
the number is redialled automatically up to ten
times when the person does not answer your
call or is already on the phone; see page 91 for
further details.
Making a International Call
1. Press and hold down the 0 key.
+
international prefix appears.
The
2. Key in the country code, area code and phone
number and press the key.
Correcting the Number
To clear... Press the...
C
The last digit
displayed
Any other digit
in the number
The whole
display
key.
or key until the cursor is
next to the right of the digit to
be cleared. Press the
You can also insert a missing
digit simply by pressing the
appropriate key
And hold down the
more than one second.
Auto Redial
menu (
Menu 4.8
C
option
C
key.
key for
),
22
23
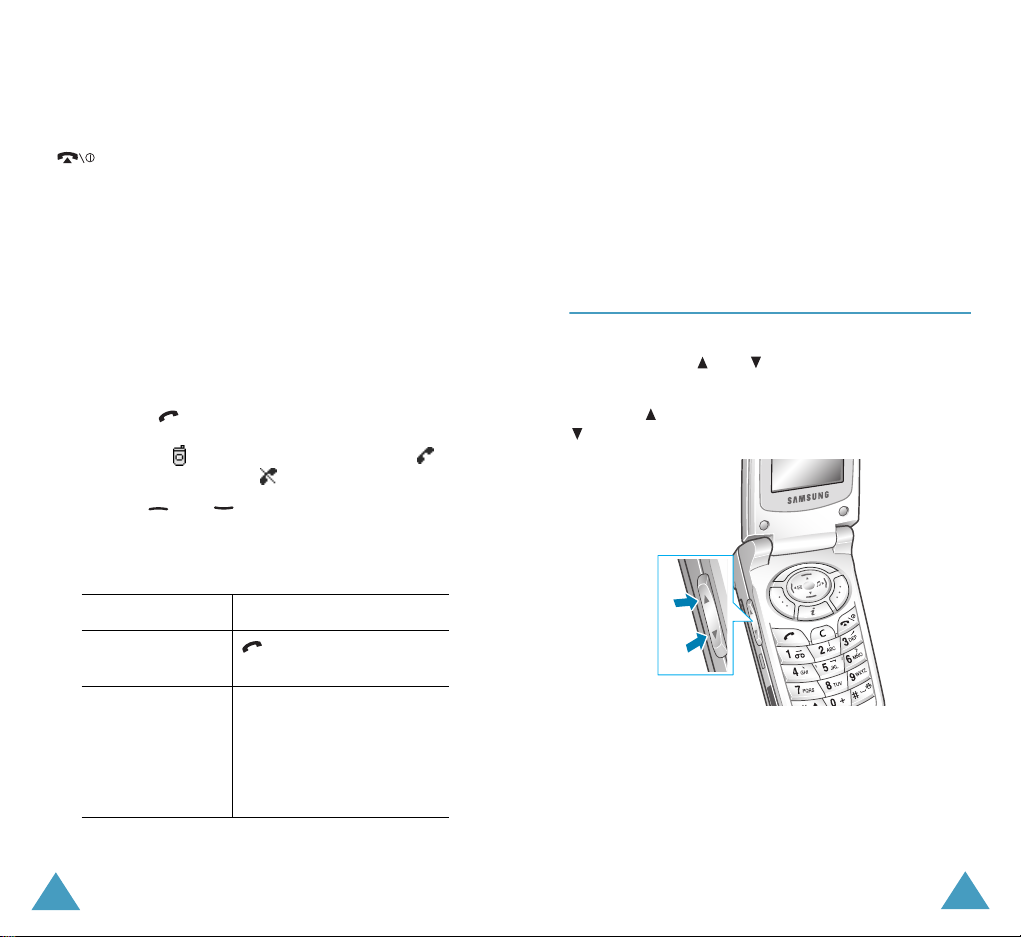
Call Functions
Call Functions
Ending a Call
When you want to finish your call, briefly press the
key.
Redialling the Last Number
The phone stores the numbers you dialled, received
or missed, if the caller is identified; see “Call
Records” on page 76 for further details.
To recall any of these numbers:
1. If you have typed any characters on the display,
clear the display by holding down the
more than one second.
2. Press the key to display a list of the last
numbers in order of the time in which the call
was made; is displayed for dialled calls,
for received calls, and for missed calls.
3. Use the and keys to scroll through the
numbers until the required number is
highlighted.
C
key for
4.
To... Press the...
Dial the number
highlighted
Edit the number
highlighted
key.
•
Edit
soft key, and
• Change the number as
needed, referring to
“Correcting the
Number” on page 23 for
further details.
Making a Call from the Phonebook
You can store frequently-dialled phone numbers with
a name in the SIM card or the phone memory, which
is called the phonebook. You then simply select the
required name to recall the associated number. For
further details about the Phonebook features, refer
to page 34.
Adjusting the Volume
During a call, if you want to adjust the earpiece
volume, use the and keys on the left side of the
phone.
Press the key to increase the volume level and the
key to decrease the level.
In idle mode, you can adjust the key tone volume
using these keys.
24
25
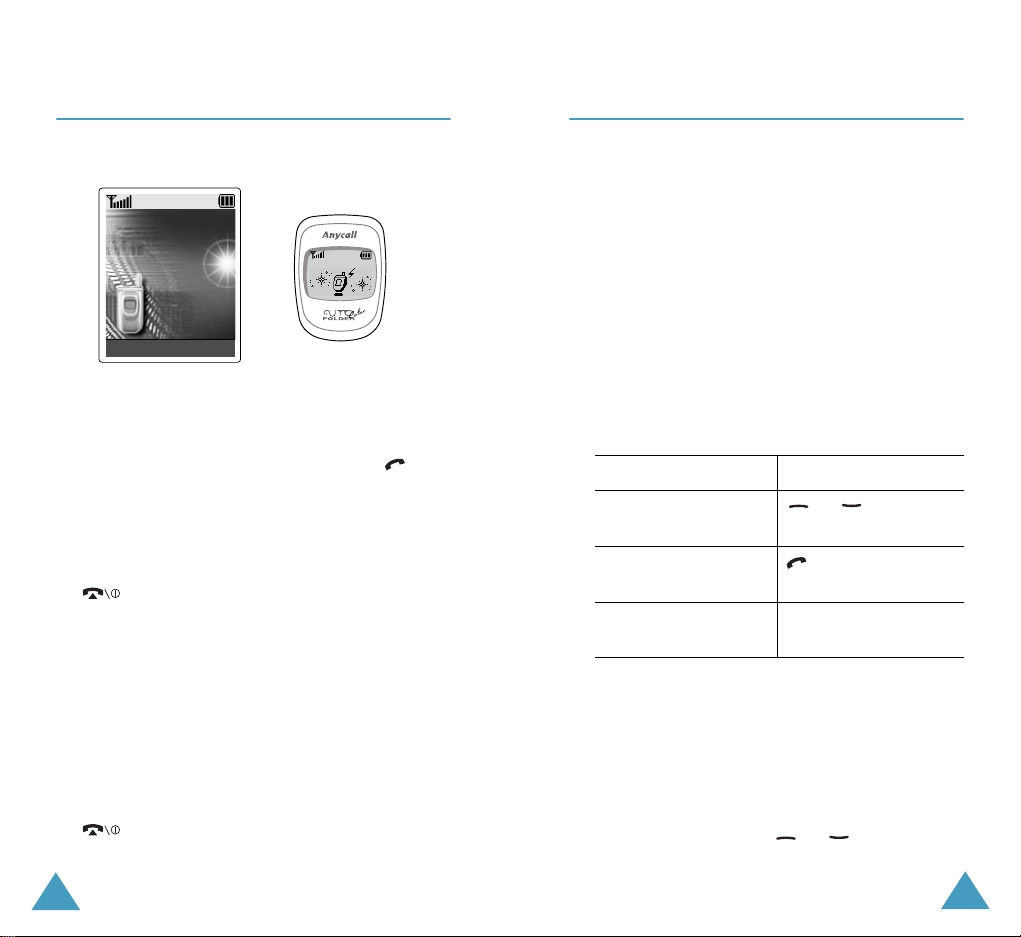
Call Functions
Call Functions
Answering a Call
When somebody calls you, the phone rings and the
following screen appears on each display.
Call1
Call1
Accept
When the caller can be identified, the caller’s phone
number or name, if stored in your phonebook, will
be displayed.
1. If necessary, open the folder. Press the key
or the
Accept
call.
Anykey Answer
If the
Settings
can press any key to answer a call except for the
key and the
page 91).
If the
Active Folder option in the
Settings
can answer the call simply by opening the folder
(see page 91).
Note:
To reject the call, press and hold one of the
volume keys on the left side of the phone
without opening the folder.
2. End the call by closing the folder or pressing the
key.
Note:
You can answer a call while using the
26
phonebook or menu features.
Reject
soft key to answer the incoming
option in the
menu (
Menu 4.8
Reject
soft key (see
) is checked, you
Extra
menu (
Menu 4.8
) is checked
Extra
, you
Viewing Missed Calls
If you are unable to answer a call for any reason,
you can find out who was calling you, provided that
this service is available, so that you can call the
person back, if necessary.
The number of missed calls is displayed on the idle
screen immediately after a call was missed.
To view the missed call immediately:
1. If the folder is closed, open it.
2. Press the
3. The number corresponding to the most recent
missed call is displayed, if available.
4.
To.... Press the...
Scroll through the
missed calls
Call the number
displayed
Edit or delete
a missed call number
Editing a Missed Call Number
Note:
1. Press the
2. If necessary, press the or key to
highlight the
View
soft key.
or key.
key.
Select
soft key (see
next page).
If the number corresponding to the missed call
is not available, the
Edit Number
option is
not displayed.
Options
soft key.
Edit Number
option.
27
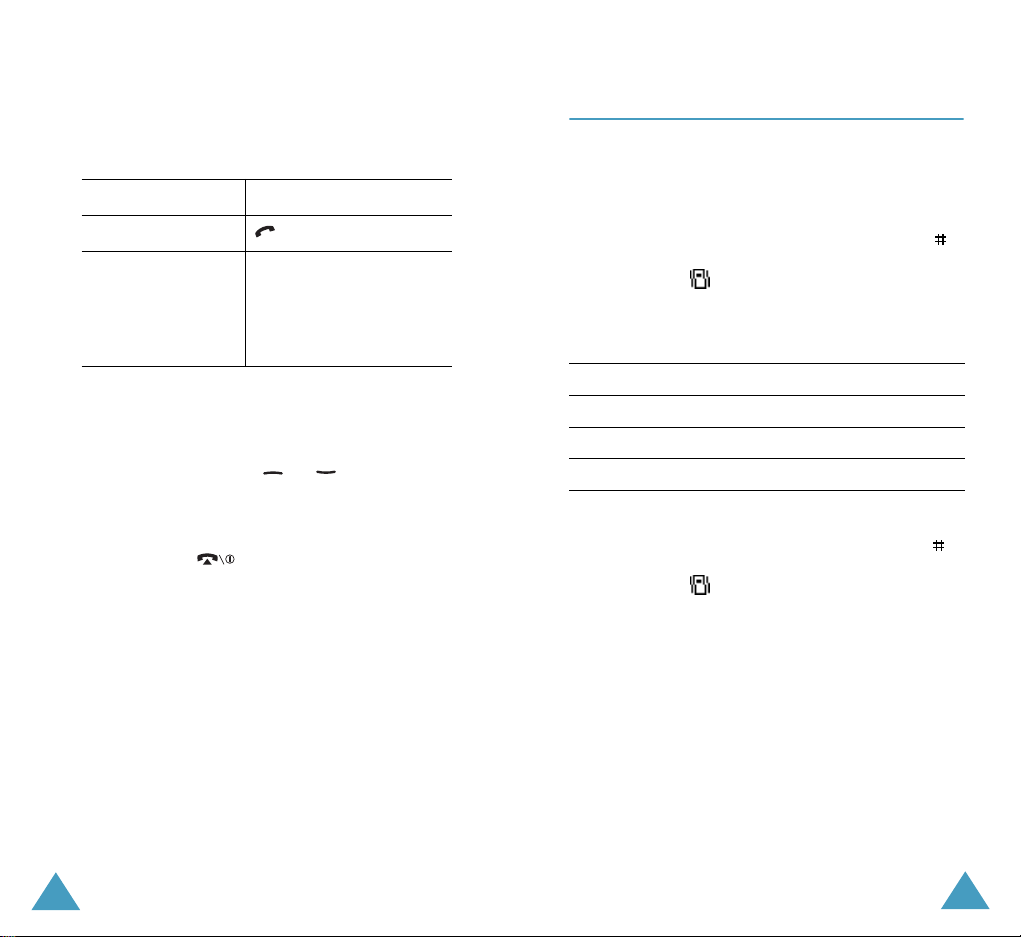
Call Functions
Call Functions
3. Press the
4. Change the number as required.
5.
To... Press the...
Call the number key.
Store the number
Select
soft key.
Save
soft key and enter
the name and location
required (for further
details, refer to
page 34).
Deleting a Missed Call
1. Press the
2. If necessary, press the or key to
highlight the
3. Press the
You can press the key at any time to exit the
Missed Call feature.
Note:
Options
Select
You can access the Missed Call feature at any
time by selecting the
option (
page 76.
soft key.
Delete
soft key.
Menu 2.1
option.
Missed Calls
); for further details, see
menu
Quickly Switching to Silent Mode
The Silent Mode is convenient when discretion is
required and you a wish to stop the phone from
making any noise, in a theatre for example.
In idle mode, to switch your phone quickly to the
silent mode, simply press and hold down
until the “Silent Mode” message and
key
vibration icon ( ) are displayed.
In silent mode, your phone switches the sound
settings as listed below:
Option New Setting
Alert Type (Menu 3.3) Vibration
Keypad Tone (Menu 3.4) OFF
Error Tone (Menu 3.7.1) OFF
To exit the silent mode and reactivate the
previous Sound Settings, press and hold the
key again until “Exit Silent Mode” appears. The
vibration icon ( ) is no longer displayed.
the
28
29
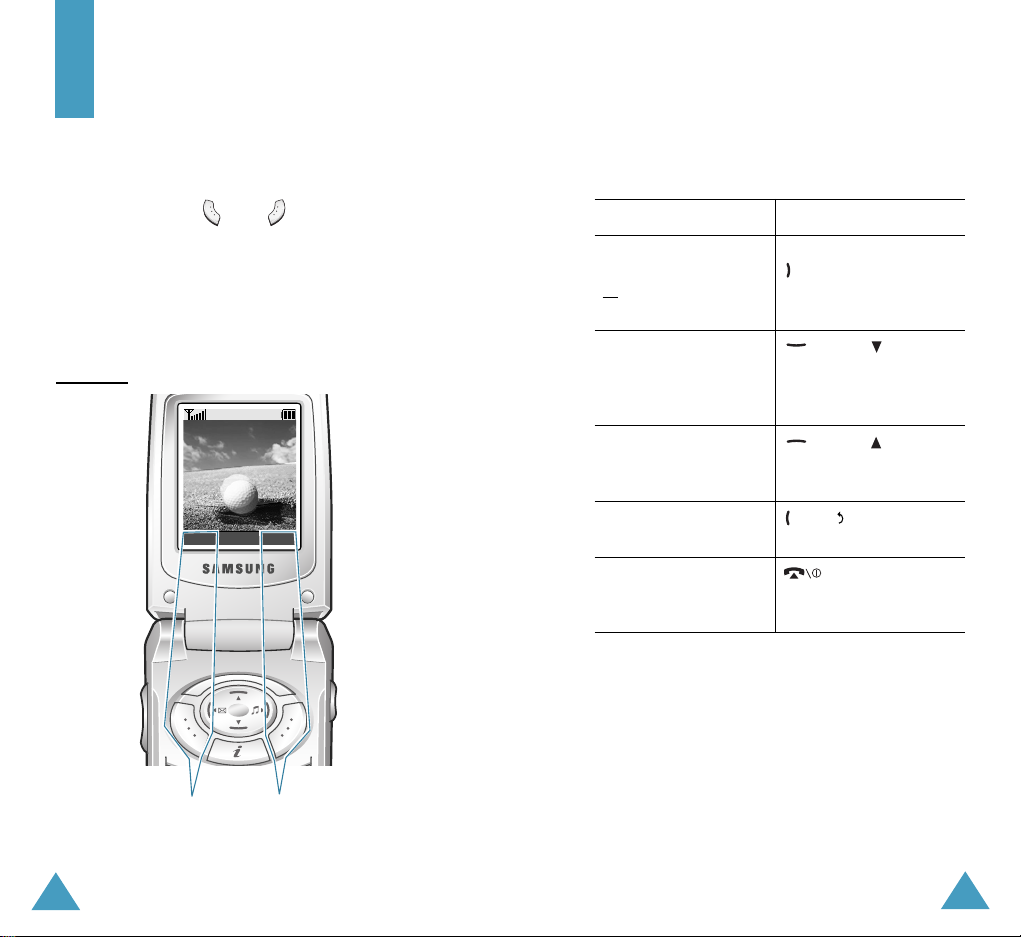
Selecting Functions and Options
Selecting Functions
and Options
Your phone offers a set of functions that allow you
to customise your phone. These functions are
arranged in menus and sub-menus, accessed via
the two soft keys ( and ). Each menu and
sub-menu allows you to view and alter the settings
of a particular function.
The roles of the soft keys vary according to the
current context; the label on the bottom line of the
display just above each key indicates its current
role.
Example
:
Service Provider
07:30
Mon 29 Apr
Menu
Name
To view the various functions/options available and
select the required one:
1. Press the appropriate soft key.
2.
To... Press the...
Select the:
• Function displayed
or
• Option highlighted
View the next
function or highlight
the next option in a
list
Move back to the
previous function or
option in a list
Move back up one
level in the structure
Exit the structure
without changing the
settings
Select
soft key or the
key.
key or key on
the left side of the
phone.
key or key on
the left side of the
phone.
key, soft key or
key.
key.
C
Press the left
soft key to enter
menu mode.
30
Press the right soft
key to enter the
Phonebook menu.
In some functions, you may be asked for a
password or PIN. Enter the required code and press
the
OK
soft key.
31
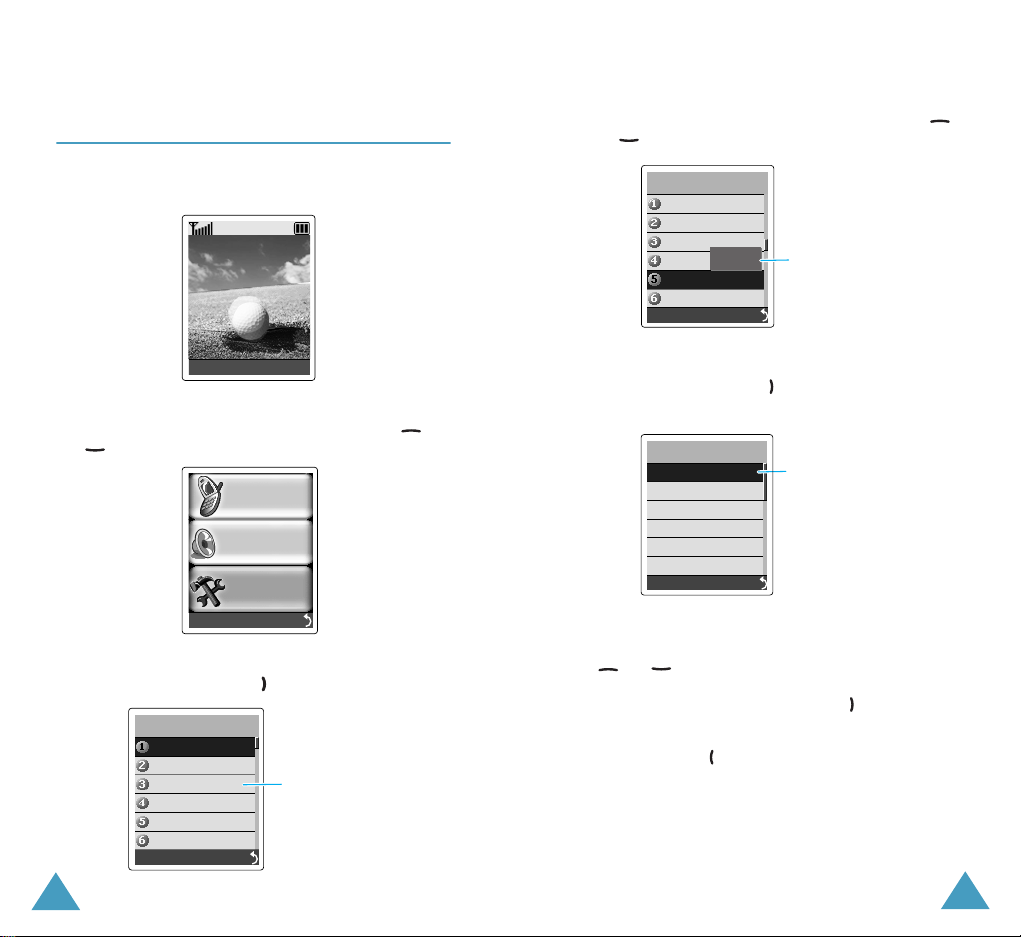
Selecting Functions and Options
Selecting Functions and Options
Example: Setting the Display
Language
1. When the idle screen is displayed, press the
Menu
soft key to enter menu mode.
Service Provider
07:30
Mon 29 Apr
Menu
2. Scroll through the menus until you reach the
Phone Settings
key.
Select
3. To select the
Select
Phone Settings
soft key or the key.
Phone Settings
Infrared Activa
My Settings
Greeting Me...
Own Number
Language
Security
Select
Name
menu, by pressing the or
Call
Records
Sound
Settings
Phone
Settings
4
menu, press the
If the menu name is too long
for the display, it is scrolled
when highlighted.
4.1
4. Scroll through the sub-menus until you reach
the
Language
sub-menu, by pressing the
or key.
Phone Settings
Infrared Activa
My Settings
Greeting Me...
English
Own N
Language
Security
Select
4.5
Shows the current
setting.
5. To view the languages available, press the
Select
soft key or the key. The current setting
is highlighted.
Language
English
Chinese S
Chinese T
Select
4.5.1
Current language
6. Scroll through the list of languages until the
appropriate one is highlighted, by pressing the
or key.
7. Press the
Select
soft key or the key to
confirm your selection.
8. Press the
C
or key twice to exit the menu
structure.
32
33
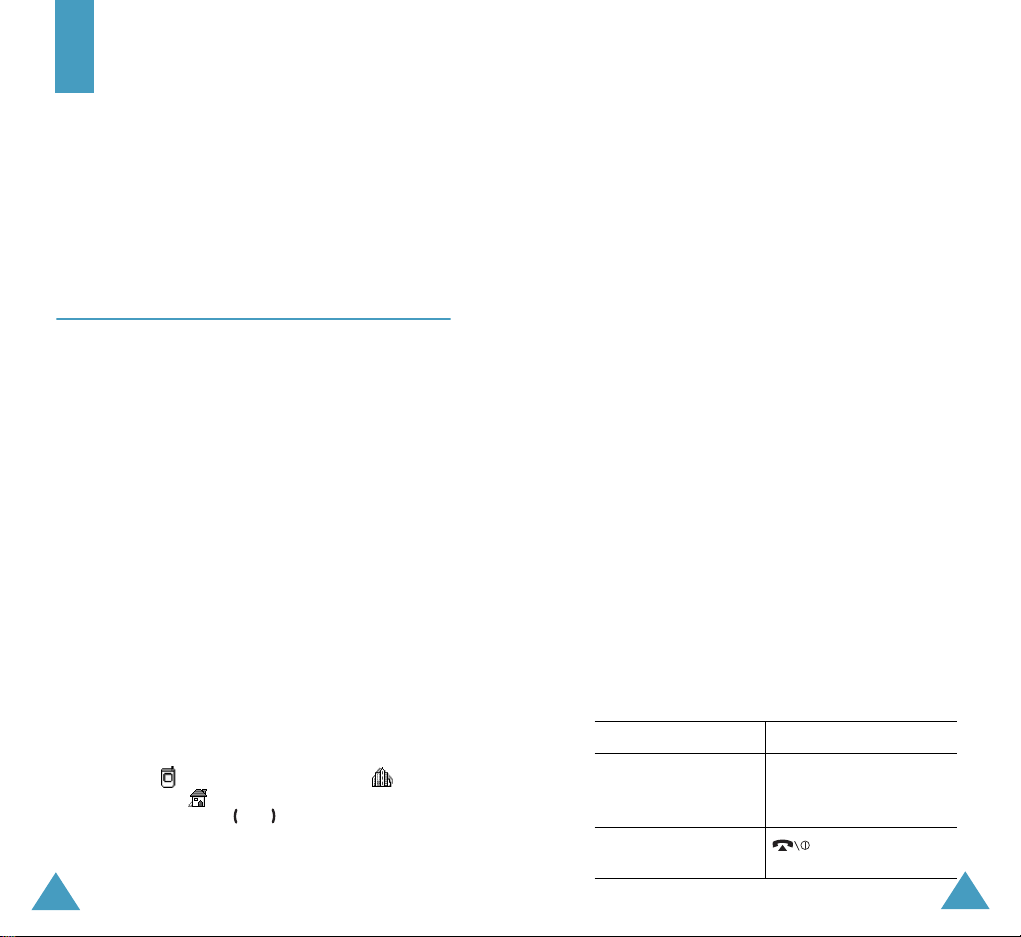
Phonebook
Phonebook
You can store phone numbers and their
corresponding names in the memory of your SIM
card. In addition, you can store up to 500 numbers
in the phone memory. The SIM card and phone
memories, although physically separate, are used
as if they were a single entity, called the
phonebook.
Storing a Number with a Name
There two ways to store a number
• Using the
• Using the
menu
Save
soft key in idle mode
New Entry
option in the Phonebook
Storing a Number in Idle mode
As soon as you start to enter a number,
appears above the left soft key to allow you to store
the number in the phonebook.
1. Key in the number to be stored.
Note
: If you make a mistake while entering a
number, correct it using the
details, refer to page 23.
2. When you are sure that it is correct, press the
Save
soft key.
3. Select an icon for to identify the category of
number to be stored. Three categories are
available; (mobile phone number), (office
number) and (home number). To select the
category, press the or key, followed by the
Select
soft key.
34
:
Save
C
key. For further
4. Enter a name and press the OK soft key.
The maximum length of a name depends on
your SIM card. For more information about how
to enter characters, see page 43.
5. Press the
The phone now displays the first free location in
the last memory used to save a number and
name. If that memory is full, the first free
location in the other memory is displayed.
Note
6. Press the right soft key, labelled
Phone
memories.
7. If you do not want to save the number and
name in the suggested location, press the
to clear the location number and enter your
preferred location by pressing the number keys.
8. Press the
number.
After storing, the phone displays the phonebook
entry or name just created.
9.
To... Press the...
Use the entry
options
Return to the idle
screen
OK
soft key to confirm your input.
: If you change phones, any numbers stored in
your SIM card memory will automatically be
available with the new phone, whereas any
numbers stored in the phone memory must be
restored.
to toggle between the phone and card
OK
soft key to store the name and
Options
details on the options,
see page 36.
To Card
soft key. For
key.
or
C
To
key
35
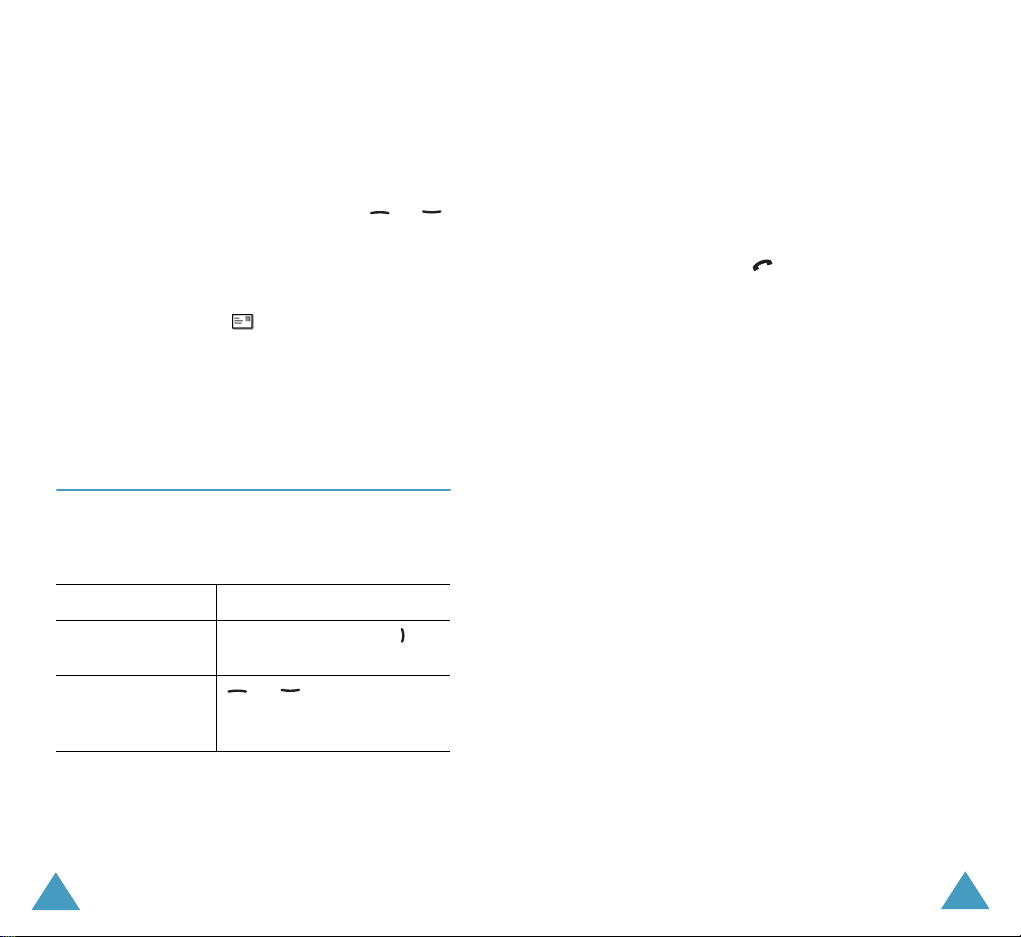
Phonebook
Phonebook
Storing a Number using the Phonebook
Menu
1. When the idle screen is displayed, press the
Name
soft key.
2. Scroll to
key and press the
3. Select an icon to identify the category of the
number to be stored.
Note
4. Continue the procedure from Step 4 on page 35
to store the number.
New Entry
: The E-mail icon ( ) is available in this step. It
allows you to save an e-mail address instead of
a phone number.
by pressing the or
Select
soft key.
Using Phonebook Entry Options
While accessing any phonebook entry,
Options soft key to access the options
entry.
To... Press the...
Select the
highlighted option
Highlight a
different option
Select
soft key or the key.
or key until the
required option is
highlighted.
press the
for the
The following options are available:
Paste
: allows you to paste the selected number
into the normal dialling mode. Use this option to
dial a number similar to one in the phonebook, for
example, a different extension in the same office.
C
Use the
refer to page 23 for further details. When you are
ready to dial, press the key.
Edit
One Entry
If you saved more than one entry with a same
name,
entries.
Erase
and name from the phonebook. You are asked to
confirm that you wish to erase the name and
number by pressing the
Copy
another location. Use this option to store a number
similar to one already in memory; once copied, edit
the number and store it in the phonebook.
Caller Group
number to a caller group to set the phone to alert in
a particular way when the person of the entry calls
you. Select one of the 10 groups.
To remove entry from a group, select the
Group
For details about changing the caller group
properties, see page 40.
key to change the number as needed;
: allows you to edit the selected entry. Select
to edit just the currently selected entry.
All Entry
: allows you to erase the selected number
: allows you to copy the selected number to
option.
allows you to all corresponding
Yes
soft key.
: allows you to assign the selected
No
36
Add Entry
a different category (mobile, office, home or
E-mail) to the currently selected name. A
phonebook entry or name can contain up to four
numbers, one in each category.
: allows you to add a new number
in
37

Phonebook
Phonebook
Searching for a Number in the
Phonebook
After storing numbers in the Phonebook, you can
search for them
caller group.
Searching for a Number by Name
1. When the idle screen is displayed, press the
Name
2. Press the
highlighted. You are asked to enter a name.
3. Enter the first few letters of the entry name that
you wish to find and press the
The phonebook entries are listed, starting with
the first entry matching your input. This entry is
also highlighted.
4.
To... Press the...
View the
highlighted entry
Select a different
entry
Look for a name
starting with a
different letter
5. Find the required number under the name by
pressing the or key.
in two ways; by name and by
soft key.
Select
soft key when
View
soft key.
or key until the
required entry is
highlighted.
Key labelled with the
required letter.
Search
OK
soft key.
is
6. Once you have found the required entry, press
the key to dial the number, or press the
Options
entry options; for further details, see page 36.
soft key to access the phonebook
Searching a Number by Caller Group
1. When the idle screen is displayed, press the
Name
soft key.
2. Scroll to
asked to enter a group name.
3. Enter the first few letters of the group name that
you wish to find and press the
The caller groups are listed, starting with the
first group matching your input. The group is
also highlighted.
4. Scroll to the desired group by pressing the
or key and press the
The phonebook entries in the selected caller
group are listed.
5.
To... Press the...
View the highlighted
entry
Select a different
entry
Look for a name
starting with a
different letter
Group Search
key and press the
by pressing the or
Select
soft key. You are
OK
soft key.
View
soft key.
View
soft key.
or key until
the required entry is
highlighted.
Key labelled with the
required letter.
38
39
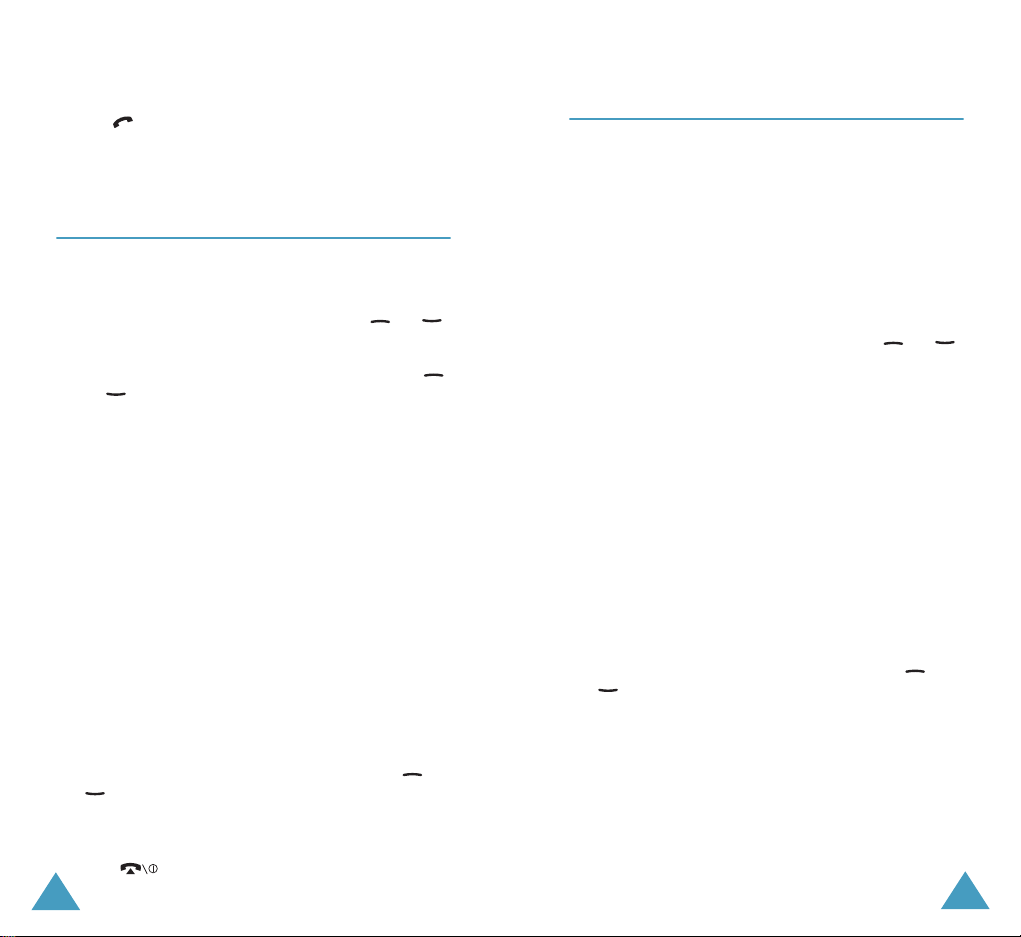
Phonebook
Phonebook
6. Once you have found the required entry, press
the key to dial the number, or press the
Options
entry options; for further details, see page 36.
soft key to access the phonebook
Editing Caller Group
1. When the idle screen is displayed, press the
Name
soft key.
2. Scroll to
key and press the
3. Scroll through the group list by pressing the
or key.
4. When the desired group is highlighted, press the
Options
The following options are available.
•
•
•
•
5. Select the desired option by pressing the or
change the setting.
6. When you finish changing the settings, press the
C
40
Group Edit
soft key.
Call ring tone
melody to be used when you receive a voice
call from a person in the group.
SMS tone
to be used when you received a text message
from a person in the group.
Graphic
to be displayed when you receive a voice call
from a person in the group.
Group Name
the group; for further details about how to
enter characters, see page 43.
key, followed the
or key.
: allows you to select the ring tone
: allows you to select the graphic icon
by pressing the or
Select
soft key.
: allows you to select the ring
: allows you to assign a name to
Select
soft key, and
Speed-dialling
Once you have stored phone numbers in the
phonebook, you can set up to 8 speed-dial entries
and then dial them easily whenever you want,
simply by pressing the associated number key.
Setting up Speed-dial Entries
1. When the idle screen is displayed, press the
Name
soft key.
2. Scroll to
key and press the
3. Select one of the keys
to assign the speed-dialling feature and press
the
Note
4. Enter the name of the phonebook entry you
want to use and press the
5. Select the required phonebook entry from the
list and press the
6. Select the required number if the entry has
more than one number, by pressing the or
7. Once you have assigned a number to the
selected key, four options are available:
•
•
Speed Dial
OK
soft key.
: If you have already assigned a number to the
key, the
soft key. Go to Step 7.
key and press the
Change
number to the key.
Erase
no number is assigned to the key.
Options
: allows you to assign a different
: allows you to clear the setting so that
by pressing the or
Select
soft key.
2
to 9 to which you want
soft key replaces the OK
OK
soft key.
View
soft key.
Select
soft key.
41
 Loading...
Loading...