Samsung SGH-I917ZKBATT, SGH-I917ZKAATT User Manual

TELÉFONO MÓVIL PORTÁTIL
DE BANDA CUÁDRUPLE
Manual del usuario
Por favor lea este manual antes de usar el
teléfono y consérvelo para consultarlo en el futuro.
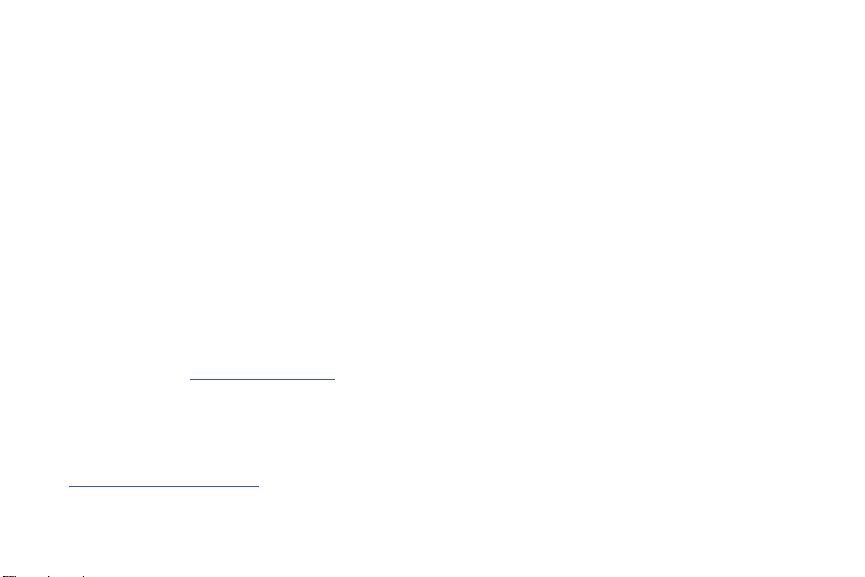
Propiedad intelectual
Toda la propiedad intelectual, según se describe a continuación, ya sea propiedad de Samsung o que de otra forma pertenezca a Samsung o
a sus proveedores respectivos, que esté relacionada con el teléfono SAMSUNG, incluida, entre otros, los accesorios, las piezas o el software
relacionados con el mismo (el "Sistema del teléfono"), es propiedad de Samsung y está protegida bajo las leyes federales, estatales y las
disposiciones de tratados internacionales. La propiedad intelectual incluye, entre otros, las invenciones (que puedan o no patentarse), las
patentes, los secretos comerciales, derechos de autor, software, los programas de cómputo y la documentación conexa y demás obras de
autoría. Queda prohibido infringir o contravenir de cualquier otra forma los derechos obtenidos en virtud de la propiedad intelectual.
Además, usted se compromete a no modificar, preparar obras derivadas, realizar la ingeniería inversa, descompilar, desensamblar, ni de
otra forma tratar de crear código fuente a partir del software (ni tampoco intentar lo antes indicado). A usted no se le transfiere ni derecho ni
título alguno de propiedad sobre la propiedad intelectual. SAMSUNG y sus proveedores retienen todos los derechos aplicables a la Propiedad
intelectual.
Samsung Telecommunications America (STA), LLC
Oficina central:
1301 E. Lookout Drive
Richardson, TX 75082
Tel. sin costo
Centro de atención a clientes:
1000 Klein Rd.
Plano, TX 75074
1.888.987.HELP (4357)
Dirección de Internet:
©
2010 Samsung Telecommunications America, LLC es una marca comercial registrada de Samsung Electronics America, Inc. y sus
entidades relacionadas.
¿Tiene alguna pregunta sobre su teléfono móvil Samsung?
Para obtener información y asistencia las 24 horas del día, ofrecemos un nuevo sistema de preguntas frecuentes y ARS (Sistema de
Respuestas Automáticas) en:
http://www.samsung.com/us/support/
http://www.samsungusa.com
i917_UCJJ1_BH_111810_F7
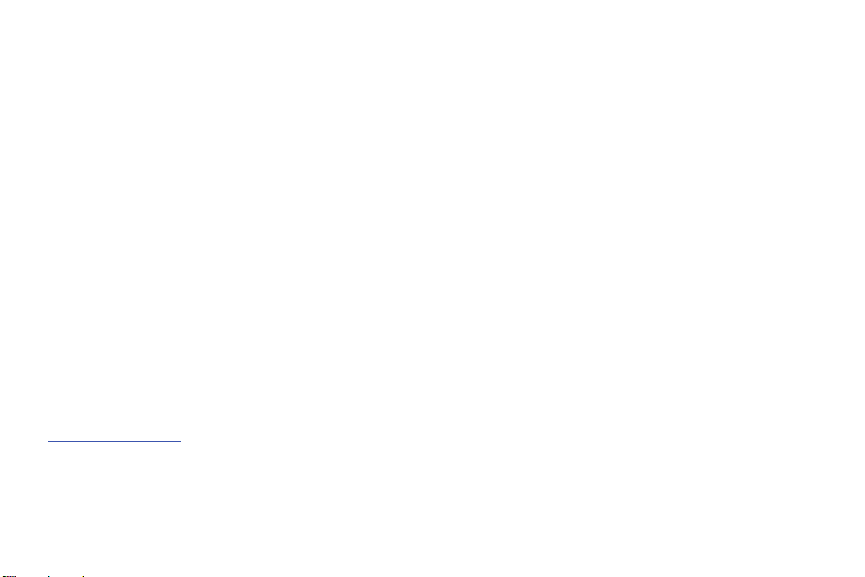
ACCESS® y NetFront™ son marcas comerciales o marcas comerciales registradas de ACCESS Co., Ltd.en Japón y otros países.
La palabra marca Bluetooth®, su logotipo (el "diseño de la B" estilizada) y la marca comercial combinada (la palabra marca Bluetooth y el
"diseño de la B" estilizada) son marcas comerciales registradas y propiedad exclusiva de Bluetooth SIG.
TM
microSD
Openwave
y el logotipo de microSD son marcas comerciales registradas de SD Card Association.
®
es una marca comercial registrada de Openwave, Inc.
Wi-Fi es una marca comercial registrada de Wireless Fidelity Alliance, Inc.
Los dispositivos comprados para usarse en el sistema de AT&T están diseñados para su uso exclusivamente en el sistema de AT&T. Usted
acepta no hacer modificaciones al equipo o a la programación con objeto de habilitar el equipo para que funcione en ningún otro sistema. Se
requiere un plan de voz en todos los dispositivos compatibles con voz, a menos que se indique lo contrario en los términos que rigen su
acuerdo. Es posible que algunos dispositivos o planes requieran que se suscriba a un plan de datos.
Su teléfono está diseñado para facilitarle el acceso a una amplia variedad de contenido. Para su protección, AT&T quiere que tenga en
cuenta que algunas aplicaciones que habilite podrían compartir la ubicación de su teléfono. Para aplicaciones disponibles a través de AT&T,
AT&T ofrece controles de privacidad que le permiten decidir cómo una aplicación puede usar la ubicación de su teléfono y de otros teléfonos
en su cuenta. Sin embargo, las herramientas de privacidad de AT&T no se aplican a aplicaciones de terceros proveedores. Revise los
términos y condiciones, así como la política de privacidad asociada para cada servicio basado en la ubicación con objeto de aprender cómo
se usará y se protegerá la información basada en la ubicación.
Su teléfono podría usarse para acceder a Internet y descargar y/o comprar artículos, aplicaciones y servicios desde AT&T o terceros
proveedores. AT&T proporciona herramientas para que pueda controlar el acceso a Internet y a cierto contenido en Internet. Es posible que
estos controles no estén disponibles para ciertos dispositivos que evitan los controles de AT&T.
Con objeto de proporcionar asistencia al cliente y mejorar sus servicios, AT&T podría recolectar ciertos tipos de información de su
dispositivo cuando usted use los servicios de AT&T. Para obtener más información acerca de la política de privacidad de AT&T, visite
http://www.att.com/privacy
.

Supresión dinámica de ruido desde Audience™
El teléfono está equipado con un chip de procesamiento de voz avanzado que proporciona llamadas móviles claras suprimiendo el ruido de
fondo, los sonidos intermitentes (como una sirena o una conversación cercana) y los ecos, lo que le permite escuchar a sus interlocutores y
ser escuchado por ellos prácticamente en cualquier lugar.
¿Cómo funciona?
Basada en la inteligencia del sistema auditivo humano, la tecnología:
•
Captura, evalúa y distingue todas las señales sonoras alrededor del teléfono y procedentes de la persona con quien está hablando.
•
Después aisla la voz primaria en la conversación y filtra el ruido de fondo para que la persona a quien llama escuche sólo su voz, sin ningún ruido de fondo
molesto.
•
Ecualiza y ajusta dinámicamente el volumen de voz para optimizar su experiencia durante la llamada, para que pueda escuchar claramente a sus
interlocutores y no tenga que hablar más fuerte a causa del ruido cercano.
La tecnología de supresión de ruido viene integrada y ya está habilitada en su nuevo teléfono móvil, lo que significa que ya está preparada
para proporcionar claridad de voz insuperable en todas las llamadas.
Software de código abierto
Este producto incluye cierto software gratuito y de código abierto. Los términos exactos de las licencias, denegaciones, declaraciones y
notificaciones están disponibles en el sitio de Samsung en línea:
http://opensource.samsung.com
.
i917_UCJJ1_BH_111810_F7
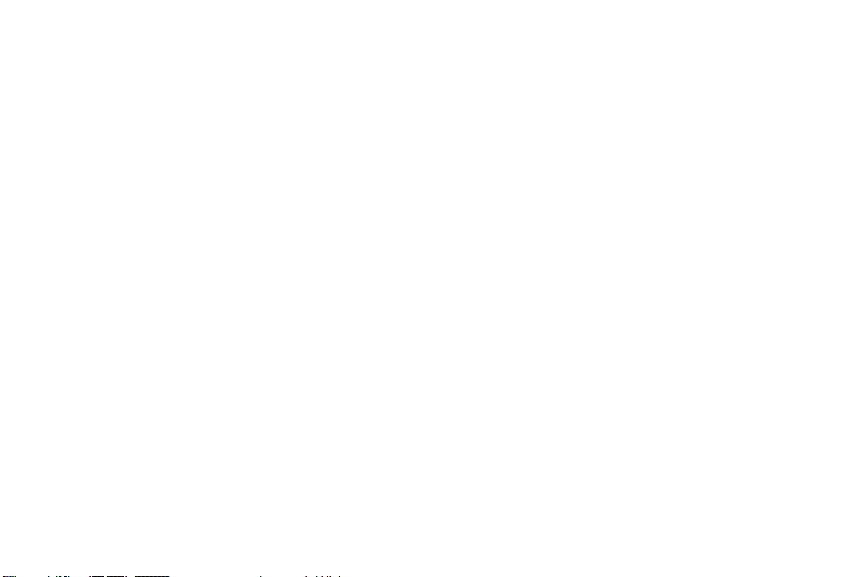
Descargo de responsabilidad de las garantías; exclusión de responsabilidad
EXCEPTO SEGÚN SE ESTABLECE EN LA GARANTÍA EXPLÍCITA QUE APARECE EN LA PÁGINA DE GARANTÍA INCLUIDA CON EL PRODUCTO, EL
COMPRADOR ADQUIERE EL PRODUCTO "TAL CUAL" Y SAMSUNG NO OFRECE GARANTÍA EXPLÍCITA NI IMPLÍCITA DE ABSOLUTAMENTE
NINGÚN TIPO CON RESPECTO AL PRODUCTO, INCLUIDA, ENTRE OTRAS, LA DE CONDICIONES APTAS PARA LA VENTA O LA DE QUE EL
PRODUCTO SE ADECÚA A LOS FINES O USOS ESPECÍFICOS PARA LOS QUE SE ADQUIRIÓ; EL DISEÑO, LA CONDICIÓN O CALIDAD DEL
PRODUCTO; EL DESEMPEÑO DEL PRODUCTO; LA MANO DE OBRA DEL PRODUCTO O DE LOS COMPONENTES CONTENIDOS EN EL MISMO; NI
LA DE CUMPLIMIENTO CON LOS REQUISITOS DE LEY, NORMA, ESPECIFICACIÓN O CONTRATO ALGUNO RELACIONADOS CON EL PRODUCTO.
NADA DE LO CONTENIDO EN EL MANUAL DE INSTRUCCIONES DEBERÁ INTERPRETARSE COMO QUE SE OTORGA UNA GARANTÍA EXPLÍCITA O
IMPLÍCITA DE ABSOLUTAMENTE NINGÚN TIPO CON RESPECTO AL PRODUCTO. ADEMÁS, SAMSUNG NO SE HACE RESPONSABLE POR
NINGÚN DAÑO DE NINGÚN TIPO QUE RESULTE DE LA COMPRA O EL USO DEL PRODUCTO O QUE SURJA DEL INCUMPLIMIENTO DE LA
GARANTÍA EXPLÍCITA, INCLUIDOS LOS DAÑOS INCIDENTALES, ESPECIALES O RESULTANTES, NI POR LA PÉRDIDA DE GANANCIAS O
BENEFICIOS ESPERADOS.
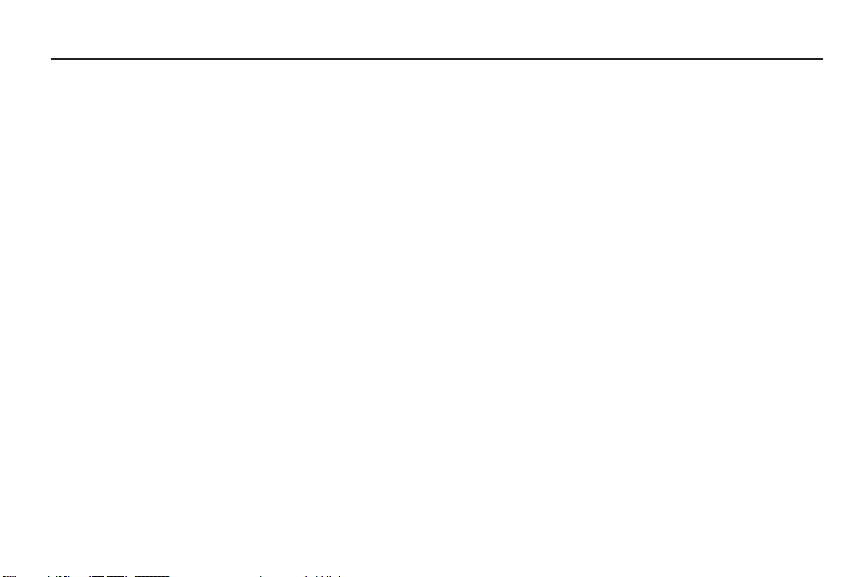
Contenido
Sección 1: Para comenzar ............................................4
Configuración del teléfono . . . . . . . . . . . . . . . . . . . . . . . . . . . . 4
Carga de la batería . . . . . . . . . . . . . . . . . . . . . . . . . . . . . . . . . . 7
Encendido o apagado del teléfono . . . . . . . . . . . . . . . . . . . . . .8
Bloqueo y desbloqueo de la pantalla táctil . . . . . . . . . . . . . . . .8
Uso del asistente de configuración . . . . . . . . . . . . . . . . . . . . . . 8
Configuración del buzón de voz . . . . . . . . . . . . . . . . . . . . . . .10
Detección de errores . . . . . . . . . . . . . . . . . . . . . . . . . . . . . . .10
Windows Phone 7 y las tarjetas microSD . . . . . . . . . . . . . . . . 10
Sección 2: Explicación del teléfono ............................. 15
Características del teléfono . . . . . . . . . . . . . . . . . . . . . . . . . . . 15
Vista frontal del teléfono . . . . . . . . . . . . . . . . . . . . . . . . . . . . 15
Vistas laterales del teléfono . . . . . . . . . . . . . . . . . . . . . . . . . .17
Vista posterior del teléfono . . . . . . . . . . . . . . . . . . . . . . . . . . .18
Componentes de la pantalla . . . . . . . . . . . . . . . . . . . . . . . . . . 18
Navegación por los menús . . . . . . . . . . . . . . . . . . . . . . . . . . . 22
Personalización de su pantalla de inicio . . . . . . . . . . . . . . . . . 25
Motor de voz . . . . . . . . . . . . . . . . . . . . . . . . . . . . . . . . . . . . . 27
Sección 3: Funciones de las llamadas ........................28
Realización de una llamada . . . . . . . . . . . . . . . . . . . . . . . . . .28
Realizar llamadas usando Contactos . . . . . . . . . . . . . . . . . . . . 29
Contestación de una llamada . . . . . . . . . . . . . . . . . . . . . . . . . 29
Historial de llamadas . . . . . . . . . . . . . . . . . . . . . . . . . . . . . . .29
Opciones durante una llamada . . . . . . . . . . . . . . . . . . . . . . . . 31
1
Sección 4: Introducción de texto ................................. 34
Teclas . . . . . . . . . . . . . . . . . . . . . . . . . . . . . . . . . . . . . . . . . . 34
Uso del teclado QWERTY . . . . . . . . . . . . . . . . . . . . . . . . . . . . 35
Cambio del modo de introducción de texto . . . . . . . . . . . . . . . 36
Uso del modo alfabético . . . . . . . . . . . . . . . . . . . . . . . . . . . . . 37
Uso del modo numérico y de símbolos . . . . . . . . . . . . . . . . . . 38
Uso del modo de emoticones . . . . . . . . . . . . . . . . . . . . . . . . . 38
Uso de sugerencias de texto . . . . . . . . . . . . . . . . . . . . . . . . . 39
Configuración del teclado . . . . . . . . . . . . . . . . . . . . . . . . . . . . 39
Sección 5: Sus contactos ............................................. 40
Importación de contactos SIM al teléfono . . . . . . . . . . . . . . . . 40
Eliminar entradas de contactos . . . . . . . . . . . . . . . . . . . . . . . 40
Agregar un nuevo contacto . . . . . . . . . . . . . . . . . . . . . . . . . . 40
Editar un contacto existente . . . . . . . . . . . . . . . . . . . . . . . . . . 41
Uso de la lista de contactos . . . . . . . . . . . . . . . . . . . . . . . . . . 41
Enlace de contactos . . . . . . . . . . . . . . . . . . . . . . . . . . . . . . . . 43
Sincronización de cuentas . . . . . . . . . . . . . . . . . . . . . . . . . . . 44
Novedades . . . . . . . . . . . . . . . . . . . . . . . . . . . . . . . . . . . . . . . 44
Actividades recientes . . . . . . . . . . . . . . . . . . . . . . . . . . . . . . . 45
Opciones de contactos . . . . . . . . . . . . . . . . . . . . . . . . . . . . . . 45
Opciones adicionales de contactos . . . . . . . . . . . . . . . . . . . . . 45
Sección 6: Multimedios ............................................... 46
Música y vídeos . . . . . . . . . . . . . . . . . . . . . . . . . . . . . . . . . . . 46
AT&T Radio . . . . . . . . . . . . . . . . . . . . . . . . . . . . . . . . . . . . . . 51
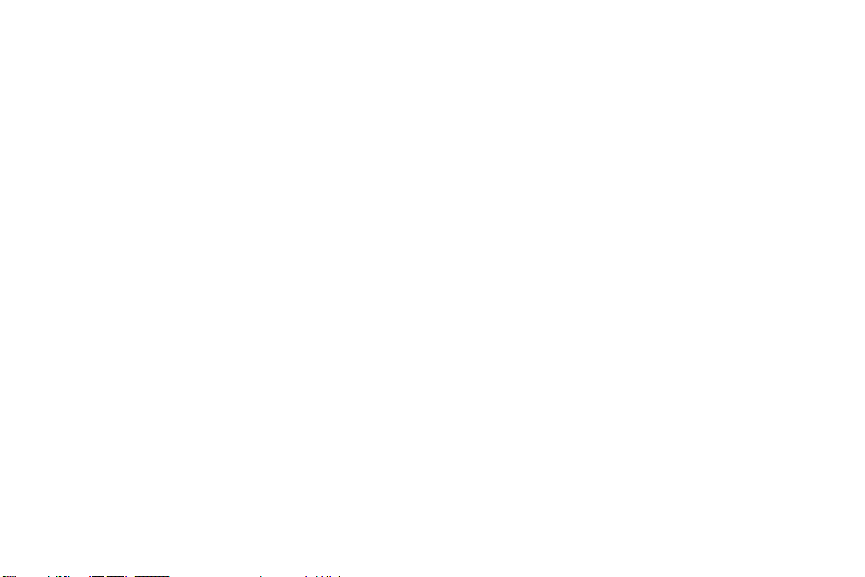
Imágenes . . . . . . . . . . . . . . . . . . . . . . . . . . . . . . . . . . . . . . . . 53
Cámara . . . . . . . . . . . . . . . . . . . . . . . . . . . . . . . . . . . . . . . . . 55
Sección 7: Mensajería .................................................. 61
Tipos de mensajes . . . . . . . . . . . . . . . . . . . . . . . . . . . . . . . . . 61
Creación y envío de mensajes de texto . . . . . . . . . . . . . . . . . . 61
Creación y envío de mensajes multimedia . . . . . . . . . . . . . . . 62
Conversaciones de mensajería . . . . . . . . . . . . . . . . . . . . . . . . 63
Configuración de mensajería . . . . . . . . . . . . . . . . . . . . . . . . . 66
Uso del correo electrónico . . . . . . . . . . . . . . . . . . . . . . . . . . . 66
Sección 8: Cambio de configuración ........................... 72
Configuración del sistema . . . . . . . . . . . . . . . . . . . . . . . . . . . 72
Configuración de las aplicaciones . . . . . . . . . . . . . . . . . . . . . 79
Sección 9: Conexiones ................................................. 86
Internet Explorer . . . . . . . . . . . . . . . . . . . . . . . . . . . . . . . . . . 86
Wi-Fi . . . . . . . . . . . . . . . . . . . . . . . . . . . . . . . . . . . . . . . . . . . 90
Bluetooth . . . . . . . . . . . . . . . . . . . . . . . . . . . . . . . . . . . . . . . . 91
Conexiones a PC . . . . . . . . . . . . . . . . . . . . . . . . . . . . . . . . . . 93
Sección 10: Aplicaciones .............................................94
Aplicaciones de GPS . . . . . . . . . . . . . . . . . . . . . . . . . . . . . . . 94
Alarmas . . . . . . . . . . . . . . . . . . . . . . . . . . . . . . . . . . . . . . . . . 95
AT&T FamilyMap . . . . . . . . . . . . . . . . . . . . . . . . . . . . . . . . . . 96
AT&T myWireless Mobile . . . . . . . . . . . . . . . . . . . . . . . . . . . . 96
AT&T Navigator . . . . . . . . . . . . . . . . . . . . . . . . . . . . . . . . . . . 97
AT&T Radio . . . . . . . . . . . . . . . . . . . . . . . . . . . . . . . . . . . . . . 99
AT&T U-verse Mobile . . . . . . . . . . . . . . . . . . . . . . . . . . . . . . . 99
Calculadora . . . . . . . . . . . . . . . . . . . . . . . . . . . . . . . . . . . . . 101
Calendario . . . . . . . . . . . . . . . . . . . . . . . . . . . . . . . . . . . . . . 101
Cámara . . . . . . . . . . . . . . . . . . . . . . . . . . . . . . . . . . . . . . . . 102
Juegos . . . . . . . . . . . . . . . . . . . . . . . . . . . . . . . . . . . . . . . . 102
Internet Explorer . . . . . . . . . . . . . . . . . . . . . . . . . . . . . . . . . 105
Mapas . . . . . . . . . . . . . . . . . . . . . . . . . . . . . . . . . . . . . . . . . 105
Marketplace . . . . . . . . . . . . . . . . . . . . . . . . . . . . . . . . . . . . 106
Mensajería . . . . . . . . . . . . . . . . . . . . . . . . . . . . . . . . . . . . . 109
Música y vídeos . . . . . . . . . . . . . . . . . . . . . . . . . . . . . . . . . . 109
Ahora . . . . . . . . . . . . . . . . . . . . . . . . . . . . . . . . . . . . . . . . . 109
Office . . . . . . . . . . . . . . . . . . . . . . . . . . . . . . . . . . . . . . . . . 110
Contactos . . . . . . . . . . . . . . . . . . . . . . . . . . . . . . . . . . . . . . 111
Teléfono . . . . . . . . . . . . . . . . . . . . . . . . . . . . . . . . . . . . . . . 111
Imágenes . . . . . . . . . . . . . . . . . . . . . . . . . . . . . . . . . . . . . . 111
Configuración . . . . . . . . . . . . . . . . . . . . . . . . . . . . . . . . . . . 111
Sección 11: Información de salud y seguridad ........ 112
Información de salud y seguridad . . . . . . . . . . . . . . . . . . . . 112
Tenga en cuenta la siguiente información al
usar su teléfono . . . . . . . . . . . . . . . . . . . . . . . . . . . . . . . 113
Productos móviles de Samsung y reciclaje . . . . . . . . . . . . . 114
Adaptador de viaje certificado por UL . . . . . . . . . . . . . . . . . . 114
Información al consumidor sobre los teléfonos móviles . . . . 114
Seguridad al conducir . . . . . . . . . . . . . . . . . . . . . . . . . . . . . 120
Escuchar con responsabilidad . . . . . . . . . . . . . . . . . . . . . . . 122
Entorno de funcionamiento . . . . . . . . . . . . . . . . . . . . . . . . . 124
Uso del teléfono cerca de otros dispositivos electrónicos . . . 124
2
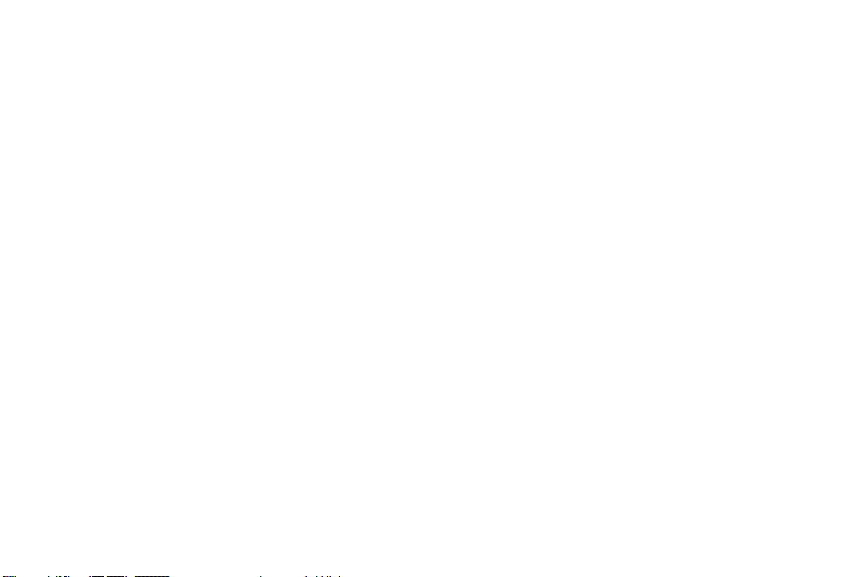
Reglamentos para la compatibilidad de aparatos auditivos
FCC (HAC) para
dispositivos móviles . . . . . . . . . . . . . . . . . . . . . . . . . . . . .124
Atmósferas potencialmente explosivas . . . . . . . . . . . . . . . . . 126
Llamadas de emergencia . . . . . . . . . . . . . . . . . . . . . . . . . . . 127
Precauciones y aviso de la FCC . . . . . . . . . . . . . . . . . . . . . . 128
Otra información importante sobre la seguridad . . . . . . . . . . 128
Desempeño de producto . . . . . . . . . . . . . . . . . . . . . . . . . . . . 129
Disponibilidad de varias funciones y
tonos de timbre . . . . . . . . . . . . . . . . . . . . . . . . . . . . . . . . 130
Reserva de batería y tiempo de conversación . . . . . . . . . . . .130
Precauciones con la batería . . . . . . . . . . . . . . . . . . . . . . . . . 130
Cuidado y mantenimiento . . . . . . . . . . . . . . . . . . . . . . . . . . . 131
3
Sección 12: Información de la garantía .................... 133
Garantía limitada estándar . . . . . . . . . . . . . . . . . . . . . . . . . . 133
Acuerdo de licencia del usuario final para el software . . . . . 136
Índice ........................................................................... 141

Sección 1: Para comenzar
En esta sección se explica cómo empezar a usar el teléfono,
configurando primero el hardware, activando el servicio y después
programando el buzón de voz.
Configuración del teléfono
Antes de usar el teléfono, es necesario instalar la batería y la tarjeta
SIM en sus compartimientos internos correspondientes. La ranura
para la tarjeta microSD™ también está localizada en la misma área
interna.
1.
Retire la cubierta de la batería colocando la uña del pulgar en
la ranura ubicada en el extremo inferior del teléfono (1).
Si tiene uñas frágiles, use un objeto con punta.
2.
Empuje la tapa (2) y levántela, separándola del teléfono (3).
Instalación de la tarjeta SIM
Al suscribirse a una red celular, se le proporciona una tarjeta SIM
conectable cargada con los detalles de su suscripción, tal como su
código PIN, cualquier servicio opcional disponible y muchas otras
características.
¡Importante!:
La información de la tarjeta SIM conectable y sus contactos
pueden dañarse fácilmente si la tarjeta se raspa o se dobla, por
lo que debe tener precaución al manipularla, instalarla o
extraerla. Mantenga todas las tarjetas SIM fuera del alcance de
los niños pequeños.
Para comenzar 4

䊳
Correcto
Incorrecto
Deslice con cuidado la tarjeta SIM en el acoplamiento
destinado para la misma (como se muestra), de manera que
ésta se acomode en su posición.
•
Asegúrese de que los contactos dorados de la tarjeta estén dirigidos
hacia el teléfono y que la esquina cortada superior izquierda de la
tarjeta esté colocada de la manera que se muestra a continuación.
Nota:
Si la tarjeta no se introduce correctamente, el teléfono no detectará
la tarjeta SIM. Si no se detecta la SIM, vuelva a orientar la tarjeta
en la ranura.
Instalación de la tarjeta de memoria
El dispositivo le permite usar una tarjeta microSD (SD) o
microSDHC
Nota:
para ampliar el espacio disponible en la memoria.
El teléfono se ha sometido a pruebas y ha demostrado que puede
apoyar una tarjeta de memoria de hasta 32GB.
5
¡Precaución!:
Sólo se debe usar una tarjeta microSD que es "Certificado para
Windows Phone 7" de la tarjeta.
䊳
Empuje la tarjeta microSD en la ranura (como se muestra)
hasta que emita un chasquido.
•
Cerciórese de que los contactos dorados de la microSD estén
dirigidos hacia abajo y que la tarjeta esté instalada debidamente.
¡Precaución!:
Una vez que instale una tarjeta digital segura, se formateará
para funcionar sólo con el teléfono. No se puede usar con otros
dispositivos.
Para obtener más información, consulte
tarjetas microSD”
en la página 10.
“Windows Phone 7 y las
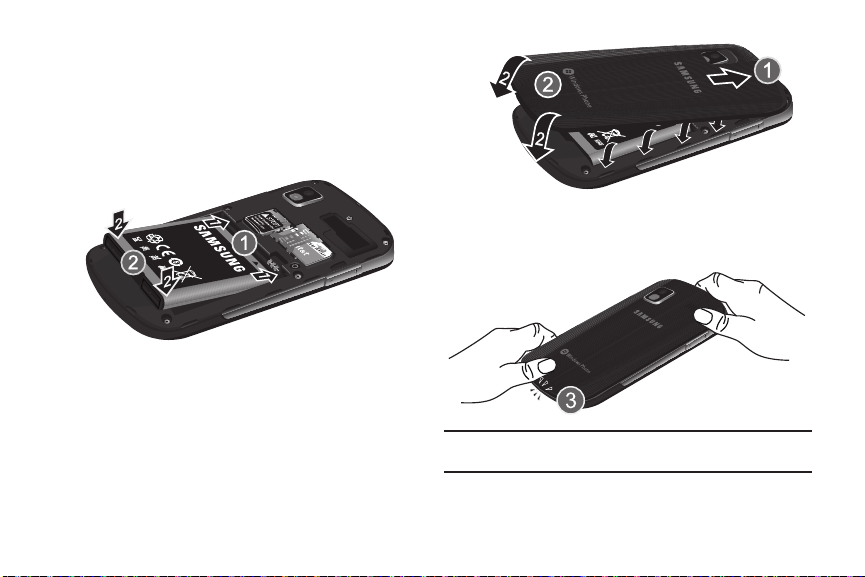
Instalación de la batería
1.
Introduzca la batería en la apertura de la parte posterior del
teléfono, asegurándose de que los tres conectores metálicos
estén alineados (1).
2.
Presione suavemente para asegurar la batería en su lugar (2).
3.
Vuelva a colocar la tapa de la batería en la parte trasera del
teléfono, en la dirección que indica la flecha (1).
4.
Presione a lo largo del extremo inferior del teléfono hasta que
escuche un ligero clic (2).
5.
Presione los bordes firmemente para asegurarse que la
cubierta esté alineada con el teléfono (3).
Nota:
Asegúrese de que la batería quede debidamente instalada antes de
encender el teléfono.
Para comenzar 6
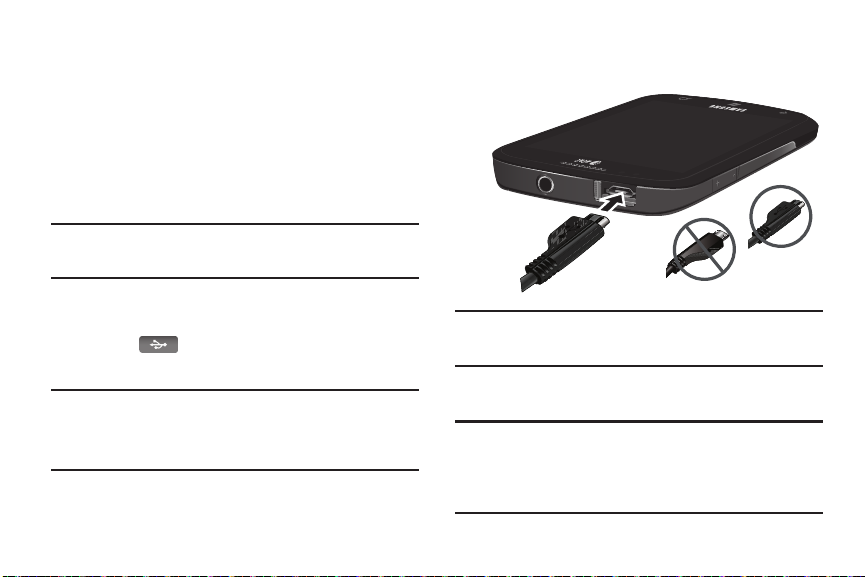
Carga de la batería
Incorrecto
Correcto
El teléfono se alimenta de una batería de ión de litio recargable.
Con el teléfono se incluye el adaptador de viaje para cargar la
batería. Use únicamente baterías y cargadores aprobados por
Samsung. Un valor prolongado para la iluminación de fondo, la
búsqueda de servicio, el modo de vibración y el uso del navegador
son algunas de las variables que pueden reducir los tiempos de
conversación y del modo de espera.
Aunque puede usar el teléfono mientras la batería se está cargando,
hacerlo causará que el teléfono tarde más en cargarse.
Nota:
Debe cargar la batería completamente antes de usar el teléfono por
primera vez. Una batería descargada se vuelve a cargar
completamente en aproximadamente 4 horas.
Uso del adaptador de viaje
1.
Con la batería instalada en el teléfono, deslice la tapa de
plástico (arriba a la izquierda en el teléfono) para
exponer el conector de alimentación/accesorios.
¡Importante!:
Verifique que la batería del teléfono esté instalada antes de la
conexión. Si la batería no está instalada debidamente cuando
se conecta el cargador de pared, el teléfono pudiera
encenderse y apagarse continuamente, impidiendo su
funcionamiento correcto.
2.
Enchufe el extremo plano del adaptador de viaje al conector
del interfaz del teléfono y el otro extremo a un tomacorriente
de pared de CA estándar.
Nota:
Cuando conecte el adaptador de viaje, el teléfono se encenderá
automáticamente. El teléfono Windows permanecerá encendido
mientras se esté cargando.
3.
Cuando el teléfono termine de cargarse, retire el extremo
plano del enchufe de conector de interfaz del teléfono.
¡Precaución!:
Si su teléfono tiene una pantalla táctil, tenga en cuenta que
ésta responde mejor a un toque ligero del dedo. Usar fuerza
excesiva al presionar la pantalla táctil pudiera dañar la
superficie del vidrio templado e invalidar la garantía. Para
obtener más información, consulte
estándar”
en la página 133.
“Garantía limitada
7

Nota:
Si no desconecta el cargador de pared antes de extraer la batería, el
teléfono pudiera sufrir daños.
Indicador de carga baja de la batería
Cuando la carga de la batería está baja y sólo quedan unos cuantos
minutos de tiempo para conversar, la advertencia “Batería
críticamente baja” aparecerá y el dispositivo emitirá un tono de
advertencia a intervalos regulares. Para verificar rápidamente el nivel
de carga de la batería, observe el indicador de carga de la batería que
está ubicado en la esquina superior derecha de la pantalla del
dispositivo. Un color sólido ( ) indica una carga completa.
Cuando el nivel de carga de la batería baja demasiado, el teléfono
se apaga automáticamente.
Nota:
Si el teléfono se apaga automáticamente porque el nivel de la batería
es muy bajo, usted deberá cargar la batería hasta que el teléfono se
encienda automáticamente.
Encendido o apagado del teléfono
1.
Presione sin soltar la tecla de encender-apagar (en el
costado superior derecho del teléfono) hasta que el teléfono
se encienda.
Nota:
El idioma de la pantalla está predefinido en fábrica como inglés. Para
cambiar el idioma, use el menú Idioma. Para obtener más información,
consulte
“Cambio de configuración”
2.
Para apagar el teléfono, presione sin soltar la tecla de
encender-apagar hasta que aparezca
en la página 72.
¡Hasta luego!
Bloqueo y desbloqueo de la pantalla táctil
1.
Presione para bloquear la pantalla táctil.
2.
Presione de nuevo para que aparezca la pantalla
principal, después deslice el dedo hacia arriba sobre el cristal
para desbloquear la pantalla táctil.
Uso del asistente de configuración
La primera vez que encienda el teléfono, aparecerá la pantalla del
asistente de configuración.
1.
Pulse en
get started
(a empezar).
Aparecerá la pantalla
Choose a Language
(Elija un idioma).
El idioma que elija determinará cómo aparecerá el texto en el
teléfono.
2.
Pulse en el idioma que desea usar y pulse en
siguiente
Si elige un idioma que no sea inglés, aparecerá la pantalla
Switch your language
(Cambiar su idioma). Presione ok
(aceptar) para reiniciar el teléfono y cambiar el idioma o
presione
cancel
(cancelar) para regresar a la pantalla Choose
a Language (Elija un idioma).
3.
Lea los Términos de uso de Windows Phone y pulse en
aceptar
.
Aparecerá la pantalla Configuración de Windows Phone.
Para comenzar 8
.
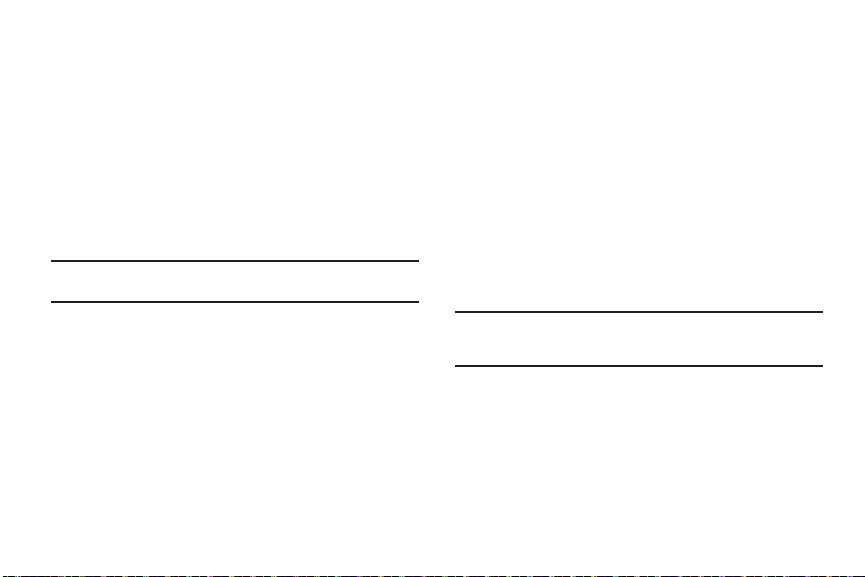
4.
Pulse en
recomendado
para permitir que el Asistente de
configuración configure el teléfono con los parámetros
recomendados.
– o bien –
Pulse en
personalizado
teléfono usted mismo. Si selecciona
para configurar manualmente el
personalizado
instrucciones en pantalla.
5.
Recorra la lista de zonas horarias y pulse en la zona horaria
que prefiera para resaltarla y pulse en
siguiente
Aparecerá la pantalla de fecha y hora.
Nota:
La pantalla de fecha y hora sólo aparece si no hay una tarjeta SIM
instalada en el teléfono.
6.
Pulse en
What’s the date today?
definir el mes, día y año, después pulse en
now?
(¿Qué hora es?) para definir la hora en curso. Pulse en
siguiente
.
(¿Qué fecha es hoy?) para
What time is it
Aparecerá la pantalla Iniciar sesión con un Windows Live ID.
9
, siga las
.
Para obtener aplicaciones, jugar juegos, usar un Zune Pass,
sincronizar información de Windows Live automáticamente a
Internet y más, necesita una identificación de Windows Live.
Si ya tiene un Xbox LIVE, Zune, Hotmail o Messenger ID, ya
tiene una Windows Live ID.
7.
Para iniciar su cuenta existente, pulse en
iniciar sesión.
– o bien –
Para crear un nuevo Windows Live ID, pulse en
– o bien –
Para crear una cuenta después, pulse en
ahora no
Cuando haya terminado, aparecerá la pantalla INSTALAR
APLICACIONES.
Nota:
Si elige
ahora no
requiriendo un Windows Live ID cuando intente usar una función que
le solicite iniciar sesión.
8.
Cuando todas las aplicaciones terminen de instalarse, pulse
en
, puede iniciar sesión después. Aparecerá una pantalla
siguiente
.
Aparecerá la pantalla Todo listo.
9.
Pulse en
listo
para ir a la pantalla de inicio.
crear uno
.
.
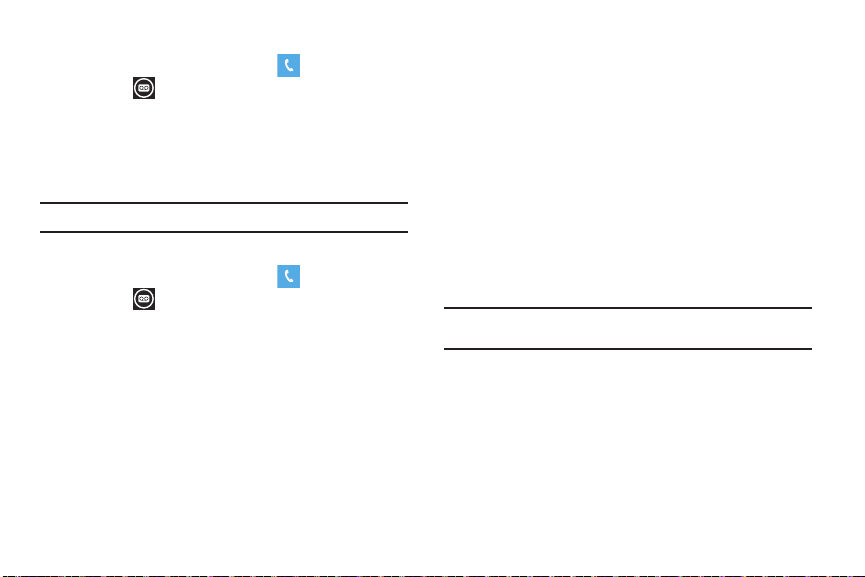
Configuración del buzón de voz
1.
Desde la pantalla de inicio, pulse en , después
pulse en .
Cuando se conecte, se le pudiera solicitar que introduzca una
contraseña.
2.
Siga el tutorial para crear una contraseña, grabar un saludo y
grabar su nombre.
Nota:
Estos pasos pudieran ser diferentes, dependiendo de su red.
Acceso al buzón de voz
1.
Desde la pantalla de inicio, pulse en , después
pulse en .
2.
Cuando se conecte, siga las instrucciones de voz del centro
de buzón de voz.
Acceso a su buzón de voz desde otro teléfono
1.
Marque su número de teléfono móvil.
2.
Cuando escuche el saludo del correo de voz, presione la tecla
de asterisco en el teléfono que está usando.
3.
Introduzca su código de acceso.
Detección de errores
Si el teléfono se congela o no responde, intente lo siguiente:
1.
Reinicie el teléfono: presione sin soltar la tecla de encenderapagar hasta que el teléfono se apague y después presione la
tecla otra vez para encender el teléfono.
2.
Si reiniciar el teléfono no resuelve el problema, apague el
teléfono, extraiga y vuelva a colocar la batería, después
encienda el teléfono.
Windows Phone 7 y las tarjetas microSD
Se recomienda firmemente a los usuarios que revisen esta sección
con cuidado antes de introducir el tipo correcto de tarjeta microSD
en el Focus, un dispositivo Windows Phone 7.
Windows Phone 7 no apoya el intercambio libre de tarjetas micro SD.
Muchas tarjetas microSD disponibles comercialmente al por menor
no están autorizadas para usarse en Windows Phone 7.
¡Precaución!:
Sólo se debe usar una tarjeta microSD que es "Certificado para
Windows Phone 7" de la tarjeta.
El uso de tarjetas no aprobadas pudiera causar la degradación de
desempeño o inestabilidad del dispositivo, incluyendo el reajuste
inesperado y la pérdida de datos del usuario. La clasificación de
tarjeta microSD no es una indicación de que cumple los requisitos
de Windows Phone 7. Cuando las tarjetas están aprobados, que se
identificarán como "Certificado para Windows Phone 7”.
Para comenzar 10

Una vez introducida y formateada correctamente, la tarjeta de
memoria se convierte en una parte inseparable del teléfono.
Las tarjetas microSD introducidas en un dispositivo Windows Phone
7 e integradas en el sistema de archivo del dispositivo tienen como
fin ser una modificación permanente del dispositivo. Una vez que se
integre una tarjeta microSD en un sistema de archivo del dispositivo
Windows Phone 7, ya no se podrá leer ni grabar sobre ésta en
ningún otro dispositivo como computadoras, cámaras, impresoras,
etc. Esto incluye una imposibilidad de formatear la tarjeta microSD
para usarla en estos dispositivos. El uso inapropiado (incluyendo
introducción y extracción) de tarjetas microSD en dispositivos
Windows Phone 7 pudiera resultar en una o más de las siguientes
consecuencias:
•
Error del sistema mientras enciende el dispositivo, lo que impide que el
sistema operativo de Windows Phone 7 se cargue. Tenga en cuenta que
la marcación de emergencia funcionará correctamente.
•
Información incorrecta de espacio disponible para almacenamiento.
•
Pérdida de acceso a o eliminación de aplicaciones instaladas.
•
Pérdida de acceso a o eliminación de datos/multimedia del usuario
guardados en la
•
Pérdida de acceso a o eliminación de datos o multimedia del usuario
tarjeta microSD
.
guardados internamente dentro del dispositivo Windows Phone 7.
•
Degradación general de desempeño del sistema de archivos.
•
Bloqueo o reinicio del dispositivo.
11
Para obtener más información consulte:
http://support.microsoft.com/kb/2450831
y
http://www.microsoft.com/windowsphone/en-us/howto/wp7/
basics/sdcards-and-my-phone.aspx.
Introducción o extracción de la tarjeta de memoria
Para introducir o extraer una tarjeta microSD, tiene que reiniciar el
teléfono usando un proceso llamado
¡Precaución!:
Introduzca una tarjeta microSD en un Windows Phone 7
Un reinicio duro restablece el teléfono a sus valores de fábrica
predeterminados y borra todos los datos (fotos, vídeo,
contactos, música, etc.) del teléfono. Asegúrese que sus datos
estén guardados en la computadora. Para obtener más
información, consulte
sincronizado”
en la página 46.
reinicio duro
“Uso de Zune para permanecer
.
Con simplemente introducir una tarjeta microSD en un dispositivo
Windows Phone 7 y reiniciar el dispositivo resultará en que la tarjeta
sea ignorada por el teléfono. Para introducir una tarjeta microSD en
el teléfono, siga las instrucciones con cuidado.
¡Precaución!:
Sólo se debe usar una tarjeta microSD que es "Certificado para
Windows Phone 7" de la tarjeta.
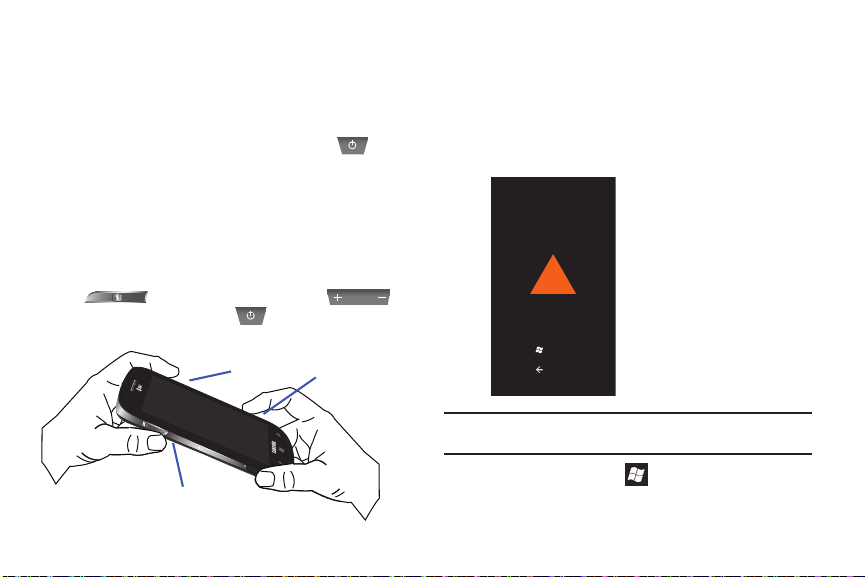
Si la tarjeta microSD contiene datos, asegúrese de que
Tecla de encender-apagar
Tecla de volumen
hacia abajo
Tecla de cámara
!
Are you sure
you want to format?
Format
Cancel
1.
respalde el contenido antes de introducirla en el Windows
Phone 7. La tarjeta microSD se reformateará para ser parte
del sistema de archivos del Windows Phone 7 y todos los
datos se perderán.
2.
Presione sin soltar la tecla de encender-apagar para
apagar el teléfono, de ser necesario, y abra la cubierta de la
batería.
3.
Inserte la tarjeta microSD en la ranura SD ubicada en el
dispositivo. Para obtener más información, consulte
“Instalación de la tarjeta de memoria”
4.
Encienda el dispositivo presionando la tecla de cámara
en la página 5.
, la tecla de volumen hacia abajo y
la tecla de encender apagar .
Cuando el dispositivo vibre, suelte la tecla de encenderapagar, pero continúe presionando las teclas de cámara y de
volumen hacia abajo. Una vez que el dispositivo muestre la
pantalla
Are you sure you want to format?
(¿Seguro que
desea formatear?), suelte las teclas de cámara y de volumen
hacia abajo.
Nota:
Si aparece la pantalla
paso 1 e inténtelo otra vez.
5.
Presione la tecla Window para
download mode
dispositivo.
(modo de descarga), regrese al
Format
(Formatear)
el
Para comenzar 12
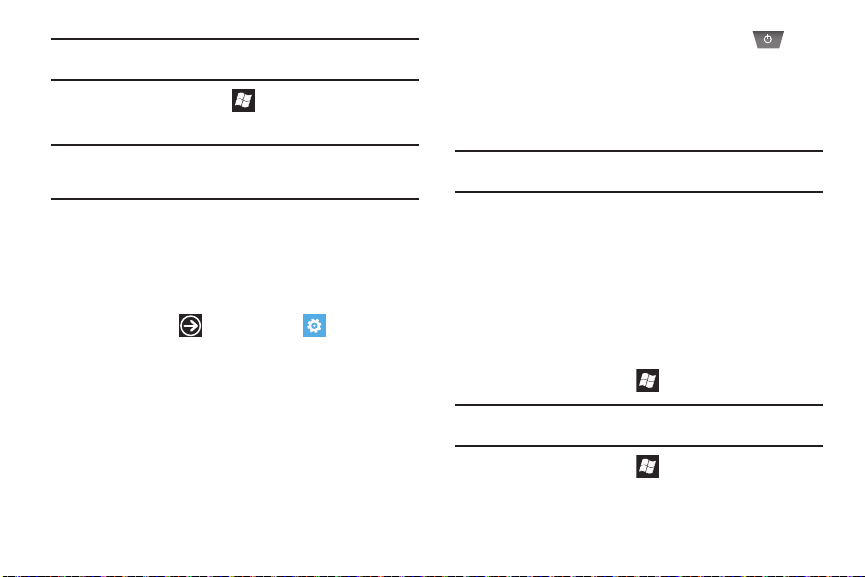
Nota:
Formatear borra todos los datos de usuario guardados en el dispositivo
y en la tarjeta microSD.
6.
Presione la tecla Window otra vez para confirmar que
desea formatear el dispositivo.
¡Precaución!:
No saque la batería del teléfono mientras se formatea. Espere
hasta que el dispositivo se encienda y aparezca la pantalla de
inicio.
7.
Después de que el formateo se termine, aparecerá la pantalla
del asistente de configuración. Para obtener más
información, consulte
“Uso del asistente de configuración”
en la página 8.
8.
Después de completar la configuración, desde la pantalla de
inicio, pulse en
información
➔
Configuración
➔
sistema
para verificar que la memoria disponible se haya
actualizado.
Extraiga permanentemente una tarjeta microSD en un
Windows Phone 7
Para extraer permanentemente una tarjeta microSD desde un
dispositivo Windows Phone 7, siga esta instrucciones:
13
➔
1.
Presione sin soltar la tecla de encender-apagar para
apagar el teléfono, de ser necesario, y abra la cubierta de
la batería.
2.
Extraiga la tarjeta microSD de la ranura SD ubicada en
el dispositivo.
Nota:
Una vez extraída, esta tarjeta microSD no la pueden leer o escribir en
ella otros dispositivos como computadoras, cámaras, impresoras, etc.
3.
Encienda el dispositivo presionando la tecla de cámara, la
tecla de volumen hacia abajo y tecla de encender-apagar.
Cuando el dispositivo vibre, suelte la tecla de encender, pero
continúe presionando las teclas de cámara y de volumen
hacia abajo. Una vez que el dispositivo muestre la pantalla
Are you sure you want to format?
(¿Seguro que desea
formatear?), suelte las teclas de cámara y de volumen hacia
abajo (consulte el paso 4, empezando en la página 12).
4.
Presione la tecla Window para
Nota:
Formatear borra todos los datos de usuario guardados en el
dispositivo.
5.
Presione la tecla Window otra vez para confirmar que
Formatear
el dispositivo.
desea formatear el dispositivo.

Después de que el formateo se termine, aparecerá la pantalla
6.
del asistente de configuración. Para obtener más
información, consulte
“Uso del asistente de configuración”
en la página 8.
7.
Después de completar la configuración, desde la pantalla de
inicio, pulse en
información
➔
Configuración
➔
sistema
para verificar que la memoria disponible se haya
actualizado.
Error de almacenamiento durante el encendido del
dispositivo
Si usted:
䊳
Extrae una tarjeta microSD del dispositivo Windows Phone 7
que
se haya
integrado con el sistema de archivos,
– o bien –
䊳
Introduce una tarjeta microSD dispositivo en el dispositivo
Windows Phone 7 que
no se haya
integrado correctamente
con el sistema de archivos.
Los siguientes resultados pudieran ocurrir:
•
Error del sistema mientras enciende el dispositivo, lo que previene que
el sistema operativo del Windows Phone 7 se cargue. Tenga en cuenta
que la marcación de emergencia funcionará de manera apropiada.
•
Informe inexacto de almacenamiento disponible.
•
Pérdida de acceso a o eliminación de aplicaciones instaladas.
➔
•
Pérdida de acceso a o eliminación de datos del usuario y multimedia
guardados en la tarjeta microSD.
•
Pérdida de acceso a o eliminación de datos del usuario o multimedia
guardados internamente dentro del dispositivo Windows Phone 7.
•
Degradación general en el funcionamiento del sistema de archivos.
•
Bloqueo o reinicio del dispositivo.
Para resolver este error:
1.
Extraiga la tarjeta microSD, que no se ha integrado
correctamente anteriormente con el sistema de archivos,
del dispositivo Windows Phone 7.
Y/O
2.
Introduzca la tarjeta microSD, que se ha integrado
anteriormente con el sistema de archivos, en el dispositivo
Windows Phone 7.
Nota:
Una vez que se actualice el dispositivo mediante la actualización del
paquete Zune, la tarjeta de memoria pudiera funcionar de diferente
manera.
Si tiene preguntad adicionales, comuníquese al centro de llamadas
de AT&T o al centro de operadores del servicio móvil.
Para comenzar 14
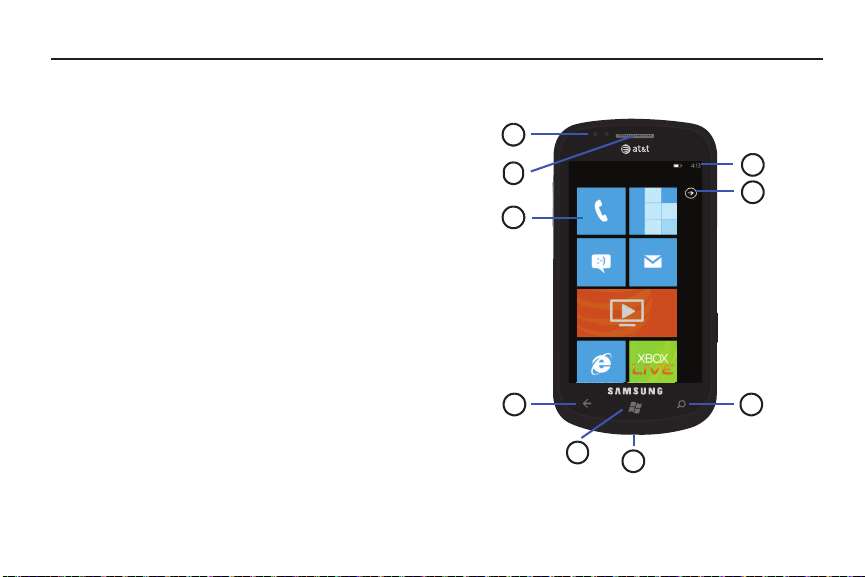
Sección 2: Explicación del teléfono
AT&T
Contactos
Mensajes
Correo
AT&T U-verse Mobile
7
3
2
4
5
8
9
6
1
En esta sección se describen algunas de las características clave del
teléfono, así como las pantallas y los iconos que aparecen cuando el
teléfono está en uso. También muestra cómo navegar por el teléfono.
Características del teléfono
El teléfono es ligero, fácil de usar y ofrece muchas características
útiles. En la siguiente lista se describen algunas de las
características con las que cuenta el teléfono:
•
Pantalla táctil que brinda una respuesta rápida a una variedad de
menús y opciones en el teléfono, incluidas aplicaciones y una pantalla
de inicio
•
Plataforma de Microsoft Windows 7
•
Acceso inmediato a Internet
•
Tecnología Bluetooth y Wi-Fi integrada
•
Pantalla ancha AMOLED brillante
•
Una cámara y videocámara de 5 megapíxeles
•
Funcionalidad de navegación GPS de AT&T que brinda navegación en
tiempo real
•
Capacidad de descarga a alta velocidad de 7.2 mbps HSDPA.
•
GPS asistido (navegación GPS con TeleNav)
•
Ranura de memoria expandible de hasta 32GB
•
Aplicaciones de sincronización y actualización de redes sociales
15
Vista frontal del teléfono
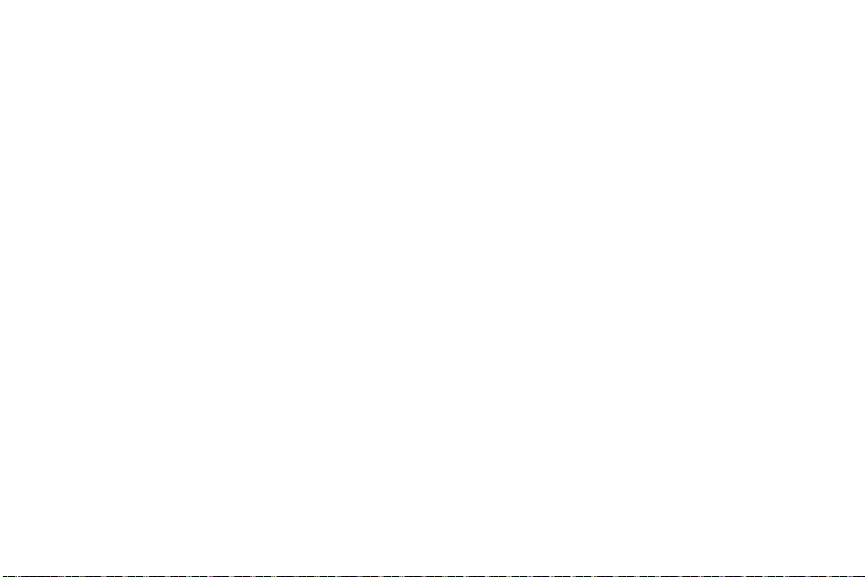
Los siguientes elementos pueden encontrarse en la parte delantera
del teléfono, como se ilustra en la página anterior.
1.
Sensores de proximidad y luz
: el sensor de proximidad
detecta lo cerca que un objeto está a la superficie de la
pantalla (por ejemplo, cuando su cara está tocando el
teléfono durante una llamada o el teléfono está en su bolsillo),
bloquea las teclas para evitar presionar teclas por accidente y
apaga la pantalla. Los sensores de luz usan el nivel de
iluminación ambiental para ajustar el brillo y contraste de
la pantalla.
2.
Altavoz externo: le permite escuchar a su interlocutor
telefónico.
3.
Pantalla
: muestra la información que se necesita para usar
el teléfono, como las fichas de aplicaciones, iconos,
marcador, mensajes, etc.
4.
Tecla de r etroc eso: le permite ir retrocediendo al navegar
por un menú o una página web.
5.
Tecla de inicio/Tecla Windows
: le permite tener acceso a
la pantalla inicial desde cualquier pantalla. Presiónela sin
soltarla para activar el motor de búsqueda por voz.
6.
Micrófono
: permite que las personas con quienes habla le
escuchen cuando les hable. También le permite usar el motor
de búsqueda por voz.
7.
Tecla de búsqueda Bing
: un acceso directo al motor de
búsqueda Bing que le permite buscar elementos en Internet.
Presione esta tecla en la aplicación Contactos para buscar
un contacto o en la aplicación Marketplace para buscar
una aplicación.
8.
Tecla del menú de aplicaciones: le permite tener acceso al
menú de aplicaciones. También puede desplazar la pantalla a
la izquierda para tener acceso al menú de aplicaciones.
9.
Iconos indicadores: muestra la información que se necesita
para usar el teléfono, como la potencia de la señal recibida,
el nivel de carga de la batería del teléfono y la hora. Si los
iconos no aparecen, pulse en la parte superior de la pantalla
para que aparezcan.
Explicación del teléfono 16
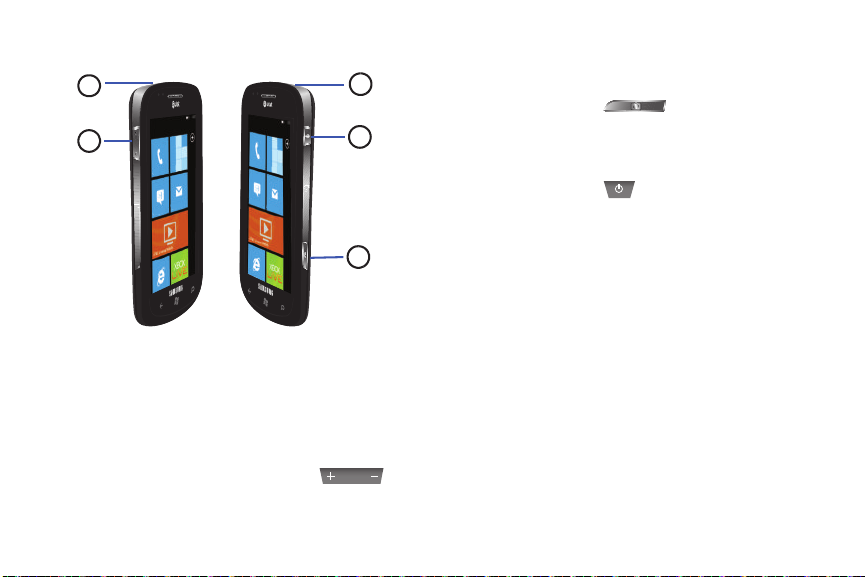
Vistas laterales del teléfono
AT&T
Conta
ctos
Mensa
jes
G
o
o
gle Ma
il
AT&T
Cont
ac
tos
M
ensajes
G
o
ogle
M
a
i
l
4
3
2
5
1
1.
Conector de interfaz para alimentación/accesorios: le
permite conectar un cargador de viaje u otros accesorios
opcionales, tales como un cable USB/de datos.
2.
Teclas de volumen: le permiten ajustar el volumen del timbre
mientras está en el modo de espera o ajustar el volumen de
voz durante una llamada. Cuando reciba una llamada,
presione brevemente la tecla de volumen (
hacia abajo para silenciar el tono del timbre. También se usa
17
para ajustar el volumen mientras reproduce música o vídeos.
Mientras esté usando Radio en Musica y Vídeos, presione la
tecla de volumen para ver controles adicionales de afinación.
3.
Tec la de cám ara: ( ) le permite tomar fotos o
vídeos. Presione y mantenga presionada la tecla de cámara
para iniciar la cámara, incluso cuando la pantalla esté
apagada y bloqueada.
4.
Tecla de bloqueo: ( ) le permite bloquear o desbloquear
la pantalla táctil. Para obtener más información sobre cómo
bloquear el teléfono, consulte
teléfono”
en la página 22.
5.
Enchufe del juego de audífono-micrófono de 3.5mm
“Bloqueo y desbloqueo del
: le
permite conectar auriculares.
)
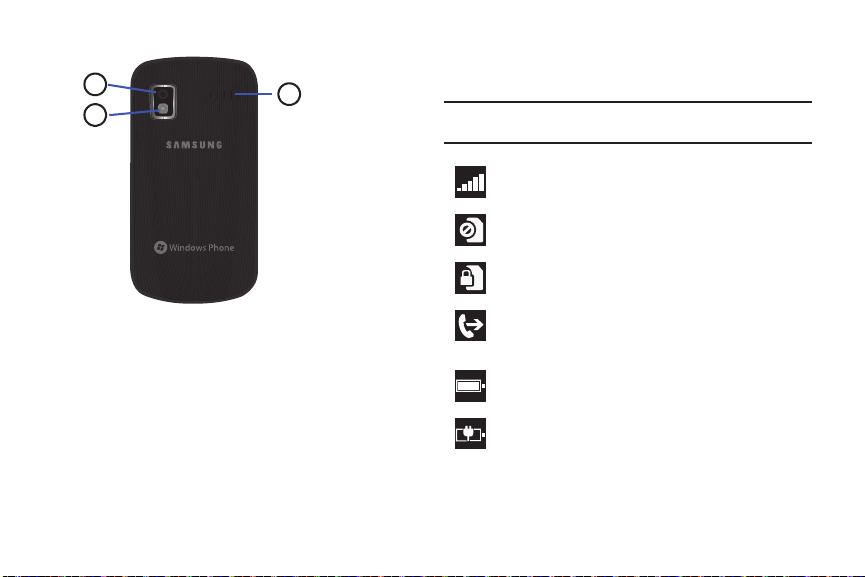
Vista posterior del teléfono
1
3
2
Iconos indicadores
Esta lista identifica los símbolos que aparecen en la pantalla y en el
área de indicadores del teléfono:
Nota:
Si los iconos no aparecen, pulse en la parte superior de la pantalla
para que aparezcan.
Muestra el nivel de potencia actual de la señal. Entre más
barras hay, más potente es la señal.
Aparece cuando no hay una tarjeta SIM en el teléfono.
Aparece cuando la tarjeta SIM está bloqueada.
1.
Lente de la cámara: se usa para tomar fotos y grabar vídeos.
2.
Flash: le permite tomar fotos cuando no hay suficiente luz.
3.
Altavoz externo: le permite escuchar cuando el altavoz está
activado.
Componentes de la pantalla
La pantalla le brinda una variedad de información sobre el estado y
las opciones del teléfono, así como acceso a iconos de aplicaciones.
Para obtener más información, consulte
“Vista frontal del teléfono”
en la página 15.
Aparece cuando el desvío de llamadas está activo. Para
“teléfono”
obtener más información, consulte
en la
página 83.
Muestra el nivel de carga de la batería. El icono mostrado
indica carga completa.
Aparece cuando la batería se está cargando y muestra el
nivel de carga de la batería. Aparece cuando el teléfono
está conectado a una computadora mediante una
conexión con cable USB compatible.
Explicación del teléfono 18
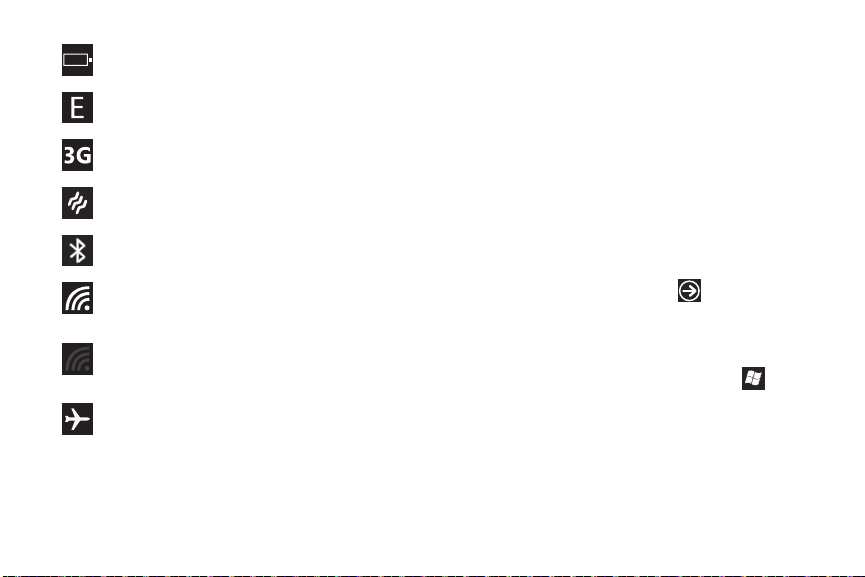
Batería críticamente baja, lo que significa que la batería
necesita cargarse pronto o el teléfono se apagará.
Aparece cuando la conexión a una red EDGE está activa.
Aparece cuando la conexión a una red 3G o 3G+ está
activa.
Aparece cuando el tono está programado en sólo vibrar.
Aparece cuando Bluetooth está activado y su teléfono se
conectó con un dispositivo Bluetooth.
Aparece cuando Wi-Fi está conectado, activo y
comunicándose con un punto de acceso inalámbrico
(WAP).
Aparece cuando Wi-Fi está activo, pero hay un problema
de comunicación con el punto de acceso inalámbrico
(WAP) de destino.
Indica que el modo avión está activo. No puede enviar o
recibir llamadas, ni acceder a información en línea.
19
Para obtener más detalles sobre cómo configurar los ajustes del
teléfono, consulte
“Cambio de configuración”
en la página 72.
Iconos de aplicaciones
El menú de aplicaciones proporciona acceso rápido a los elementos
que usa con más frecuencia.
La siguiente tabla contiene una descripción de cada aplicación. Si la
aplicación se describe ya en otra sección de este manual del
usuario, se proporcionará una referencia cruzada a esa sección en
particular.
Para obtener información sobre cómo navegar por los iconos de
aplicaciones, consulte
página 23.
1.
Desde la pantalla de inicio, use el dedo para desplazar la
pantalla a la izquierda o pulse en y después en uno de
los iconos de aplicaciones.
2.
Siga las instrucciones en pantalla. Para obtener más
información, consulte
3.
Para regresar a la pantalla de inicio, pulse en
“Navegación al menú Aplicaciones”
“Aplicaciones”
en la página 94.
en la
.
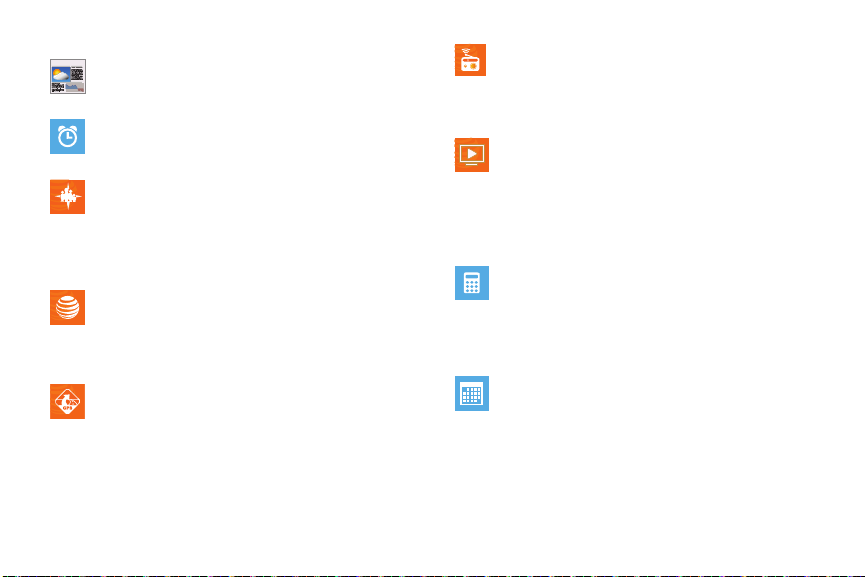
Las siguientes aplicaciones están disponibles:
Daily BriefingDaily Briefing
Ahora
: le permite ver el clima, noticias y acciones bursátiles
favoritas de un vistazo. Para obtener más información,
consulte
“Ahora”
en la página 109.
Alarmas
: le permite ingresar a y programar alarmas. Para
obtener más información, consulte
“Alarmas”
página 95.
AT&T FamilyMap
: le da tranquilidad porque le permite
localizar cómodamente a un familiar mediante su teléfono
móvil o su computadora y saber que la información de
ubicación de su familia es segura y privada. Para obtener
más información, consulte
“AT&T FamilyMap”
página 96.
AT& T myW ire less
: le permite ver el uso de minutos, datos y
mensajería desde el teléfono. Con esta aplicación también
puede tener acceso a soporte técnico mediante las
preguntas frecuentes. Para obtener más información,
consulte
“AT&T myWireless Mobile”
AT&T Navigator
: le proporciona acceso a aplicaciones
ejecutadas por GPS en tiempo real. Aparte de ofrecer la
navegación detallada, estos programas también le permiten
acceder a búsquedas locales basadas en diversos
parámetros de categorías. Para obtener más información,
consulte
“AT&T Navigator”
en la página 97.
en la
en la
en la página 96.
AT&T Radio
: combina estaciones de radio personales
ilimitadas, con más de 75 estaciones de géneros musicales
específicos sin comerciales, más de 400 estaciones locales,
noticias, debates, deportes ¡y más! Para obtener más
información, consulte
AT& T U -v er se Mo bi le
“AT&T Radio”
en la página 51.
: le permite ver en el teléfono, contenido
proveniente de su instalación DVR U-verse de casa. También
puede ver horarios de televición y programar grabaciones
para su DVR en casa. Después puede transmitir estos vídeos
a su teléfono o a una computadora portátil conectada. Para
obtener más información, consulte
“AT&T U-verse Mobile”
en la página 99.
Calculadora
: le permite usar el teléfono como una
calculadora. La calculadora proporciona las funciones
aritméticas básicas: suma, resta, multiplicación y división.
También puede usarla como una calculadora científica. Para
obtener más información, consulte
“Calculadora”
en la
página 101.
Calendario
: le permite consultar el calendario por día,
semana o mes, crear eventos y programar una alarma para
que funcione como un recordatorio, si fuera necesario. Para
obtener más información, consulte
“Calendario”
en la
página 101.
Explicación del teléfono 20

Cámara
: le permite usar la característica de cámara de 5.0
megapíxeles para producir fotos en un formato JPEG. Para
obtener más información, consulte
página 55.
Configuración
sonido y teléfono para este teléfono. Incluye configuraciones
como: pantalla, seguridad, memoria y cualquier ajuste
adicional asociado con el teléfono. Para obtener más
información, consulte
página 72.
Contactos
almacenando sus nombres y números en el teléfono como
Contactos. Las entradas de contactos se pueden ordenar por
nombre o apellido. También puede sincronizar las entradas
de contactos con su cuenta de correo, como Windows Live,
Outlook, Google o Facebook. Para obtener más información,
consulte
Imágenes
puede fijar fotos como un fondo y compartirlas como un
mensaje con imagen. Para obtener más información,
consulte
Internet Explorer
El navegador está completamente optimizado e incluye
funcionalidad avanzada para mejorar la característica de
navegación en Internet del teléfono. Para obtener más
información, consulte
21
: proporciona acceso a los parámetros de
“Cambio de configuración”
: le permite administrar sus contactos diarios
“Sus contactos”
: le permite ver fotos y reproducir vídeos. También
“Imágenes”
en la página 40.
en la página 53.
: le permite empezar a navegar por Internet.
“Internet Explorer”
“Cámara”
en la página 86.
en la
en la
Juegos
: le permite comprar nuevos juegos, instalar en el
teléfono los juegos que compre y reproducirlos con la
función Juegos. Para obtener más información, consulte
“Juegos”
en la página 102.
Mapas
: le permite usar Bing Maps, un servicio preliminar
gratuito basado en la ubicación, que proporciona
instrucciones de conducción estáticas, sin movimiento, sin
guía acústica y vuelta por vuelta. También tiene
características adicionales para el usuario, como Búsqueda
local (limitado) de listas de negocios y puntos de interés
(POI), así como compartir direcciones con quienes estén
suscritos a TeleNav.- Para obtener más información,
consulte
“Mapas”
en la página 105.
Marketplace
descargables para que pueda instalarlos en su teléfono.
Marketplace también le permite proporcionar
retroalimentación y comentarios acerca de una aplicación,
o marcar una aplicación que pudiera no ser compatibl e con
su teléfono. Para obtener más información, consulte
“Marketplace”
Mensajes
mensajes. Para obtener más información, consulte
“Mensajería”
: le brinda acceso a aplicaciones y juegos
en la página 106.
: le permite enviar y recibir diferentes tipos de
en la página 61.
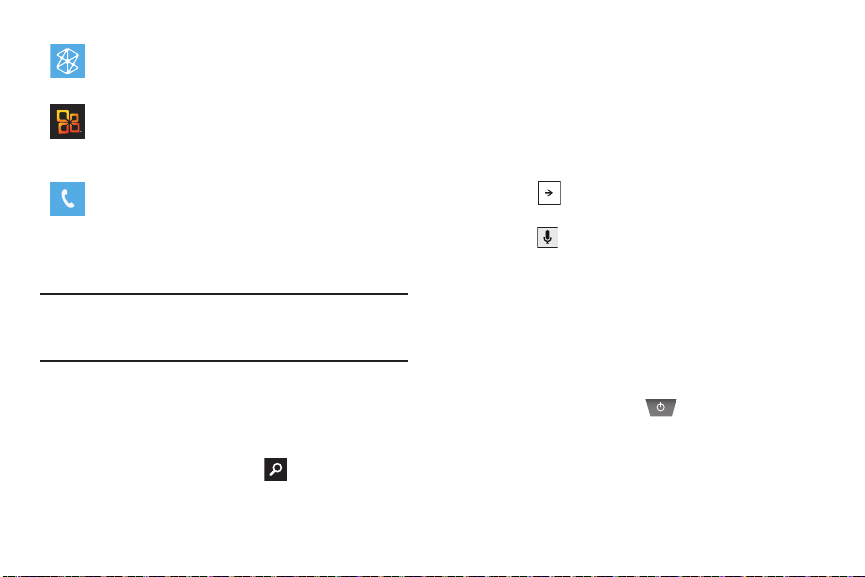
Música y vídeos
TM
: le proporciona acceso a música, vídeos,
podcasts y radio en el teléfono. Para obtener más
información, consulte
Office
: proporciona acceso a Microsoft Office, que le permite
“Música y vídeos”
en la página 46.
acceso a OneNote, Excel, Word, PowerPoint y SharePoint en
su teléfono. Para obtener más información, consulte
“Office”
en la página 110.
Tel éf on o
: le permite ver el historial de llamadas. Desde la
pantalla del historial de llamadas, puede tener acceso a su
correo, realizar llamadas usando el marcador o ver sus
contactos. Para obtener más información, consulte
“Funciones de las llamadas”
Consejo:
Para abrir aplicaciones rápidamente, marque los iconos de las
aplicaciones que utiliza con frecuencia en la pantalla de inicio. Para
obtener detalles, consulte consulte
de inicio”
en la página 25.
en la página 28.
“Personalización de su pantalla
Búsqueda en Bing
La barra de búsqueda en Bing le proporciona un motor de búsqueda
en Internet,
le permite buscar un contacto en la aplicación
Contactos o buscar una aplicación en la aplicación Marketplace.
1.
Desde la pantalla inicial, presione .
2.
La primera vez que use la búsqueda en Bing, se le solicitará
que permita la aplicación para tener acceso a y usar su
ubicación. Esto puede ayudar en el proceso de búsqueda.
Pulse en
permitir
o
cancelar
.
3.
Pulse en la barra de búsqueda Bing.
4.
Use el teclado en pantalla para introducir el elemento que
desea buscar.
5.
Pulse en para ver los resultados de la búsqueda y
después pulse en un enlace.
6.
Pulse en para usar la búsqueda por voz. Diga la palabra
que desea buscar, después siga las instrucciones en pantalla.
Navegación por los menús
Puede adaptar el rango de funciones del teléfono a sus necesidades
mediante los menús. Puede acceder a menús, submenús y
características recorriendo los menús disponibles en pantalla.
Bloqueo y desbloqueo del teléfono
Para desbloquear el teléfono:
1.
Presione el botón de bloqueo ubicado en el costado
superior derecho del teléfono.
Aparecerá la pantalla de bloqueo.
2.
Deslice la pantalla de bloqueo hacia arriba.
3.
La pantalla de inicio aparecerá como se muestra abajo.
Explicación del teléfono 22
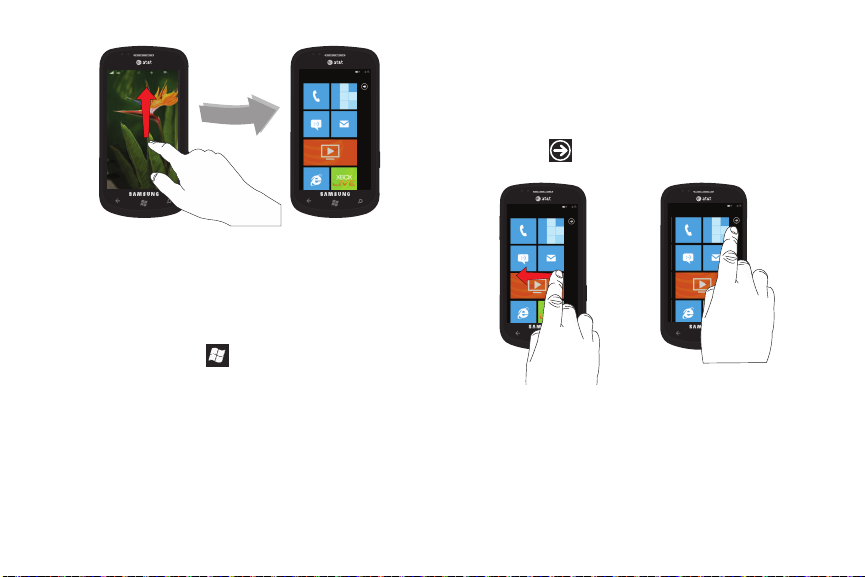
Vista general de la pantalla de inicio
4:13
jueves
23 de septiembre
AT&T
Contactos
Mensajes Correo
AT&T U-verse Mobile
-O-
AT&T Conta ct os
Mensajes Correo
AT&T U-verse Mobile
AT&T Conta ct os
Mensajes Correo
AT&T U-verse Mobile
La pantalla de inicio es el punto de partida para muchas
aplicaciones y funciones, y puede anclar elementos como iconos de
aplicaciones, accesos directos, contactos y páginas de Internet en la
pantalla de inicio para que tenga acceso instantáneo a información y
aplicaciones. Puede ingresar a la pantalla de inicio desde cualquier
menú o aplicación tocando
.
23
Navegación al menú Aplicaciones
Siga estos pasos para navegar al menú Aplicaciones:
1.
En la pantalla de inicio, desplace la pantalla hacia la
izquierda.
– o bien –
Pulse en .
2.
Aparecerá el menú Aplicaciones. Desplace la pantalla hacia
arriba o abajo para tener acceso a todos los icones de
aplicación disponibles.
3.
Pulse en uno de los iconos de aplicaciones.
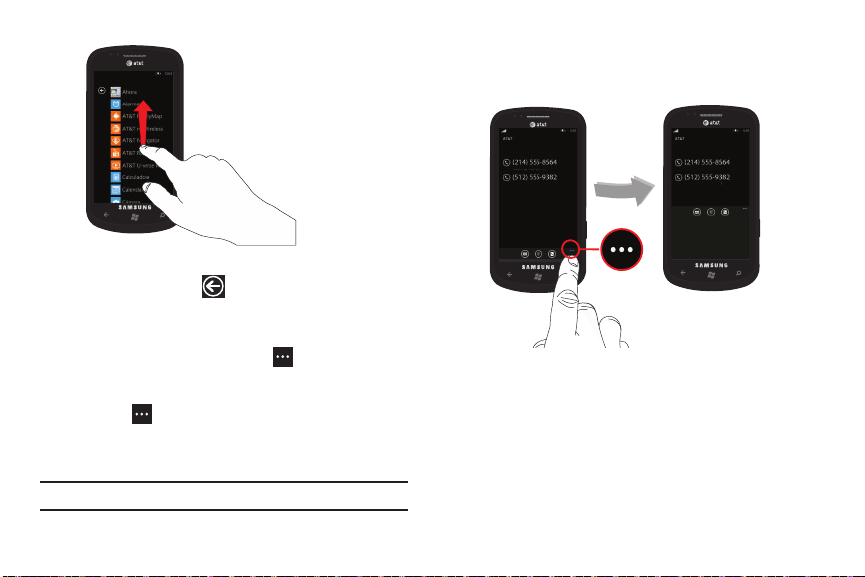
4.
llamadas
llamadas
correo de teclado contactos
voz
eliminar todo
conguración de llamada
Recibida mié 5:04 PM
Llamada perdida mié 5:03 PM
Recibida mié 5:04 PM
Llamada perdida mié 5:03 PM
Para regresar a la pantalla de inicio, desplace la pantalla a
la derecha o pulse en .
Navegación usando submenús
Los submenús están disponibles desde cualquier panatalla, como
Teléfono, Contactos, Mensajes o Internet y aparecerá al final de
la pantalla.
Para tener acceso a un submenú, siga estos pasos:
1.
Pulse en en la esquina inferior derecha de la pantalla
Aparecerá un submenú en la parte inferior de la pantalla.
Los iconos también se rotulan para identificarlos fácilmente.
Nota:
No todas las pantalla tienen opciones disponibles.
2.
Pulse en una opción.
El ejemplo siguiente muestra la pantalla del historial de
llamadas antes y después de pulsar en el icono de opciones.
.
Explicación del teléfono 24
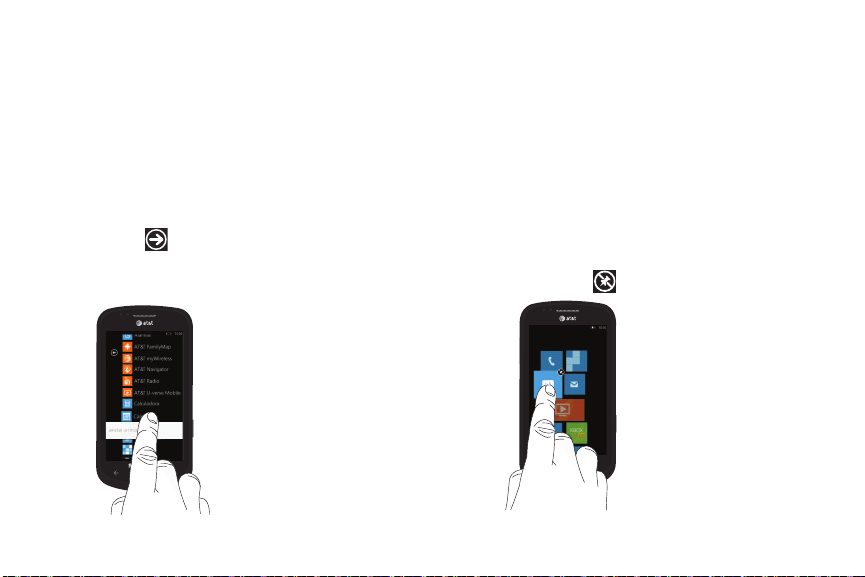
Personalización de su pantalla de inicio
AT&T
Contactos
Correo
AT&T U-verse Mobile
AT&T U-verse Mobile
Puede personalizar su pantalla de inicio de la siguiente manera:
•
Agregando y quitando fichas de aplicaciones en la pantalla de inicio
•
Reposicionando fichas de aplicaciones
•
Cambiando el fondo de pantalla
Añadir una ficha desde el menú Aplicaciones
1.
En la pantalla de inicio, desplace la pantalla hacia la
izquierda.
– o bien –
Pulse en .
2.
Aparecerá el menú Aplicaciones. Toque sin soltar una de las
aplicaciones en la lista.
25
3.
Pulse en
anclar a inicio
después de que aparezca bajo el
icono.
La aplicación aparecerá como la ficha final en la pantalla de
inicio. Después puede moverla, si lo desea. Para obtener más
información, consulte
“Mover fichas en la pantalla de inicio”
en la página 26.
Quitar una ficha del menú Aplicaciones
Para eliminar una ficha de aplicaciones de la pantalla de inicio, siga
estos pasos:
1.
Desde la pantalla de inicio, toque sin soltar la ficha de
aplicaciones que desea eliminar.
2.
Pulse en el icono para eliminar la ficha.
 Loading...
Loading...