Samsung SGHI900L Users Manual
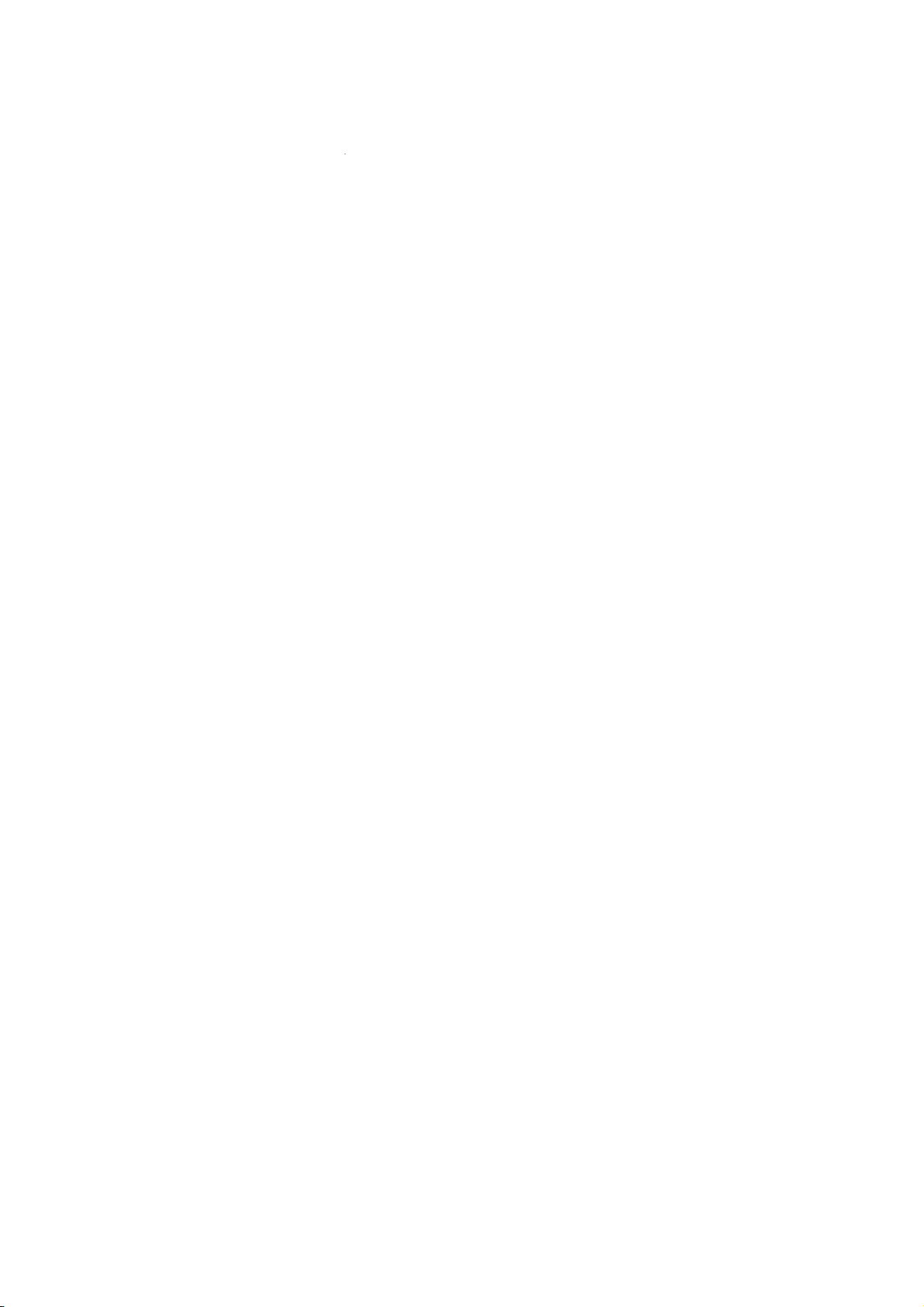
9. User Manual

Some of the contents in this manual may differ from your phone depending on the software of the
phone or your service provider.
World Wide Web
http://www.samsungmobile.com
English (LTN). 08/2008. Rev. 1.
0

SGH-i900L
user manual
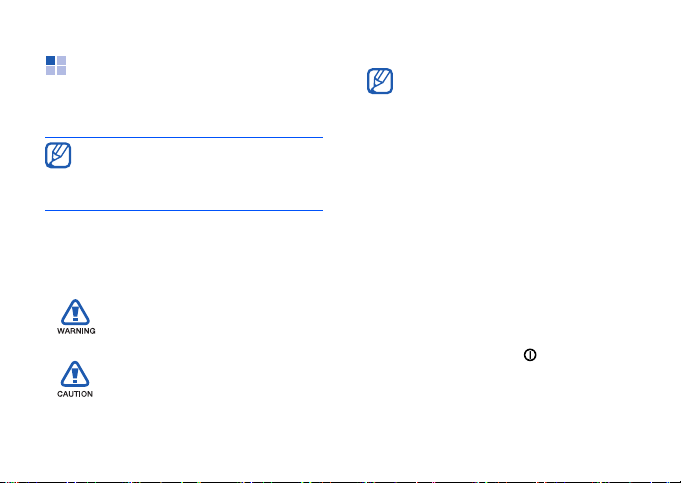
Using this manual
This user manual has been specially
designed to guide you through the
functions and features of your device.
For any topics not covered in this
manual, please refer to the Help
embedded in the Windows Mobile
Professional operating system.
Instructional icons
Before you start, familiarise yourself with
the icons you will see in this manual:
Warning—situations that could
cause injury to yourself or
others
Caution—situations that could
cause damage to your device
or other equipment
®
6
Note—notes, usage tips, or
additional information
Refer to—pages with related
X
information; for example:
X
p. 12 (represents "see page
12")
Followed by—the order of
→
options or menus you must
select to perform a step; for
example: Tap
Programs
(represents
Programs
)
Camera
Square brackets—device keys;
[ ]
for example: [ ] (represents
the Power key)
Start
→
→
Camera
Start
, followed by
, followed by
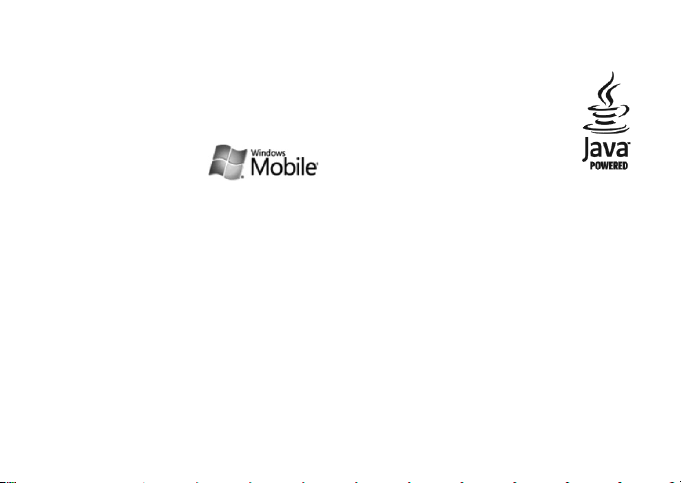
Copyrights and trademarks
Rights to all technologies and products
that comprise this device are the
property of their respective owners:
• This product
includes software
licensed from MS, an
affiliate of the
Microsoft Corporation. Microsoft and
software bearing the Microsoft name
are registered trademarks of the
Microsoft Corporation. Before using
this product, refer to the MICROSOFT
SOFTWARE LICENSE TERMS FOR
WINDOWS MOBILE 6 SOFTWARE
Agreement at the back of this guide
for information about rights and
restrictions.
• Java™ is a trademark of
Sun Microsystems, Inc.
•Bluetooth
®
is a registered trademark
of the Bluetooth SIG, Inc.
worldwide—Bluetooth QD ID:
B014133
®
•DivX
is a registered trademark of
DivX, Inc., and is used under license.
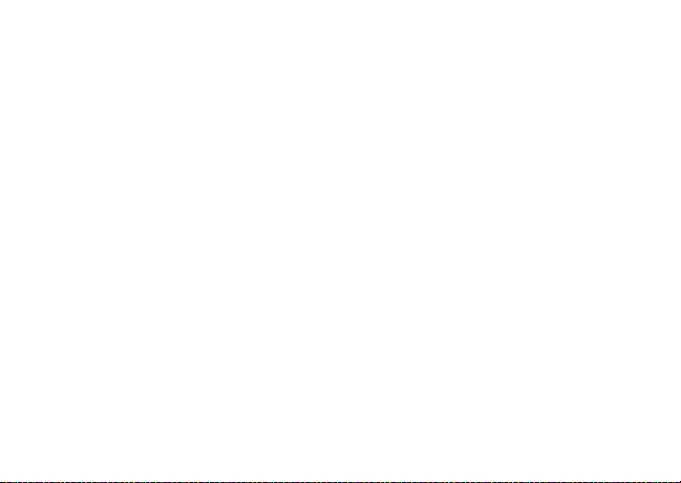
Contents
Safety and usage information .......... 5
1. Enter text 13
Change the text input
method .......................................13
Change the default text
input method ...............................13
Enter text with Block
Recognizer ...................................14
Enter text with the
keyboard .....................................15
Enter text with Letter
Recognizer ...................................15
Enter text with
Samsung Keyboard .......................15
Enter text with
Samsung Keypad ..........................16
2
Enter text with
Samsung Phonepad ...................... 16
Enter text with Transcriber ............ 17
Create a sketch ............................18
2. Communication 19
Calls ........................................... 19
Messaging ................................... 20
3. Media 24
Camera ....................................... 24
Media Album ................................ 26
Photo Slides ................................28
Touch Player ................................ 29
Media Controller ...........................31
ShoZu ........................................ 31
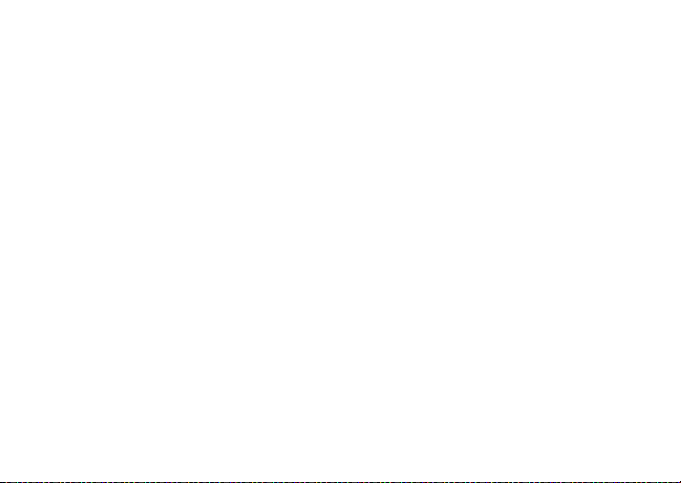
Contents
Video Editor ................................ 33
Streaming Player ......................... 36
FM Radio .................................... 36
4. Personal productivity 38
Contacts ..................................... 38
Calendar ..................................... 40
Office Mobile ............................... 41
Notes ......................................... 43
Tasks ......................................... 43
Clock .......................................... 44
5. Web 46
Windows Live .............................. 46
Messenger .................................. 46
RSS Reader .................................48
Podcasts ......................................48
Google Launcher ..........................49
Google Maps ................................50
6. Connectivity 52
Bluetooth ....................................52
ActiveSync ...................................54
7. Additional programs 57
Games ........................................57
Java ...........................................57
Calculator ....................................57
Smart Converter ...........................58
Task Manager ..............................58
3
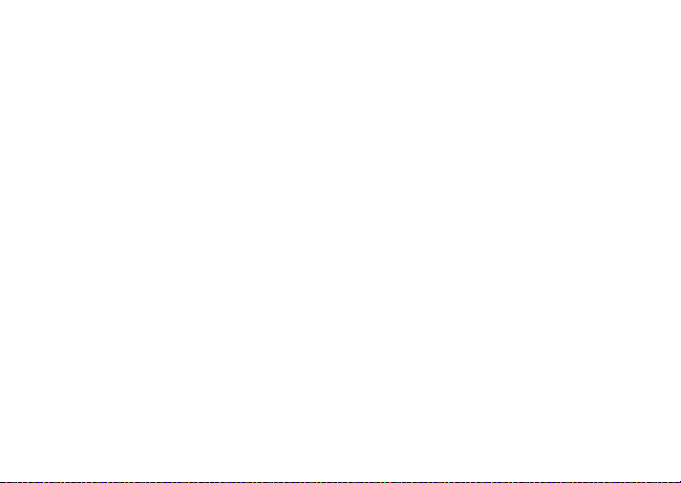
Contents
Task Switcher ..............................59
Search your device .......................59
Main Menu ...................................60
File Explorer ................................60
TV Out Viewer ..............................60
Digital Frame ...............................61
Smart Reader ..............................61
8. Troubleshooting 63
9. MICROSOFT SOFTWARE
LICENSE TERMS FOR WINDOWS
MOBILE 6 SOFTWARE
Agreement 68
Index 78
4
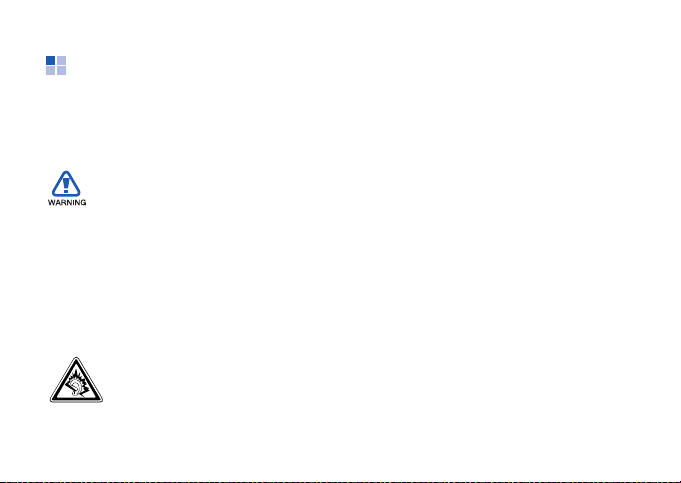
Safety and usage
information
Comply with the following precautions to
avoid dangerous or illegal situations and
ensure peak performance of your device.
Safety warnings
Keep your device away from small
children and pets
Keep your device and all accessories out
of the reach of small children or animals.
Small parts may cause choking or serious
injury if swallowed.
Protect your hearing
Listening to a headset at high
volumes can damage your
hearing. Use only the minimum
volume setting necessary to
hear your conversation or music.
Install mobile devices and
equipment with caution
Ensure that any mobile devices or related
equipment installed in your vehicle are
securely mounted. Avoid placing your
device and accessories near or in an air
bag deployment area. Improperly
installed wireless equipment can cause
serious injury when air bags inflate
rapidly.
Handle and dispose of batteries and
chargers with care
• Use only Samsung-approved batteries
and chargers specifically designed for
your device. Incompatible batteries
and chargers can cause serious
injuries or damage to your device.
• Never dispose of batteries or devices
in a fire. Follow all local regulations
when disposing of used batteries or
devices.
5
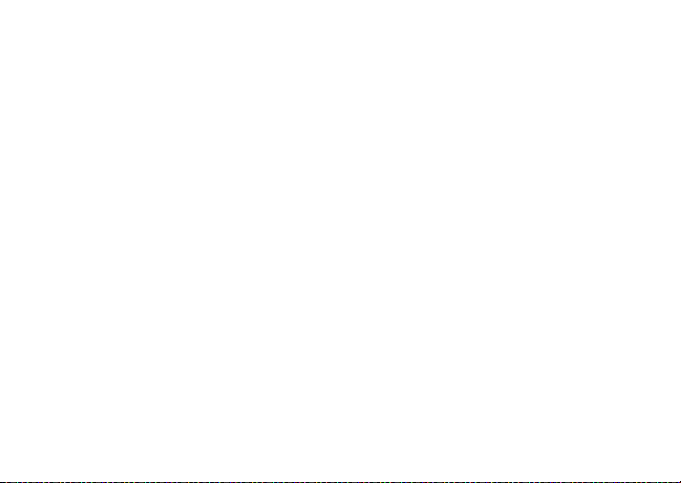
• Never place batteries or devices on or
in heating devices, such as microwave
ovens, stoves, or radiators. Batteries
may explode when overheated.
• Never crush or puncture the battery.
Avoid exposing the battery to high
external pressure, which can lead to
an internal short circuit and
overheating.
Avoid interference with pacemakers
Maintain a minimum of 15 cm (6 inches)
between mobile devices and pacemakers
to avoid potential interference, as
recommended by manufacturers and the
independent research group, Wireless
Technology Research. If you have any
reason to suspect that your device is
interfering with a pacemaker or other
medical device, turn off the device
immediately and contact the
manufacturer of the pacemaker or
medical device for guidance.
6
Turn off the device in potentially
explosive environments
Do not use your device at refuelling
points (service stations) or near fuels or
chemicals. Turn off your device whenever
directed by warning signs or instructions.
Your device could cause explosions or fire
in and around fuel or chemical storage
and transfer areas or blasting areas. Do
not store or carry flammable liquids,
gases, or explosive materials in the same
compartment as the device, its parts, or
accessories.
Reduce the risk of repetitive motion
injuries
When sending text messages or playing
games on your device, hold the device
with a relaxed grip, press the keys lightly,
use special features that reduce the
number of keys you have to press (such
as templates and predictive text), and
take frequent breaks.
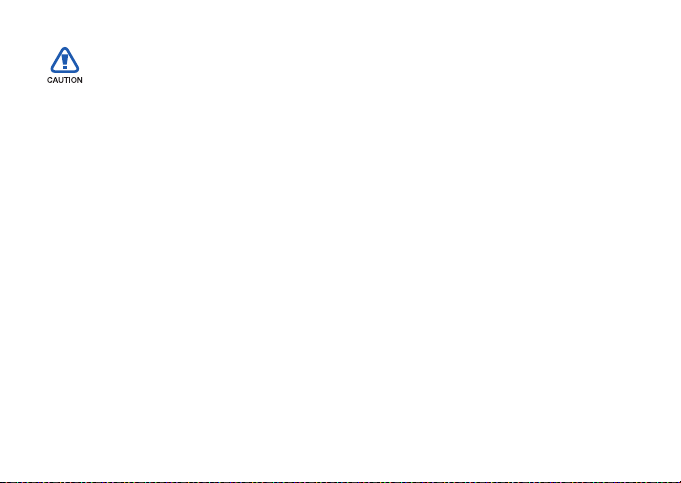
Safety precautions
Drive safely at all times
Avoid using your device while driving and
obey all regulations that restrict the use
of mobile devices while driving. Use
hands-free accessories to increase your
safety when possible.
Follow all safety warnings and
regulations
Comply with any regulations that restrict
the use of a mobile device in a certain
area.
Use only Samsung-approved
accessories
Using incompatible accessories may
damage your device or cause injury.
Turn off the device near medical
equipment
Your device can interfere with medical
equipment in hospitals or health care
facilities. Follow all regulations, posted
warnings, and directions from medical
personnel.
Turn off the device or disable the
wireless functions when in an
aircraft
Your device can cause interference with
aircraft equipment. Follow all airline
regulations and turn off your device or
switch to a mode that disables the
wireless functions when directed by
airline personnel.
7
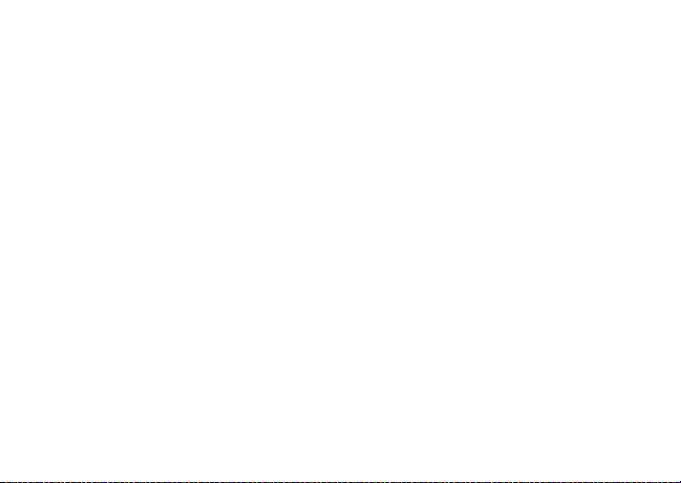
Protect batteries and chargers from
damage
• Avoid exposing batteries to very cold
or very hot temperatures (below 0° C/
32° F or above 45° C/113° F).
Extreme temperatures can reduce the
charging capacity and life of your
batteries.
• Prevent batteries from contacting
metal objects, as this can create a
connection between the + and terminals of your batteries and lead to
temporary or permanent battery
damage.
• Never use a damaged charger or
battery.
• Risk of explosion if a battery is
replaced by an incorrect type. Dispose
of used batteries according to the
instructions.
8
Handle your device carefully and
sensibly
• Do not allow your device to get wet—
liquids can cause serious damage. Do
not handle your device with wet
hands. Water damage to your device
can void your manufacturer’s
warranty.
• Avoid using or storing your device in
dusty, dirty areas to prevent damage
to moving parts.
• Your device is a complex electronic
device—protect it from impacts and
rough handling to avoid serious
damage.
• Do not paint your device, as paint can
clog moving parts and prevent proper
operation.
• Avoid using the device’s camera flash
or light close to the eyes of children or
animals.
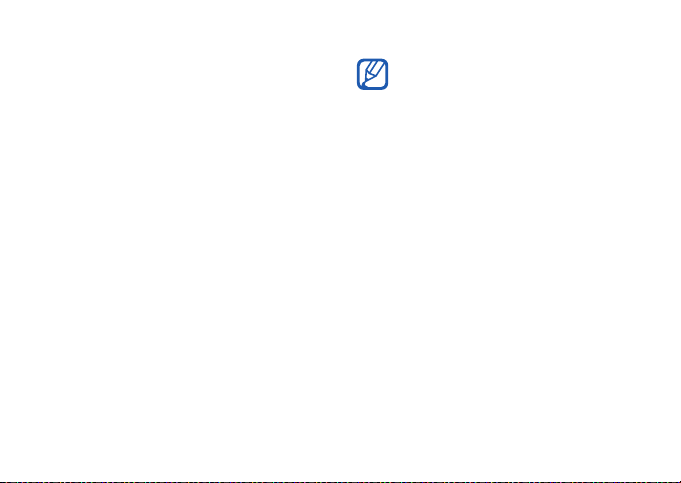
• Your device and memory cards may be
damaged by exposure to magnetic
fields. Do not use carrying cases or
accessories with magnetic closures or
allow your device to come in contact
with magnetic fields for extended
periods of time.
Avoid interference with other
electronic devices
Your device emits radio frequency (RF)
signals that may interfere with
unshielded or improperly shielded
electronic equipment, such as
pacemakers, hearing aids, medical
devices, and other electronic devices in
homes or vehicles. Consult the
manufacturers of your electronic devices
to solve any interference problems you
experience.
Important usage
information
Use your device in the normal
position
Avoid contact with your device’s internal
antenna.
Allow only qualified personnel to
service your device
Allowing unqualified personnel to service
your de vi ce may re su lt i n d am age to yo ur
device and will void your warranty.
Ensure maximum battery and
charger life
• Avoid charging batteries for more than
a week, as overcharging may shorten
battery life.
9
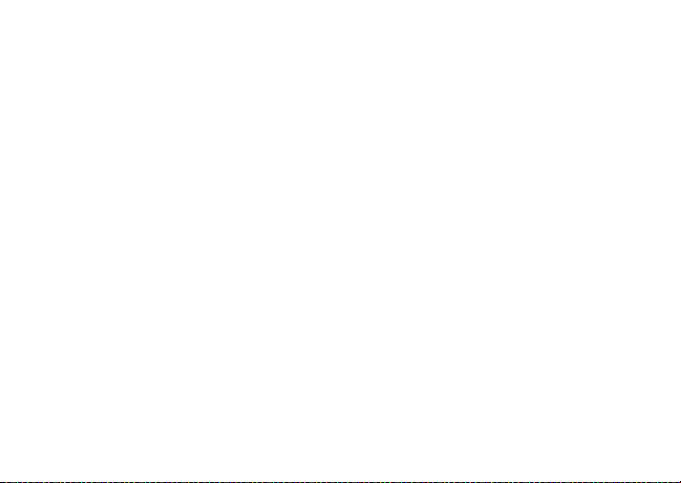
• Over time, unused batteries will
discharge and must be recharged
before use.
• Disconnect chargers from power
sources when not in use.
• Use batteries only for their intended
purpose.
Handle SIM cards and memory cards
with care
• Do not remove a card while the device
is transferring or accessing
information, as this could result in loss
of data and/or damage to the card or
device.
• Protect cards from strong shocks,
static electricity, and electrical noise
from other devices.
10
• Frequent writing and erasing will
shorten the life span of memory cards.
• Do not touch gold-coloured contacts or
terminals with your fingers or metal
objects. If dirty, wipe the card with a
soft cloth.
Ensure access to emergency services
Emergency calls from your device may
not be possible in some areas or
circumstances. Before travelling in
remote or undeveloped areas, plan an
alternate method of contacting
emergency services personnel.
Specific Absorption Rate (SAR)
certification information
Your device conforms to U.S. Federal
Communications Commission (FCC)
standards that limit human exposure to
radio frequency (RF) energy emitted by
radio and telecommunications
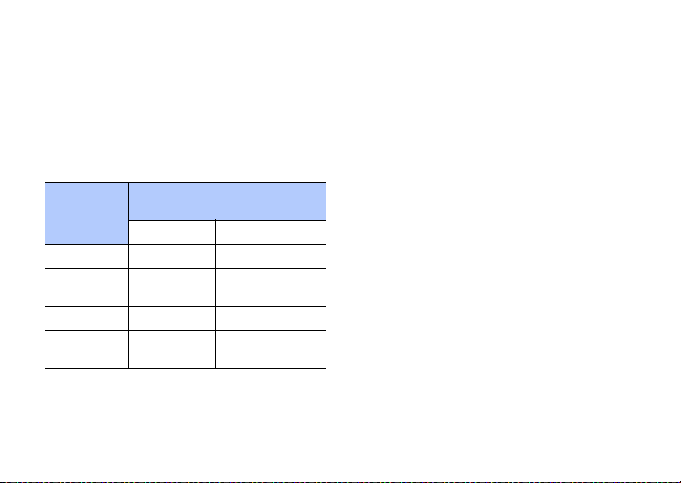
equipment. These standards prevent the
0.406
1.17
0.406
1.17
0.629
0.681
0.629
0.681
sale of mobile devices that exceed a
maximum exposure level (known as the
Specific Absorption Rate, or SAR) of 1.6
watts per kilogram of body tissue.
During testing, the maximum SAR values
recorded for this model were:
Network
Frequency
GSM 850
WCDMA
850
GSM 1900
WCDMA
1900
Specific Absorption Rate (W/
kg)
Held to ear Worn on body
* When used with accessories that contain
no metal and provide at least 1.5cm
separation between the device (including
the antenna, whether extended or
retracted) and the wearer's body.
In normal use, the actual SAR is likely to
be much lower, as the device has been
designed to emit only the RF energy
necessary to transmit a signal to the
nearest base station. By automatically
emitting lower levels when possible, your
device reduces your overall exposure to
RF energy.
*
The FCC has granted an Equipment
Authorization for this model phone based
on the compliance of all reported SAR
levels with the FCC RF exposure
guidelines. The authorization can be
found on the FCC Office of Engineering
and Technology website at http://
www.fc.gov/oet/ea (search for grantee
code A3L and product code LSGHi900).
11
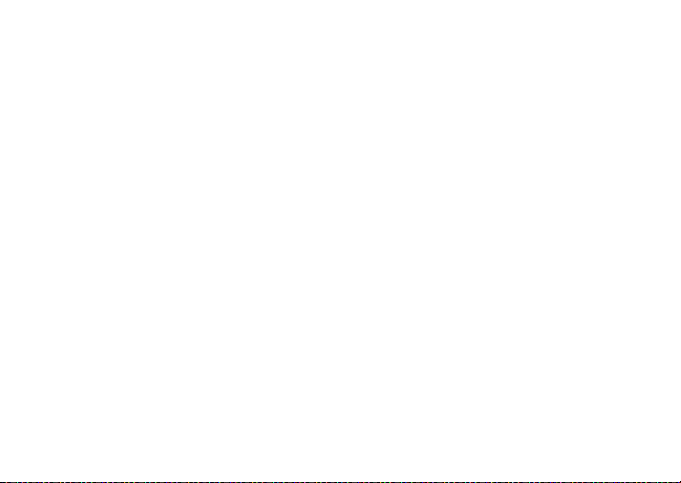
ABOUT DIVX VIDEO
DivX® is a digital video format created by
DivX, Inc. This is an official DivX Certified
device that plays DivX video. Plays DivX
video up to 320x240. May play DivX
video up to 400x240.
®
®
ABOUT DIVX VIDEO-ON-DEMAND
This DivX® Certified device must be
registered with DivX in order to play DivX
Video-on-Demand (VOD) content. First
generate the DivX VOD registration code
for your device and submit it during the
registration process. [Important: DivX
VOD content is protected by a DivX DRM
(Digital Rights Management) system that
restricts playback to registered DivX
Certified devices. If you try to play DivX
VOD content not authorized for your
device, the message "Authorization
Error" will be displayed and your content
will not play.] Learn more at
www.divx.com/vod.
12
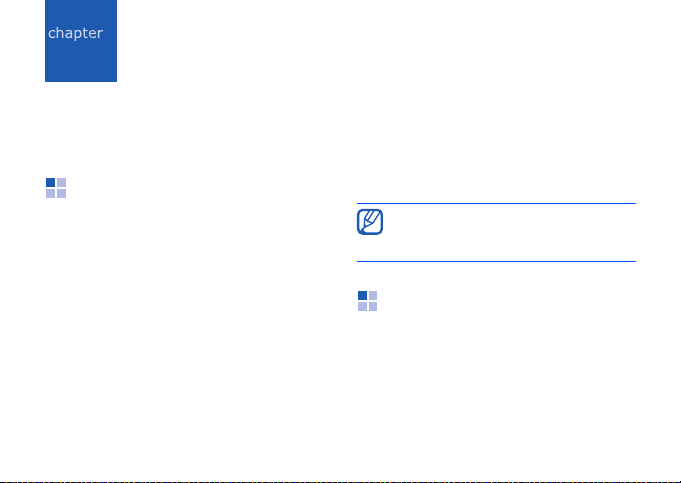
Enter text
1
With your device’s touch screen, you can
type or write text and create drawings in
notes, documents, and messages.
Change the text input
method
When you need to enter text, tap an
input panel icon at the bottom of the
screen. Tap the arrow next to the input
panel icon and choose one of the
following input methods for entering
text:
• Block Recognizer
•Keyboard
• Letter Recognizer
• Samsung Keyboard
• Samsung Keypad
• Samsung Phonepad
•Transcriber
You can tap the input panel icon at any
time to show or hide the input panel.
Some of the input methods may not
be supported according to the
language.
Change the default text
input method
1. From any text field, tap the arrow
next to the input panel icon.
Options...
2. Tap
13
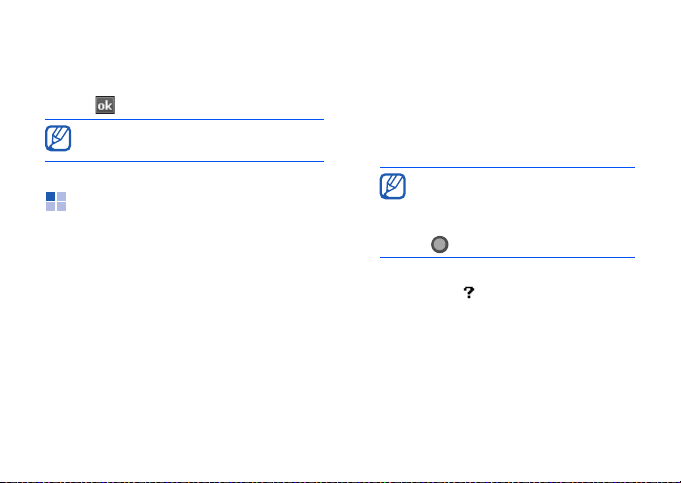
Enter text
3. From the
an input method.
4. Tap .
Input Method
You can also set options for some
input methods.
tab, choose
Enter text with Block
Recognizer
Write individual letters and numbers in
text in the Palm Graffiti style.
1. Tap the input panel icon.
2. Tap the arrow next to the input panel
icon and select
14
Block Recognizer
.
3. Write each character in the writing
area at the bottom of the screen:
• Write letters on the left side of the
writing area.
• Write numbers on the right of the
writing area.
Drag your finger upward to
change case (
Tap once on the screen to enter
symbols (
to ).
To view demonstrations of how to write
characters, tap .
123
ABC, Abc
or
abc
will change
, or
abc
).
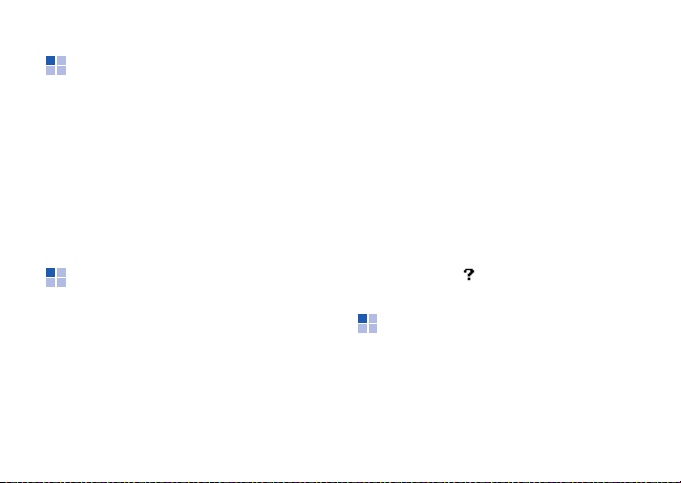
Enter text with the
keyboard
1. Tap the input panel icon.
2. Tap the arrow next to the input panel
icon and select
3. Tap characters to enter your text.
To switch to numbers and symbols, tap
123
. To access special characters, tap
áü
.
Keyboard
.
Enter text with Letter
Recognizer
Write individual letters and numbers on
the touch screen.
1. Tap the input panel icon.
2. Tap the arrow next to the input panel
icon and select
Letter Recognizer
.
Enter text
3. Write each character in the writing
area at the bottom of the screen:
• Write upper-case letters in the
column on the left side of the
writing area.
• Write lower-case letters in the
column in the middle of the writing
area.
• Write numbers and symbols in the
123
column on the right side of the
writing area.
To view demonstrations of how to write
characters, tap .
ABC
abc
Enter text with
Samsung Keyboard
1. Tap the input panel icon.
2. Tap the arrow next to the input panel
icon and select
Samsung Keyboard
.
15
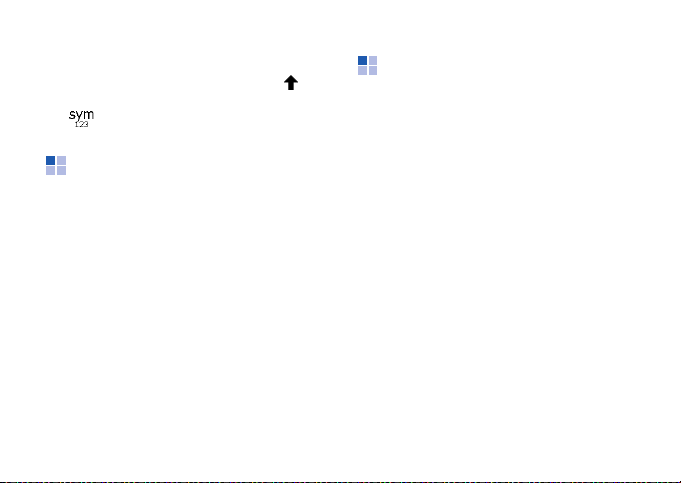
Enter text
3. Tap characters to enter your text.
To enter upper-case letters, tap .
To enter numbers and symbols, tap
.
Enter text with
Samsung Keypad
1. Tap the input panel icon.
2. Tap the arrow next to the input panel
icon and select
3. Tap characters to enter your text.
In T9 mode, tap the appropriate keys
to enter an entire word.
In ABC mode, tap the appropriate key
until the character you want appears.
In Number mode, tap the appropriate
key to enter a number.
In Symbol mode, tap the appropriate
key to enter a symbol.
16
Samsung Keypad
.
Enter text with
Samsung Phonepad
1. Tap the input panel icon.
2. Tap the arrow next to the input panel
icon and select
3. Tap characters to enter your text.
In T9 mode, tap the appropriate keys
to enter an entire word.
In ABC mode, tap the appropriate key
until the character you want appears.
In Number mode, tap the appropriate
key to enter a number.
In Symbol mode, tap the appropriate
key to enter a symbol.
Samsung Phonepad
.
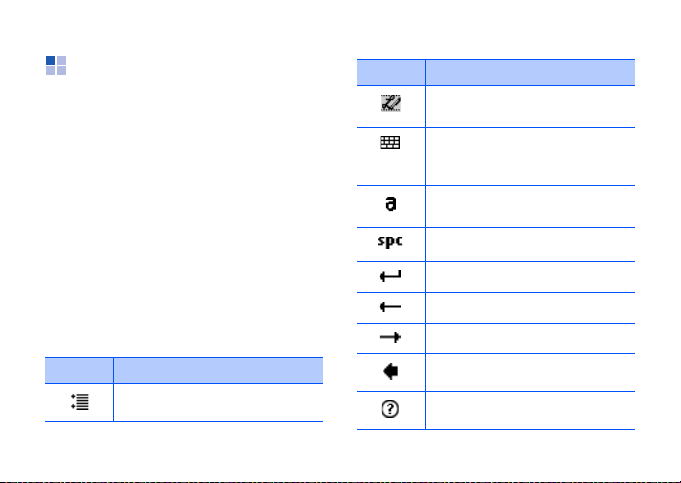
Enter text with
Transcriber
With Transcriber, you can write anywhere
on the screen. Unlike Letter Recognizer
or Block Recognizer, you can use cursive
(joined-up) handwriting to write
complete words.
1. Tap the input panel icon.
2. Tap the arrow next to the input panel
icon and select
3. Write legibly anywhere on the screen.
4. Pause and allow Transcriber to
convert your writing to text.
You can access the following tools from
the Transcriber toolbar:
Tap To
Transcriber
Change Transcriber options
.
Tap To
View demonstrations of how
to write characters
Open the list of punctuation
marks, symbols, and
numbers
Change the input mode to
A, a
Insert a space
Start a new line
Move the cursor to the left
Move the cursor to the right
Clear your input
Open the Help application
, or
Enter text
123
17
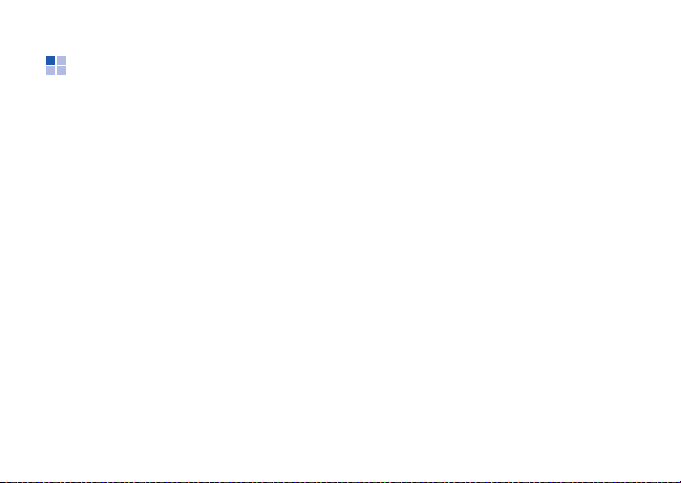
Enter text
Create a sketch
With Notes, you can create and capture
sketches.
Start
→
Draw
→
.
1. From the Today screen, tap
Programs
2. Tap
3. Make a stroke that crosses at least
three ruled lines to start a drawing
frame.
Sketches that do not cross three ruled
lines will be treated as writing.
4. Continue your sketch with strokes.
To edit the sketch, tap
Tap and hold the sketch until the
selection handles appear. You can then
tap and hold the handles to drag or resize
the sketch or tap
options.
18
New
→
Notes
.
.
Menu
Menu
to access other
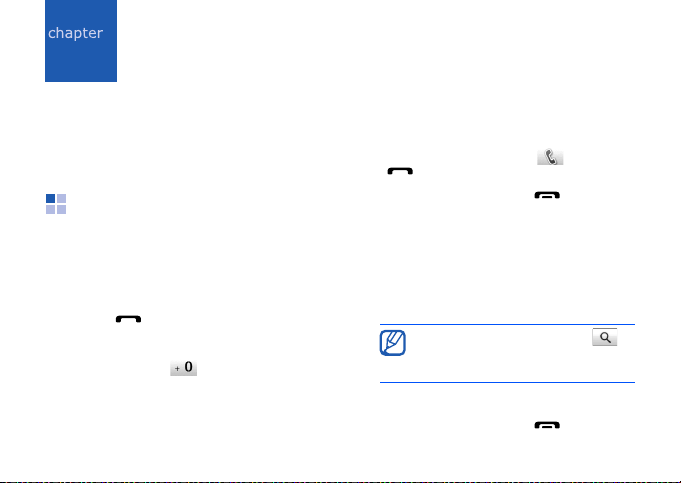
Communication
2
Your device allows you to send and
receive many types of calls and
messages over cellular networks and the
wireless web.
Calls
Learn to use your device’s call functions.
For basic call functions, see the Quick
Start Guide.
Call an international number
1. Press [ ].
2. Tap
Keypad
if necessary.
3. Press and hold to insert the +
character (this replaces the
international access code).
4. Press the number keys to enter the
complete number you want to dial
(country code, area code, and phone
number), and then tap or press
[] to dial.
5. To end the call, press [ ].
Make a call from the contact list
1. From the Today screen, tap
Phonebook
2. Scroll to a contact and tap the
contact’s name.
3. Tap the number you want to dial.
4. To end the call, press [ ].
to open your contact list.
To search for a contact, tap
and enter a few letters of the
contact’s name.
Start →
19
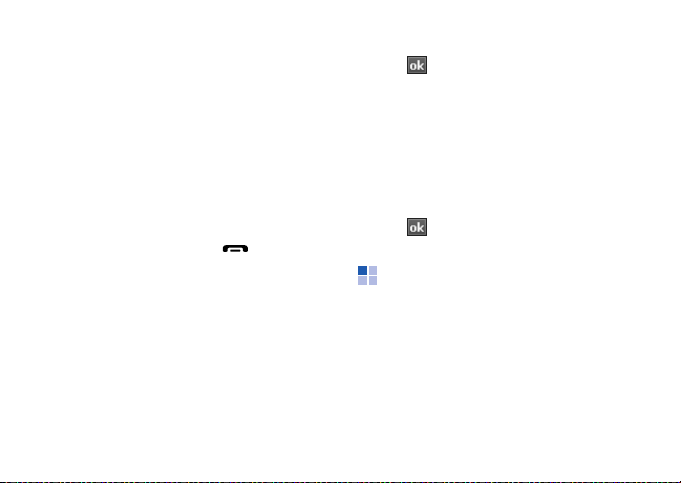
Communication
Make a call from Call History
1. From the Today screen, tap
Programs
2. Select a call log by using the dropdown menu at the top left of the
screen.
3. Scroll to a contact and tap the
contact’s name.
4. Tap the number you want to dial.
5. To end the call, press [ ].
→
Call Log
.
Start →
Forward calls
1. From the Today screen, tap
Settings
2. From the
Forwarding
3. Tap a forwarding option and enter a
phone number.
20
→
Phone
Services
→
Get Settings...
tab, tap
Start →
.
Call
4. Tap .
Bar (block) calls
1. From the Today screen, tap
Settings
2. From the
Barring
3. Tap the type of calls you want to bar.
4. Tap .
→
Phone
Services
→
tab, tap
Get Settings...
Start →
.
Call
Messaging
Learn to use messaging functions. For
instructions on entering text, see "Enter
X
p. 13
text."
Send a text message
1. From the Today screen, tap
Messaging
→
Messaging
Start →
.
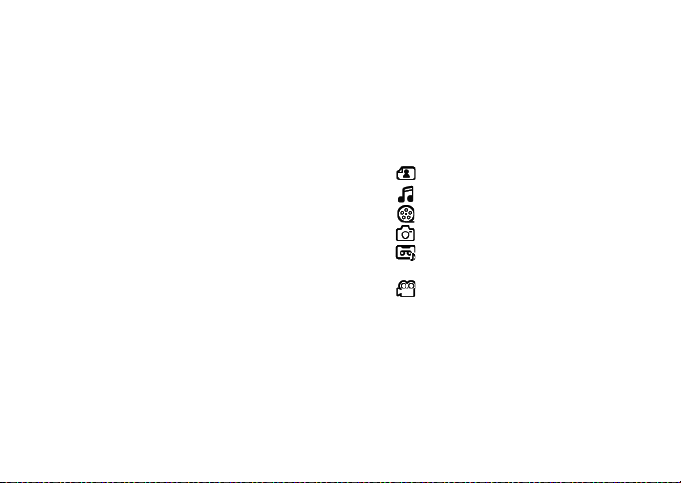
2. Tap
Menu → New
3. Enter a destination number or tap
Menu
→
contact.
4. Tap the message body.
5. Enter your message text.
6. Tap
Send
.
Add Recipients
to send the message.
to select a
Send a multimedia message
1. From the Today screen, tap
Messaging
2. Tap
3. Enter a destination number or tap
Menu
contact.
4. Tap the subject field and enter a
message subject.
Tap
multimedia message.
→
Messaging
Menu → New
→
Yes
to change the message to a
.
Add Recipients
Start →
.
to select a
Communication
5. Tap the message body.
6. Enter your message text.
Menu → Toolbar
7. Tap
8. Tap an attachment icon to add a file to
the message:
• : attach a picture
• : attach a music file
• : attach a video
• : capture and attach a photo
• : record and attach a voice
memo
• : record and attach a video
Send
9. Tap
to send the message.
.
Send an email message
1. From the Today screen, tap
Messaging
2. Tap the name of an email account.
.
Start →
21
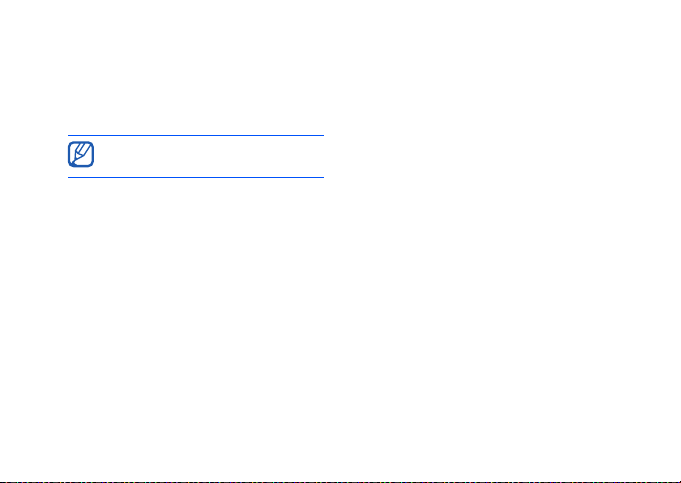
Communication
3. Tap
Menu → New
4. Enter the recipient’s address in the to
field or tap
to select a contact.
The Cc and Bcc fields are located
above the from field.
5. Tap the subject field and enter a
message subject.
6. Tap the message body.
7. Enter your message text.
8. To add an attachment, tap
Insert
→
9. Tap
Send
22
.
Menu → Add Recipient...
Menu →
an attachment type.
to send the message.
Retrieve emails from a web
server
Before you retrieve email messages from
an internet service provider or VPN
connection, you must create an email
account.
To retrieve messages from your Outlook
account, see "Synchronise your data."
X
p. 55
1. From the Today screen, tap
Messaging
2. Tap the name of an email account.
3. Tap
.
Menu → Send/Receive
Start →
.
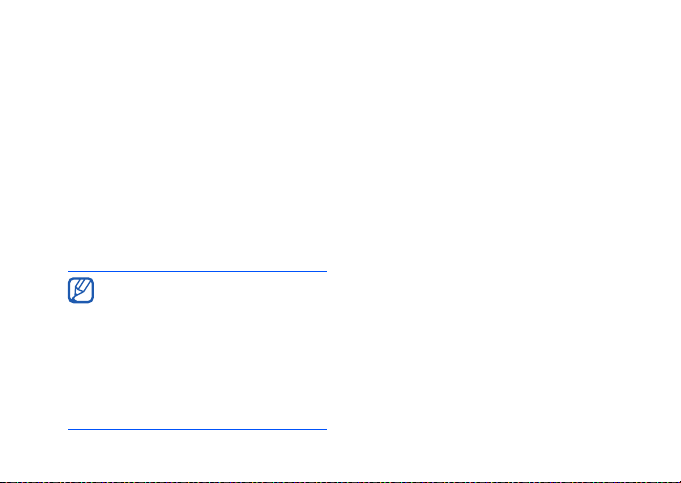
View messages
You can access message folders for all
your messaging accounts (email, SMS,
and MMS) in one location.
To view messages,
1. From the Today screen, tap
Messaging
2. Tap
.
Messaging
or the name of an
email account.
The Inbox for the account you
selected will open.
• While viewing message
folders, you can switch
message folders or accounts
by using the drop-down menu
at the top left of the screen.
• While viewing a message, tap
the screen twice. You can
zoom in on the screen to view
the message text.
Start →
Communication
23

3
Media
Learn to use the Camera, Media Album,
Photo Slides, Touch Player, Media
Controller, ShoZu, Video Editor,
Streaming Player, and FM Radio. To learn
about your device’s other media
functions, refer to the Windows Mobile
Help.
Available programs may differ
depending on your service provider or
region.
Camera
Your device allows you to take digital
photos (jpg format) or record videos (3gp
format).
24
Capture a photo
1. Press and hold [Camera].
2. Rotate the device anti-clockwise to
landscape orientation.
Camera is always activated in
landscape orientation.
3. Aim the lens at the subject and make
any adjustments (see "Adjust Camera
settings").
4. Press the trackpad or [Camera] to
capture the image.
5. Tap to save the photo and return
to the viewfinder.
View a photo
1. From the viewfinder, tap .
2. Scroll to the photo you want.
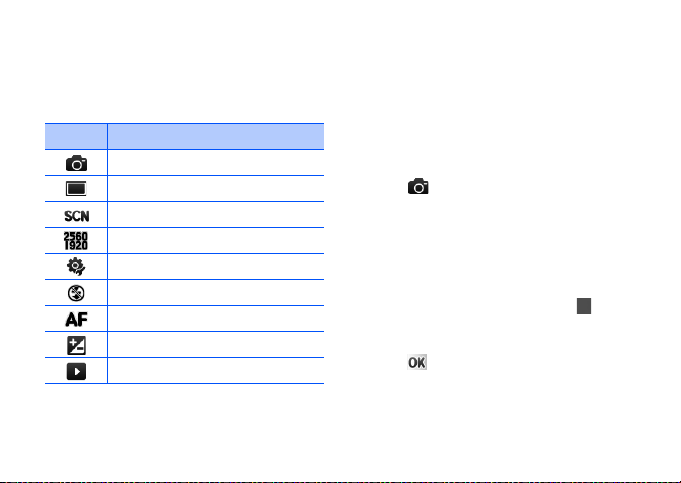
Adjust Camera settings
From the viewfinder, tap an icon, and
then tap a setting.
Icon Function
Mode (switch to camcorder)
Shot mode
Scene mode
Picture size
Camera settings
Flash
Focus
White balance
Quick view
Media
Record video
1. Press and hold [Camera].
2. Rotate the device anti-clockwise to
landscape orientation.
Camera is always activated in
landscape orientation.
3. Tap to launch the camcorder.
4. Aim the lens at the subject and make
any adjustments (see "Adjust
Camcorder settings").
5. Press the trackpad or [Camera] to
begin recording.
6. When you have finished, tap , or
press the trackpad or [Camera] to
stop recording.
7. Tap to save the video and return
to the viewfinder.
25
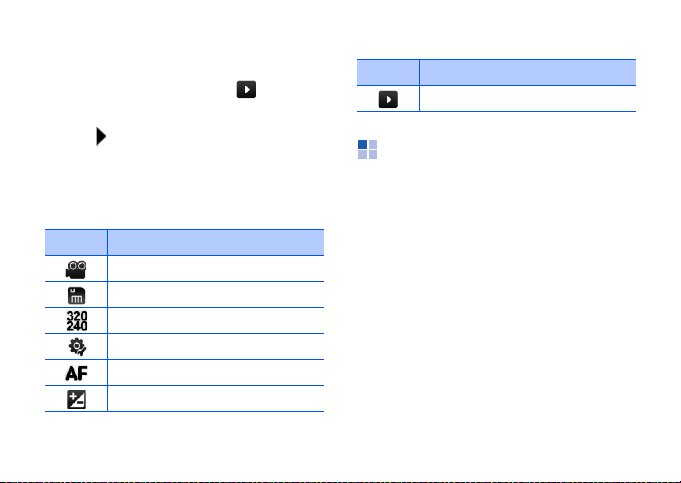
Media
Play a video
1. From the viewfinder, tap .
2. Scroll to the video you want.
3. Tap to play it.
Adjust Camcorder settings
From the viewfinder, tap an icon, and
then tap a setting.
Icon Function
Mode (switch to camera)
Recording mode
Resolution
Video settings
Focus
White balance
26
Icon Function
Quick view
Media Album
With Media Album, you can view and
access all the files and folders on your
device.
View a photo
1. From the Today screen, tap
Programs →
2. If necessary, tap
DCIM →
3. Tap a thumbnail to open it.
Media Album
My Storage →
100SSCAM
Start →
.
.
 Loading...
Loading...