Samsung SGH-i700 User Manual 2

Quick Reference Guide
SGH-i700

Welcome
This quick start guide for the SGH-i700 Pocket
PC Phone contains information on basic features
and usage of your Pocket PC Phone, such as
installing the battery and SIM card, charging
your Pocket PC Phone, and making calls.
This guide will help you to get to know your
Pocket PC Phone quickly and easily.
For details about using your Pocket PC Phone
features, please refer to the User’s Guide on the
supplied CD-ROM.
What’s in the box?
Pocket PC Phone
with a stylus pen
Batteries
Travel
Charger
Desktop Charger Straight
USB Cable
* One CD-ROM contains Microsoft ActiveSync software, Add-on
software and applications, and th e other contains User’s
manual in PDF format.
2
2
Headset
Quick
Reference
Guide
CD-ROMs
Extra Stylus
*
Pen

Getting to know your Pocket PC Phone
Button(s) Description
Programmable application button 1.
Default setting is Record. Press to
view the list of Recordings in Notes.
Press and hold to record a message.
Volume button. Press to adjust the
voice volume during a call.
In the Idle mode, press to adjust the
system volume.
Dialer/Send button. Press to open the
Dialer screen.
In the Phone mode, press to send or
answer a call.
Programmable application button 2.
Default setting is Calendar.
Programmable application button 4.
Default setting is WAP.
Programmable application button 5.
Default setting is Inbox.
Programmable application button 3.
Default setting is Contacts.
Power button. Press to turn the
backlight on or off. Press and ho ld to
force the Pocket PC Phone in or out of
Sleep mode.
Phone button. Press to open the Dialer
screen. Press and hold to turn the
phone’s power on or off. In the Phone
mode, press to make or answer a call.
Earpiece
Camera
Headset jack
➀
Program
button1
(Recording)
➁
Volume
buttons
Memory
card slot
➂
Dialer/
Send button
➃
Program
button2
(Calendar)
➄
Program
button4
(WAP)
Infrared port
Charging/
Communication port
Antenna
LED indicator
➈
Phone
button
➇
Power
button
Touc h sc reen
Navigation/
OK buttons
End button
➆
Program
button3
(Contacts)
Microphone
➅
Program
button5
(Inbox)
➀
➁
➂
➃
➄
➅
➆
➇
➈
English
3
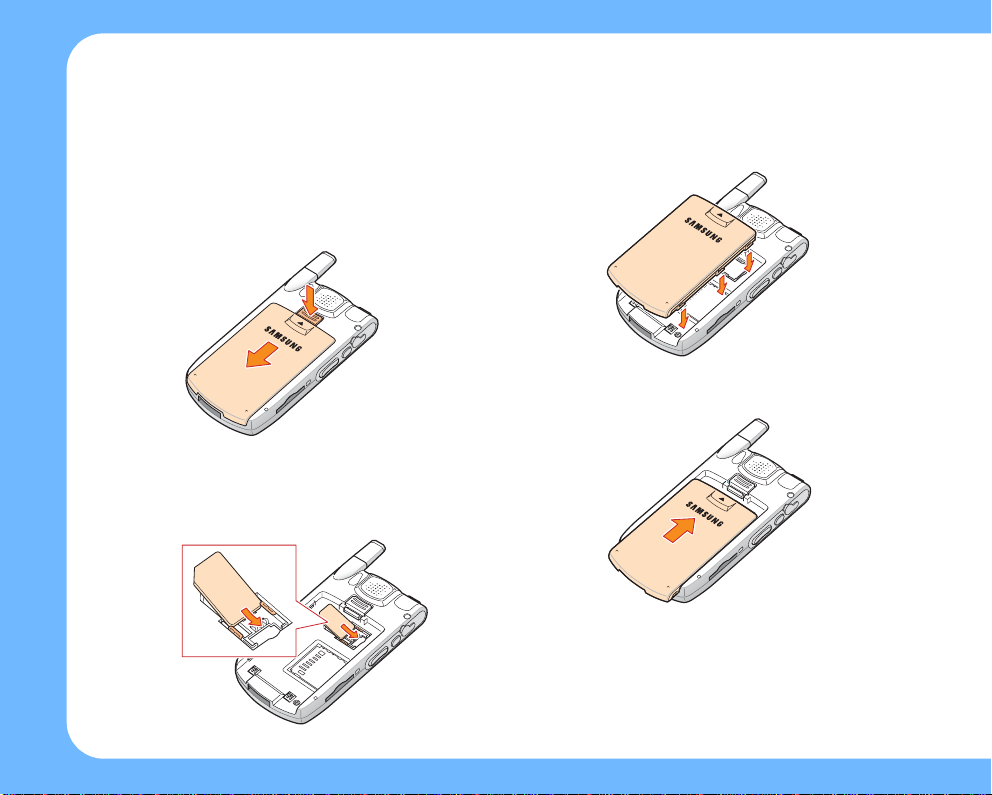
Getting your Pocket PC Phone ready to go
1. Insert the SIM card and battery
1. If the battery is installed in your phone, press
and hold the battery lock button and then
slide the battery off the phone.
2. Insert and slide the SIM card under the two
tabs, ensuring that the gold contacts of the
card face down into the phone.
3. Put the battery on the back of the phone.
4. Slide the battery up until it clicks into pla ce .
4
4

2. Charge your Pcket PC Phone
With the travel charger
1. Plug the connector of the travel charger into
the bottom of the Pocket PC Phone. Check
that the arrow on the connector is facing
toward the front of the phone. Then plug the
charger into a standard AC wall outlet.
2. When charging is finished, remove the
charger from the power outlet and from the
phone by pressing the PUSH button on the
connector and pulling the connector out.
With the desktop charger
1. Connect the travel charger to the tr avel
charger jack on the back of the desktop
charger and plug the travel charger into a
standard AC outlet.
2. Lift the support toward the base so that it is
at a 45° angle and cannot move back any
further.
English
5
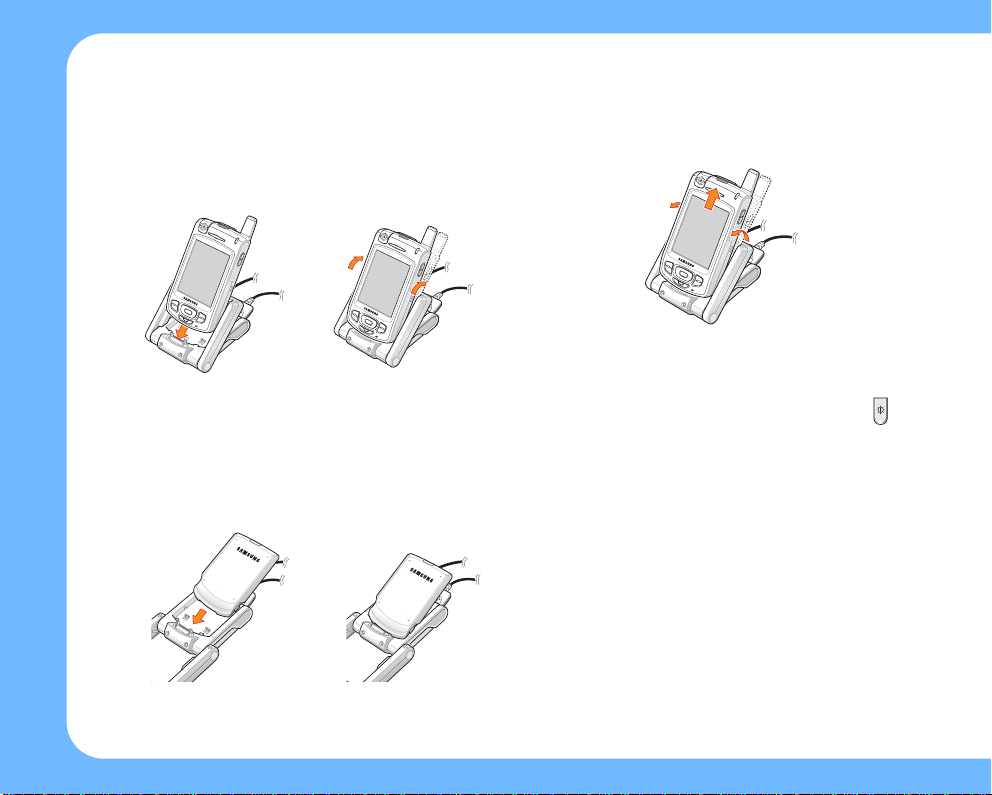
3. Select one of the following:
• Place the entire phone with battery
attached into the desktop charger, botto m
first, so that the data connector is inserted.
Then push the phone backward into the
support until you hear a click.
• Slide a single battery alone, not attached to
the phone, into the base compartment of
the desktop charger; first, insert the
bottom of the battery under the two tabs of
the charger and then push the battery until
you hear a click.
4. When the indicator light turns green, remove
the phone or battery from the charger. To
remove the phone, first pull the phone
toward you slightly and then lift up.
3. Initiate your Pocket PC Phone
After charging your Pocket PC Phone, press .
If this is the first time you have turned on your
Pocket PC Phone, follow the steps in the
Welcome Wizard.
You can charge the phone and the single
6
6
battery together.
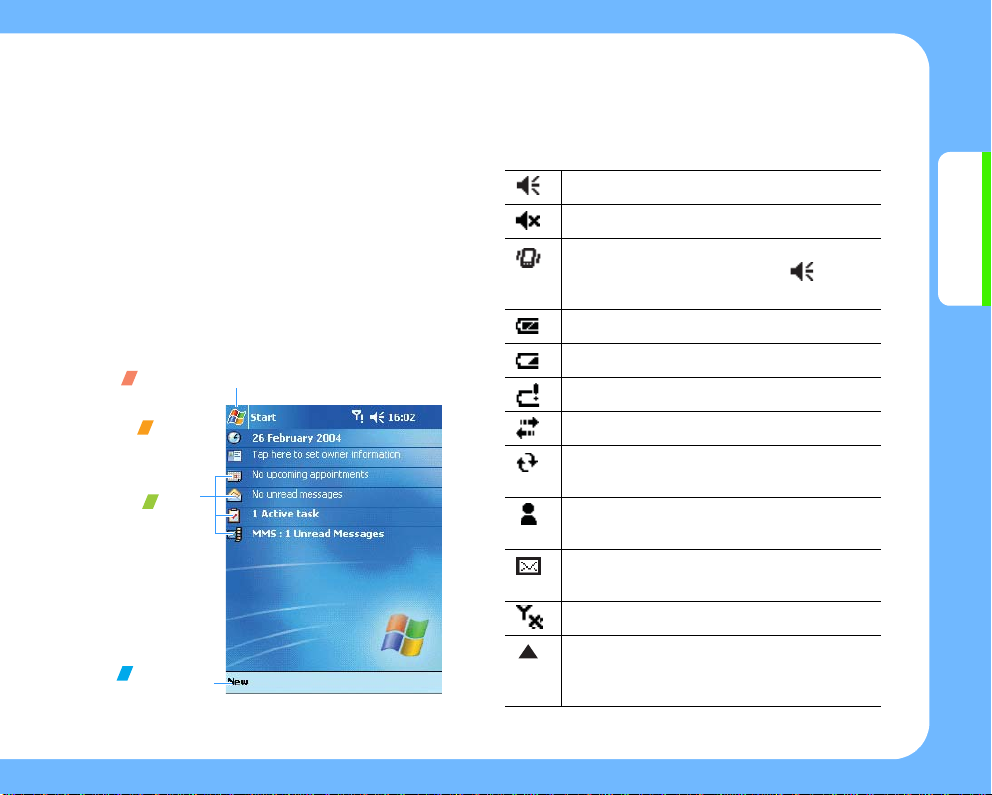
The Today screen
Status indicators
The centre of the Today screen provides, at a
glance, information that you need for the day.
Tap an item to view or edit details.
At the top of the screen are status icons. Tap an
icon to view details or change options. These
icons appear at the top of every screen on your
device, not only on the Today screen.
When you turn on your device for the first time
each day (or after four hours of inactivity), the
Today screen displays. You can also view it by
tapping
Start
and then
T ap to switch to a program.
Tap to
open the
Clock screen.
Tap to
view your day
information at
a glance.
T ap to create
a new item.
Today
.
Status indicators are displayed at the top of the
screen.
English
Indicates that all sounds are on.
Indicates that all sounds are off.
Appears when you set the ringer volume
for calls to Vibrate by tapping on the
navigation bar.
Indicates that the battery is full.
Indicates that the battery is low.
Indicates that the battery is very low.
Indicates that a connection is in progress.
Indicates that synchronisation is
occurring.
Indicates that one or more instant
messages have been received.
Indicates that one or more e-mail/SMS
messages have been received.
Indicates your phone is switched off.
Appears when you’re roaming outside of
your home area and logged on to a
different network.
7
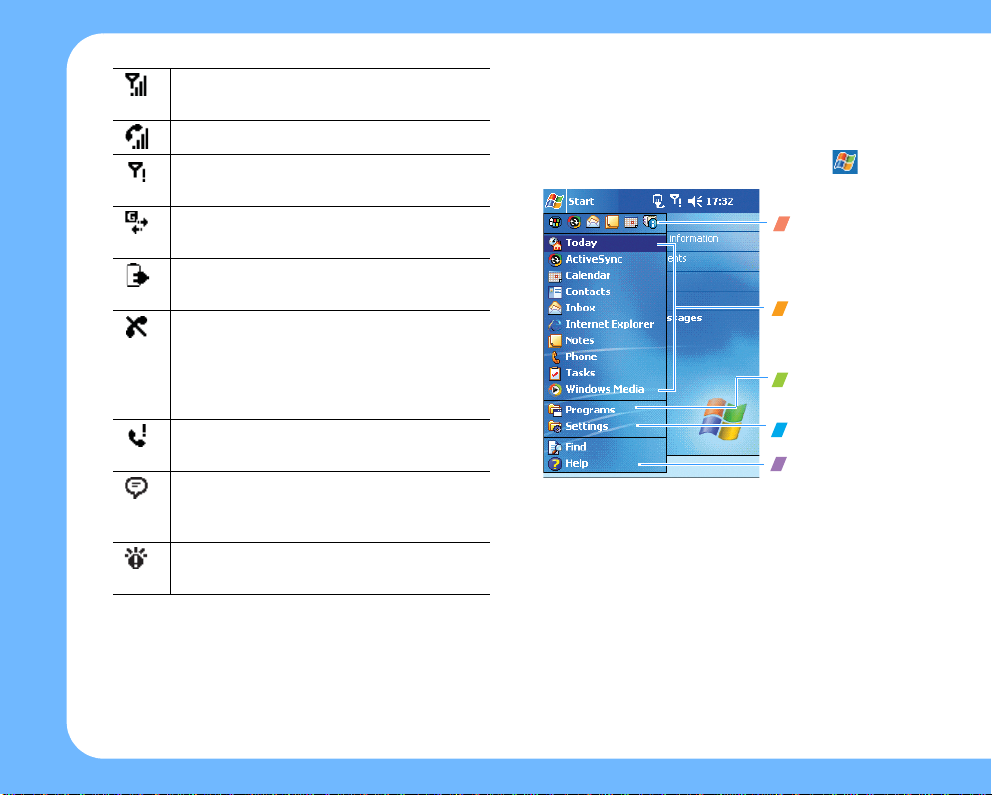
Shows the strength of the signal. The
more bars, the stronger the signal.
Appears when a call is in progress.
Appears when you are outside a service
area.
Indicates that a connection with a GPRS
network is in progress.
Indicates that your Pocket PC Phone is
charging.
Appears when you are outside a service
area. When it appears, you cannot make
or receive calls. When the SIM card is not
installed in your Pocket PC Phone, the icon
is greyed.
Appears when you were unable to answer
a call. Tap to view the missed call.
Appears when more status icons need to
be displayed than there is room to dis play
them. Tap to view all status icons.
Appears when your Pocket PC Phone has
some problem.
The Start menu
From the
settings, and Help topics. To display the
menu, from the top of any screen, tap .
Start
menu, you can select programs,
Tap to access to a
program that you
recently used.
T ap to switch to a
program.
Tap t o s ee more
programs.
Tap to change
Pocket PC Phone
settings.
Tap to see a Help
topic for the
current screen.
Start
8
8
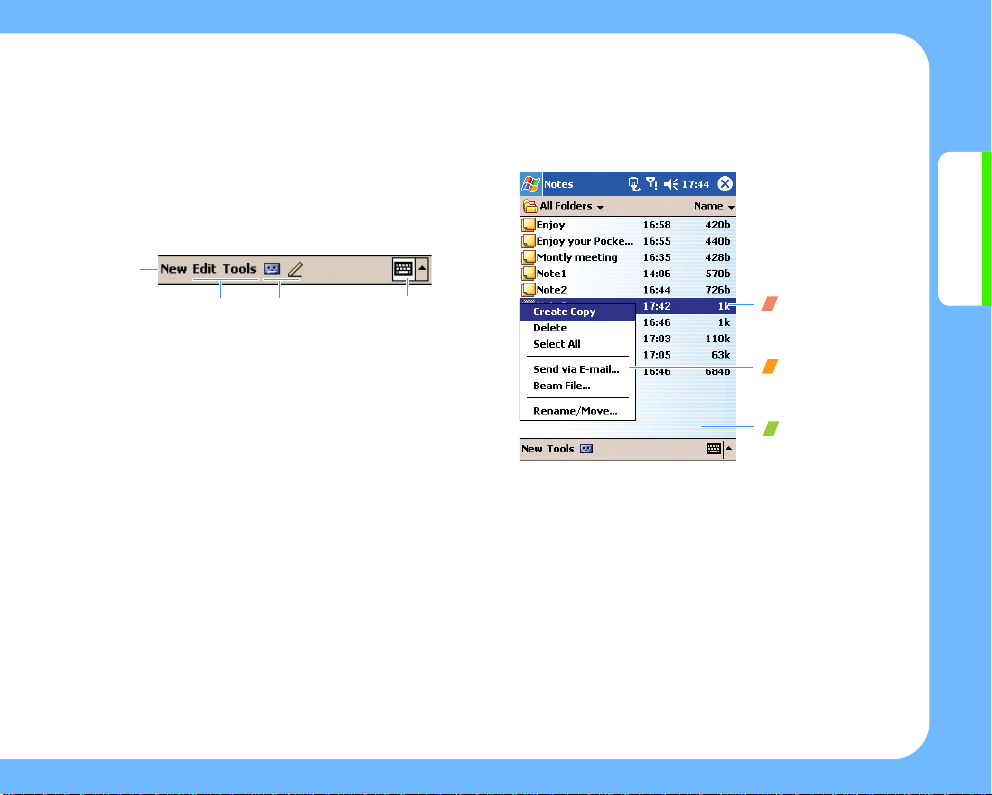
The command bar
The pop-up menus
At the bottom of the screen is the co mmand bar.
You can use its menus and tool buttons to
perform tasks within programmes. Depending
upon which programme you are using, the tool
buttons may vary from those depicted on the
next page.
New
button
Available Menu
Tool Buttons
Ta p to display
the input panel.
You can use pop-up menus to quickly select an
action for an item.
Tap and hold
to display the
pop-up menu.
Lift the stylus
pen and tap
the action you
want.
T ap outsid e the
menu to close
it without
performing an
action.
English
9
 Loading...
Loading...