Samsung SGH-I537ZBMATT, SGH-I537ZBAATT, SGH-I537ZAMATT, SGH-I537ZAAATT User Manual
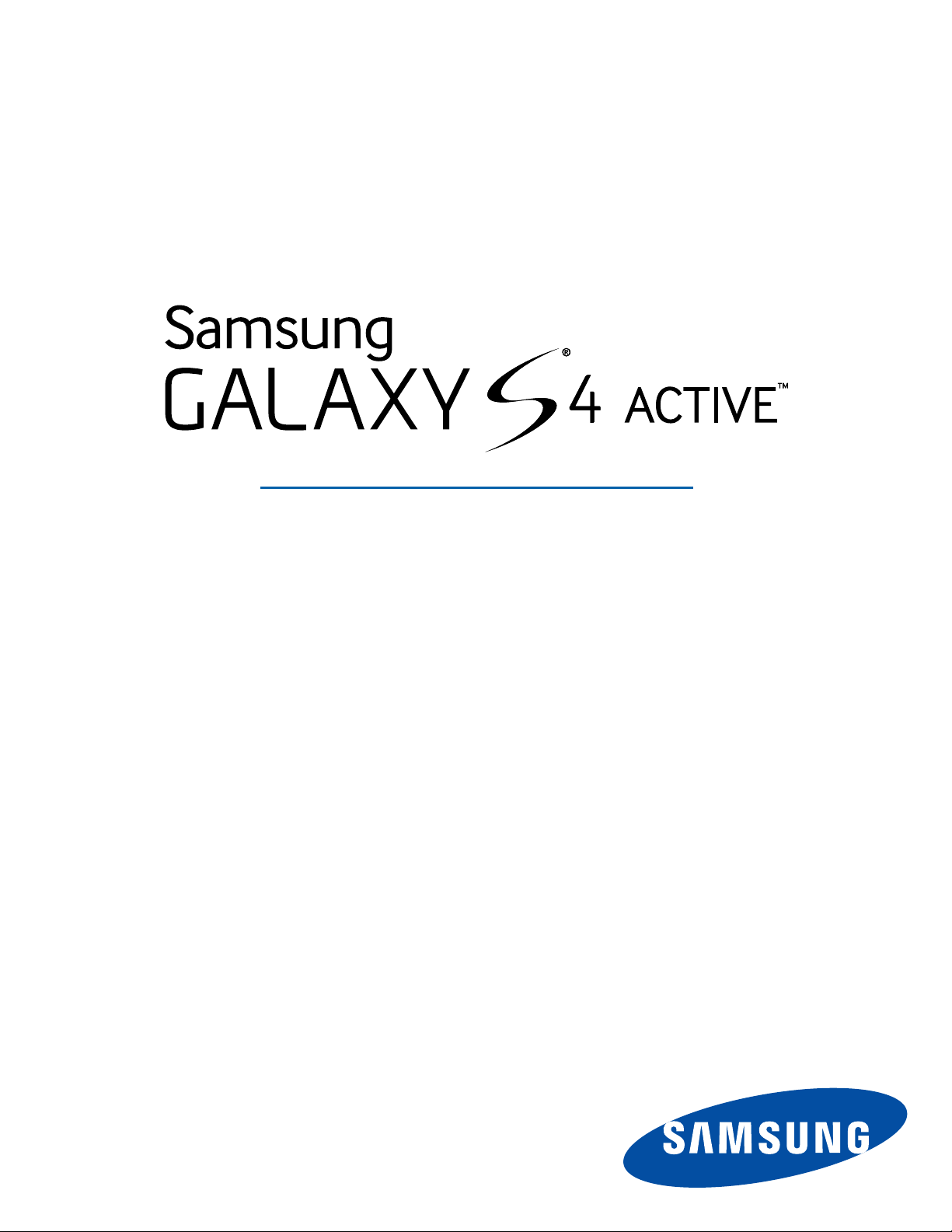
SMARTPHONE
User Manual
Please read this manual before operating your device
and keep it for future reference.
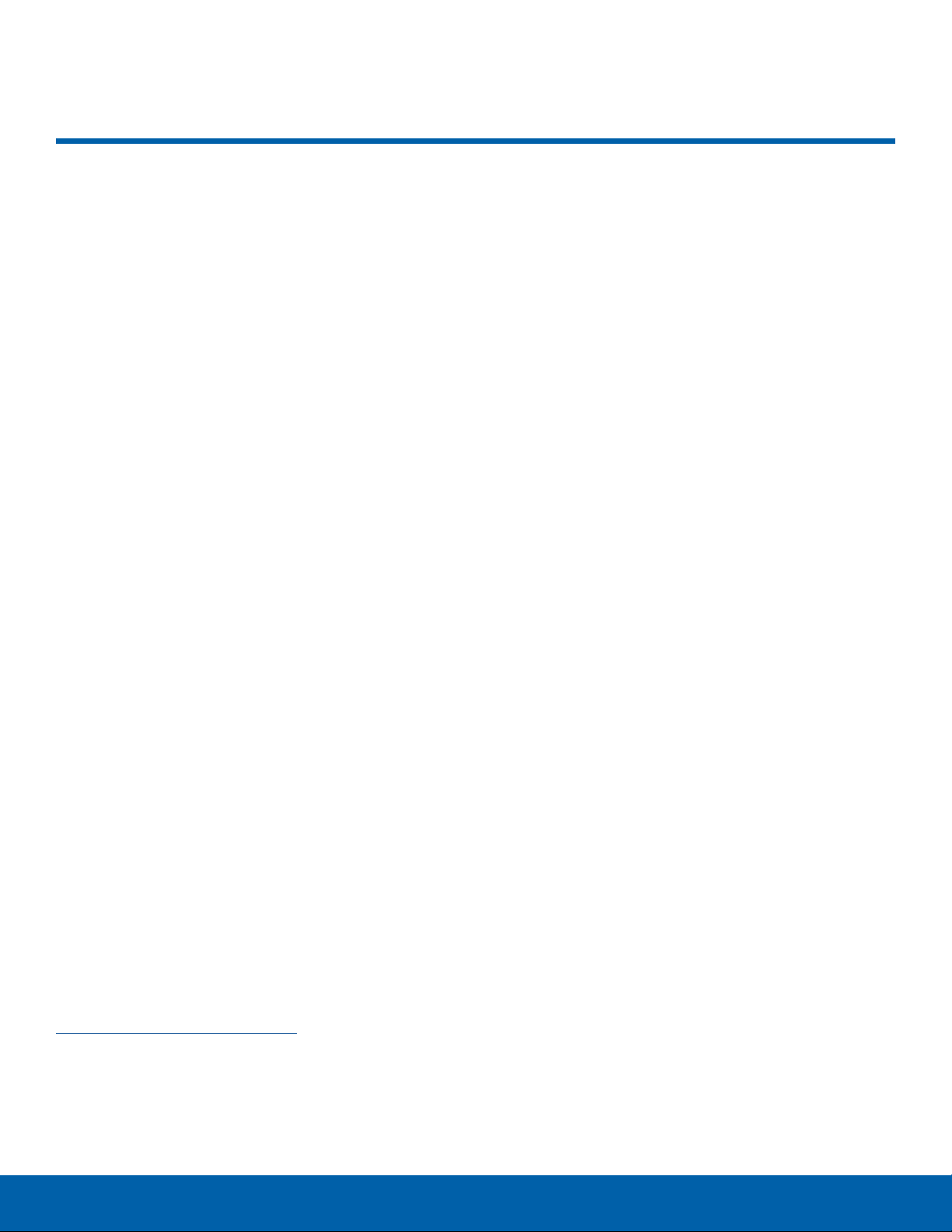
Legal Notices
Legal Notices
Warning: This product contains chemicals known
to the State of California to cause cancer and
reproductive toxicity. For more information, please call
1-800-SAMSUNG (726-7864).
Intellectual Property
All Intellectual Property, as defined below, owned
by or which is otherwise the property of Samsung
or its respective suppliers relating to the SAMSUNG
Phone, including but not limited to, accessories,
parts, or software relating there to (the “Phone
System”), is proprietary to Samsung and protected
under federal laws, state laws, and international
treaty provisions. Intellectual Property includes,
but is not limited to, inventions (patentable or
unpatentable), patents, trade secrets, copyrights,
software, computer programs, and related
documentation and other works of authorship. You
may not infringe or otherwise violate the rights
secured by the Intellectual Property. Moreover,
you agree that you will not (and will not attempt
to) modify, prepare derivative works of, reverse
engineer, decompile, disassemble, or otherwise
attempt to create source code from the software.
No title to or ownership in the Intellectual Property
is transferred to you. All applicable rights of the
Intellectual Property shall remain with SAMSUNG
and its suppliers.
Open Source Software
Disclaimer of Warranties;
Exclusion of Liability
EXCEPT AS SET FORTH IN THE EXPRESS
WARRANTY CONTAINED ON THE WARRANTY
PAGE ENCLOSED WITH THE PRODUCT, THE
PURCHASER TAKES THE PRODUCT “AS IS”, AND
SAMSUNG MAKES NO EXPRESS OR IMPLIED
WARRANTY OF ANY KIND WHATSOEVER WITH
RESPECT TO THE PRODUCT, INCLUDING BUT
NOT LIMITED TO THE MERCHANTABILITY OF THE
PRODUCT OR ITS FITNESS FOR ANY PARTICULAR
PURPOSE OR USE; THE DESIGN, CONDITION OR
QUALITY OF THE PRODUCT; THE PERFORMANCE
OF THE PRODUCT; THE WORKMANSHIP OF THE
PRODUCT OR THE COMPONENTS CONTAINED
THEREIN; OR COMPLIANCE OF THE PRODUCT
WITH THE REQUIREMENTS OF ANY LAW, RULE,
SPECIFICATION OR CONTRACT PERTAINING
THERETO. NOTHING CONTAINED IN THE
INSTRUCTION MANUAL SHALL BE CONSTRUED
TO CREATE AN EXPRESS OR IMPLIED WARRANTY
OF ANY KIND WHATSOEVER WITH RESPECT TO
THE PRODUCT. IN ADDITION, SAMSUNG SHALL
NOT BE LIABLE FOR ANY DAMAGES OF ANY KIND
RESULTING FROM THE PURCHASE OR USE OF
THE PRODUCT OR ARISING FROM THE BREACH
OF THE EXPRESS WARRANTY, INCLUDING
INCIDENTAL, SPECIAL OR CONSEQUENTIAL
DAMAGES, OR LOSS OF ANTICIPATED PROFITS
OR BENEFITS.
Some software components of this product
incorporate source code covered under GNU
General Public License (GPL), GNU Lesser
GeneralPublic License (LGPL), OpenSSL
License, BSD License and other open source
licenses. Toobtain the source code covered
under the opensource licenses, please visit:
http://opensource.samsung.com.
Modification of Software
SAMSUNG IS NOT LIABLE FOR PERFORMANCE
ISSUES OR INCOMPATIBILITIES CAUSED BY
YOUR EDITING OF REGISTRY SETTINGS, OR
YOUR MODIFICATION OF OPERATING SYSTEM
SOFTWARE.
USING CUSTOM OPERATING SYSTEM SOFTWARE
MAY CAUSE YOUR DEVICE AND APPLICATIONS
TO WORK IMPROPERLY. YOUR CARRIER MAY
NOT PERMIT USERS TO DOWNLOAD CERTAIN
SOFTWARE, SUCH AS CUSTOM OS.
i
ATT_SGH-I537_ENG_UM_OC6_TN_051115_R4
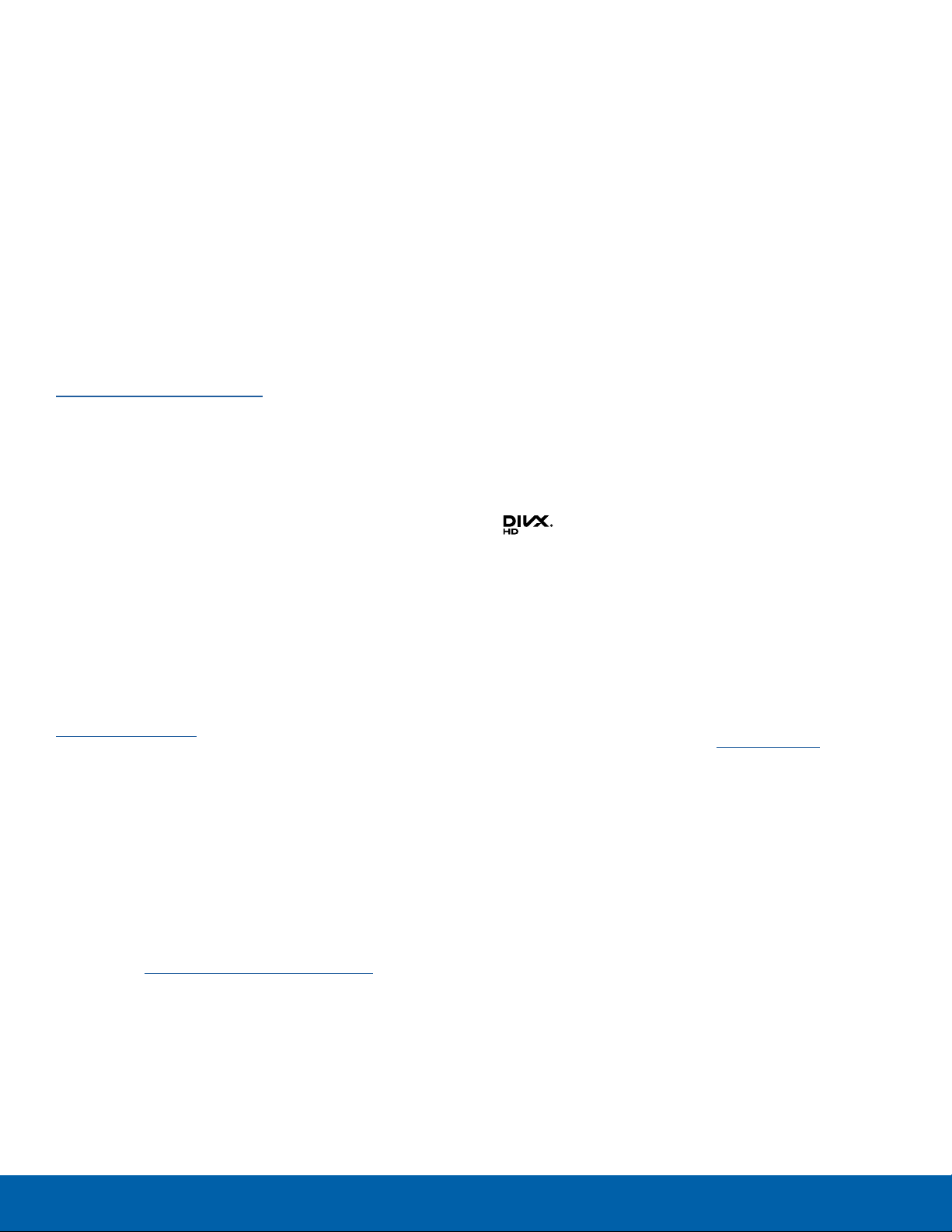
Legal Notices
IF YOUR CARRIER PROHIBITS THIS, IF YOU
ATTEMPT TO DOWNLOAD SOFT
WARE ONTO THE
DEVICE WITHOUT AUTHORIZATION, YOU WILL BE
NOTIFIED ON THE SCREEN THAT UNAUTHORIZED
SOFTWARE HAS BEEN DETECTED. YOU SHOULD
THEN POWER DOWN THE DEVICE AND CONTACT
YOUR CARRIER TO RESTORE THE DEVICE TO THE
CARRIER AUTHORIZED SETTINGS.
Nuance
®
, VSuite™, T9® Text Input, and the Nuance
logo are trademarks or registered trademarks of
Nuance Communications, Inc., or its affiliates in the
United States and/or other countries.
The Bluetooth
®
word mark, figure mark (stylized “B
Design”) , and combination mark (Bluetooth word
mark and “B Design”) are registered trademarks and
are wholly owned by the Bluetooth SIG.
Samsung Knox™
Samsung Knox™ is Samsung’s security platform
and is a mark for a Samsung device tested for
security with enterprise use in mind. Additional
licensing fee may be required. For more information
about Knox, please refer to:
www.samsung.com/us/knox. [030115]
Samsung Electronics America
(SEA), Inc
Address:
85 Challenger Road
Ridgefield Park,
New Jersey 07660
Phone:
1-800-SAMSUNG (726-7864)
Internet Address:
www.samsung.com
©2015 Samsung Electronics America, Inc.
Samsung, Galaxy, Multiwindow, and SHealth are
registered trademarks of SamsungElectronics Co.,
Ltd.
Do you have questions about your
Samsung Mobile Device?
For 24 hour information and assistance, we offer
a new FAQ/ARS System (Automated Response
System) at: www.samsung.com/us/support
The actual available capacity of the internal memory
is less than the specified capacity because the
operating system and default applications occupy
part of the memory. The available capacity may
change when you upgrade the device.
microSD
™
and the microSD logo are Trademarks of
the SD Card Association.
Google, the Google logo, Android, the Android logo,
Google Play, Gmail, Google Maps, Google Music,
Google Hangouts, Picasa, Play Newsstand, YouTube,
and other marks are trademarks of Google Inc.
Wi-Fi is a registered trademark of the
WirelessFidelity Alliance, Inc.
LTE is a trademark of ETSI. Swype and the Swype
logos are trademarks of Swype, Inc.
®
, DivX
, DivX Certified® and associated
logos are trademarks of Rovi Corporation or its
subsidiaries and are used under license.
DivX Certified
®
to play DivX® video up to HD 720p,
including premium content.
ABOUT DIVX VIDEO: DivX
®
is a digital video
format created by DivX, LLC, a subsidiary of Rovi
®
Corporation. This is an official DivX Certified
device that has passed rigorous testing to verify
that it plays DivX video. Visit www.divx.com for more
information and software tools to convert your files
into DivX videos.
ABOUT DIVX VIDEO-ON-DEMAND: This DivX
Certified® device must be registered in order to
play purchased DivX Video-on-Demand (VOD)
movies. Toobtain your registration code, locate
the DivX VOD section in your device setup menu
(tapApps > Settings > MORE tab > Aboutdevice
> Legalinformation > License settings >
DivX®VOD > Register). Go to vod.divx.com
for more information on how to complete your
registration.
ii
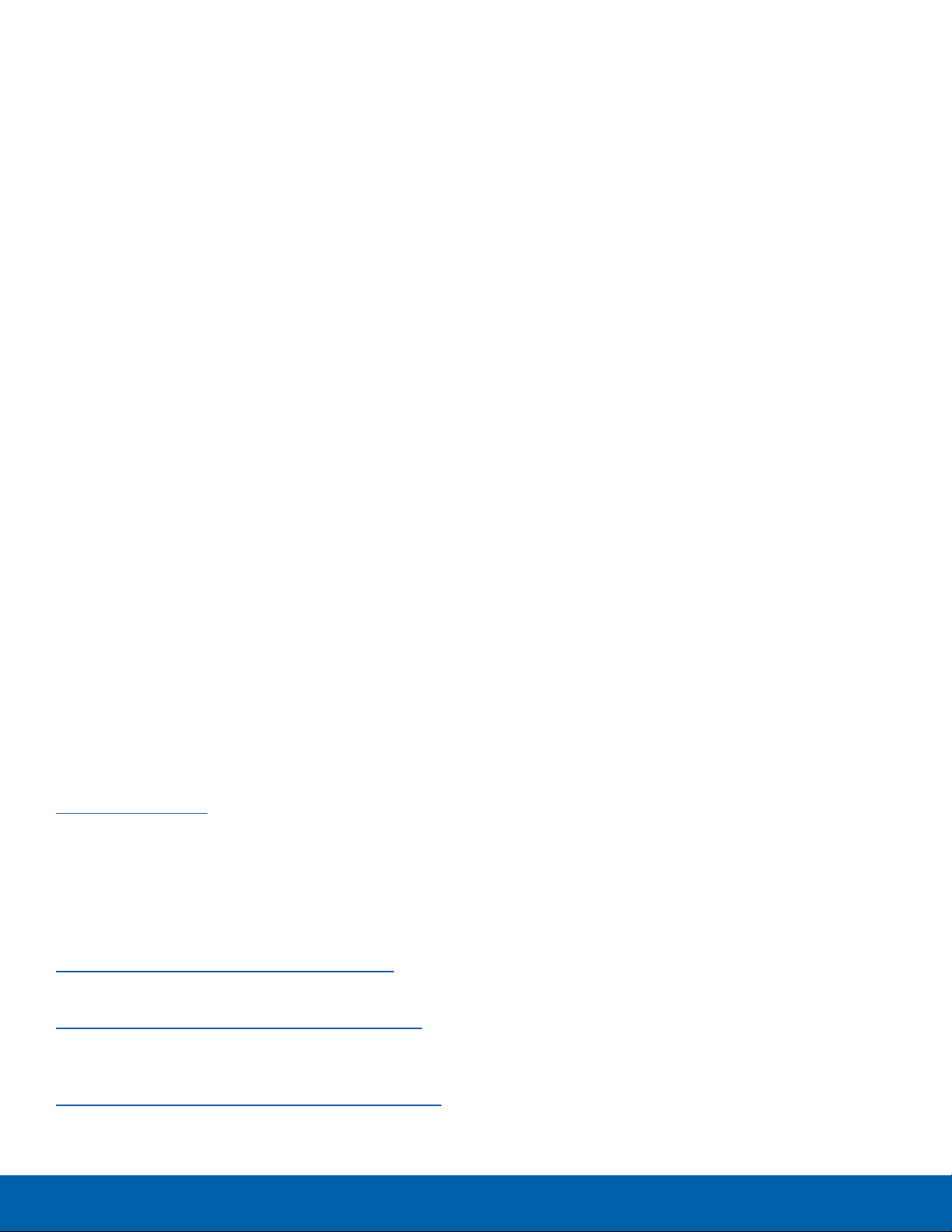
Legal Notices
Devices purchased for use on AT&T’s system are
designed for use exclusively on AT&T’s system.
You agree that you won’t make any modifications
to the Equipment or programming to enable the
Equipment to operate on any other system. A voice
plan is required on all voice-capable devices, unless
specifically noted otherwise in the terms governing
your agreement. Some devices or plans may require
you to subscribe to a data plan.
Your phone is designed to make it easy for you
to access a wide variety of content. For your
protection, AT&T wants you to be aware that some
applications that you enable may involve the location
of your phone being shared. For applications
available through AT&T, AT&T offers privacy controls
that let you decide how an application may use the
location of your phone and other phones on your
account. However, AT&T’s privacy tools do not apply
to applications available outside of AT&T. Please
review the terms and conditions and the associated
privacy policy for each location-based service to
learn how location information will be used and
protected.
Your phone may be used to access the Internet and
to download, and/or purchase goods, applications,
and services from AT&T or elsewhere from third
parties. AT&T provides tools for you to control
access to the Internet and certain Internet content.
These controls may not be available for certain
devices which bypass AT&T controls.
AT&T may collect certain types of information from
your device when you use AT&T services to provide
customer support and to improve its services. For
more information on AT&T’s Privacy Policy, visit
www.att.com/privacy.
Online Legal Information
The online version of the Health/Safety and
Warranty guide for your device can be found at:
English
www.samsung.com/us/Legal/Phone-HSGuide
Spanish
www.samsung.com/us/Legal/Phone-HSGuide-SP
The online version of the End User Licensing
Agreement for your device can be found online at:
www.samsung.com/us/Legal/SamsungLegal-EULA4.
iii

Table of Contents
Table of Contents
Getting Started .................................................................1
Front View
Back View
Assemble Your Device
Set Up Your Device ...................................................... 7
Set Up Accounts on Your Device
Set Up and Access Voice Mail
Know Your Device
Home Screen
Status Bar
Navigation, Motions, and Gestures ..................15
Notification Panel
Multi Window ..................................................................17
Enter Text ..........................................................................19
Calling
Make and Answer Calls
Applications
Apps Screen
Google Applications
AT&T Applications .......................................................31
........................................................................... 2
........................................................................... 3
............................................... 4
........................ 8
.............................. 9
...................................................... 10
..................................................................11
.........................................................................14
.........................................................16
...................................................................................... 21
...........................................22
...................................................................... 26
...................................................................27
..................................................29
Music Player
My Files
S Health .............................................................................59
S Memo
S Voice ...............................................................................61
Samsung Apps/GALAXY Apps
Samsung Link ................................................................63
Video Player
Voice Recorder
WatchON
Settings
Wi-Fi Settings
Wi-Fi Direct
Bluetooth
Data Usage
Airplane Mode
Default Messaging App ...........................................75
Printing
Mobile Networks
Tethering and Wi-Fi Hotspot
Virtual Private Networks (VPNs)
....................................................................56
..............................................................................57
..............................................................................60
..........................62
....................................................................64
..............................................................65
...........................................................................66
.................................................................................. 67
..................................................................68
.......................................................................70
...........................................................................71
......................................................................73
...............................................................74
................................................................................76
...........................................................77
..................................78
.........................80
Other Applications ......................................................33
Calculator
Calendar
Camera and Video
Clock
Contacts
Email
Gallery
Group Play
Internet
Messages .........................................................................53
..........................................................................35
............................................................................36
......................................................37
....................................................................................40
.............................................................................41
....................................................................................45
.................................................................................47
........................................................................50
................................................................................51
iv
Share Files with NFC
S Beam
...............................................................................82
Nearby Devices
Screen Mirroring
Lock Screen ....................................................................85
Display Settings
LED Indicator
..................................................................89
Sounds and Notifications
Easy Mode .......................................................................93
Call Settings
....................................................................94
Hands-Free Mode
.................................................81
.............................................................83
...........................................................84
............................................................86
........................................90
........................................................98

Table of Contents
Torch Light ........................................................................99
Power Saving Mode ................................................ 100
Accessories .................................................................. 101
Accessibility .................................................................. 102
Language and Input Settings ............................ 104
Motions and Gestures ............................................ 107
Smart Screen ............................................................... 108
Air View ........................................................................... 109
Voice Control ............................................................... 110
Accounts ......................................................................... 111
Backup and Reset
Location Settings
Security
............................................................................ 114
.................................................... 112
....................................................... 113
Application Manager ............................................... 116
Default Applications ................................................ 118
Battery .............................................................................. 119
Storage ............................................................................ 120
Date and Time Settings ........................................ 122
About Your Device ................................................... 123
v
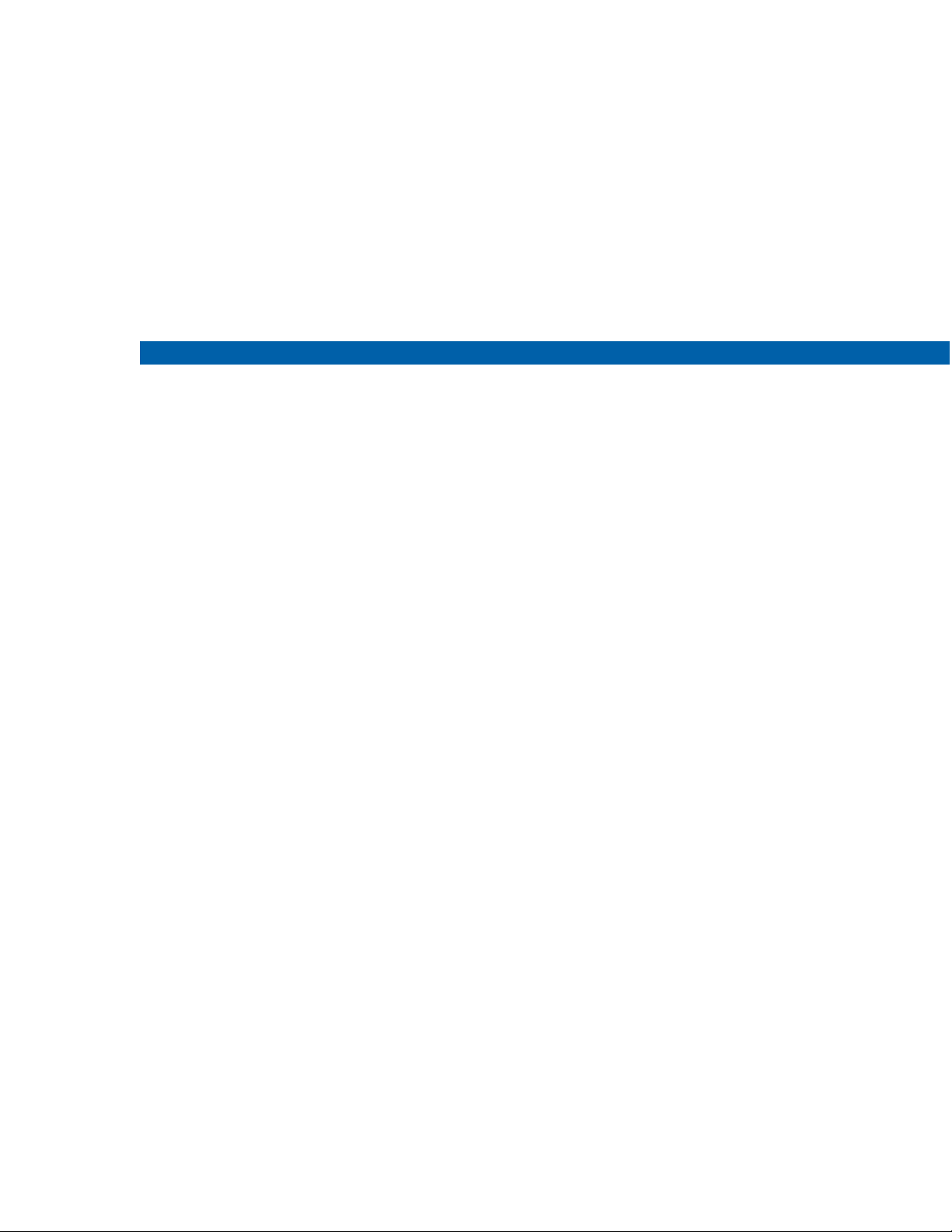
Getting Started
Learn about your mobile
device hardware, assembly
procedures, and how to
get started using your new
device.

Getting Started
Front View
Earpiece
Proximity and light
sensors
Status light
Volume key
Menu key
Front camera
Power/Lock
key
Back key
Home key
Back key: Tap to return to the previous screen, or
•
to close a dialog box, menu, or keyboard.
Earpiece: Listen to a call.
•
Front camera: Take self-portraits and record
•
videos of yourself.
Home key: Tap to return to the Home screen.
•
Menu key: Displays a list of options available for
•
the current screen.
Power/Lock key: Press and hold to turn the
•
device on or off. Press to lock or wake up the
screen. Press and hold to turn the device off or
restart it, or for quick access to Airplane mode.
2
Proximity and light sensors: Detects the
•
presence of objects near the device.
Status light: Displays red when charging or the
•
battery is low, blue when a notification has arrived
or you are voice recording, and green when fully
charged.
Volume key: Press to adjust the volume of your
•
device’s sounds and audio.
Front View
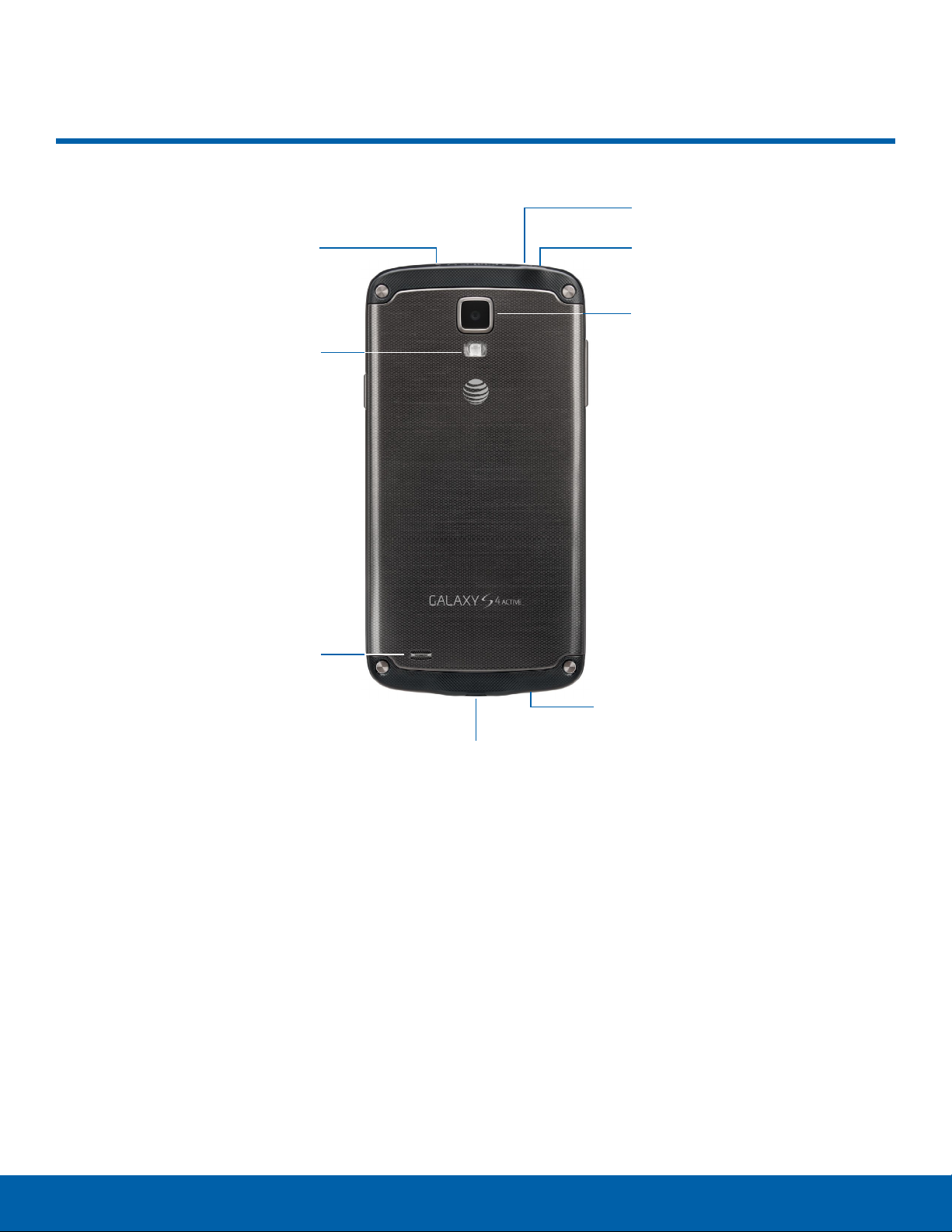
Getting Started
Back View
Microphone
Infrared transmitter
Flash
Speaker
Headset jack
Rear camera
Microphone
USB charger/Accessory port
Flash: Illuminate subjects in low-light environments when taking a photo or recording video.
•
Headset jack: Connect an optional headset (notincluded) .
•
Infrared transmitter: Controls external devices using infrared light.
•
Microphone: Records audio and detects voice commands.
•
Rear camera: Take pictures and record videos.
•
Speaker: Plays music and other sounds.
•
USB charger/Accessory port: Connect the Charger/USB cable (included), and other optional accessories
•
(not included).
3
Back View

Getting Started
Assemble Your Device
This section helps you to
assemble your device.
Remove the Back Cover
1. Remove the back cover using the slot on the top
left of your phone.
2. Lift the cover up and to the right of the phone.
Install the SIM Card
When you subscribe to a cellular network, you are
provided with a plug-in SIM card. During activation,
your SIM card will be loaded with your subscription
details, such as your PIN, available optional
services, and other features.
Warning: Please be careful when handling the SIM
card to avoid damaging it. Keep all SIM cards out of
reach of small children.
► Carefully slide the SIM card into the SIM card
slot until the card locks into place.
Make sure that the card’s gold contacts face into
the phone and that the upper-left angled corner
of the card is positioned as shown.
Warning: Do not bend or twist the back cover
excessively. Doing so may damage the cover.
Caution: If the card is not inserted correctly, the
device will not detect the SIM card. Re-orient the
card and place it back into the slot if the SIM is
notdetected.
4
Assemble Your Device

Getting Started
Install a Memory Card
Charge the Battery
You can install an optional microSD or microSDHC
memory card (not included) to expand available
memory space.
Note: A memory card can be installed at any time; it
is not necessary to install it prior to using the device.
For more information on installing a memory card,
see Install a Memory Card.
Install the Battery
Your device is powered by a rechargeable, standard
Li-Ion battery. A Wall/USB Charger (charging head
and USB cable) is included with the device for
charging the battery from any standard outlet.
The battery comes partially charged. A fully
discharged battery requires up to four hours of
charge time. You can use the device while charging.
Caution: Use only Samsung-approved charging
devices and batteries. Samsung accessories are
designed to maximize battery life. Using other
accessories may invalidate your warranty and may
cause damage.
1. Insert the USB cable into the port.
1. Insert the battery into the opening on the back of
the phone, making sure the connectors align.
2. Gently press down to secure the battery.
Replace the Back Cover
1. Place the back cover onto the back of the phone
and press down.
2. Connect the USB cable to the charging head,
and then plug the charging head into a standard
outlet.
3. When charging is complete, unplug the charging
head from the outlet and remove the USB cable
from the device.
Caution: Failure to unplug the wall charger before you
remove the battery can cause damage to the device.
2. Press along the edge of the back cover until you
have a secure seal.
5
Assemble Your Device

Getting Started
When to Charge the Battery
When the battery is weak and only a few minutes of
operation remain, the device sounds a warning tone
at regular intervals.
In this condition, your device conserves its
remaining battery power by dimming the screen.
When the battery level becomes too low, the device
automatically turns off.
► For a quick check of your battery level, view
the battery charge indicator located in the
upper-right corner of your device’s display. A
solid color indicates a full charge.
You can also choose to display a percentage
value. Viewing a percentage value can provide
a better idea of the remaining charge on the
battery. For more information, see Battery.
( )
6
Assemble Your Device
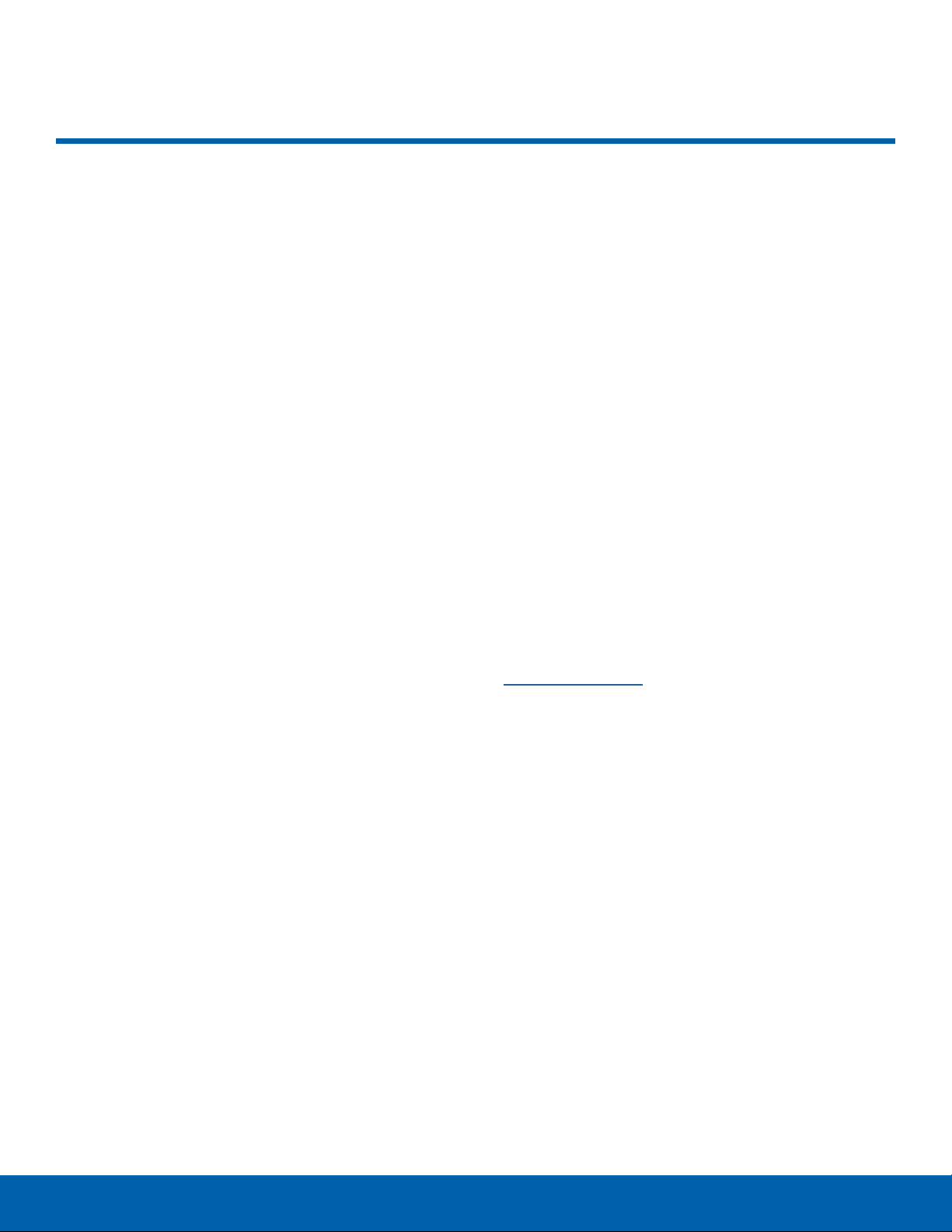
Getting Started
Set Up Your Device
Turn Your Device On or Off
Turn the Device On
► Press and hold the Power/Lock key until the
device vibrates and starts up.
Turn the Device Off
1. Press and hold the Power/Lock key until the
device vibrates and the Device options menu
displays.
2. Tap Power off.
Configure your Phone
When you first turn on your phone, you will need to
set up a few things.
1. As each screen is displayed, follow the
instructions on each screen to set up that
particular feature.
2. Tap NEXT or SKIP to progress to the next page.
Secure Your Device
Use your device’s screen lock features to secure
your device.
Lock the Device
By default, the device locks automatically when the
screen times out.
► To lock the device, press the Power/Lock key.
Unlock the Device
The default Screen lock on your device is Swipe.
► To unlock your device, press the Power/Lock
key or Home key, and then touch and drag your
finger across the screen.
Set Up a Secure Screen Lock
The default Screen lock is Swipe, which offers no
security. To choose a more secure screen lock, see
Set a Screen Lock.
3. At the last screen, tap Finish, to finish your
setup.
7
Set Up Your Device
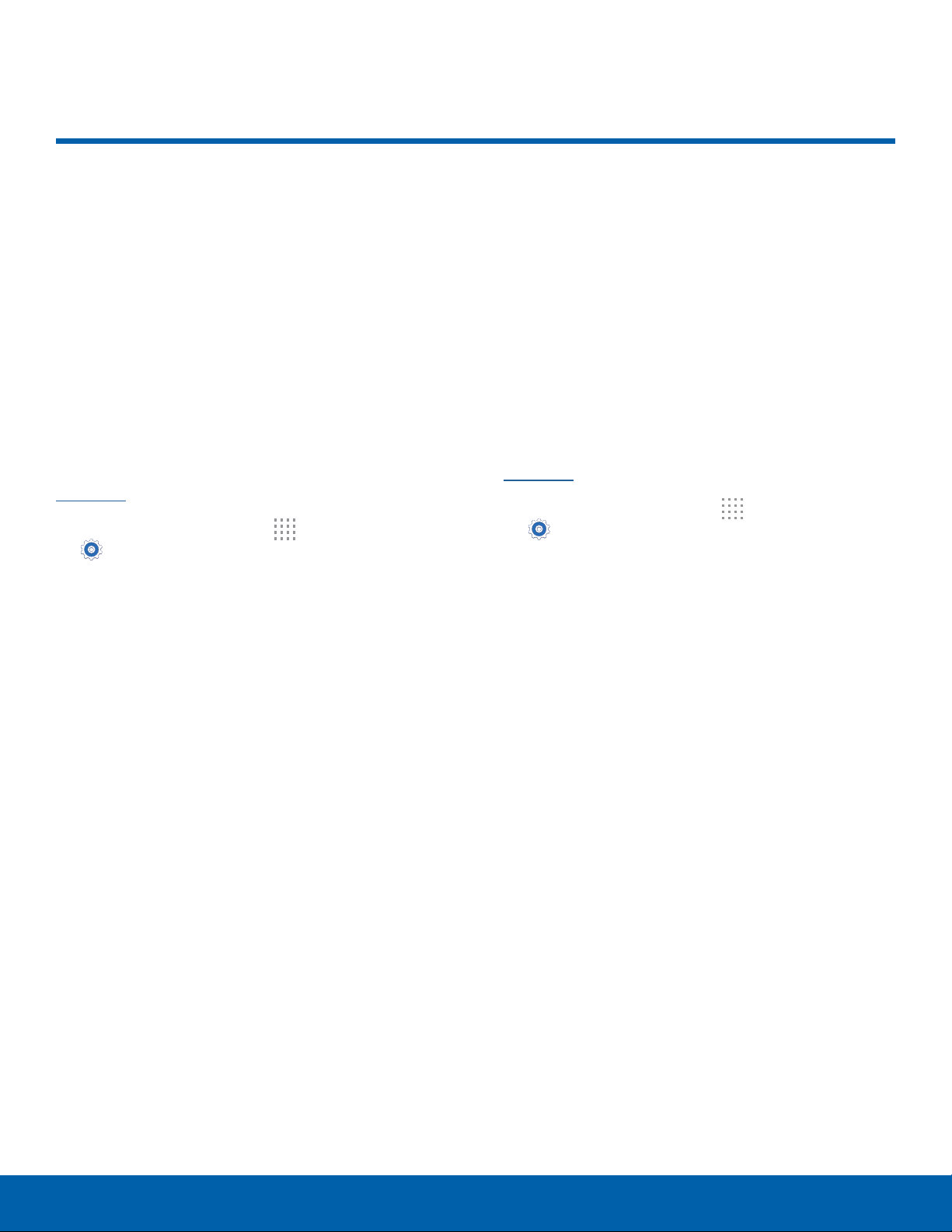
Getting Started
Set Up Accounts on Your Device
Google Account
Your new device uses your Google Account to
fully utilize its Android features, including Gmail,
GoogleHangouts, and the Google Play Store.
When you turn on your device for the first time, set
up your existing Google Account, or create a new
GoogleAccount.
– or –
To create a new Google Account or set up your
Google Account on your device at any time, use
Accounts settings. Formore information, see
Accounts.
► From a Home screen, tap Apps >
Settings> ACCOUNTS tab > Add account >
Google.
Samsung Account
Create a Samsung account for access to Samsung
content and apps on your device.
When you turn on your device for the first time, set
up your existing Samsung account or create a new
Samsung account.
– or –
To create a new Samsung account or set up your
Samsung account on your device at any time,
use Accounts settings. Formore information, see
Accounts.
► From a Home screen, tap Apps >
Settings> ACCOUNTS tab > Add account >
Samsungaccount.
8
Set Up Accounts on Your Device

Getting Started
Set Up and Access Voice Mail
Set Up Your Voice Mail
1. From the Home screen, tap Phone, then tap
Voicemail.
2. Follow the tutorial to create a password, record a
greeting, and record your name.
Note: These steps may be different depending on
your network.
Access Your Voice Mail
1. From the Home screen, tap Phone, then tap
Voicemail.
You may be prompted to enter a password.
2. When connected, follow the voice prompts from
the voice mail center.
Access Your Voice Mail From
Another Phone
1. Dial your wireless phone number.
2. When you hear your voicemail greeting, press
the asterisk key on the phone you are using.
3. Enter your password and you are connected to
your Voice Mail.
9
Set Up and Access Voice Mail

Know Your Device
Learn some of the key
features of your mobile
device, including the screens
and icons, as well as how to
navigate the device and enter
text using the keyboard.
Warning: Please note that a touch screen
responds best to a light touch from the pad
of your finger or a non-metallic stylus. Using
excessive force or a metallic object when
pressing on the touch screen may damage the
tempered glass surface and void the warranty.
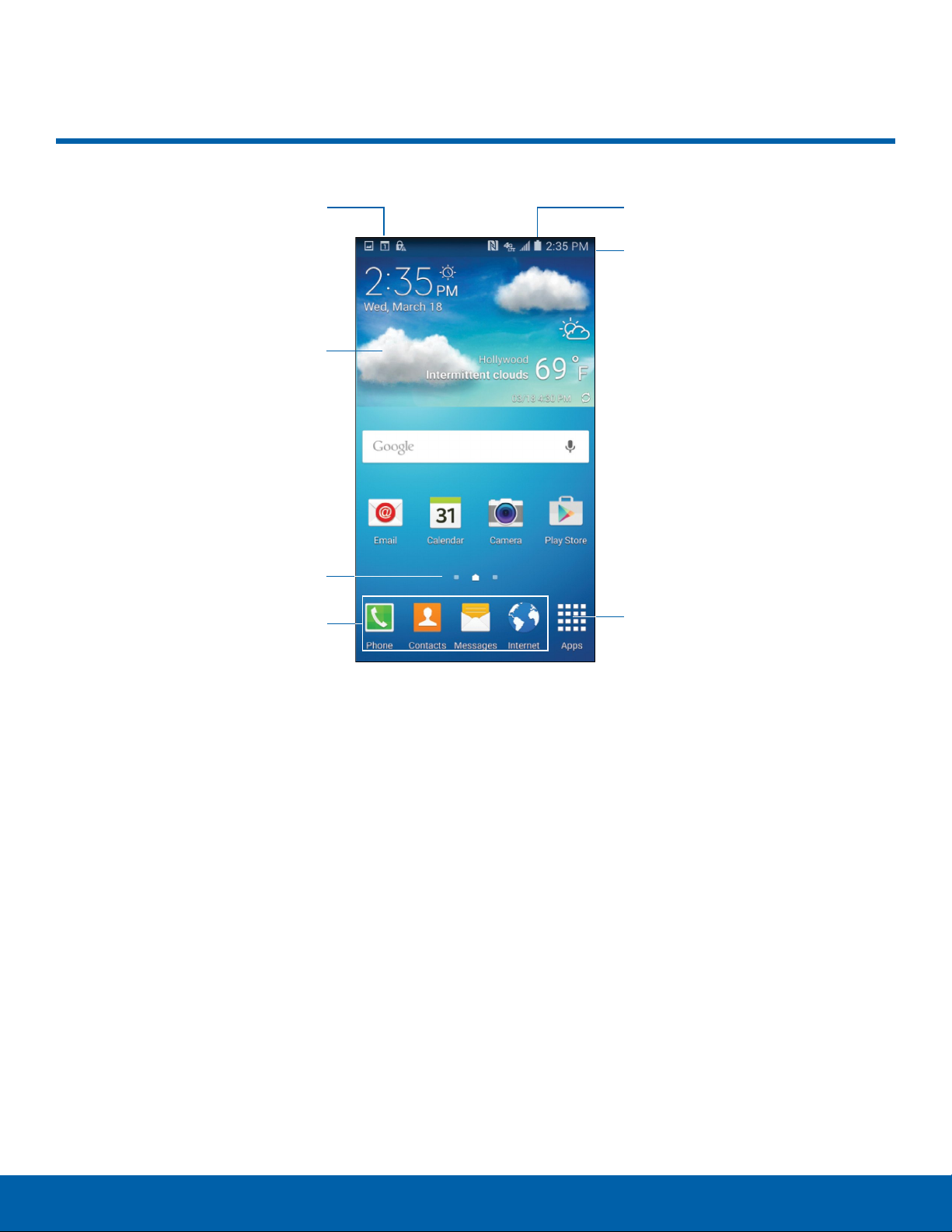
Know Your Device
Home Screen
Notification icons
Widget
Home screen indicator
App shortcuts
Status icons
Status Bar
Apps screen
App shortcuts: Shortcuts to your favorite
•
applications.
Apps screen: Allows quick access to all of your
•
applications.
Home screen indicator: Indicates which
•
Homescreen is presently displayed.
Notification icons: Display new messages and
•
emails, notifications, available software updates,
and so on.
Status Bar: Displays device status icons (right)
•
and notification icons (left).
Status icons: Display information about the
•
device, such as the network signal strength,
battery level, the time, and so on.
Widget: Self-contained application that runs on a
•
Home screen (not a shortcut) .
11
Home Screen

Know Your Device
The Home screen is the starting
App Shortcuts
point for using your device.
Customize your Home screen
by adding application shortcuts,
widgets, folders, andusing
wallpapers.
Manage Home Screens
Your device comes with multiple Home screens to
hold apps and widgets. You can rearrange the Home
screens in a different order.
1. From a Home screen, pinch the screen or press
Menu.
– or –
Touch and hold an empty space on the screen.
2. Use these options to manage screens:
Add a screen: Swipe to the end of the
•
screens, and then tap Add.
You can use app shortcuts to launch an app from
any Home screen.
Add a Shortcut to a Home Screen
1. From a Home screen, tap Apps.
2. Touch and hold an app shortcut, drag it to a
Home screen and release it.
Remove a Shortcut
1. Touch and hold a shortcut to releaseit.
2. Drag the icon to Remove and release it.
Note: Removing a shortcut does not delete the app, it
just removes the shortcut from the Home screen.
Widgets
Widgets are self-contained apps that run on a
Homescreen. There are all kinds of widgets,
including links to a specific contact, Internet
bookmarks, Gmail and email accounts, and
manyothers.
Remove a screen: Touch and hold on a
•
screen, and then drag it to Remove.
Set a screen as the main Home screen:
•
Tap Main Home screen at the top of a
screen. This screen displays when you press
the Home key.
Change the order of screens: Touch and hold
•
on a screen, and then drag to a new position.
Tap Home screen settings and tap an option
•
to customize.
Transition effect: Select a transition to use
-
when swiping between Home screens.
Add a Widget to a Home Screen
1. Touch and hold an empty space on the screen,
and then tap Widgets.
2. Touch and hold a widget, drag it to a
Homescreen and release it.
Remove a Widget
1. From a Home screen, touch and hold a widget to
releaseit.
2. Drag the widget to
Note: Removing a widget does not delete the widget,
it just removes the widget from the Home screen.
Remove and releaseit.
12
Home Screen
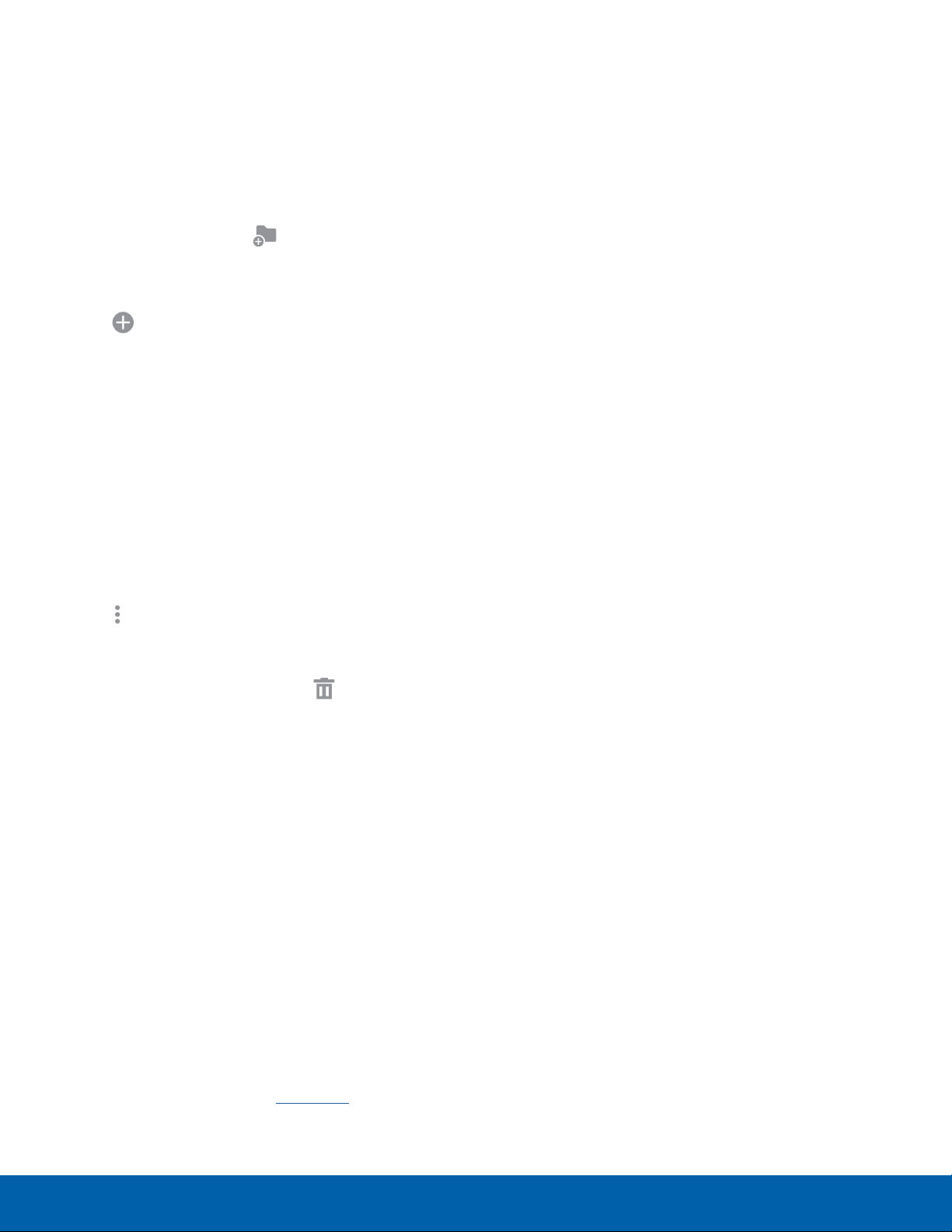
Know Your Device
Folders
Place folders on a Home screen to organize items.
Add a Folder to a Home Screen
1. From a Home screen, touch and hold an app
shortcut.
2. Drag the shortcut onto Create folder and
release.
3. Enter a folder name.
4. Tap Add application to place additional apps
in the folder.
5. Tap DONE.
A folder is created with the shortcuts inside.
Use Folders
1. Tap a folder to open it and access the shortcuts
inside.
2. To add shortcuts to a folder, touch and hold the
shortcut, and then drag it onto the folder and
release.
3. Tap
4. To delete a folder, touch and hold the folder until
More options to change the folder’s color
scheme.
it detaches, and then drag it to Remove and
release.
Change the Wallpaper
Change the look of the Home and Lock screens
with wallpaper. You can display a favorite picture or
choose from preloaded wallpapers.
1. From a Home screen, pinch the screen.
– or –
Touch and hold an empty space on the screen.
2. Tap Wallpapers, and then choose Home screen,
Lock screen, or Home and lock screen.
3. Tap a wallpaper to see a sample, and then tap
SET AS WALLPAPER.
For more information, see Wallpaper.
13
Home Screen

Know Your Device
Status Bar
The Status Bar at the top of the
Home screen provides device
information (such as network
status, battery charge, and time)
on the right side and notification
alerts on the left.
Status Icons
Battery is fully charged.
Battery is low.
Battery is charging.
Vibrate mode is enabled.
Mute mode is enabled.
Notification Icons
Missed call.
Call in progress.
Call is on hold.
Call is using speakerphone.
New email has arrived.
New Gmail has arrived.
New voicemail message has been
received.
New text or multimedia message has
arrived.
Download of a file or app is in progress.
The device is connected to a 4G LTE
wireless network.
Signal strength.
Wi-Fi is active.
No wireless network is available.
NFC (Near-Field Communication) is
enabled.
File is being uploaded or sent.
Location service (GPS) is active.
App updates are available from the
Google Play Store.
App installation or updates are complete.
Keyboard is in use.
14
Status Bar

Know Your Device
Navigation, Motions, and Gestures
Touchscreen Navigation
Tap
Lightly tap items to select or launch them.
Tap the onscreen keyboard to enter characters
•
ortext.
Tap an item to select it.
•
Tap an app icon to launch the application.
•
Touch and Hold
Activate onscreen items by a touch and hold
gesture. For example:
Touch and hold a widget on a Home screen to
•
move it.
Touch and hold a field to display a pop-up menu
•
of options.
Pinch and Spread
Pinch the screen using your thumb and forefinger or
spread by moving your fingers apart.
Pinch or spread the screen to zoom in or out while
•
viewing a picture or a webpage.
Pinch or spread the screen to zoom in or out while
•
taking a picture.
Motions and Gestures
Control your device by making specific gestures
with your hand above the device’s screen.
Enable Motions and Gestures
1. From a Home screen, tap Apps >
Settings > MY DEVICE tab > Motions and
gestures.
2. Tap ON/OFF to enable each feature:
Swipe or Slide
To swipe, lightly drag your finger vertically or
horizontally across the screen.
Swipe the screen to unlock the device.
•
Swipe the screen to scroll through the
•
Homescreens or menu options.
Drag
To drag, touch and hold on an item, and then move
it to a new location.
Drag an app shortcut to add it to a Home screen.
•
Drag a widget to place it in a new location on a
•
Homescreen.
For details, see Motions and Gestures.
15
Navigation, Motions, and Gestures

Know Your Device
Notification Panel
Quick settings
Adjust screen
brightness
Tap notification
to launch app or
viewdetail
Settings
View additional
Quick settings
Clear all
notifications
Notification icons on the
StatusBar display calendar
events, device status, and
more. For details, open the
NotificationPanel.
View the Notification Panel
1. Swipe down on the Status Bar to display the
Notification Panel.
2. Scroll down the list to see notification details.
Tap an item to open it.
•
To clear a single notification, drag the
•
notification left or right. Tap CLEAR to clear all
notifications.
3. To close the Notification Panel, swipe upward
from the bottom of the screen or press
Back.
Quick Settings
In addition to notifications, the Notification Panel
also provides quick access to device functions such
as Wi-Fi, allowing you to quickly turn them on or off.
To view additional Quick settings:
► Swipe left or right across the visible icons.
– or –
Tap
Viewall.
Notification Panel Settings
To customize the Notification Panel:
► From a Home screen, tap Apps >
Settings> MY DEVICE tab > Display
>Notification panel.
For more information, see Notification Panel.
16
Notification Panel

Know Your Device
Multi Window
Multi Window tray
Window controls
Tray controls
Multi-task by using multiple
applications at the same time.
Activate Multi Window
1. From a Home screen, tap Apps >
Settings > MY DEVICE tab > Display.
2. Tap Multiwindow to activate.
Tip: You can also activate Multi Window from the
Notification Panel.
Use Multi Window
After activating Multi Window, you can use it to run
multiple apps at the same time.
Note: Only apps located on the Multi Window tray can
be used together. Additional Multi Window apps are
available from the Google Play Store.
1. Press and hold Back to display the Multi
Window tray.
The tray will close when not in use.
•
2. Drag apps off of the tray and onto the main
screen area to use multiple apps at once.
Note: The number of apps you can use at the same
time depends on your device model.
17
Multi Window

Know Your Device
Window Controls
Select an application window and tap Control
button in the middle of the window to display the
window controls.
Control Buttons
Switch windows: Switch the positions of
two Multi Window applications.
Move content: Share items between the
application windows. Drag an item to
share from one window t
applications may not support this feature.
Expand: Open the selected window in full
screen view.
Close application: Close the selected app.
o another. Some
Customize Multi Window
Change the Order of Apps in the
MultiWindow Tray
1. Press and hold Back to display the Multi
Window tray.
2. Touch and hold an app, drag it to a new position
in the tray and then drop it.
Choose Apps to Display in the
MultiWindow Tray
You can choose the apps you want to display in the
Multi Window tray.
1. Press and hold Back to display the Multi
Window tray.
2. Tap Tray Controls > Edit for options:
To remove an app from the tray, tap and drag it
•
off of the tray and place it in the storage area.
To add an app to the tray, tap and drag it from
•
the storage area to the tray.
You can customize Multi Window to suit your
preferences.
Create a Window Group
If you use certain apps together in Multi Window
often, you can create a window group to quickly
display the two apps in Multi Window.
The window group will be stored in the Multi Window
tray, so you can choose it any time to display the
two apps.
1. Press and hold Back to display the Multi
Window tray, and then drag apps to the windows.
2. Scroll to the bottom of the Multi Window tray, and
then tap Tray Controls > Create.
To relocate an app, tap and drag it to a new
•
location.
18
Multi Window

Know Your Device
Enter Text
Use the SamsungKeyboard
Type your text input using a QWERTY keyboard.
Predictive text
Options key
Special Keys
Tap to insert numbers and symbols.
Note: The available Options keys depend on the
application in use. Not all options are available for all
apps.
Predic ti ve Tex t
Predictive text suggest words matching your text
entries, and, optionally, completes common words
automatically. Predictive text can learn your personal
writing style from your contacts, messages, email,
and social networking sites —improving its accuracy
of predicting your text entries.
Configure the Samsung Keyboard
To customize the Samsung Keyboard:
1. From a Home screen, tap Apps >
Settings > MY DEVICE tab > Language
andinput.
2. Tap Samsung keyboard for options.
Tap to insert letters.
Touch and hold the Options key to:
Use Google Voice Typing.
Use your handwriting to enter text.
Access the clipboard.
Access Capture mode to detect text with
the camera.
Access keyboard settings.
Insert emoticons.
Change the layout of the keyboard.
19
Enter Text
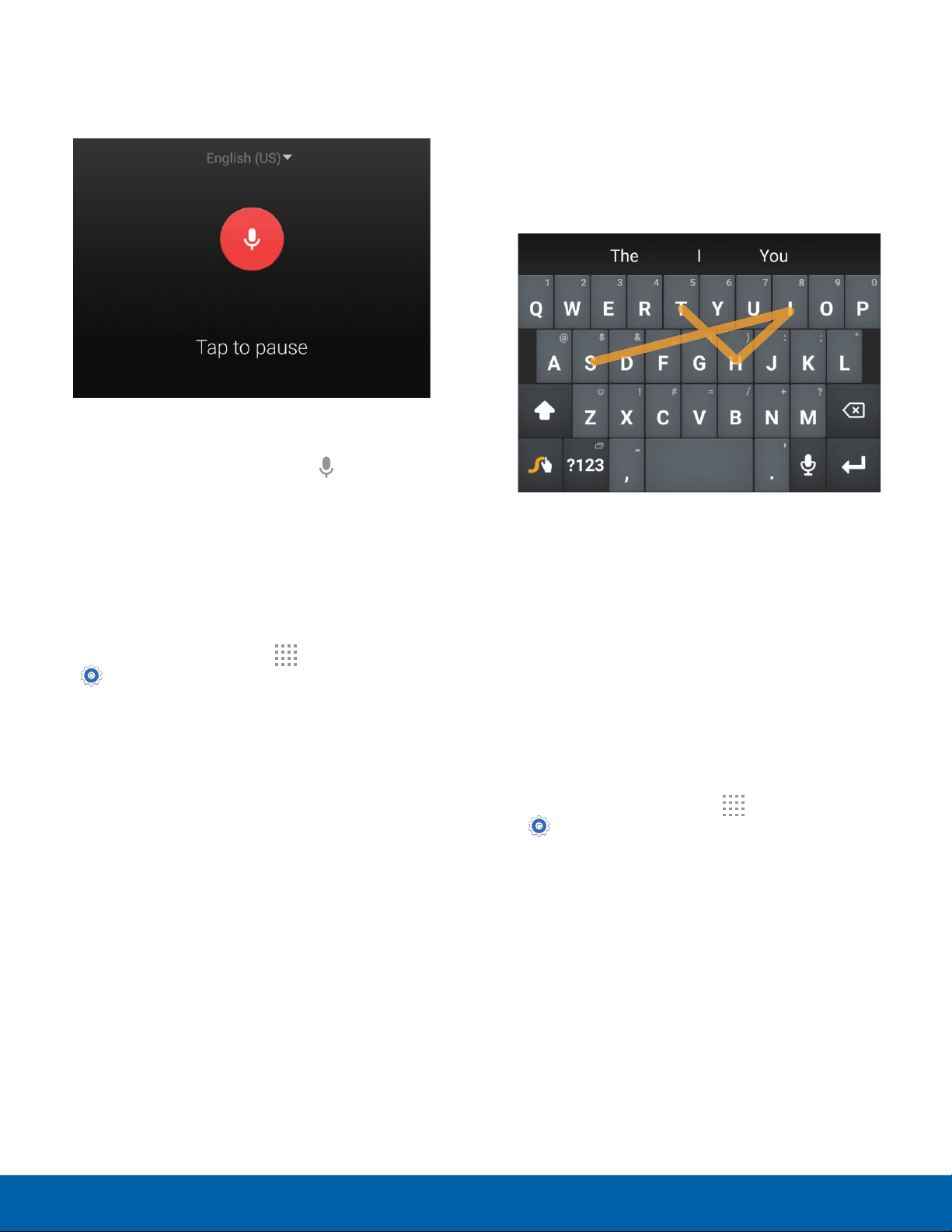
Know Your Device
Use Google Voice Typing
Use Swype
Instead of typing, speak your text input.
To enable Google Voice Typing:
1. On the Samsung Keyboard, tap Google Voice
Typing. You may need to touch and hold the
Options key (left of the Space key) to find it.
2. Speak your text.
Swype is a text input method that makes it possible
to enter a word by sliding your finger or stylus from
letter to letter, lifting your finger between words.
For example, to enter the word “This”, slide your
finger between the letters T-h-i-s.
Enable Swype
Configure Google Voice Typing
To customize Google Voice Typing:
1. From a Home screen, tap Apps >
Settings > MY DEVICE tab > Language and
input.
2. Tap Google voice typing for options.
To enable the Swype keyboard while entering text:
1. Touch the top of the screen and swipe downward
to display the Notification Panel.
2. Tap Select keyboard.
3. Tap Swype.
Configure Swype
To customize Swype:
1. From a Home screen, tap Apps >
Settings > MY DEVICE tab > Language
andinput.
2. Tap Swype for options.
20
Enter Text

Calling
Make telephone calls using a
variety of calling features and
services.

Calling
Make and Answer Calls
Learn how to make or answer
a call. Explore features and
functionality associated with
making or answering a call.
Make a Call
1. From a Home screen, tap Phone.
2. Enter a number and tap Dial.
Quickly Dial a Number from
YourContactList
1. From a Home screen, tap Apps >
Contacts.
2. While viewing your contact list, swipe your finger
across a contact to the right call the contact.
Answer or Reject a Call
When a call is received, the phone rings and
displays the caller’s phone number or name if stored
in the contacts list.
At the incoming call screen:
► Touch and drag Answer in any direction to
answer the call.
– or –
Touch and drag
reject the call and send it to your voicemail.
Reject in any direction to
End a Call
When you are ready to end your call:
► Tap Endcall.
Dial a Recent Number
All incoming, outgoing, and missed calls are
recorded in the Call log. If the number or caller is
listed in your contacts list, the associated name is
also displayed.
1. From a Home screen, tap Phone.
2. Tap the Logs tab. A list of recent calls is
displayed.
3. Tap a contact, and then tap
Call.
Multi-task While on a Call
If you exit the call screen and return to a Home
screen, your active call is indicated by
Status Bar.
This lets you continue with your current call and do
something else, such as access the contacts list,
view a recent email, locate a picture, and so on.
To return to the call screen:
► Swipe the Status Bar downward to reveal
the Notification Panel, and then tap the call
notification.
To end a call from any application:
► Swipe the Status Bar downward to reveal the
Notification Panel, and then tap End.
on the
22
Make and Answer Calls

Calling
Options During a Call
Your phone provides a number of functions that you
can use during a call.
Adjust the Call Volume
► Press the Volume Key to increase or decrease
the volume.
Place a New Call While on a Call
If your service plan supports this feature, you can
make another call while a call is in progress.
1. From the active call, tap Add call to dial the
second call. The first call is displayed as a
thumbnail.
2. Dial the new number and tap
Dial.
– or –
Quickly add more volume to the incoming audio
by tapping Extra volume.
Listen with the Speaker or
Bluetooth Headset
Listen to the call using the speaker or through a
Bluetoothheadset (not included).
► Tap Speaker to hear the caller using the
speaker.
– or –
Tap Bluetooth to use a Bluetooth headset
(notincluded).
Personalize the Call Sound Setting
Adjust the sound by using an audio equalizer.
► From the currently active call, tap
Personalize call sound.
3. When the new call is answered:
Tap Swap to switch between the two calls.
•
Tap Merge to hear both callers at once
•
(multiconferencing).
Call Waiting
If your service plan supports this feature, you can
answer an incoming call while you have a call in
progress. You are notified of an incoming call by a
call waiting tone.
To answer a new call while you have a call in
progress:
1. Slide Answer in any direction to answer the
new call.
2. Tap an option:
Put [caller] on hold to place the previous
•
caller on hold while you answer the new
incoming call.
End call with [caller] to end the previous call
•
and answer the new call.
3. Tap the previous On hold number entry and
select Swap to switch between the two calls.
This places the new caller on hold and activates
the previous call.
23
Make and Answer Calls

Calling
Call Log
Use Speed Dial to Make a Call
The numbers of the calls you have dialed, received,
or missed are stored in the Call log.
1. From a Home screen, tap Phone.
2. Tap the Logs tab. A list of recent calls is
displayed. If the caller is in your contacts list, the
caller’s name is displayed.
Save a Recent Call to Your Contacts List
1. From a Home screen, tap Phone > Logs tab.
2. Tap the call that contains the information that you
want to save to your contacts list.
3. Tap CREATE CONTACT.
– or –
If you want to replace the number for an existing
contact, tap UPDATE EXISTING.
Delete a Call from the Call Log
1. From a Home screen, tap Phone.
2. Tap the Logs tab.
3. Touch and hold the call you want to delete from
the Call log.
You can assign a shortcut number to a contact for
speed dialing their default number.
To create a Speed dial:
1. From a Home screen, tap Apps >
Contacts.
2. Press Menu > Speed dial. The Speed
dial screen displays showing the numbers 1
through100. Number 1 is reserved for voicemail.
3. Tap an unused number. A list of contacts
displays.
4. Tap a contact to assign to the number.
Theselected contact displays in the Speed dial
number box.
To make a call using Speed dial:
1. From a Home screen, tap Phone.
2. Tap the Keypad tab.
3. Touch and hold the Speed dial number.
If the Speed dial number is more than 1 digit
long, enter the first digits, then hold the last digit.
To remove a Speed dial number assignment:
4. Tap Delete.
Add a Call to the Reject List
By adding a caller to your Reject list, future calls
from this number will be sent directly to your
voicemail.
1. From a Home screen, tap Phone.
2. Tap the
3. Touch and hold the caller you want to add to the
Reject list.
4. Tap Add to Auto reject list.
Logs tab.
1. From a Home screen, tap
Contacts.
2. Press Menu > Speed dial.
3. Find the contact to remove from the Speed dial
and tap Remove.
Apps >
24
Make and Answer Calls
 Loading...
Loading...