Samsung SGH-I530 User Manual

Mobile Power Tool and
Communicator
SGH-i530
Quick Reference Guide
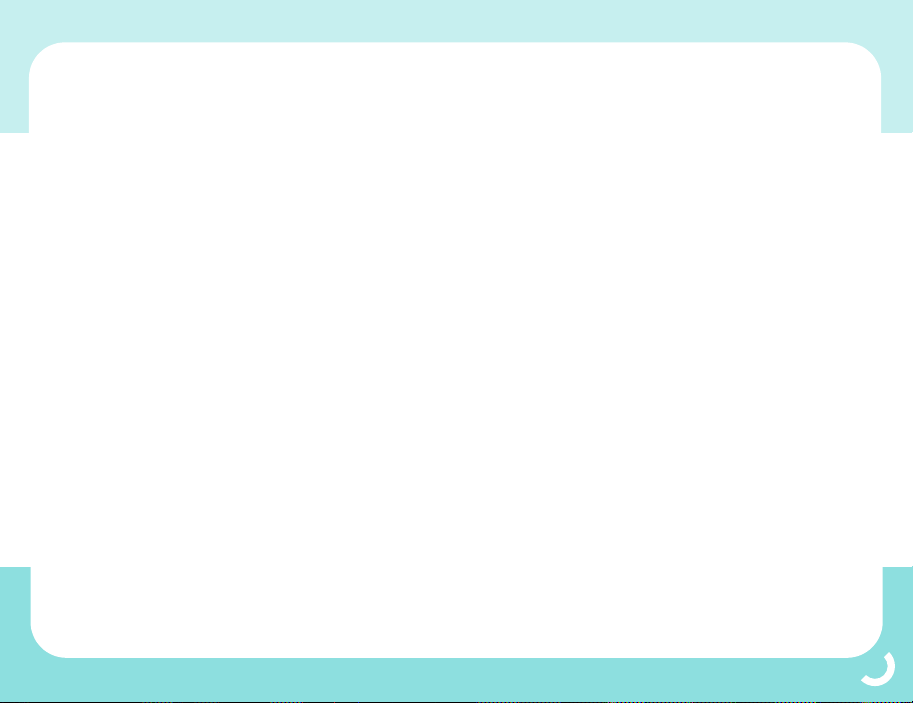
Welcome
This quick reference guide for the SGH-i530 PDA
phone contains information on basic features and
uses for your PDA phone, such as installing the
battery and SIM card, charging the battery, and
making calls. This guide will help your to get to
know your PDA phone quickly and easily.
For further details about using your PDA phone
features, please refer to the User’s Guide on the
supplied CD-ROM.
Important Safety Precautions
Read these guidelines before using your wireless
phone. Failure to comply with them may be
dangerous or illegal.
Road Safety at All Times
Do not use a hand-held phone while driving; park
the vehicle first.
Switching Off When Refuelling
Do not use the phone at a refuelling point
(service station) or near fuels or chemicals.
Switching Off in Aircraft
Wireless phones can cause interference. Using
them in an aircraft is both illegal and dangerous.
Switching Off in Hospitals
Switch off your phone near medical equipment.
Follow any regulations or rules in force.
Interference
All wireless phones may be subject to
interference, which could affect their
performance.
3
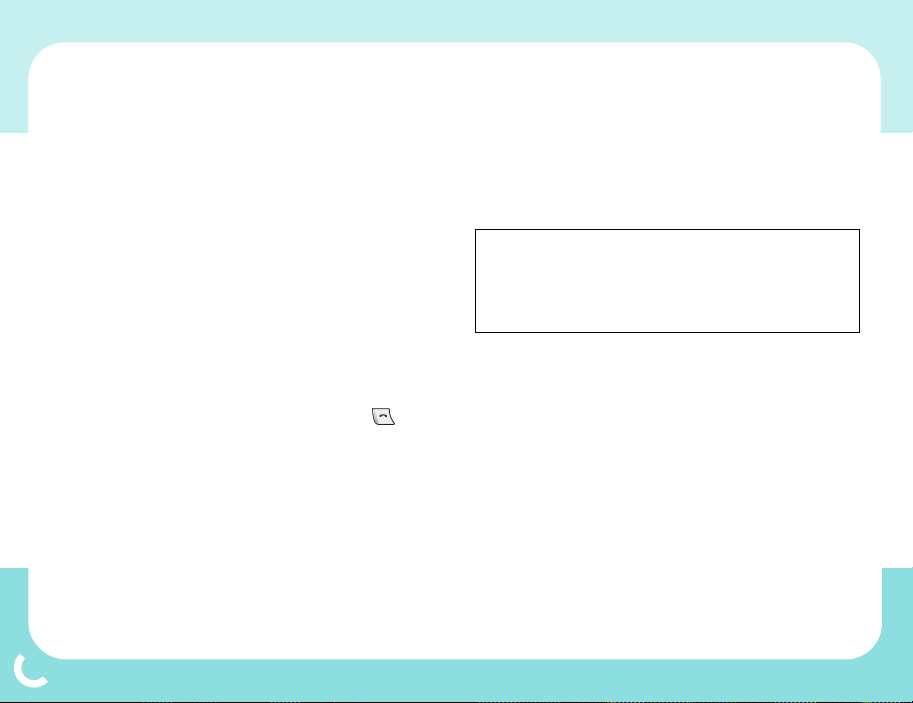
Special Regulations
Meet any special regulations in force in the area
you are in and always switch off your phone
whenever it is forbidden to use it, or when it may
cause interference or danger (in a hospital for
example).
Sensible Use
Use only in the normal position (held to the ear).
Avoid unnecessary contact with the antenna
when the phone is switched on.
Emergency Call
Ensure the phone is switched on and in service.
Cancel all running applications before making an
emergency call. Key in the emergency number
for your present location, then press the
button. Give all the necessary information as
accurately as possible. Do not cut off the call
until given permission to do so.
Water Resistance
Your phone is not water-resistant. Keep it dry.
Accessories and Batteries
Use only Samsung-approved accessories and
batteries.
Qualified Service
Only qualified service personnel may install or
repair your phone.
For more detailed safety information, see “Health
and Safety Information” on page 20.
CAUTION
RISK OF EXPLOSION IF A BATTERY IS REPLACED BY
AN INCORRECT TYPE.
DISPOSE OF USED BATTERIES ACCORDING TO THE
INSTRUCTIONS.
4

What’s in the Box?
Your package contains the following items:
Getting to Know Your PDA Phone
Front View
With the phone closed
Handset
Desktop Holder
& USB Cable
Quick Reference
Guide
Note:
The items supplied with your PDA phone
Batteries
Straight Headset
Stylus Pen
may differ depending on your country.
Travel Charger
PC Install CD
Finger Strap
Front display
Camera
Service light/
Camera flash
5

With the phone open
Side View
Left
Earpiece
6
Tool icons
panel
Application
buttons
Home/Left
soft button
Tal k b u t t o n
Reset
button
Main display
Scroll buttons
DDM (Drop Down Menu)
/Right soft button
OK button
End button
Clear button
Number keypad
Microphone
Charging/
communication
port
Headset jack
Volume bu ttons
Infrared port
Right
Home/Phone switch,
Camera flash on/off
button
Camera button
Expansion card slot
Stylus

Rear View
Antenna
Battery lock
Stylus
Buttons
Button Description
Volume buttons
• Adjust the earpiece volume during a call.
• Scroll the screen up or down by one
page in the Application Launcher.
• Scroll through the records or options
when a record or pick list opens.
• Adjust the key tone volume in the
Phone’s Standby mode.
Speaker
Battery
Button Description
Application buttons
Activate the individual applications that
correspond to the icons on the buttons;
Phonebook, Date Book, Browser, and
Messaging. You can reassign these buttons
to activate any application.
Home button (Left soft button
• Switches to the Application Launcher in
an application.
• Allows you to view the applications by
category in the Application Launcher.
• Performs the functions indicated by the
text above it, on the bottom line of the
display in the Phone application.
Drop down menu button (Right soft
button
)
• Opens or closes the drop-down menu bar
in the Application Launcher.
• Performs the functions indicated by the
text above it, on the bottom line of the
display in the Phone application.
)
7

Button Description
Scroll buttons
• Scroll through application icons in the
Application Launcher.
• Scroll through the records or options
when a record or pick list opens.
• The Up and Down buttons scroll through
the records or options when a record or
pick list opens. They move the cursor up
or down
in a text input field
OK button
Confirms your selection or input.
Talk button
• Makes or answers a call.
• Retrieves the last numbers dialled or
received in the Phone’s Standby mode.
Clear button
• Deletes the character to the left from the
display.
• Deletes all of the characters when held
down.
End button
• Switches to the Phone application in any
application.
• Ends the call in the Phone application.
• Turns the phone on or off when held
down.
Button Description
Alphanumeric buttons
Enter numbers, letters, and some special
~
characters.
Asterisk button
Changes the text input mode in a text
.
input field when held down. Also changes
the letter-case in a text input mode.
Pound button
• Enters or exits Quiet mode when held
down in the Phone’s Standby mode.
• Enters a space in a text input field.
Home/Phone Switch button
• Switches between the Application
Launcher and Phone application.
• Turns on or off the flash in the Camera’s
Preview mode.
Camera button
• Opens the Camera application and
switches to Preview mode when held
down.
• Takes a photo in Preview mode.
8

Tool Icons
Icon Description
Home icon
• Opens the Application Launcher.
• Allows you to view the applications by
category when tapped repeatedly.
Menu icon
menu list in an application.
Find icon
in records or notes.
Graffiti icon
Graffiti commands.
Keyboard icon
keyboard in the text input field.
: Opens/closes the drop-down
: Allows you to find specific text
: Allows you to use the
: Opens the onscreen
Display Indicators
When your PDA phone is powered on, the
folloiwng icons are availble on the top line of the
display:
Icon Description
Shows the received signal strength. The
more bars, the stronger the signal.
Appears when a call is in progress.
Appears when you are out of a service
area. When it displays, you cannot make
or receive a call.
Appears when you have set an alarm or a
wake-up call to ring at a specified time.
Appears when a new message has been
received. The following indicators are
available, depending on the message
type:
• : MMS message
• : Voice mail
• : SMS message
Appears when you set incoming calls to be
diverted to another destination.
Appears when Graffiti input mode is
enabled.
9
 Loading...
Loading...