Samsung SGH-I530 User Manual

Mobile Power Tool and
Communicator
SGH-i530
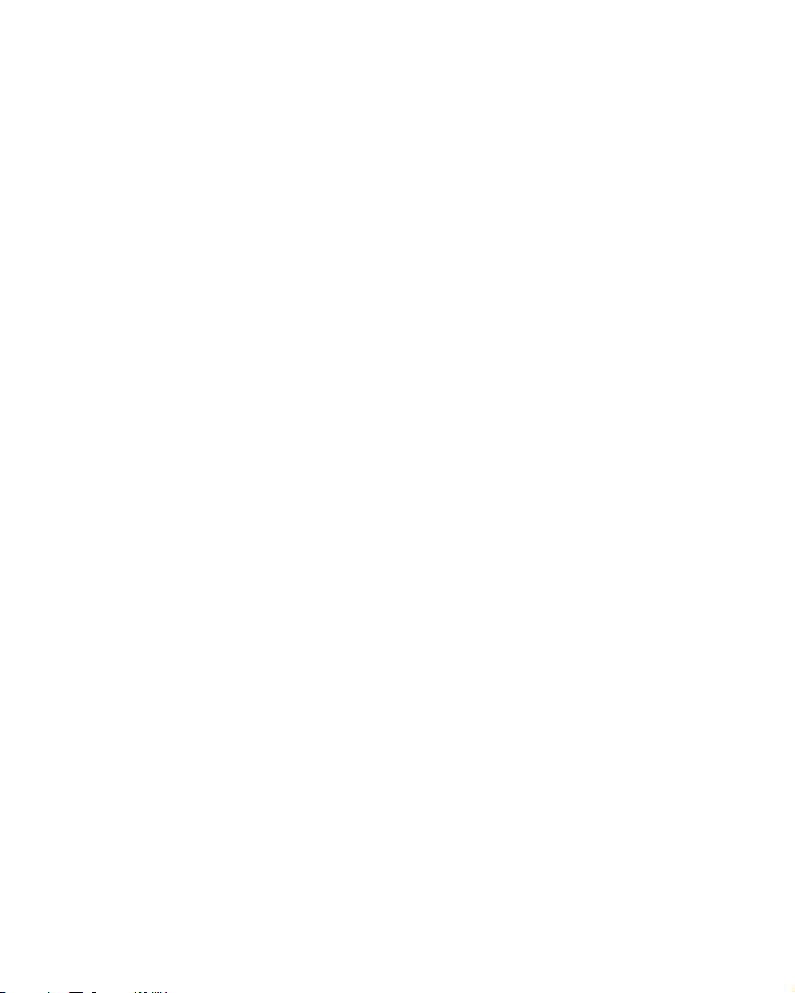
Table of Contents
Important Safety Precautions ......................................... 11
Chapter 1
Chapter 2
Getting Started
What’s in the Box?........................................................ 14
Getting to Know Your PDA Phone .................................... 15
Front View .............................................................. 15
Side View ............................................................... 16
Rear View ............................................................... 17
Desktop Holder........................................................ 17
Using a Battery ............................................................ 18
Installing the Battery................................................ 18
Removing the Battery............................................... 19
Charging the Battery ................................................ 20
Using a SIM Card.......................................................... 25
Inserting the SIM Card ............................................. 25
Removing the SIM Card ............................................ 26
Performing the First Setup ............................................. 27
Adding an Expansion Card ............................................. 28
Inserting a Card ...................................................... 28
Removing a Card ..................................................... 29
Using Palm Desktop Software......................................... 30
Installing Palm Desktop Software............................... 30
Removing Palm Desktop Software.............................. 31
Using the Straight Headset ............................................ 32
The Basics
Knowing Your PDA Phone’s Buttons and Icons .................. 34
Buttons .................................................................. 34
Tool Icons............................................................... 36
Display Indicators .................................................... 37
Tapping and Typing ...................................................... 39
Working with Applications .............................................. 40
3
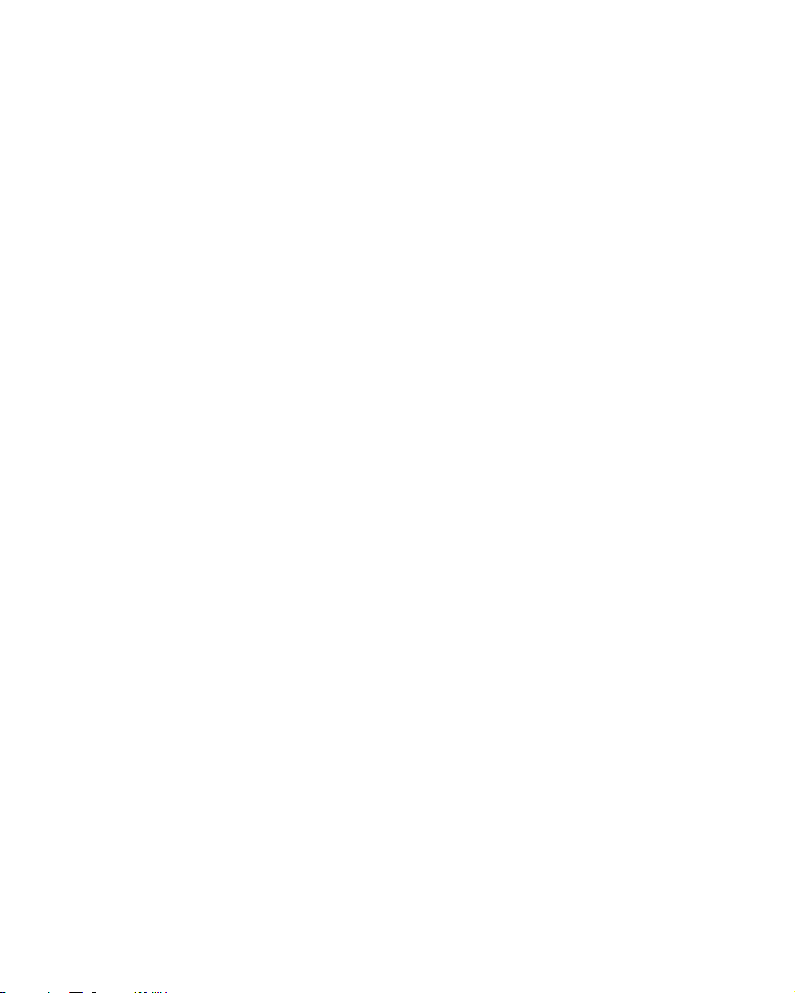
Opening Application Launcher.................................... 40
Running Applications ................................................ 41
Categorising Applications .......................................... 43
Changing the Application Launcher Display.................. 45
Copying Applications to or from an Expansion Card ...... 46
Using Menus ........................................................... 48
Performing Common Tasks........................................ 50
Sending and Receiving Data via
Infrared Communication ........................................... 62
Using HotSync......................................................... 65
Removing Applications.............................................. 66
Chapter 3
Chapter 4
Entering Text
Using the Keypad ......................................................... 68
T9 Mode ................................................................. 69
ABC Mode ............................................................... 71
Symbolic Mode ........................................................ 72
Number Mode.......................................................... 72
Using the Onscreen Keyboard......................................... 73
Using Graffiti 2 ............................................................. 75
Phone Functions
Switching on or off the Phone......................................... 88
Opening the Phone Application ....................................... 88
Making a Call ............................................................... 89
Redialling the Last Number ....................................... 90
Making a Call from Phonebook................................... 90
Making a Call Using Speed-Dial.................................. 91
Making an International Call...................................... 91
Making an Emergency Call ........................................ 91
Making a Call Using a Pause Key................................ 92
Answering a Call........................................................... 93
Viewing Missed Calls ................................................ 94
Quickly Switching to Quiet Mode ..................................... 95
4
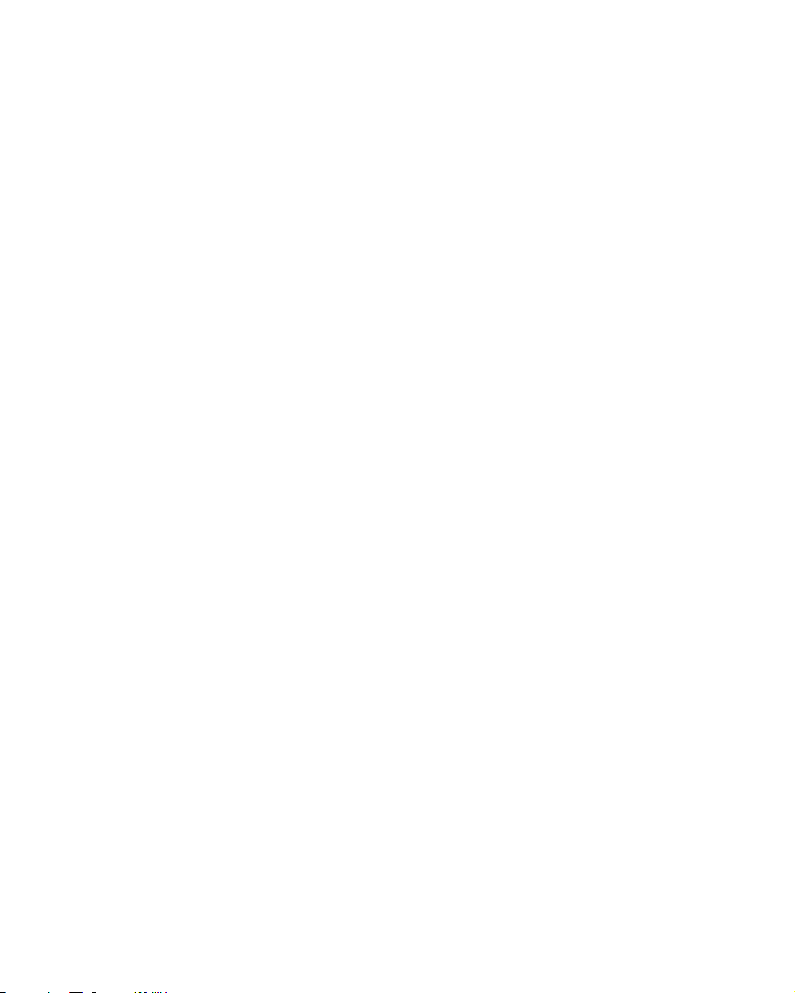
Options During a Call .................................................... 95
Putting a Call on Hold ............................................... 95
Making or Answering a Second Call ............................ 96
Using an Options list ................................................ 97
Speed Dialling.............................................................. 99
Assigning Speed Dial Numbers................................... 99
Making a Call Using Speed Dial................................ 101
Deleting the Speed Dial List..................................... 101
Using Call Records ...................................................... 102
Making a Call from the Call Records List.................... 103
Viewing Details of Calls........................................... 103
Saving a Number in Phonebook ............................... 103
Deleting Call Records.............................................. 104
Viewing the Call Time ............................................. 105
Using the Call Cost................................................. 106
Chapter 5
Messaging & Internet
Using Messaging......................................................... 108
Writing and Sending Messages................................. 109
Using the Message Boxes........................................ 112
Using the Media Boxes............................................ 116
Checking Voice Mails .............................................. 120
Reading Broadcast Messages................................... 120
Changing an MMS Profile......................................... 122
Setting SMS Message Preferences ............................ 124
Backing up Message data........................................ 125
Using Browser............................................................ 127
Connecting to a Web Site........................................ 128
Using favorites ...................................................... 130
Viewing History ..................................................... 132
Viewing Push Messages .......................................... 132
Viewing Statistics................................................... 133
Clearing Cache ...................................................... 134
Changing the Browser Settings ................................ 134
5
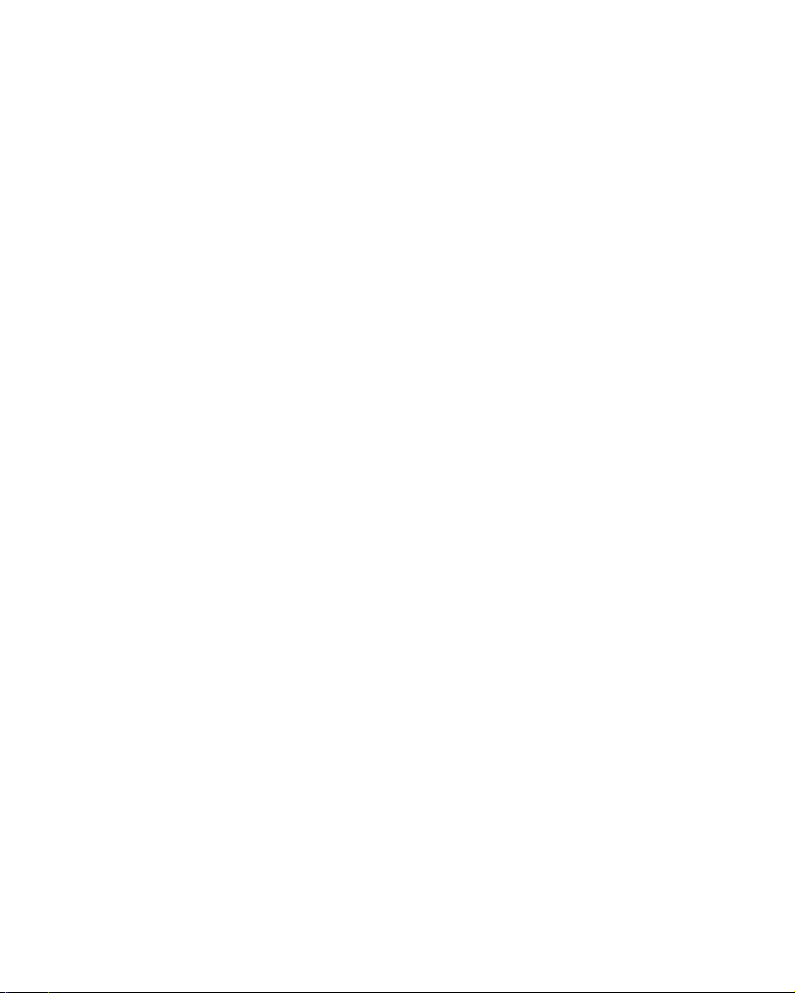
Chapter 6
Personal Information Manager
Using Phonebook ........................................................ 137
Creating a Phonebook Entry .................................... 138
Editing a Phonebook Entry ...................................... 143
Making a Call from Phonebook................................. 143
Finding Phonebook................................................. 144
Copying a Phonebook Entry to the SIM Card.............. 144
Beaming Phonebook Entries .................................... 145
Deleting Phonebook Entries..................................... 147
Renaming Custom Fields......................................... 148
Setting Phonebook Preferences................................ 149
Using Date Book......................................................... 150
Scheduling an Event............................................... 151
Changing the Date Book view.................................. 161
Beaming Events..................................................... 165
Deleting Events ..................................................... 166
Setting Date Book Preferences................................. 167
Using To Do List ......................................................... 168
Creating a To Do List Item ...................................... 168
Checking off a To Do List Item................................. 171
Beaming To Do List Items ....................................... 172
Deleting To Do List Items........................................ 172
Setting To Do List Preferences ................................. 173
Using Memo Pad......................................................... 175
Creating a Memo ................................................... 175
Reviewing Memos .................................................. 176
Beaming Memos .................................................... 177
Deleting Memos..................................................... 178
Using Voice Memo ...................................................... 179
Recording a Voice Memo ......................................... 179
Playing Voice Memos .............................................. 181
Beaming Voice Memos............................................ 181
Sending a Voice Memo via MMS ............................... 182
Deleting Voice Memos ............................................ 183
Setting Voice Memos Preferences ............................. 183
Setting Voice Memos Security.................................. 184
6
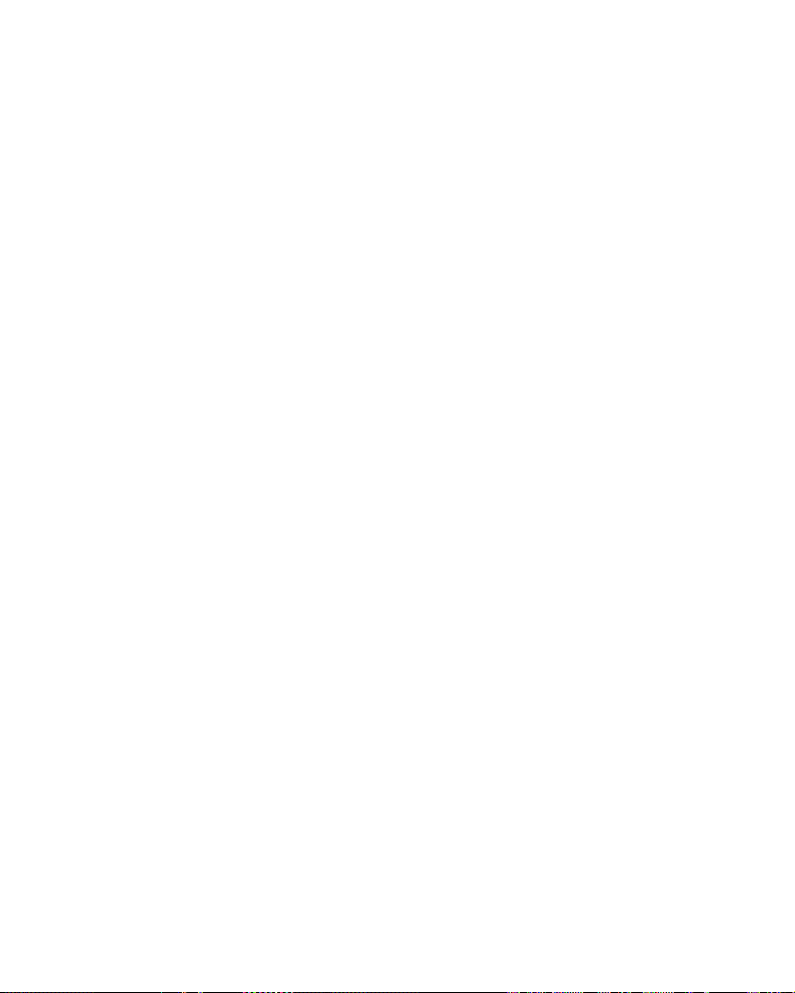
Chapter 7
Camera
Using Camera ............................................................ 186
Taking a Photo ........................................................... 187
Using the Self Timer............................................... 188
Taking Multiple Photos............................................ 189
Changing the Camera Settings................................. 189
Viewing Photos........................................................... 191
Viewing Photos in Review Mode ............................... 191
Viewing Photos in Thumbnails Mode ......................... 192
Viewing a Slide Show ............................................. 193
Viewing or Changing Photo Details ........................... 195
Attaching a Memo to a Photo................................... 196
Using Photos.............................................................. 197
Beaming Photos..................................................... 197
Sending a Photo via MMS........................................ 197
Setting a Photo as Wallpaper................................... 198
Deleting Photos .......................................................... 199
Chapter 8
Extras
Using Calculator ......................................................... 201
Performing Calculations .......................................... 201
Viewing Recent Calculations .................................... 203
Using Unit Converter................................................... 204
Converting a Value................................................. 204
Using Alarm ............................................................... 205
Setting an Alarm.................................................... 205
Setting a Wake up Call ........................................... 206
Cancelling Alarm Settings ....................................... 207
Using World Clock....................................................... 208
Viewing World Clock............................................... 208
Using Welcome........................................................... 209
Using Backup ............................................................. 210
Backing up the Data............................................... 211
Restoring the Data................................................. 212
Deleting the Backup Files........................................ 212
7
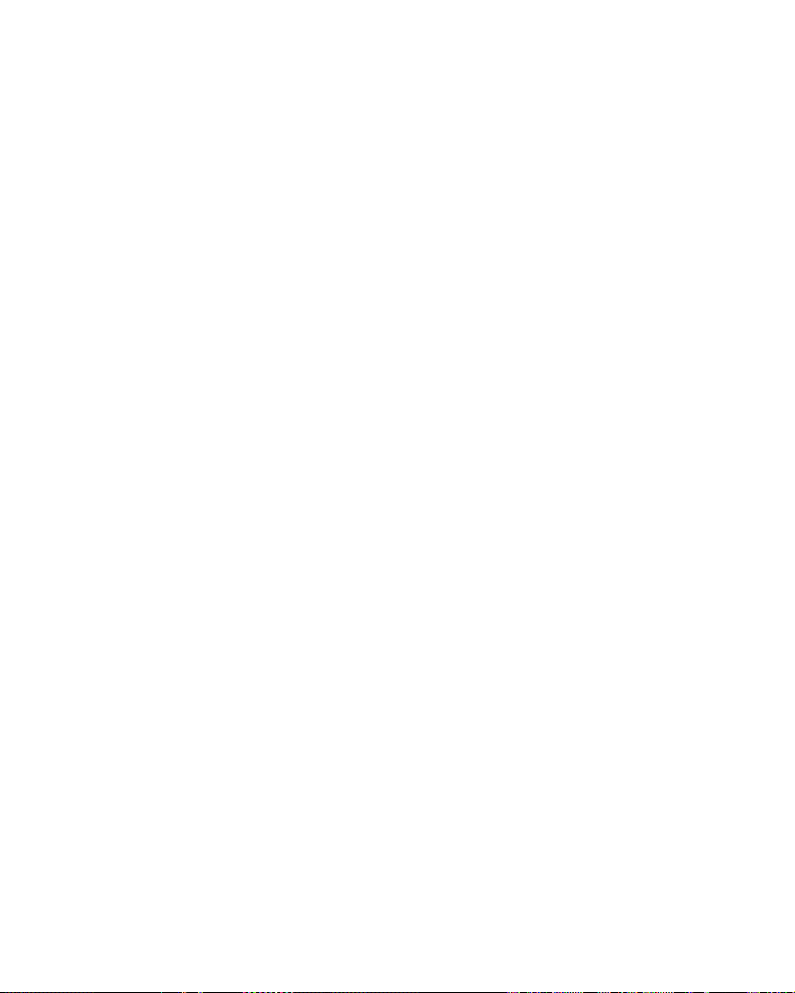
Using Card Info .......................................................... 213
Reviewing Card Information .................................... 213
Renaming a Card ................................................... 214
Formatting a Card.................................................. 214
Managing the Expansion Card.................................. 215
Chapter 9
HotSync Operation
Introduction............................................................... 217
Selecting HotSync Setup Options .................................. 218
Customizing HotSync Application Settings...................... 220
Creating a User Profile................................................. 222
Performing the First HotSync Operation with a User Profile
224
Conducting Cradle/Cable HotSync Operations ................. 225
Performing a Cradle/Cable HotSync Operations .......... 225
Conducting IR HotSync Operations................................ 227
Preparing Your Computer for Infrared Communication 227
Performing an IR HotSync operation......................... 229
Conducting Modem HotSync Operations......................... 231
Preparing Your Computer for a Modem HotSync Operation.
231
Preparing Your PDA Phone for a Modem HotSync Operation
233
Selecting the Conduits for a Modem HotSync Operation ....
235
Performing a Modem HotSync Operation ................... 236
Conducting Network HotSync Operations ....................... 237
Connecting to Your Company’s Dial-in Server ............ 237
Performing a Network HotSync Operation.................. 240
Using File Link............................................................ 241
Installing Applications and Files .................................... 241
Installing Add-on Applications and Files .................... 243
8
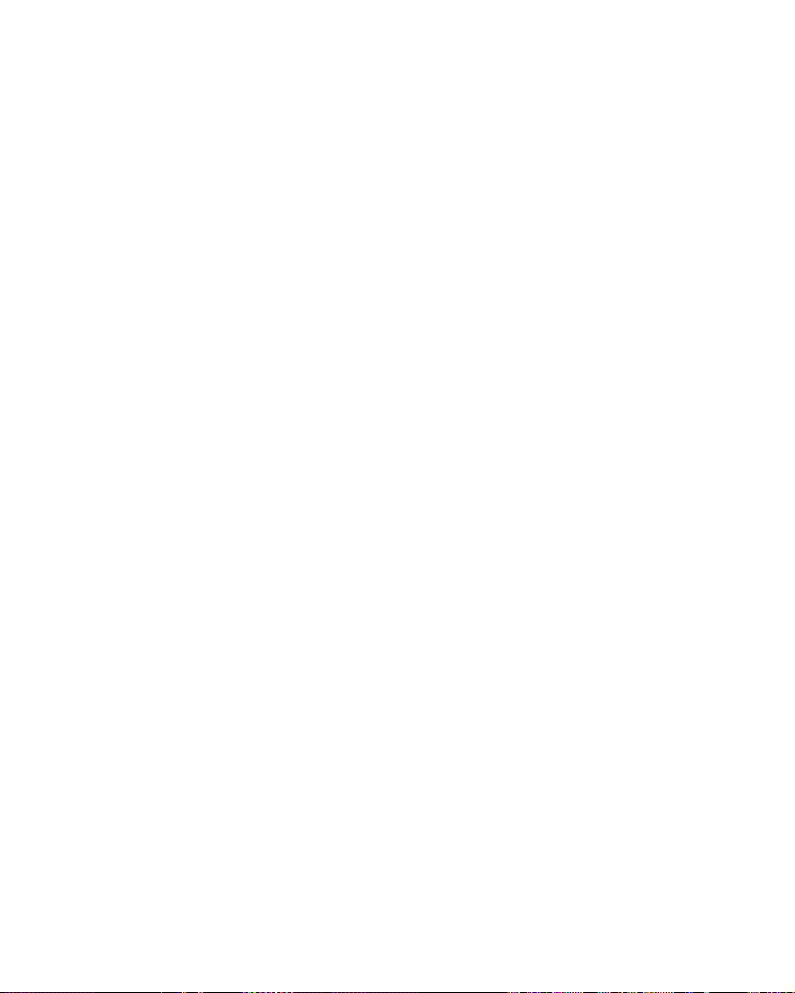
Chapter 10
Preferences
Setting Preferences..................................................... 246
Display Preferences..................................................... 247
Screen ................................................................. 247
Light .................................................................... 247
Sound Preferences...................................................... 249
Volume................................................................. 249
Type .................................................................... 249
Tone .................................................................... 250
Call Setting Preferences............................................... 251
Security Preferences ................................................... 252
Phone Lock ........................................................... 252
SIM & PIN Lock...................................................... 254
Privacy ................................................................. 255
Network Service Preferences ........................................ 257
Call Forwarding ..................................................... 257
Call Barring........................................................... 258
Call Waiting .......................................................... 259
Caller ID............................................................... 260
Active Line............................................................ 260
Network Selection.................................................. 261
Connectivity Preferences.............................................. 262
Network ............................................................... 262
Connection............................................................ 274
Beam ................................................................... 276
General Preferences.................................................... 277
Button.................................................................. 277
Date & Time.......................................................... 278
Digitizer ............................................................... 279
Owner .................................................................. 279
Formats................................................................ 280
Graffiti 2............................................................... 281
Graffiti AnyWhere .................................................. 281
Shortcuts.............................................................. 282
9
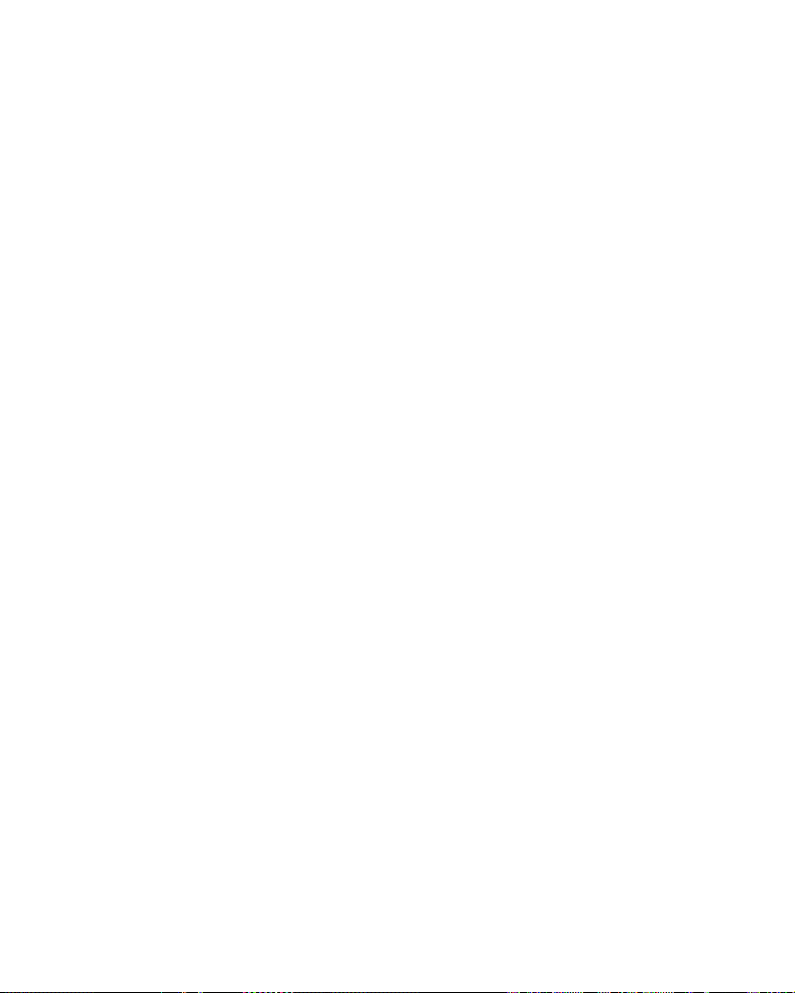
Appendix A
Maintenance & Troubleshooting
Caring for Your PDA Phone........................................... 284
Prolonging Battery Life ................................................ 285
Resetting Your PDA Phone ........................................... 286
Performing a Soft Reset.......................................... 286
Performing a Hard Reset......................................... 287
Troubleshooting.......................................................... 289
Phone Problems..................................................... 290
Software Installation Problems................................. 292
Operating Problems................................................ 293
Tapping and Writing Problems ................................. 294
Application Problems .............................................. 295
Appendix B
10
Other Information
Access Codes ............................................................. 298
Phone Password..................................................... 298
PIN ...................................................................... 298
PUK ..................................................................... 299
PIN2 .................................................................... 299
PUK2.................................................................... 300
Barring Password................................................... 300
Health and Safety Information...................................... 301
SAR Certification Information .................................. 301
Precautions When Using Batteries ............................ 302
Road Safety .......................................................... 304
Operating Environment........................................... 304
Electronic Devices.................................................. 305
Potentially Explosive Environments........................... 307
Emergency Calls .................................................... 308
Other Important Safety Information ......................... 309
Care and Maintenance ............................................ 310
Index........................................................................ 312
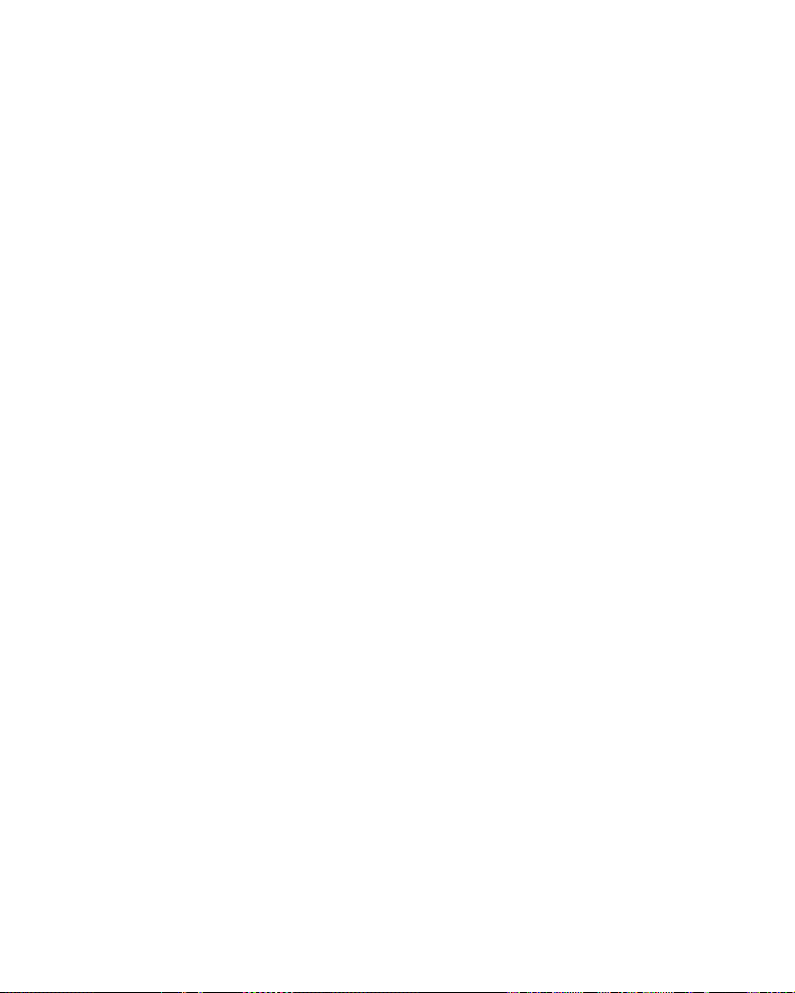
Important Safety Precautions
Read these guidelines before using your wireless phone.
Failure to comply with them may be dangerous or illegal.
Road Safety at All Times
Do not use a hand-held phone while driving; park the
vehicle first.
Switching Off When Refuelling
Do not use the PDA phone at a refuelling point (service
station) or near fuels or chemicals.
Switching Off in an Aircraft
Wireless phones can cause interference. Using them in an
aircraft is both illegal and dangerous.
Switching Off in Hospitals
Switch off your PDA phone near medical equipment. Follow
any regulations or rules in force.
Interference
All wireless phones may be subject to interference, which
could affect their performance.
Special Regulations
Meet any special regulations in force in any area and
always switch off your PDA phone whenever it is forbidden
to use it, or when it may cause interference or danger (in a
hospital for example).
Sensible Use
Use only in the normal position (held to the ear). Avoid
unnecessary contact with the antenna when the phone is
switched on.
11
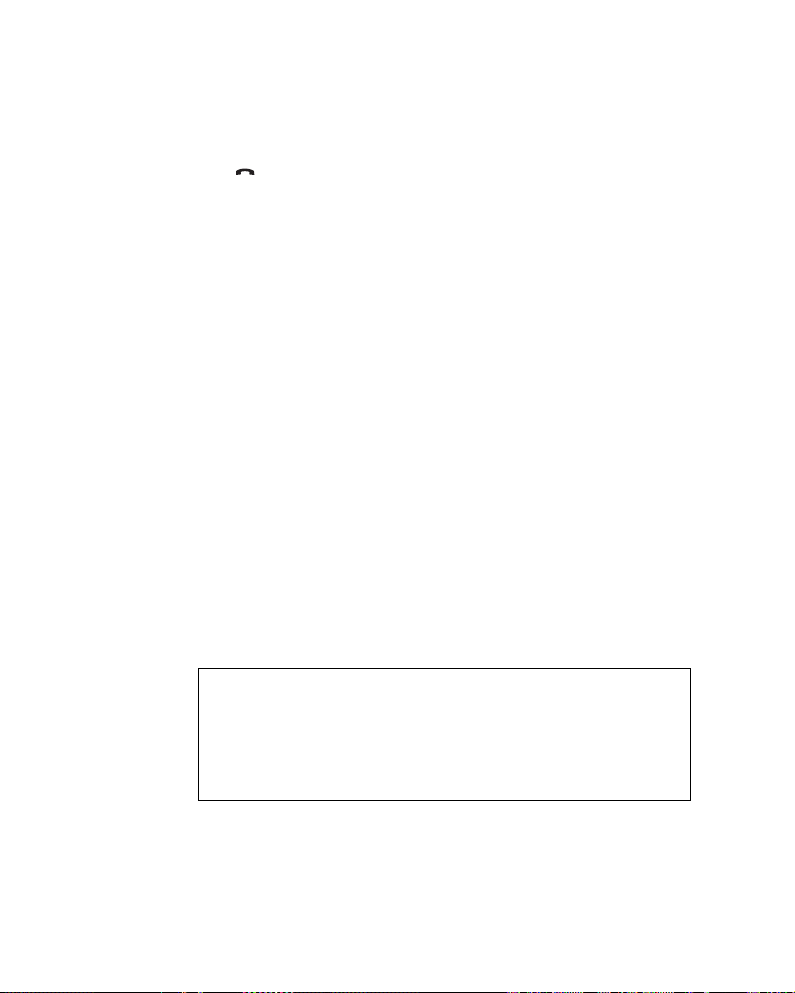
Emergency Call
Ensure the phone is switched on and in service. Key in the
emergency number for your present location, then press
the button. You must deactivate any unnecessary
features before you can make an emergency call. Give all
the necessary information as accurately as possible. Do not
end the call until given permission to do so.
Water Resistance
Your PDA phone is not water-resistant. Keep it dry.
Accessories and Batteries
Use only Samsung-approved accessories and batteries. Use
of any unauthorised accessories could damage your PDA
phone and may be dangerous.
Qualified Service
Only qualified service personnel may install or repair your
PDA phone.
Failure to do so may invalidate the warranty.
For more detailed safety information, see "Health and
Safety Information" on page 301.
12
CAUTION
RISK OF EXPLOSION IF A BATTERY IS REPLACED BY AN
INCORRECT TYPE.
DISPOSE OF USED BATTERIES ACCORDING TO THE
INSTRUCTIONS.
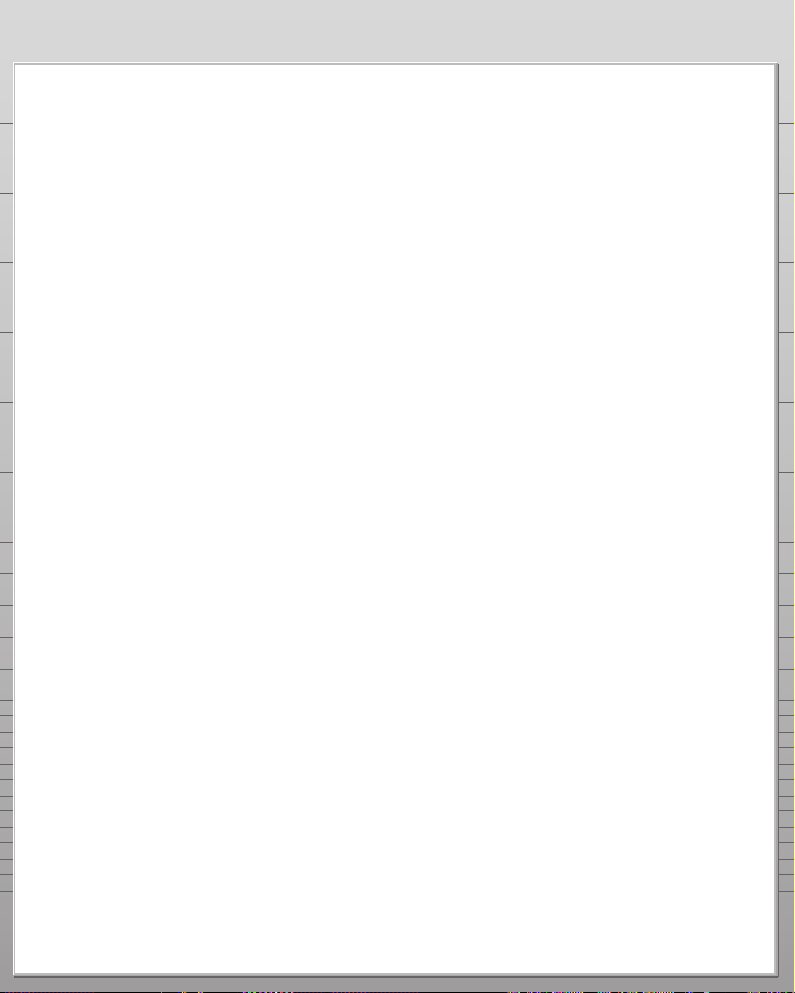
Chapter 1
Getting Started
Congratulations on your purchase of this
PDA phone. Your PDA phone combines two
leading edge technologies, giving you the
convenience of a digital phone and an
electronic organiser in a single handset.
This chapter includes:
•What’s in the Box?
• Getting to Know Your PDA Phone
• Using a Battery
•Using a SIM Card
• Performing the First Setup
• Adding an Expansion Card
• Using Palm Desktop Software
• Using the Straight Headset
13
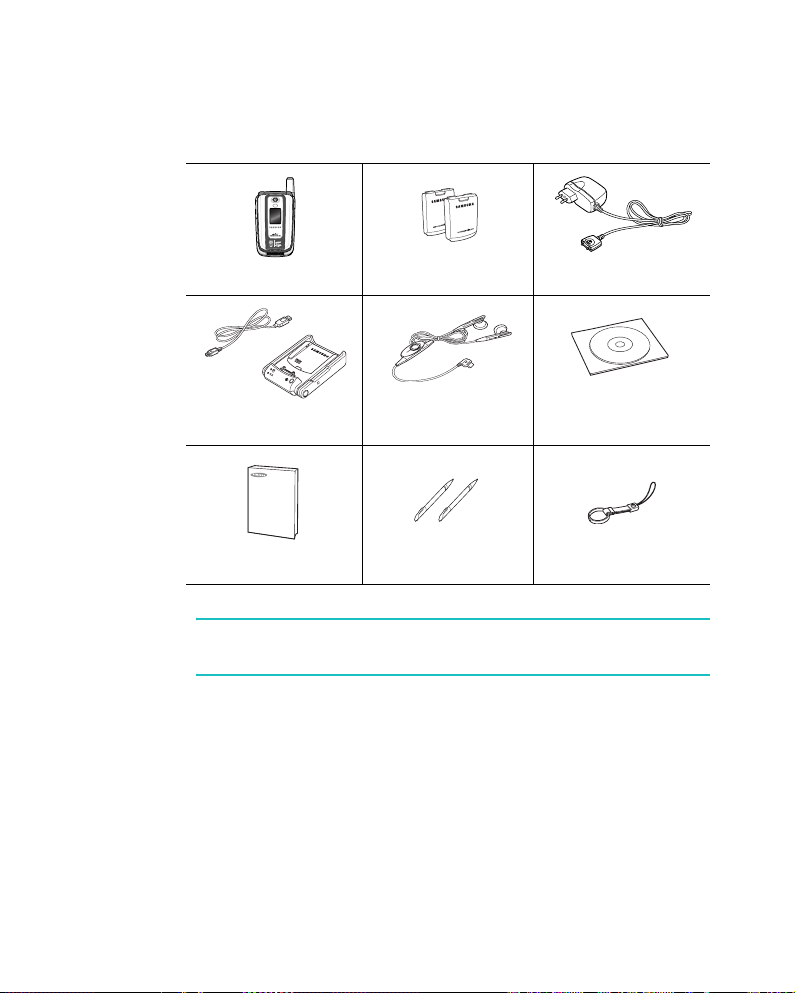
What’s in the Box?
Your package contains the following items:
Handset
Desktop Holder
& USB Cable
Quick Reference Guide
Note:
The items supplied with your PDA phone may differ
Batteries
Straight Headset
Stylus Pens
Tra v el Charg e r
PC Install CD
Finger Strap
depending on your country.
In addition, you can obtain the following accessories for
your PDA phone from your local Samsung dealer:
• Travel charger • Desktop holder
• Standard battery • Extended battery
Straight headset
•
• Car charger
14
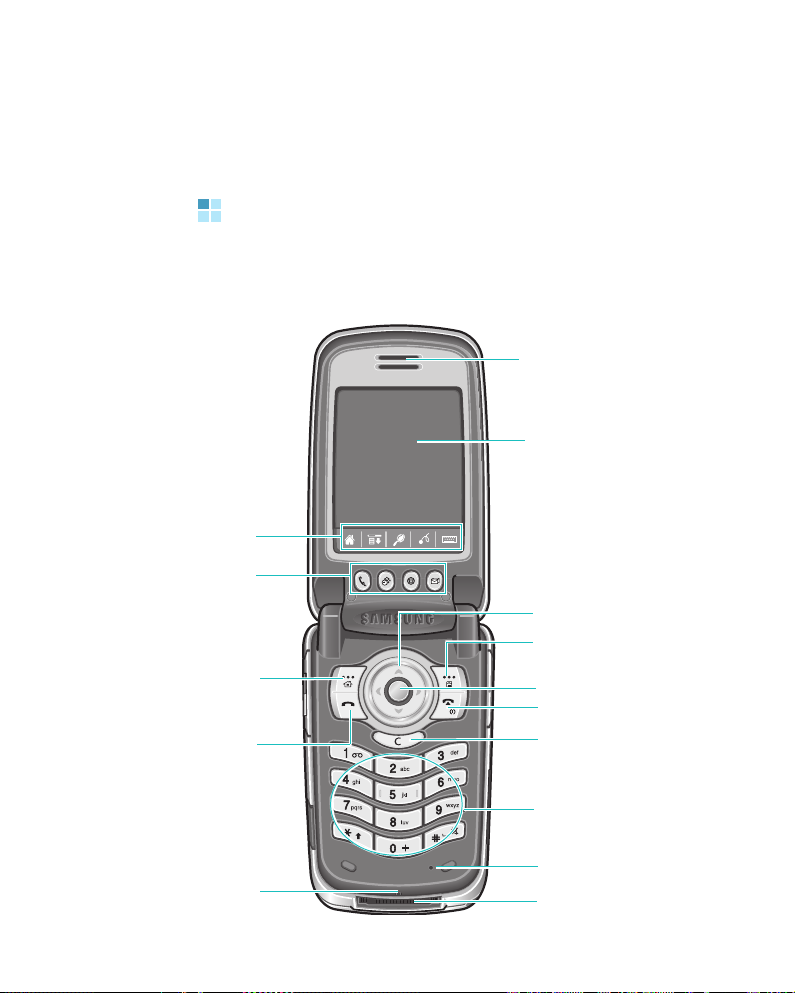
Getting to Know Your PDA Phone
Front View
With the folder open
Earpiece
Main display
Tool icons panel
Application
buttons
Scroll buttons
DDM (Drop Down
Menu)/Right soft
Home/Left soft
button
Talk button
button
OK button
End button
Clear button
Reset button
Number keypad
Microphone
Charging/
communication port
15
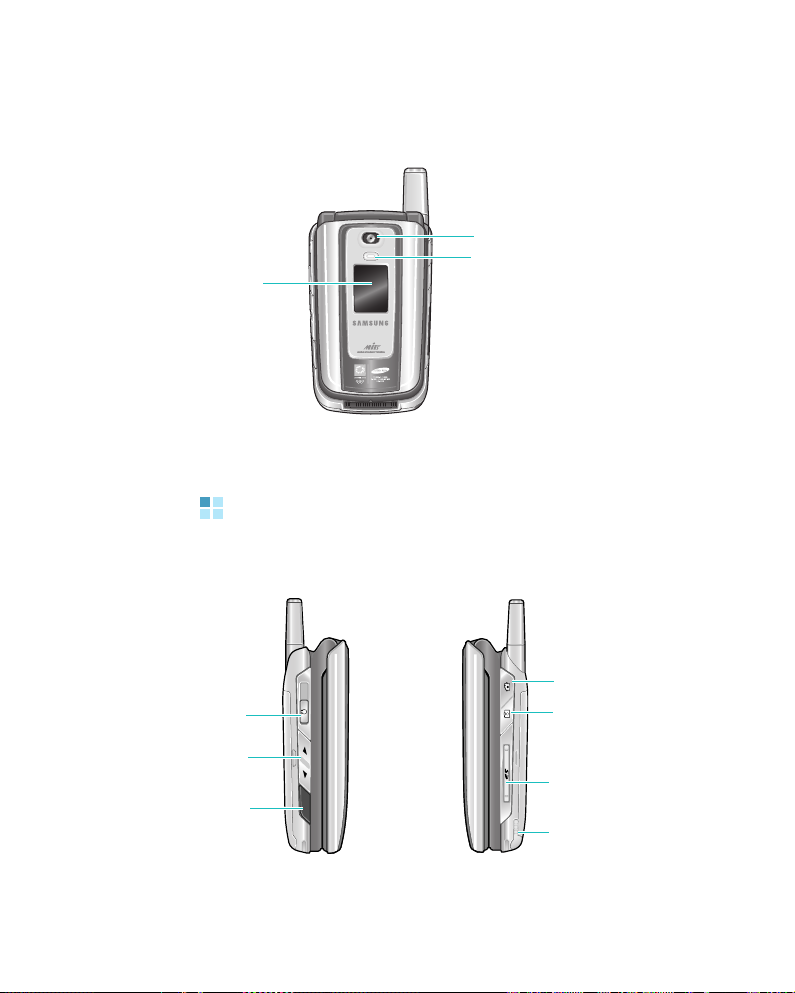
Getting to Know Your PDA Phone
With the folder closed
Front display
Side View
Camera
Service light/
Camera flash
16
Left
Headset jack
Volume buttons
Infrared port
Right
Home/Phone switch,
Camere flash On/Off
button
Camera button
Expansion card slot
Stylus
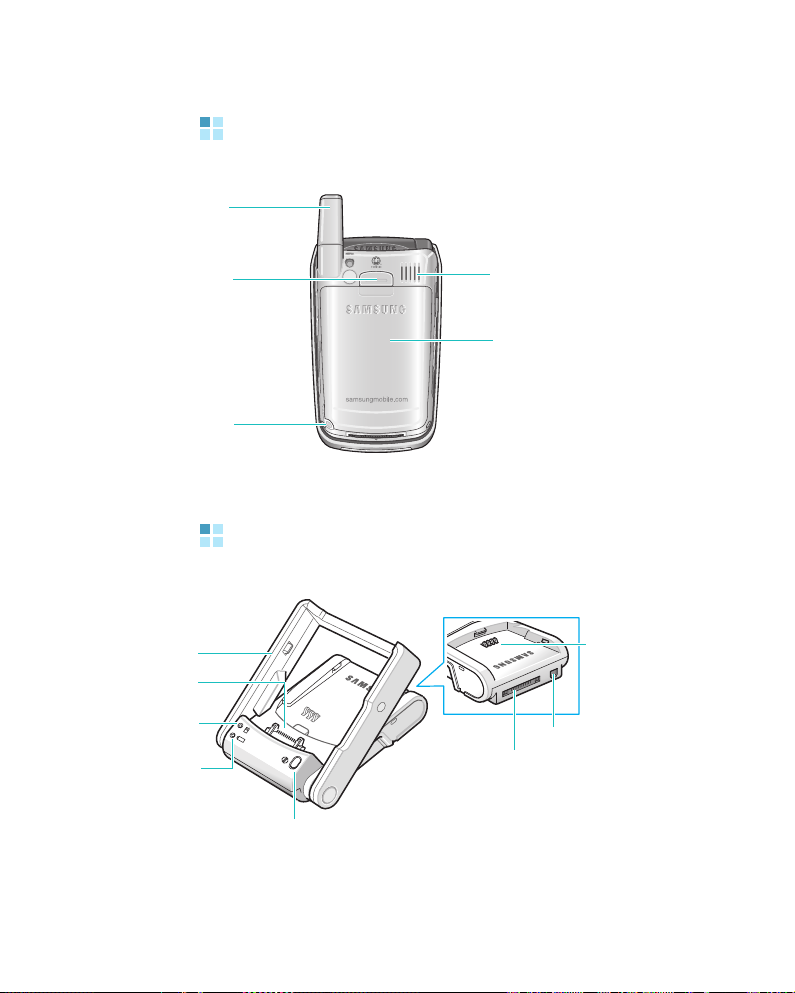
Antenna
Getting to Know Your PDA Phone
Rear View
Battery lock
Phone support
Data
connector
Phone charge
indicator
Battery charge
indicator
Speaker
Battery
Stylus
Desktop Holder
Battery
compartment
USB cable jack
Tra v e l Charger
jack
HotSync button
17
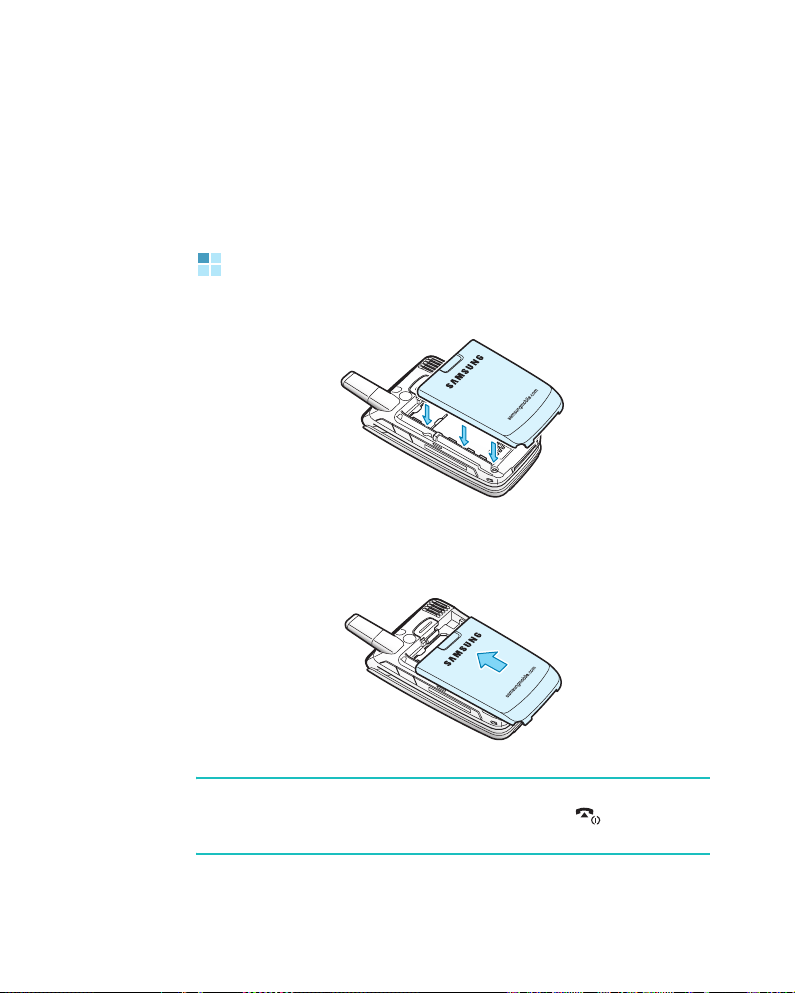
Using a Battery
Your PDA phone is powered by a rechargeable Li-ion
battery. Use only approved batteries and chargers. Ask
your local Samsung dealer for further details.
Installing the Battery
1. Place the battery on the back of your PDA phone.
2. Slide the battery upwards until it clicks into place.
The PDA phone automatically turns on.
18
Note:
If your built-in backup battery is charged, the PDA phone
does not turn on automatically. Press the
your PDA phone on.
key to turn
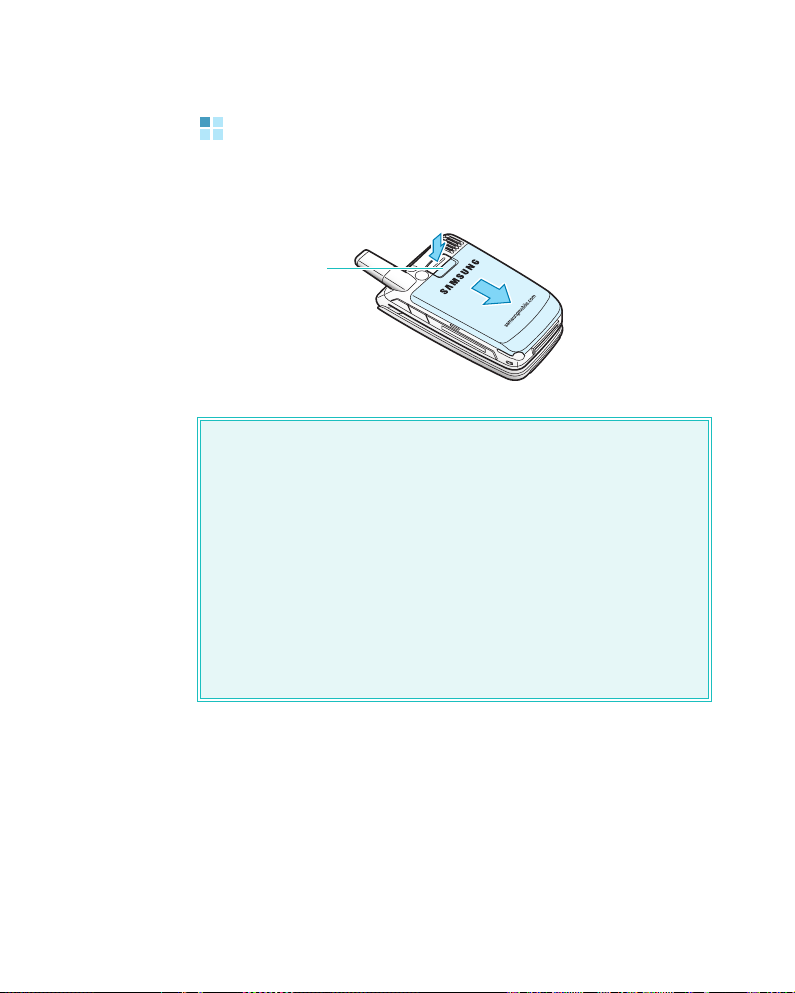
Using a Battery
Removing the Battery
To remove the battery, press the battery lock and slide
the battery off the PDA phone, as shown.
1
Battery lock
2
IMPORTANT!
Your PDA phone has a built-in backup battery that maintains the
PDA phone data storage when the main battery is removed.
When you charge the main battery for the first time, the backup
battery will also charge. It takes about 48 hours to fully charge
the backup battery. When fully charged, it will maintain stored
data for 1 hour.
If the main battery is removed from the PDA phone for
more than 1 hour, you’ll lose any data stored in the PDA
phone’s memory. Make sure that you perform a backing
up your data, referring to page 211, or HotSync
operation, referring to page 216, before removing the
battery.
19
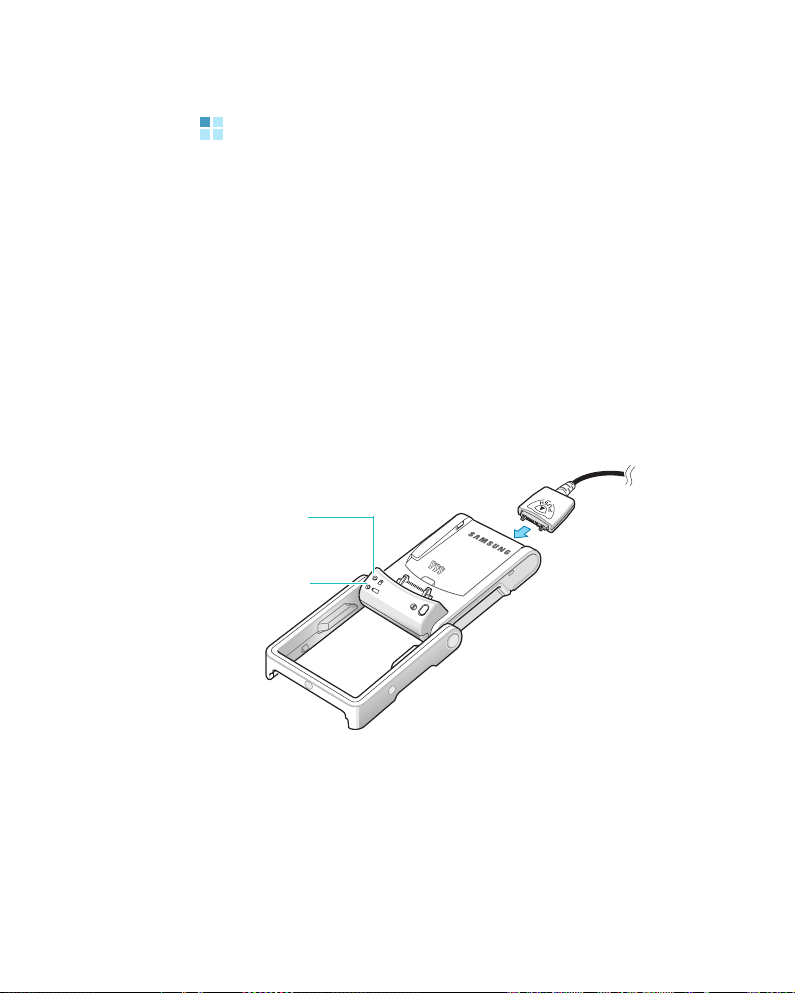
Using a Battery
Charging the Battery
You can charge the battery using the supplied desktop
holder or travel charger.
Using the Desktop Holder
You can use the desktop holder to charge the battery
and synchronise your PDA phone to your computer. For
additional information about synchronising the PDA
phone, see page 216.
1. Plug the connector of the travel charger into the jack at
the rear end of the desktop holder.
Phone charge
indicator
Battery charge
indicator
20
2. Plug the travel charger into the AC wall outlet.
The indicators on the desktop holder blink.
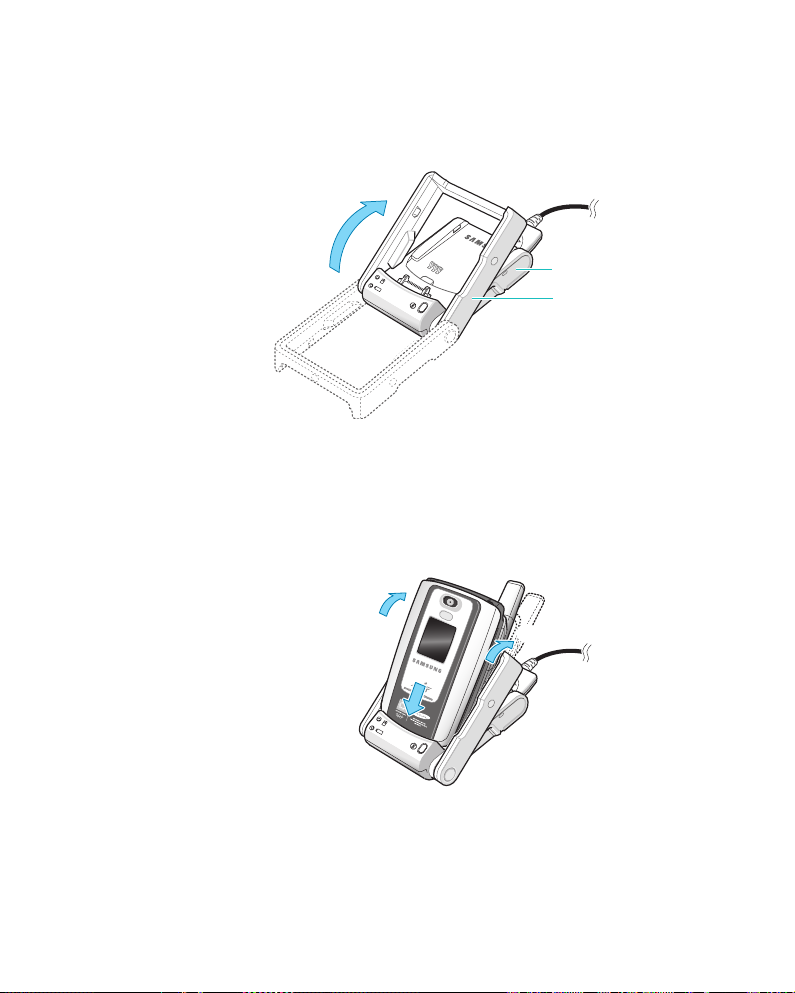
Using a Battery
3. Lift the frame towards the base so that it is at a 45
angle and cannot move back any further.
Base
Frame
4. Select one of the following:
• Place the entire phone with the battery attached into
the desktop holder, bottom first, so the data connector
is inserted. Then push the PDA phone backwards into
the frame until you hear a click.
2
2
1
o
• Slide a single battery, not attached to the PDA phone,
into the compartment of the desktop holder first,
insert the bottom of the battery under the tab of the
21
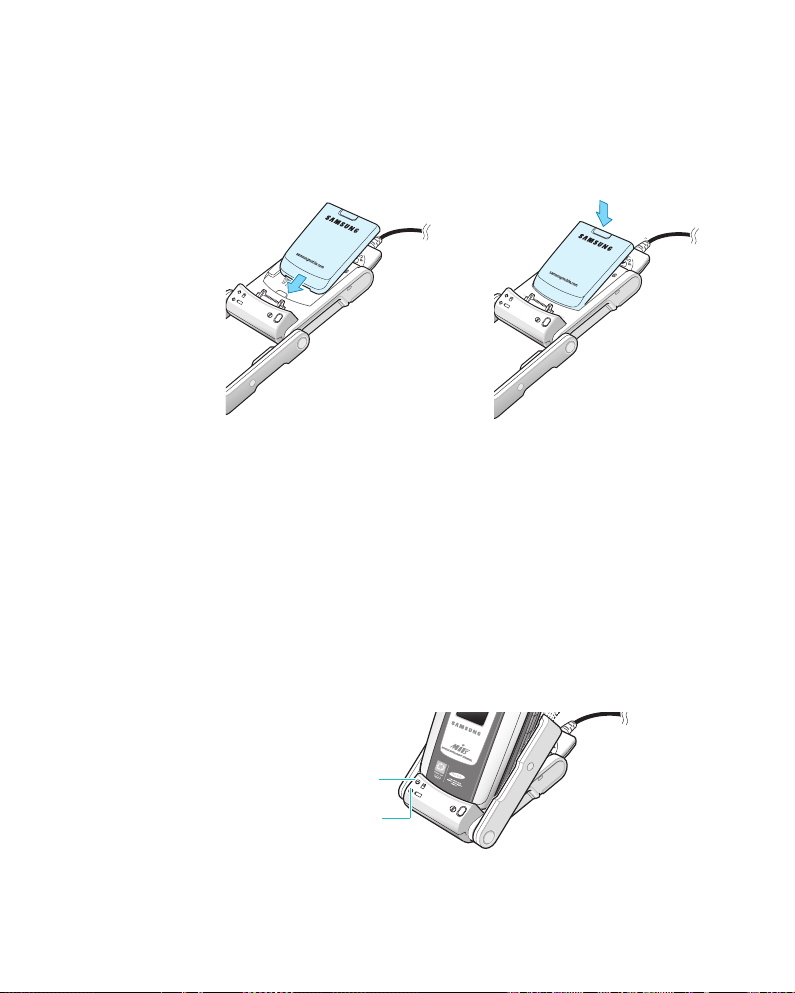
Using a Battery
holder, and then push the battery until you hear a
click.
You can charge the PDA phone and the single battery at
the same time.
5. The indicator on the front of the charger shows the
status of the battery being charged.
• Red: the battery is charging.
• Green: the battery is fully charged.
• Orange: the battery or phone is not seated correctly
on the desktop holder or the travel charger is not
plugged in correctly. Check the battery or phone and
the charger.
22
Phone charge
indicator
Battery charge
indicator
6. When the indicator turns to green, remove the PDA
phone or battery from the holder. To remove the PDA
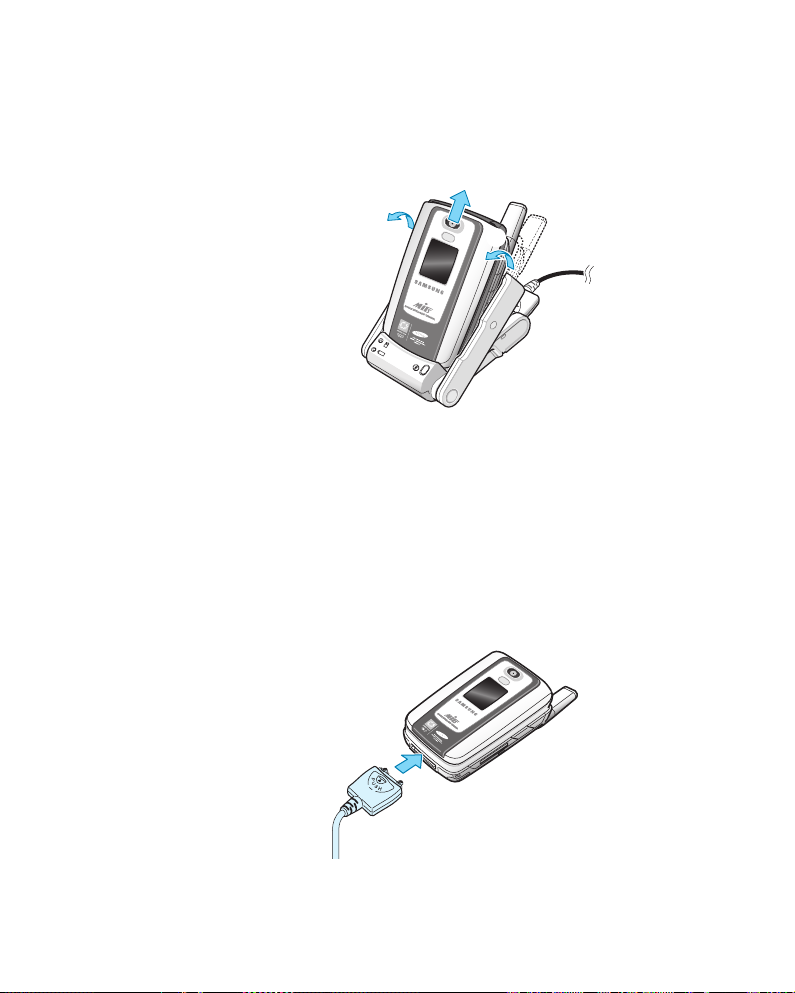
Using a Battery
phone, first pull the PDA phone towards you slightly and
then lift it up.
2
1
1
7. Unplug the travel charger from the power outlet and
disconnect it from the desktop holder by pressing the
PUSH button on the connector and pulling the connector
out.
Using the Travel Charger
1. Plug the connector of the travel charger into the bottom
of the PDA phone.
23
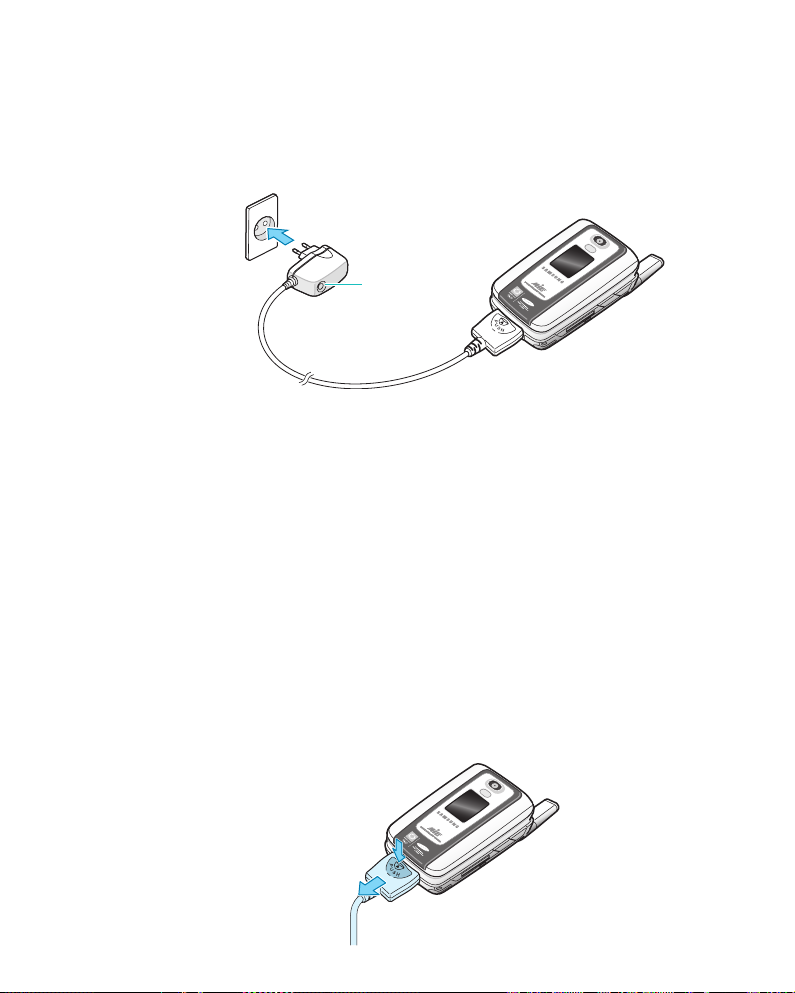
Using a Battery
2. Plug the charger into a standard AC wall outlet.
The small light, LED, on the charger turns on.
LED
You can see the LED on the charger indicating the
charging progress by the following colours:
• Red: the PDA phone is being charged.
• Green: the PDA phone is completely charged.
• Orange: the PDA phone is not seated correctly in the
connector of the travel charger or the travel charger is
not plugged in correctly. Check the PDA phone and the
charger.
24
3. When charging is finished and the indicator on the
charger changes to green, unplug the charger from the
power outlet and disconnect it from the PDA phone by
pressing the
PUSH
button on the connector and pulling
the connector out.
1
2
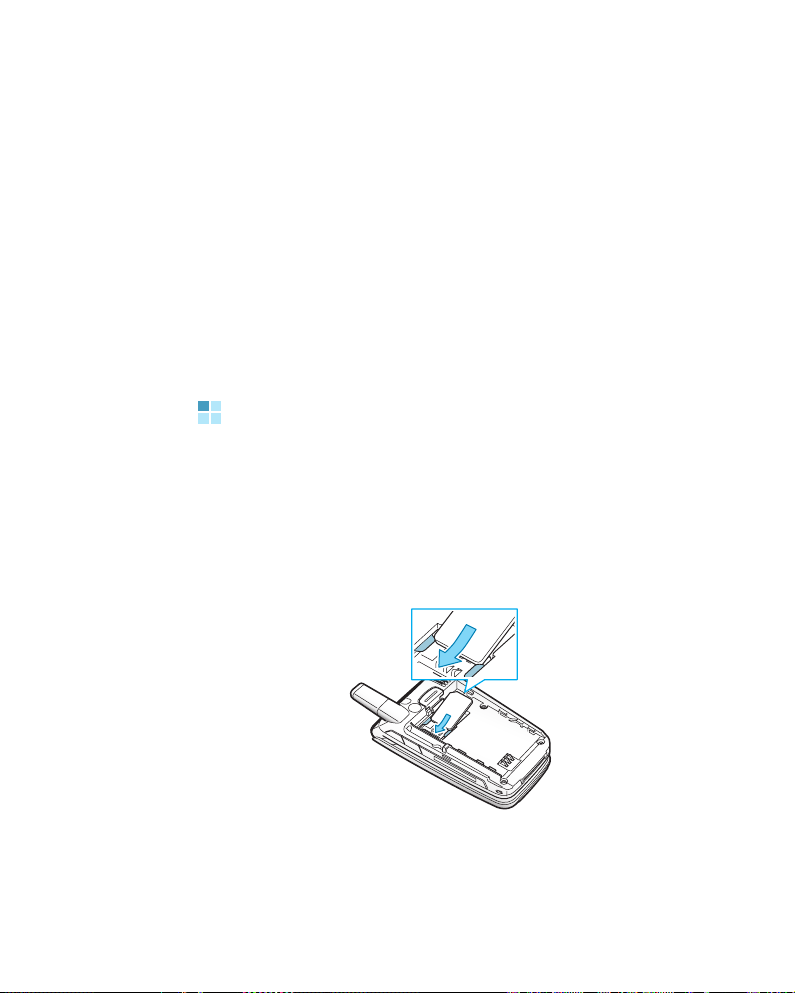
Using a SIM Card
When you subscribe to a cellular network, you are
provided with a plug-in SIM card loaded with your
subscription details, such as your PIN, any optional
services available and etc.
• Keep all miniature SIM cards out of the reach of small
children.
• The SIM card and its contacts can be easily damaged by
scratches or bending, so be careful when handling,
inserting, or removing the card.
Inserting the SIM Card
1. If necessary, remove the battery by referring to
page 19.
2. Insert and slide the SIM card under the two tabs, as
shown, ensuring that the gold coloured metal contacts of
the card face down into the PDA phone.
25
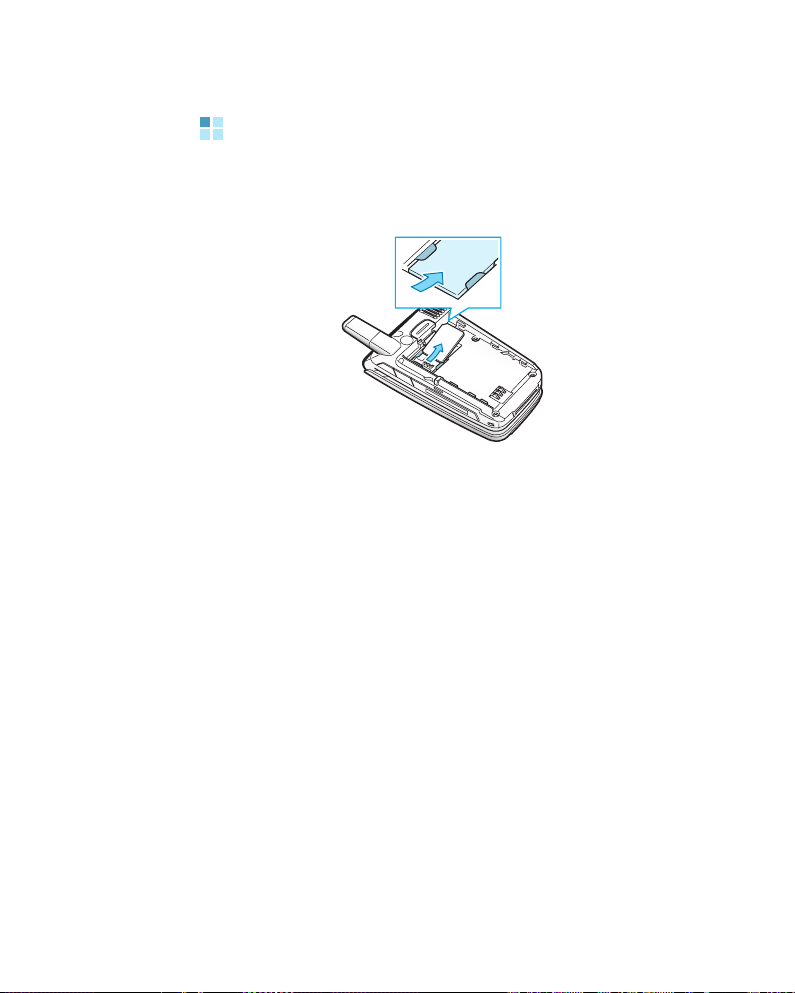
Using a SIM Card
Removing the SIM Card
To remove the SIM card, slide the card out of the holder,
as shown.
26
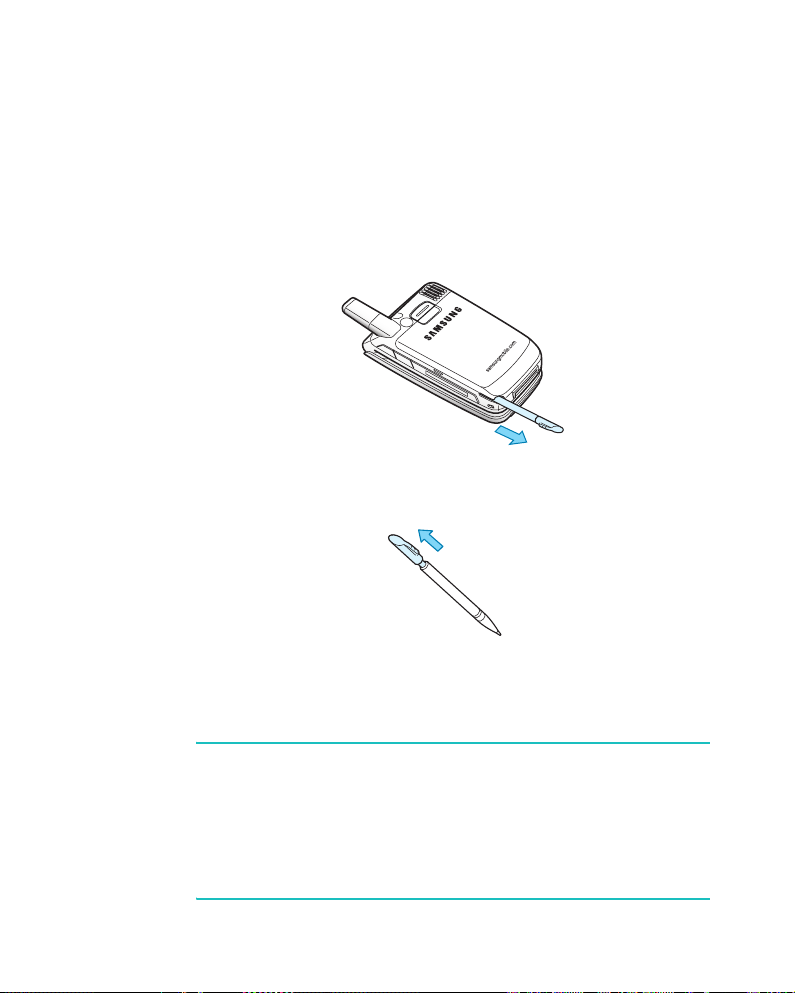
Performing the First Setup
The first time you install a battery on your PDA phone,
the Setup screen appears automatically. You must
calibrate the screen and set the country, time zone,
time, and date.
1. Slide the stylus out of the storage slot.
2. Expand the stylus by pulling the handle.
3. Hold the stylus as you would a pen or pencil, and follow
the onscreen instructions to set up the screen.
Note:
For your phone data safety, charge your battery at least 48
hours when you charge the battery for the first time. For
more detailed information, see page 19.
When the PDA phone is reset, the first setup screen
appears. If you want to perform the first setup while using
the PDA phone, use the Welcome application. See
page 209.
27
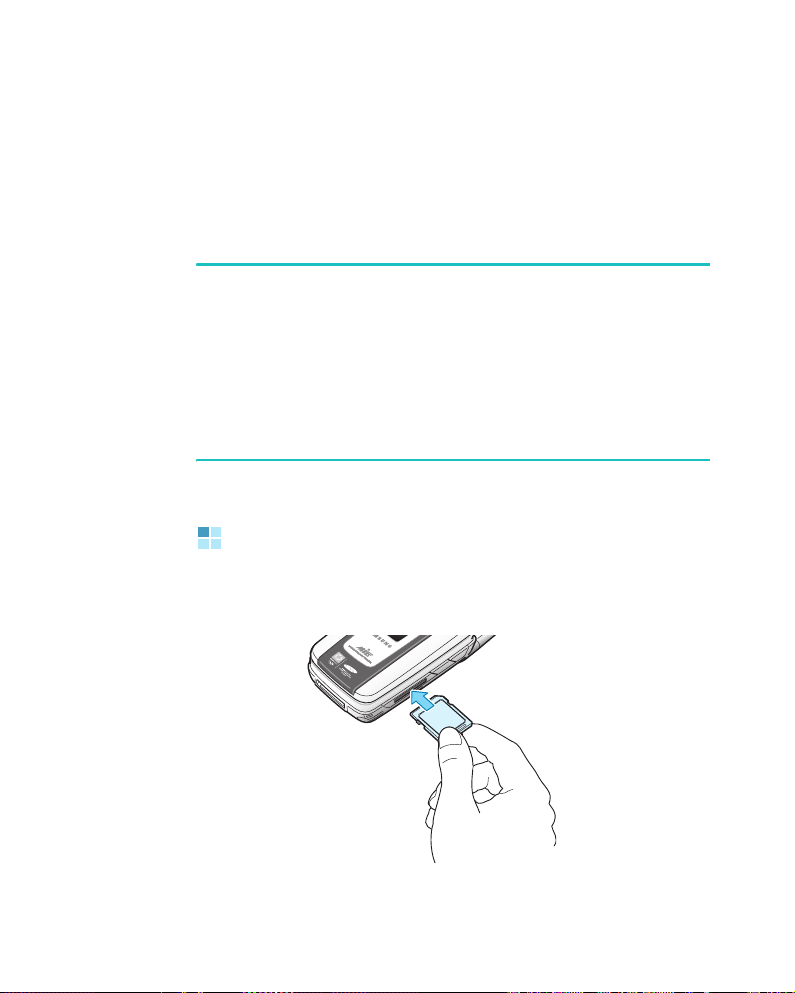
Adding an Expansion Card
An expansion card (sold separately) increases the
variety of tasks you can do and the amount of space you
have for storing software and data on your PDA phone.
Your PDA phone is compatible with SD (Secure Digital),
or MMC (Multi Media Card) expansion cards.
Note:
When you use an expansion card for the first time on your
SGH-i530, you need to format this expansion card on the
SGH-i530. For formating information, refer to page 214.
Formatting the expansion card will create a recognisable
folder at SGH-i530, titled ‘PALM\Launcher’. If you insert an
expansion card formated on a PC, you will see the message
of asking reformat on the SGH-i530. This is because the
current expansion card does not have recognisable folder at
the SGH-i530.
Inserting a Card
1. Insert the card into the expansion card slot with the
label side facing up.
28
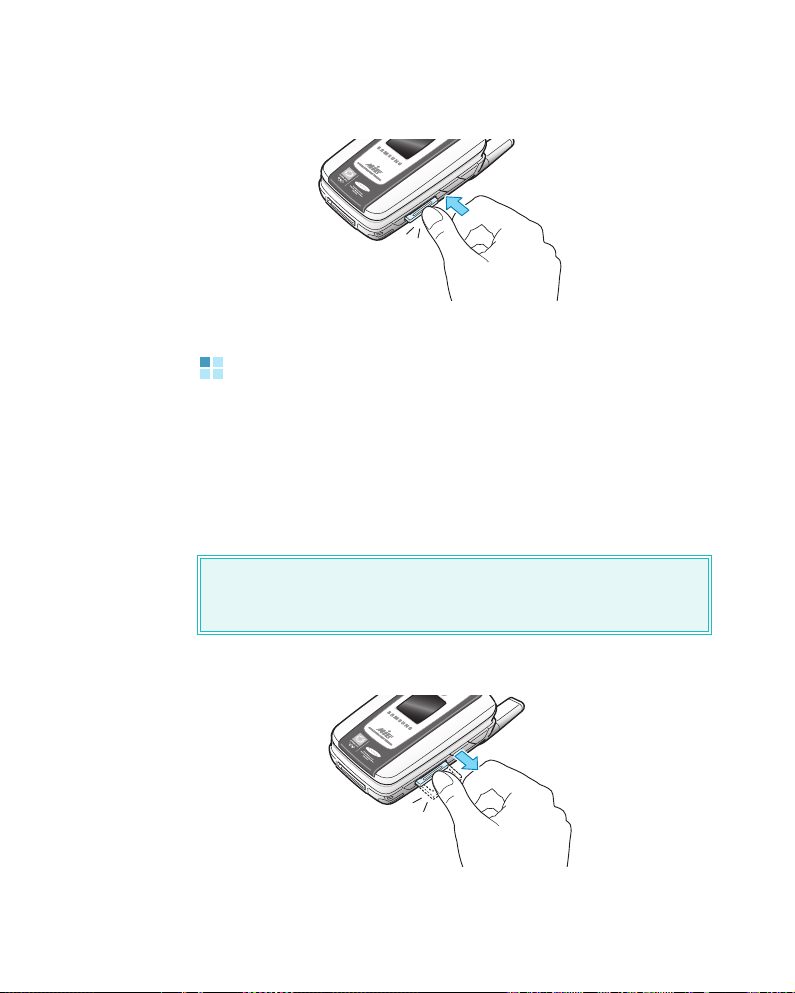
Adding an Expansion Card
2. Push the card in until it locks into place.
Removing a Card
1. Lightly push the card in.
When the card is released, you will hear the system
sound, provided that the system sound is turned on.
See page 249 for information about turning the system
sound on and off.
IMPORTANT!
You can damage the expansion card slot if you pull the card out
of the slot before you hear the system sound.
2. Slide the card out of the expansion card slot.
For complete information about working with the
expansion card, see page 41.
29
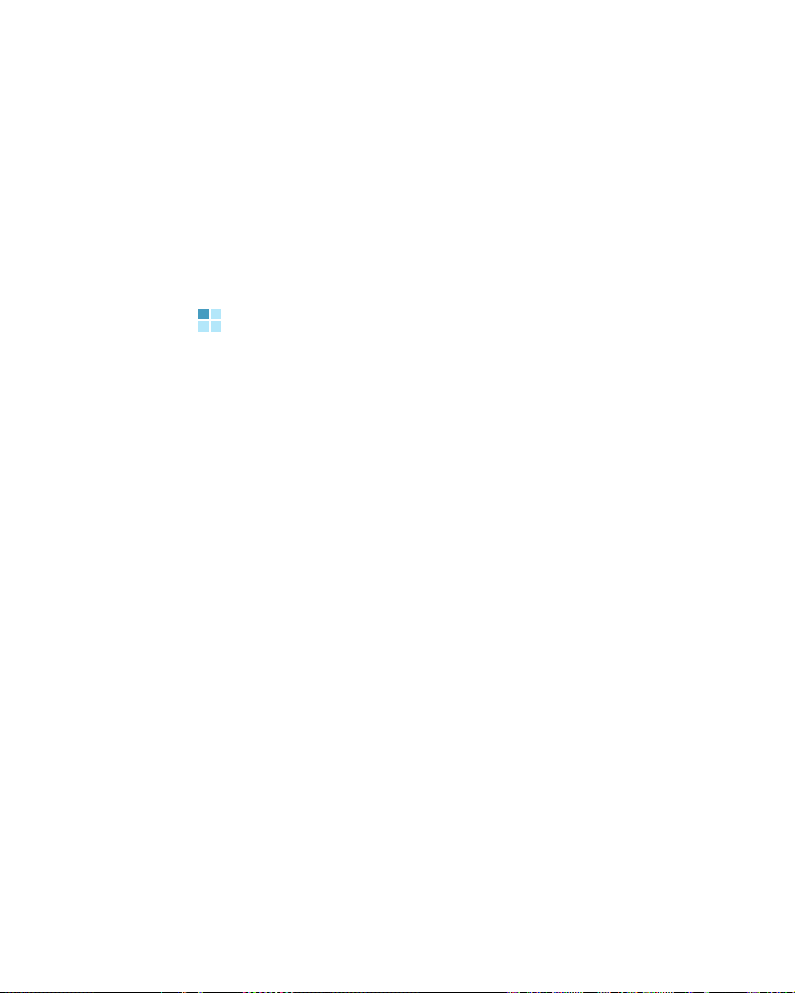
Using Palm Desktop Software
The following instructions guide you through installing
Palm Desktop software so that you can transfer data
from your computer to your PDA phone.
For more information about using the software, refer to
the Help menu of Palm Desktop software.
Installing Palm Desktop Software
System Requirements
To install and operate Palm Desktop software, your
computer system must meet the following
requirements:
• Windows 98/NT 4.0/2000 Pro/Me/XP Home or Pro
• 50 MB or more hard disk space
• Internet Explorer 4.01 with SP2 or later
• Available USB port
To install Palm Desktop software:
1. Insert the Desktop software CD-ROM supplied in your
package into your computer’s CD-ROM drive.
30
2. Follow the onscreen instructions to complete the
installation.
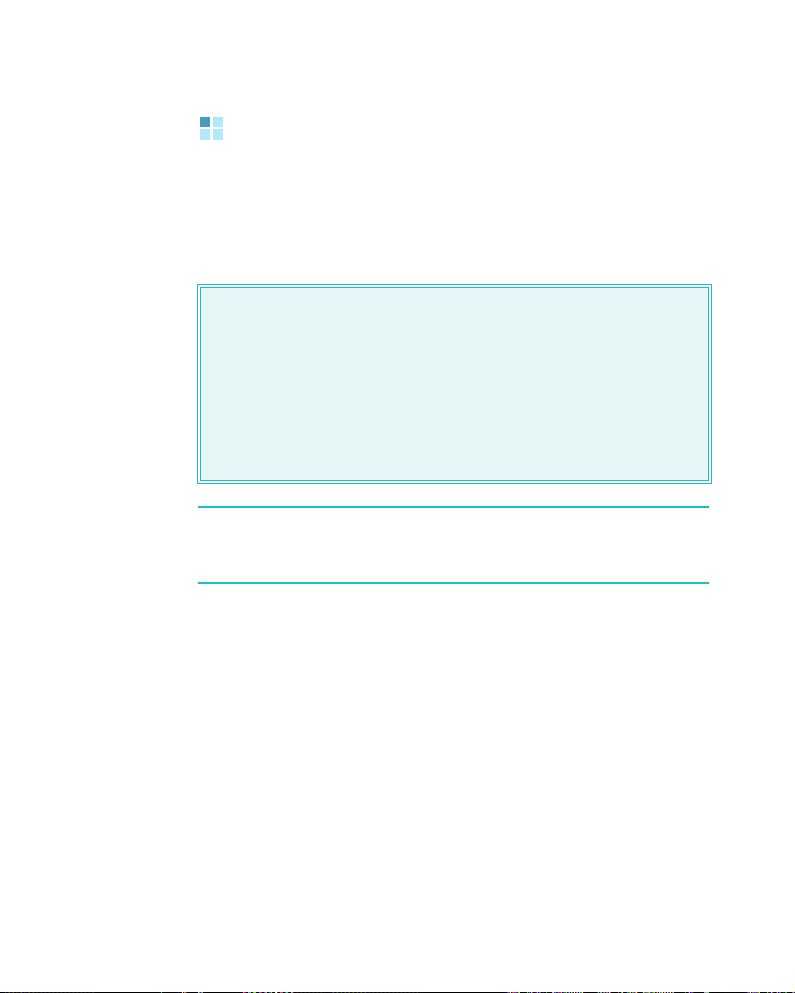
Using Palm Desktop Software
Removing Palm Desktop Software
If you no longer want to use Palm Desktop software, you
can remove it from your computer.
This process removes only the application files. The data
in your Users folder remains untouched.
IMPORTANT!
When you remove Palm Desktop software, you also remove the
HotSync Manager synchronisation software and can no longer
synchronise with your computer. If you want to synchronise data
with another personal information manager (PIM), you need to
install HotSync Manager from the Desktop Software CD-ROM
after you remove Palm Desktop software. During installation,
select the
HotSync Manager.
Note:
You may need to modify the steps shown here to
accommodate the version of the operation system installed on
your computer.
To remove Palm Desktop software:
1. From the Windows Start menu, select
click
2. Double-click the
3. Click
Custom
Control Panel
Change or Remove Programs
option and then choose to install only
.
Add or Remove Programs
Settings
and then
icon.
on the left pane of
the window.
4. Select
5. Click
Palm Desktop
Yes
in the Confirm File Deletion dialogue box.
and then click
Remove
.
6. Click
Close
.
31
 Loading...
Loading...