Samsung SGH D720 User Manual

Samsung
Smartphone
SGH-D720
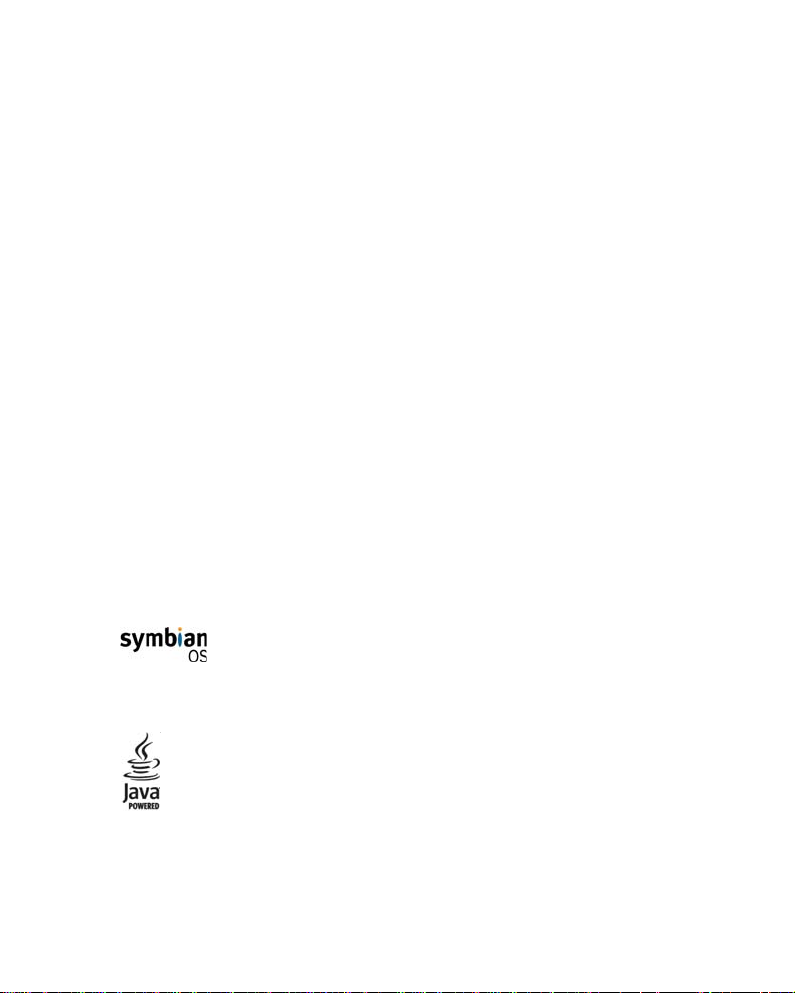
This product includes software licensed from Symbian Ltd © 1998-2004. Symbian
and Symbian OS are trademarks of Symbian Ltd.
Java™ and all Java-based marks are trademarks or registered trademarks of Sun
Microsystems, Inc.
2
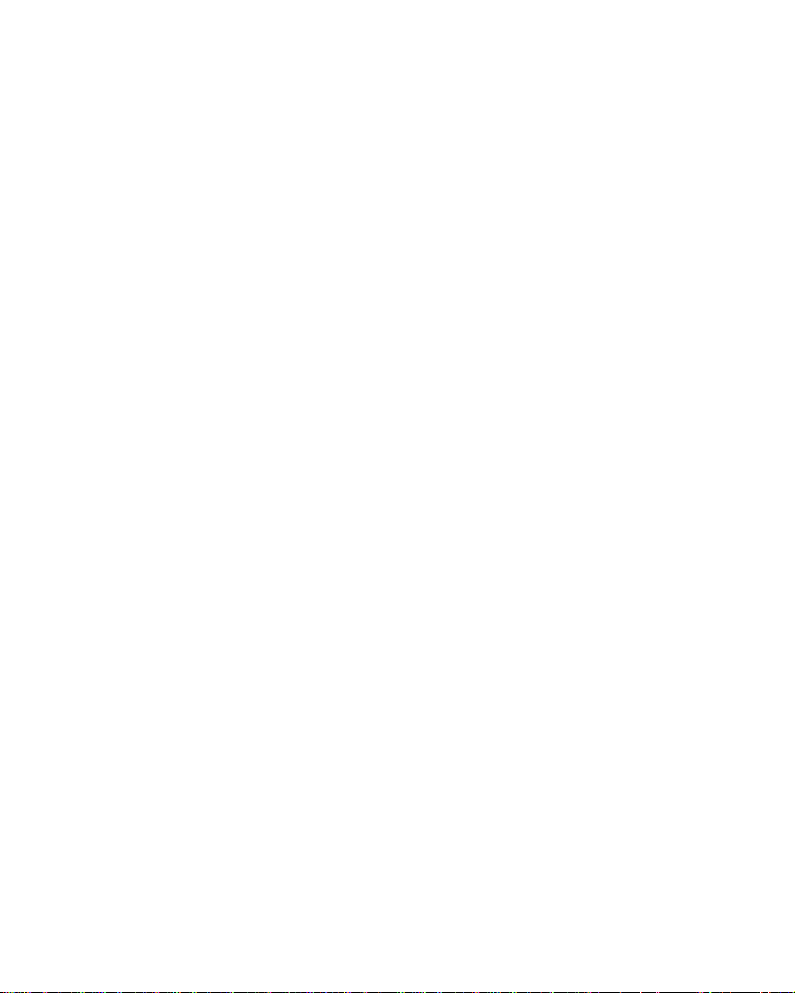
Contents
Important safety precautions . . . . . . . . . . . . . . . . . . 7
C
HAPTER 1: Getting started
What’s in the box? . . . . . . . . . . . . . . . . . . . . . . . . .10
Getting to know your phone . . . . . . . . . . . . . . . . . .12
Installing the SIM card . . . . . . . . . . . . . . . . . . . . . .1 5
Installing the battery . . . . . . . . . . . . . . . . . . . . . . .16
Charging the battery . . . . . . . . . . . . . . . . . . . . . . . .19
Switching on or off the phone . . . . . . . . . . . . . . . . .20
Using an optional memory card . . . . . . . . . . . . . . . .22
C
HAPTER 2: General information
Standby mode . . . . . . . . . . . . . . . . . . . . . . . . . . . .24
Extend view . . . . . . . . . . . . . . . . . . . . . . . . . . . . . .28
Menu screen . . . . . . . . . . . . . . . . . . . . . . . . . . . . .28
Onscreen help . . . . . . . . . . . . . . . . . . . . . . . . . . . .31
Navigation bar - moving horizontally . . . . . . . . . . . .31
Actions common to all applications . . . . . . . . . . . . . .32
Volume control . . . . . . . . . . . . . . . . . . . . . . . . . . . .35
Keypad lock (Keyguard) . . . . . . . . . . . . . . . . . . . . .36
Shared memory . . . . . . . . . . . . . . . . . . . . . . . . . . .36
Entering text . . . . . . . . . . . . . . . . . . . . . . . . . . . . .37
C
HAPTER 3: Call functions
Making a call . . . . . . . . . . . . . . . . . . . . . . . . . . . . .43
Answering a call . . . . . . . . . . . . . . . . . . . . . . . . . . .48
Using options during a call . . . . . . . . . . . . . . . . . . . .49
Viewing the Log . . . . . . . . . . . . . . . . . . . . . . . . . . .50
3

Contents
CHAPTER 4: Contacts
Creating contact cards . . . . . . . . . . . . . . . . . . . . . .55
Copying contacts . . . . . . . . . . . . . . . . . . . . . . . . . .57
Options when viewing contacts . . . . . . . . . . . . . . . .57
Sending contact information . . . . . . . . . . . . . . . . . .61
Subscribed contacts . . . . . . . . . . . . . . . . . . . . . . . .62
Contact groups . . . . . . . . . . . . . . . . . . . . . . . . . . .64
C
HAPTER 5: Entertainment
Camera . . . . . . . . . . . . . . . . . . . . . . . . . . . . . . . . .66
MP3 Player . . . . . . . . . . . . . . . . . . . . . . . . . . . . . .75
RealPlayer . . . . . . . . . . . . . . . . . . . . . . . . . . . . . . .79
Gallery . . . . . . . . . . . . . . . . . . . . . . . . . . . . . . . . .87
ImageCook . . . . . . . . . . . . . . . . . . . . . . . . . . . . . .95
Games . . . . . . . . . . . . . . . . . . . . . . . . . . . . . . . . .98
Music Maker . . . . . . . . . . . . . . . . . . . . . . . . . . . .102
C
HAPTER 6: Message services
Messaging . . . . . . . . . . . . . . . . . . . . . . . . . . . . . .108
Voice mail . . . . . . . . . . . . . . . . . . . . . . . . . . . . . .143
Chat . . . . . . . . . . . . . . . . . . . . . . . . . . . . . . . . . . 144
C
HAPTER 7: Scheduler
Calendar . . . . . . . . . . . . . . . . . . . . . . . . . . . . . . .156
To-do . . . . . . . . . . . . . . . . . . . . . . . . . . . . . . . . . 162
C
HAPTER 8: Extras
Anyvoice . . . . . . . . . . . . . . . . . . . . . . . . . . . . . . .164
Image Print . . . . . . . . . . . . . . . . . . . . . . . . . . . . . 169
Info print . . . . . . . . . . . . . . . . . . . . . . . . . . . . . . 172
Notes . . . . . . . . . . . . . . . . . . . . . . . . . . . . . . . . . 176
4
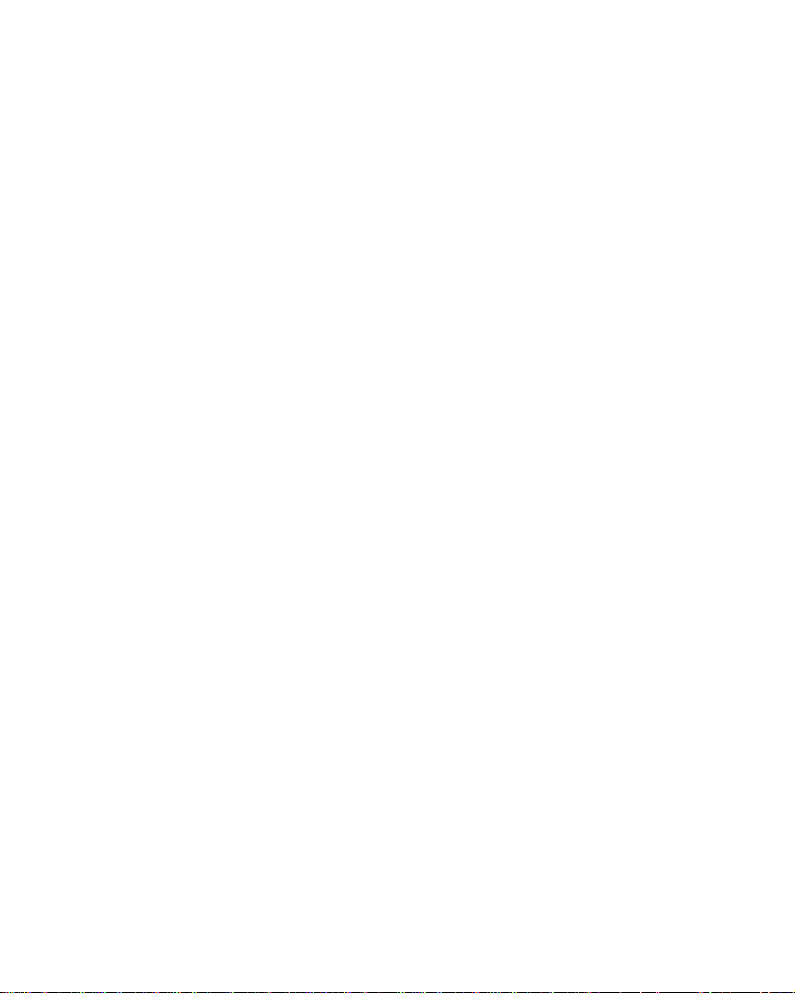
Calculator . . . . . . . . . . . . . . . . . . . . . . . . . . . . . . 178
Converter . . . . . . . . . . . . . . . . . . . . . . . . . . . . . .179
Recorder . . . . . . . . . . . . . . . . . . . . . . . . . . . . . . . 182
Clock . . . . . . . . . . . . . . . . . . . . . . . . . . . . . . . . . 184
Memory . . . . . . . . . . . . . . . . . . . . . . . . . . . . . . .188
Wallet . . . . . . . . . . . . . . . . . . . . . . . . . . . . . . . . .192
Viewer . . . . . . . . . . . . . . . . . . . . . . . . . . . . . . . . 198
C
HAPTER 9: Internet
Web . . . . . . . . . . . . . . . . . . . . . . . . . . . . . . . . . . 204
C
HAPTER 10: Personalisation
Profiles . . . . . . . . . . . . . . . . . . . . . . . . . . . . . . . . 215
Theme . . . . . . . . . . . . . . . . . . . . . . . . . . . . . . . . 218
Go to . . . . . . . . . . . . . . . . . . . . . . . . . . . . . . . . .220
Mounut . . . . . . . . . . . . . . . . . . . . . . . . . . . . . . . . 222
Presence . . . . . . . . . . . . . . . . . . . . . . . . . . . . . . .226
C
HAPTER 11: Settings
Changing the settings . . . . . . . . . . . . . . . . . . . . . . 230
Phone settings . . . . . . . . . . . . . . . . . . . . . . . . . . .230
Call settings . . . . . . . . . . . . . . . . . . . . . . . . . . . . 234
Connection settings . . . . . . . . . . . . . . . . . . . . . . .236
Date and time settings . . . . . . . . . . . . . . . . . . . . . 245
Security settings . . . . . . . . . . . . . . . . . . . . . . . . . 246
Call diverting settings . . . . . . . . . . . . . . . . . . . . . . 252
Call barring settings . . . . . . . . . . . . . . . . . . . . . . . 253
Network settings . . . . . . . . . . . . . . . . . . . . . . . . .255
Enhancement settings . . . . . . . . . . . . . . . . . . . . .256
Contents
5
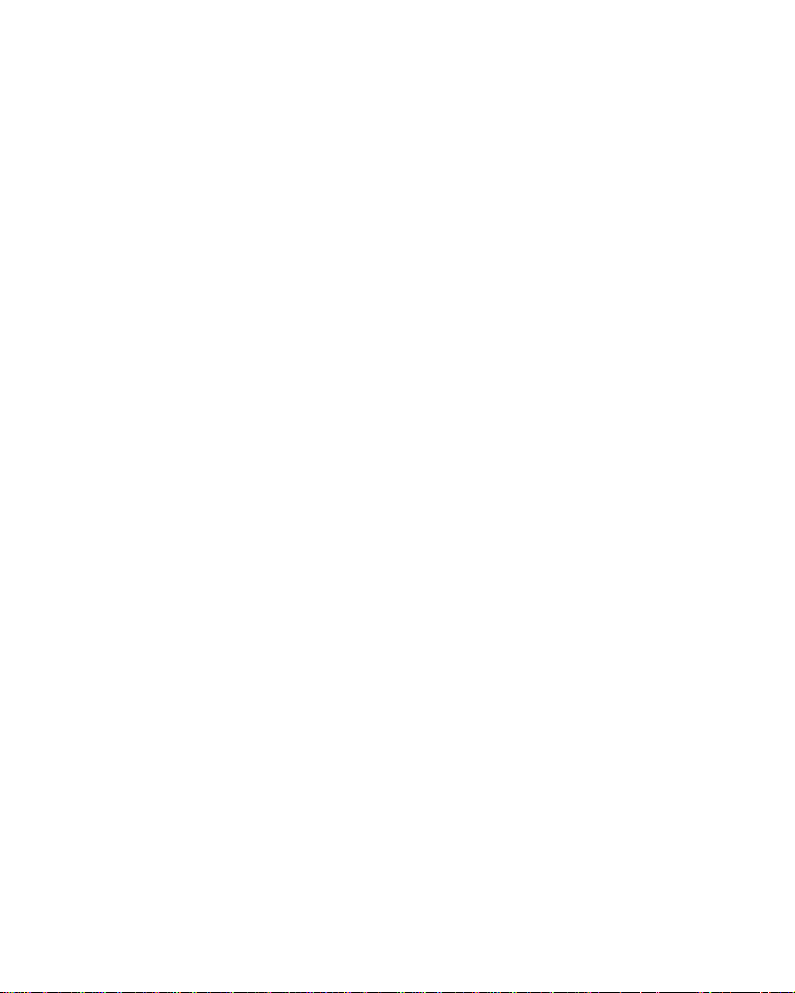
Contents
CHAPTER 12: Managers
File manager . . . . . . . . . . . . . . . . . . . . . . . . . . . . 257
Application manager . . . . . . . . . . . . . . . . . . . . . . . 258
Device manager . . . . . . . . . . . . . . . . . . . . . . . . . . 262
C
HAPTER 13: Connectivity
Bluetooth connections . . . . . . . . . . . . . . . . . . . . . 265
PC Suite . . . . . . . . . . . . . . . . . . . . . . . . . . . . . . .270
Remote synchronisation . . . . . . . . . . . . . . . . . . . .272
Connection manager . . . . . . . . . . . . . . . . . . . . . . 276
General problems . . . . . . . . . . . . . . . . . . . . . . . . . 278
Call problems . . . . . . . . . . . . . . . . . . . . . . . . . . . 280
Power and charging problems . . . . . . . . . . . . . . . . 282
Application problems . . . . . . . . . . . . . . . . . . . . . . 284
SAR certification information . . . . . . . . . . . . . . . . . 287
Precautions when using batteries . . . . . . . . . . . . . . 288
Road safety . . . . . . . . . . . . . . . . . . . . . . . . . . . . . 290
Operating environment . . . . . . . . . . . . . . . . . . . . . 290
Electronic devices . . . . . . . . . . . . . . . . . . . . . . . . . 291
Potentially explosive environments . . . . . . . . . . . . . 293
Emergency calls . . . . . . . . . . . . . . . . . . . . . . . . . . 294
Other important safety information . . . . . . . . . . . . 295
6
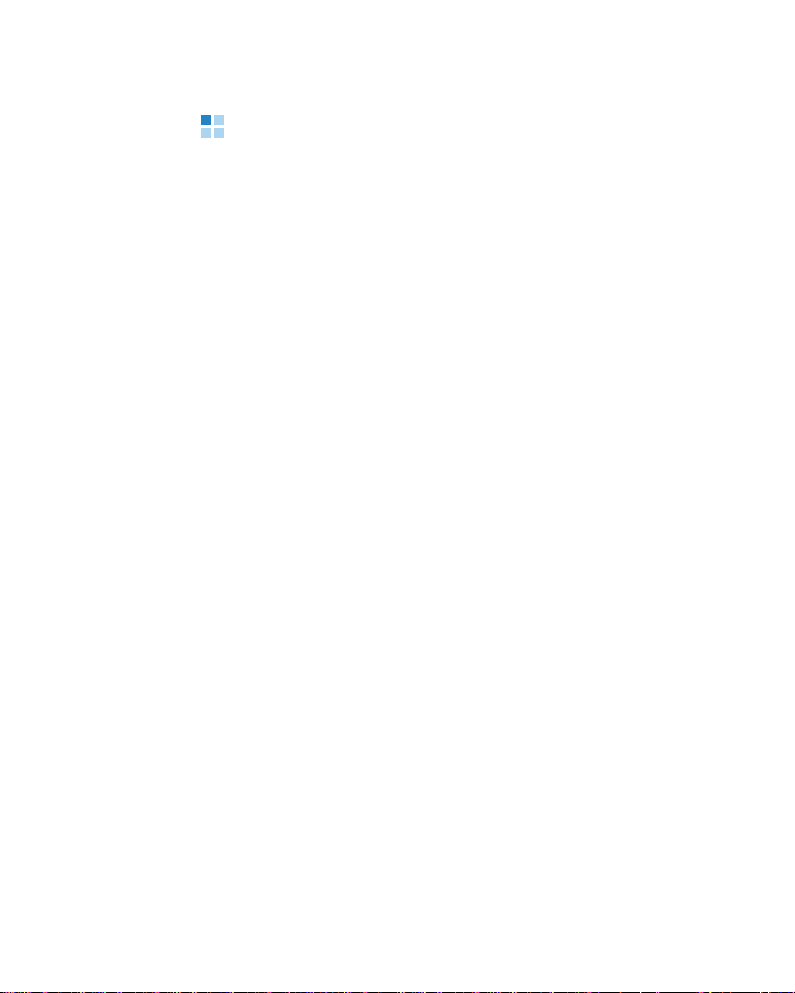
Important safety precautions
Read these guidelines before using your wireless phone.
Failure to comply with them may be dangerous or
illegal.
Road safety at all times
Do not use a hand-held phone while driving; park the
vehicle first.
Switching off when refuelling
Do not use the phone at a refuelling point (service
station) or near fuels or chemicals.
Switching off in an aircraft
Wireless phones can cause interference. Using them in
an aircraft is both illegal and dangerous.
Switching off near all medical equipment
Switch your phone off near medical equipment.
Hospitals or health care facilities may be using
equipment that could be sensitive to external RF energy .
Follow any regulations or rules in force.
Interference
All wireless phones may be subject to interference,
which could affect their performance.
7
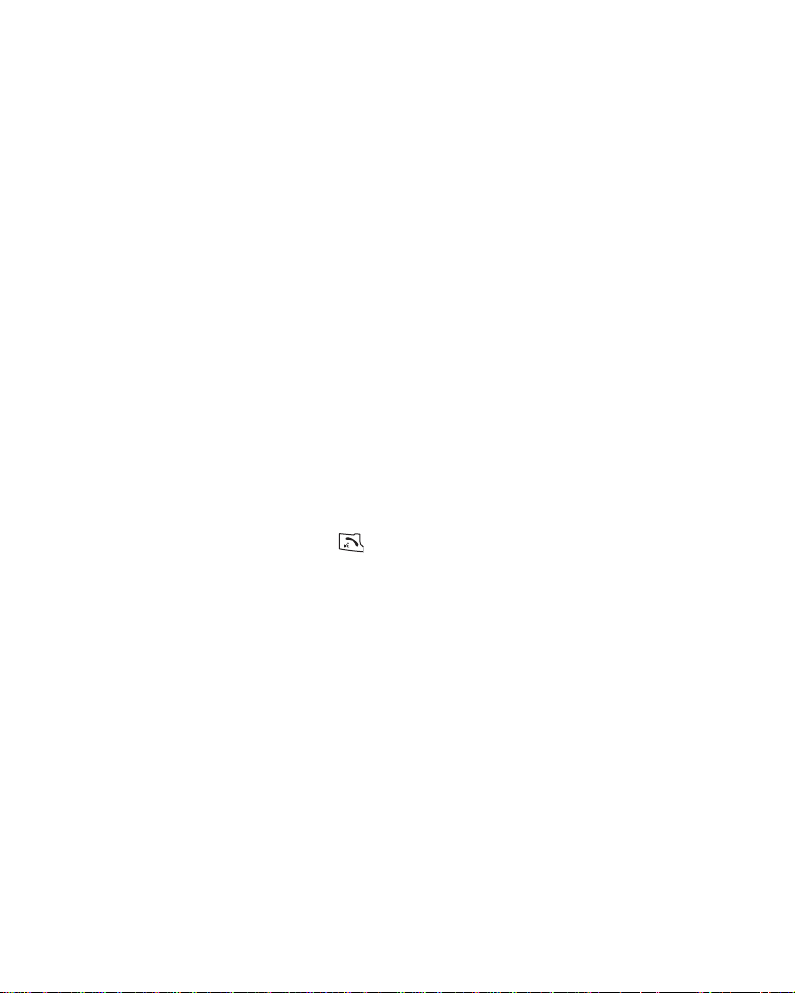
Special regulations
Meet any special regulations in force in any area and
always switch off your phone whenever it is forbidden to
use it, or when it may cause interference or danger (in a
hospital for example).
Water resistance
Your phone is not water-resistant. Keep it dry.
Sensible use
Use only in the normal position (held to the ear). Avoid
unnecessary contact with the antenna when the phone
is switched on.
Emergency call
Key in the emergency number for your present location,
then press the key. Give all the necessary
information as accurately as possible. Do not end the
call until given permission to do so.
Keeping your phone away from small children
Keep the phone and all its parts including accessories
out of the reach of small children.
Accessories and batteries
Use only Samsung-approved accessories and batteries.
Use of any unauthorised accessories could damage your
phone and may be dangerous.
Use only Samsung-approved batteries and recharge
your battery only with Samsung-approved chargers.
8
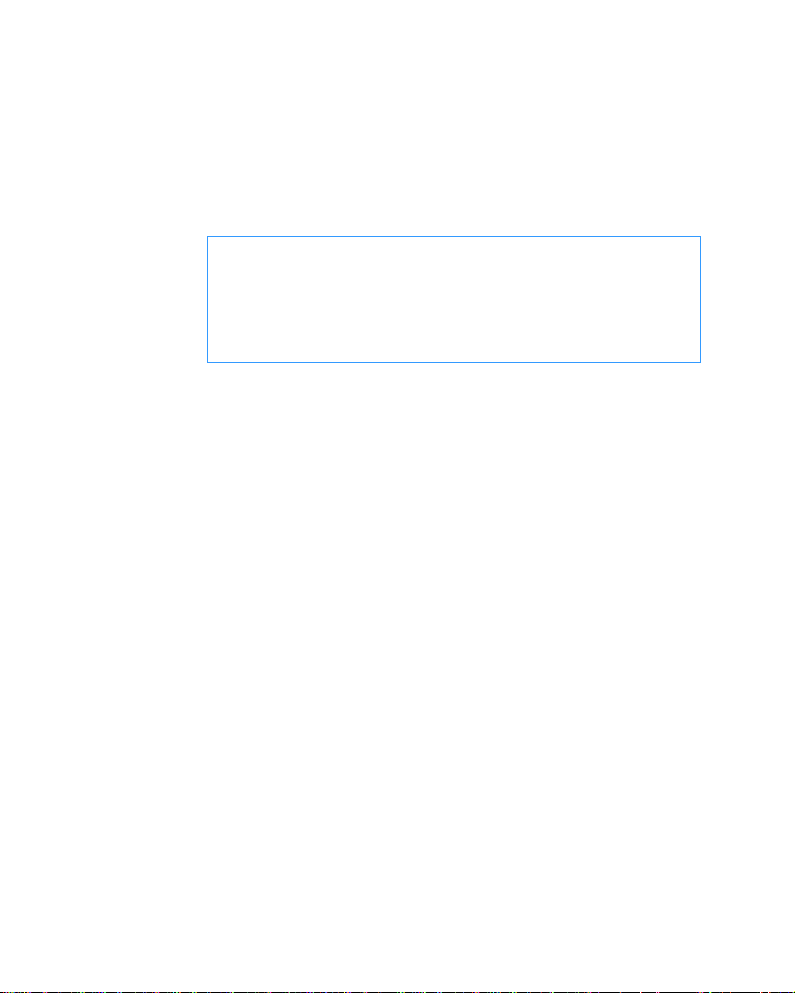
Qualified service
Only qualified service personnel may repair your phone.
For more detailed safety information, see page 288.
CAUTION
RISK OF EXPLOSION IF A BATTERY IS REPLACED
BY AN INCORRECT TYPE.
DISPOSE OF USED BATTERIES ACCORDING TO
THE INSTRUCTIONS.
9
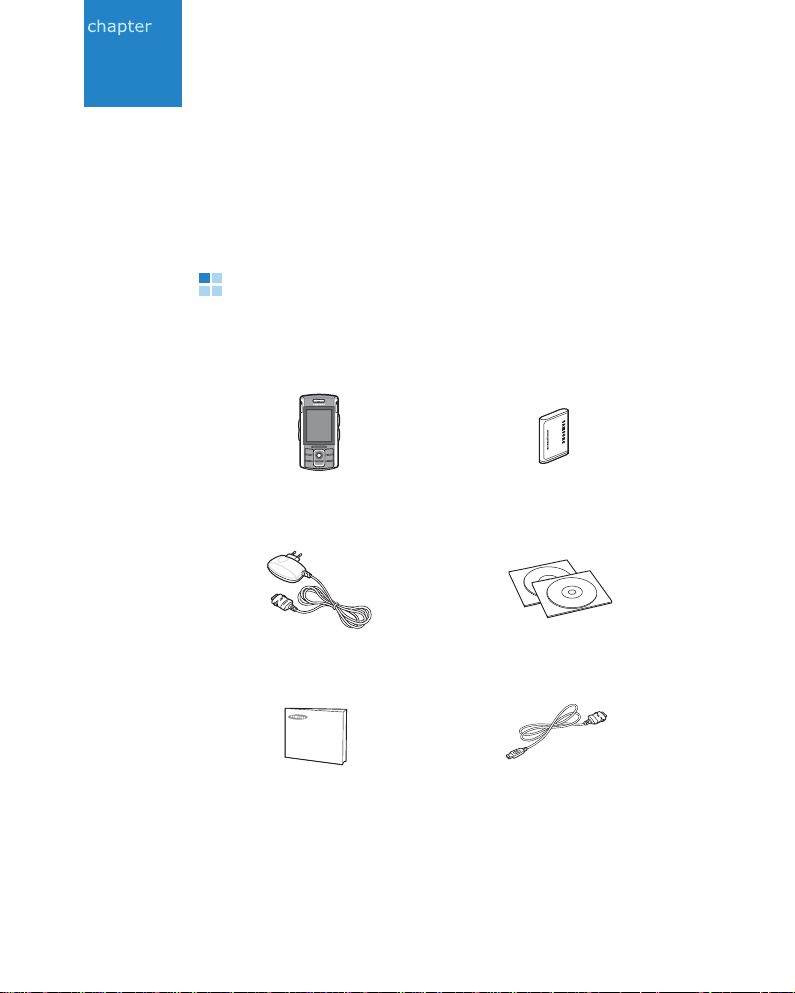
1
Getting started
Congratulations on the purchase of your new
Smartphone! This chapter helps you set up your phone,
charge the phone’s batteries, and familiarise yourself
with its different components.
What’s in the box?
Your package contains the following items:
Phone Battery
10
Travel charger
Quick Reference Guide
PC link CD* + User’s Guide CD
PC data link cable
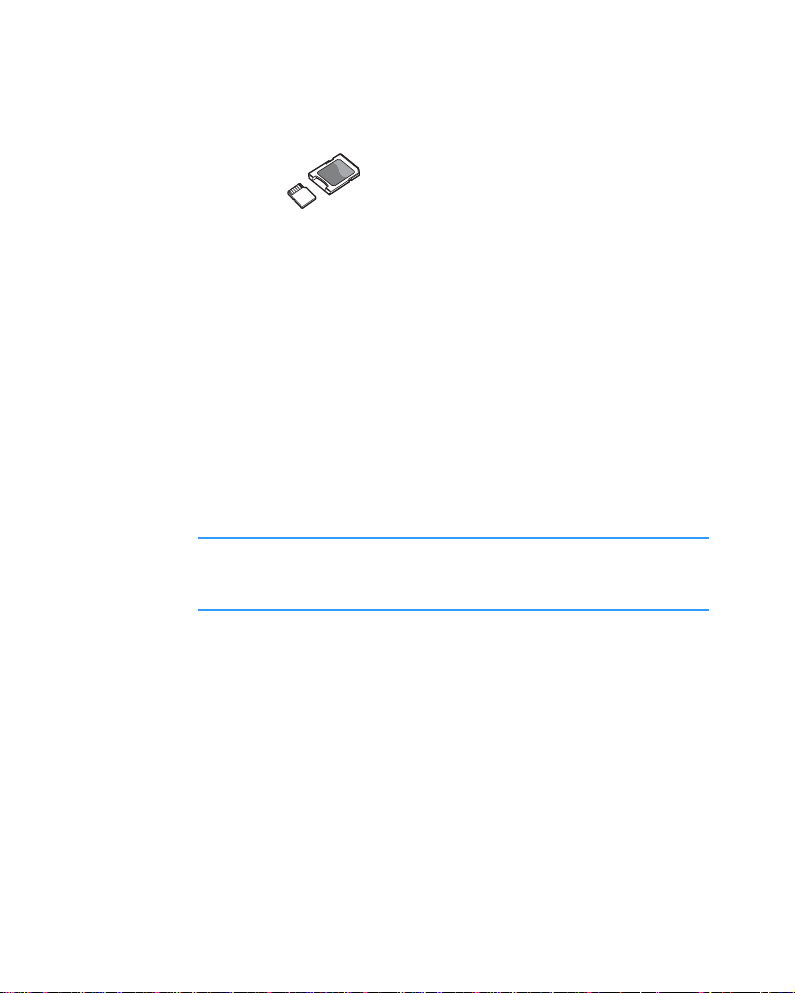
Getting started
Memory card(MMC micro)
* The PC link CD contains PC Suite, Add-on softwar e, and applications.
In addition, you can obtain the following accessories for
your phone from your local Samsung dealer:
• Standard battery • Stylish hands-free and car kit
• Travel charger • PC data link cable
• PC link CD • Straight headset
• Hand strap • Car cradle
• Memory card(MMC micro) • Car charger/adapter
Note
: The items supplied with your phone and available
accessories may be different depending on your country
or service provider.
11

Getting started
Getting to know your phone
Front view
Talk/Voice command key
12
Speaker
Left soft key
ABC key
Clear key
Alphanumeric
Special function
keys
keys
Charging/Communication port
Rear view
Camera flash
Profile key
Camera key
Earpiece
Display
Navigation/OK key
Right soft key
Menu key
Power/End key
Memory card slot
Microphone
Mirror
Headset jack
Camera
Battery cover
Volume keys
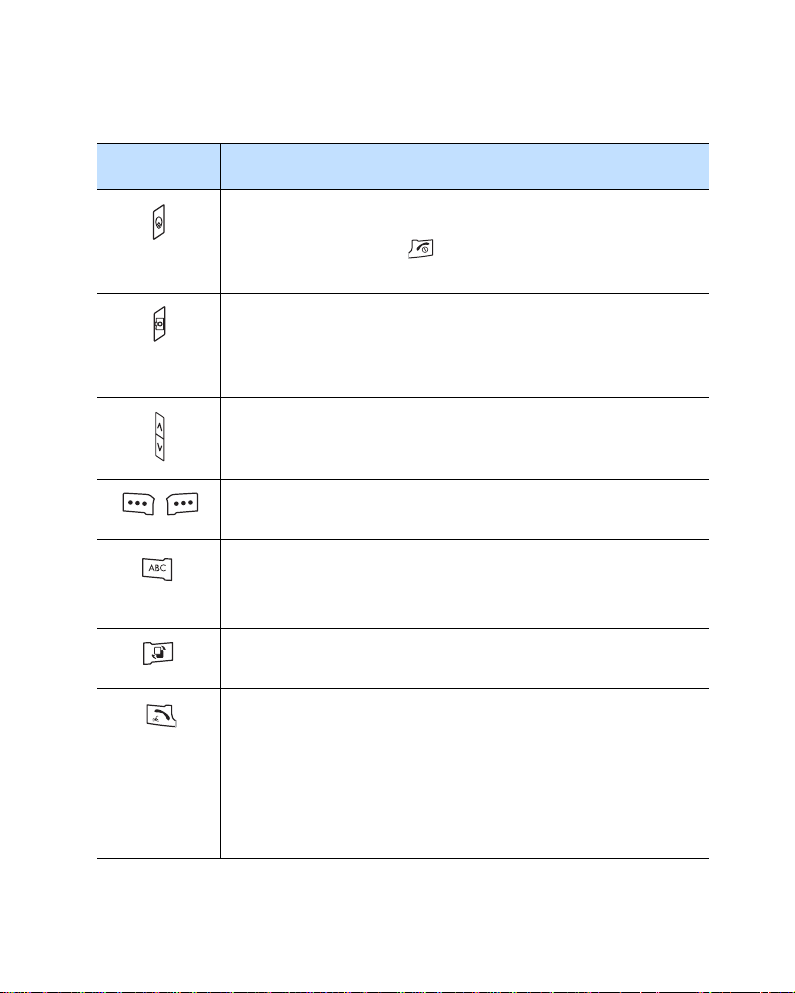
Key Description
Profile
key . Press to open the list of the profiles. Press to
select
Switch off!
pressing and holding
to quickly lock the phone.
Getting started
to switch the phone off without
. Press to select Lock phone
Camera
key. Press and hold to open the
Camera
application.
In
Camera
, press to take a picture or to record a video
clip.
Volume
keys. Press to adjust the voice volume during a
call. In Standby mode, press to adjust all the phone’s
sounds.
Soft keys. Press either soft key to perform the command
shown on the screen immediately above the keys.
ABC
key. In Standby mode, press to switch between the
Standby screen and Extend view.
When entering text, press to change the text input mode.
Menu
key. Press to open the main menu screen, which
contains a list of available features and applications.
Talk/Voice command
key.
Press to:
• dial a phone number on the screen.
• answer an incoming call.
• access the recent call logs.
In Standby mode, press and hold to open the
Anyvoice
application.
13
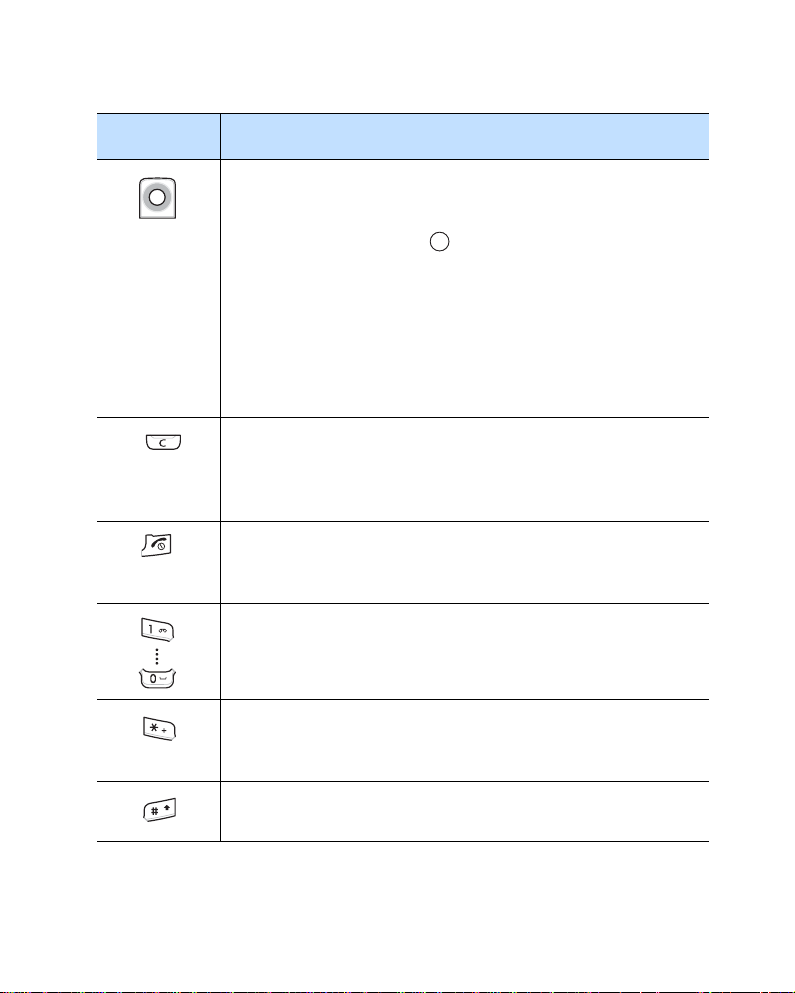
Getting started
Key Description
Navigation/OK
key.
Push to scroll through items on a screen. Push to move
the cursor in a text input field.
In Standby mode, push
own to open the
Web
d
application and the other directions to access your
favourite applications; you can assign applications to
each key according to your preferences.
Press to confirm your selection. Pressing this key is
similar to the function of the "Enter" key on a keyboard.
In Standby mode, press to open the
Contacts
application.
Clear
key. Press to clear one or more characters when
you are in a text field.
Press to delete contents in any application or remove
add-on applications.
Power/End
key. Press to end a call. Press to hide the
currently activated application. Press and hold to turn the
phone on or off.
Press to enter numbers and characters.
Press to enter an international call prefix or pauses when
entering a phone number. Press to display a list of
symbols when you are in a text input field.
14
Press to change case in a text input field. Press and hold
to switch between text and number input modes.

Getting started
Installing the SIM card
When you subscribe to a cellular network, you are
provided with a plug-in SIM card loaded with your
subscription details, such as your PIN, any optional
services available, and much more.
• Keep all SIM cards out of the reach of small children.
• The SIM card and its contacts can easily be damaged
by scratches or bending, so be careful when handling,
inserting, or removing the card.
• When installing the SIM card, make sure that your
phone is switched off before removing the battery.
A PIN (Personal Identification Number) is supplied with
the SIM card from your network operator and must be
entered when you switch on your phone for the first
time.
Inserting the SIM card
1. If necessary, remove the battery by referring to
page 18.
2. Insert and slide the SIM card under the two tabs, as
shown, ensuring that the gold-coloured contacts of
the card face down into the phone.
15

Getting started
Removing the SIM card
T o remov e the SIM card, slide the card out of the holder,
as shown.
Installing the battery
Your phone is powered by a rechargeable Li-ion battery.
Use only approved batteries and chargers. Ask your
local Samsung dealer for further details.
16
Note
: You must fully charge the battery before using your
phone for the first time. Fully recharging a discharged
standard battery takes approximately 90 minutes.
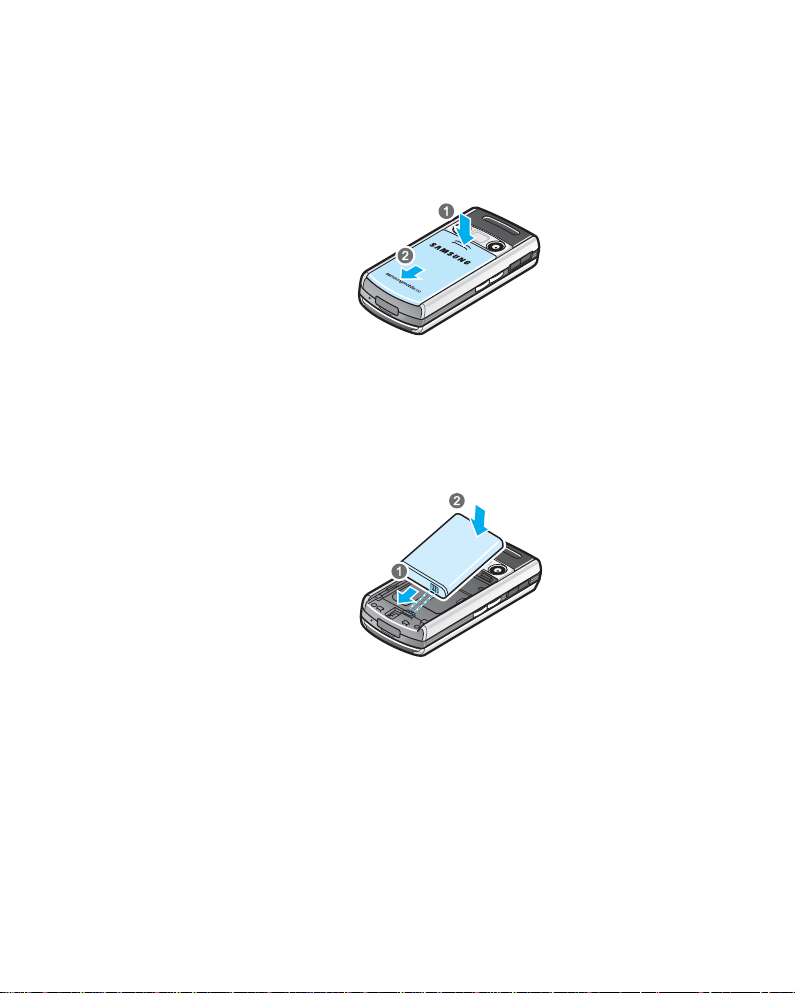
Getting started
Installing the battery
1. Slide down the battery cover and lift it away.
2. Place the battery so that the gold-coloured contact on
the bottom right side align with the gold-coloured
contact on the bottom right side of the phone and
press the battery until it clicks into place.
17
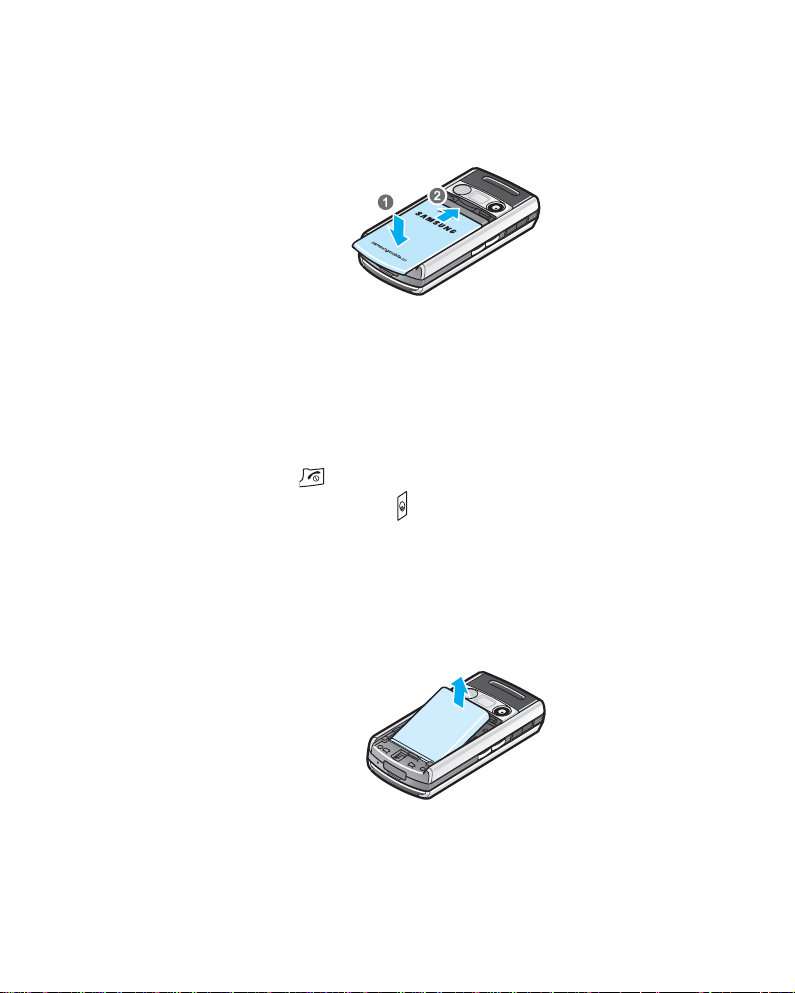
Getting started
3. Slide the battery cover towards the top of the phone
until it clicks into place.
Make sure that the battery cover is securely locked
before switching on the phone.
Removing the battery
1. If necessary, switch off the phone by pressing and
holding until the power-off image displays. Or,
you can also press and the
the phone.
2. To remove the battery, slide down the battery cover
and lift it away.
3. Lift away the battery, as shown.
OK soft key to switch off
18
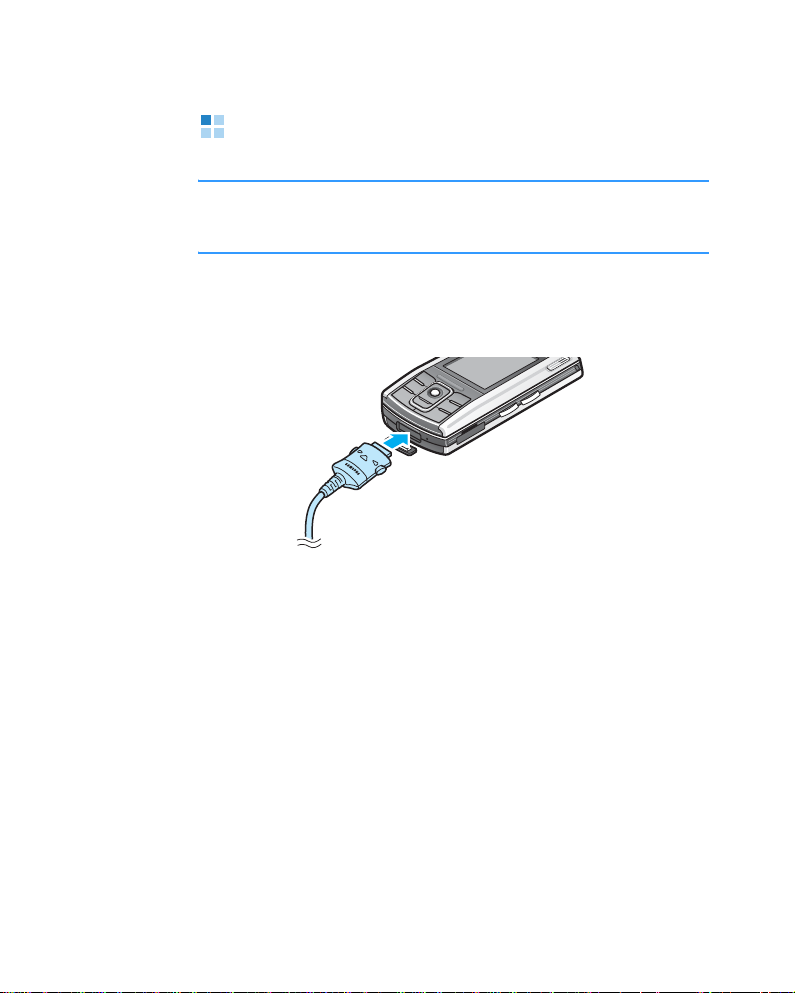
Getting started
Charging the battery
Note
: The phone can be used while the battery is being
charged, but this causes the battery to charge more
slowly.
1. Plug the connector of the travel charger into the
bottom of the phone. Check that the arrow on the
connector is facing up.
2. Plug the charger into a standard AC wall outlet.
You can see the LED on the charger indicating the
charging progress by the following colours:
• Red: the battery is being charged,
• Green: the battery is fully charged.
• Orange: the battery is not seated correctly in the
connector of the travel charger or the travel charger
is not plugged in correctly.Check the phone and the
charger.
19
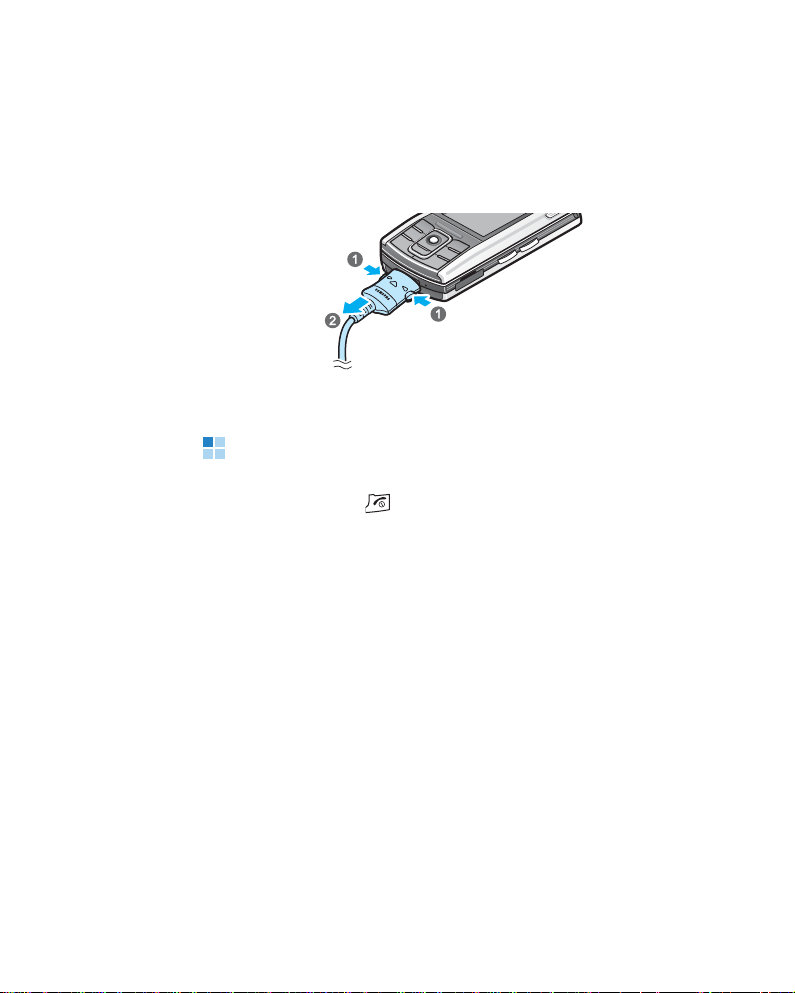
Getting started
3. When charging is finished, first unplug the charger
from the power outlet. Then remove the charger from
the phone by pressing the buttons on both sides of
the connector and pulling the connector out.
Switching on or off the phone
1. Press and hold on the phone until the power-on
image displays.
2. If the phone asks for a PIN, enter the PIN and press
OK soft key. For further details, see page 246.
the
20
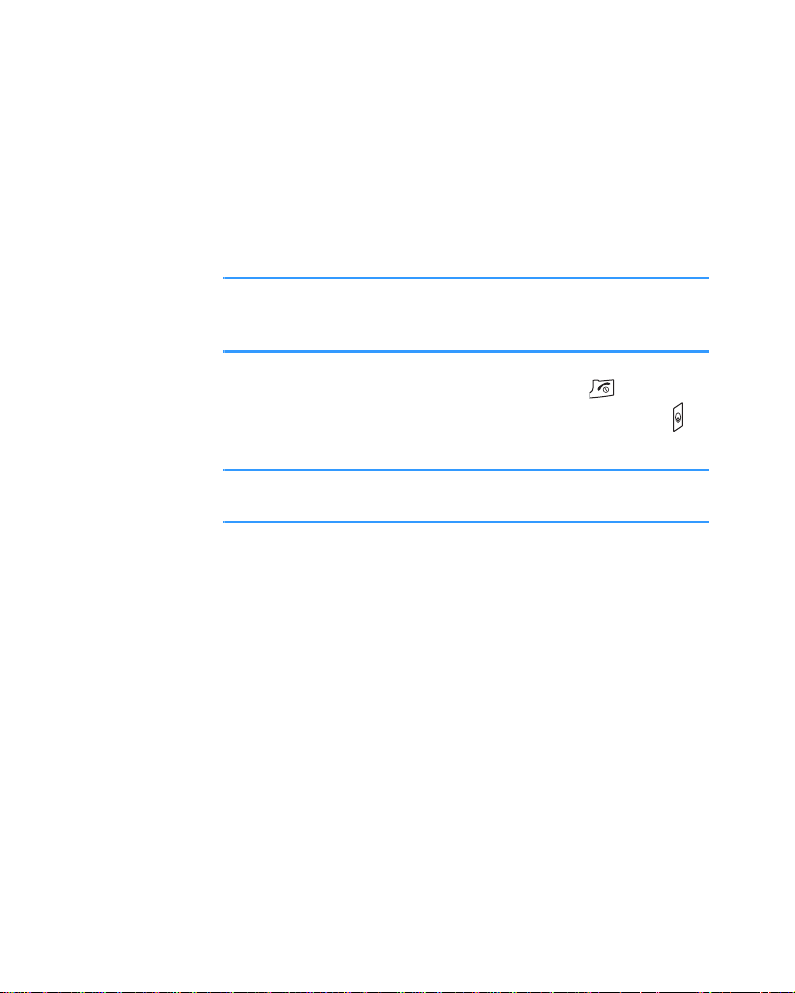
Getting started
3. If the phone asks for a lock code, enter the lock code
and press the
00000000. For further details, see page 246.
OK soft key. The default lock code is
The phone searches for your network, and after
finding it, the Standby screen appears on the display.
Now, you can make or receive a call.
Note
: To change the display language, use the
language
option in the
Settings
menu. For further
Phone
details, see page 230.
4. To switch off the phone, press and hold until the
power-off image displays. Or, you can also press
and the
Note
OK soft key to switch off the phone.
: If your phone is closed, you first need to open it to
activate the display and the keypad.
21

Getting started
Using an optional memory card
Using a memory card (MMC micro), you can store your
multimedia files, such as video clips, sound files, photos,
and messaging data, and back up information from your
phone’s memory.
Notes
:
• Use only compatible memory cards with your phone. Other
memory cards, such as Secure Digital (SD) cards, do not fit
in the card slot and are not compatible with your phone.
Using an incompatible memory card may damage the card,
as well as the phone, and data stored on the card.
• When you insert/remove a locked memory card (indicated as
“memory card locked” when you open the
Memory
application), you will not hear the system sound on insertion.
Also, you will not hear the system sound and see the note on
removal.
To insert a memory card:
1. Insert the card into the memory card slot with the
label facing down.
22
2. Push the card in with your thumb until it locks into
place. You will hear the system sound.
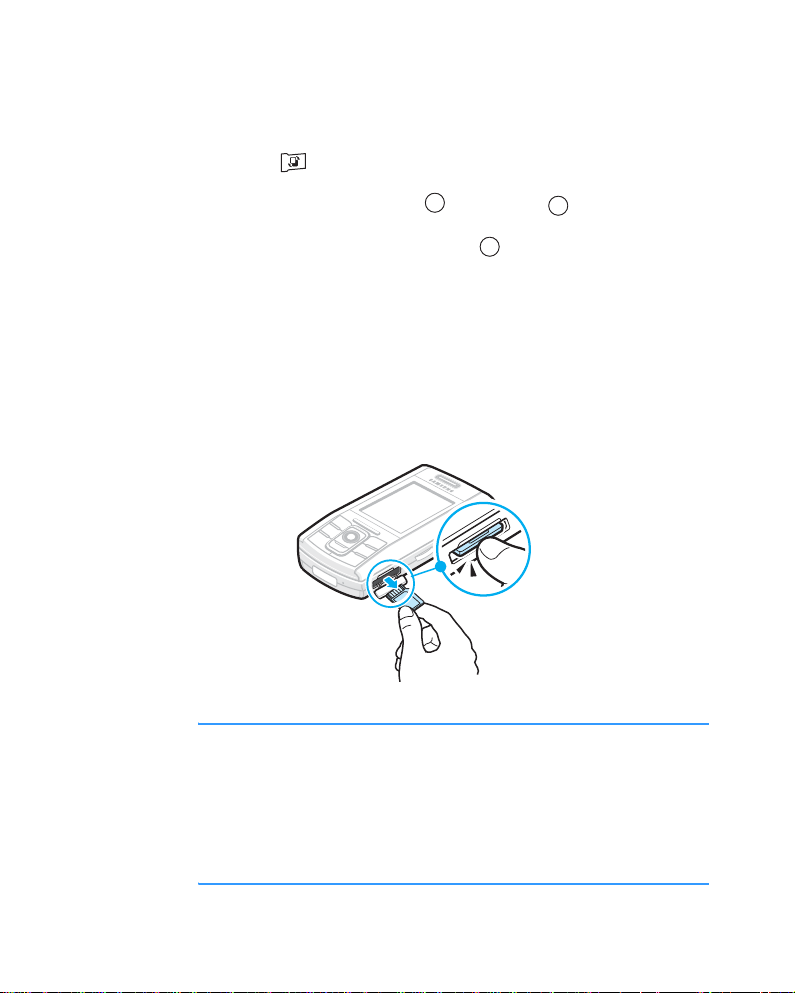
To remove the memory card:
1. Press to access the Menu.
Getting started
2. Scroll to
3. Scroll to
4. Press the
card
Extras using and press .
Memory and press .
Options soft key and scroll to Remove mem.
. Press the Select soft key.
5. Press the Yes soft key.
6. Push the card in and release so that it is disengaged
from the slot. Then slide the card out of the card slot
and press the
WARNING!
OK soft key.
• Removing the memory card without following the procedure
above may cause damage to your data or the memory card.
• If you need to reboo t the phone while installing an
application on the memory card, do not remove the card
until the reboot is complete; otherwise the application files
may be lost.
23

2
General information
Your phone provides various functions which are very
handy for daily use and for entertainment, such as
Camera, MP3 Player, Messaging, Calculator, and
Calendar.
This chapter provides some general information to help
you use the applications.
Standby mode
The components described below are shown when your
phone is ready for use, with no characters keyed in. In
this state, the phone is in Standby mode.
BC
A
D
E
F
24
G
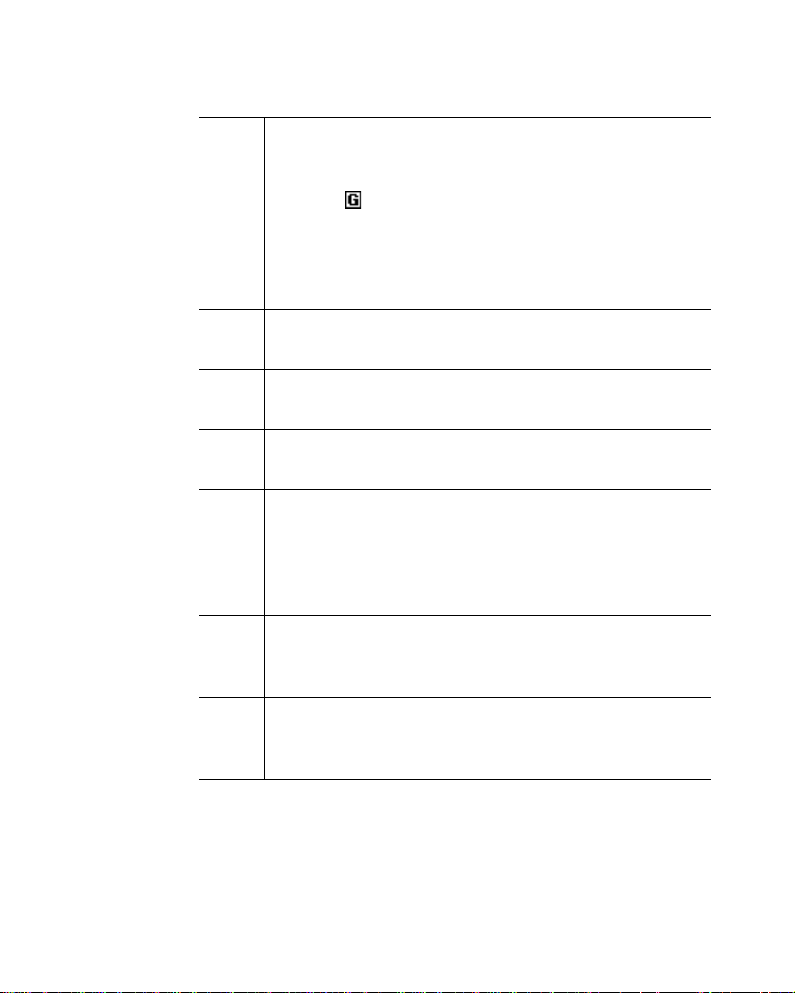
General information
A
Shows the signal strength of the cellular network at
your current location. The more bars, the stronger
the signal. The symbol is replaced with the GPRS
symbol [ ] when the GPRS connection has been set
When available
to
and a connection is available on
the network or on the current cell. See "Packet data
(general packet radio service, GPRS)" on page 237
and "GPRS" on page 243.
B
Shows an analogue clock or a digital clock. See
"Date and time settings" on page 245.
C
Indicates in which cellular network the phone is
currently being used.
D
Shows the battery charge level. The more bars, the
more power left in the battery.
E
Navigation bar. If the selected profile is
General
the current date displays instead of the profile
name. For further information, see "Navigation bar moving horizontally" on page 31 and "Profiles" on
page 215.
F
Background image: You can select any image to be
used as a background image in Standby mode. See
page 218.
,
G
Shows the current shortcuts assigned to the soft
keys. You can change soft key shortcuts. See
"Standby mode" on page 233.
25
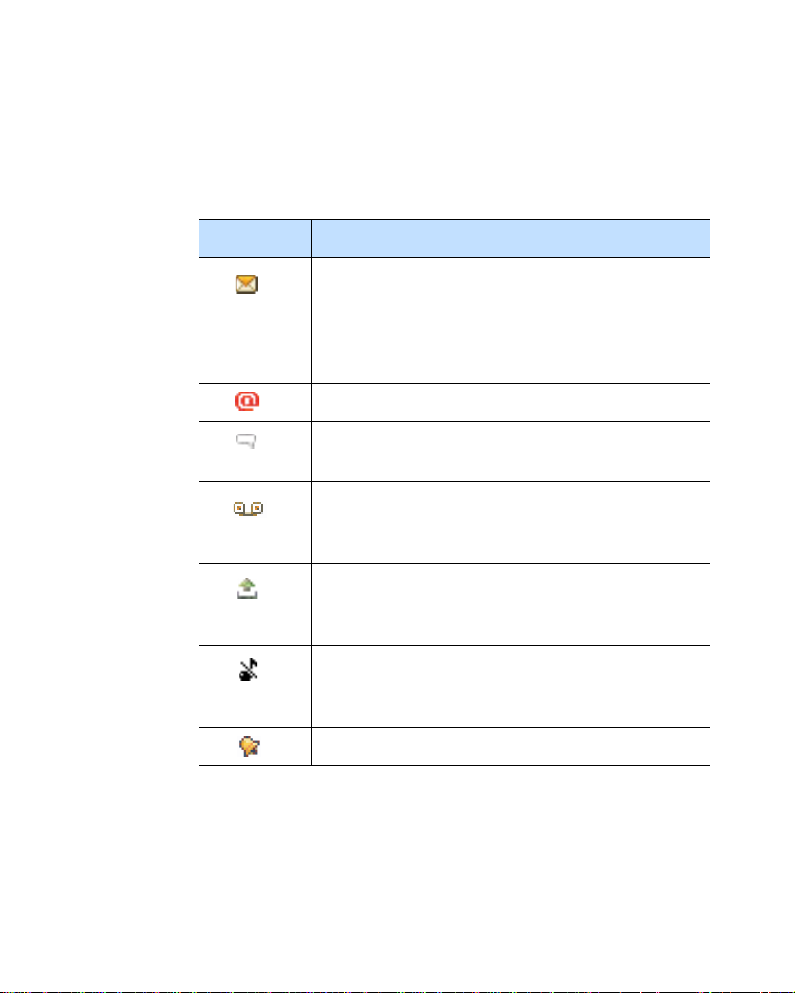
General information
Indicators related to actions
One or more of the following icons may be shown when
the phone is in Standby mode:
Indicator Meaning
Indicates that you have received new text or
multimedia messages. When this indicator is
blinking, the phone’s memory capacity is
insufficient to store the message(s) and you
must delete some data.
Indicates that you have received new e-mails.
Indicates that you have received new chat
messages.
Indicates that you have received voicemail
messages. See "Calling your voice mailbox"
on page 45.
Indicates that there are messages waiting to
be sent in
Outbox
. See "Outbox" on page
132.
26
Indicates that the
Silent
to
in the currently active profile. See
Ringing type
has been set
"Profiles" on page 215.
Indicates that you have an active alarm.
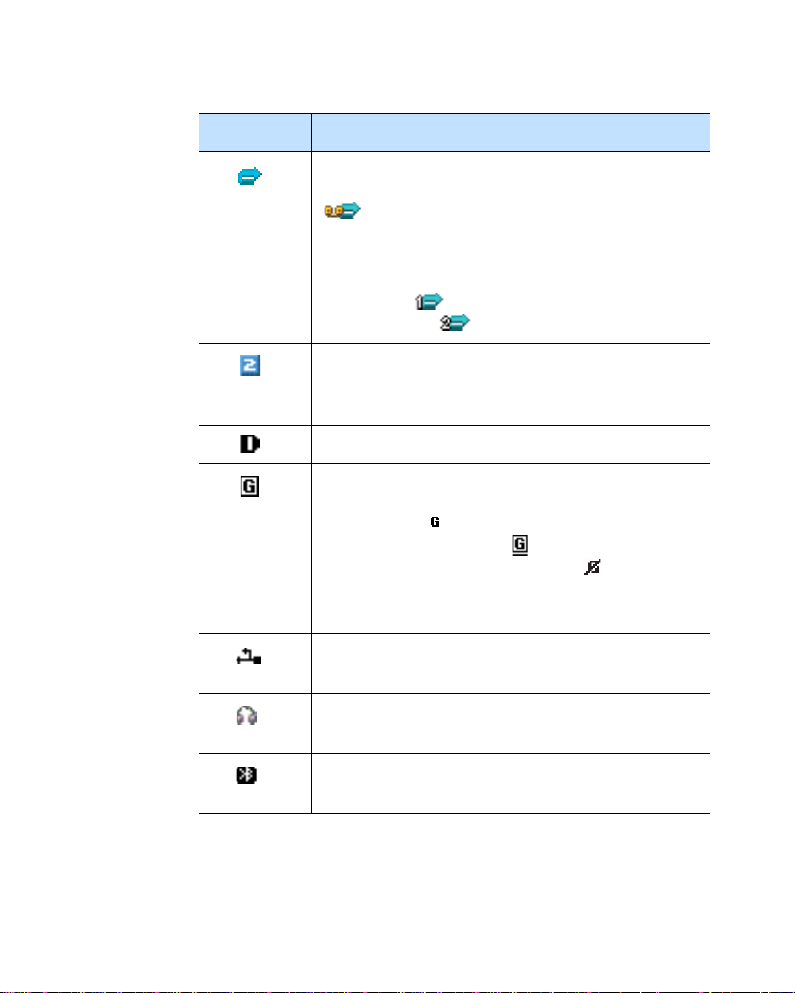
Indicator Meaning
Indicates that all calls to your phone are being
diverted.
indicates that all calls to the phone are
being diverted to a voice mailbox. See "Call
diverting settings" on page 252. If you have
two phone lines, the divert indicator for the
first line is and the indicator for the
second line is .
Indicates that you can ma ke calls using phone
line 2 only (network service). See “Line in use
(network service)” on page 235.
Indicates a data call.
Appears instead of the signal strength
indicator when there is an active GPRS
connection.
ready for the network.
indicates that the GPRS is
indicates that there
are multiple GPRS connections. indicates
that the GPRS connection is put on hold
during a voice call.
General information
Indicates that a USB connection with a PC is
active.
Appears when a headset is connected to your
phone.
Appears when the Bluetooth feature is
activated. For further details, see page 265.
27
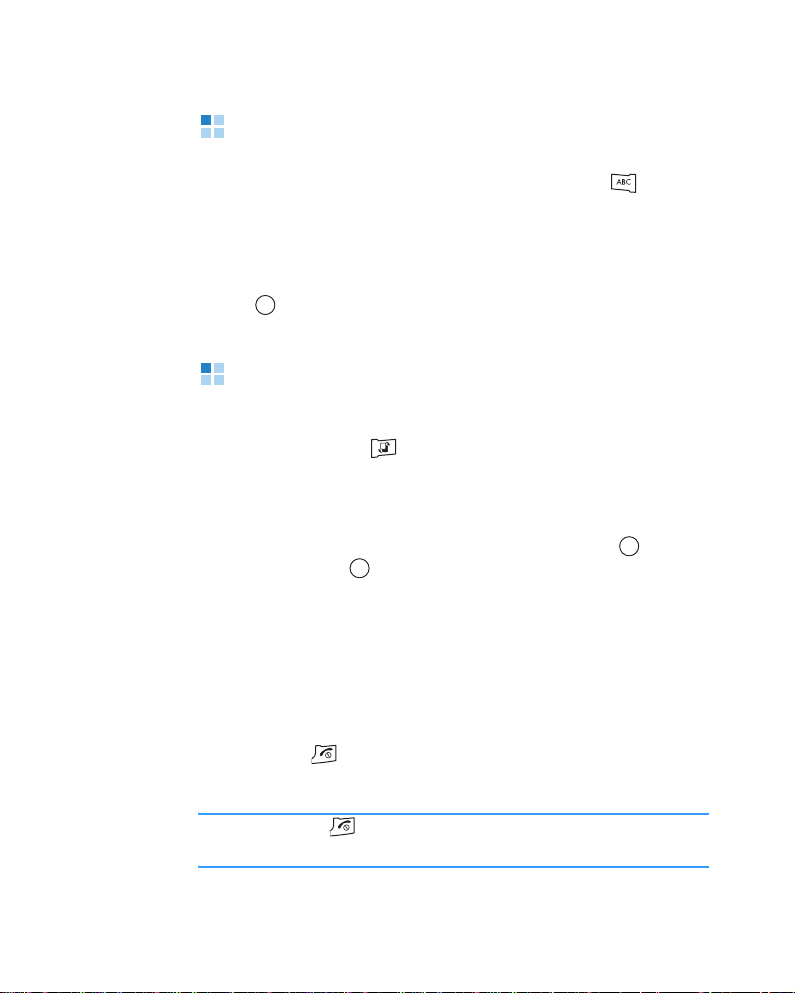
General information
You will see the Extend view when you press in
Standby mode. On the Extend view, you can see
important information for the day, at a glance.
You can also quickly switch to applications you have
recently accessed. Scroll to an application icon and
press to open it.
In the Menu, you can access all of the applications for
your phone. Press to open the Menu screen.
Opening applications or folders
Scroll to an application or a folder by pushing up or
down and press to open it.
Closing applications
Extend view
Menu screen
28
Press the Exit soft key or select Options → Exit. You can
also backstep by pressing the Back soft key as many
times as you need to return to Standby mode. Any
unsaved data is saved automatically.
If you press , the phone returns to the Standby mode
and the application is left open in the background.
Note
: Pressing will always end a call, even if another
application is active and displayed on the display.
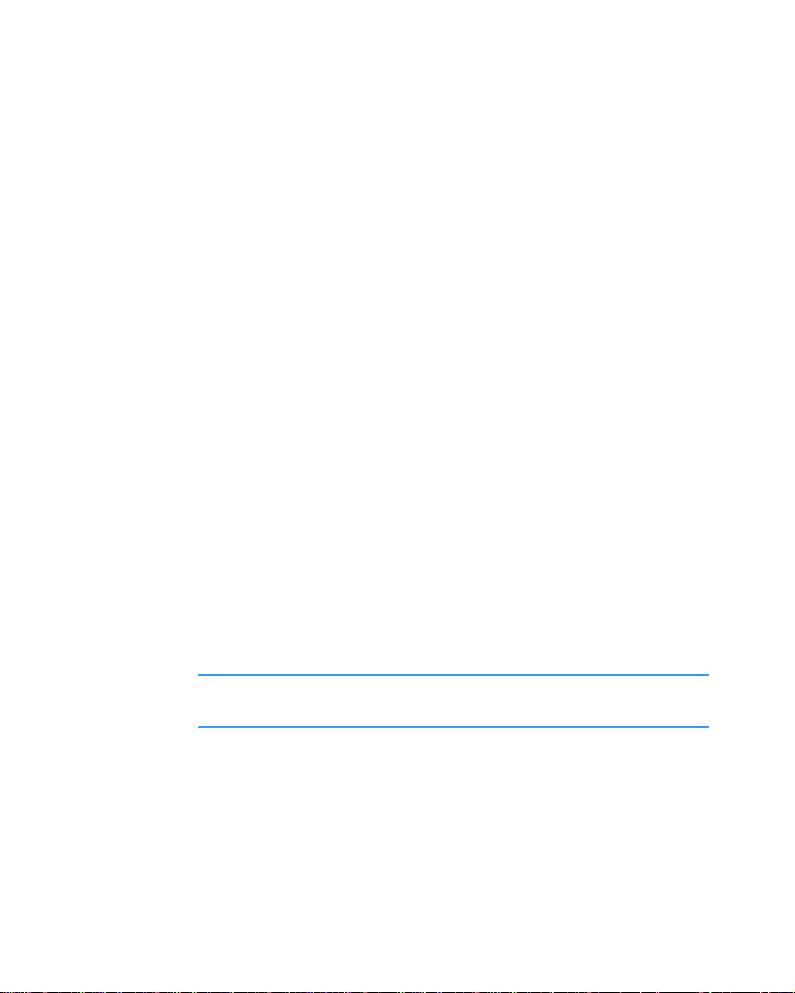
General information
Rearranging applications
You can rearrange applications or folders on the Menu
screen, and move applications into folders.
To change the location of an application on the Menu
screen:
1. On the Menu screen, scroll to the application you
want to move.
2. Select
Options → Move.
A check mark is placed beside the selected
application.
3. Move the selection to the desired location and press
the OK soft key.
To move an application to a folder:
1. On the Menu screen, scroll to the application you
want to move.
2. Select Options → Move to folder.
3. Select a folder and press the OK soft key.
Note
: You can add a new folder by selecting
folder
.
Options → New
29
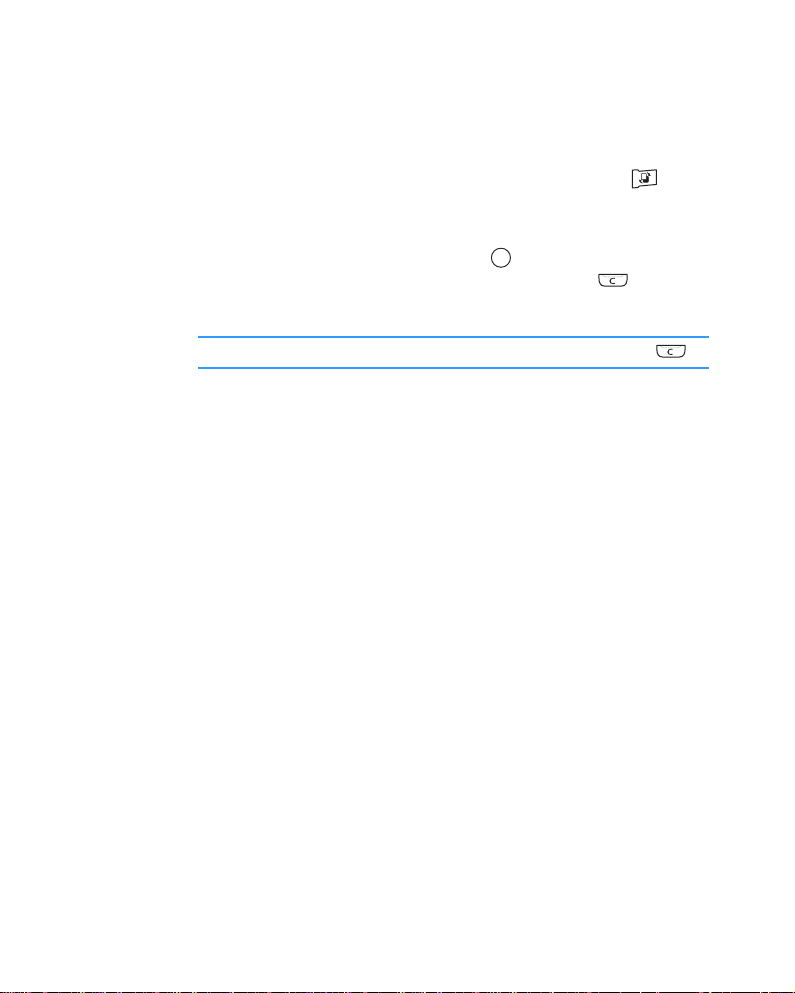
General information
Switching between applications
If you have several applications open and want to switch
from one application to another, press and hold . The
application switching window opens, showing a list of
applications that are currently open.
Scroll to an application pushing up or down, and
press the
Yes soft key to close it.
Note
Adding applications
You can add more applications to your phone by
downloading installation files from the wireless web or
by using the
To download an application, select
downloads
website which provides you with a variety of
applications available for download, or enter the URL
address of the website. After accessing the website,
search for an application and follow the onscreen
instructions.
Select soft key to go to it or press and the
: The Telephone application cannot be closed with .
Manager application.
Options → App.
. You can select a bookmark for a preset
30
For details about installing applications by using the
Manager application, see page 258.
 Loading...
Loading...