Samsung SGH-D606 User Manual

TRI BAND EDGE Series
SGH-D606
Portable Digital Telephone
User Manual
Please read this manual before operating your phone, and keep it for
future reference.
Printed in Korea
Code No.: GH68-09022A
English 05/2006. Rev. 1.0

Intellectual Property
All Intellectual Property, as defined below, owned by or which is
otherwise the property of Samsung or its respective suppliers
relating to the SAMSUNG Phone, including but not limited to,
accessories, parts, or software relating thereto (the “Phone
System”), is proprietary to Samsung and protected under federal
laws, state laws, and international treaty provisions. Intellectual
Property includes, but is not limited to, inventions (patentable or
unpatentable), patents, trade secrets, copyrights, software, computer
programs, and related documentation and other works of authorship.
You may not infringe or otherwise violate the rights secured by the
Intellectual Property. Moreover, you agree that you will not (and will
not attempt to) modify, prepare derivative works of, reverse engineer,
decompile, disassemble, or otherwise attempt to create source code
from the software. No title to or ownership in the Intellectual Property
is transferred to you. All applicable rights of the Intellectual Property
shall remain with SAMSUNG and its suppliers.
©2006 Samsung Electronics Canada, Inc.. SAMSUNG is a registered
trademark of Samsung Electronics Co., Ltd. and its related entities.
The Bluetooth® word mark and logos are owned by the Bluetooth
SIG, Inc. and any use of such marks by Samsung Electronics Canada,
Inc. is under license. Other trademarks and trade names are those of
their respective owners.

Table of Contents
Important Safety Precautions.......................................... 1
Your Phone................................................................ 3
Features of Your Phone............................................................................ 3
Phone Layout........................................................................................... 4
Display..................................................................................................... 7
Camera................................................................................................... 10
Memory Card......................................................................................... 10
Getting Started ......................................................... 11
Installing the SIM Card........................................................................... 11
Charging a Battery.................................................................................. 13
Switching the Phone On or Off............................................................... 14
Call Functions .......................................................... 15
Selecting Functions and Options............................................................ 15
Making a Call.......................................................................................... 16
Adjusting the Volume............................................................................. 19
Answering a Call .................................................................................... 19
Viewing Missed Calls ............................................................................. 20
Quiet mode............................................................................................. 21
Options During a Call.................................................. 23
Putting a Call on Hold ............................................................................ 23
Making a Multi-party Call ....................................................................... 23
Switching the Microphone Off (Mute).................................................... 25
Muting or Sending Key Tones................................................................ 26
Sending a Sequence of DTMF Tones...................................................... 26
Searching for a Number in the Contact list............................................. 26
Using Text Messages ............................................................................. 27
Call Waiting............................................................................................ 27
Entering Text ........................................................... 29
Changing the Text Input Mode ............................................................... 29
Using T9 Mode....................................................................................... 29
Using Alphabet Mode............................................................................. 31
Using Number Mode .............................................................................. 33
Using Symbol Mode............................................................................... 33
i

Transferring Files between your Phone and PC................... 34
Transferring files over the USB cable..................................................... 34
Transferring Files via Bluetooth.............................................................. 35
Transferring Files via your TransFlash card............................................ 36
Menus.................................................................... 40
List of Menu Functions........................................................................... 41
Recent Calls ............................................................ 50
All calls................................................................................................... 50
Missed calls........................................................................................... 50
Calls made ............................................................................................. 51
Calls received......................................................................................... 51
Delete all ................................................................................................ 52
Call time................................................................................................. 52
Messaging............................................................... 54
Create new message .............................................................................. 54
My messages......................................................................................... 59
Voice mail server.................................................................................... 61
Templates .............................................................................................. 61
Delete all ................................................................................................ 62
Settings.................................................................................................. 62
Broadcast messages .............................................................................. 69
Memory status....................................................................................... 69
Samsung PC Studio ............................................................................... 70
Games.................................................................... 71
Get More Games .................................................................................... 71
To start a game...................................................................................... 71
Applications ............................................................ 73
Alarm ..................................................................................................... 73
Calendar................................................................................................. 75
Calculator............................................................................................... 78
Converter ............................................................................................... 78
Timer...................................................................................................... 79
Stopwatch.............................................................................................. 79
World time............................................................................................. 80
ii

Rogers Mall ............................................................. 81
Get ringtunes ......................................................................................... 81
Get music............................................................................................... 81
Get games.............................................................................................. 81
Get graphics........................................................................................... 81
Get videos.............................................................................................. 82
Get celebrity voicemail ........................................................................... 82
Get my pix - online album ...................................................................... 82
Navigate home....................................................................................... 82
Browser.................................................................................................. 85
Media .................................................................... 87
Camera................................................................................................... 87
MP3 Player............................................................................................. 93
Voice recorder........................................................................................ 95
Image editor........................................................................................... 98
Samsung PC Studio ............................................................................... 99
Fun & Tunes............................................................ 100
Images................................................................................................. 100
Videos.................................................................................................. 102
Music................................................................................................... 103
Sounds................................................................................................. 105
Other files............................................................................................. 107
Memory card........................................................................................ 107
Memory status..................................................................................... 108
Samsung PC Studio ............................................................................. 108
Contacts................................................................ 109
Storing a Number with a Name ............................................................ 109
Contact list........................................................................................... 111
Group................................................................................................... 113
Speed dial ............................................................................................ 115
My name card...................................................................................... 116
Own number ........................................................................................ 116
FDN list ................................................................................................ 117
Management........................................................................................ 117
Service number.................................................................................... 120
Samsung PC Studio ............................................................................. 120
iii

Settings................................................................. 121
Time & Date......................................................................................... 121
Phone settings..................................................................................... 122
Display settings.................................................................................... 124
Sound settings..................................................................................... 128
Network Services ................................................................................. 131
Bluetooth.............................................................................................. 135
Security................................................................................................ 138
Memory status..................................................................................... 141
Reset settings ...................................................................................... 141
Access Codes.......................................................... 142
Phone Password .................................................................................. 142
PIN....................................................................................................... 143
PUK...................................................................................................... 143
PIN2..................................................................................................... 143
PUK2.................................................................................................... 144
Solving Problems...................................................... 145
Health and Safety Information ...................................... 148
Exposure to Radio Frequency (RF) Signals.......................................... 148
For Body Operation .............................................................................. 149
Precautions When Using Batteries....................................................... 150
Operating Environment ........................................................................ 151
Electronic Devices................................................................................ 151
Potentially Explosive Environments...................................................... 153
Emergency Calls................................................................................... 153
Other Important Safety Information ..................................................... 154
Care and Maintenance.......................................................................... 155
FCC Notice ........................................................................................... 156
Appendix A: CERTIFICATION INFORMATION (SAR)............................. 157
Appendix B: Safe and Responsible Wireless Phone Use ...................... 158
Appendix C: Consumer Update on Wireless Phones ............................ 162
STANDARD LIMITED WARRANTY .................................... 171
Index .................................................................... 176
iv

Important Safety Precautions
Please read these guidelines before using your wireless phone.
Failure to comply with them may be dangerous or illegal.
Road Safety at All Times
Do not use a hand-held phone while driving; park the vehicle first.
Switching Off When Refueling
Do not use the phone at a refueling point (service station) or near
fuels or chemicals.
Switching Off in an Aircraft
Wireless phones can cause interference. Using them in an aircraft is
both illegal and dangerous.
Switching Off in Hospitals
Switch your phone off near medical equipment. Follow any
regulations or rules in force.
Interference
All wireless phones may be subject to interference, which could
affect their performance.
Special Regulations
Follow any special regulations in force in any area and always switch
your phone off whenever it is forbidden to use it, or when it may
cause interference or danger (for example, in a hospital).
Important Safety Precautions
1

Sensible Use
Use the phone only in the normal position (held to the ear). Avoid
unnecessary contact with the antenna when the phone is switched
on.
Emergency Call
Ensure the phone is switched on and in service. Key in the
emergency number for your present location, then press the key.
You must deactivate any unnecessary features before you can make
an emergency call. Give all the necessary information as accurately
as possible. Do not end the call until given permission to do so.
Water Resistance
Your phone is not water-resistant. Keep it dry.
Accessories and Batteries
Use only Samsung-approved accessories and batteries. Use of any
unauthorized accessories could damage your phone and may be
dangerous.
Qualified Service
Only qualified service personnel may repair your phone.
For more detailed safety information, see “Health and Safety
Information” on page 148.
Important Safety Precautions
2
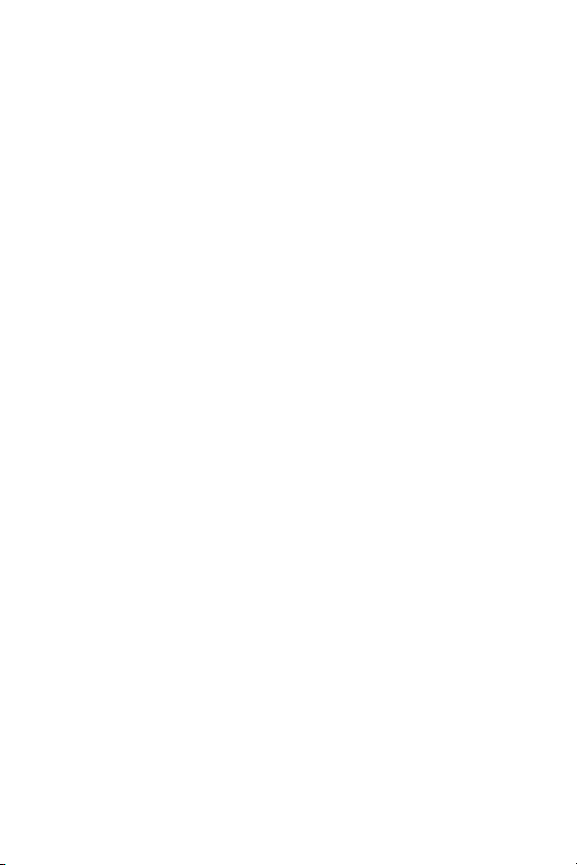
Your Phone
Features of Your Phone
Your phone is lightweight, easy-to-use and offers many exciting
features. The following list outlines a few of the features included in
your phone.
♦2.0 Megapixel camera and camcorder
♦Bluetooth® wireless technology
♦Email capability
♦Voice recording capability
♦Multimedia capability capable of playing MP3s, downloaded
ringtunes and videos
♦TransFlash memory card slot for additional storage
♦Applications and Fun & Tunes feature provides file manager, audio
player, calendar, calculator, world time, unit convertor, timer, and
stopwatch.
Your Phone
3

Phone Layout
The following illustrations show the main elements of your phone:
18. Earpiece
17. Display
16. Navigation
7. External speakers
1. Soft key (left)
5. Volume key
3. Talk key
4. Launches voice mail
11. TransFlash memory card slot
6. Special function keys
19. Digital
Camera/Camcorder
20. Headset jack
15. Camera/
Camcorder key
(Up/Down/Left/Right) keys
2. Soft key (right)
14. Internet key
13. End key
12. Cancel key
10. Alphanumeric keys
9. Microphone
8. Battery charger/USB cable port
Your Phone
4

Keys
The following list correlates to the illustrations.
1.
The soft key (left) perform the functions indicated by the screen
text on the bottom line of the display above the key.
2.
The soft key (right) perform the functions indicated by the screen
text on the bottom line of the display above the key.
3. The Talk key makes or answers a call.
In Idle mode, the Talk key recalls the last number dialed or
received when held down.
4. In Idle mode, the key accesses voice mail when held down.
5. During a call, the volume key adjusts the speaker or headset
volume.
In Idle mode with the phone open, the volume key adjusts the key
volume. With the phone closed, turns on the external display
when held down.
6. The key is used to enter special characters and perform
various functions. In text entry mode, the key is used to
change case or change the text entry method.
In Idle mode, press and hold the key is used to activate/
deactivate Quiet mode. In text entry mode, the key is used to
insert a space. Press and hold the key to switch to Symbol
mode.
7. External speakers allow you to hear sounds and music.
8. Plug your battery charger cable or your USB cable here.
9. The microphone is used during phone calls and voice note
recordings.
Your Phone
5

10. The alphanumeric keys enter numbers, letters, and some special
characters.
11. TransFlash memory card slot. This expansion slot allows you to
insert a TransFlash memory card to add additional memory and
storage capacity for your music, video and photos.
12. The Cancel key deletes characters from the display.
13. The End key hangs up the phone to end a call. The end key also
switches the phone on and off when held down.
In Menu mode, the end key cancels your input and returns the
phone to Idle mode.
14. In Idle mode, the Internet key launches the WAP (Wireless
Application Protocol) browser.
In Menu mode, the Internet key selects the highlighted menu
options.
When the Left soft key shows Options, the Internet key selects
the first option in the options list.
15. The Camera/Camcorder key is used to launch the camera/
camcorder with a press and hold.
16. In Menu mode, the navigation keys scroll through the menus
and Phonebook.
In Idle mode, the navigation keys act as shortcuts, allowing you
to access other menus directly. You can customize your shortcuts
(Menu 9.2.4) to your own personal preferences. The default
shortcuts are:
♦Down key: access the Contact list menu directly.
♦Up key: access the MP3 Player directly.
♦Left key: access the Recent calls menu directly.
♦Right key: access the Create Text Message directly.
Your Phone
6

When entering text, moves the cursor to the left or right,
depending on which side you press.
17. The display screen displays the time and date, messages and
numbers, as well as the current function of the left and right soft
keys.
18. The earpiece is used to listen to audio from your phone.
19. The built-in digital camera/camcorder has video capture
capabilities.
20. The headset jack is used for the hands-free headset.
Display
Display Layout
The display has the following areas:
Icons
Text and graphics area
Menu
Area Description
Icons Displays various icons. See page 8.
Mall
Soft key indicators
Your Phone
7

Area Description
Text and
graphics area
Soft key
indicators
Displays messages, instructions and any
information that you enter, such as the number you
are dialing.
Shows the current functions assigned to the two
soft keys.
Icons
Shows the received signal strength. The greater the
number of bars, the stronger the signal.
Appears when a TransFlash memory card has been
inserted.
Appears when a new text message has been received.
Appears when a new voice mail has been received.
Appears when a new multimedia message has been
received.
Appears when you set an alarm to ring at a specified time.
For details, see “Alarm” on page 73.
Appears when you are out of your service area.
Appears when a call is in progress.
Appears when the Call Diverting feature is active. For
details, see page “Call forwarding” on page 131.
Appears when Alert type is set to Vibration or Vibration
then melody.
Appears when Quiet Mode is active.
Your Phone
8
Shows the level of your battery. The more bars you see, the
more power you have remaining.

Appears when Bluetooth wireless technology is active.
Appears when you have an active Internet connection.
E
Your Phone
9

Backlight
The backlight illuminates the display and the keypad. When you press
any key or open the phone, the backlight turns on and remains on for
a given period of time, depending on your setting in the Back Light
menu (Menu 9.3.6). When no keys are pressed, the display dims and
turns off after a specified length of time to conserve your battery
power.
♦To specify the length of time the backlight is active, use the
Backlight menu (Menu 9.3.6). See “Backlight” on page 126 for
further details.
Camera
The embedded camera on the front of your phone allows you to take
a photo or record a video while on the move. For further details about
the Camera feature, see page 87.
Memory Card
Your phone allows you to use a TransFlash card and an adapter to
expand the phone’s available memory space. This memory card and
adapter enables images, music, and voice data to quickly and easily
be exchanged between SD-compatible devices. For more
information, see “Transferring Files via your TransFlash card” on
page 36.
Your Phone
10

Getting Started
Installing the SIM Card
When you subscribe to a cellular network, you are provided with a
plug-in SIM card loaded with your subscription details, such as your
PIN, any optional services, and other information.
Warning! The plug-in SIM card and its contacts can be easily damaged by scratching or
bending, so be careful when handling, inserting, or removing the card. Keep all SIM
cards out of the reach of small children.
If necessary, switch off the phone by holding down the key
until the power-off image displays.
1. Remove the battery. To do so, press the ridged area on the
battery using your thumb (1) and gently slide it in the direction of
the arrow (2). Remove the battery.
2. Slide the SIM card into the SIM card socket so that the card locks
into place. Make sure the gold contacts of the card face into the
phone.
Getting Started
11

If you need to remove the SIM card, slide it, as shown, and take it
out of the socket.
3. Replace the battery. Make sure that the battery is properly
installed before switching on the phone.
Getting Started
12

Charging a Battery
Your phone is powered by a rechargeable Li-ion battery. A travel
adapter comes with your phone for charging the battery. Use only
approved batteries and chargers. Ask your local Samsung dealer for
further details.
You can use the phone while the battery is charging, but this causes
the phone to charge more slowly.
Note: You must fully charge the battery before using your phone for the first time. A
discharged battery takes about 200 minutes to recharge fully.
1. With the battery in position in the phone, plug the connector of
the travel adapter into the jack at the bottom of the phone.
2. Plug the adapter into a standard AC wall outlet.
Note: For connection to an electrical supply not located in Canada or the U.S., you must
use an adaptor of the proper configuration for the power outlet. Use of the wrong adapter
could damage your phone and void your warranty.
Low Battery Indicator
When the battery is weak and only a few minutes of talk time remain,
a warning tone sounds and a message repeats at regular intervals on
Getting Started
13

the display. If this happens, the display dims to conserve the
remaining battery power.
When the battery level becomes too low, the phone automatically
turns off.
Check the battery indicator icon periodically and recharge as needed
to make sure the phone has enough battery power when needed.
Switching the Phone On or Off
1. Open the phone.
2. Press and hold the key until the phone switches on.
3. If the phone asks you to enter the phone password, enter the
password and press the OK soft key. It is preset to “00000000” at
the factory. For further details, see “Change password” on
page 139.
4. If the phone asks for a PIN, enter the PIN and press the OK soft
key. For further details, see “PIN check” on page 138.
The phone searches for your network and, after finding it, the idle
screen appears on the display. You can now make or receive a call.
The display language is preset to Automatic and is dependent on
the setting in the SIM as determined by your service provider. To
change the language, use the Language menu (Menu 9.2.1). For
further details, see “Language” on page 122.
5. When you wish to switch the phone off, press and hold the
key until the power-off image displays.
Getting Started
14

Call Functions
Selecting Functions and Options
The roles of the soft keys vary depending on the function you are
currently using. The labels on the bottom line of the display just
above each key indicate their current role.
Menu
Press the Left soft key
Menu
for
The Left soft key can be used in several different ways.
mode.
Mall
Press the Right soft
key to access the
Mall
menu.
♦In Idle mode, press to access the Menu.
♦When using other features, such as the web browser, the left soft
key performs a context-sensitive action, such as displaying the
Options submenu. This action is shown in the bottom left corner of
the Display Screen.
♦Some submenus display to the right of an option, indicating
additional sub-options. Highlight the option and press either the
Right navigation key or the key to display the sub-options.
The Right soft key can also be used in several different ways.
♦In Idle mode, press to access the Mall. (See “Rogers Mall” on
page 81.)
♦When using other features, such as the web browser, the right soft
key performs a context-sensitive action such as displaying the
Call Functions
15

Back option. This action is shown in the bottom right corner of the
Display Screen.
To Press the
move up one level in the
menu tree
exit without changing the
settings
select the displayed
function displayed or
option
view the next function or
highlight the next option
on a list
move to the previous
function or option on a list
Back soft key.
key.
Select soft key
Down key or by pressing down on the
volume key on the left side of the
phone.
Up key or by pressing up on the
volume key
phone.
on the left side of the
♦In some functions, you may be asked for a password or PIN. Enter
the code and press the OK soft key.
Note: When you access a list of options, your phone highlights the current option. If,
however, there are only two options, such as
highlights the option that is not currently active so that you can select it directly
On/Off or Enable/Disable, your phone
Making a Call
When the idle screen displays, enter the area code and phone
number, then press the
Note: When you activate the Auto redial option in the Extra settings menu (Menu
9.2.7), the phone automatically redials up to ten times when the person does not answer
Call Functions
16
key.

the call or is already on the phone. For carriers that automatically divert unanswered call
to voice mail, the Auto redial feature will not provide useful service. See “Extra settings”
on page 124 for further details.
Making an International Call
1. Press and hold the key. The + character appears.
2. Enter the country code, area code and phone number and press
key.
the
Correcting the Number
To clear Press the
the last digit
displayed
any other digit in the
number
the whole display
key.
Left or Right key until the cursor is immediately
to the right of the digit to be cleared. Press the
key. You can also insert a missing digit
simply by pressing the appropriate key.
key and hold it for more than one second.
Ending a Call
When you want to end your call, briefly press the key or slide the
phone closed.
Redialling the Last Number
The phone stores the numbers you have dialed, received or missed if
the caller is identified. See “Recent Calls” on page 50 for further
details.
Call Functions
17

To recall any of these numbers:
1. If you have typed characters on the display, press either the Back
soft key or the key to return to Idle mode.
2. Press the key to display your Recent Calls. By default, the
Recent Calls list is displayed, showing all numbers made,
received or missed.
3. Use the Up and Down keys to scroll through the numbers until
the number you want is highlighted.
To Press the
dial the number
edit the number Options soft key and select Details. The
delete the number Options soft key and select Delete
delete all of the
numbers in the Recent
Calls list
key.
number is displayed For further details,
see “Correcting the Number” on
page 17.
followed by Selected.
Options soft key and select Delete
followed by All. For further details, see
“Delete all” on page 52.
Making a Call from Contact list
You can store the phone numbers that you use regularly in the SIM
card or the phone’s memory, which are collectively called Contact
list. Simply select a name to recall the associated number. For further
details, see “Contacts” on page 109.
Call Functions
18

Adjusting the Volume
During a call, if you want to adjust the earpiece volume, use the
Volume keys on the left side of the phone.
♦Press the volume key up to increase the volume level and down
to decrease the level.
♦In Idle mode, you can also adjust the keypad tone volume using
these keys.
Answering a Call
When somebody calls you, the phone rings and displays the
incoming call image. When the caller can be identified, the caller’s
phone number or name, if stored in your Contact list, displays.
To answer a call
1. If necessary, open the phone.
2. Press the key or the Accept soft key to answer the incoming
call.
♦When the Anykey answer option in the Extra settings menu
(Menu 9.2.7) is activated, you can press any key to answer a
call except for the key and the Reject soft key. See “Extra
settings” on page 124.
♦When the Accept Call option in the Slide settings menu
(Menu 9.2.3) is activated, you can answer the call simply by
opening the folder.
♦To reject the call, press and hold one of the Volume keys, or
press the Reject soft key or key.
3. End the call by pressing the key.
Note: You can answer a call while using the Contact list or menu features. After ending
the call, the phone returns to the function screen you were using.
Call Functions
19

Viewing Missed Calls
When you are unable to answer a call, you can find out who called.
The number of calls you missed is displayed on the idle screen
immediately after a call is missed.
To view the missed call immediately:
1. If necessary, open the folder.
2. Press the View soft key.
The number for the most recent missed call displays, if available.
To Press the
scroll through the missed
calls
call the number displayed
edit or delete a missed
call number
Saving a Missed Call Number
Note: When the number for the missed call is not available, the Edit option does not
display.
1. Press the View soft key.
2. Press the Up or Down key to highlight the number you wish to
save and press the Options soft key.
3. Select Save as Contacts and press the Select soft key.
Up or Down key.
key.
Options soft key.
Call Functions
20

4. Choose between the Phone and SIM locations and press the
Select soft key.
If you selected Phone, use the up and down keys to select the
phone category and press the Select soft key.
5. Enter the Name or choose from the provided list and press the
Save soft key.
For more options on this function, see “Storing a Number in Idle
Mode” on page 109.
Deleting a Missed Call
1. Press the Options soft key.
2. If necessary, press the Up or Down key to highlight the Delete
option.
3. Press the Select soft key to delete the currently-highlighted call
or All to delete all your missed calls.
You can press the key at any time to exit the Missed Call feature.
Note: You can access the Missed Call feature at any time by selecting the Missed Calls
menu (Menu 1.2). For further details, see “Missed calls” on page 50.
Quiet mode
Quiet mode is convenient when you wish to stop the phone from
making noise, such as when you are in a theater.
♦In Idle mode, press and hold the key until the “Quiet mode
activated” message and icon ( ) display.
♦To return to normal, press and hold the key until the “Quiet
mode deactivated” message displays.
Call Functions
21

Note: When you take a picture using the Camera, the shutter sound is activated even in
Quiet mode.
Call Functions
22

Options During a Call
Your phone provides a number of features that you can use during a
call.
Putting a Call on Hold
You can place the current call on hold whenever you want. You can
make another call while you have a call in progress if your network
supports this service.
♦To place a call on hold, simply press the Hold soft key. You can
reactivate the call whenever you want, by pressing the Retrieve
soft key.
To make a call while you have a call in progress:
1. Put the current call on hold by pressing the Hold soft key. Your
current call is placed on hold.
2. Enter the phone number that you wish to dial.
3. Press the key to dial the second call.
♦When you have an active call and another call on hold, you may
switch between the two calls, placing the active call on hold.
Simply press the Swap soft key.
The current call is placed on hold and the call on hold is
reactivated so that you can continue conversing with the other
person.
4. When you want to finish, end each call by pressing the key.
Making a Multi-party Call
A multi-party call is a network service that allows up to six people to
take part simultaneously in a multi-party or conference call.
Options During a Call
23

Note: Please contact your service provider to determine if multi-party calling is
supported.
Setting up the Multi-party Call
1. Call the first participant in the normal way.
2. Call the second participant in the normal way. The first call is
automatically put on hold.
3. To join the first participant to the multi-party call, press the
Options soft key and select the Join option. Press the Select soft
key.
4. To add a new person to the multi-party call, call the person in the
normal way and press the Options soft key. Select the Join option
and press the Select soft key.
You can also add incoming callers by answering the call, pressing
the Options soft key, and selecting the Join option. Repeat as
required.
Having a Private Conversation with One Participant
1. Press the Options soft key and select Split, and press the OK soft
key.
You can now talk privately to that person. The other participants can
still converse with each other.
2. To return to the multi-party call, press the Options soft key and
select the Join option. Press the OK soft key.
All the multi-party call participants can now hear each other.
Options During a Call
24
 Loading...
Loading...