Samsung SGHD428 Users Manual

* Some of the conte n ts o f t h is manual may differ from your phone,
depending on the software inst alled or y o u r se rvic e p ro v ider.
World Wide Web
http://www.samsungmobile.com
Printed in Korea
Code No.:GH68-XXXXXA
English. 04/2004. Rev 1.0
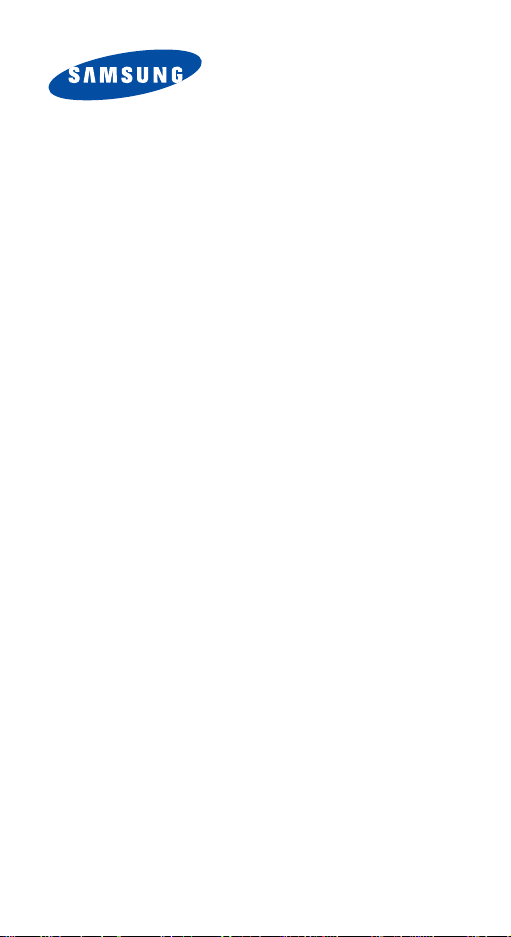
GPRS TELEPHONE
SGH-D428
Draft version
(2004. 05.10)
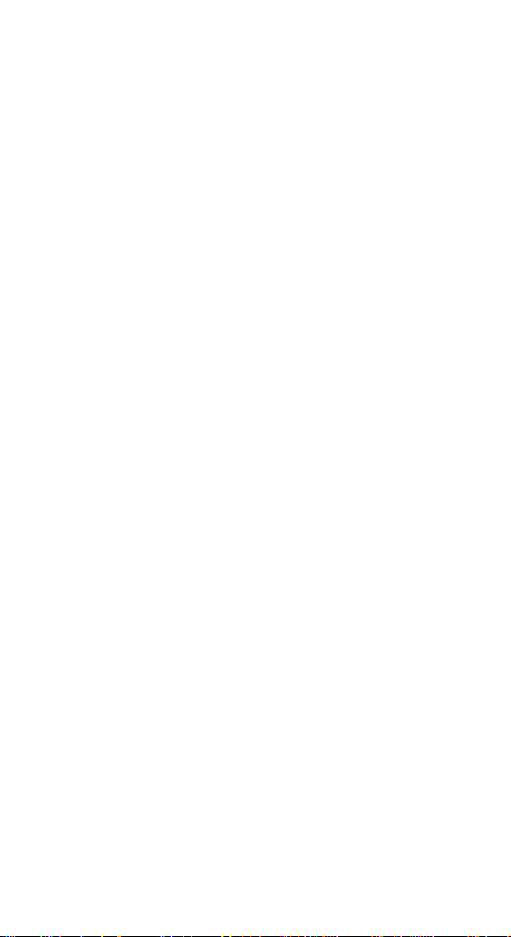
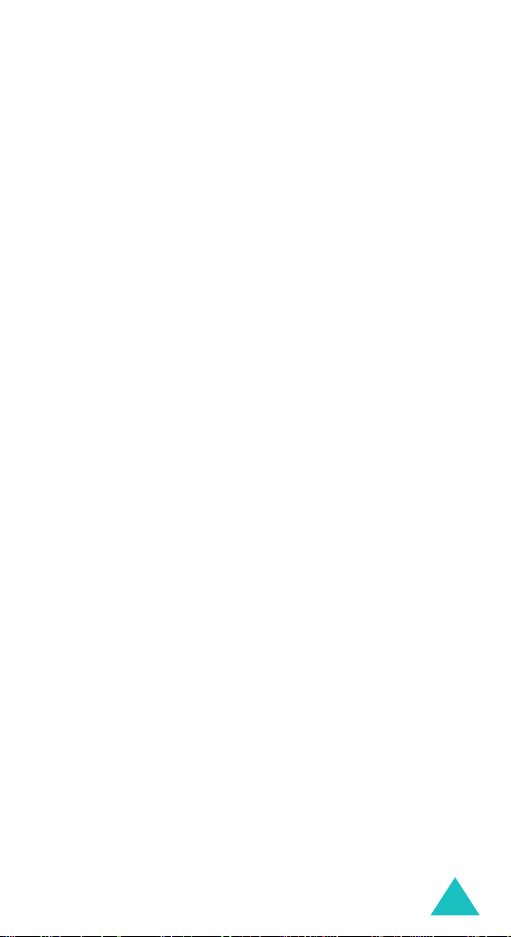
Contents
Important safety precautions ................................ 7
Unpacking ............................................................. 9
Your phone.......................................................... 10
Phone layout........................................................... 10
Display................................................................... 13
Tool icons panel....................................................... 15
Backlight ................................................................ 16
Service light............................................................ 16
Camera.................................................................. 16
Getting started .................................................... 17
Installing the SIM card ............................................. 17
Charging the battery................................................ 19
Switching on or off the phone.................................... 24
Using the keypad lock feature ................................... 25
Using the stylus pen................................................. 25
Selecting functions and options........................... 27
Using the soft keys .................................................. 27
Using the touch screen............................................. 28
Selecting options ..................................................... 29
Call functions....................................................... 31
Making a call........................................................... 31
Adjusting the volume ............................................... 33
Answering a call ...................................................... 34
Viewing missed calls ................................................ 35
Quickly switching to silent mode................................ 37
Phonebook........................................................... 38
Storing a number with a name .................................. 38
Using Phonebook entry options.................................. 41
Dialling a number from Phonebook............................. 42
Speed dialling ......................................................... 43
Searching for and dialling a number in Phonebook........ 45
Editing a caller group ............................................... 46
Deleting all of the Phonebook entries.......................... 47
Checking the memory status..................................... 48
Using the service dialling numbers ............................. 49
3
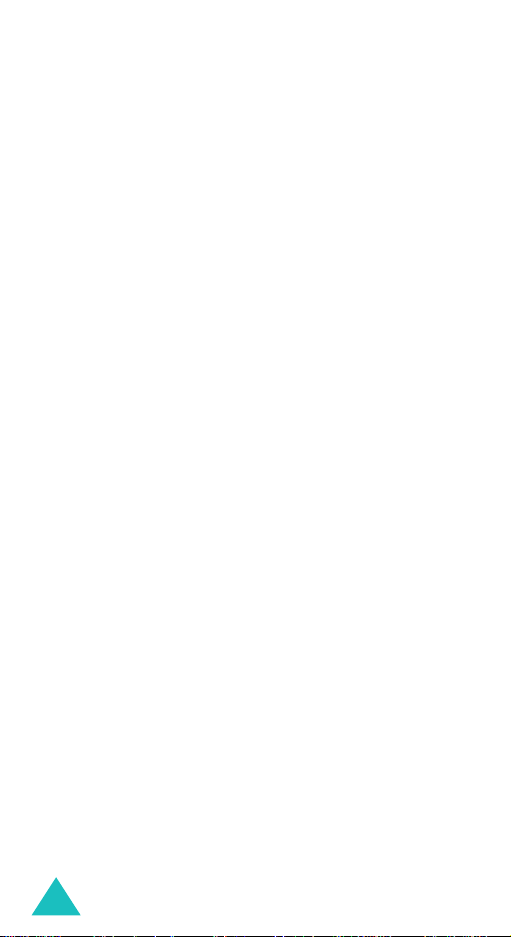
Contents
Entering text ....................................................... 50
Changing the text input mode ................................... 51
Using Pen Stroke mode ............................................ 53
Using Chinese Pinyin mode ....................................... 57
Using Chinese Stroke modes ..................................... 60
Using Quick English mode......................................... 63
Using English mode.................................................. 65
Using Number mode................................................. 67
Using Symbol mode ................................................. 67
Using My Words mode.............................................. 68
Using Help mode ..................................................... 70
Options during a call............................................ 71
Putting a call on hold................................................ 71
Using the menu functions ......................................... 72
Switching the microphone off (Mute).......................... 73
Muting and sending DTMF tones ................................ 74
Sending a sequence of DTMF tones ............................ 74
Searching for a number in Phonebook ........................ 75
Call waiting............................................................. 75
Making a multi-party call .......................................... 76
Using the menus............... ................................... 78
Accessing a menu function by scrolling ....................... 78
Using shortcuts ....................................................... 79
List of menu functions .............................................. 80
SIM AT menu .................. ..................................... 85
Call records .................................... ..................... 86
Missed calls
Received calls
Dialled calls
Delete all
Call time
Call costs
(Menu 2.1)
(Menu 2.2)
(Menu 2.3)
(Menu 2.4)
(Menu 2.5)
(Menu 2.6)
............................................. 86
.......................................... 87
............................................. 87
................................................. 88
................................................. 88
................................................ 89
Network services................................................. 90
Call diverting
Call barring
Call waiting
Network selection
Caller ID
Closed user group
(Menu 3.1)
(Menu 3.2)
(Menu 3.3)
(Menu 3.4)
(Menu 3.5)
........................................... 90
.............................................. 91
.............................................. 93
..................................... 94
................................................. 95
(Menu 3.6)
.................................... 95
4
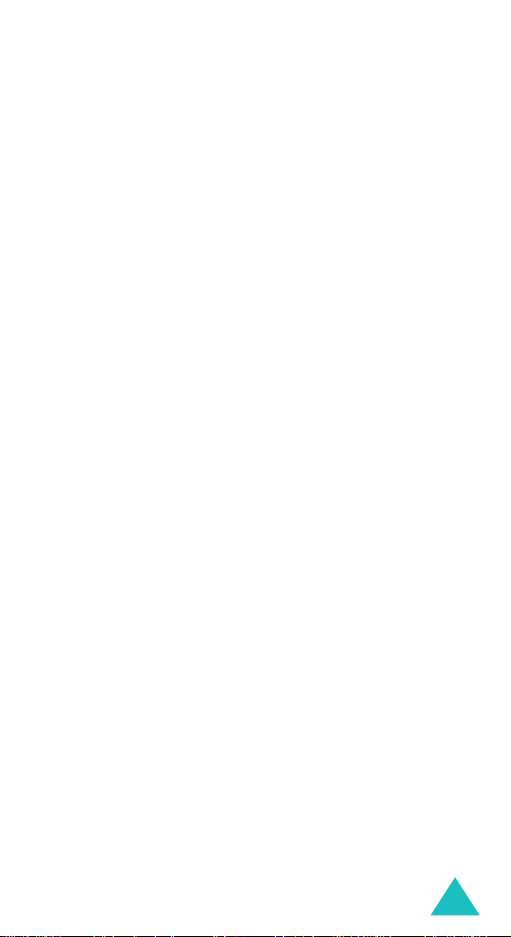
Contents
Sound settings..................................................... 97
Ring tone
Ring volume
Alert type
Keypad tone
Message tone
Slider tone
Power on/off
Alert on call
Extra tones
(Menu 4.1)
(Menu 4.2)
(Menu 4.3)
(Menu 4.4)
(Menu 4.5)
(Menu 4.6)
(Menu 4.7)
(Menu 4.8)
(Menu 4.9)
................................................ 97
............................................ 97
................................................ 98
............................................ 98
........................................... 98
............................................. 100
.......................................... 100
........................................... 100
............................................ 101
Messages........................................................... 102
Text messages
Multimedia messages
Push messages
Delete all
Voice mail
Broadcast messages
Memory status
(Menu 5.1)
(Menu 5.3)
(Menu 5.4)
(Menu 5.5)
(Menu 5.7)
....................................... 102
(Menu 5.2)
.............................. 109
...................................... 121
............................................... 122
............................................. 122
(Menu 5.6)
............................... 123
....................................... 124
Funbox .......................................... .................... 125
WAP browser
Fun Club
Games & More
Sounds
Images
Delete all
Memory status
Match Match
(Menu 6.1)
(Menu 6.2)
(Menu 6.3)
(Menu 6.4)
(Menu 6.5)
(Menu 6.6)
(Menu 6.7)
(Menu 6.8)
......................................... 125
............................................... 131
....................................... 133
................................................. 136
................................................. 137
.............................................. 137
....................................... 138
.......................................... 138
Organiser..................................... ...................... 140
Alarm
(Menu 7.1)
Calendar
Time & Date
Calculator
To do list
Sketch memo
Voice memo
Currency exchange
Dictionary
................................................... 140
(Menu 7.2)
(Menu 7.4)
(Menu 7.5)
(Menu 7.9)
............................................... 142
(Menu 7.3)
.......................................... 145
.............................................. 146
............................................... 147
(Menu 7.6)
(Menu 7.7)
........................................ 149
.......................................... 151
(Menu 7.8)
................................. 154
............................................. 154
5
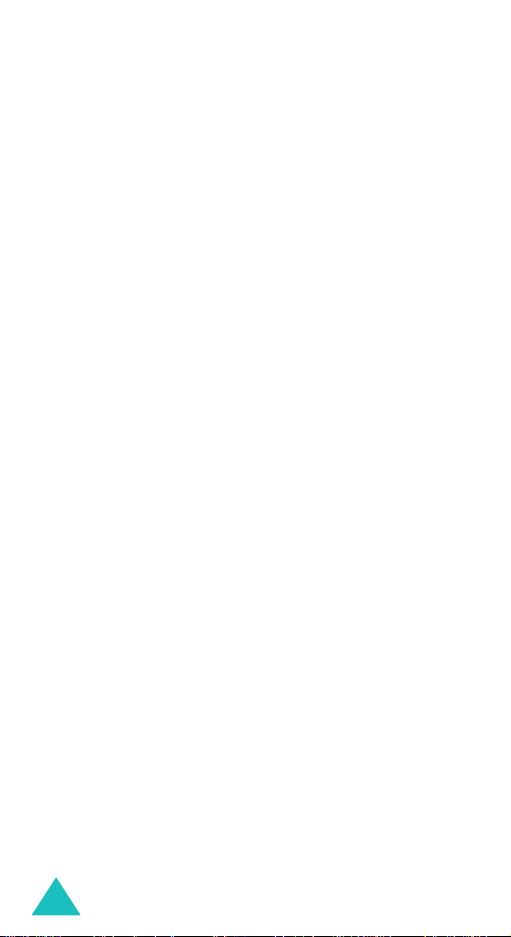
Contents
Camera.................................. .. .......................... 156
Take photos
My photos
Video
Memory status
(Menu 8.1)
(Menu 8.2)
(Menu 8.3)
........................................... 156
............................................. 159
.................................................... 160
(Menu 8.4)
....................................... 162
Phone settings................................................... 163
Activate infrared
Display settings
Greeting message
Own number
Language
Security
Extra settings
Reset settings
(Menu 9.2)
(Menu 9.4)
(Menu 9.5)
(Menu 9.6)
(Menu 9.7)
(Menu 9.8)
(Menu 9.1)
..................................... 163
...................................... 167
(Menu 9.3)
.................................. 169
.......................................... 169
.............................................. 170
................................................ 170
........................................ 174
........................................ 175
Solving problems............................................... 176
Access codes ..................................................... 179
Phone password .................................................... 179
PIN...................................................................... 180
PUK ..................................................................... 180
PIN2 .................................................................... 181
PUK2 ................................................................... 181
Barring password................................................... 182
Health and safety information ........................... 183
Exposure to radio-frequency energy
(SAR information).................................................. 183
Precautions when using batteries............................. 184
Road safety .......................................................... 186
Operating environment........................................... 186
Electronic devices .................................................. 187
Potentially explosive environments........................... 189
Emergency calls .................................................... 190
Other important safety information .......................... 191
Care and maintenance............................................ 192
Glossary ............................................................ 194
Quick Reference Card ........................................ 201
6
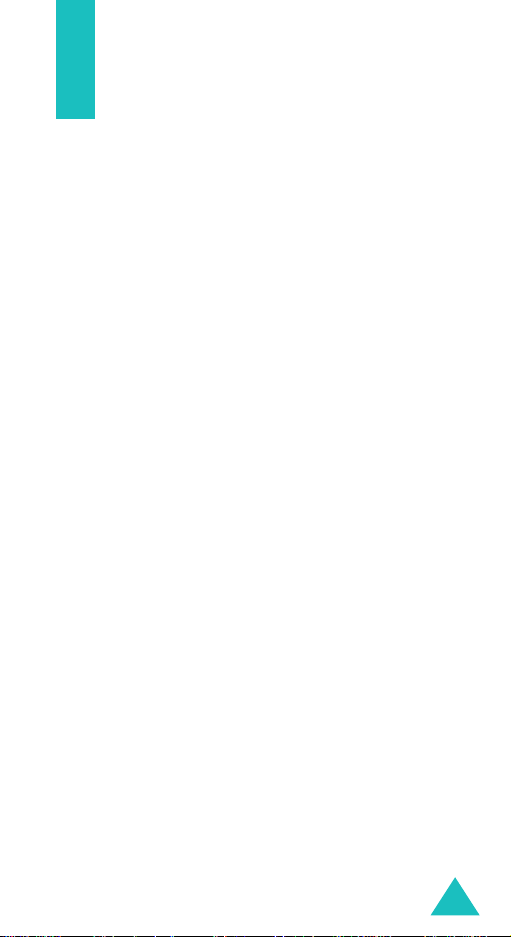
Important safety
precautions
Read these guidelines before using your wireless
phone. Failure to com p ly wi th th em m a y be
dangerous or illegal.
Road safety at all times
Do not use a hand-held phone while driving; park
the vehicle first.
Switching off when refuelling
Do not use the phone at a refuelling point (service
station) or near fuels or chemicals.
Switching off in an aircraft
Wireless phones can cause interference. Using them
in an aircraft is both illegal and dangerous.
Switching off in hospitals
Switch off your phone near medical equipment.
Follow any regulations or rules in force.
Interference
All wireless phones may be subject to interference,
which could affect their performance.
Special regulations
Meet any special regulations in force in any area
and always switch off your phone whenever it is
forbidden to use it, or when it may cause
interference or danger (in a hospital for example).
7
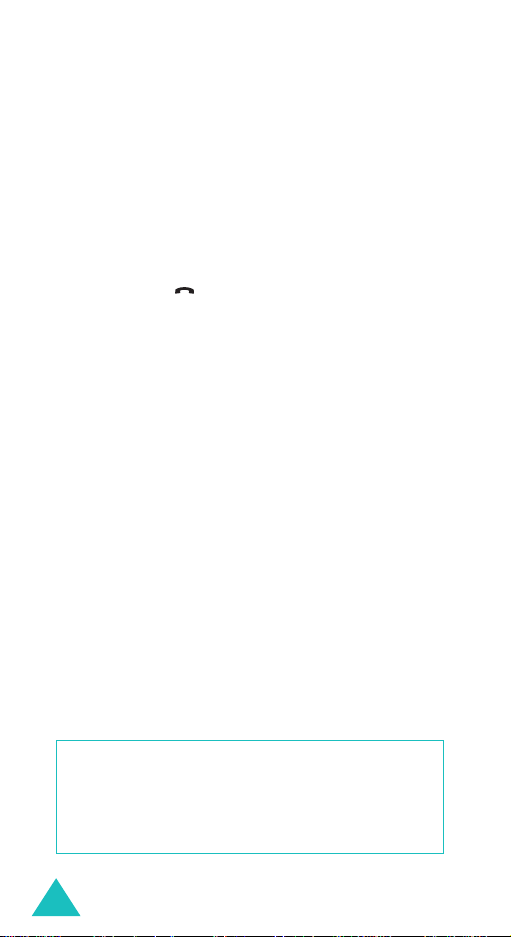
Important safety precautions
Sensible use
Use only in the normal position (held to the ear).
Avoid unnecessary contact with the antenna when
the phone is switched on.
Emergency call
Ensure the phone is switched on and in service. Key
in the emergency number for your present location,
then press the key. You must de activate any
unnecessary features before you can make an
emergency call. Give all the necessary information
as accurately as possible. Do not end the call until
given permission to do so.
Water resistance
Your phone is not water-resistant. Keep it dry.
Accessories and batteries
Use only Samsung-approved accessories and
batteries. Use of any unauthorised accessories
could damage your phone and may be dangerous.
Qualified service
Only qualified service personnel may repair your
phone.
For more detailed safet y in fo rm a tio n , see “He a lth
and Safety Information” on page 183.
CAUTION
RISK OF EXPLOSION IF A BATTERY IS REPLACED
DISPOSE OF USED BATTERIES ACCORDING TO
8
BY AN INCORRECT TYPE.
THE INSTRUCTIONS.
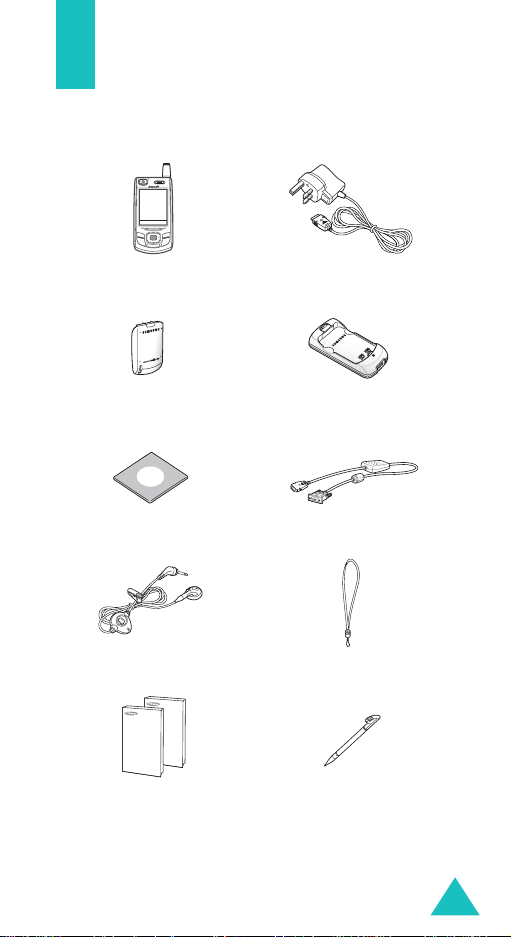
Unpacking
Your package contains the following items:
Handset
Batteries
PC link CD PC link cable
Straight headset
User’s manuals
Note
: The illustrations abo v e m ay look different from
Travel charger
Battery charger
Hand strap
Stylus pen
your phone and accessories
9

Your phone
c
Phone layout
The following illustrations sh ow th e m ain el em e nts
of your phone:
Camera
T ool icons
panel
Headset jack
Soft key
(left)
Volume/menu
browse keys
Dial key
Cancel/
orrection key
Infrared port
Special
function keys
Earpiece
Touch screen
Navigation
Down/Right/
Left)
Soft key (right)
WAP browser/
confirmation key
Power on/off /
menu exit key
Alphanumeric
keys
Microphone
(Up/
keys
10
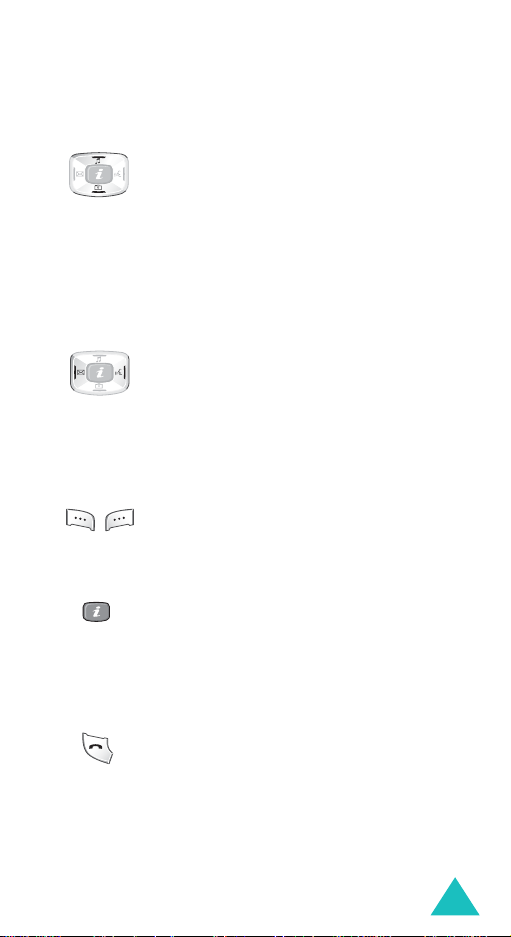
Key
(s)
(soft keys)
Your phone
Description
In Menu mode, scrolls through the
menu options and Phonebook.
While entering text, moves the cursor
up and down respectively.
In Idle mode, the Up key allows you to
access the
the Down key to access the
Sound settings
menu and
Camera
menu.
When entering text, moves the cursor
to the left and right respectively.
In Idle mode, the Left key allows you to
access the
Right key to access
Messages
Voice memo
menu and the
menu
directly.
Performs the functions indicated by the
text above them, on the bottom line of
the display.
In Idle mode, allows you to quickly
access the Wireless Web or Samsung
Fun Club.
In Menu mode, selects the highlighted
main menu or menu option.
Makes or answers a call.
In Idle mode, recalls the last number
you dialled or received when held do wn.
11
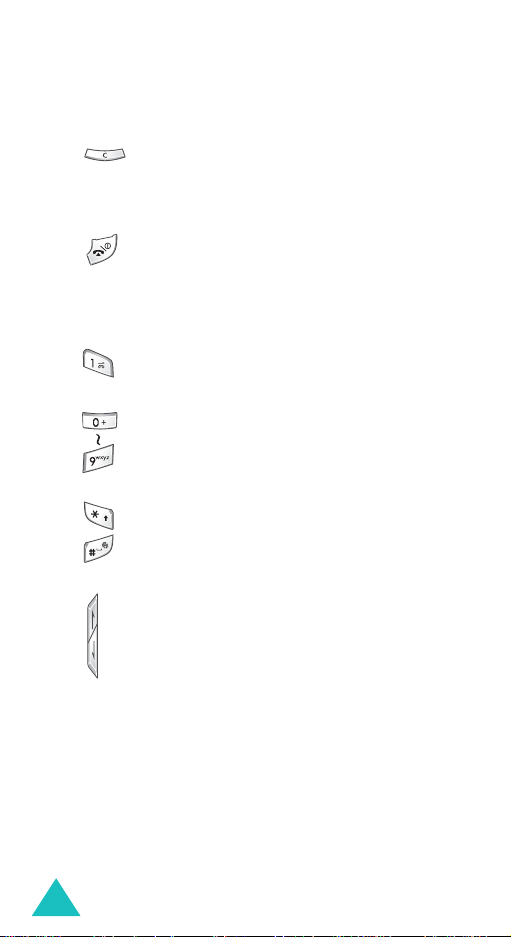
Your phone
Key
(s)
Description
(continued)
Deletes characters from the display.
In Menu mode, returns to the previous
menu level.
Ends a call. Also switches the phone on
and off when held down .
In Menu mode, cancels your input and
returns to Idle mode.
In Idle mode, accesses your voice mail
when held down.
Enters numbers, letters, and some
special characters.
Enters special characters.
Performs various functions.
(on the left side of the phone)
During a call, adjusts the earpiece
volume.
In Idle mode with the phone open,
adjusts the keypad tone volume. With
the phone closed and the external
display on, turns on or off the flashlight
when held down.
In Menu mode, scrolls through the
menu options and Phonebook.
12
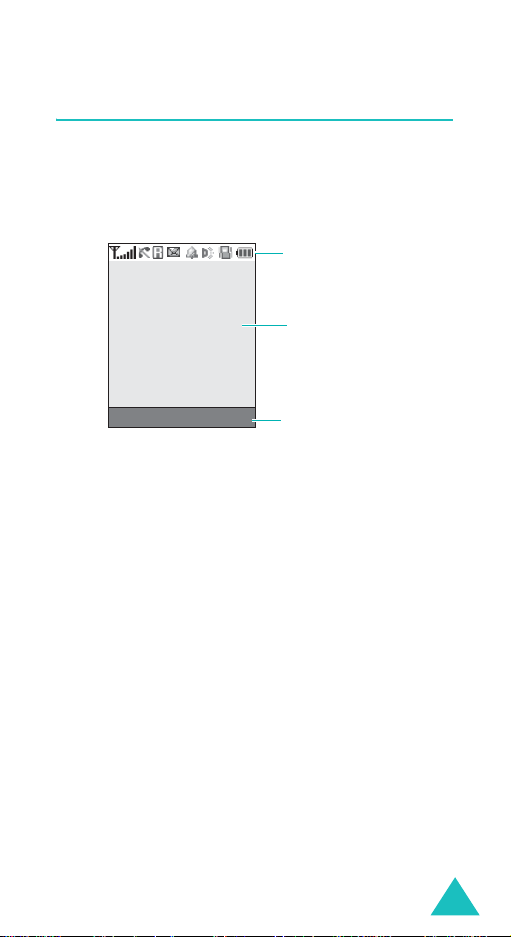
Display
Display layout
The display has three areas:
Icons
Text and
graphic area
Your phone
Menu Name
Soft key indicators
Area Description
First line Displays various icons. See
page 14.
Middle lines Displays messages, instructions,
and any information that you
enter, such as the number you
are dialling.
Last line Shows the current functions
assigned to the two soft keys.
13

Your phone
Icons
Icon Description
Shows the received signal strength. The
greater the number of bars, the stronger
the signal.
Appears when you set an alarm to ring at
a specified time.
Appears when the IrDA port is active. For
details, see page 163.
Appears when you are out of your home
area and have logged onto a different
network; for example, when travelling in
other countries.
Appears when a new text message has
been received.
Appears when a new voice mail message
has been received.
Appears when a new multimedia message
has been received.
Appears when a call is in progress.
Appears when you are out of your service
area. When it displays, you cannot make
or receive a call.
14
Appears when you are connected to the
GPRS network.
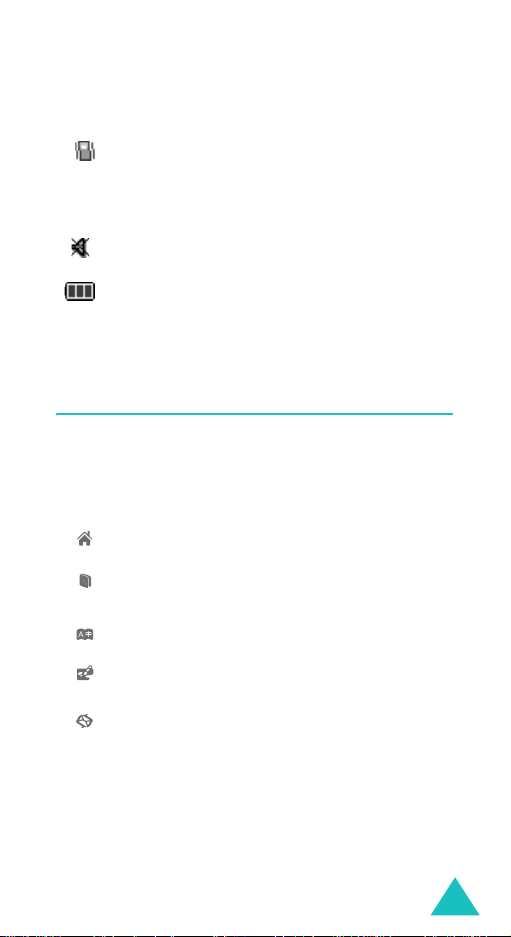
Your phone
Icon Description
(continued)
Appears when Silent mode is active or
when you set the
4.3) to
Vibrate
. For further details, see
Alert type
menu (Menu
page 37 and page 98 respectively.
Appears when Mute mode is active.
Shows the level of your battery . The more
bars you see, the more power you have
remaining.
Tool icons panel
The tool icons below the display performs the
following functions when tapped:
Icon Description
Returns to Idle mode.
Allows you to search for a number from
Phonebook.
Opens a new sketch memo screen.
Enters the
Dictionary
menu.
Allows you to quickly access your Inbox or
Outbox of text messages.
15
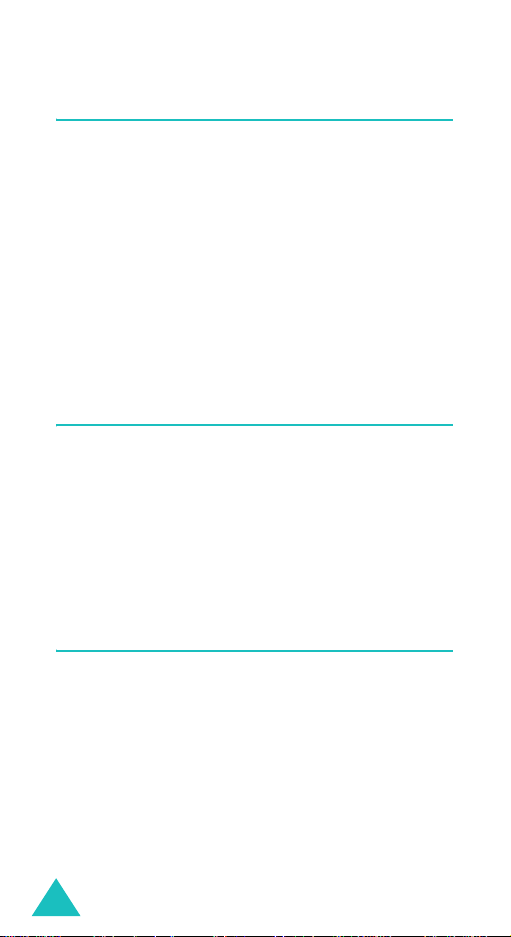
Your phone
Backlight
The backlight illuminates the display and the
keypad. When you press any key or open the
phone, the backlight turns on and remains on for a
given period of time, depending on your setting in
the
Back light
the display turns off after one minute to conserve
your battery power.
T o specif y the length of tim e the ba cklight is activ e,
set the
details.
menu. When no keys are pressed,
Back light
menu. See page 168 for further
Service light
The keys on the top of the phone works as a service
light to blink when service is ava i labl e on th e
phone.
You can activ ate or deactiv ate the use of the servic e
light in the
further details.
Service light
menu. See page 168 for
Camera
The camera on the top left of your phone allows you
to take a photo or record a video while on the
move.
For further details about the Camera feature, see
page 156.
16
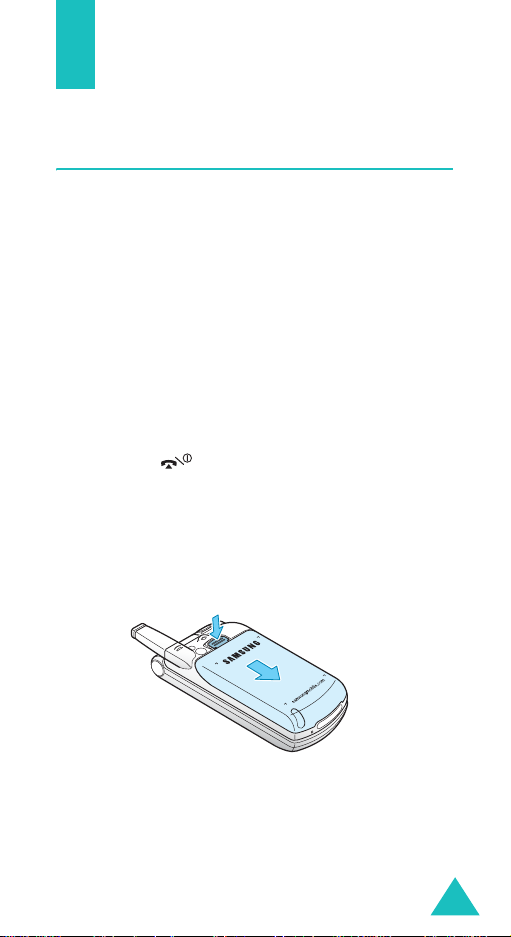
Getting started
Installing the SIM card
When you subscribe to a cellular network, you are
provided with a plug-in SIM card loaded with your
subscription details, such as your PIN, any optional
services available, and so on.
Important!
1. If necessary, switch off the phone by holding
down the key until the power-off image
displays.
2. Remove the battery.
➀
➁
The plug-in SIM card and its contacts
can be easily damaged by scratches or
bending, so be careful when handling,
inserting or removing the card.
Keep all SIM cards out of the reach of
small children.
Press down the battery lock above the b attery.
Slide away the battery, as shown.
➀
➁
17
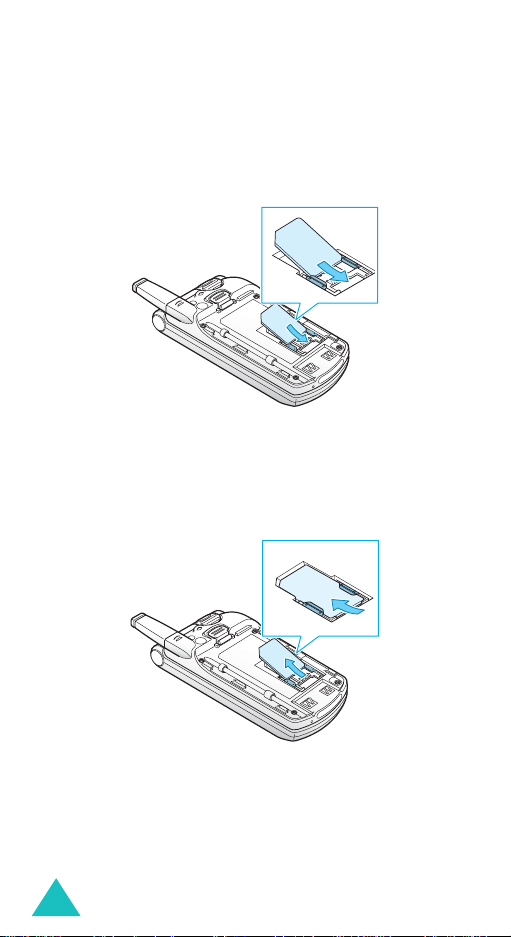
Getting started
3. Slide the SIM card into the SIM card socket, as
shown, so that it locks the card into position.
Make sure the gold coloured contacts of the card
face into the phone.
Note
: When you need to remove the SIM card,
slide it upward, a s shown, and ta ke it out of
the socket.
18
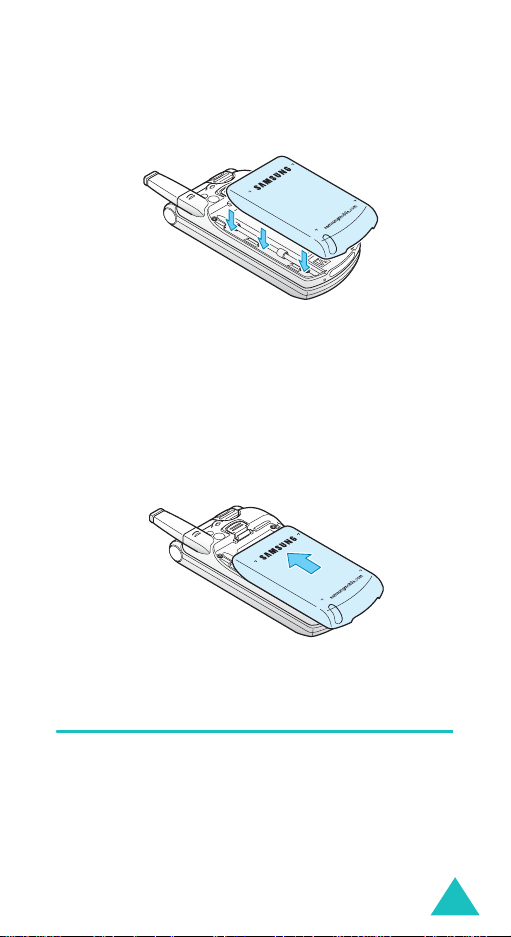
Getting started
4. Place the battery so that the grooves on it align
with the tabs on the phone.
Note
: Before installing the battery, make sure that
the stylus pen is removed from the phone.
5. Slide the battery toward the top of the phone
until it clicks into place.
Make sure that the battery is properly installed
before switching the power on.
Charging the battery
Your phone is powered by a rechargeable Li-ion
battery. A battery charger and a travel adapter
comes with your phone for charging the battery.
Use only approved batteries and chargers. Ask your
local Samsung dealer for further details.
19

Getting started
Note
: You must fully c harge the batte ry before using
your phone for the first time. A discharged
battery is fully recharged in approximately
200 minutes.
Using the Battery Charger
You can charge the battery alone by using the
battery charger.
1. Insert the battery into the charger, ensuring that
the terminals on the battery are in contact with
those on the charger. Press the battery until it
clicks into place.
➀
➁
2. Plug the connector of the trav el adapte r into the
jack at the bottom of the charger . The LED on
the charger turns red.
20
LED
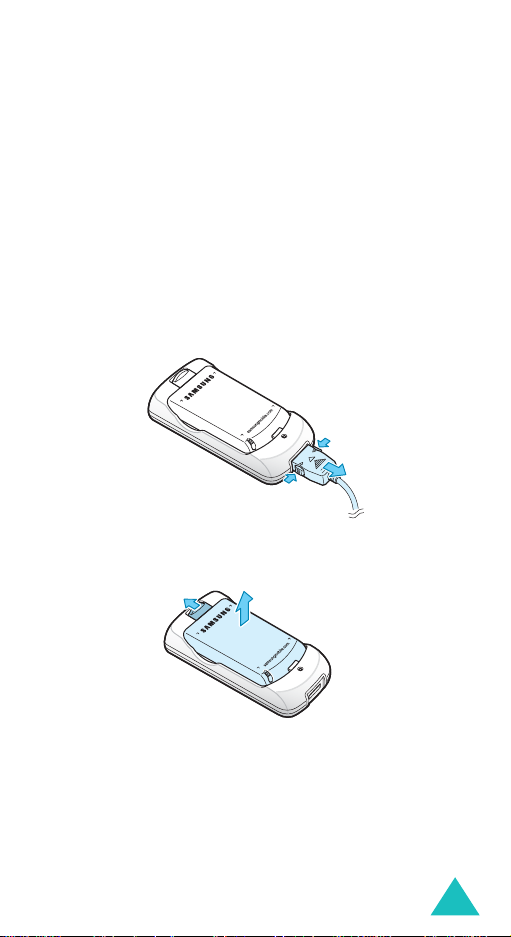
Getting started
3. Plug the adapter into a standard AC wall outlet.
The LED indicates the charging progress with
the following colours:
• Red: the battery is being charged.
• Green: the battery is completely charged.
• Yellow: th e batte ry is no t correctl y p lugg ed in
or is operating at a too high or too low
temperature.
4. When charging is finished, unplug the adapter
from both the power outlet and the charger.
➀
➁
➀
5. Remove the battery from the charger.
➀
➁
21
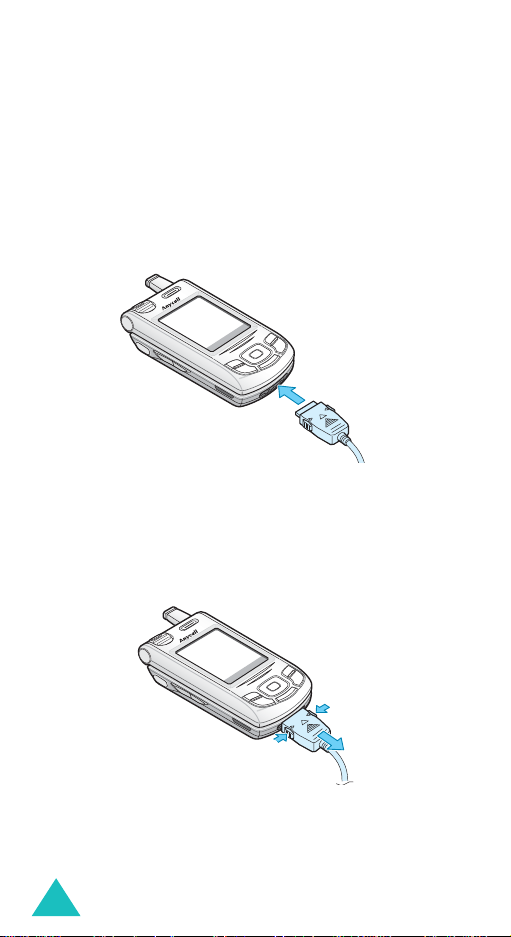
Getting started
Using the travel adapter
The travel adapter allows you to use the phone
while the battery is charging, but this causes the
phone to charge more slowly.
1. With the battery in position on the phone, plug
the connector of the travel adapte r into the jack
at the bottom of the phone.
2. Plug the adapter into a standard AC wall outlet.
3. When charging is finished, unplug the adapter
from the power outlet and disconnect it from the
phone by pressing the buttons on both sides of
the connector and pulling the connector out.
Note
: You must unplug the
the battery from the phone during charging;
otherwise, the phone could be damaged.
22
➀
adapter
➀
➁
before removing
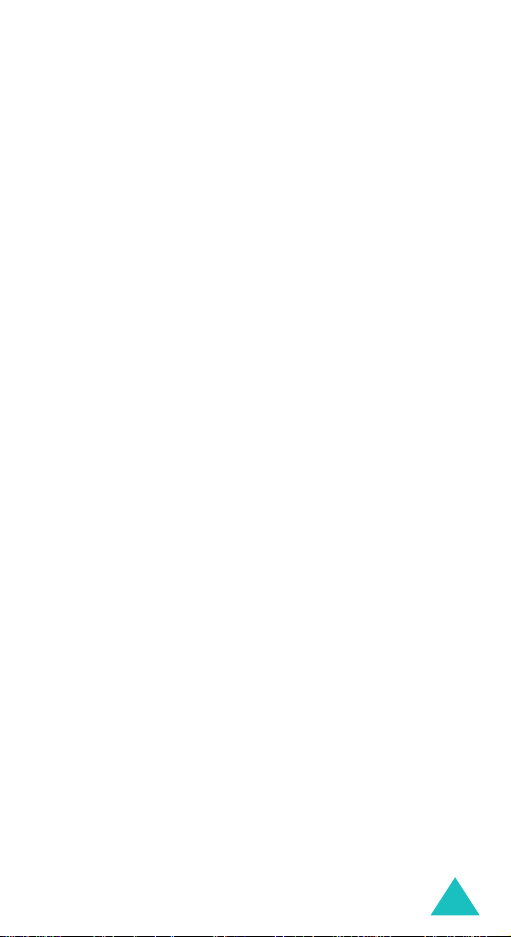
Getting started
Low battery indicator
When the battery is weak and only a few minutes of
talk time remain, a warning tone sounds an d a
message repeats at regular intervals on the displa y.
If this happens, your phone will turn off the
backlight to conserve the remaining battery power.
When the battery level becomes too low, the phone
automatically turns off.
23
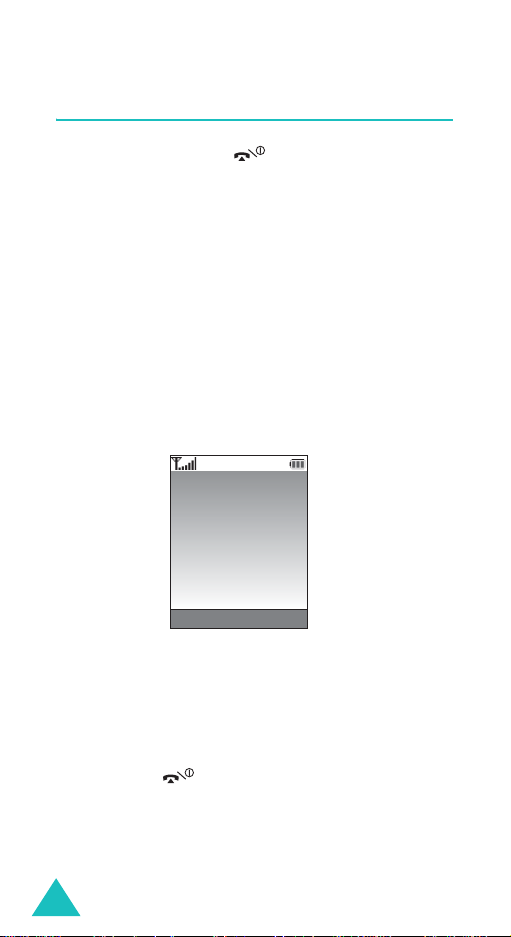
Getting started
Switching on or off the phone
1. Press and hold the key until the phone
switches on.
2. If the phone asks you to enter a password, enter
the password and press the
phone password is preset to “00000000” at the
factory. For further details, see page 179.
3. If the phone asks for a PIN, enter the PIN and
press the
OK
soft key. For further details, see
page 180.
The phone searches for your network and, after
finding it, the idle screen appears on the display ,
as illustrated below. Now, you can make or
receive a call.
Service provider
07:30
Mon 26 Mar
Menu Name
OK
soft key. The
Note
: The display language is pres et to Eng lish at
the factory . To change the language, use
the
Language
menu. For further details,
see page 170.
4. When you wish to switch off the phone, hold
down the key until the power-off image
displays.
Note
: If your phone is closed, you first need to open it
to activate the display and the keypad.
24
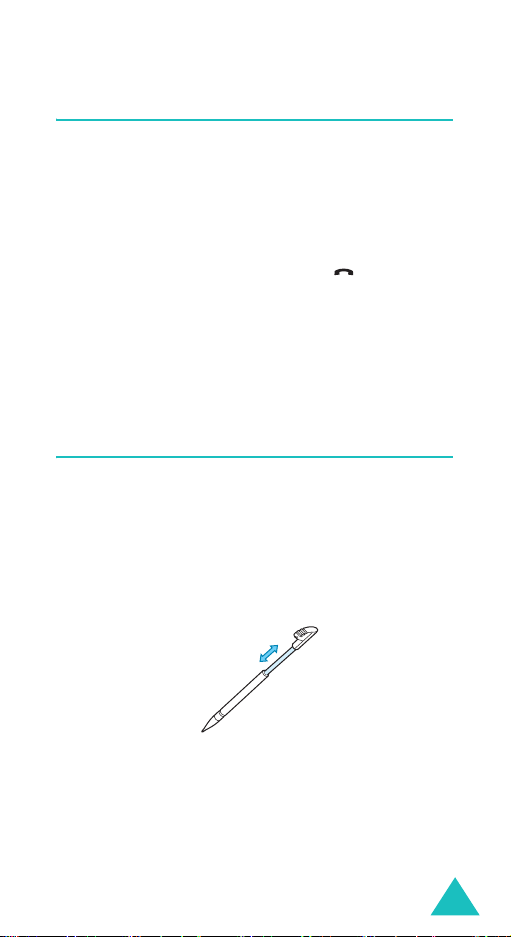
Getting started
Using the keypad lock feature
You can open the phone to use the number keypad
and close the phone to make it compact.
When you close the phone, the d isplay turns off and
the phone automatically locks the keypad to keep it
from being pressed accidentally.
When you press and hold down the
of the Volume keys on the left side, the display
turns on and shows “Keypad locked.” To unlock the
keypad, press and hold the
keypad is activated and you can use the phone’s
functions.
Unlock
key or one
soft key. The
Using the stylus pen
Your phone’s display is a touch screen which allows
you to select an item displayed by tapping on it or
to write text as you would on paper. A stylus pen is
supplied with your phone to let you tap and write on
the touch screen.
1. Expand the stylus pen by pulling the handle.
2. Use the stylus pen, holding it as you would a pen
or pencil.
25
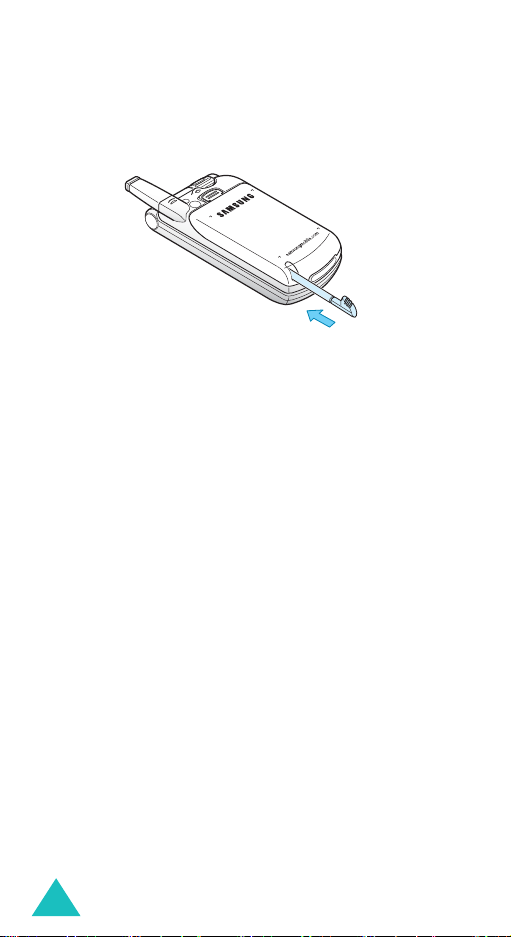
Getting started
3. When you don’t use the stylus pen, store in the
phone by slide it into the storage slot on the
bottom of the phone.
26
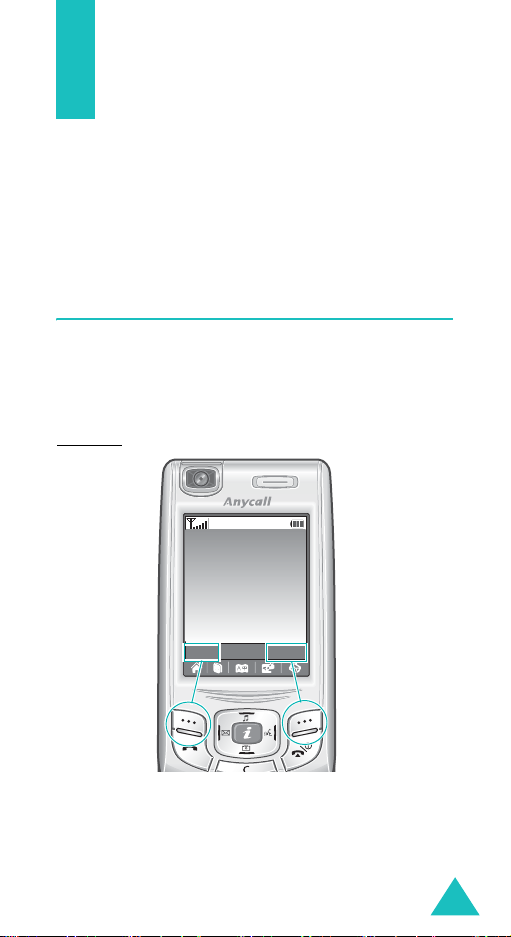
Selecting functions
and options
Your phone offers a set of functions that allow you
to customise it. These functions are arranged in
menus and sub-menus, accessed using the two soft
keys. Each menu and sub-menu allows you to view
and alter the settings of a particular function.
Using the soft keys
The roles of the soft keys vary according to the
function you are currently using; the labels on the
bottom line of the display just above each key
indicate its current role.
Example
:
Service provider
07:30
Mon 29 Mar
Menu Name
Press the left soft
key to access Menu
mode.
Press the right soft key
to access the
Phonebook feature.
27
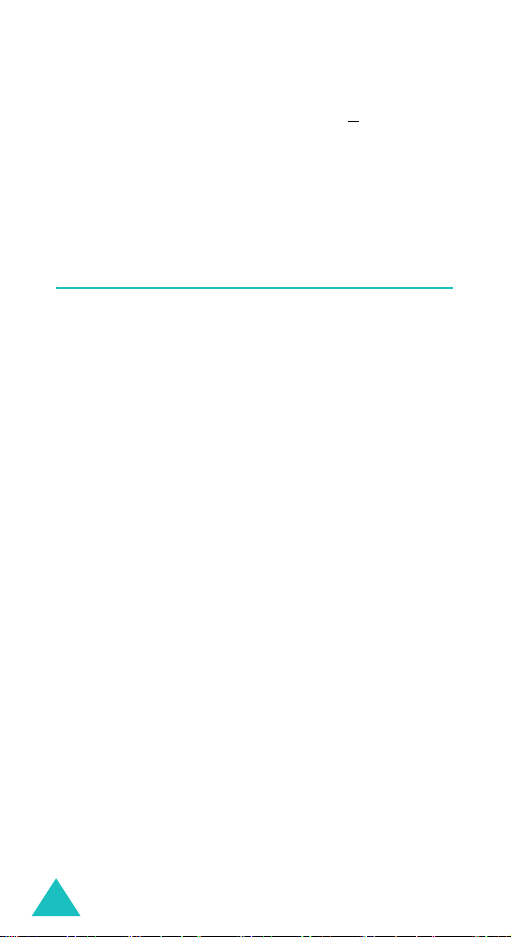
Selecting functions and options
In each main menu, one of the most popular sub
menus is assigned to the left soft key
example, if you select the
Ringtone
allows you to quickly access the most popular
menus.
is assigned to the left soft key. This
Sound settings
for
menu,
Using the touch screen
Using the stylus pen, you can tap items on the
display of your phone to perform the following
operations:
• Enter main menus
• Select menu options
• Perform soft key commands
• Scroll through lists
• Enter text on the onscreen keyboards
• Move the cursor in text input fields
Note
: Tapping on main menus perform the same as
you press the left soft key; it allows you to
quickly access the most popular su b m en u s.
28
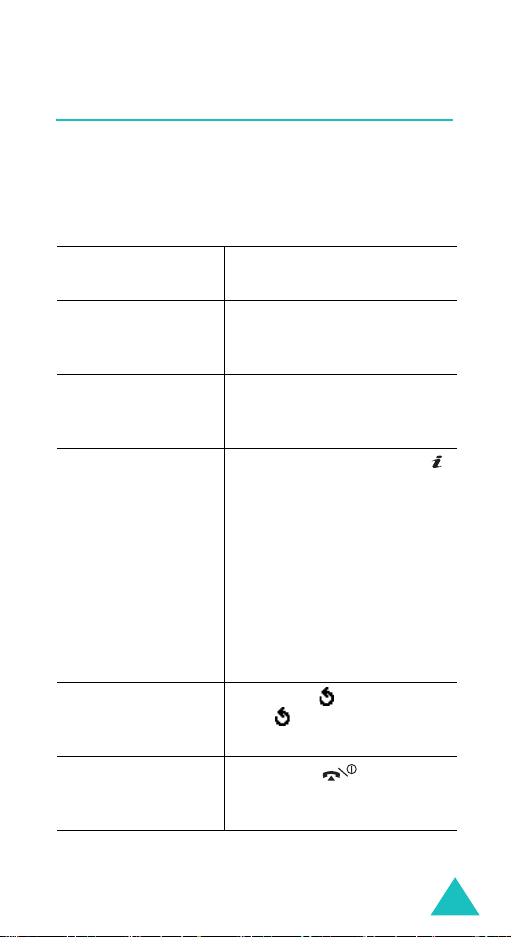
Selecting functions and options
Selecting options
To you select an option, you can use both the
keypad and the touch screen.
To view the various functions and options availab le
and to select the one you want:
To Choose one of the
perform a soft key
command
scroll through a list • Press the Up or Down key.
select an option or
a function
move back up one
level in the
structure
exit the structure
without changing
the settings
following options:
• Press the corresponding
soft key.
• Tap the soft key indicator.
• Tap the up or down arrow
on the right of the list.
• Press
Select
soft key or
key when the option or
function is highlighted.
• Tap
Select
when the
option or function is
highlighted.
• Press the corresponding
number key when the
option or function is
numbered.
• Tap the option or function.
• Press the soft key.
• Tap .
• Press the
• Press the key.
• Close the phone.
C
key .
29
 Loading...
Loading...