Samsung SGH-C5130 User Guide

Samung Mobile
function guide

Samsung Mobile
Introduction
function guide
About this function guide for Samsung mobile
phones
This online guide contains common topics about features that appear in many
different models of Samsung mobile phones. Because the terms that appear in
the user interface vary from one mobile phone to the next, these topics provide
general information, but may not always match your phone exactly. However, this
online guide includes several useful topics that can help you learn about many of
the features on your mobile phone.
The topics and options in this guide are listed alphabetically, instead of being
grouped into categories. To locate a topic, look for the name of the feature,
application, or function that you wish to learn about. Inside each main topic, you
will nd links to related subtopics where you can learn about additional functions
and capabilities of your mobile phone.
Near the end of this manual, you will nd Frequently Asked Questions (FAQs) and
Troubleshooting sections. Refer to these sections if you have any trouble using
your mobile phone.
About network services
You must obtain service from a wireless service provider to use your Samsung
mobile phone. Depending on your service provider, region, network, and local
regulations, available features and their costs may vary. To learn about available
services and their costs, contact your service provider.
Some networks may limit the functionality of some services or provide limited
support for some technologies and features. In other cases, your service provider
may have requested that a particular feature be disabled or not activated on your
device. Your device may also feature custom menu names or icons to indicate
specic services offered by your service provider. To learn more about these
features, refer to the user guide that is supplied with your mobile phone or contact
your service provider.
i
Copyright © 2009 Samsung. All right reserved.

Contents
Samsung Mobile
function guide
Alarms 1
Create an alarm ............................... 1
Stop an alarm .................................. 2
Bluetooth 3
Turn on the Bluetooth wireless
feature ............................................. 3
Find and pair with other
Bluetooth-enabled devices .............. 4
Send data ........................................ 5
Receive data ................................... 5
Print data ......................................... 5
Bluetooth options ............................. 6
Calculator 7
Calendar 8
Create an event ............................... 8
View events ..................................... 9
Calendar options ........................... 10
Call barring 11
Activate call barring ........................ 11
Deactivate call barring ................... 12
Change the call barring
password ....................................... 13
Call diverting 14
Activate call diverting ..................... 14
Deactivate call diverting ................ 15
Call log 16
View call logs ................................. 16
Call log options .............................. 17
Call waiting 18
Activate call waiting ....................... 18
Deactivate call waiting ................... 19
Camera 20
Capture a single photo .................. 21
Capture a series of photos ............ 22
Create a photo mosaic .................. 23
Capture a video ............................. 24
Camera options ............................. 25
Customise camera and
camcorder settings ........................ 26
Converter 27
Perform a conversion .................... 27
Update exchange rates ................. 28
Email 29
Setup an email account ................. 29
Read email .................................... 29
Change receiving options .............. 30
Change sending options ............... 31
Create an email prole .................. 32
Block unwanted email ................... 33
Automatically delete old email ....... 34
Fake call 35
Congure fake calls ....................... 35
Initiate a fake call ........................... 35
FM radio 36
Listen to the FM radio .................... 36
FM radio options ............................ 37
Games 38
Access and play games ................ 38
Purchase and download games .... 39
Image editor 40
Crop images .................................. 40
Add effects to images .................... 41
ii
Copyright © 2009 Samsung. All right reserved.

» Contents
Samsung Mobile
function guide
Adjust images (brightness,
contrast, and colour) ...................... 42
Transform images (resize, rotate,
or ip) ............................................ 43
Internet 44
Launch the web browser ............... 44
Browser options ............................. 45
Add bookmarks ............................. 46
View saved pages ......................... 47
View history ................................... 47
Customise browser settings .......... 48
Memos 49
Create a memo .............................. 49
Memo options ................................ 50
Messages 51
Create and send a text
message ........................................ 51
Create and send a multimedia
message ........................................ 52
Message composing options ......... 53
View messages ............................. 54
Message viewing options .............. 54
Manage messages in folders ........ 55
Create a text message template ... 56
Create a multimedia message
template ......................................... 57
Send a multimedia message
template ......................................... 58
Chat with the Bluetooth
messenger ..................................... 59
Customise message settings ........ 60
Mobile tracker 63
Music player 64
Play music ..................................... 64
Create a playlist ............................. 65
Music player options ...................... 66
Music recognition 67
My les 68
View les ....................................... 68
File options .................................... 69
Phonebook 70
Create a contact ............................ 70
Find a contact ................................ 71
Contact options ............................. 72
Create a group .............................. 73
Group options ................................ 73
Phone lock 74
Activate the phone lock feature ..... 74
Unlock the phone .......................... 75
Change the phone lock password . 75
PIN lock 76
Activate the PIN lock feature ......... 76
Unlock the SIM card ...................... 77
Change the PIN ............................. 77
Seings 78
Phone proles ............................... 78
Display and light ............................ 80
Time and date ............................... 81
Phone settings ............................... 81
Application settings ....................... 82
iii
Copyright © 2009 Samsung. All right reserved.

» Contents
Samsung Mobile
function guide
Security ......................................... 84
Network settings ............................ 84
PC connections ............................. 84
Setup wizard .................................. 85
Memory settings ............................ 85
Reset settings ................................ 85
SOS messages 86
Conguring SOS messages .......... 86
Sending SOS messages ............... 87
Stopwatch 88
Tasks 89
Create a task ................................. 89
Task options .................................. 90
Text input 91
Change the text input mode .......... 91
T9 mode ........................................ 92
ABC mode ..................................... 93
Symbol mode ................................ 93
Numeric mode ............................... 93
Timer 94
USB connections 95
Samsung PC Studio ...................... 95
Windows Media Player .................. 96
Mass storage ................................. 97
Voice recorder 98
Record a voice memo ................... 98
Play a voice memo ........................ 99
Voice recorder options ................ 100
World clock 101
Create world clocks ..................... 101
World clock options ..................... 102
Troubleshooting 103
Responding to error messages ... 103
The phone is frozen or
unresponsive ............................... 104
The touchscreen responds slowly
or improperly ............................... 104
Calls are being dropped .............. 105
Outgoing calls not connected ...... 105
Incoming calls not connected ...... 105
When dialling from contacts,
the call is not connected .............. 106
Others cannot hear you speaking
on a call ....................................... 106
The phone beeps and the
battery icon ashes ..................... 106
The battery does not charge
properly or the phone turns off .... 107
Audio quality is poor .................... 107
Your phone is hot to the touch ..... 107
Frequently asked
questions (FAQs) 108
Phone FAQs ................................ 108
Multimedia application FAQs ....... 110
Connectivity FAQs ....................... 112
Safety and usage
information 113
Safety warnings ........................... 113
Safety precautions ....................... 11 5
Important usage information ....... 117
iv
Copyright © 2009 Samsung. All right reserved.

Samsung Mobile
Alarms
The alarm application allows you to set multiple standard alarms to remind you of
important events or act as a wake-up alarm to wake you up every morning (you
can select the days for the alarm to sound). When you activate an alarm, you can
congure the alarm time and specify whether the alarm should recur everyday
or only occur on certain days. You can also customise the alarm type (melody,
vibration, or both), alarm tone, alarm volume, snooze, and repeat settings. In
some cases, you can also set the alarm to automatically power up your phone at
the designated time if the phone is turned off.
function guide
Create an alarm
Create an alarm to remind you of an important event or wake you at a specied
time. To create an alarm,
In Idle mode, acess Menu mode and open the alarms menu.
1
Scroll to an select a type of alarm (wake-up alarm or standard alarm), or
2
access the options and select the option to create an alarm.
Set your alarm preferences:
3
Alarm activation ● : turn on or off the alarm
Alarm name ● : enter a name for the alarm (unavailable for a wake-up alarm)
Alarm time ● : set the time for the alarm to sound
Alarm tone ● : select a ringtone for the alarm
Alarm type ● : select the alert type for the alarm (melody, vibration, or both)
Alarm volume ● : select the volume level of the alarm ringtone
Auto power-up ● : turn the auto popwer-up feature on or off. If you activate this
feature, the phone will automatically turn on and sound an alarm
Recurrence ● : select the days for the alarm to sound
Repeat ● : select how many times the snooze feature will be available, if you
activated the snooze feature
Snooze ● : set whether to use the snooze feature for the alarm
When you are nished customising the settings, save the alarm.
4
1
Copyright © 2009 Samsung. All right reserved.

Samsung Mobile
» Alarms
function guide
Stop an alarm
When an alarm sounds, you can either stop the alarm or activate the snooze
feature to delay the alarm. To stop an alarm,
When an alarm sounds, press the appropriate softkey to end the alarm or
1
activate the snooze feature.
If you use the snooze feature, repeat step 1 when the alarm sounds again (up
2
to ten times on most phone models).
N
If you activated the power-up setting and the phone is turned off when the ●
time for the alarm comes, the phone automatically turns on and sounds the
alarm. Once you conrm the alarm, the phone will ask you whether or not you
want the phone to stay on.
A wake-up alarm will not be affected by your phone's prole settings. For ●
example, even if the silent prole in which all phone sounds are muted is
activated, a wake-up alarm will sound.
2
Copyright © 2009 Samsung. All right reserved.

Samsung Mobile
Bluetooth
The Bluetooth wireless feature is a short-range wireless transmission standard
that allows you to transfer data between Bluetooth-enabled devices. If your mobile
phone is equipped with the Bluetooth feature, you can talk on the phone and
listen to music hands-free; send and receive music les, documents, images, and
other data to your friends and family; or move your les from your mobile phone to
a device or computer at your home or ofce.
Depending on your mobile phone and the other Bluetooth-enabled devices you
wish to connect to, you may be required to enter a password or Bluetooth code
as part of the pairing process. The owner of the other device may be required to
accept the wireless connection and/or enter a password or similar Bluetooth code
before you can share data.
function guide
N
Samsung is not responsible for the loss, interception, or misuse of data sent ●
or received via the Bluetooth wireless feature. Always ensure that you share
and receive data with devices that are trusted and properly secured.
If there are obstacles between the devices, the operating distance may be ●
reduced.
Some devices, especially those that are not tested or approved by Bluetooth ●
SIG, may be incompatible with your phone.
Turn on the Bluetooth wireless feature
Before you can send or receive data, you must activate the Bluetooth wireless
feature. Once the feature is activated, you can pair with other devices. To turn on
the Bluetooth wireless feature,
In Idle mode, access Menu mode and open the application menu.
1
Access the Bluetooth menu.
2
Access the options menu and select the option to activate or enable the
3
Bluetooth wireless feature.
3
Copyright © 2009 Samsung. All right reserved.

Samsung Mobile
» Bluetooth
function guide
Find and pair with other Bluetooth-enabled devices
Before searching for other devices, ensure that you have activated the Bluetooth
wireless feature. To nd and pair with other Bluetooth-enabled devices,
In Idle mode, access Menu mode and open the application menu.
1
Access the Bluetooth menu.
2
Select the function to search for new devices (or search again, if you have
3
recently perforemd a search for Bluetooth-enabled devices).
N
The device will search for and list Bluetooth-enabled devices in the area.
Select a device name.
4
If necessary, enter a Bluetooth PIN or the preset PIN of the selected device.
5
When the owner of the other device enters the same code, pairing is
complete.
Some devices, especially headsets or hands-free car kits, may have a xed N
Bluetooth PIN, such as 0000. If the other device has a PIN, you must enter
it.
If the pairing is successful, the device will automatically search for availalable
services, such as le transfer.
4
Copyright © 2009 Samsung. All right reserved.
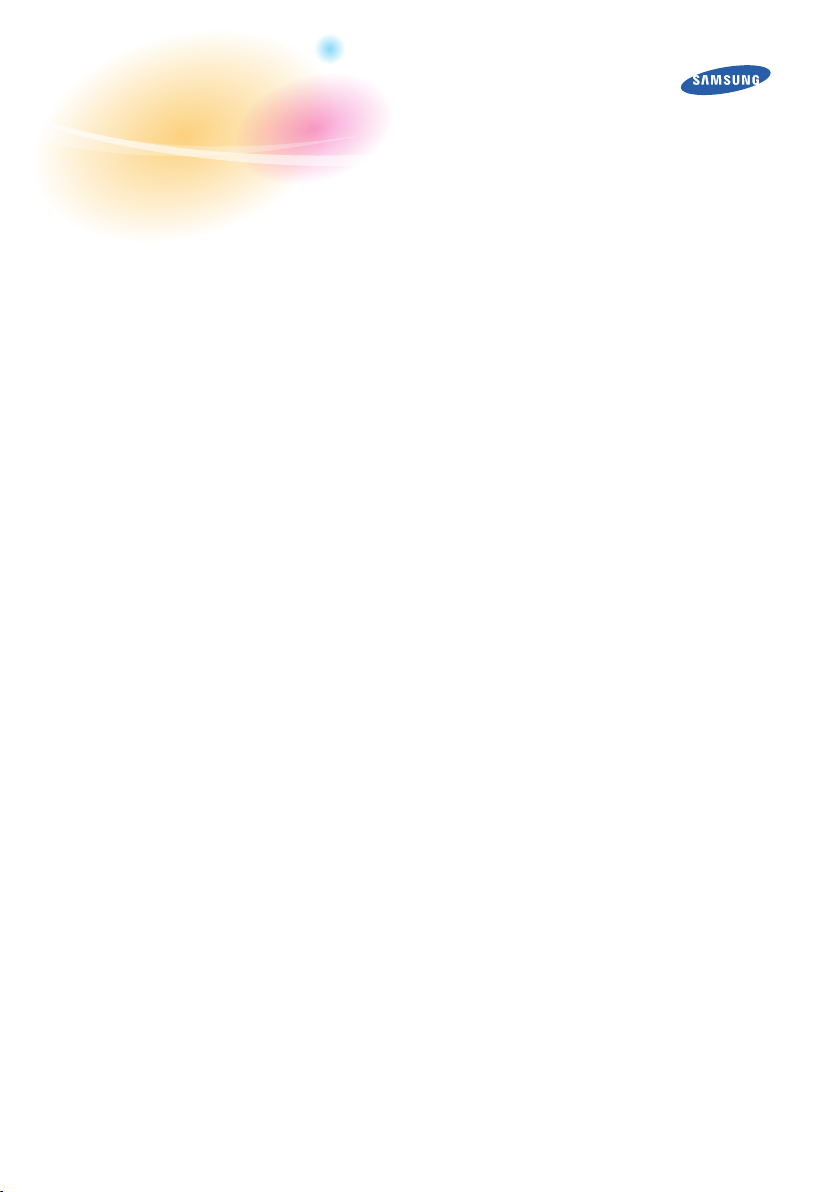
Samsung Mobile
» Bluetooth
function guide
Send data
Before you can send data via a Bluetooth wireless connection, you must activate
the Bluetooth wireless feature and pair with another Bluetooth-enabled device.
Once you are paired with another device, you can access the options menu
and select a sending option (Send via, Send URL via, Send namecard via >
Bluetooth) from your le folders or applications. When sending data, the le
transfer may require the recipient to conrm the transfer.
Receive data
When you are paired with another device, the user of the other device may
send data to your phone via the Bluetooth wireless connection. When a prompt
appears, conrm that the data transfer should begin. You can access any les
received via a Bluetooth wireless connection in the My Files menu.
Print data
If your phone supports the Basic Printing Prole (BPP), you can print data, such
as messages, contact details, event details, or images, via Bluetooth. To check
Bluetooth services available on your phone, access the options and select the
Bluetooth service option.
To print data or images,
Open the item you wish to print from your le folder or application.
1
Acccess the options and select the option to print via Bluetooth.
2
Search for and pair with a Bluetooth-compatible printer.
3
Set printing options.
4
Print the item.
5
5
Copyright © 2009 Samsung. All right reserved.
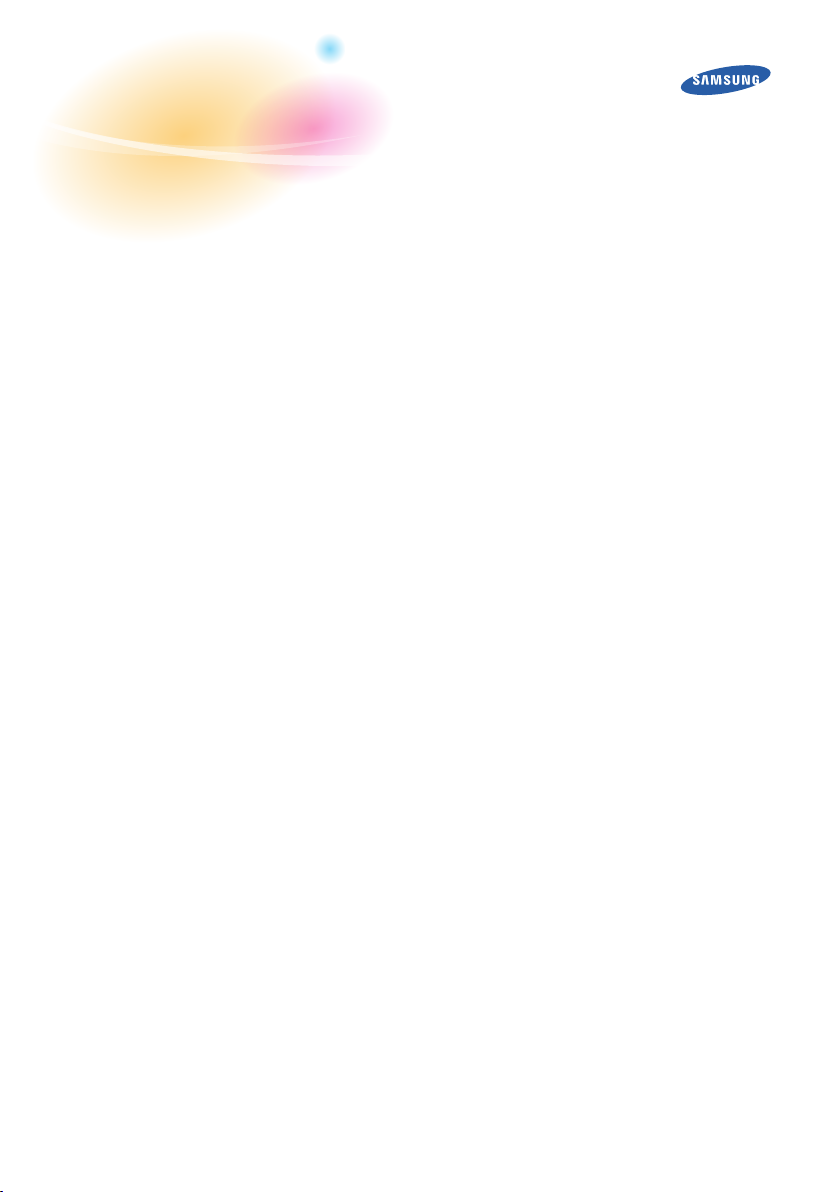
Samsung Mobile
» Bluetooth
function guide
Bluetooth options
The following options are available for the Bluetooth wireless feature. Options will
vary depending on what function you are currently performing with the Bluetooth
application (for example, searching for new devices or viewing a connected
device).
Activation on/off ● : enable or disable the Bluetooth wireless feature
Authorise device/Unauthorise device ● : authorise or unauthorise a Bluetooth-enabled
device. Once you authorise a device, it can access your phone without your
conrmation
Bluetooth services ● : access descriptions of Bluetooth services
Browse les ● : view les on a paired device, if the device is a le server, such as a
phone, PDA, or PC
Connect/Disconnect ● : connect to or disconnect from a paired device, if the device is
a headset or hands-free car kit
Delete ● : delete the selected Bluetooth-enabled device, multiple Bluetooth-enabled
devices, or all Bluetooth-enabled devices from the list of available devices
Search ● : search for Bluetooth-enabled devices in the area
Settings ● : change Bluetooth settings, such as phone name, activation, visibility, and
secure mode
Service list ● : view a list of services available for a paired device
Rename ● : rename a Bluetooth-enabled device
6
Copyright © 2009 Samsung. All right reserved.

Samsung Mobile
Calculator
The calculator allows you to perform mathematical calculations directly on your
phone. The application works just like a typical handheld or desktop calculator.
Depending on your phone model, the calculator may also include scientic
calculation functions. To perform a calculation,
In Idle mode, access Menu mode and open the organiser menu.
1
Access the calulator.
2
Press the numeric keys to enter the rst number.
3
N
Press the
Press the appropriate keys to enter mathematical symbols.
4
Press the numeric keys to enter the second number.
5
Press the appropriate key to view the result.
6
key to enter a decimal point and the # key to enter brackets.
*
function guide
7
Copyright © 2009 Samsung. All right reserved.

Samsung Mobile
Calendar
With the calendar application, you can use your mobile phone to manage your
schedule and keep track of important events. Depending on your phone model,
the calendar application allows you to create and view events, change the
calendar view, and manage reminders for your events.
function guide
Create an event
Create events in your calendar to remind yourself of important dates, such as
appointments, birthdays, or anniversaries. To create an event,
In Idle mode, access Menu mode and open the organiser menu.
1
Access the calendar.
2
Access the calendar options.
3
Select the option for creating a new event.
4
Select an event type.
5
Set or enter the event details. Depending on the event type, available options
6
vary:
Alarm ● : select to set the alarm to alert you to the event
Alarm time ● : set the time for the event alarm will sound
Before ● : set when the alarm will sound before the staring time of the event
Date ● : enter the date for the event
Details ● : enter the detailed descritpion for the event
End date ● : set the ending date of the event
End time ● : set the ending time of the event
Location ● : enter the location for the event
Repeat ● : set the event to repeat daily, weekly, or monthly
8
Copyright © 2009 Samsung. All right reserved.

Samsung Mobile
» Calendar
Repeat every year ● : set the event to repeat annually
Start date ● : set the starting date of the event
Start time ● : set the starting time of the event
Title ● : enter a title for the event
Until ● : set until when the event will repeat
When you are nished entering the event details, save the event.
7
View events
View events you have previously added to the calendar. To view events,
In Idle mode, access Menu mode and open the organiser menu.
1
Access the calendar.
2
Select a date to view events for that date.
3
Select an event to view details.
4
You can also view events by type. From the calendar view, access the options N
and select the event list option. Select an event type to view all future events of
that type.
function guide
9
Copyright © 2009 Samsung. All right reserved.

Samsung Mobile
» Calendar
function guide
Calendar options
From the calendar screen or event details view, you can access the following
options:
Create ● : create a new appointment, anniversary, holiday, important, private event.
Available event types may vary depending on your phone model
Default view by ● : choose a default calendar view (month, week, or day)
Delete ● : delete the selected event or all events. You can also delete events for a
specied period, for the current month, or before the current date
Edit ● : edit the details of the selected calendar event
Event list ● : view all calendar events by type. Available event types may vary
depending on your phone model
Go to ● : view events for the current day or a specic date
Missed alarm events ● : view events that you missed
Save in My les ● : save the selected calendar event as VCS format. You can access
it in Other les in My les
Send via ● : send a calendar event via message or Bluetooth wireless connection
Settings ● : customise the calendar settings
Starting day ● : select which day should begin the week (Sunday or Monday)
View ● : view events for the selected date
View by ● : view calendar events by day, week, or month
10
Copyright © 2009 Samsung. All right reserved.

Samsung Mobile
Call barring
Your Samsung mobile phone includes a call barring feature that allows you to
prevent outgoing or incoming calls, based on your preferences. You can use this
feature to restrict certain types of calling or to prevent others from making calls
with your phone. Availability of this feature may vary, depending on your service
provider.
function guide
Activate call barring
When you activate call barring, anyone using the phone must enter a password to
make or receive the type of call(s) you have barred.
To activate the call barring feature,
In Idle mode, access Menu mode and open the setting menu.
1
Select the application setting menu.
2
Select the call menu.
3
Select a call type.
4
N
You must set call barring for voice and data calls separately.
Select the call barring function.
5
Select a call type (incoming calls, outgoing calls, or international calls).
6
Select the option to enable call barring.
7
Enter the call barring password.
8
Save your settings.
9
11
Copyright © 2009 Samsung. All right reserved.

Samsung Mobile
» Call barring
function guide
Deactivate call barring
Deactivating call barring removes the password requirement for the types of calls
that you previously barred.
To deactivate the call barring feature,
In Idle mode, access Menu mode and open the setting menu.
1
Select the application setting menu.
2
Select the call menu.
3
Select a call type.
4
N
You must deactivate call barring for voice and data calls separately.
Select the call barring function.
5
Select a call type (incoming calls, outgoing calls, or international calls).
6
Select the option to disable call barring.
7
Enter the call barring password.
8
Save your settings.
9
12
Copyright © 2009 Samsung. All right reserved.

» Call barring
Change the call barring password
To change the call barring password,
In Idle mode, access Menu mode and open the setting menu.
1
Select the spplication setting menu.
2
Select the call menu.
3
Scroll to and select a call type.
4
You must change the call barring password for voice and data calls N
separately.
Select the change call barring password function.
5
Enter the old password.
6
Enter the new password twice.
7
The password will be changed to the new four to eight-digit password.
Samsung Mobile
function guide
13
Copyright © 2009 Samsung. All right reserved.

Samsung Mobile
Call diverting
Your Samsung mobile phone includes a call diverting feature to send incoming
calls to another number that you specify. By activating this feature, you can
redirect calls to another number, such as your home or ofce phone or voicemail
server when you are not able to answer calls. Availability of this feature may vary
depending on your service provider.
function guide
Activate call diverting
Call diverting redirects incoming calls to another number. You must remember to
deactivate call diverting when you want to receive calls on your phone again.
To activate the call diverting feature,
In Idle mode, access Menu mode and open the setting menu.
1
Select the application setting menu.
2
Select the call menu.
3
Select a call type.
4
N
You must set call diverting for voice and data calls separately.
Select the call diverting function.
5
Select a call diverting condition, such as when the line is busy, when you do
6
not answer, or when you are out of reach.
Select the option to enable call diverting.
7
Enter the number where you calls will be diverted.
8
For call diverting when you do not answer, set how long your phone will wait
before diverting a call.
Save your settings.
9
14
Copyright © 2009 Samsung. All right reserved.

» Call diverting
Deactivate call diverting
To deactivate the call diverting feature,
In Idle mode, access Menu mode and open the setting menu.
1
Select the application setting menu.
2
Select the call menu.
3
Select a call type.
4
N
You must deactivate call diverting for voice and data calls separately.
Select the call diverting function.
5
Select a call diverting condition to deactivate.
6
Select the option to disable call diverting.
7
Save your settings.
8
Samsung Mobile
function guide
15
Copyright © 2009 Samsung. All right reserved.

Samsung Mobile
Call log
The call log includes details for calls and messages you send or receive. With the
call log, you can view and manage records of calls you have dialled, received, or
missed and messages you have sent or recieved. Call and message records are
displayed in reverse chronological order (most recent record rst). Calls to or from
the same number are saved as one entry that shows how many times calls or
messages were sent to or received from that number.
If the number of your records exceeds the maximum number of records allowed
for your phone, the oldest record will be deleted automatically. The maximum
number of records may vary depending on your SIM card.
function guide
View call logs
To view call logs,
In Idle mode, access Menu mode and open the call log menu.
1
Scroll left or right to a call log type (recent calls, dialled calls, missed calls,
2
received calls, sent messages, or recieved messages).
Select a call log to view details.
3
N
You can access your call records by pressing the Dial key in Idle mode.
16
Copyright © 2009 Samsung. All right reserved.

Samsung Mobile
» Call log
function guide
Call log options
From the call log or call details view, you can access the following options:
Add to phonebook ● : create a new contact with the number in the call record
(refer to
Add to reject list ● : add a number to the reject list to automatically reject future calls
from that number
Call cost ● : view cost records for your calls, such as cost of the last call and the total
cost for all calls. You can also set a cost limit and price per unit. If the total cost of
your calls reaches the cost limit you set, further calls will be prevented until you
reset the call cost counter. To set the cost limit or price per unit, or reset the call cost
counter, you need to enter the PIN2 supplied with your SIM card
Call manager ● : view additional call details, such as call cost or call time
Call time ● : view time data for your calls, such as the duration of the last call and the
total time of dialled or received calls. You can also reset the call time counter. To
reset, you need to enter your phone password
Copy to dialling screen ● : insert the number from a call record into the dialling screen
so that you can edit the number before dialling
Delete ● : delete the selected call record or all call records
Send message ● : Send a text or multimedia message to the selected number
(refer to
View ● : view details for the selected call record, such as the contact's name and
number and the time and date of the call
Phonebook
Messages
)
)
17
Copyright © 2009 Samsung. All right reserved.

Samsung Mobile
Call waiting
Your Samsung mobile phone includes a call waiting feature to alert you of an
incoming call while you are on a previous call. Availability of this feature may vary,
depending on your service provider.
function guide
Activate call waiting
To activate the call waiting feature,
In Idle mode, access Menu mode and open the setting menu.
1
Select the application setting menu.
2
Select the call menu.
3
Select a call type.
4
N
You must set call waiting for voice and data calls separately.
Select the call waiting function.
5
Select the option to enable call waiting.
6
Save your settings.
7
18
Copyright © 2009 Samsung. All right reserved.

» Call waiting
Deactivate call waiting
To deactivate the call waiting feature,
In Idle mode, access Menu mode and open the setting menu.
1
Select the application setting menu.
2
Select the call menu.
3
Scroll to and select a call type.
4
N
You must deactivate call waiting for voice and data calls separately.
Select the call waiting function.
5
Select the option to disable call waiting.
6
Save your settings.
7
Samsung Mobile
function guide
19
Copyright © 2009 Samsung. All right reserved.

Samsung Mobile
Camera
Most Samsung mobile phones include a digital camera feature that allows you to
capture still images and videos. Camera capabilities, image quality, features and
settings will vary by phone model. In most cases, your camera will allow you to
capture photos in JPEG format and videos in 3GP format.
function guide
N
Depending on your phone model, the Camera application allows you a range of
options, including capturing single images, capturing a series of photos, capturing
divided photos (creating a storyboard of multiple images), capturing video, and
applying various effects.
To capture good quality images and videos, ensure that the camera lens is free of
dirt or smudges. To avoid scratching the lens, wipe it only with a soft, dry, lint-free
cloth.
Do not take photos or record videos of people without their permission. ●
Do not take photos or record videos in a place where cameras are not ●
allowed.
Do not take photos or record videos in a place where you may interfere with ●
another person’s privacy.
When you take a photo in direct sunlight or in bright conditions, shadows may ●
appear on the image.
20
Copyright © 2009 Samsung. All right reserved.

» Camera
Capture a single photo
To capture a single still image,
In Idle mode, access Menu mode and launch the camera application.
1
Depending on your phone model, you can use the camera button or a N
shortcut key to launch the camera application.
If the viewnder appears in Landscape mode, rotate your phone anti-
2
clockwise.
Samsung Mobile
function guide
Align the subject in the viewnder as desired and adjust any settings as
3
needed (see
Press the camera button or the appropriate shortcut key to capture the image.
4
N
Hold the phone still while the image is being saved.
If your phone shows the review screen after capturing, press the camera
5
button or the appropriate shortcut key to return to the viewnder and take
another photo.
Camera options
and
Customise camera and camcorder seings
21
Copyright © 2009 Samsung. All right reserved.
).

Samsung Mobile
» Camera
function guide
Capture a series of photos
With this feature, you can capture photos of a moving subject in succession.
To capture a series of photos,
In Idle mode, access Menu mode and launch the camera application.
1
Depending on your phone model, you can use the camera button or a N
shortcut key to launch the camera application.
If the viewnder appears in Landscape mode, rotate your phone anti-
2
clockwise
Access the camera options and select the shooting mode for multiple photos.
3
Select the number of photos to capture.
4
Return to the viewnder.
5
Align the subject in the viewnder as desired and adjust any settings as
6
needed (see
Press the camera button or the appropriate shortcut key to capture the image.
7
The camera application will automatically capture the specied number of
photos.
Camera options
and
Customise camera and camcorder seings
22
Copyright © 2009 Samsung. All right reserved.
).

Samsung Mobile
» Camera
function guide
Create a photo mosaic
With this feature, you can capture a series of photos and combine them into a
mosaic.
To create a photo mosaic,
In Idle mode, access Menu mode and launch the camera application.
1
Depending on your phone model, you can use the camera button or a N
shortcut key to launch the camera application.
If the viewnder appears in Landscape mode, rotate your phone anti-
2
clockwise
Access the camera options and select the shooting mode for a photo mosaic.
3
Select the style of mosaic to create.
4
Return to the viewnder.
5
Align the subject in the viewnder as desired and adjust any settings as
6
needed (see
Press the camera button or the appropriate shortcut key to capture each
7
image.
The camera application will display each image you capture in part of the
mosaic. Continue capturing images until the mosaic is complete.
Camera options
and
Customise camera and camcorder seings
23
Copyright © 2009 Samsung. All right reserved.
).

Samsung Mobile
» Camera
Capture a video
To capture a video,
In Idle mode, access Menu mode and launch the camera application.
1
Depending on your phone model, you can use the camera button or a N
shortcut key to launch the camera application.
If the viewnder appears in Landscape mode, rotate your phone anti-
2
clockwise.
Access the camera mode menu and select the camcorder mode.
3
Align the subject in the viewnder as desired and adjust any settings as
4
needed (see
Press the camera button or the appropriate shortcut key to begin recording.
5
Press the camera button or the appropriate shortcut key again to end the
6
recording.
If your phone shows the review screen after capturing, press the camera
7
button or the appropriate shortcut key to return to the viewnder and capture
another video.
Camera options
and
Customise camera and camcorder seings
function guide
).
24
Copyright © 2009 Samsung. All right reserved.

Samsung Mobile
» Camera
function guide
Camera options
From the camera viewnder, you can access the following options:
Audio recording ● : turn audio recording on or off for videos
Effects ● : apply various effects to your images or videos
Frames ● : add frames to your images or videos
Night mode ● : turn on or off the night mode, which enhances photos captured at night
Resolution ● : select an image resolution
Recording mode ● : select a recording mode to record videos for attaching them
multimedia messages or just for saving them
Shooting mode ● : select a shooting mode to capture single images, multiple images,
or photo mosaics
Shortcuts ● : display camera or camcorder shortcuts
Timer ● : set a timer to delay the shutter when capturing an image
White balance ● : select the appropriate white balance setting for the light source
Viewnder mode ● : select a viewnder mode that provides additional information
While reviewing an image or video after capturing, you can access the following
options:
Delete ● : delete an image or video
Details ● : view details of an image or video
Go to My photos/Go to My video clips ● : access the list of images or videos you have
captured
Protection on/Protection off ● : protect an image or video to prevent accidental deletion
or unprotect the image or video
Rename ● : rename an image or video
Send via ● : send an image or video via a multimedia message or Bluetooth wireless
connection
Set as ● : set an image as the wallpaper for your phone’s idle screen or a caller ID
image for a contact
Viewnder ● : return to the viewnder screen to capture a new image or video
25
Copyright © 2009 Samsung. All right reserved.
 Loading...
Loading...