Samsung SGH-C414R User Manual

SGH-C414R
PORTABLE
Quad-BAND
MOBILE PHONE
User Manual
Please read this manual before operating your
phone, and keep it for future reference.
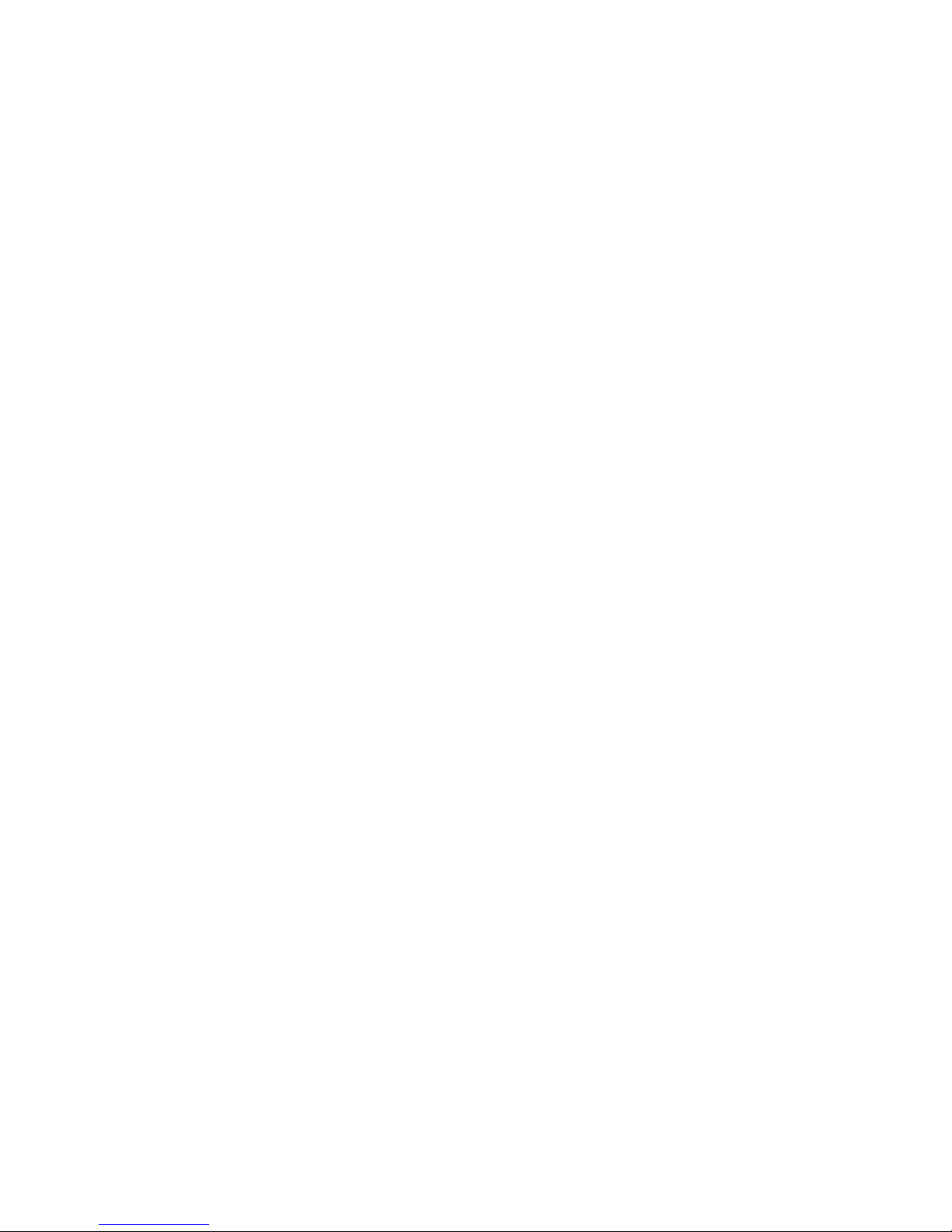
©2011 Samsung Electronics Canada, Inc.
SAMSUNG is a registered trademark of Samsung Electronics Co.,
Ltd. and its related entities.
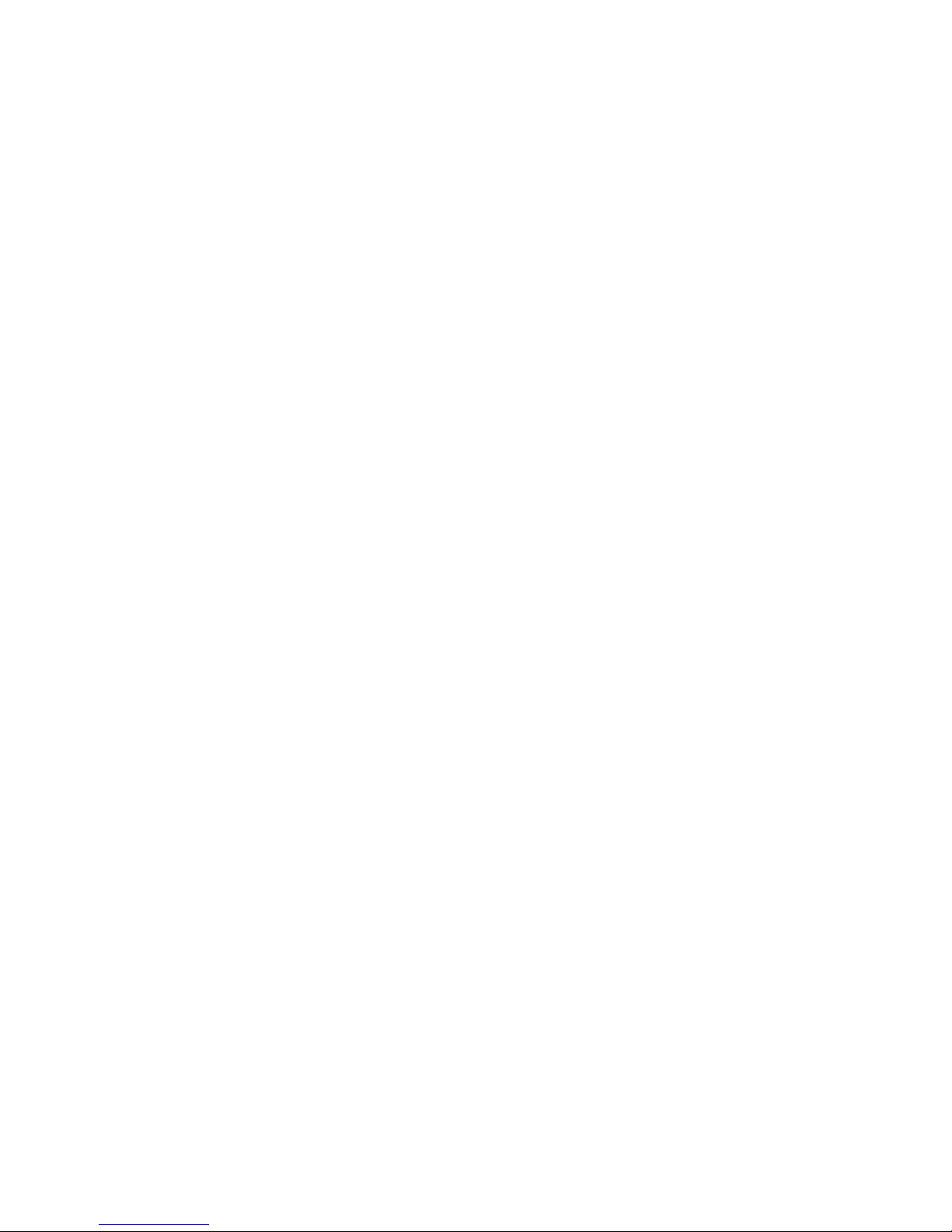
Intellectual Property
All Intellectual Property, as defined below, owned by or which is
otherwise the property of Samsung or its respective suppliers relating
to the SAMSUNG Phone, including but not limited to, accessories,
parts, or software relating there to (the “Phone System”), is proprietary
to Samsung and protected under federal laws, state laws, and
international treaty provisions. Intellectual Property includes, but is not
limited to, inventions (patentable or unpatentable), patents, trade
secrets, copyrights, software, computer programs, and related
documentation and other works of authorship. You may not infringe or
otherwise violate the rights secured by the Intellectual Property.
Moreover, you agree that you will not (and will not attempt to) modify,
prepare derivative works of, reverse engineer, decompile,
disassemble, or otherwise attempt to create source code from the
software. No title to or ownership in the Intellectual Property is
transferred to you. All applicable rights of the Intellectual Property shall
remain with SAMSUNG and its suppliers.
T9 Text Input is licensed by Tegic Communications and is covered by
U.S. Pat. 5,818,437; U.S. Pat. 5,953,541; U.S. Pat. 6,011,554 and
other patents pending.
ACCESS® and NetFront™ are trademarks or registered trademarks of
ACCESS Co., Ltd. in Japan and other countries.
The Bluetooth® word mark, figure mark (stylized “B Design”), and
combination mark (Bluetooth word mark and “B Design”) are
registered trademarks and are wholly owned by the Bluetooth SIG.
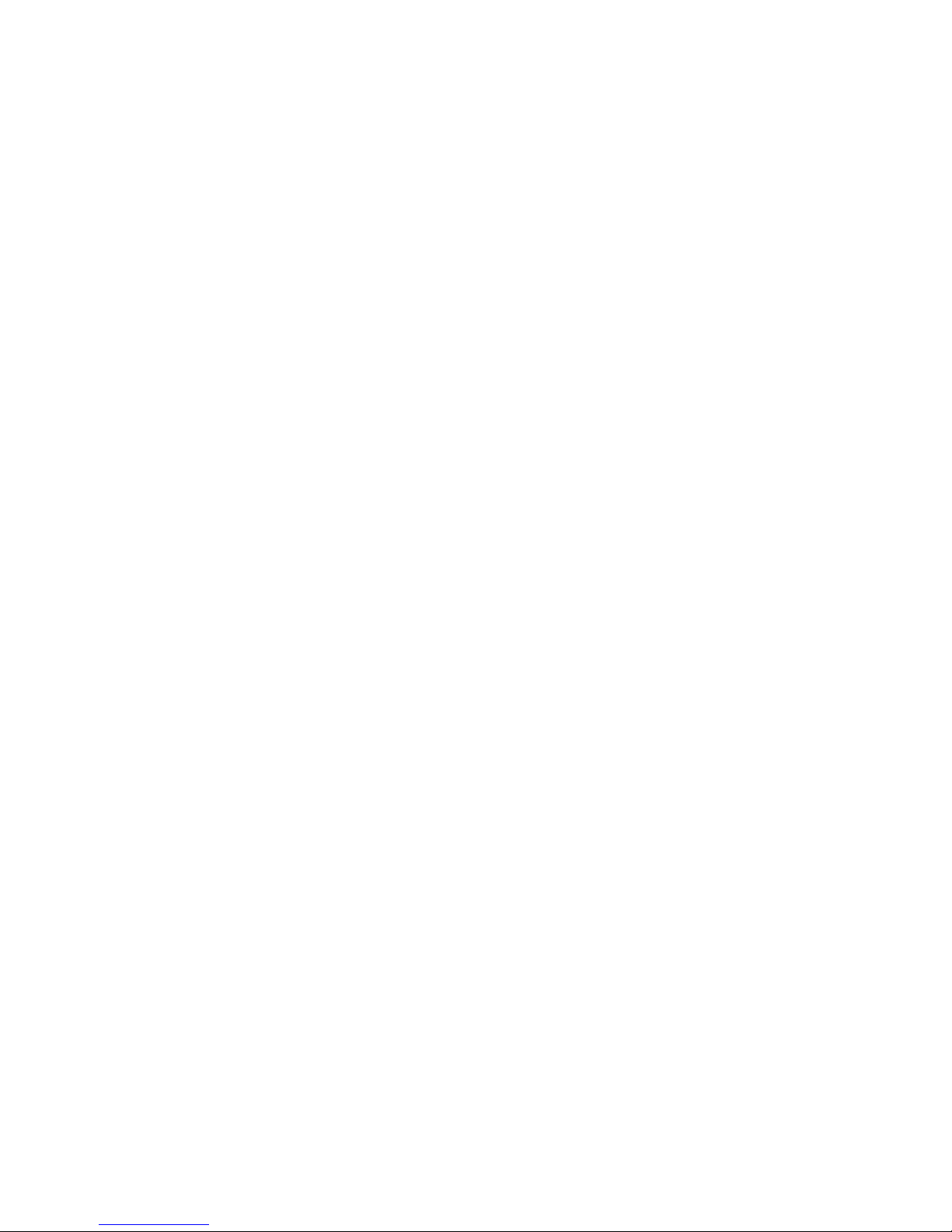
microSD™ and the microSD logo are Trademarks of the SD Card
Association.
Some software components of this product incorporate source code
covered under GNU General Public License (GPL), GNU Lesser
General Public License (LGPL), OpenSSL License, BSD License and
other open source licenses. To obtain the source code covered under
the open source licenses, please visit: http://
opensource.samsung.com.
The privacy and copyright laws of Canada govern the disclosure,
reproduction and distribution of data, media and other content,
including music and video content. Certain activities, including
downloads or transfer by any means (including, via cable, Bluetooth®
or otherwise) of such content may be an infringement of privacy or
copyright law. Neither Samsung Electronics Canada Inc. nor any of its
affiliates shall be liable or responsible for any data or content
disclosed, reproduced, downloaded or distributed by the user of this
equipment.
Dynamic Noise S u pp ression from Audience™
Your phone is equipped with an advanced voice processing chip that
delivers clear mobile calls by suppressing background noise,
intermittent sounds (like a siren or nearby conversation), and echoes,
allowing you to hear and be heard nearly anywhere.
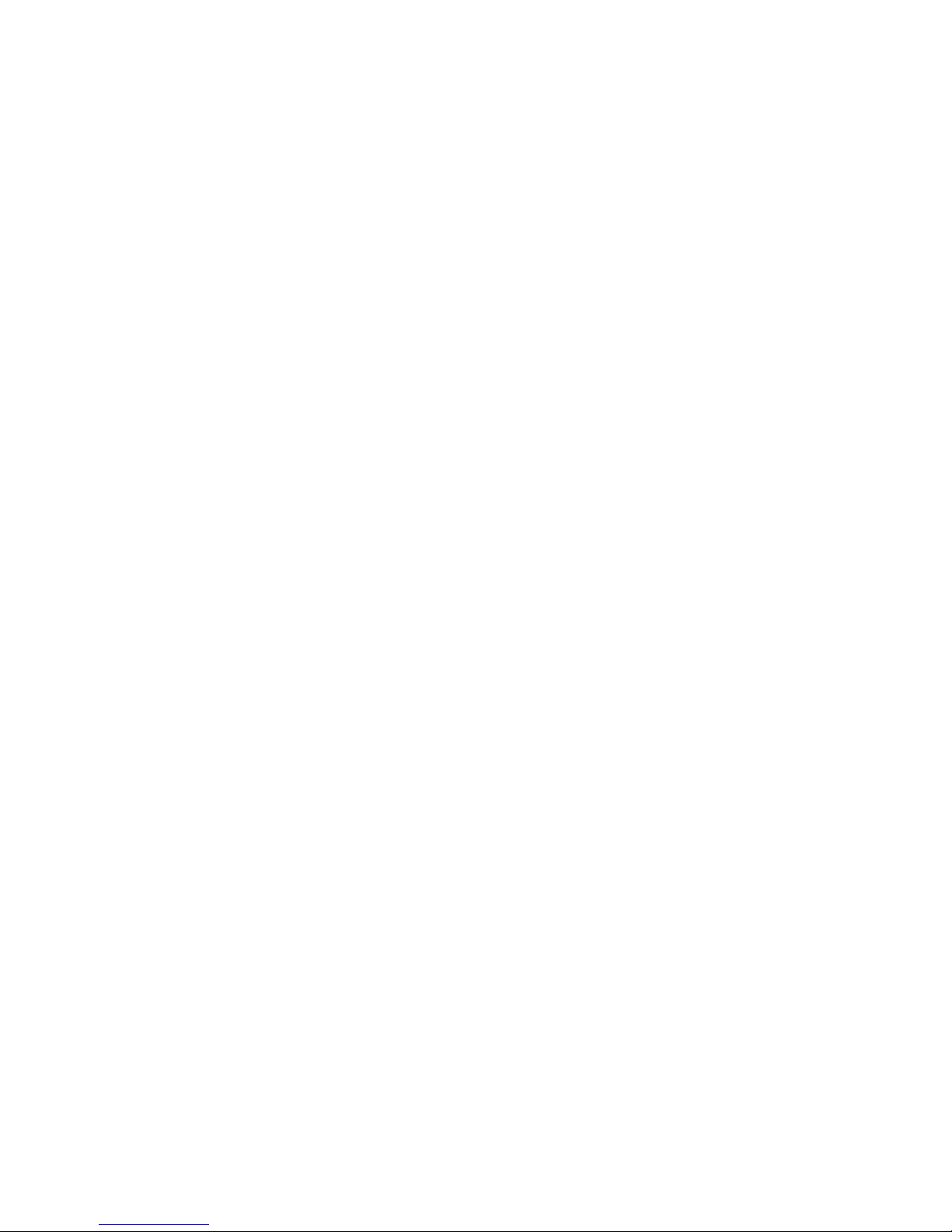
How Does It Work?
Based on the intelligence of the human hearing system, the
technology:
•
Captures, evaluates and distinguishes all the sound signals surrounding
your phone, and the person you're speaking with.
•
Then isolates the primary voice in conversation and filters out the
background noise - so the person you're call ing hears only your voice,
without disturbing background noise.
•
Dynamically equalizes and adjusts voice volume to optimize your calling
experience, so you can hear clearl y and don't need to speak louder to
overcome surrounding noise.
The noise suppression technology is built-in and already enabled in
your new mobile phone. So it's ready to provide unsurpassed voice
clarity with every call.
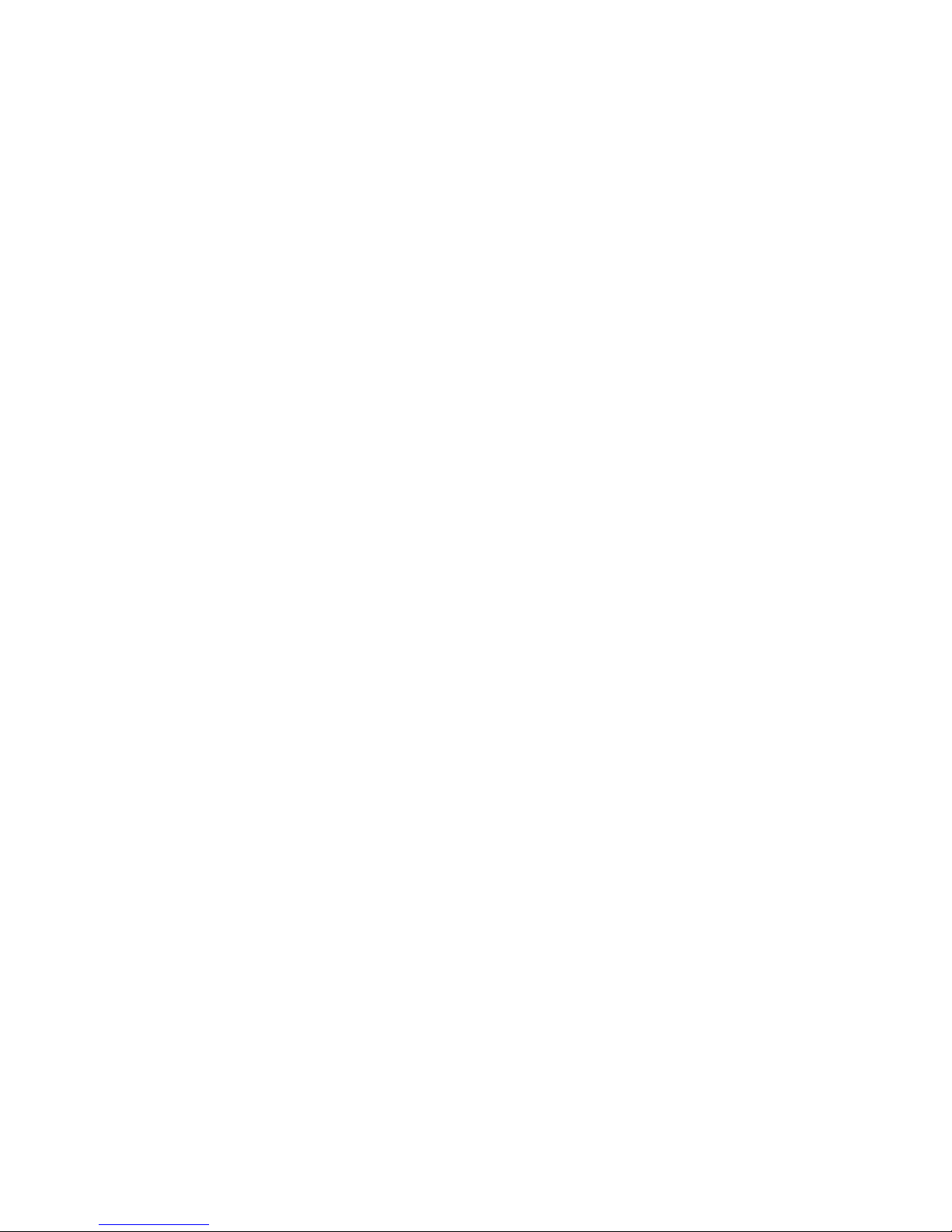
Disclaimer of Warranties; Exclusion of
Liability
EXCEPT AS SET FORTH IN THE EXPRESS WARRANTY
CONTAINED ON THE W ARRANT Y PAGE ENCLOSED WITH THE
PRODUCT, THE PURCHASER TAKES THE PRODUCT "AS IS", AN D
SAMSUNG MAKES NO EXPRESS OR IMPLIED WARRANTY OF
ANY KIND WHATSOEVER WITH RESPECT TO THE PRODUCT,
INCLUDING BUT NOT LIMITED TO THE MERCHANTABILITY OF
THE PRODUCT OR ITS FITNESS FOR ANY PART ICULAR
PURPOSE OR USE; THE DESIGN, CONDITION OR QUALITY OF
THE PRODUCT; THE PERFORMANCE OF THE PRODUCT; THE
WORKMANSHIP OF THE PRODUCT OR THE COMPONENTS
CONTAINED THEREIN; OR COMPLIANCE OF THE PRODUCT
WITH THE REQUIREMENTS OF ANY LAW, RULE, SPECIFICATION
OR CONTRACT PERTAINING THERETO. NOTHING CONTAINED
IN THE INSTRUCTION MANUAL SHALL BE CONSTRUED TO
CREATE AN EXPRESS OR IMPLIED WARRANTY OF ANY KIND
WHATSOEVER WITH RESPECT TO THE PRODUCT. IN ADDITION,
SAMSUNG SHALL NOT BE LIABLE FOR ANY DAMAGES OF ANY
KIND RESULTING FROM THE PURCHASE OR USE OF THE
PRODUCT OR ARISING FROM THE BREACH OF THE EXPRESS
WARRANTY, INCLUDING INCIDENTAL, SPECIAL OR
CONSEQUENTIAL DAMAGES, OR LOSS OF A N TI CIPATED
PROFITS OR BENEFITS.
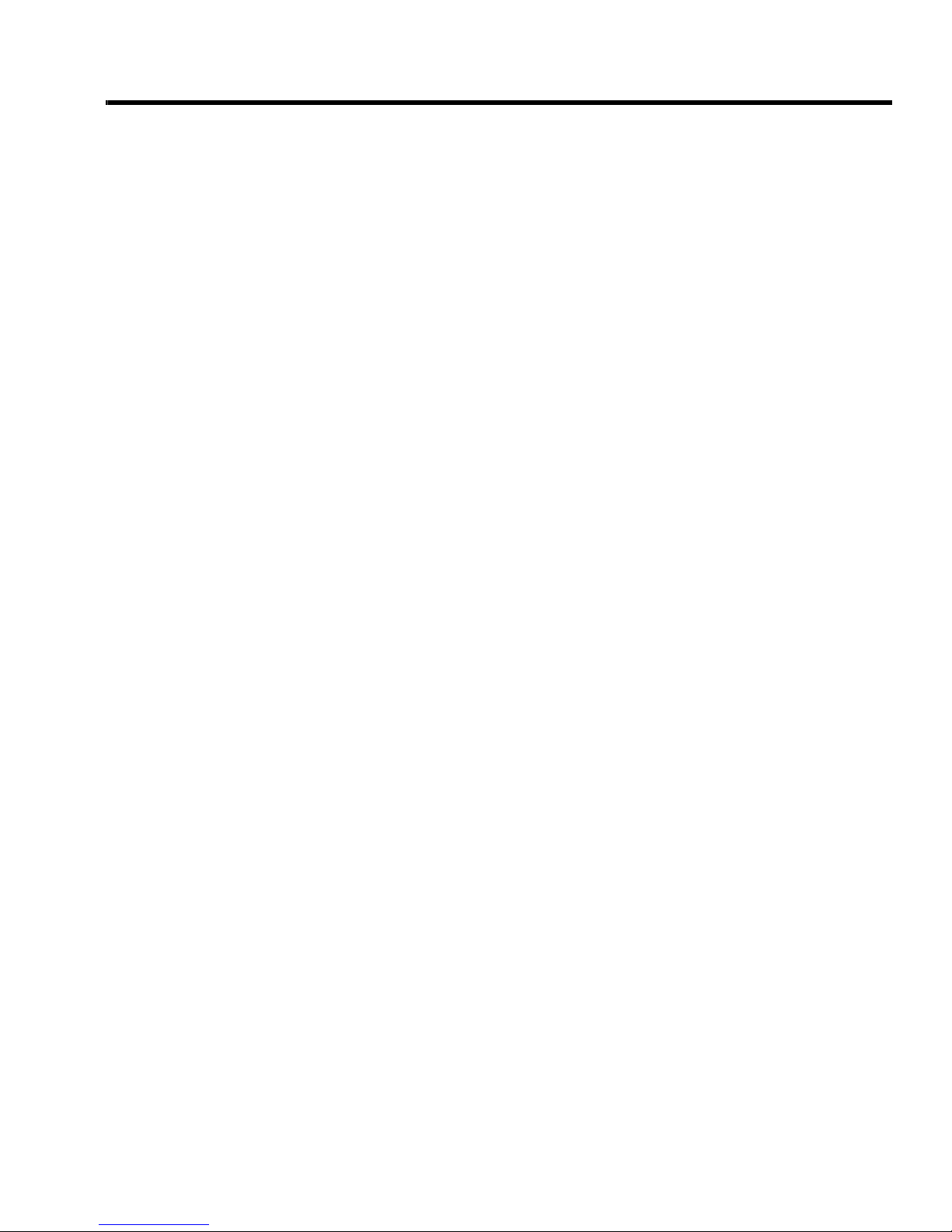
Table of Contents
Section 1: Getting Started ..........................................................1
Setting Up Your Phone ...........................................................................1
Charging the Battery ............................................ .................................. .5
Switching the Phone On or Off ...............................................................7
Setting Up Your Voice Mail .............................. .................. .....................7
Section 2: Understanding Your Phone .....................................9
Features of Your Phone ..........................................................................9
Closed Views of Your Phone ..................................................................9
Open View of Your Phone ....................................................................11
Display Layout ......................................................................................13
Menu Navigation ...................................................................................16
Multitask Functions ...............................................................................18
Section 3: Entering Text ...........................................................19
Using the Text Input Methods ...............................................................19
Using the T9 Predictive Text Input Method ...........................................21
Using the Alphabetic Input Method .......................................................23
Using the Symbols Input Method ..........................................................23
Using the 123 Numeric Input Method ...................................................24
Section 4: Call Functions .........................................................25
Displaying Your Phone Number ...........................................................25
Making a Call ........................................................................................25
Making a Call Using Speed Dial ...........................................................27
Making a Call from Contacts .............................. .................. .................27
Answering a Call ...................................................................................28
Options During a Call ............................................................................28
Call History ........................................... ................................................32
Call Waiting ............................................................................. ..............36
i
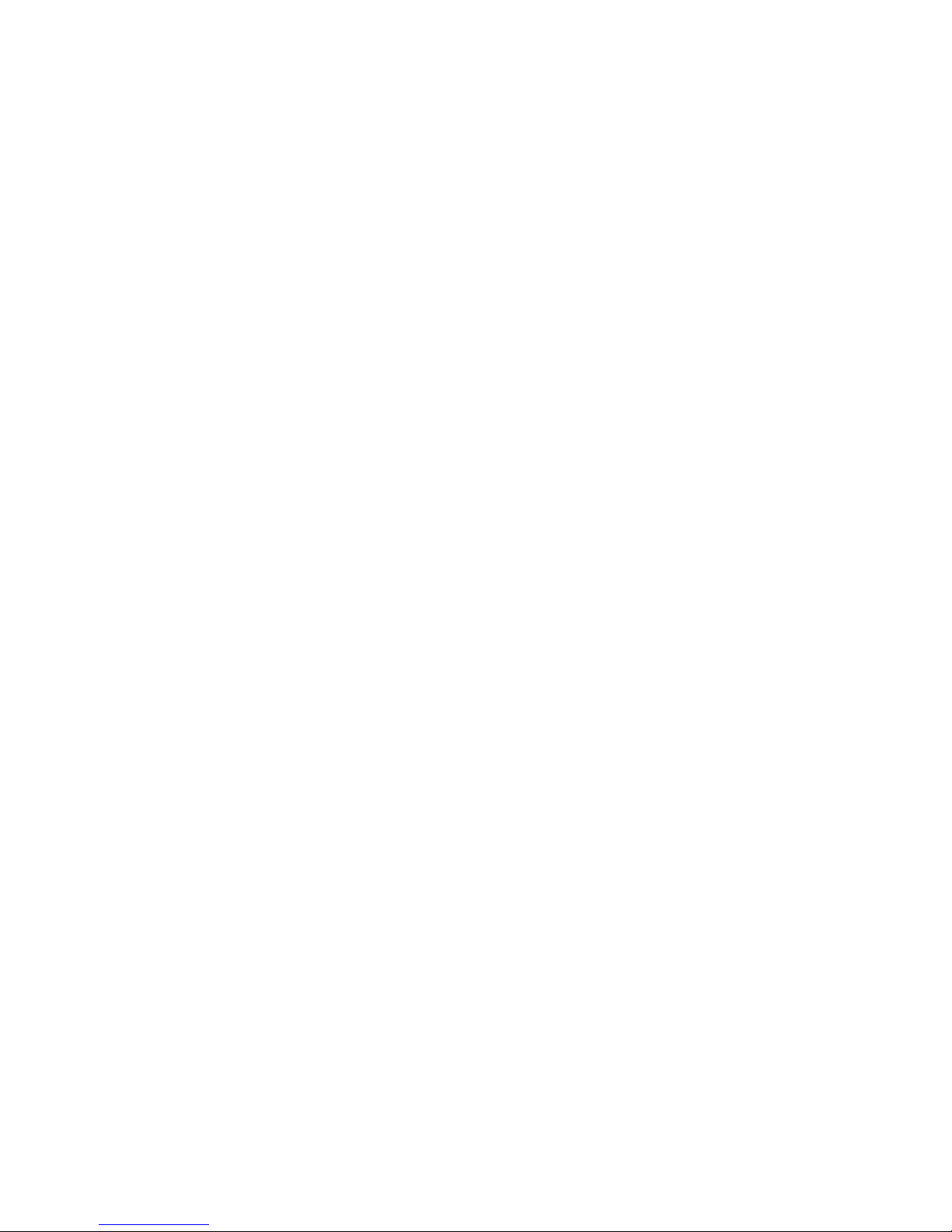
Section 5: Contacts ..................................................................38
Contact Settings ........ ...........................................................................38
Adding a New Contact .......................................................................... 39
Using Contacts .....................................................................................42
Contacts Entry Options ........................................................................43
Finding My Own Phone Number ..........................................................44
FDN Mode ............................................................................................ 44
Group Settings ..... .................................................................. ..............45
Adding Speed Dial Entries ...................................................................47
Using the Service Dialing Numbers ............... .................. ..................... 47
Managing Contact Entries ....................................................................48
Section 6: Music Player .............. .. ............................................51
Using Playlists ...................................................................................... 54
Section 7: Internet ....................................................................57
Home ....................................................................................................57
Enter URL .................................. ...........................................................59
Bookmarks ........................................................................................... 60
Saved pages ........................................................................................61
History .................................................................................................. 61
Browser Settings ..................................................................................61
Section 8: Messages ................................................................63
Types of Messages ..............................................................................63
Creating and Sending Messages .........................................................64
Viewing New Received Messages .......................................................66
Using Message Options .......................................................................66
Outbox ..................................................................................................67
Drafts ....................................................................................................67
Voicemail ..............................................................................................67
Deleting Messages .................... ................................. ..........................68
ii
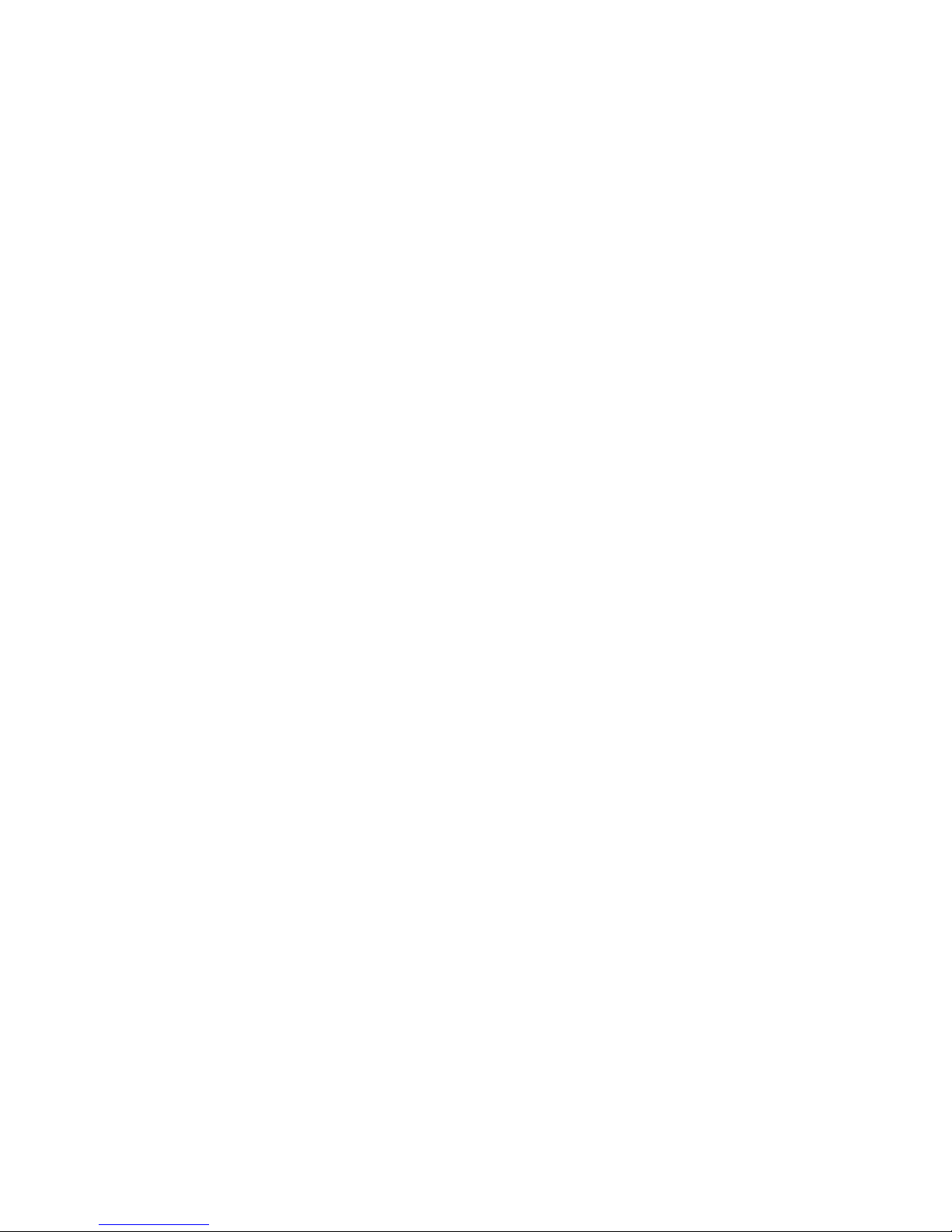
Messaging Settings ..............................................................................68
Templates ............................................................................................. 72
Delete by Folder ...................................................................................73
Used Space ..........................................................................................73
Section 9: My Stuff ....................................................................74
Audio .....................................................................................................74
Pictures ................................................................................................. 77
Videos ................................................................................................... 79
Other Files ...........................................................................................80
Section 10: Games & Apps ......................................................83
Section 11: Calendar ................................................................85
Section 12: Tools ......................................................................88
Camera ................................................................................................. 88
Voice Recognition .................................................................................88
Record Audio ........................................................................................90
Alarms ...................................................................................................92
Calendar ...............................................................................................94
Tasks ....................................................................................................94
Notes ....................................................................................................95
Calculator ..............................................................................................96
Tip Calculator ........................................................................................97
Converter .............................................................................................. 97
World Clock ........ ..................................................................................98
Timer .....................................................................................................99
Stopwatch ........................................................................................... 100
Section 13: Camera .................................................................101
Using the Camera ...............................................................................101
Camera Options ..................................................................................102
Using the Camcorder ..........................................................................109
iii
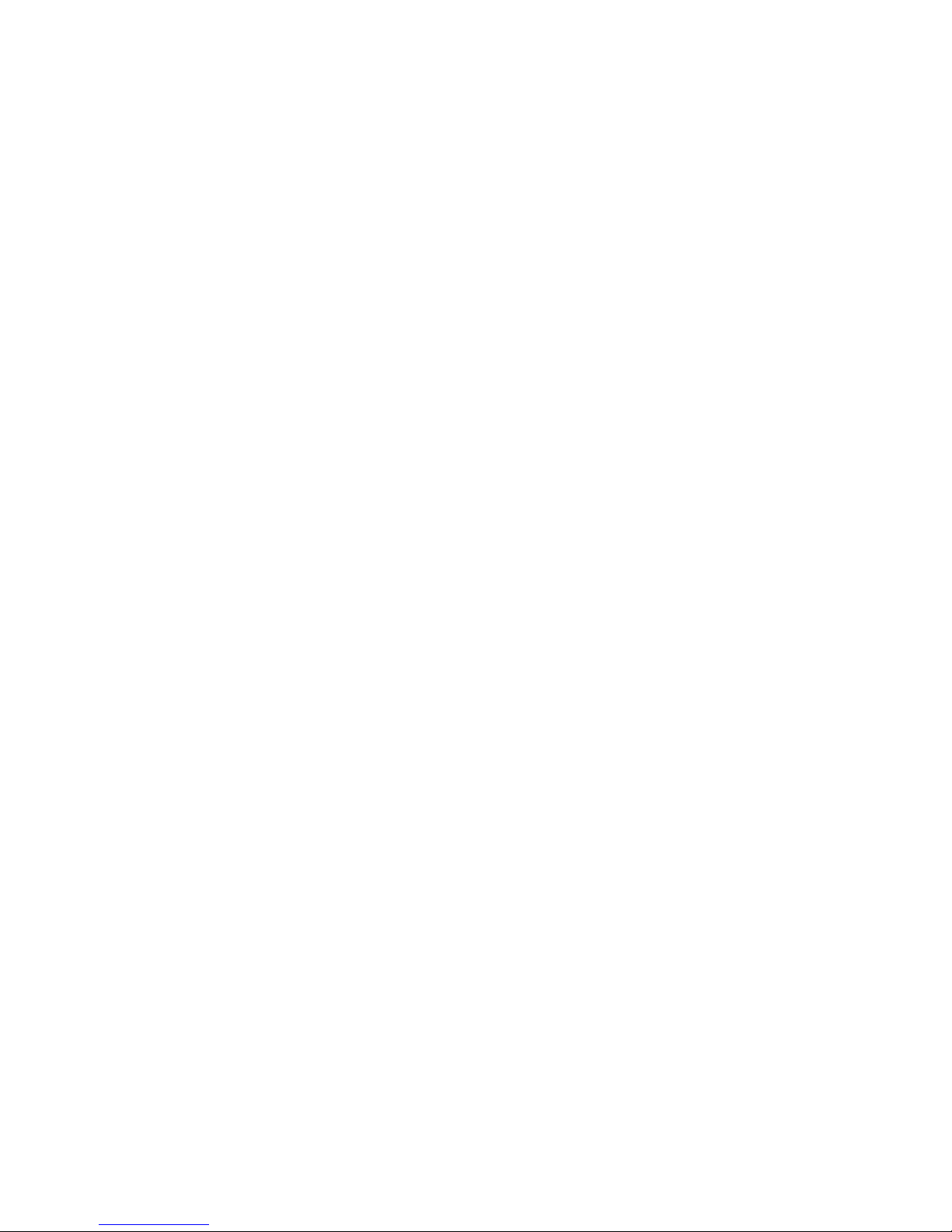
Camcorder Options ........................................... ................... ..............109
Section 14: Changing Your Settings .....................................113
Sound Profile ......................................................................................113
Display ................................................................................................117
Time and Date ....................................................................................119
Phone Settings ................................................................................... 121
Call Settings ............ ................................................. ..........................128
Connectivity ........................................................................................ 130
Configuring Your Phone’s USB Settings ............................................136
Network Selection ............ .................. .................. ..............................136
Network Profile Configur ation .......... .................. ................... ..............137
Applications Settings ..........................................................................139
Memory Management ........................................................................141
Section 15: Health and Safety Information ...........................143
Safety Warnings .................................................................................143
Safety Precautions .............................................................................145
Warranty Disclaimer: Proper use of a touch screen handset ............. 147
UL Certified Travel Adapter ................................................................148
Important usage information ................................................. ..............148
Radio frequency safety ....................................................................... 151
Section 16: Warranty Information .........................................154
Standard Limited Warranty .................................................................154
iv

Section 1: Getting Started
This section explains how to start using your phone by first configuring
your hardware, activating your service, and then setting up your voice
mail.
Setting Up Your Phone
Prior to use it is necessary to install both the battery and SIM card into
their corresponding internal compartments.
1.
Remove the battery cover by sliding the battery cover in the
direction of the arrow (1).
2.
Lift the cover up and off the phone (2).
1
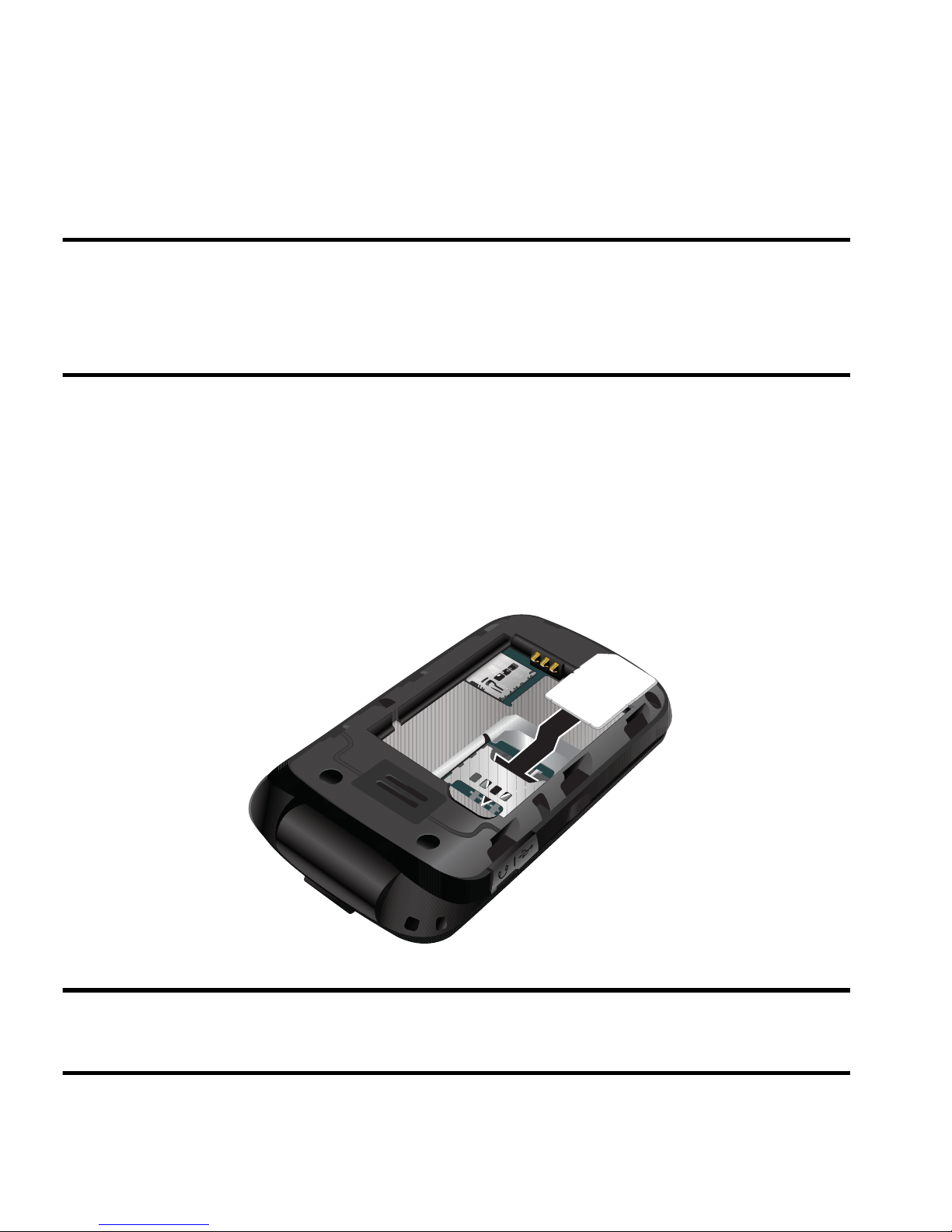
Installing the SIM Card
When you subscribe to a cellular network, you are provided with a
plug-in SIM card loaded with your subscription details, such as your
PIN, available optional services, and many others features.
Important!:
The plug-in SIM card information and it s contacts can be easily
damaged by scratchin g or bending, so be careful when handling,
inserting, or removing the card. Kee p all SIM cards out of reach of
small children.
• Carefully slide the SIM card under the metal bracket and into the
SIM card socket until the card locks into place.
•
Make sure the card’s gold contacts face into the phone and th at the
upper-left angled corner of the card is positioned as shown.
Note:
If the card is not inserted correctly, the phone does not detect the SIM card.
Re-orient the card back into the slot.
2
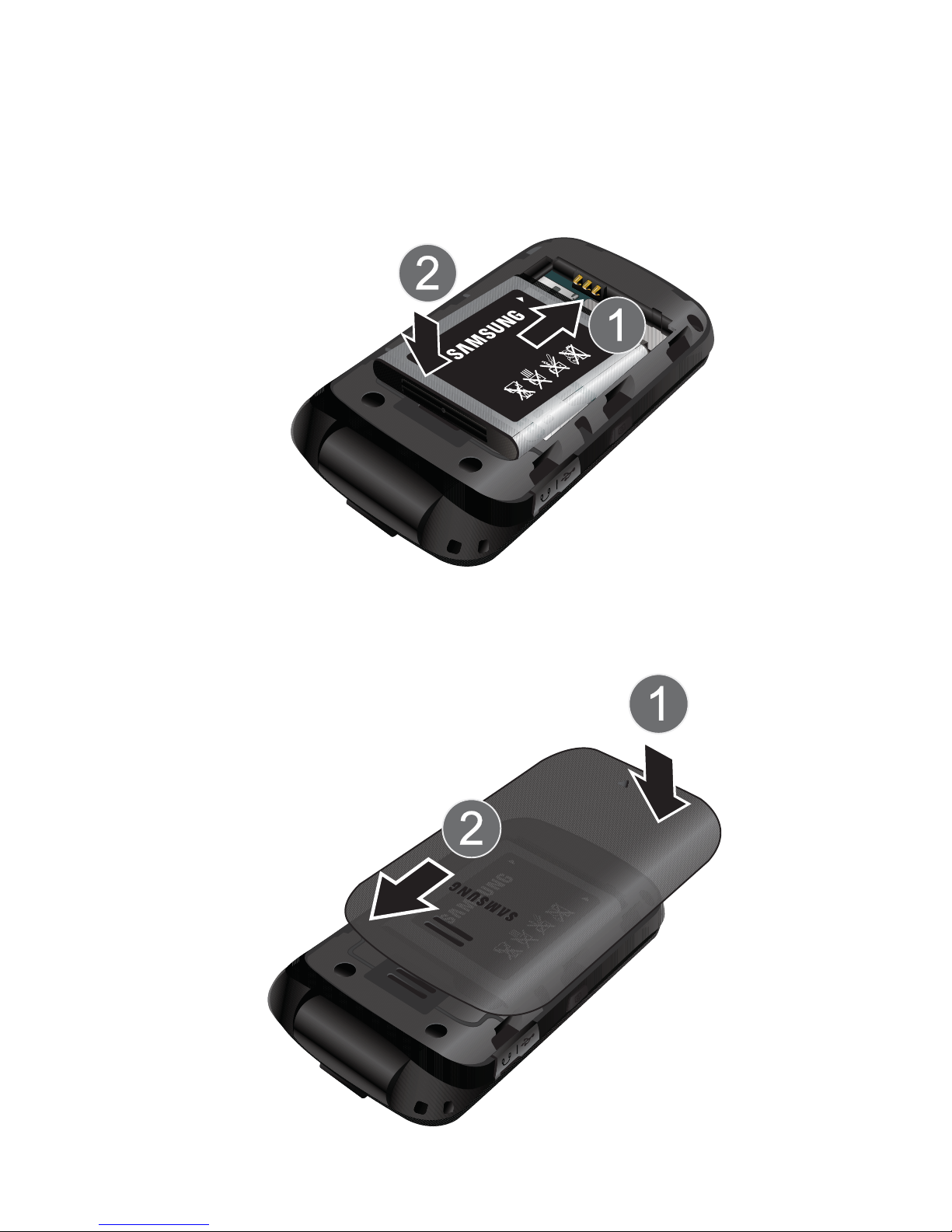
Installing the Batte ry
1.
2.
Insert the battery into the opening on the back of the phone,
making sure the connectors align (1).
Gently press down to secure the battery (2).
3.
Replace the battery cover on the back of the phone (1) and slide
it into place until you hear it securely click (2).
3
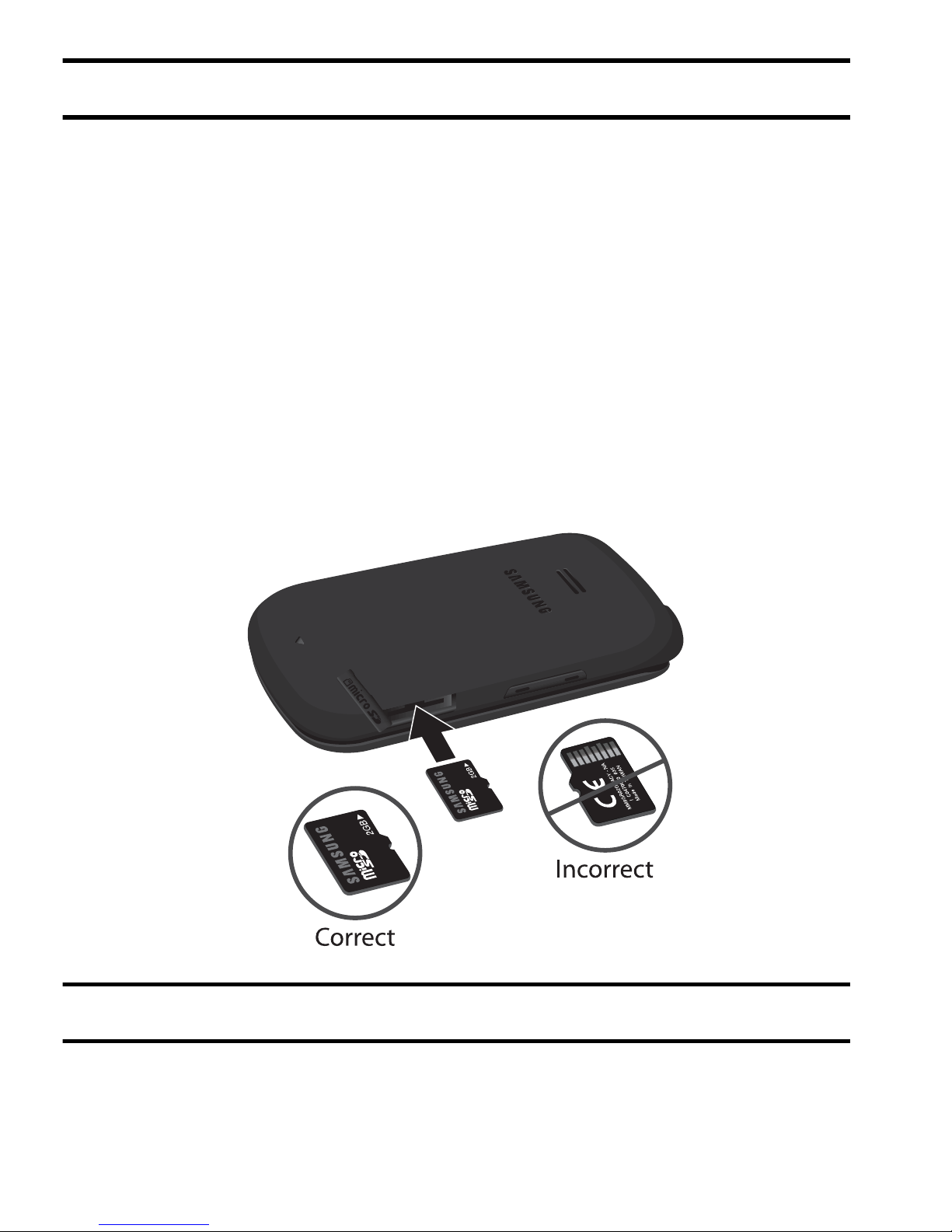
Note:
Make sure the battery is properly inst alled before switching on the phone.
Installing a Memo ry Card
Your phone also supports the use of a memory card (microSD) for
storage of such things as data, music, pictures, and video files. This
type of memory card is designed for use with mobile phones and other
devices.
1.
Push the microSD card into the slot until it clicks (as shown).
Make sure the microSD’s gold contact pins face downward and
the card is securely inserted.
Note:
Your de v i c e has been tested to support up to a 16GB m emory card.
4
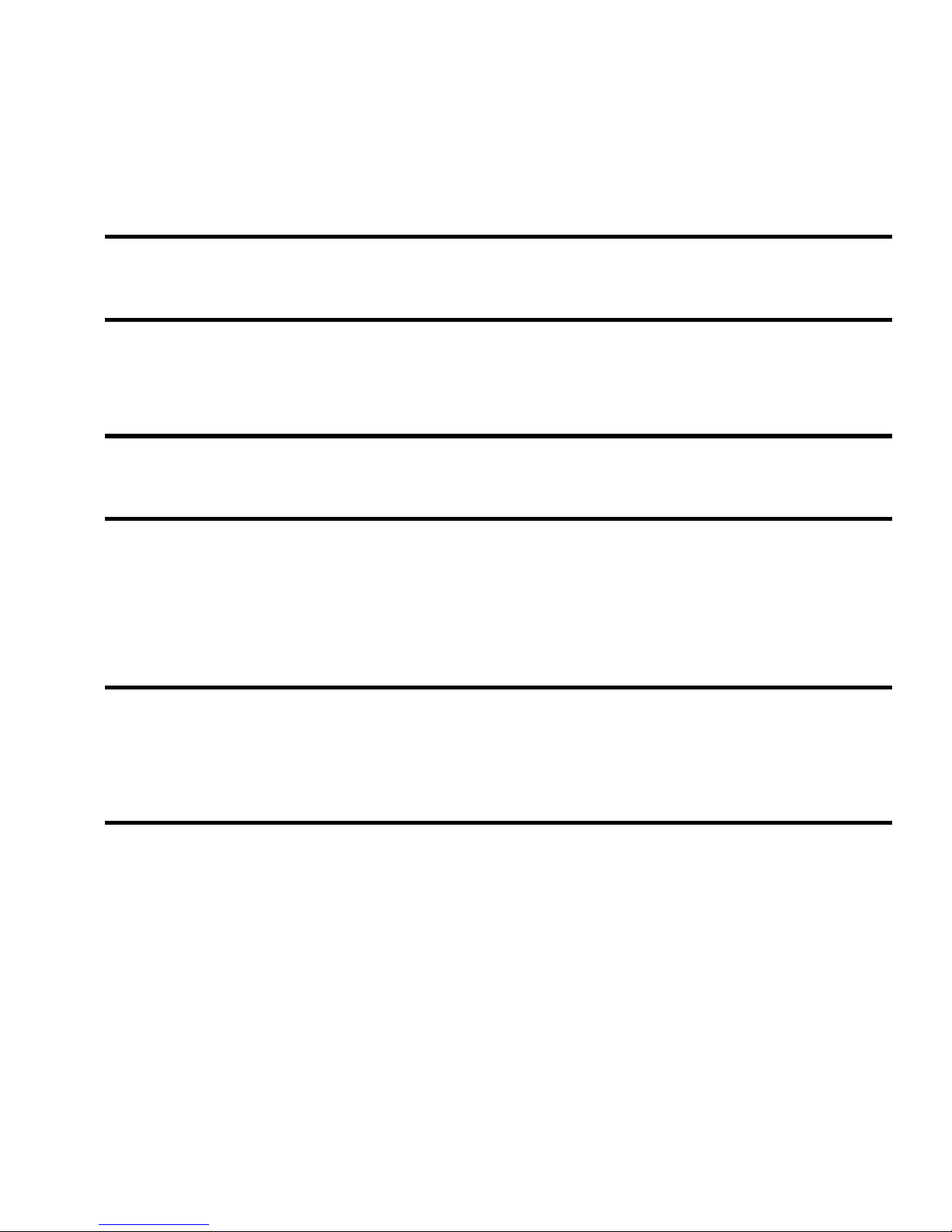
Charging the Battery
Your phone is powered by a rechargeable Li-ion battery. The Travel
Adapter that is used to charge the battery is included with your phone.
Use only Samsung-approved batteries and chargers.
Note:
Long backlight settings, searching for service, vibrate mode, browser use,
and other variables may reduce the battery’s talk and standby times.
You can use the phone while the battery is charging, but it will require
additional charging time.
Note:
You must fully charge the battery before using your phone for the first time. A
discharged batt ery recharges full y in approximately 4 hours.
Using the Travel Adapter
1.
With the battery installed, temporarily open the plastic cover over the
Power/Accessory Interface connector (upper right side of phone).
Important!:
Verify that the handset battery is installed prior to connection. If the
battery is not properly installed and the wall charger is connected, the
handset may power off and on co nt inuously, pre venting proper
operation.
5
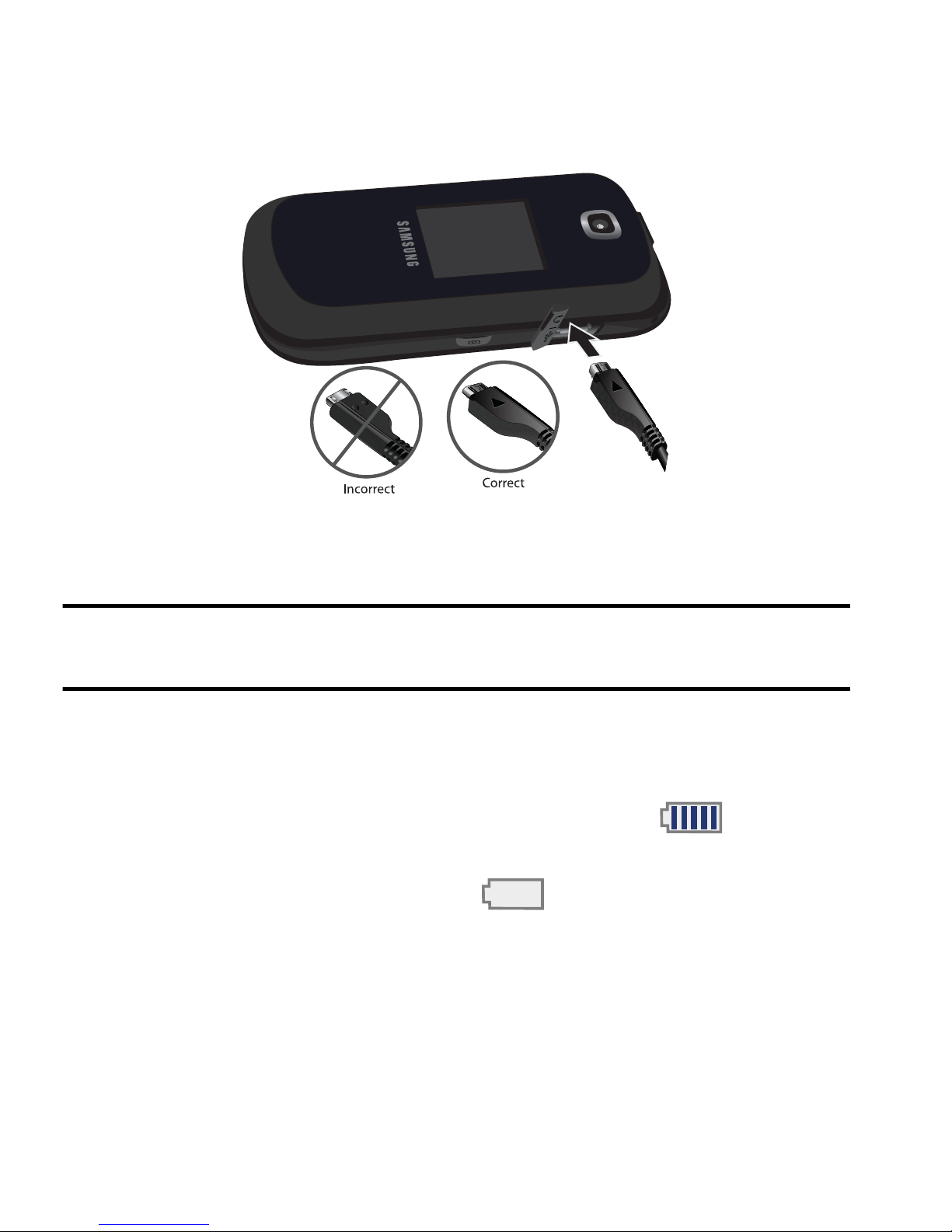
2.
Plug the
small connector
of the Travel Adapter into the Power/
Accessory Interface connector as shown and the other end into
a standard AC wall outlet.
3.
When charging is finished, remove the connector from the
interface connector jack on the phone.
Note:
Failure to un plug the wall charger be f o re yo u remove the battery ca n ca u se
damage to the ph one.
Low Battery Indicator
Battery level is indicated by the battery charge indicator located in the
upper-right corner of your device’s display . Five bars ( ) indicate a
full charge.When the battery is weak and only a few minutes of talk
time remain, the empty battery icon ( ) blinks and the device
sounds a warning tone at regular intervals. In this condition, your
phone conserves its remaining battery power by reducing the
backlight’s brightness and entering a dimming mode.
When the battery level becomes too low , the phone automatically turns
off.
6
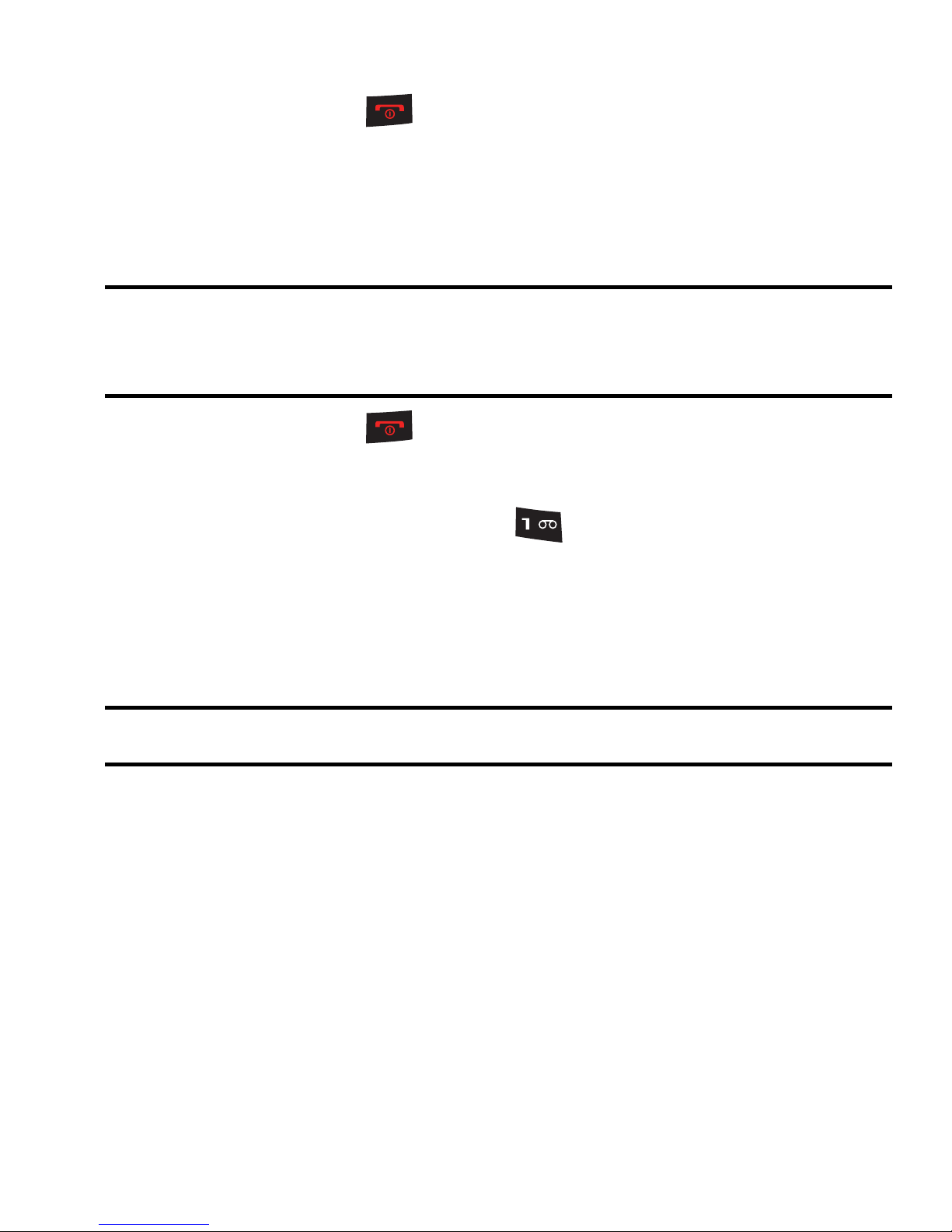
Switching the Phone On or Off
1.
Press and hold until the phone switches on.
The phone launches the activation splash screen and then
proceeds to search for the network. Once the network has been
found, you can make or receive calls.
Note:
The display language is preset to English at the factory. To change the
language, use the Language menu. For more information, refer to “Changing
Your Settings” on page113.
2.
Press and hold until the phone switches off.
Setting Up Your Voice Mail
1.
In Idle mode, press and hold .
2.
Note:
You may be prompted to enter a password.
Follow the tutorial to create a password, record a greeting, and
record your name.
These steps may be different depending on your network.
7
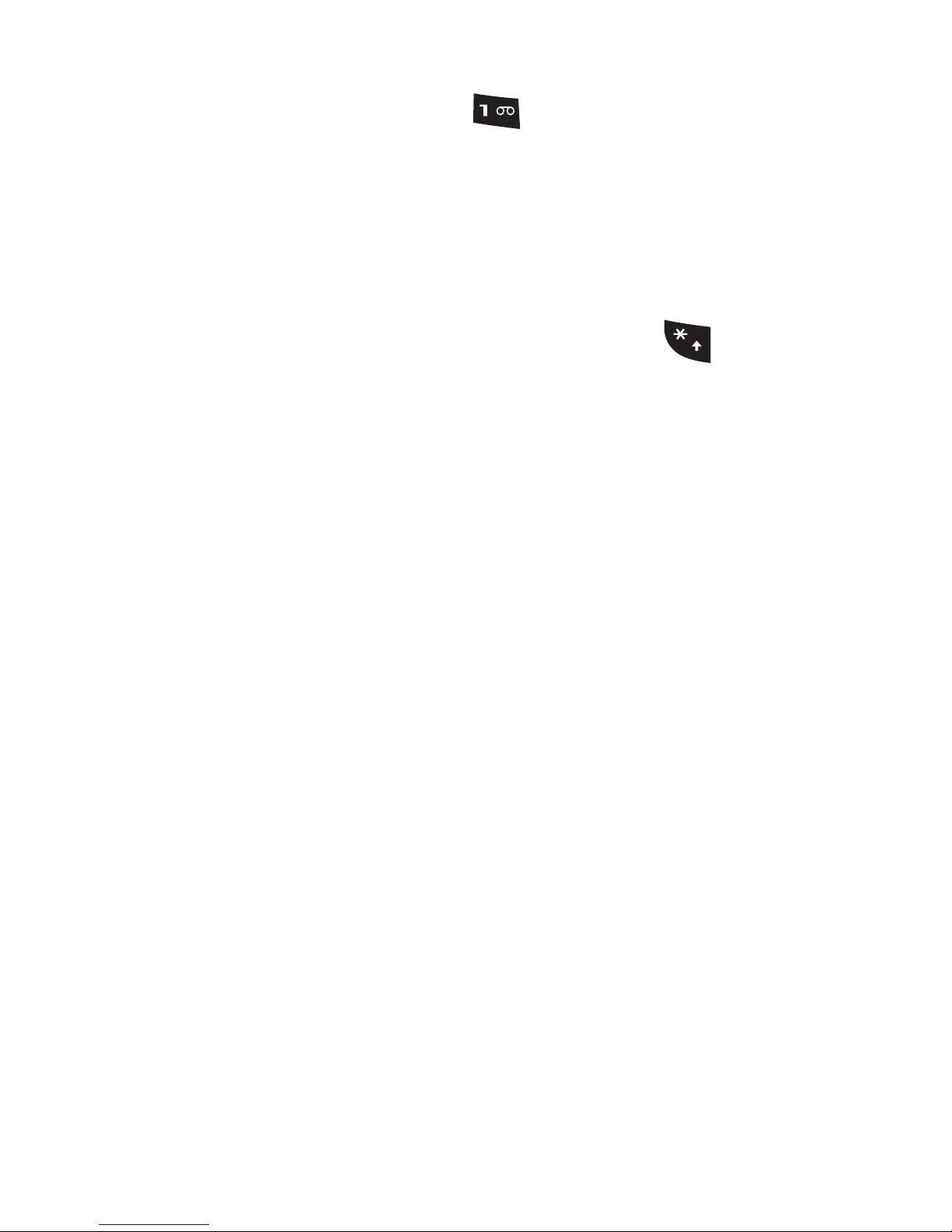
Accessing Your Voice M ail
1.
2.
In Idle mode, press and hold .
When connected, follow the voice prompts from the voice mail
center.
Accessing Your Voice Mail From Another Phone
1.
2.
3.
Dial your wireless phone number.
When you hear your voicemail greeting, press .
Enter your passcode using the keypad.
8
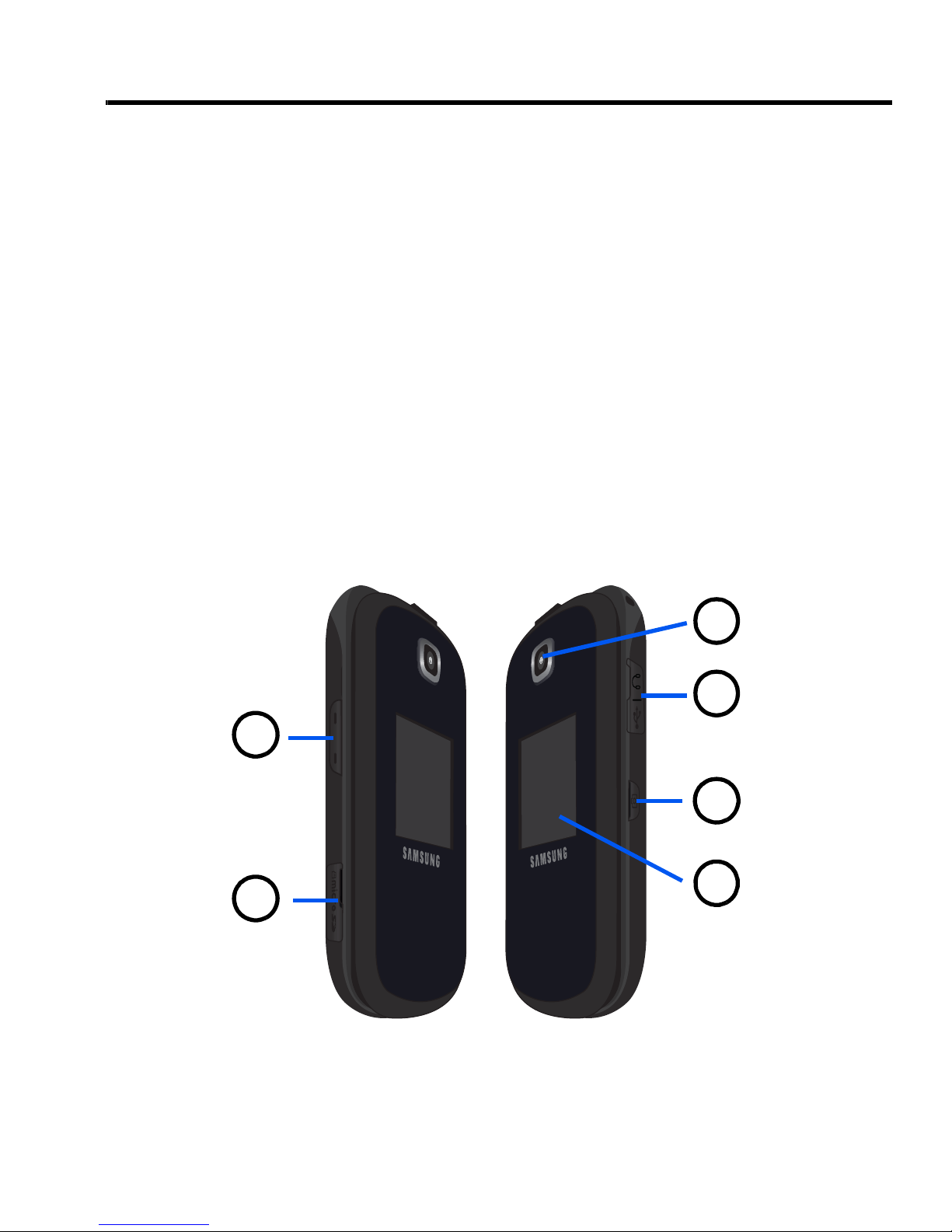
Section 2: Understanding Your Phone
3
2
1
4
5
6
This section outlines some key features of your phone. It also displays
the screen and the icons that display when the phone is in use.
Features of Your Phone
Your phone is lightweight, easy-to-use and of fers many useful features,
including:
•
User friendly, menu driven access to features and options
•
Ready access to the Internet
•
Built-in Bluetooth technology
•
microSD card compatibility for data storage and access
Closed Views of Your Phone
1. Volume keys
standby mode or adjust the voice volume during a call. When
: allows you to adjust the ringer volume while in
9
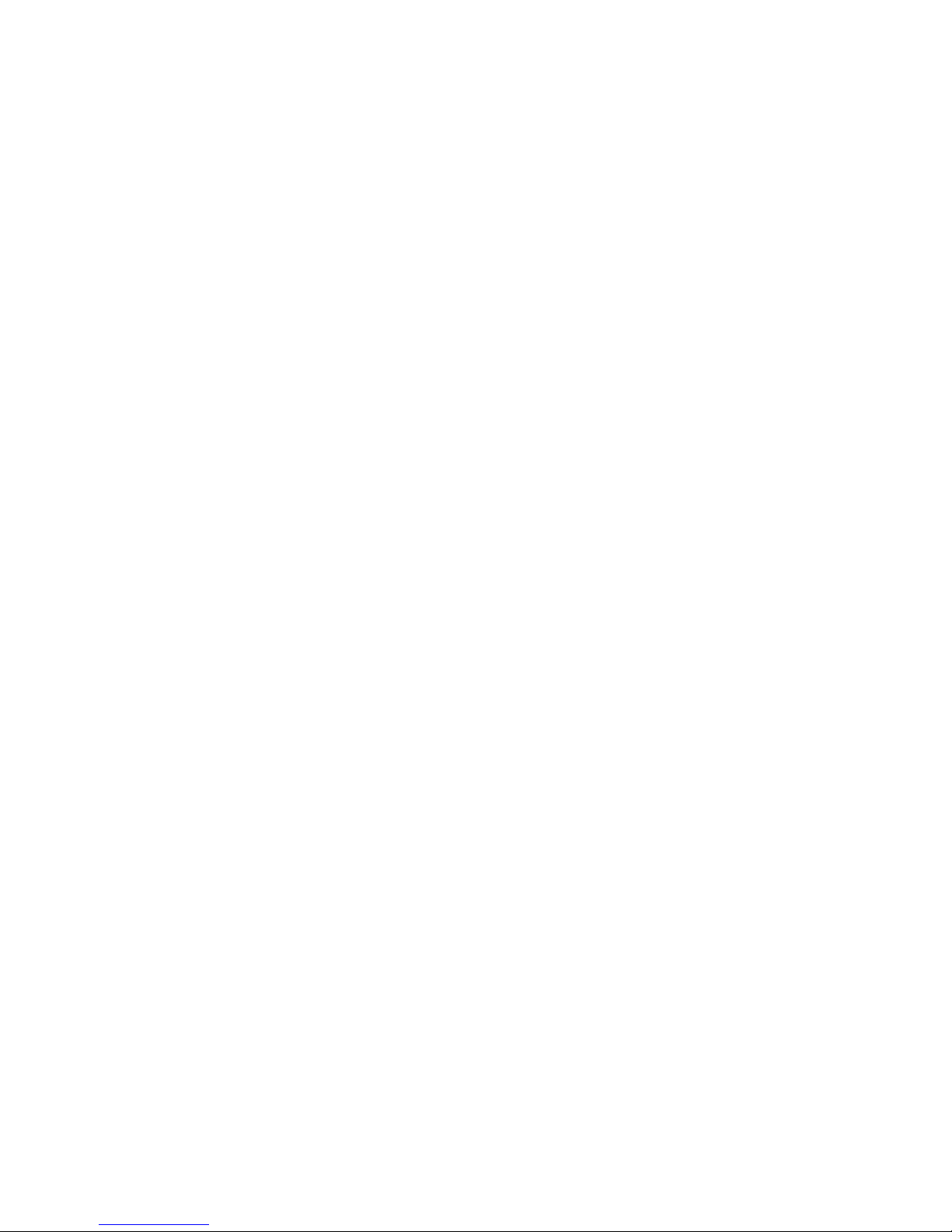
receiving an incoming call, briefly press either volume key to
mute the ring tone. Press and hold either volume key to reject a
call and send it directly to voicemail.
2. Memory card port
: Your phone has an external memory port for a
microSD or microSDHC card.
3. Front Display: Notifies you of an incoming call or message. It
also displays date, time, network type, signal strength, and
battery power icons, and any icons associated with alerts or
alarms.
4. Camera key
: in Idle mode, press to launch the camera. In
camera mode, press to take a picture.
5. Headset/power adapter/data cable jack
: allows you to plug in the
travel adapter (power), PC connection cable (data transfer), and
optional headset.
6. Camera lens
: is used to take pictures and shoot videos.
10
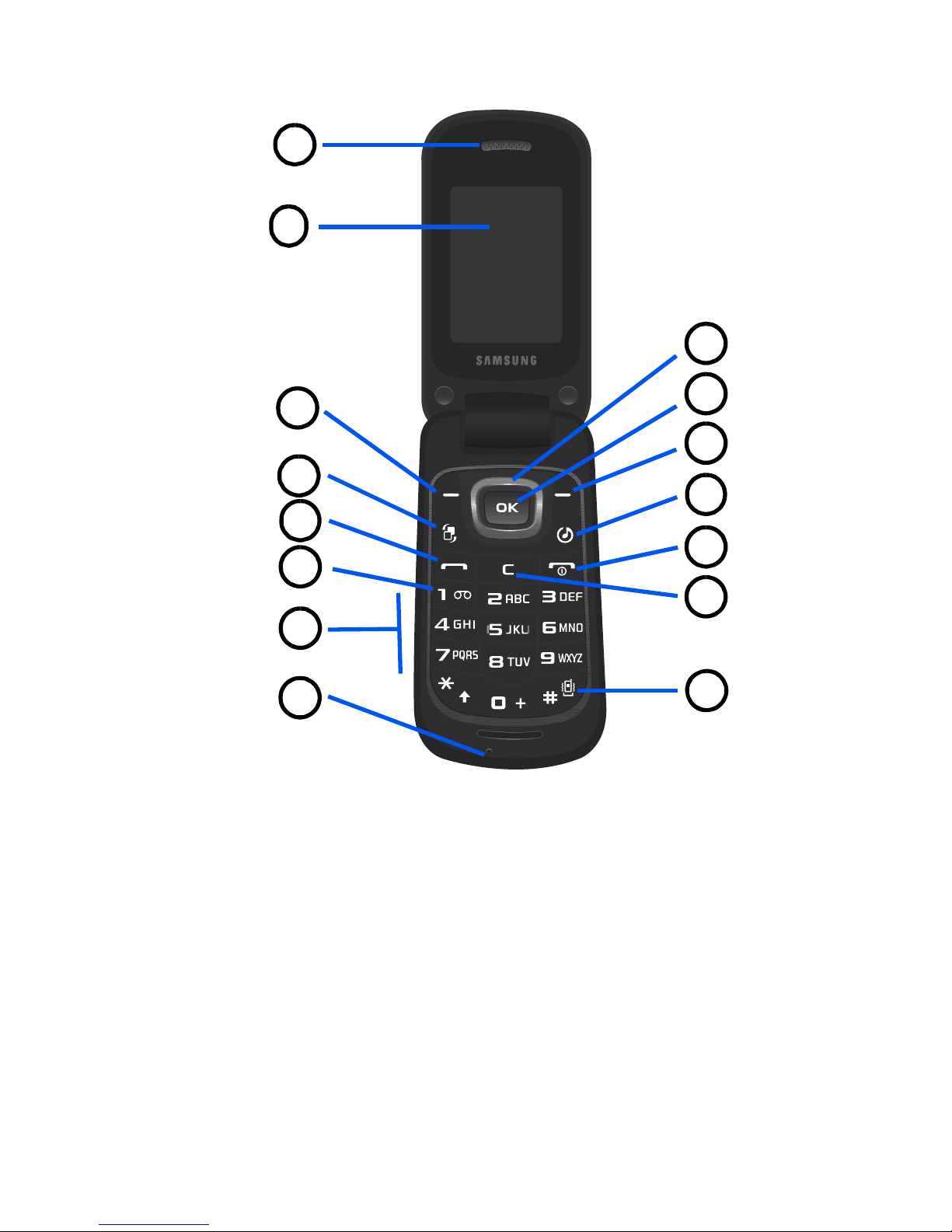
Open View of Your Phone
7
3
2
1
4
5
8
9
6
10
11
14
13
12
15
1.
2.
Earpiece: allows you to hear the caller.
Display
: shows the information needed to operate your phone,
such as the received signal strength, phone battery level, time, etc.
3. Le ft S of t ke y
corresponding to the bottom left line on the display screen.
: allows you to select actions or menu items
11
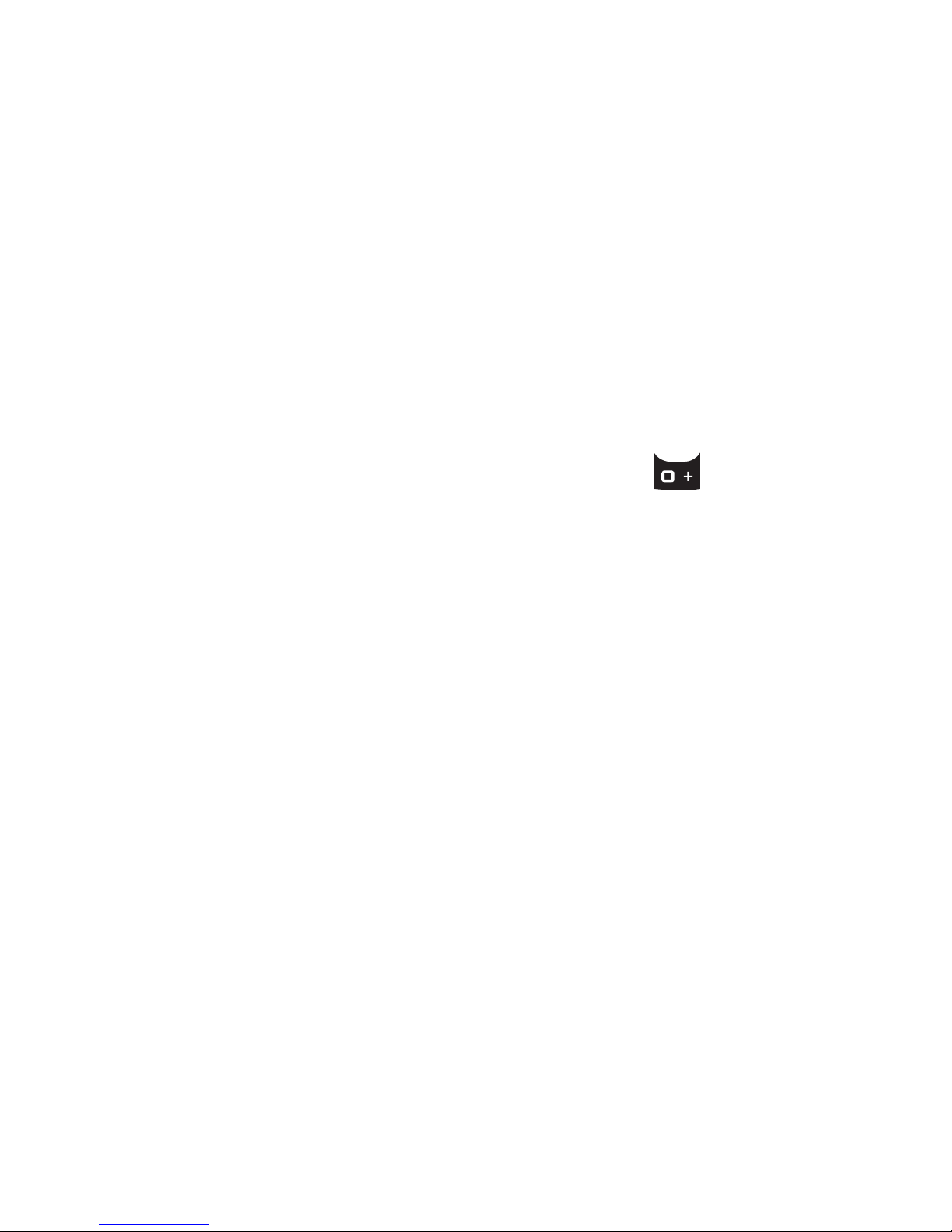
4.
Multitasking key: opens the application switch window, which
allows you to select different applications without having to exit
from the currently active application. These options include Call,
Messages, Internet, Music Player, Games & Apps, and End all.
5.
Talk/Send key: allows you to power on the phone, make or
answer a call, and access Call History. Press and hold to redial
the last phone number.
6. Voicemail key
: allows you to press and hold to automatically dial
your voicemail.
7. Alphanumeric keypad
and some special characters. Press and hold to enter an
International call prefix.
8. Microphone
: allows the other callers to hear you when you are
speaking to them.
9. Silen t Pr ofil e key
: press and hold in Idle mode to toggle betw een
: Use these keys to enter numbers, letters
Silent sound profile and Normal sound profile.
10.
Back key: allows you to return to the previous menu. This key
also allows you to return to the previous page within the Web
browser. In Idle mode, press this key to display the Calendar in
Month view.
11.
Power/End key: ends a call. Press and hold to turn the phone
on or off. While in a menu, pressing this key returns the phone to
Idle mode.
12.
Music Player key
13. Right Soft key
corresponding to the bottom right line on the display screen.
: launches the music player.
: allows you to select actions or menu items
12
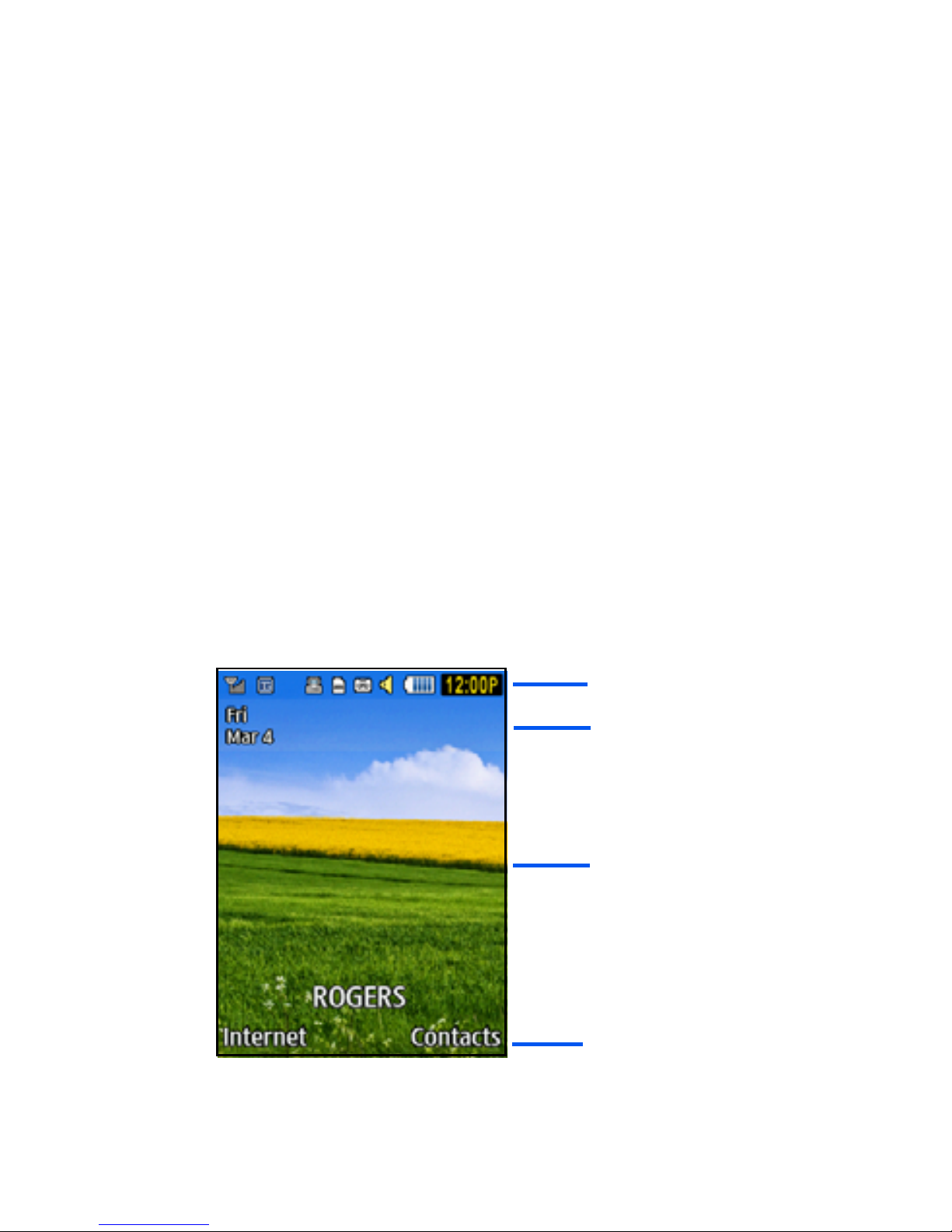
14. O K /Menu key
Indicators
Main Display
Soft Key
Date
Indicators
highlighted choice in the menu. Press once in Idle mode to open the
menu.
: when navigating through a menu accepts the
15.
Navigation keys: these keys allow you to scroll through phone
menu options and provide shortcuts to phone functions from
standby mode.
•Up
•Down
•Left
• Right
: opens the camera.
: displays Contacts.
: displays the Call History menu.
: displays the Create New Message screen.
Display Layout
Your display screen provides a wealth of information about the phone’s
status and options.The main areas of the display are:
13
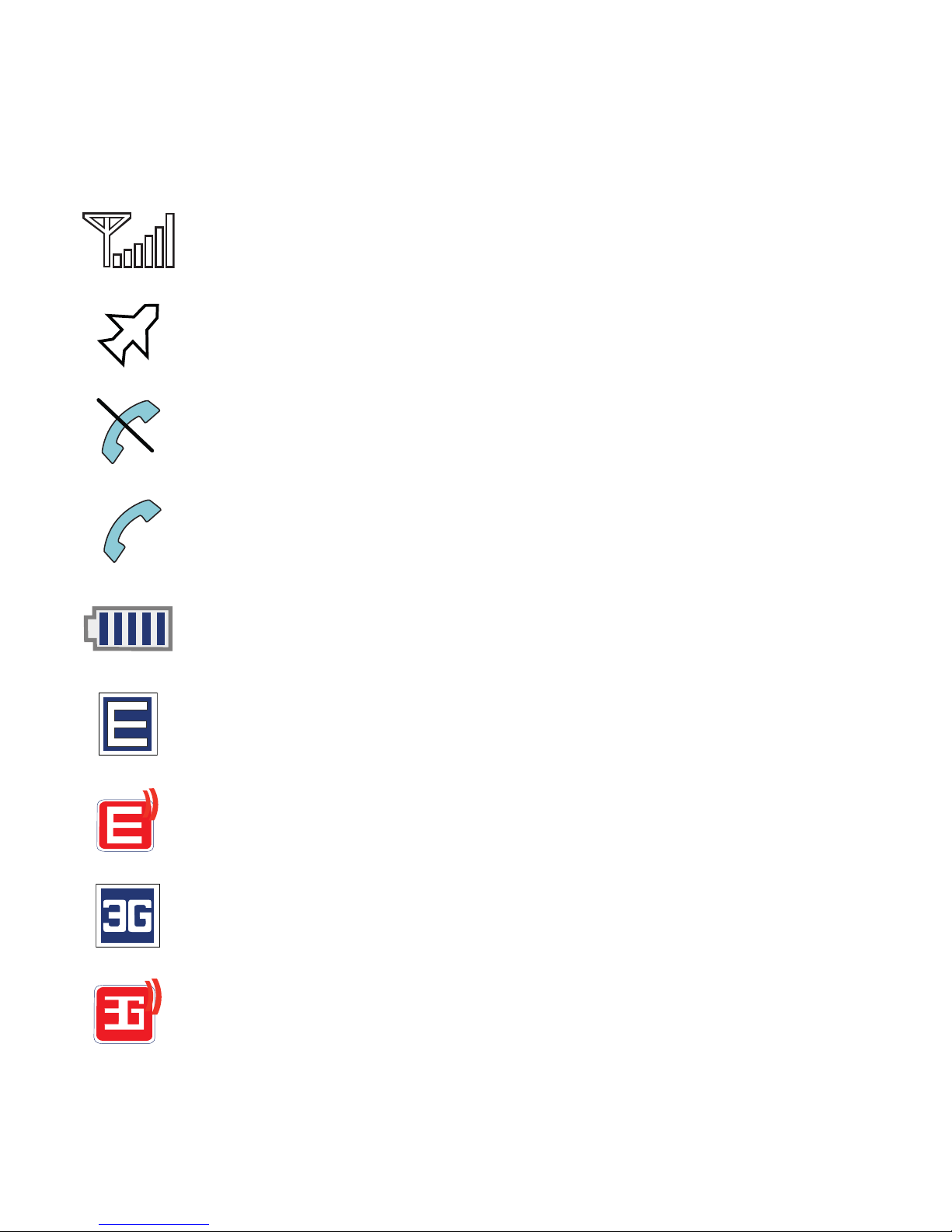
Indicator Icons
This list identifies the symbols you’ll see on your phone’s display and
Indicator area:
Displays your current signal strength. The greater the
number of bars, the stronger the signal.
Indicates that the Airplane Mode is active. Y ou cannot send
or receive calls or access online information.
Displays when you are out of your service area.
Displays when a call is in progress.
Displays your battery’s charge level. The more bars you
see, the more power you have remaining.
Displays when your connection to an EDGE network is
active.
Displays when your phone is communicating with the
EDGE network.
Displays when your connection to a 3G network is active.
Displays when your phone is communicating with the 3G
network.
14
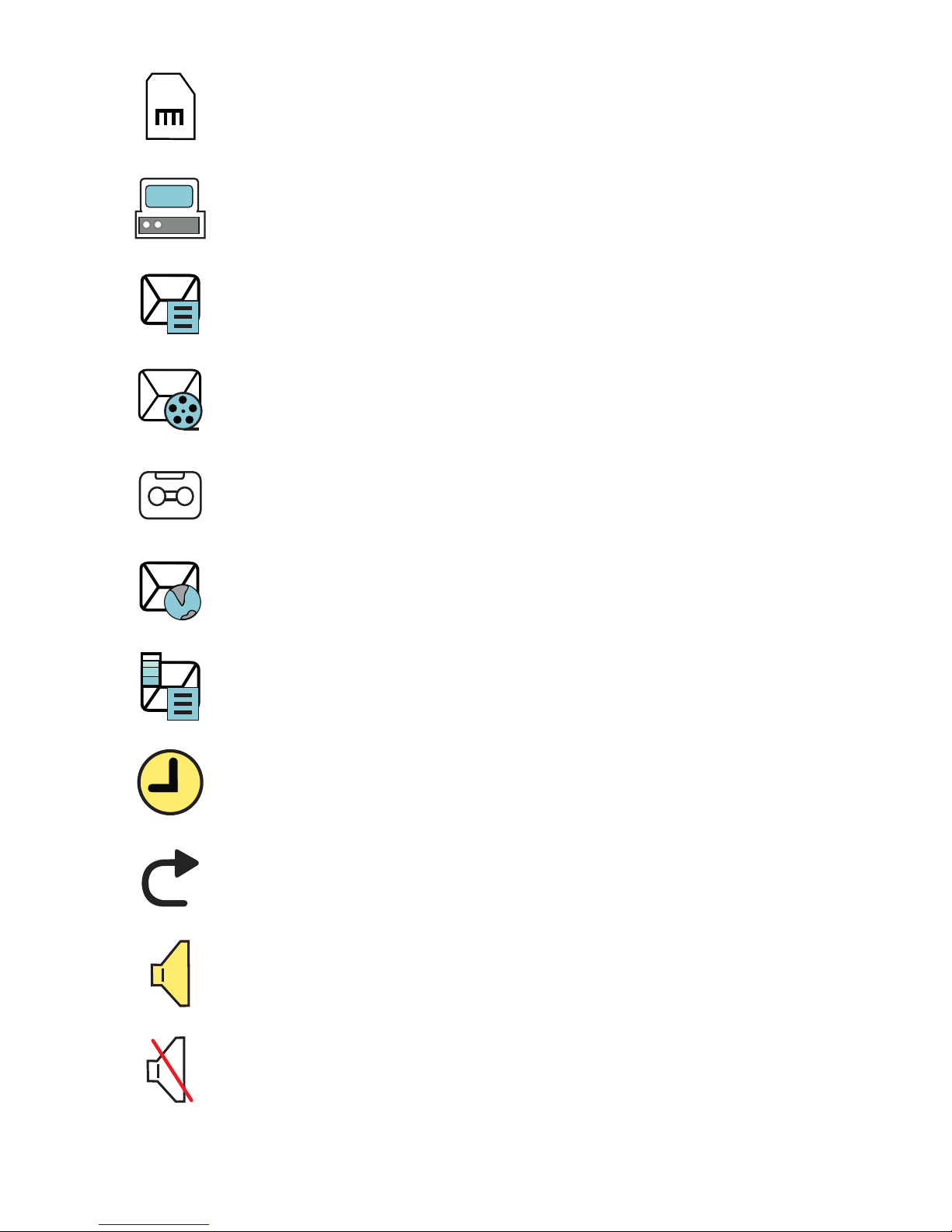
Displays when an internal microSD memory card is
detected.
Displays when the phone is connected to a computer via
USB cable connection.
Displays within the Indicators area when a new text
message is received.
Displays within the Indicators area when a new Multimedia
message is received.
Displays within the Indicators area when a new voice mail
is received.
Displays within the Indicators area when a new WAP
message is received.
Displays when Inbox is full - Text Message.
Displays when you set an alarm to ring at a specified time. For
more information, refer to “Alarms” o n page 92.
Displays when Cal l forwarding is set to Forward always. For
more information, refer to “Call Settings ” on page128.
Displays when the Sound profile is set to Normal.
Displays when the Sound profile is set to Silent or the
volume has been manually lowered below level 1.
15
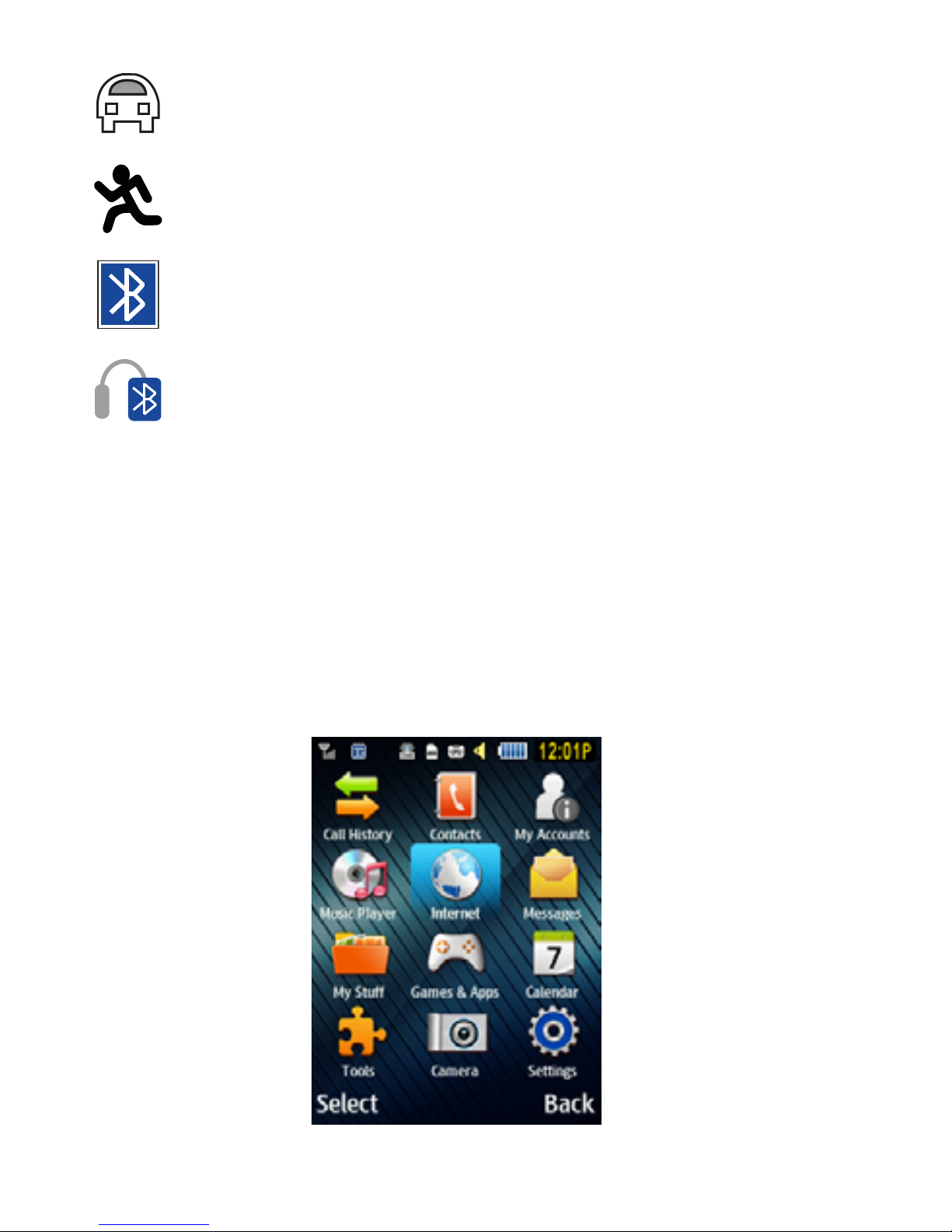
Displays when the Sound profile is set to Driving.
Displays when the Sound profile is set to Outdoor.
Displays when Bluetooth is activated.
Displays when a Bluetooth stereo headset has been paired
with the phone.
For more details on configuring your phone’s settings, see “Changing
Your Settings” on page 113.
Menu Navigation
Menus and sub-menus can be accessed by scrolling through them
using the Navigation keys or by using the shortcut keys.
16
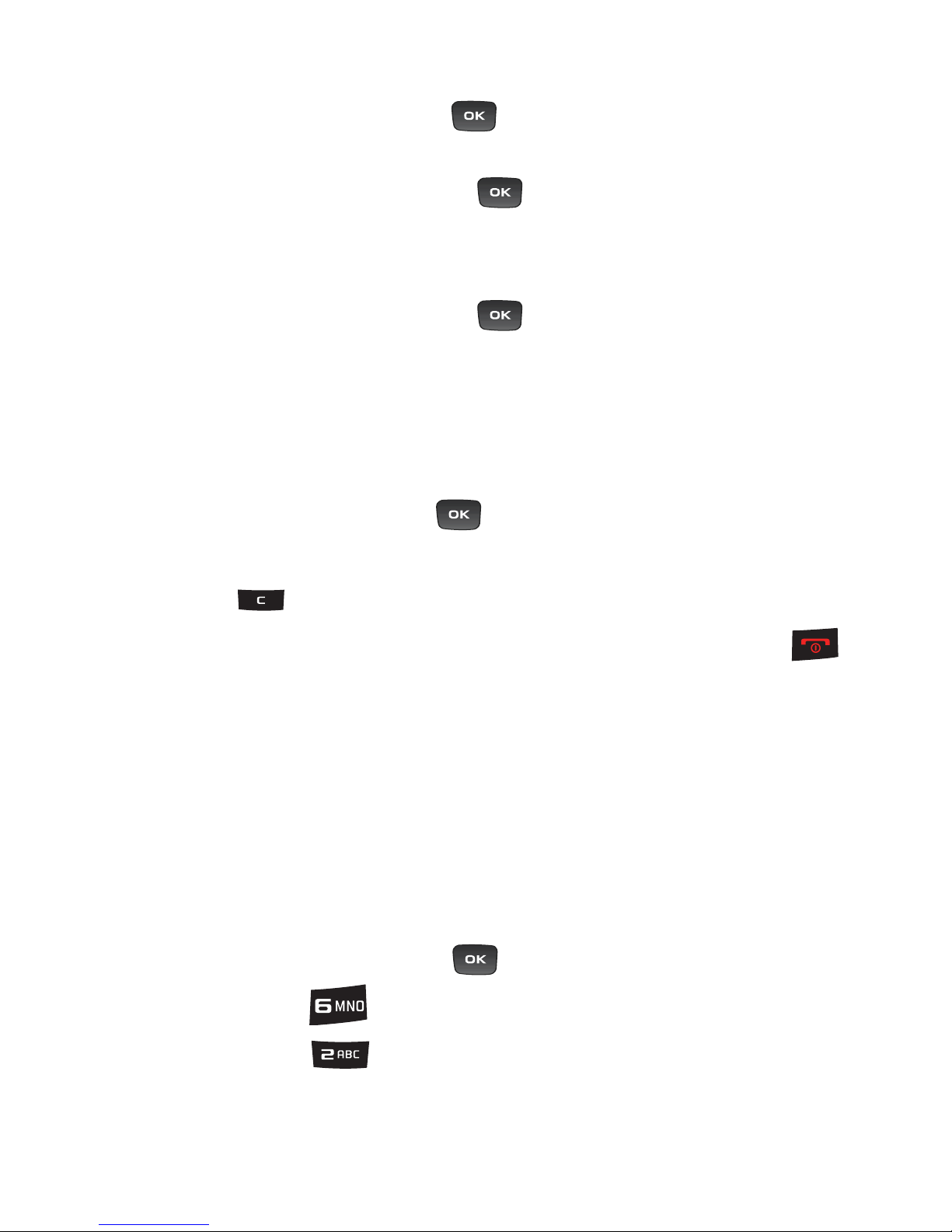
Accessing a M enu Function by Scrolling
1.
2.
3.
4.
In Idle mode, press the key and scroll using the Navigation
keys to reach a main menu item, Settings for example. Press
the Select soft key or the key to enter the menu.
If the menu contains sub-menus, Phone for example, you can
access them by first highlighting the option and then by pressing
the Select soft key or the key. If the menu you selected
contains further options, repeat this step.
To scroll through these menus, press the Up or Down
Navigation key. Press the Volume keys (located on the left side
of your phone) to move to the top or bottom of a list. Press the
Select soft key or the key to make your selection.
To return to the previous menu level, press the Back soft key or
the key.
5.
To exit the menu without changing the settings, press the key.
Using Shortcut Numbers
Numbered menu items, such as menus, sub-menus, and options can
be quickly accessed by using their shortcut numbers. In Menu mode,
Main Menus can be accessed by pressing the number keys (1 to 0, *
and #) corresponding to their location on the screen.
For example, to access the Inbox:
1.
2.
In Idle mode, press the key .
Press the key for Messages.
3.
Press the key for Inbox.
Your message inbox is displayed.
17
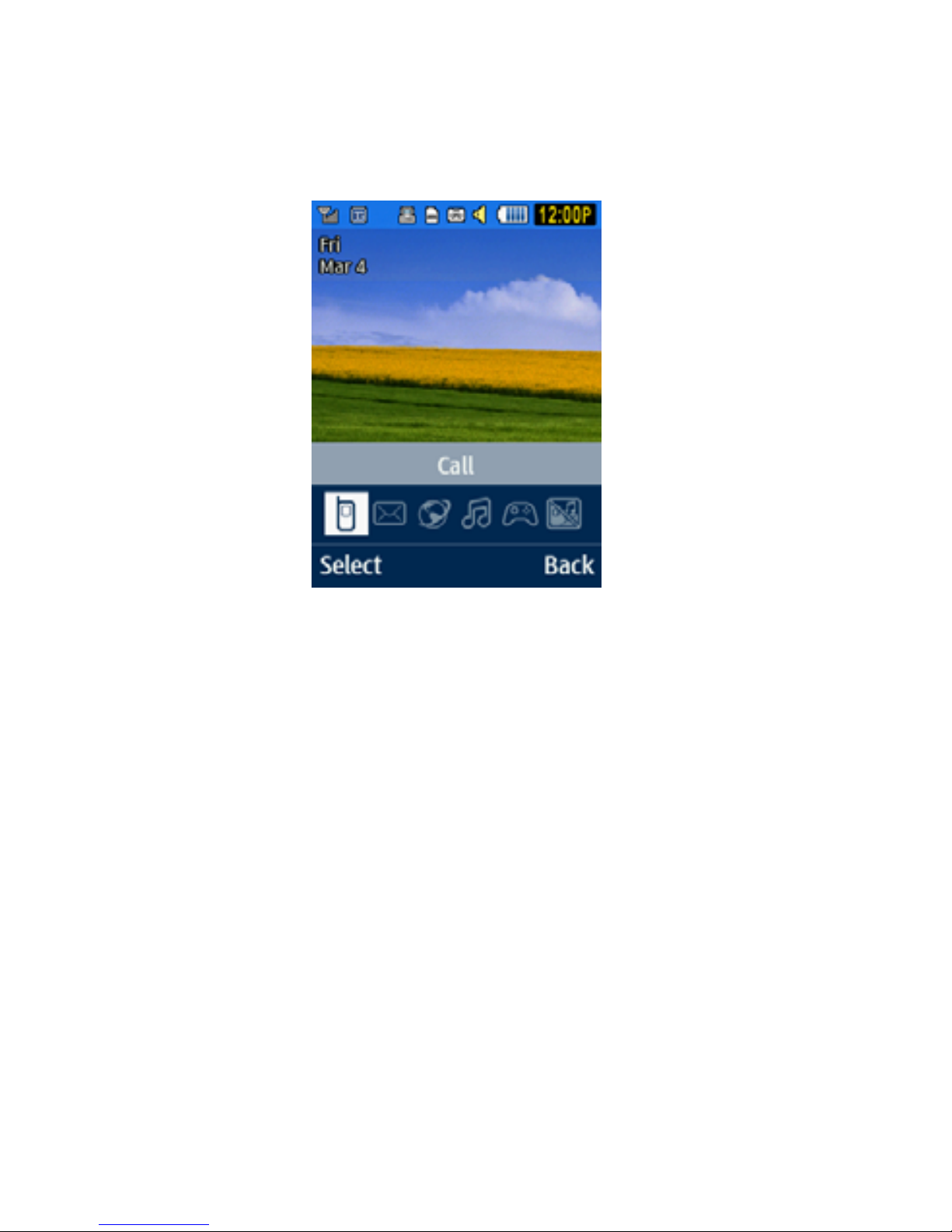
Multitask Functions
Pressing the Multitasking key allows you to choose one of the following
functions:
•
Call
: allows you to make a voice call while using the handset for other tasks.
If Music Player is active, it is muted during the call.
•
Messages
: allows you to send a text or multimedia message while using the
handset for other t asks.
•
Internet
: allows you to launch the web browser while using the handset for
other tasks.
•
Music Player:
allows you to launch the music player while using the handset
for other tasks
•
Games & Apps
: allows you to quickly access games and apps while using
the handset for other tasks.
•
End all?
: closes all running applications or tasks and returns you to the Idle
screen.
18
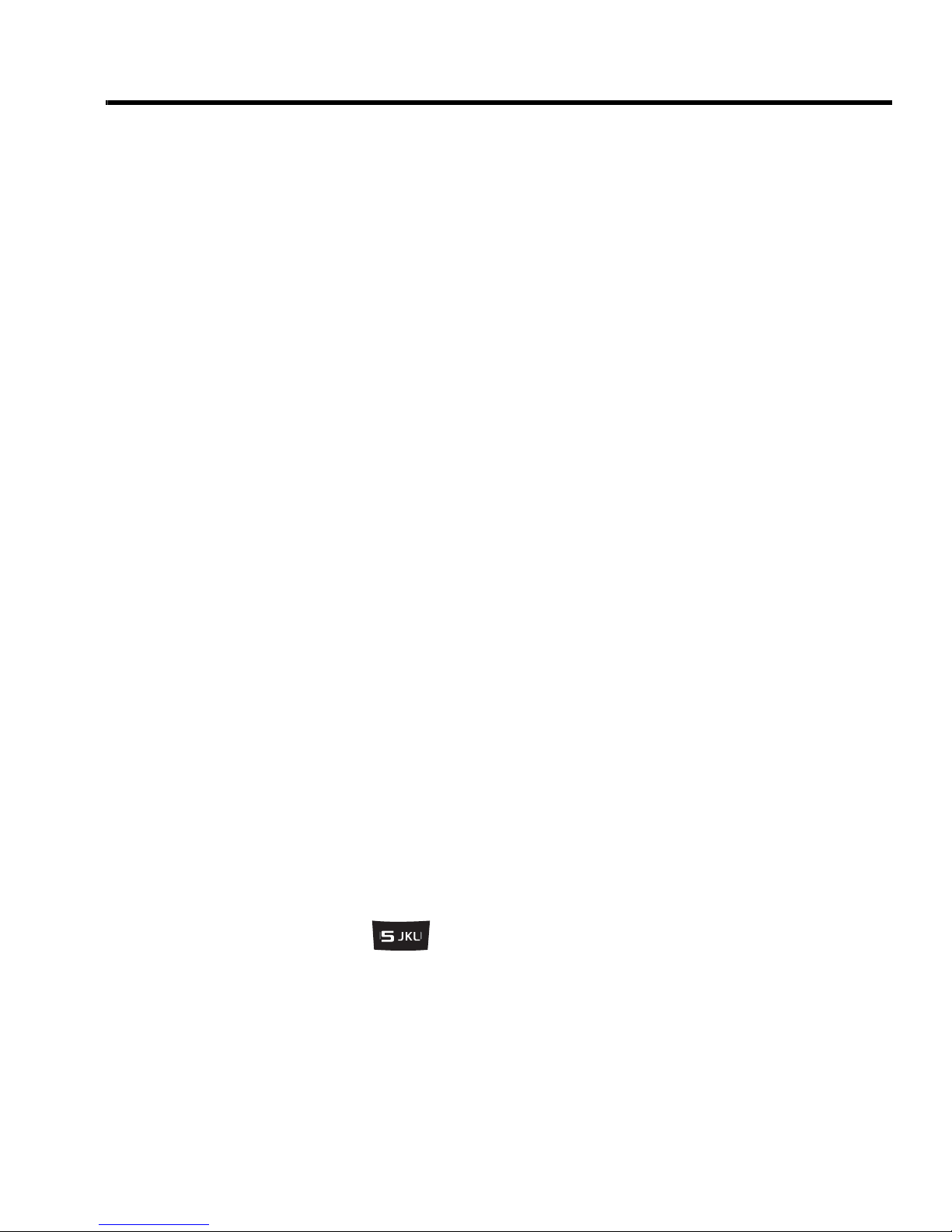
Section 3: Entering Text
This section outlines how to select the desired text input mode when
entering characters into your phone. It also describes how to use the
T9 predictive text entry system to reduce the number of key strokes
associated with entering text.
Using the Text Input Methods
The Input Method option switches the key entry functions between
Multitap (Alphabetic), T9 Alphabetic (predictive text mode), 123
(Numeric Mode), and Symbols Mode.
Multitap Input Method (abc, Abc, and ABC)
This input method allows you to enter letters by pressing the key
labeled with the letter you want. Press the key once, twice, three, or
four times until the desired letter displays.
The abc method makes all letters of the word lowercase. The Abc
method makes the initial letter uppercase and the remaining letters
lowercase. The ABC method makes all letters of the word uppercase.
T9 Predictive Text Input Method (T9 ab , T9 A b , an d T9 AB )
This input method allows you to enter words with only one keystroke
per letter. Each key on the keypad has more than one letter; for
example, pressing the key can enter J, K, or L. However, the T9
method automatically compares the series of keystrokes you make
with an internal linguistic dictionary to determine the most likely word,
thus requiring far fewer keystrokes than the traditional Alphabetic
mode.
19

The T9 ab method makes all letters lowercase. The T9 Ab method
makes the initial letter uppercase and the remaining letters lowercase.
The T9 AB method makes all letters uppercase.
Numeric
This mode allows you to enter numbers.
Symbols
This mode allows you to enter symbols, such as punctuation marks.
Changing the Text Input Mode
When you are in a field that permits text entry (such as in a text
message), the text input mode indicator displays at the top right of the
screen. To change the text input mode:
1.
2.
Press the Options soft key and select Text Mode.
Choose your preferred text input mode: Multitap, T9 Predictive
Text, Numeric or Symbols.
3.
Pressing the key to choose from the following options:
If in Multitap mode: Press the key to toggle abc (all
lowercase), Abc (initial capitalization), ABC (all uppercase), and
123 (numeric).
If in T9 Predictive Text mode: Press the key to toggle
T9 ab (words are all lowercase), T9 Ab (words are initial
uppercase),T9 AB (words are all uppercase), and 123
(numeric).
20
 Loading...
Loading...