Samsung SGH-A885 User Manual

a885_UG_EN_11032009_D5
SGH-a885 Series
PORTABLE Quad-BAND
MOBILE PHONE
User Manual
Please read this manual before operating your
phone, and keep it for future reference.
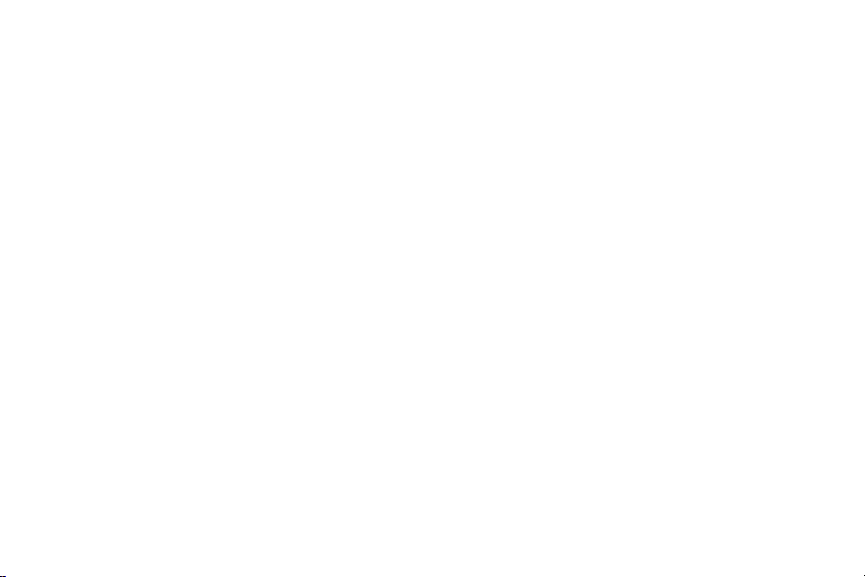
Intellectual Property
All Intellectual Property, as defined below, owned by or which is otherwise the property of Samsung or its respective suppliers relating to the
SAMSUNG Phone, including but not limited to, accessories, parts, or software relating thereto (the “Phone System”), is proprietary to
Samsung and protected under federal laws, state laws, and international treaty provisions. Intellectual Property includes, but is not limited to,
inventions (patentable or unpatentable), patents, trade secrets, copyrights, software, computer programs, and related documentation and
other works of authorship. You may not infringe or otherwise violate the rights secured by the Intellectual Property. Moreover, you agree that
you will not (and will not attempt to) modify, prepare derivative works of, reverse engineer, decompile, disassemble, or otherwise attempt to
create source code from the software. No title to or ownership in the Intellectual Property is transferred to you. All applicable rights of the
Intellectual Property shall remain with SAMSUNG and its suppliers.
© 2009 Samsung Electronics Canada Inc. Samsung is a registered trademark of Samsung Electronics Co. Ltd. and its related entities.
Licensed by Qualcomm Incorporated under one or more of the following patents: U.S. Patent No. 4, 901, 307; 5, 056, 109; 5, 099, 204; 5,
101, 501; 5, 103, 459; 5, 107, 225; 5, 109, 390.
Printed in South Korea
Openwave® is a registered Trademark of Openwave, Inc.
RSA® is a registered Trademark RSA Security, Inc.
The Bluetooth® word mark and logos are owned by the Bluetooth SIG, Inc.
The privacy and copyright laws of Canada govern the disclosure, reproduction and distribution of data, media and other content, including
music and video content. Certain activities, including downloads or transfer by any means (including, via cable, Bluetooth® or otherwise) of
such content may be an infringement of privacy or copyright law. Neither Samsung Electronics Canada Inc. nor any of its affiliates shall be
liable or responsible for any data or content disclosed, reproduced, downloaded or distributed by the user of this equipment.
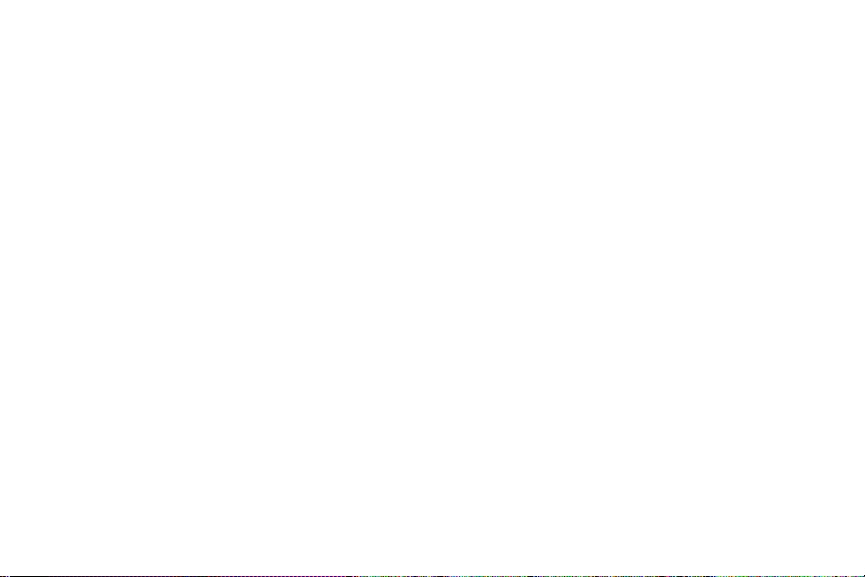
Disclaimer of Warranties; Exclusion of Liability
EXCEPT AS SET FORTH IN THE EXPRESS WARRANTY CONTAINED ON THE WARRANTY PAGE ENCLOSED WITH THE PRODUCT,
THE PURCHASER TAKES THE PRODUCT "AS IS", AND SAMSUNG MAKES NO EXPRESS OR IMPLIED WARRANTY OF ANY KIND
WHATSOEVER WITH RESPECT TO THE PRODUCT, INCLUDING BUT NOT LIMITED TO THE MERCHANTABILITY OF THE PRODUCT
OR ITS FITNESS FOR ANY PARTICULAR PURPOSE OR USE; THE DESIGN, CONDITION OR QUALITY OF THE PRODUCT; THE
PERFORMANCE OF THE PRODUCT; THE WORKMANSHIP OF THE PRODUCT OR THE COMPONENTS CONTAINED THEREIN; OR
COMPLIANCE OF THE PRODUCT WITH THE REQUIREMENTS OF ANY LAW, RULE, SPECIFICATION OR CONTRACT PERTAINING
THERETO. NOTHING CONTAINED IN THE INSTRUCTION MANUAL SHALL BE CONSTRUED TO CREATE AN EXPRESS OR IMPLIED
WARRANTY OF ANY KIND WHATSOEVER WITH RESPECT TO THE PRODUCT. IN ADDITION, SAMSUNG SHALL NOT BE LIABLE FOR
ANY DAMAGES OF ANY KIND RESULTING FROM THE PURCHASE OR USE OF THE PRODUCT OR ARISING FROM THE BREACH OF
THE EXPRESS WARRANTY, INCLUDING INCIDENTAL, SPECIAL OR CONSEQUENTIAL DAMAGES, OR LOSS OF ANTICIPATED
PROFITS OR BENEFITS.
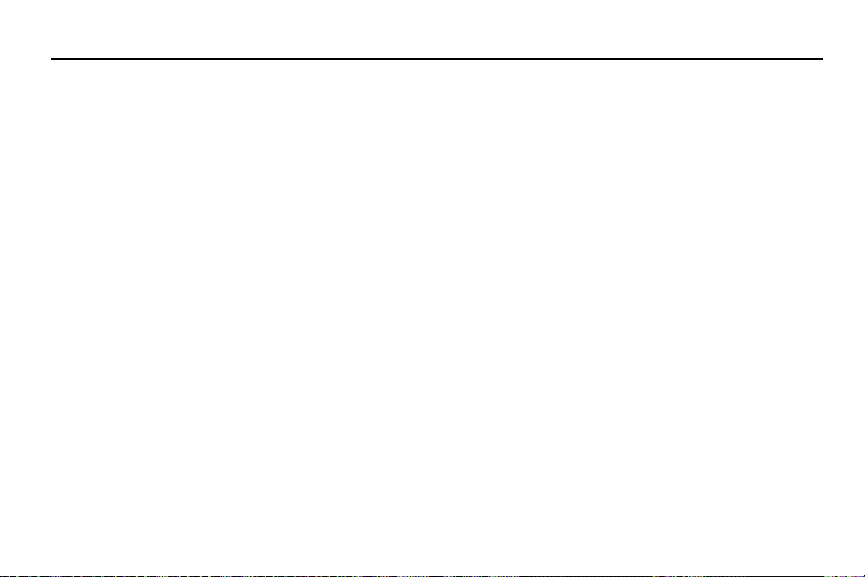
Table of Contents
Section 1: Important Safety Precautions .........................5
Important Safety Precautions . . . . . . . . . . . . . . . . . . . . . . . . . . . . 5
Road Safety at All Times . . . . . . . . . . . . . . . . . . . . . . . . . . . . . . . 5
Switching Off When Refueling . . . . . . . . . . . . . . . . . . . . . . . . . . . 5
Switching Off in an Aircraft . . . . . . . . . . . . . . . . . . . . . . . . . . . . . . 5
Switching Off in Hospitals . . . . . . . . . . . . . . . . . . . . . . . . . . . . . . 5
Special Regulations . . . . . . . . . . . . . . . . . . . . . . . . . . . . . . . . . . . 5
Sensible Use . . . . . . . . . . . . . . . . . . . . . . . . . . . . . . . . . . . . . . . . 5
Emergency Call . . . . . . . . . . . . . . . . . . . . . . . . . . . . . . . . . . . . . . 5
Liquid Resistance . . . . . . . . . . . . . . . . . . . . . . . . . . . . . . . . . . . . . 5
Accessories and Batteries . . . . . . . . . . . . . . . . . . . . . . . . . . . . . . 5
Qualified Service . . . . . . . . . . . . . . . . . . . . . . . . . . . . . . . . . . . . . 6
Section 2: Getting Started .................................................7
Setting Up Your Phone . . . . . . . . . . . . . . . . . . . . . . . . . . . . . . . . 7
Charging a Battery . . . . . . . . . . . . . . . . . . . . . . . . . . . . . . . . . . . . 9
Switching the Phone On or Off . . . . . . . . . . . . . . . . . . . . . . . . . . 11
Locking the Touch Screen . . . . . . . . . . . . . . . . . . . . . . . . . . . . . 11
Setting Up Your Voice Mail . . . . . . . . . . . . . . . . . . . . . . . . . . . . 11
Section 3: Understanding Your Phone ...........................12
Features of Your Phone . . . . . . . . . . . . . . . . . . . . . . . . . . . . . . . 12
Front View of Your Phone . . . . . . . . . . . . . . . . . . . . . . . . . . . . . 12
Side Views of Your Phone . . . . . . . . . . . . . . . . . . . . . . . . . . . . . 14
Rear View of Your Phone . . . . . . . . . . . . . . . . . . . . . . . . . . . . . . 15
Display Layout . . . . . . . . . . . . . . . . . . . . . . . . . . . . . . . . . . . . . . 15
1
Using the Multitasking Menu . . . . . . . . . . . . . . . . . . . . . . . . . . . 18
Section 4: Menu Navigation ............................................ 19
Menu Navigation . . . . . . . . . . . . . . . . . . . . . . . . . . . . . . . . . . . . 19
Widgets . . . . . . . . . . . . . . . . . . . . . . . . . . . . . . . . . . . . . . . . . . . 22
Widget Bar Navigation . . . . . . . . . . . . . . . . . . . . . . . . . . . . . . . . 26
Understanding the Events Widget . . . . . . . . . . . . . . . . . . . . . . . 27
Section 5: Call Functions ................................................ 28
Displaying Your Phone Number . . . . . . . . . . . . . . . . . . . . . . . . 28
Making a Call . . . . . . . . . . . . . . . . . . . . . . . . . . . . . . . . . . . . . . . 28
Making a Call Using Speed Dial . . . . . . . . . . . . . . . . . . . . . . . . 29
Making a Call from Contacts . . . . . . . . . . . . . . . . . . . . . . . . . . . 29
Answering a Call . . . . . . . . . . . . . . . . . . . . . . . . . . . . . . . . . . . . 30
Dialing Options . . . . . . . . . . . . . . . . . . . . . . . . . . . . . . . . . . . . . 30
Call History . . . . . . . . . . . . . . . . . . . . . . . . . . . . . . . . . . . . . . . . 30
Call Time . . . . . . . . . . . . . . . . . . . . . . . . . . . . . . . . . . . . . . . . . . 32
Data Counter . . . . . . . . . . . . . . . . . . . . . . . . . . . . . . . . . . . . . . . 33
Options During a Call . . . . . . . . . . . . . . . . . . . . . . . . . . . . . . . . 33
Section 6: Entering Text ................................................. 37
Using the QWERTY Keyboard . . . . . . . . . . . . . . . . . . . . . . . . . 37
Changing the Text Input Mode - Keyboard . . . . . . . . . . . . . . . . 38
Using T9 Mode . . . . . . . . . . . . . . . . . . . . . . . . . . . . . . . . . . . . . 38
Using 123Sym Mode . . . . . . . . . . . . . . . . . . . . . . . . . . . . . . . . . 39
Using Emo Mode . . . . . . . . . . . . . . . . . . . . . . . . . . . . . . . . . . . . 39
Using Abc Mode . . . . . . . . . . . . . . . . . . . . . . . . . . . . . . . . . . . . 40
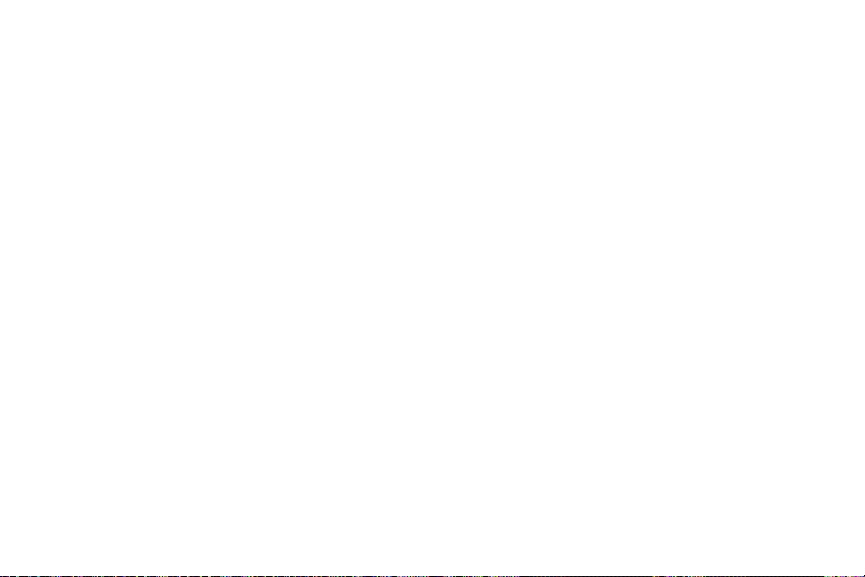
Using Numeric in Portrait Mode . . . . . . . . . . . . . . . . . . . . . . . . . 40
Using Symbols in Portrait Mode . . . . . . . . . . . . . . . . . . . . . . . . 41
Using the Handwriting Feature . . . . . . . . . . . . . . . . . . . . . . . . . 41
Changing the Text Input Mode - Handwriting . . . . . . . . . . . . . . 42
Handwriting Mode-Entering Characters . . . . . . . . . . . . . . . . . . . 43
Handwriting Mode-Entering Numbers . . . . . . . . . . . . . . . . . . . . 43
Handwriting Mode-Entering Symbols . . . . . . . . . . . . . . . . . . . . 44
Section 7: Understanding Your Contacts ..................... 45
Contacts Settings . . . . . . . . . . . . . . . . . . . . . . . . . . . . . . . . . . . . 45
Adding a New Contact . . . . . . . . . . . . . . . . . . . . . . . . . . . . . . . . 45
Using Contacts . . . . . . . . . . . . . . . . . . . . . . . . . . . . . . . . . . . . . 49
Contacts Entry Options . . . . . . . . . . . . . . . . . . . . . . . . . . . . . . . 50
Finding My Own Phone Number . . . . . . . . . . . . . . . . . . . . . . . . 51
FDN Mode . . . . . . . . . . . . . . . . . . . . . . . . . . . . . . . . . . . . . . . . . 51
Group Settings . . . . . . . . . . . . . . . . . . . . . . . . . . . . . . . . . . . . . . 52
Contacts Favorites . . . . . . . . . . . . . . . . . . . . . . . . . . . . . . . . . . . 53
Managing Contacts . . . . . . . . . . . . . . . . . . . . . . . . . . . . . . . . . . 54
Section 8: Messaging ......................................................57
Types of Messages . . . . . . . . . . . . . . . . . . . . . . . . . . . . . . . . . . 57
Creating and Sending Messages . . . . . . . . . . . . . . . . . . . . . . . . 57
Additional Message Options . . . . . . . . . . . . . . . . . . . . . . . . . . . 58
Viewing New Received Messages . . . . . . . . . . . . . . . . . . . . . . . 59
Using Message Options . . . . . . . . . . . . . . . . . . . . . . . . . . . . . . . 60
Using Exchange ActiveSync . . . . . . . . . . . . . . . . . . . . . . . . . . . 61
Deleting Messages . . . . . . . . . . . . . . . . . . . . . . . . . . . . . . . . . . 62
Messaging Settings . . . . . . . . . . . . . . . . . . . . . . . . . . . . . . . . . . 63
Templates . . . . . . . . . . . . . . . . . . . . . . . . . . . . . . . . . . . . . . . . . 65
Used Space . . . . . . . . . . . . . . . . . . . . . . . . . . . . . . . . . . . . . . . .66
Section 9: My Files ........................................................ .. 67
My Files Functions . . . . . . . . . . . . . . . . . . . . . . . . . . . . . . . . . . .67
Audio Files . . . . . . . . . . . . . . . . . . . . . . . . . . . . . . . . . . . . . . . . .68
Games . . . . . . . . . . . . . . . . . . . . . . . . . . . . . . . . . . . . . . . . . . . .69
Picture . . . . . . . . . . . . . . . . . . . . . . . . . . . . . . . . . . . . . . . . . . . . .69
Tools . . . . . . . . . . . . . . . . . . . . . . . . . . . . . . . . . . . . . . . . . . . . . .70
Video . . . . . . . . . . . . . . . . . . . . . . . . . . . . . . . . . . . . . . . . . . . . . .71
Other Files . . . . . . . . . . . . . . . . . . . . . . . . . . . . . . . . . . . . . . . . .71
Used Space . . . . . . . . . . . . . . . . . . . . . . . . . . . . . . . . . . . . . . . .71
Section 10: Camera .........................................................72
Using the Camera . . . . . . . . . . . . . . . . . . . . . . . . . . . . . . . . . . . .72
Camera and Camcorder Options . . . . . . . . . . . . . . . . . . . . . . . .73
Using the Camcorder . . . . . . . . . . . . . . . . . . . . . . . . . . . . . . . . .77
Section 11: SharePix ....................................................... 80
Launching SharePix . . . . . . . . . . . . . . . . . . . . . . . . . . . . . . . . . .80
Uploading a File . . . . . . . . . . . . . . . . . . . . . . . . . . . . . . . . . . . . .80
SharePix Options . . . . . . . . . . . . . . . . . . . . . . . . . . . . . . . . . . . .80
Section 12: Games ........................................................... 81
Section 13: TELUS Shop .................................................82
Launching TELUS Shop . . . . . . . . . . . . . . . . . . . . . . . . . . . . . . .82
Section 14: Wireless Web ............................................... 83
Accessing the Wireless Web . . . . . . . . . . . . . . . . . . . . . . . . . . .83
Navigation Using the Wireless Web . . . . . . . . . . . . . . . . . . . . . .83
Navigating via a URL Address . . . . . . . . . . . . . . . . . . . . . . . . . .85
Using Favorites . . . . . . . . . . . . . . . . . . . . . . . . . . . . . . . . . . . . . .86
2
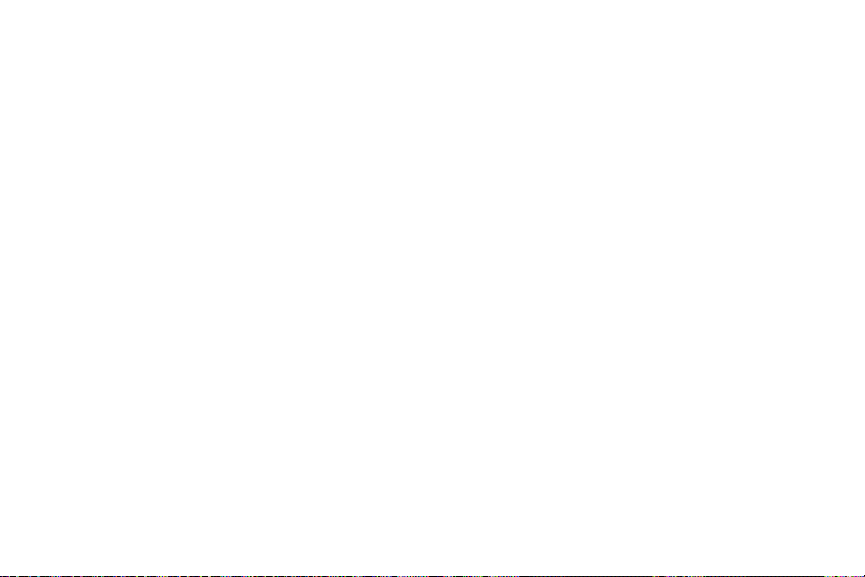
Browser Settings . . . . . . . . . . . . . . . . . . . . . . . . . . . . . . . . . . . . 87
Using your History . . . . . . . . . . . . . . . . . . . . . . . . . . . . . . . . . . . 89
Setting Browser Preferences . . . . . . . . . . . . . . . . . . . . . . . . . . . 89
About Browser . . . . . . . . . . . . . . . . . . . . . . . . . . . . . . . . . . . . . . 90
Accessing the Wireless Web Site . . . . . . . . . . . . . . . . . . . . . . . 90
Changing the WAP Profiles . . . . . . . . . . . . . . . . . . . . . . . . . . . . 90
Section 15: Applications ..................................................92
Launching Applications . . . . . . . . . . . . . . . . . . . . . . . . . . . . . . . 92
Section 16: Calendar ........................................................93
Creating a New Event . . . . . . . . . . . . . . . . . . . . . . . . . . . . . . . . 93
Other Event Options . . . . . . . . . . . . . . . . . . . . . . . . . . . . . . . . . . 94
Viewing an Event . . . . . . . . . . . . . . . . . . . . . . . . . . . . . . . . . . . . 94
Deleting an Event . . . . . . . . . . . . . . . . . . . . . . . . . . . . . . . . . . . . 94
Section 17: Tools ..............................................................95
Tools . . . . . . . . . . . . . . . . . . . . . . . . . . . . . . . . . . . . . . . . . . . . . 95
Camera . . . . . . . . . . . . . . . . . . . . . . . . . . . . . . . . . . . . . . . . . . . 95
Voice Recognition . . . . . . . . . . . . . . . . . . . . . . . . . . . . . . . . . . . 95
Media Player . . . . . . . . . . . . . . . . . . . . . . . . . . . . . . . . . . . . . . . 96
Record Audio . . . . . . . . . . . . . . . . . . . . . . . . . . . . . . . . . . . . . . . 96
Alarms . . . . . . . . . . . . . . . . . . . . . . . . . . . . . . . . . . . . . . . . . . . . 97
Calendar . . . . . . . . . . . . . . . . . . . . . . . . . . . . . . . . . . . . . . . . . . . 98
Memo . . . . . . . . . . . . . . . . . . . . . . . . . . . . . . . . . . . . . . . . . . . . . 98
Tasks . . . . . . . . . . . . . . . . . . . . . . . . . . . . . . . . . . . . . . . . . . . . . 98
Calculator . . . . . . . . . . . . . . . . . . . . . . . . . . . . . . . . . . . . . . . . . . 99
Tip Calculator . . . . . . . . . . . . . . . . . . . . . . . . . . . . . . . . . . . . . . . 99
Converter . . . . . . . . . . . . . . . . . . . . . . . . . . . . . . . . . . . . . . . . . 100
3
World Clock . . . . . . . . . . . . . . . . . . . . . . . . . . . . . . . . . . . . . . . 100
Timer . . . . . . . . . . . . . . . . . . . . . . . . . . . . . . . . . . . . . . . . . . . . 101
Stopwatch . . . . . . . . . . . . . . . . . . . . . . . . . . . . . . . . . . . . . . . . 101
Section 18: Changing Your Settings ............................ 102
Sound Profiles . . . . . . . . . . . . . . . . . . . . . . . . . . . . . . . . . . . . . 102
Normal Profile . . . . . . . . . . . . . . . . . . . . . . . . . . . . . . . . . . . . . 102
Silent Profile . . . . . . . . . . . . . . . . . . . . . . . . . . . . . . . . . . . . . . 104
Driving Profile . . . . . . . . . . . . . . . . . . . . . . . . . . . . . . . . . . . . . 105
Outdoor Profile . . . . . . . . . . . . . . . . . . . . . . . . . . . . . . . . . . . . 107
Display and Light Settings . . . . . . . . . . . . . . . . . . . . . . . . . . . . 108
Time & Date . . . . . . . . . . . . . . . . . . . . . . . . . . . . . . . . . . . . . . 110
Phone . . . . . . . . . . . . . . . . . . . . . . . . . . . . . . . . . . . . . . . . . . . 111
Call . . . . . . . . . . . . . . . . . . . . . . . . . . . . . . . . . . . . . . . . . . . . . 116
Connectivity . . . . . . . . . . . . . . . . . . . . . . . . . . . . . . . . . . . . . . . 118
Bluetooth Secure Mode . . . . . . . . . . . . . . . . . . . . . . . . . . . . . . 119
Configuring Your Phone’s USB Settings . . . . . . . . . . . . . . . . . 120
Network Profile Configuration . . . . . . . . . . . . . . . . . . . . . . . . . 120
Applications Settings . . . . . . . . . . . . . . . . . . . . . . . . . . . . . . . . 122
Memory Management . . . . . . . . . . . . . . . . . . . . . . . . . . . . . . . 123
Section 19: Accessibility ............................ ..................125
TTY Settings . . . . . . . . . . . . . . . . . . . . . . . . . . . . . . . . . . . . . . 125
Section 20: Safety .......................................................... 126
Getting the Most Out of Your Reception . . . . . . . . . . . . . . . . . 126
UL Certified Travel Adapter . . . . . . . . . . . . . . . . . . . . . . . . . . . 127
Using Your Phone While Driving . . . . . . . . . . . . . . . . . . . . . . . 127
Caring for the Battery . . . . . . . . . . . . . . . . . . . . . . . . . . . . . . . 129
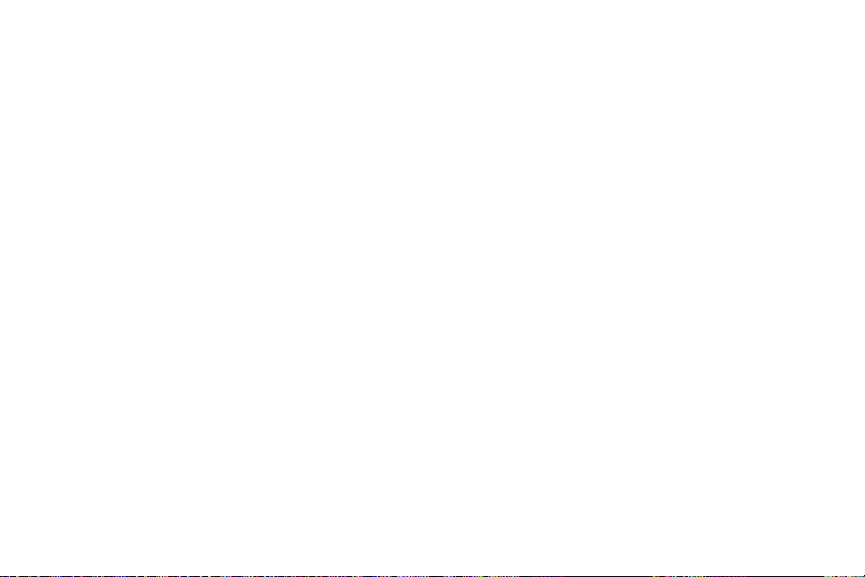
Acknowledging Special Precautions and Industry Canada Notice
130
Information to User . . . . . . . . . . . . . . . . . . . . . . . . . . . . . . . . . 130
Owner’s Record . . . . . . . . . . . . . . . . . . . . . . . . . . . . . . . . . . . . 132
Section 21: Warranty ..................................................... 133
Standard Limited Warranty . . . . . . . . . . . . . . . . . . . . . . . . . . . 133
Index ................... ....................................................... ...... 137
4
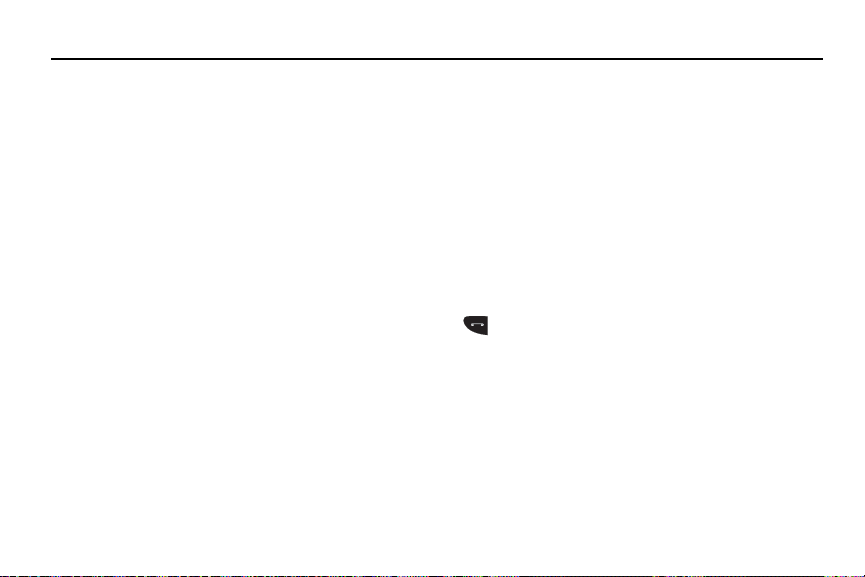
Section 1: Important Safety Precautions
Important Safety Precautions
Please read these guidelines before using your wireless phone.
Failure to comply with them may be dangerous or illegal.
Road Safety at All Times
Do not use a hand-held phone while driving; park the vehicle first.
Switching Off When Refueling
Do not use the phone at a refueling point (service station) or near
fuels or chemicals.
Switching Off in an Aircraft
Wireless phones can cause interference. Using them in an aircraft
is both illegal and dangerous.
Switching Off in Hospitals
Switch your phone off near medical equipment. Follow any
regulations or rules in force.
Interference
All wireless phones may be subject to interference, which could
affect their performance.
5
Special Regulations
Follow any special regulations in force in any area and always
switch your phone off whenever it is forbidden to use it, or when it
may cause interference or danger (in a hospital, for example).
Sensible Use
Use the phone in the intended position (held to the ear). If your
phone has an external antenna, avoid unnecessary contact with
the antenna when the phone is on.
Emergency Call
Ensure the phone is switched on and in-service. Key in the
emergency number for your present location, then press the
key. Give all the necessary information as accurately as
possible. Do not end the call until given permission to do so.
Liquid Resistance
Your phone is not liquid resistant. Keep it dry.
Accessories and Batteries
Use only Samsung-approved accessories and batteries. Use of
any unauthorized accessories could damage your phone and may
be dangerous.
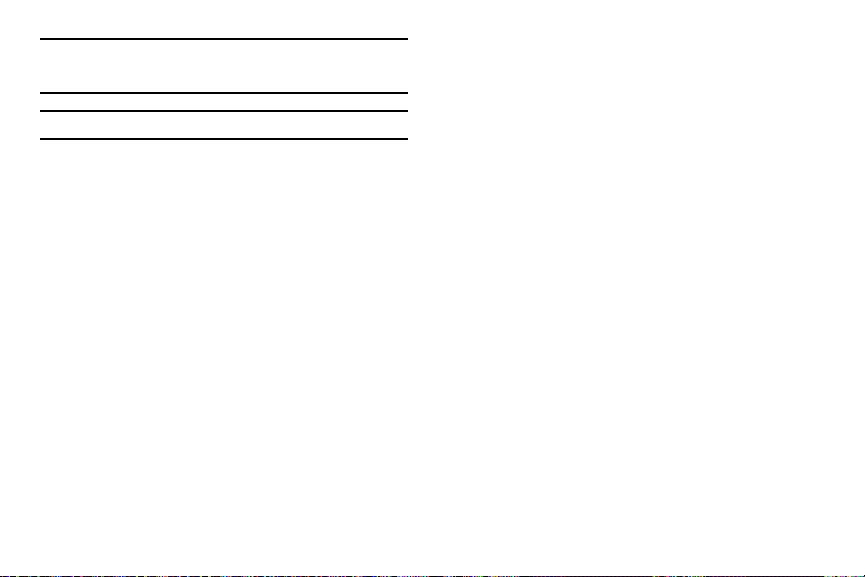
Important!:
Although the phone can be used while the battery is charging, the
battery must be fully charged before first use, otherwise you could
damage the battery.
Important!:
Using a non-supported battery may cause damage to your phone.
Qualified Service
Only qualified service personnel may repair your phone.
For more detailed safety information, see “Safety” on page 126.
Important Safety Precautions 6
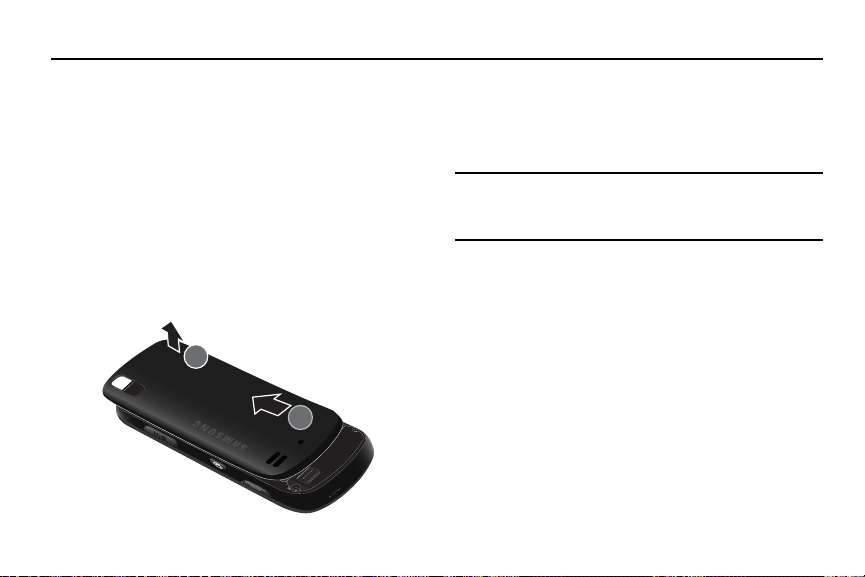
Section 2: Getting Started
This section explains how to start using your phone by first
configuring your hardware, activating your service, and then
setting up your voice mail.
Setting Up Your Phone
Prior to use it is necessary to install both the battery and SIM into
their corresponding internal compartments. The microSD card slot
is also located in this same internal area.
1. Remove the battery cover by pressing down on the cover.
2. While applying pressure, slide the top portion up and away
from the lower portion of the phone.
7
Installing the SIM Card
When you subscribe to a cellular network, you are provided with a
plug-in SIM card loaded with your subscription details, such as
your PIN, available optional services, and many others features.
Important!:
The plug-in SIM card information and its contacts can be easily
damaged by scratching or bending, so be careful when handl ing,
inserting, or removing the card. Keep all SIM cards out of reach of
small children.
䊳
Carefully slide the SIM card into the SIM card socket (as shown
on the next page) until the card locks into place.
•
Make sure that the card’s gold contacts face into the phone and
that the upper-left angled corner of the card is positioned as
shown.
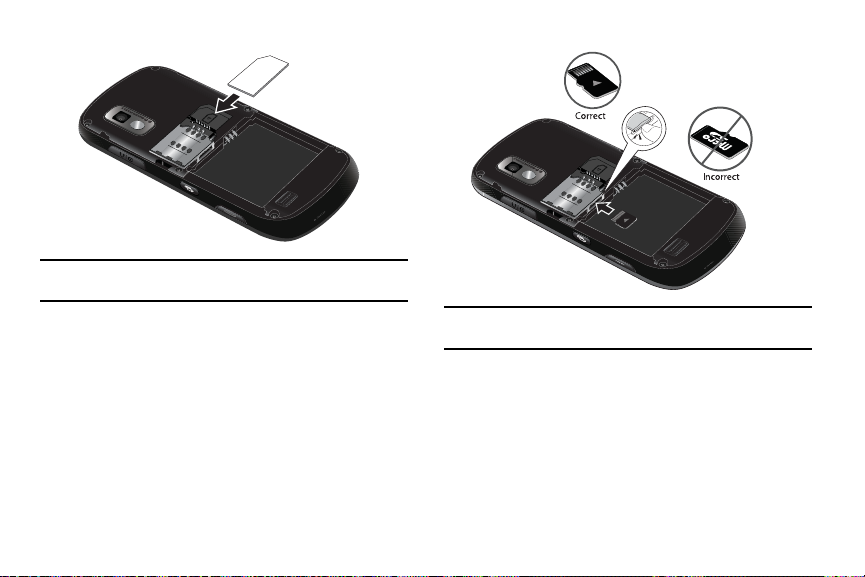
Note:
If the card is not inserted correctly, the phone does not detect the SIM
card. Re-orient the card back into the sl ot.
Installing the Memory Card
Your phone also supports the use of a memory card (microSD™)
for data storage of such things as data, music, pictures, and video
files. This type of memory card is designed for use with this mobile
phone and other devices.
1. Place the microSD card into the slot until it clicks (as
shown).
•
Make sure the microSD’s gold contact pins face upward and the
card is securely inserted.
Note:
The Samsung a885 has been tested to support up to a 16GB memory
card.
Installing the Battery
1. Insert the battery into the opening on the back of the phone,
making sure the connectors align (1).
2. Gently press down to secure the battery (2).
Getting Started 8
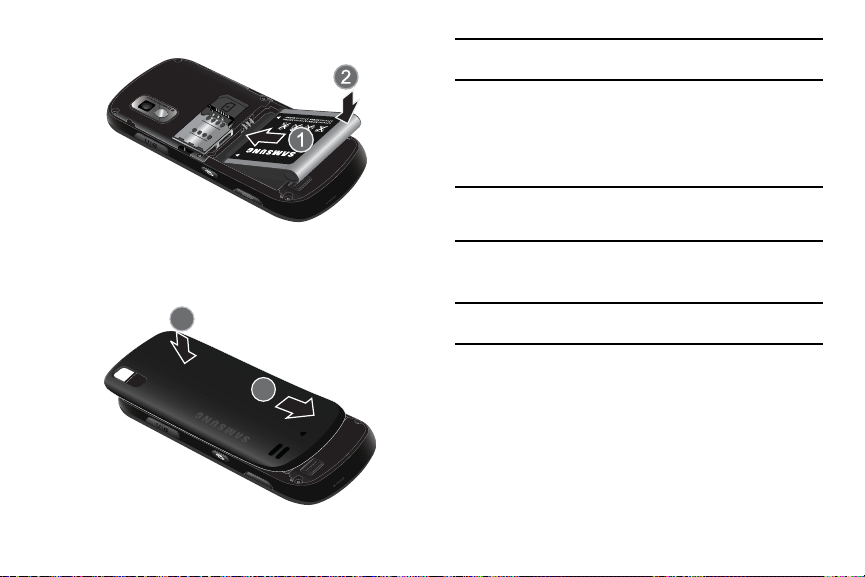
Replace the battery cover onto the back of the phone (1).
3.
4. While applying pressure, slide the top portion towards the
camera area (2) until you hear a light click.
9
Note:
Make sure the battery is properly installed before switching on the
phone.
Charging a Battery
Your phone is powered by a rechargeable Li-ion battery. The
Travel Adapter is used to charge the battery, is included with your
phone. Use only Samsung-approved batteries and chargers.
Note:
Long backlight settings, searching for service, vibrate mode, browser
use, and other variables may reduce the battery’s talk and standby
times.
Although you can use the phone while the battery is charging,
doing so will require additional charging time.
Note:
You must fully charge the battery before using your phone for the first
time. A discharged battery recharges ful ly in approximately 4 hours.
Using the Travel Adapter
1. With the battery installed, temporarily remove the plastic
cover (top of phone) and plug in the wall charger’s
connector into the jack.
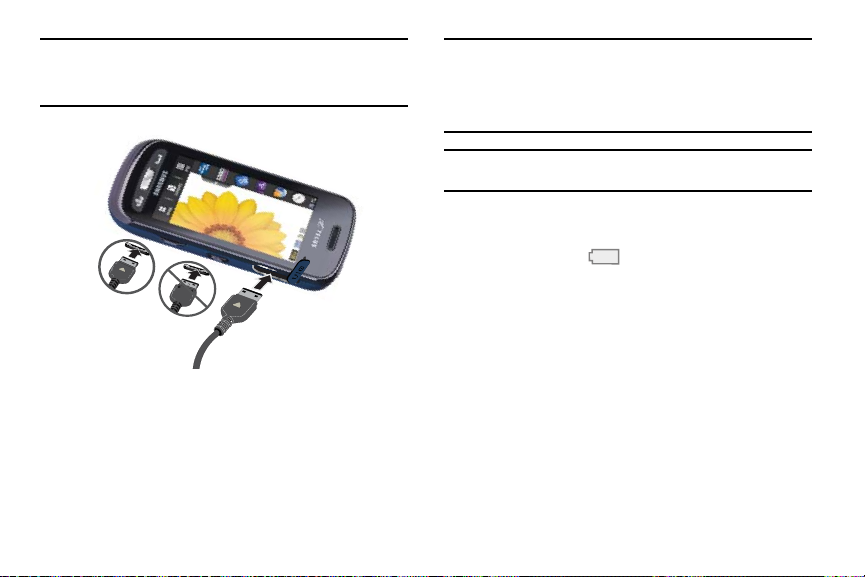
Important!:
Correct
Incorrect
Verify that t he ha ndset batt ery is inst alled pri or to connec tion . If t he
battery is not properly installed and the wall charger is connected,
the handset may power off and on continuously, preventing proper
operation.
2. Plug the flat end of the Travel Adapter into the Power/
Accessory Interface connector and the other end into a
standard AC wall outlet.
3. When charging is finished, remove the flat end from the
interface connector jack on the phone.
Warning!:
If your handset has a touch screen display, please note that a touch
screen responds best to a light touch from the pad of your finger or
a non-metallic stylus. Using excessive force or a metallic object
when pressing on the touch screen may damage the tempered
glass surface and void the warranty. For more information, refer to
“Standard Limited Warranty” on page 133.
Note:
Failure to unplug the wall charger before you remove the battery, can
cause damage to the phone.
Low Battery Indicator
When the battery is weak and only a few minutes of talk time
remain, the battery icon ( ) blinks and the device sounds a
warning tone at regular intervals. In this condition, your phone
conserves its remaining battery power, not by turning off the
backlight, but by entering the dimming mode. For a quick check of
your battery level, glance at the battery charge indicator located in
the upper-right corner of your device’s display.
When the battery level becomes too low, the phone automatically
turns off.
Getting Started 10
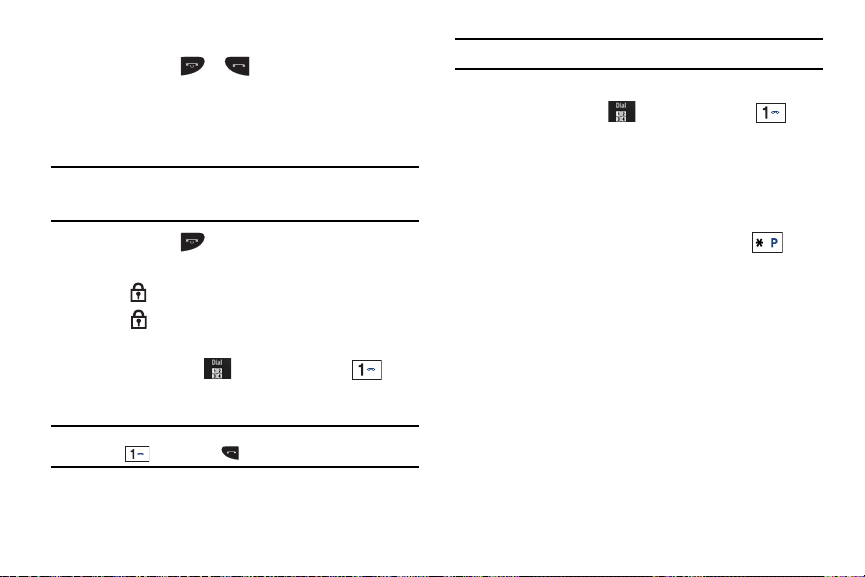
Switching the Phone On or Off
1. Press and hold or until the phone switches on.
The phone launches the activation splash screen and then
proceeds to search for the network. Once the network has
been found, you can make or receive calls.
Note:
The display language is preset to English at the factory. To change the
language, use the Language menu. For more information, refer to
“Changing Your Settings” on page 102.
2. Press and hold , until the phone switches off.
Locking the Touch Screen
1. Press (on the top of the phone) to lock the touch screen.
2. Press again to unlock the touch screen.
Setting Up Your Voice Mail
1. In Idle mode, press , then touch and hold .
You may be prompted to enter a password.
Note:
You can also access your voicemail from the onscreen keypad by
touching then pressing or touch
2. Follow the tutorial to create a password, record a greeting,
Call
.
and record your name.
11
Note:
These steps may be different depending on your network.
Accessing Your V oic e M ail
1. In Idle mode, press , then touch and hold .
2. When connected, follow the voice prompts from the voice
mail center.
Accessing Your V oic e M ail From Another Phone
1. Dial your wireless phone number.
2. When you hear your voicemail greeting, press .
3. Enter your passcode.
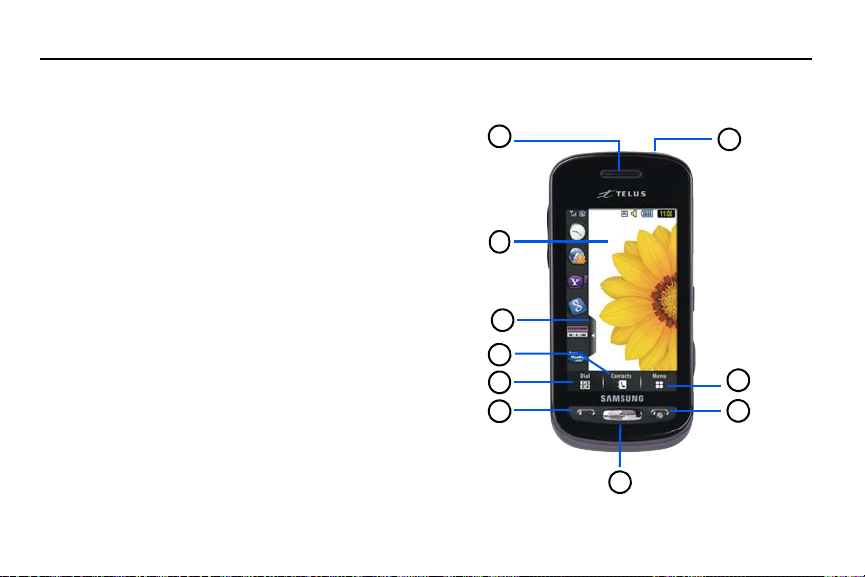
Section 3: Understanding Your Phone
7
3
2
1
4
5
8
9
10
6
This section outlines some key features of your phone. It also
displays the screen and the icons that appear when the phone is in
use.
Features of Your Phone
Your phone is lightweight, easy-to-use and offers many significant
features. The following list outlines a few of the features included
in your phone.
•
T ouch screen provides quick response to a variety of in-phone menus
and options
•
Multitasking
•
User friendly, menu driven access to features and options
•
Ready access to the Internet
•
Built-in Bluetooth technology
•
E-mail and Instant Messaging capability
•
microSD card compatibility for use in data storage and access
•
My files feature provides access to Files, Games, Voice Recognition,
Alarms, Calendar, Tasks, Calculator, World Clock, Converter, Tip
Calculator, Timer, and Stopwatch.
Front View of Your Phone
Understanding Your Phone 12
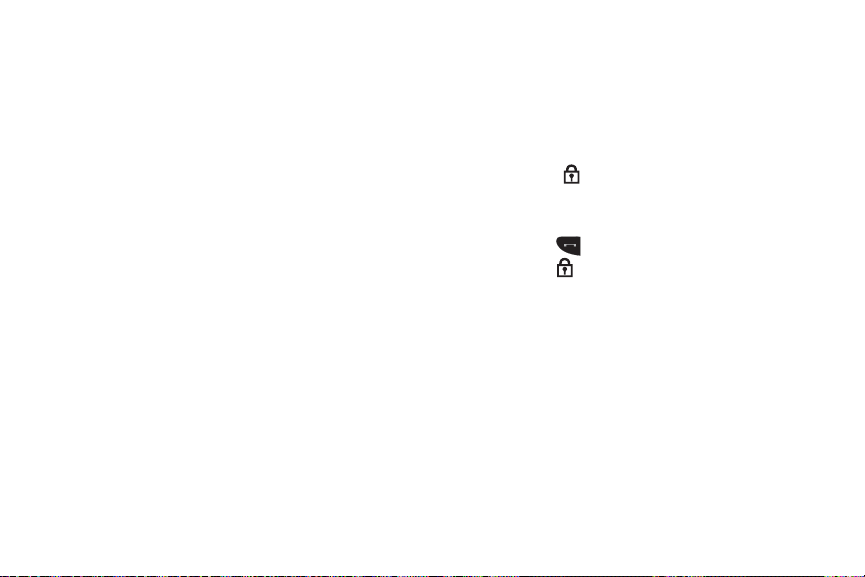
1.
External speaker: allows you to hear the caller.
2. Display: shows the information needed to operate your
phone, such as the received signal strength, phone battery
level, time, etc.
3. Widget tab: allows you to open the Widget toolbar.
4. Contacts key: allows you to access your current Contacts,
Groups and Favorites lists.
5. Dial key: allows you to access the Phone Functions menu,
such as Dialer, Contacts, and New Message screen.
6. Talk/Send key: allows you to power on the phone, make or
answer a call, access your History, Call Manager, and Call
Block features. Press and hold to redial the last phone
number.
7. Back key: allows you to return to the previous menu. This
key also allows you to return to the previous page within the
Web browser.
8. Power/End key: ends a call. Press and hold for three
seconds to turn the phone on or off. While in a menu,
pressing this key once cancels the current input and twice
returns the phone to Idle mode.
13
9. Menu key: allows you to access your phone’s menu
functions menu, such as Contacts, Messaging, My files, Call
History, Share Pix, Games, Wireless Web, TELUS Shop,
Applications, Calendar, Tools, and Settings.
•
While in the Menu screen, this key is replaced with the Messaging
key, whose function is to create new text messages.
10. Lock key: ( ) lets you lock or unlock the touch screen. If
you receive an incoming call while the screen is locked, you
can answer it by either:
•
Pressing to receive the call without unlocking the screen.
•
Pressing to unlock the screen and answer the call normally.
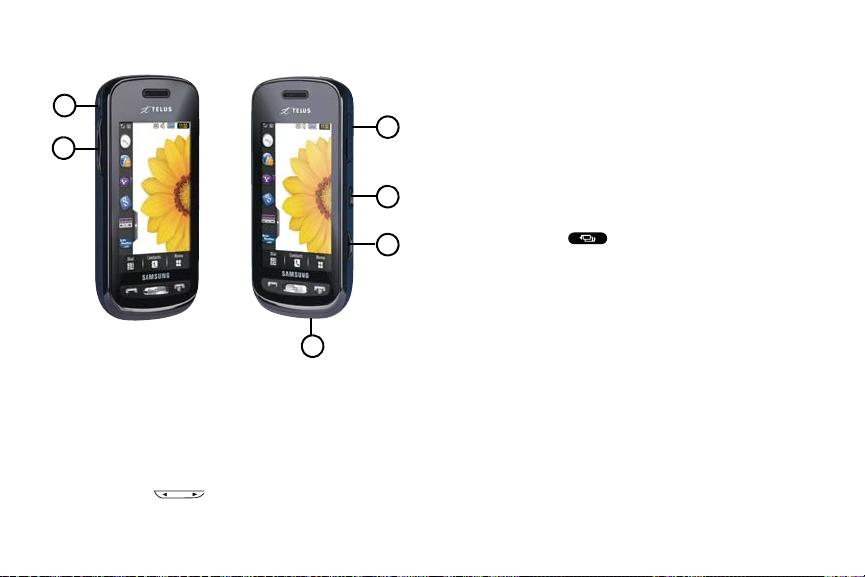
Side Views of Your Phone
6
4
3
2
5
1
1.
Microphone:
allows other callers to hear you during a call
when the phone is in Speaker mode.
2.
Volume keys
: allow you to adjust the ringer volume while in
standby mode or adjust the voice volume during a call.
When receiving an incoming call, briefly press down either
volume key ( ) to mute the ring tone. Press and
hold either volume key to reject the call and send it directly
to voicemail. Adjusts text size when reading a message or
using your browser.
3.
Microphone
: allows other callers to hear you when you are
speaking to them.
4.
Camera key
: allows you to both access the Picture camera
menu and take pictures when you are in camera mode. In
Idle mode, press to launch the camera.
5.
Multitask key
: ( ) launches the multitask menu. This
menu provides ready access to some of the most commonly
used features such as: Call, Messaging, Wireless Web,
Media Player, and Games. You can also End all running
features.
6. Power/Accessory Interface connector: allows you to
connect a Travel Charger or other optional accessories
such as a USB/data cable or a hands-free headset for
convenient, hands-free conversations.
Understanding Your Phone 14
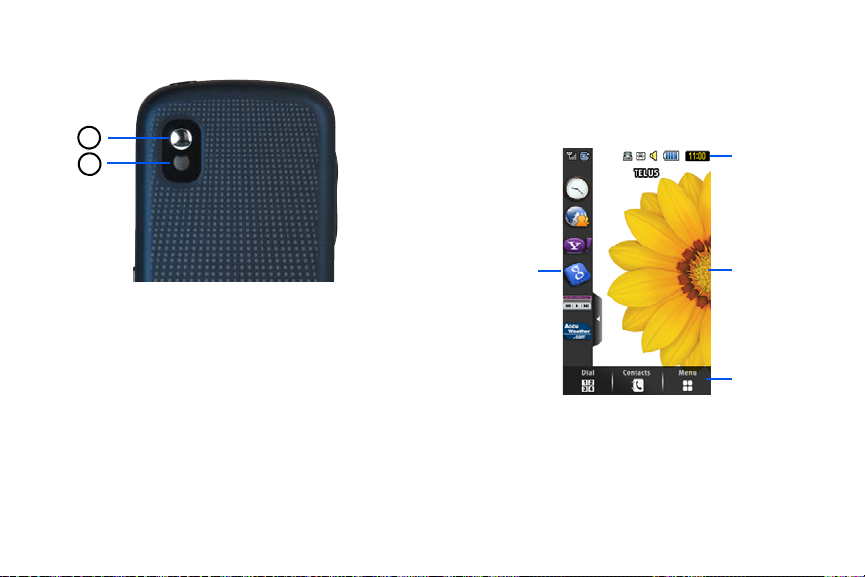
Rear View of Your Phone
1
2
Indicators
Widget bar
Main Display
area
Function
categories
1.
Camera lens
2.
Mirror
: is used to take pictures and shoot videos.
: allow you to see yourself as you take a picture or
video.
Display Layout
Your display screen provides a wealth of information about the
phone’s status and options, as well as providing access to the new
widget bar. The display has 4 main areas:
15
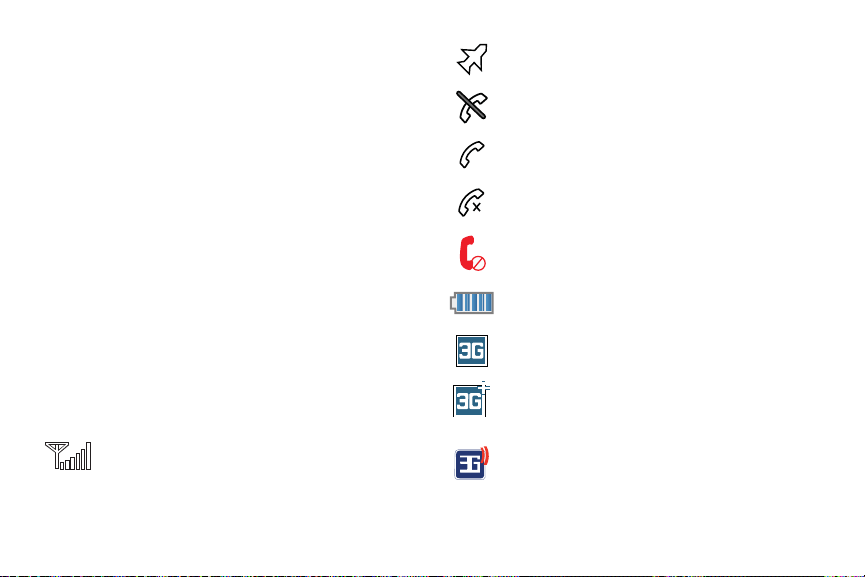
Widget bar
The Widget bar provides quick access to those functions you use
most frequently: Analog Clock, Digital Clock, Dual Clock, Create
New Message, Photo Favorites, Voice Recognition, Wireless Web,
Toda y, Calendar, Favorite URL, Photo, Birthday, Sound Profile,
Bluetooth, Calculator, Music Player, Videos, Share Pix, Yahoo!
Search, Yahoo! Finance, Google Search, AccuWeather, digg,
Events, More Widgets, and Notification. For more information
about the Widget bar, see “Widget Bar Navigation” on page 26.
Function categories
Function categories are shortcuts to Dial (for dialing a number),
Contacts (accessing the Contacts list), and Menu (displays the
icons for application access). While viewing the Main Menu, the
Menu category changes to Message, that can be used to create
messages.
Icons
This list identifies the symbols you’ll see on your phone’s display
and Indicator area:
Displays your current signal strength. The greater the
number of bars, the stronger the signal.
Indicates that the Airplane Mode is active. You cannot
send or receive any calls or access online information.
Displays when you are out of your service area.
Displays when a call is in progress.
Displays within the lock screen when a call has been
missed.
Displays within the Event Widget as a tab when a
call has been missed.
Displays your battery’s charge level. The more bars you
see, the more power you have remaining.
Displays when your connection to a 3G network is
active.
Displays when the phone is accessing services in a 3G+
(HSDPA) network. When data is being transfe rred, this
icon animates.
Displays when your phone is communicating with the
3G network.
Understanding Your Phone 16
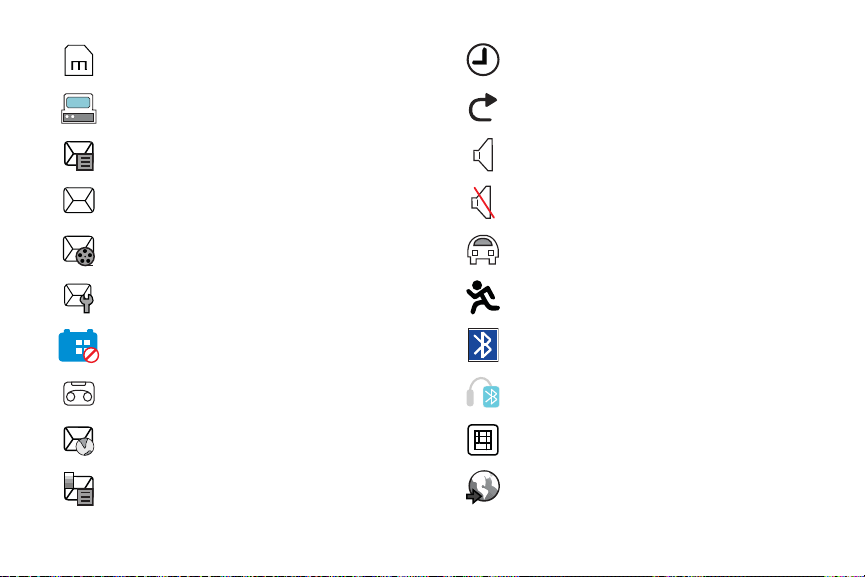
Displays when an internal microSD memory card is
detected.
Displays when the phone is connected to a computer via
a supported USB cable connection.
Displays within the Indicators area when a new text
message is received.
Displays within the Event Widget as a tab when a new
message is received.
Displays within the Indicators area when a new
Multimedia message is received.
Displays within the Event Widget as a tab when a new
OTA message is received.
17
Displays within the Event Widget as a tab when an event
has been missed.
Displays within the Indicators area when a new voice
mail is received.
Displays within the Indicators area when a new WAP
message is received.
Displays when Inbox is full - Text Message.
Displays when you set an alarm to ring at a speci fied time.
For more information, refer to “Alarms” on page 97.
Displays when Call forwarding is set to Forward always.
For more information, refer to “Call” on page 116.
Displays when the Sound profile is set to Normal.
Displays when the Sound profile is set to silent or the
volume has been manually lowered below level 1.
Displays when the Sound profile is set to Driving.
Displays when the Sound profile is set to Outdoor.
Displays when Bluetooth is activated.
Displays when a Bluetooth stereo headset has been
paired with the phone.
Displays when TTY device has been inserted.
Displays when browsing the web.
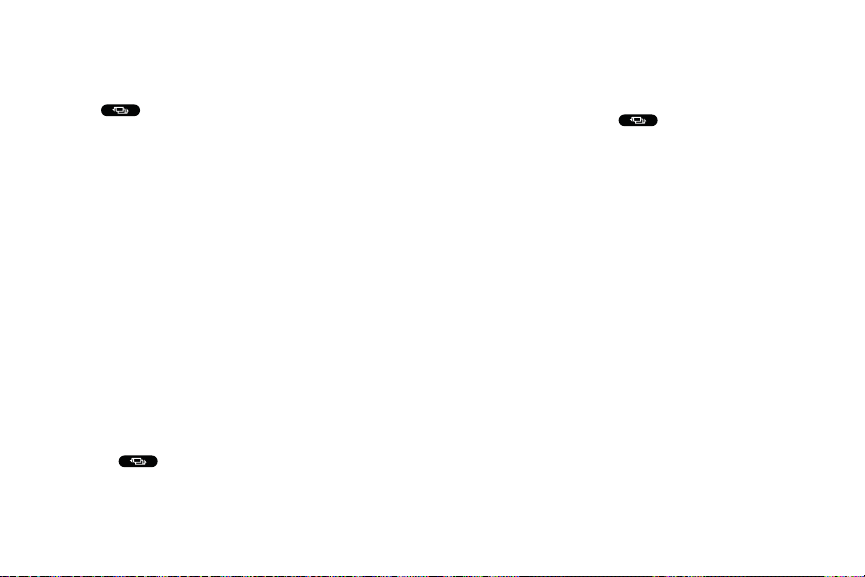
For more details on configuring your phone’s settings, see
“Changing Y our Settings” on page 102.
Using the Multitasking Menu
This key ( ) launches the Multitask menu that can be
activated from within any active window or page on the phone.
There is no need to stop what you are doing, if you quickly want to
jump out and activate another common feature.
The idea is to allow you to temporarily exit from your current
location to access a group of common functions such as: Call,
Messaging, Wireless Web, Music Player, Games, and End all. Thi s
key keeps you from having to completely exit from your current
task or window, whether that be a text message, a web page, or
an active call, just to quickly do something else.
Here is an example:
You might be in the middle of typing up an email or text message,
when you suddenly realize that you need to make a quick call.
Typically, you would have to exit from your current message,
navigate to the Idle screen, make your call (page 28), after which
you would have to go back and re-create your message.
Using this same situation, all you would have to do is:
1. Press until the you see the Multitask menu screen.
2. Touch
Call
, then enter your number and continue the call.
3. Once you are done, hang up the call normally and you are
returned to the previous message screen.
Multitask Functions
Pressing the Multitasking key ( ) on the right side of the
handset, allows you to choose from one of the following functions:
•
Call
: allows you to make a voice call while using the handset for other
tasks. If Music Player is active, it is muted during the call.
•
Messaging
: allows you to send a text or multimedia message while
using the handset for other tasks.
•
Wireless Web
: allows you to launch the Wireless Web browser while
using the handset for other tasks.
•
Music Player
: allows you to launch the Music Player while using the
handset for other tasks. If an incoming call is received or you want to
make a call, the Music Player is muted.
•
Games
: allows you to quickly access Games while using the handset for
other tasks.
•
End all?
: exits the Multitask menu and returns you to your previously
active menu or page.
Understanding Your Phone 18
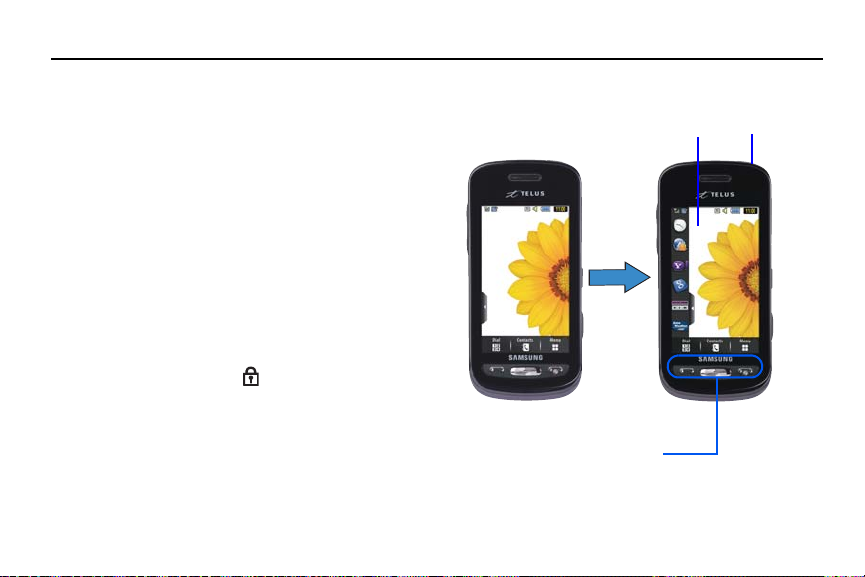
Section 4: Menu Navigation
Command Keys
Idle screen
Lock key
This section explains the menu navigation for your phone. The
a885 has done away with the need for navigation wheels or
keypads. The a885 is completely navigable by either an onscreen
touch or scroll.
•
T ouching an onscreen option activates the feature.
•
Long menu list can be easily viewed by either using your fingertip
to scroll either up or down the onscreen list, or pressing the
volume keys up or down.
Menu Navigation
You can tailor the phone’s range of functions to fit your needs
using both menus and widgets. Menus, sub-menus, and features
can be accessed by scrolling through the available onscreen
menus.
Locking and Unlocking the Phone
When the device is locked, press to unlock the a885 and
display the Idle screen.
The Idle screen provides access to a wealth of phone features,
including popup Widgets and Menu tabs (Dial, Contacts, and
Menu).
19
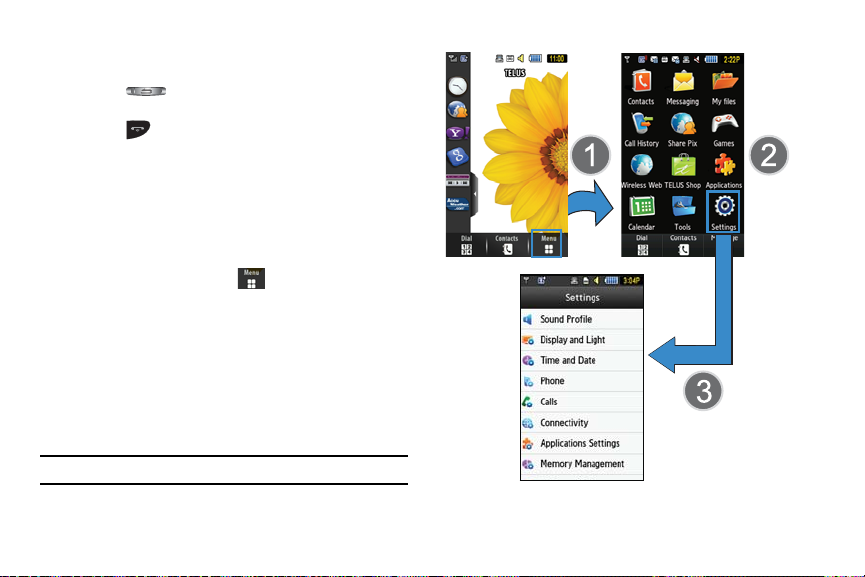
Opening an Application
䊳
T ap the associated onscreen icon.
•
Press to exit from the current menu and return to the
previous screen.
•
Press to exit from the current location/function, cancel your
input and return to the Idle screen.
Navigating Through Menus
As you navigate through a menu, options display on the screen as
scrollable lists. Menu tabs (located at the bottom of most screens,
provide access to additional screen options).
To navigate a scrollable list:
1. From the Idle screen, touch .
2. Gently press an onscreen option.
3. From the available list of options you can either:
•
Touch an onscreen entry to activate it.
•
Firmly press and slide your finger up or down the screen to scroll
through lists of menu items.
•
Navigate through a long list by pressing either volume key up or
down.
Note:
Tapping or touching individual entries on the list opens the list entry.
Menu Navigation 20
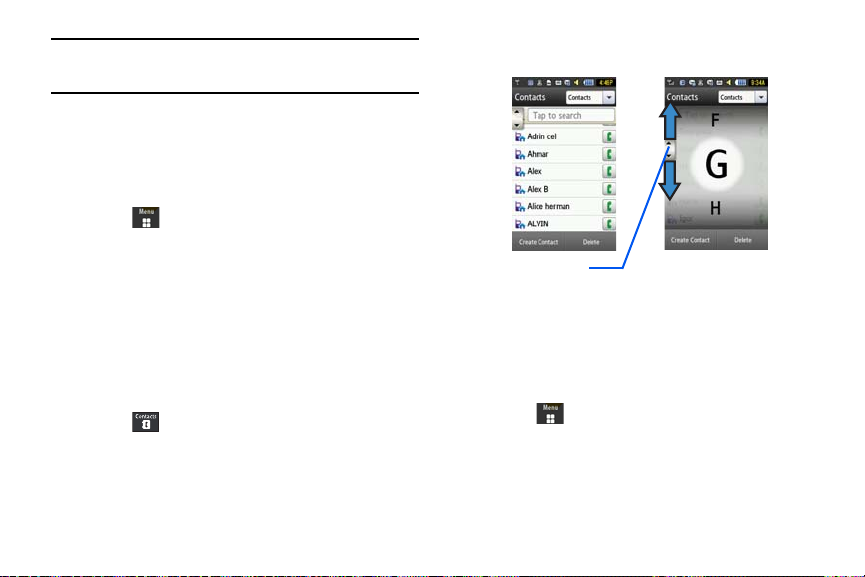
Note:
Power Search tab
Scrolling requires that you press firmly on the screen then drag. When
scrolling through a list make sure not to touch or press individual entries
on the list as this will open the list entry.
Accessing the Phone’s Main Men u
Once you display a menu list, tapping an item causes different
functions, depending on its function. For example, you can open
another list, add text to a message, send a message, play a song,
or view a photo.
1. Touch ➔
2. Scroll through the list to then touch/activate the desired
Settings
.
phone function.
Using the Power Search Tab
Within the Contacts list (sorted alphabetically) the
Power Search
tab allows to quickly “thumb through” the alphabetical listing of
entries by first letter (A ➔ B ➔ C, etc...). The
Power Search
located along the left side of the screen and Contacts entries are
then selected by pressing their name fields.
1. Touch .
2. Press and drag the Power Search tab until the first letter of
the name of the contact you wish to find is shown on the
screen.
21
tab is
3. Release the Power Search tab and scroll to the desired
contact.
Scrolling Through Field Entries
Some screens will ask you to assign a value to an onscreen field
by either touching the up/down selection arrows or by quickly
sliding through these values by using your fingertip. An example of
these actions can be found on the Alarm page.
1. Touch ➔
Tools
➔
Alarms
➔
Create Alarm
.
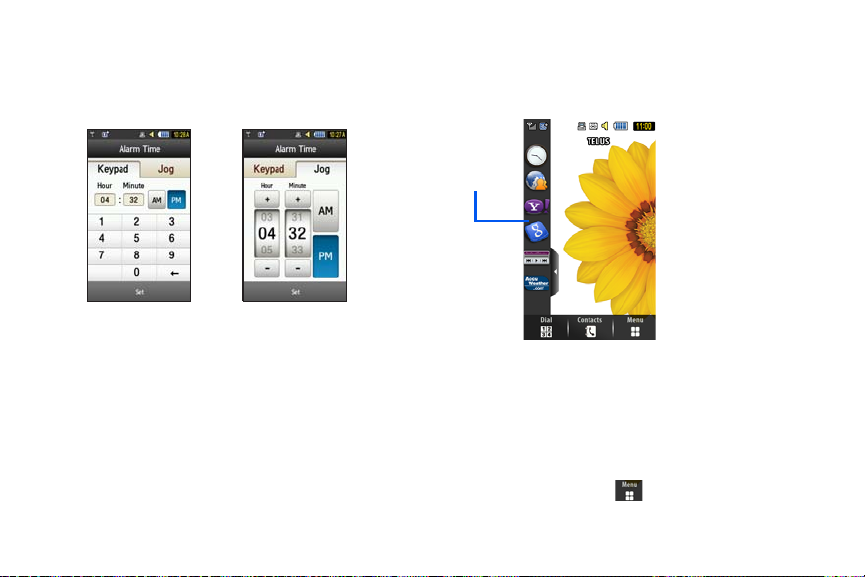
Touch the
Widget
bar
2.
Alarm Time
field and then adjust the hour and
minutes values by entering manually (Keypad tab) or using
either the +/- buttons or by quickly sliding your fingertip over
the numbers (Jog tab).
Widgets
The Widget bar provides quick access to mini-programs (widgets).
This bar (located at the left of the Idle screen) gives you
information at a glance and provides easy access to frequently
used tools such as: Analog Clock, Digital Clock, Dual Clock,
Create New Message, Photo Favorites, Voice Recognition,
Wireless Web, Today, Calendar, Favorite URL, Photo, Birthday,
Sound Profile, Bluetooth, Calculator, Music Player, Videos, Share
Pix, Yahoo! Search, Yahoo! Finance, Google Search,
AccuWeather, digg, Events, More Widgets, and Notification. This
bar makes great use of the available space on your device. The
Widget bar is a pane on the side of the display screen that houses
user-selected mini-applications and keeps them organized and
always accessible.
You can easily customize the Widget bar by allowing you to keep
these mini-apps docked within the bar itself or they can also be
undocked by dragging anywhere onto your Idle screen.
Adding and Deleting Widgets
T o select which items are displayed or hidden within the Widget
bar:
1. From Idle mode, touch ➔
Settings ➔ Display and
Menu Navigation 22
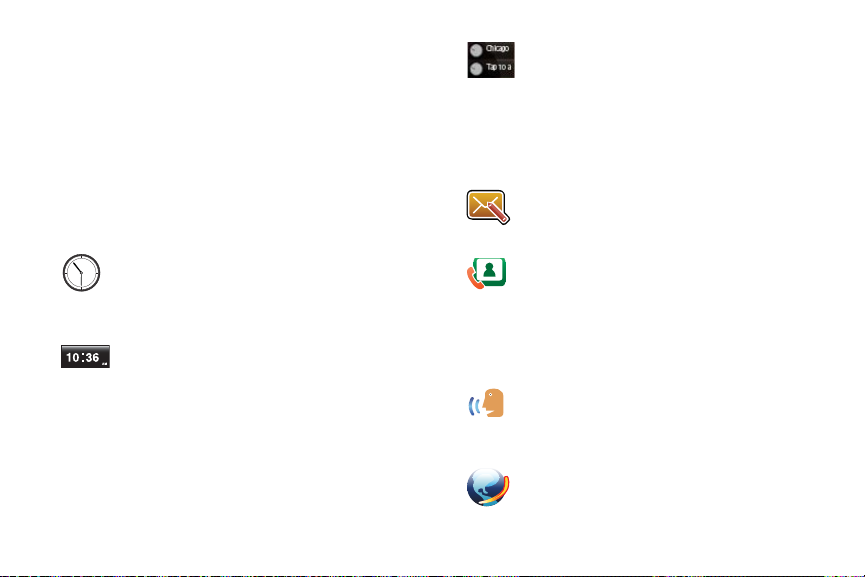
Light ➔ Widget
2. T ouch the check box to place a check mark next to the
.
Widget you want to display.
– or –
Touch the check box again to remove the check mark and
hide the Widget.
The following table contains a description of each available
Widget.
Analog Clock
: Displays the current time on an analog
clock.
• Drag and drop the Analog clock onto the
desktop to view the time in an analog format.
Digital Clock
: Displays the current time on a digital
clock.
• Drag and drop the Digital clock onto the
desktop to view the time in a digital format.
23
Dual Clock/World Clock
: Displays current time in
other user-defined international locations and find
out what time it is in another part of world.
• Drag and drop the World clock onto the desktop
to view the time in dual locations. For more
information, refer to “World Clock” on
page 100.
Create New Message
: allows you to create new text
or picture messages. For more information, refer to
“Creating and Sending Messages” on page 57.
Photo Favorites
: Displays the Contacts Favorites
list.
• Drag and drop the Photo Favorites onto the
desktop to view the contacts. These favorites
are listed and can be edited in
Favorites
.
Voice Recognition
: Allows you to make calls to a
Contacts
➔
name or number by using your voice. Follow the
on-screen tutorial. For more information, refer to
“Voice Recognition” on page 95.
Wireless Web
: Opens the browser and allows you to
access the internet.
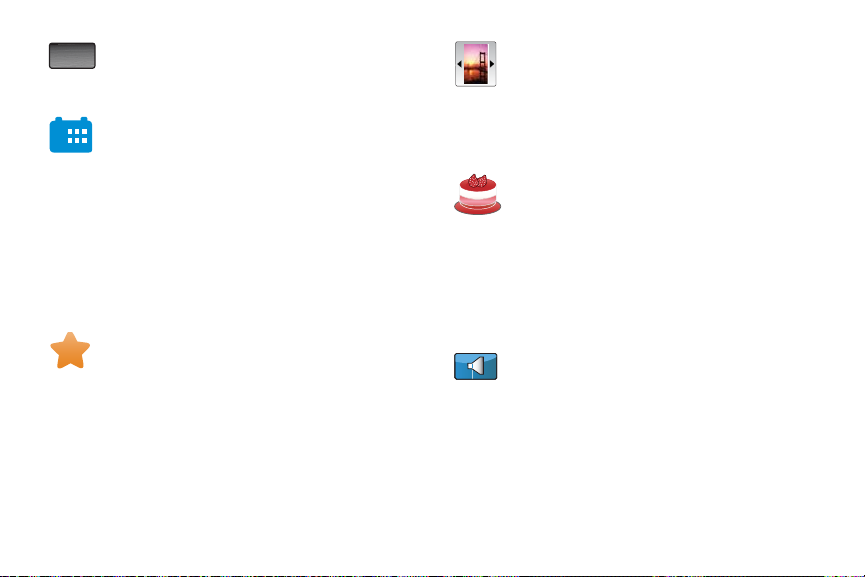
Monday
SEP 22 2008
Today
: Displays the current date (month/day/year).
• Drag and drop the Today widget onto the
desktop to view the date.
Calendar
: Allows you to access the Calendar
feature.
3
With the Calendar feature, you can:
• Consult the calendar by month, week, or day.
• Set schedules and note anniversaries.
• Write memos to keep track of your schedule.
• Set an alarm to act as a reminder, if necessary.
• For more information, refer to “Calendar” on
page 98.
Favorite URL
: Allows you to access your most
frequently visited internet locations which you have
saved as Favorites, including your account
information, chat group, news, sports, and weather.
Photo
: Allows you to view the list of photos
downloaded from the web server, received in
messages, or taken by the camera. You can then
assign the image as the current wallpaper.
• For more information, refer to “Using the
Camera” on page 72.
Birthday
: Displays an onscreen alert for up to 5
upcoming birthdays. These dates must have been
previously entered as an entry within Contacts on
the day assigned for that person's birthday.
• For more information, refer to “Adding a New
Contact” on page 45.
• For more information, refer to “Understanding
the Events Widget” on page 27.
Sound Profile
: Allows you to quickly modify your
current sound Profile.
• For more information, refer to “Sound Profiles”
on page 102.
Menu Navigation 24
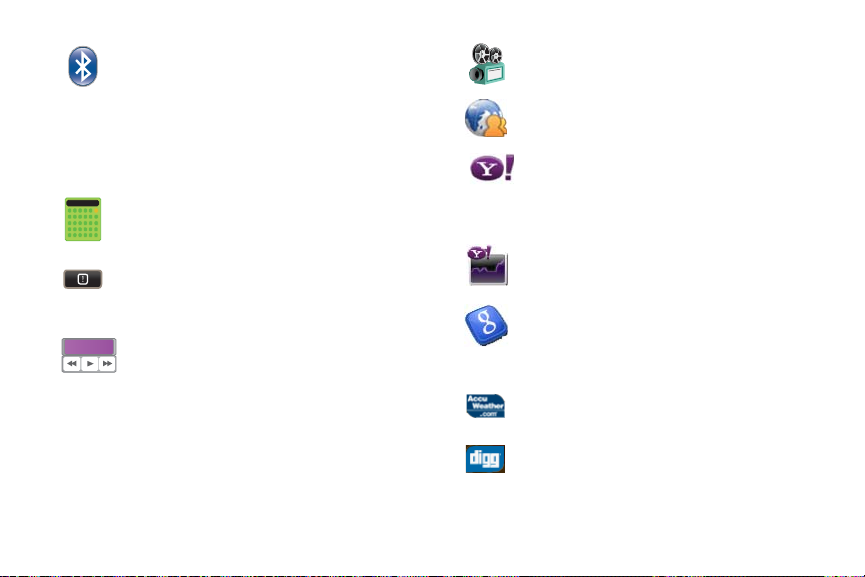
Bluetooth
0
: From this application you can activate
Bluetooth and configure it so other Bluetooth
Videos
: Allows you to play videos stored on the
phone.
devices can see your device by name.
SharePix
• Drag and drop, then tap the Bluetooth icon to
: Provides access to SharePix.
launch the Bluetooth application.
• For more information, refer to “Bluetooth” on
page 118.
Calculator
: Allows you to use a built-in calculator.
• For more information, refer to “Calculator” on
page 99.
Notification
: Automatically displays when you have
Yahoo! Search
: Opens the browser and allows you to
initiate a Yahoo Search.
• Drag and drop, then tap the search field, enter
a keyword, and click the lens.
Yahoo! Finance: Provides access to Yahoo’s
finance information.
received a new Email message, MMS message,
Text message, or Missed call.
Music Player
1:01 Play 00:01:23
on the phone and external card and control their
: Allows you to play music files stored
playback.
• Drag and drop, then tap the purple portion of
the Music Player icon to launch the Music
player.
• Touch the arrows on the widget to control the
Google Search: Opens the browser and allows you
to initiate a Google Search.
• Drag and drop, then tap the search field, enter
a keyword, and click the lens.
AccuWeather
: Provides weather information and
alerts so you can cope with the elements.
digg
: Provides access to digg.
playback of the currently active song.
25
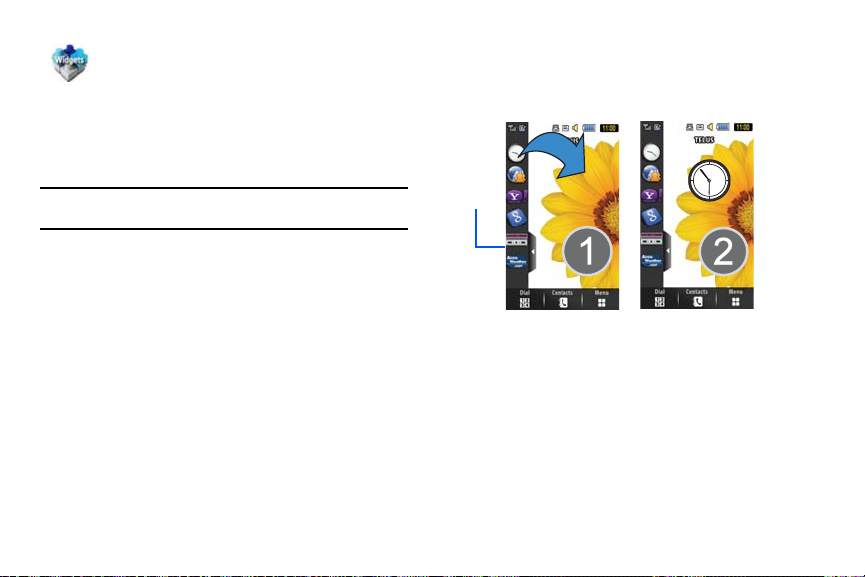
More Widgets
Widget
: Provides access to more widgets.
Widget Bar Navigation
You can drag the widgets to the desktop to use the application or
feature, then drag it back to the Widget Bar when you are finished.
Note:
Many widgets can be used directly from the widget bar without dragging
them onto the screen (ex: Bluetooth and Alarms).
Accessing the Widget Bar
1. Tap the Widget bar tab, located on the left side of the main
display to open the widget (quick access) bar.
2. Tap the Widget bar tab again to close the widget bar.
Undocking Widgets
You can easily customize the Widget bar by either keeping these
mini-apps docked within the bar itself or undocking them by
dragging anywhere onto your Main display screen.
1. Touch and hold the widget (
1
).
2. While still holding the icon, in a single motion, drag it over to
the new location and release your finger from the screen (2).
The application is now located on the Main display screen.
Rearranging Widgets
You can also customize the Widget bar by arranging the location
of your current widgets. This can help you place your frequently
used (favorite) widgets at the top of the list.
1. Touch and hold the widget (
1
).
Menu Navigation 26
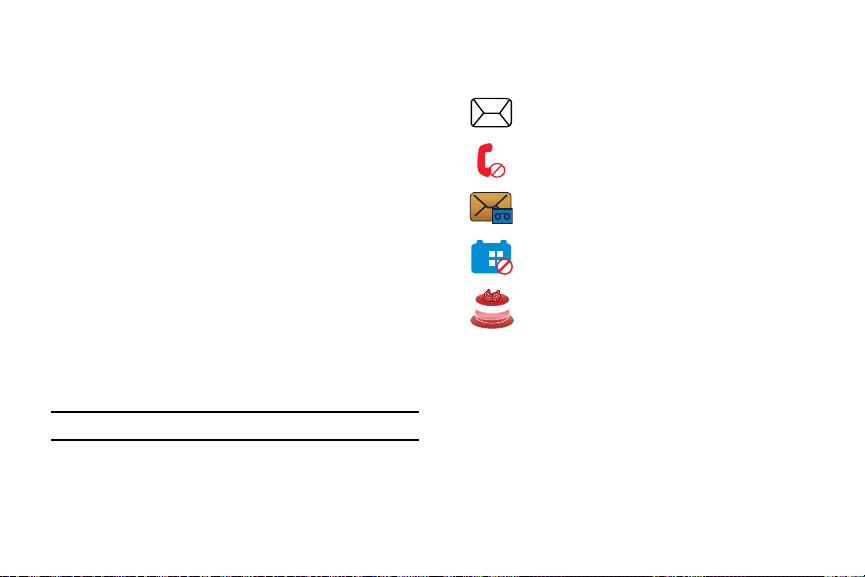
2.
While still holding the icon, drag it away from the widget bar
and drop it on the main screen (2). Then drag it back into its
new location in the list. Or, you can drag it away from the
widget bar in a single motion and drop it in the desired
location on the widget bar.
Activating a Widget
1. Locate your widget (whether it is still docked in the Widget
bar or in another location).
2. Touch the icon to activate the mini-application (widget).
The Analog Clock, Digital Clock, and T oday widgets must be
dragged to the Main Display screen.
Scrolling Through the Widget Bar
Although the Widget Bar contains a number of widgets, it can only
display seven or eight widget icons at one time on the bar.
䊳
Use your fingertip to scroll up and down along the Widget bar.
Tip:
Flick the screen in an upward motion to quickly scroll through the list.
Understanding the Events Widget
The Event Widget is an area that displays on the screen to inform
you of calendar events, missed calls, or when new messages have
27
been sent to the phone. The following is a description of these
onscreen notification tabs:
Displays within the Event Widget as a tab when
a new message is received.
Displays within the Event Widget as a tab when
a call has been missed.
Displays within the Event Widget as a tab when a
new voicemail message is received.
Displays within the Event Widget as a tab when a
scheduled event has been missed.
Displays within the Birthday Widget (see below)
when a birthday event (assigned within the Contact
entry) is within 29 days of the current day.
 Loading...
Loading...